Что значит очистить фаерфокс
Очистка Firefox – сброс дополнений и настроек
Эта функция доступна в Firefox для настольного или портативного компьютера.
Если у вас возникли проблемы с Firefox, может помочь его очистка. Очистка Firefox может исправить многие проблемы путем сброса Firefox в состояние по умолчанию, сохраняя при этом важную для вас информацию, такую как закладки и пароли.
Важно: Очистка Firefox удаляет дополнения и сбрасывает персональные настройки, такие как расширения, данные о расширениях и персональные настройки будут удалены. Если вы сделали персональные настройки специальных возможностей, вам может потребоваться восстановить их после очистки. Рассмотрите возможность использования Безопасного режима Firefox для решения проблем перед тем, как очищать Firefox.- Щёлкните непосредственно по этой кнопке Очистить Firefox, если вы просматриваете эту страницу в Firefox.
Это не сработает, если вы открыли её в другом браузере или на мобильном устройстве. - Чтобы продолжить, в открывшемся окне подтверждения щёлкните по кнопке Очистить Firefox.
- Firefox закроется, чтобы произвести свою очистку. По завершении процесса очистки будет показано окно со списком вашей импортированной информации. Щёлкните по кнопке Готово, и Firefox откроется снова.
Firefox сохраняет все ваши персональные данные и настройки Firefox в папке профиля. Функция очистки создаёт новую папку профиля и сохраняет наиболее важные ваши данные.
Функция очистки удаляет дополнения, обычно хранящиеся в папке профиля Firefox (такие, как расширения и темы). Дополнения, хранящиеся в других расположениях, не удаляются (хотя все изменённые настройки сбрасываются).
Firefox сохранит следующие данные:
- Закладки
- Историю веб-сёрфинга и загрузок
- Пароли
- Куки
- Информацию для автозаполнения веб-форм
- Персональный словарь
Следующие функции и параметры будут удалены:
Сертификаты безопасности и настройки устройства Действия при загрузке Настройки панелей инструментов
- Пользовательские стили (подпапка chrome, которая содержит userChrome и/или userContent CSS-файлы, если они были созданы ранее)
Очистка браузера Firefox
При возникновении проблем с работой браузера Mozilla Firefox, самый простой и доступный способ решения – очистка браузера. В данной статье речь пойдет о том, как выполнить комплексную очистку веб-обозревателя Mozilla Firefox.
Если вам потребовалось почистить браузер Мазила для решения проблем, например, если сильно упала производительность, важно выполнять ее комплексно, т.е. дело должно коснуться и загруженной информации, и установленных дополнений и тем, и настроек и других компонентов веб-обозревателя.
Как очистить Firefox?
Этап 1: использование функции очистки Mozilla Firefox
Для выполнения очистки в Mozilla Firefox предусмотрен специальный инструмент, в задачи которого входит удаление следующих элементов браузера:
1. Сохраненных настроек;
2. Установленных расширений;
3. Журнала загрузок;
4. Настроек для сайтов.
Чтобы воспользоваться данным способом, щелкните по кнопке меню веб-обозревателя и кликните по иконке со знаком вопроса.
Здесь же появится еще одно меню, в котором нужно открыть пункт «Информация для решения проблем».
В правом верхнем углу отобразившейся страницы кликните по кнопке «Очистить Firefox».
На экране появится окно, в котором необходимо подтвердить намерение очистить Firefox.
Этап 2: очистка накапливаемой информации
Теперь настал этап удаления информации, которую со временем накапливает Mozilla Firefox – это кэш, куки и история просмотров.
Щелкните по кнопке меню веб-обозревателя и откройте радел «Журнал».
В той же области окна появится дополнительное меню, в котором необходимо выбрать пункт «Удалить историю».
В открывшемся окне около пункта «Удалить» установите параметр «Все», а затем отметьте галочками все параметры. Завершите удаление, щелкнув по кнопке «Удалить сейчас».
Этап 3: удаление закладок
Кликните в правом верхнем углу веб-обозревателя по иконке закладок и в отобразившемся окне «Показать все закладки».
На экране появится окно управления закладками. В левой области расположились папки с закладками (как стандартные, так и пользовательские), а в правой будет отображаться содержимое той или иной папки. Удалите все пользовательские папки, а также содержимое стандартных папок.
Этап 4: удаление паролей
Используя функцию сохранения паролей, вам не потребуется каждый раз при переходе на веб-ресурс снова вводить от него логин и пароль.
Для того, чтобы удалить сохраненные в браузере пароли, щелкните по кнопке меню веб-обозревателя и перейдите к разделу «Настройки».
В левой области окна пройдите ко вкладке «Защита», а в правой щелкните по кнопке «Сохраненные логины».
В открывшемся окне кликните по кнопке «Удалить все».
Завершите процедуру удаления паролей, подтвердив ваше намерение безвозвратно удалить данную информацию.
Этап 5: очистка словаря
Mozilla Firefox имеет встроенный словарь, который позволяет при наборе текста в браузере подчеркивать обнаруженные ошибки.
Однако, если вы не согласны со словарем Firefox, вы можете добавлять то или иное слово в словарь, тем самым формируя пользовательский словарь.
Для того, чтобы сбросить сохраненные слова в Mozilla Firefox, щелкните по кнопке меню браузера и откройте иконку со знаком вопроса. В отобразившемся окне щелкните по кнопке «Информация для решения проблем».
В открывшемся окне кликните по кнопке «Показать папку».
Полностью закройте браузер, а затем вернитесь к папке профиля и найдите в нем файл persdict.dat. Откройте данный файл с помощью любого текстового редактора, например, стандартного WordPad.
Все слова, сохраненные в Mozilla Firefox, будут отображены отдельной строкой. Удалите все слова, а затем сохраните изменения, внесенные в файл. Закройте папку профиля и запустите Firefox.
И напоследок
Безусловно, способ очистки Firefox, описанный выше, – не самый быстрый. Быстрее всего можно справиться, если создать новый профиль либо же переустановить Firefox на компьютере.
Для того, чтобы создать новый профиль Firefox и удалить старый, полностью закройте Mozilla Firefox, а затем вызовите окно «Выполнить» комбинацией клавиш Win+R.
В открывшемся окне вам потребуется ввести следующую команду и нажать клавишу Enter:
firefox.exe -P
На экране отобразится окно работы с профилями Firefox. Прежде чем удалять старый профиль (профили), нам потребуется создать новый. Для этого щелкните по кнопке «Создать».
В окне создания нового профиля, при необходимости, измените исходное наименование профиля на свое, чтобы в случае создания нескольких профилей вам было проще ориентироваться. Чуть ниже можно изменить расположение папки профиля, но если в этом нет необходимости, то этот пункт лучше оставить как есть.
Когда новый профиль будет создан, можно приступить к удалению лишних. Для этого щелкните по ненужному профилю один раз левой кнопкой мыши, чтобы выделить его, а затем кликните по кнопке «Удалить».
В следующем окне щелкните по кнопке «Удалить файлы», если вы хотите, чтобы вместе с профилем из Firefox была удалена и вся накопившаяся информация, хранящаяся в папке профиля.
Когда у вас останется только тот профиль, что вам нужен, выделите его одним щелчком мыши и выберите пункт «Запустить Firefox».
Используя данные рекомендации, вы сможете полностью очистить Фаерфокс к исходному состоянию, тем самым вернув браузеру прежнюю стабильность и производительность.
Мы рады, что смогли помочь Вам в решении проблемы.Опишите, что у вас не получилось. Наши специалисты постараются ответить максимально быстро.
Помогла ли вам эта статья?
ДА НЕТКак очистить кэш Firefox | Справка Firefox
Кэш Firefox временно хранит изображения, сценарии и другие части веб-сайтов, которые вы посетили, в целях ускорения вашего веб-сёрфинга. Эта статья описывает, как очистить кэш.
- Щёлкните по кнопке меню и выберите НастройкиНастройки.
- Выберите панель .
- В разделе Куки и данные сайтов, щёлкните по кнопке Удалить данные….
- Снимите галочку напротив Куки и данные сайтов.
- С установленной галочкой напротив Кэшированное веб-содержимое щёлкните по кнопке Удалить.
- Закройте страницу about:preferences. Любые сделанные изменения будут сохранены автоматически.
Щёлкните по кнопке Библиотека , щёлкните и затем щёлкните . Рядом с указателем Удалить: выберите Всё из выпадающего меню, выберите Кэш в списке элементов, будьте уверены, что другие элементы, которые вы хотите сохранить, не выбраны и затем щёлкните по кнопке Удалить сейчасOK. Подробности прочитайте в этой статье.
Можно настроить Firefox таким образом, чтобы очистка кэша производилась автоматически при каждом выходе из Firefox:
- Щёлкните по кнопке меню и выберите НастройкиНастройки.
-
Выберите панель и перейдите в раздел История.
- В выпадающем меню рядом с Firefox выберите .
- Отметьте галочкой Очищать историю при закрытии Firefox.
- Щёлкните по кнопке Параметры…, находящуюся рядом с надписью Очищать историю при закрытии Firefox. Откроется окно Настройки очистки истории.
- В открывшемся окне Настройки очистки истории отметьте галочкой Кэш.
- Щёлкните по кнопке OK, чтобы закрыть окно Настройки очистки истории.
- Закройте страницу about:preferences. Любые сделанные изменения будут сохранены автоматически.
Очистка Mozilla Firefox, как полностью очистить браузер
Очистка Firefox — обязательная профилактическая процедура. Она позволяет полностью очищать директории от временных файлов. Частично способствует повышению производительности Мазила Фаерфокс, обеспечению безопасности и приватности в процессе веб-сёрфинга.
Эта статья расскажет вам о том, как очистить Firefox полностью, используя штатные настройки и сторонние утилиты, в том числе и от вирусов, а также как выполнить выборочную чистку в Мозиле (например, убрать только данные для автозаполнения, пароли, куки и т.д.), как восстановить параметры опций браузера по умолчанию.
Как очистить веб-обозреватель выборочно?
История
Чтобы избавиться в веб-журнале от группы записей и отдельных ссылок:
1. Перейдите в меню: Журнал → Показать весь журнал.
2. Если требуется почистить группу URL по дате, клацните необходимую директорию (например, «Вчера») правой кнопкой. В подменю выберите «Удалить».
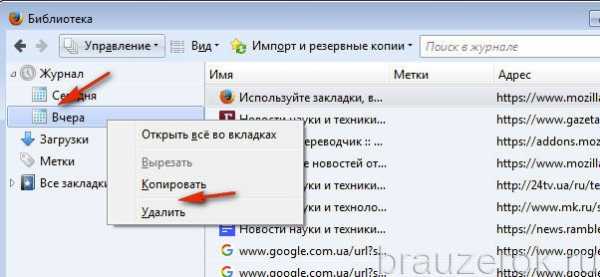
Чтобы удалить отдельную ссылку, также кликните по ней правой кнопкой и нажмите в панели «Удалить страницу».

Кэш
Полная очистка хранилища кэша выполняется следующим образом:
1. В меню выберите: Инструменты → Настройки.
2. Перейдите в подраздел «Дополнительные» (список слева).
3. В блоке «Кэширование… » нажмите «Очистить сейчас».
Также запустите команду с аналогичным названием в следующем блоке «Автономное веб-содержимое… ».
Куки
1. В панели настроек клацните подраздел «Приватность».
2. В блоке «История» кликните по ссылке «… удалить отдельные куки».
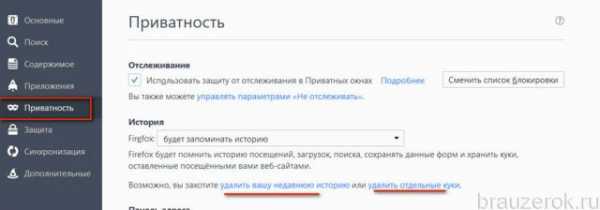
3. Кликом левой кнопки выберите необходимую папку, клацните «Удалить выбранные».
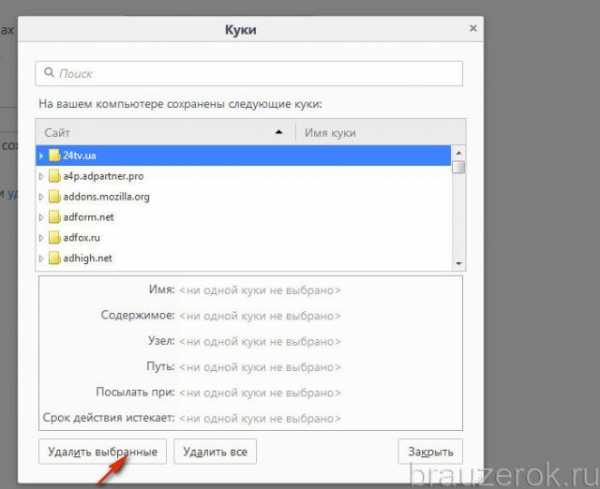
Таким образом Firefox будет очищенный от cookies только конкретного (выбранного вами) веб-сайта.
Дополнения
Если требуется очистить веб-обозреватель от аддонов, нужно выполнить такие операции:
1. В меню кликнуть: Инструменты → Дополнения.
2. На открывшейся вкладке, в блоке каждого расширения, нажать кнопку «Удалить».
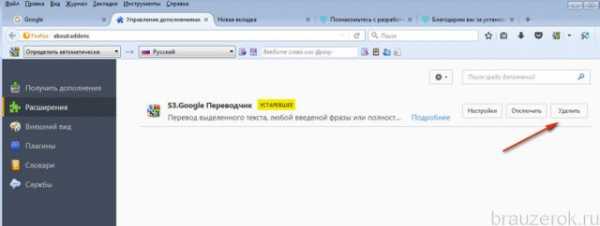
Автоматическая очистка
1. В подразделе «Приватность», в блоке «История», в строке «Firefox», установите значение «будет использовать ваши настройки… ».
2. В опции «Сохранять куки» задайте параметр «до закрытия мною Firefox».
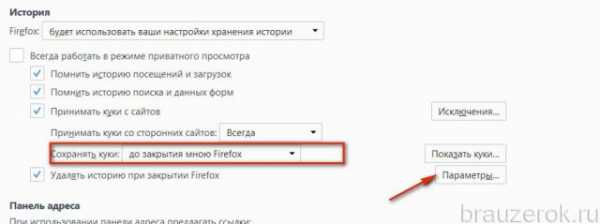
3. В строке «Удалять историю при закрытии… » щёлкните кнопку «Параметры».
4. В настроечном окне укажите, какие элементы нужно очищать перед закрытием браузера. Нажмите «OK».
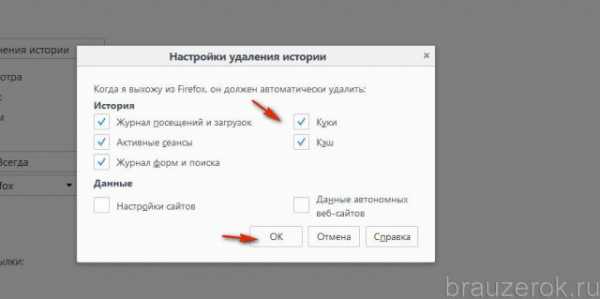
После такой очистки (автоматической) вмешательство пользователя не требуется. При последующем запуске Mozilla Firefox будет «чистым», либо частично «чистым» (если была задана выборочная очистка).
Быстрая чистка вручную
1. В разделе меню «Журнал» клацните «Удалить недавнюю историю».

2. В панели «Удаление», в строке «Удалить», задайте «Всё» (очистить за весь период пользования).
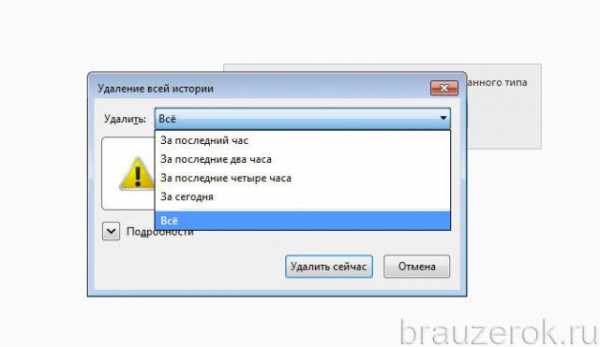
3. Кликом мышки откройте спойлер «Подробности». Выберите объекты, которые желаете очистить (установите «галочки» в окошках возле пунктов списка).
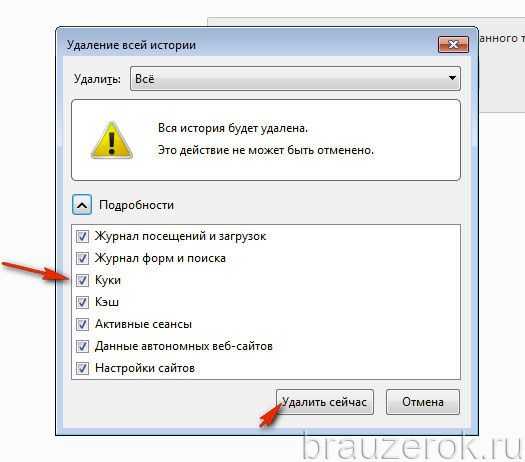
4. Нажмите «Удалить сейчас».
Глобальная очистка со сбросом настроек
Если вы хотите избавиться от всех созданных настроек, сохранённых данных в браузере, выполните сброс:
1. Вверху справа кликните по кнопке «три полоски».
2. В плиточном меню, под блоком иконок, щёлкните «знак вопроса».
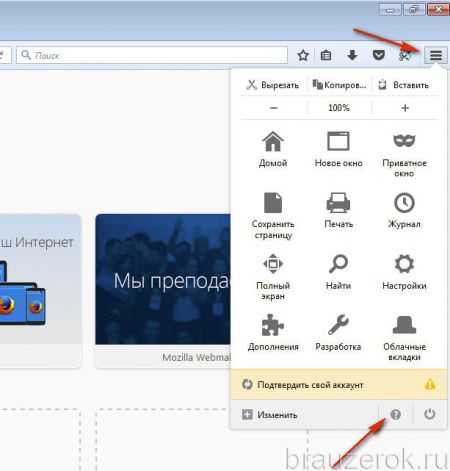
3. В подменю «Справка» откройте раздел «Информация для решения проблем».
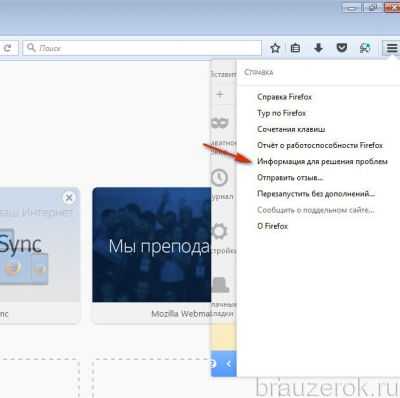
4. На открывшейся вкладке активируйте кликом кнопку «Очистить Firefox».
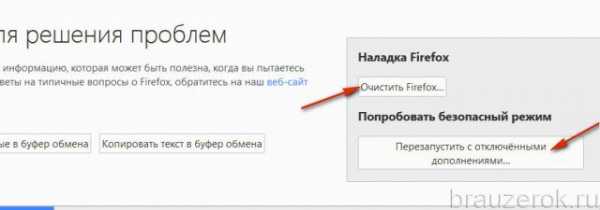
Совет! В случае возникновения неполадок в FF в этой же вкладке воспользуйтесь опцией «Перезапустить с отключенными дополнениями» для его запуска в безопасном режиме. Так будет легче выявить причину сбоя в профиле.
5. Подтвердите запуск очистки. В окне с текстом запроса выберите «Очистить… ».
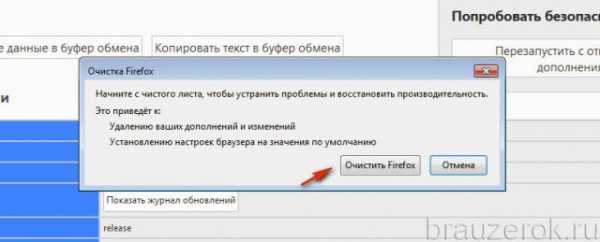
«Уборка» в FF при помощи утилиты CCleaner
Очистку веб-обозревателя можно доверить программе-уборщику CCleaner. Её бесплатная версия доступна на офсайте разработчиков (https://www.piriform.com/ccleaner).
1. В окне программы клацните: раздел «Очистка» → вкладка «Приложения».
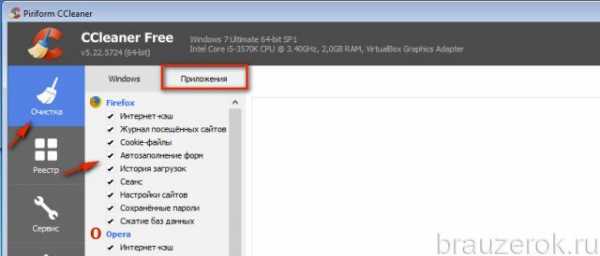
2. В блоке «Firefox» отметьте «галочкой» объекты, нуждающиеся в «уборке».
3. В панели слева нажмите «Анализ». И по завершении проверки запустите команду «Очистка».
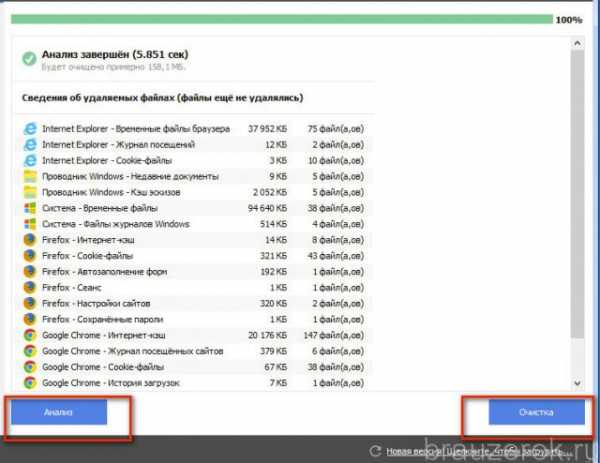
Как очистить от вирусов?
В тех случаях, когда Firefox инфицирован зловредами — рекламным ПО, хайджекерами, вирусными аддонами и тулбарами, — вышеописанные способы очистки не помогут вам их уничтожить.
Для удаления вирусов в браузере нужно задействовать специализированное антивирусное ПО:
AdwCleaner (можно скачать на офсайте Malwarebytes) — быстро детектирует и устраняет всевозможные браузерные инфекции не только в файловых директориях, но и в реестре.
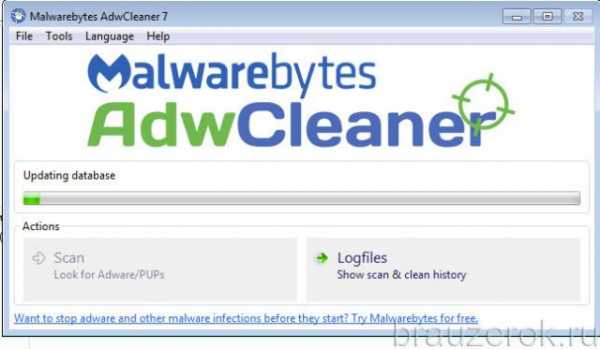
FirerBro — освобождает ярлыки браузера на рабочем столе от вирусных надстроек (добавление ссылок, ключей, подмена пути к исполняемому файлу). Активируется одним единственным кликом мышки (кнопка «Проверить»).

Malwarebytes — мощный антивирусный сканнер. Выполняет углублённую проверку системных директорий и ключей реестра. Способен обнаружить скрытые угрозы, которые основные антивирусы «пропускают».
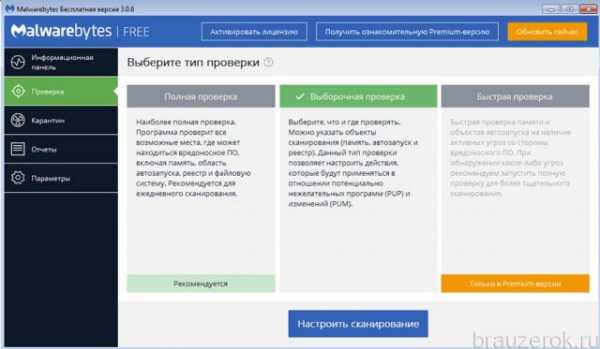
Не забывайте регулярно очищать Firefox. Лучше всего выполнять очистку объектов по завершении интернет-сессии. Если вы слабо ориентируетесь в настройках браузера, задействуйте автоматическую чистку программой CCleaner.
Как сбросить или очистить Firefox без проблем
Пользователи, не вникающие в тонкости браузеров, не всегда могут определить конкретную причину возникших у них трудностей и поэтому на свой риск используют такие механизмы, как сброс и очистка Firefox. Сегодня мы расскажем о них максимально подробно.
Очистка Firefox
Сразу же поясним: если у вас возникли некие серьёзные проблемы с браузером, то вероятность того, что их решит простая очистка, весьма невелика. Она, прежде всего, нужна для того чтобы обеспечить вашу приватность, т. е. чтобы другой пользователь не узнал, что вы просматривали, загружали и так далее (очистка удаляет кэш Firefox, историю браузера, куки).
Ещё очистка может пригодиться, когда нужно освободить место на жёстком диске. Так как профиль браузера обычно лежит именно на системном разделе (даже если сам Firefox вы устанавливали, например, на раздел D), то на C у вас получится освободить несколько сотен мегабайт. Или даже больше, если вы до этого активно путешествовали в сети.
А вот проблемы очистка Firefox в лучшем случае может решить лишь с отдельными сайтами, а не всем веб-обозревателем. На производительности программы в лучшую сторону она также вряд ли скажется. Впрочем, попробовать вы все равно можете. Очистить Mozilla Firefox несложно: откройте настройки и перейдите в раздел «приватность и защита».
Обратите внимание там на ссылку «удалить вашу недавнюю историю» (скриншот выше). Это и есть очистка Firefox:
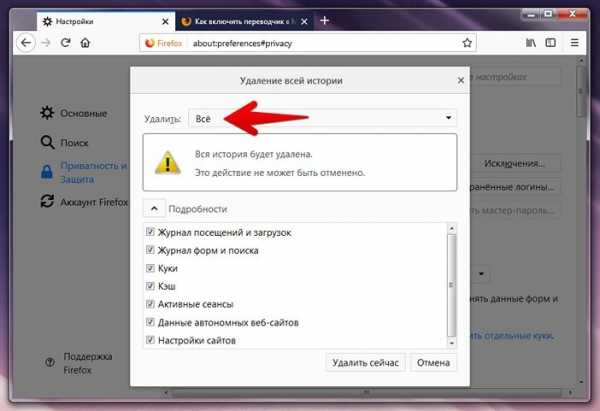
В появившемся окошке будет настраиваемый перечень того, что браузер удалит. Обратите внимание, чтобы вверху напротив строки «удалить» стояло «всё», а не какой-то отрезок времени.
Среди неприятных сюрпризов, которые могут ждать вас после полной очистки, отметим, что заново придётся зайти во все свои учётные записи на различных сайтах, а также в почте и социальных сетях (ведь вам пришлось очистить куки и кэш Firefox). При этом пароли и данные автозаполнения для удобства браузер всё же должен сохранить.
Ваши закладки и открытые вкладки тронуты не будут, но зато будьте готовы, что, вернувшись к своему начальному виду, очистится страница с ячейками сайтов.
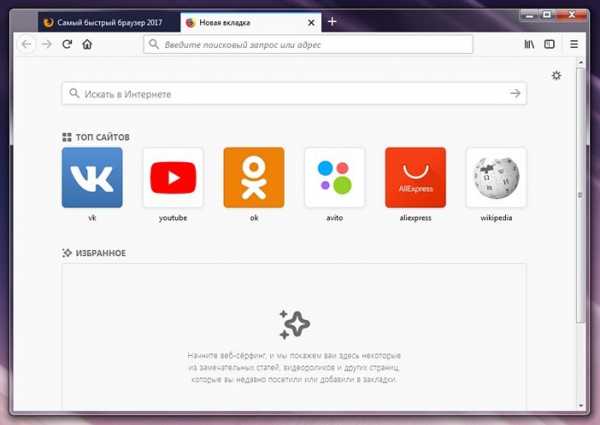
Сброс Firefox
Куда больше в решении проблем с браузером от Mozilla может помочь сброс Firefox . Для того чтобы найти эту функцию, откройте главное меню и перейдите в раздел «Справка»:
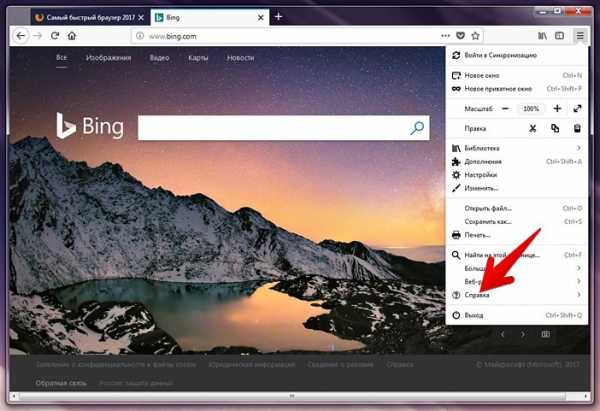
Там следует найти пункт «Информация для решения проблем»:
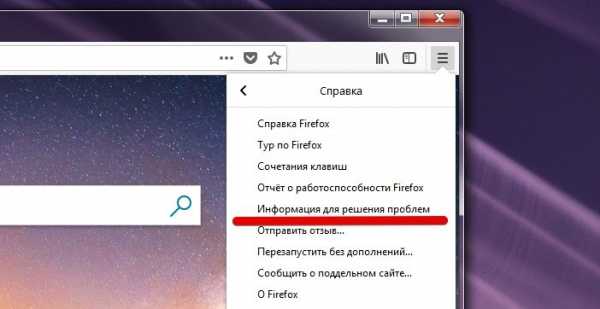
Клик по нему откроет новую вкладку, на которой в правом верхнем углу расположится кнопка, позволяющая сбросить Firefox. Она, правда, называется «очистить Firefox», что может запутать неопытного пользователя. На самом деле это именно сброс браузера и ничего общего с обычной очисткой, которую мы рассматривали выше, он не имеет.
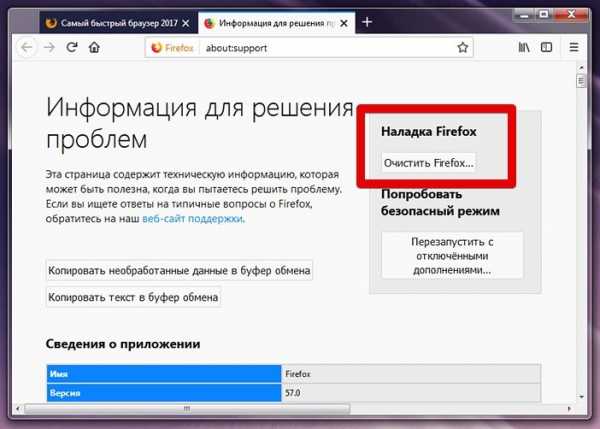
При нажатии на кнопку появится вот такое предупреждающее окно с коротким описанием:
Сброс приведёт к удалению ваших расширений (именно удалению, а не отключению). Настройки будет возвращены в исходное состояние по умолчанию. Причём это касается не только основных настроек: сбросить получится и все настройки в about:config. Также исчезнут все лишние кнопки с панелей инструментов, вернув интерфейс Firefox к его базовому виду.
Если вы нажмёте кнопку «Очистить Firefox» со скриншота выше, то следом увидите окошко мастера импорта:
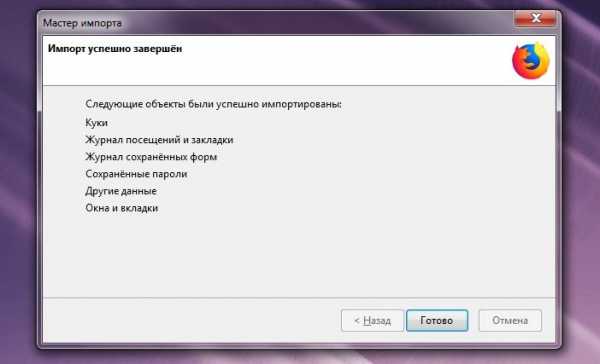
Это рапорт о том, что программа на всякий случай сохранила всё ваше предыдущее «богатство» (профиль) в отдельную папочку «Старые данные Firefox», которая в этот же момент появится на рабочем столе:
Наконец, при запуске программы, вы увидите, что по умолчанию ещё и были закрыты вкладки. Впрочем, не пугайтесь, закладки на месте, а вкладки Firefox предложит восстановить как все сразу, так и по отдельности, если вам так удобнее:
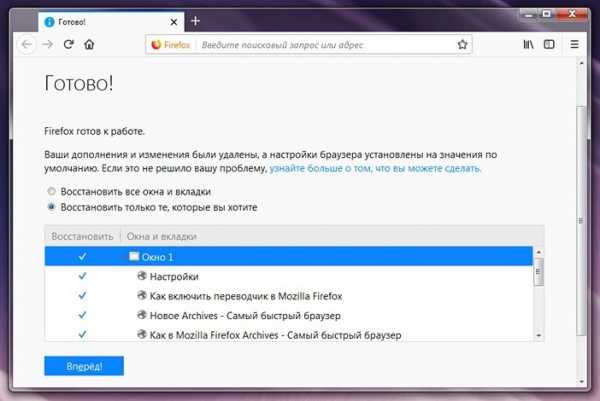
Вот и всё. Вы начинайте работу в Firefox практически с чистого листа, не теряя при этом сохранённые в избранное сайты.
P.S. Если делать очистку или сброс нежелательно, то обратите внимание на возможность создания нового профиля Firefox. Это хороший вариант, если в браузере есть ценные вам данные, из-за которых ничего сбрасывать, очищать и тем более переустанавливать вы, по возможности, не хотели бы.
Игорь Андреев – автор статей для ITRew.ru и Our-Firefox.ru. Увлечен современными технологиями, рассказываю о них в своих текстах)
Страница автора – twitter.com
Поделиться ссылкой:
Похожее
Очистка браузера Mozilla Firefox
Как очистить Mozilla Firefox от мусора

Скорость работы любого браузера зависит от количества мусора, накопившегося в нем. Так, если в браузере Mozilla Firefox будет накоплено большое количество лишних данных, ни о какой быстрой и стабильной работе не может быть и речи. Именно поэтому сегодня мы рассмотрим два способа, которые позволят выполнить очистку в браузере Mozilla Firefox.
Очищаем браузер Mozilla Firefox от мусора
Как правило, под мусором в браузере Mozilla Firefox подразумеваются такие данные, как история, куки и кэш, которые, как правило, не несут особой важности для пользователя, но со временем могут сильно подрывать производительность веб-обозревателя. Именно поэтому рекомендуется хотя бы раз в три месяца выполнить очистку Firefox от мусора.
Способ 1: через Mozilla Firefox
Собственно, очистить браузер от мусора не составит труда и встроенными средствами Firefox.
- Для этого кликните в верхнем правом углу по кнопке меню браузера и пройдите к разделу «Журнал».
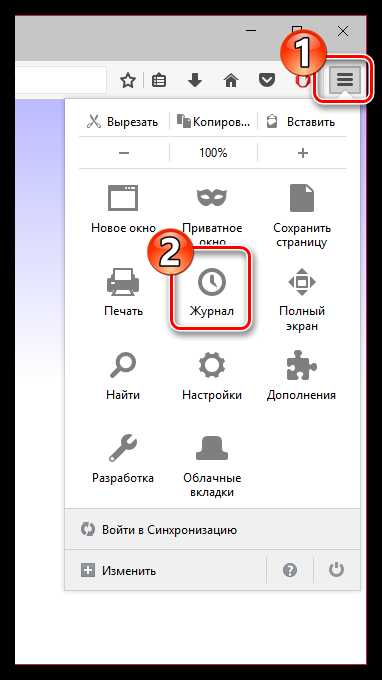
В той же области окна появится дополнительное меню, в котором вам потребуется кликнуть по кнопке «Удалить историю».
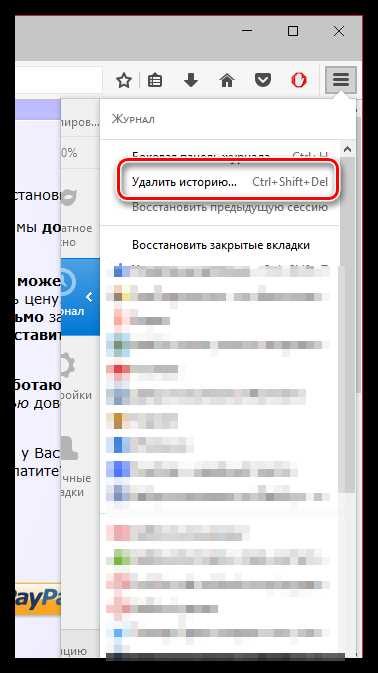
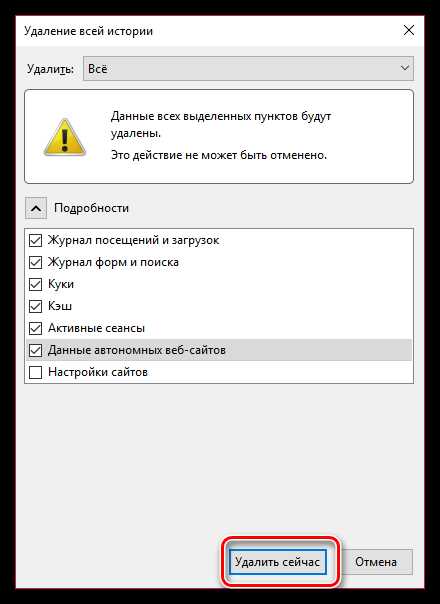
Спустя мгновение весь мусор, накопленный в браузере, будет безвозвратно удален.
Способ 2: с помощью программы CCleaner
Стандартное средство Firefox позволяет вполне неплохо избавляться от мусора, накопленного в браузере, но если оно вам не подходит, можно использовать специальное программное обеспечение, которое также позволит выполнить данную задачу.
Программа CCleaner – это специальный инструмент, направленный на комплексную очистку компьютера от мусора. В том числе программа предоставляет возможность выполнять и очистку браузеров. Особенность данной программы заключается в том, что она сможет выполнить очистку данных не только в Mozilla Firefox, но и в других браузерах, установленных на компьютере, причем весь процесс будет выполнен буквально в два клика.
- Если у вас еще не установлена программа CCleaner на компьютере, скачать ее бесплатно вы сможете с официального сайта разработчика по ссылке в конце статьи.
Запустите программу CCleaner, в блоке «Очистка» пройдите ко вкладке «Приложения».
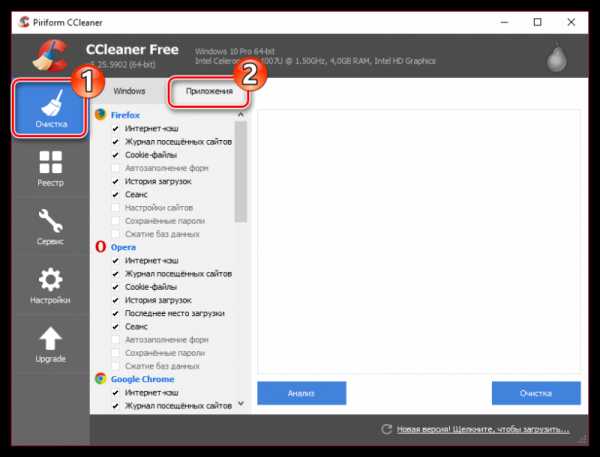
В блоке «Firefox» выставьте галочки около тех данных, которые вам требуется удалить, а затем кликните по кнопке «Анализ». Но перед тем, как вы нажмете эту кнопку, закройте все браузеры.
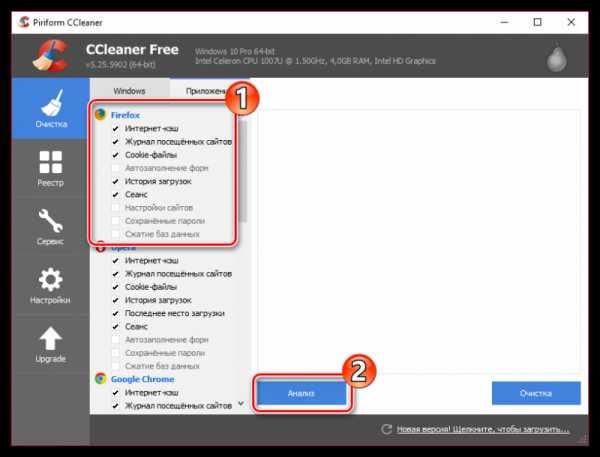
Программа начнет сканирование всех отмеченных данных. Обратите внимание, если вы не сняли галочки с других браузеров, программа также проанализирует и их.
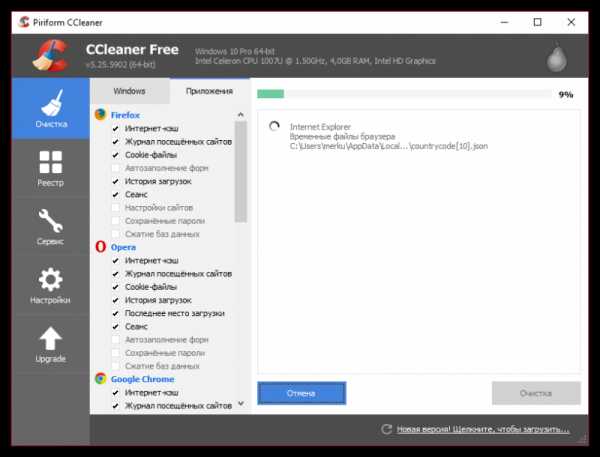
Как только сканирование будет завершено, программа отобразит все данные, доступные к удалению. Вам же остается завершить процедуру, щелкнув по кнопке «Очистка».
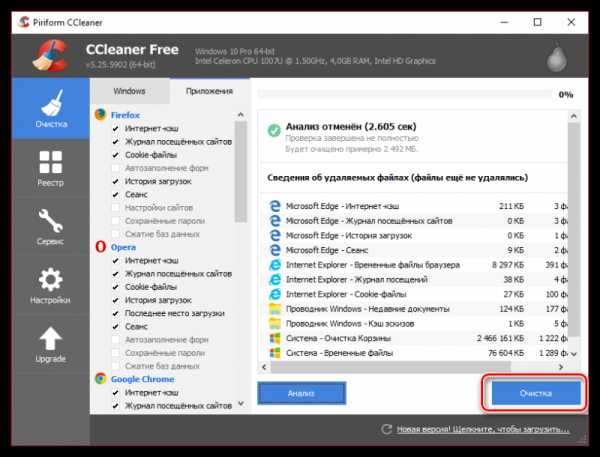
С этого момента все браузеры, в том числе и Mozilla Firefox, будут абсолютно чистыми, а значит, вы избавились от всего мусора. Если вы знаете и другие способы очистки браузера Mozilla Firefox от мусора, поделитесь ими в комментариях.
Как очистить браузер Firefox
Очистка Firefox — обязательная профилактическая процедура. Она позволяет полностью очищать директории от временных файлов. Частично способствует повышению производительности Мазила Фаерфокс, обеспечению безопасности и приватности в процессе веб-сёрфинга.
Эта статья расскажет вам о том, как очистить Firefox полностью, используя штатные настройки и сторонние утилиты, в том числе и от вирусов, а также как выполнить выборочную чистку в Мозиле (например, убрать только данные для автозаполнения, пароли, куки и т.д.), как восстановить параметры опций браузера по умолчанию.
Как очистить веб-обозреватель выборочно?
История
Чтобы избавиться в веб-журнале от группы записей и отдельных ссылок:
1. Перейдите в меню: Журнал → Показать весь журнал.
2. Если требуется почистить группу URL по дате, клацните необходимую директорию (например, «Вчера») правой кнопкой. В подменю выберите «Удалить».
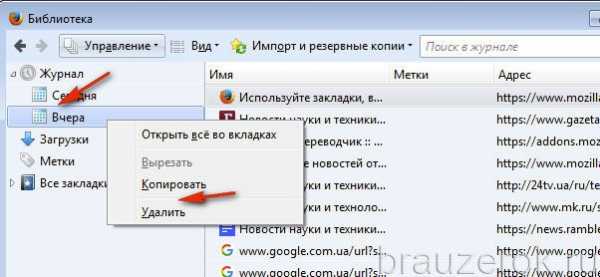
Чтобы удалить отдельную ссылку, также кликните по ней правой кнопкой и нажмите в панели «Удалить страницу».
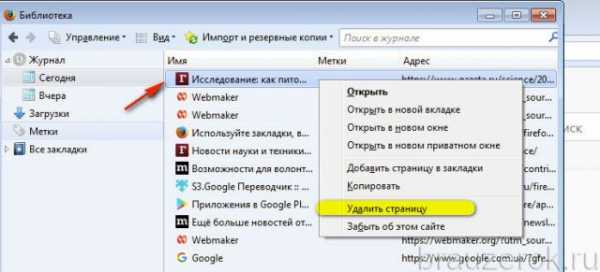
Полная очистка хранилища кэша выполняется следующим образом:
1. В меню выберите: Инструменты → Настройки.
2. Перейдите в подраздел «Дополнительные» (список слева).
3. В блоке «Кэширование… » нажмите «Очистить сейчас».
Также запустите команду с аналогичным названием в следующем блоке «Автономное веб-содержимое… ».
1. В панели настроек клацните подраздел «Приватность».
2. В блоке «История» кликните по ссылке «… удалить отдельные куки».
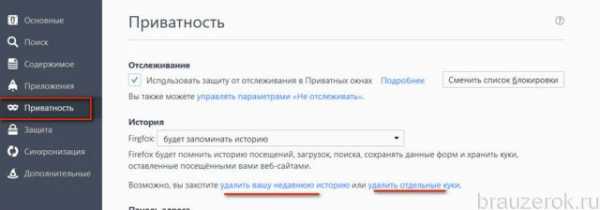
3. Кликом левой кнопки выберите необходимую папку, клацните «Удалить выбранные».
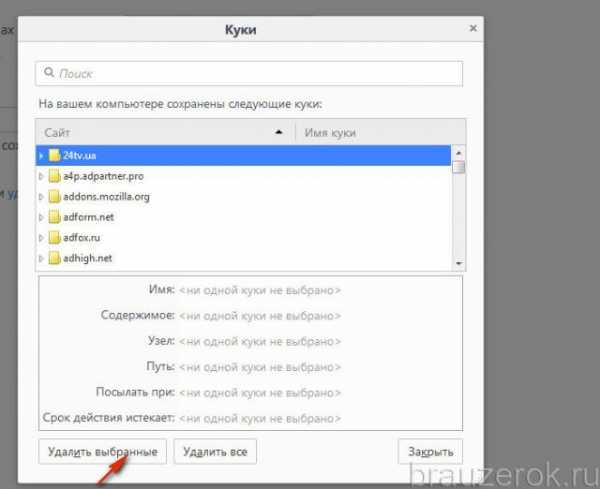
Дополнения
Если требуется очистить веб-обозреватель от аддонов, нужно выполнить такие операции:
1. В меню кликнуть: Инструменты → Дополнения.
2. На открывшейся вкладке, в блоке каждого расширения, нажать кнопку «Удалить».
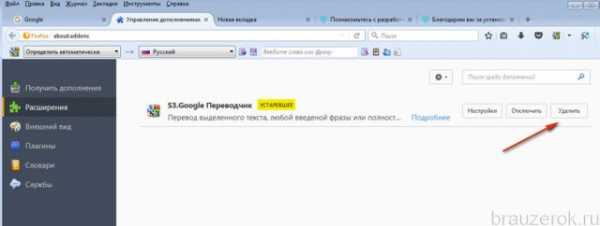
Автоматическая очистка
1. В подразделе «Приватность», в блоке «История», в строке «Firefox», установите значение «будет использовать ваши настройки… ».
2. В опции «Сохранять куки» задайте параметр «до закрытия мною Firefox».
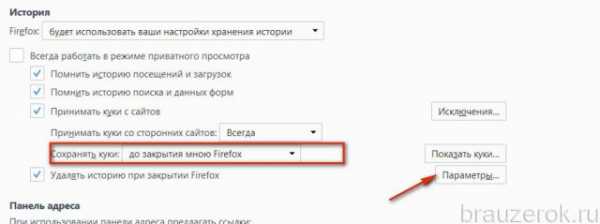
3. В строке «Удалять историю при закрытии… » щёлкните кнопку «Параметры».
4. В настроечном окне укажите, какие элементы нужно очищать перед закрытием браузера. Нажмите «OK».
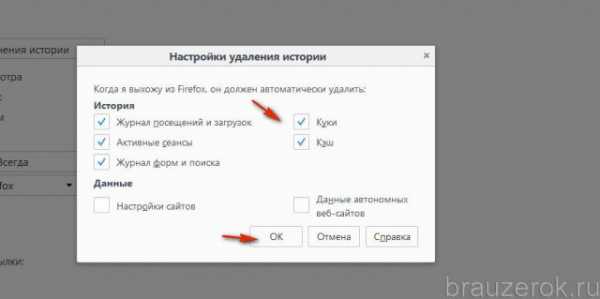
После такой очистки (автоматической) вмешательство пользователя не требуется. При последующем запуске Mozilla Firefox будет «чистым», либо частично «чистым» (если была задана выборочная очистка).
Быстрая чистка вручную
1. В разделе меню «Журнал» клацните «Удалить недавнюю историю».

2. В панели «Удаление», в строке «Удалить», задайте «Всё» (очистить за весь период пользования).
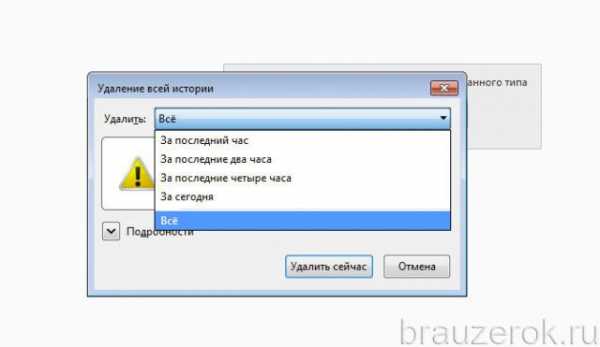
3. Кликом мышки откройте спойлер «Подробности». Выберите объекты, которые желаете очистить (установите «галочки» в окошках возле пунктов списка).
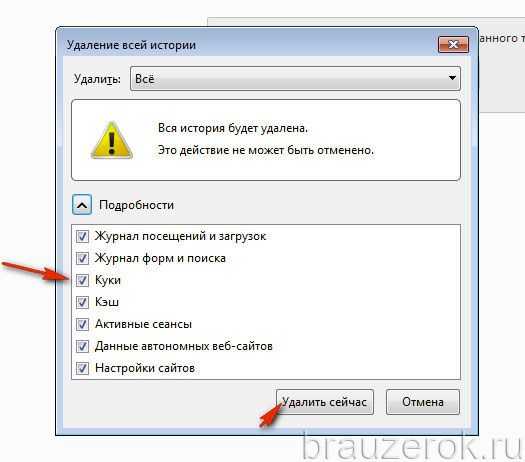
4. Нажмите «Удалить сейчас».
Глобальная очистка со сбросом настроек
Если вы хотите избавиться от всех созданных настроек, сохранённых данных в браузере, выполните сброс:
1. Вверху справа кликните по кнопке «три полоски».
2. В плиточном меню, под блоком иконок, щёлкните «знак вопроса».
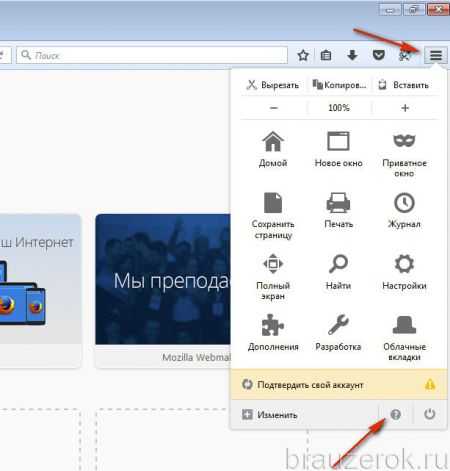
3. В подменю «Справка» откройте раздел «Информация для решения проблем».
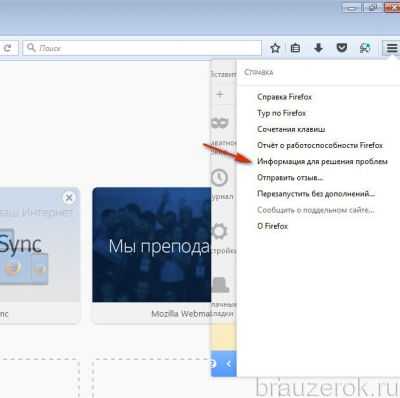
4. На открывшейся вкладке активируйте кликом кнопку «Очистить Firefox».
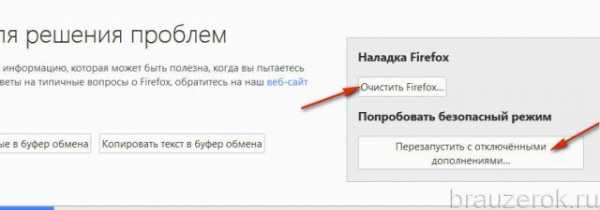
5. Подтвердите запуск очистки. В окне с текстом запроса выберите «Очистить… ».
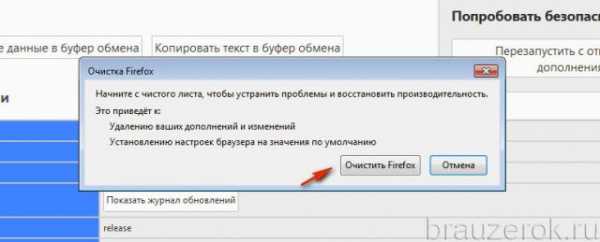
«Уборка» в FF при помощи утилиты CCleaner
Очистку веб-обозревателя можно доверить программе-уборщику CCleaner. Её бесплатная версия доступна на офсайте разработчиков (https://www.piriform.com/ccleaner).
1. В окне программы клацните: раздел «Очистка» → вкладка «Приложения».
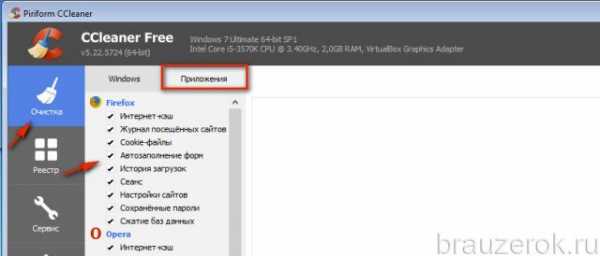
2. В блоке «Firefox» отметьте «галочкой» объекты, нуждающиеся в «уборке».
3. В панели слева нажмите «Анализ». И по завершении проверки запустите команду «Очистка».
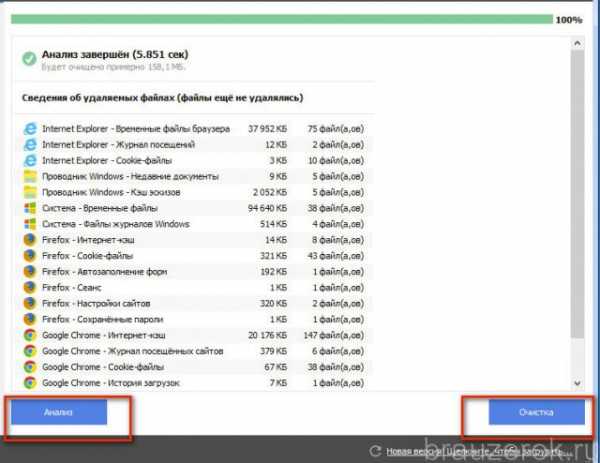
Как очистить от вирусов?
В тех случаях, когда Firefox инфицирован зловредами — рекламным ПО, хайджекерами, вирусными аддонами и тулбарами, — вышеописанные способы очистки не помогут вам их уничтожить.
Для удаления вирусов в браузере нужно задействовать специализированное антивирусное ПО:
AdwCleaner (можно скачать на офсайте Malwarebytes) — быстро детектирует и устраняет всевозможные браузерные инфекции не только в файловых директориях, но и в реестре.
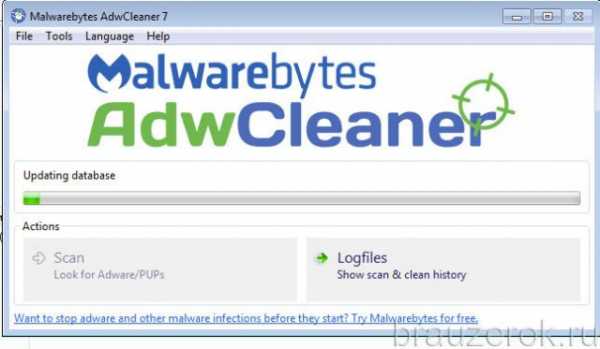
FirerBro — освобождает ярлыки браузера на рабочем столе от вирусных надстроек (добавление ссылок, ключей, подмена пути к исполняемому файлу). Активируется одним единственным кликом мышки (кнопка «Проверить»).

Malwarebytes — мощный антивирусный сканнер. Выполняет углублённую проверку системных директорий и ключей реестра. Способен обнаружить скрытые угрозы, которые основные антивирусы «пропускают».
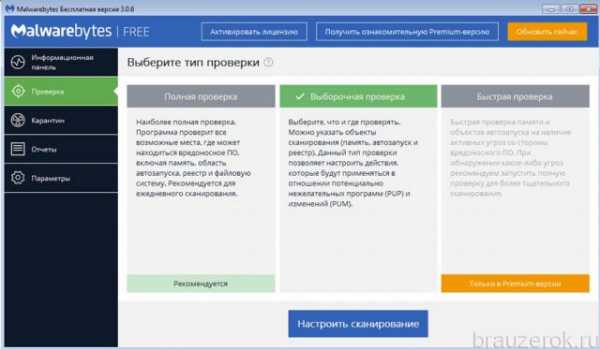
Не забывайте регулярно очищать Firefox. Лучше всего выполнять очистку объектов по завершении интернет-сессии. Если вы слабо ориентируетесь в настройках браузера, задействуйте автоматическую чистку программой CCleaner.
Кэш браузера Firefox
Cache интернет-обозревателя – это временные файлы, которые были загружены в ходе веб-серфинга. К ним относится любое содержимое страниц: изображения, видеоролики, прослушанная музыка и т. д. С течением времени они имеют свойство накапливаться, заполняя свободную память в системе и замедляя скорость работы Огненной лисицы. Потому пользователям стоит знать, как очистить кэш браузера Mozilla Firefox. Мы разберем эту процедуру, а также упомянем его местоположение на компьютере (конкретную папку).
Руководство
Собственно говоря, для чистки временных данных в интернет-обозревателе предусмотрена специальная функция. Воспользоваться ею можно следующим образом:
- В главном окне программы кликаем ЛКМ на значок в виде трех параллельных линий. В результате отобразится основное меню.
- Щелкаем мышкой по пункту «Библиотека».
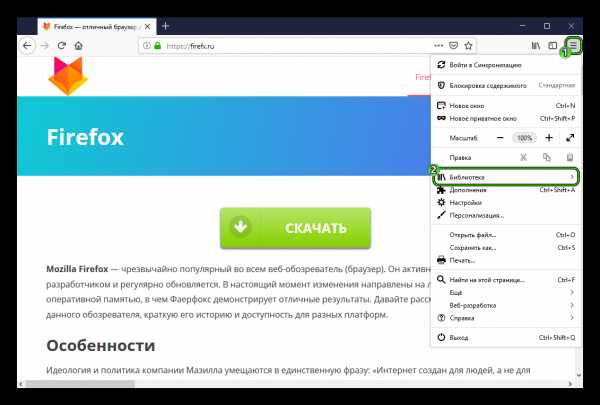
- Затем – на «Журнал».
- И теперь выбираем опцию «Удалить историю…».
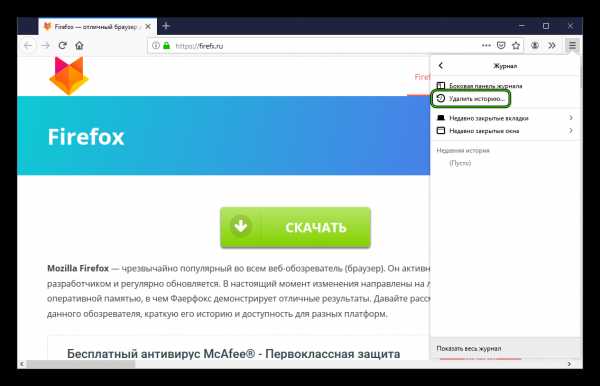
- В результате появится небольшое окошко с рядом параметров. В верхней графе выберите период «Всё».
- Среди всех доступных пунктов включите только «Кэш». Остальное следует деактивировать.
- А потом нажмите на «Удалить сейчас».
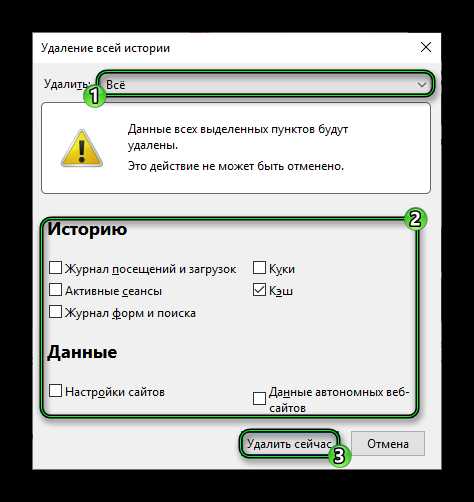
Упомянем еще один вариант, как очистить кэш в Мозиле Фаерфокс:
- Опять кликаем по значку вызова основного меню браузера.
- Переходим в «Настройки».
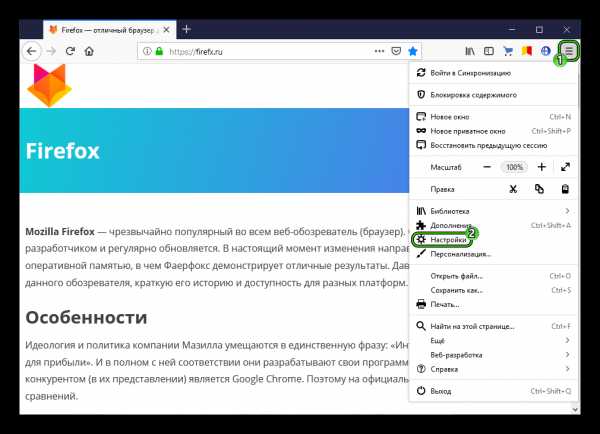
- Открываем вкладку «Приватность и защита» в левом блоке страницы.
- Листаем ее до раздела «Куки и данные сайтов».
- Жмем «Удалить данные…».
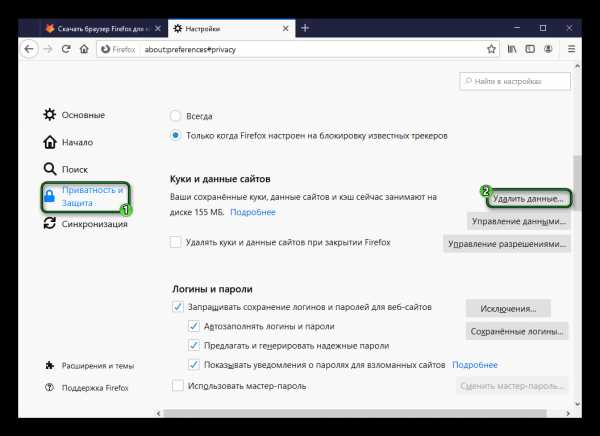
- В новом окошке оставляем только «Кэшированное веб-содержимое», другой пункт отключаем.
- Щелкаем ЛКМ по кнопке «Удалить».
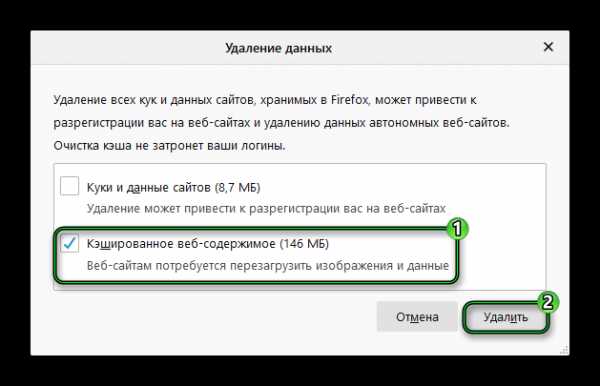
Ну и как писалось ранее, мы упомянем каталог, где Firefox хранит временные файлы.
Местоположение Cache-данных
Действительно, такая папка существует и спрятана «в глубинах» системы, а все содержимое невозможно просмотреть стандартным способом. Просмотреть ее можно следующим образом:
- Нажмите комбинацию Win + R на клавиатуре.
- Вставьте в текстовое поле команду %localappdata%MozillaFirefoxProfiles.
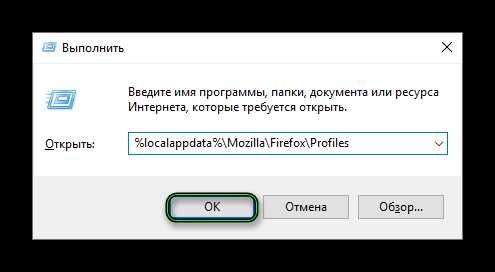
- Нажмите «ОК». В результате откроется каталог с профилями пользователя Фаерфокс.
- Перейдите к нужному профилю.
- Здесь нас интересуют все файлы, что содержат в своем названии cache.
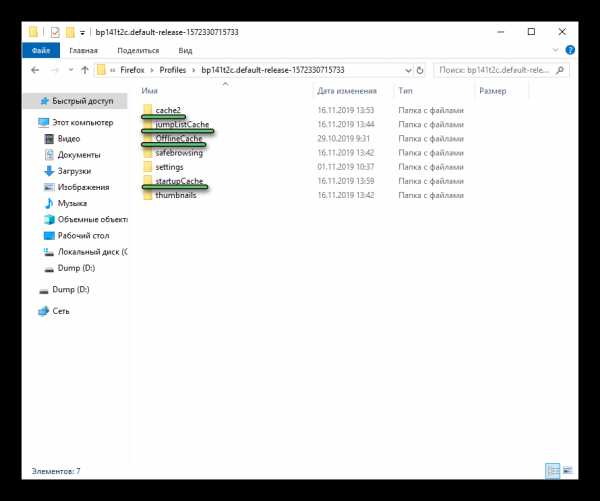
Очистить Firefox — как это правильно сделать
Программы не всегда работают стабильно. И браузеры тоже не являются исключением. Если во время работы в Фаерфокс, у вас появляются сообщения об ошибках или зависания, это уже является сигналом, о том, что он работает не должным образом. Из этой инструкции вы узнаете, как очистить Firefox и вновь вернуть его в прежнее «рабочее состояние».
Функция очистки в браузере Firefox
Все личные данные пользователя, а также настройки, сохраняются в папке профиля. Когда запускается очистка, программа удаляет старый профиль, при этом сохраняются все его самые важные данные. Взамен создается новый профиль пользователя, в который эти данные копируются.
При этом все дополнения и расширения, которые были привязаны к профилю полностью удаляются. Однако, если дополнение хранилось не в папке профиля, оно удалено не будет
Сохраняются следующая информация:
- Словарь пользователя;
- Все закладки;
- Настройки автозаполнения;
- История загрузок;
- Файлы куки;
- Сохраненные пароли.
- Будет удалено:
- Интегрированные поисковики;
- Темы и расширения;
- Сертификаты безопасности;
- Настройки панели инструментов;
- Конфигурация, используемая при загрузке браузера.
Очистка Фаерфокс
Чтобы избавить браузер от лишнего мусора и вновь вернуть в прежнее рабочее состояние, выполните следующие действия:
- Запустите Фаерфокс и обратите внимание на верхнюю часть интерфейса. Там вы обнаружите кнопку очистки. Нажмите на нее.
- После этого браузер автоматически закроется, для того чтобы выполнить очистку.
- Когда процесс чистки будет завершен, появится окно, на котором будет содержаться информация о том, какая информация была импортирована. Нажмите на кнопку «Готово».
- Дождитесь, когда Mozilla Firefox перезапустится. На этом этапе очистка заканчивается.
В некоторых случаях браузер становится невозможно запустить в обычном режиме. Если у вас такая ситуация, вам следует воспользоваться безопасным режимом работы.
Старый профиль пользователя будет помещен на рабочий стол. Его можно найти в директории «Старые данные Firefox». Поэтому, в случае необходимости, часть несохраненной информации можно будет легко восстановить.
Очистка кэша
Firefox сохраняет некоторые данные, которые пользователь получает во время своих путешествий по просторам интернета. Это могут быть изображения, скрипты и прочие файлы, временное сохранение которых будет ускорять загрузку страниц.
Чтобы очистить кэш, выполните следующие действия:
- Нажмите на кнопку «Меню», расположенную в верхней части интерфейса.
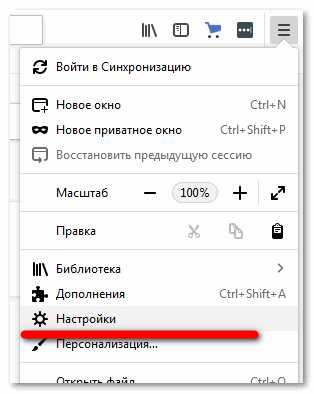
- Перейдите в раздел «Приватность и Защита»;
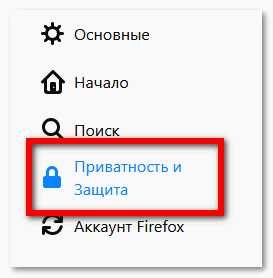
Также браузер можно настроить так, чтобы он сам в автоматическом режиме удалял кэш. Это будет происходить каждый раз, когда пользователь будет выходить из браузера
Чтобы автоматизировать процесс сделайте следующее:
- Откройте «Меню».
- Перейдите в раздел «Приватность и защита».
- В разделе «История» необходимо выбрать «Удалять историю при закрытии Firefox».
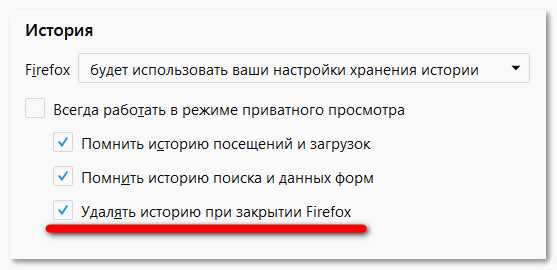
- Теперь нажмите на кнопку «Параметры», которая находится рядом.
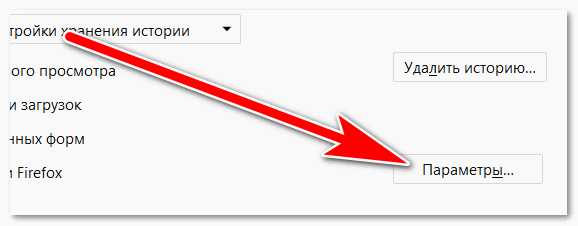
- В открывшемся окне нужно поставить галочку напротив пункта «Кэш» и нажмите «Ок».
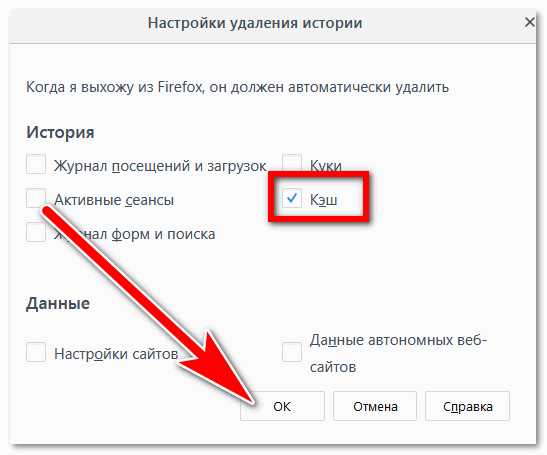
- На этом настойка завершается.
Кстати, для этой цели также можно использовать дополнения. В магазине дополнений для Фаерфокс есть множество вариантов. Поэтому, если хочется удалять кэш «в один клик», не поленитесь ознакомиться с ними.
Заключение
В этой инструкции мы рассказали о том, как очистить браузер Мозила Фирефох и улучшить тем самым его работу. Иногда причина ошибок и медленной работы может быть не в браузере, а вирусах или неправильных настройках операционной системы. Поэтому, перед тем как почистить профиль убедитесь, что это действительно нужно делать.
Как очистить кеш Firefox
В кэше Firefox временно хранятся изображения, сценарии и другие части веб-сайтов, которые вы посещаете, чтобы ускорить просмотр. В этой статье описывается, как очистить кеш.
- Нажмите кнопку меню и выберите Параметры.
- Выберите панель.
- В разделе Файлы cookie и данные сайта щелкните Очистить данные….
- Снимите галочку напротив Файлы cookie и данные сайта .
- Установив флажок Кэшированный веб-контент , нажмите кнопку Очистить.
- Закройте страницу about: Preferences . Любые сделанные вами изменения будут автоматически сохранены.
Нажмите кнопку «Библиотека» , щелкните и щелкните. Рядом с Диапазон времени для очистки выберите Все, из раскрывающегося меню, выберите Кэш в списке элементов, убедитесь, что другие элементы, которые вы хотите сохранить, не выбраны, а затем нажмите кнопку Очистить сейчас ОК.Подробнее см. В этой статье.
Вы можете настроить Firefox на автоматическую очистку кеша при закрытии Firefox:
- Нажмите кнопку меню и выберите Параметры.
-
Выберите панель и перейдите в раздел History .
- В раскрывающемся меню рядом с Firefox будет , выберите.
- Установите флажок для Очистить историю, когда Firefox закроет .
- Рядом с Очистить историю, когда Firefox закроет , нажмите кнопку «Настройки…». Откроется окно «Настройки очистки истории».
- В окне «Настройки очистки истории» поставьте галочку рядом с Кэш .
- Нажмите OK, чтобы закрыть окно «Параметры очистки истории».
- Закройте страницу about: Preferences . Любые сделанные вами изменения будут автоматически сохранены.
Очистить файлы cookie и данные сайтов в Firefox
Файлы cookie сохраняются на вашем компьютере веб-сайтами, которые вы посещаете, и содержат такую информацию, как настройки сайта или статус входа. В этой статье описывается, как удалить файлы cookie Firefox, другие данные сайта и кешированный веб-контент.
Чтобы удалить файлы cookie и данные сайта, который вы сейчас посещаете:
- Щелкните информацию о сайте кнопка слева от адресной строки.
- Щелкните Очистить файлы cookie и данные сайта.
Чтобы удалить файлы cookie для любого отдельного веб-сайта:
- Нажмите кнопку меню и выберите Параметры.
- Выберите панель и перейдите в раздел Файлы cookie и данные сайта .
- Нажмите кнопку «Управление данными…». Появится диалоговое окно «Управление файлами cookie и данными сайта» .
- В поле Искать на веб-сайтах введите имя сайта, файлы cookie которого вы хотите удалить.Будут отображены элементы, соответствующие вашему запросу.
- Чтобы удалить все файлы cookie и данные хранилища для веб-сайта, нажмите «Удалить все показанные».
- Чтобы удалить выбранные элементы, выберите запись и нажмите «Удалить выбранное».
- Нажмите «Сохранить изменения».
- В открывшемся диалоговом окне подтверждения Удаление файлов cookie и данных сайта нажмите OK.
- Закройте страницу настроек about :.
Чтобы узнать больше об управлении данными сайта в Firefox, см. Управление настройками локального хранилища сайта.
Примечание. Вы можете использовать Storage Inspector для удаления отдельных файлов cookie для определенного веб-сайта через контекстное меню, вызываемое правой кнопкой мыши. Чтобы открыть Инспектор хранилища, перейдите к кнопке меню подменю или нажмите Shift + F9 на клавиатуре.- Нажмите кнопку меню и выберите Параметры.
- Выберите панель и перейдите в раздел Файлы cookie и данные сайта .
- Нажмите кнопку «Очистить данные…». Появится диалоговое окно «Очистить данные».
- Файлы cookie и данные сайта (для удаления статуса входа и настроек сайта) и кэшированный веб-контент (для удаления сохраненных изображений, сценариев и другого кэшированного содержимого) должны быть отмечены флажком.
- Щелкните Очистить.
Чтобы удалить только файлы cookie с сохранением других данных, выполните следующие действия:
- Нажмите кнопку меню и нажмите (или нажмите кнопку Библиотека на панели инструментов).
- Щелкните, а затем щелкните.
- Установить Диапазон времени для очистки: от до Все .
- Выберите Cookies и убедитесь, что другие элементы, которые вы хотите сохранить, не выбраны.
- Нажмите «Очистить сейчас», чтобы удалить все файлы cookie и закрыть окно «Очистить всю историю».
как очистить кеш firefox
Наши волонтеры работают над переводом этой статьи. Пока он не будет готов, английская версия может помочь. Если вы хотите помочь нам в переводе подобных статей, нажмите здесь.В кэше Firefox временно хранятся изображения, сценарии и другие части веб-сайтов, которые вы посещаете, чтобы ускорить просмотр. В этой статье описывается, как очистить кеш.
- Нажмите кнопку меню и выберите Параметры.Предпочтения.
- Выберите панель.
- В разделе Файлы cookie и данные сайта щелкните Очистить данные….
- Снимите галочку напротив Файлы cookie и данные сайта .
- Установив флажок Кэшированный веб-контент , нажмите кнопку Очистить.
- Закройте страницу about: Preferences . Любые сделанные вами изменения будут автоматически сохранены.
Нажмите кнопку «Библиотека» , щелкните и щелкните.Рядом с Диапазон времени для очистки выберите Все, из раскрывающегося меню, выберите Кэш в списке элементов, убедитесь, что другие элементы, которые вы хотите сохранить, не выбраны, а затем нажмите кнопку Очистить сейчас ОК. Подробнее см. В этой статье.
Вы можете настроить Firefox на автоматическую очистку кеша при закрытии Firefox:
- Нажмите кнопку меню и выберите Параметры.
-
Выберите панель и перейдите в раздел History .
- В раскрывающемся меню рядом с Firefox будет , выберите.
- Установите флажок для Очистить историю, когда Firefox закроет .
- Рядом с Очистить историю, когда Firefox закроет , нажмите кнопку «Настройки…». Откроется окно «Настройки очистки истории».
- В окне «Настройки очистки истории» поставьте галочку рядом с Кэш .
- Нажмите OK, чтобы закрыть окно «Параметры очистки истории».
- Закройте страницу about: Preferences . Любые сделанные вами изменения будут автоматически сохранены.
Удалите историю просмотров, поиска и загрузок в Firefox
Когда вы просматриваете веб-страницы, Firefox полезно запоминает для вас много информации - сайты, которые вы посетили, файлы, которые вы загрузили, и многое другое. Вся эта информация называется вашей историей. Однако, если вы используете общедоступный компьютер или используете компьютер совместно с кем-то, возможно, вы не хотите, чтобы другие видели такие вещи.
В этой статье объясняется, какая информация хранится в вашей истории Firefox, и даются пошаговые способы ее полной или частичной очистки.
- История просмотров и загрузок : История просмотров - это список посещенных вами сайтов, который отображается в меню «История», в списке «История» окна «Библиотека» и в списке автозаполнения в адресной строке. История загрузок - это список загруженных вами файлов, который отображается в окне «Загрузки».
- История форм и поиска : История форм включает элементы, которые вы ввели в формы веб-страниц для автозаполнения форм. История поиска включает элементы, которые вы вводили в поле поиска на странице «Новая вкладка» или в панель поиска Firefox.
- Файлы cookie : Файлы cookie хранят информацию о посещаемых вами веб-сайтах, такую как настройки сайта или статус входа. Сюда входит информация и настройки сайта, сохраненные плагином Adobe Flash. Файлы cookie также могут использоваться третьими сторонами для отслеживания вас на сайтах. Дополнительные сведения об отслеживании см. В разделе Как включить функцию «Не отслеживать» ?. Примечание: Для очистки файлов cookie, установленных Flash, вы должны использовать последнюю версию. См. Инструкции в разделе Обновление Flash.
- Кэш : в кеше хранятся временные файлы, такие как веб-страницы и другие сетевые медиа, которые Firefox загружает из Интернета для ускорения загрузки страниц и сайтов, которые вы уже видели.
- Активный вход : Если вы вошли на веб-сайт, который использует HTTP-аутентификацию, с момента последнего открытия Firefox, этот сайт считается «активным». После очистки вы будете отключены от этих сайтов.
- Данные автономного веб-сайта : Если вы разрешили это, веб-сайт может хранить файлы на вашем компьютере, чтобы вы могли продолжать использовать его, когда вы не подключены к Интернету.
- Настройки сайта : настройки сайта, включая сохраненный уровень масштабирования для сайтов, кодировку символов и разрешения для сайтов (например, исключения для блокировки всплывающих окон), описанные в окне «Информация о странице».
- Нажмите кнопку Библиотека , щелкните, а затем щелкните.
- Выберите, сколько истории вы хотите очистить:
- Щелкните раскрывающееся меню рядом с Диапазон времени, чтобы очистить , чтобы выбрать, какую часть вашей истории Firefox очистит (последний час, последние два часа, последние четыре часа, текущий день или все остальное).
- Нажмите кнопку Очистить сейчас ОК. Окно закроется, а выбранные вами элементы будут удалены из вашей истории.
Если вам нужно очищать историю каждый раз, когда вы используете Firefox, вы можете настроить это автоматически при выходе, чтобы не забыть.
- Нажмите кнопку меню и выберите Параметры.
-
Выберите панель и перейдите в раздел History .
- В раскрывающемся меню рядом с Firefox будет , выберите.
- Установите флажок Очистить историю при закрытии Firefox .
- Чтобы указать, какие типы истории следует очищать, нажмите кнопку «Настройки» рядом с полем Очистить историю, когда Firefox закроет .
- В окне Параметры очистки истории отметьте элементы, которые должны очищаться автоматически при каждом выходе из Firefox.
- После выбора истории для очистки нажмите OK, чтобы закрыть окно Настройки для очистки истории .
- Закройте страницу about: settings . Любые сделанные вами изменения будут автоматически сохранены.
Примечание: при определенных обстоятельствах эта функция не будет работать:
- Firefox не завершил работу нормально. Если Firefox выйдет из строя, вам нужно будет запустить Firefox и выйти / выйти в обычном режиме, чтобы эта функция работала.
- Firefox настроен на использование автоматического приватного просмотра. История, сохраненная из обычных сеансов, может быть очищена только из обычного окна.Чтобы переключиться между обычным режимом и автоматическим приватным просмотром, см .: Частный просмотр - Используйте Firefox без сохранения истории.
См. Удаление файлов cookie и данных сайтов в Firefox.
- Нажмите кнопку Библиотека на панели инструментов. (Если вы не видите его там, нажмите кнопку меню затем щелкните.) Щелкните, а затем щелкните панель Показать всю историю внизу, чтобы открыть окно библиотеки.
- Найдите веб-сайт, который вы хотите удалить из своей истории, введя его имя в поле Search History в правом верхнем углу и затем нажав EnterReturn.
- Затем в результатах поиска щелкните правой кнопкой мыши, удерживая клавишу Ctrl, щелкните сайт, который хотите удалить, и выберите.
Все элементы истории (история просмотров и загрузок, файлы cookie, кеш, активные логины, пароли, сохраненные данные форм, исключения для файлов cookie, изображения, всплывающие окна) для этого сайта будут удалены.
- Наконец, закройте окно библиотеки.
Очистите историю просмотров и другие личные данные в Firefox для Android
Firefox для Android предлагает вам контроль над вашими личными данными, такими как история просмотров, пароли и многое другое. Вы можете сохранить эти данные в своем браузере и удалить их в любое время, когда захотите:
- Перейдите на панель История на главном экране.
- Нажмите на Очистить историю просмотров в нижней части панели История .
- Нажмите OK для подтверждения.
- Коснитесь кнопки меню (либо под экраном на некоторых устройствах, либо в правом верхнем углу браузера) и выберите (вам может потребоваться сначала нажать) .
- Коснитесь.
- Поставьте галочку рядом с элементами, которые нужно удалить, а затем нажмите «Очистить данные».
- Коснитесь кнопки меню (либо под экраном на некоторых устройствах, либо в правом верхнем углу браузера) и выберите (вам может потребоваться сначала нажать) .
- Нажмите и выберите.
- Поставьте галочку рядом с элементами, которые нужно удалить, а затем нажмите «Очистить данные».
Эта опция автоматически удаляет выбранные вами данные (закладки, историю просмотров или поиска, сохраненные пароли и т. Д.) При каждом выходе из Firefox:
- Коснитесь кнопки меню (либо под экраном на некоторых устройствах, либо в правом верхнем углу браузера) и выберите (вам может потребоваться сначала нажать) .
- Нажмите и поставьте галочку рядом с Очистить личные данные при выходе .
- Во всплывающем окне выберите типы информации, которую вы хотите удалять каждый раз при выходе из Firefox, затем нажмите «Установить».
Firefox будет удалять вашу информацию каждый раз, когда вы закрываете ее через опцию в меню.
Примечание: Если указанные выше параметры не работают, принудительно остановите приложение, а затем перезапустите его. Затем выполните указанные выше действия, чтобы очистить историю просмотров.
.Как очистить и сбросить Mozilla Firefox
Обновлено 29 июля 2020 г.
Когда дело доходит до ремонта компьютера, я чаще всего сталкиваюсь с проблемой повреждения браузера. Вредоносные расширения браузера - самый распространенный способ повреждения браузера. Итак, вот как очистить и сбросить Mozilla Firefox .
Я показал, как очистить и сбросить Google Chrome и Internet Explorer, поэтому эта статья не должна вызывать удивления. Что может вас удивить, так это то, что у меня на моем персональном компьютере установлены все три браузера, и Firefox является моим браузером по умолчанию.У каждого есть свои плюсы и минусы, но поскольку Firefox является продуктом Mozilla Foundation ( - некоммерческая организация ), я предпочитаю их поддерживать.
Я всегда считал Mozilla Firefox чем-то средним между Internet Explorer и Google Chrome , имеющим лучшие элементы. Речь идет о том, как вы можете получить доступ к параметрам в Firefox . Вы можете использовать кнопку меню в верхнем правом углу ( кнопка с тремя (3) горизонтальными полосами, похожими на три точки в Chrome ) или включить панель меню в верхней части окна браузера. ( аналогичен Internet Explorer ).
Чтобы открыть строку меню, просто щелкните правой кнопкой мыши пустую область над адресной строкой и выберите Панель меню . А к некоторым параметрам можно получить доступ только с помощью строки меню , но я расскажу об этом позже в этой статье.
Начнем с необходимых опций. Если вы используете кнопку меню , выберите Параметры ; Если вы используете строку меню , выберите раскрывающееся меню Tools , а затем Options .Это вызовет настройки Firefox . Слева находится список с несколькими вариантами выбора; General , Home , Search , Privacy & Security , Sync , Extensions & Themes и Поддержка Firefox .
Первая панель в левом меню - Общие , где вы найдете самые основные настройки. Эти настройки в основном являются личными предпочтениями, которые определяют внешний вид и работу Firefox .Одна из настроек по умолчанию на этой странице, которую я всегда меняю, находится в разделе загрузок . Я предпочитаю, чтобы меня спрашивали, где я хочу сохранить загрузку, поскольку я не всегда хочу, чтобы они просто сохранялись в папке загрузок по умолчанию.
Следующий раздел - Applications . Здесь вы можете выбрать, что будет происходить при выборе различных действий, например, когда вы нажимаете ссылку mailto: . Здесь нет ничего необычного. Я бы просто просмотрел их, чтобы убедиться, что все выглядит хорошо.Если вы считаете, что что-то вызывает сомнения, просто измените действие. Вы всегда можете вернуть его обратно, если он не работает так, как вы хотите. Также в этой категории находится раздел Firefox Updates , убедитесь, что выбран Автоматически устанавливать обновления .
Вторая панель - это Home , она имеет отношение к вашей домашней странице, новым окнам, новым вкладкам и самому главному экрану Firefox . Если Firefox был изменен вредоносной программой / рекламным ПО, вам нужно проверить настройки New Windows и Tabs , чтобы убедиться, что он не открывает вредоносные веб-страницы при запуске.Если какие-либо настройки были изменены, вы можете сбросить Firefox к настройкам по умолчанию, нажав кнопку Restore Defaults в верхнем правом углу раздела Home .
Следующая панель в левом меню - Search . Здесь вы настроили работу поиска в Firefox.
Вы можете выбрать, какую поисковую систему Firefox будет использовать из предустановленного набора наиболее популярных поисковых систем. Вы также можете создать отдельную строку поиска или использовать адресную строку для навигации и поиска.Если вы решите использовать отдельную панель поиска, вы можете на лету изменить используемую поисковую систему, щелкнув увеличительное стекло в левой части окна Search .
Следующая панель - Privacy and Security . В этом разделе вы должны пройтись по каждой подкатегории и убедиться, что настройки подходят вам. Сразу после установки эти настройки довольно хороши, хотя есть пара, которую я предпочитаю настроить на свой вкус.
В разделе Конфиденциальность браузера вы можете выбрать, как Firefox будет обрабатывать отслеживание веб-сайтов.Настройка по умолчанию ( Standard ) работает нормально, но вы можете ограничить возможности веб-сайта, если хотите. Но помните, что с более строгими политиками безопасности вы можете сломать или отключить функционально некоторые сайты.
В разделе Файлы cookie и данные сайта вы можете управлять данными веб-сайта, которые хранит Firefox . Именно здесь вы можете очистить файлы cookie и кешированные данные с веб-сайтов. Вы можете автоматически настроить Firefox на очистку этих данных, когда вы его закроете, но этот параметр находится в разделе History ( см. Ниже ).
Раздел «Логин и пароли» , как следует из названия, является местом, где вы настраиваете Firefox для сохранения имен пользователей и паролей или нет. Если вы планируете использовать функцию Sync , вам нужно, чтобы Firefox сохранял эти данные.
Следующий раздел - это область Forms and Autofill . Если вы хотите, чтобы Firefox автоматически заполнял формы веб-сайтов вашими данными ( имя, телефон, адрес электронной почты и т. Д. ), убедитесь, что установлен флажок Автозаполнение адресов.Здесь вы также можете редактировать любые сохраненные данные.
В разделе «История » можно настроить удаление данных Firefox при закрытии. Если вы выберете варианты под , Firefox будет: и выберите Использовать пользовательские настройки для истории , вы получите еще несколько вариантов. Я рекомендую вам проверить Очистить историю, когда Firefox закроет окно , а затем нажмите кнопку Настройки .
Вы можете выбрать, какие элементы Firefox должен удалить, когда он будет закрыт, в появившемся окне.Я снимаю выделение со всего, кроме Cache . Но это сугубо личное предпочтение.
Следующий раздел - адресная строка - довольно прост. Далее идет Permissions , и есть два (2) элемента, которые вы хотите выбрать: Блокировать всплывающие окна и Предупреждают вас, когда веб-сайты пытаются установить надстройки . Сбор и использование данных Firefox . Это ваше предпочтение, если вы хотите включить какой-либо из этих параметров.
В разделе Безопасность убедитесь, что выбран Блокировать опасный и вводящий в заблуждение контент , Блокировать опасные загрузки и Предупреждать о нежелательном и необычном программном обеспечении . Раздел Certificates , опять же, является личным предпочтением, но настройки по умолчанию как раз подходят.
Следующая панель в левом меню - Sync . Это довольно интересная функция, если у вас установлен Firefox на нескольких устройствах.Я использую эту функцию с парой компьютеров и смартфоном. Мне нравится, как он синхронизирует сохраненные пароли на всех моих устройствах. Достаточно сказано.
Теперь, когда мы проверили / сбросили и изменили настройки, давайте взглянем на раздел надстроек. Добраться до него можно тремя ( 3 ) способами:
- На странице Options щелкните ссылку Extensions & Themes в нижней части левого столбца.
- Нажмите кнопку меню ( 3 горизонтальные полосы ) в верхнем правом углу и выберите Дополнения .
- В строке меню щелкните левой кнопкой мыши на Инструменты и выберите Дополнения в раскрывающемся меню.
Когда вы перейдете на страницу Add-ons , вы найдете четыре ( 4 ) пунктов в левом боковом меню; Рекомендации , Расширения , Темы и Плагины .
Первый выбор - Рекомендации и, как следует из названия, это расширения и темы, которые рекомендует Firefox .Довольно просто.
Второй выбор слева - Extensions . Здесь вы ищите вредоносные приложения, которые любят работать внутри Firefox . Просмотрите список здесь, и если вы найдете тот, который вы не помните, устанавливали, просто нажмите ползунок Включить / отключить справа.
Вам будет предложено перезапустить Firefox , чтобы полностью отключить его. Помните, что даже если вы отключите расширение, вы всегда сможете включить его позже.Или, если вы обнаружите, что он вам вообще не нужен, вы всегда можете его удалить. Но помните, что если вы удалите расширение, а затем поймете, что оно вам действительно нужно, вам придется его переустановить.
Следующий пункт в левом меню - Темы , и именно здесь вы меняете внешний вид Firefox . Если вам не нравится тема по умолчанию, вы всегда можете загрузить новую мелодию с помощью кнопки Найти дополнительные дополнения в нижней части правого столбца.
Четвертый пункт в левом меню - Plugins .Плагины добавляют поддержку различных типов интернет-контента, например PDF-файлов и Flash-контента.
Одна вещь, которую вы можете сделать здесь для безопасности, - это убедиться, что для Shockwave Flash установлено значение Спросить об активации . Вы можете сделать это с любым плагином, который вы не уверены, что хотите запускать автоматически.
Теперь, если после выполнения предыдущих шагов и Firefox все еще не работает так, как при установке, вы можете сделать две вещи ( 2 ).Вы можете выполнить сброс или удалить / переустановить. Обычно сброс устраняет около 90% проблем Firefox , но бывают случаи, когда работает только удаление / переустановка. Я всегда сначала пробую сбросить настройки.
Чтобы сбросить Firefox , вам потребуется доступ к строке меню . Чтобы отобразить строку меню , просто щелкните правой кнопкой мыши пустую область над адресной строкой и выберите Панель меню в контекстном меню. Когда у вас появится строка меню , щелкните левой кнопкой мыши Help , а затем Troubleshooting Information .
Когда появится страница с информацией об устранении неполадок , нажмите кнопку Обновить Firefox на правой стороне страницы. Вам будет предложено выполнить сброс Firefox до настроек по умолчанию. Нажмите Обновить Firefox , и Firefox вернется к исходным настройкам по умолчанию. Он также создает папку на вашем рабочем столе под названием Old Firefox Data , на тот случай, если вам нужно что-то восстановить, например, ваши закладки.
Теперь, если это не вернет Firefox в нормальное состояние, последним средством является удаление / повторная установка. Это может занять некоторое время, но если вы действительно хотите вернуть Firefox в первоначальное состояние, это может потребоваться. Есть два (2) способа удалить программы в Windows 10 ; приложение Settings или панель управления .
Удаление программы с помощью приложения "Настройки"
- Щелкните меню Start , затем Settings ( значок шестеренки ), затем Apps .затем Приложения и функции .
- Прокрутите список приложений в правом столбце , пока не найдете Google Chrome .
- Выделите Mozilla Firefox и нажмите кнопку Удалить .
Удаление программы с помощью панели управления
- В поле поиска рядом с кнопкой Start введите Control Panel и щелкните по нему в результатах.
- Выберите Удалить программу ( при просмотре по категории ) или Программы и компоненты ( при просмотре с помощью значков ).
- Выделите Mozilla Firefox и нажмите кнопку Удалить .
После удаления Mozilla Firefox перезагрузите компьютер. После перезагрузки компьютера и повторного входа в систему вам необходимо удалить все следы Firefox перед его повторной установкой. Есть три (3) места, в которых вам нужно будет искать любые оставшиеся файлы: два (2) внутри вашего профиля пользователя и одно (1) внутри каталога Program Files.Файлы в вашем профиле пользователя по умолчанию скрыты, но вы можете быстро туда попасть, вызвав диалоговое окно Run ( клавиша с логотипом Windows + R ) и набрав или скопировав / вставив следующие строки:
% профиль пользователя% / AppData / Local / Mozilla % профиль пользователя% / AppData / Roaming / Mozilla Это откроет File Explorer , где находятся настройки вашего профиля пользователя Firefox . Если есть папка с именем Firefox , удалите ее.Затем вам нужно будет перейти в папку Program Files и проверить папку с именем Mozilla Firefox . Его расположение обычно C: \ Program Files (x86) \ Mozilla Firefox, но оно может быть другим, если ваша версия Windows 32-разрядная ( C: \ Program Files \ Mozilla Firefox ) или если вы установили Firefox на другой диск. . Как только вы попадете туда, если вы найдете папку с именем Mozilla Firefox , удалите ее. Теперь вы можете загрузить и переустановить Mozilla Firefox .
.











