Что значит очистить историю
Как очистить историю браузера | Серфинг
Microsoft Edge –это стандартный браузер в Windows 10, который пришёл на смену Internet Explorer.
Чтобы посмотреть историю в Edge, откройте меню истории, используя сочетание клавиш Ctrl+H. Вы также можете открыть это меню, выполнив следующие действия:
- Нажмите кнопку «Хаб», расположенную в верхнем правом углу окна.
Чтобы очистить историю просмотра в Edge:
- Откройте меню истории.
- Нажмите кнопку «Очистить всю историю».
- Поставьте флажок рядом с каждым типом данных, которые вы хотите удалить. «История просмотра»– это первый элемент в списке, поэтому убедитесь, что он отмечен.
- Нажмите кнопку «Показать больше», чтобы посмотреть дополнительные опции. Выберите всё, что нужно удалить.
- Нажмите кнопку «Очистить», чтобы удалить выбранные данные.
- Если хотите автоматически удалять выбранные данные после закрытия браузера, отметьте пункт «Всегда удалять эти данные, когда я закрываю браузер».
- Когда закончите, нажмите на кнопку «Хаб»
Чтобы посмотреть историю просмотра в Firefox:
- Если не задана домашняя страница, вы можете нажать на кнопку «Журнал» в любом окне браузера. Также вы можете воспользоваться клавиатурной комбинацией Ctrl+H.
- Кроме этого вы можете посмотреть историю просмотров на боковой панели «Журнал». Откройте её, нажав клавишу Alt для вызова панели меню, а затем перейдя в меню Вид → Боковые панели → Журнал.
- Также можно использовать пункт «Журнал» раскрывающегося меню, расположенного в правом верхнем углу. Это вызовет окно быстрого просмотра истории. Из этого меню вы также можете изучить боковую панель истории.
- Нажмите клавишу Alt для вызова меню, затем выберите пункт Журнал → Показать весь журнал. Сочетание горячих клавиш для открытия этого окна – Ctrl+Shift+H. При просмотре истории здесь вы сможете выделить отдельные страницы и нажать Del, чтобы удалить их.
Чтобы стереть историю просмотров в браузере Firefox:
- Нажмите на кнопку раскрывающегося меню.
- Выберите пункт «Журнал».
- Выберите пункт «Удалить Недавнюю Историю…».
- Откроется окно «Удаление недавней истории». В выпадающем меню выберите, насколько глубоко вы хотите очистить историю. Затем нажмите кнопку «Удалить сейчас».
Вы также можете воспользоваться клавиатурной комбинацией Ctrl+Shift+Del.
Чтобы получить доступ к истории просмотров в Chrome:
- Нажмите клавиш и Ctrl+H или наберите в адресной строке chrome://history.
- Либо нажмите кнопку «Меню», которая находится в правом верхнем углу, выберите пункт «История», затем снова «История».
- Нажмите на кнопку меню.
- Выберите пункт «Дополнительные инструменты», а затем пункт «Удаление данных о просмотренных страницах». Либо используйте сочетание клавиш Ctrl+Shift+Del.
- Выберите, какие данные нужно удалить, используя выпадающее меню и соответствующие флажки.
Нажмите кнопку «Удалить данные».
Просмотр и удаление истории
- Откройте Chrome на мобильном устройстве, работающем на Android.
- Нажмите на иконку «Меню», расположенную в верхнем правом углу экрана рядом с адресной строкой.
- В выпадающем меню нажмите кнопку «История».
- Нажмите кнопку «Стереть данные просмотра…», расположенную внизу экрана.
- Отметьте необходимые элементы.
- Нажмите кнопку «Очистить».
- Откройте браузер Google Chrome на iPhone или iPad.
- Нажмите на адресную строку, расположенную вверху экрана.
- Внизу нажмите на кнопку «Посмотреть историю поиска».
- Нажмите кнопку «Очистить все», расположенную в правой верхней части экрана.
- Нажмите кнопку «Очистить историю на устройстве».
Чтобы изучить историю просмотра в Opera, в окне браузера нажмите на кнопку меню Opera, расположенную в левом верхнем углу окна.
Затем выберите пункт «История». Либо воспользуйтесь сочетанием клавиш Ctrl+H.
Чтобы удалить историю просмотров:
- Откройте вкладку «История»и нажмите кнопку«Стереть данные просмотра…»
- В выпадающем меню «Стереть следующие элементы, начиная с:», выберите, какие данные хотите удалить. Затем выберите пункт «С начала времён».
- Отметьте элементы, которые вы хотите стереть.
- Нажмите кнопку «Стереть данные просмотра».
Чтобы посмотреть историю просмотров в Safari:
- Откройте браузер.
- Нажмите на меню «История», расположенное вверху экрана. Оно содержит ссылки на последние просмотренные веб-страницы. Их можно посетить, нажав на них. Чтобы изменить историю просмотров, либо изучить её более подробно, нажмите кнопку «Показать всю историю…».
Чтобы удалить историю просмотров в Safari:
- Откройте окно «Просмотр всей истории». Чтобы удалить отдельные элементы, нажмите на них правой кнопкой и выберите пункт «Удалить№», либо нажмите клавишу Delete.
- Чтобы стереть всё, нажмите «Очистить историю».
- Используйте выпадающее меню, чтобы установить временной промежуток для удаления данных.
- Нажмите «Стереть историю».
Чтобы посмотреть и удалить историю просмотров на iOS:
- Откройте браузер Safari на мобильном устройстве.
- Прокрутите вверх, пока не увидите адресную строку, расположенную вверху экрана и панель инструментов, расположенную внизу.
- В панели инструментов нажмите на четвёртую иконку слева, которая выглядит как книга.
- Нажмите кнопку «История».
- Нажмите кнопку «Очистить».
Internet Explorer был стандартным браузером от Microsoft до 2015 года, когда он был заменён на Microsoft Edge. Если вы всё ещё пользуетесь Internet Explorer, то можете выполнить следующие шаги для просмотра и очистки истории просмотров.
Чтобы посмотреть историю просмотров в Internet Explorer, воспользуйтесь клавиатурной комбинацией Ctrl+H.
Чтобы очистить историю просмотров:
- Откройте Internet Explorer.
- Воспользуйтесь клавиатурной комбинацией Ctrl+Shift+Del, чтобы открыть окно «Удаление истории обзора».
- Отметьте элементы, которые нужно удалить.
- Нажмите кнопку «Удалить».
Чтобы посмотреть историю просмотров (в Internet Explorer 7 и выше):
- В окне браузера Microsoft Internet Explorer нажмите на кнопку «Инструменты», расположенную в верхнем правом углу.
- Выберите пункт «Свойства браузера» из выпадающего меню.
- На вкладке «Общие», в разделе «История просмотра», нажмите кнопку «Настройки».
- На вкладке «Временные файлы интернета» нажмите кнопку «Посмотреть файлы».
Чтобы очистить историю просмотров(в Internet Explorer 7 и выше):
- Откройте окно браузера Microsoft Internet Explorer.
- Нажмите кнопку «Инструменты», расположенную в верхнем правом углу.
- Выберите пункт «Свойства обозревателя» из выпадающего меню.
- На вкладке «Общие», в разделе «История просмотра», нажмите кнопку «Удалить».
- Отметьте элементы, которые вы хотели бы удалить.
- Нажмите кнопку «Удалить».
Чтобы посмотреть историю просмотров(в Internet Explorer 6):
- Откройте Internet Explorer.
- В панели инструментов, расположенной вверху экрана нажмите кнопку «Инструменты».
- В выпадающем меню «Инструменты» выберите пункт «Свойства обозревателя».
- Нажмите кнопку «Настройки».
- Нажмите кнопку «Посмотреть файлы».
Чтобы очистить историю просмотров (в Internet Explorer 6):
- Откройте окно браузера Microsoft Internet Explorer.
- В панели инструментов, расположенной вверху экрана нажмите кнопку«Инструменты».
- В выпадающем меню выберите пункт «Свойства обозревателя».
- Нажмите кнопку «Стереть журнал».
- Нажмите кнопку «Удалить файлы».
- Нажмите кнопку «OK».
Чтобы очистить историю просмотров (в Internet Explorer 4):
- Откройте Internet Explorer.
- Нажмите на иконку «Журнал».
- Затем нажмите кнопку «Удалить журнал интернета».
- Нажмите кнопку «OK».
Чтобы очистить историю просмотров (в Internet Explorer 3 и ниже):
- Откройте Internet Explorer.
- В панели инструментов выберите меню «Вид».
- Нажмите на кнопку «Опции».
- Откройте вкладку «Дополнительно».
- Кликните по вкладке «Настройки».
- Нажмите на кнопку «Очистить папку».
Чтобы посмотреть историю в браузере Netscape Navigator:
- Откройте Netscape Navigator.
- На панели инструментов выберите пункт Правка –Настройки-Журнал.
- Переместитесь в папку, в которой браузер Netscape хранит ваши файлы.
- Двойным щелчком откройте папку в «Проводнике», чтобы посмотреть историю просмотра.
Чтобы очистить историю:
- Откройте Netscape Navigator.
- На панели инструментов выберите пункт Правка–Настройки-Журнал.
- Нажмите кнопку «Очистить историю».
Если вы часто стираете историю просмотров в своем браузере, используйте режим инкогнито.
Если вы нажмёте на адресную строку, то при помощи сочетания клавиш Shift+Del сможете удалять отдельные элементы истории просмотров.
Если вы не видите меню «Файл», «Правка», «Вид» в браузере Internet Explorer или Firefox, нажмите клавишу Alt.
Как удалить историю браузера на компьютере
При работе на компьютере, некоторой части пользователей необходимо удалить историю браузера по тем или иным причинам. В истории просмотров отображаются сайты, которые посещал пользователь в интернете.
Список посещенных страниц сохраняется в памяти устройства: ПК, смартфона или планшета. Встречаются ситуации, когда нужно избавиться от некоторой информации для защиты своей конфиденциальности или приватности.
Современные браузеры сохраняют различные данные о действиях пользователя в интернете, которые нужны для более удобного использования приложения. Среди сохраняемой информации имеются сведения о истории посещений страниц веб-сайтов.
В некоторых случаях, пользователю нежелательно, чтобы информация о посещенных страницах сайтов стала доступна другим пользователям. Такая возможность существует, если одним компьютером пользуются несколько человек, или к данному ПК имеют доступ посторонние люди.
Легко представить ситуацию, при которой постороннее лицо может увидеть нежелательную информацию личного характера, о которой не стоит афишировать перед другими людьми.
Один из вариантов не попадать в подобные ситуации: использование в браузере режима инкогнито, при котором браузер не запоминает историю посещений в интернете.
Можно ли удалять историю в браузере? Да, конечно, эта функция встроена во все современные веб-обозреватели интернета. В большинстве случаев, есть возможности для удаления отдельных записей о посещенных сайтах, или для удаления всей истории за все время, или за определенный временной промежуток.
В этом руководстве вы найдете инструкции о том, как стереть историю браузера при использовании популярных веб-обозревателей интернета на компьютере.
Как удалить историю Яндекс Браузере
Вначале посмотрим, как удалить историю браузера Яндекс на компьютере. Рассмотрим оба варианта: выборочное удаление отдельных сайтов из истории и полное удаление всей истории посещений.
В зависимости от обстоятельств, пользователю может потребоваться удаление только некоторых записей из истории. В других случаях, наоборот, более целесообразно полностью очистить всю историю.
Для выборочного удаления отдельных сайтов из истории Яндекс Браузера, выполните следующие действия:
- Нажмите на клавиши «Ctrl» + H».
- В окне браузера откроется список посещенных сайтов, расположенных в хронологическом порядке.
- Подведите курсор мыши к записи с нужным сайтом.
- Напротив названия посещенного ресурса в правой части отобразится кнопка «Удалить».
- Нажмите на кнопку для удаления конкретной страницы из истории браузера.
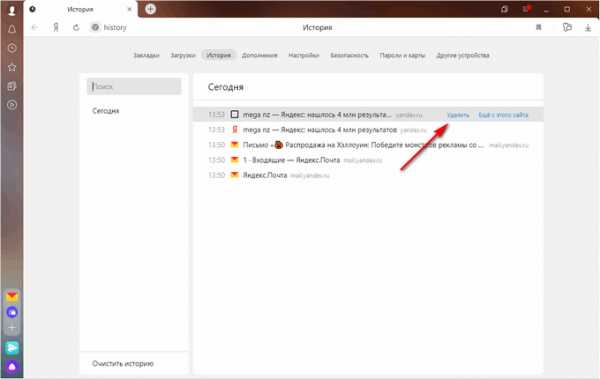
Полное удаление истории в Яндекс.Браузер проходит следующим способом:
- Нажмите на клавиши «Ctrl» + «Shift» + «Del».
- В окне «Очистка истории» выберите желаемый временной период:
- За всё время.
- За прошедший час.
- За прошедший день.
- За прошлую неделю.
- За последние 4 недели.
- Отметьте флажками нужные пункты, а затем нажмите на кнопку «Очистить».
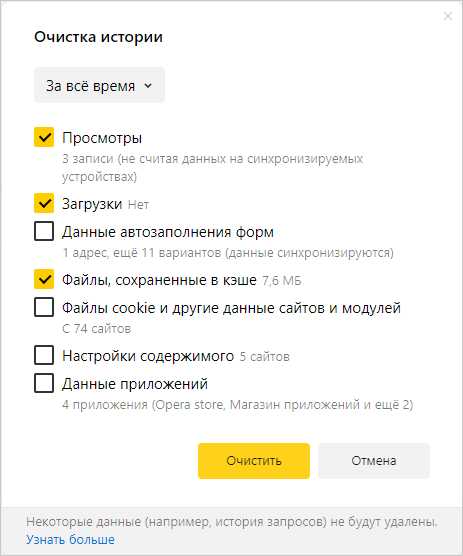
Обратите внимание на то, что при настройках по умолчанию активирован пункт «Файлы cookie и другие данные сайтов и модулей». Для очистки истории посещений не обязательно удалять куки, в которых содержаться данные для ввода паролей на сайтах и другая необходимая информация.
Как удалить историю браузера Гугл Хром
Сейчас рассмотрим, как можно удалить историю браузера Google Chrome на компьютере. Вашему внимаю предложены оба варианта: очистка всей истории браузера, или удаление из истории записей о просмотре отдельных страниц сайтов.
Чтобы удалить историю браузера Хром для некоторых посещенных страниц, выполните следующие действия:
- Нажмите на клавиши клавиатуры «Ctrl» + «H».
- Откроется вкладка «История» на странице «chrome://history» с записями о посещениях, размещенных в хронологическом порядке.
- Установите флажок напротив нужной записи, нажмите на кнопку с тремя вертикальными точками.
- В контекстном меню выберите пункт «Удалить из истории».
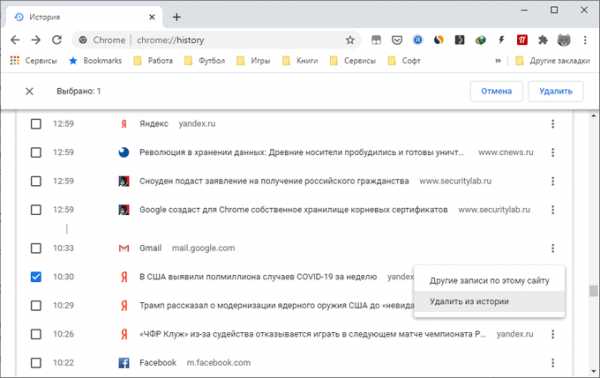
Если вам необходимо полностью стереть определенный сайт из истории просмотров браузера Google Chrome, нужно проделать следующее:
- Выберите пункт контекстного меню «Другие записи по этому сайту».
- В открывшейся вкладке с результатами поиска, по очереди выделите все записи сайта, а затем удалите их из истории, нажав на кнопку «Удалить».
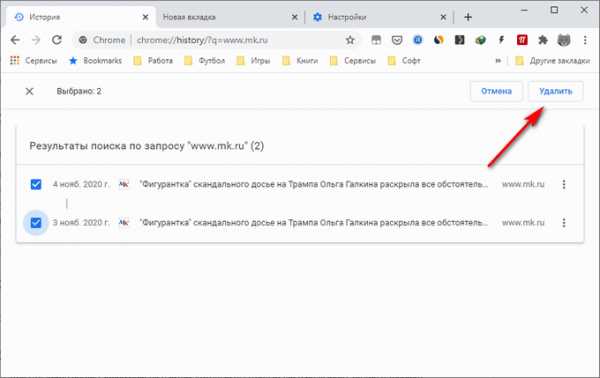
Для удаления истории всех просмотров пройдите последовательные шаги:
- Нажмите на кнопку «Настройки и управление Google Chrome».
- В контекстном меню сначала выберите «История», а потом снова «История».
- На странице с записями о посещенных сайтах, нажмите на кнопку с тремя полосками, расположенную в левой части верхней панели страницы.
- В открывшемся меню нажмите на пункт «Очистить историю».
- Во всплывающем окне необходимо выбрать временной диапазон для удаления данных:
- Все время.
- Последние 24 часа.
- Последние 7 дней.
- Последние 4 недели.
- Отметьте пункт «История браузера», а при необходимости выберите другие дополнительные опции.
- Нажмите на кнопку «Удалить данные».
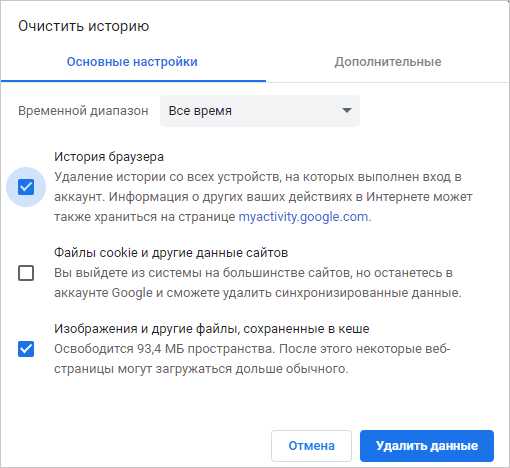
- Во вкладке «Дополнительные» можно выбрать больше параметров для очистки истории.
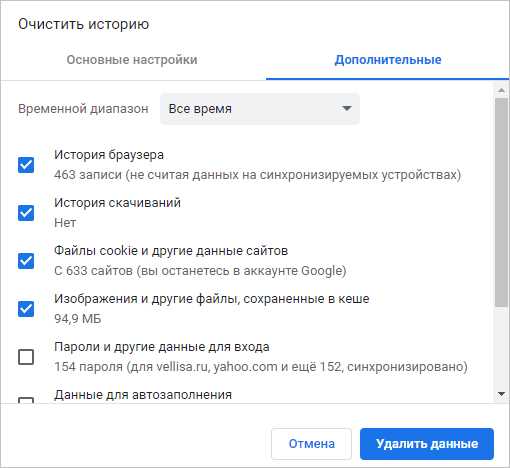
Как удалить историю в браузере Firefox
В браузере Mozilla Firefox можно удалить сведения о посещенных сайтах двумя методами: полное удаление записей о посещениях, или очистка истории от отдельных страниц сайтов.
Чтобы удалить отдельные записи из истории в Фаерфокс, необходимо сделать следующее:
- Нажмите на кнопку с тремя полосками «Открыть меню».
- В контекстном меню сначала нажмите на пункт «Библиотека», а в следующем окне меню на «Журнал».
- В меню «Журнал», в разделе «Недавняя история» отображен список посещенных сайтов.
- Щелкните правой кнопкой мыши по отдельной записи, а в контекстном меню нажмите на пункт «Удалить страницу».
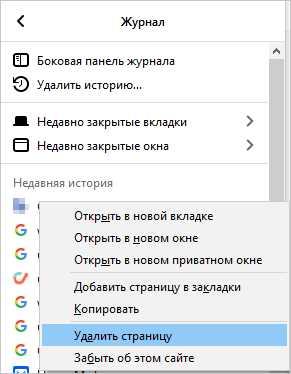
Для удаления всех сайтов из истории в Mozilla Firefox, потребуется выполнить некоторые действия:
- Войдите в настройки браузера.
- Откройте вкладку «Приватность и защита».
- Прокрутите до опции «История».
- Нажмите на кнопку «Удалить историю…».
- Во всплывшем окне необходимо выбрать подходящий период времени:
- За сегодня.
- За последний час.
- За последние два часа.
- За последние четыре часа.
- За всё время.
- В параметре «Историю» отметьте нужные пункты, а затем нажмите на кнопку «ОК».
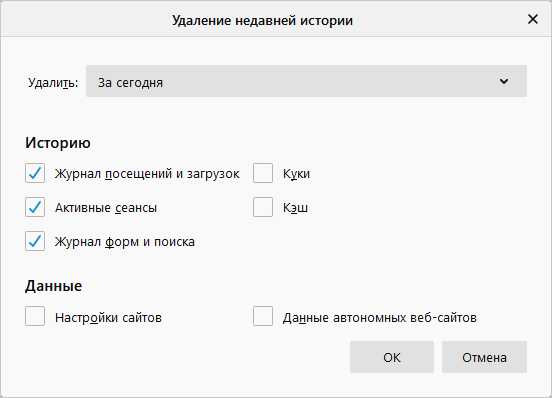
Как удалить историю браузера Опера
Популярный браузер Opera имеет похожие функции, потому что использует в своей работе такой же движок, как браузер Google Chrome.
Очистка истории посещений для отдельных сайтов в Опера проходит в следующем порядке:
- Нажмите на кнопку «Настройка и управление Opera».
- В контекстном меню нажмите на «История» => «История».
- В левом верхнем углу окна браузера откроется панель «История» с записями посещений сайтов.
- Поведите указатель мыши к названию сайта, нажмите на соответствующий значок для его удаления из истории.
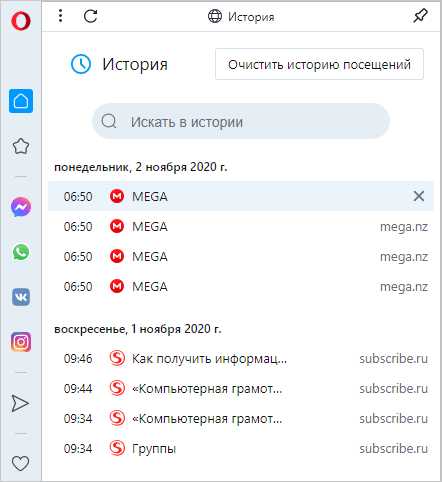
Пройдите шаги для полной очистки истории посещений в Opera:
- Нажмите на клавиши «Ctrl» + «Shift» + «Del».
- В окне «Очистить историю посещений», во вкладке «Дополнительно» нужно выбрать временной диапазон:
- Всё время.
- Последние 24 часа.
- Последние 7 дней.
- Последние 4 недели.
- Укажите подходящие пункты в настройках.
- Нажмите на кнопку «Удалить данные».
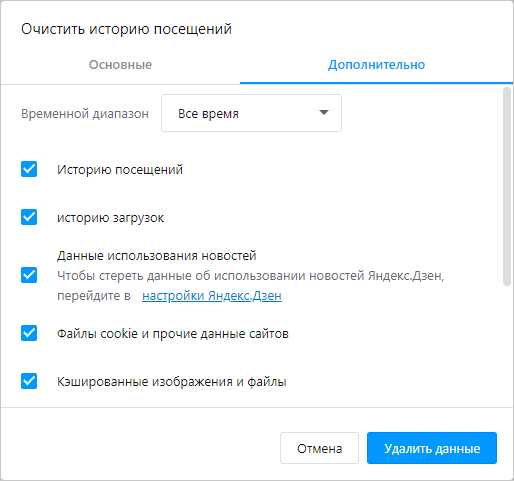
Удаление истории в Microsoft Edge (Chromium)
Браузер Microsoft Edge for Chromium используется в качестве браузера по умолчанию в операционной системе Windows. Браузер основан на Chromium, поэтому он имеет похожие функции по удалению данных из интернета.
Удаление из истории некоторых записей в Microsoft Edge проводится по шагам:
- Нажмите на кнопку «Настройки и прочее» (три горизонтальные точки).
- В выпадающем меню выберите пункт «Журнал».
- В подменю нажмите на «Управление журналом».
- Нажмите на крестик напротив названия записи для удаления ненужной страницы из истории.
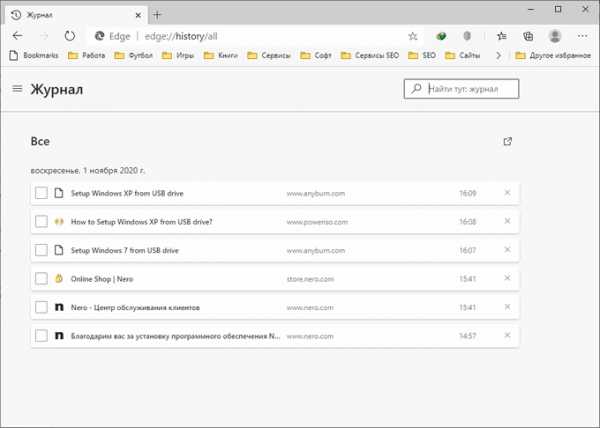
Полное удаление журнала посещенных веб-сайтов проходит в следующем виде:
- Вам потребуется одновременно нажать на клавиши «Ctrl» + «Shift» + «Del».
- В открывшемся окне «Удалить данные о просмотре веб-страниц» необходимо выбрать диапазон времени:
- За последний час.
- За последние 24 часа.
- За последние 7 дней.
- За последние 4 недели.
- Все время.
- Активируйте подходящие опции, нажмите на кнопку «Удалить сейчас».
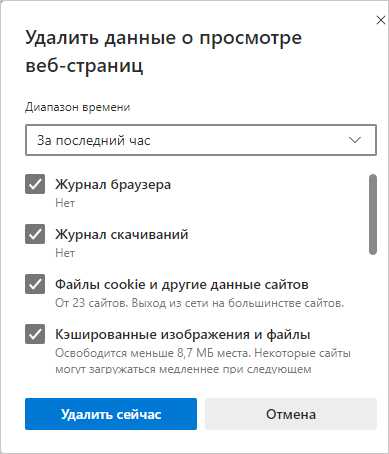
Очистка истории в Internet Explorer
Не очень большое количество пользователей все еще используют браузер Internet Explorer, в основном, из-за того, что только этот обозреватель интернета используется некоторыми программами необходимыми по работе. В настройках Internet Explorer можно очистить список ранее посещенных сайтов.
Удалить историю браузера Эксплорер можно следующим способом:
- Нажмите на кнопку «Сервис».
- В контекстном меню пройдите по пути «Безопасность» => «Удалить журнал браузера».
- В окне «Удалить истории обзора» нужно выбрать подходящие опции, а затем нажать на кнопку «Удалить».
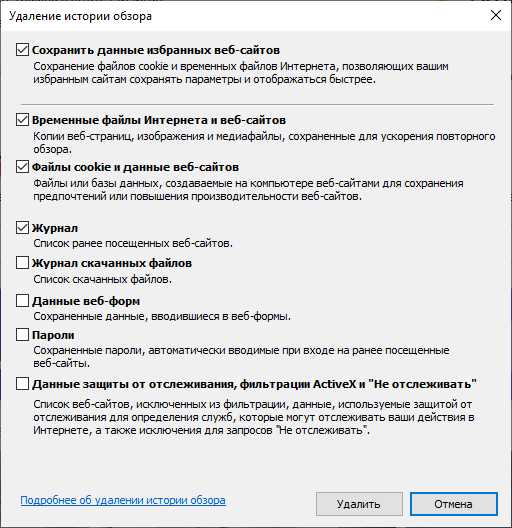
Удаление истории посещенных сайтов в CCleaner
С помощью стороннего программного обеспечения пользователь может провести все необходимые мероприятия, чтобы очистить историю о посещенных веб-страницах в интернете. Многие приложения по оптимизации операционной системы Windows имеют встроенные функции для удаления ненужных данных.
Посмотрим, как это сделать в бесплатной программе CCleaner:
- В окне программы CCleaner откройте раздел «Стандартная очистка».
- Во вкладках «Windows» и «Приложения», в параметрах установленных на вашем ПК браузеров, установите галки в пунктах «Журнал посещённых сайтов» или «Журнал посещений».
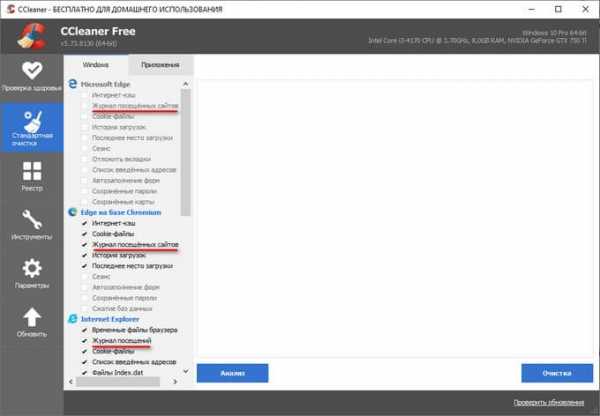
- Нажмите на кнопку «Анализ».
- После его завершения сбора сведений нажмите на кнопку «Очистка», чтобы удалить с компьютера ненужные данные.
Выводы статьи
Некоторые пользователи ищут ответ на вопрос о том, как удалить историю браузера на компьютере, чтобы эти сведения не стали доступными для посторонних. В каждом популярном браузере имеется функция для очистки истории посещенных сайтов. Пользователь может удалить отдельные записи о посещенных страницах в интернете, или полностью стереть всю историю просмотров в браузере.
Похожие публикации:
https://vellisa.ru/delete-browser-history-on-computerКак удалить историю браузера на компьютереhttps://vellisa.ru/wp-content/uploads/2020/11/0-2.pnghttps://vellisa.ru/wp-content/uploads/2020/11/0-2.pngВасилийБраузерыПри работе на компьютере, некоторой части пользователей необходимо удалить историю браузера по тем или иным причинам. В истории просмотров отображаются сайты, которые посещал пользователь в интернете. Список посещенных страниц сохраняется в памяти устройства: ПК, смартфона или планшета. Встречаются ситуации, когда нужно избавиться от некоторой информации для защиты своей конфиденциальности или...ВасилийВасилий [email protected]Автор 700+ статей на сайте Vellisa.ru. Опытный пользователь ПК и ИнтернетИнтернет и программы для всехКак очистить историю на компьютере
Программы для серфинга просторов интернета по умолчанию хранят как ваши поисковые запросы, так и сведения о посещённых вами страницах. Обычно это удобно: вы можете повторить действие, заново не вводя параметры поиска. Удалить истории просмотров бывает необходимо, если в журнале веб-обозревателя скопилось много ненужной информации — или если одним браузером пользуется несколько человек.
Почистив данные, вы удалите все сведения о сделанных ранее запросах, посещённых сайтах, просмотренных на онлайн-страничках видео, чьи страницы соц сетей вы посетили. Больше никто не сумеет посмотреть, что вы делали за компьютером — а вы сохраните полную конфиденциальность. Если после прочтения инструкций, как очистить историю запросов, остаются вопросы, обратитесь за помощью в «Службу добрых дел» — наши компьютерные мастера окажут дистанционную поддержку!
«Яндекс.Браузер»: очищаем журнал поиска
Чтобы стереть информацию о последних поисках в «Яндекс.Браузере», следуйте инструкции:
- Перейдите на официальный сайт разработчика yandex.ru. Выполнять операции можно и на компьютере, и на телефоне.
- Войдите в свой аккаунт. Если авторизация выполняется автоматически, этот шаг можно пропустить.
- Откройте в правом верхнем углу меню настроек и выберите пункт «Настройки портала».
- Нажмите на кнопку, позволяющую удалить историю ранее проводимых поисков.
В меню вы можете, кроме стирания данных, отменить показ посещённых сайтов, поисковых подсказок и прочих данных, сняв галочки в соответствующих чекбоксах.
Google Chrome Browser: очищаем журнал поиска
Вы сможете убрать ранее сделанные поисковые запросы в Google Chrome почти таким же способом, что был использован для «Яндекс.Браузера». перейдите на официальный сайт разработчика google.ru и, если требуется, войдите в свою учётную запись. Для очистки можно пользоваться как ПК, так и смартфоном.
Инструкция, как очистить историю поиска в «Гугл Хром»:
- Откройте в верхнем правом углу меню приложений и щёлкните по значку «Аккаунт».
- Выберите вкладку «Данные и персонализация».
- Откройте ссылку «Мои действия», расположенную в правой панели.
- Чтобы выполнить очистку вручную, нажмите на кнопку «Фильтровать…», размещённую вверху списка последних действий.
- Укажите период, за который хотите стереть историю, и отметьте галочками пункты, которые требуется почистить.
- Щёлкните по размещённым в правом верхнем углу трём точкам и нажмите на кнопку «Удалить результаты».
Также вы можете убирать пункты по одному, без фильтрации. Чтобы запросы не сохранялись по умолчанию, выберите раздел «Отслеживание действий» и отмените эту опцию.
Стираем журнал посещений на компьютере
Покажем, как убрать сведения о посещённых веб-страницах на ПК. Для примера рассмотрим браузер Google Chrome. В других веб-обозревателях процедура выполняется схожим образом.
Инструкция, как удалить историю на компьютере в «Гугл Хром»:
- Откройте браузер и щёлкните по расположенным в верхнем правом углу трём точкам.
- Выберите в выплывающем меню пункт «Дополнительные инструменты».
- Нажмите на ссылку «Очистить данные просмотров».
Теперь вы можете стереть информацию о посещённых страницах и скачиваниях. Отметьте, за какой период должны быть стёрты сведения, и нажмите «Удалить».
Стираем журнал посещений на смартфоне
Чтобы удалить просмотренные страницы в браузере Google Chrome (мобильная версия), откройте приложение и тапните по трём точках, находящимся в правом верхнем углу. Выберите в выплывающем меню пункт «История».
Далее нужно нажать на расположенную над списком посещений кнопку «Очистить историю».
Отметьте галочками, какие сведения должны быть безвозвратно стёрты, и тапните «Удалить данные».
Режим инкогнито
В этом режиме не сохраняется информация о посещаемых вами веб-страницах, поисковых запросах и сделанных загрузках. После закрытия окна все сведения будут автоматически удалены без возможности восстановления. Чтобы включить режим анонимности в Google Chrome для ПК или смартфона, нажмите на три точки в правом верхнем углу экрана и выберите пункт «Новое окно в режиме инкогнито».
Как видите, очистить историю браузера совсем не сложно. Остались вопросы или более серьёзные проблемы? Позвоните или напишите в «Службу добрых дел» — мы оказываем дистанционную помощь, а при необходимости — выезжаем по Москве и Санкт-Петербургу!
Как очистить историю просмотров
Все страницы, которые мы просматриваем в Интернете, записываются в специальный журнал. И если кто-нибудь сядет за наш компьютер, он сможет туда залезть. А это значит, сможет увидеть все те места, куда мы заходили, и даже прочитать переписку.
Такой журнал называется История и, к счастью, записи из него можно удалить.
Как очистить историю на компьютере
Google Chrome. Чтобы стереть журнал просмотров в Хроме, нужно нажать на кнопку с тремя точками . Находится она в правом верхнем углу, под кнопкой «Закрыть» (красный крестик).
Выбираем пункт «История» и еще раз «История».
Открывается список страниц Интернета, на которые недавно заходили. Из него можно удалить отдельные адреса. Для этого щелкните по маленькой кнопке со стрелкой рядом с названием страницы и выберите «Удалить из истории».
А если нужно убрать все страницы за какое-то время (например, за сегодня), нажмите на кнопку очистки в самом верху списка.
Появится небольшое окошко. Вверху выберите промежуток времени и отметьте птичками, что именно нужно убрать.
Я рекомендую поставить только три птички, как на картинке.
Yandex. Для очистки журнала посещений нажимаем на маленькую кнопку с горизонтальными линиями в верхнем правом углу и открываем Историю.
Если нужно удалить одну страницу, наводим на нее курсор и нажимаем на маленькую появившеюся стрелочку. Из списка выбираем «Удалить из истории».
А если же нужно стереть больше данных из Яндекса, щелкаем по «Очистить историю» справа над списком сайтов.
В появившемся окошке выбираем промежуток времени и указываем, что именно нужно удалить.
Рекомендую выставить только три галочки как на картинке.
Opera. Меню (самая верхняя кнопка слева) – История
Для удаления определенной страницы в списке наводим на нее курсор и нажимаем на крестик справа.
Если нужно стереть больше записей, щелкаем по «Очистить историю…» справа вверху.
В окошке выбираем период времени и тип данных. Лучше оставить три птички, как на рисунке ниже.
Mozilla Firefox. – Журнал – Удалить историю…
и
В окошке выбираем время и данные, которые нужно стереть. Птички рекомендую оставить всего три, как на картинке:
Для удаления страниц вручную (когда нужно стереть только пару адресов) переходим в полную версию журнала: – Журнал – Показать весь журнал. И там уже удаляем поштучно через правую кнопку мышки.
Internet Explorer. – Безопасность – Удалить журнал браузера…
Рекомендую поставить три птички: Временные файлы Интернета и веб-сайтов, Журнал, Журнал загрузок.
Для очистки по дням: – вкладка «Журнал». Удаляем нужные страницы или дни/недели через правую кнопку мышки.
Важно
Таким образом мы стираем записи в журнале, информацию о скачиваниях и чистим память браузера (страницы, фото, видео). Но все пароли и явки, которые помнит программа, остаются на месте.
Это значит, что если вы, например, входили в свою почту или в Одноклассники/Контакт/Фэйсбук не вводя никаких логинов и паролей, то всё так и останется. И любой человек за этим компьютером сможет сделать то же самое: набрать адрес и открыть вашу страницу. То есть он получит полный доступ - сможет прочитать переписку, что-то удалить, что-то добавить.
Чтобы этого не происходило, нужно стирать куки (cookie) и пароли. А для глобальной очистки еще и всё остальное. Делается это через выставление определенных галочек в окошке удаления.
В инструкции я рекомендовал эти галочки не ставить.
А всё потому, что многие пользователи не помнят, а некоторые и вовсе не знают свои логины пароли. И вот после такой очистки войти на свои страницы и в почту у них не получается. А потом пишут мне: спасите-помогите, что же делать?! Но ничего уже не поделаешь – раньше нужно было думать и подключать к каждой страничке и почте свой номер мобильного.
Как сделать, чтобы сайты в историю не попадали
Сейчас в каждом браузере есть специальный приватный режим, так называемый Инкогнито. Вы можете открыть свою программу для Интернета в этом режиме, и тогда ничего не будет фиксироваться. Но работать всё будет по-прежнему: сайты открываться, файлы скачиваться, закладки добавляться.
Сразу после выхода из режима инкогнито, браузер сотрет всё, что там происходило:
- введенные пароли
- куки (cookies)
- поисковые запросы
- адреса посещённых страниц
На заметку: это не защитит вас от вирусов и не сделает невидимкой в социальных сетях.
Как открыть анонимный режим
Google Chrome. – Новое окно в режиме инкогнито
Yandex. - Дополнительно - Новое окно в режиме Инкогнито
Opera. – Создать приватное окно
Mozilla Firefox. – Приватное окно
Internet Explorer. – Безопасность – Просмотр InPrivate
Автор: Илья Кривошеев
Как удалять данные и очищать историю просмотров в разных браузерах?
Иногда возникают ситуации, когда нужно очистить историю просмотренных в интернете сайтов. Однако, не у всех получается справиться с данной процедурой. Часто проблема заключается в том, что человек привык работать с одним инструментом, а историю нужно удалить в другом, которым пользоваться непривычно. Браузеры могут сильно различаться по дизайну и интерфейсу, поэтому разобраться и найти нужные функции не всегда получается с первого раза. На самом деле очищать браузер — это просто. Вся процедура не займёт у пользователя более двух или трёх минут.
Как очистить историю просмотров на компьютере?
Все браузеры хоть и не похожи на первый взгляд, но аналогичны, то есть устроены примерно одинаковым образом. Как правило, история просмотров находится в меню на стартовой странице. Стартовой страницей называется самая первая страница, которую видит пользователь, нажимая на ярлык браузера на своём рабочем столе.
Нужный функционал находится в углу окна. Пользователь должен нажать на значок, чтобы открыть меню и отчистить историю просмотров.
В каждом браузере при удалении истории есть функция удаления просмотров, скачиваний, файлов в кэше, файлов cookie, данных автозаполнения и паролей. Стоит быть внимательнее, проставляя галочки напротив этих пунктов. Если нужно удалить только просмотры и скачивания, то следует ставить галочки только в двух графах. Заходя на сайты, форумы и в социальные сети пользователю, удалившему пароли и данные автозаполнения, придётся вписывать свой логин и пароль вручную. При этом если человек не помнит эти комбинации букв и цифр, и они не вынесены на бумагу или не сохранены отдельным документом, то восстановить доступ к аккаунтам будет весьма проблематично.
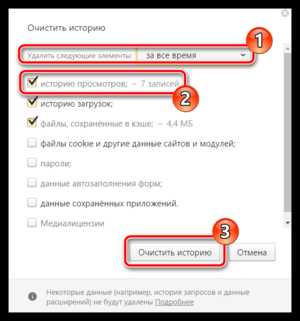
Opera
У данного браузера есть отличительная особенность — в нём сохраняются и данные о просмотренных страницах, и данные о закрытых вкладках. Второе создавалось для удобства пользователей, чтобы при случайном закрытии окон все открытые вкладки восстанавливались автоматически в том же порядке.
История закрытых вкладок очищается самостоятельно, а вот историю просмотров придётся удалять вручную. Для этого необходимо перейти на стартовую страницу, нажав на значок «История». Если в данный момент в браузере открыты нужные вкладки, то необязательно их закрывать, достаточно нажать на плюсик рядом с последней открытой вкладкой.
Нажав на «Историю», пользователь перейдёт в раздел, где можно отчистить все данные о просмотренных страницах. Необязательно удалять абсолютно все. Можно почистить историю за последний час, за день, за неделю, за месяц.
Google Chrome
Google Chrome — наиболее распространённый браузер. Проблем с удаление данных возникнуть не должно. Для очищения истории просмотров пользователю необходимо перейти на стартовую страницу, после нажать на значок с тремя вертикальными точками, расположенном в верхнем правом углу. Там так же присутствует раздел под названием «История». Следует кликнуть на него, после чего откроется новая вкладка с настройками.
Далее можно выбрать период, за который необходимо удалить данные, и отметить то, что очищать не нужно. По умолчанию Google Chrome стирает историю за прошедший час.
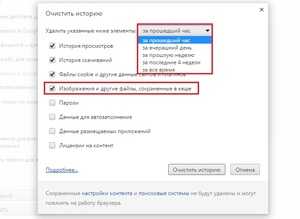
Internet Explorer
У браузера Internet Explorer интерфейс немного отличается, но в целом принцип работы тот же:
- Для начала нужно открыть стартовую страницу.
- В верхнем правом углу расположено несколько значков. При работе с данным инструментом нажимать нужно не на раздел с настройками или меню, а на звёздочку, расположенную левее всего.
- При нажатии на этот символ откроется окно, где будет изображён циферблат со стрелкой. В нём же должна появится надпись «Журнал» и «Очистка всех журналов». Чуть ниже присутствует стрелка с надписью «За прошедший час». На неё следует нажать в случае, если необходимо удаление данных за больший период. По умолчанию история очистится лишь за последние 60 минут.
При работе с Internet Explorer также есть возможность выбора данных для удаления. По умолчанию будет удалено все. Если есть необходимость в сохранении паролей, то следует убрать галочку напротив этой или другой нужной графы.
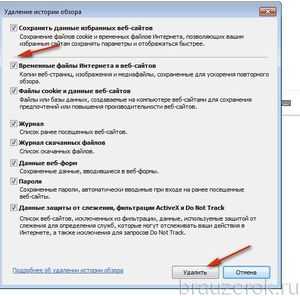
Firefox
На стартовой странице в меню пользователю необходимо выбрать пункт «Настройки», после чего нажать на раздел «Дополнительные». В данном разделе появится пункт «Сеть». Далее должна появится надпись «Кэшированное веб-содержимое», на которую следует кликнуть мышкой.
После пользователь сможет выбрать период и тип данных для удаления.
Яндекс.Браузер
Яндекс.Браузер хоть и не пользуется огромной популярностью, но довольно прост в управлении. Пользователю так же необходимо зайти на стартовую страницу, кликнув на ярлык на рабочем столе. Принцип действий следующий:
- Необходимо нажать на «Инструменты».
- Далее перейти к разделу под названием «Удаление данных о просмотренных страницах».
- После пользователь должен выбрать период и нажать «Удалить указанные ниже элементы».
На последнем этапе выбирается тип данных для удаления — просмотры, файлы, пароли и так далее.
Как очистить историю просмотров на мобильном устройстве?
Удалить историю просмотров на мобильном телефоне так же просто, как и на компьютере. Как правило, на всех смартфонах используется Google Chrome. Для удаления истории необходимо выполнить следующее:
- Зайти в браузер, нажав на ярлык на экране своего телефона.
- В верхнем правом углу появится цифра и значок. Цифры обозначают количество открытых вкладок. Нужно нажать на значок рядом с ней.
- Далее откроется меню, где будет графа «История». Следует перейти в данный раздел.
- После появится окно, где пользователю будет предложено выбрать период, за который данные должны быть удалены, и поле, в котором следует проставить галочки. Галочки, как и в полной версии браузера, обозначают то, какую именно информацию необходимо удалить.
Мобильная версия браузера сделана максимально просто, поэтому разобраться пользователю будет нетрудно. Если есть навыки работы с полной версией, то и со смартфоном проблем не возникнет.
Видео
Из этого видео вы узнаете, как удалить историю в разных браузерах.
Эксперт рассказал, как очистить навсегда историю просмотров в интернете
https://ria.ru/20200525/1571928932.html
Эксперт рассказал, как очистить навсегда историю просмотров в интернете
Эксперт рассказал, как очистить навсегда историю просмотров в интернете
Историю просмотров можно легко удалить в настройках браузера, гораздо сложнее очистить свой цифровой след, рассказал агентству "Прайм" заведующий лабораторией... РИА Новости, 25.05.2020
2020-05-25T02:21
2020-05-25T02:21
2020-05-25T11:59
рэу имени г. в. плеханова
интернет
технологии
/html/head/meta[@name='og:title']/@content
/html/head/meta[@name='og:description']/@content
https://cdn25.img.ria.ru/images/155944/48/1559444873_0:61:1325:806_1920x0_80_0_0_e6a0a67a6fc959fa67f51a8d6feb1b7b.jpg
МОСКВА, 25 мая — РИА Новости. Историю просмотров можно легко удалить в настройках браузера, гораздо сложнее очистить свой цифровой след, рассказал агентству "Прайм" заведующий лабораторией искусственного интеллекта, нейротехнологий и бизнес-аналитики РЭУ имени Г. В. Плеханова Тимур Садыков.Чтобы очистить историю просмотров в браузере, достаточно в настройках выбрать пункт "Очистить историю" и определить период, за который ее нужно удалить. Тем не менее это только первый шаг в сторону цифровой безопасности.
https://ria.ru/20200515/1571469371.html
РИА Новости
7 495 645-6601
ФГУП МИА «Россия сегодня»
https://xn--c1acbl2abdlkab1og.xn--p1ai/awards/
2020
РИА Новости
7 495 645-6601
ФГУП МИА «Россия сегодня»
https://xn--c1acbl2abdlkab1og.xn--p1ai/awards/
Новости
ru-RU
https://ria.ru/docs/about/copyright.html
https://xn--c1acbl2abdlkab1og.xn--p1ai/
РИА Новости
7 495 645-6601
ФГУП МИА «Россия сегодня»
https://xn--c1acbl2abdlkab1og.xn--p1ai/awards/
https://cdn22.img.ria.ru/images/155944/48/1559444873_84:0:1239:866_1920x0_80_0_0_9be044b5ca4b03cf927fba226f7418a1.jpgРИА Новости
7 495 645-6601
ФГУП МИА «Россия сегодня»
https://xn--c1acbl2abdlkab1og.xn--p1ai/awards/
РИА Новости
7 495 645-6601
ФГУП МИА «Россия сегодня»
https://xn--c1acbl2abdlkab1og.xn--p1ai/awards/
рэу имени г. в. плеханова, интернет, технологии
Что такое инструмент «Очистить историю» Facebook и как он работает?
(Pocket-lint) - Разве вы не хотели бы просто «очистить» историю Facebook?
Благодаря скандалу с Cambridge Analytica и бесчисленному количеству других скандалов, связанных с конфиденциальностью, многие люди больше осведомлены о том, сколько данных Facebook отслеживает и хранит на них, а также о том, как их данные могут быть легко монетизированы (и использованы против них) третьими сторонами.В результате Facebook столкнулся с большим давлением, и он обещал быть более прозрачным в том, что он делает со всеми вашими данными.
Его попросили предоставить пользователям больше способов управления своими данными. Итак, на F8 2018 Facebook немного уступил. Он охарактеризовал свои разногласия как «серьезные» нарушения доверия. Забегая вперед, он клянется «убедиться, что этого больше никогда не повторится». В рамках этих усилий Facebook разработал инструмент «Очистить историю». Идея в том, что, наконец, вы сможете очистить историю Facebook.
Инструмент все еще не широко доступен, но вот все, что мы о нем знаем.
FacebookЧто такое инструмент очистки истории Facebook?
В вашем веб-браузере, будь то Chrome или Safari, у вас есть простой способ очистить файлы cookie и историю просмотров.
Вдохновленный этой возможностью, генеральный директор Марк Цукерберг заявил на сцене на ежегодной конференции разработчиков F8 в 2018 году, что Facebook работает над собственной версией, чтобы вы могли контролировать и очищать историю просмотров.Это включает в себя то, на что вы нажимали, веб-сайты, которые вы посетили, и так далее. Первоначально Facebook сказал, что будет называть это Clear History. Однако теперь он называет это «настройкой активности вне Facebook».
Вы сможете использовать этот инструмент для просмотра сайтов и приложений, с которыми вы взаимодействовали; - вы сможете удалить всю эту информацию из своей учетной записи и даже отключить ее, - пояснил Цукерберг.
FacebookКак Facebook собирает данные?
Прежде чем мы перейдем к тому, как должна работать Clear History, согласно Facebook, вам сначала нужно понять, как именно Facebook собирает ваши данные.Он собирает информацию о вас следующими способами:
- Через информацию, которую вы предоставляете или предоставляете доступ через веб-сайт и приложения.
- Через информацию Facebook собирает информацию о том, какие веб-сайты вы посещаете, пока не используете Facebook. Он также собирает эту информацию от людей, которых нет в Facebook.
Второй способ - это тот, на котором мы сосредоточены ... Facebook в фоновом режиме регистрирует сайты и приложения, которые вы посетили, что вы купили и что вы нажимали во время просмотра веб-страниц.Это происходит, когда вы посещаете любой сайт, на котором есть кнопка «Нравится» на Facebook, кнопка «Поделиться», реклама, купленная через Facebook, и т. Д.
Веб-сайт также может вставлять файлы cookie в ваш браузер, помогая Facebook следить за вами. Эти файлы cookie могут даже определить, вошли ли вы в Facebook. Но в течение многих лет, когда вы загружали свои данные с помощью инструмента обработки данных Facebook, вы не видели ни одной из этих данных, не относящихся к Facebook. Итак, не всегда было ясно, какую информацию о вас собирает Facebook.
Однако Facebook хочет изменить это с помощью Clear History.
FacebookКак будет работать «Очистить историю»?
Очистить историю - это новая настройка, которая показывает вам «данные о просмотре вне Facebook», которые Facebook собирает о вас. Это позволит вам нажать кнопку «Очистить», чтобы отделить собранные данные от вашего профиля. Когда этот параметр доступен, вы сможете просматривать сводную информацию о вашей активности вне Facebook, включая приложения и сайты, которые отслеживают вашу активность для таргетинга рекламы.
Как отмечает Buzzfeed, эксперты по конфиденциальности считают, что этот инструмент не удалит историю просмотров с серверов Facebook.Это также не позволит вам полностью отказаться от отслеживания Facebook. Он просто позволит вам просматривать историю просмотров, заблокировать сайты и приложения от отправки данных отслеживания, которые они собирают о вас, в Facebook и отделить все ваши данные о просмотре вне Facebook от вашего профиля.
Но это не значит, что Facebook удалит вашу историю со своих серверов. Это просто означает, что ваши данные не будут идентифицированы и не будут связаны с вами. Что еще более важно, Facebook не сказал, как он будет обрабатывать вашу историю просмотров после того, как она будет отключена от вашего профиля Facebook.
Другими словами, Clear History сначала выглядит великолепно, но на самом деле может показаться пустым.
Сегодня мы начинаем развертывать активность вне Facebook, новую функцию, которая дает вам больший контроль над своими данными https://t.co/GXpWUKeAyL
- Facebook Newsroom (@fbnewsroom) 20 августа 2019 г.
Когда станет доступна «Очистить историю»?
Clear History должен был быть доступен в 2018 году. Однако Дэвид Бейзер сообщил Recode, что Clear History будет доступен для тестирования «к весне 2019 года».Запуск «занимает больше времени» из-за технических проблем, возникших во время разработки. Очевидно, весна пришла и ушла, так где же она? Что ж, после нескольких месяцев задержек программа Clear History от Facebook теперь развертывается в Ирландии, Южной Корее и Испании.
Другие страны появятся «в ближайшие месяцы», - заявили в компании. Facebook заявил, что медленно, «чтобы обеспечить надежную работу для всех». Его командам инженеров пришлось создать новый способ обработки информации, и компания провела месяцы исследований, чтобы получить отзывы от людей.
Если вы хотите узнать, доступен ли инструмент для вашего профиля сейчас, перейдите сюда и найдите уведомление о его доступности. Если вы видите, что «настройка активности вне Facebook сейчас недоступна вам», значит, она еще недоступна.
Написано Мэгги Тиллман.
.Очистить мою историю - Поддержка Bitmoji
Когда вы регистрируетесь в Bitmoji и пользуетесь нашими услугами, мы собираем от вас определенную информацию, например о том, как вы использовали наши продукты и как часто вы меняете свои наряды Bitmoji. Вы также можете ознакомиться с нашей Политикой конфиденциальности, если у вас есть вопросы по поводу информации, которую мы собираем и храним.
Q: Что значит очистить мою историю?
A: После очистки вашей истории информация, которую мы получаем от вас, отделяется от вашей учетной записи.Сюда входят условия поиска, количество раз, когда вы открывали Bitmoji, количество предоставленных стикеров Bitmoji и количество сохраненных нарядов.
Q: Как очистить историю?
A: Вы можете очистить историю только в мобильном приложении Bitmoji.
В последней версии Bitmoji вы можете очистить данные, выполнив следующие действия.
- В приложении Bitmoji нажмите значок шестеренки в правом верхнем углу
- Нажмите «Мои данные»
- Нажмите «Очистить историю», чтобы очистить данные.
- Подтвердите, что хотите очистить данные
Примечание: Вы не сможете загрузить какую-либо предыдущую информацию после очистки истории.
Если вы хотите получить доступ к информации, которую мы получаем от вас, перейдите на страницу «Скачать мои данные».
В: Как удалить недавно использованные стикеры Bitmoji?
A: Недавно использованные стикеры Bitmoji хранятся локально на вашем устройстве. Чтобы удалить недавно использованные стикеры, просто выйдите из системы и войдите снова!
.Очистить историю
Что такое чистая история?
Очистить историю - это бесплатное и мощное настольное приложение для Windows, которое очищает историю поиска с вашего компьютера. Это полнофункциональная программа, которая значительно превосходит большинство коммерческих программ.
Что это ясно:
- Очистить историю поиска (историю браузера)
- Четко набранные URL-адреса (адрес веб-сайта)
- Очистить историю адресной строки (возможность исключить URL-адреса из очистки)
- Очистить кеш (временные файлы Интернета)
- Очистить куки (с возможностью исключить некоторые куки из удаления)
- Очистить формы автозаполнения и пароли
- Очистить указатель.dat файлы
- Удалить недавние документы (в Windows)
- Удалить историю запусков
- Удалить историю поиска компьютеров
- Удалить временные файлы Windows
- Удалить корзину без восстановления (уничтожить после удаления)
- Очистить буфер обмена (пространство памяти зарезервировано для операций копирования / вставки)
- Очистить историю диалоговых окон открытия / сохранения Windows
- Удалите следы из Ms Office, Word, Excel, Access, Power Point и лицевой страницы
- Очистить треки из WinZip, WinRar, Windows Media Player, Wordpad, Media Player Classic
Средство для удаления мусора:
- Удаляет устаревшие и избыточные файлы из вашей системы
- Выберите диск для выполнения удаления мусора на
- Выберите: удалить, переместить в указанную папку или навсегда (уничтожить) ненужные файлы
Менеджер запуска:
- Посмотреть, какие программы запускаются автоматически с Windows
- Посмотреть подробную информацию об этих программах
- Открыть целевой каталог, в котором находятся программы автозагрузки, или найти их в реестре
- Добавление, редактирование и удаление программ автозагрузки
«Очистить историю» помогает пользователям защитить свою конфиденциальность.Хотя автор постарался
Чтобы сделать это приложение максимально безопасным и надежным, он не может нести ответственности ни за какие
потенциальный ущерб, вызванный использованием программного обеспечения Clear History. Надеемся, вы найдете эту программу
полезно, мы будем признательны, если вы дадите ссылку на этот веб-сайт
Это чистое программное обеспечение, оно НЕ содержит шпионских программ или другого вредоносного кода!
.
Как очистить историю в Firefox
Mozilla Firefox (как и другие браузеры) хранит историю просмотров веб-страниц, которые вы посещаете, он делает это, чтобы вы могли легко найти веб-страницу, которую недавно посещали снова.
История просмотров
Firefox хранит историю ваших веб-страниц на вашем компьютере, это может быть очень полезно, особенно если вы забыли URL-адрес веб-сайта, который недавно посещали и на который хотели бы вернуться.Для просмотра истории веб-страниц удерживайте нажатой клавишу CTRL и нажмите H .
Для сохранения конфиденциальности, особенно на компьютере с общим доступом, рекомендуется периодически очищать историю просмотров. К счастью, Mozilla Firefox позволяет сделать это всего несколькими щелчками мыши.
Эта страница поможет вам очистить историю в старой и новой версиях Firefox.
Если вы не уверены, какую версию Firefox вы используете в настоящее время, щелкните HELP в строке главного меню, а затем щелкните О .Если строка меню не отображается, это означает, что вы используете последнюю версию (29 или более позднюю).
Ниже приведены инструкции для последних версий, для более старых версий прокрутите страницу вниз.
Последние версии Firefox
Версии с 29 по 35
Все последние версии Firefox имеют значок меню, расположенный в правом верхнем углу окна браузера (см. Диаграмму FNH-1 ). Это меню содержит или содержит ссылки на большинство общих задач, которые могут понадобиться вам при использовании Firefox.
Чтобы очистить историю, сначала щелкните значок меню , затем щелкните значок история , как показано в FNH-1 .
Откроется боковая панель, содержащая информацию и параметры, относящиеся к истории просмотров.
Щелкните Очистить недавнюю историю , а затем выберите период времени, который вы хотите очистить, из различных появляющихся опций.
Ярлык для быстрого вызова диалогового окна Очистить недавнюю историю в будущем - это CTRL, SHIFT и DEL .
Версии Firefox с включенной панелью меню
Очистить историю в этих версиях Firefox очень просто.Сначала щелкните инструменты в строке главного меню, а затем щелкните « Очистить недавнюю историю », как показано на рис. 1.4 справа.
Откроется диалоговое окно «Очистить недавнюю историю», подобное тому, которое показано на рис. 1.5 .
Выпадающее меню позволяет вам выбрать временной диапазон, который нужно очистить, с вариантами последнего часа, последних двух часов, последних четырех часов, сегодня и всего остального.
Нажав на стрелку рядом с подробности , вы можете выбрать, какая часть вашей истории будет очищена.
После выбора требуемых опций нажмите кнопку Очистить сейчас .
Ранние версии Firefox
Щелкните TOOLS в строке меню, затем щелкните OPTIONS , см. рис. 1.1 ниже:
После этого вы увидите диалоговое окно Firefox Options .
Следующим шагом является щелчок по значку PRIVACY , который в каждой версии выглядит немного по-разному.Примеры приведены ниже:
версия 2
версия 3
Затем вам будут представлены настройки конфиденциальности Firefox. Следующие шаги будут отличаться в зависимости от того, какую версию Firefox вы используете.
Firefox версии 2
Пример диалогового окна конфиденциальности в версии 2 показан справа.
При необходимости измените количество дней, в течение которых Firefox будет запоминать вашу историю, а затем нажмите кнопку ОЧИСТИТЬ ПРОСМОТР ИСТОРИИ СЕЙЧАС .
Затем нажмите кнопку ОК, чтобы закрыть диалоговое окно ОПЦИИ.
Firefox версии 3
На рис. 1.3 справа представлен обзор диалогового окна конфиденциальности в версии 3.При необходимости вы можете изменить количество дней, в течение которых Firefox будет запоминать вашу историю. Здесь вы также можете изменить другие настройки, например, запоминает ли Firefox, что вы вводите в формы или в панель поиска, а также загружает.
Чтобы очистить историю, нажмите кнопку ОЧИСТИТЬ СЕЙЧАС , а затем нажмите кнопку ОК .
.Удаление истории просмотров, поиска и загрузок в Firefox
Когда вы просматриваете веб-страницы, Firefox полезно запоминает для вас много информации - сайты, которые вы посетили, файлы, которые вы загрузили, и многое другое. Вся эта информация называется вашей историей. Однако, если вы используете общедоступный компьютер или используете компьютер совместно с кем-то, возможно, вы не хотите, чтобы другие видели такие вещи.
В этой статье объясняется, какая информация хранится в вашей истории Firefox, и даются пошаговые способы ее полной или частичной очистки.
- История просмотров и загрузок : История просмотров - это список посещенных вами сайтов, который отображается в меню «История», в списке «История» окна «Библиотека» и в списке автозаполнения в адресной строке. История загрузок - это список загруженных вами файлов, который отображается в окне «Загрузки».
- История форм и поиска : История форм включает элементы, которые вы ввели в формы веб-страниц для автозаполнения форм. История поиска включает в себя элементы, которые вы вводили в поле поиска на странице «Новая вкладка» или в панель поиска Firefox.
- Файлы cookie : Файлы cookie хранят информацию о посещаемых вами веб-сайтах, такую как настройки сайта или статус входа. Сюда входит информация и настройки сайта, сохраненные плагином Adobe Flash. Файлы cookie также могут использоваться третьими сторонами для отслеживания вас на сайтах. Дополнительные сведения об отслеживании см. В разделе Как включить функцию «Не отслеживать» ?. Примечание: Чтобы удалить файлы cookie, установленные Flash, вы должны использовать последнюю версию. См. Инструкции в разделе Обновление Flash.
- Кэш : в кеше хранятся временные файлы, такие как веб-страницы и другие сетевые медиа, которые Firefox загружает из Интернета для ускорения загрузки страниц и сайтов, которые вы уже видели.
- Активный вход : Если вы вошли на веб-сайт, который использует HTTP-аутентификацию, с момента последнего открытия Firefox, этот сайт считается «активным». После очистки вы будете отключены от этих сайтов.
- Данные автономного веб-сайта : Если вы разрешили это, веб-сайт может хранить файлы на вашем компьютере, чтобы вы могли продолжать использовать его, когда вы не подключены к Интернету.
- Настройки сайта : настройки сайта, включая сохраненный уровень масштабирования для сайтов, кодировку символов и разрешения для сайтов (например, исключения для блокировщика всплывающих окон), описанные в окне «Информация о странице».
- Нажмите кнопку Библиотека , щелкните, а затем щелкните.
- Выберите, сколько истории вы хотите очистить:
- Щелкните раскрывающееся меню рядом с Диапазон времени, чтобы очистить , чтобы выбрать, какую часть вашей истории Firefox очистит (последний час, последние два часа, последние четыре часа, текущий день или все остальное).
- Нажмите кнопку Очистить сейчас ОК. Окно закроется, а выбранные вами элементы будут удалены из вашей истории.
Если вам нужно очищать историю каждый раз, когда вы используете Firefox, вы можете настроить это автоматически при выходе, чтобы не забыть.
- Нажмите кнопку меню и выберите Параметры.
-
Выберите панель и перейдите в раздел History .
- В раскрывающемся меню рядом с Firefox будет , выберите.
- Установите флажок Очистить историю при закрытии Firefox .
- Чтобы указать, какие типы истории следует очищать, нажмите кнопку «Настройки» рядом с Очистить историю, когда Firefox закроет .
- В окне Параметры очистки истории отметьте элементы, которые должны очищаться автоматически при каждом выходе из Firefox.
- После выбора истории, которую нужно очистить, нажмите OK, чтобы закрыть окно Настройки для очистки истории .
- Закройте страницу about: settings . Любые сделанные вами изменения будут автоматически сохранены.
Примечание: при определенных обстоятельствах эта функция не будет работать:
- Firefox не завершил работу нормально. Если Firefox выйдет из строя, вам нужно будет запустить Firefox и выйти / выйти в обычном режиме, чтобы эта функция работала.
- Firefox настроен на использование автоматического приватного просмотра. История, сохраненная из обычных сеансов, может быть очищена только из обычного окна.Чтобы переключиться между обычным режимом и автоматическим приватным просмотром, см .: Частный просмотр - Используйте Firefox без сохранения истории.
См. Удаление файлов cookie и данных сайтов в Firefox.
- Нажмите кнопку Библиотека на панели инструментов. (Если вы не видите его там, нажмите кнопку меню затем щелкните.) Щелкните, а затем щелкните панель Показать всю историю внизу, чтобы открыть окно библиотеки.
- Найдите веб-сайт, который вы хотите удалить из своей истории, введя его имя в поле Search History в верхнем правом углу и нажав EnterReturn.
- Затем в результатах поиска щелкните правой кнопкой мыши, удерживая клавишу Ctrl, щелкните сайт, который хотите удалить, и выберите.
Все элементы истории (история просмотров и загрузок, файлы cookie, кеш, активные логины, пароли, сохраненные данные форм, исключения для файлов cookie, изображения, всплывающие окна) для этого сайта будут удалены.
- Наконец, закройте окно библиотеки.
Почему так важно изучать историю?
Преимущества изучения истории
Целые общества и отдельные лица в них выигрывают от более глубокого понимания истории. Вот шесть преимуществ, которые получит ваш ребенок, если он будет изучать историю в школе.
1. Развивайте понимание мира
Из истории мы можем узнать, как были построены общества, системы, идеологии, правительства, культуры и технологии прошлого, как они действовали и как изменились.Богатая история мира помогает нам нарисовать подробную картину того, где мы находимся сегодня.
Развитие ваших знаний по истории означает развитие ваших знаний обо всех этих различных аспектах жизни. Дети могут узнать о столпах, на которых были построены различные цивилизации, включая культуры и людей, отличных от их собственной.
Все эти знания делают их более разносторонними людьми, которые лучше подготовлены к изучению всех своих академических предметов.
2.Станьте более округлым человеком
История полна историй. Некоторые вдохновляют и поднимают настроение; другие хаотичны и аморальны. Погрузитесь в яркое царство истории, и ваш ребенок должен усвоить множество жизненно важных уроков. Они будут изучать времена страданий и радости, и уроки, которые они усвоят здесь, могут быть применены к их собственному жизненному опыту.
История также способствует более глубокому пониманию различий. Из того, как наши предки взаимодействовали с другими людьми, ведущими другой образ жизни, можно извлечь уроки, как хорошие, так и плохие.В современном мире, где инклюзивность приветствуется независимо от вашего происхождения, понимание того, как прошлые общества интегрировались, является ключом к улучшению человечества в будущем.
3. Понимание личности
Наций состоят из сборников историй и легенд. Эти истории формируют то, как мы думаем о нашей стране и нашем положении в ней. История - это то место, где мы узнаем о том, как создаются великие институты и какой вклад они внесли в то, где мы находимся сегодня.
Для многих из нас оглянуться на невероятных соотечественников - это способ заявить о себе. Поиск того, кто мы есть и какой след мы можем оставить в мире, - огромная часть детства. Позволить детям узнать об особенностях своей страны - один из способов облегчить это.
4. Вдохновляйтесь
Эти исторические истории также могут вдохновлять людей на величие. История помнит гениальных людей и их героические поступки, изменившие облик народов.Вы получаете огромную мотивацию, узнавая о вдохновляющих событиях, которые составляют то, что мы сегодня находимся.
Достаточно одной замечательной истории со страниц истории, чтобы пробудить детское воображение и побудить их к великим делам.
5. Учитесь на ошибках
«Те, кто не может вспомнить прошлое, обречены его повторять». Цитата Джорджа Сантаяны - одна из наиболее цитируемых и перефразированных строк в академических кругах, которая прекрасно объясняет, почему всем следует изучать историю.Прошлое полно предупреждающих знаков. Мы должны уметь размышлять о событиях, которые к ним привели, извлекать уроки из допущенных ошибок и сопротивляться, а также сомневаться, видим ли мы появление подобных моделей.
Если ваш ребенок изучает историю, он сможет определить, когда общество идет по опасным маршрутам, и внести свой вклад в его возвращение на правильный путь.
6. Развивайте передаваемые навыки
История - уважаемое академическое занятие, которое бросает вызов нашему интеллекту.Студенты должны проанализировать информацию, которая может не иметь однозначной интерпретации, прежде чем предложить сбалансированный вывод. Критическое мышление лежит в основе любого сложного интеллектуального занятия.
Способность задавать вопросы и оценивать информацию применяется на рабочих местах во многих отраслях, и Nord Anglia Education стремится предоставить всем нашим студентам необходимые передаваемые навыки. История - один из лучших предметов для стимулирования и развития этой способности.
Как изучать историю
История - это не запоминание списка фактов или дат.Это требует интерпретации и анализа информации по темам, на которые часто нет правильных или неправильных ответов. Тем не менее, существует множество эффективных методов изучения истории, например, эти три:
1. Объедините события вместе
История формируется списком хронологических событий. Изучая сейсмические сдвиги в культуре или стране, важно знать, какие ключевые события способствовали этому и почему они были так важны. Это может привести к утомительному списку времени, дат и людей, которых нужно учить.
Один из популярных способов сделать это - установить связи для получения полной картины. Вместе с ребенком записывайте различные события, факты и людей, которые сыграли роль в важном историческом событии. Затем создайте интеллектуальную карту, которая соединяет каждую часть изображения, используя цвета и символы, чтобы установить узор, содержащий большое количество легко усваиваемой информации.
2. Отображение ключевой информации
Поскольку вам нужно многому научиться, важно, чтобы вы могли сосредоточиться на наиболее ценной информации и сохранять ее для экзаменов.Хотя история обычно сосредотачивается на более широкой картине, а не только на последовательности дат или фактов, также может быть целесообразно применить методы запоминания, чтобы ваш ребенок мог дотянуться до конкретной информации, если она ему нужна.
Flashcards - отличный способ сделать это. Напишите краткий факт или утверждение на одной стороне карточки. Разместите их в комнате вашего ребенка, чтобы они могли воспринимать эту информацию каждый день. Вскоре они смогут озвучивать информацию на каждой карточке.
3. Погрузитесь в книги и фильмы
История полна невероятных историй из реальной жизни, многие из которых рассказываются для нового поколения в виде романов и фильмов. Когда ваш ребенок закончит изучать учебники, фильмы и книги предлагают более легкий, но все же полезный способ узнать историю.
Только убедитесь, что выбрали правильные названия. Многие книги и фильмы позволяют себе вольность выбрать тему. Поговорите с учителем истории вашего ребенка, чтобы получить список чтения и просмотра, который будет включен в их учебную программу.
Изучение истории предоставит вашему ребенку более широкий набор академических навыков и улучшит способность критически мыслить - то, что он сможет использовать в остальной части своего образования. Чтобы узнать, как Nord Anglia Education реализует нашу выдающуюся учебную программу по истории, найдите ближайшую школу или узнайте ценность других предметов, таких как исполнительское искусство.
.










