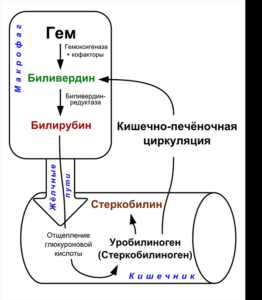Дамп памяти что это надо ли его чистить
Debug Dump Files — что это такое и можно ли удалить?
Приветствую друзья! Не все файлы можно удалять в Windows. Да, есть временные файлы, которые называются temp-файлы, для них даже существует специальная папка Temp (%temp%). Еще есть log-файлы, в которых содержится информация о работе программы, как об успешных операциях, так и об ошибках. А еще есть файлы, которые содержат много специфичной информации именно об ошибке — сегодня о таких мы поговорим.
Debug Dump Files — что это такое?
Служебные файлы, созданные отладчиком Windows. Содержат данные об условиях, при которых произошла ошибка/сбой.
Отвечу коротко — если компьютер работает нормально, без глюков — можно спокойно удалить. Но даже если есть глюки — 95% что эти файлы так и останутся бесполезными.
Файлы нужны только для анализа, чтобы понять причину ошибки/сбоя. То есть сами по себе они лежат без дела, но могут понадобиться, если вы захотите узнать почему произошла ошибка или сбой. Обычно в этом нужно разбираться, чтобы изучить файл, также могут быть нужны специальные программы для анализа.
Debug Dump Files это что-то вроде снимка системы на момент ошибки. Могут иметь расширение *.dmp, они могут быть скрытыми, в них может быть также содержимое оперативной памяти на момент ошибки.
Например при ошибке синий экран — тоже создается дамп-файл, анализ которого можно выполнить в утилите BlueScreenView:
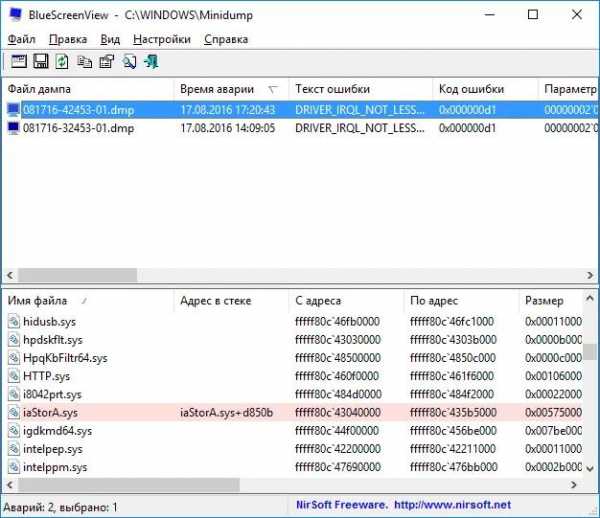 Но опять же — провести анализ, выявить причину может только опытный пользователь.
Но опять же — провести анализ, выявить причину может только опытный пользователь.Debug Dump Files — можно ли удалить?
Как мы уже выяснили — да. Только не стоит удалять вручную, лучше это дело доверить встроенному компоненту очистки системы.
Чтобы удалить Debug Dump Files, а также другие мусорные данные:
- Зажмите Win + R, появится окошко Выполнить, вставьте команду cleanmgr и нажмите ОК.
- Далее выберите системный диск. Удалить можно сначала на системном, а потом на других.
- Появится окошко Очистка диска. Потом нажимаете Очистить системные файлы (если такая кнопка есть).
- В списке Удалить следующие файлы вы можете отметить все пункты галочками — ничего опасного не удалится.
- Галочками отметили — нажимаем ОК. Начнется удаление. Внимание! Иногда оно занимает много времени, при этом может ПК грузить, будет казаться что зависло, но на самом деле нужно просто подождать.
Также очистку диска можно выполнить из свойств диска — правой кнопкой по диску (в окне Мой компьютер) > свойства > на вкладке Общие будет кнопка Очистка диска:
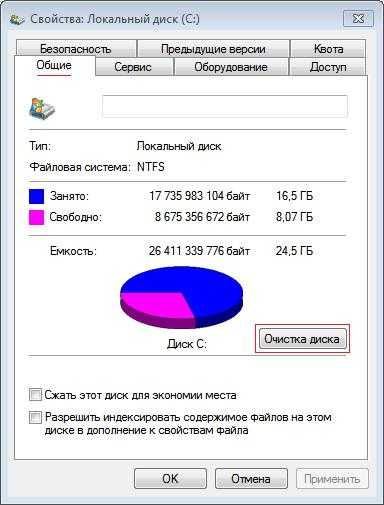 Это Windows 7, в Windows 10 должно быть все примерно так, но почему-то лично у меня этой кнопки нет. Но команда cleanmgr при этом работает.
Это Windows 7, в Windows 10 должно быть все примерно так, но почему-то лично у меня этой кнопки нет. Но команда cleanmgr при этом работает.Собственно окошко с вкладкой, где можно выбрать что удалять:
 Поверьте — встроенная чистилка мусора пожалуй самая безопасная из всех чистилок. Точно к ошибкам не приведет.
Поверьте — встроенная чистилка мусора пожалуй самая безопасная из всех чистилок. Точно к ошибкам не приведет.Иногда Debug Dump Files могут занимать прилично много места, поэтому конечно их стоит удалить:
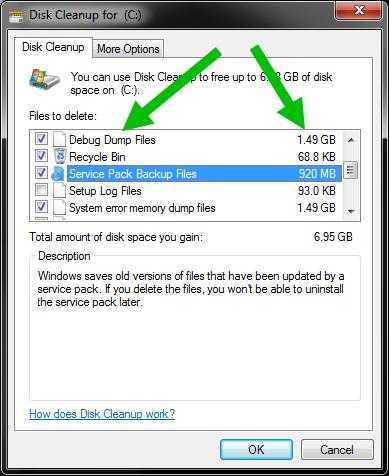
Также, если я не ошибаюсь, то в CCleaner есть аналогичная опция — Memory Dumps и возможно что это тоже самое что и Debug Dump Files:
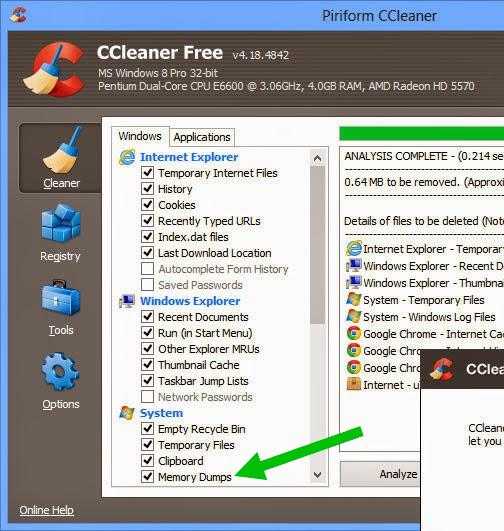 Но если вы неопытный пользователь, то советую вам чистить систему только встроенным инструментом (cleanmgr).
Но если вы неопытный пользователь, то советую вам чистить систему только встроенным инструментом (cleanmgr).Описание некоторых пунктов из очистки
- Временные файлы установки — которые были созданы во время установки софта. Например это могут быть данные, которые были распакованы из архива при установке, это частая ситуация. Вообще установщик ПО после установки программы должен чистить после себя мусор, но к сожалению это не всегда происходит.
- Старые файлы программы Chkdsk — потерянные фрагменты файлов, которые были созданы во время работы команды Chkdsk. Можно удалить. Что за команда Chkdsk? Например выключили свет внезапно. Некоторые данные не успели записаться на диск полностью в итоге данные стали повреждены. Чтобы все это исправить — автоматически может запуститься команда Chkdsk при включении ПК, которая при своей работе может создавать служебные файлы. Когда проверка Chkdsk выполнилась, то эти служебные файлы уже не нужны, поэтому их можно удалить.
- Предыдущие установки Windows — при установке Windows, предыдущая система может быть скопирована в специальную папку Windows.old, которая может занимать прилично места. Если вам не нужна предыдущая ваша Windows, то конечно эти данные можно удалить.
- Файлы дампа памяти для системных ошибок — информация о том при каких условиях произошли ошибки/сбои ПО или системы. Может быть нужна при анализе, чтобы выяснить почему произошла ошибка, такой анализ вряд ли сможет сделать обычный пользователь. В целом если ПК работает стабильно и без глюков — эти данные не нужны.
- Файлы, выброшенные обновлением Windows — как я понимаю это копии файлов, которые были обновлены на новые версии при обновлении Windows. То есть это системные файлы прошлой версии, они уже не используются системой, так как при обновлении были заменены на более новые версии.
- Пользовательские архивы отчетов об ошибках — файлы, которые используются для отчетов об ошибках и поиска решений. Как понимаю — возможно просто информация об ошибках, которые возникали в софте который вы используете.
- Файлы журнала обновлений Windows — данные, которые могут быть использовании при решении проблем с обновлениями.
Скажу честно — при очистке я ставлю галочки везде и еще никогда не было с этим проблем. Даже CCleaner и то считается безопасной чистилкой, что тогда стоит говорить про встроенный инструмент.
Заключение
- Debug Dump Files — файлы, которые были созданы встроенным отладчиком Windows.
- Необходимы только для анализа, чтобы понять из-за чего произошла ошибка/сбой. Обычно никто эти файлы не анализирует на домашних ПК.
- Можно безопасно удалить, особенно если ПК работает исправно и без ошибок.
Удачи.
Работа с дампами памяти в Windows
В ОС Windows очень часто случаются ошибки, даже в случае с «чистой» системой. Если обычные ошибки программ решить можно (появляется сообщение о недостающем компоненте), то исправить критические ошибки будет намного сложнее.
Что такое дамп памяти в Windows
Для решения проблем с системой обычно используют аварийный дамп памяти – это снимок части или полного объема оперативной памяти и помещение его на энергонезависимый носитель (жёсткий диск). Другими словами, содержимое оперативной памяти полностью или частично копируется на носитель, и пользователь может провести анализ дампа памяти.
Существует несколько видов дампов памяти:
Малый дамп (Small Memory Dump) – сохраняет минимальный объем ОЗУ, где находятся сведения по критическим ошибкам (BSoD) и компонентах, которые были загружены во время работы системы, например, драйвера, программы. MiniDump хранится по пути C:\Windows\Minidump.
Полный дамп (Complete Memory Dump) – сохраняется полный объем ОЗУ. Это значит, что размер файла будет равен объему оперативной памяти. Если места на диске мало, будет проблематично сохранить, например, 32 Гб. Также бывают проблемы с созданием файла дампа памяти более 4 Гб. Данный вид используется очень редко. Храниться по пути C:\Windows\MEMORY.DMP.
Дамп памяти ядра – сохраняется только информация, относящаяся к ядру системы.
Когда пользователь дойдет до анализа ошибки, ему достаточно использовать только minidamp (малый дамп). Но перед этим он обязательно должен быть включен, иначе распознать проблему не удастся. Также для более эффективного выявления аварии использование полного снимка памяти предпочтительней.
Информация в реестре
Если заглянуть в реестр Windows, то можно обнаружить некоторые полезные параметры снимков. Щелкаем сочетание клавиш Win+R, вводим команду regedit и открываем следующие ветки:
HKEY_LOCAL_MACHINE\SYSTEM\CurrentControlSet\Control\CrashControl
В данной ветке пользователь обнаружит следующие параметры:
- AutoReboot – активация или отключение перезагрузки после создания синего экрана смерти (BSoD).
- DumpFile – название видов дампов и расположение.
- CrashDumpEnabled – номер создаваемого файла, например, число 0 – дамп не создается; 1 – создание полного дампа; 2 – создание дампа ядра; 3 – создание малого дампа.
- DumpFilters – параметр позволяет добавить новые функции перед созданием снимка. Например, шифрование файла.
- MinidumpDir – название малого дампа и его расположение.
- LogEvent – активация записи сведений в системный журнал.
- MinidumpsCount – задать количество создаваемых малых дампов. (Превышение этого количества будет уничтожать старые файлы и заменять их).
- Overwrite – функция для полного дампа или системного. При создании нового снимка, предыдущий будет всегда заменяться на новый.
- DedicatedDumpFile – создание альтернативного файла снимка и указание его пути.
- IgnorePagefileSize – используется для временного расположения снимка, без использования файла подкачки.
Как это работает
При возникновении сбоя, система полностью останавливает свою работу и, если создание дампов активно, в файл, помещаемый на диск будет записана информация о возникшей проблеме. Если что-то случилось с физическими компонентами, то будет работать аварийный код, а железо, которое дало сбой будет вносить какие-либо изменения, что обязательно отразится в снимке.
Обычно файл сохраняется в выделенном для файла подкачки блоке жёсткого диска, после появления BSoD файл перезаписывается в тот вид, который пользователь сам и настроил (Малый, полный или дамп ядра). Хотя, в современных ОС участие файла подкачки не обязательно.
Как включить дампы
В Windows 7:
- Запускаем Мой компьютер и в свободном месте нажимаем правой кнопочкой мышки, выбираем пункт «Свойства».
- В открывшемся окошке о системе слева переходим в раздел «Дополнительные параметры системы».
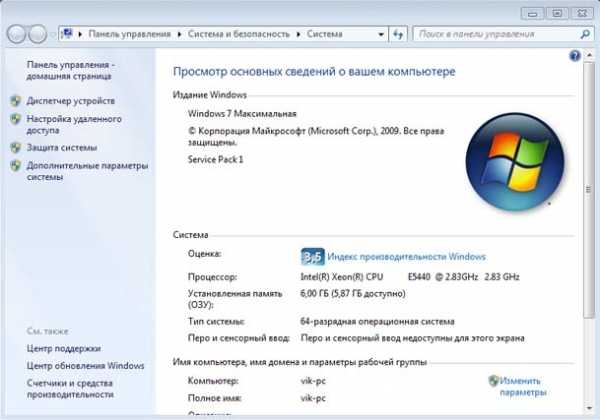
- На следующем этапе переходим на вкладку «Дополнительно» и щелкаем по третьей кнопке «Параметры» в области «Загрузка и восстановление».

- Настраиваем параметры по вашему желанию. Обязательно должен быть выбран какой-либо тип.

- Нажимаем ОК.
В Windows 8 и 10:
Здесь процесс немного похож, в сведения о системе можно попасть точно также, как в Windows 7. В «Десятке» обязательно открываем «Этот компьютер», нажимаем по свободному месту правой кнопочкой мышки и выбираем «Свойства». По-другому туда можно попасть через Панель управления.
Второй вариант для Windows 10:
- Щелкаем клавиши Win+I, открываются параметры ОС.
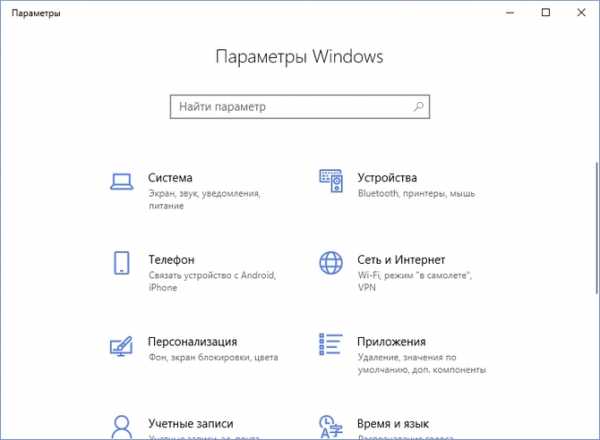
- Переходим в раздел «Система».
- Слева в самом низу выбираем подраздел «О системе».
- В правой части окна опускаемся в низ и щелкаем по ссылке «Сведения о системе».
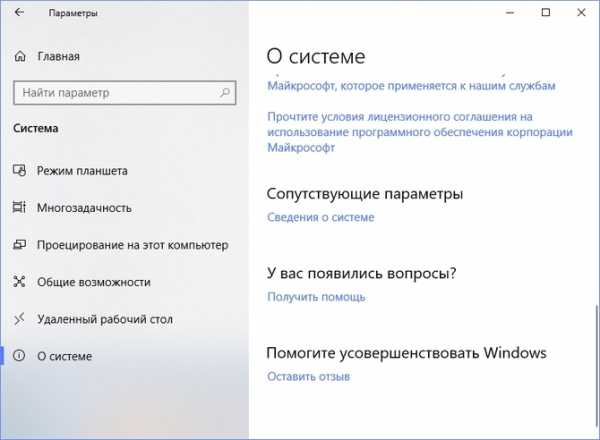
- Слева выбираем «Дополнительные параметры системы».
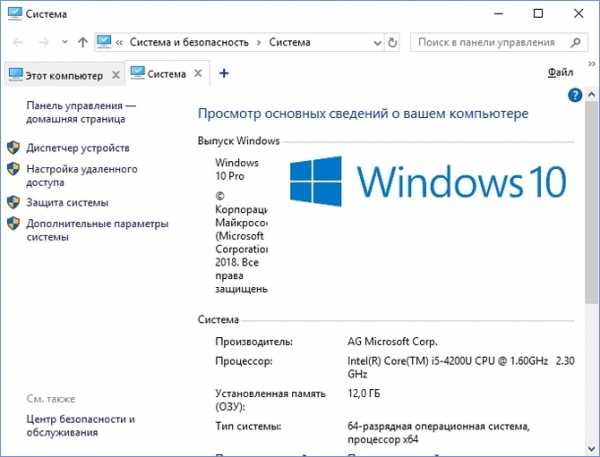
- Во вкладке «Дополнительно» нажимаем третью кнопку «Параметры».
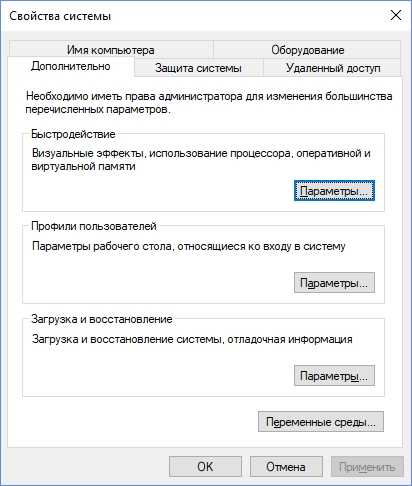
- Выбираем нужный файлик и жмём ОК.
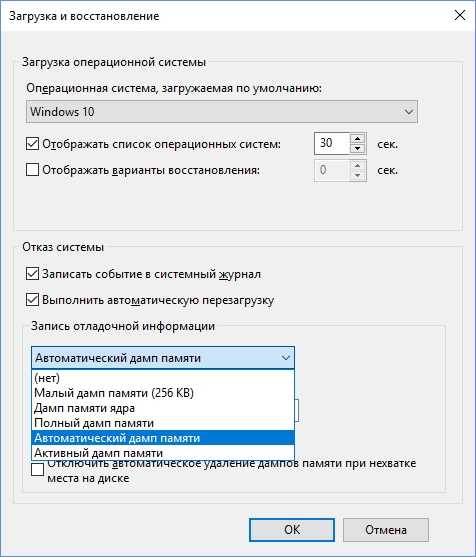
Следует заметить, что в новых версиях Windows 10 появились новые пункты, которых не было в «семерке»:
- Малый дамп памяти 256 КБ – минимальные данные о сбое.
- Активный дамп – появился в десятой версии системы и сохраняет только активную память компьютера, ядра системы и пользователя. Рекомендуется использовать на серверах.
Как удалить дамп
Достаточно зайти в каталог, где хранятся снимки памяти и попросту удалить их. Но есть и другой способ удаления – использование утилиты очистки диска:
- Открываем с помощью комбинации клавиш Win+R окошко «Выполнить» и прописываем команду cleanmgr.
- Ищем кнопочку «Очистить системные файлы» и жмём по ней.

- Если есть пункт о файлах дампов памяти, выделяем и очищаем.
Если никаких пунктов обнаружено не было, возможно дампы не были включены.
Даже если вы когда-то включали их, некоторые используемые утилиты по оптимизации системы могут легко отключить некоторый функционал. Часто много чего отключается при использовании SSD накопителей, так как многократные процедуры чтения и записи сильно вредят здоровью данного диска.
Анализ дампа памяти при помощи WinDbg
Скачиваем с официального сайта Microsoft данную программу на шаге 2, где описана «Установка WDK» — https://docs.microsoft.com/en-us/windows-hardware/drivers/download-the-wdk.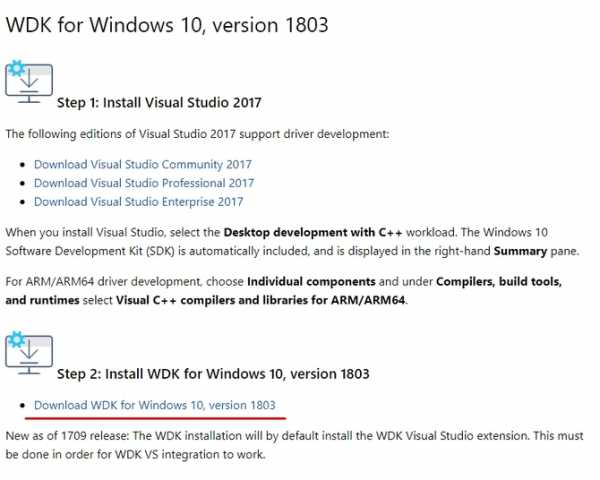
Чтобы работать с программой еще понадобиться специальный пакет отладочных символов. Он называется Debugging Symbols, раньше его можно было скачать с сайта Microsoft, но теперь они отказались от этой идеи и придется использовать функцию программы File — «Symbol File Path», куда следует вписать следующую строчку и нажать ОК:
set _NT_SYMBOL_PATH=srv*DownstreamStore*https://msdl.microsoft.com/download/symbols
Если не сработало, пробуем вот эту команду:
SRV*%systemroot%\symbols*http://msdl.microsoft.com/download/symbols
Снова нажимаем пункт «File» и выбираем опцию «Save Workspace».
Утилита настроена. Остается указать путь до файлов дампов памяти. Для этого нажимаем File и щелкаем опцию «Open Crash Dump». Расположение всех дампов указано в начале статьи.
После выбора закончится анализ и проблемный компонент автоматически будет выделен. Для получения большего количества информации в этом же окошке можно ввести такую команду: !analyze –v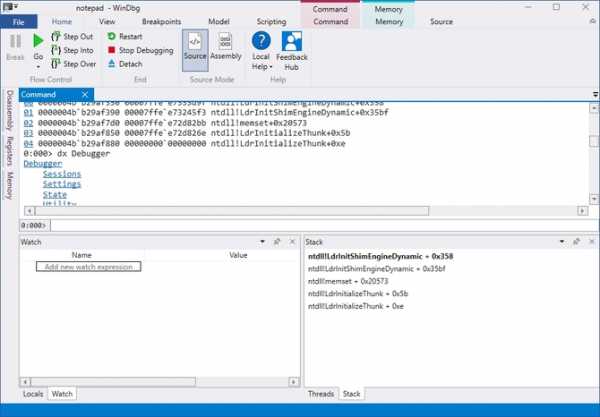
Анализ с помощью BlueScreenView
Загрузить инструмент бесплатно можно с этого сайта — http://www.nirsoft.net/utils/blue_screen_view.html. Установка не требует каких-то навыков. Используется только в Windows 7 и выше.
Запускаем и настраиваем. Нажмите «Настройки» (Options) – «Дополнительные параметры» (Advanced Options). Выберите первый пункт «Загружать МиниДампы из этой папки» и указываем каталог — C:\WINDOWS\Minidump. Хотя можно просто нажать кнопку «По умолчанию». Нажимаем ОК.
В главном окне должны появится файлы дампа. Он может быть, как один, так и несколько. Для его открытия достаточно нажать по нему мышкой.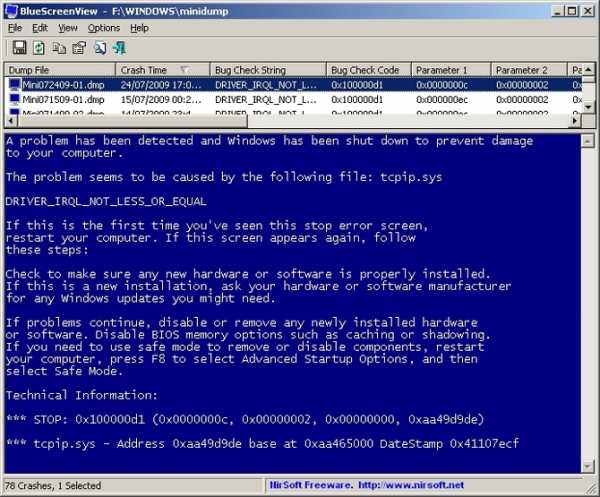
В нижней части окна будут отображены компоненты, которые были задействованы на момент сбоя. Красным цветом будет выделен виновник аварии.
Теперь нажимаем «Файл» и выбираем, например, пункт «Найти в Google код ошибки + драйвер». Если нашли нужный драйвер, установите и перезагрузите компьютер. Возможно ошибка исчезнет.
Читайте также:
руководство для новичков • Glashkoff.com
Поделиться
Поделиться
Твитнуть
Программка для тотальной очистки жесткого диска от мусора под названием CCleaner довольно популярна. Она обладает широкими возможностями, бесплатна и проста в обращении. Впрочем, ее простота только кажущаяся: CCleaner довольно мощный инструмент и в неумелых руках способен нанести вред программам и Windows.
Загрузка CCleaner
Домашняя страница программы: ссылка.
Программу лучше всего скачивать вот с этой страницы — это официальный сайт.
Внимание! Программа CCleaner для мобильных устройств — совершенно другой продукт и к CCleaner для Windows не имеет никакого отношения. У мобильного CCleaner есть один фатальный недостаток: часто пользователи с его «помощью» удаляют важные данные. Восстановить данные, удалённые на мобильнике, невозможно! А вот если удалите что-то с компьютера, неважно какой программой, шанс восстановить есть — читайте инструкцию по восстановлению данных. Более того, CCleaner для Windows не удаляет ничего действительно важного, поэтому просто внимательно читайте инструкцию и всё будет хорошо.Установка программы
Установка проста. Советую во время установки снять галочку с Добавить в пункт меню Корзины ‘Запустить CCleaner’. Дело в том, что после установки программы в меню ярлыка Корзины, помимо пункта Очистить, добавится пункты запуска CCleaner. Функция Запустить CCleaner не просто запускает программу, но и вызывает процесс очистки. Если программа не настроена должным образом, может удалиться что-то полезное. Так что галку снимите, в меню будет только один безопасный пункт — Открыть CCleaner. Этого достаточно.
Использование программы
CCleaner запускается либо через меню Пуск, либо с Рабочего стола, либо через меню Корзины по правой кнопке мыши.При первом запуске программы будет вопрос о cookie:

Я, как и текст кнопки, рекомендую нажать Да. В таком случае, какие бы вы галочки не отмечали, почтовые сайты в браузерах вас никогда не «забудут» и не придется заново вводить логины с паролями.Главное окно выглядит так:
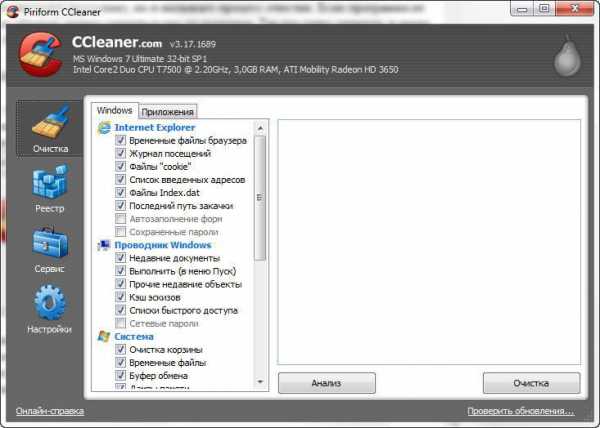
В программе много кнопок, поэтому вместо традиционных
для моего блога картинок с поясняющими надписями
придется рассказать обо всем текстом
В левой части окна CCleaner находится выбор функций:
- Очистка — собственно очистка жесткого диска от ненужных файлов
- Реестр — очистка реестра Windows от записей
- Сервис — здесь есть различные списки и функция «очистки свободного места на жестком диске». Зачем это надо, я расскажу далее в тексте.
- Настройки — здесь можно настроить программу, например, выполнять очистку при запуске компьютера, сменить язык интерфейса (хотя на русских Windows он автоматически становится русским), а также еще функции, о которых я расскажу в соответствующей главе.
Очистка
Самая мощная и интересная функция этой программы. При выборе режима Очистка в правой части окна появляются вкладки и пустое поле для отчета.Вкладка Windows отвечает за очистку мест, которые всегда присутствуют в операционной системе Windows. Вкладка Приложения отвечает за сторонние программы, например браузеры Mozilla Firefox, Google Chrome, Opera, программы Google Earth, Skype, AIMP и прочие. Список меняется в зависимости от того, что установлено на вашем компьютере.
К сожалению, CCleaner распознает не слишком большое количество программ, но это поправимо аж двумя способами, первый из которых описан в главе Настройки — Вкладка Включения, а второй в главе Хитрости, где я расскажу о программе CCEnhancer.
Кнопка Анализ внизу окна запускает процесс подсчета — сколько места можно очистить. Подсчет очень приблизительный, имейте это в виду.
Кнопка Очистка запускает процесс очистки. Удаляется только те файлы, которые были отмечены галочками во вкладках.
Результаты анализа и очистки появляются в пустом поле правой части окна.
Далее я расскажу о том, что может удалять программа.
Вкладка Windows
Пункты сгруппированы в разделы в зависимости от программы или по смыслу. Если пункт дает шанс освободить много места на жестком диске, я это упомяну жирным шрифтом.
Internet Explorer:
Временные файлы браузера — файлы, которые складываются браузером для того, чтобы вместо загрузки из интернета по новой, брать их с жесткого диска. Например, при повторном посещении страницы картинки чаще всего загружаются уже с жесткого диска, а не из интернета. Это ускоряет открытие страниц. Временные файлы браузера также называют кэшем браузера или браузерным кэшем. Галочку ставьте смело, вреда не нанесет. Может освободиться много места.
Журнал посещений — этот пункт понятен. Любой браузер, в то числе Internet Explorer, хранит список посещенных сайтов за какой-то период времени, чаще всего 20 дней. Это полезно, ведь тогда появляется подсказка с полным адресом сайта при его вводе. Галочку ставить можно, вреда не нанесет.
Файлы «cookie» — это файлы, где хранятся настройки сайтов. Благодаря «кукам» сайты помнят введенные вами пароли, магазины помнят ваш список покупок, сайт с почтой помнит ваш e-mail и т.д. Если поставить галочку на этом пункте, то эти файлы удалятся и везде логины с паролями придется вводить заново. Нажав Настройки — Файлы «cookie», можно добавить в «список сохранения» адреса тех сайтов, «куки» которых удалять не надо. Удобно.
Список введенных адресов — думаю, с этим понятно. Помимо журнала посещенных сайтов, есть отдельный список адресов, введенных в адресную строку. Ставить галку или нет — все зависит от вас.
Файлы Index.dat — по сути это то же самое, что предыдущие пункты вместе взятые. Здесь тоже хранится часть информации о посещенных сайтах, о файлах в браузерном кэше и т.п. Если ставите галки на пунктах выше — отметьте и здесь.
Последний путь закачки — запись о папке, в которую вы последний раз загружали файл. Удаление это записи повлияет лишь на то, что при следующей загрузке файла будет предложено сохранить его в папку Загрузки в вашем профиле. Опция практически бесполезна.
Автозаполнение форм — когда вы вводите текст (например, логины) на сайтах, информация запоминается браузером. В следующий раз текст будет предложен для ввода в те же самые или похожие поля. Эту информацию можно удалить.
Сохраненные пароли — благодаря этой функции даже после удаления cookies в текстовые поля могут автоматически подставиться введенные пароли. Функция, аналогичная предыдущей, только работает с текстовыми полями, содержащими пароли.
Сеанс — информация о последних открытых вкладках. Например, если вы настроили браузер Opera или Firefox на открытие при запуске последних открытых вкладок, эта информация удалится.
Проводник Windows:
Недавние документы — в Пуске есть пункт меню «Недавние документы». Вот этим пунктом можно очистить этот список.
Выполнить (в меню Пуск) — очистка списка, который появляется в текстовом поле окна Пуск — Выполнить.
Прочие недавние объекты — не знаю, за что отвечает этот пункт. Буду благодарен, если мне о нем кто-нибудь расскажет.
Кэш эскизов — когда вы открываете папки с фотографиями в режиме просмотра эскизов (миниатюрных картинок), то эти эскизы сохраняются для того, чтобы их быстро загрузить в следующий раз вместо пересоздания. Они занимают не так много места, но рекомендую удалять хотя бы раз в месяц.
Списки быстрого доступа — полезная функция, впервые появившаяся в Windows 7. Суть ее в том, что при наведении на строчку с программой в меню Пуск справа отображается список документов, открытых этой программой недавно. Также это могут быть какие-либо функции. Такой же список появляется, если нажать правой кнопкой мыши по названию программы в Панели задач.
Сетевые пароли — думаю, за что отвечает этот пункт, пояснять не надо.
Система:
Очистка корзины — смысл этого пункта понятен.
Временные файлы — очистка папки TEMP. Именно там находится большинство мусора, который создается программами во время работы. Например, если с помощью архиватора (7zip, WinRAR или какой-то другой — неважно) открыть файл из архива без распаковки, т.е. напрямую, то этот файл сначала распакуется во «временную папку Temp» и только тогда откроется. Рекомендую ставить галочку — в некоторых особо запущенных случаях можно освободить пару гигабайт.
Буфер обмена — место в оперативной памяти, где хранится скопированный текст или другой объект. Зачем очищать — непонятно, все равно при выключении компьютера его содержимое теряется.
Дампы памяти — если происходит сбой и компьютер показывает BSOD («синий экран смерти»), то Windows может экстренно сохранить информацию о том, что вызвало ошибку. Если BSOD’ов много, то и файлов этих будет много. Можно поставить галочку, но сначала следует разобраться с причиной появления BSOD’ов. Об этом хорошо рассказано здесь.
Фрагменты файлов Chkdsk — в ситуации, когда теряется часть файла (например, в случае сбоя электропитания), после проверки жесткого диска создаются эти файлы. Предназначены для восстановления потерянной информации, но неспециалисту они не нужны. Можно удалять.
Файлы журналов Windows — удаление некоторых не особо нужных для длительного хранения файлов, таких как CBS.log — отчета о проверке целостности системных файлов Windows. Вопреки распространенному мнению, этот пункт не очищает Журналы событий Windows — записей, которые делает операционная система во время всех ошибок и успешных действий. Они доступны в Панели управления — Администрирование — Просмотр событий. Кстати, очень полезная функция для поиска неполадок. Но отношения к пункту CCleaner не имеет. Рекомендуется поставить галочку.
Отчет об ошибках Windows — все мы сталкивались с окнами «Программа такая-то допустила ошибку и будет закрыта». Этот пункт удаляет файлы, содержащие отчеты об ошибках программ и самой Windows. Рекомендуется поставить галочку, есть шанс освободить много места.
Кэш DNS — наверное, это функция, добавленная программистами CCleaner «до кучи». С помощью серверов DNS компьютер узнает цифровые ip-адреса сайтов, чтобы их открыть. Например, google.ru имеет адрес 173.194.32.223. Чтобы каждый раз по новой не обращаться к DNS, Windows запоминает соответствие адресов на некоторое время. Этот список соответствий можно очистить.
Шрифтовой кэш — если у вас проблемы со шрифтами (изменилась длина пробелов, вместо букв квадратики), можно поставить здесь галку — при следующей загрузке Windows заново создаст список наиболее часто используемых шрифтов. Опция спорная, так как размер шрифтового кэша довольно мал — смысла удалять для освобождения места нет. Windows и сама следит за его обслуживанием. Уточняю — шрифтовой кэш содержит не только список шрифтов, но и некую служебную информацию. В Windows Vista и 7 он находится в двух файлах:
C:\Windows\system32\FNTCACHE.DAT
C:\Users\Имя пользователя\AppData\Local\GDIPFONTCACHEV1.DAT
В Windows XP шрифтовой кэш находится только в C:\Windows\system32\FNTCACHE.DAT.
Ярлыки главного меню — проверяет правильность ярлыков в меню Пуск. Если какой-то ярлык ведет на несуществующую программу или другой файл, то CCleaner его удалит. Пункт полезный, вот только после удаления неправильных ярлыков остаются пустые папки, где были эти самые ярлыки — не забудьте удалить их вручную.
Ярлыки рабочего стола — аналогично предыдущему пункту, но с ярлыками Рабочего стола.
Прочее:
Устаревшие выборки — удаляет якобы устаревшие данные компонента Prefetcher, который ускоряет загрузку Windows и программ. Полезность функции очистки выборок в CCleaner сомнительна, так как компонент сам может обслуживать себя.
Кэш очередности меню — удаляет информацию о сортировке строчек в меню Пуск. После очистки все пункты выстроятся по алфавиту.
Кэш области уведомлений — значки в трее (возле часов) можно настраивать, принудительно скрывая или отображая (правой кнопкой мыши по Панели задач — Свойства, затем кнопка Настроить…). С помощью CCleaner можно сбросить эти настройки.
Кэш размеров окон — сброс информации о размерах окна Проводник (подсказка для новичков: Проводник — программа, в которой отображаются папки, в том числе Мой компьютер).
Переменная окружения — удаляет неверные адреса папок в «переменной среды PATH» Windows. Информация о том, что такое «переменные среды», вряд ли пригодится начинающим пользователям. Если вам это интересно, можете глянуть здесь и здесь. Галочку на пункте лучше не ставить, потому что в случае сбоя будут серьезные проблемы с работоспособностью Windows.
Список недавних программ — очищает список недавно запущенных программ в меню Пуск.
Файлы журналов IIS — очищает папку C:WindowsLogFiles. В принципе, галку поставить можно, программа удалит пару мегабайт ненужной информации. Больше информации эта функция освободит только в серверных версиях Windows.
Другие файлы и папки — пункт отвечает за удаление папок и файлов, указанных в Настройки — Включения.
Очистка свободного места — то же самое, что и Сервис — Стирание диска, но в автоматическом режиме и без удаления файлов. Об этой функции я расскажу в главе Сервис. Галочку лучше не ставить — очистка свободного места занимает много времени.
Вкладка Приложения
Здесь количество пунктов различается. CCleaner проверяет, какие программы у вас установлены, затем на основе этой информации формирует список. Очистка временных, ненужных файлов программ полезна, потому что некоторые из «программистских творений» очень любят мусорить. Особенно это касается антивирусов.
Без ложки дегтя в бочке меда не обошлось: в редких случаях CCleaner может удалить настройки программ. Если ваша любимая программа вдруг «забыла» настройки, скорее всего проблема в CCleaner — больше не отмечайте пункт с именем программы в списке очистки. Это не критично, но раздражает.
Если вы путешествуете по просторам интернета не через Internet Explorer, то в списке обратите внимание на пункты с именем вашего браузера. Там те же самые настройки, только «Временные файлы интернета» названы «Интернет-кэшем». Также появились пункты «Сеанс» и «Сжать базы данных«. Сессия (сеанс) в браузерах — это список открытых вкладок с сайтами. Можно настроить браузеры так, чтобы при запуске браузера открывались сайты, которые вы просматривали в прошлый сеанс работы, т.е. загружалась предыдущая сессия.
Второй пункт вызывает дефрагментацию файлов, содержащих журналы посещенных сайтов, закладки, разнообразную служебную информацию и тому подобное. По моим наблюдениям, функция «сжатия баз данных» не приносит никакого результата, хотя теоретически браузер должен загружаться быстрее.
Пожалуй, это все советы, касающиеся вкладки Приложения.
Реестр
Так называется раздел программы, от которого все в восторге так же, как и от функции очистки файлов. Увы, если очистка файлов приносит очевидную выгоду — свободное место на жестком диске, то полезность чистки реестра — миф. Или как минимум преувеличение.
Реестр — это громадная база данных, где хранятся настройки Windows и программ. Там хранится больше ста тысяч записей. Даже самая «въедливая» программа для очистки реестра не найдет больше двух тысяч записей, которые ошибочны или не используются. Такое маленькое количество (0,02%±0,01 записей) погоды не сделает. Зато возможны проблемы:
Первая проблема — предположительно ошибочные записи могут быть верными. Все чистильщики реестра, CCleaner в том числе, полагаются на самый важный аргумент — если запись содержит адрес несуществующей папки или файла, то такая запись ошибочна и подлежит удалению. К сожалению, при этом не учитывается тот факт, что эта папка или этот файл могут создастся в будущем и запись сделана для этого. То есть это может быть настройка в какой-то программе для создания файла в определенном месте. Итог — вероятен сбой в программе, настройка которой была удалена.
Вторая проблема — фрагментация реестра. Фрагментация — одна из проблем реестра Windows. Дело в том, что реестр хранится в нескольких файлах, которые могут быть раскиданы по всему жесткому диску. Да не просто раскиданы, но поделены на маленькие кусочки (фрагментация файлов). В итоге, чтобы прочитать одну запись, головке жесткого диска придется метаться туда-сюда по жесткому диску, что ощутимо замедляет операции. Хотя с этой проблемой Windows справляется, кэшируя (сохраняя заранее) содержимое реестра в быстрой оперативной памяти, существует проблема фрагментации самих данных внутри файлов, а именно внутри файлов реестра Windows. Представьте ситуацию: чтобы открыть файл из середины списка папки, вам придется выйти из этой папки, прокрутить список, зайти в папку с тем же именем и там отыскать этот файл. Вот примерно такая путаница возникает в записях реестра в процессе создания новых записей — физически записи записываются не рядом друг с другом (там уже все занято, а файл «растягиваться» не умеет), а в конец файла. После такой путаницы компьютер с установленной Windows начинает тормозить. Обычно это становится заметно спустя полгода-год работы. Никакая чистка реестра не поможет, только его дефрагментация, а CCleaner не умеет дефрагментировать. Более того, после удаления записей на их место не записываются новые, в итоге появляется что-то вроде неиспользуемых пустых пространств в структуре файлов реестра, по факту это увеличение фрагментации записей реестра.
Перечислю то, что пытается вычистить из реестра Ccleaner:
- Отсутствующие общие DLL
- Неверные расширения файлов
- Ошибки ActiveX и Class
- Библиотеки типов
- Приложения
- Шрифты
- Пути приложений
- Файлы справки
- Неверные записи установщика
- Отсутствующие приложения
- Автозагрузка
- Упорядочивание меню Пуск
- Временные файлы MUI
- Звуковые события
- Службы Windows
В принципе, очистку реестра с помощью CCleaner вы спокойно можете делать, потому что перед «исправлением ошибок» предлагается создать файл резервной копии. В случае возникновения глюков можно два раза щелкнуть
Где хранятся дампы bsod windows 10. Аварийный дамп памяти. Анализ дампа памяти с помощью BlueScreenView
Если перед вами появился так называемый синий экран смерти в Windows 10 и вы уже готовы впасть в нервное коматозное состояние, возьмите себя в руки и попробуйте решить возникшую проблему. Для начала стоит сказать, что это зловещее сообщение сигнализирует вам о критической системной ошибке. Более того, далеко не всегда можно словить момент и успеть прочитать код ошибки, когда Windows вывалится в синий экран смерти и произойдет перезагрузка устройства. Сразу отметим, что существует огромное количество решений этой проблемы, как и причин появления синего экрана. В этой статье мы попробуем рассмотреть вероятные причины появления синего экрана счастья, а также о возможных решениях проблемы.
В подавляющем большинстве случаев синий экран смерти сигнализирует про ошибку BAD_POOL_CALLER - stop 0x000000c2. Диагностировать эту ошибку скажем прямо сложно, но возможно и мы попытаемся на примере этой ошибке описать алгоритм ваших следующих действий.
Чтобы правильно осуществить диагностику проблемы, сначала следует проанализировать специальный файл системы под названием minidump (дамп памяти). К созданию таких файлов приводит сбой в работе системы, более того, они могут нас проинформировать – что именно привело к сбою.
1. Чтобы включить такую автоматическую запись малого дампа памяти (по-умолчанию отключено) зайдите в свойства компьютера и перейдите в раздел "Дополнительные параметры системы" (такое включение предусмотрено для все систем, а не только Windows 10):
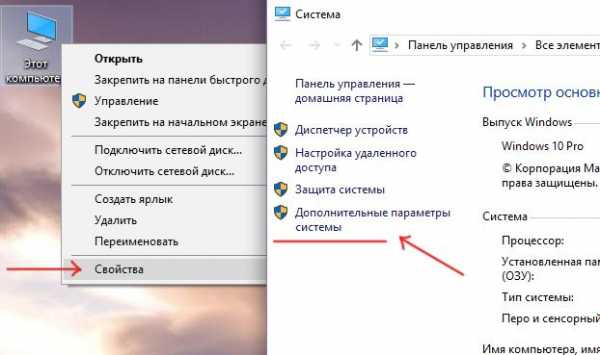
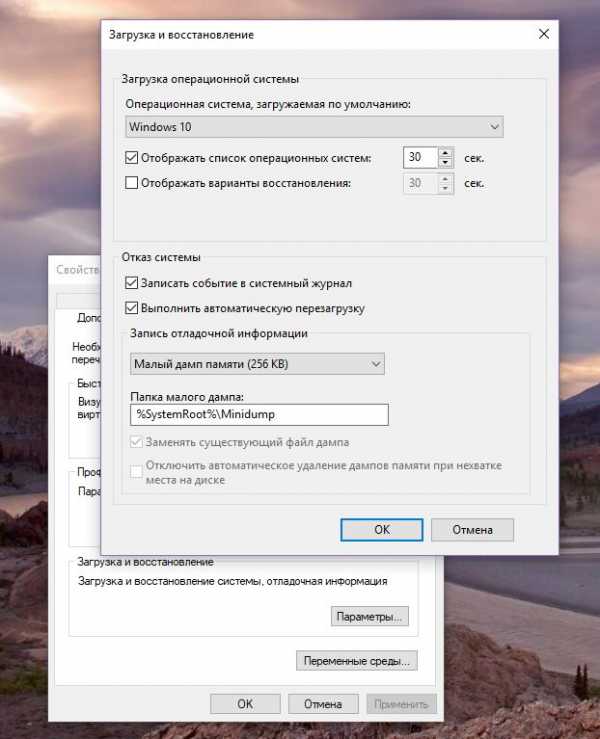
Как правило все файлы minidump при появлении синего экрана смерти (BSOD) сохраняются, а найти их можно в папке C:\Windows\Minidump. Примечательно, что в имени файла содержится текущая дата – когда он был создан, что значительно облегчает идентификацию даты возникновения ошибки, особенно учитывая, что такой файл может быть не оди
как открыть и прочитать, какой лучше поставить
Информацию о проблемах, возникших при работе с ОС Windows, помогают узнать сведения на экране или файлы в памяти – дампы. В них хранятся данные о текущем состоянии процессора, ядра и других компонентов. Сохранение этих сведений нередко отключено в Виндовс 10, поэтому пользователи самостоятельно настраивают их автоматическое появление. Разберемся, для каких целей необходим дамп памяти в ОС Windows 10, какие типы бывают, как установить.
СОДЕРЖАНИЕ СТАТЬИ:
Для чего он нужен
Данные «оперативки» и материалы, имеющие отношение к критической ошибке, попадают в файл. При запуске ОС появляется аварийный дамп, где сохраняется запись отладочной информации. Сбой блокирует функционирование ОС, поэтому dump – единственный способ получения данных о ней. Чем точнее в нем будет описана проблема, тем проще пользователю проанализировать ситуацию и найти способы решения по устранению недочетов в работе ОС.
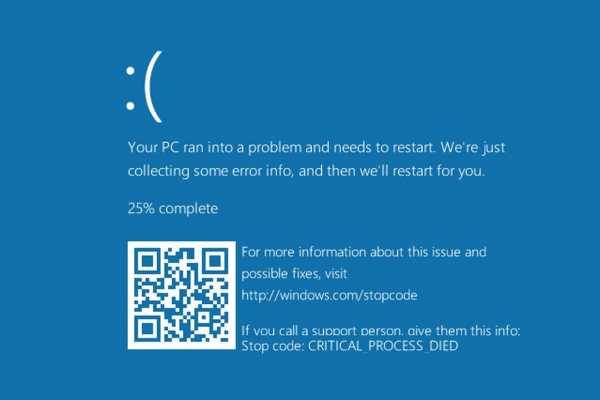
Важно получить информацию на момент сбоя. Создание дампа памяти помогает в этом. Аварийный dump применяется с целью диагностики, позволяет выявить и устранить возникшую ошибку программы.
Как работает опция? Во время запуска ОС создает и сохраняет карту секторов, которые занимает на диске файл подкачки. При сбое в работе проверяется целостность этой карты, а также компонентов структуры. Если они не нарушены, то применяются опции, которые сохраняют образ памяти, записывая данные с использованием сохраненной секторной карты.
При следующем запуске ОС диспетчер инициализирует данные, проверяет наличие в нем файлов .dmp. Далее содержимое копируется из него в файл аварийного дампа, делаются соответствующие записи.
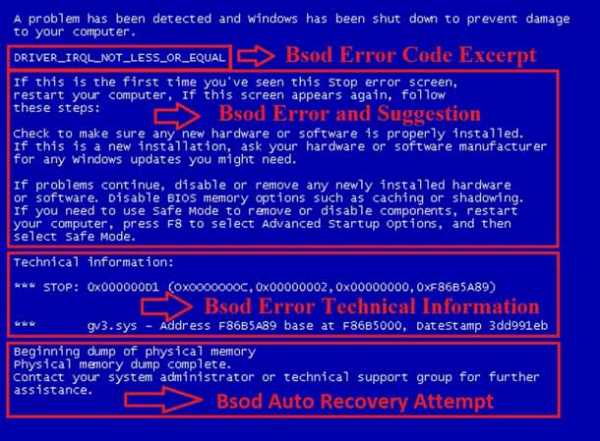
Как включить функцию дамп памяти на Windows 10 и настроить ее
Чтобы включить опцию, пользователю потребуется выполнить ряд последовательных действий. В инструкции нет ничего сложного, с ней справится даже новичок в этом деле:
- Тапнуть кнопкой мышки по значку «Пуск».
- В открывшемся окошке выбрать раздел «Система».
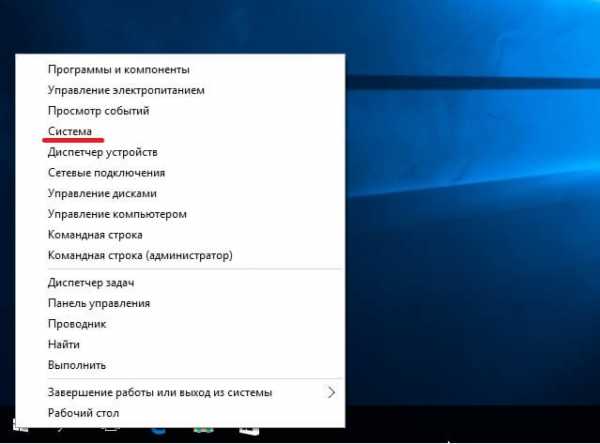
- Далее выбрать раздел «Дополнительные параметры».
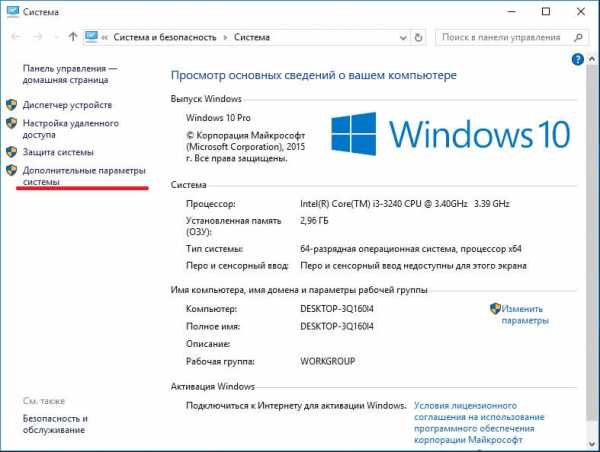
- В открывшемся окне выбрать «Параметры».
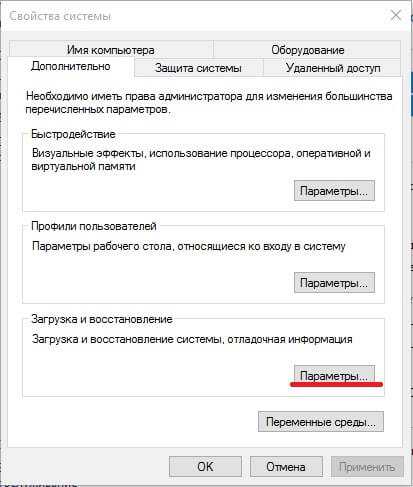
- Настроить аварийный дамп.
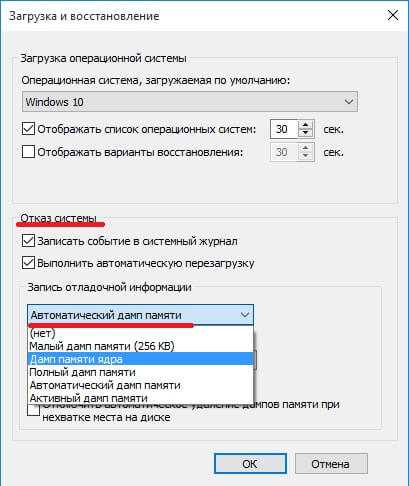
Желательно ставить галочки напротив значений, связанных с созданием журнала, сохранением информации о системе. Данные при этом могут достигать нескольких сотен гигабайт. Поэтому целесообразно отметить маркером «Заменить существующий файл дампа».
Зная все о неполадках и причинах возникновения BSoD, будет легче исправить положение и вернуть рабочий режим системы.
Типы аварийных дампов памяти
В Виндовс предусмотрены различные типы .dmp. К основным видам относятся:
- Мини-дамп памяти – файл с минимумом данных о BSoD, процессоре, драйверах, которые работали во время появления критической ошибки. Весит 256 Кб, для извлечения информации требуется установка дополнительной утилиты, например, Blue Screen View. Minidump преимущественно пользуются непрофессионалы.
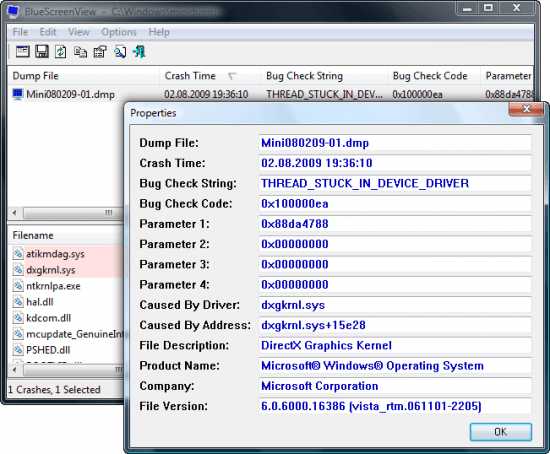
- Дамп памяти ядра – тоже имеет небольшие размеры, но содержит более подробную информацию, чем m В нем сохраняется информация о памяти ядра, процессора или всей ОС.
- Полный дамп памяти – копирует оперативку системы. Его размер соответствует объему оперативки, это одновременно является его плюсом и, в то же время, существенным минусом. Его размеры могут оказаться огромными, требуя невероятных размеров памяти устройства. Он недоступен на устройствах с оперативной системой 32 бита.
- Автоматический дамп памяти – новый вид, который разработчики впервые ввели в Виндовс 8. Система самостоятельно решает, какой dump записывать, учитывая особенности сбоя, частоту его проявления.
- Активный дамп памяти – внедрен в Виндовс 10, отсортировывает компоненты, неспособные распознать причину ошибки. Полезен для серверов и других виртуальных сервисов.
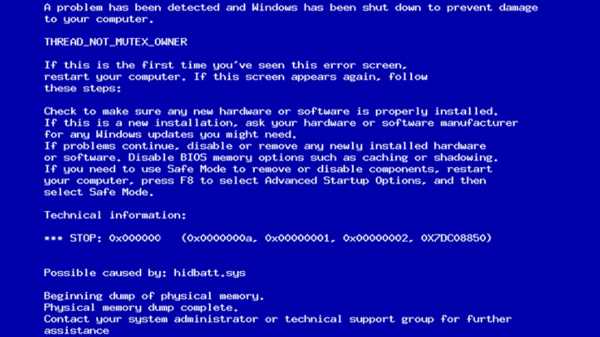
Установка WinDbg в Windows
Инструмент от разработчиков Microsoft, используется для загрузки, анализа файлов .dmp, созданных во время ошибки или BSoD. Для скачивания пакета нужно перейти по ссылке https://developer.microsoft.com/ru-ru/windows/downloads/windows-10-sdk/. Затем найти «Скачать отдельный пакет SDK». Далее пользователю потребуется открыть скачанную утилиту, инсталлировать ее.
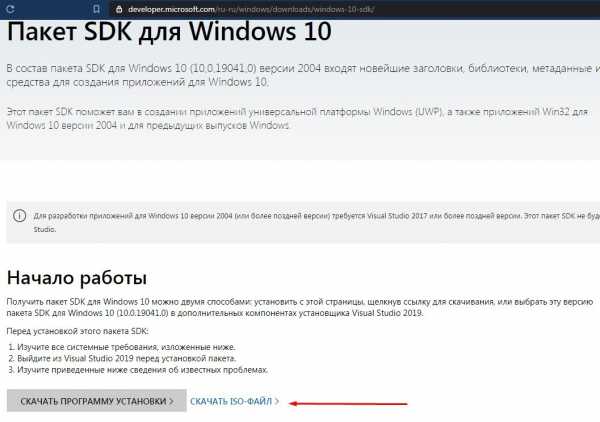
После завершения процесса установки Windbg нужно ассоциировать с файлами .dmp. Для этого выполнить следующее:
- Вызвать строку поиска.
- Скопировать путь к нему и вставить в строку.
- Нажать «Ok».
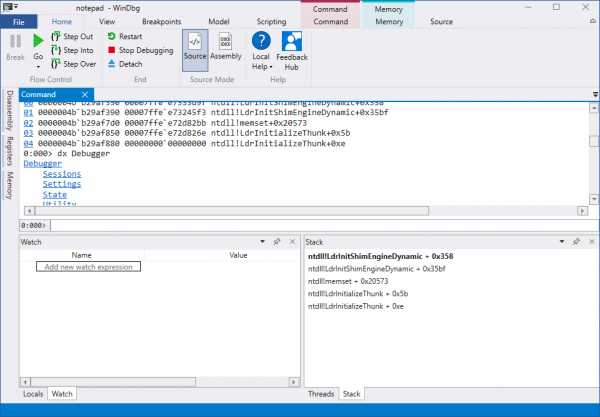
Далее потребуется настроить путь к символам через «Пуск».
- Найти «Все приложения», затем «Windows Kits» и «WinDbg».
- В появившемся окне выбрать «File», в разделе «Symbol File Path».
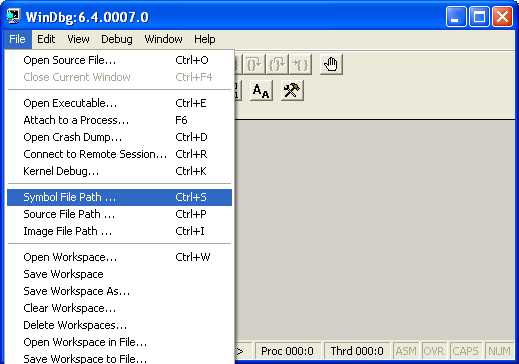
- Ввести путь: SRV*C:\SymCache*http://msdl.microsoft.com/download/symbols и нажать «Ok».
- На завершающем этапе открыть «File», затем перейти в «Save Workspace».
- Закрыть WinDbg.
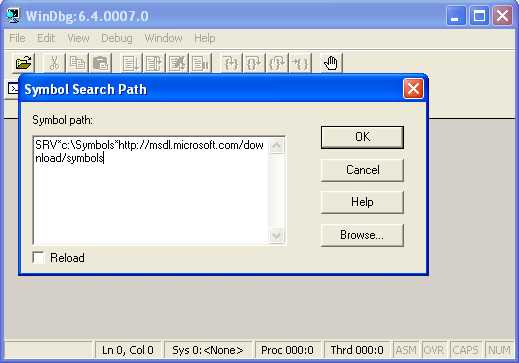
Просмотр и анализ файла мини-дампа
При выполнении операций с малым дампом можно воспользоваться доступной для любого пользователя утилитой Blue Screen View от Nirsoft. После открытия файла он четко укажет на имена этих драйверов. После нажатия на один из них появятся имена сервисов. Если юзер не может прочитать пути решения проблемы, он может воспользоваться поисковиком.
Пользователь может скачать ее с официального источника. Программа работает автономно, не требует скачивания дополнительных символов.
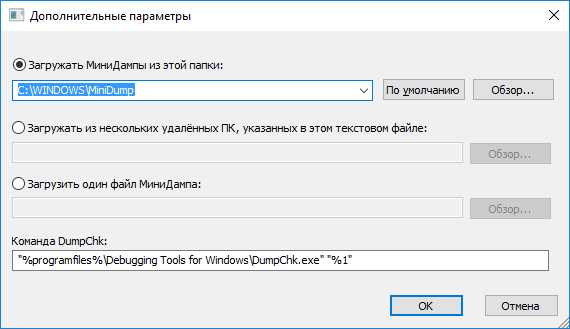
После запуска утилита сразу начнет сканировать директорию, где хранятся файлы дампа. Результаты анализа появятся в отдельной таблице, где будут указаны коды ошибок minidump и причины их появления. Проблемные участки будут выделены красным цветом.
Выполнение анализа и устранение ошибки:
- Для просмотра необходимо переместить файл в окно программы, после загрузится отладочная информация.
- Модули с ошибками высветятся красным цветом.
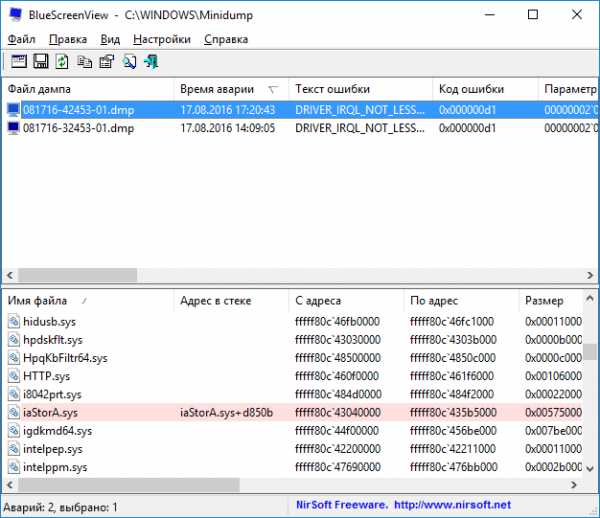
- Тапнуть по имени мини-дампа, запустить поиск решения в Google, посмотреть варианты устранения проблемы.
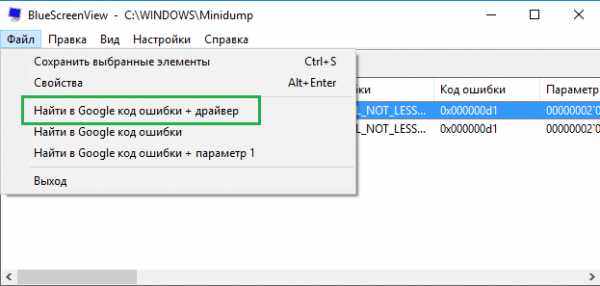
В таких случаях среди подсвеченных проблемных драйверов находится истинный источник появления синего «экрана смерти». Для более точного анализа можно применить несколько вариантов анализа.
Как удалить этот файл
Если пользователю понадобилось удалить minidump, то выполняет он эту процедуру ручным способом. А именно: перейти по пути месторасположения файлов на диске: C:\Windows\Minidump. Для удаления элементов minidump в каталоге Windows нужно воспользоваться встроенным инструментом системы «Очистка диска»:
- Вызвать командную строку.
- Ввести команду Cleanmpg.
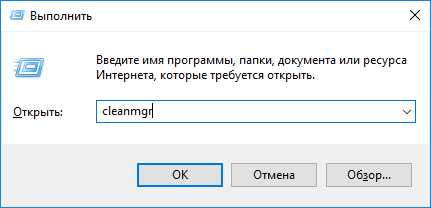
- Тапнуть по кнопке очищения системных файлов.
- Найти в списке объекты, касающиеся мини-дампа, поставить галочки.
- Начнется удаление, которое потребует некоторое время.
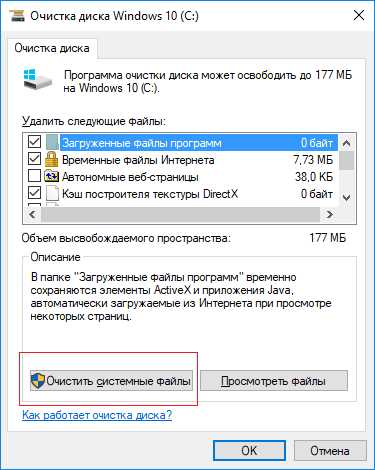
Если в списке нужных объектов не нашлось, это не означает, что они отсутствуют в системе. Скорей всего, они отключены пользователем или программами по очистке.
Дамп памяти в ОС Windows 10 – инструмент, помогающий диагностировать и устранять причины сбоев и появление BSoD. Если автоматическое создание и сохранение дампов памяти отключено, рекомендуется активировать их. Чаще причиной отключения файлов становятся утилиты для очистки ПК и оптимизации работы системы.
Чтение файлов малого дампа памяти - Windows Client
- Чтение занимает 5 мин
В этой статье
В этой статье описывается, как проверить файл малого дампа памяти. Файл малого дампа памяти может помочь определить причину сбоя компьютера.
Исходная версия продукта: Windows 10 — все выпуски, Windows Server 2012 R2
Исходный номер статьи базы знаний: 315263
Файлы малого дампа памяти
Если ваш компьютер аварийно завершает работу, как можно узнать, что случилось, устранить проблему и предотвратить ее повторную выполнение? Файл малого дампа памяти может оказаться полезен в этой ситуации. Файл малого дампа памяти содержит наименьшее количество полезной информации, которая может помочь определить причину сбоя компьютера. Файл дампа памяти содержит следующие сведения:
- Сообщение об ошибке, его параметры и другие данные
- Список загруженных драйверов
- Контекст процессора (ПРКБ) для процессора, который прекратил работу
- Сведения о процессе и контекст ядра (ЕПРОЦЕСС) для процесса, который остановился
- Сведения о процессе и контекст ядра (ЕСРЕАД) для потока, который остановил
- Стек вызовов режима ядра для потока, который остановился
Чтобы создать файл дампа памяти, Windows требуется файл подкачки на загрузочном томе размером не менее 2 МБ. На компьютерах под управлением Microsoft Windows 2000 или более поздней версии новый файл дампа памяти создается каждый раз, когда может произойти сбой компьютера. Журнал этих файлов хранится в папке. Если возникает вторая проблема, и если Windows создает второй малый файл дампа памяти, Windows сохраняет предыдущий файл. В Windows каждому файлу присваивается отдельное имя в формате даты. Например, Mini022900-01. dmp это первый файл дампа памяти, который был создан 29 февраля 2000 г. Windows хранит список всех файлов малого дампа памяти в %SystemRoot%\Minidump папке.
Файл малого дампа памяти может быть полезен при ограниченном пространстве жесткого диска. Тем не менее, из-за ограниченных сведений об ошибках, которые не были непосредственно вызваны потоком, запущенным на момент возникновения проблемы, анализ этого файла может быть невозможен.
Настройка типа дампа
Чтобы настроить параметры запуска и восстановления для использования файла малого дампа памяти, выполните указанные ниже действия.
Примечание
Так как на компьютере существует несколько версий Microsoft Windows, указанные ниже действия могут отличаться. Если это так, ознакомьтесь с документацией по продукту, чтобы выполнить эти действия.
Нажмите кнопку Пуск и выберите Панель управления.
Дважды щелкните значок система, а затем — Дополнительные параметры системы.
Перейдите на вкладку Дополнительно и выберите пункт Параметры в разделе Загрузка и восстановление.
В списке запись отладочной информации выберите Малый дамп памяти (64 КБ).
Чтобы изменить расположение папки для файлов малого дампа памяти, введите новый путь в поле файл дампа или в поле Каталог небольших дампов в зависимости от используемой версии Windows.
Используйте средство проверки дампа (Dumpchk.exe), чтобы прочитать файл дампа памяти или убедиться, что файл был создан правильно.
Примечание
Для программы проверки дампа не требуется доступ к символам отладки. Файлы символов содержат различные данные, которые фактически не требуются при запуске двоичных файлов, но которые могут быть очень полезны в процессе отладки.
Дополнительные сведения о том, как использовать средство проверки дампа в Windows NT, Windows 2000, Windows Server 2003 или Windows Server 2008, можно найти в статье базы знаний Майкрософт 156280: как использовать Dumpchk.exe для проверки файла дампа памяти.
Дополнительные сведения об использовании служебной программы проверки дампа в Windows XP, Windows Vista или Windows 7 содержатся в статье 315271 базы знаний Майкрософт : инструкции по использованию Dumpchk.exe для проверки файла дампа памяти.
Вы также можете использовать средство отладчика Windows (WinDbg.exe) или отладчик ядра (KD.exe) для чтения файлов малого дампа памяти. WinDbg и KD.exe включены в последнюю версию пакета средств отладки для Windows.
Чтобы установить средства отладки, посетите страницу Загрузка и установка средств отладки для Windows . Выберите обычную установку. По умолчанию установщик устанавливает средства отладки в следующую папку:
C:\Program Files\Debugging Tools for Windows
Эта веб-страница также предоставляет доступ к загружаемым пакетам символов для Windows. Дополнительные сведения о символах Windows приведены в статье Отладка с помощью символови загрузка веб-страницы пакетов символов Windows .
Дополнительные сведения о параметрах файла дампа в Windows можно найти в статье Обзор параметров файла дампа памяти для Windows.
Открытие файла дампа
Чтобы открыть файл дампа по завершении установки, выполните указанные ниже действия.
Нажмите кнопку Пуск, выберите пункт выполнить, введите
cmdи нажмите кнопку ОК.Перейдите в папку средства отладки для Windows. Для этого введите в командной строку следующую команду и нажмите клавишу ВВОД:
cd c:\program files\debugging tools for windowsЧтобы загрузить файл дампа в отладчик, введите одну из следующих команд и нажмите клавишу ВВОД:
windbg -y SymbolPath -i ImagePath -z DumpFilePathили
kd -y SymbolPath -i ImagePat -z *DumpFilePath
В следующей таблице описывается использование заполнителей, используемых в этих командах.
| Заполнитель | Объяснение |
|---|---|
| симболпас | Локальный путь, по которому были скачаны файлы символов, или путь к серверу символов, включая папку кэша. Так как файл небольшого дампа памяти содержит ограниченные данные, фактические двоичные файлы должны загружаться вместе с символами, чтобы файл дампа правильно читался. |
| ImagePath | Путь к этим файлам. Файлы хранятся в папке i386 на компакт-диске Windows XP. Например, может быть указан путь C:\Windows\I386 . |
| думпфилепас | Путь и имя файла для файла дампа, который требуется проверить. |
Примеры команд
Чтобы открыть файл дампа, можно использовать следующие примеры команд. Эти команды предполагают следующее:
- Содержимое папки i386 на компакт-диске Windows копируется в
C:\Windows\I386папку. - Файл дампа имени
C:\Windows\Minidump\Minidump.dmp.
Пример 1:
kd -y srv*c:\symbols*http://msdl.microsoft.com/download/symbols -i c:\windows\i386 -z c:\windows\minidump\minidump.dmp Пример 2. Если вы предпочитаете работать с графической версией отладчика вместо версии командной строки, введите следующую команду:
windbg -y srv*c:\symbols*http://msdl.microsoft.com/download/symbols -i c:\windows\i386 -z c:\windows\minidump\minidump.dmp Проверка файла дампа
Существует несколько команд, которые можно использовать для сбора сведений в файле дампа, включая следующие команды:
!analyze -showКоманда отображает код Stop Error и его параметры. Код ошибки Stop также называется кодом проверки ошибки.!analyze -vКоманда отображает подробный вывод.lm N TКоманда выводит список заданных загруженных модулей. Выходные данные включают состояние и путь к модулю.
Примечание
Команда! Drivers Extension отображает список всех драйверов, загруженных на конечный компьютер, а также сводные сведения об использовании памяти. Расширение! Drivers устарело в Windows XP и более поздних версиях. Чтобы отобразить сведения о загруженных драйверах и других модулях, используйте lm команду. lm N TКоманда отображает сведения в формате, аналогичном расширению Old! Drivers.
Дополнительные сведения о других командах и синтаксисе команд приведены в справочной документации по средствам отладки. Справочную документацию по средствам отладки можно найти в следующем расположении:
C:\Program Files\Debugging Tools for Windows\Debugger.chm
Примечание
Если у вас есть проблемы, связанные с символами, воспользуйтесь служебной программой Симчк, чтобы убедиться, что правильные символы загружены правильно. Более подробную информацию об использовании Симчк можно узнать в статье Отладка с помощью символов.
Упрощение команд с помощью пакетного файла
После определения команды, которая необходима для загрузки дампов памяти, можно создать пакетный файл для проверки файла дампа. Например, создайте пакетный файл и присвойте ему имя Dump.bat. Сохраните его в папке, где установлены средства отладки. Введите в пакетный файл следующий текст:
cd "c:\program files\debugging tools for windows" kd -y srv*c:\symbols*http://msdl.microsoft.com/download/symbols -i c:\windows\i386 -z %1 Чтобы проверить файл дампа, введите следующую команду, чтобы передать путь к файлу дампа в пакетный файл:
dump c:\windows\minidump\minidump.dmp Как создать дамп памяти процесса, в котором происходит утечка памяти - BizTalk Server
- 2 минуты на чтение
В этой статье
Процесс BizTalk BTSNTSvc.exe определяется как имеющий утечку памяти, когда он не может освободить память, которая ему больше не нужна, что со временем уменьшает объем доступной памяти.Использование памяти процессом можно определить, просмотрев значение в столбце Использование памяти вкладки Процессы , доступной в диспетчере задач . Если процесс продолжит потреблять память с течением времени, не освобождая память, это отрицательно скажется на общей производительности системы.
В этом разделе содержатся инструкции по созданию дампа памяти процесса BizTalk, который подозревается в утечке памяти, с помощью правила или путем ручного создания дампа памяти.Используйте ручной метод захвата дампа памяти, если возникновение утечки памяти непредсказуемо.
Для захвата дампа памяти процесса, в котором происходит утечка памяти, с помощью правила
-
Запустите средство диагностики отладки из Запустите , Все программы , Диагностика IIS , Средства диагностики отладки , Средство диагностики отладки 1.0 .
-
Если диалоговое окно Select Rule Type в мастере добавления правила не отображается, щелкните меню Tools , выберите Rule Actions и нажмите Add Rule , чтобы открыть мастер добавления правила.
-
Выберите опцию Memory and Handle Leak в диалоговом окне Select Rule Type и нажмите Next .
-
Выберите процесс BTSNTSvc.exe, который подозревается в утечке памяти, и нажмите Далее .
-
В диалоговом окне «Настроить продолжительность отслеживания » выполните следующие действия:
-
Если наблюдаемый рост памяти процесса происходит немедленно, отметьте опцию Начать отслеживание памяти сразу после активации правила .Если наблюдаемый рост памяти процесса не происходит сразу, укажите соответствующее количество минут в текстовом поле Время прогрева , после которого начнется отслеживание памяти.
Примечание
Наблюдаемый рост памяти процесса может произойти не сразу, если утечка памяти вызвана при загрузке определенного компонента в память, например, когда оркестровка BizTalk ссылается на внешний компонент.
-
Укажите соответствующее количество минут в текстовом поле Время отслеживания , после которого отслеживание памяти будет остановлено.Этого должно хватить на несколько минут, чтобы воспроизвести утечку памяти. Дамп памяти процесса будет записан по истечении этого периода времени.
-
Отметьте опцию Автоматически создавать правило сбоя, чтобы получить пользовательский дамп при неожиданном выходе процесса .
-
Щелкните Далее .
-
-
В диалоговом окне Выбор расположения дампа и имени правила щелкните Далее , чтобы принять значения по умолчанию.
-
В диалоговом окне Правило выполнено нажмите Готово , чтобы принять значение по умолчанию Активировать правило сейчас .
-
По умолчанию дамп памяти процесса сохраняется в каталоге \ Program Files \ IIS Resources \ DebugDiag \ Logs \ < name of crash rule > локального компьютера по истечении временных интервалов, указанных в Configure Tracking. Продолжительность диалога истекла.
Чтобы вручную создать дамп памяти процесса, в котором происходит утечка памяти
-
Запустите средство диагностики отладки из Запустите , Все программы , Диагностика IIS , Средства диагностики отладки , Средство диагностики отладки 1.0 .
-
Если отображается диалоговое окно Select Rule Type Мастера добавления правила, нажмите Cancel .
-
Щелкните, чтобы выбрать вкладку Процессы средства диагностики отладки.
-
Щелкните правой кнопкой мыши процесс BTSNTSvc.exe, который подозревается в утечке памяти, и выберите Монитор утечек .
-
Отслеживайте использование памяти процессом в диспетчере задач и когда использование памяти процессом приближается к 60-80% памяти, доступной на компьютере BizTalk; вручную запишите дамп памяти процесса, щелкнув процесс правой кнопкой мыши и выбрав опцию Create Full Userdump .
-
По умолчанию дамп памяти процесса сохраняется в каталоге \ Program Files \ IIS Resources \ DebugDiag \ Logs \ Misc \ на локальном компьютере.
См. Также
Как использовать диагностику отладки для анализа дампа памяти
.delphi - Можно ли очистить память?
Переполнение стека- Около
- Продукты
- Для команд
- Переполнение стека Общественные вопросы и ответы
- Переполнение стека для команд Где разработчики и технологи делятся частными знаниями с коллегами
Почему анализатор памяти (с IBM Extensions) больше не только для утечек памяти
Служба поддержки
Крис Бейли, Кевин Григоренко и др.Махеш Рати
Опубликовано 30 марта 2011 г.
Серия материалов:
Этот контент является частью # из серии: Служба поддержки
https://www.ibm.com/developerworks/library/?series_title_by=the+support+authority
Следите за дополнительными содержание в этой серии.
Этот контент является частью серии: Служба поддержки
Следите за дополнительными материалами из этой серии.
В каждом столбце Служба поддержки обсуждает ресурсы, инструменты и другие элементы технической поддержки IBM®, доступные для Продукты WebSphere®, а также методы и новые идеи, которые могут еще больше улучшите вашу поддержку IBM.
Отладка из дампов
В сопутствующей статье IBM developerWorks по отладке из дампов мы представили концепцию использования IBM Monitoring и Диагностика для Java - инструментарий анализатора памяти (далее именуемый Memory Analyzer) в сочетании с двоичным дампом HPROF из Java на основе HotSpot. время выполнения (Solaris ™ и HP-UX) или системный дамп из IBM Java время выполнения для устранения проблем, отличных от утечек памяти.В этой статье рассказывается о важности использования этих типов дампов (в отличие от IBM Portable Heap Dump), о том, как получать дампы и как их использовать для диагностики ряда типов проблем, включая проблемы с площадью и эффективностью памяти, иерархию загрузчика классов проблемы, использование данных потоков и анализ исключений.
В этой статье рассказывается, как включить и сгенерировать HPROF и систему IBM. дампов в IBM WebSphere Application Server, а также знакомит с тем, как использовать Memory Analyzer с модулем IBM Extensions for Memory Analyzer, чтобы помочь вам понять состояние вашего WebSphere Среда Application Server и диагностика некоторых проблем, связанных с WebSphere Application Server.
Создание дампов в WebSphere Application Server
Чтобы использовать всю мощь Memory Analyzer, важно создавать дампы формата HPROF (при использовании среды выполнения Java на основе HotSpot) или дамп системы IBM (при использовании IBM среда исполнения Java). Это связано с тем, что эти форматы дампа содержат дополнительные данные, хранящиеся внутри объектов Java в куче, которые жизненно важны для диагностики проблем, помимо утечек памяти, и создания отчетов, показывающих состояние сервера приложений.
Хотя форматы системного дампа HPROF и IBM содержат важные дополнительные data, это происходит за счет дополнительных требований к дисковому пространству. И то и другое типы системных дампов больше, чем размер кучи Java, которую они представляют, при этом системный дамп IBM эквивалентен общей памяти размер процесса Java. Это означает, что важно убедиться, что достаточно места на диске для предотвращения усечения дампов.По по умолчанию дампы записываются в текущий рабочий каталог Java-процесс. В WebSphere Application Server это путь к каталог профиля сервера; например: Путь установки_сервера_приложения_ WebSphere / profiles / node1. Для IBM Java время выполнения, вы можете изменить это местоположение с помощью параметра командной строки файла -Xdump . Для HotSpot Java время выполнения, вы можете изменить расположение с помощью параметра командной строки -XX: HeapDumpPath .
При создании системных дампов также важно убедиться, что установлены необходимые настройки уровня операционной системы для включения полной дампы для записи. В системах на основе UNIX® это означает, что установлены правильные пределы ulimit. (См. Раздел Ресурсы для информация о получении системных дампов из AIX®, Linux®, z / OS® и Solaris.)
Создание дампов из сред выполнения Java HotSpot
Среды выполнения Java на основе HotSpot создают дамп формата только HPROF и могут делать это при возникновении ошибки OutOfMemoryError или в интерактивном режиме с использованием различных методов:
- Интерактивные методы
- Использование Ctrl + Break: Если
-XX: + HeapDumpOnCtrlBreakкомандная строка опция устанавливается для запущенного приложения, формат HPROF dump создается вместе с дампом потока, когда событие Ctrl + Break или SIGQUIT (обычно генерируется с использованиемkill -3) отправляется через консоль.Эта опция может быть недоступна в некоторых версиях; если это ваш случай, попробуйте:-Xrunhprof: format = b, file = heapdump.hprof - Использование инструмента jmap: Утилита jmap (см. Ресурсы), поставляемая в каталоге bin JDK, предоставляет возможность запросить Дамп HPROF из запущенного процесса. В Java 5 используйте:
В Java 6 используйте команду ниже, где "live" является необязательным и приводит к записи только "живых" объектов в идентификатор процесса (PID) файла дампа:jmap -dump: format = b pidjmap -dump [live,] format = b, file = filename pid - Использование операционной системы: Используйте неразрушающий
gcoreили деструктивные командыkill -6илиkill -11для создания основной файл.Затем извлеките дамп кучи из основного файла используя jmap, указав на дамп ядра:jmap -dump: format = b, file = heap.hprof путь - Использование инструмента JConsole: Операция dumpHeap предоставляется под MBean HotSpotDiagnostic в JConsole. Эта операция запрашивает создание дампа HPROF.
- Использование Ctrl + Break: Если
- Метод на основе событий
Если для запущенного приложения задан параметр командной строки
-XX: + HeapDumpOnOutOfMemoryError, то при возникновении OutOfMemoryError создается дамп формата HPROF.Его наличие идеально подходит для производственных систем, поскольку оно почти всегда требуется для диагностики проблем с памятью и не влечет за собой постоянных накладных расходов на производительность. Нет ограничений на количество дампов кучи, создаваемых для этого события за один запуск JVM; в более новых выпусках для этого события создается максимум один дамп кучи за один запуск JVM.
Рекомендуется установить параметр командной строки -XX: + HeapDumpOnOutOfMemoryError для любого развертывания WebSphere Application Server в производственной среде.
Создание дампов из WebSphere Application Server
Среды выполнения IBM Java предоставляют механизмы дампа и трассировки, которые могут создавать дампы в формате PHD или системы в большом количестве интерактивных сценариев и сценариев на основе событий. Вы также можете создавать интерактивные дампы с помощью инструмента Health Center или программно с помощью Java API:
- Интерактивные методы
- Использование SIGQUIT или Ctrl + Break: Когда Ctrl + Break или SIGQUIT (обычно генерируется с использованием
kill -3) отправляется в среду выполнения IBM, пользовательское событие генерируется механизмом дампа IBM.По умолчанию только это событие генерирует файл дампа потока (javacore.txt). Вы можете использовать Параметр-Xdump: heap: events = userдля создания дампа в формате PHD или параметр-Xdump: system: events = userдля создания системного дампа приложения Java. - Использование операционной системы для создания системного дампа:
- AIX:
gencore(или деструктивныйkill -6илиkill -11) - Linux / Solaris:
gcore(или разрушительныйkill -6илиkill -11) - Windows: userdump.exe
- z / OS: SVCDUMP или дамп консоли
- AIX:
- Использование IBM Monitoring and Diagnostics Tools для Java - Центр здоровья: Инструмент Центр здоровья предоставляет меню возможность запросить дамп PHD или системы из запущенный процесс Java (см. Ресурсы).
- Использование клиента сценариев wsadmin: Следующие команды используют Jython с
-lang jython(подробные сведения о подключение wsadmin и ссылка на целевой процесс):- Дамп резьбы:
Админконтроль.invoke (AdminControl.completeObjectName ("type = JVM, process = server1, *"), "dumpThreads") - Дамп системы:
AdminControl.invoke (AdminControl.completeObjectName ("type = JVM, process = server1, *"), "generateSystemDump") - Переносной дамп кучи (PHD):
AdminControl.invoke (AdminControl.completeObjectName ("type = JVM, process = server1, *"), "generateHeapDump")После 10 дампов кучи за один запуск JVM команда выдаст HeapDumpOnDiskLimitReachedException (это применимо только к этой команде JMX).Увеличение это ограничение с помощью следующей команды (этот параметр не сохраняется после перезапуска):
AdminControl.invoke (AdminControl.completeObjectName ("type = JVM, process = server1, *"), "setMaxDumpsOnDisk", "20")
- Дамп резьбы:
- Использование SIGQUIT или Ctrl + Break: Когда Ctrl + Break или SIGQUIT (обычно генерируется с использованием
- Метод на основе событий
Механизмы дампа и трассировки IBM предоставляют гибкий набор возможностей для создание дампов PHD и системы для большого количества событий, от генерируемых исключений до выполняемых методов.Используя их, вы сможете создавать дампы для большинства проблемных сценариев, которые вы хотите диагностировать:
- Использование механизма дампа IBM: Механизм дампа предоставляет множество событий на который вы можете создать PHD или системный дамп, а также возможность фильтровать на типах этих событий, чтобы обеспечить детальный контроль над тем, когда создавать дампы. Это наиболее распространенный параметр OutOfMemoryError (установлен в общих аргументах JVM сервера приложений):
-Xdump: heap: none -Xdump: java + system: events = systhrow, filter = java / lang / OutOfMemoryError, диапазон = 1..4, request = эксклюзивный + компактный + PrewalkЭта команда создает дамп системы IBM (и дамп потока), а не переносимый дамп кучи при возникновении OutOfMemoryError. Следующий параметр командной строки
-Xdumpдолжен быть установлен для любого производственное развертывание WebSphere Application Server:-Xdump: heap: none
-Xdump: java + system: events = systhrow, filter = java / lang / OutOfMemoryError, range = 1..4, request = Exclusive + compact + Prewalk
- Использование механизма дампа IBM: Механизм дампа предоставляет множество событий на который вы можете создать PHD или системный дамп, а также возможность фильтровать на типах этих событий, чтобы обеспечить детальный контроль над тем, когда создавать дампы. Это наиболее распространенный параметр OutOfMemoryError (установлен в общих аргументах JVM сервера приложений):
Требования к постобработке для системных дампов IBM
Системный дамп IBM должен подвергаться постобработке с помощью инструмента jextract, поставляемого с JDK:
WebSphere_Application_Server_Install_Path / java / jre core / 900 / jext
В идеале jextract запускается на том же физическом компьютере, который создал дамп, с использованием jextract из той же установки JDK, которая произвела дамп, и с доступом для чтения к тем же библиотекам, с которыми выполнялся процесс Java.Учитывая, что jextract может потреблять значительные циклы ЦП для обработки дампа, это может быть неприемлемо в некоторых производственных системах. В этом случае дамп следует обрабатывать в наиболее подходящей системе, например, в тестовой системе. Версии обновления службы (SR) и пакета исправлений (FP) среды выполнения Java должны совпадать.
Инструмент jextract создает файл ZIP, который включает исходный дамп ядра, обработанное представление дампа, исполняемый файл Java и библиотеки, используемые процессом Java.Вы можете удалить исходный дамп ядра, потому что он находится в ZIP-архиве. ZIP-файл - это то, что нужно загрузить в инструмент Memory Analyzer.
Настройка параметров командной строки Java в консоли администратора WebSphere Application Server
Параметры командной строки Java можно установить в WebSphere Application Server административная консоль с использованием универсального Параметр аргументов JVM в Java Панель виртуальной машины определения процесса.Чтобы найти панель виртуальной машины Java:
- Перейдите в консоль администратора и выберите Серверы> Типы серверов> Серверы приложений WebSphere на левой панели.
- Выберите сервер приложений на главной панели (рис. 1).
Рис. 1. Выбор сервера приложений
- Разверните опцию Java and Process Management справа от главного панель и выберите Определение процесса (рисунок 2).
Рисунок 2. Выбор определения процесса
- Выберите вариант Виртуальная машина Java справа (рисунок 3).
Рисунок 3. Выбор виртуальной машины Java
- Текстовое поле «Общие аргументы JVM» отображается в нижней части главной панели.
При добавлении параметров вам нужно будет сохранить и синхронизировать изменения перед перезапуском сервера приложений, чтобы изменения вступили в силу.
Установка анализатора памяти и IBM Extensions
Memory Analyzer устанавливается в Помощник поддержки IBM.IBM Extensions for Memory Analyzer (далее называемые IBM Extensions) установлены с помощью средства обновления в IBM Support Assistant или в Eclipse Инструмент анализа памяти (MAT). См. Документацию по IBM Monitoring and Diagnostic. Инструменты для Java - Анализатор памяти, IBM Support Assistant и открытый исходный код Eclipse Memory Analyzer Tool для получения конкретных инструкций по установке этих инструментов. Общие шаги установки приведены здесь:
- Установите, а затем откройте IBM Support Assistant.
- Выберите Обновить> Найти новый ...> Инструменты надстройки .
- Разверните раздел Инструменты на основе JVM .
- Выберите надстройку под названием IBM Monitoring and Diagnostic Tools for Java - Memory Анализатор [Tech Preview] .
- После установки Memory Analyzer перезапустите службу поддержки IBM. Ассистент.
- Запустите анализатор памяти, щелкнув Анализировать проблему , а затем IBM Monitoring и средства диагностики для Java - анализатор памяти [предварительный технический обзор] .Щелкните значок Кнопка запуска .
IBM Extensions - это набор подключаемых модулей для модулей памяти. Инструмент Analyzer в IBM Support Assistant и Eclipse MAT. В расширения предлагают дополнительные возможности для отладки обоих общих приложений Java и конкретных программных продуктов IBM, встраивая знания об этих продуктах в расширения. В настоящее время IBM Extensions предлагает расширения для:
- Java SE runtime
- WebSphere Application Server
- IBM WebSphere eXtreme Scale
- IBM CICS® Transaction Gateway
В приведенных ниже шагах кратко описывается, как установить IBM Extensions в службу поддержки IBM. Ассистент; процесс для MAT очень похож:
- В меню IBM Support Assistant выберите File> Preferences .
- Выберите Updater Preferences .
- Проверить Автоматически включать это местоположение при поиске нового или обновлены плагины .
- Выберите Используйте этот указанный сайт обновлений в дополнение к службе поддержки IBM Ассистент обновления сайта .
- Выберите http из раскрывающегося списка и введите Местоположение
http://dl.alphaworks.ibm.com/ettktechnologies/updates. - Теперь вы включили IBM Support Assistant для поиска в расширениях IBM для сайта обновлений Memory Analyzer при поиске новых инструментов и обновления.Чтобы попросить IBM Support Assistant найти новые инструменты, выберите Обновление > Найти новый ...> Инструменты надстройки из меню внутри IBM Помощник по поддержке.
- Разверните раздел Инструменты на основе JVM .
- Выберите подключаемые модули, имена которых начинаются с «IBM Extensions for Memory. Анализатор - ". IBM Extensions for Memory Analyzer - Утилиты (обязательно) Должен быть установлен плагин . Остальные необязательны, в зависимости от того, для каких продуктов вам нужны расширения.
- Примите условия лицензии и нажмите Готово .
- После перезапуска рабочей среды IBM Support Assistant новые расширения должен быть установлен и готов к использованию внутри Memory Analyzer.
Использование расширений IBM в анализаторе памяти
Всегда на расширениях
Некоторые расширения IBM «всегда включены», что означает, что отображаются различные представления дополнительная информация об объекте рядом с его адресом. Например, в случае, показанном на рисунке 4, выбранный объект теперь описывает, сколько сеансов находится в MemoryStore и для какого веб-приложения эти сеансы.Количество сеансов и имя приложения добавляются IBM Extensions, чтобы сразу описать источник использования памяти.
Рис. 4. Вкладка «Обзор» анализатора памяти, показывающая большой объект
В древовидном представлении Dominator (которое представляет собой список объектов, которые вместе сохраняют всю кучу Java), группировка загрузчика классов заменяет имя загрузчик классов с описанием того, что он загружает. Например, выбранный загрузчик классов на экране 5 теперь показывает, что это загрузчик классов для веб-приложения PlantsByWebSphere.
Рис. 5. Дерево Доминатора, сгруппированное по загрузчик классов с расширениями продуктов IBM
Расширения раскрывающегося меню
Ряд расширений IBM представляют собой исполняемые запросы, которые можно найти в раскрывающемся меню браузера запросов. IBM Extensions можно найти в категории IBM Extensions и разделить на три подкатегории: Java SE Runtime, CICS Transaction Gateway и WebSphere Application Server (рисунок 6).
Рисунок 6.Кнопка браузера Open Query раскрывает контекстное меню, которое ведет к запросам расширения продукта IBM.
В настоящее время доступны следующие запросы:
- Среда выполнения Java SE
- Обзор Java предоставляет сводную информацию о среде выполнения и процессе Java, включая поставщика, версию, операционную system, домашний каталог Java, путь к классу и командная строка.
- DirectByteBuffers создает два отчета: сводку, охватывающую количество экземпляров DirectByteBuffer, связанную с ними память и то, для чего они используются, и таблицу каждого отдельного экземпляра DirectByteBuffer.
- Список всех объектов создает список всех объектов Java в куче, изначально упорядоченный по размеру отдельных объектов.
- Список всех корней сборки мусора создает список всех корней сборки мусора; объекты, на которые ссылаются извне кучи Java, из таких областей, как потоки или код JNI, которые действуют как отправные точки, используемые сборкой мусора для определения, какие объекты Java все еще используются приложением Java.
- Экспорт объекта позволяет записать граф объекта в виде текстового представления в текстовый файл.
- Вычислить наивный размер сохраненной кучи вычисляет все объекты сохраняются (ссылаются) данным объектом, игнорируя тот факт, что на некоторые из этих объектов могут также ссылаться другие части приложения.
- Шлюз транзакций CICS
- Обзор предоставляет базовый обзор шлюза транзакций CICS, включая информацию о версии и сборке, конфигурации, с которой он работает, и список всех установленных переменных среды.
- Активные разговоры предоставляет все активные разговоры IPIC в шлюзе транзакций CICS, текущий сеанс и их состояния.
- Запросы предоставляет объекты запроса ECI в шлюзе транзакций CICS, которые были обработаны или обрабатываются.
- Статистика предоставляет выборку статистики, записанной шлюзом транзакций CICS.
- WebSphere Application Server
- Обзор WebSphere Application Server предоставляет сводную информацию о среде выполнения WebSphere Application Server, включая продукт и версию, имя сервера, узел, ячейку и состояние развернутых приложений.
- Анализ кэша WAS предоставляет сводную информацию о кэшах, предоставленных сервером приложений, с указанием их размера, занятости и сохраненной памяти.
- Анализ веб-контейнеров предоставляет разбивку развернутых веб-приложений, их местоположения и количества связанных с ними HTTP-сеансов.
- Анализ пула потоков предоставляет таблицу для пулов потоков, предоставленных сервером приложений, охватывающую: конфигурацию пула потоков, текущий размер и наличие зависших потоков, а также таблицу для групп потоков уровня Java, охватывающую количество потоков и объем связанной памяти.
- Сеансы HTTP создает список всех сеансов HTTP в памяти, суммируя имя приложения, идентификатор сеанса, имя пользователя, время ожидания, а также время создания и последнего доступа. Кроме того, можно расширить любой сеанс HTTP, чтобы просмотреть ключи и значения, связанные с самим сеансом.
- Контейнер EJB обеспечивает простую разбивку количества EJB каждого типа, развернутых на сервере приложений.
- Утечки загрузчика классов приложений перечисляет все загрузчики классов приложений, указывая, остановлены ли какие-либо из них и, следовательно, нет утечек.Затем это можно использовать для определения проблемного приложения.
- Менеджер аварийных сигналов предоставляет список отложенных, неотложных, отложенных и не поставленных в очередь аварийных сигналов.
- WebSphere eXtreme Scale
- Priority Queue Runnables обнаруживает проблему, описанную в APAR PM30264.
Расширения в действии
Запрос WebSphere Application Server Overview
Запрос WebSphere Application Server Overview - это простой запрос, который показывает версию и уровень пакета исправлений для WebSphere Application Server, запущенный в настоящее время вместе с сервером, узел и имя ячейки, предполагаемое время запуска процесса и список всех приложений и их запущенного состояния (рисунок 7).Этот запрос может быть доступ к нему осуществляется путем перехода к Open Query Browser> IBM Extensions> WebSphere Application Server> Обзор WAS .
Рисунок 7. Обзорный запрос WebSphere Application Server
Запрос HTTP-сеансов
Один общий класс проблем связан с использованием приложениями HTTP-сеансов. Помимо OutOfMemoryErrors, к другим проблемам относятся поиск содержимого сеансов, значений тайм-аута, идентификаторов сеансов и приложений, которым они принадлежат.Существует множество деталей реализации, которые делают поиск сеансов и их значений нетривиальным. Эти сведения включают разные имена классов в разных версиях продукта и несколько карт для каждого сеанса (одно для постоянных сеансов, а другое для непостоянных сеансов, оба из которых могут быть активными в одном сеансе).
Запрос HTTP-сеансов извлечет всю эту информацию в дерево. вид (рисунок 8). Доступ к нему можно получить через Open Query Browser> IBM Расширения> WebSphere Application Server> HTTP-сеансы .Колонны под пунктирной линией на рисунке - продолжение столбцов выше.
Рисунок 8. Запрос HTTP-сеансов WebSphere Application Server
Каждый объект сеанса можно развернуть, чтобы раскрыть его пары ключ / значение. На рисунке 9 в сеансе есть пять атрибутов. Каждый ключ имеет форму sessN, а значение является настраиваемым объектом. Если значение отличается от String, то строку можно развернуть, чтобы раскрыть объект.
Рисунок 9. Запрос HTTP-сеансов WebSphere Application Server с расширенным сеансом и его атрибутами
Этот подключаемый модуль также работает с дампами кучи PHD, но большая часть метаданных будет отсутствовать, и будут известны только сохраненные размеры кучи атрибутов .
Утечки загрузчика классов приложений query
Утечка из загрузчика классов приложения происходит, когда приложения перезапускаются, но их загрузчики классов не очищаются. Это часто вызвано ссылкой на приложение из другого места на сервере, например, из ThreadLocals. Это также может быть вызвано дефектами самого WebSphere Application Server. Если существует утечка загрузчика класса приложения и приложение перезапускается достаточное количество раз, это может вызвать ошибки Java или встроенного OutOfMemoryErrors.
Запрос Application ClassLoader Leaks найдет все остановленные приложения загрузчики классов и допросить подозреваемых, которые вызывают загрузку классов не имеет права на сборку мусора. Этот плагин одинаково хорошо работает на PHD. дамп кучи (рисунок 10). Доступ к нему можно получить через Open Query Browser > IBM Extensions> WebSphere Application Server> Application ClassLoader Leaks .
Рисунок 10. Запрос на утечку ClassLoader приложения WebSphere Application Server
Заключение
Memory Analyzer и IBM Extensions for Memory Analyzer предоставят вам больше понимание того, что происходит внутри WebSphere Application Server и сопутствующие товары.Мы рекомендуем вам попробовать методы и плагины описанные в этой статье, особенно с системными дампами вместо PHD дампы для среды выполнения IBM.
Ресурсы для загрузки
Связанные темы
.android - adb shell dumpsys meminfo - в чем смысл каждой ячейки ее вывода?
Переполнение стека- Около
- Продукты
- Для команд
- Переполнение стека Общественные вопросы и ответы
У вас слишком мало виртуальной памяти? Вот как это исправить!
Ваша установка Windows 10 замедляется со временем? Вы этого не представляете. Поскольку требования к оборудованию для популярных приложений возрастают, ваше устаревшее оборудование страдает. Часто виноват простой: нехватка памяти. Если у вас недостаточно системной памяти, ваша система будет медленно сканировать, когда вы попытаетесь запустить несколько ресурсоемких программ.
Вот как можно исправить размер виртуальной памяти, чтобы эти проблемы исчезли.
Что такое виртуальная память?
В вашем компьютере есть два типа памяти: жесткий диск или твердотельный накопитель и оперативная память.На жестком диске находится ваша операционная система, а также ваши фотографии, музыка, игры, документы и т. Д. В вашей оперативной памяти хранятся данные, относящиеся к конкретной программе. Это намного быстрее, но также более изменчиво, так как оно действует как рабочая область для хранения программ и файлов, которые вы открываете.
Итак, что такое виртуальная память?
Что ж, если вы используете всю оперативную память, доступную для вашей системы, она будет использовать виртуальную память - также известную как файл подкачки или подкачки - для обеспечения временного расширения.Виртуальная память вашей системы делает это, используя часть памяти жесткого диска для эффективного расширения оперативной памяти. Так что эта виртуальная память чрезвычайно полезна. Это позволяет вашей системе обрабатывать больше данных для большего количества программ, чем было доступно ранее.
Однако память вашего жесткого диска (и даже более быстрый твердотельный накопитель) намного медленнее, чем ваша сверхбыстрая оперативная память, поэтому ваша производительность может пострадать.
Когда у вас заканчивается память, в игру вступает файл подкачки.Некоторые данные, хранящиеся в ОЗУ, будут перемещены в файл подкачки, предоставляя дополнительное пространство для высокоскоростных функций памяти.
Заканчивается виртуальная память
Если ваша виртуальная память заканчивается, вы получите следующее сообщение:
В вашей системе мало виртуальной памяти.Windows увеличивает размер файла подкачки виртуальной памяти. Во время этого процесса запросы памяти для некоторых приложений могут быть отклонены. Для получения дополнительной информации см. Справку.
Если вручную увеличить размер файла подкачки, это сообщение будет уменьшено в соответствии с сообщением об ошибке.Windows устанавливает исходный файл подкачки виртуальной памяти равным объему установленной оперативной памяти. Файл подкачки - это минимум в 1,5 раза больше и максимум в три раза больше вашей физической RAM.
Например, система с 4 ГБ ОЗУ будет иметь как минимум 1024x4x1.5 = 6 144 МБ [1 ГБ ОЗУ x Установленная ОЗУ x Минимум]. Принимая во внимание, что максимальное значение составляет 1024x4x3 = 12 288 МБ [1 ГБ ОЗУ x Установленная ОЗУ x Максимум].
Тем не менее, 12 ГБ для файла подкачки огромны.Я бы не рекомендовал использовать верхний предел. Почему? Потому что, как только ваш файл подкачки увеличится до определенного размера, ваша система станет нестабильной. В этом случае файл подкачки является временным исправлением.
Как увеличить виртуальную память
Возникает естественный вопрос: «Сколько виртуальной памяти я должен установить?»
Вот как можно увеличить размер файла подкачки, чтобы избавиться от сообщения об ошибке виртуальной памяти.
- Перейдите в Панель управления > Система и безопасность> Система .
- Выберите Изменить настройки , чтобы открыть Свойства системы. Теперь откройте Advanced .
- В Performance выберите Settings . Откройте Advanced В Virtual memory выберите Change . Вот ваши варианты виртуальной памяти.
Параметр по умолчанию - Автоматически управлять размером файла подкачки для всех дисков .Снимите этот флажок, чтобы активировать выделенный в данный момент раздел ниже. Выберите диск, для которого вы хотите изменить размер файла подкачки. По большому счету, это ваш диск C :.
Теперь выберите нестандартный размер. Установите Максимальный размер , который вы хотите для файла подкачки, в соответствии с рекомендуемым размером для вашей системы. Помните, что Windows ограничивает размер файла подкачки , в три раза превышающим размер установленной вами оперативной памяти. Это необходимо для обеспечения стабильности системы. Установите Начальный размер на Текущий выделенный размер (см. Ниже).
Щелкните Установить , а затем ОК .Вы успешно увеличили размер виртуальной памяти вашей системы. +1 знания на день!
Обратите внимание, что увеличение размера файла подкачки (виртуальной памяти) обычно не сопровождается сообщением о перезапуске системы, но уменьшение происходит.Внезапное уменьшение может вызвать повреждение системы.
Другие способы увеличения виртуальной памяти
Если вы обнаружите, что ваша система по-прежнему работает медленно после настройки размера файла подкачки, вам следует подумать об обновлении оперативной памяти.Обновление оперативной памяти - единственный способ увеличить виртуальную память, увеличив общий объем памяти, доступной системе. В этом случае вы уменьшите проблему виртуальной памяти во время процесса и также сможете увеличить скорость вашей системы.
Существует бесчисленное количество руководств, которые помогут вам в решении этой задачи, как текстовые, так и видео, и многие из них можно найти специально для вашего устройства.Отличное место для начала определения совместимой оперативной памяти - PC Part Picker.
Каковы лучшие настройки виртуальной памяти?
Я склонен оставить в покое настройки виртуальной памяти.Windows 10 управляет вашей физической памятью и виртуальной памятью вместе с ней. Если вы продолжаете достигать предела памяти для файлов подкачки, вам следует подумать об обновлении оперативной памяти. Это будет иметь огромное значение, особенно для старых систем.
Хотите узнать больше об оперативной памяти вашей системы? Ознакомьтесь с нашим кратким руководством по всему, что вам нужно знать об оперативной памяти!
Эти приложения для Android чрезвычайно популярны, но они также ставят под угрозу вашу безопасность и конфиденциальность.Если они у вас установлены, вы захотите удалить их после прочтения этого.
Об авторе Гэвин Филлипс (Опубликовано 640 статей)
Гэвин Филлипс (Опубликовано 640 статей) Гэвин - младший редактор отдела Windows and Technology Explained, регулярный участник Really Useful Podcast и редактор дочернего сайта MakeUseOf, посвященного криптографии, Blocks Decoded.У него есть степень бакалавра (с отличием) в области современного письма с использованием методов цифрового искусства, разграбленных на холмах Девона, а также более десяти лет профессионального писательского опыта. Он любит много пить чая, настольные игры и футбол.
Ещё от Gavin PhillipsПодпишитесь на нашу рассылку новостей
Подпишитесь на нашу рассылку, чтобы получать технические советы, обзоры, бесплатные электронные книги и эксклюзивные предложения!
Еще один шаг…!
Подтвердите свой адрес электронной почты в только что отправленном вам электронном письме.
.Как улучшить память | LearnEnglish Teens
Мэри: Я хочу поприветствовать Чарльза Лонга в студии сегодня. Чарльз только что опубликовал в журнале New Science статью о запоминании. Все дело в том, как улучшить нашу память.
Чарльз, приближается время экзаменов, и сегодня будет много подростков. Можете ли вы дать нам совет, как улучшить нашу способность запоминать?
Чарльз: Здравствуйте! Да, конечно.Я хотел бы начать с процесса запоминания. Жизненно важно, чтобы мы понимали этот процесс, если мы хотим внести коррективы в то, как мы работаем. Все мы используем память одинаково. Неважно, студент ли вы готовит экзамен к выпускным экзаменам или взрослый, стоящий в проходе супермаркета, пытаясь вспомнить конкретный товар из списка покупок.
Мэри: Ха-ха! Это я. Я всегда забываю взять свой список.
Чарльз: Ты и тысячи других людей тоже, Мэри.Мы учимся использовать свою память, когда еще учимся в детском саду. Маленькие дети от природы хорошо умеют запоминать вещи. Советы, которыми я собираюсь поделиться сегодня, основаны на том, что мы делали раньше, чтобы помочь нам вспомнить, когда мы были детьми. Процесс запоминания происходит в двух различных формах. Вы знаете, что это такое?
Мэри: Являются ли они «долговременной памятью» и «кратковременной памятью»?
Чарльз: Верно! Но это не совсем отдельные концепции.Мы используем комбинацию обоих типов памяти, когда хотим сформулировать свои мысли и вспомнить информацию, независимо от того, пытаемся ли мы вспомнить что-то десятилетие назад или всего час назад.
Мэри: Итак, какие у вас есть советы по улучшению качества нашей памяти?
Чарльз: Справа. Начнем с «ассоциации».
Мэри: Ассоциация?
Чарльз: Да. Мы можем использовать словесные ассоциации, чтобы запомнить идею или концепцию.Это означает выбор слова или фразы, которые ассоциируются у вас с тем, что вы пытаетесь запомнить. Слово должно быть чем-то знакомым, с чем вы сталкиваетесь ежедневно. Так, например, вы можете использовать имя своей собаки, чтобы запомнить научное уравнение. Попытайся! Прочтите уравнение несколько раз, а затем снова и снова произносите имя своей собаки. Позже, на экзамене по естествознанию, просто вспомните имя, и все уравнение вернется к вам.
Мэри: Звучит слишком хорошо, чтобы быть правдой! Что еще, Чарльз?
Чарльз: Визуализация - еще один прием, который мы можем использовать.Итак, вы должны визуализировать образ, связанный с тем, что вам нужно запомнить. Например, если вы хотите запомнить дату падения Берлинской стены, вы можете визуализировать изображение стены с датой, написанной на ней граффити. Изображение стены становится важной частью того, что вы запомните. Вы можете использовать несколько изображений подряд, чтобы запомнить такие вещи, как текст или список ингредиентов рецепта.
Мэри: Да, в этом есть смысл.
Charles: Пение тоже помогает запоминать.
Мэри: Поют?
Чарльз: Ага. Поэтому вместо того, чтобы читать текст вслух, вы его поете. Пение - один из самых эффективных и ранних приемов запоминания, который используется для изучения новых понятий. Я имел обыкновение «петь» списки исторических фактов и дат. Оно работает.
Мэри: А вам приходилось петь вслух на экзамене по истории?
Чарльз: Не вслух! Но раньше я пела в голове. А по истории всегда получал хорошие отметки.
Мэри: Есть еще советы, Чарльз?
Чарльз: Да! Я оставил лучшее напоследок. Это особенно актуально для всех учащихся, которые настроились на это. «Учите».
Мэри: Научить? Учить "чему"?
Чарльз: Учите всему, что вы хотите запомнить. Итак, если вы готовитесь к экзамену по английскому, научите этому кого-нибудь. Это может быть реальный человек - в идеале друг из учебной группы - или «притворный» человек.Вы можете просто представить, что кто-то слушает вас, пока вы учите. Еще лучше запишите свое «обучение», а затем воспроизведите видео, чтобы отредактировать материал.
Мэри: Звучит как отличный совет… или «уловка».
Charles: Да, это действительно работает, потому что для того, чтобы чему-то научить, нужно это понимать. Обучение укрепляет понимание. И хотя это звучит как «уловки», на самом деле это не так.
Мэри: Нет?
Чарльз: No.Это просто способы, с помощью которых мы можем тренировать свой мозг, чтобы работать более эффективно. Приобретая привычку использовать словесные ассоциации, визуализацию, пение и обучение, наш мозг развивается и лучше работает для нас. И, конечно же, это сказывается на нашей памяти и нашей способности вспоминать все виды данных.
Мэри: Спасибо, Чарльз. Теперь, я думаю, у нас есть время для пары вопросов от наших слушателей.
.