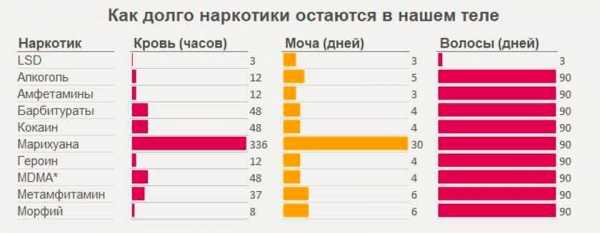Для чего чистить ноутбук от пыли
ТОП-4 лучших средства в 2020
Как часто Вы делаете уборку дома? Если провести опрос, то средний показатель будет – где-то раз в неделю. Некоторые чаще, кто-то гораздо реже, но в общей массе примерно так.
Хорошо, а теперь вот какой вопрос: как часто Вы чистите свой ноутбук? Пробовали самостоятельно почистить ноутбук от пыли в домашних условиях? А вот на этом моменте подавляющие большинство делает удивленный вид: «А зачем, собственно, его чистить? И так работает шикарно! Ну, а греется он у меня оттого, что старенький уже».
Официально заявляю – ни один ноут не греется оттого, что он старый. Высохшая термопаста, запредельные нагрузки, работа в пустыне, мусор – вот причины перегрева, а иногда, и летального исхода. О том, как охладить ноутбук, читайте в моем обзоре охлаждающих подставок, а сейчас речь пойдет о последнем пункте – бытовая пыль. Для Вашего ноутбука, это как обычная простуда для Вас. Легко подхватить, достаточно легко вылечить, но если запустить, то будут очень серьёзные осложнения. А из-за того, что «Фигня! Само пройдет!», так чаще всего и бывает. Только у ноутбука не бывает осложнений – он сразу дохнет весь, или сгорает что-нибудь локальное типа процессора или интегрированной видеокарты, что равно покупке нового компьютера.
Чем опасна пыль для ноутбука?
Она микроскопическая и есть везде. Даже если Вы будете работать за ноутбуком в операционной, то со временем обнаружите целые комья пыли. Для лаптопов это гораздо более серьёзный враг, нежели для стационарников. Связно это с пространством. Ноутбуки – гаджеты, которые предполагают транспортировку, и экономия места является одним из очень важных моментов. Из-за этого для движения воздуха внутри ноута остается очень мало места, и охлаждение пропадает абсолютно.
Что делать с пылью внутри ноута?
За что хвататься и куда бежать? Никакой паники. Я почистил немалое количество лаптопов за последнее время и поделюсь с Вами основными моментами и нюансами этого процесса. Самый простой путь – это взять ноутбук и отнести в сервисный центр. Там его с удовольствием примут и проведут чистку, однако за очень крупную сумму денег для данного процесса. Кроме того никакого энтузиазма проявлено не будет, и в труднодоступных местах никто вычищать не станет. А могут еще и планку оперативы снять или накосячить, а Вы уже ничего не докажете. Самый оптимальный способ сохранить здоровье своей верной машине – все сделать самому. Более того, весь процесс абсолютно несложный, нужно лишь обзавестись несколькими девайсами, терпением и узнать несколько секретов, о которых я вам сегодня и расскажу.
К вопросу подойдем основательно и разделим весь путь на основные этапы. Но не забудьте о таком важном моменте как гарантия от производителя. Если Вы открываете ноут, то обратите внимание на пломбы. Некоторые ставят их на заднюю крышку и ограждают своих пользователей от открытия ноута. Иногда ситуация чуть проще, и пломбируются внутренние детали. В таком случае Вы можете заняться аккуратной чисткой.
Как почистить ноутбук, или Разбираем систему охлаждения
Обычно, когда люди задаются вопросом «Как почистить ноут?» имеется ввиду, именно разговор о внутренностях, а в частности о системе охлаждения.

Перед началом чистки сделайте все необходимы приготовления. Очистите рабочее пространство, удалите всех, кто может Вам мешать, подготовьте все инструменты, а какие именно я расскажу ниже. Когда все видимые пробле
Как часто нужно чистить ноутбук от пыли, как это делать самостоятельно?
Ноутбуки, как и другие ПК, оснащаются компонентами, вырабатывающими в ходе работы много тепла. Чтобы не допустить перегрева устройства, лэптопы оснащают системами охлаждения, отводящими освободившуюся тепловую энергию за пределы корпуса.
Она состоит из элементов для теплосъема и вентиляторов, обеспечивающих интенсивную циркуляцию воздуха. Отвод энергии осуществляется в местах столкновения холодных и горячих воздушных потоков на теплообменниках. Последние представляют собой радиаторы, оснащенные тонкими ребрами, призванными увеличить площадь рассеивания.
Система охлаждения ноутбука
В ходе циркуляции воздуха на входе вентиляционных решеток создается отрицательное давление. В корпус ноутбука попадают пыль, мелкие частицы твердых веществ, волосы и другие загрязнители. Пустоты между ребрами охлаждения забиваются, циркуляция нарушается, что приводит к перегреву. Работая в условиях повышенных температур, лэптоп снижает производительность, но детали все равно подвергаются стрессовым нагрузкам. Поэтому вопрос, зачем чистить ноутбук от пыли, даже не поднимается. Все очевидно и так. Нужно ли чистить ноутбук от пыли самостоятельно – уже другой вопрос. Найти ответ на него поможет этот материал.
Когда нужно чистить ноутбук от пыли
Когда нужно чистить ноутбук от пыли – зависит от модели устройства, особенностей системы охлаждения и условий эксплуатации. Реже всего в этой процедуре нуждаются бюджетные модели, построенные на экономичном железе. Ноутбуки на базе Intel Atom потребляют мало энергии и оснащаются бесшумными системами охлаждения. Кулер в них состоит из тепловых трубок и может не иметь подвижных элементов. В таком случае чистить ноутбук от пыли нужно редко: достаточно раз в полгода-год подносить пылесос к вентиляционным сеточкам.
Ультрабуки с пассивным охлаждением не склонны накапливать пыль
Сложнее с моделями, оснащенными системами охлаждения с вентилятором. Они склонны всасывать пыль, которая забивает воздушные каналы СО. Больше всего достается игровым моделям с мощными кулерами. Такие лэптопы оснащаются одним-двумя скоростными вентиляторами, которые загрязняются очень быстро.
То, как часто чистят ноутбук от пыли, определяют условия использования. Если мобильный ПК постоянно находится на гладком столе, чистить его приходится реже. А вот лэптопы, которые часто берут в постель, ставят на кресла и другую мягкую мебель, нужно подвергать этой процедуре чаще. Если в доме есть животные – засорение шерстью вынуждает проводить чистку регулярно.
Волосы и шерсть быстро засоряют радиатор охлаждения ноутбука
Сказать однозначно, как часто надо чистить ноутбук от пыли, невозможно. В одном случае интервал между очистками может составлять месяц, в другом – несколько лет. Прямым показанием к проведению чистки системы охлаждения ноутбука является высокая температура его компонентов. Измерить ее можно с помощью приложения Aida64. Программа платная, но узнать температуру даст возможность и пробная версия. Существует и бесплатный софт с аналогичными функциями.
Нормальными значениями температур для центрального и графического процессоров в состоянии покоя являются показатели до +50 °C, жесткого диска и батареи – до 35-40. Под 100 % нагрузкой (например, в играх) ЦП и ГП не должны греться выше 75-80 °C, а аккумулятор и ЖД – 45-50. Если температуры больше – это повод заняться чисткой ноутбука от пыли.
Если ноутбук перегревается — его нужно срочно чистить
Можно ли самостоятельно чистить ноутбук от пыли
Ответ на вопрос, можно ли чистить ноутбук от пыли, зависит от уровня ваших навыков и конструкции лэптопа. К примеру, популярный в свое время портативный ПК Acer с модельным номером 5542, выпущенный лет 5 назад, отличается настолько сложной компоновкой деталей, что для простой процедуры удаления пыли придется провести полную разборку (включая снятие клавиатуры, дисплея, передней панели и отсоединение шлейфов). Еще один минус этого устройства – термоклей, на который посажены теплосъемники системы охлаждения. При попытке снять радиатор можно повредить кристаллы центрального и графического процессоров.
Проще обстоят дела у продукции Lenovo, Dell, HP. В большинстве моделей лэптопов этих производителей для чистки достаточно снять нижнюю крышку. В любом случае, перед процедурой разборки ноутбука рекомендуется посмотреть ролики на эту тему на Youtube и поискать сервисные инструкции для своей модели.
Lenovo G565 со снятой крышкой
Если конструкция лэптопа сложна, уверенности в своих силах нет или ноутбук еще на гарантии – лучше проводить профилактическую продувку вентиляционных решеток пылесосом (с узкой насадкой). При попытке разобрать девайс – право на гарантийное обслуживание теряется. В случае, когда пылесос не помогает избавиться от перегрева, рекомендуется обратиться в авторизованный сервисный центр. Если лэптоп на гарантии – почистить его должны бесплатно.
Как правильно чистить ноутбук от пыли
Перед проведением процедуры следует вооружиться инструкцией, отверткой подходящего формата, кисточкой, салфетками, пылесосом и термопастой. Ноутбук нужно выключить, извлечь аккумулятор и кабель блока питания. Проще всего, если для доступа к системе охлаждения достаточно снять нижнюю крышку. В таком случае нужно открутить 5-10 винтов, которые держат ее, и снять.
Визуальная оценка радиаторов позволит понять, стоит ли демонтировать их. Если пыли много, и она забила промежутки между ребрами системы охлаждения, можно с помощью кисточки и пылесоса удалить загрязнения, вернуть крышку на место и протестировать компьютер. Если перегрев остался, радиаторы придется снимать, если нет – можно закручивать винтики.
Для демонтажа теплосъемников нужно отсоединить кабель питания вентилятора и открутить винты, которые держат кулер. Делать это следует по диагонали, ослабляя фиксацию каждого на несколько витков поочередно. Это нужно, чтобы избежать неравномерного распределения давления на кристаллы. Когда винты выкручены – следует слегка покачать радиатор. Ели он сидит намертво, следует проводить демонтаж особо осторожно. Неверное движение может привести к сколам чипов.
Откручивать винты нужно примерно в таком порядке
После того, как кулер извлечен, требуется салфеткой вытереть старую термопасту и нанести на кристаллы тонким слоем новую. Разгладить ее можно с помощью пластиковой карточки. Процессор – не бутерброд, обильно мазать пасту нельзя. Она должна сглаживать неровности, но не покрывать чип толстым слоем!
Старую термопасту нужно вытереть, а на ее место нанести новую
Прочищенный кулер следует установить на место. Можно перед этим смазать роторы вентиляторов силиконовой смесью (для снижения уровня шума: об этом читайте нашу статью). Закручивать винты следует так же равномерно и по диагонали. После этого нужно подсоединить провод вентилятора, поставить крышку на место и включить ноутбук для проверки.
Заключение
Регулярная и своевременная очистка ноутбука от пыли позволит продлить ему жизнь и избежать «тормозов» системы, вызванных перегревом. Производить ее самостоятельно, или доверить профессионалам, решать вам. Главное помнить, что электроника чувствительна к грубому отношению, и чтобы не допустить ее выхода из строя – все манипуляции следует проводить предельно осторожно. Если у вас остались вопросы, как чистить ноутбук от пыли, оставляйте их в комментариях. Мы постараемся ответить на них.
7 мифов о чистке ноутбука
Работа каждого ноутбука со временем становится медленной, лэптоп начинает быстро нагревается, вентилятор системы охлаждения сильно шумит или ноутбук вовсе отключается. Эти факторы говорят, что пришло время выполнить чистку ноутбука. В этой статье собрано семь самых популярных мифов о чистке ноутбука.
Миф №1 Ноутбук не нужно чистить, если я убираюсь в квартире/офисе каждый день

Частота уборок в помещениях очень индивидуальна. Но даже если вы убираетесь в квартире или офисе каждый день, стоит обратить внимание на следующее: пыль в помещении на 70% состоит из отмерших клеток человеческой кожи. Поэтому даже убираясь каждый день, в воздухе всё равно присутствуют: пыль, шерсть домашних животных, дым от сигарет, кальяна, вапорайзера.
Вывод:
Миф развеян. Ежедневная уборка не спасет от накопления в ноутбуке пыли, шерсти, смол и прочей грязи. Чистка ноутбука от пыли, согласно инструкции по эксплуатации, должна проводиться не реже одного раза в 10-12 месяцев, а при определенных условиях использования и чаще. Сроки сокращаются, если:
- В доме живут не только люди, но и животные. В таком случае, чистить ноутбук необходимо не реже чем каждые 6 месяцев. Шерсть накапливается на пути воздушных потоков и препятствует свободному выдуву горячего воздуха.
- В помещении где работает ноутбук курят либо испаряют дым. Чистка ноутбука потребуется после 8 месяцев от времени последней чистки. Смолы, содержащиеся в дыме, оседают на лопастях вентилятора, а также на решетке радиатора и мешают правильному воздушному потоку.
- Ваша квартира или место работы находится на первом этаже, возле строительной площадки, либо рядом с оживленной дорогой. При каждом из перечисленных факторов количество пыли в помещении увеличивается в 3-4 раза.
Миф №2 При использовании охлаждающей подставки ноутбук можно не чистить

Охлаждающие подставки с активным охлаждением имеет смысл приобрести и использовать тогда, когда на ноутбуке играют в требовательные к его аппаратным ресурсам игры, либо при работе с профессиональными приложениями для: 3D моделирования, обработки фотографий, монтирования видео, цифрового рендеринга. При помощи охлаждающей подставки можно избежать перегрева в перечисленных сценариях использования. Принцип работы охлаждающей подставки очень простой: ее вентиляторы создают дополнительный приток прохладного воздуха, таким образом понижая общую температуру корпуса и внутренних компонентов, подводя больше воздуха к отверстиям забора воздуха. Но, чем больше воздуха, тем больше в нем пыли, грязи, шерсти и прочих веществ, негативно влияющих на систему охлаждения ноутбука.

Вывод:
Миф развеян. Использование охлаждающей подставки только сокращает время до следующей чистки, но кратковременно позволяет избежать перегрева.
Миф №3 Ноутбук спустя 2 месяца после чистки не может снова перегревается

Чистка ноутбука может выполнятся самостоятельно или в сервисном центре. Довольно часто при самостоятельной чистке может быть допущен ряд ошибок:
- Неправильная установка системы охлаждения.
- Нанесено много термопасты, либо вместо терморезинок установлена термопаста.
- Закрыты входные или выходные вентиляционные отверстия.
- Не выполнена смазка подшипника вентилятора.
Кроме перечисленных ошибок, случается так, что система охлаждения может быть засорена по причинам, которые рассмотрены в мифе №1.
Вывод:
Миф развеян. Иногда случаются ситуации, когда после короткого промежутка времени ноутбук может снова перегреваться, особенно в летние горячие месяца.
Миф №4 Перегрев ноутбука не влияет на производительность системы

Эксплуатация ноутбука при повышении температуры свыше 80 градусов внутри корпуса, ни к чему хорошему привести не может, даже при условии, что ноутбук не отключается.
У всех выпускаемых с 2006 года процессоров есть значение температуры, при достижении которой внутренняя логика процессора начинает пропускать команды, таким образом снижая нагрузку на ядро. Этот процесс создан производителями, чтобы избежать критического перегрева, после которого кристалл или текстолитовая подложка выходит из строя. В узких кругах этот механизм называется «Дросселирование тактов» или троттлинг (от англ. Throttling). Для операционной системы ноутбука и пользователя это выражается в «тормозах, глюках, лагах».
Температура – один из важнейших факторов для поддержания рабочего состояния жёсткого диска. Специалисты, обслуживающие дата центры Google, выяснили, что с повышением рабочей температуры винчестера растёт риск отказа работоспособности диска. Длительный перегрев, может стать причиной выхода из строя гермозоны диска или микросхем на плате контроллера. Потеря работоспособности диска влечет за собой потерю информации на нем, что в свою очередь не просто влияет на производительность, а сводит ее к нулю. Помимо падения производительности, перегрев приводит к выходу из строя и других компонентов ноутбука. Вентилятор системы охлаждения работает с постоянными перегрузками. Заменить вентилятор оперативно получается далеко не всегда: часто бывает, что не все комплектующие есть в наличии, приходится заказывать деталь, и терять время на ее ожидание. Замена вентилятора обходится гораздо дороже, чем чистка ноутбука и замена термопасты. Также, при длительном перегреве, изнашиваются ключевые микросхемы – северный и южный мост, видеокарта, мультиконтроллер, микросхемы ОЗУ. Замена этих комплектующих обойдется значительно дороже, чем профилактическая чистка.
Вывод:
Миф развеян. Перегрев ноутбука, особенно в летний период, оказывает сильное влияние на производительность системы в целом, а также влечет за собой поломки, на ремонт которых требуется больше времени и денег, чем на регулярную чистку.
Миф №5 Ноутбуки без вентилятора не нуждаются в профилактике

Наиболее эффективный отвод тепла от горячих компонентов ноутбука обеспечивают алюминий и медь. Именно из этих материалов сделан радиатор, который является основой пассивной системы охлаждения. Иногда в конструкции радиаторов могут присутствовать тепловые трубки для отвода тепла. Преимуществом пассивной системы охлаждения является бесшумность и компактность, но эффективность такого охлаждения оставляет желать лучшего. За последние годы энергоеффективность процессоров заметно выросла и большом количестве ноутбуков (Apple MacBook, ASUS ZENBOOK UX305, ASUS Transformer Book T100, Lenovo B50-30, Lenovo IdeaPad 100-15, Asus ZenPad 10, Acer Aspire E11 и V11, Lenovo Yoga 3 Pro, Dell XPS 12, Lenovo Yoga 900S, HP Pavilion x360, HP Spectre x2) стали устанавливаться пассивные системы охлаждения. Разница между активной и пассивной системой охлаждения невелика: это вентилятор. Это означает, что и в пассивной системе охлаждения используется термопаста, которая, со временем, теряет свои свойства и требует замены. А так как рабочая температура выше, то и термопаста высыхает быстрее.
Вывод:
Миф развеян. Ноутбуки с пассивной системой охлаждения нуждаются в проведении профилактики чаще, чем ноутбуки с активной системой охлаждения.
Миф №6 Вместо термопасты можно использовать Нутеллу

Представители одного из лидеров рынка по производству систем охлаждения и термоинтерфейсов Cooler Master решили проверить, что можно использовать вместо термопасты, когда ее нет под рукой. Для эксперимента был избран довольно мощный процессор с большим тепловыделением. Среди большого количества разнообразных жидкостей сотрудниками лаборатории Cooler Master было выделено изобретение итальянских кондитеров. Испытав Nutella в качестве термоинтерфейса между крышкой процессора и башенным кулером было нанесено немного подогретой в теплой воде пасты на центр крышки.
Вывод:
Миф подтвержден. Если энтузиасты Cooler Master не шутят, свеженанесенная Nutella позволила удержать температуру процессора в пределах 50 °C. Стоит заметить, что в отличие от термопасты, шоколадная паста быстро теряет свойства и консистенцию, но в крайнем случае можно использовать и ее.
Миф №7 Чистка ноутбука стоит дорого

Существует такой миф, что профилактика ноутбука стоит дорого и гораздо проще пользоваться ноутбуком до последнего, а затем купить новый. Либо же отдать в руки знакомого системного администратора, а потом, в случае неудачной чистки, выкладывать деньги за дорогостоящий ремонт. Мы, в компании «Технари», считаем, что чистка может стоить недорого, и на это есть причина: скидка в 50% на профилактику при условии, что выполняется иной аппаратный ремонт, например, замена чипа, корпусной ремонт, замена матрицы.
Вывод:
Миф развеян. Выполнить чистку ноутбука в сети сервисных центров «Технари» можно недорого и существенно сэкономить, т.к. выход из строя внутренних компонентов и потеря информации повлечет более серьезных расход денег и времени.
Зачем чистить ноутбук от пыли?
Каждый из нас наверняка не представляет свою повседневную жизнь без такого верного спутника, как компьютер или ноутбук. А часто ли мы уделяем время для ухода за своей оргтехникой? Скорее всего, не так часто, как следовало бы. Поэтому в этой статье речь пойдет о такой необходимой и регулярной процедуре как чистка ноутбуков от пыли.
Чем же бытовая пыль так опасна для компьютера?
Бытовая пыль несет угрозу практически для всей современной бытовой техники. Особенно же она опасна и нежелательна для наших ноутбуков и вот почему:
- если система охлаждения будет забита пылью, центральный процессор не сможет должным образом охлаждаться. Когда температура достигнет определенной отметки – устройство может попросту сгореть;
- пыль является очень хорошим проводником для электрического тока. Это опасно тем, что может привести к замыканию, а иногда и возгоранию оргтехники. И такие случаи отнюдь не редкость;
- еще одним из последствий халатного отношения к ноутбуку, может стать осложнения в работе Windows. Система зачастую перестает работать в связи с определенными программными сбоями, что тоже может быть спровоцировано несвоевременной гигиеной устройства.
Одним словом, плохая вентиляция может сослужить свою недобрую службу и наделать много проблем. Поэтому, если вы заметили, что ваш ноутбук стал регулярно тормозить, сильно и быстро нагреваться или самостоятельно уходить на перезагрузку – срочно обратитесь к профессионалам.

Как часто необходимо чистить ноутбук?
Здесь все сугубо индивидуально. Если принимать во внимание среднестатистические условия, то можно проводить чистку 1 раз в 4-6 месяцев. Если же, вы привыкли пользоваться ноутбуком в кровати или на тканевом диване – советуем проводить эту процедуру чаще, во избежание неприятных последствий описанных выше. Если у вас в помещении много ковров – это также повод сделать чистку оргтехники от пыли более регулярной.
Подводя итоги, отметим, что если вы производите такую процедуру, как чистка ноутбука от пыли, в ранг регулярной – вы можете, больше не беспокоится о том, что ваше устройство выйдет из строя в самый неподходящий момент. Ведь если быть предельно откровенными – вы же убираете свое жилище от пыли и грязи? Вот и ноутбук тоже будет вам благодарен за регулярную гигиену.
1,246 просмотров всего, 1 просмотров сегодня
Очистка системы охлаждения ноутбука от пыли на примере Samsung R430. | Ноутбуки | Блог
Добрый день уважаемые читатели!
Рано или поздно каждый пользователь ноутбука сталкивается с проблемами связанными с перегревом процессора из-за загрязнения системы охлаждения, что может привести в итоге к поломке, а как следствие к дорогостоящему ремонту или покупке новой техники. Что бы избежать этого нужно периодически делать профилактику, а именно очищать систему охлаждения от пыли.
Сегодня я наглядно покажу вам как провести очистку системы охлаждения ноутбука и заменить термопасту на процессоре на примере Samsung R430. Сразу скажу, что данным ноутбуком пользовались на протяжении 5 лет исключительно в домашних условиях и позже вы сможете увидеть в каком состоянии он пребывал на момент начала написания данной статьи.
КОНФИГУРАЦИЯ ПОДОПЫТНОГО НОУТБУКА


Процессор:
- модель: Intel Pentium T4500;
- число ядер: 2;
- частота: 2300 МГц;
- кэш 1-го уровня: 128 Кб;
- кэш 2-го уровня: 1024 Кб;
- максимально энергопотребление (TDP): 35 Вт.
Память:
- размер оперативной памяти: 2 Гб;
- тип памяти: DDR3;
- количество слотов памяти: 2.
Видео:
- тип видеоадаптера: встроенный;
- тип видеопамяти: SMA.
Устройства хранения данных:
- оптический привод: DVD-RW;
- объем жесткого диска: 250 Гб;
- интерфейс жесткого диска: Serial ATA;
- скорость вращения: 5400 об/мин.
Начнем с ПРИЗНАКОВ ПЕРЕГРЕВА НОУТБУКА
- кулер, непрерывно работающий на высоких оборотах, особенно при запуске ресурсоемких приложений, таких как игры, графические или видео редакторы;
- самопроизвольное выключение ноутбука;
- зависания. Но это может быть связано не обязательно с перегревом;
- просадка FPS и «артефакты» в играх.
Самый верный способ отследить температуры комплектующих ноутбука, это воспользоваться программами для мониторинга, например:
- SpeedFan;
- AIDA64;
- CPU-Z;
- HWMonitor.
Для определения перегрева комплектующих достаточно посмотреть температуру устройства непосредственно после включения и через некоторое время интенсивного использования.
Применительно к попавшему ко мне в руки ноутбуку, температурные показатели выглядели следующим образом.

И это после часа работы браузера, офиса и видеоплеера.
Если у вас появились вышеперечисленные признаки, то пора задуматься о профилактике.
Что же именно можно предпринять в случае перегрева ноутбука:
- периодически производить чистку ноутбука от пыли. Если у вас нет опыта, то обратитесь в сервисный центр, поскольку самостоятельная чистка ноутбука может привести к серьезным поломкам или потере гарантии;
- поменять термопасту. Так же как и в случае чистки ноутбука, эту операцию лучше всего доверить специалистам;
- использовать охлаждающие подставки.
- соблюдать правила пользования ноутбуком. Старайтесь не использовать ноутбук на коленях или мягкой поверхности, не закрывайте отверстия на корпусе устройства, используемые для воздухообмена.
И так закончим прелюдию и преступим к вскрытию.
Для работы нам понадобится:
- две руки, растущие из нужного места;
- набор отверток;
- баллон со сжатым воздухом;
- кисточка;
- термопаста.
Начинаем мы с того, что переворачиваем наш ноутбук «вверх ногами» и отсоединяем аккумуляторную батарею.
Делается это путем сдвигания в стороны фиксаторов, рядом с которыми имеется изображение замка.
Далее откручиваем винты, удерживающие небольшую крышку, на которой имеются надписи HDD и Memory.

Не забываем открутить винты с пометками ODD и KBD, фиксирующие DVD привод и клавиатуру соответственно.


Далее легким движение руки вытаскиваем DVD привод.

Теперь нам ничего не мешает снять крышку, скрывающую под собой жесткий диск, оперативную память и Wi-Fi модуль.

После чего без каких-либо проблем демонтируем жесткий диск, оперативную память и Wi-Fi модуль.
Настало время демонтировать клавиатуру.
Для этого переворачиваем ноутбук и открываем верхнюю крышку ноутбука под прямым углом, оставляем ее в таком положении на все оставшееся время.
Клавиатура в большинстве случаев держится на нескольких защелках, расположенных по ее периметру.




Защелки необходимо отжать, после чего клавиатура с легкостью снимается.
Не забываем отключить шлейф от материнской платы.

Под клавиатурой скрывается шлейф тачпада, который так же необходимо отключить от материнской платы.

Напоминаю, что верхнюю крышку закрывать не нужно. В противном случае при дальнейшей разборке велики шансы вырвать крепления петель верхней крышки.
Далее снова переворачиваем ноутбук «вверх ногами» и откручиваем винты, скрепляющие две половинки нижней части ноутбука.

Не забывает открутить винты, расположенные под снятыми ранее DVD приводом и аккумулятором.

Обращаю ваше внимание, что по периметру нижней половины ноутбука расположены защелки, которые нужно аккуратно разомкнуть, например, при помощи пластиковой карты.

В итоге мы видим следующую картину.

Пыли, как вы видите, в ноутбуке в изобилии.

Для демонтажа материнской платы необходимо открутить два винта, отмеченным стрелками, а так же отключить динамики и USB порт, расположенный с правой стороны ноутбука.




Так же от материнской платы отключаем шлейф, идущий к экрану ноутбука.
После отключения всех комплектующих от платы нам ничего не мешает ее вытащить из корпуса, что мы и делаем. Сам корпус нам пока не понадобится, можно убрать его в сторону.
Вот что я увидел после снятия платы.

Далее нам необходимо открутить тепловую трубку, отводящую тепло от процессора Intel Pentium T4500 и в моем случае от чипа северного моста (если я правильно определил это по маркировке чипа).

После демонтажа тепловой трубки перед нами предстает следующая картина.


Очищаем процессор и тепловую трубку от остатков старой термопасты, ее производитель не пожалел.


Далее откручиваем пять винтов и отсоединяем вентилятор, тем самым получаем доступ к радиаторам. В моем случае их два, но ранее я встречал системы охлаждения и с одним радиатором.


Как вы можете увидеть, система охлаждения пребывала в весьма печальном состоянии и давно требовала очистки.
Для очистки радиаторов и вентилятора я воспользовался кисточкой и баллоном со сжатым воздухом.
Далее я нанес новую термопасту на процессор и чип северного моста и прикрутил систему охлаждения на место. Воспользовался я термопастой DEEPCOOL Z3, вариант может и не самый лучший, но под рукой было только это.

После нанесения термопасты прикрепляем систему охлаждения на место и собираем ноутбук. Данный процесс подробно описывать не буду.
Вот какие температурные показатели получились после очистки системы охлаждения и замены термопасты на процессоре на ноутбуке Samsung R430:
- в простое:
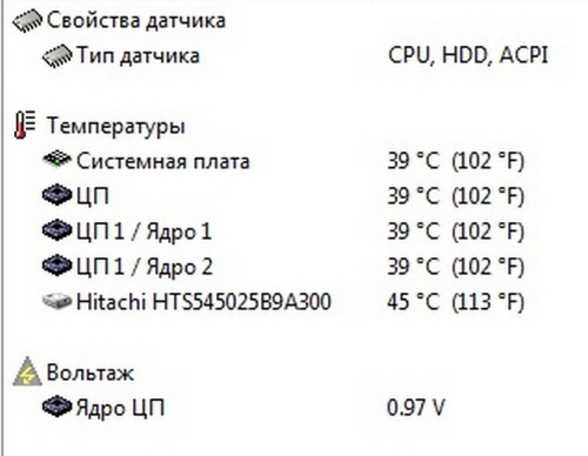
- при работе нескольких приложений:
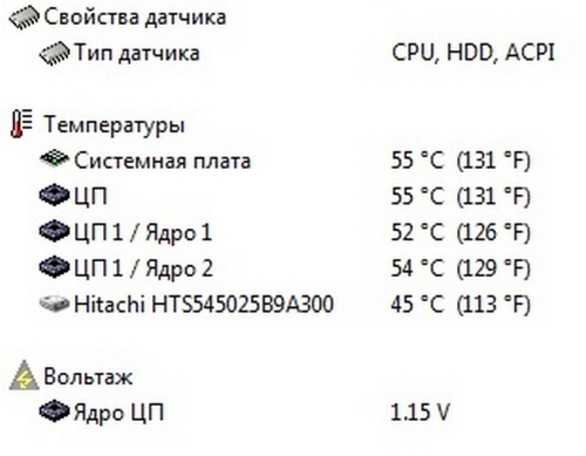
Как вы можете убедится процедура по очистке системы охлаждения принесла свои плоды и температурные показатели значительно снизились.
Аналогичным образом вы можете разобрать практически любой ноутбук.
Всем спасибо за внимание, рад если кому-то данная статья окажется полезной!
Как часто надо чистить ноутбук от пыли и менять термопасту
Всем привет! Наверняка, каждому приходилось сталкиваться с утверждением: «ноутбук нужно держать в чистоте». За ним обычно не следует ни инструкции, как это сделать, ни даже пояснений зачем именно что-то чистить. Разберемся с тем, как часто надо чистить ноутбук от пыли и с другими нюансами по уходу за мобильным ПК.
Содержание:
- Зачем чистить ноутбук от пыли;
- Как удалить лишнюю пыль из механизма;
- Как заменить термопасту.
Зачем чистить ноутбук от пыли
Лучший способ решить проблему – выяснить почему она появилась. В этом конкретном случае неполадок может появиться много: зависания, глюки, перегревы. В особенно запущенных ситуациях невозможно будет контролировать работу ноутбука – он будет включаться и выключаться произвольно.
Дело в том, что внутренние детали ноутбука связаны довольно тесно. Те из них, которые нагружаются сильно, начинают нагреваться. Обычно это процессор и видеокарта (при особенно сильной нагрузке температура процессора может подняться до восьмидесяти градусов по Цельсию). В стандартных условиях, когда ноутбук не забит пылью, система вентиляции компенсирует эти показатели – вентилятор слегка шумит, но ничего страшного не происходит.

Однако хранить компьютер в идеально стерильных условиях невозможно. Как бы чисто не было на рабочем столе, пыль все равно будет попадать внутрь. Большое ее количество ухудшает теплопроводность. Если сказать проще, то тепло, которое раньше успешно выводилось системой охлаждения, частично остается внутри. На ранних стадиях ноутбук начинает греться и тормозить. Если с этим ничего не делать, то последствия могут быть крайне серьезными, вплоть до сгорания процессора.
Сильно волноваться не стоит, потому что процессор дополнительно защищен термопастой. Это очень стойкий элемент, мало подверженный износу. Несмотря на это, менять ее надо приблизительно раз в 2-3 года. Сам процесс будет разобран чуть ниже.
Как удалить лишнюю пыль из механизма
Вообще, способов чистки есть два. Первый подойдет в том случае, если ноутбук загрязнен не очень сильно. Второй, более радикальный, будет полезен в случае полного засорения.
Способ 1
Он сильно обрадует тех, кто задавался вопросом: «можно ли чистить ноутбук от пыли пылесосом». Да-да, именно так, пылесосом. Конечно, лучше будет, если это пылесос для салона машины (как на картинке), но в теории можно попробовать и обычный домашний пылесос.

Все что нужно для того чтобы воспользоваться этим способом – найти отверстие вентилятора и поднести к нему включенный пылесос. Потянется небольшое облачко пыли. На этом чистку можно будет считать завершенной.
Кстати, если у вас есть фен, который может работать на втягивание воздуха можете попробовать воспользоваться именно ним. Результат будет похож на пылесос.
Способ второй
Первый способ того, как чистить вентилятор в ноутбуке, удобен и прост, но не очень надежен. Полагаться только на него довольно легкомысленно. Если речь зашла о серьезной чистке с целью полного избавления от пыли ноут придётся разбирать.
На некоторых китайских моделях задняя крышка съемная и крепится просто на пластиковые защелки. На других она привинчена, что несколько усложнит процесс разборки. В целом, снятие панели не основный элемент чистки, провести его очень легко, поэтому перейдем непосредственно к внутренностям.

Именно так будет выглядеть ноутбук, которым активно пользовались 10-12 месяцев. Пугаться не стоит. Главное – запомнить одно простое правило: никаких мокрых тряпок. Чистка техники – не мытье полов, вода тут нужна в минимальных количествах.
Верхний слой можно смахнуть ветошью, а вот для отдаленных или узких отверстий лучше вооружиться тоненькой палочкой и обмотать ее конец тканью. Также можно продувать места возле проводов ртом. Это немного неприятно, так как пыль поднимается прямо в воздух, зато очень эффективно.
Наконец, ноутбук можно просто отнести в сервис. Чистка – наиболее простая процедура, которая не стоит много денег и не занимает много времени.
Как заменить термопасту в ноутбуке
Термопаста – вещество, обладающее высокой теплопроводностью. Оно наносится непосредственно на процессор, чтобы свести зазоры между основной деталью и кулером к минимуму.
Если с тем, нужно ли чистить ноутбук от пыли, все понятно, то замена термопасты вызывает вопросы. Дело в том, что термопаста – один из наиболее износостойких элементов во всей системе. Некоторые говорят, что менять ее нужно часто. С ними можно частично согласиться, но лучше не создавать себе лишних неожиданных неприятностей и менять термопасту раз в несколько лет.
Замена этого компонента – довольно непростой процесс. Термопаста нанесена непосредственно на процессор, поэтому, кроме разбора ноутбука и отсоединения кулера предстоит еще и аккуратно соскрести пасту, а затем нанести свежий слой. Процесс выполнимый, но пользователям, которые не имеют опыта в работе с железом лучше не проводить замену самостоятельно.

Почти любой сервис предлагает свою помощь в этой непростой операции, поэтому, чтобы не рисковать повредить процессор, лучше обратиться к профессионалам за услугами.
В любом случае, чистка ноутбука и замена термопасты – важные профилактические методы, пренебрегать которыми не следует. Именно от ухоженности системы зависит то, насколько эффективно и быстро будет работать ваш компьютер. Достаточно уделять ноутбуку полчаса хотя бы раз в полгода, и он будет работать долго.
Итак, как часто нужно чистить ноутбук от пыли: чистку необходимо производить по надобности, т.е. если чувствуете что ноутбук стал сильно нагреваться, можно попробовать почистить более простыми способами и проверить с помощью специальных программ его температуру, например программой CPUID HWMonitor. Нормальная температура должна быть не более 80-90° при нагрузке. Если больше, то задумайтесь о смене термопасты.
В конце предлагаю посмотреть видео, в котором показано как правильно чистить ноутбук от пыли
Как очистить ноутбук от пыли и грязи
Большинство из нас узнает этот шум - непрерывное жужжание перегруженного вентилятора ноутбука, изо всех сил пытающегося охладить компьютер. Вы можете списать это на старость, предполагая, что ноутбуки всегда становятся все громче и горячее, пока, в конце концов, они просто не перестанут работать.
Но этого не должно быть. Когда ваш ноутбук начинает немного работать, перегреваться и выключаться сам по себе, возможно, он не изношен - он может просто быть грязным.
Каким бы чистым ни был ваш ноутбук снаружи, пыль неизбежно попадает в вентиляторы, крошки падают на клавиатуру, а пух попадает в вентиляционные отверстия.
Мы уже рассмотрели, как очистить внутреннюю часть вашего настольного компьютера, чтобы он работал бесперебойно. Вы можете сделать то же самое со своим ноутбуком, но это гораздо более сложная работа, требующая большой технической уверенности и крепких нервов.
Чтобы помочь вам начать работу, мы собрали несколько советов по разборке и очистке внутренней части вашей мобильной машины.
Конструкции ноутбуков значительно различаются. В общих чертах можно предположить, что машины из одного и того же диапазона будут разбираться одинаково, но это не гарантия. Особенности конструкции могут возникнуть из-за специфических конфигураций.
В некоторых случаях вы можете получить доступ к внутренним частям, которые необходимо очистить, через панели в нижней части корпуса. Например, если вы можете добраться до процессора, радиатора и вентилятора, не разбирая машину, процесс очистки будет намного короче, проще и с меньшей вероятностью закончится слезами.
Переверните свой ноутбук и внимательно посмотрите прямо сейчас. Посмотрите, сможете ли вы идентифицировать панели. Скорее всего, будут панели доступа к оперативной памяти, жесткому диску, оптическим приводам и, если вам повезет, к основной плате.
Если здесь нет доступа к материнской плате, возможно, вам придется сделать глубокий вдох и частично разобрать ноутбук.
Как мы уже говорили, сборка ноутбука различается для разных производителей и моделей, но есть два основных способа попасть в большинство ноутбуков - через верх или через низ.
Если доступ к вашей машине снизу, вам повезло. Эти машины часто легче разобрать - по крайней мере, для доступа к битам, которые вам нужно очистить. Если ваш ноутбук нужно взломать сверху вниз, вам обычно придется сначала снять клавиатуру.
Наш совет: никогда не допускать ошибок. Вы всегда должны начинать процедуру разборки с поиска и внимательного чтения руководства. Документ, о котором мы здесь говорим, отличается от руководства пользователя, которое было в коробке с вашим ноутбуком.
Это называется сервис-мануалом или руководством по обслуживанию. Насколько легко его достать, зависит от вашего производителя. Попробуйте сначала посетить веб-сайт производителя ноутбука и найти в разделе «Поддержка» документы по обслуживанию. Если это не поможет, попробуйте Repair4Laptop, бесплатную базу данных со ссылками на руководства по обслуживанию и руководства по демонтажу для сотен машин.
Оснастка
У вас есть портативный компьютер, который требует очистки и руководство по обслуживанию. Теперь вам нужны правильные инструменты, чтобы начать работу.Для удобства мы разделим их на инструменты для открывания ящиков и инструменты для чистки. Вам понадобится набор электрических отверток, чтобы справиться с маленькими винтами Philips и винтами с плоской головкой, которые есть в корпусах ноутбуков.
Если у вас ноутбук Dell или Apple, вам также может понадобиться набор отверток TORX. Поиск на веб-сайте Maplin показывает, что вам не нужно платить больше пятерки за комплект.
Пластиковый шпатель или гитарный плектр - удобная вещь, когда вы открываете записные книжки.С его помощью можно поддеть открытые швы, скрепленные пластиковыми зажимами.
.Как продезинфицировать ваш ноутбук или компьютер
Ключевые действия
-
Всегда используйте мягкую ткань без ворса.
-
Используйте воду и жидкость для мытья посуды для клавиатуры.
-
Используйте мягкое моющее средство и воду для мыши.
-
Используйте белый уксус и воду для экрана.
-
Используйте медицинский спирт и ватную палочку для очистки таких областей, как между клавишами и полостями мыши-роллера.
Все мы знаем, что мытье рук важно для предотвращения распространения вредных бактерий и вирусов. Однако мы часто забываем, что должны очищать и дезинфицировать участки и поверхности, которыми мы пользуемся и к которым прикасаемся больше всего. В этом подробном практическом руководстве мы покажем вам, как именно дезинфицировать клавиатуру, экран и даже мышь ноутбука, чтобы обеспечить чистоту и гигиену деталей вашего компьютера.
Как дезинфицировать клавиатуру, экран или мышь: что можно и чего нельзя
Во-первых, прежде чем мы покажем вам наши простые шаги по очистке клавиатуры, экрана или mouse, вы должны знать о некоторых важных правилах и правилах.
-
DO Сначала выключите ноутбук или компьютер.
-
DO отключите клавиатуру, экран или мышь, если это возможно. Это шаг, который в основном используется, если вы используете наши шаги в качестве руководства по очистке механической клавиатуры или другого проводного продукта.
-
DO проверьте инструкции по уходу, предоставленные производителем, чтобы убедиться, что вы не аннулируют любые гарантии.
-
DO проявите особую осторожность с ЖК-экраном ноутбука, поскольку он более хрупкий, чем старый стеклянный экран компьютерных мониторов.
-
НЕ распыляйте жидкости прямо на клавиатуру, вместо этого распыляйте их на ткань.
-
НЕ перенасыщать жидкими чистящими средствами, так как они могут вызвать повреждение ваше устройство и аннулируют гарантии.
-
НЕ используйте отбеливатель в качестве дезинфицирующего средства при выполнении шагов по очистке клавиатуры Apple или других компьютерных аксессуаров.
-
НЕ используйте такие материалы, как бумажные полотенца или тряпки, так как они могут поцарапать экран и другие части вашего компьютера или ноутбука.
Как чистить клавиатуру Mac и другие клавиши ноутбука или компьютера
Теперь вы знаете, что можно и чего нельзя делать при чистке клавиш клавиатуры и других частей компьютера, пора заняться чисткой! Прочтите наше простое пошаговое руководство по очистке клавиатуры. Во-первых, вам нужно собрать все необходимое, чтобы следовать нашему руководству по дезинфекции клавиатуры.
-
Пришло время показать вам, как чистить клавиатуру компьютера.
Начните с перевертывания клавиатуры.
-
Будьте нежны!
Осторожно, но сильно постучите по нижней стороне, чтобы удалить крошки или более крупные частицы грязи.
-
Используйте баллон со сжатым воздухом.
Вы сможете приобрести один в большинстве специализированных компьютерных магазинов. Используйте его, чтобы продуть чистым воздухом между клавишами и удалить любой другой мусор.
-
Используйте ручной пылесос.
Используйте ручной пылесос для удаления разрыхленной грязи.
-
Затем вы хотите очистить сами клавиши, поскольку вы часто прикасаетесь к ним во время набора текста.
Смешайте пару капель жидкости для мытья посуды в стакане воды. Смочите в растворе мягкую ткань и аккуратно протрите поверхность клавиш клавиатуры влажной тканью.
-
Дотянись до ватной палочки.
Для труднодоступных мест, например между клавишами, окуните ватную палочку в ткань. спиртом и используйте его для очистки этих участков.
Эти шаги применимы для любой марки и могут использоваться в качестве руководства по очистке клавиатуры MacBook.Почему бы не ознакомиться с нашими статьями о том, как очистить экран iPad или как дезинфицировать iPhone, чтобы получить более конкретные советы для этих других гаджетов Apple.
Как чистить компьютерные и портативные мыши
Теперь вы знаете, как дезинфицировать компьютерную клавиатуру, пора переходить к другому аксессуары. Здесь мы покажем вам, как почистить компьютерную мышь или ноутбук.
-
Чтобы понять, как дезинфицировать сенсорную панель ноутбука, выполните следующие действия:
1. Используйте дезинфицирующую салфетку, не содержащую отбеливателя. 2. Протрите поверхность сенсорной панели.
-
Следуйте этому руководству по дезинфекции компьютерной оптической мыши:
1. Разведите мягкое моющее средство в воде. 2. Обмакните ткань в раствор. 3. Протрите мышь влажной тканью. 4. Баллон со сжатым воздухом поможет удалить пыль и грязь с кнопок.
-
Наконец, если у вас есть роллер старой школы, вот как его почистить:
1. Осторожно извлеките мяч. 2. Покатайте мяч по влажной ткани. 3. Окуните ватную палочку в медицинский спирт. 4. С помощью ватной палочки аккуратно очистите ролики в полости для шариков. 5. Перед повторной сборкой мыши дайте ей полностью высохнуть на воздухе.
Как очистить экран ноутбука или компьютера
Если вы помните, что не следует чрезмерно насыщать экран жидкостью, действия по очистке экрана ноутбука или компьютера просты.
-
Сначала возьмите эти необходимые предметы, чтобы очистить экран компьютера.
Вам понадобится чистая, сухая ткань без ворса (например, салфетка из микрофибры) и очиститель экрана (почему бы не сделать это самостоятельно?).
-
Всегда читайте руководство перед тем, как начать.
Многие производители предоставляют инструкции по очистке, и вы не хотите аннулировать гарантию!
-
Будьте нежны!
Используйте сухую мягкую ткань, чтобы осторожно протереть поверхность и удалить пыль и грязь.
-
Для более стойких загрязнений мы рекомендуем использовать очиститель экрана.
Вы можете приобрести специальные растворы или приготовить их самостоятельно, используя в равных частях воду и белый уксус.
-
Никогда не распыляйте чистящий раствор на сетку.
Вместо этого смочите чистую мягкую ткань в растворе и используйте ее для очистки экрана.
Здесь мы дали вам простые инструкции по очистке клавиатуры MacBook Pro, а также помогли вам дезинфицировать компьютерную мышь и многое другое. Теперь у вас есть все инструменты, необходимые для поддержания вашего компьютера или ноутбука - на работе или дома - в чистоте и гигиеничности.
.Как почистить ноутбук?
Обновлено: 30.12.2019 компанией Computer Hope
К сожалению, в отличие от настольного компьютера, ноутбук не так просто открыть и почистить. Тем не менее, есть еще несколько шагов, которые конечный пользователь может сделать для очистки и обслуживания своего ноутбука или портативного устройства.
Перед чисткой ноутбука рекомендуется выключить его и отключить от сети. Кроме того, поскольку вы собираетесь чистить ноутбук, мы также рекомендуем по возможности снять аккумулятор.
Чистка корпуса ноутбука
Очистка внешней части корпуса ноутбука помогает сохранить внешний вид ноутбука.Внешний корпус ноутбука можно очистить с помощью хлопчатобумажной ткани, смоченной водой. Не рекомендуется чистить корпус ноутбука бытовыми чистящими средствами. Однако, если на ноутбуке есть вещество, которое нельзя очистить водой, мы рекомендуем использовать медицинский спирт.
Отверстия корпуса для чистки
Если пыль, грязь, волосы или другие вещества попали в отверстия корпуса, это может препятствовать потоку воздуха, что может привести к перегреву ноутбука и даже к его неожиданной перезагрузке.
Ищите отверстия, через которые ноутбук втягивает холодный воздух снаружи или выдувает горячий воздух изнутри. Эти отверстия обычно находятся на одной из сторон, задней или нижней части ноутбука. Пыль, грязь, волосы или другие вещества часто можно удалить с помощью ватного тампона или сжатого воздуха.
ОсторожноЕсли вы используете сжатый воздух для очистки отверстий, в которых установлены вентиляторы, количество воздуха, продуваемого вентиляторами, может привести к их слишком быстрому вращению, повреждению или разрушению. Чтобы предотвратить эту проблему, поместите что-нибудь между лопастями вентилятора, чтобы он не вращался во время чистки.
Очистка клавиатуры ноутбука
Как и почти все на ноутбуке, клавиатура также отличается от стандартной компьютерной клавиатуры. На многих клавиатурах портативных компьютеров полностью удалить клавиши невозможно. Поэтому мы рекомендуем чистить клавиатуру той же влажной тканью, которую вы использовали для чистки корпуса ноутбука. Кроме того, сжатый воздух может выдувать пыль, грязь, волосы или другие вещества между клавишами и под ними.
Если вы пролили что-то на клавиатуру ноутбука, что вызывает залипание клавиш и очистка не помогает, возможно, вам потребуется профессиональное обслуживание.
Очистка мыши (тачпада) ноутбука
Очистка тачпада ноутбука помогает улучшить внешний вид ноутбука, а также может помочь улучшить реакцию тачпада. Для очистки поверхности тачпада используйте ту же влажную ткань, что и внешнюю поверхность ноутбука.
Очистка ЖК-дисплея (экрана)
Дополнительную информацию об очистке ЖК-дисплеев и плоских дисплеев см. На нашей странице очистки.
Очистка внутренних компонентов ноутбука
Чистка внутри портативного компьютера может быть сложной задачей.Однако это может быть необходимо из-за чрезмерного скопления пыли и грязи в ноутбуке на таких компонентах, как радиатор процессора.
Разобрать ноутбук намного сложнее, чем разобрать настольный компьютер. Из-за небольшого форм-фактора это сделать намного сложнее. Инструкция по разборке ноутбука зависит от модели и марки ноутбука. Поскольку существует так много разных марок и моделей ноутбуков, мы не можем предоставить информацию о том, как разобрать каждый ноутбук.Если после выполнения действий по очистке, перечисленных выше, вы все еще считаете, что ноутбук перегревается из-за пыли или грязи, мы рекомендуем отнести ноутбук в авторизованный ремонтный центр.
Если вы все же предпочитаете разбирать ноутбук и чистить его самостоятельно, вам нужно найти инструкции, выполнив поиск в Интернете.
ЗаметкаГарантия производителя может быть аннулирована в случае самостоятельной разборки ноутбука.
Другая информация и помощь по очистке
Дополнительную информацию об очистке компьютеров, периферийных устройств и отдельных компонентов см. В нашем руководстве по очистке компьютеров.
.Как очистить вентилятор ноутбука без сжатого воздуха | Small Business
Автор G.S. Jackson Обновлено 29 января 2019 г.
Все компьютеры, будь то настольные или портативные компьютеры, содержат системы охлаждения для своих процессоров и внутренних компонентов. Компьютерные процессоры обрабатывают миллионы вычислений в секунду, для работы каждого из которых требуется электрический заряд. Через некоторое время процессор перегреется, если его не охладить должным образом. Производители часто устанавливают серию радиаторов и охлаждающий вентилятор для отвода тепла от процессора.
Однако, если вентилятор забивается пылью, процессор может не охлаждаться должным образом и неисправен. Для малого бизнеса с ограниченными ресурсами и сжатыми сроками неисправные ноутбуки могут иметь катастрофические последствия. Самый простой способ очистить вентилятор в ноутбуке - снять крышку, сдувать пыль и протереть лопасти вентилятора мягкой тканью.
Плюсы и минусы сжатого воздуха
Воздух внутри баллона со сжатым воздухом не содержит пыли, что делает его идеальным для очистки от пыли клавиатуры или внутри ноутбука, включая его вентилятор.Эти банки обычно недорогие и доступны в большинстве магазинов, торгующих компьютерами, а в некоторых случаях даже в аптеках или долларовых магазинах.
С другой стороны, баллончик со сжатым воздухом не совсем безопасен для окружающей среды. Каждая банка сделана из металла и пластика, которые сплавлены вместе и не всегда могут быть легко переработаны. Более того, сжатый воздух не всегда доступен, когда он вам нужен. Не следует допускать перегрева компьютера из-за грязного вентилятора только потому, что у вас нет доступа к баллону с воздухом.Если вы будете осторожны, вы можете очистить ноутбук без сжатого воздуха.
Удаление пыли с компьютера без сжатого воздуха
-
Отключите ноутбук от сети
-
Отключите портативный компьютер от любого источника питания и поместите его вверх дном, желательно на антистатический коврик.
-
Снимите нижнюю панель
-
Снимите нижнюю панель вашего ноутбука. Различные производители создают разные типы корпусов для ноутбуков, но большинство из них используют винты, которые можно вывернуть с помощью небольшой отвертки с крестообразным шлицем.Если винты особенно малы, можно использовать пинцет, щипцы для электроники или плоскогубцы, чтобы вывернуть винты из корпуса. Поместите винты в небольшую чашку или тарелку и, если они разной длины или размера, запишите расположение каждого винта. Вентилятор охлаждения должен быть хорошо виден после того, как будет видна внутренняя часть ноутбука.
-
Удерживайте вентилятор на месте
-
Удерживайте вентилятор на месте пальцем, чтобы он не вращался.Ни в коем случае не снимайте вентилятор, поскольку снятие деталей без специальных знаний об оборудовании может привести к повреждению процессора или его теплоотводов.
-
Очистите вентилятор тканью
-
Протрите поверхность вентилятора тканью, осторожно удаляя пыль и грязь от центра. По мере загрязнения ткани очистите ее или используйте другую часть ткани для продолжения очистки. Попадание комка пыли внутрь вентилятора может помешать его очистке.
-
Очистите вентиляционные отверстия
-
Протрите тканью вентиляционные отверстия внутри ноутбука, а также любые другие открытые места, где скопилась пыль.
-
Осторожно подуйте в вентилятор
-
Осторожно подуйте в вентилятор, чтобы удалить пыль, которая могла попасть в вентилятор. Повторяйте процесс, пока вентилятор не станет чистым. Когда закончите, закройте нижнюю крышку ноутбука.
-
Мат без статического электричества
-
Безворсовая ткань
Вещи, которые вам понадобятся
Предупреждение
Никогда не удаляйте оборудование из компьютера, если вы не знакомы с рабочими частями компьютера.Также никогда не используйте пылесос для удаления пыли; устройство может вызвать статический разряд, который может повредить чувствительное оборудование, даже если ноутбук не подключен к источнику питания.