Как быстро очистить память компьютера
Как почистить компьютер от мусора и ненужных файлов | Программное обеспечение | Блог
Разбираемся, как и чем можно быстро почистить компьютер от мусора в системе. Продвинутых хакеров экспертов кибербезопасности просим не беспокоиться — блог предназначен исключительно для простых и благодарных пользователей.

заглянул на 5 минут почистить ПК
Если компьютер стал притормаживать или на нем заканчивается свободное место, пора заняться «генеральной уборкой». Зачастую проблему можно решить с помощью простого программного обеспечения. В запущенных случаях придется действовать радикально. Впрочем, обо всем по порядку.

несколько часов спустя
Очистка системы встроенными средствами
Если ОС стала менее отзывчивой, и непонятно, куда исчезает место на диске, стоит почистить систему. Для этого используем встроенное в Windows 10 приложение. Файлы оптимизации доставки, диагностические данные, временные файлы интернета, обновления, загрузки имеют обыкновение незаметно накапливаться и отъедать существенную часть накопителя. Пытаться найти и удалить их вручную — занятие долгое и бессмысленное.
Важно! Перед очисткой диска полностью обновите систему, иначе во время ближайшей автопроверки часть удаленных файлов вернется.
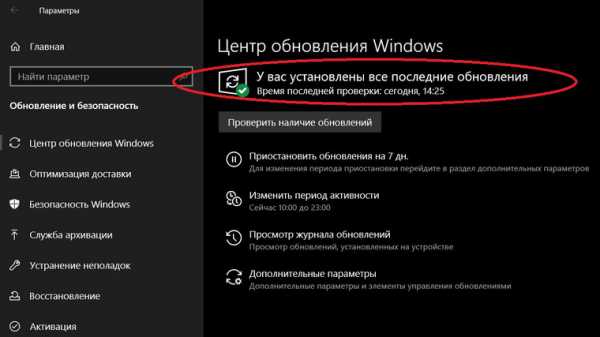
Запустить чистильщик можно несколькими способами. Рассмотрим самый простой. Через строку поиска находим и запускаем приложение «Очистка диска».
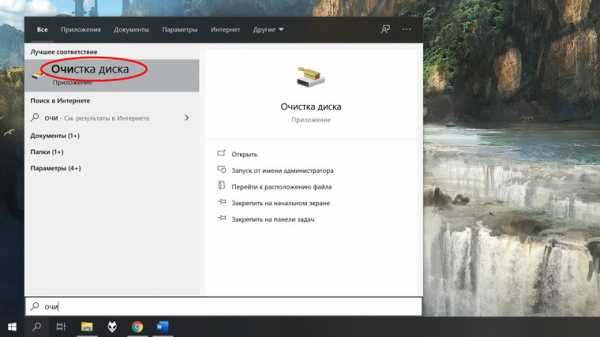
Выбираем системный диск для очистки.
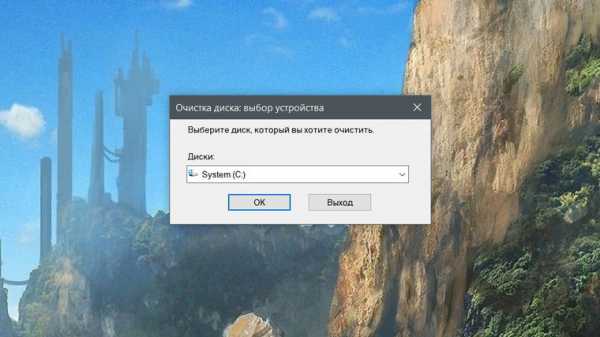
Проставляем галочки по всем пунктам и нажимаем ОК. Неопытному пользователю переживать не стоит — важные файлы ОС удалить не даст.

Таким способом вряд ли получится очистить больше нескольких гигабайт, а потому переходим к главным «залежам мусора». Для этого придется заново повторить описанные выше действия и нажать кнопку «Очистить системные файлы», которую внимательный пользователь наверняка успел заметить выше.
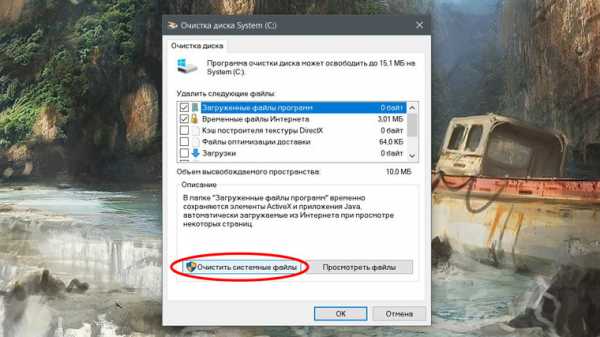
В появившемся перечне проставляем галки и нажимаем ОК. Таким образом можно удалить до 30 ГБ мусора в виде резервных копий обновлений, старой версии Windows, пакетов драйверов.

Важно! Данную процедуру не стоит проводить сразу после глобального обновления Windows. На случай проблем с новой системой должна остаться возможность «откатиться» на предыдущую стабильную версию.
Очистка займет приличное время, зато на системном диске ощутимо прибавится свободного места.
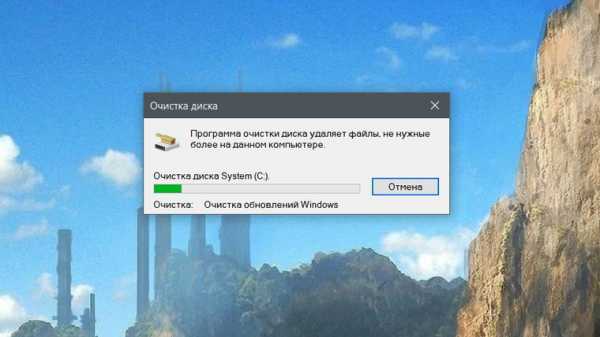
В Windows существуют несколько временных папок, которые встроенная утилита игнорирует. Кое-что может почистить сторонний софт (см. ниже), но некоторые файлы придется стирать вручную. Для этого в строке поиска вводим запрос %TEMP%, выделяем и смело удаляем весь список.
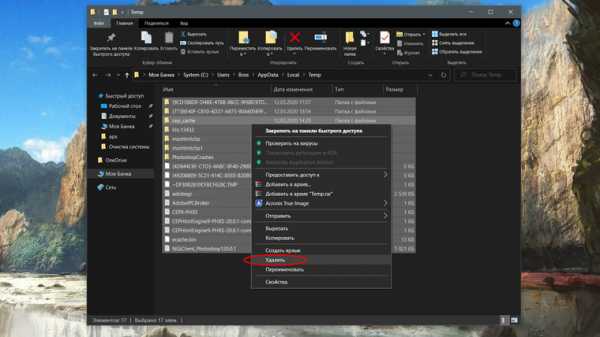
Автор настоятельно не рекомендует использовать встроенные средства для чистки «Автозагрузки» и отключения различных служб Windows. Даже опытный пользователь не всегда знает, за что отвечает та или иная строка.
Очистка системы сторонним ПО
Не одна система была переустановлена после рискованных оптимизаций непроверенным софтом. Для чистки и настройки ОС существует немало программ, однако не стоит рисковать и пользоваться сомнительными вариантами.
CCleaner — пожалуй, самая надежная и известная утилита по очистке системы. Для наших целей хватит бесплатной базовой версии. Будьте внимательны при установке и обновлении программы: современное freeware ПО любит подсунуть в инсталлятор дополнительный мусор. CCleaner имеет русский интерфейс и дружелюбное меню. Пройдемся по пунктам, которые помогут освободить место и оптимизировать ПК.
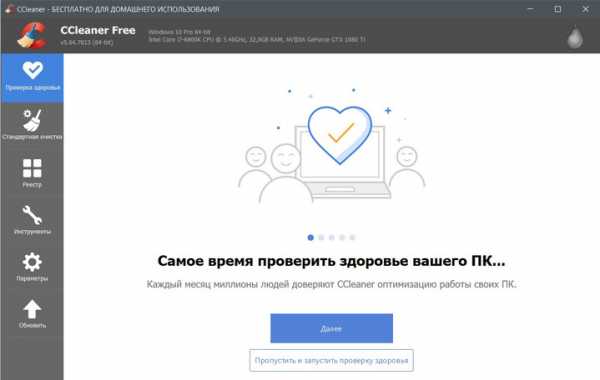
На вкладке «Стандартная очистка» внимательно выбираем, что будем чистить, и нажимаем «Анализ». Новичкам стоит довериться в этом деле выбору программы.
Важно! Если после чистки не хотите вбивать заново пароли в браузере, снимите галки с «Автозаполнение форм» и «Сохраненные пароли» в соответствующем меню. Тут же можно очистить интернет-кэш.
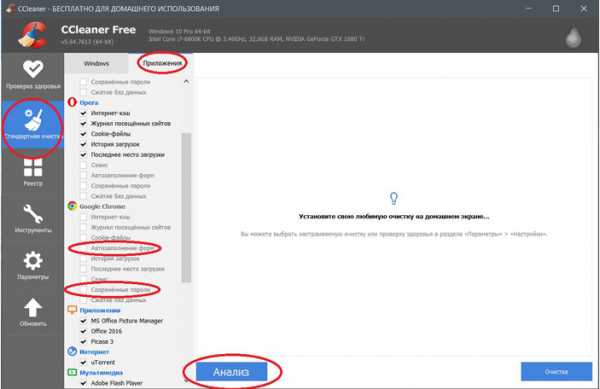
Проверив полученный на удаление список, нажимаем «Очистку».
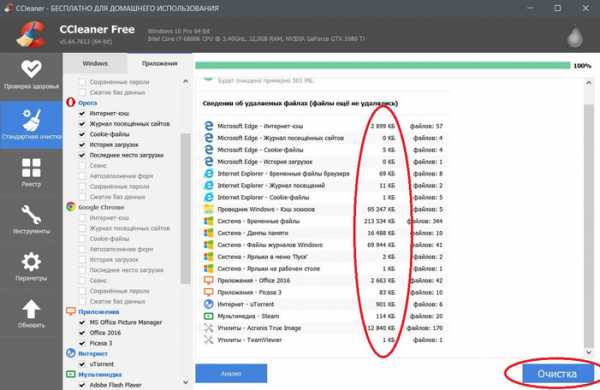
Переходим к следующей вкладке «Реестр», нажимаем «Поиск проблем» и «Исправить выбранное». Лишнего программа не удалит, а самым нерешительным предложит сохранить резервную копию. Чистка реестра не освободит много места, но поможет избавиться от «хвостов» ранее удаленных программ.
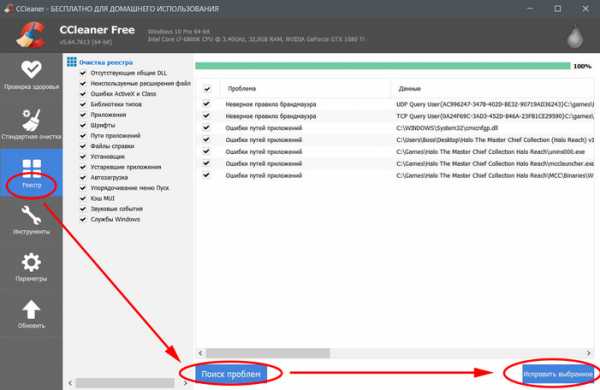
Во вкладке «Инструменты»нас интересуют три подменю. «Запуск» позволит отключить некоторые программы из автозагрузки и ускорить запуск ОС. Для этого требуется наличие определенного опыта. Выпилить из автозагрузки, например, агента Mail.ru не помешает, а вот отрубать звуковые драйвера или антивирус не нужно.
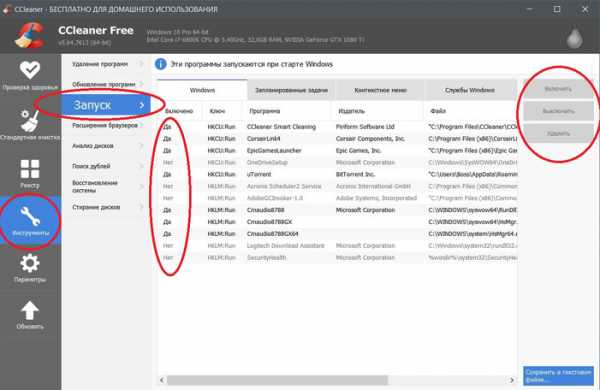
«Анализ дисков» покажет, какие файлы занимают пространство на накопителе.
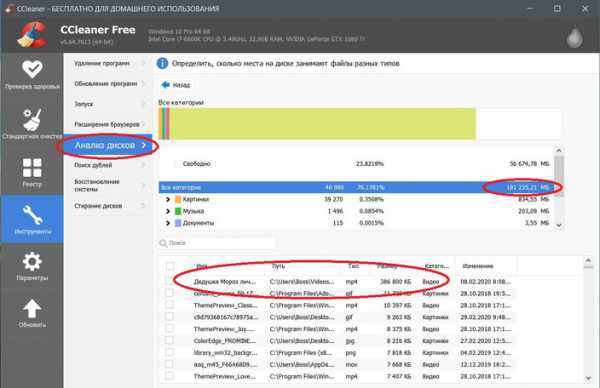
Вкладка с говорящим названием «Поиск дублей» найдет повторные файлы, но решение об удалении каждого дубликата необходимо принимать самому. Как правило, такая работа занимает немало времени.
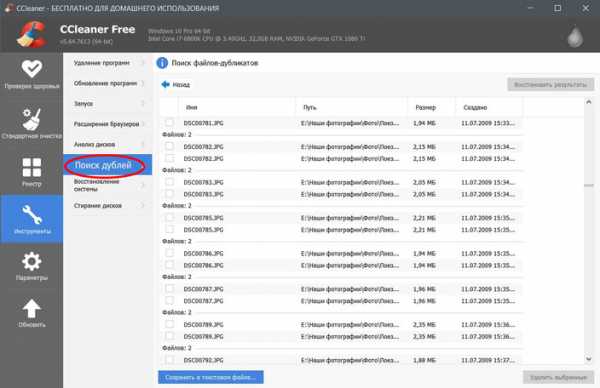
Для оптимизации ПК в один клик можно воспользоваться вкладкой «Проверка здоровья».
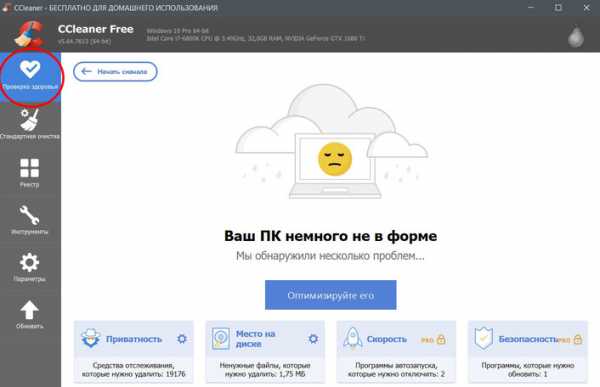
Практика показывает, что применение вышеперечисленных методов хотя бы раз в месяц позволяет содержать ПК в порядке. Эти же действия помогут привести в чувство даже самые медленные и захламленные компьютеры.
Как откатить Windows 10 в исходное состояние
Если чистка не помогла, антивирус ничего не нашел и компьютер продолжает тормозить, пришло время радикальных решений.
Многие олдфаги недолюбливают Windows 10. Однако огромным преимуществом «десятки» является ее феноменальная отказоустойчивость. На XP загрузчик слетал по щелчку пальцев, да и «семерка» периодически встречала нас страшным черным экраном.
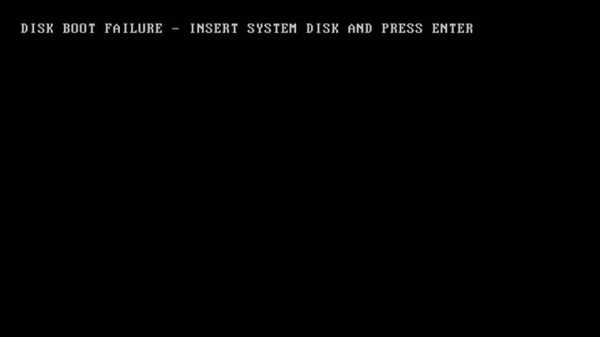
Windows 10 имеет отличную функцию возврата в исходное состояние. Если система окончательно замусорилась, ее можно просто откатить до начальных параметров. Для этого в «ПУСКЕ» находим вкладку «Параметры» и выбираем «Обновление и безопасность».
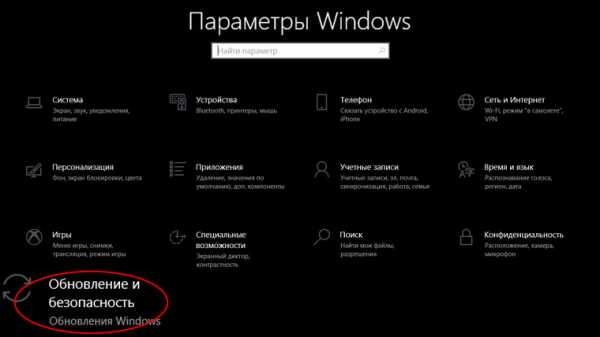
Кликаем на «Восстановление» и думаем, что делать дальше. Вариант №1 — полностью сбросить систему с потерей или без (на выбор пользователя) всех личных файлов. Этот же метод можно использовать при покупке ПК на вторичном рынке, чтобы удалить оставшиеся чужие данные.
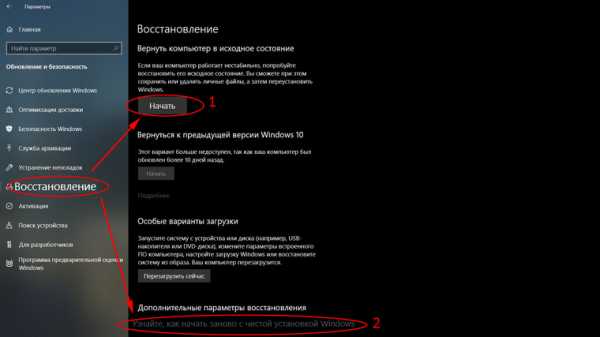
Вариант № 2 — сброс в щадящем режиме через «Новый запуск» и автоматическое удаление всех сторонних приложений (в том числе и Microsoft Office).
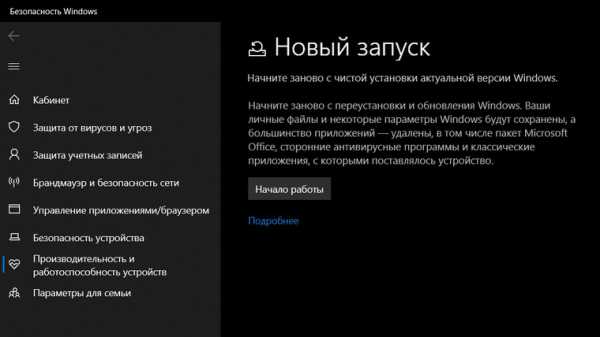
Несколько общих советов напоследок
- Первым делом при нехватке места нужно очистить корзину. Звучит смешно, но об этом часто забывают.
- Время от времени проверяйте папку «Загрузки», в которой незаметно накапливается огромное количество ненужных файлов.
- Если оперативной памяти мало, не засоряйте рабочий стол сотней ярлыков, а автозапуск — десятками программ.
- Долго не используемые программы можно удалить.
- Не знаем — не удаляем. Неумелые модификации системных файлов чреваты непредсказуемыми последствиями.
- Файл подкачки и режим гибернации оставьте специалистам.
- Периодически проверяйте систему антивирусными программами.
- Дублируйте важную информацию на внешних носителях.
- Почаще заглядывайте в системник с пылесосом. Возможно, все причины тормозов кроются именно там.

ТОП-3 Простых способа как очистить оперативную память на компьютере или ноутбуке под управлением в Windows 7/10
- Подписаться
- Лента публикаций
- Последние публикации
- Лучшие публикации
Как почистить компьютер (ноутбук), чтобы он не тормозил
В этом уроке я покажу, как почистить компьютер (ноутбук), чтобы он не тормозил. Мы почистим систему от мусора, ненужных файлов, программ, вирусов и рекламы.
Шаг 1: освобождение Локального диска
Если файлы с папками стали медленно открываться, система тормозить, а программы виснуть, то первое, на что нужно смотреть, это свободное место на Локальном диске C.
Перегруженный диск может выдавать ошибки, так как программам необходимо записывать свои модули в память. Поэтому на диске должно быть как минимум 5-6 Гб свободного места.
1. Откройте «Этот Компьютер» и посмотрите, сколько свободного места на системном Локальном диске (обычно он под буквой C).
2. Если на нем свободно меньше 5 ГБ, перенесите все тяжелые папки и файлы на другой Локальный диск.
Что переносить:
- Файлы и папки с Рабочего стола.
- Всё из папки Документы.
- Всё из папок Изображения, Музыка, Видео.
Перенести их можно через обычную операцию вырезать/вставить: правой кнопкой мыши по файлу (папке) – Вырезать – перейдите в другой Локальный диск (например, D) – Вставить.
3. Почистите папку «Загрузки» – обычно туда сохраняется все, что вы скачиваете из интернета. Лишние файлы и папки удалите, а нужные перенесите в другой Локальный диск (не системный).
На заметку. На системном диске находится Windows. И там же обычно находятся папки Документы, Изображения, Музыка, Видео, Загрузки. А еще Рабочий стол. И многие пользователи именно в этих местах хранят свою информацию.
Получается, если в этих папках есть важные файлы (для работы, учебы, жизни), то все они находятся на системном диске. А это мало того, что мешает работать Windows, так еще и небезопасно. Поэтому первое, что нужно сделать, это перенести всё важное на другой Локальный диск.
Диск, на котором находится система, очень уязвим. Именно на него нацелены вирусы, и именно он в первую очередь страдает при проблемах с компьютером.
Шаг 2: чистка системы от мусора
Следующее, что нужно сделать для ускорения компьютера – это почистить систему от мусора, а также отключить лишние программы. Сделать это можно как вручную, так и при помощи бесплатных приложений.
Лучше совместить первый и второй способ: сначала почистить вручную, а потом пройтись программами.
Вручную
Очистка диска.
1. Откройте «Этот компьютер».
2. Нажмите правой клавишей мыши по системному Локальному диску (обычно С) и выберите «Свойства».
3. Нажмите на кнопку «Очистка диска».
4. Появится окошко с предложением выбрать папки для очистки. Рекомендую поставить галочки везде, кроме пунктов «Загрузки» и «Корзина».
В папке «Загрузки» хранятся скачанные вами файлы, а в папке «Корзина» – удаленные файлы, которые могут понадобиться в будущем.
5. Нажмите на кнопку «ОК». Выйдет запрос на подтверждение необратимой очистки – нажмите «Удалить файлы».
Также рекомендую очистить временные файлы, которые остаются при скачивании/установке обновлений Windows. Для этого щелкните правой кнопкой мыши по системному диску C, выберите «Свойства» и нажмите на «Очистить системные файлы». В окошке с выбором оставьте всё как есть, нажмите ОК и подтвердите удаление.
Очистка папки Temp.
Папка Temp является хранилищем, в которое программы скидывают временные данные. При долгой работе за компьютером эта папка может достигать десятки гигабайт, что сказывается на быстродействии.
1. Нажмите кнопку «Пуск».
2. В строке поиска напечатайте %temp% и откройте найденную папку.
3. Выделите все файлы в ней, нажав сочетание клавиш CTRL + A. Затем Shift + Delete для безвозвратного удаления.
Некоторые файлы могут использоваться в системе и их удалить не получится. В этом случае нажмите «Пропустить».
Очистка браузера (программы для интернета).
Очистка кеша. Кеш – это специальная папка на диске, куда браузер скидывает страницы. Он служит для ускорения загрузки, за счет сравнения новой и старой версии страницы и подгрузки идентичных данных не с интернета, а с Локального диска. Это заметно ускоряет открытие сайтов, но со временем сильно засоряет системный диск.
1. Откройте браузер и нажмите на значок три точки в правом углу. Выберите пункт История, нажмите еще раз История.
2. Откроется окно, где будут показаны все сайты, которые вы недавно открывали. Нажмите на кнопку «Очистить историю» слева.
3. Откроется окошко с настройками. В пункте «Временной диапазон» переключитесь на «Все время». Поставьте галочку на «Изображения и другие файлы, сохраненные в кеше» и нажмите «Удалить данные».
Остальные пункты отмечать не нужно: они занимают мало места и пригодятся для авто заполнения введенных ранее паролей и истории посещения сайтов.
Удаление лишних расширений. Источником нагрузки на браузер, а также возможно лишней рекламы и вирусов могут быть установленные дополнения.
Расширения служат для удобства работы, например, скачивания аудио и видео с сайтов, автоматического перевода и т.д. Но, порой, они сильно влияют на оперативную память, куда загружают свои модули.
1. Откройте браузер, которым пользуетесь для работы в интернете (например, Google Chrome).
2. Нажмите на значок три точки в правом углу. Выберите «Дополнительные инструменты» – «Расширения».
3. Откроется окно с установленными расширениями. Удалите каждое ненужное дополнение.
Дефрагментация.
Операционная система постоянно принимает и отправляет команды от работающих программ. При этом происходит перемещение данных как в оперативной памяти, так и на локальном диске. Это приводит к его фрагментации. Дефрагментация же записывает данные в соседние ячейки, что ускоряет к ним доступ.
Важно! Метод дефрагментации применим только к обычным магнитным жестким дискам. На SSD делать дефрагментацию бесполезно – это может даже навредить!
В обычном HDD информация записывается на магнитный диск. В таком диске нет ограничения на запись и чтение данных, но работает он довольно медленно.
Совсем другое дело обстоит с SSD. Он работает по принципу флешки: все данные пишутся в блоки памяти на микросхемах, что сильно ускоряет процесс записи/чтения, но ограничивает количество перезаписываемых данных. Дефрагментация же производит постоянную перезапись всех данных, что заметно сократит срок службы современного SSD.
Рассмотрим дефрагментацию на примере обычного магнитного жесткого диска.
1. Откройте «Этот компьютер». Нажмите правой клавишей мышки на Локальном диске, выберите «Свойства».
2. Перейдите на вкладку «Сервис» и нажмите на кнопку «Оптимизировать».
3. Выберите диск для дефрагментации.
Можно выполнить дефрагментацию любого диска, кроме «Зарезервировано системой» – это маленький раздел, который служит для восстановления Windows в случае сбоя.
4. Нажмите кнопку «Анализировать». После анализа нажмите «Оптимизировать» и начнется процесс дефрагментации.
Процесс может быть долгим, так что приготовьтесь подождать.
При помощи программ
Для чистки компьютера от мусора понадобятся три программы: Wise Disk Cleaner, Wise Registry Cleaner и CCleaner. Все они бесплатные и не требуют регистрации.
Программы Wise
Скачиваем две программы: Wise Disk Cleaner и Wise Registry Cleaner. Сделать это можно через официальный сайт wisecleaner.com по ссылкам: вот первая и вот вторая.
Устанавливаем на компьютер. Процесс стандартный: запустили скачанный файл (обычно он находится в папке «Загрузки») и всё время нажимаем «Далее». После установки на Рабочем столе будут значки для запуска программ. Также они есть в Пуске.
Wise Disk Cleaner. Открываем приложение и видим пять вкладок вверху. Из них нам нужны первые три.
Начнем с вкладки «Быстрая чистка». В окошке будет показано, что именно ищет и удаляет программа. Подробности можно узнать, нажав на стрелочку рядом с каждым пунктом.
Нажимаем кнопку «Поиск» и ждем, пока программа просканирует систему. Длится это обычно недолго. В итоге приложение рассказывает о всяком мусоре, который нашелся во время проверки. Если нам ничего из этого не надо (а обычно так оно и есть), нажимаем «Очистка».
Теперь переходим на вкладку «Глубокая очистка». Рядом с выбранными Локальными дисками нажимаем «Поиск» и ждем, пока они будут просканированы.
Программа снова нашла какой-то мусор. Нажимаем «Очистка».
И переходим на третью вкладку «Очистка системы». Здесь программа находит мусор, который накопился в результате работы Windows. Нажимаем «Удалить» и радуемся освободившемуся месту. Еще можно убрать лишние системные языки (например, корейский и китайский), что тоже освободит прилично пространства.
Можно и еще кое-что поудалять: файлы справки, фонов и прочее. Но они занимают не так много места, да и многие ими пользуются (например, используют фон для Рабочего стола).
Wise Registry Cleaner. Это приложение чистит реестр. Данная процедура позволяет удалить мусор и исправить ошибки, которые оставляют в процессе своей работы компьютерные программы и игры.
При первом запуске утилита предложит сделать резервную копию реестра. Нажимаем «Да».
Выйдет запрос «Создать точку восстановления» или «Создать полную копию реестра»:
- Создать точку восстановления – создаст точку, при которой вы сможете сделать полный откат всех параметров в случае сбоя.
- Создать полную копию реестра – создаст только копию реестра.
Выберите пункт «Создать полную копию реестра».
Восстановить резервную копию вы сможете через верхнее меню – пункт Восстановление.
Очистка реестра:
- Нажмите на кнопку «Глубокое сканирование» для тщательного анализа реестра на ошибки.
- После сканирования нажмите «Исправить».
Оптимизация:
- Перейдите на вкладку «Оптимизация».
- Поставьте галочки напротив пунктов, где написано «Не оптимизировано». Обычно по умолчанию уже выбраны наиболее оптимальные настройки.
- Нажмите на кнопку «Оптимизация».
Сжатие реестра:
- Перейдите на вкладку «Сжатие реестра».
- Нажмите «Анализ».
- Нажмите «Дефрагментация».
Приложение предупредит о необходимости перезагрузить компьютер. Закройте все открытые программы и нажмите «Да».
Программа CCleaner
1. Скачиваем бесплатную версию CCleaner с официального сайта.
2. Устанавливаем программу на компьютер. Не забудьте вверху выбрать из списка язык Russian, а внизу убрать две птички.
Стандартная очистка. В этом разделе CCleaner предлагает почистить систему и приложения от мусора. Дело нужное, только советую снять галочки с пунктов Cookie-файлы.
Перед очисткой перейдите во вкладку «Приложения» и уберите птички с пунктов «Cookie-файлы» и «Автозаполнение форм» у браузера, которым пользуетесь (Google Chrome, Opera, Firefox).
Если этого не сделать, программа для интернета может забыть ваши логины/пароли от сайтов: почты, страниц в социальных сетях и др. В итоге вы не сможете автоматически туда входить, и придется заново вводить все свои данные. Которые, кстати, не все помнят:)
Нажимаем кнопку «Анализ» и ждем, пока программа проверит систему. После чего щелкаем по «Очистка».
Реестр. Через этот раздел утилита чистит реестр. Нажимаем «Поиск проблем», ждем окончания проверки и щелкаем по «Исправить выбранное…».
Обычно CCleaner предлагает сохранить резервную копию – мало ли что пойдет не так. Нажимаем «Да» и сохраняем куда-нибудь файл (хоть в Документы). Вряд ли он понадобится, но пусть будет на всякий случай.
После сохранения появится окошко, где щелкаем по «Исправить отмеченные», после чего нажимаем «Закрыть».
Инструменты. Здесь есть несколько подпунктов, из которых нам интересны три: «Удаление программ», «Запуск» и «Расширения браузеров».
Удаление программ. В этом разделе показывается все то, что установлено на компьютере. Посмотрите, может, что-то лишнее. Например, игра, в которую давно не играете или программа, которую загрузили, но пользоваться не стали.
Для удаления приложения щелкните по нему, нажмите справа на кнопку «Деинсталляция» и следуйте инструкции.
Если сомневаетесь, удалять или нет, спросите у Яндекса (Гугла), что это такое и для чего используется.
Запуск. Важный раздел для ускорения ПК. Дело в том, что многие программы, хотите вы этого или нет, автоматически загружаются вместе с системой. То есть вы включаете компьютер, они запускаются вместе с ним и постоянно работают.
Естественно, это грузит систему, в результате чего компьютер работает медленнее. И вот чтобы ему немного помочь, нужно убрать из автозагрузки лишнее.
Здесь можно выключить программы, которыми вы пользуетесь редко. Я их всё-таки рекомендую не удалять, а именно выключить. Для этого щелкните по программе и нажмите на кнопку «Выключить» справа.
Проверить данную настройку в действии можно только перезагрузив компьютер.
Расширения браузеров. Если у вас тормозит программа для интернета, то чтобы ее ускорить, имеет смысл отключить лишние дополнения. Для этого выбираем свой браузер, щелкаем по тому, что не нужно, и нажимаем «Выключить» справа.
Шаг 3: очистка от лишних программ
Если вы уже почистили автозагрузку и удалили лишние программы через CCleaner (Инструменты – Удаление программ и Запуск), то пропустите этот шаг.
Чистка автозагрузки
Системная папка «Автозагрузка» служит для автоматического запуска приложений при загрузке операционной системы. Также в системе есть специальные настройки реестра, которые позволяют загружать файлы при старте Windows независимо от их местоположения.
Некоторые установленные программы записывают свои службы и процессы в автозагрузку, что влияет на производительность ПК. Многие из них рядовому пользователю не нужны.
Чистка папки «Автозагрузка».
1. Нажмите сочетание клавиш Win + R.
2. Откроется окно «Выполнить». Напишите команду shell:Startup и нажмите «ОК».
3. Откроется папка «Автозагрузка». Удалите из нее ярлыки программ, которые не нужно автоматически запускать при загрузке системы.
Отключение программ в реестре автозагрузки.
1. Щелкните правой кнопкой мыши по панели задач (внизу) и выберите пункт «Диспетчер задач».
Или нажмите сочетание клавиш Win + R, вставьте в окошко MSCONFIG и нажмите ОК.
2. Перейдите по вкладку «Автозагрузка». Щелкните правой клавишей мышки на приложении, которое хотите отключить, и выберите «Отключить».
Удаление программ
Большое количество установленных программ также влияет на производительность компьютера. Некоторые из них загружают свои службы вместе с запуском системы, которые рядовому пользователю довольно сложно отследить.
Особенно сильно на производительность влияют графические, аудио, видео и другие приложения, производящие сложные вычисления.
Для удаления программы нажмите кнопку «Пуск» и выберите «Параметры» (значок шестерёнки).
Перейдите в «Приложения и возможности», щелкните по программе, которую нужно удалить и нажмите «Удалить».
Выйдет запрос «Это приложение и все его данные будут удалены». Нажмите «Удалить».
Выйдет очередной запрос. Нажмите «Да».
Меню удаления может отличаться, но принцип одинаковый: нужно нажать на кнопку «Удалить» или «Uninstall» и согласиться, если система о чем-то спросит.
Шаг 4: чистка от пыли
Часто причиной того, что компьютер тормозит и глючит является вовсе не системный мусор, а вполне себе бытовой. Внутренние части могут быть банально загрязнены пылью.
Симптомы такие:
- Компьютер шумит
- Греется
- Самопроизвольно выключается
Если есть хотя бы один симптом, и вы не чистили компьютер от пыли как минимум год, то пора это сделать. Причем это касается как стационарных ПК, так и ноутбуков.
Из-за пыли внутренние детали перегреваются и не могут нормально работать. В первую очередь это касается процессора. Из-за этого могут быть тормоза в программах и играх. Кроме того, в будущем это может привести к поломке ПК.
Узнать, если ли проблема, можно даже не разбирая компьютер. Достаточно установить бесплатную утилиту HWMonitor и посмотреть температуру процессора и видеокарты.
Нормальная температура процессора:
- Для стационарного компьютера: Intel 30-65, AMD 40-70.
- Для ноутбука: Intel 50-70, AMD 55-80.
Почистить компьютер можно и самостоятельно по инструкциям интернета. На ютубе есть даже видео по разбору и чистке конкретных моделей ноутбуков.
Но такая чистка будет неполноценной, потому что важно еще и поменять термопасту. А без должного опыта сделать это непросто, да и большая вероятность что-то запороть. Лучше обратиться в компьютерный сервис: эта услуга называется «Профилактика», стоит 10-15$ и выполняется за пару часов.
Как удалить вирусы и рекламу
Вирусы и рекламные баннеры часто являются причиной торможения Windows. Кроме того, они причина пропажи информации, блокировки компьютера, кражи личных данных.
Вирусы – это такие программы и скрипты, которые работают в фоновом режиме и маскируются под системные службы. Поэтому рядовому пользователю их обнаружить проблематично. В данном разделе мы рассмотрим две бесплатные утилиты, которые помогут от них избавиться.
AdwCleaner
Утилита AdwCleaner поможет удалить вредоносные рекламные модули и баннеры, которые встраиваются в браузер.
1. Скачайте утилиту с официального сайта.
2. Откройте программу – она не требует установки. Примите условия лицензионного соглашения.
3. Нажмите на кнопку «Сканировать».
4. После сканирования программа выдаст результат проверки.
В случае обнаружения рекламы утилита предложит её обезвредить.
Dr. Web Cureit
Утилита Dr. Web Cureit поможет удалить вирусы и трояны с ПК.
1. Скачайте программу с официального сайта.
2. После скачивания откройте приложение – оно не требует установки. Примите участие в улучшении качества, после чего нажмите «Продолжить».
3. Нажмите на кнопку «Выбрать объекты для проверки».
4. Поставьте галочку на пункт «Объекты проверки», чтобы выделить всё, и нажмите «Запустить проверку».
5. После проверки утилита покажет результаты сканирования.
В случае обнаружения вирусов Dr. Web Cureit предложит их обезвредить.
Как еще ускорить работу компьютера
В Windows есть дополнительные настройки, которые помогут увеличить быстродействие. Изменив или отключив их, вы сможете добиться значительного прироста в производительности.
Отключение визуальных эффектов
Windows 10 отличается своим красочным внешним видом, плавными переходами и отображением теней. Но вся эта красота влияет на производительность, и если у вас слабый компьютер, это будет заметно.
Для отключения визуальных эффектов нажмите правой клавишей мышки на значке «Этот компьютер» и выберите пункт «Свойства».
Перейдите в пункт «Дополнительные параметры системы».
Во вкладке «Дополнительно», в части «Быстродействие», нажмите кнопку «Параметры».
Во вкладке «Визуальные эффекты» выберите пункт «Обеспечить наилучшее быстродействие» и нажмите «ОК».
Внешний вид изменится на упрощенный, но увеличится прирост производительности.
Увеличение файла подкачки
Если в вашем компьютере мало оперативной памяти (от 1 до 4 Гб), можно увеличить файл подкачки. Он будет подгружать файлы с оперативной памяти на жесткий диск.
1. Нажмите правой клавишей мышки на значке «Этот компьютер», выберите пункт «Свойства».
2. Перейдите в пункт «Дополнительные параметры системы».
3. Во вкладке «Дополнительно», в части «Быстродействие», нажмите кнопку «Параметры».
4. Перейдите во вкладку «Дополнительно». В пункте «Виртуальная память» нажмите «Изменить».
5. Снимите галочку с пункта «Автоматически выбирать объем файла подкачки». В части «Указать размер» напечатайте, сколько памяти в МБ вы хотите выделить. Затем нажмите «Задать» и «ОК».
Вот и всё – файл подкачки увеличен. Перезагрузите компьютер, чтобы изменения вступили в силу.
Отключение служб
Службы — это процессы, которые запускаются вместе с системой для моментального реагирования на то или иное действие. Пример тому антивирус, который запускает несколько служб для выявления вирусов еще до их активации.
В Windows 10 по умолчанию заложено много лишних служб – они замедляют работу компьютера. Покажу, как отключить некоторые из них.
Windows Search. Эта служба индексируем файлы для быстрого поиска. Для отключения выполните следующие действия:
1. Нажмите правой клавишей мышки на значке «Этот компьютер». Выберите пункт «Управление».
2. Перейдите в пункт «Службы и приложения», выберите «Службы». В списке найдите «Windows Search».
3. Щелкните правой кнопкой мыши, выберите «Свойства» и нажмите «Остановить». В поле «Тип запуска» выберите «Отключена». Нажмите «Применить» и «ОК».
Superfetch. Отвечает за оперативный отклик программ. Самые активные приложения служба подгружает в оперативную память, что дополнительно нагружает компьютер. Для отключения проделайте аналогичные выше действия, только в списке служб найдите «Superfetch».
Службы защиты. Если на компьютер установлена хорошая антивирусная программ, то можно отключить встроенную защиту Windows.
Для этого нужно отключить три службы:
- Антивирусная программа «Защитника Windows»
- Брандмауэр Защитника Windows
- Центр обеспечения безопасности
Делается это так же, как отключение Windows Search (см. выше).
Одна из лучших антивирусных программ – антивирус Касперского. Хоть он и тормозит систему, но отлично справляется с защитой. Также хорошо себя зарекомендовала линия защиты от Eset, которая не тормозит компьютер, но не так эффективна.
Антивирусы Касперский и Eset платные. Из бесплатных: AVG, Avira и 360 total security, но они без фаервола.
Планировщик задач
Планировщик задач служит для запуска в назначенные дни и часы определенных программ и файлов. По умолчанию система помещает туда свои файлы и задачи. Для их удаления выполните следующие действия.
- Откройте «Этот компьютер» – Локальный диск C – папку «Windows» – папку «Tasks».
- Удалите все файлы в этой папке.
Восстановление системы
Восстановление системы работает по принципу программы Wise Registry Cleaner, которую мы рассмотрели ранее. Эта функция создает точки восстановления, которые в случае сбоя или заражения вирусами помогут откатить систему.
Такие точки, по большому счету, восстанавливают только ключи реестра. Поврежденные программы зачастую не работают после восстановления, поэтому сервис можно отключить.
1. Нажмите правой клавишей мышки на значке «Этот компьютер» и выберите «Свойства».
2. Нажмите на пункт «Защита системы» слева и в окошке кнопку «Настроить». Затем выберите диск, на котором нужно отключить защиту, и выберите «Отключить защиту системы».
3. В пункте «Удаление всех точек восстановления для этого диска» нажмите кнопку «Удалить» и «ОК».
Автор: Илья Курбанов
Как освободить оперативную память на компьютере?
Наверх- Рейтинги
- Обзоры
- Смартфоны и планшеты
- Компьютеры и ноутбуки
- Комплектующие
- Периферия
- Фото и видео
- Аксессуары
- ТВ и аудио
- Техника для дома
- Программы и приложения
- Новости
- Советы
Как почистить оперативную память компьютера windows 7 и повысить скорость его работы: ПОШАГОВАЯ инструкция

Падение скорости работы персонального компьютера или ноутбука обычно связано с недостатком необходимой оперативной памяти. На нее оказывает непосредственное влияние большое количество открытых аппликаций и незаконченные по каким-либо причинам вычислительные процессы. Для того чтобы повысить эффективность работы любого из гаджетов, потребуется деактивировать некоторые из второстепенных программ и избавиться от ненужных временных файлов, которые также занимают много места в оперативке. Посмотрите ниже, как почистить оперативную память компьютера разными способами.
Закрываем программы, которыми не пользуемся
Большинство программ можно увидеть на панели задач. Для того чтобы остановить их работу потребуется попасть в интерфейсвашего софта. А в том случае, когда оперативной памяти не хватает и происходит зависание компьютера, необходимо выполнить следующие действия:
- При помощи кнопок клавиатуры «Alt+Del+Ctrl» вызвать функцию диспетчера задач.
- Потом во вкладке приложения найти программу, которая могла зависнуть.
- После чего выделить ее и кликнуть на команду «Завершить приложение».
Важно! При использования данного способа возможна потеря всех данных! Лучше просто переждать определенное время до перехода софта в рабочий режим и только тогда закончить его работу.
Как почистить оперативную память компьютера через деактивацию некоторых фоновых программ
Кроме тех процессов, которые можно наблюдать при работе компьютера, также имеются и фоновые, протекающие без какого-либо отображения на панели задач. И хотя их не видно, ноони также могут задействоватьнемалую часть оперативной памяти. Для закрытия этих процессов можно воспользоваться следующей инструкцией:
- Запускаем диспетчер задач.
- После чего идем во вкладку «Процессы».
- Все активные процессы отображаются в порядке использования оперативной памяти. Выбираем те, которые не представляют большой важности и деактивируем их.
Примечание. Завершать работу любого процесса рекомендуется только в случае полной уверенности его второстепенной важности.
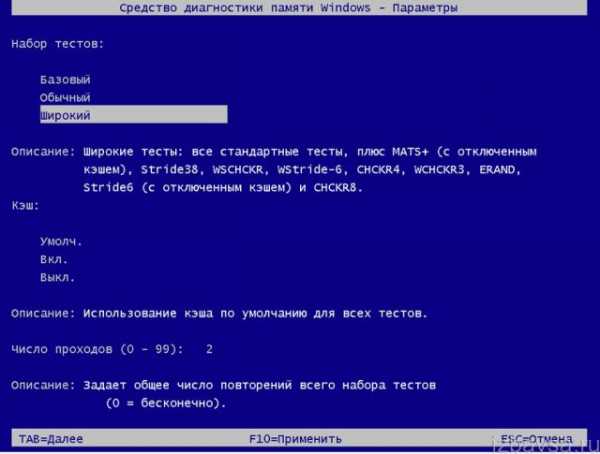
К ним обычно относятся фоновые операции, которые несут ответственность за подключение внешних устройств. Некоторые из текущих процессов могут быть видны на панели управления. Выяснить какой из них отвечает за определённую работу, позволит наведение на значок курсора вашей мышки. После этого во всплывающем окошке появится обозначение работающей программы.Чтобы из нее можно было выйти, потребуется кликнуть правой кнопкой на значок и выбрать деактивацию.
Очистка автозагрузки
В каждом компьютере имеется удобная функция автозагрузки. Сразу после запуска устройства она запускает определенные программы. Сегодня достаточно много разработчиков различного софта включают в свое программное обеспечение возможность установки в автозапуске без ведома владельца компьютера или ноутбука. Поэтому многим из них было бы интересно узнать,как почистить память компьютерачерез автозагрузку. Для этого потребуется сделать следующее:
- Находим папку автозагрузки, которая располагается на жестком диске.
- Открываем ее и выбираем ярлыки ненужных нам программ.
- После удаления выбранного ярлыка делаем перезагрузку компьютера.
Важно! После перезагрузки необходимо опять зайти в папку автозагрузки и убедиться, что ярлыки приложений были из нее полностью удалены.
Очистка RAM в ручном режиме
Одним из самых популярных вариантов очистки оперативки является ручной вариант. Посмотрите на то, как можно почистить оперативную память компьютера вручную:
- Сначала одновременно нажмите следующие кнопки на клавиатуре — «CTRL»+ «ESC»+ «SHIFT».
- Затем кликните на раздел «Процессы». При этом следует обратить внимание на то, какие именно текущие операции забирают больше всего ресурсов памяти, так как некоторые из подозрительных программ могут быть заражены различными вирусами и троянами.
- Далее нажмите правой мышкой на выбранное приложение в списке и потом на строку «Завершить процесс».
Для контроля загрузки памяти можно использовать меню диспетчера. Тогда вы будете точно знать все, что происходит с вашей RAM и сможете заранее предотвратить ее перезагруженность.
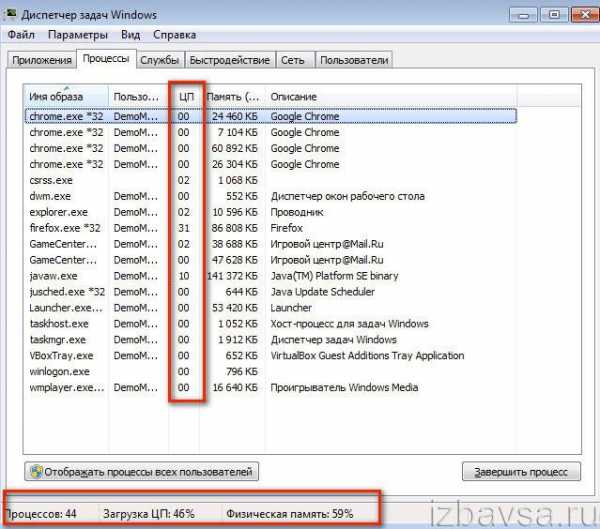
Использование сторонних программ
Для более глубокой очистки памяти компьютера не обойтись без применения ряда сторонних программ. Как почистить оперативку windows 7 при помощи вспомогательных утилит можно посмотреть ниже:
- MZ RAM Booster – это бесплатная программа, которая имеет очень маленькие размеры и удобна в использовании. Она автоматически очищает оперативную память и мониторит загруженность всей системы. Меню утилиты располагается в разделе «Tasks».
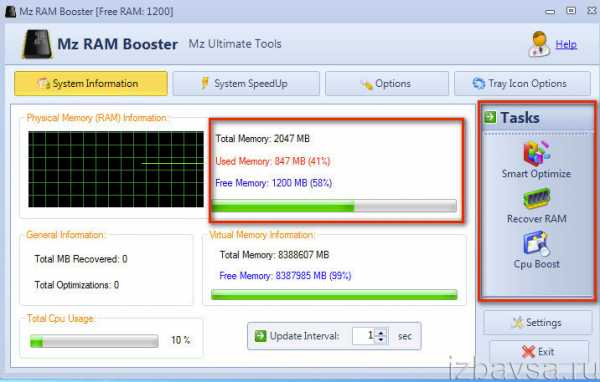
- CCleanerявляется очень популярной программой у многих пользователей. Это непревзойденный уборщик ОП. Причем свою уборку он делает очень деликатно, чтобы, не удаляя при этом нужную вам информацию. Среди основных функций данного приложения, хочется отметить очистку регистра и очистку самой оперативки. В первом случае сначала нажимаем на кнопку «Scanissue», а потом, когда сканирование завершается на кнопку «Fixselectedissues». В результате все ненужное содержимое регистра удаляется и появляется больше свободной памяти. А для очистки оперативной памяти кликаем на «Runcleaner»и тогда весь процесс проходит в автоматическом режиме.
- Mem Reduct – это очень простая и одновременно шустрая утилита, которую мы рекомендуем всем, в том числе и начинающим пользователям. Запускается всего лишь одним нажатием кнопки. В программе отсутствуют какие-либо сложные настройки, и все операции проходят в автоматическом режиме.
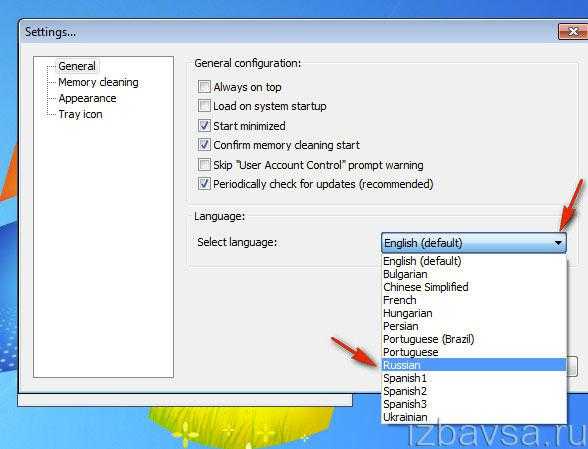
Таких сторонних программ существует великое множество, но мы бы порекомендовали пользоваться только уже проверенными и надежными, которые не нанесут никакого вреда вашему компьютеру или ноутбуку.
В нашей статье показаны несколько простых и удобных способов, как почистить оперативную память компьютера. Освоив работу со специализированными программами, вы значительно улучшите производительность своего устройства. Чем больше у вас будет свободной памяти, тем выше будет скорость работы компьютера, и тогда решение любых задач не составит никакого труда.
Как очистить оперативную память и повысить скорость компьютера: видео
Похожие статьи:
Очистка дисков. Как чистить память компьютера? Делаем очистку диска C в Windows 7 или XP.
Темой нашего урока является быстрая и лёгкая очистка диска C. Далеко не секрет, что многие любят хранить файлы на компьютере, дабы иметь быстрый к ним доступ. Но рано или поздно Вы сталкиваетесь с проблемой нехватки свободного места на диске. Далее мы рассмотрим самые простые, но оттого не менее эффективные способы очистки внутренней памяти компьютера.
Очистка диска C. Видео-урок.
Для начала посмотрите видео-урок, а после для закрепления материала, можете прочитать статью.
Как очистить память компьютера от ненужных файлов в ручную?
Как ни банально это звучит, но в первую очередь следует очистить Корзину. Вот я, например, в самом начале моего знакомства с компьютером не знал, что просто удалить файлы недостаточно, чтобы полностью избавиться от них. Нужно затем ещё и очистить Корзину, в которую они заботливо помещаются операционной системой на случай, если Вы удалили что-то нечаянно или передумали и хотите восстановить некоторые файлы.
- Итак, если речь идёт об удалении конкретного файла, щёлкаем по нему правой кнопкой мышки, выбираем Удалить и одобряем.
- После этого щёлкаем правой кнопкой мышки по Корзине, выбираем Очистить Корзину и также одобряем.
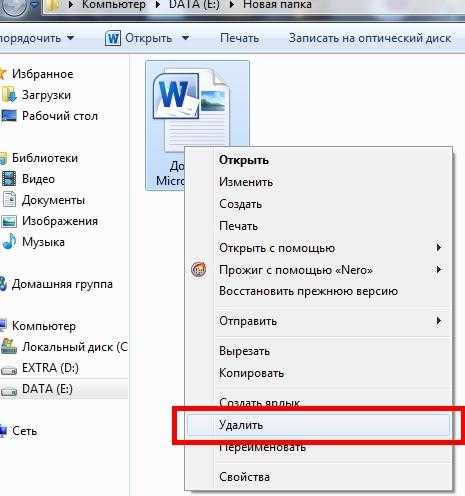

Кстати, есть и другой способ удаления файлов, не требующий повторного их удаления из Корзины. Выделяете файл одинарным левым щелчком мыши по нему, после чего одновременно зажимаете клавиши Shift+Delete. Появляется окно с вопросом, отвечаете Да.

Файл удалён с компьютера, миновав Корзину. С одной стороны, довольно удобно и быстро, с другой стороны, такой способ требует осторожности: можно не нарочно, на автомате удалить файл безвозвратно, лишившись возможности восстановить его из Корзины. Так что принимайте этот способ на вооружение, только если твёрдо уверены, что удаляете совершенно ненужные файлы и исключаете вероятность ошибки.
Очистка диска в Windows от мусора. Удаляем все лишнее разом.
Итак, мы рассмотрели, как удалять отдельные файлы вручную, но этого ещё недостаточно, чтобы очистить память компьютера. Дело в том, что жёсткий диск, он же винчестер, обычно разбит на несколько локальных дисков. Как правило, это системный диск С и ещё один или несколько локальных дисков. Так вот, на системном диске, помимо самой операционной системы, хранятся многие временные файлы, которые автоматически создаются для обеспечения быстродействия различных программ. Очистка диска С от мусора, нужна не только для освобождения дискового пространства, но и для улучшения работы системы. Поэтому, если хотите обеспечить максимальную работоспособность Вашего компьютера, проводите очистку диска С от мусора как минимум раз в неделю.
Теперь рассмотрим непосредственно, как очистить память компьютера.
1. Для этого открываем Мой Компьютер и щёлкаем правой кнопкой мышки по локальному диску, после чего выбираем пункт Свойства

2. Выбираем пункт Очистка диска
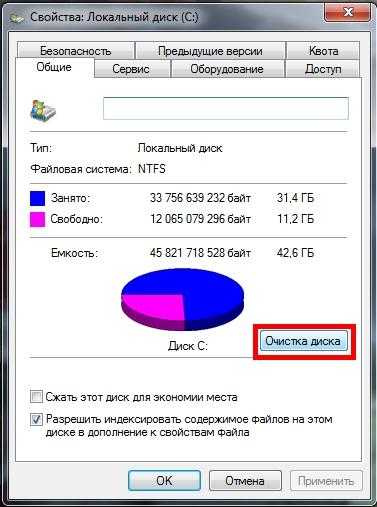
3. Терпеливо ждём, пока программа очистки оценивает объём места и ищет файлы, которые можно удалить. Этот процесс может занять несколько минут, если давно не проводилась очистка диска от ненужных файлов. Если проводить её регулярно, то и времени она, соответственно, будет занимать меньше.
4. Появляется окно, на котором показаны файлы и объём дискового пространства, которое освободится в результате их удаления. Проверьте, чтобы были отмечены все файлы. Обычно система сама это делает, но если где-то нет отметки, поставьте галочку самостоятельно. Жмём ОК.

5. Подтвердите удаление файлов.

6. Ждём, пока идёт очистка жёсткого диска.
7. Процесс завершился, ненужные файлы удалены. Жмём ОК.

Теперь Вы знаете, как почистить память компьютера. Повторите эту процедуру для остальных локальных дисков. На этом очистка дисков закончена.
Как видим, очистка диска в Windows 7 (и в XP, и в Vista) — процесс несложный, удобный и довольно эффективный. Теперь Вы всегда будете знать, как очистить память компьютера, сохранив при этом файлы, которые Вы, возможно, уже собирались удалить в отчаянной попытке освободить дисковое пространство. Не забывайте регулярно очищать диски от мусора и ненужных файлов, ведь так Вы сможете повысить быстродействие системы и тем самым сохранить своё время. Желаю удачи в дальнейшем изучении пользования компьютером.
Нажмите сюда, чтобы посмотреть видеоурок
Как очистить пространство памяти компьютера | Small Business
За время длительного использования компьютера вы установите множество программ и сохраните множество файлов. Они будут разбросаны по жесткому диску вашего компьютера и будут занимать все больше и больше места. Когда жесткий диск заполнится, ваш компьютер предложит вам удалить содержимое, чтобы освободить место в памяти. Пока вы этого не сделаете, у вас может не хватить места для хранения бизнес-файлов, или вы можете обнаружить, что не можете завершить работу, потому что ваш компьютер работает слишком медленно.Вы можете освободить место, удалив ненужные файлы и программы и запустив утилиту Windows Disk Cleanup.
Удалить большие файлы
Нажмите кнопку «Пуск» Windows и выберите «Документы».
Щелкните направленную вниз стрелку «Дополнительные параметры» в правом верхнем углу окна. Выберите вид «Список». Это позволяет вам просматривать информацию о ваших файлах, включая размер файла.
Щелкните столбец «Размер», чтобы упорядочить файлы по размеру.Сначала отображаются самые большие файлы и вы получите представление о том, какие файлы занимают больше всего места на вашем компьютере. Например, такие файлы, как музыка и видео, обычно больше изображений или текстовых документов.
Щелкните правой кнопкой мыши большие файлы, которые вам больше не нужны, и выберите «Удалить» в контекстном меню, чтобы удалить их с вашего компьютера.
Удалить неиспользуемые программы
Нажмите кнопку «Пуск» Windows и выберите «Панель управления».
Нажмите «Удалить программу» в разделе «Программы», чтобы просмотреть программы, установленные на вашем компьютере.
Щелкните столбец «Размер», чтобы упорядочить программы в зависимости от размера программы. Это позволяет определить, какие программы занимают больше всего места.
Щелкните имя программы, которая вам больше не нужна, и щелкните «Удалить», чтобы удалить программу.
Повторите это для каждой программы, которую хотите удалить.
Использовать очистку диска
Нажмите кнопку «Пуск» Windows и введите «очистка диска» в поле поиска.
Щелкните «Очистка диска» в результатах поиска, чтобы запустить приложение.
Если у вас более одного жесткого диска, вас спросят, какой из них вы хотите очистить. Выберите диск и нажмите «ОК».
Установите флажок рядом с типами файлов, которые нужно удалить.
Нажмите «ОК», а затем «Удалить файлы», чтобы подтвердить свое решение. Очистка диска удалит указанные файлы с жесткого диска вашего компьютера.
.Очистка оперативной памяти | как освободить оперативную память
Каждый, кто регулярно работает с компьютером и имеет дело с программным обеспечением, требующим большой вычислительной мощности, знает , насколько важно мощное оборудование. Большинство людей сразу думают о процессоре или видеокарте (особенно, когда основное внимание уделяется редактированию изображений и видео). Однако основная память также имеет фундаментальное значение для бесперебойной работы системы и другого программного обеспечения. Эта память требуется процессору для управления данными запущенных программ и служб или процессов.Емкость основной памяти имеет решающее влияние на то, сколько приложений можно загружать одновременно и как быстро данные могут обрабатываться.
В принципе, чем больше памяти, тем лучше. Однако, поскольку затраты также играют роль, а оперативная память не может быть расширена, многие люди используют довольно простой трюк, когда память достигает своих пределов, - удаляя процессы, которые больше не требуются из кеша, и создают пространство для данных, которые актуально для вашей текущей деятельности.Это увеличивает вашу оперативную память. Итак, все, что вам нужно сделать, это очистить оперативную память или освободить ее.
.10+ способов освободить оперативную память на вашем устройстве Windows или Mac
Когда вы израсходуете всю доступную оперативную память на вашем компьютере, вы можете заметить, что ваше устройство с трудом выполняет задачи. Если вы обнаружите, что приложения вашего компьютера часто дают сбой и выполнение простых задач занимает больше времени, возможно, вам интересно, как освободить оперативную память на вашем компьютере.

Что такое оперативная память?
Оперативная память (RAM) вашего компьютера хранится на микросхеме памяти, которая обычно находится на материнской плате.Здесь ваш компьютер хранит краткосрочные данные. ОЗУ - это центр хранения всех активных и запущенных программ и процессов. Ваш компьютер использует информацию, хранящуюся в оперативной памяти, для выполнения задач, одновременно получая и выполняя другие функции.
Когда вы используете всю доступную оперативную память, производительность вашего компьютера может снизиться, потому что у него нет памяти, необходимой для выполнения своих задач. Когда вы очищаете ОЗУ, это дает вашему компьютеру возможность выполнять задачи.В зависимости от вашего компьютера есть несколько разных способов освободить место в оперативной памяти.
Как максимально эффективно использовать оперативную память
Можно легко использовать оперативную память, поскольку она поддерживает так много функций. Прежде чем приступить к удалению программ с компьютера, попробуйте эти быстрые исправления, чтобы освободить место в оперативной памяти.
Перезагрузите компьютер
Первое, что вы можете попробовать освободить RAM, - это перезагрузить компьютер. Когда вы перезагружаете или выключаете компьютер, вся ваша оперативная память (сохраненные данные) будет очищена, и программы будут перезагружены.Это потенциально может очистить некоторые процессы и программы, которые работают за кулисами, занимая ваше хранилище RAM.
Обновите программное обеспечение
Важно использовать самые последние версии программного обеспечения и приложений на вашем компьютере. Для обработки старых версий программного обеспечения и приложений может потребоваться больше памяти, что приведет к замедлению работы компьютера.
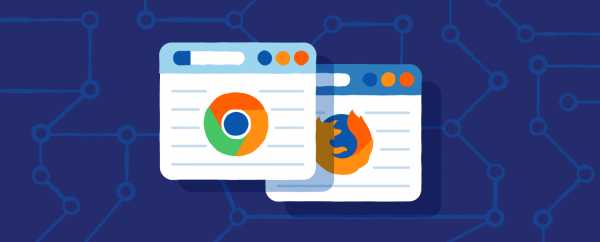
Попробуйте другой браузер
Еще вы можете попробовать сменить браузеры, поскольку известно, что некоторые используют больше данных, чем другие.Если вы еще этого не сделали, попробуйте использовать браузер, например Chrome или Firefox, которые обычно подходят для управления памятью.
Очистите кэш
Если вам по-прежнему не хватает оперативной памяти, следующий вариант - попытаться удалить кеш. Иногда ваш кеш может занимать много места, потому что он использует оперативную память для функций памяти. Кэш хранит информацию, которую ваш компьютер использует для перезагрузки ранее просмотренных страниц, а не для их повторной загрузки. Это может сэкономить ваше время при просмотре страниц, но если у вас мало оперативной памяти, вы можете пожертвовать этим с минимальным эффектом.
Удалить расширения браузера
Многие из ваших повседневных операций на рабочем и домашнем компьютере стали проще благодаря использованию расширений браузера. Однако они также требуют памяти, поэтому вы можете подумать об отключении или удалении ваших расширений.
5 способов освободить оперативную память в Windows 10
Если у вас по-прежнему возникают проблемы с освобождением оперативной памяти, возможно, у вас слишком много программ и приложений, о которых вы даже не подозреваете. Попробуйте эти пять способов освободить ОЗУ на компьютерах с Windows 10.
1. Отслеживание памяти и процессы очистки
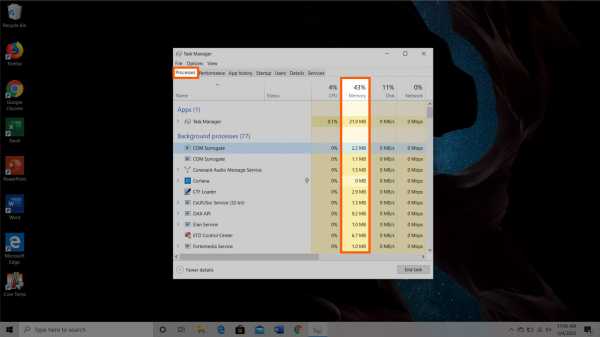
Вам следует контролировать использование оперативной памяти вашего компьютера, чтобы не исчерпать запас до того, как он вам действительно понадобится. Чтобы контролировать память вашего компьютера, вы можете перейти к диспетчеру задач и проверить процессы. Здесь вы сможете увидеть, какие программы запущены и какое место они занимают.
Чтобы найти память компьютера:
- Удерживайте клавиши Ctrl + Alt + Del, чтобы открыть диспетчер задач.
- Выберите вкладку «Процессы».
- Щелкните столбец «Память», чтобы увидеть, сколько места они занимают.
Теперь вы можете увидеть, какие из ваших программ занимают больше всего времени и места на вашем компьютере. Если вы обнаружите, что что-то подозрительное поглощает вашу память, вам следует удалить программы, которые вам не нужны или которыми вы не пользуетесь.
2. Отключите программы запуска, которые вам не нужны
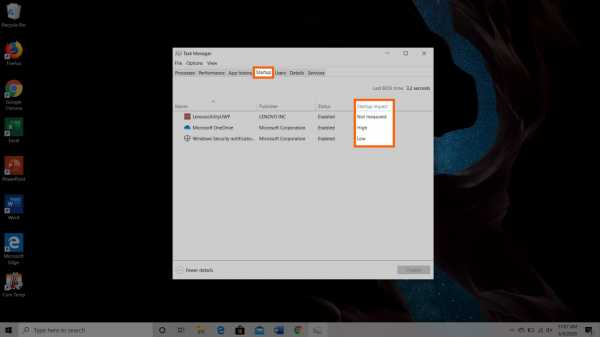
Если вы использовали свой компьютер хотя бы несколько лет, то вы, вероятно, скачали изрядное количество программного обеспечения, которое вы либо забыли, либо больше не используете.После того, как вкладка процессов сообщит вам, какие программы используют больше всего места, вы захотите перейти на вкладку запуска, чтобы остановить те, которые вам больше не нужны.
Для отключения программ автозагрузки:
- Выберите вкладку «Автозагрузка» в диспетчере задач.
- Щелкните «Влияние запуска», чтобы упорядочить программы от высокой до низкой загрузки.
- Щелкните правой кнопкой мыши, чтобы отключить все ненужные программы.
Программы запуска - это программы, которые активируются при загрузке компьютера.Когда эти программы запускаются, каждая из них в фоновом режиме занимает немного оперативной памяти без вашего согласия. Через некоторое время все программное обеспечение и программы могут сложиться. Убедитесь, что те, которые не нужны, отключены или удалены.
3. Остановить выполнение фоновых приложений
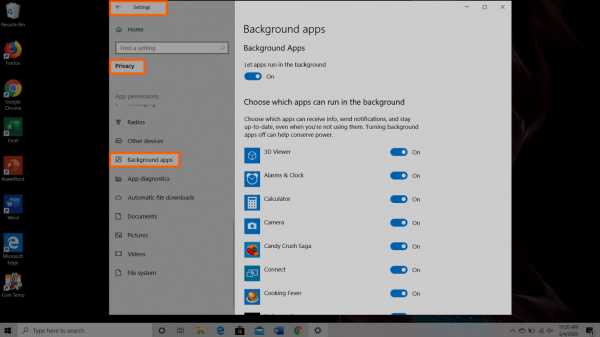
Следующие элементы, которые могут занимать оперативную память, - это ваши приложения, которые настроены на автоматический запуск в фоновом режиме. Возможно, вы использовали свой компьютер в течение многих лет, прежде чем заметили, что некоторые из этих приложений занимают вашу оперативную память.Это может быстро истощить вашу память, батарею и пропускную способность данных.
Чтобы остановить фоновые приложения:
- Зайдите в настройки компьютера.
- Щелкните категорию «Конфиденциальность».
- Прокрутите панель слева до «Фоновые приложения».
- Отключите все приложения, которые вы не используете.
Приложения часто автоматически устанавливаются для работы в фоновом режиме вашего устройства. Это позволяет им автоматически отображать уведомления и обновлять программное обеспечение.Отключив эту функцию для приложений, которыми вы не пользуетесь, вы сэкономите оперативную память.
4. Очистить файл подкачки при завершении работы
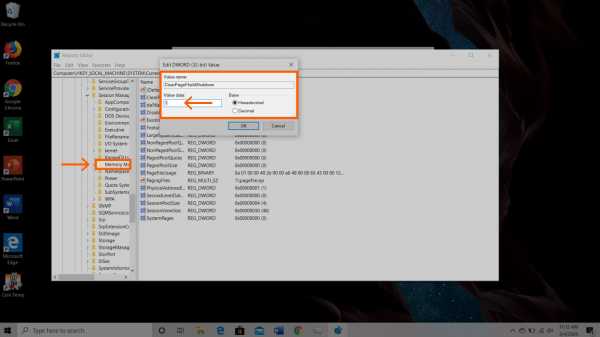
Когда вы перезагружаете компьютер, файлы подкачки не очищаются и не сбрасываются, потому что, в отличие от ОЗУ, они хранятся на жестком диске. Таким образом, когда ОЗУ сохраняется на страницах файлов, она не очищается вместе с остальными при завершении работы.
Очистка файлов подкачки на жестком диске приведет к очистке всей сохраненной оперативной памяти и поможет обеспечить эффективную работу компьютера.Вы можете настроить автоматическую очистку при выключении компьютера, как и оперативную память. Сделайте это, открыв редактор реестра:
- Введите «Редактор реестра» в строку поиска меню «Пуск».
- Нажмите «Да», чтобы разрешить редактору реестра вносить изменения в ваше устройство.
- Слева прокрутите и выберите «HKEY_LOCAL_MACHINE».
- Прокрутите, чтобы выбрать «СИСТЕМА».
- Выберите «CurrentControlSet».
- Найдите и выберите «Контроль».
- Прокрутите, чтобы выбрать «Session Manager.”
- Найдите и выберите «Управление памятью».
- Выберите «ClearPageFileAtShutdown».
- Введите число «1» под данными значения и нажмите OK.
5. Уменьшить визуальные эффекты
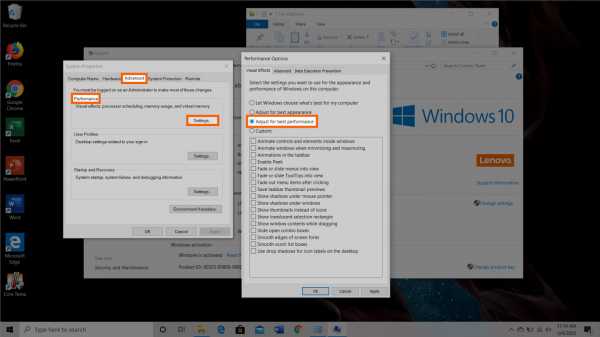
С улучшением технологий появляется гораздо больше возможностей для компьютерных эффектов и визуальных эффектов. Например, вы можете отключить анимацию для приложений и значков, которые используют хранилище для ненужных эффектов. Если вам кажется, что у вас мало оперативной памяти, вы можете отложить некоторые эффекты, пока не освободите больше памяти.
Для доступа к визуальным эффектам вашего компьютера:
- Откройте проводник.
- Щелкните правой кнопкой мыши «Этот компьютер» на левой панели, чтобы выбрать свойства.
- Щелкните «Расширенные настройки системы» слева.
- Выберите вкладку «Дополнительно».
- Выберите настройки в категории «Производительность».
- Измените на «Отрегулировать для наилучшей производительности».
Этот параметр отключит все функции анимации на вашем компьютере. Это позволит вам освободить место для хранения, но значительно ограничит внешний вид вашего компьютера.Однако вы также можете настроить, какие визуальные эффекты будет выполнять ваш компьютер, в соответствии с вашими предпочтениями на той же вкладке.
5 способов освободить оперативную память на Mac
Для пользователей Mac существует множество удобных инструментов для отслеживания и освобождения памяти RAM на вашем компьютере.
1. Исправьте Finder (Закройте Finder Windows тоже)
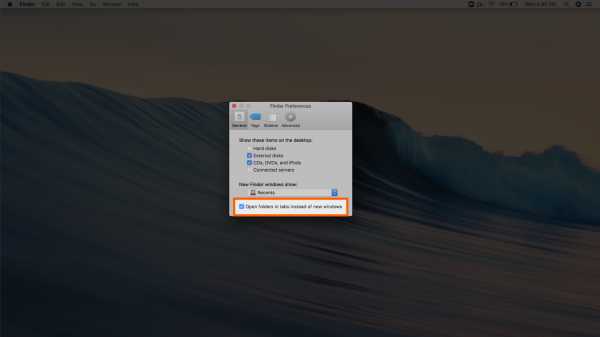
Когда вы открываете новое окно в искателе, данные, отображаемые в каждом окне, сохраняются в ОЗУ. Настройка параметров поиска может привести к тому, что ваши папки будут открываться во вкладках, а не в новых окнах поиска.
Чтобы открыть настройки Finder:
- Щелкните «Finder» в верхнем левом углу экрана.
- Щелкните правой кнопкой мыши «Настройки» в раскрывающемся списке.
- Установите флажок «Открывать папки во вкладках, а не в новых окнах».
Есть другой способ очистить память RAM путем объединения окон Finder. Для этого вы выберете раскрывающееся меню «Окно», а не Finder. Оттуда вы выберите «Объединить все окна», чтобы собрать все окна Finder в одном месте.Это сэкономит вам место для хранения, а также избавит ваш рабочий стол от беспорядка.
2. Проверьте монитор активности
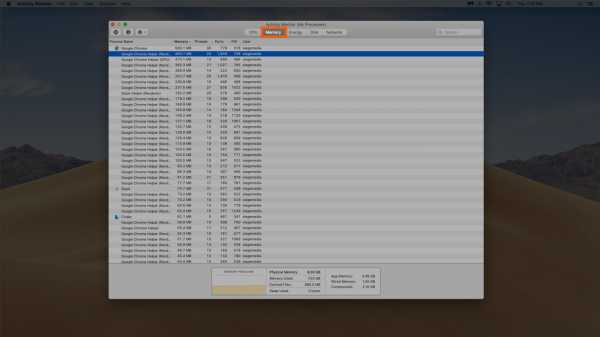
Чтобы отслеживать использование оперативной памяти на Mac, вы можете проверить Activity Monitor, который показывает, сколько памяти используется и что ее использует. Используйте Activity Monitor, чтобы определить, какие приложения занимают большую часть вашего хранилища. Удалите те, которыми вы больше не пользуетесь.
Для проверки монитора активности:
- Найдите «Монитор активности» в строке поиска прожектора (команда + пробел).
- Щелкните вкладку «Память».
- Удалите ненужные приложения.
3. Проверьте использование процессора
Вы также можете использовать приложение Activity Monitor для проверки работоспособности и использования процессора. ЦП - это ваш центральный процессор, который выполняет инструкции из компьютерной информации, хранящейся в оперативной памяти.
Чтобы контролировать свой ЦП, просто выберите вкладку «ЦП» перед вкладкой памяти. Здесь вы можете увидеть, потребляют ли какие-либо приложения больше вычислительной мощности, чем другие.
4. Программы и приложения для очистки
Если вы хотите поддерживать постоянный здоровый объем оперативной памяти, то вам нужно содержать свой компьютер в чистоте и порядке. Загроможденный рабочий стол будет использовать хранилище намного быстрее, потому что macOS рассматривает каждый значок на рабочем столе как активное окно. Даже если вы не думаете, что можете организовать свои файлы, размещение всего в одной общей папке может освободить много оперативной памяти.
5. Освободите место на диске
Если вы обнаружите, что ваша оперативная память полностью заполнена, но вам все еще требуется хранилище, вы можете использовать свободное место на диске вашего Mac, которое называется виртуальной памятью.Это дополнительное хранилище находится на жестких дисках компьютера Mac, чтобы вы могли продолжать запускать приложения. Эта функция всегда включена, однако, чтобы использовать виртуальную память, вы должны быть уверены, что у вас есть доступное место для драйвера для подкачки.
Дополнительные способы освободить оперативную память в Windows или Mac
Лучше всего позаботиться о оперативной памяти компьютера, чтобы не беспокоиться об освобождении места. Используйте эти дополнительные способы, чтобы освободить место в оперативной памяти.
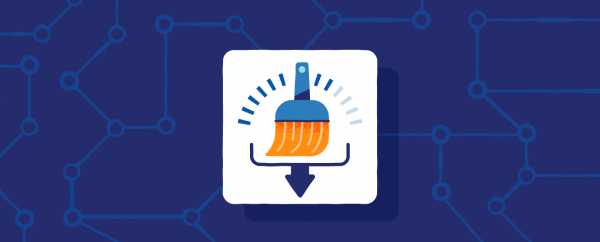
Установите очиститель памяти / RAM
Если вы обнаружите, что у вас нет времени или вы просто не можете организовать свой компьютер, существуют приложения для очистки памяти, которые помогут вам вылечить ваш компьютер.Многие из этих очистителей имеют специальные функции для удаления приложений или расширений и позволяют пользователям управлять своими программами при запуске.
Увеличить RAM
Если у вас есть много информации, которую вы не хотите удалять, вы всегда можете увеличить объем оперативной памяти на своем компьютере. Купить и установить оперативную память легко для настольного компьютера, но для ноутбуков это может быть проблематично. Убедитесь, что вы вкладываете средства в правильный тип оперативной памяти для вашего компьютера, а также в правильный объем для ваших конкретных потребностей в хранилище.
Поиск вирусов и вредоносных программ
Когда вы загружаете на свой компьютер какое-либо программное обеспечение или расширения, существует вероятность, что к ним может быть прикреплен вирус или вредоносное ПО. Если на вашем компьютере установлено вредоносное ПО, оно может украсть как вашу информацию, так и пространство оперативной памяти. Чтобы предотвратить заражение вредоносным ПО или вирусами, попробуйте использовать антивирус Panda Security для защиты вашего компьютера и памяти.
Пришло время прекратить копить файлы. Многие файлы на вашем компьютере занимают место в ОЗУ, вы даже не подозреваете об этом.Теперь вы знаете, как безопасно избавить ваш компьютер от этих неиспользуемых файлов и как освободить оперативную память, чтобы ваш компьютер работал более эффективно.
Источники: ComputerHope | WindowsCentral | HelloTech | DigitalTrends
.Как очистить компьютер
Вот руководство по очистке системы и жесткого диска вашего ПК. Кстати, если у вас Mac, перейдите отсюда к статье о том, как очистить Mac. Mac и ПК с Windows сильно отличаются, поэтому обязательно прочтите руководство, которое поможет вам решить вашу проблему.
Когда ваш компьютер нуждается в очистке?
Это довольно легко сказать. Есть несколько веских признаков того, что вам следует очистить компьютер:
- Недостаточно места на диске.
- Запуск требует времени.
- Приложения и браузеры загружаются медленно.
- Рабочий стол заполнен файлами и папками.
- Вы не можете найти нужные файлы в беспорядке.
- Программы неожиданно завершают работу и работают некорректно.
Как почистить компьютер
Давайте рассмотрим основные проблемы и посмотрим, как их можно решить. Как правило, очистка ПК сводится к двум основным задачам: очистка жесткого диска и очистка системы.
Очистка жесткого диска - это работа со своими файлами, их сортировка, поиск и удаление тех, которые вам больше не нужны. Очистка системы - более сложная часть, когда вам нужно копаться в папках Windows и удалять системный мусор, который загромождает вашу систему. Также есть дополнительная часть очистки браузера и удаления старых программ (или приложений).
Начнем с самой простой части, которая к тому же намного быстрее, - с очистки системы.
Как почистить компьютерную систему: легкий способ
Если вам не хочется тратить время на копание в своей системе или вы не уверены в том, что нужно возиться с файлами Windows в целом, есть более простой способ.Вы можете получить CleanMyPC, который сделает всю работу за вас, избавив вас от необходимости ручной очистки.
CleanMyPC - быстрое и мощное приложение для очистки системы. Он также будет следить за вашим компьютером, чтобы убедиться, что все работает нормально. Это хороший выбор, если вы хотите быстро исправить ситуацию.
Если у вас есть время и вдохновение для ручной очистки системы, читайте дальше.
Как почистить компьютерную систему: ручной способ
Первое, что вам нужно удалить, это временные файлы или просто временные файлы.Они генерируются вашей деятельностью и приложениями, которые вы используете, и должны удаляться автоматически (отсюда и название), но по многим причинам некоторые из них этого не делают.
Удаление временных файлов в Windows 7
- Для начала закройте все приложения
- Нажмите Старт
- Введите Disk Cleanup в строку поиска и нажмите Enter
- В появившемся списке найдите Очистка диска и дважды щелкните его
- Выберите T emporary Internet Files , Temporary files (Temp) , Thumbnails , Downloaded Program Files , Offline webpages .
- Удалите их.
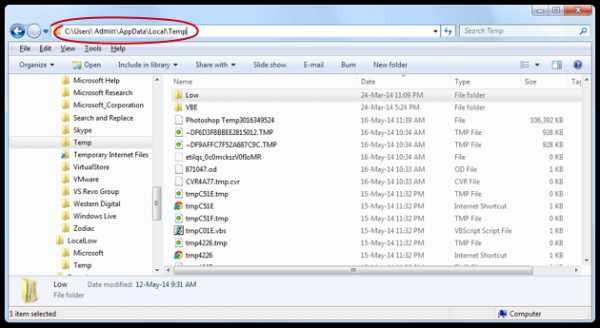
Есть еще скрытые папки, которые нужно очистить.
- Нажмите Пуск, выберите Панель управления> Оформление и персонализация.
- Выберите «Параметры папки», затем перейдите на вкладку «Просмотр».
- В разделе «Дополнительные настройки» выберите «Показать скрытые файлы, папки и диски» и нажмите «ОК».
- Откройте \ Users \ $ USER $ \ AppData \ Local \ Microsoft \ Windows \ Temporary Internet Files. Где $ USER $ - ваше имя пользователя.
- Очистите папку, выделив все содержимое и удалив его.
Удаление временных файлов в Windows 10
- Перейти в меню Пуск
- Найти настройки
- Выбрать систему
- Выбрать хранилище
- Найдите локальное хранилище под названием This PC
- Искать временные файлы
- Найдите опцию «Удалить временные файлы».
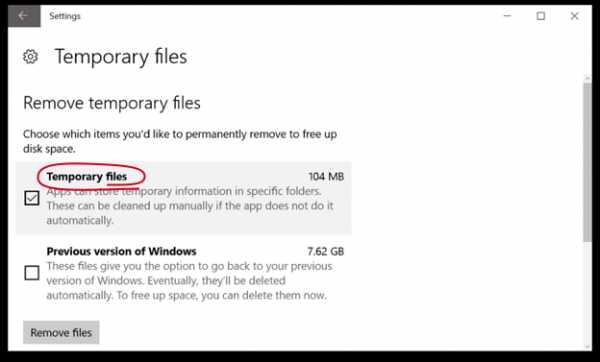
Избавление от кешей и логов
В каждой версии Windows существует около 7 различных типов кэша.Поверьте, вам не захочется проходить каждую из них. Если у вас есть свободный час или два, есть много руководств, так что вы можете обратиться к ним. Но самый простой способ справиться с кешами - это загрузить CleanMyPC бесплатно и позволить ему удалить все кеши за один раз.
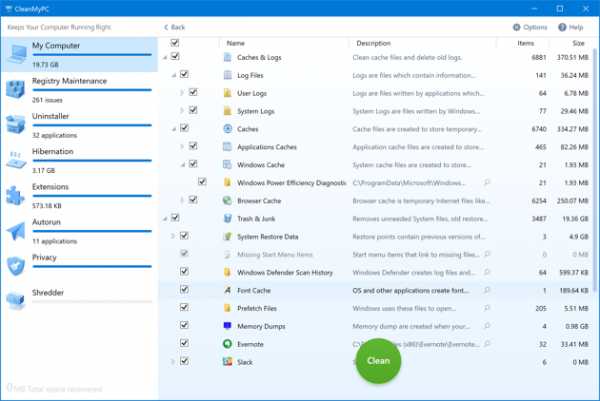
Как очистить жесткий диск компьютера
Сначала ответьте на вопрос «Нужно ли мне чистить компьютер?». Это довольно просто, откройте «Мой компьютер» (вы можете использовать следующую комбинацию клавиш с любой другой совместимой клавиатурой, которая включает в себя клавишу с логотипом Windows ÿ + E) и посмотрите на полоски на вашем локальном диске (-ах).Если свободного места мало, полоса становится красной. Если он зеленый / синий - все в порядке. Другая причина, по которой вы можете захотеть выполнить очистку жесткого диска, - это организовать все ваши файлы.
Сортировка для поиска самых больших папок
Итак, как вы относитесь ко всем вещам, которые у вас есть на дисках? Это не так сложно, если вы сначала выполните сортировку.
- Откройте наиболее часто используемый локальный диск в Мой компьютер
- Щелкните правой кнопкой мыши в любом месте окна (только не на элементах)
- Сортировать по - Размер
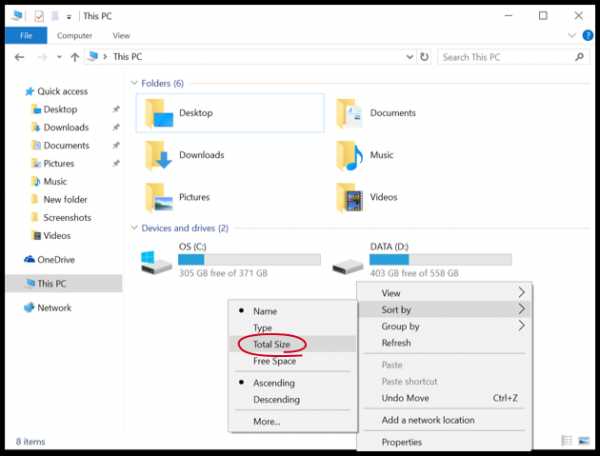
Теперь вы видите все отсортированное от самого большого до самого маленького, так что легко определить чемпионов в тяжелом весе, от которых вам, вероятно, следует избавиться.Внутри тяжелых папок вы также можете отсортировать файлы по размеру (если они не похожи друг на друга, например фотографии), чтобы определить, что отягощает папку.
Поиск дубликатов
Есть большая вероятность, что вы скопировали папку и забыли удалить оригинал. Или скачала что-то, не нашла и скачала заново. Бывает с лучшими из нас.
Чтобы найти эти дубликаты, вам может потребоваться приложение, которое решает именно эту проблему. Попробуйте бесплатную dupeGuru.Интерфейс немного унылый, но он выполняет свою работу: находит повторяющиеся файлы и помогает их удалить.
Очистка рабочего стола
Знаете ли вы, что сумма
.Как очистить содержимое памяти в C?
Переполнение стека- Около
- Товары
- Для команд
- Переполнение стека Общественные вопросы и ответы
- Переполнение стека для команд Где разработчики и технологи делятся частными знаниями с коллегами
- Вакансии Программирование и связанные с ним технические возможности карьерного роста
- Талант Нанимайте технических специалистов и создавайте свой бренд работодателя
Очистить память и увеличить ОЗУ в Windows 10/8/7 (2018) - EaseUS
Как очистить память и увеличить оперативную память в Windows 10/8/7?
Вы когда-нибудь сталкивались с такой проблемой, что ваш компьютер оснащен очень большим жестким диском, но компьютер по-прежнему работает очень медленно? Ты знаешь почему?
Основная причина заключается в том, что ваш компьютер имеет проблему с высокой загрузкой ЦП, что означает, что оперативная память ЦП вашего компьютера сильно занята некоторыми программами и программным обеспечением, что затем замедляет работу вашего ПК.
Итак, как исправить ошибку высокой загрузки ОЗУ ЦП на ПК с Windows? Лучший способ - освободить, очистить память и увеличить объем оперативной памяти. Но как?
Если вы ищете простой способ решить проблему с высоким использованием CUP, увеличив объем оперативной памяти и освободив память на ПК с Windows, вы находитесь в нужном месте. Вы можете напрямую следовать любому из нижеперечисленных методов, чтобы избавиться от проблемы с высокой загрузкой ЦП и увеличить оперативную память на вашем компьютере прямо сейчас:
Быстрое исправление: закройте ненужные запущенные программы для увеличения ОЗУ
1.Одновременно нажмите клавиши Ctrl + Alt + Del , чтобы открыть диспетчер задач .
2. Выберите Диспетчер задач , перейдите в раздел «Процессы», найдите и найдите программы или программное обеспечение, которые используют большую часть памяти и ЦП.

3. Выберите те программы, которые загружают больше всего ЦП, и щелкните Завершить задачу , чтобы закрыть их выполнение на вашем ПК.

Таким образом можно быстро решить проблему с высокой загрузкой ЦП и снова запустить свой компьютер на высокой скорости.
Метод 1. Отключение и удаление программ / программ из автозагрузки для увеличения ОЗУ
Чтобы полностью решить проблему и увеличить объем оперативной памяти, настоятельно рекомендуется отключить и удалить программное обеспечение и программы для загрузки из автозагрузки. Это эффективно поможет вам увеличить оперативную память на ПК с Windows 10/8/7.
Вот подробные инструкции по отключению ненужных программ и инструментов из автозагрузки:
1. Щелкните правой кнопкой мыши Пуск и выберите Панель управления .
2. Войдите в Панель управления, найдите и дважды щелкните Администрирование .
3. Выберите и дважды щелкните Конфигурация системы .

4. Перейдите на вкладку «Автозагрузка», нажмите Открыть диспетчер задач ;

5. Выберите бесполезную программу или ненужное программное обеспечение, которое вы хотите удалить или отключить из автозагрузки, и нажмите Отключить .

Метод 2. Перезапустите проводник Windows, чтобы очистить память
1.Одновременно нажмите клавиши Ctrl + Alt + Del и выберите Диспетчер задач из списка.
2. Найдите Explorer и нажмите Перезагрузить .

Выполняя эту операцию, Windows потенциально освободит часть оперативной памяти.
Метод 3. Установите программное обеспечение / средство очистки RAM
В большинстве случаев очистить память и освободить оперативную память не составит труда с помощью профессионального программного обеспечения для очистки оперативной памяти.
Если вы поищете в Интернете, вы найдете множество рекомендованных программ для очистки оперативной памяти, таких как Cleanmen, Minimem, Super Memory Cleaner (для Mac) и т. Д., Которые доступны для загрузки.
Если вы не хотите тратить на это время, мы хотели бы порекомендовать вам попробовать отличное альтернативное программное обеспечение для очистки оперативной памяти - EaseUS Partition Master Free, которое поможет вам удалить бесполезные программы с ПК и оптимизировать производительность компьютера с его помощью. Функция очистки и оптимизации бесплатно в Windows 10/8/7.
Метод 4. Добавьте больше ОЗУ для увеличения ОЗУ
Самый простой способ увеличить объем оперативной памяти - это добавить дополнительную оперативную память к компьютеру или ноутбуку.
1. Первый шаг, который вам нужно сделать, - это определить и определить, какой тип оперативной памяти использует ваш компьютер.
2. Затем вы можете купить новую оперативную память - 4 ГБ, 8 ГБ или 16 ГБ для добавления в свой компьютер или ноутбук.











