Как чистить оперативную память на компьютере
Как почистить оперативную память компьютера windows 7 и повысить скорость его работы: ПОШАГОВАЯ инструкция

Падение скорости работы персонального компьютера или ноутбука обычно связано с недостатком необходимой оперативной памяти. На нее оказывает непосредственное влияние большое количество открытых аппликаций и незаконченные по каким-либо причинам вычислительные процессы. Для того чтобы повысить эффективность работы любого из гаджетов, потребуется деактивировать некоторые из второстепенных программ и избавиться от ненужных временных файлов, которые также занимают много места в оперативке. Посмотрите ниже, как почистить оперативную память компьютера разными способами.
Закрываем программы, которыми не пользуемся
Большинство программ можно увидеть на панели задач. Для того чтобы остановить их работу потребуется попасть в интерфейсвашего софта. А в том случае, когда оперативной памяти не хватает и происходит зависание компьютера, необходимо выполнить следующие действия:
- При помощи кнопок клавиатуры «Alt+Del+Ctrl» вызвать функцию диспетчера задач.
- Потом во вкладке приложения найти программу, которая могла зависнуть.
- После чего выделить ее и кликнуть на команду «Завершить приложение».
Важно! При использования данного способа возможна потеря всех данных! Лучше просто переждать определенное время до перехода софта в рабочий режим и только тогда закончить его работу.
Как почистить оперативную память компьютера через деактивацию некоторых фоновых программ
Кроме тех процессов, которые можно наблюдать при работе компьютера, также имеются и фоновые, протекающие без какого-либо отображения на панели задач. И хотя их не видно, ноони также могут задействоватьнемалую часть оперативной памяти. Для закрытия этих процессов можно воспользоваться следующей инструкцией:
- Запускаем диспетчер задач.
- После чего идем во вкладку «Процессы».
- Все активные процессы отображаются в порядке использования оперативной памяти. Выбираем те, которые не представляют большой важности и деактивируем их.
Примечание. Завершать работу любого процесса рекомендуется только в случае полной уверенности его второстепенной важности.
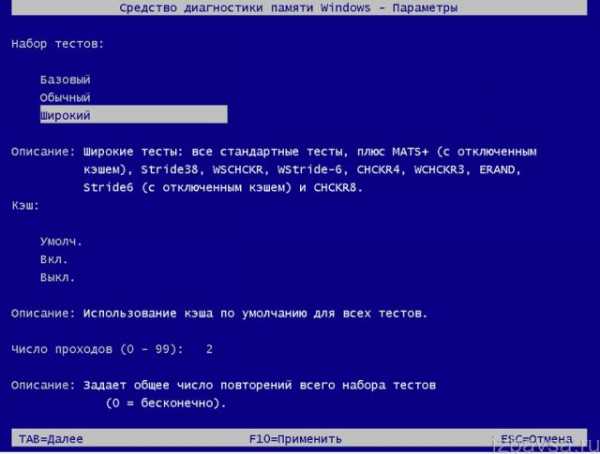
К ним обычно относятся фоновые операции, которые несут ответственность за подключение внешних устройств. Некоторые из текущих процессов могут быть видны на панели управления. Выяснить какой из них отвечает за определённую работу, позволит наведение на значок курсора вашей мышки. После этого во всплывающем окошке появится обозначение работающей программы.Чтобы из нее можно было выйти, потребуется кликнуть правой кнопкой на значок и выбрать деактивацию.
Очистка автозагрузки
В каждом компьютере имеется удобная функция автозагрузки. Сразу после запуска устройства она запускает определенные программы. Сегодня достаточно много разработчиков различного софта включают в свое программное обеспечение возможность установки в автозапуске без ведома владельца компьютера или ноутбука. Поэтому многим из них было бы интересно узнать,как почистить память компьютерачерез автозагрузку. Для этого потребуется сделать следующее:
- Находим папку автозагрузки, которая располагается на жестком диске.
- Открываем ее и выбираем ярлыки ненужных нам программ.
- После удаления выбранного ярлыка делаем перезагрузку компьютера.
Важно! После перезагрузки необходимо опять зайти в папку автозагрузки и убедиться, что ярлыки приложений были из нее полностью удалены.
Очистка RAM в ручном режиме
Одним из самых популярных вариантов очистки оперативки является ручной вариант. Посмотрите на то, как можно почистить оперативную память компьютера вручную:
- Сначала одновременно нажмите следующие кнопки на клавиатуре — «CTRL»+ «ESC»+ «SHIFT».
- Затем кликните на раздел «Процессы». При этом следует обратить внимание на то, какие именно текущие операции забирают больше всего ресурсов памяти, так как некоторые из подозрительных программ могут быть заражены различными вирусами и троянами.
- Далее нажмите правой мышкой на выбранное приложение в списке и потом на строку «Завершить процесс».
Для контроля загрузки памяти можно использовать меню диспетчера. Тогда вы будете точно знать все, что происходит с вашей RAM и сможете заранее предотвратить ее перезагруженность.
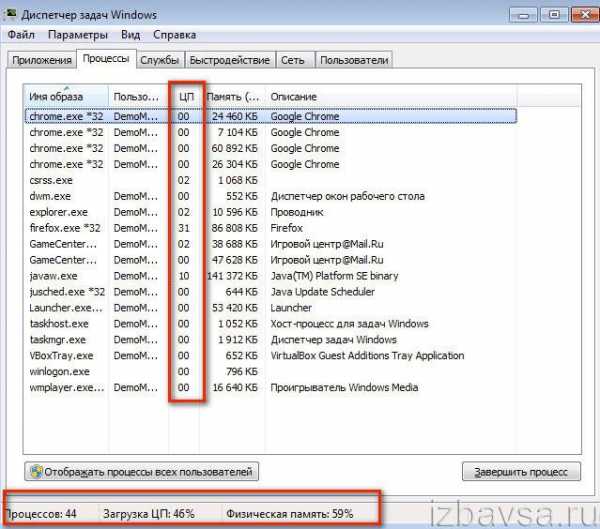
Использование сторонних программ
Для более глубокой очистки памяти компьютера не обойтись без применения ряда сторонних программ. Как почистить оперативку windows 7 при помощи вспомогательных утилит можно посмотреть ниже:
- MZ RAM Booster – это бесплатная программа, которая имеет очень маленькие размеры и удобна в использовании. Она автоматически очищает оперативную память и мониторит загруженность всей системы. Меню утилиты располагается в разделе «Tasks».
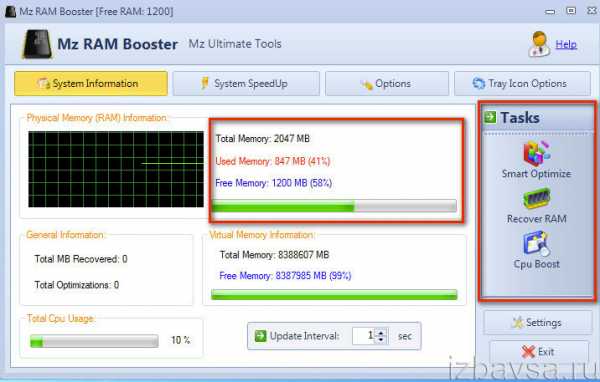
- CCleanerявляется очень популярной программой у многих пользователей. Это непревзойденный уборщик ОП. Причем свою уборку он делает очень деликатно, чтобы, не удаляя при этом нужную вам информацию. Среди основных функций данного приложения, хочется отметить очистку регистра и очистку самой оперативки. В первом случае сначала нажимаем на кнопку «Scanissue», а потом, когда сканирование завершается на кнопку «Fixselectedissues». В результате все ненужное содержимое регистра удаляется и появляется больше свободной памяти. А для очистки оперативной памяти кликаем на «Runcleaner»и тогда весь процесс проходит в автоматическом режиме.
- Mem Reduct – это очень простая и одновременно шустрая утилита, которую мы рекомендуем всем, в том числе и начинающим пользователям. Запускается всего лишь одним нажатием кнопки. В программе отсутствуют какие-либо сложные настройки, и все операции проходят в автоматическом режиме.
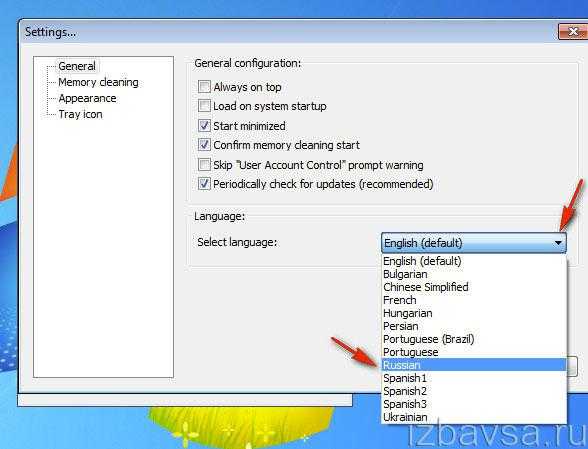
Таких сторонних программ существует великое множество, но мы бы порекомендовали пользоваться только уже проверенными и надежными, которые не нанесут никакого вреда вашему компьютеру или ноутбуку.
В нашей статье показаны несколько простых и удобных способов, как почистить оперативную память компьютера. Освоив работу со специализированными программами, вы значительно улучшите производительность своего устройства. Чем больше у вас будет свободной памяти, тем выше будет скорость работы компьютера, и тогда решение любых задач не составит никакого труда.
Как очистить оперативную память и повысить скорость компьютера: видео
Похожие статьи:
Как освободить оперативную память на компьютере?
Наверх- Рейтинги
- Обзоры
- Смартфоны и планшеты
- Компьютеры и ноутбуки
- Комплектующие
- Периферия
- Фото и видео
- Аксессуары
- ТВ и аудио
- Техника для дома
- Программы и приложения
- Новости
- Советы
- Покупка
- Эксплуатация
- Ремонт
Как очистить оперативную память компьютера с Windows
Довольно часто при работе за компьютером пользователь может замечать, что система начинает подтормаживать. Виной всему оперативная память, точнее то, что она сильно загружена открытыми программами и вкладками в браузере. Когда памяти становится совсем мало, компьютер попросту зависает, а при открытии окна какой-нибудь программы может быть написано «Не отвечает».
Оперативная память нужна для обработки запущенных процессов, выполнения текущих расчетов и хранения промежуточных результатов. Также в ней хранятся зарезервированные файлы различных приложений, которыми вы пользовались. Все эти ненужные файлы перегружают и не дают нормально работать операционной системе. Особенно, это заметно на тех компьютерах, где установлены планки ОЗУ всего на 2 гигабайта, или, когда вы запускаете утилиту, потребляющую слишком много оперативки. В этой статье мы постараемся решить данный вопрос и разберем несколько способов, как очистить оперативную память на компьютере с установленной операционной системой Windows.
Помимо очистки также имеет смысл проверить оперативную память на работоспособность, возможно неисправны сами планки ОЗУ.
Закрытие запущенных программ
Чтобы освободить оперативную память, нужно начать с самого простого – закрытия открытых программ, которые не используются в текущий момент. Посмотрите в строке Панели задач, какие утилиты открыты. Если некоторые из них ненужны, просто закройте их привычным способом – перейдите в окно программы и кликните на красный крестик в верхнем углу.
Открытые вкладки в браузере тоже загружают ОП, поскольку каждая из них воспринимается как отдельный процесс. Так что разверните окно веб-обозревателя и закройте те, которые не используются для работы.
Через Диспетчер задач
Почистить оперативную память компьютера можно и с помощью окна Диспетчера задач, в котором отображаются все текущие процессы. Дело в том, что после того, как вы закрываете утилиту нажатием на крестик, некоторые из них сворачиваются в трей, или просто незаметно продолжают работать, как фоновый процесс. С помощью диспетчера так же можно закрыть программу, которая полностью зависла и не отвечает.
Для открытия нужного нам окна, кликните правой кнопкой мышки по Панели задач и выберите из контекстного меню «Диспетчер задач» – это для тех, у кого установлена Windows 10. Если пользуетесь Windows 7, тогда в названии пункта будет еще слово «Запустить…». Или воспользуйтесь комбинацией клавиш Ctrl+Shift+ESC.
Если у вас десятка, то окно будет выглядеть следующим образом. Перейдите на вкладку «Процессы». Дальше можно отсортировать список по объему занимаемой памяти – кликните по заголовку столбца «Память». Вверху отобразятся процессы, которые расходуют больше всего ОП. Выделяйте ненужный и жмите внизу кнопку «Снять задачу». Для закрытия зависшей программы просто выделите ее и тоже «Снимите задачу».
В семерке в окне Диспетчера нужно перейти в раздел «Процессы», кликнуть по ненужному и нажать справа внизу «Завершить процесс».
Будьте внимательны! Закрывайте только те процессы, что вам знакомы, например, относятся к используемым вами программам. Если закрыть системный процесс – это может стать причиной некорректной работы операционной системы. Также помните, что подобный способ завершения работы приложения приведет к потере всех данных, которые не были сохранены пользователем.
Отключение ненужных служб
Очистить оперативную память компьютера можно, завершив работу всех ненужных Служб. Чтобы перейти к нужному окну нажмите на лупу внизу слева и введите в строку поиска «службы». В найденных вариантах кликните по пункту с одноименным названием, под которым будет написано «Классическое приложение».
Если у вас Windows 7, нажимайте Пуск и пишите «службы» в строку поиска. Кликайте по нужному пункту в результатах.
Открывается следующее окно. Напротив запущенных служб в столбце «Состояние» будет написано «Выполняется». Выделяйте те, работу которых хотите остановить, и нажимайте кнопку «Остановить» слева. Такой способ остановки работает только для текущего сеанса. После того, как вы перезагрузите компьютер, отключенные службы снова заработают.
Чтобы полностью отключить работу службы, нажмите по выбранной два раза – запустится окно «Свойства». В нем в строке «Тип запуска» из выпадающего списка выбирайте «Отключена», потом нажимайте немного ниже кнопку «Остановить» и жмите «Применить» – «ОК».
Чтобы прочитать подробнее про ненужные службы Windows, которые можно отключить, перейдите по ссылке. Если боитесь все делать вручную, воспользуйтесь программой Easy Service Optimizer.
Убираем утилиты из автозагрузки
Увеличить место в оперативной памяти поможет и удаление ненужных программ из автозагрузки. Все они запускаются вместе со стартом операционной системы без вашего участия и сразу забирают часть ОП. Зачастую в этот список входят антивирусники, облачные хранилища, браузеры, почтовые сервисы. Более того, оставив там только нужное, увеличится скорость загрузки Windows. А программы, которыми вы пользуетесь раз в неделю, а то и реже, всегда можно запустить вручную, привычным кликом по ярлыку.
Итак, для открытия нужного списка, кликните по Пуску правой кнопкой мыши и выберите из списка «Выполнить» – это для Windows 10. Владельцы семерки могут найти данный пункт просто нажав по Пуску. Если его там нет, воспользуйтесь комбинацией Win+R.
Дальше в поле «Открыть» напишите msconfig и жмите «ОК».
В окне «Конфигурация системы» переходим на вкладку «Автозагрузка», а дальше жмем по кнопке «Открыть диспетчер задач» – для тех, у кого стоит Windows 10.
В Диспетчере переходите в раздел «Автозагрузка». Там отобразится весь список программ, которые в нее входят. Выделяйте те, которыми пользуетесь редко, и нажимайте внизу «Отключить». Если все сделали правильно в столбце «Состояние» появится надпись: «Отключено».
После этого закройте все запущенные приложения и перезагрузите компьютер. Все – изъятые из автозапуска утилиты не загрузятся, и не будут расходовать оперативную память.
Для тех, у кого Windows 7, в окне «Конфигурация системы» после открытия нужной вкладки сразу появится список элементов, которые входят в автозагрузку. Если не нужно, чтобы программа запускалась каждый раз вместе с системой, снимите напротив нее галочку. Когда оставите птички только в нужных полях, кликайте «Применить» – «ОК». Осталось только выполнить перезагрузку компьютера.
Перезапускаем Проводник
Немного освободить оперативную память Windows поможет и перезапуск Explorer. Для этого снова откройте «Диспетчер задач», кликнув по панели внизу и выбрав нужный пункт из списка.
Дальше на вкладке «Процессы» найдите «Проводник», выделите это поле и жмите «Перезапустить». На скрине видно, что он занимает 13,7 МБ памяти. Дальше экран на секунду станет черный и пропадут все значки с Панели задач, но через время все снова появится в привычном вам виде.
Ну вот, теперь наш Проводник занимает немного меньше памяти – всего 9,6 МБ.
Для владельцев семерки, алгоритм действий будет немного отличаться. Открываем окно Диспетчера и переходим во вкладку «Процессы». Здесь в списке нужно найти explorer.exe. Выделите данную строку и жмите «Завершить процесс» внизу справа.
Дальше подтвердите выполнения выбранного действия.
Следующий шаг – это повторный запуск. В открытом окне нажмите вкладку «Файл» – «Новая задача».
Дальше в поле «Открыть» прописываем команду explorer.exe и нажимаем «ОК». Проводник запустится и рабочий стол примет привычный вид.
Этот способ помогает ненадолго высвободить память, поскольку с каждым новым открытым окном Проводника, она снова будет уменьшаться.
С помощью программ
Существуют и специальные программы для чистки оперативной памяти. Многие из них обладают очень простым интерфейсом на русском языке, и будут понятны даже неопытному пользователю.
Главное окно утилиты Mem Reduct выглядит следующим образом. В нем отображены данные физической, виртуальной памяти и системного кеша. Кнопка «Очистить» поможет выполнить нужное нам действие.
Программа Mz RAM Booster также достаточно популярна. С ее помощью можно не только «Очистить RAM», но и выполнить «Оптимизацию», что позволит освободить больше места.
Еще одна утилита Wise Memory Optimizer. Она отображает данные о памяти в цифровом и графическом виде, а кнопка «Оптимизация» освободит оперативку.
Подробнее прочитать про бесплатные программы на русском языке для очистки оперативной памяти можно, перейдя по ссылке. Там же вы найдете и ссылки на скачивание.
Создание файла очистки
Если вы хотите почувствовать себя классным компьютерщиком и нет желания устанавливать сторонние утилиты, то можете создать свой собственный скрипт, используя который получится почистить оперативную память.
Для начала, откройте Блокнот. Нажмите «Пуск» – «Все программы» – «Стандартные» – «Блокнот».
Затем вставьте в него следующий текст:
MsgBox «Вы дейтвительно собираетесь почистить оперативную память?»,0,»Очищение ОЗУ»
FreeMem=Space(204800000)
Msgbox «Процесс очистки ОЗУ завершен успешно!»,0,»Очищение ОЗУ»
В строчке FreeMem нужно указать тот объем ОЗУ, которая установлена у вас на компьютере. Расчет значения выполняется так:
Объем памяти в гигабайтах*1024*100000
Например, для 2 ГБ пишем 204800000, 3 ГБ – 307200000, 4 ГБ – 409600000.
Если вы не знаете, какого объема установлены планки ОЗУ на компьютере, тогда можно это значение посмотреть. В десятке кликайте правой кнопкой по Пуску и выбирайте «Система».
В Windows 7 нажмите кнопочку Пуск, а потом «Панель управления».
Дальше выберите пункт «Система». Посмотрите, чтобы в поле «Просмотр» стояло «Крупные значки».
В открывшемся окне отобразятся все данные о системе. Посмотрите, что написано в поле «Установленная память» – это и есть нужное нам значение. Впишите значение в текст в Блокноте.
Теперь нужно сохранить все, что мы написали. При этом расширение файла должно обязательно быть .vbs.
Кликните по вкладке «Файл» и выберите «Сохранить как».
Выберите место на компьютере, в примере это рабочий стол. В поле «Имя файла» можете написать любое, главное в конце допишите расширение .vbs. В поле «Тип файла» из выпадающего списка выберите «Все файлы». Потом нажимайте кнопку «Сохранить».
Чтобы почистить память, просто кликните два раза мышкой по созданному файлу. Потом в открывшемся окошке кликните «ОК».
Место на ОЗУ будет успешно освобождено.
Удаляем вирусы
Программы-вредители или попросту – вирусы, тоже занимают место в оперативной памяти. Чаще всего они добавляются в список автозагрузки. Поэтому имеет смысл проверить компьютер на вирусы установленным антивирусником и удалить все найденные вредоносные файлы.
Подробнее, как удалить вирусы с компьютера, прочтите в статье, перейдя по ссылке.
Освобождение места на жестком диске
Нехватка свободного пространства на жестком диске, тоже сказывается на оперативной памяти. Дело в том, что все неиспользуемые приложения из оперативной памяти загружаются в файл подкачки. И если на том разделе диска, где хранится файл подкачки свободного места недостаточно, то данный способ будет работать неэффективно. Так что очень важно освобождать место на разделах диска, которые есть у вас на компьютере, удаляя все ненужные файлы, программы, фото, музыку.
Поскольку файл подкачки по умолчанию хранится на системном диске, а называется он чаще всего С:, то можете прочесть статью: как освободить место на диске С:.
Выбирайте понравившиеся способы из описанных в данной статье и очистка оперативной памяти Windows на компьютере больше не будет для вас проблемой. Если вы не сильны в компьютерах или у вас немного времени, можно использовать различные программы для чистки. Если хотите все сделать вручную, то остановите ненужные процессы и службы. После этого, компьютер станет работать стабильнее, а проблемы с зависанием и подтормаживанием системы станут возникать реже, а может и вовсе пропадут.
Оценить статью: Загрузка... Поделиться новостью в соцсетях
Об авторе: Олег Каминский
Вебмастер. Высшее образование по специальности "Защита информации". Создатель портала comp-profi.com. Автор большинства статей и уроков компьютерной грамотности
Как очистить оперативную память компьютера на Виндовс 7
Обеспечить высокое быстродействие системы и возможность решения различных поставленных задач на компьютере можно, имея определенный запас свободной оперативной памяти. При загрузке ОЗУ более чем на 70% могут наблюдаться значительные торможения системы, а при приближении к 100% компьютер вообще зависает. В этом случае актуальным становится вопрос очистки ОЗУ. Давайте узнаем, как это сделать при использовании Windows 7.
Читайте также: Как убрать тормоза на компьютере Виндовс 7
Процедура очистки ОЗУ
Оперативную память, хранящуюся в оперативном запоминающем устройстве (ОЗУ), нагружают различные процессы, которые запускаются программами и службами, функционирующими на компьютере. Просмотреть их список можно в «Диспетчере задач». Необходимо набрать Ctrl+Shift+Esc либо, щелкнув по панели задач правой кнопкой мышки (ПКМ), остановить выбор на «Запустить Диспетчер задач».
Затем для просмотра образов (процессов) перейдите в раздел «Процессы». Там открывается список запущенных в данный момент объектов. В поле «Память (частный рабочий набор)» указывается количество оперативной памяти в мегабайтах, занятое соответствующим образом. Если щелкнуть по наименованию данного поля, то все элементы в «Диспетчере задач» будут выстроены в порядке убывания занимаемого ими пространства ОЗУ.
Но часть из этих образов в данный момент пользователю не нужна, то есть, фактически они работают вхолостую, только занимая память. Соответственно, для того, чтобы снизить нагрузку на ОЗУ, нужно отключить ненужные программы и службы, которые соответствуют этим образам. Названные задачи можно решать, как при помощи встроенного инструментария Виндовс, так и используя сторонние программные продукты.
Способ 1: применение стороннего ПО
Прежде всего, рассмотрим способ освобождения ОЗУ с помощью использования стороннего программного обеспечения. Давайте узнаем, как это сделать на примере небольшой и удобной утилиты Mem Reduct.
Скачать Mem Reduct
- После загрузки установочного файла запустите его. Откроется приветственное окошко установки. Нажимайте «Next».
- Далее нужно согласиться с лицензионным соглашением, нажав «I Agree».
- На следующем этапе предстоит выбрать директорию установки приложения. Если нет важных причин, препятствующих этому, оставьте данные настройки по умолчанию, нажав «Next».
- Далее открывается окошко, в котором путем установки или снятия галочек напротив параметров «Create desktop shortcuts» и «Create start menu shortcuts», можно установить или убрать иконки программы на рабочем столе и в меню «Пуск». После выполнения настроек нажимайте «Install».
- Выполняется процедура установки приложения, по завершению которой нажимайте «Next».
- После этого открывается окно, где сообщается, что программа успешно установлена. Если вы хотите, чтобы она тут же была запущена, проследите за тем, чтобы около пункта «Run Mem Reduct» стояла галочка. Далее жмите «Finish».
- Происходит запуск программы. Как видим, интерфейс у неё англоязычный, что не совсем удобно для отечественного пользователя. Для того, чтобы изменить это, щелкайте «File». Далее выбирайте «Settings…».
- Открывается окошко настроек. Перейдите в раздел «General». В блоке «Language» существует возможность выбрать язык, который подходит для вас. Для этого нужно щелкнуть по полю с наименованием текущего языка «English (default)».
- Из раскрывшегося перечня выберите нужный язык. Например, для перевода оболочки на русский язык выбирайте «Russian». Затем щелкайте «Apply».
- После этого интерфейс программы будет переведен на русский язык. Если вы хотите, чтобы приложение запускалось вместе с компьютером, то в этом же разделе настроек «Основные» установите галочку около параметра «Запускать при загрузке системы». Жмите «Применить». Много пространства в ОЗУ данная программа не займет.
- Затем переместитесь в раздел настроек «Очистка памяти». Тут нам нужен блок настроек «Управление памятью». По умолчанию освобождение производится автоматически при заполнении оперативки на 90%. В поле, соответствующему этому параметру, вы при желании можете изменить данный показатель на другой процент. Также, установив галочку около параметра «Очистка каждые», вы запустите функцию периодической очистки ОЗУ через определенное количество времени. По умолчанию это 30 минут. Но вы также можете выставить в соответствующем поле и другое значение. После того, как эти настройки установлены, жмите «Применить» и «Закрыть».
- Теперь ОЗУ будет автоматически очищаться после достижения определенного уровня его загруженности или по прошествии указанного отрезка времени. Если же вы хотите произвести очистку немедленно, то для этого в главном окне Mem Reduct достаточно нажать на кнопку «Очистить память» или применить комбинацию Ctrl+F1, даже если программа свернута в трей.
- Появится диалоговое окно, в котором будет спрашиваться, действительно ли пользователь желает произвести очистку. Нажимайте «Да».
- После этого память будет очищена. Информация о том, сколько именно удалось освободить пространства, отобразится из области уведомлений.
Способ 2: применение скрипта
Также для освобождения ОЗУ вы можете записать собственный скрипт, если не желаете использовать для этих целей сторонние программы.
- Нажмите «Пуск». Переместитесь по надписи «Все программы».
- Выберите папку «Стандартные».
- Щелкните по надписи «Блокнот».
- Запустится «Блокнот». Вставьте в него запись по следующему шаблону:
MsgBox "Вы желаете произвести очистку ОЗУ?",0, "Очистка оперативной памяти"
FreeMem=Space(*********)
Msgbox "Очистка ОЗУ выполнена успешно",0," Очистка оперативной памяти"В этой записи параметр «FreeMem=Space(*********)» у пользователей будет отличаться, так как он зависит от величины оперативной памяти конкретной системы. Вместо звездочек нужно указать конкретное значение. Эта величина рассчитывается по следующей формуле:
Объём ОЗУ (Гб)x1024x100000То есть, например, для ОЗУ объемом 4 Гб данный параметр будет выглядеть так:
FreeMem=Space(409600000)А общая запись примет такой вид:
MsgBox "Вы желаете произвести очистку ОЗУ?",0, "Очистка оперативной памяти"
FreeMem=Space(409600000)
Msgbox "Очистка ОЗУ выполнена успешно",0," Очистка оперативной памяти"Если вы не знаете объем своего ОЗУ, то посмотреть его можно, выполнив следующие действия. Нажимайте «Пуск». Далее ПКМ щелкайте по «Компьютер», а в перечне выбирайте «Свойства».
Откроется окно свойств компьютера. В блоке «Система» находится запись «Установленная память (ОЗУ)». Вот напротив этой записи и расположено нужное для нашей формулы значение.
- После того, как скрипт записан в «Блокноте», следует его сохранить. Щелкайте «Файл» и «Сохранить как…».
- Запускается оболочка окна «Сохранить как». Перейдите в ту директорию, где хотите хранить скрипт. Но советуем для удобства запуска скрипта выбрать для этой цели «Рабочий стол». Значение в поле «Тип файла» обязательно переведите в позицию «Все файлы». В поле «Имя файла» впишите наименование файла. Оно может быть произвольным, но обязательно должно заканчиваться расширением .vbs. Например, можно использовать такое наименование:
Очистка оперативной памяти.vbsПосле того, как указанные действия произведены, жмите «Сохранить».
- Затем закрывайте «Блокнот» и переходите в ту директорию, куда был сохранен файл. В нашем случае это «Рабочий стол». Дважды щелкайте по его наименованию левой кнопкой мыши (ЛКМ).
- Появляется диалоговое окно с вопросом, желает ли пользователь произвести очистку ОЗУ. Соглашаемся, нажав «OK».
- Скрипт выполняет процедуру освобождения, после чего появляется сообщение о том, что очистка ОЗУ выполнена успешно. Для завершения работы с диалоговым окном нажимайте «OK».
Способ 3: отключение автозагрузки
Некоторые приложения при установке добавляют себя в автозагрузку через реестр. То есть, они активируются, как правило, в фоновом режиме, каждый раз при включении компьютера. При этом, вполне возможно, что реально эти программы требуются пользователю, допустим, раз в неделю, а может даже и реже. Но, тем не менее, они работают постоянно, тем самым захламляя ОЗУ. Вот такие приложения и следует убрать из автозапуска.
- Вызовите оболочку «Выполнить», нажав Win+R. Введите:
msconfigЩелкайте «OK».
- Запускается графическая оболочка «Конфигурация системы». Переместитесь во вкладку «Автозагрузка».
- Тут расположены наименования программ, которые в настоящий момент автоматически запускаются или делали это ранее. Напротив тех элементов, которые до сих пор выполняют автозапуск, установлена галочка. У тех программ, у которых автозагрузка была в свое время отключена, эта галочка убрана. Чтобы отключить автозагрузку тех элементов, которые вы считаете лишним запускать каждый раз при старте системы, просто снимите напротив них галочки. После этого нажимайте «Применить» и «OK».
- Затем, чтобы изменения вступили в силу, система предложит вам совершить перезагрузку. Закройте все открытые программы и документы, предварительно сохранив в них данные, а затем нажмите «Перезагрузка» в окошке «Настройка системы».
- Компьютер будет перезагружен. После его включения те программы, которые вы убрали из автозапуска, уже автоматически не включатся, то есть, оперативка будет очищена от их образов. Если все-таки понадобится применить эти приложения, то вы всегда сможете обратно добавить их в автозапуск, но ещё лучше просто запустить их вручную обычным способом. Тогда, эти приложения не будут работать вхолостую, тем самым бесполезно занимая ОЗУ.
Также имеется и другой способ включения автозагрузки для программ. Он производится путем добавления ярлыков со ссылкой на их исполняемый файл в специальную папку. В этом случае с целью снижения нагрузки на ОЗУ также есть смысл очистить эту папку.
- Щелкайте «Пуск». Выберите «Все программы».
- В раскрывшемся перечне ярлыков и каталогов ищите папку «Автозагрузка» и переходите в неё.
- Открывается перечень программ, которые автоматически запускаются посредством этой папки. Щелкните ПКМ по наименованию того приложения, которое вы желаете удалить из автозагрузки. Далее выберите «Удалить». Или просто после выделения объекта нажмите Delete.
- Откроется окошко, в котором спрашивается, действительно ли вы желаете поместить ярлык корзину. Так как удаление выполняется осознанно, нажимайте «Да».
- После того, как ярлык удален, перезапустите компьютер. Вы убедитесь, что программа, которая соответствовала данному ярлыку, не запущена, что высвободит оперативную память для выполнения иных задач. Таким же образом можно поступить и с другими ярлыками в папке «Автозапуск», если вы не желаете, чтобы соответствующие им программы загружались автоматически.
Существуют иные способы отключить автозапуск программ. Но на этих вариантах мы останавливаться не будем, так как им посвящен отдельный урок.
Урок: Как отключить автозапуск приложений в Windows 7
Способ 4: отключение служб
Как уже было сказано выше, на загрузку оперативной памяти влияют различные запущенные службы. Они действуют через процесс svchost.exe, который мы можем наблюдать в «Диспетчере задач». Причем, образов с таким именем может быть запущено сразу несколько. Каждому svchost.exe соответствует сразу несколько служб.
- Итак, запускаем «Диспетчер задач» и смотрим, какой элемент svchost.exe использует больше всего оперативки. Щелкайте по нему ПКМ и выбирайте «Перейти к службам».
- Выполняется переход во вкладку «Службы» «Диспетчера задач». При этом, как можно заметить, наименование тех служб, которые соответствуют выбранному нами ранее образу svchost.exe, подсвечены синим цветом. Конечно, не все из этих служб нужны конкретному пользователю, но они через файл svchost.exe занимают значительное место в ОЗУ.
Если вы среди служб, выделенных синим цветом, найдете наименование «Superfetch», то обратите на него внимание. Разработчиками заявлено, что Superfetch повышает производительность системы. Действительно, эта служба хранит определенные сведения о часто используемых приложениях для более быстрого их запуска. Но данная функция использует значительное количество оперативки, так что польза от неё весьма сомнительная. Поэтому многие пользователи считают, что лучше эту службу вообще отключить.
- Для перехода к отключению во вкладке «Службы» «Диспетчера задач» щелкните по одноименной кнопке в нижней части окна.
- Запускается «Диспетчер служб». Щелкните по наименованию поля «Имя», чтобы выстроить перечень в алфавитном порядке. Ищите элемент «Superfetch». После того, как элемент найден, выделите его. Кончено, произвести отключение можно, нажав по надписи «Остановить службу» в левой части окна. Но при этом, хотя служба и будет остановлена, но она автоматически запустится при следующем старте компьютера.
- Для того, чтобы этого не случилось, дважды щелкните ЛКМ по наименованию «Superfetch».
- Запускается окно свойств указанной службы. В поле «Тип запуска» установите значение «Отключена». Далее жмите на «Остановить». Кликайте «Применить» и «OK».
- После этого служба будет остановлена, что значительно снизит нагрузку на образ svchost.exe, а значит, и на ОЗУ.
Таким же образом можно отключать и другие службы, если вы точно знаете, что они не пригодятся ни вам, ни системе. Подробнее о том, какие именно службы можно отключить, говориться в отдельном уроке.
Урок: Отключение ненужных служб в Виндовс 7
Способ 5: ручная очистка ОЗУ в «Диспетчере задач»
ОЗУ можно также почистить вручную, остановив те процессы в «Диспетчере задач», которые пользователь считает бесполезными. Конечно, прежде всего, нужно попытаться закрыть графические оболочки программ стандартным для них способом. Также необходимо закрыть те вкладки в браузере, которыми вы не пользуетесь. Это тоже высвободит оперативку. Но иногда даже после внешнего закрытия приложения его образ продолжает функционировать. Существуют и такие процессы, для которых просто графическая оболочка не предусмотрена. Случается и такое, что программа зависла и обычным способом её просто не закрыть. Вот в таких случаях и необходимо использовать «Диспетчер задач» для очистки ОЗУ.
- Запустите «Диспетчер задач» во вкладке «Процессы». Чтобы увидеть все запущенные образы приложений, задействованные на компьютере в данный момент, а не только те, которые относятся к текущей учетной записи, нажимайте «Отображать процессы всех пользователей».
- Найдите тот образ, который вы считаете ненужным в данный момент. Выделите его. Для удаления нажмите на кнопку «Завершить процесс» или на клавишу Delete.
Также можно воспользоваться для этих целей и контекстным меню, щелкните по наименованию процесса ПКМ и в списке выберите «Завершить процесс».
- Любое из этих действий вызовет диалоговое окошко, в котором система спросит, действительно ли вы желаете завершить процесс, а также предупредит, что все несохраненные данные, связанные с закрываемым приложением, будут утрачены. Но так как нам это приложение действительно не нужно, а все ценные данные относящиеся к нему, если таковые имелись, были предварительно сохранены, то нажимаем «Завершить процесс».
- После этого образ будет удален как из «Диспетчера задач», так и из ОЗУ, что позволит высвободить дополнительное пространство оперативной памяти. Таким способом можно удалить все те элементы, которые в данный момент вы считаете ненужными.
Но важно заметить, что пользователь обязательно должен осознавать, какой именно он процесс останавливает, за что данный процесс отвечает, и как это повлияет на работу системы в целом. Остановка важных системных процессов может привести к некорректной работе системы или к аварийному выходу из неё.
Способ 6: перезапуск «Проводника»
Также некоторый объем оперативной памяти временно позволяет высвободить перезапуск «Проводника».
- Перейдите во вкладку «Процессы» «Диспетчера задач». Найдите элемент «Explorer.exe». Именно он соответствует «Проводнику». Давайте запомним, сколько оперативной памяти занимает этот объект в данное время.
- Выделите «Explorer.exe» и нажмите «Завершить процесс».
- В диалоговом окне следует подтвердить свои намерения, нажав «Завершить процесс».
- Процесс «Explorer.exe» будет удален, а «Проводник» отключен. Но работать без «Проводника» очень неудобно. Поэтому перезапустим его. Щелкните в «Диспетчере задач» позицию «Файл». Выберите «Новая задача (Выполнить)». Привычное сочетание Win+R для вызова оболочки «Выполнить» при отключенном «Проводнике» может не сработать.
- В появившемся окне введите команду:
explorer.exeЩелкайте «OK».
- «Проводник» запустится снова. Как можно наблюдать в «Диспетчере задач», объем оперативной памяти, занимаемый процессом «Explorer.exe», теперь гораздо меньше, чем было до его перезагрузки. Конечно, это временное явление и по мере использования функций Windows данный процесс будет становиться все «тяжелее», в конце концов, дойдя до изначального своего объема в ОЗУ, а может даже и превысить его. Тем не менее, такой сброс позволяет временно высвобождать оперативную память, что очень важно при выполнении ограниченных по времени ресурсоемких задач.
Существует довольно много вариантов очистки оперативной памяти системы. Все их можно разделить на две группы: автоматические и ручные. Автоматические варианты выполняются с помощью сторонних приложений и самописных скриптов. Ручная очистка производится путем выборочного удаления приложений из автозапуска, остановки соответствующих служб или процессов, нагружающих ОЗУ. Выбор конкретного способа зависит от целей пользователя и его знаний. Пользователям, у которых нет лишнего времени, или какие имеют минимальные знания ПК, рекомендуется применять автоматические способы. Более продвинутые юзеры, готовые потратить время на точечную очистку ОЗУ, предпочитают ручные варианты выполнения поставленной задачи.
Мы рады, что смогли помочь Вам в решении проблемы.Опишите, что у вас не получилось. Наши специалисты постараются ответить максимально быстро.
Помогла ли вам эта статья?
ДА НЕТКак очистить оперативную память компьютера в Windows 10
Причин, по которым компьютер может начать зависать, очень много. Один из самых распространённых поводов для снижения производительности — перегрузка оперативной памяти. Система всегда старается очистить её самостоятельно, но иногда она не справляется, поэтому вам необходимо сделать это вручную.
За что отвечает оперативная память
Оперативная память и или RAM (далее «ОП» для краткости) запоминает действия, которые компьютер должен сделать по просьбе пользователя. Каждый ваш клик ставит в очередь на исполнение огромное количество команд, выполняющихся последовательно. Их реализацией занимаются процессор и видеокарта, делая это на крайне высоких скоростях. Но даже с их производительностью нельзя выполнить все команды моментально, требуется время.
Чтобы не заставлять пользователя ждать, то есть дать ему возможность совершать какие-то новые действия до того, как все имеющиеся запросы будут выполнены, необходима ОП. Она запомнит, что нужно сделать, и, когда процессор освободится, скажет ему об этом.
Также в оперативной памяти могут храниться часто используемые файлы и команды, поставленные на выполнение не вами, а программами, работающими в фоновом режиме.
Не стоит путать ОП и память жёсткого диска. Они не дополняют и не заменяют друг друга. Занимаются оба вида памяти разными делами: ОП предназначена для поддержания приложений в рабочем состоянии и хранения выдвинутых задач, а жёсткий диск стабильно хранит файлы. ОП не хранит информацию без электричества — отключение компьютера приводит к её очищению. Жёсткий диск, наоборот, сохраняет данные при любых условиях.
Видео: что такое «оперативная память»
Что будет, если ОП перегрузится
Чем больше команд отдаётся компьютеру, тем больше ОП приходится хранить информации. Чем больше объем ОП (измеряется он обычно в мегабайтах или гигабайтах), тем больше данных она может обрабатывать одновременно.
Если команд будет так много, что все место ОП практически заполнится, то компьютер начнёт заметно подтормаживать. Произойдёт это потому, что системе будет некуда складывать новые задачи и, соответственно, она не ограничит их получение, то есть не даст пользователю сделать что-либо ещё, пока не освободит место в ОП.
Из-за перегрузки ОП чаще всего появляется ошибка «Приложение не отвечает». Также по этой же причине зависает картинка на экране, приложения произвольно закрываются, а все действия выполняются дольше обычного.
Узнаём степень загруженности ОП
В любой момент, вы можете узнать, насколько сильно загружена ОП. Для этого необходимо выполнить следующие действия:
- Кликните правой клавишей мыши по панели быстрого доступа или воспользуйтесь системной поисковой строкой, чтобы отыскать и открыть диспетчер задач.
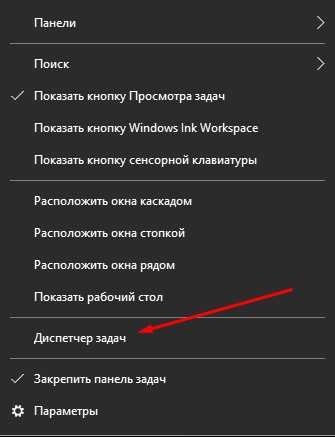 Открываем диспетчер задач
Открываем диспетчер задач - На главной странице вы увидите список запущенных программ, а также подробную информацию о том, сколько процентов системных ресурсов задействовано в данный момент. Нас интересует четвёртый столбец – «Память».
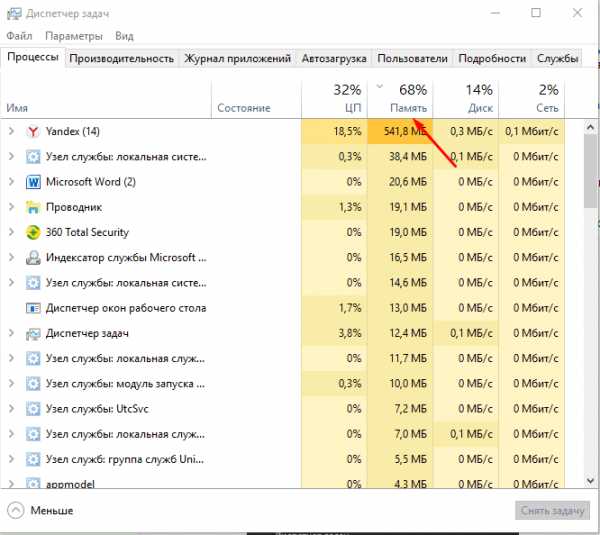 Проверяем загруженность оперативной памяти
Проверяем загруженность оперативной памяти - Более подробную информацию можно получить во вкладке «Производительность».
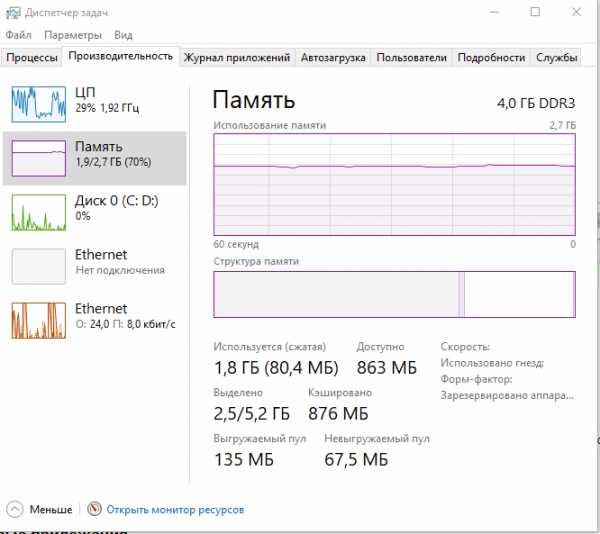 Изучаем вкладку «Производительность»
Изучаем вкладку «Производительность»
Если показатель загруженности памяти превышает 80–90%, стоит начать вручную снижать нагрузку.
Как разгрузить ОП
Если вы столкнулись с тем, что нагрузка на ОП слишком велика, необходимо вручную заняться снижением нагрузки на систему. Рекомендуется опробовать все нижеописанные способы, так как использование только одного метода, вероятно, не принесёт заметного результата.
Закрываем приложения
Посмотрите на приложения, запущенные в данный момент. Возможно, какие-то из них вам не нужны. Неиспользуемые программы стоит закрыть.
Получить полный список запущенных приложений и информацию о том, какую часть ресурсов потребляют именно они, можно в диспетчере задач. Находясь в нём, вы можете выбирать ненужные программы и выключать их, используя кнопку «Снять задачу».
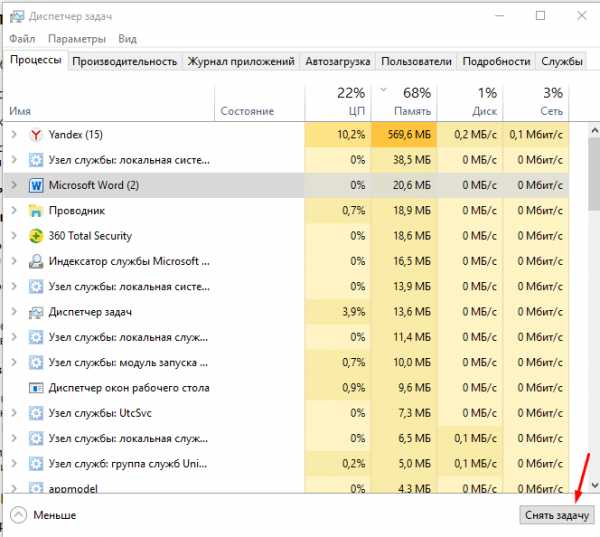 Выделяем приложение и нажимаем кнопку «Снять задачу»
Выделяем приложение и нажимаем кнопку «Снять задачу»Перед тем как закрыть какую-либо программу не забудьте сохранить файлы, редактируемые в ней.
Закрываем фоновые приложения
Помимо явно работающих приложений на компьютере часто выполняются программы в фоновом режиме. Они не попадаются пользователю на глаза, но при этом выполняют некоторые подсчёты или собирают информацию. Иногда работа таких утилит необходима, а иногда — бесполезна.
Находясь в диспетчере задач, перейдите к вкладке «Подробности». В ней вы увидите список всех программ (а точнее, их процессов), выполняющихся на данный момент. Изучите его и закройте те приложения, в которых нет надобности.
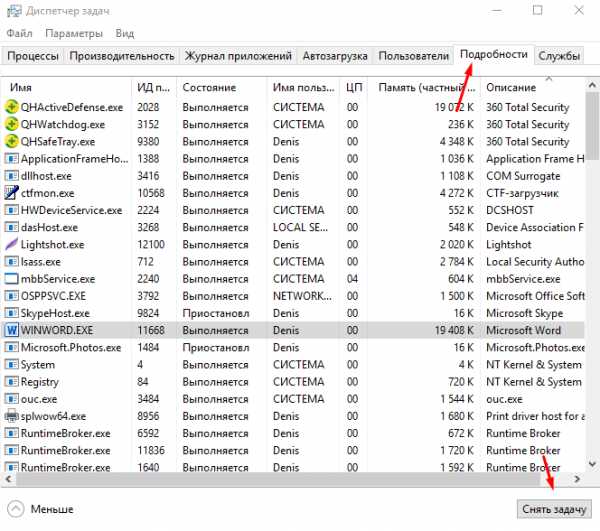 Снимаем задачу с лишних процессов
Снимаем задачу с лишних процессовУчтите, не стоит принудительно останавливать те программы, задачу которых вы не знаете. Закрыв случайно не то приложение, вы можете нарушить работу системы, вызывать ошибку. Не останавливайте системные процессы, лучше прекратите выполнение как можно большего количества сторонних программ.
Отключаем автозагрузку программ
Используя вышеописанные инструкции, вы можете закрыть ненужные приложения. Но, если им разрешена автозагрузка, они могут включиться самостоятельно снова при следующем запуске компьютера. Чтобы не отобрать у таких программ право на автозапуск, необходимо перейти к вкладке «Автозагрузка» в диспетчере задач, поочерёдно выделить все приложения из списка и для каждого кликнуть по кнопке «Отключить».
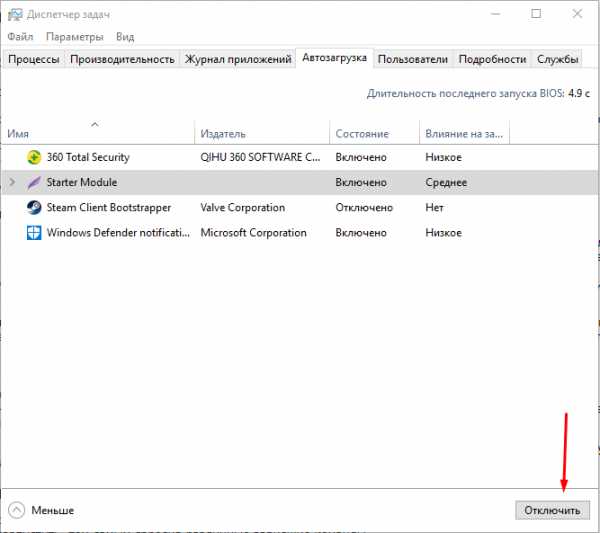 Удаляем лишние программы из автозагрузки
Удаляем лишние программы из автозагрузкиЕдинственная программа, которой строго рекомендуется оставить право на автозапуск, — антивирус. Если антивирус не будет запускаться самостоятельно, вы можете забыть включить его, и шанс поймать вирус сильно вырастет.
Перезапускаем проводник
Проводник или же Explorer отвечает за работу с памятью. Если его включить, система перестанет видеть жёсткий диск и, соответственно, перестанет работать. Но проводник можно перезапустить, тем самым сбросив различные зависшие команды.
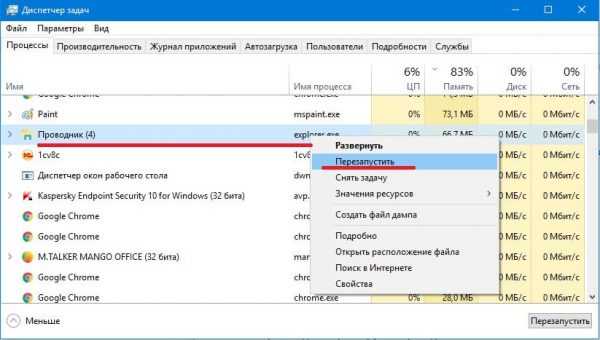 Выделяем проводник и выбираем функцию «Перезапустить»
Выделяем проводник и выбираем функцию «Перезапустить»Находясь на главной странице диспетчера задач, отыщите в списке проводник. Кликните по нему правой клавишей мыши и выберите функцию «Перезапустить». Дождитесь, пока процесс перезагрузится, а после проверьте, помогло ли это снизить нагрузку на ОП.
Удаляем вирусы
Существуют вирусы, направленные на перегрузку ОП. Они заражают компьютер и засоряют систему, тормозя её. Воспользуйтесь антивирусом, установленном на вашем компьютере, чтобы провести диагностику и удалить найденные вредоносные программы.
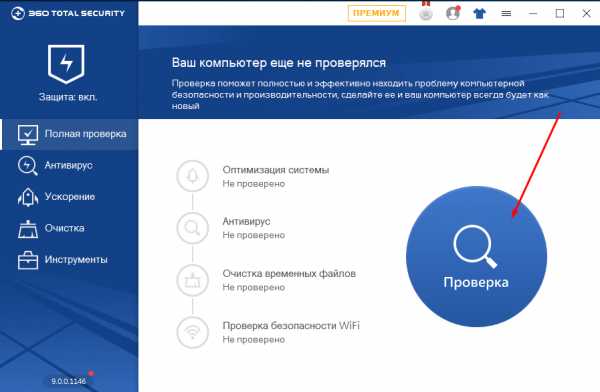 Удаляем с компьютера вирусы
Удаляем с компьютера вирусыИспользуем специальные программы
Если ни один из вышеописанных способов не помог устранить проблему, стоит обратиться к помощи сторонних программ. Разработано достаточно много приложений, занимающихся автоматическим освобождением ОП.
Mz Ram Booster
Программа предоставляет информацию и статистику о загруженности ОП, а также позволяет изменить некоторые параметры работы с ОП. Освободить ОП от мусора можно в один клик: на главной вкладке программы нажмите кнопку «Очистка RAM».
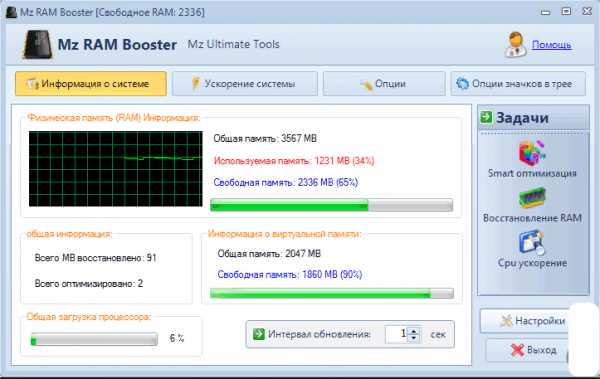 Нажимаем кнопку «Очистить RAM»
Нажимаем кнопку «Очистить RAM»Официальный сайт, с которого можно загрузить бесплатную версию приложения — http://www.mztweak.com/mzrambooster.html.
RAM Booster
Данная программа также предоставляет информацию о загруженности ОП. Помимо этого она позволяет настроить условия, при которых процесс очистки ОП запустится автоматически. Для того чтобы начать очистку вручную, достаточно кликнуть по кнопке «Освободить память сейчас» на главной странице приложения.
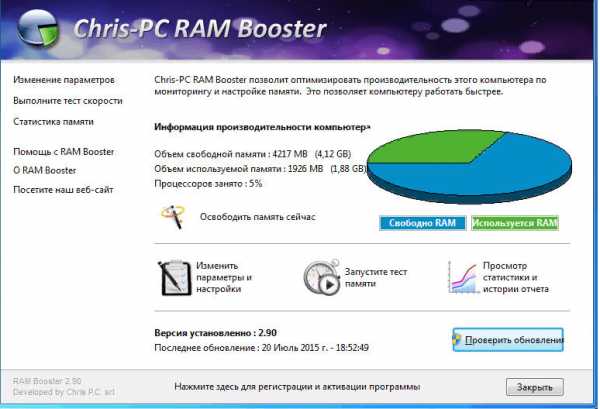 Нажимаем кнопу «Очистить память сейчас»
Нажимаем кнопу «Очистить память сейчас»Официальный сайт, на котором можно скачать бесплатную версию или купить полную — https://rambooster.net.
Видео: очищение RAM
Как не допустить перегрузки ОП
Чтобы не допустить в будущем повторного появления проблем с ОП, придерживайтесь следующих правил:
- как только надобность в программе пропадает, закрывайте её. Чем меньше запущено приложений, тем меньше нагрузка на ОП;
- не устанавливайте лишние программы. В выключенном состоянии приложения не занимают ОП, но они могут запускать фоновые процессы, о которых вы не будете знать, но на объёме ОП это скажется;
- проверяйте хотя бы раз в месяц компьютер на вирусы;
- используйте функцию автоматической очистки ОП, предоставляемую многими сторонними программами.
Оперативная память отвечает за хранение задач и часто используемых файлов. Если она слишком загружена, компьютер начинает зависать. Освободить её можно, закрыв лишние программы, очистив автозагрузку, удалив вирусы, перезапустив проводник и прибегнув к помощи сторонних приложений.
Оцените статью: Поделитесь с друзьями!Свыше 10 способов, как высвободить оперативную память на Ваших устройствах с Windows или Mac
Когда вы используете всю доступную оперативную память на вашем компьютере, вы можете заметить, что ваше устройство начинает работать медленнее, а система и установленные приложения начинают «бороться» за доступную оперативную память при выполнении своих задач. Если вы обнаружите, что приложения вашего компьютера часто сбоят и требуется больше времени для выполнения простых задач, то вам может быть интересно, как высвободить оперативную память на вашем компьютере.
Что такое ОЗУ?
Оперативная память (ОЗУ, или по-английски RAM) вашего компьютера хранится на чипе памяти, который обычно находится на материнской плате. Это место, где ваш компьютер хранит краткосрочные данные. Оперативная память – это центр хранения всех активных и запущенных программ и процессов. Ваш компьютер использует информацию, хранящуюся в оперативной памяти, для выполнения задач, одновременно получая и выполняя другие функции.
Когда вы используете всю доступную оперативную память, производительность вашего компьютера может замедлиться, потому что у него уже нет хранилища, необходимого для выполнения своих задач. Когда вы очищаете пространство оперативной памяти, это дает вашему компьютеру возможность быстрее выполнять свои задачи. В зависимости от того, какой у вас компьютер, существует несколько различных способов, как можно высвободить место в оперативной памяти.
Как максимально эффективно использовать вашу оперативную память
Достичь использования всей доступной оперативной памяти достаточно легко, потому что она поддерживает очень много функций. Прежде чем вы начнете удалять программы с компьютера, попробуйте выполнить следующие быстрые действия, которые позволят вам высвободить место в оперативной памяти.
Перезагрузите ваш компьютер
Первое, что вы можете сделать, чтобы попытаться освободить оперативную память, - это перезагрузить компьютер. Когда вы перезагружаете или выключаете компьютер, вся ваша оперативная память (сохраненные данные) будет стерта, а программы будут перезагружены. Это потенциально может очистить некоторые процессы и программы, которые работают в фоновом режиме и используют вашу оперативную память.
Обновите ваше ПО
Очень важно, чтобы на вашем компьютере использовались самые последние версии программного обеспечения и установленных приложений. Более старые версии программного обеспечения и приложений могут занимать больше памяти для обработки, что приводит к замедлению работы компьютера.
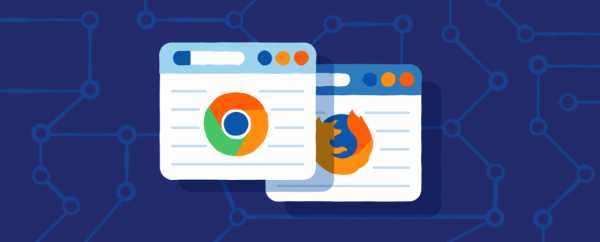
Попробуйте другой браузер
Что еще вы можете попробовать - это использовать другой браузер, так как некоторые из них, как известно, используют больше данных, чем другие. Попробуйте использовать, например, Chrome или Firefox, которые обычно являются хорошими браузерами с точки зрения потребления оперативной памяти.
Очистите ваш кэш
Если вам все еще не хватает оперативной памяти, следующий шаг – это попытаться очистить свой кэш (скешированные данные). Иногда ваш кэш может занимать много места, потому что он использует оперативную память. Кэш хранит информацию, которую ваш компьютер использует для перезагрузки страниц, которые он открывал ранее, чтобы не загружать их снова. Это может сэкономить вам время при просмотре, но если вам не хватает оперативной памяти, то кэшем вы можете пожертвовать без проблем.
Удалите расширения браузера
Наверняка, для упрощения ряда операций вы устанавливали в своем браузере дополнительные расширения. Однако они также требуют постоянного использования оперативной памяти, поэтому можно попробовать отключить или даже удалить эти расширения и дополнения к браузеру.
5 способов, как высвободить ОЗУ в Windows 10
Если вы все еще испытываете проблемы с чрезмерным использованием оперативной памяти, то, возможно, у вас слишком много лишних программ и приложений, о которых вы даже не знаете. Попробуйте пять способов ниже, чтобы высвободить оперативную память на компьютере с Windows 10.
1. Проверьте память и очистите процессы
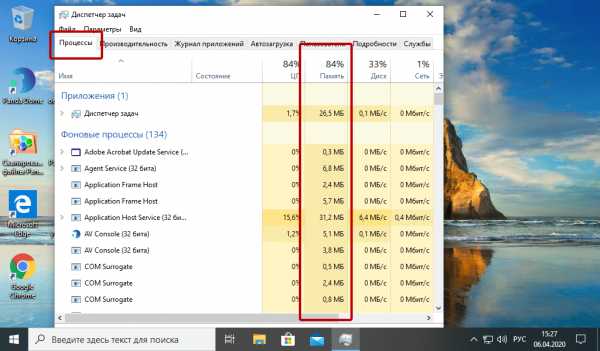
Вы должны следить за использованием оперативной памяти вашего компьютера, чтобы не истощить ее запас прежде, чем она действительно потребуется вам для решения важных задач. Чтобы контролировать память вашего компьютера, вы можете перейти в Диспетчер задач для проверки процессов. Именно здесь вы сможете увидеть, какие программы запущены и сколько памяти они потребляют.
Чтобы проверить память вашего компьютера, выполните следующие действия:
1. Нажмите на клавиатуре одновременно клавиши Ctrl+Alt+Del и выберите Диспетчер задач.
2. Выберите закладку «Процессы».
3. Нажмите на названии столбца «Память», чтобы отсортировать процессы по объему используемой памяти.
Теперь вы можете видеть, какие из ваших программ требуют больше всего памяти на вашем компьютере. Если вы обнаружите какой-то подозрительный процесс, который «пожирает» много вашей памяти, вы можете остановить его, а также удалить соответствующие программы, которые вам не нужны или не используются. Но! Если вы не чувствуете себя уверенным в данном вопросе, то лучше обратиться к специалистам.
2. Отключить из автозагрузки те программы, которые вам не нужны
Если вы используете свой компьютер в течение нескольких лет, то вы, вероятно, скачали изрядное количество программ, про которые вы либо забыли, либо больше не используете их. После того, как закладка «Процессы» покажет вам, какие программы потребляют вашу память, то, возможно, вы захотите перейти к настройкам автозагрузки, чтобы удалить из нее те программы, которые вам больше не нужны.
Чтобы отключить автозагрузку программ, выполните следующие действия:
1. Выберите закладку «Автозагрузка» в Диспетчере задач.
2. Нажмите «Влияние на запуск», чтобы отсортировать программы по степени использования.
3. Нажмите правой кнопкой мыши, чтобы отключить любые ненужные вам программы.
Автозагружаемые программы – это те программы, которые активируются при загрузке вашего компьютера. Когда эти программы запускаются, каждая из них в фоновом режиме без вашего согласия потребляет определенный объем оперативной памяти. И хотя этот объем может быть не очень большой, но суммарно с другими программами и со временем это значение может возрасти. Убедитесь, что автозапуск всех ненужных программ отключен или такие программы вовсе удалены.
3. Остановите работу фоновых приложений
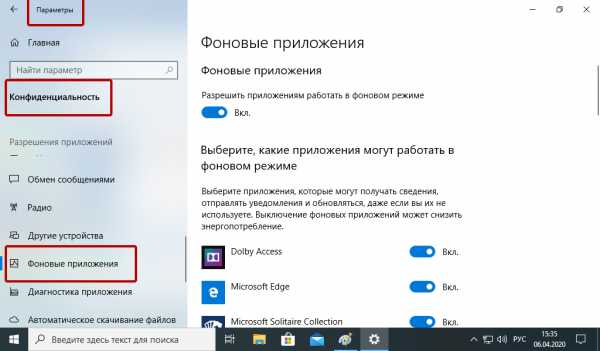
Следующие элементы, которые могут потреблять вашу оперативную память, - это ваши приложения, настроенные на автоматический запуск в фоновом режиме. Возможно, вы использовали свой компьютер в течение многих лет, прежде чем заметили, что некоторые из таких приложений потребляют вашу оперативную память. Такие приложения могут быть «сожрать» вашу память, батарею устройства и снизить производительность работы компьютера.
Чтобы остановить фоновые приложения:
1. Перейдите к настройкам компьютера.
2. Нажмите на раздел «Конфиденциальность».
3. Прокрутите вниз панель слева до «Фоновые приложения»
4. Отключите все приложения, которые вы не используете.
Часто приложения автоматически настроены для работы в фоновом режиме на вашем устройстве. Это позволяет им автоматически отображать уведомления и обновлять свое программное обеспечение. Отключив фоновой режим работы у приложений, которые вы не используете, вы можете сэкономить оперативную память.
4. Очищайте файл подкачки при завершении работы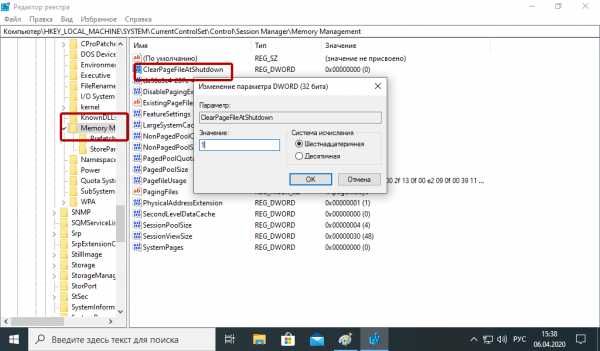
Когда вы перезагружаете компьютер, ваши файлы подкачки не очищаются и не сбрасываются, потому что, в отличие от оперативной памяти, они хранятся на жестком диске. Таким образом, когда оперативная память получает сохраненные с различных страниц сайтов файлы, они не очищаются автоматически при выключении компьютера.
Очистка файлов подкачки на вашем жестком диске очистит все, что сохранила на жесткий диск ваша оперативная память, и поможет сохранить высокую производительность вашего компьютера. Вы можете настроить работу компьютера так, чтобы файлы подкачки удалялись автоматически при выключении компьютера, подобно ситуации с оперативной памяти. Это можно сделать в Редакторе Реестре:
1. Наберите «Редактор реестра» в строке поиска в стартовом меню
2. Нажмите кнопку «Да», чтобы разрешить Редактору Реестра внести изменения на вашем устройстве.
3. Слева прокрутите и выберите «HKEY_LOCAL_MACHINE»
4. Прокрутите ниже и выберите «SYSTEM»
5. Затем выберите «CurrentControlSet»
6. Найдите и выберите «Control»
7. Прокрутите и выберите «Session Manager»
8. Найдите и выберите «Memory Management»
9. Выберите «ClearPageFileAtShutdown»
10. Введите число «1» в качестве значения и нажмите OK.
5. Уберите визуальные эффекты
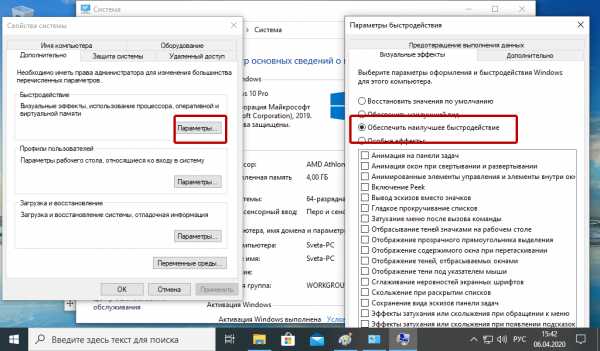
С улучшением технологий появляется гораздо больше возможностей для компьютерных эффектов и визуальных эффектов. Например, вы можете отключить анимацию для приложений и значков, которая также использует оперативную память для ненужных эффектов. Если вам кажется, что у вас заканчивается оперативная память, но при этом есть некоторые эффекты, от которых вы можете временно отказаться, пока не хватает памяти, то лучше отключите их.
Чтобы получить доступ к визуальным эффектам на вашем компьютере, выполните следующие действия:
1. Откройте Проводник.
2. В панели слева нажмите правой кнопкой мыши на «Этот компьютер», чтобы выбрать свойства.
3. Нажмите слева «Дополнительные параметры системы»
4. Выберите закладку «Дополнительно».
5. Перейдите к настройкам в разделе «Быстродействие»
6. Измените на «Обеспечить наилучшее быстродействие»
Данный параметр отключит все анимированные функции на вашем компьютере. Это позволит вам выделить больше оперативной памяти, но значительно ограничит эстетику вашего компьютера. Но на той же вкладке вы всегда можете настроить, какие визуальные эффекты ваш компьютер будет выполнять в соответствии с вашими предпочтениями.
5 способов высвободить ОЗУ на компьютере с Mac
Для пользователей Mac существует множество удобных инструментов для мониторинга и высвобождения оперативной памяти на компьютере.
1. Настройте Finder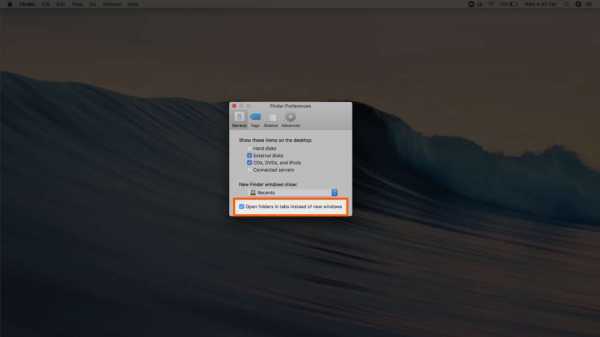
При открытии нового окна в finder все данные, отображаемые в каждом окне, сохраняются в оперативной памяти. Настройка параметров finder позволяет вам открывать папки не в новых окнах, а на вкладках.
Чтобы открыть настройки вашего Finder:
1. Нажмите «Finder» в левом верхнем углу экрана.
2. Нажмите правой кнопкой мыши и в выпадающем меню выберите «Preferences».
3. Нажмите на опции «Open folders in tabs instead of new windows», чтобы открывать папки на вкладках, а не в новых окнах.
Существует еще один способ очистить оперативную память, объединив окна в вашем Finder. Вместо этого в левом верхнем меню выберите «Window», а не «Finder». Далее выберите «Merge All Windows», чтобы все ваши окна Finder открывались в одном окне. Это позволит вам сэкономить на использовании оперативной памяти, а также убрать лишнее с вашего рабочего стола.
2. Проверьте монитор активности Activity Monitor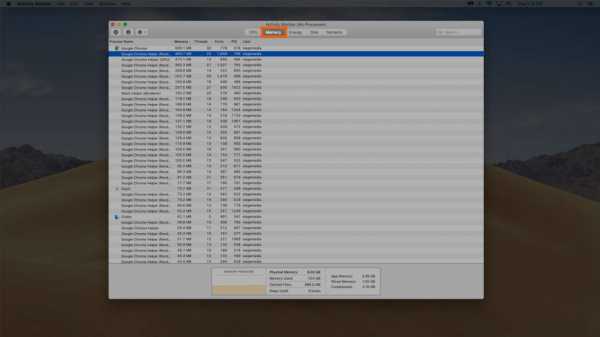
Чтобы отслеживать использование оперативной памяти на Mac, вы можете проверить монитор активности, который показывает вам, сколько памяти используется и какие процессы ее используют. Используйте Монитор активности, чтобы определить, какие приложения больше всего потребляют оперативной памяти. Удалите те приложения, которые вы больше не используете. Чтобы проверить монитор активности:
1. Найдите «Activity Monitor» в вашей панели поиска spotlight (Ctrl + Пробел).
2. Нажмите на закладке «Memory».
3. Удалите нежелательные приложения.
3. Проверьте использование процессора (CPU)
Вы также можете использовать приложение Activity Monitor для проверки работоспособности и уровня использования вашего процессора. CPU – это ваш центральный процессор, и он выполняет от компьютерных программ инструкции, которые хранятся в оперативной памяти.
Чтобы контролировать свой процессор, просто выберите вкладку «CPU». Именно здесь вы можете увидеть, какие приложения больше всего потребляют ресурсы процессора.
4. Почистите программы и приложения
Если вы хотите, чтобы ваша оперативная память использовалась эффективно, то вам нужно будет поддерживать свой компьютер в порядке. Загроможденный рабочий стол будет использовать оперативную память намного интенсивнее, потому что macOS рассматривает каждый значок рабочего стола как активное окно. Даже если вы не думаете, что можете организовать свои файлы, просто помещая все в одну общую папку, вы сможете высвободить много оперативной памяти.
5. Очистите дисковое пространство
Если вы обнаружите, что ваша оперативная память полностью заполнена, но вам нужно еще больше оперативной памяти, то вы можете использовать свободное пространство на диске вашего Mac, называемой виртуальной памятью. Это дополнительное хранилище находится на жестких дисках компьютера Mac, так что вы можете продолжать запускать приложения. Эта функция всегда включена, однако для использования виртуальной памяти вам нужно будет убедиться, что у вас есть достаточно свободного места для ее работы.
Дополнительные способы высвобождения ОЗУ на устройствах с Windows или Mac
Самое лучшее, что можно сделать, - это «играть на опережение», чтобы эффективно использовать оперативную память вашего компьютера не беспокоиться о высвобождении места на компьютере. Используйте перечисленные ниже дополнительные способы, чтобы высвободить вашу оперативную память.
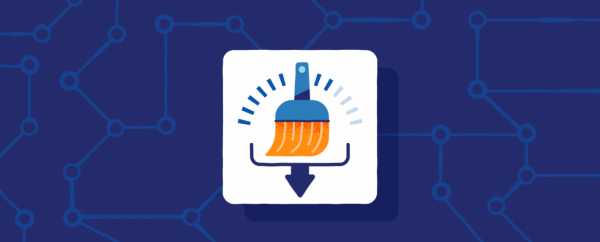
Установите «очиститель» памяти
Если вы обнаружите, что у вас нет времени или вы просто не можете организовать свой компьютер, существуют приложения для очистки памяти, которые помогут вам вылечить ваш компьютер. Многие из таких программ имеют специальные функции для удаления приложений или расширений и позволяют пользователям управлять автозапуском своих программ.
Увеличьте объем ОЗУ
Вы всегда можете добавить на своем компьютере дополнительные планки памяти, чтобы увеличить объем оперативной памяти. Купить и добавить ОЗУ достаточно легко для настольного компьютера, но может быть затруднительно для ноутбуков. Убедитесь, что вы покупаете правильный тип и объем оперативной памяти для вашего компьютера, и будьте уверены в своих силах, что сможете правильно ее установить, иначе обратитесь к специалисту.
Проверьте на вирусы и вредоносные программы
Когда вы загружаете какие-либо программы или расширения на свой компьютер, существует вероятность того, что к ним может быть прикреплен вирус или другое вредоносное ПО. Как только на вашем компьютере появляется вредоносное ПО, оно может начать кражу как вашей информации, так и вашей памяти. Чтобы предотвратить попадание каких-либо вредоносных программ или вирусов, попробуйте использовать антивирус Panda для защиты вашего компьютера и памяти.
Сейчас самое время провести ревизию ваших файлов и приложений. Многие файлы, приложения и процессы на вашем компьютере занимают место в оперативной памяти без вашего ведома. Теперь вы знаете, как безопасно избавить ваш компьютер от этих неиспользуемых файлов и как освободить оперативную память, чтобы ваш компьютер работал более эффективно.
Источники: ComputerHope | WindowsCentral | HelloTech | DigitalTrends

Как очистить оперативную память | Small Business
Как и в случае с любым другим компонентом печатной платы, золотые контакты в нижней части модулей оперативной памяти вашего настольного или портативного компьютера должны быть чистыми и свободными от мусора для обеспечения надежного соединения. Если ваши RAM-накопители загрязнены, ваш компьютер может не распознать, что они установлены, и иногда может показывать синий экран. Обычно ежемесячной очистки компьютеров вашей компании от пыли (особенно, если окружающая среда необычно пыльная) достаточно для поддержания чистоты модулей оперативной памяти, но при необходимости вы также можете очистить контакты медицинским спиртом.
Настольные компьютеры
Выключите компьютер и отсоедините кабель питания.
Удерживайте кнопку питания в течение нескольких секунд, чтобы разрядить оставшееся электричество.
Снимите боковую панель с корпуса компьютера. Панель может удерживаться на месте защелкой в верхней части корпуса или несколькими винтами с накатанной головкой или винтами Phillips сзади.
Положите компьютер на бок на столе или столе отверстием вверх и заземлите себя, прикоснувшись к неокрашенной металлической поверхности корпуса.Если у вас есть антистатический браслет, прикрепите его к правому запястью (или левому, если вы левша), а на другом конце прикрепите зажим из кожи аллигатора к корпусу компьютера.
Нажмите на фиксаторы с обеих сторон отсека RAM, удерживающие палку, которую вы хотите очистить. Отсеки для оперативной памяти расположены рядом с процессором, и у вас может быть от двух до восьми из них, в зависимости от вашего компьютера. После того, как удерживающие зажимы будут освобождены, RAM должна выдвинуться.
Сдуйте всю пыль и мусор с RAM сжатым воздухом.Держите модуль за края (по длине).
Очистите контакты с помощью ватной палочки, слегка смоченной медицинским спиртом. Вы также можете использовать мягкую ткань, не оставляющую волокон, например ткань для чистки линз.
Отложите модуль RAM в сторону и дайте ему полностью высохнуть. Повторите шаги 5–7 для любых дополнительных палочек, которые нужно очистить.
Продуйте пустой отсек RAM сжатым воздухом. Пока вы занимаетесь этим, вы также можете одновременно очистить весь корпус от пыли.
Замените модули RAM в их отсеках, когда убедитесь, что они высохли. Убедитесь, что вы правильно выровняли выемки. Сильно и равномерно надавливайте на каждую сторону модуля, пока он не встанет на место.
Снимите ремешок с запястья, если он есть, замените боковую панель, снова подключите кабель питания и включите компьютер.
Портативные компьютеры
Выключите портативный компьютер, отсоедините кабель питания и выньте аккумулятор. Обычно аккумулятор удерживается сдвижной защелкой в нижней части корпуса.
Заземлите себя, прикоснувшись к неокрашенному металлическому предмету. Если вы решили использовать антистатический браслет, прикрепите зажим из крокодиловой кожи к неокрашенной металлической поверхности и прикрепите ремешок к запястью доминирующей руки.
Нажмите и удерживайте кнопку питания в течение нескольких секунд, чтобы разрядить остаточную мощность.
Положите ноутбук вверх дном на стол или стол и найдите дверцу отсека RAM. Обычно дверь маркируется соответствующим образом или на ней может быть напечатан значок RAM-накопителя.
Выкрутите винт (-ы) с крестообразным шлицем, удерживающий дверцу на месте, и снимите дверцу.
Двумя пальцами вытолкните две защелки, удерживающие карту памяти на месте. Оперативная память должна подняться вверх под углом 45 градусов.
Осторожно выдвиньте ОЗУ из гнезда под углом 45 градусов, удерживая модуль за края.
Очистите модуль с помощью ватного тампона или мягкой ткани, слегка смоченной медицинским спиртом, и отложите его для полного высыхания.
Повторите шаги 6–8, если вы хотите очистить второй модуль, который обычно расположен непосредственно под первым.
Замените RAM-карту после того, как она высохнет, вставив ее в гнездо под углом 45 градусов и надавив вниз, пока она не встанет на место. Убедитесь, что вы заполняете отсек снизу, а не сверху.
Установите на место крышку RAM и ее винт (ы) и снимите антистатический браслет, если вы его использовали.
Установите аккумулятор и снова включите ноутбук.
Ссылки
Предупреждения
- Если ваша среда чрезмерно склонна к накоплению электростатического заряда (например, в холодной и сухой среде), вам следует настоятельно рассмотреть возможность использования антистатического браслета, поскольку модули RAM легко повреждаются статическим электричеством.
- При замене модулей RAM на рабочем столе нажимайте прямо вниз. Любое движение вбок может повредить модуль. Аналогичным образом устанавливайте оперативную память ноутбука под углом 45 градусов и нажимайте только тогда, когда модуль полностью вставлен.
- Некоторые источники рекомендуют чистить контакты RAM ластиком для карандашей, но кислоты и химические вещества в ластике могут повредить контакты, как и стружка от ластика.
- Если вы удалите крышку RAM и обнаружите только один модуль RAM, второй может находиться под клавиатурой или на самой материнской плате.В руководстве пользователя ноутбука указано, где находится второй отсек. Тем не менее, поскольку очень легко повредить клавиатуру ноутбука и пластиковый корпус на машине, подумайте о том, чтобы кто-то знающий удалил модуль за вас, особенно если отсек RAM находится на самой материнской плате.
Writer Bio
Писатель и корректор с 2006 года, Б. Стил также работает аналитиком службы поддержки ИТ, специализируясь на технической поддержке потребителей и бизнес-пользователей. Она получила степень бакалавра искусств.по английскому языку и журналистике Университета Роджера Уильямса. Стил также имеет сертификаты сертифицированного Microsoft специалиста по поддержке настольных ПК, сертифицированного Microsoft ИТ-специалиста, специалиста по корпоративной поддержке Windows 7 и ИТ-специалиста CompTIA A +.
.10+ способов освободить оперативную память на вашем устройстве Windows или Mac
Когда вы израсходуете всю доступную оперативную память на вашем компьютере, вы можете заметить, что ваше устройство с трудом выполняет задачи. Если вы обнаружите, что приложения вашего компьютера часто дают сбой и выполнение простых задач занимает больше времени, возможно, вам интересно, как освободить оперативную память на вашем компьютере.

Что такое оперативная память?
Оперативная память (RAM) вашего компьютера хранится на микросхеме памяти, которая обычно находится на материнской плате.Здесь ваш компьютер хранит краткосрочные данные. ОЗУ - это центр хранения всех активных и запущенных программ и процессов. Ваш компьютер использует информацию, хранящуюся в оперативной памяти, для выполнения задач, одновременно получая и выполняя другие функции.
Когда вы используете всю доступную оперативную память, производительность вашего компьютера может снизиться, потому что у него нет памяти, необходимой для выполнения своих задач. Когда вы очищаете ОЗУ, это дает вашему компьютеру возможность выполнять задачи.В зависимости от вашего компьютера есть несколько разных способов освободить место в оперативной памяти.
Как максимально эффективно использовать оперативную память
Можно легко использовать оперативную память, поскольку она поддерживает так много функций. Прежде чем приступить к удалению программ с компьютера, попробуйте эти быстрые исправления, чтобы освободить место в оперативной памяти.
Перезагрузите компьютер
Первое, что вы можете попробовать освободить RAM, - это перезагрузить компьютер. Когда вы перезагружаете или выключаете компьютер, вся ваша оперативная память (сохраненные данные) будет очищена, и программы будут перезагружены.Это потенциально может очистить некоторые процессы и программы, которые работают за кулисами, занимая ваше хранилище RAM.
Обновите программное обеспечение
Важно использовать самые последние версии программного обеспечения и приложений на вашем компьютере. Для обработки старых версий программного обеспечения и приложений может потребоваться больше памяти, что приведет к замедлению работы компьютера.
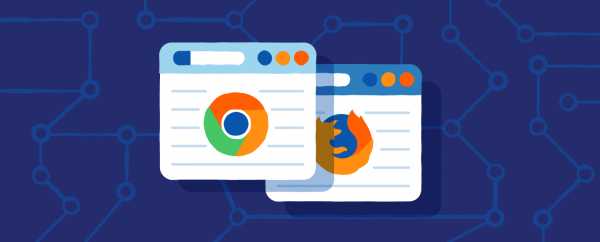
Попробуйте другой браузер
Еще вы можете попробовать сменить браузеры, поскольку известно, что некоторые используют больше данных, чем другие.Если вы еще этого не сделали, попробуйте использовать браузер, например Chrome или Firefox, которые обычно подходят для управления памятью.
Очистите кэш
Если вам по-прежнему не хватает оперативной памяти, следующий вариант - попытаться удалить кеш. Иногда ваш кеш может занимать много места, потому что он использует оперативную память для функций памяти. Кэш хранит информацию, которую ваш компьютер использует для перезагрузки ранее просмотренных страниц, а не для их повторной загрузки. Это может сэкономить ваше время при просмотре страниц, но если у вас мало оперативной памяти, вы можете пожертвовать этим с минимальным эффектом.
Удалить расширения браузера
Многие из ваших повседневных рабочих и домашних операций на компьютере стали проще благодаря использованию расширений браузера. Однако они также требуют памяти, поэтому вы можете подумать об отключении или удалении ваших расширений.
5 способов освободить оперативную память в Windows 10
Если у вас по-прежнему возникают проблемы с освобождением оперативной памяти, возможно, у вас слишком много программ и приложений, о которых вы даже не подозреваете. Попробуйте эти пять способов освободить ОЗУ на компьютерах с Windows 10.
1. Отслеживание памяти и процессы очистки
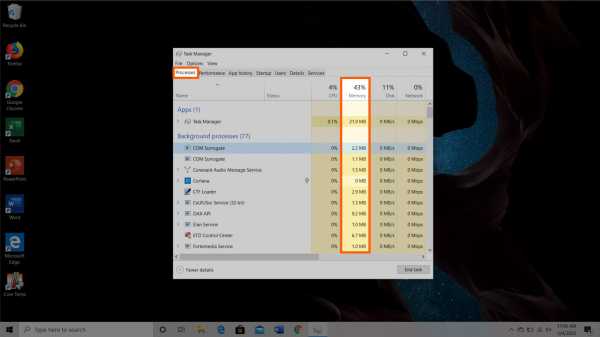
Вам следует контролировать использование оперативной памяти вашего компьютера, чтобы не исчерпать запас до того, как он вам действительно понадобится. Чтобы контролировать память вашего компьютера, вы можете перейти к диспетчеру задач и проверить процессы. Здесь вы сможете увидеть, какие программы запущены и какое место они занимают.
Чтобы найти память компьютера:
- Удерживайте клавиши Ctrl + Alt + Del, чтобы открыть диспетчер задач.
- Выберите вкладку «Процессы».
- Щелкните столбец «Память», чтобы увидеть, сколько места они занимают.
Теперь вы можете увидеть, какие из ваших программ занимают больше всего времени и места на вашем компьютере. Если вы обнаружите, что что-то подозрительное поглощает вашу память, вам следует удалить программы, которые вам не нужны или которыми вы не пользуетесь.
2. Отключите программы запуска, которые вам не нужны
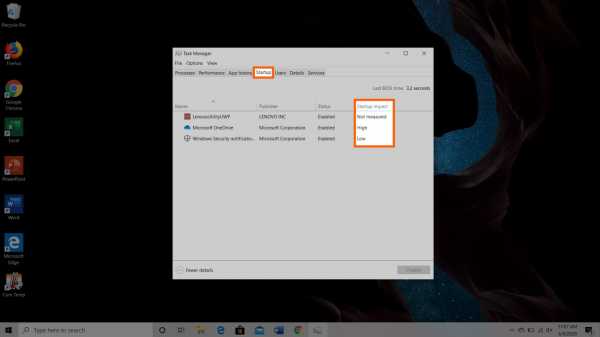
Если вы использовали свой компьютер хотя бы несколько лет, то вы, вероятно, скачали изрядное количество программного обеспечения, которое вы либо забыли, либо больше не используете.После того, как вкладка процессов сообщит вам, какие программы используют больше всего места, вы захотите перейти на вкладку запуска, чтобы остановить те, которые вам больше не нужны.
Для отключения программ автозагрузки:
- Выберите вкладку «Запуск» в диспетчере задач.
- Щелкните «Влияние запуска», чтобы упорядочить программы от высокой до низкой загрузки.
- Щелкните правой кнопкой мыши, чтобы отключить все ненужные программы.
Программы запуска - это программы, которые активируются при загрузке компьютера.Когда эти программы запускаются, каждая из них в фоновом режиме занимает немного оперативной памяти без вашего согласия. Через некоторое время все программное обеспечение и программы могут сложиться. Убедитесь, что те, которые не нужны, отключены или удалены.
3. Остановить выполнение фоновых приложений
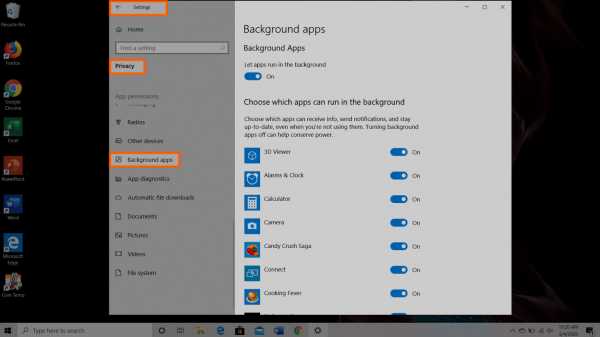
Следующие элементы, которые могут занимать оперативную память, - это ваши приложения, которые настроены на автоматический запуск в фоновом режиме. Возможно, вы использовали свой компьютер в течение многих лет, прежде чем заметили, что некоторые из этих приложений занимают вашу оперативную память.Это может быстро истощить вашу память, батарею и пропускную способность данных.
Чтобы остановить фоновые приложения:
- Зайдите в настройки компьютера.
- Щелкните категорию «Конфиденциальность».
- Прокрутите панель слева до «Фоновые приложения».
- Отключите все приложения, которые вы не используете.
Приложения часто автоматически устанавливаются для работы в фоновом режиме вашего устройства. Это позволяет им автоматически отображать уведомления и обновлять программное обеспечение.Отключив эту функцию для приложений, которые вы не используете, вы сэкономите память.
4. Очистить файл подкачки при завершении работы
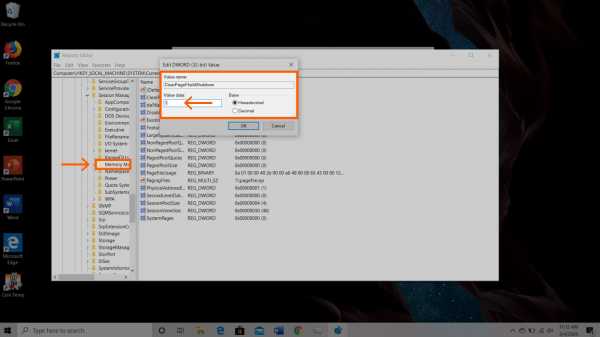
Когда вы перезагружаете компьютер, файлы подкачки не очищаются и не сбрасываются, потому что, в отличие от ОЗУ, они хранятся на жестком диске. Таким образом, когда ОЗУ сохраняется на страницах файлов, она не очищается вместе с остальными при завершении работы.
Очистка файлов подкачки на жестком диске приведет к очистке всей сохраненной оперативной памяти и поможет обеспечить эффективную работу компьютера.Вы можете настроить автоматическую очистку при выключении компьютера, как и оперативную память. Сделайте это, открыв редактор реестра:
- Введите «Редактор реестра» в строку поиска меню «Пуск».
- Нажмите «Да», чтобы разрешить редактору реестра вносить изменения в ваше устройство.
- Слева прокрутите и выберите «HKEY_LOCAL_MACHINE».
- Прокрутите, чтобы выбрать «СИСТЕМА».
- Выберите «CurrentControlSet».
- Найдите и выберите «Контроль».
- Прокрутите, чтобы выбрать «Session Manager.”
- Найдите и выберите «Управление памятью».
- Выберите «ClearPageFileAtShutdown».
- Введите число «1» под данными значения и нажмите OK.
5. Уменьшить визуальные эффекты
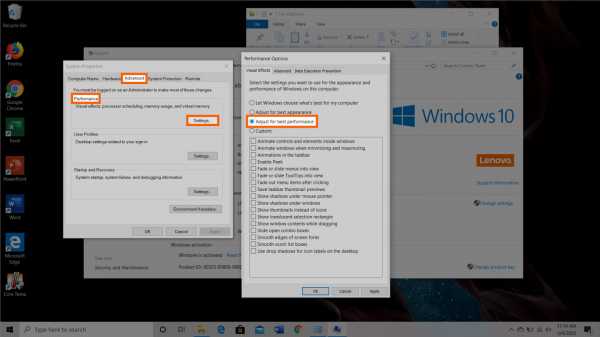
С улучшением технологий появляется гораздо больше возможностей для компьютерных эффектов и визуальных эффектов. Например, вы можете отключить анимацию для приложений и значков, которые используют хранилище для ненужных эффектов. Если вам кажется, что у вас мало оперативной памяти, вы можете отложить некоторые эффекты, пока не освободите больше памяти.
Для доступа к визуальным эффектам вашего компьютера:
- Откройте проводник.
- Щелкните правой кнопкой мыши «Этот компьютер» на левой панели, чтобы выбрать свойства.
- Щелкните «Расширенные настройки системы» слева.
- Выберите вкладку «Дополнительно».
- Выберите настройки в категории «Производительность».
- Измените на «Отрегулировать для наилучшей производительности».
Этот параметр отключит все функции анимации на вашем компьютере. Это позволит вам освободить место для хранения, но значительно ограничит внешний вид вашего компьютера.Однако вы также можете настроить, какие визуальные эффекты будет выполнять ваш компьютер, в соответствии с вашими предпочтениями на той же вкладке.
5 способов освободить оперативную память на Mac
Для пользователей Mac существует множество удобных инструментов для отслеживания и освобождения памяти RAM на вашем компьютере.
1. Исправьте Finder (Закройте Finder Windows тоже)
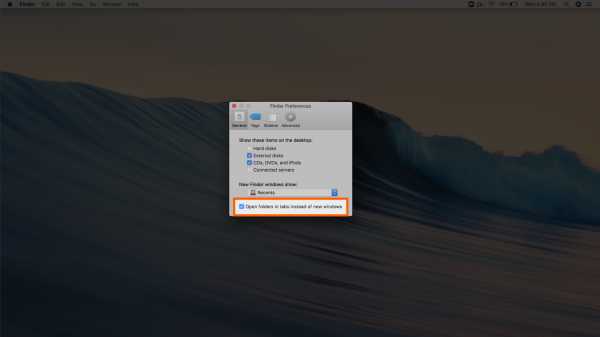
Когда вы открываете новое окно в искателе, данные, отображаемые в каждом окне, сохраняются в ОЗУ. Настройка параметров поиска может привести к тому, что ваши папки будут открываться во вкладках, а не в новых окнах поиска.
Чтобы открыть настройки Finder:
- Щелкните «Finder» в верхнем левом углу экрана.
- Щелкните правой кнопкой мыши «Настройки» в раскрывающемся списке.
- Установите флажок «Открывать папки во вкладках, а не в новых окнах».
Есть другой способ очистить память RAM путем объединения окон Finder. Для этого вы выберете раскрывающееся меню «Окно», а не Finder. Оттуда вы выберите «Объединить все окна», чтобы собрать все окна Finder в одном месте.Это сэкономит вам место для хранения, а также избавит ваш рабочий стол от беспорядка.
2. Проверьте монитор активности
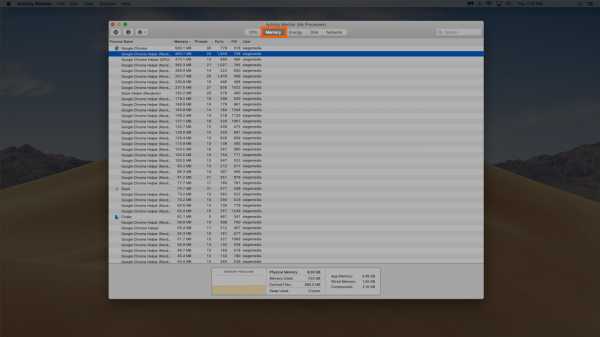
Чтобы отслеживать использование оперативной памяти на Mac, вы можете проверить Activity Monitor, который показывает, сколько памяти используется и что ее использует. Используйте Activity Monitor, чтобы определить, какие приложения занимают большую часть вашего хранилища. Удалите те, которыми вы больше не пользуетесь.
Для проверки монитора активности:
- Найдите «Монитор активности» в строке поиска прожектора (команда + пробел).
- Щелкните вкладку «Память».
- Удалите ненужные приложения.
3. Проверьте использование процессора
Вы также можете использовать приложение Activity Monitor для проверки работоспособности и использования процессора. ЦП - это ваш центральный процессор, который выполняет инструкции из компьютерной информации, хранящейся в оперативной памяти.
Чтобы контролировать свой ЦП, просто выберите вкладку «ЦП» перед вкладкой памяти. Здесь вы можете увидеть, потребляют ли какие-либо приложения больше вычислительной мощности, чем другие.
4. Программы и приложения для очистки
Если вы хотите поддерживать постоянный здоровый объем оперативной памяти, то вам нужно содержать свой компьютер в чистоте и порядке. Загроможденный рабочий стол будет использовать хранилище намного быстрее, потому что macOS рассматривает каждый значок на рабочем столе как активное окно. Даже если вы не думаете, что можете организовать свои файлы, размещение всего в одной общей папке может освободить много оперативной памяти.
5. Освободите место на диске
Если вы обнаружите, что ваша оперативная память полностью заполнена, но вам все еще требуется хранилище, вы можете использовать свободное место на диске вашего Mac, которое называется виртуальной памятью.Это дополнительное хранилище находится на жестких дисках компьютера Mac, чтобы вы могли продолжать запускать приложения. Эта функция всегда включена, однако, чтобы использовать виртуальную память, вам нужно быть уверенным, что у вас есть драйверы, доступные для подкачки.
Дополнительные способы освободить оперативную память в Windows или Mac
Лучше всего позаботиться о оперативной памяти компьютера, чтобы не беспокоиться об освобождении места. Используйте эти дополнительные способы, чтобы освободить место в оперативной памяти.
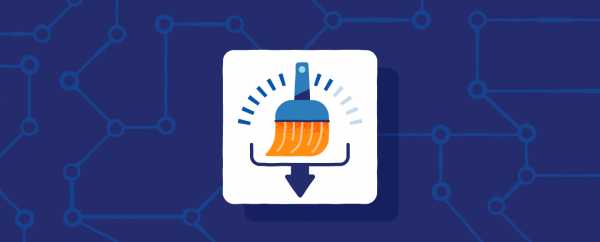
Установите очиститель памяти / RAM
Если вы обнаружите, что у вас нет времени или вы просто не можете организовать свой компьютер, существуют приложения для очистки памяти, которые помогут вам вылечить ваш компьютер.Многие из этих очистителей имеют специальные функции для удаления приложений или расширений и позволяют пользователям управлять своими программами при запуске.
Увеличить RAM
Если у вас есть много информации, которую вы не хотите удалять, вы всегда можете увеличить объем оперативной памяти на своем компьютере. Купить и установить оперативную память легко для настольного компьютера, но для ноутбуков это может быть проблематично. Убедитесь, что вы вкладываете средства в правильный тип оперативной памяти для вашего компьютера, а также в правильный объем для ваших конкретных потребностей в хранилище.
Поиск вирусов и вредоносных программ
Когда вы загружаете на свой компьютер какое-либо программное обеспечение или расширения, существует вероятность, что к ним может быть прикреплен вирус или вредоносное ПО. Если на вашем компьютере установлено вредоносное ПО, оно может украсть как вашу информацию, так и пространство оперативной памяти. Чтобы предотвратить заражение вредоносным ПО или вирусами, попробуйте использовать антивирус Panda Security для защиты вашего компьютера и памяти.
Пришло время прекратить копить файлы. Многие файлы на вашем компьютере занимают место в ОЗУ, вы даже не подозреваете об этом.Теперь вы знаете, как безопасно избавить ваш компьютер от этих неиспользуемых файлов и как освободить оперативную память, чтобы ваш компьютер работал более эффективно.
Источники: ComputerHope | WindowsCentral | HelloTech | DigitalTrends
.Как очистить компьютер
Вот руководство по очистке системы и жесткого диска вашего ПК. Кстати, если у вас Mac, перейдите отсюда к статье о том, как очистить Mac. Mac и ПК с Windows сильно отличаются, поэтому обязательно прочтите руководство, которое поможет вам решить вашу проблему.
Когда ваш компьютер нуждается в очистке?
Это довольно легко сказать. Есть несколько веских признаков того, что вам следует очистить компьютер:
- Недостаточно места на диске.
- Запуск требует времени.
- Приложения и браузеры загружаются медленно.
- Рабочий стол заполнен файлами и папками.
- Вы не можете найти нужные файлы в беспорядке.
- Программы неожиданно завершают работу и работают некорректно.
Как почистить компьютер
Давайте рассмотрим основные проблемы и посмотрим, как их можно решить. Как правило, очистка ПК сводится к двум основным задачам: очистка жесткого диска и очистка системы.
Очистка жесткого диска - это работа со своими файлами, их сортировка, поиск и удаление тех, которые вам больше не нужны. Очистка системы - более сложная часть, когда вам нужно копаться в папках Windows и удалять системный мусор, который загромождает вашу систему. Также есть дополнительная часть очистки браузера и удаления старых программ (или приложений).
Начнем с самой простой части, которая к тому же намного быстрее, - с очистки системы.
Как почистить компьютерную систему: легкий способ
Если вам не хочется тратить время на копание в своей системе или вы не уверены в том, что нужно возиться с файлами Windows в целом, есть более простой способ.Вы можете получить CleanMyPC, который сделает всю работу за вас, избавив вас от необходимости ручной очистки.
CleanMyPC - быстрое и мощное приложение для очистки системы. Он также будет следить за вашим компьютером, чтобы убедиться, что все работает нормально. Это хороший выбор, если вы хотите быстро исправить ситуацию.
Если у вас есть время и вдохновение для ручной очистки системы, читайте дальше.
Как почистить компьютерную систему: ручной способ
Первое, что вам нужно удалить, это временные файлы или просто временные файлы.Они генерируются вашей деятельностью и приложениями, которые вы используете, и должны удаляться автоматически (отсюда и название), но по многим причинам некоторые из них этого не делают.
Удаление временных файлов в Windows 7
- Для начала закройте все приложения
- Нажмите Старт
- Введите Disk Cleanup в строку поиска и нажмите Enter
- В появившемся списке найдите Очистка диска и дважды щелкните его
- Выберите T emporary Internet Files , Temporary files (Temp) , Thumbnails , Downloaded Program Files , Offline webpages .
- Удалите их.
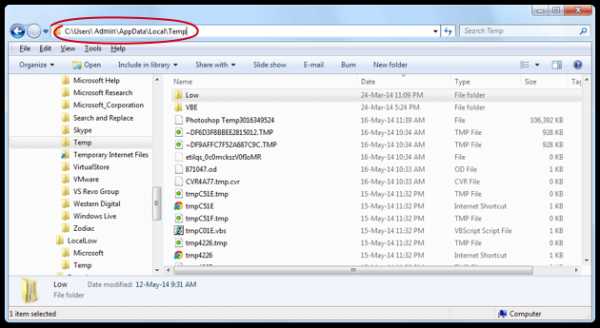
Есть еще скрытые папки, которые нужно очистить.
- Нажмите Пуск, выберите Панель управления> Оформление и персонализация.
- Выберите «Параметры папки», затем перейдите на вкладку «Просмотр».
- В разделе «Дополнительные настройки» выберите «Показать скрытые файлы, папки и диски» и нажмите «ОК».
- Откройте \ Users \ $ USER $ \ AppData \ Local \ Microsoft \ Windows \ Temporary Internet Files. Где $ USER $ - ваше имя пользователя.
- Очистите папку, выделив все содержимое и удалив его.
Удаление временных файлов в Windows 10
- Перейти в меню «Пуск»
- Найти настройки
- Выбрать систему
- Выбрать хранилище
- Найдите локальное хранилище под названием This PC
- Искать временные файлы
- Найдите опцию «Удалить временные файлы».
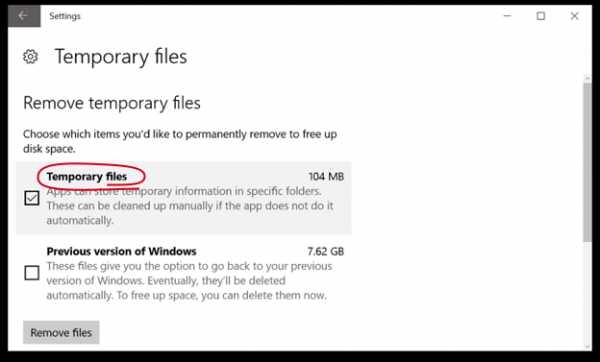 .
.Как очистить пространство памяти компьютера | Small Business
В течение длительного периода использования компьютера вы установите множество программ и сохраните множество файлов. Они будут разбросаны по жесткому диску вашего компьютера и будут занимать все больше и больше места. Когда жесткий диск заполнится, ваш компьютер предложит вам удалить содержимое, чтобы освободить место в памяти. Пока вы этого не сделаете, у вас может не хватить места для хранения ваших бизнес-файлов, или вы можете обнаружить, что не можете завершить работу, потому что ваш компьютер работает слишком медленно.Вы можете освободить место, удалив ненужные файлы и программы и запустив утилиту Windows Disk Cleanup.
Удалить большие файлы
Нажмите кнопку «Пуск» Windows и выберите «Документы».
Щелкните направленную вниз стрелку «Дополнительные параметры» в правом верхнем углу окна. Выберите вид «Список». Это позволяет вам просматривать информацию о ваших файлах, включая размер файла.
Щелкните столбец «Размер», чтобы упорядочить файлы по размеру.Сначала отображаются самые большие файлы и вы получите представление о том, какие файлы занимают больше всего места на вашем компьютере. Например, такие файлы, как музыка и видео, обычно больше изображений или текстовых документов.
Щелкните правой кнопкой мыши большие файлы, которые вам больше не нужны, и выберите «Удалить» в контекстном меню, чтобы удалить их с вашего компьютера.
Удалить неиспользуемые программы
Нажмите кнопку «Пуск» Windows и выберите «Панель управления».
Нажмите «Удалить программу» в разделе «Программы», чтобы просмотреть программы, установленные на вашем компьютере.
Щелкните столбец «Размер», чтобы упорядочить программы в зависимости от размера программы. Это позволяет определить, какие программы занимают больше всего места.
Щелкните имя программы, которая вам больше не нужна, и щелкните «Удалить», чтобы удалить программу.
Повторите это для каждой программы, которую хотите удалить.
Использовать очистку диска
Нажмите кнопку «Пуск» Windows и введите «очистка диска» в поле поиска.
Щелкните «Очистка диска» в результатах поиска, чтобы запустить приложение.
Если у вас более одного жесткого диска, вас спросят, какой из них вы хотите очистить. Выберите диск и нажмите «ОК».
Установите флажок рядом с типами файлов, которые нужно удалить.
Нажмите «ОК», а затем «Удалить файлы», чтобы подтвердить свое решение. Очистка диска удалит указанные файлы с жесткого диска вашего компьютера.
Ссылки
Советы
- Вы также можете создавать резервные копии больших файлов на DVD или USB-накопителе вместо их удаления.
Writer Bio
Эрин МакМэнауэй имеет степень бакалавра искусств. по специальности профессиональный писатель из Университета Фрэнсиса Мариона, где она получила Мемориальную премию Ричарда Б. Ларсена за деловое и техническое письмо. Она работала в сфере разработки материалов, средств массовой информации и информационных технологий в некоммерческом секторе с 2006 года. МакМэнауэй также была писателем и редактором с 2008 года.
.










