Как чистить от пыли пк
Как почистить системный блок от пыли | Сборка компьютера, апгрейд | Блог
Компьютер, как и все вещи в нашем доме, накапливает в себе пыль. Но делает это гораздо быстрее за счет вентиляторов, которые превращают его в мини-пылесос. В этом блоге мы поговорим о вреде пыли для электроники, о мерах предосторожности при ее чистке и различных инструментах для этого. А также о том, как правильно разобрать компьютер, ничего не повредив.
Наверняка вы видели фотографии ПК, забитых пылью настолько, что даже не видно комплектующих. Это довольно распространенное явление, достаточно не чистить ПК от пыли пару лет и пыли в нем накопится столько, что его будет страшно открывать. Но почему пыль вредна для электроники? Давайте разбираться.

Зачем чистить ПК от пыли
Пыль вредно влияет на электронику несколькими факторами.
Во-первых, ухудшает теплоотвод с радиаторов и микросхем. Ребра радиаторов, забитые пылью, перестают продуваться и перегрев процессора и видеокарты вам гарантирован.

Цепи питания комплектующих, различные микросхемы, платы HDD тоже страдают от запыления и перегрева.
Но есть в ПК место, где скопление пыли может быть крайне опасно для вашего ПК. Это блок питания.
В нем есть целая россыпь фильтрующих конденсаторов, рассчитанных на температуры от 85 до 105 градусов. Когда БП забивается пылью, конденсаторы начинают постоянно перегреваться и деградировать. Рано или поздно они выходят из строя, вызывая скачок напряжения, способный повредить комплектующие. Или даже устроить возгорание.

Во-вторых, пыль генерирует статическое электричество. Какие-либо манипуляции в запыленном ПК увеличивают риск повредить микросхемы статикой.
В-третьих, пыль гигроскопична и отлично тянет влагу из воздуха во влажных помещениях, вызывая окисление контактов плат. Особенно заметно это влияет на контакты ОЗУ, которые перестают нормально работать.
Как понять, что пора чистить ПК от пыли и как часто надо это делать
Понять, что ПК запылился, можно по росту температур. Установив программу мониторинга, например HWiNFO, и периодически смотря на максимальные температуры процессора и видеокарты, вы увидите их рост при запылении.
Если у вас современный корпус с пылевыми фильтрами, то буквально за месяц они забиваются пылью, ухудшая вентиляцию ПК.

Возьмите за правило раз в месяц чистить от пыли фильтры в корпусе. А вот нужность очистки ПК изнутри очень индивидуальна. Если фильтры корпуса хорошо работают, то чистка ПК изнутри может не понадобиться и год–полтора.
Но как минимум раз в год нужно осмотреть ПК изнутри и проверить запыление радиаторов. Даже с фильтрами за год–два ПК забивается мельчайшей пылью.
Чем и как чистить ПК
Первое, что приходит на ум неопытному пользователю — взять пылесос и пропылесосить ПК изнутри. Никогда так не делайте, это легко может повредить ваш ПК статикой!

Пылесос можно использовать только как вспомогательное средство, засасывая им пыль, которую мы будем удалять из ПК.
А удалять пыль безопасно можно с помощью струи сжатого воздуха или антистатической кисточки. Струю воздуха для продува ПК можно получить с помощью резиновой груши, например — Lenspen HB-1.
Или баллона со сжатым воздухом для чистки электроники, например — Rexant Dust Off.

Можно использовать и компрессор, но струя воздуха может быть такой силы, что запросто сдует джамперы с материнской платы. А сильно раскрутившиеся вентиляторы могут дать такой ток, что повредят материнскую плату или видеокарту. Их надо застопорить зубочистками или спичками.

Если вы предпочтете кисточку, то учтите, что некоторые кисточки генерируют статику и могут повредить ПК. Ищите в продаже специальные антистатические кисточки.

Безопасный способ чистки будет выглядеть так:
- Обесточиваем ПК.
- Открываем крышки.
- Сдуваем пыль с поверхностей и ребер радиаторов струей воздуха из баллона или смахиваем кисточкой.
- Засасываем ее пылесосом, не касаясь им комплектующих.
- БП тщательно продуваем между лопастей вентилятора, до тех пор, пока из него не перестанет лететь пыль.

Даже при такой чистке вы можете накопить на себе статическое электричество, поэтому не помешает антистатический браслет. Такими браслетами постоянно пользуются опытные сборщики ПК.

Почаще касайтесь руками открытых металлических частей на корпусе ПК, сбрасывая статический заряд.
Разбираем ПК — пошаговая инструкция
ПК может забиться пылью так, что не поможет даже продувка, особенно если он стоял во влажном или прокуренном помещении. В этом случае поможет только полная разборка. И если термопаста на процессоре или видеокарте высохла и требует замены, ПК тоже придется разобрать.

Разборка ПК потребует о вас внимания и аккуратности. Для разборки обычно хватает крестовой отвертки.
Но лучше купить небольшой набор инструментов, где будут кусачки для перекусывания пластиковых стяжек, мелкие отвертки и плоскогубцы. Например — 5Bites TK029.
- Выбираем удобное место с хорошим освещением.
- Заранее готовим места, куда будем складывать комплектующие и болтики.
- Обесточиваем ПК, отключаем все внешние провода, снимаем боковые крышки и очищаем ПК от пыли.
- Кладем ПК на бок.
- Отключаем провода питания накопителей и шлейфы SATA.
- Вынимаем накопители, если нужно.

- Отключаем провода питания процессора, видеокарты, материнской платы. Затем провода передней панели, аудио и USB выходов. Во время извлечения проводов придерживайте платы другой рукой, чтобы не допустить сильного изгиба.
- Изгиб материнской платы или видеокарты может вызвать разрыв дорожек внутри, что выведет их из строя.
- Извлекаем видеокарту. Здесь требуется особая осторожность! Ее легко повредить, сколоть элементы, если они не защищены бекплейтом. Есть также опасность повредить ее статикой.

- Слот PCI-E x16 имеет защелку, не дающую вынуть видеокарту. Ее надо отогнуть в определенную сторону. Вынимаем видеокарту осторожно, без перекосов.

Извлекая видеокарту, можно повредить материнскую плату, оцарапав ее в районе заглушек планкой с портами!
- Отвинчиваем болты, крепящие материнскую плату и аккуратно извлекаем ее, придерживая за кулер процессора.

- Извлекаем ОЗУ, продуваем сжатым воздухом ее слоты.
- Контакты аккуратно протираем ластиком с минимальным нажимом.

- Снимаем систему охлаждения (СО) процессора. Заранее прочитайте инструкцию к СО и посмотрите на YouTube, как это делается. Если у вас процессор от Intel, то снять с него СО не вызовет затруднений.
- В случае с процессором AMD все не так просто. Если термопаста засохла, то вы можете вместе с кулером выдернуть процессор из сокета, повредив его ножки. Это может произойти и со свежей термопастой, за счет эффекта «приклеивания».

- Поэтому важно снимать СО с процессора AMD в разогретом виде, аккуратно покачивая и проворачивая радиатор вдоль материнской платы. Разогреть термопасту можно бытовым феном, дуя на нижнюю часть кулера.
- После извлечения СО, поднимаем рычажок сокета, извлекаем процессор и кладем его в коробочку, аккуратно обращаясь с ножками у AMD.
- Аккуратно обращайтесь с сокетом Intel, ножки сокета очень легко помять.
- Осталось извлечь БП и ваш ПК полностью разобран.
Нужно ли полностью разбирать видеокарту
Разборка видеокарты — сложное дело, в процессе которого ее легко повредить. И чем дороже видеокарта и сложнее ее СО, тем выше риск. Поэтому не рекомендуется начинающим пользователям этим заниматься.

Если же ваша видеокарта недорогая, с простой СО, а выхода у вас нет, например, если термпопаста совсем окаменела, то стоит рискнуть.
Посмотрите в интернете, как устроена ваша СО изнутри. Действуйте аккуратно, при снятии и установке не допускайте перекосов и сильного давления.
Особое внимание уделите термопрокладкам, если они есть. При снятии СО они часто рвутся, а ставить СО назад без термопрокладки на цепях питания — это высокий шанс «спалить» видеокарту.

Поэтому при разборке видеокарт нужно иметь под рукой новые термопрокладки, подходящей толщины. Например — Arctic Cooling Thermal Pad.
Что делать, если вы не решаетесь чистить ПК самостоятельно
Если вы чувствуете, что вашего опыта недостаточно, чтобы чистить ПК самому, или у вас банально нет на это времени, стоит обратиться к специалистам, которые сделают это недорого, быстро и качественно.
Как почистить компьютер от пыли своими руками. Чистка компьютера от пыли на дому
Содержание:
Не забывайте следить за пылью
Рано или поздно, но почти каждый владелец компьютера задает себе вопрос: как почистить компьютер от пыли? Кто-то приходит к этой мысли самостоятельно. А кто-то ждет, пока, как говорится, "рак на горе не свистнет".
Нередко пользователи сталкиваются с проблемами неудовлетворительной работы их «железного друга», которые вызваны отнюдь не устаревшим процессором, слабой видеокартой или недостаточной оперативной памятью. Часто бывают случаи, когда садишься играть в свой любимый 3D-шутер, и в самый неподходящий момент компьютер зависает, а на экране в эту секунду созерцаем скриншот летящей в вас вражеской пули. Проходит 3-5 секунд – и вы уже в списке героически погибших.
Появляются вопросы, почему так? Что с компьютером? Может обратиться в профессиональный ремонт ПК? Ведь только вчера играл в ту же игру, и не было никаких перебоев в работе системы?! Что случилось? Может, видеокарта накрылась? Процессор «устал»? А, может, на флешке друзья принесли не только новые фильмы, но и пару вирусов?
Так что же случилось с компьютером?
И вы начинаете с помощью различных антивирусных программ «потрошить» свой компьютер на предмет «болезнетворных» троянов, червей и т.д. Также с помощью различных утилит, оптимизирующих работу системы, исправлять ошибки, чистить реестр и прочее.
Вылечив все вирусы, исправив ошибки, и с чувством выполненного перед своим компьютером долга, снова загружаем любимую игру. И-и-и... через пару минут игры со злости чуть не разбиваем мышкой монитор! Опять то же самое...
Теперь уже звоним приятелям и ждем от них ответа, кто виноват и что с этим делать. И тут один из них, в шутку или всерьез, предложил почистить компьютер от пыли. И вы за неимением других вариантов решения проблемы берете в руки щетку и пылесос, 15 минут несложных манипуляций и БИНГО!!! Включаем компьютер, а он - как заново родился.
Далее поговорим о том, какой вред может нанести компьютеру простая пыль и поэтапно рассмотрим, как почистить компьютер от пыли.
Пыль - главный враг компьютера!
Сегодня уже вряд ли можно найти семью, у которой в доме не было ни одного компьютера. Но по прошествии времени на нем скапливаются ненужные файлы. Они остаются после установки различных программ и приложений, или пыль, которая накапливается внутри системного блока, оседая на жестких дисках, видеокарте, материнской плате.
Кроме того, пыль окутывает провода (шлейфы), вентиляторы и радиаторы, тем самым мешая их охлаждению и повышая пожароопасность. При этом температура процессора может достигать 90°C, когда его нормальная температура варьируется в пределах от 30 до 60°C, в зависимости от модели самого процессора.
Непосредственно перед самой чисткой ПК от пыли нужно проверить температуру своего процессора, чипсета, жесткого диска и видеокарты. После чистки компьютера от пыли вы заметите значительное снижение температуры. Этот момент очень важен, так как при отсутствии необходимого охлаждения ваш компьютер будет часто автоматически перезагружаться, или же вообще не включаться.
Это компьютер или пылесос? )
Итак, чистим компьютер от пыли, и что же для этого необходимо?
- Пылесос (если не имеется, попросите у соседей)
- Отвертка (крестовая)
- Кисточка (лучше взять с мягкой щетиной)
- Простой карандаш
- Стёрка (ластик)
- Две умелые руки
- Аккуратность
- По желанию - резиновые перчатки
Чистка компьютера от пыли. Этапы.
Этап первый. Подготовка к чистке
1. Отключаем компьютер от сети (достаем вилку из розетки).
2. От системного блока отключаем все комплектующие (внешний модем, принтер, звуковую систему и т.д.) Кстати, дабы избежать впоследствии проблем с обратным подключением всех этих «приборов» к компьютеру, следует запомнить, как все было первоначально подключено, промаркировать провода или сфотографировать.
3. Следует отметить, что в отверстии, в которое подключается штекер питания от сети, иногда собирается небольшое статическое напряжение. Его можно снять, просто дотронувшись пальцем до трех открытых контактов. Может слегка ударить током, но не больно, тем более, не смертельно (ведь вы уже отключили питание от сети).
4. Далее следует открутить сзади болты, которые держат боковую стенку системного блока. Открутив болты, снимаем крышку. Тут важно не перепутать крышки, а то, если снимите ту, со стороны которой крепится материнская плата – в этом случае вы точно ничего не почистите. Если смотрим спереди, нужно откручивать левую сторону системника.
Снимаем боковую крышку системника
5. Болты кладете в баночку или любое другое место, про которое не забудете, что именно туда вы положили болты. У кого корпус на защелках, тот может это шаг пропустить.
6. Кладем системный блок на правую сторону, таким образом, чтобы материнская плата была лицом к нам. Почистить компьютер от пыли можно и стоя, но когда системник лежит – так гораздо удобней.
7. Вынимает из системного блока оперативную память. И не забудьте по торцам платы снять защелки. Их может быть одна или две.
Отключаем ОЗУ
8. Далее достаем видеокарту. Она обычно держится при помощи болта, прикрученного к задней стенке, и защелки на материнской плате. Поэтому не тяните со всей силы, а сначала открутите болт и снимите защелку.
Отключаем видеокарту
9. Кроме того, в вашем системном блоке могут стоять еще звуковая плата, модем и т.д. Чаще всего они расположены под видеокартой – их тоже достаем.
10. После выше упомянутых манипуляций отключаем жесткий диск (винчестер) и дисковод.
11. Все детали, которые вы извлекли, раскладываем аккуратно на пол, желательно в той последовательности, в которой Вы их вынимали. Зная очередность, вам будет удобнее устанавливать их назад.
Этап второй. Чистка компьютера от пыли
Читайте далее и узнайте по пунктам все подробности, как почистить компьютер от пыли.
1. Берем пылесос, включаем его в розетку, снимаем трубку и насадку так, чтобы Вы в руках держали только шланг с ручкой. У некоторых пылесосов есть специальные маленькие пластиковые насадки, можем использовать их.
2. Берем во вторую руку щетку и нажимаем кнопку «Пуск». Не на компе, а на пылесосе!
3. Дальше медленно, но уверенно, а главное, тщательно чистим щеткой материнскую плату и системный блок. При этом держим трубку пылесоса в пяти сантиметрах от того места, где чистим щеткой. Так, вся пыль, которая поднимется щеткой, будет засасываться в пылесос - это один из самых важных моментов в чистке компьютера от пыли.
Собираем пыль
4. Также следует заострить внимание на чистке от пыли и грязи самих куллеров по причине того, что основная масса пыли именно там и собирается. При этом трубку пылесоса необходимо вставлять вплотную к куллеру, тогда он начинает крутиться, и оттуда высасывается находящаяся там пыль. Сверху стоит решетка, и мы можем не бояться, что чистка от пыли повредит одну из его лопастей.
5. ВНИМАНИЕ! Следует быть осторожными, когда держим трубку пылесоса возле системных плат, так как можно не удержать трубку и она прилипнет к плате. Конечно, компонентов материнской платы трубка не засосет, но может получиться несильный удар. Даже такой удар может нанести повреждения хрупкой плате. C этим следует быть аккуратными. Не подносите трубку пылесоса слишком близко.
6. Далее необходимо почистить в компьютере от пыли микросхемы, соблюдая все выше упомянутые меры предосторожности.
7. После этого приступаем к рисованию, где уже пойдет в ход тот самый простой карандаш из Вашего арсенала. Он будет нужен Вам для следующего: дело тут в том, что контакты – те участки плат, которые непосредственно вставляются в разъемы материнской платы, иногда имеют свойства окисляться, вследствие чего плата работает нестабильно, а иногда вообще перестает работать. Такие случаи нередки, когда не работает ни оперативная память, ни видеокарта. В этом страшного ничего нет, нужна максимально аккуратная чистка от пыли.
Вернемся непосредственно к рисованию. Берем в руки плату, и максимально нежно с двух сторон зарисовываем контакты (ребра) простым карандашом. Обязательно нежно и аккуратно. Так, как будто Вам дали на реставрацию гравюру известного итальянского художника Эпохи Возрождения. Эта незатейливая процедура позволяет Вам избавиться от окиси на контактах.
8. Затем берем стерку, и снова нежно и аккуратно стираем нарисованное. При этом не следует сильно давить ластиком, чтобы не осталось резины на контактах. Если все-таки останется – можно просто чистыми руками стереть ее.
Чистим контакты оперативки
Все, теперь на этом нехитром этапе чистка компьютера от пыли завершена, и уже можно приступить к следующим действиям.
Этап третий. Сборка компьютера после чистки от пыли
После того, как почистили компьютер от пыли, собираем свой чистый системный блок в единое целое. При этом делаем все так, как при разборке, только в обратной последовательности. Все комплектующие подключаются к системнику. Собирать следует очень внимательно, так, чтобы все было установлено на свои места и в свои разъемы. При этом руки должны быть чистыми или в перчатках.
Нажимаем на кнопку «Пуск», теперь уже компьютера, и радуемся. Ведь чистка системного бока от пыли, наконец, завершена.
Полезные советы, как избежать чистки компьютера от пыли
И напоследок некоторые рекомендации, следуя которым вам придется реже брать в руки пылесос, а сама чистка ПК от пыли не отнимет много времени и усилий:
- Системный блок нежелательно ставить к самой стенке. Вполне достаточно будет 5 сантиметров от стены. Это необходимо для нормальной вентиляции и недопущения перегрева процессора.
- Когда будете в очередной раз делать влажную уборку в комнате, следует обязательно протереть за системным блоком, так как там собирается много пыли. Более того, систематическая влажная уборка за системником уменьшает скопление пыли внутри него.
- Чистка компьютера от пыли должна проводиться не реже одного раза в шесть месяцев.
Подводя итоги, запомним для себя, что обычная пыль может вызвать серьезные сбои в процессе работы компьютера. Она собирается внутри системного блока, что все ведет к тому, что ваш компьютер начинает виснуть, тормозить, появляются различного рода ошибки и так далее. Нередко скопившаяся пыль приводит даже к внезапному выключению компьютера.
В данной статье мы рассказали, как почистить компьютер от пыли, и что вам для этого нужно иметь и уметь, а также показали, из каких этапов состоит сама чистка компьютера от пыли и грязи.
Если у вас возникли сложности с тем, чтобы почистить компьютер от пыли, вы всегда можете обратиться в центр компьютерной помощи Compolife.ru. Мастера нашего сервиса сделают полную и профессиональную чистку от пыли вашего системного блока и дадут ценные рекомендации о том, как в будущем защитить компьютер от пыли.
Еще больше интересной и полезной информации
Комментарии (21)
Оставить комментарий
Инструкция с фото ✅ КАК ПОЧИСТИТЬ КОМПЬЮТЕР от пыли, чистка видеокарты, блока питания, экрана, клавиатуры, замена термопасты
Статья была перенесена в этот раздел сайта, прежний адрес страницы https://comprayexpress.ru/remont-kompiuterov/kak-pochistit-kompyuter-ot-pyli-instrukciya
Старые комментарии DISQUS скопированы простым текстом. В дальнейшем, будет установлена др. система комментирования.
13 Комментариев:
• Alex Shmarin • 9 months ago:
Даже представление не имел как почистить системный блок компьютера. Пришлось поискать в Интернете. На этом сайте всё расписано подробно, с фото. Спасибо.
• Андрей Вахрушев • a year ago:
Узнал в статье много полезно информации. За компьютером нужен хороший уход. Внутри системного блока столько микросхем и деталей. Боишься их повредить.
• Егений Комаров • a year ago:
Очень подробная и толковая инструкция по чистке компьютера. Особенно для ноутбуков, где это всегда сложнее. Брошу статью в закладки и при чистке буду все делать так как здесь расписано.
• Kseniakosmos • 2 years ago:
После прочтения смело приступила к очистке компьютера, не боясь что либо испортить. Спасибо за информацию на доступном языке.
• Олеся Шукшина • 2 years ago:
Смотрю, не одна я среди девушек решила этим заняться, пасту тоже не меняла, конечно. Но пыль повытаскивала из вентилятора самостоятельно, целые куски там были, ни разу не чистила с покупки, уже три года прошло.
• Елена Маркова • 2 years ago:
В последнее время шум в системнике уже начал доставать. Вчера почистила его, все сделала по инструкции, работает как новый. Действительно расписано все понятно и подробно. Пасту эту только менять не стала, за неимением) В общем справилась сама )) Вот, ноутбук, который недавно перестал включаться, пришлось нести в центр, сделали, но дороговато показалось. ваш сайт уже потом встретила, буду иметь в виду. Спасибо, за полезные материалы, еще ваша виртуальная реальность заинтересовала, что правда, прям на дом приезжаете со всем оборудованием? Хотелось бы попробовать)
• Вячеслав Сидорчук • 3 years ago:
Отличная статья, с фото, доступно и наглядно все описано. Попробовал сам почистить системник на свой страх и риск, хуже уже все равно быть не могло. Все супер! Работает, как новый, практически бесшумно.
• Андрей • 3 years ago:
После такой чистки перестало тормозить видео на играх, и стал заметно тише работать системник!
• Владимир • 4 years ago:
Почистил комп, не чистил его с момента покупки, делал это первый раз с помощью вашей статьи. Спасибо.
• саныч рапов • 4 years ago:
Наконец-то нашел самую понятную статью по данной тематике! Сколько я мучался, когда пытался провести похожую чистку, вы не представляете.
• Александр Рогов • 4 years ago:
Весьма полезная инструкция по очистке компьютера в целом и комплектующих. До недавних пор стали греться процессор и видеокарта. Пылесос не спасал. Применив приемы, описанные в данной статье симптомы перегрева исчезли.
• Евгений горохов • 4 years ago:
При много благодарен Вам, очень полезная статья, была у меня проблема с видеокартой грелась сильно, а иногда зависала (возможно от перегрева). Зато теперь небольшой шум пропал и работает как часы. Спасибо!
• Владимир Пинькас • 4 years ago:
Спасибо за статью, я почистил системный блок, стал намного тише работать, не перегревается, как это было раньше, уже дело дошло до того, что сам стал выключаться. Теперь всё в порядке!
Чистка компьютера от пыли - пошаговая инструкция
Как почистить компьютер от пыли в домашних условиях
В процессе длительной эксплуатации в системном блоке компьютера образуются целые залежи пыли. Они оседают на поверхностях, забиваются щели между пластинами радиаторов.
Как итог, нарушается теплоотдача и возникает повышенный риск перегрева. Поэтому вполне логично, что многие пользователи ищут ответ на вопрос – как почистить компьютер от пыли в домашних условиях?
Ниже будет представлено пошаговое руководство, которое позволит провести эту процедуру даже зеленому новичку.
С чего начать чистку компьютера
Подготовительный этап следует начинать с отключения системного блока от других частей вашего ПК – контроллеров, аудиосистемы, сетевого кабеля и пр.
Лучше сразу переместить его на удобный и хорошо освещенный стол, очищенный от посторонних предметов.
Так вам будет удобнее убирать пыль внутри компьютера. Позаботьтесь также и о том, чтобы иметь поблизости нужные инструменты и средства. В их список входят:
- Стандартная крестовая отвертка;
- Чистая и сухая кисточка с мягким ворсом;
- Набор ватных палочек;
- Средство для продувки (в роли него может выступать как специальный баллон со сжатым воздухом, который приобретается в компьютерном магазине, или же обычный пылесос с функцией выдува).
- Емкость с машинным маслом и тюбик термопасты.
Убираться внутри корпуса при помощи тряпки нежелательно, так как грубое механическое воздействие способно повредить хрупкие детали.
Можно разве что пройтись ей по дну корпуса, протереть осторожно жесткие диски.
Чистка блока питания
Избавившись от боковой панели и увидев перед собой всю “начинку”, берите в руки отвертку и произведите более детальную разборку, начав с БП.
Подробнее о том, как почистить блок питания, написано в инструкции ниже:
- Отсоедините компонент от материнской платы, жестких дисков и прочих связанных с ним устройств
Аккуратно! На некоторые разъемы нужно правильно нажать, а не вырывать кабеля грубой силой
- Открутите три расположенных с внешней стороны корпуса болта, удерживающих БП, после чего вдавите его внутрь.
Извлеките устройство через боковую сторону.
- Аккуратно очистите лопасти кулеров блока от налипшей грязи и продуйте его пылесосом или баллоном со сжатым воздухом.
Все! На этом процедура завершена.
Раскручивать блок питания и копаться в его внутренностях рядовым пользователям крайне не рекомендуется.
Его легко повредить, к тому же, любое вмешательство нарушит гарантию.
Ни один сервисный центр после таких попыток почистить компьютер от пыли самостоятельно бесплатно за ремонт не возьмется.
Чистка видеокарты
Видеокарта не процессор – загрязняется она куда медленнее.
Этот компонент скорее успеет устареть и будет выставлен на продажу, чем загрязнение окажет на него какое-то влияние.
Поэтому в процессе уборки будет вполне достаточно простой продувки радиатора и чистки ватными палочками лопастей вентиляторов.
Тем не менее, если вы хотите узнать, как почистить данный блок компьютера от пыли более тщательно, смотрите инструкцию:
- Открутите удерживающий карту болт и аккуратно удалите ее из слота;
- Найдите на задней крышке болты, отвечающие за крепление системы охлаждения. Избавьтесь от них и снимите СО;
- Очистите пластины и лопасти кулеров кисточкой, сжатым воздухом или другим подходящим средством;
- Если есть необходимость, проведите замену термопасты, полностью удалив старый слой и нанеся новый тонкий.
Смажьте кулер парой капель машинного масла на трущуюся поверхность;
- Верните систему охлаждения на место и плотно прикрутите.
Чистка оперативной памяти
Зачем нужно очищать эту деталь компьютера от пыли, многие пользователи не понимают.
Еще бы, ведь выглядит планка ОЗУ как монолитная структура, лишенная каких-либо отверстий и щелей, куда может набиться грязь.
Но это не совсем верная позиция. Частицы пыли оседают на контактах в месте стыка оперативной памяти с материнской платы, приводя к проблемам в работе системы.
Поэтому лучше потратить время на профилактику:
- Отодвиньте в стороны крепления и свободно извлеките планку памяти наружу;
- Пройдитесь по ней сухой щеткой, избавившись от слоя пыли;
- Контакты можно отполировать мягким ластиком (стирательной резинкой), но слишком сильно давить не следует.
Запрещается использовать при очистке данного компонента жидкости, особенно спиртосодержащие. Они способны вывести его из строя.
Остальные модули
Сюда относятся жесткие диски, сетевая и звуковая карты, платы видеозахвата и другие подключаемые к материнской плате устройства.
Почистить эти части устройства от грязи и пыли сможет каждый – пачкаться тут особо нечему, как и перегреваться.
Достаточно отсоединить компонент, пройтись по нему кисточкой или продуть воздухом.
И все! Если не планируете возиться, сделать это можно прямо внутри корпуса.
Ставите пылесос на выдув, а осевшую на дне системника пыль просто собираете влажной тряпочкой.
Чистка материнской платы и процессора
Это самый трудоемкий и требующий осторожности этап во всей инструкции.
Нужно делать все аккуратно и последовательно, чтобы не вывести из строя дорогостоящие комплектующие:
- Снимите систему охлаждения CPU. Разные производители имеют свои особенности крепления.
Обычно нужно ослабить/выкрутить болты и отпереть зажимающий рычажок.
- Продуйте радиатор и кулер от пыли, уберите налипшую на заднюю поверхность радиатора старую термопасту.
Смажьте движущиеся части кулера машинным маслом.
- Снимите процессор, аккуратно отодвинув ножку крепления и положив его на поверхность контактами кверху.
- Теперь самое время узнать, как чистить материнскую плату компьютера от пыли, ведь никакие компоненты ее уже не держат.
Открутите болты находящейся с другой стороны платы крышки и отцепите плату, избавившись от всех крепежных винтов.
- Обдуйте ее сжатым воздухом или струей на выдув из пылесоса.
Почистите радиаторы и пространство возле разъемов ватными палочками (Никаких спиртосодержащих влажных салфеток!), кисточками с мягким ворсом.
Чистка системного блока и оставшихся частей компьютера
Закончив с комплектующими и осуществив продув компьютера от пыли, останется только вычистить сам системный блок и подключаемые устройства.
В первом случае, достаточно будет влажной и сухой тряпочек. Пройдитесь несколько раз по всем углам в поисках пыли и после все насухо вытрите. Ничего сложного.
Сборка компьютера в обратном порядке и его подключение
Когда генеральная уборка подошла к концу, самое время проверить ее эффективность на заново собранном компьютере:
- Сначала установите материнскую плату, вернув все болты на место. Можете перед установкой сразу вставить в слот планки оперативной памяти.
- Верните блок питания.
- Аккуратно, стараясь не повредить ножки, вставьте процессор в разъем. Правильное его положение укажут стрелочки на самом камне и материнской плате. Нанесите на поверхность тонкий слой термопасты и закрепите систему охлаждения.
- Верните жесткие диски и зафиксируйте в креплениях.
- Подключите в слоты оставшиеся устройства – видеокарту, сетевую карту и прочие, которые вы сами почистили от пыли пылесосом и другими средствами.
- Соедините БП с материнской платой, жесткими дисками, приводом, видеокартой (если на ней есть разъем/разъемы дополнительного питания).
- Подключите к системному блоку шнур питания и кабеля внешних устройств (монитор, клавиатура с мышкой, аудиосистема и пр.).
На этом работа окончена. Если вам удалось справиться с грязью, заменить термопасту и смазать кулеры, вы заметите явные улучшения.
Система будет холоднее, а звук из системного блока тише.
Несколько полезных советов напоследок
- Проводя полную очистку с разборкой ПК, нужно внимательно следить за мелкими деталями.
Если в вашем распоряжении будет не просто крестовая, а магнитная отвертка, вы защитите себя от возможной потери крепежных болтов.
Отцепив их, лучше не складывать все в одну кучу, чтобы потом не было путаницы с разъемами.
- Обязательно запишите или сфотографируйте, какие контакты и в какой последовательности подключаются к материнской плате от кнопок включения и перезагрузки.
Большинство пользователей думают, что им по силам запомнить всю кучу мелких проводков, а потом удивляются, почему после очистки от пыли не включается компьютер, не горят лампочки на передней панели и пр.
Теперь вы знаете, чем и как чистить компьютер от пыли.
Не забудьте опробовать вышеописанные советы на практике и выразить свое мнение в комментариях под публикацией. Спасибо за внимание!
Как почистить компьютер: ответный удар по бактериям | Готовые компьютеры | Блог
Пользователи ПК бывают разными. У кого-то на столе среди сора можно отыскать пропавшую янтарную комнату или новое нефтяное месторождение, а у кого-то — ни пылинки. Но практика показывает, что и чистюли, и любители «творческого беспорядка» не всегда знают, как правильно делать уборку компьютера и периферии.
Чем опасен грязный компьютер
Рабочее место за компьютером — одно из самых грязных в доме или офисе. Мы постоянно прикасаемся к клавиатуре и мышке, едва ли моем руки каждый час, часто перекусываем за компьютером. Остатки пищи, пыль, прикосновения грязными руками — все это создает для микроорганизмов прекрасные условия. Согласно исследованию Северо-западной мемориальной больницы Чикаго, на клавиатуре обитают устойчивые к антибиотикам стафилококки и стрептококки.* Пыль в системном блоке — отличный провокатор развития или обострения аллергии, астмы. Особенно важно убираться и следить за чистотой, если компьютером пользуетесь не только вы. И уж тем более — в офисе.
Помним и о том, что грязь уменьшает срок жизни компьютера и комплектующих. Большое количество пыли изолирует компоненты системного блока от воздушного потока, нарушая процесс охлаждения. В итоге эффективность работы системы снижается. Иногда обыкновенная пыль становится причиной короткого замыкания и выхода некоторых компонентов системы из строя.
Клавиатура

Как часто делать уборку
Поверхностную уборку клавиатуры рекомендуется проводить один раз в неделю. Глубокую — раз в полгода.
Чем чистить
Влажная уборка для клавиатуры не подходит, так как жидкость может попасть внутрь устройства и вызвать поломку. Используйте мягкую безворсовую ткань и спиртовые средства, лучше изопропиловый спирт — он уничтожает бактерии и моментально испаряется. Не переусердствуйте, чтобы не стереть агрессивными чистящими средствами разметку клавиатуры.
Поверхностная уборка
Для поверхностной уборки переверните выключенную клавиатуру, чтобы вытряхнуть крупный мусор. Затем пройдитесь между клавиш щеткой. Также отличный механический способ очистки – продувка сжатым воздухом из пневматического очистителя.
Генеральная уборка
Очень грязную клавиатуру лучше разобрать. Перед разборкой отключите устройство, сделайте его фотографию или найдите изображение вашей клавиатуры в интернете, чтобы не запутаться с клавишами при сборке. При помощи отвертки отсоедините нижнюю панель клавиатуры и вытащите клавиши, аккуратно поддевая каждую снизу.

Сделайте теплый мыльный раствор в подходящей емкости. Можно использовать любое моющее средство, кроме едких. Промойте в мыльном растворе клавиши и другие пластмассовые части клавиатуры, которые вам удалось отсоединить, после чего ополосните их проточной водой. Тщательно высушите клавиши в недоступном для детей и животных месте, соберите клавиатуру согласно схеме.
Мышь

Как часто делать уборку
Компьютерную мышь необходимо обрабатывать хотя бы раз в месяц, лучше — еженедельно.
Чем чистить
Удобнее очищать мышь и клавиатуру специальными салфетками для оргтехники, которые быстро удаляют пятна, грязь и жир.
Поверхностная уборка
После отключения мыши протрите ее корпус тканью со спиртом. Если грязь осталась в труднодоступных местах и швах корпуса, аккуратно достаньте ее зубочисткой. Затем очистите ножки устройства. В завершение еще раз протрите мышь целиком и не забудьте помыть коврик или стол в месте, где лежит мышка. Это можно сделать тряпочкой, смоченной в мыльном растворе. Некоторые коврики можно стирать в машинке, но прежде чем это сделать — уточните у производителя, не испортится ли коврик от машинной стирки.
Генеральная уборка
Для более глубокой очистки мышку следует разобрать. Открутите крепежные винты на нижней части устройства или отсоедините детали мыши при помощи защелки — это зависит от конструкции. Очистите внутреннюю часть корпуса мыши от пыли, волос и других загрязнений небольшой тряпочкой или ватным диском, смоченными в спирте. Уделите особое внимание колесику мыши. После того, как устройство высохнет, его можно собрать.
Монитор

Как часто делать уборку
Монитор необходимо очищать по мере загрязнения, одного раз в месяц обычно достаточно.
Чем чистить
Если для уборки клавиатуры изопропиловый спирт — лучший кандидат, то тереть им монитор не стоит. Как и любыми другими агрессивными спиртовыми средствами вроде спрея для стекол и зеркал. Едкие вещества способны навредить антибликовому покрытию. Поэтому для уборки используйте специализированное средство с мягкими ПАВами и антистатическими компонентами, в крайнем случае сгодится чуть влажная мягкая ткань.
Как происходит уборка
Отключите монитор и протрите пластиковый корпус устройства едва влажной тряпкой. Затем очистите экран средством для ЖК-поверхностей. Очень удобны наборы для монитора, куда входят подходящее средство для очистки экрана в виде спрея и тряпочка из микрофибры, не оставляющая на экране разводов и ворса.
Системный блок

Как часто делать уборку
Очищение системного блока должно проводиться хотя бы раз в три месяца, а блока питания — раз в полгода.
Чем чистить
Не стоит лезть в системный блок ворсистыми тряпками, тем более влажными. Лучше всего для безопасной и тщательной очистки системного блока подходит баллон со сжатым воздухом — пневматический очиститель. Струя воздуха удаляет пыль даже с труднодоступных мест и элементов: с кулеров и радиаторов процессора, видеокарты, блока питания.
Как происходит уборка
Не забудьте отключить питание системного блока и освободить все разъемы перед началом уборки. Пожалуй, самый деликатный инструмент для очищения пыли с элементов системного блока — кисть. Так как убранная пыль все равно будет где-то оседать, вооружитесь пылесосом с узкой насадкой. Таким образом нужно очистить все видимые элементы, вентиляционные отверстия и внутренние части корпуса системного блока. Когда вы закончите уборку системного блока, не забудьте избавить от грязи разъемы и шнуры. Кисть — это кропотливо и долго, гораздо быстрее можно очистить внутренности системника пневматическим баллоном.
Как почистить системный блок от пыли в домашних условиях: без пылесоса, видео
Пыль, шерсть животных и мелкий сор, попадая в корпус компьютера, мешают его полноценной работе и могут привести к серьезным поломкам. Как почистить системный блок от пыли в домашних условиях? Об этом речь пойдет далее в нашей статье.
 Загрязнения внутри компьютера не видны глазу, но их воздействие на рабочий процесс довольно ощутимо
Загрязнения внутри компьютера не видны глазу, но их воздействие на рабочий процесс довольно ощутимо
Как часто необходимо проводить уборку
Компьютеры настолько прочно вошли в нашу жизнь, что уже сложно представить, как мы жили без них раньше. Практически в каждом доме есть ПК, подчас и не один. Работа современных учреждений также практически повсеместно компьютеризирована.
Регулярно вытирая пыль и грязь с монитора, клавиатуры и других внешних поверхностей, мы забываем о том вреде, которые они могут нанести, попав внутрь стенок системного блока. Немало обращений в сервисные центры вызваны именно несистемной чисткой внутренних механизмов ПК. Важно помнить, что процессор является главной составляющей компьютера и от его состояния зависит работа устройства в целом.
 День за днем пыль оседает внутри компьютера и со временем это может привести к поломке устройства
День за днем пыль оседает внутри компьютера и со временем это может привести к поломке устройства
Внутри компьютера находится немало важных механизмов, обеспечивающих его работу. Без видеокарты, жесткого диска, блока питания и материнской платы ваше устройство не будет работать.
Есть и второстепенные компоненты. Например, кулер является необходимым элементом, который выполняет роль кондиционера, обеспечивая достаточное вентилирование и охлаждение механизма. Если кулер засорен и не может выполнять свои функции, ПК может перегреться. Важно понимать, что перегрев крайне опасен для компьютера и может привести к полной утрате данных и общей поломке.
 Регулярно проводя очистку кулера, вы сможете защитить ваш компьютер от опасного перегрева
Регулярно проводя очистку кулера, вы сможете защитить ваш компьютер от опасного перегрева
Регулярность уборки определяется индивидуально. Все зависит от места расположения и частоты использования ПК. Так, например, если ваш системный блок расположен на столе и вы пользуетесь компьютером редко, проводить уборку достаточно 1 раз в год. Если же техника стоит на полу и включается регулярно, чистить устройство от загрязнений необходимо чаще, примерно 1 раз в полгода.
Если у вас дома живут домашние животные – кошки, собаки или другие – уборку нужно проводить чаще примерно в два раза. Мех и шерсть домашних питомцев может налипать на внутреннюю поверхность системника и создавать серьезные препятствия для нормальной работы компьютера.
 Помните, что пыль и шерсть – это главные враги вашего компьютера, которые медленно, но верно разрушают его изнутри
Помните, что пыль и шерсть – это главные враги вашего компьютера, которые медленно, но верно разрушают его изнутри
Что касается ноутбуков, оптимальная частота уборки составляет примерно 2 раза в год, в зависимости от общей запыленности помещения.
Рассмотрим более подробно, как выполнить уборку внутри компьютера и почистить процессор от пыли в домашних условиях.
Очистка системного блока от пыли
Выполнить чистку способом, о котором мы расскажем далее, под силу каждому самостоятельно. Так как уборка осуществляется только при выключенном компьютере, рекомендуем вам распечатать нашу пошаговую инструкцию и следовать ей.
Шаг 1. Для начала отключите ПК от сети и отсоедините от системного блока все связующие кабели – от монитора, клавиатуры, мыши и прочие.
Шаг 2. Аккуратно положите деталь на бок глухой стороной, на которой нет креплений. Советуем подстелить под системник ткань или газету.
Шаг 3. Возьмите крестообразную отвертку и выкрутите болты из боковой крышки, а также с торца системника. Немного сдвиньте крышку и аккуратно снимите ее. Далее ее можно смело мыть с использованием любого моющего средства.
 Воспользуйтесь крестообразной отверткой для снятия боковой крышки
Воспользуйтесь крестообразной отверткой для снятия боковой крышки
Шаг 4. Проверьте, надежно ли детали «сидят» внутри блока. В противном случае при работе с пылесосом вы рискуете засосать элементы внутрь прибора и потратить лишнее время на их извлечение. Дергать с усилием не нужно, просто аккуратно попробуйте пальцами.
 Если вы первый раз разбираете компьютер, рекомендуем вам сперва сфотографировать или зарисовать расположение кабелей
Если вы первый раз разбираете компьютер, рекомендуем вам сперва сфотографировать или зарисовать расположение кабелей
Шаг 5. Далее включите пылесос и пройдитесь им по всей площади системного блока. Желательно использовать насадку с узким соплом и щеткой на конце. Можете не бояться и включать пылесос на полную мощность – вы не навредите устройству, однако не следует особо усердствовать при очищении материнской платы.
 Старайтесь не касаться трубкой пылесоса плат и других мелких деталей
Старайтесь не касаться трубкой пылесоса плат и других мелких деталей
Шаг 6. Не всю пыль можно удалить пылесосом, поэтому для более тщательной чистки мелких элементов и вычищения загрязнений в труднодоступных местах воспользуйтесь небольшой малярной кисточкой. После обработки элементов кистью снова пройдитесь по поверхностям пылесосом, чтобы удалить только что снятую пыль.
Шаг 7. Обработайте кисточкой поверхность кулера. Для лучшего эффекта можно дополнительно протереть лопасти умеренно влажной тканью. Перед чисткой желательно отсоединить провода кулера от материнской платы.
Шаг 8. Аккуратно очистите материнскую плату и видеокарту с помощью кисти. Тряпкой здесь лучше не пользоваться, так как усики плат могут зацепиться за материю и повредиться.
 Приобретите небольшую строительную кисть и используйте ее для очистки системного блока
Приобретите небольшую строительную кисть и используйте ее для очистки системного блока
Шаг 9. В чистке нуждается и блок питания, однако не стоит пытаться его снять, оставьте это дело специалистам. Очищения кисточкой и пылесосом будет вполне достаточно. Допускается также влажная уборка хорошо отжатой тряпкой. Просто аккуратно снимите грязь и затем вытрите блок насухо.
Шаг 10. Для того чтобы отчистить оперативную память от загрязнений, воспользуйтесь обычной стирательной резинкой. Ластиком необходимо удалить черные «дорожки», которые образуются на месте крепления деталей в слоте материнской платы.
 Для очищения материнской платы идеально подойдет маленькая кисточка, с помощью которой вы с легкостью сможете добраться до самых труднодоступных мест
Для очищения материнской платы идеально подойдет маленькая кисточка, с помощью которой вы с легкостью сможете добраться до самых труднодоступных мест
Шаг 11. Пройдитесь еще раз пылесосом по поверхностям и протрите влажной тканью всю видимую часть внутренней поверхности корпуса системника. Не забывайте также прочистить пылесосом заднюю сторону системного блока, где на решетках тоже собирается большое количество пыли. Оставьте компьютер примерно на 20-30 минут до полного высыхания.
 Для очищения оперативной памяти воспользуйтесь обычным канцелярским ластиком
Для очищения оперативной памяти воспользуйтесь обычным канцелярским ластиком
Шаг 12. Поставьте назад крышку корпуса, следя за тем, чтоб она хорошо попала в пазы крепления. Снова возьмите отвертку и закрепите крышку болтами. Протрите корпус снаружи влажной тряпкой и вытрите насухо сухой ветошью.
Шаг 13. Подсоедините кабели обратно к задней панели системника. Теперь подключите компьютер к источнику электроэнергии и проверьте, все ли в порядке. Если прибор успешно запускается, вы можете вернуть его на место. Если нет, проверьте, правильно ли подключены комплектующие.
Уборка завершена, вы можете смело включать устройство и пользоваться им.
 Если раньше ваш компьютер работал медленно и мог внезапно отключиться, то после проведения очистки устройство будет реагировать на команды быстрее и корректнее
Если раньше ваш компьютер работал медленно и мог внезапно отключиться, то после проведения очистки устройство будет реагировать на команды быстрее и корректнее
В данной статье мы поговорили о том, как почистить системный блок от пыли, рассказали о том, чем она опасна и к каким последствиям может привести ее накопление. Если вы будете регулярно проводить уборку и очищать ваш компьютер от загрязнений, он прослужит вам долго, не будет раздражать медленной работой и станет приносить только положительные эмоции.
Видео
Рекомендуем вам посмотреть видеоматериалы на тему эффективной чистки компьютера в домашних условиях:
Об авторе: Ирина Тертычная
Окончила экономическое отделение авиационного университета. Замужем, воспитывает дочь. Любит играть на музыкальных инструментах, проводить время в приятном общении. Всегда стремится узнать что-то интересное, освоить новое ремесло. Обожает готовить для всей семьи. Девиз по жизни: «Никогда не сдавайся!».
Нашли ошибку? Выделите текст мышкой и нажмите:
Знаете ли вы, что:
Перед тем как выводить различные пятна с одежды, нужно выяснить, насколько безопасен выбранный растворитель для самой ткани. Его наносят в небольшом количестве на малозаметный участок вещи со стороны изнанки на 5-10 минут. Если материал сохраняет свою структуру и цвет, можно переходить к пятнам.
Для борьбы с молью существуют специальные ловушки. В липкий слой, которым они покрыты, добавлены феромоны самок, привлекающие самцов. Прилипая к ловушке, они выбывают из процесса размножения, что ведет к уменьшению популяции моли.
Нити из золота и серебра, которыми в старину вышивали одежду, называются канителью. Для их получения металлическую проволоку долго тянули клещами до состояния необходимой тонкости. Отсюда и пошло выражение «тянуть (разводить) канитель» – «заниматься долгой однообразной работой» или «затягивать выполнение дела».
В посудомоечной машине хорошо отмываются не только тарелки и чашки. В нее можно загрузить пластмассовые игрушки, стеклянные плафоны светильников и даже грязные овощи, например картошку, но только без применения моющих средств.
Натяжные потолки из ПВХ-пленки способны выдерживать от 70 до 120 л воды на 1 м2 своей площади (в зависимости от размеров потолка, степени его натяжения и качества пленки). Так что можно не опасаться протечек от соседей сверху.
Если на любимых вещах появились первые признаки вынашивания в виде неопрятных катышков, от них можно избавиться при помощи специальной машинки – шейвера. Он быстро и эффективно сбривает сбившиеся в комки волокна ткани и возвращает вещам достойный вид.
Удалить накипь и нагар с подошвы утюга проще всего поваренной солью. Насыпьте на бумагу толстый слой соли, нагрейте утюг до максимума и несколько раз, слегка придавливая, проведите утюгом по солевой подстилке.
Привычка «экономно» пользоваться стиральной машиной-автомат может привести к появлению в ней неприятного запаха. Стирки при температурах ниже 60 ℃ и короткие полоскания позволяют грибкам и бактериям с грязной одежды оставаться на внутренних поверхностях и активно размножаться.
Свежий лимон подходит не только для чая: очистите загрязнения с поверхности акриловой ванны, потерев половинкой разрезанного цитруса, или быстро вымойте микроволновку, поставив в нее емкость с водой и дольками лимона на 8-10 минут при максимальной мощности. Размягченную грязь останется просто вытереть губкой.
Как почистить компьютер
Вы можете настроить свои вентиляторы по своему усмотрению, использовать как можно больше пылевых фильтров и убедиться, что ваш компьютер находится подальше от ковров и пуха, привязанного к полу, но в какой-то момент внутренняя часть вашего чемодана станет запылиться. Вы не можете избежать этого, и рекомендуется время от времени чистить компьютер, если вы хотите, чтобы температура компонентов была управляемой. Вот методы, которые мы используем для безопасной и тщательной очистки наших компьютеров.
Как очистить компьютер от пыли
Полное руководство по компьютерным играм
PC Gamer возвращается к основам с серией руководств, практических рекомендаций и глубоких погружений в основные концепции компьютерных игр, которые мы ' Перезвоните The Complete Guide to PC Gaming.Впереди еще много всего, и все это стало возможным благодаря Razer, который поддержал этот многомесячный проект. Спасибо, Razer!
Самое важное, что следует учитывать при чистке корпуса, - это то, что мы хотим, чтобы прохладный свежий воздух попадал внутрь корпуса, а горячий - выходил. Если пылевые фильтры забиты или вокруг радиаторов скопилась избыточная пыль, это невозможно, и ваша система может перегреться.
Чтобы противостоять этому, вы должны сделать все возможное, чтобы удалить пыль и оставить вашу систему свежей и чистой.
Примечание. При очистке компьютера или его компонентов необходимо проявлять особую осторожность, чтобы избежать статических повреждений. Идеально использовать антистатический браслет, но если у вас его нет под рукой, обязательно регулярно заземляйтесь, прикасаясь к корпусу или корпусу блока питания.
- Наденьте респиратор или респиратор, если вы не хотите вдыхать пыль и грязь, которые вы удаляете из футляра.
- Выключите компьютер и отсоедините кабель питания от задней панели. Если вы хотите быть в большей безопасности, отключите все от сети.
- Переместите компьютер в место с хорошей вентиляцией, если возможно, или хотя бы откройте окно или дверь, чтобы впустить свежий воздух в комнату.
- Снимите боковые панели и (если возможно) переднюю панель вашего корпуса.
- Используйте безворсовую ткань или баллончик со сжатым воздухом, чтобы очистить пыль с любых пылевых фильтров, а также любых очевидных скоплений в основании корпуса.
- Используйте баллончик со сжатым воздухом (мы не рекомендуем пытаться подуть самостоятельно), чтобы очистить от пыли любые радиаторы, такие как кулер процессора или видеокарты.
Используйте баллончик со сжатым воздухом, чтобы удалить пыль, скапливающуюся на ваших компонентах.
Несколько коротких взрывов заставят ваши компоненты, такие как этот радиатор, выглядеть как новые.
После того, как вы выбили всю пыль, воспользуйтесь пылесосом, чтобы убрать всю пыль, которая попадает на пол. Однако не использует вакуум непосредственно на внутренней части вашего кейса, так как существует реальный риск статического повреждения. (В крайнем случае вы можете использовать его в качестве воздуходувки, что Джарред регулярно делает, но не приближайте наконечник к чувствительным компонентам.)
Если ваш компьютер давно не чистили, велика вероятность, что на вентиляторах, вентиляционных отверстиях и радиаторах скопилась пыль. В этом случае быстрое протирание не продвинет вас намного дальше, чем на картинке ниже, и вам нужно будет провести глубокую чистку.
Глубокая очистка вашего ПК
Если вы выставляете свой ПК как произведение искусства, а также как функциональный инструмент или игровую машину, то вам захочется сделать больше, чем просто слегка припудрить его. Для этого мы рекомендуем вынуть все из футляра.Это означает переделку всей системы управления кабелями, осушение контура водяного охлаждения и отсоединение всех контейнеров для дисков. Но конечный результат того стоит.
Примечание. Мы по-прежнему рекомендуем антистатический браслет при работе с любыми компонентами. Если у вас его нет под рукой, периодически прикасайтесь к корпусу компьютера, чтобы заземлить себя.
- Снимите все ваши компоненты и положите их на непроводящую поверхность. Если вы снимаете радиатор процессора (это не обязательно), помните, что вам следует удалить и повторно нанести термопасту.Если вы не знаете, как это сделать, прочтите наше руководство .
- Используйте сжатый воздух и безворсовую ткань, чтобы продуть и стереть любые скопления пыли, которые вы видите. Обратите особое внимание на щели, пластиковые кожухи и радиаторы. Также тщательно очистите пылевые фильтры.
- Чтобы очистить лопасти вентилятора, удерживайте их неподвижно и протрите или продуйте каждую лопасть по отдельности.
- Если на чем-либо остались отпечатки пальцев или масляные следы, протрите их ватными тампонами и изопропиловым спиртом или аналогичным средством.Обязательно дайте им высохнуть, прежде чем снова собрать.
- Некоторые компоненты, например видеокарта, могут накапливаться в закрытой области. Их очистка может потребовать разборки карты, что возможно, если у вас есть подходящие инструменты (часто требуются небольшие шестигранные биты и биты Torx).
Есть определенные компоненты, такие как внутренняя часть вашего блока питания, которые вы не сможете эффективно очистить, не разбирая их и не аннулируя гарантию. Это тоже может быть опасно.Вместо этого мы бы порекомендовали использовать баллончик со сжатым воздухом с прикрепленной длинной соломкой, чтобы слегка продуть его и удалить всю стойкую пыль. Когда вы в следующий раз включите его, его собственный вентилятор и естественный воздушный поток должны выдувать отслоившуюся пыль сзади.
Когда закончите уборку, соберите все вместе. Воспользуйтесь этой возможностью, чтобы немного укладывать кабели, так как это поможет избежать накопления пыли за счет более чистого прохода воздуха через вашу систему.
Как часто следует чистить компьютер?
Для поддержания работоспособности системы мы рекомендуем легкую очистку от пыли не реже одного раза в три-шесть месяцев или чаще, если у вас есть домашние животные или вы живете в особенно пыльной среде.Для глубокой очистки рекомендуется каждые шесть месяцев или год, если вы хотите поддерживать максимальную производительность, или, по крайней мере, каждые два года, чтобы избежать любых возможных проблем с перегревом.
.Как содержать компьютер в чистоте и не запылять
Кредит: Лейф К-Брукс через Flickr, щелкните, чтобы увидеть оригинал.
Вы когда-нибудь взламывали чей-то компьютер только для того, чтобы ужаснуться тому количеству пыли и мусора, которое скапливается внутри? Неприятное зрелище. Что еще хуже, скопление пыли может снизить производительность. В крайнем случае, эти «кролики» пыли, которые проникают в ПК, могут даже повредить оборудование системы.
Небольшая пыльца не повредит вещи, но если ее не остановить, несколько частиц в конечном итоге превратятся в целую кучу частиц, и, прежде чем вы это заметите, ваши радиаторы покрываются мусором.Это предотвращает попадание драгоценного воздушного потока на поджаренные компоненты, такие как графический процессор и процессор, которые нагреваются быстрее и чаще дросселируются. Это не хорошо.
Так что же делать? Как говорится, унция профилактики стоит фунта лечения. Или, если хотите, лучшее нападение - это хорошая защита. В любом случае, главное - предотвратить попадание пыли в вашу систему. Лучший способ сделать это - использовать пылевые фильтры.
Многие современные корпуса поставляются с пылевыми фильтрами.Если вы ищете новый корпус, ищите тот, который подходит, например Define R5 от Fractal Design, S340 Elite от NZXT, Dark Base Pro 900 от be quiet! И т. Д. Нет недостатка в вариантах, так что выбирайте сами.
Если в вашем кейсе нет фильтров вентилятора или их недостаточно, добавьте их самостоятельно. Магнитные воздушные фильтры обычно стоят от 8 до 10 долларов. Магниты находятся в рамке фильтра для легкой установки, и нет, вам не нужно беспокоиться о том, что они уничтожат ваши данные.
Вы также можете сделать свой собственный. Хорошо подойдут старые колготки и нейлоновые носки, которые при необходимости можно обрезать и растянуть. Что бы вы ни использовали, просто не забывайте время от времени чистить их, иначе скопившаяся снаружи пыль не позволит холодному воздуху попасть в ваш чемодан.
Если вы курите, старайтесь не загораться в доме, особенно рядом с компьютером. Самые грязные на вид системы, как правило, принадлежат курильщикам.
По возможности, вам также следует поддерживать свою систему на высоком уровне.Чем ближе он к полу, тем больше он будет собирать мусора, который поднимается от пешеходов.
Наконец, рекомендуется время от времени чистить компьютер. Частота зависит от того, как быстро собирается пыль. Владельцам домашних животных, например, может потребоваться более частая чистка своих систем, может быть, каждую неделю или около того, по сравнению с каждым месяцем для других.
Это не обязательно должна быть глубокая очистка. Несколько стратегически расположенных струй сжатого воздуха сделают свое дело. Для достижения наилучших результатов выключите компьютер, отсоедините его от сети и вынесите на улицу.Таким образом, пыль не останется в вашем доме.
Обязательно держите баллон со сжатым воздухом вертикально. Если вы наклоните или встряхнете ее, содержимое внутри превратится в жидкость, которую вы не хотите распылять на все оборудование. Вы также можете обжечься от замораживания.
Наконец, не используйте пылесос. Статический заряд может накапливаться на пластиковом сопле, и вы не хотите, чтобы он попадал на дорогие детали.
.Как очистить ноутбук от пыли и грязи
Большинство из нас узнает этот шум - непрерывное жужжание перегруженного вентилятора ноутбука, изо всех сил пытающегося сохранить охлаждение компьютера. Вы можете списать это на старость, предполагая, что ноутбуки всегда становятся все громче и горячее, пока, в конце концов, они просто не перестанут работать.
Но этого не должно быть. Когда ваш ноутбук начинает немного работать, перегреваться и выключаться сам по себе, возможно, он не изношен - он может просто быть грязным.
Каким бы чистым ни был ваш ноутбук снаружи, пыль неизбежно попадает в вентиляторы, крошки падают на клавиатуру, а пух попадает в вентиляционные отверстия.
Мы уже рассмотрели, как очистить внутреннюю часть вашего настольного компьютера, чтобы он работал бесперебойно. Вы можете сделать то же самое со своим ноутбуком, но это гораздо более сложная работа, требующая большой технической уверенности и крепких нервов.
Чтобы помочь вам начать работу, мы собрали несколько советов по демонтажу и очистке внутренней части вашей мобильной машины.
Конструкции ноутбуков значительно различаются. В общих чертах можно предположить, что машины из одного и того же диапазона разбираются одинаково, но это не гарантия. Особенности конструкции могут возникнуть из-за специфических конфигураций.
В некоторых случаях доступ к внутренним частям, которые необходимо очистить, можно получить через панели в нижней части корпуса. Например, если вы можете добраться до процессора, радиатора и вентилятора, не разбирая машину, процесс очистки будет намного короче, проще и с меньшей вероятностью закончится слезами.
Переверните свой ноутбук и внимательно посмотрите прямо сейчас. Посмотрите, сможете ли вы идентифицировать панели. Скорее всего, будут панели доступа к оперативной памяти, жесткому диску и оптическим приводам и, если вам повезет, к основной плате.
Если здесь нет доступа к материнской плате, возможно, вам придется сделать глубокий вдох и частично разобрать ноутбук.
Как мы уже говорили, сборка ноутбука различается для разных производителей и моделей, но есть два основных способа попасть в большинство ноутбуков - через верх или через низ.
Если доступ к вашей машине снизу, вам повезло. Эти машины часто легче разобрать - по крайней мере, для доступа к битам, которые вам нужно очистить. Если ваш ноутбук нужно взломать сверху вниз, вам обычно придется сначала снять клавиатуру.
Наш совет - никогда не допускать ошибок. Вы всегда должны начинать процедуру разборки с поиска и внимательного чтения руководства. Документ, о котором мы здесь говорим, отличается от руководства пользователя, которое было в коробке с вашим ноутбуком.
Это называется сервис-мануалом или руководством по обслуживанию. Насколько легко его достать, зависит от вашего производителя. Попробуйте сначала посетить веб-сайт производителя ноутбука и найти в разделе «Поддержка» документы по обслуживанию. Если это не поможет, попробуйте Repair4Laptop, бесплатную базу данных со ссылками на руководства по обслуживанию и руководства по демонтажу для сотен машин.
Оснастка
У вас есть портативный компьютер, который требует очистки и руководство по обслуживанию. Теперь вам нужны правильные инструменты, чтобы начать работу.Для удобства мы разделим их на инструменты для открывания ящиков и инструменты для очистки. Вам понадобится набор электрических отверток, чтобы справиться с маленькими винтами Philips и винтами с плоской головкой, которые есть в корпусах ноутбуков.
Если у вас ноутбук Dell или Apple, вам также может понадобиться набор отверток TORX. Поиск на веб-сайте Maplin показывает, что вам не нужно платить больше пятерки за комплект.
Пластиковый шпатель или гитарный плектр - удобная вещь, когда вы открываете тетради.С его помощью можно поддеть открытые швы, скрепленные пластиковыми зажимами.
.Как очистить компьютер
Вот руководство по очистке системы и жесткого диска вашего ПК. Кстати, если у вас Mac, перейдите отсюда к статье о том, как очистить Mac. Mac и ПК с Windows сильно отличаются, поэтому обязательно прочтите руководство, которое поможет вам решить вашу проблему.
Когда ваш компьютер нуждается в очистке?
Это довольно легко сказать. Есть несколько веских признаков того, что вам следует очистить компьютер:
- Недостаточно места на диске.
- Запуск требует времени.
- Приложения и браузеры загружаются медленно.
- Рабочий стол заполнен файлами и папками.
- Вы не можете найти нужные файлы в беспорядке.
- Программы неожиданно завершают работу и работают некорректно.
Как почистить компьютер
Давайте рассмотрим основные проблемы и посмотрим, как их можно решить. Как правило, очистка ПК сводится к двум основным задачам: очистка жесткого диска и очистка системы.
Очистка жесткого диска - это работа со своими файлами, их сортировка, поиск и удаление тех, которые вам больше не нужны. Очистка системы - более сложная часть, когда вам нужно копаться в папках Windows и удалять системный мусор, который загромождает вашу систему. Также есть дополнительная часть очистки браузера и удаления старых программ (или приложений).
Начнем с самой простой части, которая к тому же намного быстрее, - с очистки системы.
Как почистить компьютерную систему: легкий способ
Если вам не хочется тратить время на копание в своей системе или вы не уверены в том, что нужно возиться с файлами Windows в целом, есть более простой способ.Вы можете получить CleanMyPC, который сделает всю работу за вас, избавив вас от необходимости ручной очистки.
CleanMyPC - быстрое и мощное приложение для очистки системы. Он также будет следить за вашим компьютером, чтобы убедиться, что все работает нормально. Это хороший выбор, если вы хотите быстро исправить ситуацию.
Если у вас есть время и вдохновение для ручной очистки системы, читайте дальше.
Как почистить компьютерную систему: ручной способ
Первое, что вам нужно удалить, это временные файлы или просто временные файлы.Они генерируются вашей деятельностью и приложениями, которые вы используете, и должны удаляться автоматически (отсюда и название), но по многим причинам некоторые из них этого не делают.
Удаление временных файлов в Windows 7
- Для начала закройте все приложения
- Нажмите Старт
- Введите Disk Cleanup в строку поиска и нажмите Enter
- В появившемся списке найдите Очистка диска и дважды щелкните его
- Выберите T emporary Internet Files , Temporary files (Temp) , Thumbnails , Downloaded Program Files , Offline webpages .
- Удалите их.
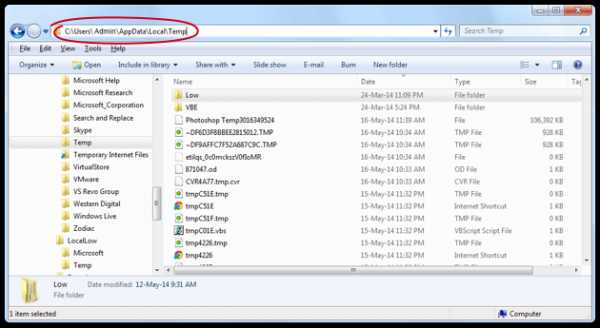
Есть еще скрытые папки, которые нужно очистить.
- Нажмите Пуск, выберите Панель управления> Оформление и персонализация.
- Выберите «Параметры папки», затем перейдите на вкладку «Просмотр».
- В разделе «Дополнительные настройки» выберите «Показать скрытые файлы, папки и диски» и нажмите «ОК».
- Откройте \ Users \ $ USER $ \ AppData \ Local \ Microsoft \ Windows \ Temporary Internet Files. Где $ USER $ - ваше имя пользователя.
- Очистите папку, выделив все содержимое и удалив его.
Удаление временных файлов в Windows 10
- Перейти в меню Пуск
- Найти настройки
- Выбрать систему
- Выбрать хранилище
- Найдите локальное хранилище под названием This PC
- Искать временные файлы
- Найдите опцию «Удалить временные файлы».
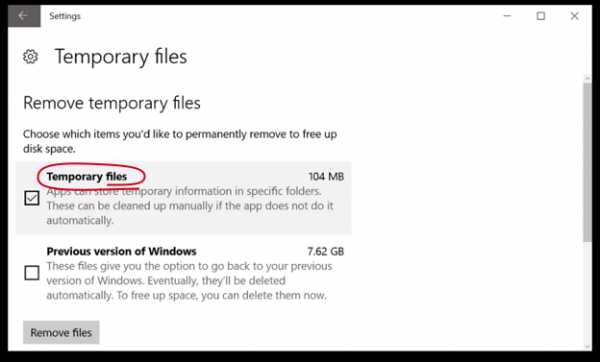
Избавление от кешей и логов
В каждой версии Windows существует около 7 различных типов кэша.Поверьте, вам не захочется проходить каждую из них. Если у вас есть свободный час или два, есть много руководств, так что вы можете обратиться к ним. Но самый простой способ справиться с кешами - это загрузить CleanMyPC бесплатно и позволить ему удалить все кеши за один раз.
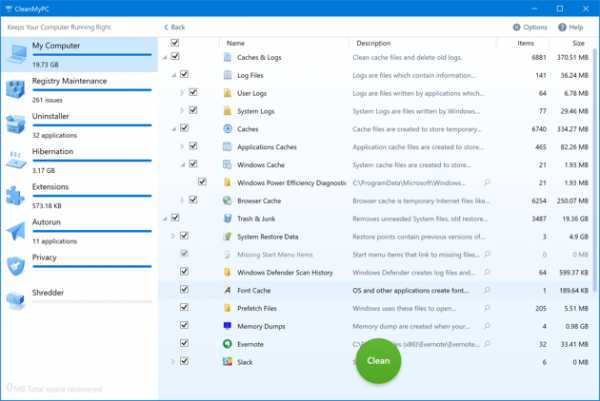
Как очистить жесткий диск компьютера
Сначала ответьте на вопрос «Нужно ли мне чистить компьютер?». Это довольно просто, откройте «Мой компьютер» (вы можете использовать следующую комбинацию клавиш с любой другой совместимой клавиатурой, которая включает в себя клавишу с логотипом Windows ÿ + E) и посмотрите на полоски на вашем локальном диске (-ах).Если свободного места мало, полоса становится красной. Если он зеленый / синий - все в порядке. Другая причина, по которой вы можете захотеть выполнить очистку жесткого диска, - это организовать все ваши файлы.
Сортировка для поиска самых больших папок
Итак, как вы относитесь ко всем вещам, которые у вас есть на дисках? Это не так сложно, если вы сначала выполните сортировку.
- Откройте наиболее часто используемый локальный диск в Мой компьютер
- Щелкните правой кнопкой мыши в любом месте окна (только не на элементах)
- Сортировать по - Размер
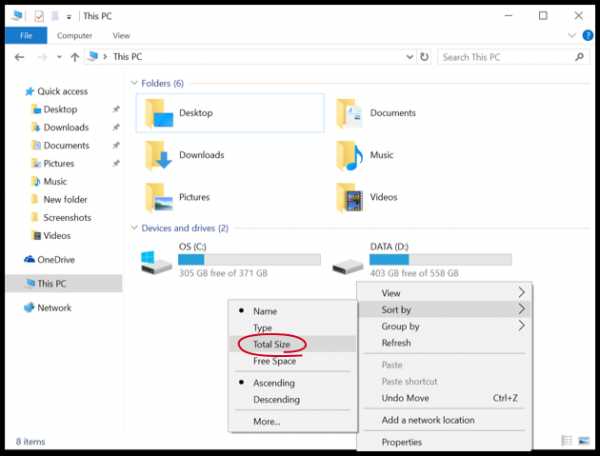
Теперь вы видите все отсортированное от самого большого до самого маленького, так что легко определить чемпионов в тяжелом весе, от которых вам, вероятно, следует избавиться.Внутри тяжелых папок вы также можете отсортировать файлы по размеру (если они не похожи друг на друга, например фотографии), чтобы определить, что отягощает папку.
Поиск дубликатов
Есть большая вероятность, что вы скопировали папку и забыли удалить оригинал. Или скачала что-то, не нашла и скачала заново. Бывает с лучшими из нас.
Чтобы найти эти дубликаты, вам может потребоваться приложение, которое решает именно эту проблему. Попробуйте бесплатную dupeGuru.Интерфейс
.










