Как чистить телефон через компьютер
Как почистить устройство на ОС Андроид через компьютер
При рассмотрении устройств, которые работают на операционной системе Андроид, всегда всплывает проблема, связанная с постоянным заполнением памяти. При этом довольно часто на устройстве нет полезных приложений, медифайлов и документов, а внутренняя память практически полностью или наполовину забита.

 Система Android позволяет произвести удаление лишних файлов через ПК
Система Android позволяет произвести удаление лишних файлов через ПКЭто связано с засорением памяти устройства различной информацией, которая собирается из различных приложений. Ошибки при создании стороннего приложения, сами особенности операционной системы и многие другие моменты вынуждают искать ответ на вопрос, как почистить Андроид через компьютер. Рассмотрим несколько способов удаления информации, а также особенности ее размещения на внутренней памяти.
Автоматическое перемещение информации в устройстве
Сама операционная система при получении информации из различных приложений проводит ее сортировку по определенным папкам. Исключением можно назвать ситуацию, когда файлы сохраняются в ручном режиме. Также не стоит забывать о том, что нужно проводить удаление только тех файлов, которые знаете. Если у вас нет устройства Андроид, скачайте Андроид эмулятор на нашем портале.
Андроид – открытая мобильная операционная система, которая дает доступ к внутренним файлам. Удаление некоторых может стать причиной, по которым операционная система не будет работать.

 При чистке устройства Android важно не удалить системные файлы
При чистке устройства Android важно не удалить системные файлыРекомендуется смотреть внутреннюю память исключительно в нижеприведенных папках:
- Media – папка, в которой содержаться различные медиафайлы. Довольно часто сюда пересылаются файлы, которые система не определила или имеет необычное расширение.
- Папка Music посвящена музыке, которая загружается с интернета и многих других источников
- Movies используется системой для сохранения видео. При этом в эту же папку могут сохранятся отснятые ролики.
- Sounds также могут использоваться для сохранения звуковых файлов, которые могут использоваться системой для работы различных функций.
- Bluetooth – папка, в которой проводится сохранение загруженной информации через рассматриваемый способ передачи.
- DCMI может использоваться системой в различных случаях.
- Download является папкой, в которой сохраняются все загружаемые файлы с сети или через другие источники. В некоторых случаях есть вероятность того, что файл не попадет в эту папку после загрузки, а будет перенаправлен в другую. Все зависит от особенностей операционной системы и установленных настроек системы.

 Информация, подлежащая удалению с Android устройства, располагается в определенных папках
Информация, подлежащая удалению с Android устройства, располагается в определенных папкахИменно эти папки будем рассматривать при чистке устройства, так как в остальных может храниться системная информация, удаление которой станет причиной появления проблем с мобильной операционной системой.
Проводим чистку с компьютера
Для начала отметим, что провести удаление большей части информации с устройства можно и без компьютера. Для этого достаточно провести скачивание специальной программы, которая работает как файловый менеджер.
В данной статье рассмотрим то, как очистить свой телефон с компьютера.
Процесс удаления информации представлен следующим образом. Для начала следует провести подключение устройства к компьютеру, для чего используется обычный кабель. Достаточно часто устройство потребует установки драйверов, но для открытия внутренней памяти они не нужны. При этом отметим необходимость наличия антивирусной программы, так как вирус может переходить из одного устройства на другой.
После подключения все папки становятся открытыми. Отметим, что компьютер может не видеть некоторые папки по причине их отметки как скрытые каталоги. Поэтому на компьютере следует установить показатель показа скрытых папок.
Как провести удаление мусора?
На устройстве может быть достаточно много мусора, который будет занимать свободное пространство и создавать довольно много проблем. Мусор представляет собой информация, которая накапливается в кэше с браузера, запущенных приложений и так далее. Поэтому рекомендуется проводить периодическую чистку мусора, чтобы не только освободить память, но и ускорить работу всех приложений.
В интернете можно встретить довольно много приложений, которые способны удалить мусор с Android. Однако большей эффективностью пользуются приложения, которые устанавливаются непосредственно на само устройство.
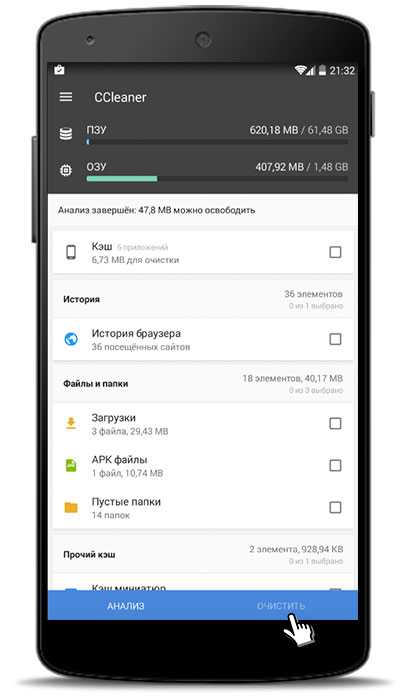
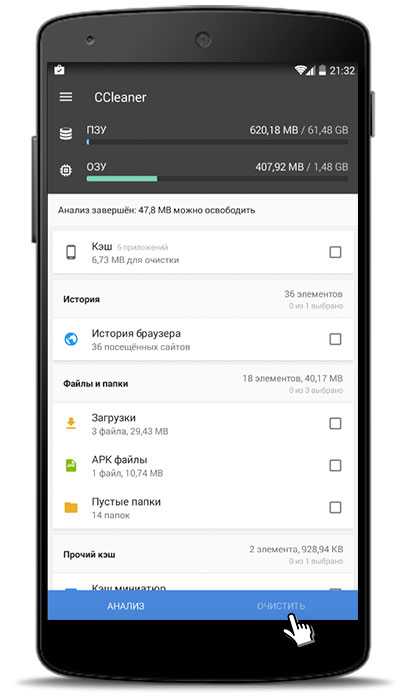 Интерфейс приложения CCleaner прост и доступен для каждого пользователя
Интерфейс приложения CCleaner прост и доступен для каждого пользователя 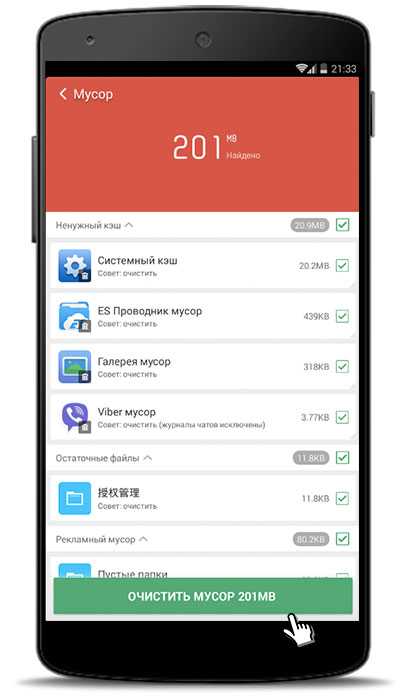
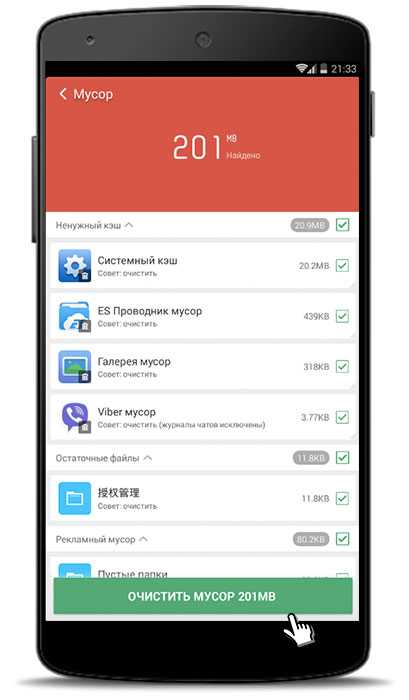 Интерфейс приложения Clean Master подробно показывает наличие лишней информации
Интерфейс приложения Clean Master подробно показывает наличие лишней информацииПодобное приложение проводит сканирование папок на наличие устаревших файлов, которые затем удаляются. Однако отметим, что многие подобные программы только делают вид очистки памяти. Поэтому через компьютер можно более эффективно очистить внутреннюю память устройства.
https://youtu.be/D76wp_HAW3E
Самостоятельно провести чистку мусора достаточно сложно. Для этого нужно знать пути и тип разрешения файлов. При этом есть большая вероятность того, что в одной папке могут сохранятся и системные файлы, удаление которых приведет к неправильной работе приложения и самой операционной системы.
Как почистить память телефона Андроид через компьютер
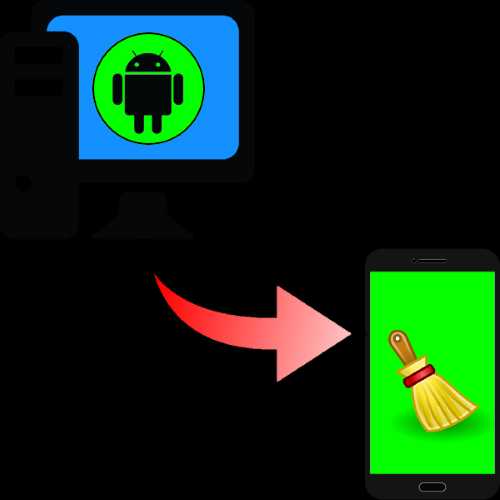
Вариант 1: Проводное подключение
Самый надёжный метод заключается в соединении смартфона или планшета с компьютером через кабель. В свою очередь, для решения поставленной задачи можно воспользоваться приложением-компаньоном или же выполнить всё вручную. Для реализации данного способа потребуется совершить несколько дополнительных действий.
- Скачайте и инсталлируйте драйверы для вашего девайса.
Подробнее: Загрузка драйверов для Android-смартфона
- Некоторые программы требуют установленного в системе Android Debug Bridge.
Скачать ADB
- Также может понадобится активация режима отладки по USB – подробную инструкцию найдёте в статье по ссылке далее.
Подробнее: Включение отладки по USB в Android
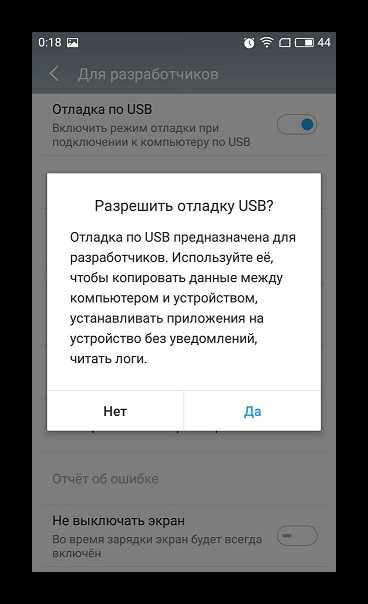
Способ 1: Приложение-компаньон
Нередко современные производители практикуют использование программ для компьютера, с помощью которых можно управлять содержимым Android-устройства, в том числе и очистить память. Пример работы с подобным софтом покажем на основе решения от Huawei под названием HiSuite.
Скачать HiSuite с официального сайта производителя
- Загрузите программу и установите её на компьютер.
- Подключите Android-устройство к ПК и подождите, пока оно определится приложением. После выполнения процедуры станет доступен просмотр файловой системы девайса – для этого перейдите к вкладке «Устройство».
- Откроется диспетчер файлов, посредством которого можно почистить содержимое хранилища от лишних данных: выделите более ненужные элементы и нажмите «Удалить».
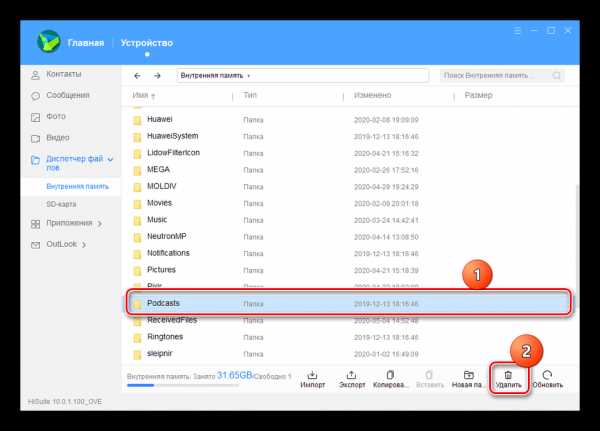
Подтвердите своё желание.
- Аналогичным образом устроено удаление любого иного контента: файлов мультимедиа, приложений, сообщений и даже контактов.
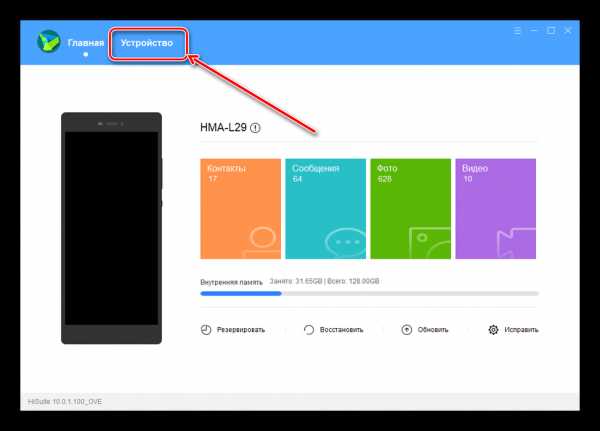
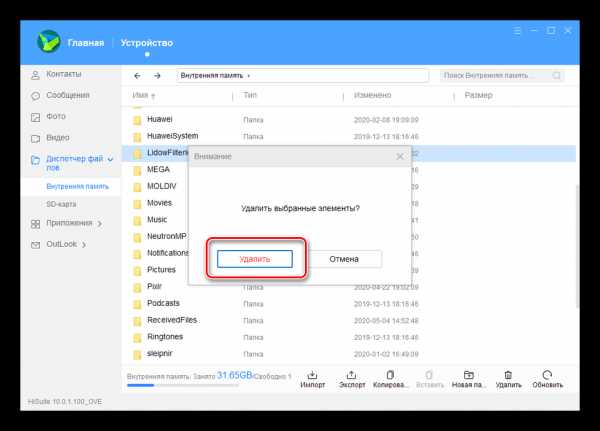
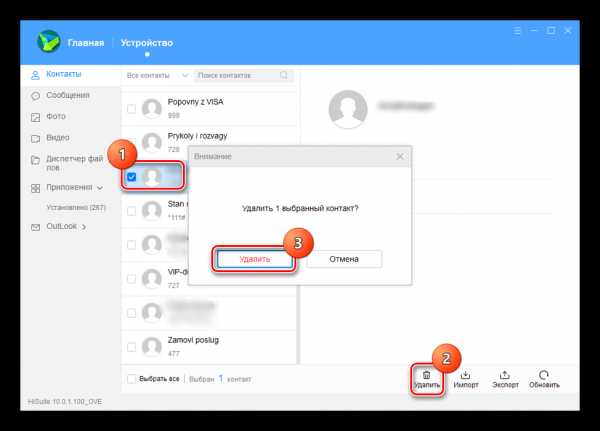
К сожалению, доступ в системные разделы невозможен с помощью большинства программ-компаньонов.
Способ 2: Очистка вручную
Получить доступ к файловой системе телефона можно и посредством обычного соединения по USB. Обратите внимание, что для этого используется протокол MTP, который не позволяет открывать защищённые участки хранилищ телефона или планшета.
- Подключите телефон или планшет к компьютеру в свободный USB-порт.
- Подождите, пока устройство будет определено системой. При активном автозапуске вы увидите меню выбора действий.
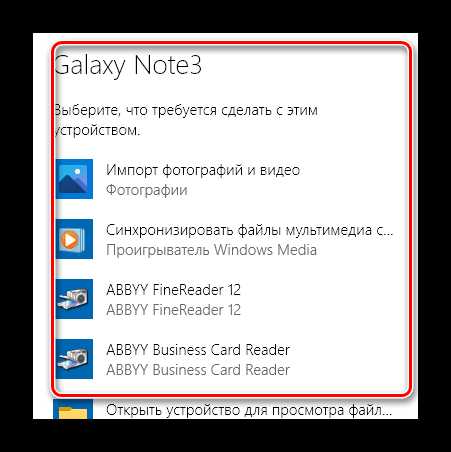
Если автозапуск отключен, получить доступ к памяти гаджета и его SD-карте (если таковая присутствует) можно с помощью окна «Этот компьютер».
- После открытия хранилища найдите ненужные файлы и сотрите их.
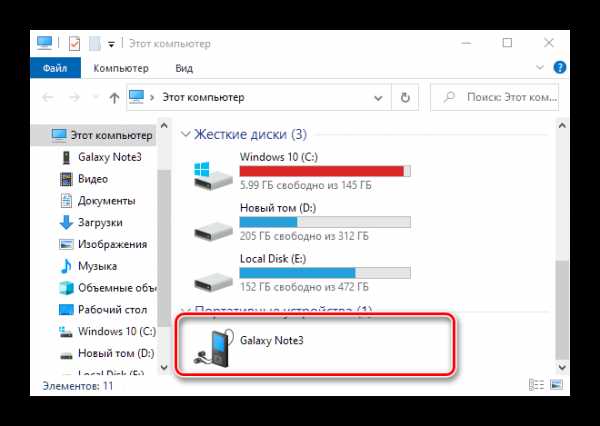
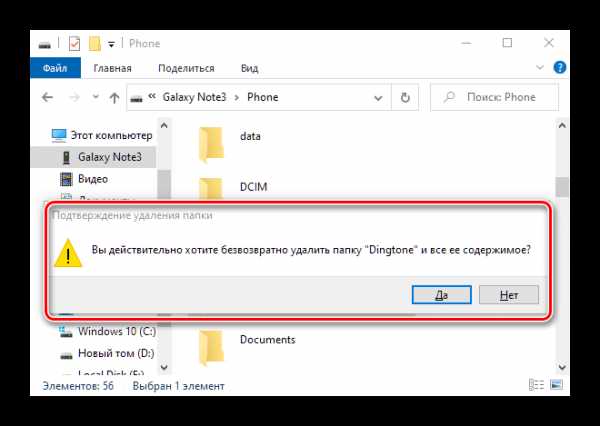
Проводные варианты подключения обычно надёжнее беспроводных и предоставляют больше возможностей для очистки памяти.
Вариант 2: Беспроводное соединение
В качестве альтернативы можно воспользоваться беспроводным подключением по протоколу FTP, посредством специального приложения для компьютера.
- Одним из самых удобных решений является Software Data Cable, установить которое можно по ссылке далее.
Скачать Software Data Cable из Google Play Маркета
- После запуска на современных версиях Android программа попросит разрешение на доступ к хранилищу, предоставьте его.
- Теперь воспользуйтесь панелью инструментов внизу главного окна – тапните по пункту «Computer».
- Следуя инструкции на экране, нажмите на кнопку в правом нижнем углу.
- Появится ссылка вида:
ftp:// *IP-адрес*:8888Скопируйте её или где-то запишите.
- Откройте «Проводник» на компьютере, щёлкните левой кнопкой мыши по адресной строке и введите в неё ссылку с экрана Software Data Cable, строго соблюдая последовательность, после чего нажмите на стрелку для перехода.
- Если всё сделано правильно, откроется пространство памяти вашего устройства, доступное для редактирования. Дальнейшее взаимодействие с файлами и папками, в том числе и их удаление, ничем не отличается от такового при работе с содержимым внутреннего накопителя ПК.
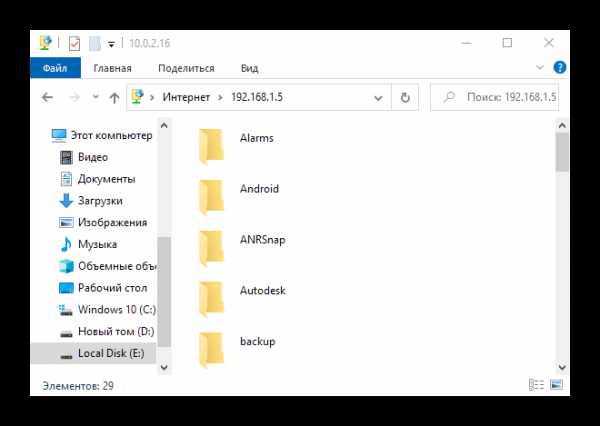
Также для FTP-подключения можно использовать сторонние клиенты вроде FileZilla.
Читайте также: Как пользоваться FileZIlla
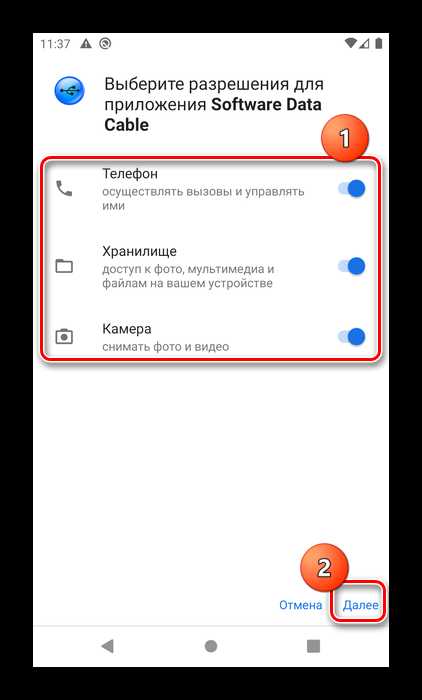
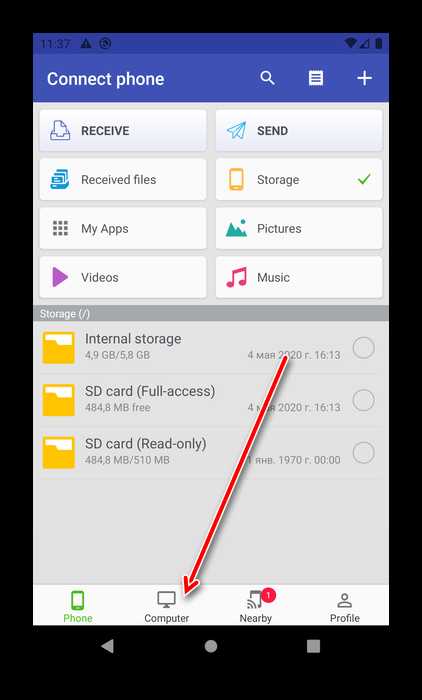
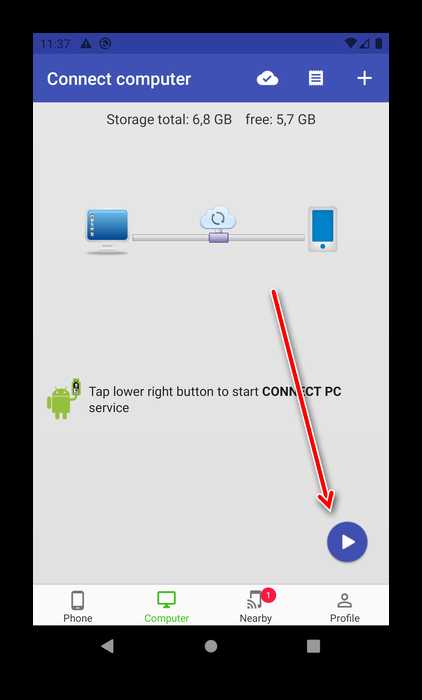
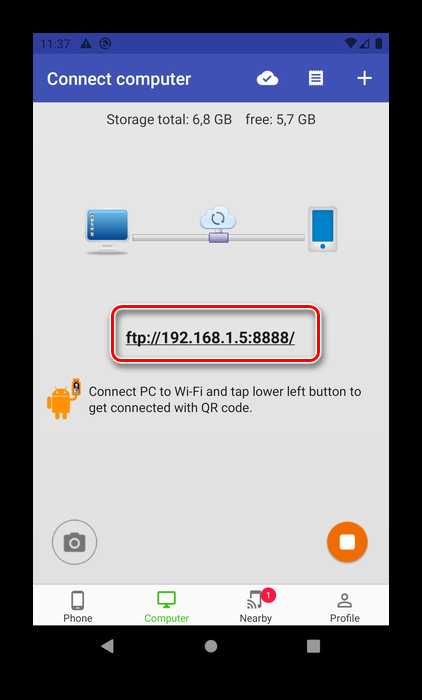
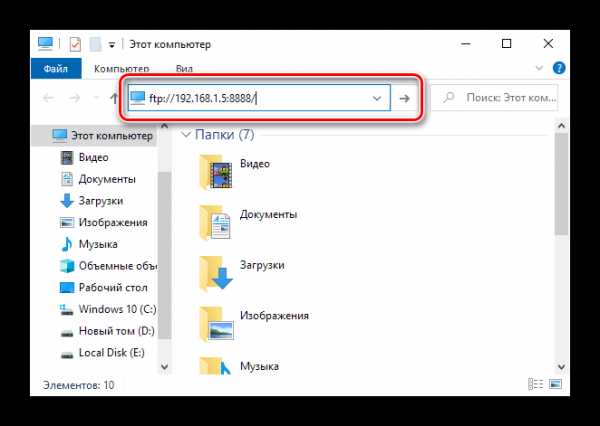
Беспроводное подключение более ограничено, чем соединение по кабелю, и работает медленнее, однако пригодится для ситуаций, когда соответствующего аксессуара нет под рукой.
Опишите, что у вас не получилось. Наши специалисты постараются ответить максимально быстро.
Помогла ли вам эта статья?
ДА НЕТКак почистить телефон Андроид вручную: пошаговая инструкция
По прошествии некоторого периода времени после первоначального запуска, на телефоне накапливается большое количество данных и пользователю не хватает свободного пространства для новых файлов. В частности нередко с подобной сложностью будут сталкиваться владельцы бюджетных приспособлений на Android. Однако не всё так легко, на всех смартфонах присутствует несколько разновидностей памяти, и изначально требуется разобраться, за что каждая будет отвечать, а лишь затем начинать чистку изделия от ненужной информации. Чтобы разобраться в том, как почистить телефон андроид, необходимо ознакомиться с рекомендациями.
Виды памяти на устройствах Android
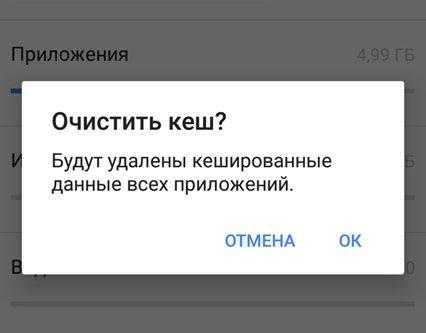
Перед тем, как почистить память на андроиде, необходимо понять структуру памяти. Каждый отдел памяти выполняет определённые задачи и имеет собственные характерные черты:
- Интегрированная память — находится на смартфоне по умолчанию и предназначается в целях хранения различной информации. Каждый гаджет обладает собственным жёстким диском, где хранится операционная система и программное обеспечение, которое необходимо для обеспечения надлежащей и полноценной работы устройства. Когда приспособление подключено к сети либо посредством иных методов, пользователь может наполнять внутреннюю память требуемой информацией: приложения, аудио- и видеофайлы.
- Накопитель либо карта памяти — являются дополнением к внутренней памяти, устанавливаемой дополнительно. Все Андроид-приспособления обладают спец. входом для SD-карты, дающей возможность повысить память от 4 до 128 Гб. На наружный накопитель возможно переносить личные данные, медиа и программное обеспечение.
Когда полностью заполнится встроенная и внешняя памяти, то пользователь уже не сможет что-то размещать на приспособлении. Кроме того, есть вероятность, что смартфон зависнет, станет притормаживать и не запускать ПО.
- ОЗУ (RAM) – эта память сохраняет данные о процессах, происходящих в конкретный период, а также скопированную в буфер обмена информацию. Когда пользователь запустил игровое приложение либо контент, начал просматривать видеофайлы либо прослушивать аудио через сеть, то нагрузка будет идти на ОЗУ. Иными словами, такая память предназначается для хранения временных файлов. Всё, что будет находиться в данной памяти — кэш, поскольку он стирается после перезагрузки приспособления либо вручную в настройках устройства.
- ПЗУ (ROM) – является постоянной памятью, где сохраняются процессы, которые необходимы в целях обеспечения надлежащей работы ОС. ПЗУ будет отвечать за нагрузку, которая связана с ОС, не станет обнуляться во время перезагрузки гаджета.
Когда ОЗУ либо ПЗУ полностью заполняются, то смартфон зависает, притормаживает или не запускает программное обеспечение. Кроме того, в большинстве устройств есть опция, которая автоматически перезагружает или полностью отключает ряд приложений из-за превышенной нагрузки на ОЗУ либо ПЗУ.
Как посмотреть статистику по загруженности памяти
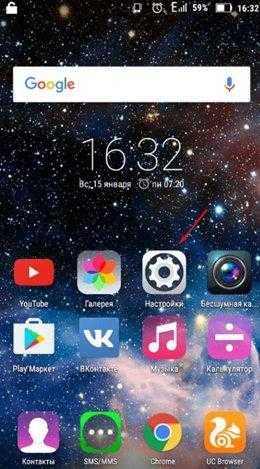
Перед тем как почистить кэш на андроиде, нужно узнать количество свободного места. Проверить сколько и какой памяти осталось свободной на телефоне можно с помощью следующих действий:
- Откройте настройки смартфона.
- Перейдите во вкладку «Память». Здесь можно посмотреть подробные сведения об интегрированной и наружной памяти. Перечень разбивается на разделы, где описывается, какое количество памяти в устройстве, чем она занята и сколько осталось свободного места.
- Чтобы выяснить, сколько свободно ОЗУ и ПЗУ, зажмите на панели смартфона клавишу «Меню».
- Во всплывшем окне появится перечень запущенного ПО, а в нижней части клавиша со словами «Доступно …Мб из …Гб». Первый показатель — какое количество из общей памяти свободно в данный момент, второй — сумма ОЗУ и ПЗУ.
Как очистить память устройства
Существует несколько методов очистки. Каждый из них применяется для конкретного вида памяти. Чтобы узнать, как почистить память телефона андроид, воспользуйтесь способами, приведёнными ниже.
С помощью встроенных приложений
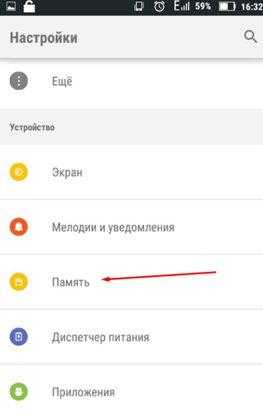
Предварительно необходимо использовать то, что придумано разработчиками данного приспособления в целях очистки внутренней и наружной памяти, выполняя следующие действия:
- Зайдите в настройки смартфона.
- Откройте вкладку «Память».
- Нажмите на клавишу «Кэш».
- Подтвердите удаление информации.
- После перейдите во вкладку «Разное».
- Отметьте галочкой то ПО, файлы которого не имеют важности. Когда пользователь удалит .vkontakte, то утратит все сохранённые аудио и изображения. Подобное произойдёт и с другим ПО, файлы которого будут стёрты.
- Нажмите на иконку мусорного бака в правой верхней части экрана.
Для очищения ОЗУ и ПЗУ от мусора, выполняются такие действия:
- Нажмите клавишу «Меню» на смартфоне.
- Во всплывшем окне нажмите на иконку метлы.
- В открывшихся настройках смартфона выберите вкладку «Приложения».
- Затем перейдите в раздел «Работающие».
- Выберите приложение, которое можно остановить без утраты работоспособности телефона. К примеру, социальная сеть «ВКонтакте» или мессенджер WhatsApp, а также иные приложения, которые не повлияют на работу гаджета.
- Нажмите на кнопку «Остановить».
- Выполните те же действия для остального ненужного программного обеспечения.
- Далее перейдите к перечню кэшируемых программ, нажимая на необходимую иконку в правой верхней части экрана.
- Остановите все ненужные программы.
Освобождаем место в хранилище вручную
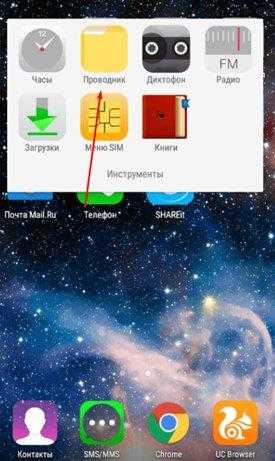
Данный метод предполагает перенос информации и программного обеспечения из внутренней памяти в наружную, поскольку в основном интегрированная память смартфона существенно меньше той, которую можно устанавливать вспомогательно через SD-карту или карту памяти. Перебросить на наружную память можно изображения, видеоконтент, книги в электронном виде и файлы, которые не участвуют в поддержке работоспособности смартфона. Переносится всё, что не относится к файлам программного обеспечения.
Для того чтобы почистить андроид вручную, воспользуйтесь следующей инструкцией:
- Откройте проводник – программа, содержащая все папки и файлы, которые находятся на устройстве. Затем перейдите во внутреннюю память.
- Удерживайте 2 секунды палец на файле, который хотите перенести.
- Нажмите на иконку ножниц, чтобы вырезать.
- Далее нужно перейти во вкладку MicroSD (карта памяти).
- Нажмите на иконку планшета для бумаги (функция «Вставить»).
- Проделайте те же действия с остальными файлами.
Кроме того, на наружную память можно переносить часть приложений, выполнив следующие действия:
- Откройте настройки телефона.
- Перейдите во вкладку «Память».
- Поставьте галочку возле надписи MicroSD (карта памяти).
- Перезагрузите смартфон. С данного момента все программы, которые не входят в перечень интегрированных, будут перенесены на наружную память.
Важно! Выполняя перенос файлов с внутренней памяти на карту памяти, важно знать, что при поломке карты памяти, перенесённые туда файлы могут больше не подлежать извлечению. Иными словами, все фото, видео, приложения, перенесённые на съёмный носитель могут быть утрачены, если карта памяти сломается.
С помощью компьютера

Зачастую стационарный компьютер или ноутбук используются в качестве внешнего накопителя. Чтобы почистить память телефона и не потерять нужные данные, вы можете перекинуть эти данные на компьютер. Для этого нужно выполнить следующие действия:
- Подключите телефон к компьютеру (ПК) посредством USB-провода, дождитесь пока будут установлены драйвера.
- На ПК откройте проводник и перейдите к содержимому смартфона.
- Перенесите с помощью функции «Вырезать»-«Вставить» нужные данные, кроме тех, что задействованы в поддержке работоспособности гаджета
Облачные технологии
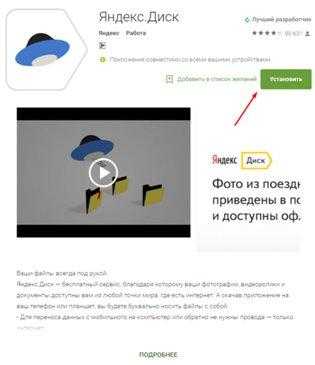
Облачное хранение позволяет хранить файлы, приложения, видео, музыку, текстовые заметки и многое другое в «облаке», доступ к которому будет только у вас или у тех, с кем вы поделитесь паролем. Войти в «облако» и воспользоваться сохранёнными файлами можно не только через телефон, но и через компьютер или планшет.
- Откройте в телефоне одно из приложений, которое предназначается в целях облачного хранения, к примеру, программа Яндекс.Диск, которую можно скачать в Google Play.
- Нажмите клавишу «Загрузить файл» и выберите требуемый файл.
- После этих действий можно удалять файл с телефона, так как он будет храниться в «облаке» до того момента, пока вы его не удалите самостоятельно. Однако нужно быть внимательным, требуется как следует прочитать условия хранения данных на облачном сервере. Это обусловлено тем, что часть производителей ставят ограничения на параметры файла и период хранения, после истечения которого, он стирается.
Работаем со сторонними программами
В Плей Маркет возможно отыскать большое количество бесплатного программного обеспечения, которое помогает в несколько кликов осуществить чистку рассматриваемого приспособления.
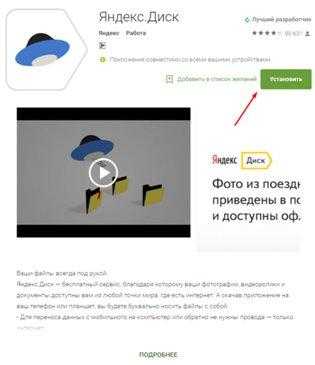
Программа Clean Master
Clean Master является одним из наиболее популярных программ, поскольку имеет свыше 5 млн. скачиваний. Рассматриваемая программа предусматривает полное очищение устройства от временных файлов, поврежденных и пустых каталогов, истории обозревателя и другого мусора. Кроме того, он способен автоматически закрывать ненужное ПО и интегрированный антивирус. Программа обладает удобным и простым меню, которое дает возможность выполнять чистку смартфона в 2 клика.
Утилита SD Maid
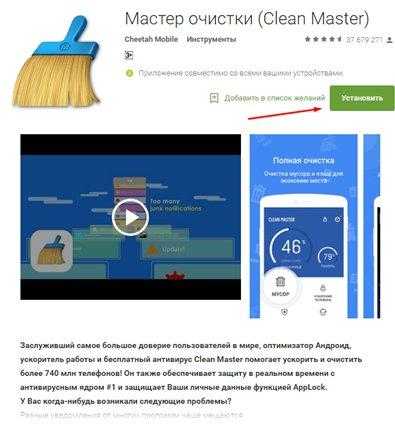
Использовать программу довольно просто. Когда она запущена, нажимается большая зеленая клавиша «Сканировать». Затем нужно подождать, пока приложение найдет ненужные файлы в ОС. Софт действенно находит старые логи, отчёты об ошибках, кэш, остатки удалённого программного обеспечения и всё, что засоряет память устройства. В целях очистки требуется нажать на кнопку «Запустить сейчас».
Опытные пользователи могут воспользоваться расширенным функционалом утилиты. Тут существует, к примеру, функциональный файловый менеджер, поиск файлов по наименованию либо маске, контроль за установленным софтом, отключение автоматического запуска. У программы существует бесплатная версия с ограниченными возможностями, но их достаточно, чтобы почистить память телефона от мусора.
Как защитить смартфон от вирусов с помощью 360 Security
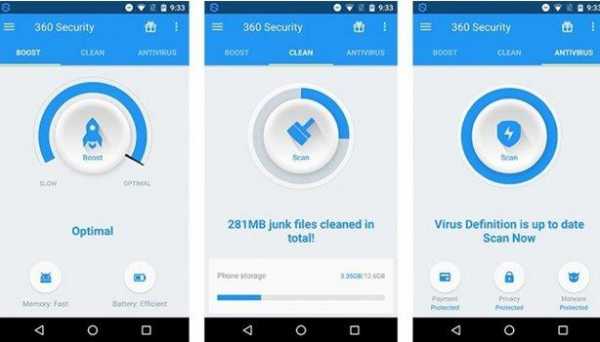
Если на вашем смартфоне не установлен антивирус, то периодически следует выполнять проверку на наличие вирусов, после чего удалять выявленные вирусы, которые также отражаются на работоспособности гаджета. Разработчики антивирусных программ позаботились не только о защите компьютеров, но и мобильных устройств, поэтому сегодня можно легко скачать любую антивирусную программу на телефон через интернет-магазин.
Многие антивирусные программы работают исключительно на платной основе, некоторые же предлагают пробный период или бесплатную, но урезанную версию программы. Однако, существуют и полностью бесплатные антивирусные программы, такие как 360 Security. После установки программы проводится полное сканирование приспособления на присутствие вирусов. Затем требуется запустить противовирусный монитор, защищающий пользователя при возникновении новых угроз. Прежде всего, подобное относится к пользователям, устанавливающим ПО из непроверенного источника.
Помимо самого антивируса, в рассматриваемой программе существует большое количество дополнительного функционала (антивор, блокировка сообщений и вызовов, отслеживание передачи информации).
Мониторинг системы в Android Assistant
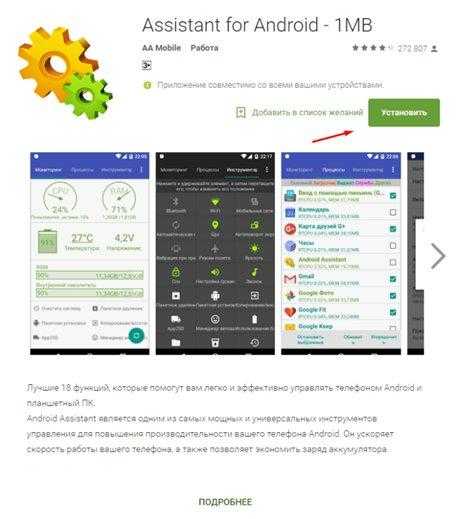
Android Assistant — это программное обеспечение, которое имеет большой перечень опций:
- Постоянное слежение за работой системы, которое предоставляет пользователю данные о загруженности ОС, состоянии памяти, температурных показателях аккумулятора и др.
- Менеджер процессов, который даёт возможность контролировать запущенные приложения в 2 клика.
- Опция просмотра перечня автоматически запускающихся программ и их отключения.
- Опция App 2 SD даст возможность перемещать установленное ПО с внутренней на наружную память.
- Очистка памяти смартфона от мусора нажатием одной клавиши.
Приложение Delete Old Messages
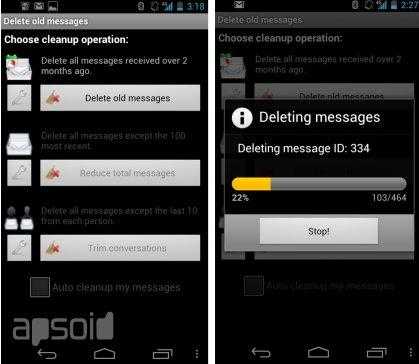
Для удаления старых текстовых СМС можно использовать приложение Delete Old Messages. Подобная простая бесплатная программа даёт возможность удалять сообщения по определенному критерию. К примеру, пользователь может удалять все СМС, хранящиеся в телефоне более месяца. Такая возможность позволяет более тонко настроить варианты для профпользователей.
Приложение DiskUsage
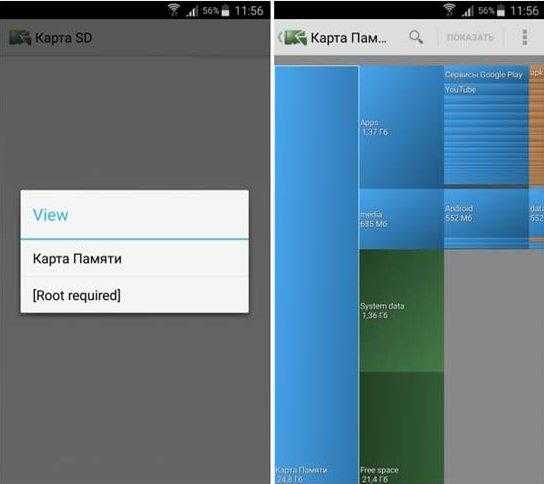
Прежде чем начинать очистку, нужно выявить какие программы занимают больше места втелефоне. Данная программа может оценить всю информацию, хранящуюся на приспособлении. Таким образом, можно очень быстро и легко узнать, какие файлы занимают много места в телефоне. По окончании сканирования интегрированной памяти, пользователь сможет посмотреть размеры всех приложений, временные файлы и прочую информацию. Приложение может строить графики, дающие лучшее представление об информации в устройстве.
Total Commander
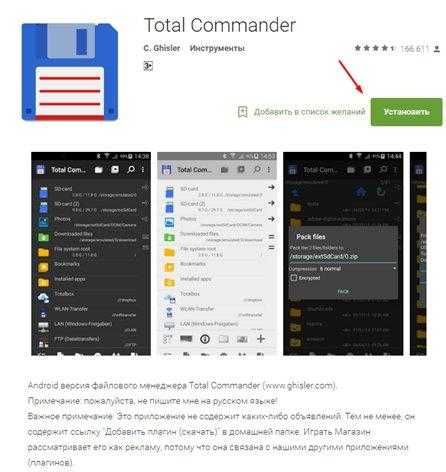
Рассматриваемая программа предназначается в целях упорядочения всей информации, которая находится на приспособлении. Приложение даёт возможность упаковывать и распаковывать папки с содержимым в формате rar и zip. Кроме того, в его опции будет входить редактирование и перенос данных устройства в другую папку либо приспособление.
Как увеличить внутреннюю память на Android
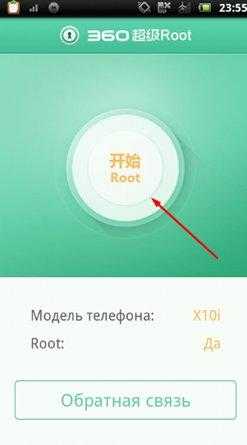
Когда чистка памяти не помогла решить проблемы, то следует задуматься об улучшении используемого смартфона. Прежде всего, требуется купить карту памяти. Её стоимость зависит от объёма памяти. Карта на 8 Гб стоит вдвое больше карты на 4 Гб. Чтобы определить какой объём памяти нужен вам, посмотрите сколько места занимают все ваши программы на телефоне и добавьте ещё столько же или больше. Лучше сразу приобрести карту с большим объёмом памяти.
Затем следует установить из Плей Маркет программу FolderMount и программу 360root, которая выдаст смартфону права администратора (скачать её можно с официальной страницы производителя). Алгоритм действий:
- Запускается программа 360root и нажимается клавиша посреди экрана. Права администратора получены.
- Открывается программа. Она предназначается в целях увеличения внутренней памяти приспособления благодаря совмещению расположенных там папок с SD-картой. Программы возможно в полной мере перенести на наружный накопитель со смартфона, высвободив интегрированную память.
- Можно начать самостоятельно совмещение папок.
- Можно увеличить ОЗУ. Делается подобное посредством спец. программ, которые создают файл подкачки.
Можно воспользоваться, к примеру, Ram Manager. Программа скачивается с Плей Маркет, выдаются права администратора, затем выбирается какой-либо режим работы программы:
- Balance — максимально оптимизируется ОЗУ.
- Balance (with more free memory) – максимально оптимизируется ОЗУ для приспособлений с объёмом памяти не более 512 Мб.
- Balance (with more multitasking) – максимально оптимизируется ОЗУ для смартфонов с объёмом памяти свыше 512 Мб.
- Hard Gaming — режим для того, кто запускает на телефоне требовательные приложения, затрачивающие большое количество ресурсов.
- Hard Multitasking — даёт возможность оптимизировать функционирование приспособления в процессе запуска нескольких программ сразу.
- Default (Samsung) – режим активируется в приспособлениях от производителя Samsung изначально, однако теперь его возможно применять на устройствах других разработчиков.
- Default (Nexus S) – режим для смартфонов от производителя Google.
- Default settings of your phone — получается сбросить настройки оперативной памяти к заводским.
Сброс настроек
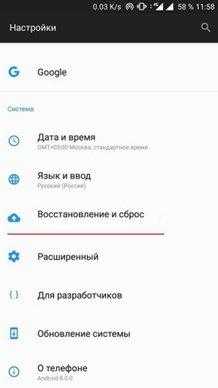
Полностью сбрасывать настройки гаджета необходимо лишь тогда, когда другие способы бессильны. В такой ситуации смартфон удалит всю информацию из памяти, потому до проведения сброса требуется сделать резервное копирование важных файлов. Для большинства подобный метод оптимизации неприемлемый из-за того, что не все данные восстанавливаются с копии. К примеру, прогресс игровых приложений либо СМС-сообщения с высокой вероятностью исчезнут безвозвратно. Невзирая на то, что сброс настроек во многих ситуациях в значительной мере ускорит функционирование системы, он не слишком распространен, как прочие способы.
Избавление от ненужных файлов вручную наносит значительный вред устройству. Когда удалены системная папка либо файл, устройство может утратить работоспособность, тогда вам понадобится обратиться в сервисную службу.
Как не засорять телефон и экономить системные ресурсы
Во избежание сложностей с местом на телефоне в дальнейшем следует соблюдать следующие рекомендации:
- Скачивайте лишь то, что на самом деле нужно. Если вы скачали приложение, опробовали его и оно вам не понравилось, сразу же удалите его. Периодически просматривайте все ваши приложения и удаляйте ненужные.
- Раз в 2 недели перекидывайте фото и видео со смартфона на компьютер либо на флеш-карту.
- Установите в телефон SD-карту, которая существенно увеличит объём памяти.
От свободного места непосредственно будет зависеть функционирование приспособления. Когда память забита, то пользователю не избежать зависания и понижения производительности смартфона. Также нужно помнить, что любой гаджет нуждается в постоянном уходе и защите от вредоносного ПО.
Понравилась статья? Поделиться с друзьями:Может быть полезно:
Как почистить телефон от мусора, удалить вирусы и ускорить его работу
Проблемы в работе операционной системы могут быть связаны c избытком временных файлов, остатков удалённых программ и прочего мусора. Ещё одна распространённая причина — заражение вирусами или рекламными модулями.
Как почистить Android-смартфон системными инструментами
Если вы не хотите использовать никакие сторонние программы, то в свежих версиях Android имеется встроенная функция очистки мусора. Убирает она, к сожалению, далеко не везде, но это лучше, чем ничего. Дополнительная ценность метода — в его безопасности: таким образом вы точно не удалите что-нибудь нужное.
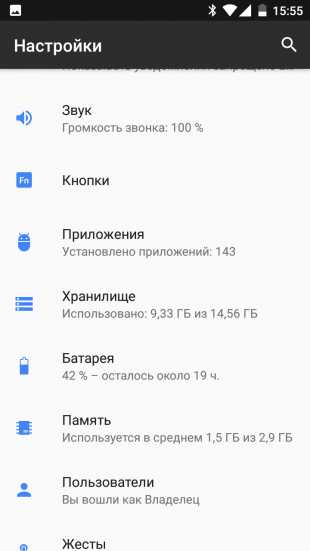
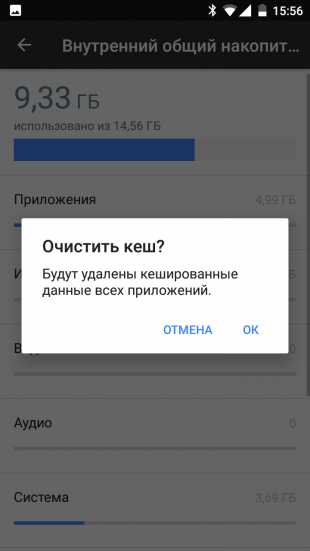
Для очистки Android штатными средствами необходимо открыть настройки системы и найти раздел «Хранилище». Выберите внутреннюю память устройства, и вы увидите список имеющегося на смартфоне контента. Сделайте тап по пункту «Данные кеша» и согласитесь с их удалением во всплывающем окне. В результате вы освободитесь от утяжеляющего систему хлама. Ваш телефон будет работать намного быстрее.
Как почистить телефон с помощью утилиты SD Maid
В каталоге Google Play можно найти много разных чистильщиков. По поводу полезности каждого из них ведутся жаркие споры. И только эффективность SD Maid не вызывает никаких сомнений.
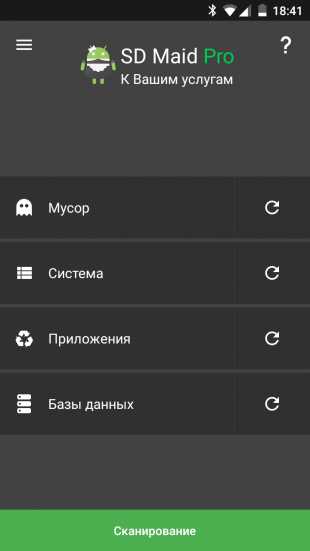
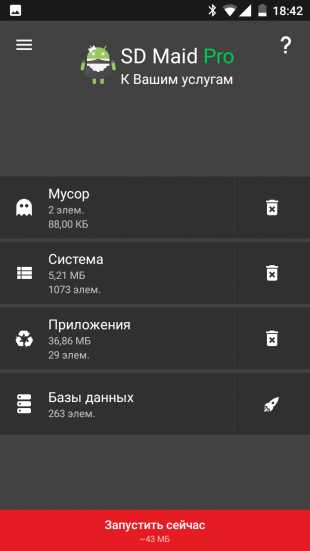
Пользоваться утилитой очень просто. После запуска нажмите на одну большую зелёную кнопку «Сканировать» и подождите, пока SD Maid будет искать мусор в системе. Программа эффективно находит устаревшие логи, отчёты об ошибках, файлы отладки, временные файлы, остатки уже удалённых программ и всё, что уже не нужно для работы Android. Для уборки мусора необходимо просто нажать на кнопку «Запустить сейчас».
Продвинутые пользователи могут также углубиться в изучение дополнительных функций SD Maid. Тут есть, например, продвинутый файловый менеджер, поиск файлов и папок по имени или маске, управление установленными приложениями, отключение автозапуска.
У SD Maid есть урезанная бесплатная версия. Но лучше не пожалеть нескольких долларов и приобрести полную. Утилита будет служить вам верой и правдой много лет и точно отработает вложенные деньги.
Разработчик: darkenЦена: Бесплатно
Разработчик: darkenЦена: 155,00 ₽
Как защитить смартфон от вирусов с помощью 360 Security
Существование вирусов для устройств под управлением Android уже ни у кого не вызывает сомнений. Да, их пока не так много. Да, риск заразиться пока невелик. Но он есть. А значит, самое время подумать о средствах защиты.
Практически все фирмы, занимающиеся выпуском антивирусов, уже имеют мобильные приложения для Android. Однако большинство из них предлагают для бесплатного использования только урезанные версии. Поэтому лучше обратить внимание на 360 Security, полнофункциональная версия которого распространяется совершенно свободно.
Сразу после установки программы проведите полное сканирование устройства на наличие зловредов. После этого необходимо включить антивирусный монитор, который защитит вас в случае появления новых опасностей. В первую очередь это касается тех пользователей, которые любят устанавливать программы из непроверенных источников.
Кроме непосредственно антивируса, в 360 Security есть много дополнительных полезных функций. В том числе антивор, блокировка СМС и звонков, мониторинг передачи данных, ограничение доступа к личной информации. Думаю, что они тоже могут оказаться полезными для вас.
Цена: Бесплатно
Как очистить память на Андроиде | Смартфоны | Блог
Одна из распространенных проблем, с которыми сталкиваются владельцы старых или бюджетных смартфонов и планшетов — это нехватка внутренней памяти. Подобное затруднение приводит к необходимости каждый раз выкраивать свободное пространство для новых приложений, а также делает невозможным установку обновлений имеющегося софта, что ведет к дестабилизации системы. Рассмотрим основные способы очистки памяти на Android-устройствах.
Посмотреть статистику загруженности внутренней памяти и SD-карты можно в разделе «Память» («Хранилище», «Накопители») настроек устройства, либо открыв приложение «Проводник», после чего уже переходить к очистке и оптимизации.
Очистка кэша
Большинство установленных на смартфоне или планшете приложений имеют собственную папку, где хранятся временные файлы (кэш), необходимые, как правило, для ускорения загрузки и экономии интернет-трафика. Ничего особо важного, типа данных для авторизации, в кэше обычно не хранится, поэтому можно смело его очищать. Для этого нужно открыть «Настройки» — «Память» — «Данные кэша» и в открывшемся окне нажать «Да». Очистка кэша может занять несколько минут.
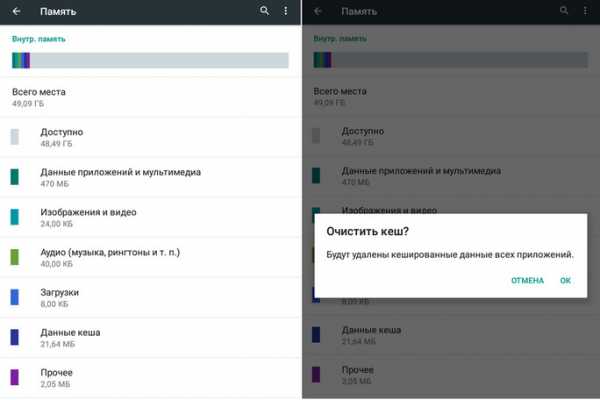
Кэш некоторых приложений нельзя очистить таким образом, придется сделать это в персональном режиме. В браузере Google Chrome следует открыть «Настройки» — «Дополнительно» — «Личные данные» — «Очистить историю». Поставить здесь галочку возле «Изображения и другие файлы, сохраненные в кэше», выбрать период, например, «Все время» и нажать «Удалить данные».
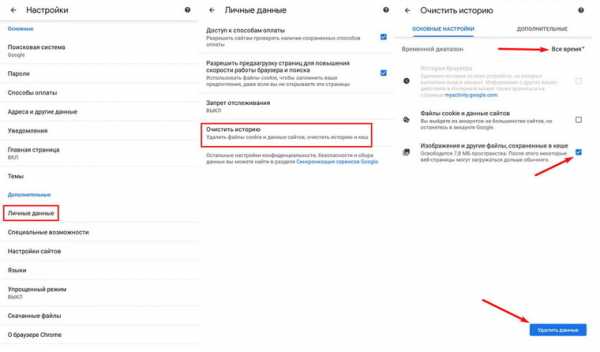
Из приложений одним из самых прожорливых до постоянной памяти является Telegram. Если он установлен и имеется много подписок, стоит озаботиться оптимизаций его настроек. Открыть «Настройки» — «Данные и память» — «Использование памяти».
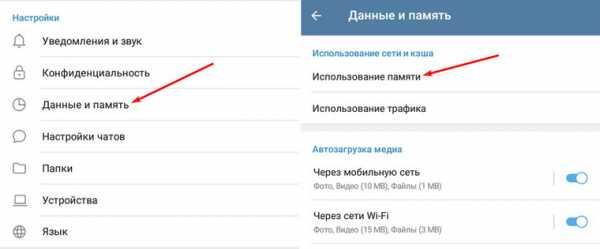
Установить «Хранить медиа» 3 дня. Затем произвести очистку кэша, нажав «Очистить кэш Telegram». В открывшемся окне можно выбрать, что конкретно нужно удалить, таким образом, чтобы не получилось конфликта с экономией трафика.
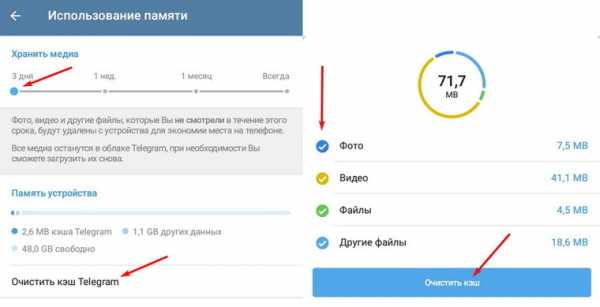
Перенос приложений на SD-карту
При наличии SD-карты и свободного места на ней, часть приложений можно перенести туда, если прошивка и версия Android это позволяют. Перенос доступен, как правило, для сторонних программ, установленных самим пользователем. Чтобы проверить доступность данной процедуры для конкретного приложения нужно открыть раздел «Приложения» в настройках устройства, выбрать в списке приложений нужное и нажать на него.
Если в открывшемся окне будет присутствовать кнопка «Перенести на: MicroSD» или аналогичная, значит перенос доступен и можно его осуществить нажав сюда. После переноса здесь появится кнопка «Перенести на: Память устройства», с помощью которой можно будет перенести приложение обратно на ПЗУ девайса.
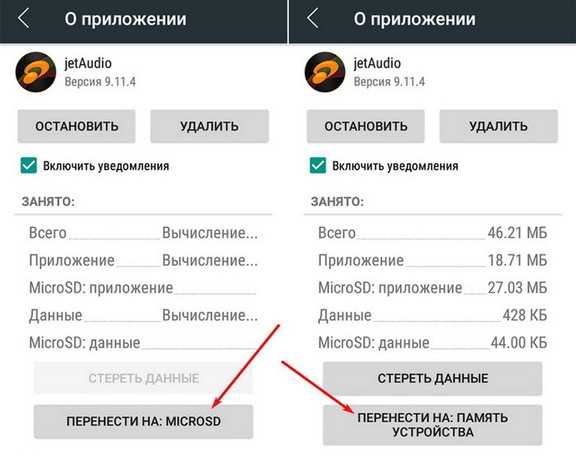
В Android 5 и последних версиях операционной системы данная функция недоступна, однако здесь и в других версиях Android можно воспользоваться опцией выбора SD-карты в качестве основной (внутренней) памяти, после чего новые приложения и их обновления будут полностью или частично устанавливаться туда. Там же будут кэшироваться данные. При этом карта памяти отформатируется, соответственно, ее содержимое будет удалено. Для использования на другом устройстве ее снова придется отформатировать. Карту памяти для этого лучше использовать быструю, UHS-I или выше.
Для смены основной памяти открываем «Настройки» — «Хранилище» («Память», «Носители») — «SD-карта» — «Меню» — «Настройки хранилища».
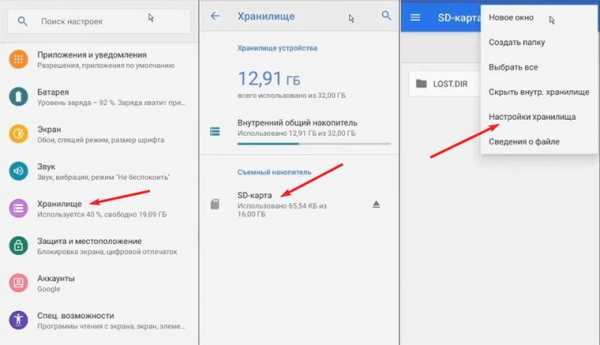
Далее «Внутренняя память» — «SD-карта: форматировать».
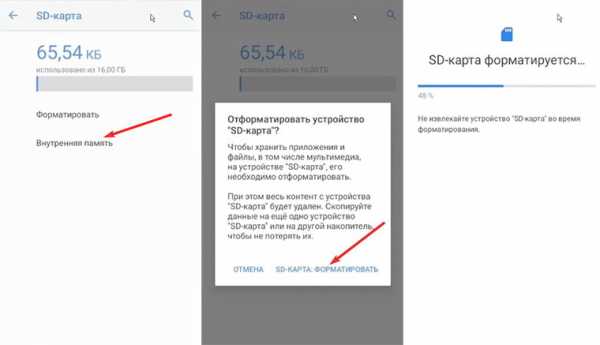
Для того, чтобы перенести данные на отформатированную карту памяти, нажимаем на «SD-карта», далее «Меню» — «Перенести данные» — «Перенести контент».
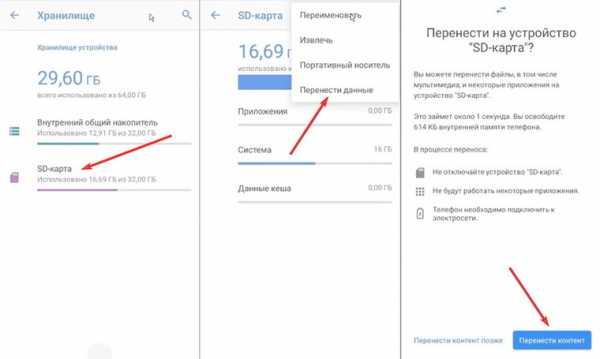
Для превращения установленной в качестве внутренней памяти SD-карты в прежней формат, с возможностью использования на другом устройстве, вновь заходим в настройки «Хранилища», жмем «SD-карта» — «Меню» — «Портативный носитель» — «Форматировать». Соответственно, все ее содержимое будет ликвидировано.
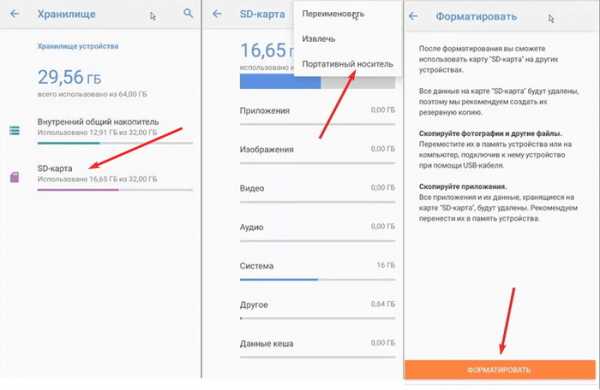
Перенос файлов в облачное хранилище
Различные файлы (фото, видео, аудио и прочее) можно сохранять в облачных сервисах. Таких, как Google Диск, Яндекс.Диск, Облако Mail.ru, Dropbox. Для сохранения фото удобен сервис Google Фото. У всех этих сервисов имеются специальные приложения. На устройствах под OC Android приложения Google Диск и Google Фото, как правило, уже предустановлены. После установки соответствующий программы, в файловых менеджерах добавляется возможность отправить в облако выделенный файл или несколько сразу — посредством кнопки Отправить/Поделиться.
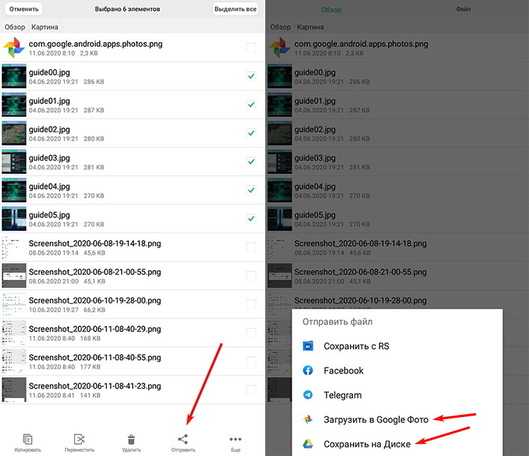
После отправки в облако файлы можно удалить. В дальнейшем файлы доступны через приложение с любого устройства. Бесплатно сервисы предоставляют от нескольких Гб свободного места. Дополнительное пространство в облаке можно докупить за относительно небольшую плату.
Очистка с помощью сторонних приложений
Очистку памяти можно осуществить также с помощью одного из специальных приложений — например, CCleaner, KeepClean, AVG Cleaner. Перечисленные утилиты бесплатны в базовой версии и достаточно просты в использовании.
В программе CCleaner нужно открыть «Быструю очистку». После анализа хранилища отобразится все, что в принципе можно удалить для освобождения свободного места в ПЗУ. В разделе «Удаление безопасно» представлен в основном кэш приложений, который можно смело зачищать, в разделе «На ваше усмотрение» — различные файлы и данные. Выбираем подлежащее удалению и жмем «Завершить очистку». В платной Pro-версии CCleaner доступна автоматическая очистка по расписанию.
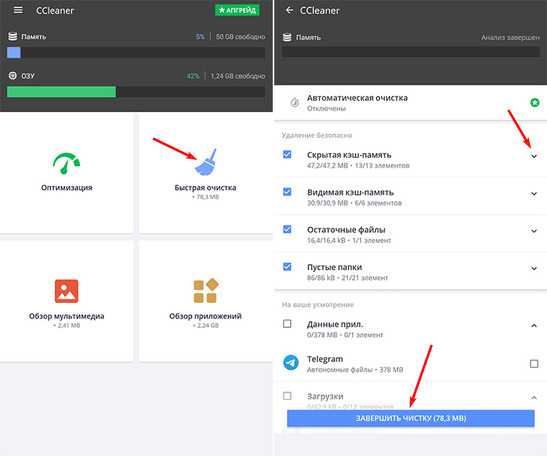
Как очистить память телефона на Андроиде: инструкция
Мобильные устройства на базе Андроид во время работы используют много оперативной памяти. Определенные прошивки дают возможность проводить быстрое очищение ее при помощи стандартных средств, однако многим пользователям приходится устанавливать сторонние программы. Чем больше будет свободно места, тем выше производительность и скорость работы гаджета. Это относится также к постоянной памяти. Если не проводить очищение, то время от времени появляются системные ошибки, зависания и другие проблемы. В статье представлен детальный обзор о том, как очистить память телефона на Андроиде.
Основные виды памяти
Первоначально нужно понимать, какие существуют виды памяти в устройствах Андроид, какая из них больше всего сказывается на производительности. Современные смартфоны подобно ПК включают в себя:
- Оперативную память (ОЗУ) – помогает быстро запомнить информацию, которая используется только во время работы гаджета. Часть объема используется во время запущенных приложений, игр, браузера.
- Постоянную память (ПЗУ) – постоянно запоминает информацию, является местом для хранения данных до момента удаления материалов вручную. Сюда можно отнести все данные, которые содержаться в галерее, на жестком диске, кэш и прочее.
Как только будет заполнение обоих видов памяти, начинаются проблемы с производительностью, функционированием всего смартфона. Поэтому важно понимать, как очистить внутреннюю память телефона на Андроиде. Кроме того, следует смотреть на наполненность постоянной памяти, ведь при недостаточном объеме будет невозможно устанавливать новые программы, делать фото, видео и выполнять другие операции.
Способы очищения
Существует несколько вариантов для очищения памяти, все они предоставляются бесплатно, а выбор зависит от производителя смартфона, а также версии Андроид. Для выполнения поставленной задачи рекомендуется использовать следующие способы:
- Встроенные возможности.
- Сторонние программы.
- Через ПК.
Кроме того, существует несколько функциональных программ для очищения кэша. Многие современные смартфоны, среди которых Samsung, Lenovo и другие, независимо от бренда и страны изготовителя, дают возможность сделать проверку состояния ОЗУ. Для этого необходимо нажать на системную кнопку, которая открывает все активные приложения, объем заполнения ОЗУ, а также методы очищения. Следует нажать на крестик, чтобы очистить ОЗУ от запущенных программ. Системную память можно очищать только вручную.
Если нет желания использовать сторонние приложения или отсутствует память для записи софта, тогда действия выполняются вручную. После выполнения всех операций, смартфон начнет работать быстрее. Для этого нужно:
- Очистить кэш браузера и программ.
- Удалить сообщения
- Удалить старые утилиты, которыми уже давно не пользуются.
- Очистить галерею от «мусора».
Описанные этапы занимают больше времени, нежели выполнение чистки через специальный софт, однако результат будут лучше.
Кэш приложения
Кэш в современных смартфонах является промежуточным звеном с данными, которые могут быть запрошены в ближайшее время. За счет этого удается сохранить время на вычисление определенных задач, поэтому увеличивается производительность девайса.
При установке и использовании приложений происходит скопление файлового кэша. В случае сильного засорения необходимо выполнять очищение. Для этого используется простое руководство:
- Зайти в меню настроек смартфона.
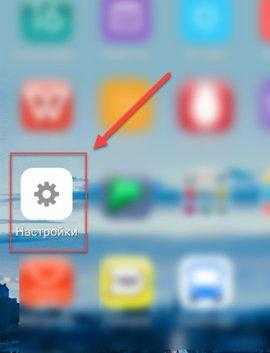
- Перейти ко всем установленным на телефоне программам.
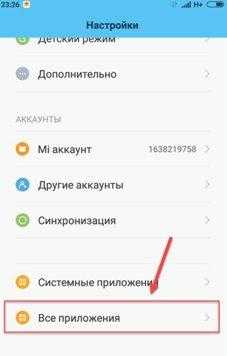
- При выборе определенной программы можно видеть данные по кэш-памяти, а также особенности приложений.
- Рекомендуется сделать сортировку софта по размеру.
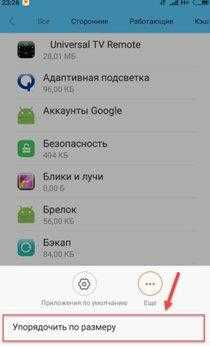
- Зайти в одно приложение, после чего можно удалить все данные или сделать очищение кэша. Нажав на вторую клавишу, будет чистка памяти, данную процедуру рекомендуется выполнить для всех утилит.
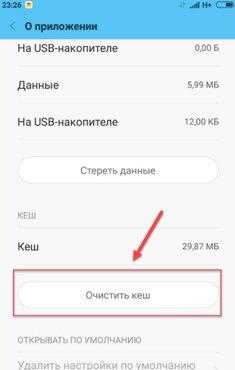
Очищение памяти в браузере
Для удаления «мусора» в используемом браузере рекомендуется зайти в него, открыть меню настроек. После этого выполнить ряд простых действий:
- В меню выбрать вкладку «История».
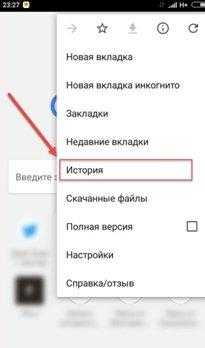
- В новом окне нажать на клавишу очищения истории.
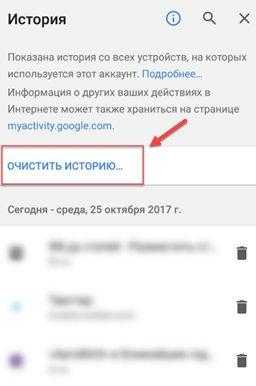
- Установить оптимальные настройки под личные потребности и сделать удаление данных.
Подобная процедура подходит для браузера Google на Андроид. Однако для остальных видов изменения будут несущественными.
Удаление сообщений
Выполнение подобных действий будет необязательным, если используется новый или практически новый смартфон на основе Андроид. При использовании телефона несколько лет, в памяти может храниться очень много сообщений, которые накапливаются и занимают внутреннюю память. Для полного удаления всех сообщений, рекомендуется:
- Нажать на значок СМС.
- На любом сообщении зажать палец.
- В открытом окне тапнуть «Выбрать все».
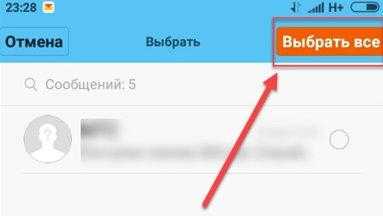
- Нажать на кнопку «Удалить».
Удаление приложений
Если нет возможности записать новую программу, игру, значит, проблема заключается в отсутствии свободного места постоянной памяти смартфона. Для решения проблемы нужно выполнить удаление определенного софта через меню смартфона. Если используются смартфоны от бренда Xiaomi или Meizu, где нет полноценного меню, тогда удаление выполняется прямо через рабочий стол. Нужно просто зажать значок программы и переместить ее в корзину вверху рабочего стола.
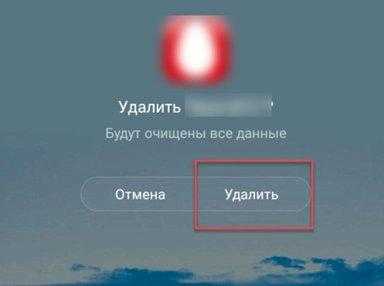
Если смартфон Андроид включает в себя меню, к примеру, на устройствах от Samsung или Sony, то процедура приведет только к удалению ярлыка. Для полного очищения потребуется перейти в меню, зажать на значке программы и сделать перенос в корзину.
Удаление файлов
Через стандартный файловый менеджер есть возможность выполнять очищение системы от ненужных файлов. Интерфейс в зависимости от модели смартфона может отличаться, поэтому ниже представлена инструкция по работе с ES Проводником:
- Следует перейти в Плей Маркет, написать в поисковую строку название и нажать на клавишу установки.
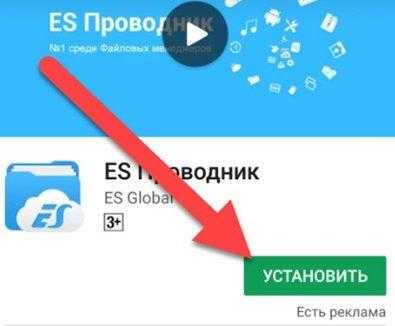
- Включить утилиту и ознакомиться с предоставленной информацией.
- Вверху основного меню программа показывает свободное и занятое пространство на телефоне. Клавиша анализа используется для диагностики системы и потребности в очищении.

- Нужно нажать на клавишу «Очистить», после чего приложение сделает анализ данных и предоставит перечень лишних файлов.
- Снизу нужно нажать клавишу «Очистить».
- Зайти в боковое меню, перейти в «Локальное хранилище» и тапнуть «Устройство».
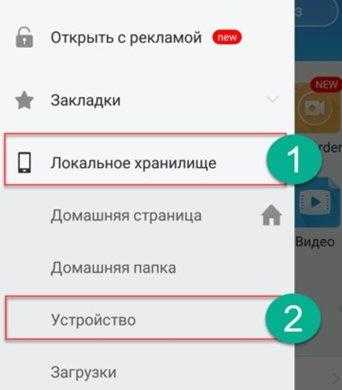
- В новом меню будут представлены все папки на носителе, в которых можно проводить проверку содержимого и удаление ненужных файлов.
- Чтобы очистить память, нужно выбрать файл и зажать иконку на пару секунд, после чего тапнуть по клавишу удаления внизу меню. Описанные операции помогают очистить карту памяти.
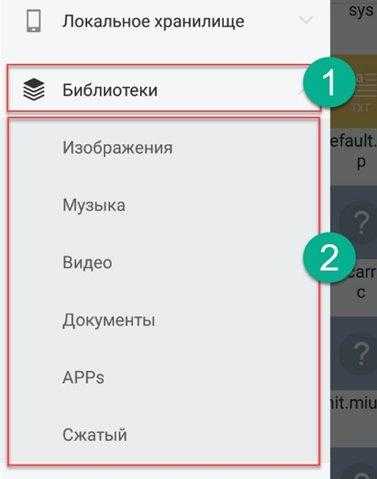
Через Проводник также можно работать с внутренними каталогами Андроид, галереей и другие папками. Для выполнения действий потребуется:
- Перейти в меню утилиты и зайти в раздел «Библиотеки», после чего выбрать необходимую вкладку.
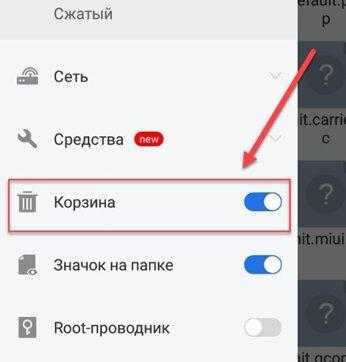
- Для чистки системы перейти в корзину, проверить скрытые файлы, которые также занимают много места. Для этого нужно в меню активировать «Показывать скрытые файлы».
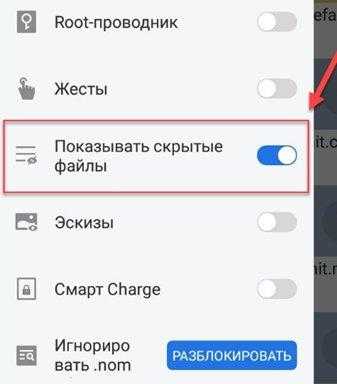
Кроме описного проводника есть много других программ, позволяющих очищать память смартфона Андроид.
Сторонние программы для чистки памяти
При помощи стороннего софта пользователи смартфонами Андроид могут автоматически чистить оба вида памяти от «мусора», что позволяет ускорить работу гаджета.
Рекомендуется обратить внимание на следующие утилиты:
- Clean Master.
- SD Main.
- App Cache Cleaner.
- Mobile Boost.
При помощи софта, получается, освободить место, сделать чистку ОЗУ, а также уберечь себя и смартфон от вредоносного ПО. Кроме того, каждая программа используется под определенные версии Андроид. Установка проводится из Плей Маркета по стандартной схеме.
Clean Master
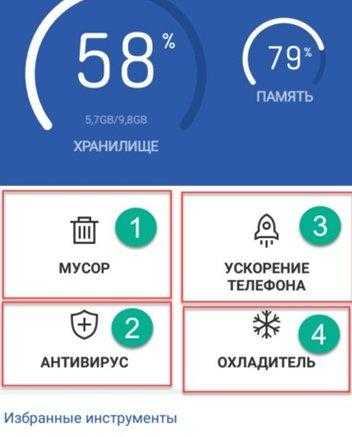
Подобного вида приложение помогает пользователям очистить телефон от ненужных документов и файлов, а также может совершенно бесплатно сделать диагностику системы на предмет вирусов и вредоносного ПО.
В основном меню представлено несколько полезных инструментов:
- Мусор – помогает очистить память от ненужных данных после предварительного сканирования. Инструмент удалит рекламу, старые программы, а также системный кэш.
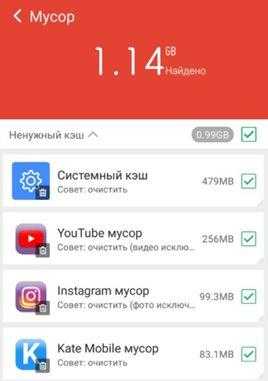
- Антивирус – помогает отсканировать телефон и выявить вирусы или другие нежелательные программы. При помощи этого раздела можно проверять социальные сети, карты памяти, галерею, а также выполнять блокировку подозрительного софта.
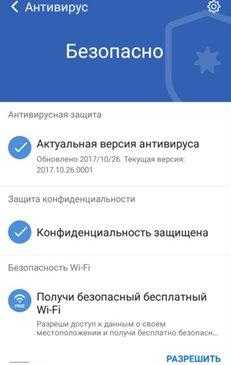
- Ускорение телефона – специальный инструмент, которые выполняет диагностику и помогает оптимизировать работу, все запущенные процессы.
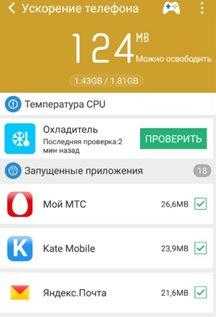
- Охладитель – дает возможность снизить температуру чипсета, при помощи оптимизации работы смартфона.
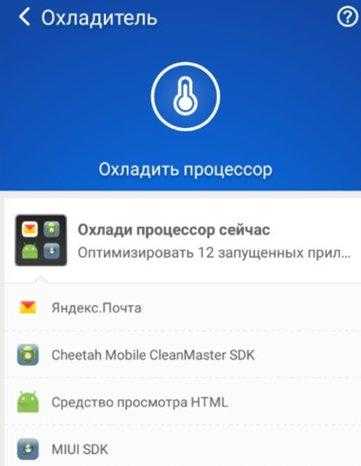
SD Main
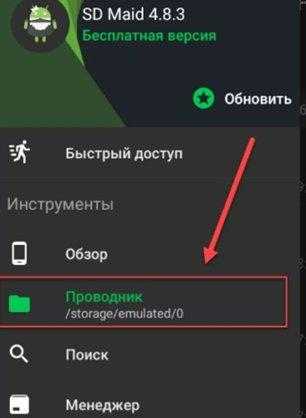
После входа в меню утилиты необходимо нажать на клавишу сканирования. Сделав данную процедуру, софт предоставляет детальные данные обо всех разделах:
- Мусор.
- Системные файлы.
- Программы.
- Базы данных.
После диагностики пользователю предоставляется возможность выполнить чистку каждого раздела по отдельности, нажимая на кнопку корзины. В другом варианте можно выбрать полное очищение.
В приложении уже встроенный файловый менеджер, который помогает пользователю лично управлять материалами, хранящимися во внутренней памяти.
App Cache Cleaner
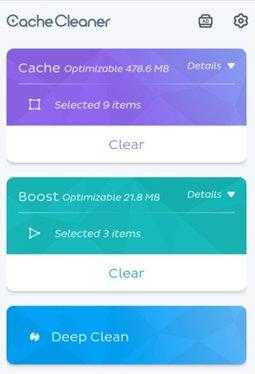
Данная утилита очень удобна в использовании, поскольку помогает при помощи 1 нажатия сделать очищение памяти в телефоне Андроид. После входа в приложение система автоматически выполняет сканирование системы, а также предлагает выполнять задачи, через клавишу Deep Clean включает глубокое диагностирование. После его выполнения нужно кликнуть по «Clear».
Mobile Boost
Утилита станет отличным альтернативным вариантом для людей, которые используют старые мобильные устройства с устаревшими версиями Андроид. Для подобных гаджетов нужно сделать запуск софта и нажать на клавишу «Clear».
Как почистить телефон через компьютер (через USB)
Очистить память мобильного устройства от «мусора» можно при помощи собственного компьютера. Для этого потребуется использовать кабель miniUSB. После подключения смартфона к ПК необходимо:
- На телефоне выбрать пункт для передачи файлов.
- На ПК открыть раздел «Внутренний накопитель», где будут находиться все возможные файлы, папки, которые есть в памяти смартфона.
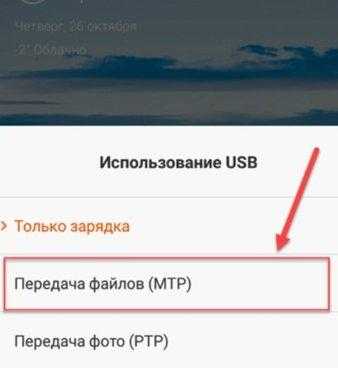
- Процесс удаления и сортировки проводится как в обычной папке Windows.
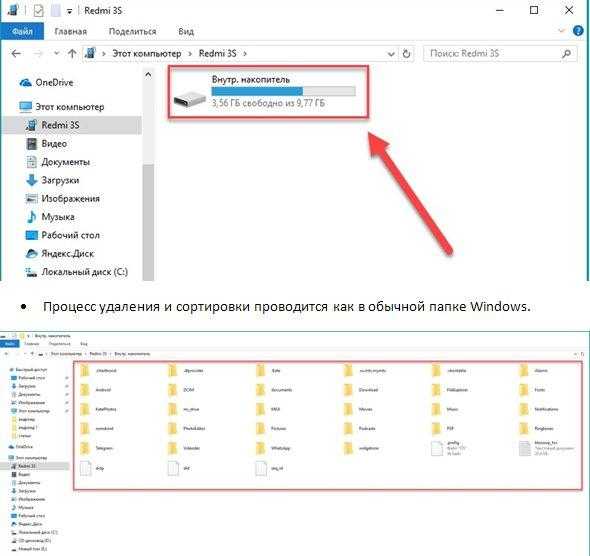
Описанный метод не позволит очистить кэш, оперативную память.
Потребность в очищении
Проводить очищение памяти на Андроид нужно каждому пользователю время от времени. Узнать период выполнения операции можно по снижению производительности и скорости реагирования смартфона. Если техническая часть мобильного аппарата будет исправна, то проблема заключается в скоплении ненужных данных в ПЗУ и ОЗУ. Удостовериться в этом можно при помощи интегрированных программ, которые исходя из модели смартфона и версии Андроид, могут немного отличаться.
В любом современном телефоне есть стандартный файловый менеджер, в котором можно увидеть размер любого файла. Понимая общее количество внутренней памяти легко определить степень загрязнения.
Все описанные варианты очищения памяти на телефонах с Андроид, рабочие и эффективные. Специалисты советуют уделять больше вниманию чистке мессенджеров и браузеров, а также кэша. Выполнять действия можно без стороннего софта, поскольку он также занимает память. Рекомендуется проводить очищение ОЗУ стандартным функционалом.
Если говорить о сторонних сервисах, то многие из них могут надоедать. Во время фоновой работы они дают много уведомлений, что вызывает снижение заряда батареи, поэтому их использование не всегда полезно.
Зная, как почистить смартфон через ПК и другие ресурсы можно будет существенно улучшить работу, производительность девайса. Один из методов точно подойдет и окажется эффективным. Не стоит забывать об удалении сообщений.
Понравилась статья? Поделиться с друзьями:Может быть полезно:
Могу ли я управлять своим телефоном Android с компьютера?
Вы, наверное, хотели бы время от времени управлять Android с вашего ПК. Может быть, ваш телефон находится на дне вашей сумки, или вы в классе и хотите, чтобы кто-то незаметно отправил сообщение. Или, возможно, вам нужно набрать много текста или посмотреть что-нибудь на большом экране.
К счастью, получить доступ к вашему телефону Android с компьютера легко.Вот четыре лучших варианта: от уже встроенного в Windows до полноэкранного зеркального приложения.
1.Управляйте своим телефоном Android из Windows 10
Если вы используете Windows, то у вас уже есть базовый способ доступа к телефону с компьютера.Это работает через приложение «Ваш телефон» в Windows 10.
Ваш телефон - это встроенное приложение, которое позволяет вам просматривать 25 последних фотографий, отправлять и получать текстовые сообщения и управлять вызовами на вашем ПК.Microsoft также внедряет функцию зеркального отображения экрана, которая поддерживает ограниченное количество устройств.
Чтобы настроить свой телефон:
- Обновите приложение «Ваш телефон» в Windows и установите приложение «Ваш телефон» на Android.
- Войдите в свою учетную запись Microsoft на обоих устройствах.
- Запустите приложение на телефоне и ПК, затем следуйте инструкциям на экране, чтобы связать их.
Процесс настройки может быть немного вспыльчивым, но, как только он начнется, все работает довольно хорошо. Если вам просто нужен быстрый способ отвечать на текстовые сообщения на ноутбуке, стоит попробовать.
2.Доступ к вашему телефону с компьютера с помощью AirDroid
AirDroid похож на гораздо более мощную версию Your Phone.Он дает вам настольный доступ к большинству важных функций вашего телефона, и вам даже не нужно создавать учетную запись, чтобы использовать его. Хотя AirDroid бесплатен, вы можете подписаться на премиум-аккаунт, чтобы получить еще больше функций.
Сервис предлагает настольное приложение для Windows и Mac, но оно вам не нужно, поскольку оно работает в любом крупном веб-браузере на любой платформе.Это очень просто и делает его безопасным для использования на общем компьютере.
AirDroid позволяет вам управлять своим телефоном Android с ПК через Интернет или через Wi-Fi, если оба устройства подключены к одной сети.
Чтобы начать работу с AirDroid:
- Загрузите и установите AirDroid на свой телефон.При появлении запроса примите запросы на разрешения.
- Откройте браузер на своем компьютере или ноутбуке и перейдите на web.airdroid.com. Откроется страница с QR-кодом.
- Запустите AirDroid на телефоне и коснитесь значка Scan вверху экрана.
- Отсканируйте QR-код.
- Нажмите Войти (даже если вы еще не создали учетную запись).
- Теперь вы подключены. Функции вашего телефона доступны в окне браузера.
Веб-интерфейс AirDroid напоминает рабочий стол и отлично смотрится при переходе в полноэкранный режим.Вы можете видеть доступные приложения и функции слева, а инструменты и информацию о вашем телефоне - справа. Вверху находится панель, которую можно использовать для поиска приложений, совершения звонков, установки будильника и т. Д.
Характеристики AirDroid
AirDroid не работает со сторонними приложениями, поэтому вы не можете использовать Snapchat на своем ноутбуке.Но это единственное серьезное ограничение. Он обладает множеством функций в других местах.
Вы можете совершать звонки, а также отправлять и читать текстовые сообщения.Он также обеспечивает доступ к фотографиям и видео, хранящимся на вашем телефоне, а также к локально сохраненной музыке.
Кроме того, существует множество инструментов, которые легко связывают ваш телефон и рабочий стол.Вы можете переносить данные со своего ПК на телефон по беспроводной сети, вы можете ввести URL-адрес на рабочем столе и открыть веб-страницу на вашем телефоне, а также установить файлы APK удаленно.
Вам действительно нужна учетная запись для некоторых функций, некоторые из которых ограничены бесплатной версией. Обновление до AirDroid Premium стоит 3 доллара в месяц, но всем, кроме самых продвинутых пользователей, должно быть достаточно бесплатной опции.
3. Удаленный доступ к Android с ПК с помощью AirMirror
После того, как вы настроили AirDroid, вы можете использовать AirMirror, который отображает экран вашего телефона в браузере рабочего стола.Чтобы получить его, вам необходимо создать учетную запись AirDroid (которая бесплатна) и использовать браузер Chrome на своем компьютере.
Процесс настройки немного сложнее, что делает его более подходящим для опытных пользователей.Это требует, чтобы вы включили опцию USB-отладки в настройках разработчика:
- Установите приложение AirMirror на свой телефон и войдите в свою учетную запись.
- На свой ноутбук установите расширение AirMirror Chrome.
- Подключите телефон к компьютеру с помощью кабеля USB. Включите отладку по USB в параметрах разработчика в настройках .
- Перейдите на web.airdroid.com в Chrome и нажмите кнопку AirMirror .
- Экран вашего телефона появится в окне браузера после подключения двух устройств.Как только это произойдет, не стесняйтесь отключать USB-кабель.
Теперь у вас есть полное дистанционное управление Android с вашего ПК. Используйте мышь или трекпад для прокрутки и касания, а также клавиатуру для ввода. В отличие от AirDroid, вы можете работать со сторонними приложениями в AirMirror, а также перемещать файлы на телефон и с телефона с помощью параметров Сохранить на компьютер и Сохранить на устройство .
Поскольку приложение отражает экран вашего телефона, вам нужно держать экран включенным, чтобы им пользоваться.
4. Управление телефоном Android с ПК с помощью Vysor
Vysor работает аналогично AirMirror, но его проще настроить.Это делает его хорошим вариантом для менее технически подкованных пользователей.
Vysor доступен для Windows, Mac, Linux и Chrome OS.Доступна бесплатная и платная версии. Бесплатная версия достаточно хороша, чтобы дать вам представление о том, что предлагается, но она ограничена - она включает рекламу, и вы можете использовать только проводное соединение.
Но что делает Vysor отличным, так это то, что здесь почти нет процесса установки или настройки.Вы должны включить отладку по USB, как с AirMirror, но это все. Просто установите Vysor на свой компьютер и подключите телефон. Все происходит автоматически.
Приложение загружается на ваше устройство Android по пути.Если вы когда-нибудь захотите удалить это, вы можете сделать это, перейдя в Настройки > Приложения на вашем устройстве Android.
Vysor Характеристики
После завершения вы увидите экран вашего телефона, отраженный в окне на рабочем столе.Есть удобные кнопки для создания снимков экрана, записи экрана и регулировки громкости. Все остальное вы можете делать с помощью мыши на виртуальном сенсорном экране.
изображение галерея (2 изображения)Изображение 1 из 2
Изображение 2 из 2
Поскольку Vysor - это сервис зеркального отображения экрана, совместимость приложений не стоит беспокоиться.Все, что работает на вашем телефоне, можно будет использовать на рабочем столе. Это включает в себя игры, хотя отставание будет проблемой в играх, требующих быстрой реакции.
Другие способы управления телефоном с ПК
Для этой цели вы можете посмотреть еще несколько приложений.MightyText построен в основном для обмена сообщениями, как и ваш телефон, в то время как Pushbullet ближе к AirDroid, хотя и является более дорогим вариантом.
Кроме того, есть ApowerMirror, приложение для зеркалирования экрана, похожее на Vysor.Он поставляется с автономным приложением для Windows и Mac с ограничениями на бесплатную версию. Обновление до полной версии приложения дороже, чем Vysor.
Существует также бесплатное приложение с открытым исходным кодом под названием Scrcpy, которое предлагает функции, аналогичные тем, за которые вам придется платить в Vysor.Звучит идеально, но, к сожалению, совсем не удобно. Процесс установки более сложен, и вы можете настроить параметры приложения только через командную строку. Тем не менее, если вы более продвинутый пользователь, на это стоит обратить внимание.
Другой вариант - не управлять телефоном напрямую, а использовать эмулятор.Это позволяет вам использовать свои любимые мобильные приложения или играть в игры для смартфонов на своем ноутбуке. Ознакомьтесь с нашим руководством по лучшим эмуляторам Android для Windows 10, чтобы узнать о лучших приложениях для этого.
Кредит изображения: Денис Приходов / Shutterstock
Если вы хотите дешевый отель или хотите поработать в отпуске, эти приложения помогут вам увидеть мир с ограниченным бюджетом.
Об авторе Энди Беттс (Опубликовано 223 статей)
Энди Беттс (Опубликовано 223 статей) Энди - бывший печатный журналист и редактор журнала, который пишет о технологиях уже 15 лет.За это время он внес вклад в бесчисленное количество публикаций и написал работы по копирайтингу для крупных технологических компаний. Он также предоставил экспертные комментарии для средств массовой информации и организовал панели на отраслевых мероприятиях.
Ещё от Andy BettsПодпишитесь на нашу рассылку новостей
Подпишитесь на нашу рассылку, чтобы получать технические советы, обзоры, бесплатные электронные книги и эксклюзивные предложения!
Еще один шаг…!
Подтвердите свой адрес электронной почты в только что отправленном вам электронном письме.
.Как эффективно и безопасно чистить телефон
Существует три основных направления рекомендаций по минимизации распространения коронавируса, выпущенных такими органами, как Национальная служба здравоохранения и ВОЗ. Если вам нужно чихнуть, сделайте это в платок или рукав. Избегайте контакта с нездоровыми людьми и часто мойте руки с мылом.
Твой телефон усложняет последнее. Дезинфицируйте свои руки сколько угодно, бактерии и вирусы, находящиеся на вашем телефоне, могут быть переданы обратно в эти руки, как только вы зайдете в WhatsApp или Instagram.
Немногие из нас регулярно чистят свои телефоны, и, вероятно, нам следовало это сделать раньше.
Исследование, проведенное Лондонской школой гигиены и тропической медицины в 2011 году, показало, что каждый шестой проанализированный телефон содержал следы фекалий. И вы хотите, чтобы на вашем мобильном телефоне не было таких неприятностей, как Staphylococcus aureus и Acinetobacter spp. а также Covid-19.
Профессор, изучающий инфекционные заболевания, сказал TechRadar: «Соблюдение правил гигиены и дезинфекция предметов, к которым регулярно прикасались, например дверных ручек, поверхностей и телефонов, очень важны, поскольку очень легко передать вирус на ваши чистые руки, прикоснувшись к чему-то, к чему пришел кто-то с вирусом. контактировал или находился поблизости.«
Методы очистки
(Изображение предоставлено: androidpit)
- Но что мы должны использовать для очистки наших телефонов? Другие. На данный момент лучший совет - смочить ткань без ворса, которую вы можете использовать для очистки очков, добавить немного мыла и тщательно протереть телефон и его чехол.
- Мыло и вода высокоэффективная команда
«Вода сама по себе не инактивирует и не« убивает »вирусы, а просто смывает их», - говорит профессор, с которым мы говорили.«Мыло намного лучше, потому что оно содержит жироподобные вещества. Сами вирусы состоят из генетического материала, белков и жиров. Когда мыло взаимодействует с вирусами, жироподобные вещества в мыле конкурируют с вирусными липидами и вызывают разрушение вируса ».
- Это лучше, чем использование одного из популярных антибактериальных гелей для рук.
«Спиртовые гели отличаются, потому что они содержат высокую концентрацию спирта, этанола, который убивает вирусы», - говорит профессор.«Преимущество мыла в том, что при мытье водой можно покрыть большую площадь поверхности. Таким образом, по возможности всегда лучше использовать мыло и воду. Если нет, то спиртовой гель с хорошей техникой тоже подойдет ».
Тем не менее, будьте осторожны, если вы моете телефон спиртовым раствором. Салфетки и гели с очень высокой концентрацией спирта могут повредить олеофобный слой, используемый для предотвращения появления явных масляных пятен от отпечатков пальцев на сенсорном экране телефона.
Есть ли у вашего телефона защитная пленка? У некоторых более дорогих моделей есть собственное олеофобное покрытие, но эта дешевая упаковка из трех штук, которую вы купили на Amazon или eBay, скорее всего, представляет собой немного больше, чем тонкий лист пластика с липкой стороной.
Все производители смартфонов также рекомендуют избегать чистящих растворов, содержащих отбеливатель или абразивные вещества, и использовать грубую ткань. Они могут испортить отделку металлических сторон телефона и вызвать микроцарапины на стекле, которые сделают его поверхность матовой. Мы хотим очистить телефон, а не испортить его.
Вы также можете пойти на «высокие технологии», если хотите. Такие компании, как PhoneSoap и Homedics, производят УФ-дезинфицирующие средства для вашего телефона. Они похожи на маленькие солярии, которые купают их в ультрафиолетовом свете.
Даже магазины Samsung теперь предлагают дезинфицировать ваш телефон аналогичным способом бесплатно в некоторых местах.
«Солнечный свет также инактивирует коронавирус, отсюда и возникла концепция наборов для чистки на основе УФ-излучения», - говорит профессор. «Просто имейте в виду, что такой подход со временем только медленно инактивирует вирус, тогда как мыло и дезинфицирующие средства делают это почти сразу».
«На рынке также есть много других продуктов, которые утверждают, что убивают коронавирус, но дешевле и проще придерживаться хорошей гигиены, мыть руки с мылом и использовать дезинфицирующее средство»
Это хорошая новость для вашего кармана .УФ-очистители для телефонов намного дороже, чем кусок мыла или бутылка для мытья рук.
(Изображение предоставлено Flickr)Вода по сравнению с телефонами
Мы также советуем, как всегда, быть осторожными с водой вокруг телефона.
Samsung Galaxy S20, iPhone 11, Huawei Mate 30 Pro и многие другие были протестированы на водонепроницаемость. Эти конкретные модели имеют рейтинг IP68, что означает, что они разработаны, чтобы выдерживать погружение в пресную воду на глубину 1,5 м в течение 30 минут.
Тем не менее, большинство из нас в какой-то момент уронили свои телефоны. И это могло повредить маленькие резиновые прокладки, которые не пропускают воду внутрь телефона. Держите воду подальше от розеток телефона. Жидкость также может просочиться через трещины в стекле дисплея поврежденных экранов и вызвать проблемы еще более серьезные, чем те, которые есть у вашего телефона.
Half-Life
Как долго вирус может существовать на вашем телефоне? Достаточно долго, чтобы это не могло служить оправданием для тщательной гигиены, особенно в случае Covid-19.
«Некоторые вирусы могут существовать вне организма лишь в течение очень короткого периода времени, потому что они настолько зависят от питания или определенных физиологических условий (например, ВИЧ), тогда как другие могут существовать дольше», - говорит профессор.
«Исследования коронавируса показывают, что он может оставаться жизнеспособным до четырех часов на меди, до 24 часов на картоне и до 2-3 дней на пластике и нержавеющей стали. Все это зависит от окружающей среды».
Если коронавирус может сохраняться в течение нескольких дней хотя бы на некоторых частях вашего телефона, сейчас хорошее время, чтобы начать регулярно чистить его, а также свои руки.Не знаете, где получить самую последнюю информацию о здоровье? Перейдите на соответствующий веб-сайт системы здравоохранения вашей страны. Это NHS.uk в Великобритании, CDC.org в США и health.gov.au в Австралии.
Итак, как проще всего почистить телефон?
- Приготовьте таз с горячей (но не кипящей) мыльной водой. Не используйте ничего, кроме хозяйственного мыла, так как это может повредить покрытие телефона.
- Поднесите телефон к воде и обязательно извлеките его из футляра.Затем выключите телефон, прежде чем приступить к его чистке.
- Не погружайте телефон в воду, если он не водонепроницаем со степенью защиты IP68. Даже в этом случае мы не рекомендуем полностью погружать телефон в воду.
- Возьмите тряпку и смочите ее мыльной водой.
- Осторожно протрите телефон тканью, чтобы добраться до любой области, которую сможете найти. Если у вас есть случай, сделайте то же самое.
- Убедитесь, что вода не попадает ни в одно из отверстий телефона, например в порт зарядки или решетку динамика.
- Затем снова протрите телефон чистой салфеткой из микрофибры.
- Дайте телефону полностью высохнуть перед повторным включением. Повторяйте этот метод столько раз, сколько вам нужно.
Для очистки телефона может потребоваться салфетка из микрофибры
SPUDZ Classic | Микрофибра ...
СПУДЗ Классик | Микрофибра ...
СПУДЗ Классик | Микрофибра ...
СПУДЗ Классик | Микрофибра ...
Как содержать телефон в чистоте?
Руки - это главный источник загрязнения телефона.Если вы будете держать руки в чистоте, ваш телефон тоже будет чистым.
Всемирная организация здравоохранения рекомендует мыть руки в течение 20 секунд за раз, поэтому следуйте этому совету и следите за чистотой телефона.
Если вас беспокоит чистота телефона, повторите описанные выше действия.
Для очистки телефона может потребоваться салфетка из микрофибры
SPUDZ Classic | Микрофибра ...
СПУДЗ Классик | Микрофибра ...
СПУДЗ Классик | Микрофибра ...
СПУДЗ Классик | Микрофибра ... 9000 3.
Когда и как чистить телефон во время вспышки COVID-19
Поделиться на Pinterest Ваш мобильный телефон может быть переносчиком микробных форм жизни, включая бактерии, вирусы и грибки. Getty Images- Во время пандемии COVID-19 важно чистить поверхности, к которым часто прикасаются.
- Одним из типов поверхностей, к которым мы часто прикасаемся, является сенсорный экран нашего телефона .
- Сенсорные экраны телефонов обычно можно очистить с помощью дезинфицирующих салфеток, но сначала проконсультируйтесь с производителем телефона.
- Частота чистки зависит от ваших привычек и вероятности воздействия.
Все данные и статистика основаны на общедоступных данных на момент публикации. Некоторая информация может быть устаревшей. Посетите наш центр по коронавирусу и следите за нашими обновлениями в реальном времени, чтобы получить самую свежую информацию о вспышке COVID-19.
В связи с недавней вспышкой COVID-19, большое внимание было уделено профилактическим мерам, таким как мытье рук, оставаться дома, когда мы больны, и мыть поверхности, к которым часто прикасаются.
Что касается последнего, то есть один тип поверхности, которым мы можем пренебречь: сенсорные экраны и чехлы для переноски наших телефонов.
«Сенсорные экраны на наших устройствах - часто упускаемый из виду источник микробов, которые могут быть занесены в наше личное пространство», - отметил д-р Дэвид Вестенберг, доцент биологических наук Университета науки и технологий штата Миссури.
Фактически, многочисленные исследования показали, что наши мобильные телефоны могут быть переносчиками микробных форм жизни, включая бактерии, вирусы и грибки.
Хотя многие из них безвредны, по словам Вестенберга, существуют также болезнетворные организмы, такие как вирус SARS-CoV-2, которые могут выживать на поверхности достаточно долго, чтобы передаваться вам или другому человеку.
Если вы уже моете руки, насколько важно также чистить телефон?
Вестенберг сказал, что если люди вымывают руки перед тем, как прикасаться к своим устройствам, этого обычно будет достаточно, чтобы предотвратить передачу вируса через прикосновение.
«Однако, как только мы прикасаемся к нашим устройствам, мыть руки перед каждым новым контактом с устройством будет непрактично», - сказал он.
Фактически, согласно опросу 2019 года, проведенному исследовательской фирмой dscout, средний человек прикасается к своему мобильному телефону 2617 раз в день.
В свете этого факта Вестенберг сказал, что протирание сенсорных экранов и корпусов наших телефонов «должно быть частью нашей повседневной жизни».
Прежде всего, вам следует проконсультироваться с веб-сайтом производителя вашего телефона или футляра для переноски, чтобы получить какие-либо конкретные инструкции, которые могут быть у них, чтобы избежать повреждения вашего устройства или футляра.
Многие производители, включая Apple, предоставили рекомендации в связи с пандемией COVID-19.
Хотя конкретные инструкции могут отличаться в зависимости от вашего устройства, Apple рекомендует для своих продуктов следующее:
- Используйте только мягкую ткань без ворса.
- Избегайте чрезмерного протирания.
- Отключите все источники питания, устройства и кабели.
- Держите жидкости подальше от устройства.
- Не допускайте попадания влаги в отверстия.
- Избегайте распыления аэрозолей, отбеливателей и абразивов.
- Избегайте распыления чистящих средств прямо на устройство.
Apple рекомендует использовать салфетки из 70-процентного изопропилового спирта или дезинфицирующие салфетки Clorox для протирания любых твердых непористых поверхностей.
Однако они говорят, что вам следует избегать использования их на коже или ткани, чтобы предотвратить повреждение.
По словам доктора Дональда В. Шаффнера, специалиста по пищевой науке и выдающегося профессора Университета Рутгерса, это «довольно мягкие дезинфицирующие средства.”
Однако, по словам Шаффнера, вам следует избегать использования хлорного отбеливателя. Это может повредить ваш телефон.
Вестенберг также предположил, что если держать телефон в герметичном футляре, его будет легче протирать дезинфицирующими салфетками.
По словам Шаффнера, наиболее вероятный способ заражения вашего устройства высоким уровнем вируса - это чихание или кашель рядом с ним.
Микроскопические капли, содержащие вирус, могут осесть на телефоне, пояснил он.
Итак, если вы были рядом с кем-нибудь, кто кашляет или чихает, было бы неплохо почистить свой телефон.
Кроме того, по словам Вестенберга, было бы неплохо чистить телефон «регулярно», хотя не обязательно каждый раз, когда вы к нему прикасаетесь.
Что касается частоты, она будет зависеть от ваших привычек, - сказал Вестенберг.
«Если вы стараетесь мыть руки, вам нужно будет чистить экран реже, возможно, один или два раза в день.
«Если вы кладете свой телефон на потенциально загрязненную поверхность, нечасто моете руки и т. Д., То я бы рекомендовал чаще», - сказал он.
Шаффнер сказал, что, по его мнению, важно подчеркнуть, что, если вы не находитесь в доме с кем-то, кто болен SARS-CoV-2, вирусом, вызывающим COVID-19, маловероятно, что на вашем телефоне есть какой-либо вирус.
«Я не думаю, что есть причина чистить ваш телефон чаще, чем один раз в день», - сказал он, если только он не потенциально подвержен заражению вирусом.
.Как продезинфицировать ваш ноутбук или компьютер
Ключевые действия
-
Всегда используйте мягкую ткань без ворса.
-
Используйте воду и жидкость для мытья посуды для клавиатуры.
-
Используйте мягкое моющее средство и воду для мыши.
-
Используйте белый уксус и воду для экрана.
-
Используйте медицинский спирт и ватную палочку для очистки таких областей, как между клавишами и полостями мыши-роллера.
Все мы знаем, что мытье рук важно для предотвращения распространения вредных бактерий и вирусов. Однако мы часто забываем, что должны очищать и дезинфицировать участки и поверхности, которыми мы пользуемся и к которым прикасаемся больше всего. В этом подробном практическом руководстве мы покажем вам, как именно дезинфицировать клавиатуру, экран и даже мышь ноутбука, чтобы обеспечить чистоту и гигиену деталей вашего компьютера.
Как дезинфицировать клавиатуру, экран или мышь: что можно и чего нельзя
Во-первых, прежде чем мы покажем вам наши простые шаги по очистке клавиатуры, экрана или mouse, вы должны знать о некоторых важных правилах и правилах.
-
DO Сначала выключите ноутбук или компьютер.
-
DO отключите клавиатуру, экран или мышь, если это возможно. Это шаг, который в основном используется, если вы используете наши шаги в качестве руководства по очистке механической клавиатуры или другого проводного продукта.
-
DO проверьте инструкции по уходу, предоставленные производителем, чтобы убедиться, что вы не аннулируют любые гарантии.
-
DO проявите особую осторожность с ЖК-экраном ноутбука, поскольку он более хрупкий, чем старый стеклянный экран компьютерных мониторов.
-
НЕ распыляйте жидкости прямо на клавиатуру, вместо этого распыляйте их на ткань.
-
НЕ перенасыщать жидкими чистящими средствами, так как они могут вызвать повреждение ваше устройство и аннулируют гарантии.
-
НЕ используйте отбеливатель в качестве дезинфицирующего средства при выполнении шагов по очистке клавиатуры Apple или других компьютерных аксессуаров.
-
НЕ используйте такие материалы, как бумажные полотенца или тряпки, так как они могут поцарапать экран и другие части вашего компьютера или ноутбука.
Как чистить клавиатуру Mac и другие клавиши ноутбука или компьютера
Теперь вы знаете, что можно и чего нельзя делать при чистке клавиш клавиатуры и других частей компьютера, пора заняться чисткой! Прочтите наше простое пошаговое руководство по очистке клавиатуры. Во-первых, вам нужно собрать все необходимое, чтобы следовать нашему руководству по дезинфекции клавиатуры.
-
Пришло время показать вам, как чистить клавиатуру компьютера.
Начните с перевертывания клавиатуры.
-
Будьте нежны!
Осторожно, но сильно постучите по нижней стороне, чтобы удалить крошки или более крупные частицы грязи.
-
Используйте баллон со сжатым воздухом.
Вы сможете приобрести один в большинстве специализированных компьютерных магазинов. Используйте его, чтобы продуть чистым воздухом между клавишами и удалить любой другой мусор.
-
Используйте ручной пылесос.
Используйте ручной пылесос для удаления разрыхленной грязи.
-
Затем вы хотите очистить сами клавиши, поскольку вы часто прикасаетесь к ним во время набора текста.
Смешайте пару капель жидкости для мытья посуды в стакане воды. Смочите в растворе мягкую ткань и аккуратно протрите поверхность клавиш клавиатуры влажной тканью.
-
Дотянись до ватной палочки.
Для труднодоступных мест, например между клавишами, окуните ватную палочку в ткань. спиртом и используйте его для очистки этих участков.
Эти шаги применимы для любой марки и могут использоваться в качестве руководства по очистке клавиатуры MacBook.Почему бы не ознакомиться с нашими статьями о том, как очистить экран iPad или как дезинфицировать iPhone, чтобы получить более конкретные советы для этих других гаджетов Apple.
Как чистить компьютерные и портативные мыши
Теперь вы знаете, как дезинфицировать компьютерную клавиатуру, пора переходить к другому аксессуары. Здесь мы покажем вам, как почистить компьютерную мышь или ноутбук.
-
Чтобы понять, как дезинфицировать сенсорную панель ноутбука, выполните следующие действия:
1. Используйте дезинфицирующую салфетку, не содержащую отбеливателя. 2. Протрите поверхность сенсорной панели.
-
Следуйте этому руководству по дезинфекции компьютерной оптической мыши:
1. Разведите мягкое моющее средство в воде. 2. Обмакните ткань в раствор. 3. Протрите мышь влажной тканью. 4. Баллон со сжатым воздухом поможет удалить пыль и грязь с кнопок.
-
Наконец, если у вас есть роллер старой школы, вот как его почистить:
1. Осторожно извлеките мяч. 2. Покатайте мяч по влажной ткани. 3. Окуните ватную палочку в медицинский спирт. 4. С помощью ватной палочки аккуратно очистите ролики в полости для шариков. 5. Перед повторной сборкой мыши дайте ей полностью высохнуть на воздухе.
Как очистить экран ноутбука или компьютера
Если вы помните, что не следует чрезмерно насыщать экран жидкостью, действия по очистке экрана ноутбука или компьютера просты.
-
Сначала возьмите эти необходимые предметы, чтобы очистить экран компьютера.
Вам понадобится чистая, сухая ткань без ворса (например, салфетка из микрофибры) и очиститель экрана (почему бы не сделать это самостоятельно?).
-
Всегда читайте руководство перед тем, как начать.
Многие производители предоставляют инструкции по очистке, и вы не хотите аннулировать гарантию!
-
Будьте нежны!
Используйте сухую мягкую ткань, чтобы осторожно протереть поверхность и удалить пыль и грязь.
-
Для более стойких загрязнений мы рекомендуем использовать очиститель экрана.
Вы можете приобрести специальные растворы или приготовить их самостоятельно, используя в равных частях воду и белый уксус.
-
Никогда не распыляйте чистящий раствор на сетку.
Вместо этого смочите чистую мягкую ткань в растворе и используйте ее для очистки экрана.
Здесь мы дали вам простые инструкции по очистке клавиатуры MacBook Pro, а также помогли вам дезинфицировать компьютерную мышь и многое другое. Теперь у вас есть все инструменты, необходимые для поддержания вашего компьютера или ноутбука - на работе или дома - в чистоте и гигиеничности.
.Как легко и безопасно очистить экран компьютера
Вы можете прочитать эту строчку? Или всплеск от чихания, или жирный след на пути? Возможно, другая часть экрана загрязнена. Скорее всего, вы недостаточно часто чистите свой экран. Фактически, мы готовы поспорить, что вы какое-то время откладывали это ...
Очистить экран компьютера не так сложно, как вы думаете.Вот что вам нужно знать о том, как чистить дисплей, что использовать и как безопасно его чистить.
Пора очистить грязный экран
Независимо от того, используете ли вы настольный ПК, ноутбук или гибрид, важно содержать дисплей в чистоте.То же самое и с жидкокристаллическими и плазменными телевизорами.
Кредит изображения: Джемимус / Flickr
Брызги могут скрыть то, что вы видите на экране.Пятна и жирные отпечатки пальцев со временем накапливаются, и экран остается грязным; собирается пыль. В результате впечатление от просмотра ухудшается из-за наличия грязи.
Так не должно быть.Очистить дисплей компьютера или ноутбука очень просто. Более того, это займет всего несколько минут. Когда вы закончите, у вас будет новый блестящий дисплей, не хуже, чем в тот день, когда вы его купили.
Вот чем можно очистить экран компьютера с помощью
Для очистки экрана компьютера много не нужно.Просто флакон подходящего чистящего спрея и безворсовая ткань из микрофибры.
- Чистящий раствор
- Салфетка из микрофибры
Их часто можно купить в комплекте.Этот набор для очистки EcoMoist - отличный тому пример.
Нет этих вещей под рукой? Не волнуйтесь - вы также можете очистить экран компьютера стандартными бытовыми средствами.Начните с создания собственного очистителя экрана, используя изопропил (медицинский спирт) или белый уксус и дистиллированную воду.
Вам также понадобится подходящий заменитель ткани из микрофибры.Идея состоит в том, чтобы избежать царапин на вашем дисплее. Поэтому избегайте бумажных полотенец, всего, что используется для мытья посуды, и салфеток для лица. Вместо этого выберите хлопковую футболку или носовой платок. Мягкое хлопковое полотенце также является безопасной альтернативой.
Регулярно гуляете с ноутбуком? Носить с собой баллончик со спреем непрактично, поэтому возьмите с собой салфетки для монитора.
Салфетки для монитора не дают таких же результатов, как спрей.Так что не забывайте чистить экран дома между поездками.
Как очистить ЖК-экран ноутбука или ПК
Итак, у вас есть чистящий спрей и салфетка из микрофибры.Вы готовы начать уборку --- , но остановитесь прямо сейчас!
Перед тем как продолжить, вам необходимо выключить ваше устройство .Если это настольный компьютер, выключите монитор. Пользователь ноутбука? Закрой это.
Теперь вы собирались распылить чистящую жидкость прямо на дисплей, не так ли? Не делай этого.
Капли жидкости могут попадать на лицевую панель дисплея, вызывая проблемы с электрикой.На ноутбуке аэрозоль может попасть в вентиляционные отверстия и клавиатуру, а также на лицевую панель.
Вместо этого распылите жидкость прямо на ткань.
Вам понадобится несколько приложений, но такой подход намного безопаснее, чем рисковать целостностью дисплея вашего компьютера.
Держа ткань в руке, протрите дисплей небольшими круговыми движениями, избегая ненужного давления.Начните с левого верхнего угла и работайте поперек, затем начните следующий ряд. Если кажется, что грязь трудно удалить, повторите процесс, сосредоточившись на этой области.
Сотрите излишки и дайте высохнуть естественным путем.Не используйте сушилки с подогревом.
Как чистить старый ЭЛТ-монитор
В наши дни мониторы с электронно-лучевой трубкой (ЭЛТ) встречаются редко, но их все еще можно найти в ретро-игровых системах.У вас может быть даже игровой автомат с ЭЛТ-дисплеем или просто старый ЭЛТ-телевизор, который вы все еще используете.
Необходимо очистить загрязненный ЭЛТ-дисплей? Тебе понадобиться:
- Антистатическая ткань
- Безворсовая ткань
- Жидкость для очистки экрана (здесь можно использовать очиститель для стекол)
Начните с антистатической ткани и чистящей жидкости, протирая пыльный корпус.
Затем распылите жидкость для чистки экрана на безворсовую ткань, протирая дисплей прямыми линиями.Не беспокойтесь, если ткань высохнет - просто нанесите еще несколько капель чистящей жидкости.
Как очистить сенсорный экран
Если вы используете гибридный ноутбук, который можно использовать как планшет, очистка дисплея немного отличается.
Эти устройства притягивают больше жира и пыли, чем статические ЖК-дисплеи.Таким образом, вам нужно будет очистить их немного другим способом. Сенсорные дисплеи гибридных устройств очищаются почти так же, как стандартные планшеты и смартфоны.
Основная цель здесь - удалить жир, а затем очистить экран от другой грязи и детрита.В этом вам поможет наше руководство по безопасной очистке дисплея планшета или смартфона.
Экран компьютера чистый? Не останавливайтесь на достигнутом!
На этом этапе вы должны знать все, что вам нужно знать о чистке грязного экрана.Подведем итоги:
- Выключи свой дисплей
- Начните с салфетки из микрофибры и жидкости для очистки экрана.
- Распылите ткань
- Протрите дисплей небольшими круговыми движениями
Если вы используете ноутбук, выполните те же действия, но держите в сумке специальные салфетки для очистки экрана.Они пригодятся, когда вас нет дома.
Между тем, если у вас есть ЭЛТ, выполните те же действия, но помните, что вы можете использовать очиститель для стекол.Корпус и дисплей также следует протирать антистатической тканью.
Наконец, если вы используете гибридный ноутбук или ноутбук с сенсорным экраном, вам нужно больше знать о проблемах со смазкой.Наш специальный учебник, ссылка на который приведена выше, поможет вам здесь.
Как только ваш жирный и грязный экран будет очищен, вы можете снова начать пользоваться компьютером.Но не стоит останавливаться на достигнутом. Пришло время полностью очистить ваш компьютер. Используете ноутбук? Вот как почистить ноутбук и клавиатуру.
А пока попробуйте наш контрольный список по весенней очистке для вашего ПК с Windows.
Кредит изображения: Syda_Productions / Depositphotos
Надеемся, вам понравятся товары, которые мы рекомендуем! MakeUseOf имеет филиал партнерские отношения, поэтому мы получаем долю дохода от вашей покупки.Это не повлияет на цена, которую вы платите, и помогает нам предлагать лучшие рекомендации по продукции.
Google Stadia наконец-то доступен еще в восьми странах
Если вы так долго ждали, чтобы попробовать Stadia в своей стране, сегодня может быть ваш удачный день.
Об авторе![]() Кристиан Коули (Опубликовано 1422 статей)
Кристиан Коули (Опубликовано 1422 статей) Заместитель редактора по безопасности, Linux, DIY, программированию и техническим вопросам.Он также выпускает The Really Useful Podcast и имеет большой опыт в поддержке настольных компьютеров и программного обеспечения. Автор статьи в журнале Linux Format, Кристиан - мастер Raspberry Pi, любитель Lego и фанат ретро-игр.
Ещё от Christian CawleyПодпишитесь на нашу рассылку новостей
Подпишитесь на нашу рассылку, чтобы получать технические советы, обзоры, бесплатные электронные книги и эксклюзивные предложения!
Еще один шаг…!
Подтвердите свой адрес электронной почты в только что отправленном вам электронном письме.
.

 Кристиан Коули (Опубликовано 1422 статей)
Кристиан Коули (Опубликовано 1422 статей) 









