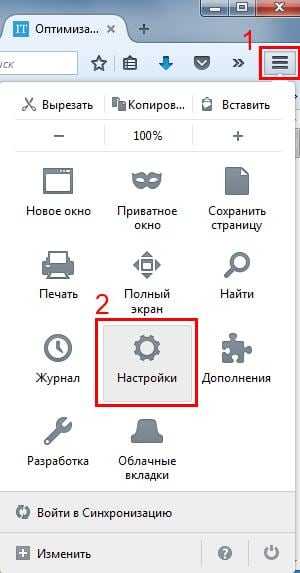Как компьютер очистить от всего
Как почистить компьютер от мусора и ненужных файлов | Программное обеспечение | Блог
Разбираемся, как и чем можно быстро почистить компьютер от мусора в системе. Продвинутых хакеров экспертов кибербезопасности просим не беспокоиться — блог предназначен исключительно для простых и благодарных пользователей.

заглянул на 5 минут почистить ПК
Если компьютер стал притормаживать или на нем заканчивается свободное место, пора заняться «генеральной уборкой». Зачастую проблему можно решить с помощью простого программного обеспечения. В запущенных случаях придется действовать радикально. Впрочем, обо всем по порядку.

несколько часов спустя
Очистка системы встроенными средствами
Если ОС стала менее отзывчивой, и непонятно, куда исчезает место на диске, стоит почистить систему. Для этого используем встроенное в Windows 10 приложение. Файлы оптимизации доставки, диагностические данные, временные файлы интернета, обновления, загрузки имеют обыкновение незаметно накапливаться и отъедать существенную часть накопителя. Пытаться найти и удалить их вручную — занятие долгое и бессмысленное.
Важно! Перед очисткой диска полностью обновите систему, иначе во время ближайшей автопроверки часть удаленных файлов вернется.
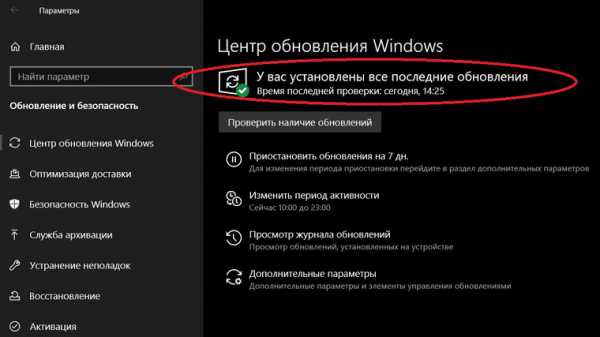
Запустить чистильщик можно несколькими способами. Рассмотрим самый простой. Через строку поиска находим и запускаем приложение «Очистка диска».
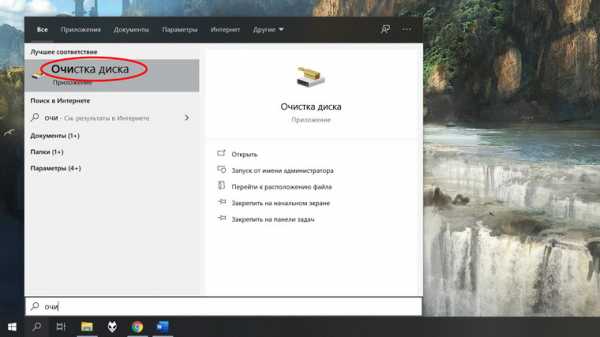
Выбираем системный диск для очистки.
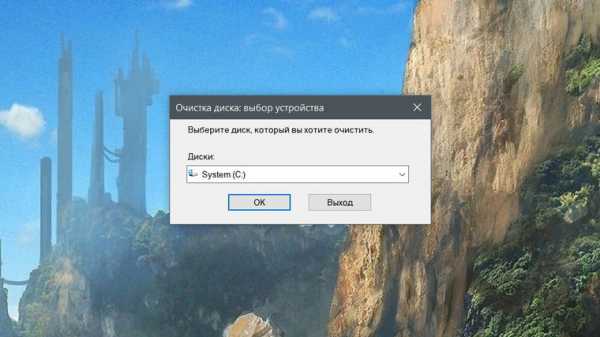
Проставляем галочки по всем пунктам и нажимаем ОК. Неопытному пользователю переживать не стоит — важные файлы ОС удалить не даст.

Таким способом вряд ли получится очистить больше нескольких гигабайт, а потому переходим к главным «залежам мусора». Для этого придется заново повторить описанные выше действия и нажать кнопку «Очистить системные файлы», которую внимательный пользователь наверняка успел заметить выше.
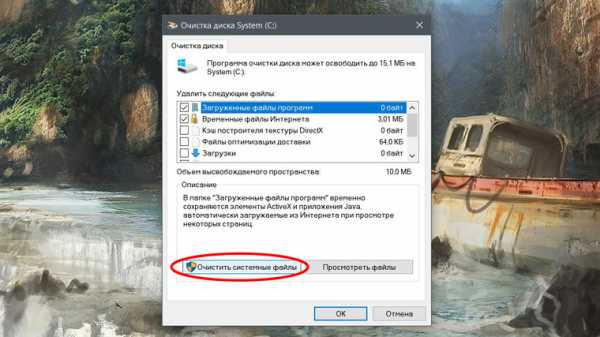
В появившемся перечне проставляем галки и нажимаем ОК. Таким образом можно удалить до 30 ГБ мусора в виде резервных копий обновлений, старой версии Windows, пакетов драйверов.

Важно! Данную процедуру не стоит проводить сразу после глобального обновления Windows. На случай проблем с новой системой должна остаться возможность «откатиться» на предыдущую стабильную версию.
Очистка займет приличное время, зато на системном диске ощутимо прибавится свободного места.
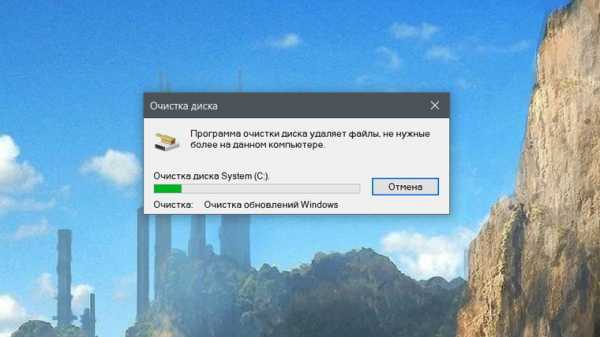
В Windows существуют несколько временных папок, которые встроенная утилита игнорирует. Кое-что может почистить сторонний софт (см. ниже), но некоторые файлы придется стирать вручную. Для этого в строке поиска вводим запрос %TEMP%, выделяем и смело удаляем весь список.
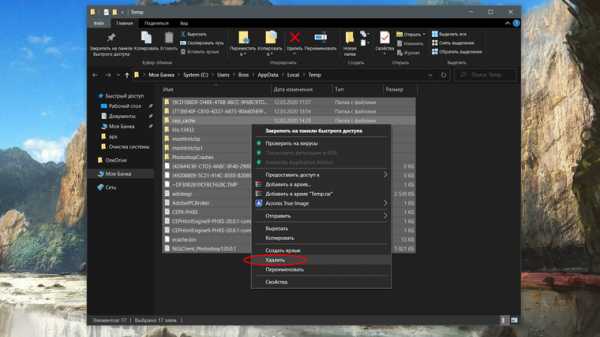
Автор настоятельно не рекомендует использовать встроенные средства для чистки «Автозагрузки» и отключения различных служб Windows. Даже опытный пользователь не всегда знает, за что отвечает та или иная строка.
Очистка системы сторонним ПО
Не одна система была переустановлена после рискованных оптимизаций непроверенным софтом. Для чистки и настройки ОС существует немало программ, однако не стоит рисковать и пользоваться сомнительными вариантами.
CCleaner — пожалуй, самая надежная и известная утилита по очистке системы. Для наших целей хватит бесплатной базовой версии. Будьте внимательны при установке и обновлении программы: современное freeware ПО любит подсунуть в инсталлятор дополнительный мусор. CCleaner имеет русский интерфейс и дружелюбное меню. Пройдемся по пунктам, которые помогут освободить место и оптимизировать ПК.
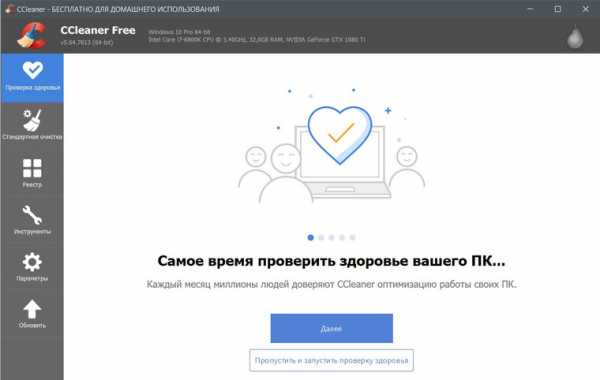
На вкладке «Стандартная очистка» внимательно выбираем, что будем чистить, и нажимаем «Анализ». Новичкам стоит довериться в этом деле выбору программы.
Важно! Если после чистки не хотите вбивать заново пароли в браузере, снимите галки с «Автозаполнение форм» и «Сохраненные пароли» в соответствующем меню. Тут же можно очистить интернет-кэш.
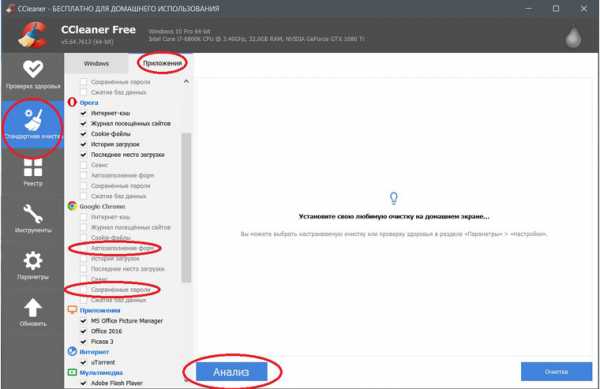
Проверив полученный на удаление список, нажимаем «Очистку».
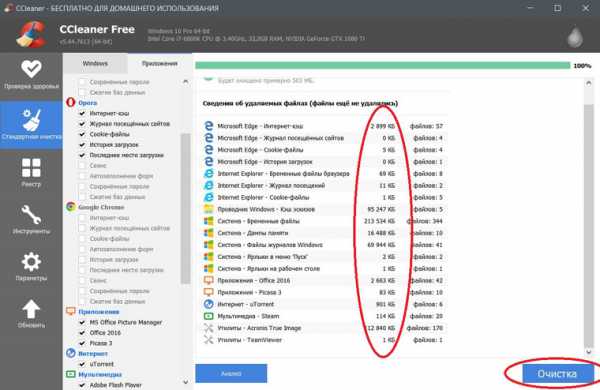
Переходим к следующей вкладке «Реестр», нажимаем «Поиск проблем» и «Исправить выбранное». Лишнего программа не удалит, а самым нерешительным предложит сохранить резервную копию. Чистка реестра не освободит много места, но поможет избавиться от «хвостов» ранее удаленных программ.
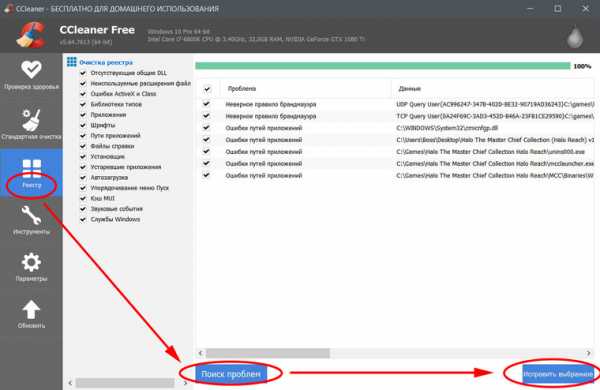
Во вкладке «Инструменты»нас интересуют три подменю. «Запуск» позволит отключить некоторые программы из автозагрузки и ускорить запуск ОС. Для этого требуется наличие определенного опыта. Выпилить из автозагрузки, например, агента Mail.ru не помешает, а вот отрубать звуковые драйвера или антивирус не нужно.
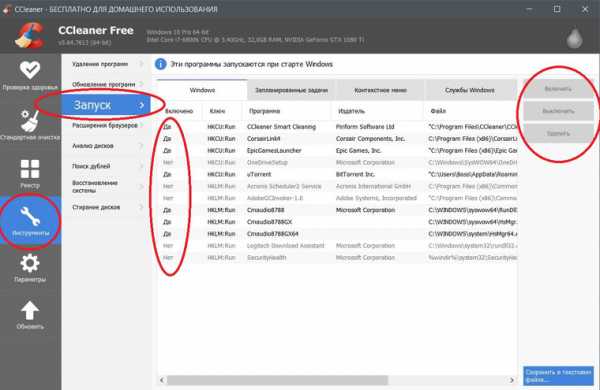
«Анализ дисков» покажет, какие файлы занимают пространство на накопителе.
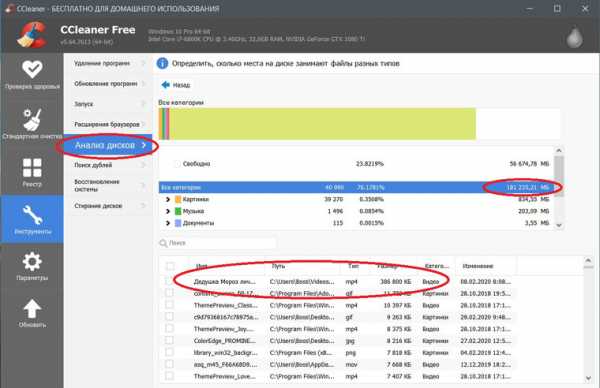
Вкладка с говорящим названием «Поиск дублей» найдет повторные файлы, но решение об удалении каждого дубликата необходимо принимать самому. Как правило, такая работа занимает немало времени.
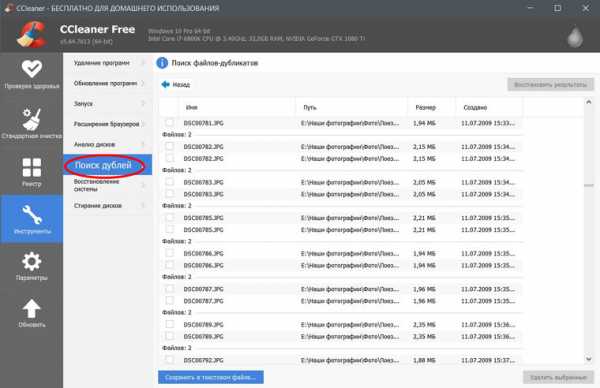
Для оптимизации ПК в один клик можно воспользоваться вкладкой «Проверка здоровья».
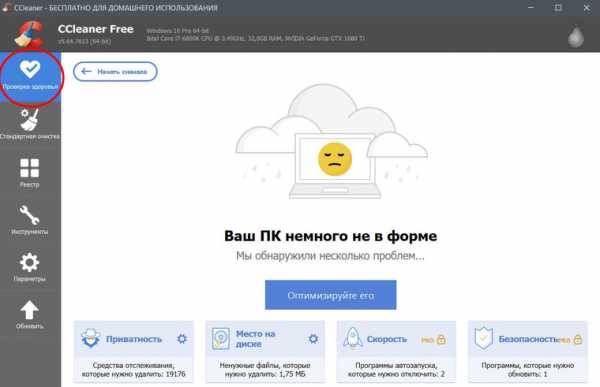
Практика показывает, что применение вышеперечисленных методов хотя бы раз в месяц позволяет содержать ПК в порядке. Эти же действия помогут привести в чувство даже самые медленные и захламленные компьютеры.
Как откатить Windows 10 в исходное состояние
Если чистка не помогла, антивирус ничего не нашел и компьютер продолжает тормозить, пришло время радикальных решений.
Многие олдфаги недолюбливают Windows 10. Однако огромным преимуществом «десятки» является ее феноменальная отказоустойчивость. На XP загрузчик слетал по щелчку пальцев, да и «семерка» периодически встречала нас страшным черным экраном.
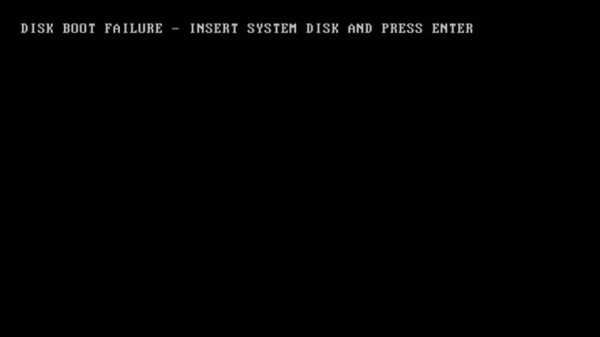
Windows 10 имеет отличную функцию возврата в исходное состояние. Если система окончательно замусорилась, ее можно просто откатить до начальных параметров. Для этого в «ПУСКЕ» находим вкладку «Параметры» и выбираем «Обновление и безопасность».
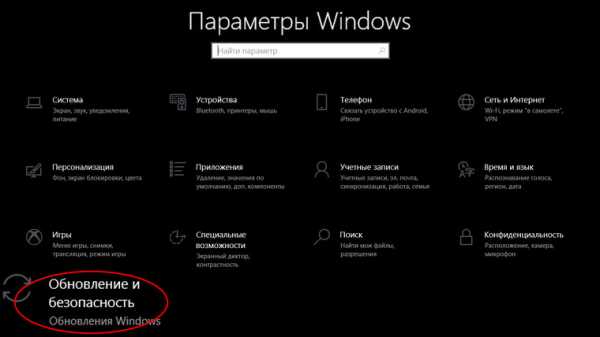
Кликаем на «Восстановление» и думаем, что делать дальше. Вариант №1 — полностью сбросить систему с потерей или без (на выбор пользователя) всех личных файлов. Этот же метод можно использовать при покупке ПК на вторичном рынке, чтобы удалить оставшиеся чужие данные.
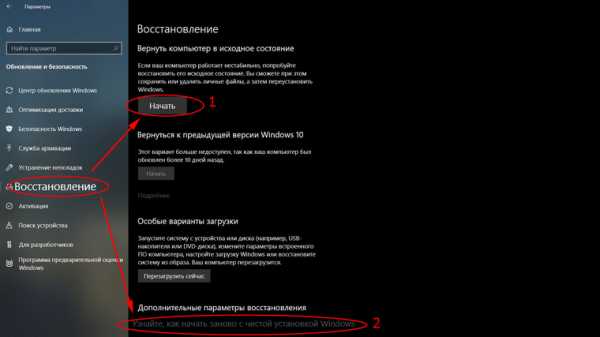
Вариант № 2 — сброс в щадящем режиме через «Новый запуск» и автоматическое удаление всех сторонних приложений (в том числе и Microsoft Office).
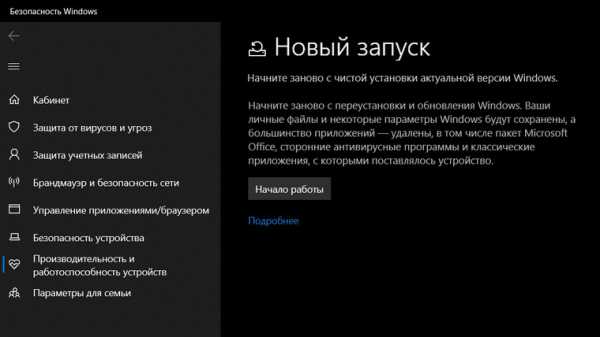
Несколько общих советов напоследок
- Первым делом при нехватке места нужно очистить корзину. Звучит смешно, но об этом часто забывают.
- Время от времени проверяйте папку «Загрузки», в которой незаметно накапливается огромное количество ненужных файлов.
- Если оперативной памяти мало, не засоряйте рабочий стол сотней ярлыков, а автозапуск — десятками программ.
- Долго не используемые программы можно удалить.
- Не знаем — не удаляем. Неумелые модификации системных файлов чреваты непредсказуемыми последствиями.
- Файл подкачки и режим гибернации оставьте специалистам.
- Периодически проверяйте систему антивирусными программами.
- Дублируйте важную информацию на внешних носителях.
- Почаще заглядывайте в системник с пылесосом. Возможно, все причины тормозов кроются именно там.

Как почистить компьютер (ноутбук), чтобы он не тормозил
В этом уроке я покажу, как почистить компьютер (ноутбук), чтобы он не тормозил. Мы почистим систему от мусора, ненужных файлов, программ, вирусов и рекламы.
Шаг 1: освобождение Локального диска
Если файлы с папками стали медленно открываться, система тормозить, а программы виснуть, то первое, на что нужно смотреть, это свободное место на Локальном диске C.
Перегруженный диск может выдавать ошибки, так как программам необходимо записывать свои модули в память. Поэтому на диске должно быть как минимум 5-6 Гб свободного места.
1. Откройте «Этот Компьютер» и посмотрите, сколько свободного места на системном Локальном диске (обычно он под буквой C).
2. Если на нем свободно меньше 5 ГБ, перенесите все тяжелые папки и файлы на другой Локальный диск.
Что переносить:
- Файлы и папки с Рабочего стола.
- Всё из папки Документы.
- Всё из папок Изображения, Музыка, Видео.
Перенести их можно через обычную операцию вырезать/вставить: правой кнопкой мыши по файлу (папке) – Вырезать – перейдите в другой Локальный диск (например, D) – Вставить.
3. Почистите папку «Загрузки» – обычно туда сохраняется все, что вы скачиваете из интернета. Лишние файлы и папки удалите, а нужные перенесите в другой Локальный диск (не системный).
На заметку. На системном диске находится Windows. И там же обычно находятся папки Документы, Изображения, Музыка, Видео, Загрузки. А еще Рабочий стол. И многие пользователи именно в этих местах хранят свою информацию.
Получается, если в этих папках есть важные файлы (для работы, учебы, жизни), то все они находятся на системном диске. А это мало того, что мешает работать Windows, так еще и небезопасно. Поэтому первое, что нужно сделать, это перенести всё важное на другой Локальный диск.
Диск, на котором находится система, очень уязвим. Именно на него нацелены вирусы, и именно он в первую очередь страдает при проблемах с компьютером.
Шаг 2: чистка системы от мусора
Следующее, что нужно сделать для ускорения компьютера – это почистить систему от мусора, а также отключить лишние программы. Сделать это можно как вручную, так и при помощи бесплатных приложений.
Лучше совместить первый и второй способ: сначала почистить вручную, а потом пройтись программами.
Вручную
Очистка диска.
1. Откройте «Этот компьютер».
2. Нажмите правой клавишей мыши по системному Локальному диску (обычно С) и выберите «Свойства».
3. Нажмите на кнопку «Очистка диска».
4. Появится окошко с предложением выбрать папки для очистки. Рекомендую поставить галочки везде, кроме пунктов «Загрузки» и «Корзина».
В папке «Загрузки» хранятся скачанные вами файлы, а в папке «Корзина» – удаленные файлы, которые могут понадобиться в будущем.
5. Нажмите на кнопку «ОК». Выйдет запрос на подтверждение необратимой очистки – нажмите «Удалить файлы».
Также рекомендую очистить временные файлы, которые остаются при скачивании/установке обновлений Windows. Для этого щелкните правой кнопкой мыши по системному диску C, выберите «Свойства» и нажмите на «Очистить системные файлы». В окошке с выбором оставьте всё как есть, нажмите ОК и подтвердите удаление.
Очистка папки Temp.
Папка Temp является хранилищем, в которое программы скидывают временные данные. При долгой работе за компьютером эта папка может достигать десятки гигабайт, что сказывается на быстродействии.
1. Нажмите кнопку «Пуск».
2. В строке поиска напечатайте %temp% и откройте найденную папку.
3. Выделите все файлы в ней, нажав сочетание клавиш CTRL + A. Затем Shift + Delete для безвозвратного удаления.
Некоторые файлы могут использоваться в системе и их удалить не получится. В этом случае нажмите «Пропустить».
Очистка браузера (программы для интернета).
Очистка кеша. Кеш – это специальная папка на диске, куда браузер скидывает страницы. Он служит для ускорения загрузки, за счет сравнения новой и старой версии страницы и подгрузки идентичных данных не с интернета, а с Локального диска. Это заметно ускоряет открытие сайтов, но со временем сильно засоряет системный диск.
1. Откройте браузер и нажмите на значок три точки в правом углу. Выберите пункт История, нажмите еще раз История.
2. Откроется окно, где будут показаны все сайты, которые вы недавно открывали. Нажмите на кнопку «Очистить историю» слева.
3. Откроется окошко с настройками. В пункте «Временной диапазон» переключитесь на «Все время». Поставьте галочку на «Изображения и другие файлы, сохраненные в кеше» и нажмите «Удалить данные».
Остальные пункты отмечать не нужно: они занимают мало места и пригодятся для авто заполнения введенных ранее паролей и истории посещения сайтов.
Удаление лишних расширений. Источником нагрузки на браузер, а также возможно лишней рекламы и вирусов могут быть установленные дополнения.
Расширения служат для удобства работы, например, скачивания аудио и видео с сайтов, автоматического перевода и т.д. Но, порой, они сильно влияют на оперативную память, куда загружают свои модули.
1. Откройте браузер, которым пользуетесь для работы в интернете (например, Google Chrome).
2. Нажмите на значок три точки в правом углу. Выберите «Дополнительные инструменты» – «Расширения».
3. Откроется окно с установленными расширениями. Удалите каждое ненужное дополнение.
Дефрагментация.
Операционная система постоянно принимает и отправляет команды от работающих программ. При этом происходит перемещение данных как в оперативной памяти, так и на локальном диске. Это приводит к его фрагментации. Дефрагментация же записывает данные в соседние ячейки, что ускоряет к ним доступ.
Важно! Метод дефрагментации применим только к обычным магнитным жестким дискам. На SSD делать дефрагментацию бесполезно – это может даже навредить!
В обычном HDD информация записывается на магнитный диск. В таком диске нет ограничения на запись и чтение данных, но работает он довольно медленно.
Совсем другое дело обстоит с SSD. Он работает по принципу флешки: все данные пишутся в блоки памяти на микросхемах, что сильно ускоряет процесс записи/чтения, но ограничивает количество перезаписываемых данных. Дефрагментация же производит постоянную перезапись всех данных, что заметно сократит срок службы современного SSD.
Рассмотрим дефрагментацию на примере обычного магнитного жесткого диска.
1. Откройте «Этот компьютер». Нажмите правой клавишей мышки на Локальном диске, выберите «Свойства».
2. Перейдите на вкладку «Сервис» и нажмите на кнопку «Оптимизировать».
3. Выберите диск для дефрагментации.
Можно выполнить дефрагментацию любого диска, кроме «Зарезервировано системой» – это маленький раздел, который служит для восстановления Windows в случае сбоя.
4. Нажмите кнопку «Анализировать». После анализа нажмите «Оптимизировать» и начнется процесс дефрагментации.
Процесс может быть долгим, так что приготовьтесь подождать.
При помощи программ
Для чистки компьютера от мусора понадобятся три программы: Wise Disk Cleaner, Wise Registry Cleaner и CCleaner. Все они бесплатные и не требуют регистрации.
Программы Wise
Скачиваем две программы: Wise Disk Cleaner и Wise Registry Cleaner. Сделать это можно через официальный сайт wisecleaner.com по ссылкам: вот первая и вот вторая.
Устанавливаем на компьютер. Процесс стандартный: запустили скачанный файл (обычно он находится в папке «Загрузки») и всё время нажимаем «Далее». После установки на Рабочем столе будут значки для запуска программ. Также они есть в Пуске.
Wise Disk Cleaner. Открываем приложение и видим пять вкладок вверху. Из них нам нужны первые три.
Начнем с вкладки «Быстрая чистка». В окошке будет показано, что именно ищет и удаляет программа. Подробности можно узнать, нажав на стрелочку рядом с каждым пунктом.
Нажимаем кнопку «Поиск» и ждем, пока программа просканирует систему. Длится это обычно недолго. В итоге приложение рассказывает о всяком мусоре, который нашелся во время проверки. Если нам ничего из этого не надо (а обычно так оно и есть), нажимаем «Очистка».
Теперь переходим на вкладку «Глубокая очистка». Рядом с выбранными Локальными дисками нажимаем «Поиск» и ждем, пока они будут просканированы.
Программа снова нашла какой-то мусор. Нажимаем «Очистка».
И переходим на третью вкладку «Очистка системы». Здесь программа находит мусор, который накопился в результате работы Windows. Нажимаем «Удалить» и радуемся освободившемуся месту. Еще можно убрать лишние системные языки (например, корейский и китайский), что тоже освободит прилично пространства.
Можно и еще кое-что поудалять: файлы справки, фонов и прочее. Но они занимают не так много места, да и многие ими пользуются (например, используют фон для Рабочего стола).
Wise Registry Cleaner. Это приложение чистит реестр. Данная процедура позволяет удалить мусор и исправить ошибки, которые оставляют в процессе своей работы компьютерные программы и игры.
При первом запуске утилита предложит сделать резервную копию реестра. Нажимаем «Да».
Выйдет запрос «Создать точку восстановления» или «Создать полную копию реестра»:
- Создать точку восстановления – создаст точку, при которой вы сможете сделать полный откат всех параметров в случае сбоя.
- Создать полную копию реестра – создаст только копию реестра.
Выберите пункт «Создать полную копию реестра».
Восстановить резервную копию вы сможете через верхнее меню – пункт Восстановление.
Очистка реестра:
- Нажмите на кнопку «Глубокое сканирование» для тщательного анализа реестра на ошибки.
- После сканирования нажмите «Исправить».
Оптимизация:
- Перейдите на вкладку «Оптимизация».
- Поставьте галочки напротив пунктов, где написано «Не оптимизировано». Обычно по умолчанию уже выбраны наиболее оптимальные настройки.
- Нажмите на кнопку «Оптимизация».
Сжатие реестра:
- Перейдите на вкладку «Сжатие реестра».
- Нажмите «Анализ».
- Нажмите «Дефрагментация».
Приложение предупредит о необходимости перезагрузить компьютер. Закройте все открытые программы и нажмите «Да».
Программа CCleaner
1. Скачиваем бесплатную версию CCleaner с официального сайта.
2. Устанавливаем программу на компьютер. Не забудьте вверху выбрать из списка язык Russian, а внизу убрать две птички.
Стандартная очистка. В этом разделе CCleaner предлагает почистить систему и приложения от мусора. Дело нужное, только советую снять галочки с пунктов Cookie-файлы.
Перед очисткой перейдите во вкладку «Приложения» и уберите птички с пунктов «Cookie-файлы» и «Автозаполнение форм» у браузера, которым пользуетесь (Google Chrome, Opera, Firefox).
Если этого не сделать, программа для интернета может забыть ваши логины/пароли от сайтов: почты, страниц в социальных сетях и др. В итоге вы не сможете автоматически туда входить, и придется заново вводить все свои данные. Которые, кстати, не все помнят:)
Нажимаем кнопку «Анализ» и ждем, пока программа проверит систему. После чего щелкаем по «Очистка».
Реестр. Через этот раздел утилита чистит реестр. Нажимаем «Поиск проблем», ждем окончания проверки и щелкаем по «Исправить выбранное…».
Обычно CCleaner предлагает сохранить резервную копию – мало ли что пойдет не так. Нажимаем «Да» и сохраняем куда-нибудь файл (хоть в Документы). Вряд ли он понадобится, но пусть будет на всякий случай.
После сохранения появится окошко, где щелкаем по «Исправить отмеченные», после чего нажимаем «Закрыть».
Инструменты. Здесь есть несколько подпунктов, из которых нам интересны три: «Удаление программ», «Запуск» и «Расширения браузеров».
Удаление программ. В этом разделе показывается все то, что установлено на компьютере. Посмотрите, может, что-то лишнее. Например, игра, в которую давно не играете или программа, которую загрузили, но пользоваться не стали.
Для удаления приложения щелкните по нему, нажмите справа на кнопку «Деинсталляция» и следуйте инструкции.
Если сомневаетесь, удалять или нет, спросите у Яндекса (Гугла), что это такое и для чего используется.
Запуск. Важный раздел для ускорения ПК. Дело в том, что многие программы, хотите вы этого или нет, автоматически загружаются вместе с системой. То есть вы включаете компьютер, они запускаются вместе с ним и постоянно работают.
Естественно, это грузит систему, в результате чего компьютер работает медленнее. И вот чтобы ему немного помочь, нужно убрать из автозагрузки лишнее.
Здесь можно выключить программы, которыми вы пользуетесь редко. Я их всё-таки рекомендую не удалять, а именно выключить. Для этого щелкните по программе и нажмите на кнопку «Выключить» справа.
Проверить данную настройку в действии можно только перезагрузив компьютер.
Расширения браузеров. Если у вас тормозит программа для интернета, то чтобы ее ускорить, имеет смысл отключить лишние дополнения. Для этого выбираем свой браузер, щелкаем по тому, что не нужно, и нажимаем «Выключить» справа.
Шаг 3: очистка от лишних программ
Если вы уже почистили автозагрузку и удалили лишние программы через CCleaner (Инструменты – Удаление программ и Запуск), то пропустите этот шаг.
Чистка автозагрузки
Системная папка «Автозагрузка» служит для автоматического запуска приложений при загрузке операционной системы. Также в системе есть специальные настройки реестра, которые позволяют загружать файлы при старте Windows независимо от их местоположения.
Некоторые установленные программы записывают свои службы и процессы в автозагрузку, что влияет на производительность ПК. Многие из них рядовому пользователю не нужны.
Чистка папки «Автозагрузка».
1. Нажмите сочетание клавиш Win + R.
2. Откроется окно «Выполнить». Напишите команду shell:Startup и нажмите «ОК».
3. Откроется папка «Автозагрузка». Удалите из нее ярлыки программ, которые не нужно автоматически запускать при загрузке системы.
Отключение программ в реестре автозагрузки.
1. Щелкните правой кнопкой мыши по панели задач (внизу) и выберите пункт «Диспетчер задач».
Или нажмите сочетание клавиш Win + R, вставьте в окошко MSCONFIG и нажмите ОК.
2. Перейдите по вкладку «Автозагрузка». Щелкните правой клавишей мышки на приложении, которое хотите отключить, и выберите «Отключить».
Удаление программ
Большое количество установленных программ также влияет на производительность компьютера. Некоторые из них загружают свои службы вместе с запуском системы, которые рядовому пользователю довольно сложно отследить.
Особенно сильно на производительность влияют графические, аудио, видео и другие приложения, производящие сложные вычисления.
Для удаления программы нажмите кнопку «Пуск» и выберите «Параметры» (значок шестерёнки).
Перейдите в «Приложения и возможности», щелкните по программе, которую нужно удалить и нажмите «Удалить».
Выйдет запрос «Это приложение и все его данные будут удалены». Нажмите «Удалить».
Выйдет очередной запрос. Нажмите «Да».
Меню удаления может отличаться, но принцип одинаковый: нужно нажать на кнопку «Удалить» или «Uninstall» и согласиться, если система о чем-то спросит.
Шаг 4: чистка от пыли
Часто причиной того, что компьютер тормозит и глючит является вовсе не системный мусор, а вполне себе бытовой. Внутренние части могут быть банально загрязнены пылью.
Симптомы такие:
- Компьютер шумит
- Греется
- Самопроизвольно выключается
Если есть хотя бы один симптом, и вы не чистили компьютер от пыли как минимум год, то пора это сделать. Причем это касается как стационарных ПК, так и ноутбуков.
Из-за пыли внутренние детали перегреваются и не могут нормально работать. В первую очередь это касается процессора. Из-за этого могут быть тормоза в программах и играх. Кроме того, в будущем это может привести к поломке ПК.
Узнать, если ли проблема, можно даже не разбирая компьютер. Достаточно установить бесплатную утилиту HWMonitor и посмотреть температуру процессора и видеокарты.
Нормальная температура процессора:
- Для стационарного компьютера: Intel 30-65, AMD 40-70.
- Для ноутбука: Intel 50-70, AMD 55-80.
Почистить компьютер можно и самостоятельно по инструкциям интернета. На ютубе есть даже видео по разбору и чистке конкретных моделей ноутбуков.
Но такая чистка будет неполноценной, потому что важно еще и поменять термопасту. А без должного опыта сделать это непросто, да и большая вероятность что-то запороть. Лучше обратиться в компьютерный сервис: эта услуга называется «Профилактика», стоит 10-15$ и выполняется за пару часов.
Как удалить вирусы и рекламу
Вирусы и рекламные баннеры часто являются причиной торможения Windows. Кроме того, они причина пропажи информации, блокировки компьютера, кражи личных данных.
Вирусы – это такие программы и скрипты, которые работают в фоновом режиме и маскируются под системные службы. Поэтому рядовому пользователю их обнаружить проблематично. В данном разделе мы рассмотрим две бесплатные утилиты, которые помогут от них избавиться.
AdwCleaner
Утилита AdwCleaner поможет удалить вредоносные рекламные модули и баннеры, которые встраиваются в браузер.
1. Скачайте утилиту с официального сайта.
2. Откройте программу – она не требует установки. Примите условия лицензионного соглашения.
3. Нажмите на кнопку «Сканировать».
4. После сканирования программа выдаст результат проверки.
В случае обнаружения рекламы утилита предложит её обезвредить.
Dr. Web Cureit
Утилита Dr. Web Cureit поможет удалить вирусы и трояны с ПК.
1. Скачайте программу с официального сайта.
2. После скачивания откройте приложение – оно не требует установки. Примите участие в улучшении качества, после чего нажмите «Продолжить».
3. Нажмите на кнопку «Выбрать объекты для проверки».
4. Поставьте галочку на пункт «Объекты проверки», чтобы выделить всё, и нажмите «Запустить проверку».
5. После проверки утилита покажет результаты сканирования.
В случае обнаружения вирусов Dr. Web Cureit предложит их обезвредить.
Как еще ускорить работу компьютера
В Windows есть дополнительные настройки, которые помогут увеличить быстродействие. Изменив или отключив их, вы сможете добиться значительного прироста в производительности.
Отключение визуальных эффектов
Windows 10 отличается своим красочным внешним видом, плавными переходами и отображением теней. Но вся эта красота влияет на производительность, и если у вас слабый компьютер, это будет заметно.
Для отключения визуальных эффектов нажмите правой клавишей мышки на значке «Этот компьютер» и выберите пункт «Свойства».
Перейдите в пункт «Дополнительные параметры системы».
Во вкладке «Дополнительно», в части «Быстродействие», нажмите кнопку «Параметры».
Во вкладке «Визуальные эффекты» выберите пункт «Обеспечить наилучшее быстродействие» и нажмите «ОК».
Внешний вид изменится на упрощенный, но увеличится прирост производительности.
Увеличение файла подкачки
Если в вашем компьютере мало оперативной памяти (от 1 до 4 Гб), можно увеличить файл подкачки. Он будет подгружать файлы с оперативной памяти на жесткий диск.
1. Нажмите правой клавишей мышки на значке «Этот компьютер», выберите пункт «Свойства».
2. Перейдите в пункт «Дополнительные параметры системы».
3. Во вкладке «Дополнительно», в части «Быстродействие», нажмите кнопку «Параметры».
4. Перейдите во вкладку «Дополнительно». В пункте «Виртуальная память» нажмите «Изменить».
5. Снимите галочку с пункта «Автоматически выбирать объем файла подкачки». В части «Указать размер» напечатайте, сколько памяти в МБ вы хотите выделить. Затем нажмите «Задать» и «ОК».
Вот и всё – файл подкачки увеличен. Перезагрузите компьютер, чтобы изменения вступили в силу.
Отключение служб
Службы — это процессы, которые запускаются вместе с системой для моментального реагирования на то или иное действие. Пример тому антивирус, который запускает несколько служб для выявления вирусов еще до их активации.
В Windows 10 по умолчанию заложено много лишних служб – они замедляют работу компьютера. Покажу, как отключить некоторые из них.
Windows Search. Эта служба индексируем файлы для быстрого поиска. Для отключения выполните следующие действия:
1. Нажмите правой клавишей мышки на значке «Этот компьютер». Выберите пункт «Управление».
2. Перейдите в пункт «Службы и приложения», выберите «Службы». В списке найдите «Windows Search».
3. Щелкните правой кнопкой мыши, выберите «Свойства» и нажмите «Остановить». В поле «Тип запуска» выберите «Отключена». Нажмите «Применить» и «ОК».
Superfetch. Отвечает за оперативный отклик программ. Самые активные приложения служба подгружает в оперативную память, что дополнительно нагружает компьютер. Для отключения проделайте аналогичные выше действия, только в списке служб найдите «Superfetch».
Службы защиты. Если на компьютер установлена хорошая антивирусная программ, то можно отключить встроенную защиту Windows.
Для этого нужно отключить три службы:
- Антивирусная программа «Защитника Windows»
- Брандмауэр Защитника Windows
- Центр обеспечения безопасности
Делается это так же, как отключение Windows Search (см. выше).
Одна из лучших антивирусных программ – антивирус Касперского. Хоть он и тормозит систему, но отлично справляется с защитой. Также хорошо себя зарекомендовала линия защиты от Eset, которая не тормозит компьютер, но не так эффективна.
Антивирусы Касперский и Eset платные. Из бесплатных: AVG, Avira и 360 total security, но они без фаервола.
Планировщик задач
Планировщик задач служит для запуска в назначенные дни и часы определенных программ и файлов. По умолчанию система помещает туда свои файлы и задачи. Для их удаления выполните следующие действия.
- Откройте «Этот компьютер» – Локальный диск C – папку «Windows» – папку «Tasks».
- Удалите все файлы в этой папке.
Восстановление системы
Восстановление системы работает по принципу программы Wise Registry Cleaner, которую мы рассмотрели ранее. Эта функция создает точки восстановления, которые в случае сбоя или заражения вирусами помогут откатить систему.
Такие точки, по большому счету, восстанавливают только ключи реестра. Поврежденные программы зачастую не работают после восстановления, поэтому сервис можно отключить.
1. Нажмите правой клавишей мышки на значке «Этот компьютер» и выберите «Свойства».
2. Нажмите на пункт «Защита системы» слева и в окошке кнопку «Настроить». Затем выберите диск, на котором нужно отключить защиту, и выберите «Отключить защиту системы».
3. В пункте «Удаление всех точек восстановления для этого диска» нажмите кнопку «Удалить» и «ОК».
Автор: Илья Курбанов
Очистка компьютера от мусора и ненужных файлов — 7 способов
Многие знакомы с ситуацией, когда зависает компьютер, программы загружаются очень медленно или вовсе не отвечают на действия пользователя. Наиболее распространенной причиной этого является большое количество ненужных файлов, которые занимают большую часть пространства на жестком диске. В этой статье рассмотрим различные способы, как очистить компьютер от мусора и не нужных файлов, что поможет вернуть прежнее быстродействие системы.
Стандартные средства Windows
Операционная система Windows имеет несколько стандартных функций, которые помогут избавиться от мусора и ненужных файлов. Рассмотрим подробно каждую из них.Утилита «Очистка диска»
Функция предназначена для удаления временных и других ненужных системных файлов. Для этого:- Перейдите в «Этот (мой) компьютер» нажмите правой кнопкой мыши по диску, который нужно почистить. Выберите пункт «Свойства»;
![Вызываем контекстное меню]()
- Во вкладке «Общие» нажмите на «Очистка диска»;
![Переход]()
- После выполнения сканирования выберите файлы, которые нужно удалить и подтвердите действие.
![Подтверждаем действие]()
Очистка временных файлов в папке temp
Для очистки компьютера от ненужных файлов также необходимо удалить содержимое из папки temp – в ней находятся временные файлы различных программ. Добраться до попки можно с помощью команды «Выполнить». Сначала нажимаем сочетание клавиш Win+R, после чего в строку вписываем %temp%.
После нажатия кнопки «ОК» откроется проводник, где все содержимое этой папки нужно выделить (Ctrl+A) и удалить (Shift+Del).
Найти эту папку можно и через проводник. Для этого откройте системный диск С, зайдите в папку Windows, после чего найдите Temp. В некоторых случаях она может быть скрытой, поэтому предварительно нужно включить опцию «показывать скрытые файлы».
Нужно помнить, что в папке удалятся не все временные файлы, а только те, которые не задействованы в работе программ. Поэтому перед очисткой рекомендуется закрыть все запущенные программы, чтобы была возможность удалить все файлы.
Глубокая очистка
Выполнить глубокую очистку от системных файлов можно с помощью командной строки. Для этого:- Вызовите командную строку «Выполнить» нажатием Win+R и впишите в нее cmd, нажмите «Ок»;
![Вводим команду]()
- В командную строку впишите %systemroot%\system32\cmd. exe/c cleanmgr/sageset:65535 & cleanmgr/sagerun:65535 и нажмите Enter;
![Окно командно строки]()
- После этого откроется окно очистки диска и выполнится анализ файлов, которые можно будет удалить. Отмечаем файлы для удаления и нажимаем «Ок».
Очистка папки «Загрузка»
В ОС Windows предусмотрена специальная папка для загрузок программ и файлов из интернета. Чтобы освободить больше места и увеличить производительность компьютера, ее также нужно время от времени чистить. Поскольку там могут быть и нужные для пользователя файлы, предварительно необходимо скопировать их в другую папку на жестком диске. Для очистки папки «Загрузки» выполняем такие действия:- Заходим в Мой компьютер, в боковом меню слева находим «Загрузки»;
![Переходим в папку]()
- Выделяем ненужные объекты и удаляем их нажатием клавиш Shift+Del.
Также рекомендуем отключить автозагрузки ненужных или замедляющих загрузку системы программных продуктов. Для этого одновременно нажмите Ctrl + Alt + Delete, перейдите в «Диспетчер задач» — «Автозагрузка». Выберете приложения, которые не нужны вам при запуске системы и отключите.

Сторонние программные продукты
Чтобы почистить компьютер от ненужных файлов, можно воспользоваться и сторонним программным обеспечением. Выбор таких утилит очень велик, многие имеют платные и бесплатные версии. Для домашнего пользования вполне достаточно функционала, который представлен в бесплатной версии.Пользоваться такими утилитами нужно с осторожностью, поскольку есть риск стереть важную информацию. Поэтому для очистки следует выбирать только те разделы, где не содержится важная информация.
Dism++
С помощью этой программы можно очистить компьютер от мусора, удалить ненужные программы, настроить автозагрузку, оптимизировать систему и многое другое. Программа является полностью бесплатной. Для очистки от ненужных файлов:- Во вкладке Utilities выбираем пункт «Disk Clean-up»;
![Анализ данных]()
- Отмечаем галочками те разделы, которые требуется почистить и нажимаем «Scan»;
![Выделяем нужные объекты]()
- После проведения анализа нажимаем «Clean-up».
Ccleaner
Программа используется для чистки реестра и жесткого диска от мусора. Скачать ее можно полностью бесплатно. Состоит она из нескольких разделов: «Cclearer» для очистки от ненужных файлов, «Registry» для чистки реестра и «Tools», где собраны такие дополнительные инструменты, как удаление программ, управление автозагрузкой и другое.Для чистки от ненужных файлов выполняем такую последовательность действий:
- Переходим во вкладку Ccleaner, ставим галочки возле разделов, которые нужно почистить;
![Переходим в раздел]()
- Жмем кнопку «Analyze»;
![Сканируем]()
- После завершения анализа появится объем информации, который будет удален. Нажимаем «Run Ccleaner».
![Очищаем]()
Как почистить компьютер: 5 мега эффективных способа
Доброго времени суток, дорогие читатели моего блога! На связи Федор Лыков. Наша сегодняшняя статья будет посвящена теме, как почистить компьютер. Это достаточно актуальный вопрос, в котором необходимо разбираться всем пользователям компьютера. Данный процесс это что-то вроде технического обслуживания, как на автомобилях и требует определенной систематики.
Грубо говоря, если вы не будете обслуживать автомобиль, то через определенное время у вас может возникнуть поломка и, как правило, в самый неподходящий для этого момент. Обслуживание – это предупреждение дорогостоящих поломок.
С вашими компьютерами все аналогично. Если никаким образом не обслуживать ПК долгое время, то перегревы компонентов сперва будут очень сильно мешать работе, а позднее вызовут поломку.
Учитывая дорогую стоимость комплектующих, не стоит лениться и периодически необходимо заглядывать внутрь корпуса и очищать компоненты от пыли, производить замену теплоинтерфейсов.
Так же, это касается и самой системы. В процессе эксплуатации различные приложения, даже если вы их удаляли, оставляют свои хвосты в системе, тем самым засоряя её, увеличивая время загрузок приложений и замедляя работу компьютера.
Чтобы не доводить до критических ошибок компьютера, которые потребуют уже чистой переустановки операционной системы необходимо так же следить и за самой системой.
Все эти вопросы мы разберем с вами в сегодняшней публикации. Так же это будет актуально тем людям, которые планируют отнести свой ПК в мусорку, потому что он начал зависать и «тупить». Не торопитесь! Возможно его просто необходимо обслужить и привести в рабочее состояние.
Итак, давайте начнем. Желаю вам приятного чтения!
Содержание статьи
Виды обслуживания ПК
Как я уже упомянул выше, существует разные способы обслуживания, которые требуются в определенное время. Иногда и все сразу, но давайте попытаемся немного классифицировать «симптомы», чтобы вам было понятнее с чего копать.
| Вид работ | Описание | Симптомы |
| Чистка от мусора приложений и системы. | Процесс, который очищает лишние хвосты установленных ныне и уже удаленных приложений. | Нехватка места на накопителях, снижение производительности. |
| Удаление ненужных приложений. | Деинсталляция программ, которые вы когда-то устанавливали или они были установлены комплексно с другими, но вы ими не пользуетесь. | |
| Чистка списка автозагрузки. | Убираем ненужные вам приложения из списка загрузки при старте системы. | Снижение производительности, зависание и долгая загрузка до рабочего состояния. |
| Очистка от пыли. | Уборка и чистка внутренностей компьютера. | Повышение шума при работе ПК, снижение производительности вплоть до отключения и перезагрузок, увеличение температур. |
| Замена термоинтерфейсов. | Замена термопасты\термопрокладок на комплектующих. |
Теперь предлагаю начать по порядку рассматривать каждый из способов, чтобы начать разбираться в вопросе, как почистить компьютера. Давайте приступим!
Чистим систему от мусора
Первым делом начнем с самого классического и, как правило, самого первого способа возврата утраченной производительности.
Как почистить системный диск уже была статья в данном блоге, оставляю вам ссылку – будет полезно: 5 лучших способа очистить диск С.
Для начала попробуйте сами порыться в своих накопителях и самостоятельно удалить ненужные данные. Часто мы не задумываемся о том, что мы скачиваем очень много различных мелких файлов, открываем или перекидываем их на внешний накопитель, а потом забываем о них. А они всё так же занимают место на вашем диске.
Такие файлы могут по итогу откусывать очень немалую долю места. Мы можем и не догадываться о том, что находится на компьютере. Вы, например, знали, что некоторые файлы могут скрываться от наших глаз? Да, вы правильно почитали. Определенные файлы имеют тип «Скрытый» и увидеть их можно при определенных условиях.
Как это сделать, я описывал в статье Интересные способы поиска скрытой папки на компьютере. Обязательно ознакомьтесь.
Мы же вернемся к комплексной очистке. Для этого существует несколько вариантов:
- Системная утилита «Очистка диска»
- Сторонние приложения
Будем рассматривать по порядку.
Вариант №1
- Для запуска данной утилиты требуется зайти в «Этот компьютер», где находятся ваши системные накопители.
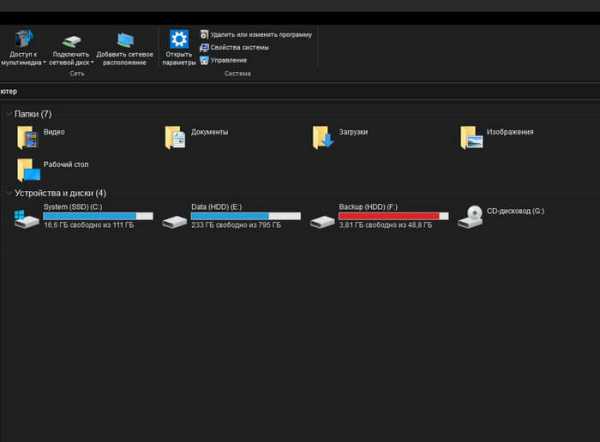
- Теперь нам потребуется выбрать диск, на котором и будет выполняться процесс чистки. Чаще всего этого требует системный диск, на котором установлена Windows. В случае Windows 10 данный диск отображается соответствующим синим знаком операционной системы (как на моем скриншоте у диска C).
- Выбираем накопитель, нажимаем правой клавишей мыши и выбираем из контекстного меню пункт «свойства».
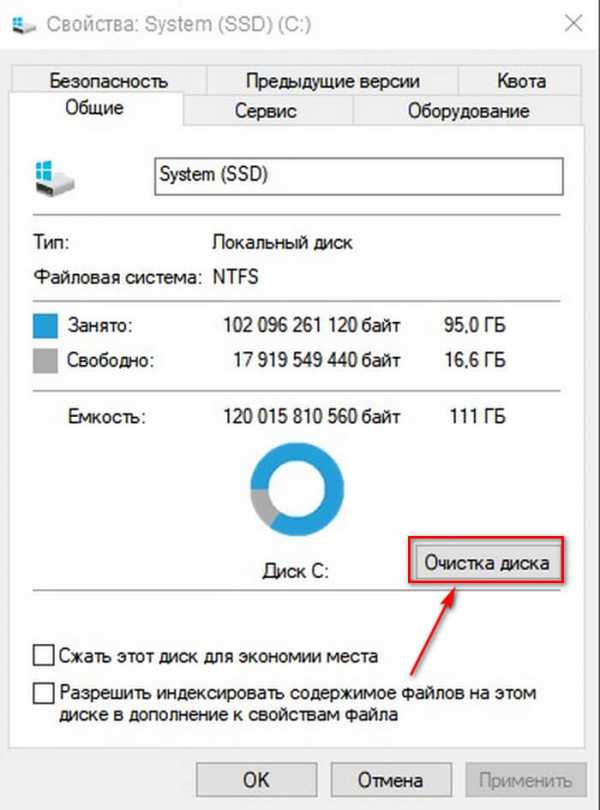
- В открывшемся окне нажимаем на кнопку «Очистка диска» и после небольшой загрузки откроется еще одно окно, где нам потребуется выбрать категории файлов для очистки.
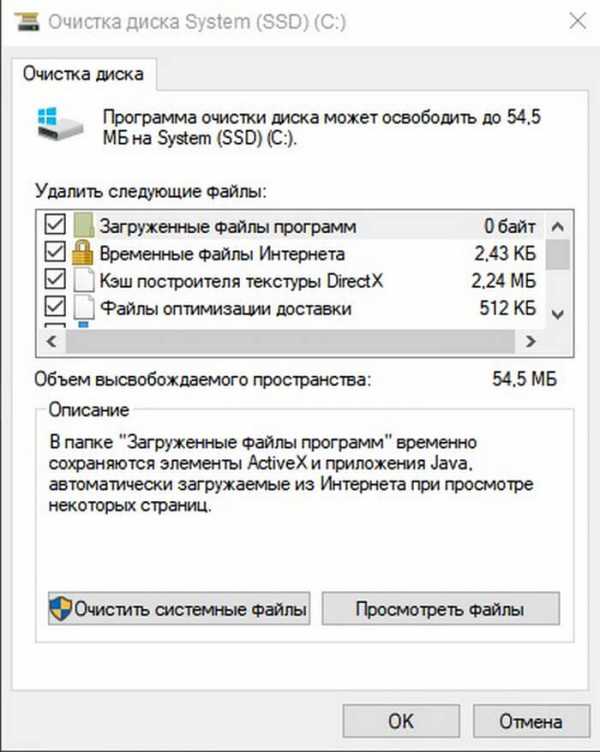
- В верхней части окна будет отображено приблизительное количество места, которое можно освободить. Ставьте галочки слева от тех категорий, которые хотите очистить и нажимайте «ОК».
- Так же советую обратить внимание на кнопочку «Очистить системные файлы», которые так же можно безопасно очистить. Выбирать можете любые пункты, прочитав описание. Уж поверьте, Windows не даст вам удалить действительно нужные файлы для работы системы.
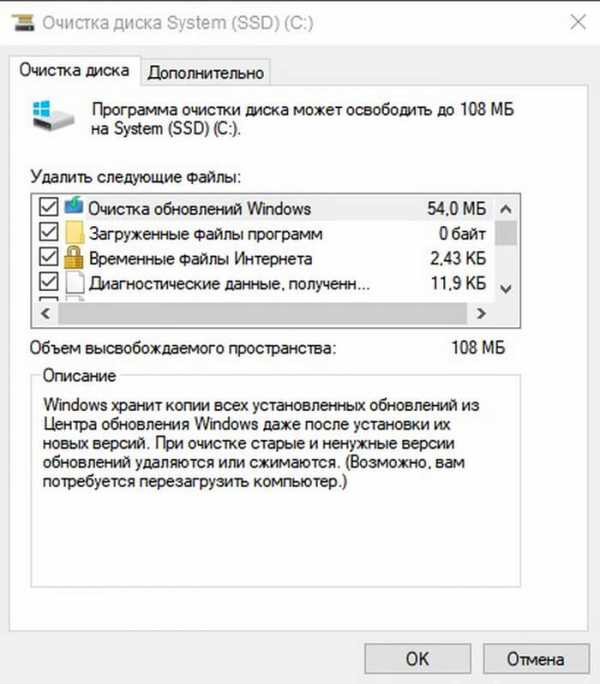
- Здесь аналогично предыдущему пункту потребуется выставить галочки и нажать «ОК».
На этом работа данной утилиты заканчивается.
Вариант №2
Теперь давайте рассмотрим подобные действия, но от сторонних приложений.
Я предпочитаю для такого случая одну единственную уже давно зарекомендовавшую себя утилиту с названием CCleaner. Она достаточно проста, имеет бесплатную версию и русскоязычный интерфейс.
Отличается от системной утилиты тем, что так же имеет возможность очистки кеша браузеров, очистку лишних ключей реестра, а также деинсталляцию программ с системы.
- Заходим на официальный сайт. (Выбираем «скачать бесплатную версию» и ниже версию Free)
- Инсталлируем ее на свой компьютер и после установки запускаем.
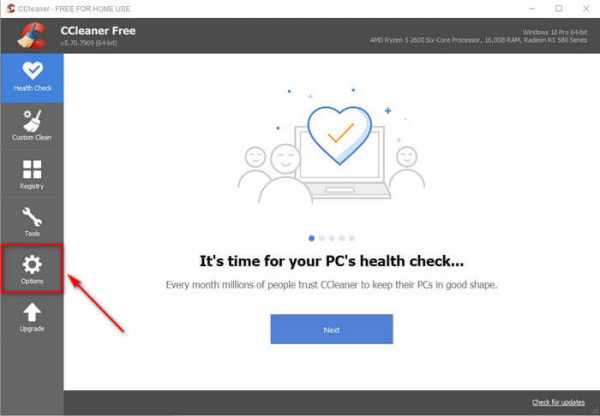
- Первым делом давайте переведем её на наш родной язык. Заходим в раздел «Options».
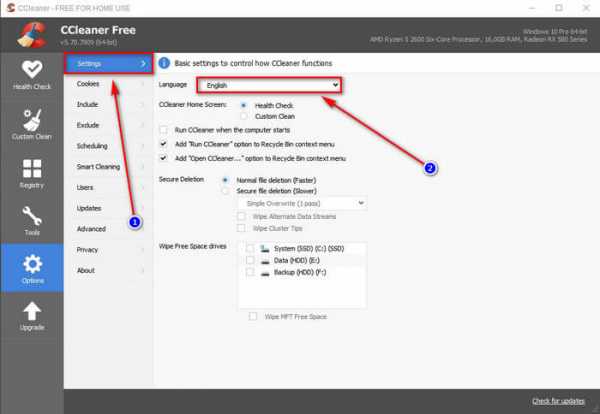
- Зайдя в настройки, переходите в раздел «Settings» и в правом блоке окна верхняя строка будет как раз отвечать за язык. Выбирайте там «Russian» и программа будет полностью на русском.
- Теперь перейдем в раздел «Стандартная очистка», где нам будет предложено расставить галочки рядом с теми пунктами, которые будут анализироваться для последующей очистки.
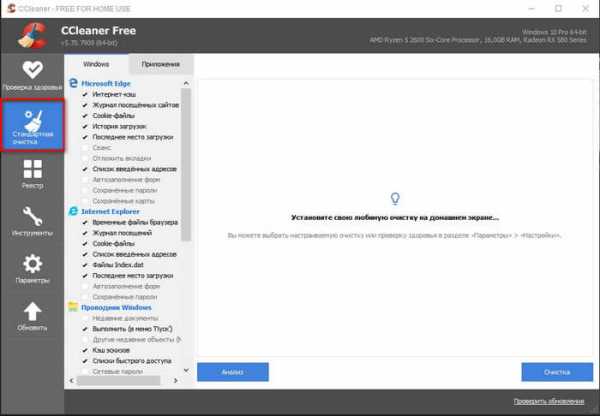
- Если вам лень читать или вы просто не хотите разбираться, то оставьте все по умолчанию и нажмите на кнопку «Анализ». После некоторого времени в правой части окна пройдет процесс и вам покажется количество места, которое может быть очищено и что будет удалено.
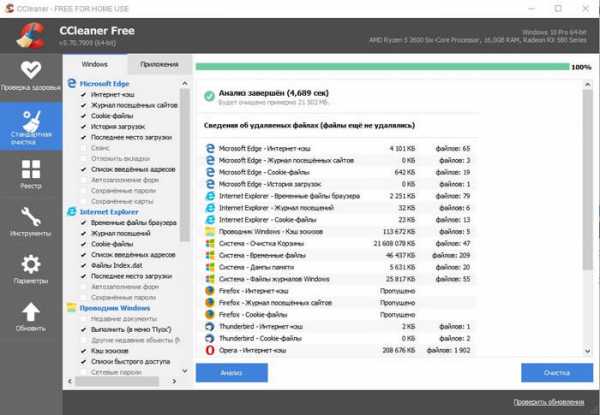
- После этого потребуется нажать «Очистка» и подождать выполнения процесса.
- Аналогичные действия необходимо выполнить и в пункте меню слева под названием «Реестр». В нем приложение сможет проанализировать системный реестр, в котором ведутся системные записи установленных программ и стереть уже ненужные ключи.
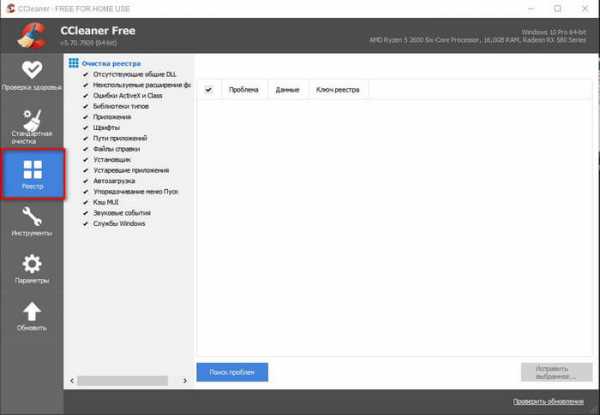
- Нажимаем «Поиск проблем» и после окончания процесса нажимаем «Исправить выбранное».
На этом очистка от мусора может быть окончена и наверняка вы уже сможете немного порадоваться за освобожденное место на своем жестком диске. Существует очень много программ, которые делают это, но я не буду рекомендовать какие-то другие, так как вышеупомянутые прекрасно справляются с поставленной задачей.
Удаляем ненужные приложения
В процессе эксплуатации компьютера мы постоянно устанавливаем различные программы. Какими-то мы пользуемся постоянно, а какие-то запускаются один раз и далее потребность в них отпадает. Чаще всего, вы просто забываете о них, а занимать меньше места на вашем жестком диске они не перестают.
В этом случае требуется заняться их деинсталляцией. И не просто удалением папки, а полном стирании, с удалением ключей реестра, ассоциаций с расширениями и так далее.
Данный процесс был описан полностью в одной из ранней статей блога. Оставляю вам ссылку на неё. Как быстро, правильно удалить ненужные программы с компьютера?
Добавлять что-то здесь нет никакого смысла, так что двигаемся дальше.
Убираем приложения из автозагрузки
После запуска системы и отображения рабочего стола мы не сразу можем начать работу за ПК, так как в этом время продолжается скрытый запуск служб и приложений. Некоторые из них системные и необходимые, а какие-то являются сторонними.
При установке какого-либо приложения нередко имеется активированный параметр «запускать при запуске Windows» и мы его не замечаем. По итогу, программа будет автоматически запускаться после загрузки системы. Это не всегда нужно и часто не нужно, потому что некоторые программы не требуют постоянной активности.
Начало
Это мы и будем исправлять. Для этого мы опять же можем воспользоваться системной утилитой или уже упомянутым CCleaner.
Системно это настраивается через вкладку «Диспетчер задач» на Windows 10. Вызываем его сочетанием клавиш Ctrl, Shift и ESC, либо нажатием правой кнопкой мыши по панели задач и выбором из контекстного меню пункта «Диспетчер задач».
При появлении окна нашего диспетчера, выбираем вкладку вверху окна «Автозагрузка» и смотрим на те приложения, что там имеются.
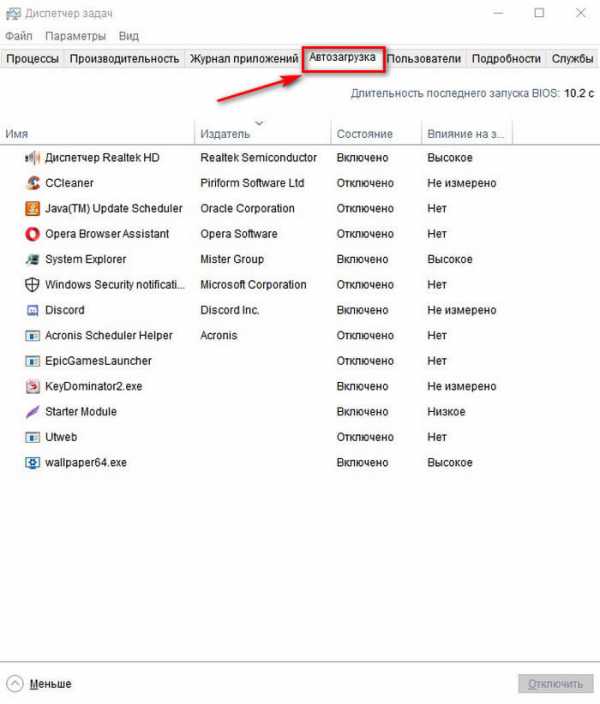
Внимательно изучите их. Если вы не знаете, что это такое и зачем нужно, то можете попытаться узнать с помощью поисковика в интернете. Для отключения просто нажмите правой клавишей мыши по нужному пункту и выберите «отключить».
В любом случае, рекомендую узнать для понимания, что вы отключаете. Нет, ничего системного вы не сможете отключить, но всё же, если программа имеет неясное назначение, то имеет смысл его удалить совсем.
Не забывайте, что существует вредоносное ПО, которые еще называют «вирусами». Поиск информации как раз сможет дать вам больше информации по этому поводу, а также статья блога «Лучшие способы как удалить 90% вирусов с компьютера, телефона».
С помощью CCleaner можно сделать аналогичные действия. Как установить данное полезное приложение описывалось в первом пункте, поэтому повторяться не буду.
Заходим в программу и переходим в раздел «Инструменты» в левом меню. После этого выбираем «запуск». Отобразится список приложений, как и в первом случае. Отключаются аналогичным образом путём нажатия правой клавиши мыши по пункту и выбору из контекстного меню пункта «Выключить».
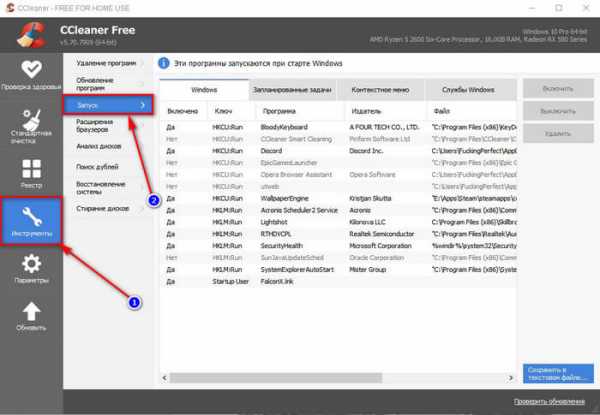
Данные действия помогут вам значительно ускорить загрузку компьютера и устранить многие зависания особенно, если ваш ПК или ноутбук является по своим характеристикам достаточно слабым.
Чистим ПК от пыли
Вступление
Данное действие является чаще всего профилактикой и не часто устраняет уже имеющиеся проблемы, но если не осуществлять данные действия вообще, то пыль может способствовать дальнейшему выходу из строя внутренних компонентов компьютера.
Пыль на интерфейсах охлаждения способствуют меньшей эффективности и дальнейшему нагреву материнской платы, видеокарты и процессора. Как вам известно, данные комплектующие стоят достаточно дорого, и их поломка влетит вам в копеечку.
Похожая статья уже была на страницах блога, но касалась только ноутбуков. Если вы пользуетесь мобильным устройством, то перейдите и прочитайте именно ту статью, так как здесь мы будем рассматривать именно обслуживание стационарного компьютера. Как самому почистить от пыли ноутбук. Так же там рассмотрен вопрос замены термопасты, так что обязательно к прочтению.
Нам же, для очистки потребуется снять левую боковую крышку системного блока.

Выше я вам представил фото из личного архива, в котором мне принесли ПК на обслуживание. Даже не разбирающийся человек сразу увидит немалое количество пыли внутри корпуса.
Переходим к делу
Чтобы правильно выполнить очистку, не повредив и не сломав ничего, требуется:
- Отключить компьютер от сети
- Снять статическое электричество с себя
- Пыль вытирать сухой микрофиброй или бумажными салфетками. Очистку производить только техническим спиртом или бензином Галоша.
- Первый пункт не требует комментариев – это ваша безопасность и исключает удары током.
- Второй требуется для того, чтобы внутренние компоненты не были повреждены физическим явлением, называемым как «Статическое электричество». Для этого требуется либо прикоснуться к заземленному аппарату. Инструкций в сети очень много.
- Третий же тоже достаточно понятен. Ни в коем случае не используйте воду, которая проводит электричество, а также может вызывать коррозию на внутренних компонентах.
Пользуясь этими простыми принципами, очистите все внутренности от пыли. Тщательное внимание уделите вентиляторам и кулерам. Если есть возможность использовать сжатый воздух – используйте.
И последнее: никогда не доводите свои компьютеры до состояния как из помойки. Для наглядного примера я нашел еще одно фото из своего личного архива, на котором запечатлен один из ПК, принесенный мне на ремонт
.

Пыль проникла даже под кулер процессора. Разумеется, грелся такой ПК куда выше нормы. Относитесь к своему железному другу так же, как и к квартире, машине и тогда он прослужит вам куда дольше.
Выполняем замену термоинтерфейсов.
Часть №1
Термоинтерфейс – это слой теплопроводящего материала, который располагается между охлаждаемой поверхностью и теплоотводящим компонентом (радиатором например).
Самым популярным термоинтерфейсом в компьютере является термопаста или термопрокладка. Их цель заключается в том, чтобы заполнять невидимые невооруженным взглядом зазоры на компоненте, требуемом охлаждения и передавать тепло к теплоотводящему элементу.
Именно для этого на центральный процессор наносится термопаста. Ей правильное нанесение и состояние являются основным гарантом нормальной температуры. В процессе эксплуатации, термопаста теряет свои свойства и изначальную структуру, тем самым начиная хуже выполнять свою функцию. Именно поэтому она требует стабильной периодичности замены.
То же самое касается и видеокарты, чипсета (северного моста), но в их случаях данная процедура производится несколько реже и чаще всего специалистами.
В случае перегрева ЦП. Он начинает самостоятельно пытаться уменьшить температуру, путём увеличения мощности раскручивания вентилятора. А также путём снижения частот, которое называется троттлингом. Этот самый троттлинг часто может происходить во время выполнения тяжелых приложений или игр, которые начинают выдавать куда меньшую производительность по этой причине.
Часть №2
Чтобы выполнить данную процедуру для процессора, вам потребуется снять с него кулер охлаждения. Существуют самые разные варианты размещения системы охлаждения и их виды. Поэтому обязательно ознакомьтесь непосредственно со своим в сети. Чаще всего, требуется открутить четыре винта или снять две клипсы. Перед снятием, обязательно отключите провод вентилятора от разъема CPU_FAN на материнской плате.

После откручивания болтов или снятия фиксирующих клипс, кулер должен без особого усилия сниматься с процессора. Если этого не происходит, есть вероятность, что процессор прикипел к сердечнику радиатора. Ни в коем случае не применяйте силу! Вы можете таким образом вырвать процессор из сокета и повредить ножки. Пример вырванного процессора продемонстрирую снова из личного архива.

Чтобы этого избежать, необходимо попытаться покрутить кулер в разные стороны. Немного влево и вправо, но без усилия. Таким образом он выйдет из разъемов рано или поздно.
Часть №3
После того, как система охлаждения будет демонтирована. Необходимо произвести очистку старой термопасты с сердечника кулера и процессора. Для этого используйте микрофибру или салфетку, промоченные спиртом. После удаления термоинтерфейса, досуха вытрите поверхности.
Теперь можно наносить новую. Купить ее можно в любом магазине, который продает комплектующие. Не стоит экономить на этом и брать самую дешевую, например КПТ-8. Она плохо выполняет свою функцию в данном сегменте и предназначена не для компьютеров. Используйте проверенные варианты. Лично от себя порекомендую Arctic Cooling MX3\MX4 или более бюджетную Deepcool Z3\Z5.
Наносить ее следует немного. Основной принцип заключается в создании максимально тонкого слоя по всей поверхности теплоотводящей крышке процессора. Небольшой капли будет достаточно.

В комплекте с пастой практически всегда идет пластиковая лопатка. Она для равномерного распределения, поэтому воспользуйтесь ей. Если же у вас по какой-то причине нет такой, то всегда подойдет ненужная пластиковая карточка.

Старайтесь делать это максимально аккуратно. Не запачкав соседние элементы и текстолит материнской платы. Излишки впитайте в бумажную салфетку. На сам сердечник радиатора кулера наносить ничего не нужно. После нанесения разместите кулер на своё законное место. А затем, не забудьте подключить провод в разъем CPU_FAN.
Часть№4
Обязательно проверьте надежность крепления и подключения, чтобы избежать ненужных перегревов. В «простое» (когда компьютер не выполняет никакой серьезной работы) нормальная температура колеблется в диапазоне от 30 до 45. (Зависит от самого ЦП. У ноутбуков значения могут быть выше). Если она больше, то это повод задуматься об эффективности охлаждения.
Чтобы следить за температурой процессора, есть отличное маленькое приложение. Оно осуществляет постоянный мониторинг. Называется оно CoreTemp и является абсолютно бесплатным.
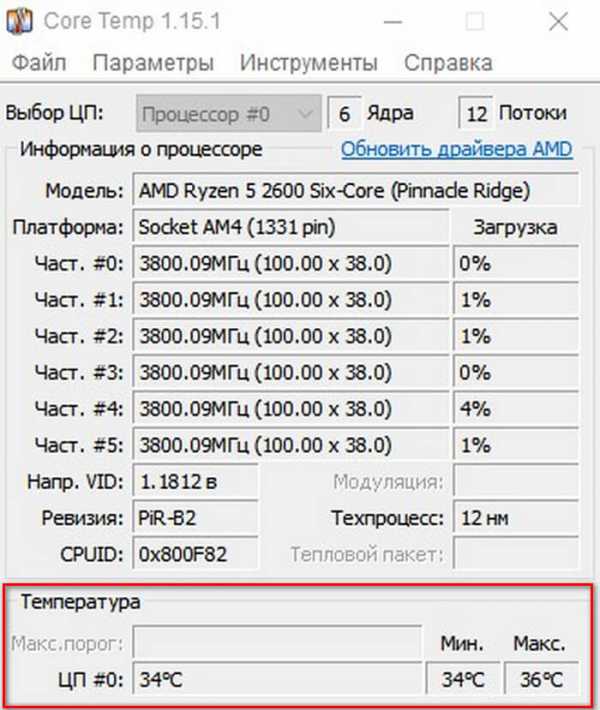
Приложение имеет достаточно простой и понятный интерфейс. А также в фоне может показывать температуру каждого ядра в трее (панель с часами). Как видите на скриншоте выше, в данный момент простоя мой процессор имеет температуру 34 градуса. Это является абсолютно нормальным значением.
Заключение
Итак, сегодня мы с вами достаточно подробно и обширно рассмотрели все возможные варианты как почистить компьютер. Статью писал достаточно открыто и опираясь на личный опыт. Старался не упустить никаких важных моментов и при этом оставаться понятным для всех.
Учитывая объем, вы понимаете, что вопрос достаточно серьезный и требует действительно должного внимания. Так как многие проблемы начинаются именно из-за пренебрежения обслуживанием. Занимайтесь своим компьютером хотя бы раз в полгода-год. И он прослужит вам верой и правдой долгое время и не подведет вас при работе или серьезной баталии в компьютерной игре.
Если вам статья понравилась и была для вас полезной – обязательно порекомендуйте её вашим друзьям и знакомым. Потому что, она будет полезна каждому обладателю ПК.
Остались какие-то вопросы? Смело задавайте их в комментариях – буду рад ответить и помочь вам. Критику и пожелания так же почитаю и отвечу.
Спасибо, что дочитали столь объемную статью до конца. Эксплуатируйте ваш компьютер правильно! До встречи в следующих публикациях и удачи!
С Уважением, автор блога Федор Лыков!
Как почистить компьютер, чтобы не тормозил.
Приветствую дорогой читатель. Сегодня практически у всех есть компьютеры, ноутбуки, планшеты и другие гаджеты. На сколько бы мощным не был ваш компьютер, со временем он начинает тормозить и чем дальше, тем хуже. Есть много причин этому, но большую часть можно исправить легко. Еще, описанный ниже способ будет для Windows, так как большинство обычных пользователей сидят на нем.
Для начала, почистить компьютер, чтобы он не тормозил, можно двумя способами. Первый — вызвать мастера на дом. Это в том случае, если вы не уверенны в своих силах или просто нету на это времени. Второй — почистить самому, а именно: почистить от пыли, от временных файлов, от информационного мусора, от вирусов и вредоносных программ, оптимизировать систему. Этот вариант требует времени и упорства, но не нужно быть программистом или хакером, все действия просты. НО, если не уверенны в своих силах, действиях — вызовите мастера или ему увезите компьютер.
Почему тормозит компьютер?
Конечно приятно работать на новом ПК или ноутбуке, или если вы только что установили новую операционную систему. Все работает быстро, не тормозит. Но со временем начинаются «тормоза», что-то не сразу открывается, подтупливает, иногда зависает или даже отключается, в следствии перегрева. Этому могут служить несколько причин. Самые основные:

- Загрязнение корпуса: пыль, крошки, шерсть…
- Нагревается процессор,
- Ненужные программы забивают оперативную память,
- На жестком диске скопился информационный «мусор»,
- Вирусы и различные вредоносные программы тормозят Windows.
Что же с этим делать? Ничего страшного нет, описанное ниже сможет повторить любой, даже начинающий пользователь ПК или ноутбука. Для начала, нужно очистить компьютер от пыли. Вам понадобится влажная тряпочка, сухая тряпочка, ватные палочки, пылесос, если возможно, то баллон со сжатым воздухом, но его не обязательно. И если у вас ноутбук, то скорее всего пыли там и не будет, значит физически чистить не нужно. Дело в том, что корпус ноутбука устроен так, что пыль там практически не скапливается, да и разбирать его сложно порой, так что лучше даже и не стоит.
Для последующей чистки мы будем использовать различные программы для чистки операционной системы, так что приготовьтесь к тому, что вам нужно будет их устанавливать.
Чистка компьютера от пыли.
С накоплением пыли на внутренних частях компьютера, начинается нагрев этих самых элементов. В связи с чем они не могут на 100% выполнять свои функции, это и приводит к торможению компьютера в играх, программах и так далее. Особенно это актуально с топовыми сборками компьютеров, они очень мощные и греются часто. Мало того если часто греются процессоры, будь то центральный или графический, это приводит к необратимым процессам внутри ядер, что является серьезной поломкой и не ремонтируется.
Еще отмечу, что причиной сильного нагрева может являться высыхание термопасты. Если вы новичок в этом деле — то чтобы хорошо почистить компьютер, ее следует тоже заменить. Вообще, термопаста — проще говоря паста, которая помогает отводить тепло от процессора к радиатору. И находится она между ними соответственно.
И так, как почистить компьютер от пыли:
- Полностью выключаем компьютер, из розетки тоже. Если ноутбук, то вытащите батарею плюсом.
- На ПК снимаем обе крышки корпуса. Если решили и
 ноутбук чистить, то снимаем крышку сзади компьютера.
ноутбук чистить, то снимаем крышку сзади компьютера. - Сухой тряпкой протираем элементы плат, сидиромы, жесткие диски и так далее, но аккуратно, чтобы случайно не отломить мелкие элементы.
- Теперь можно влажной тряпочкой протереть пластмассовые и железные элементы корпуса, но не трогать платы! Если намочите, необходимо ждать полного высыхания пред включение в сеть.
- Можно радиаторы и вентиляторы почистить ватными палочками, я иногда на плате, где много пыли, тоже ими аккуратно прочищаю.
- Теперь можно пылесосом или сжатым воздухом почистить компьютер полностью. Желательно чтобы на пылесосе была функция выдува. Но можно и без нее.
- Теперь можно поменять термопасту. Но будьте аккуратны, при снятии радиаторов охлаждения, не надломите плату или крепеж. Если сломаете крепеж, радиатор не плотно сядет и перегрев будет всегда. Если сомневаетесь, лучше вообще не лезьте.
В идеале конечно лучше все элементы снять и протирать отдельно. Но делать нужно это, если уверенны, что все соберете обратно.
Удаление ненужных программ.
Следующим этапом почистить компьютер — найти и удалить ненужные вам программы и приложения. Дело в том, что со временем устанавливается куча программ, они висят в автозагрузке и некоторые просто не используются, а оперативную память захламляют.
Сперва удалим программы:
- Открываем меню «Пуск»;
- Заходим в «Панель управления»;
- Нажимаем «Установка и удаление программ».
- В открывшемся окне появится список установленных программ, тут смотрим то, что не нужно, чем не пользуемся, чего не знаем вообще и удаляем.
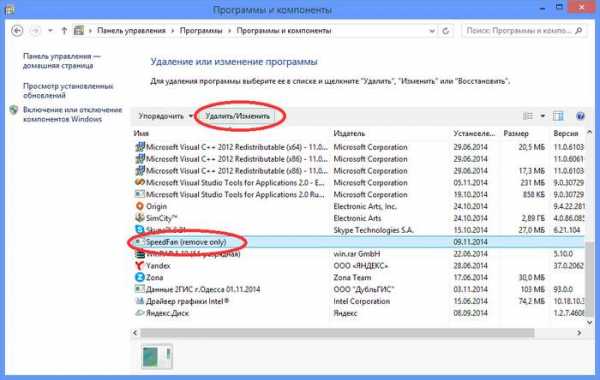
- После лучше перезагрузить компьютер.
Можно воспользоваться сторонними программами. Я рекомендую именно ими почистить компьютер, так как такие программы обычно удаляют программу на все 100%, подчищая папки и реестр. Например я пользуюсь Geek Uninstaller.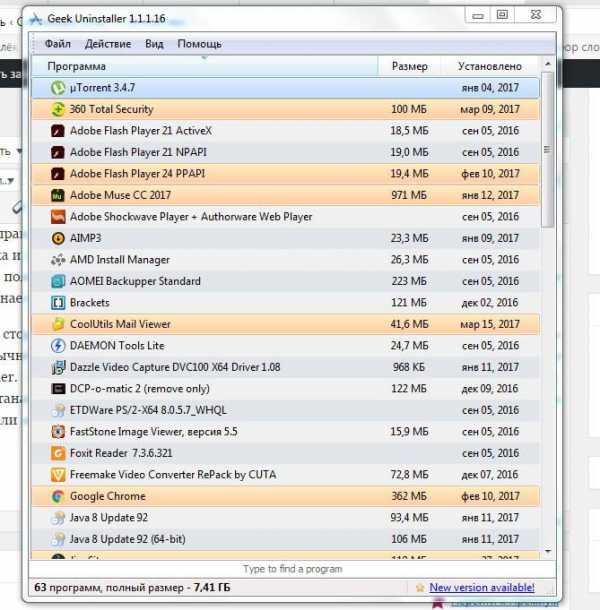
Она бесплатная, и весит немного, проблем за ней не разу не замечал. Пользоваться ей легко, устанавливаете, и точно так же, как я описал выше, удаляете программы. После она сканирует компьютер, и если находит папки и файлы, нажимаете удалить их.
Чистка автозагрузки.
Иногда приходится некоторые нужные программы оставлять, но они висят в автозагрузке, то есть включаются вместе с компьютером. Мы можем ими и не пользоваться, а они работают и заполняют оперативную память. Тогда нам нужно:
- На клавиатуре нажимаем WIN+R или «Пуск» и «выполнить».
- В окне пишем msconfig и нажимаем Интер.
- Нажимаем вкладку «автозагрузка».
- Теперь будьте внимательны, если видите знакомую программу и понимаете что он должна работать только когда Вы
захотите, то убираем галочку слева. Все что связано с обновлением, лучше тоже отключить. Если чего-то не понимаете лучше оставить как есть.
слева. Все что связано с обновлением, лучше тоже отключить. Если чего-то не понимаете лучше оставить как есть. - Нажимаем «применить» и «ОК»
- После тоже советую сделать перезагрузку.
Есть так же сторонние программы для чистки автозагрузки, но они с большим функционалам и для тех, кто понимает что нужно отключить. Я например для того чтобы почистить компьютер использую программу Autorans. Она бесплатна и отлично работает.
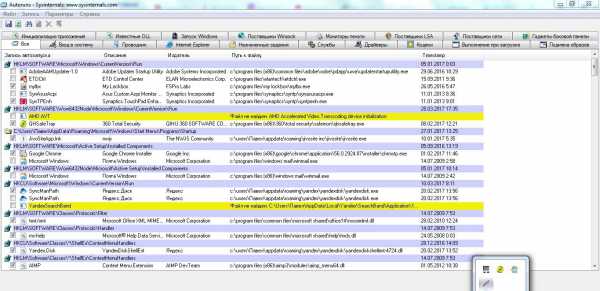
Удаление вирусов и вредоносных программ.
Если у вас установлен антивирус, проведите полную проверку компьютера. Это один из важных факторов как хорошо почистить компьютер. Что сказать об антивирусах? Много мнений, много программ. На мой взгляд, нужно устанавливать лицензионные программы и покупать лицензии. Одни из лучших: Лаборатория Касперского, Dr.Web (доктор веб), Eset Nod32 (Нод 32) и так далее.

Правда некоторые из них хорошо нагружают операционную систему, и получается что вы не ускорите компьютер а наоборот. Зато и систему не угробите вирусами и вредоносными программами. Тут конечно стоит иметь ввиду, если у вас мощный компьютер, то и беспокоиться не стоит. Ну и желательно чтобы постоянно было подключение к интернету, дабы антивирус постоянно обновлялся.
Есть конечно и альтернативы. Я как и многие люблю халяву, именно для себя я смог подобрать неплохой антивирус, точнее это комплекс программ, по очистке и ненужных файлов, временных файлов, оптимизация операционной системы и проверка на вирусы. Это 360 total security. Она бесплатна и проста в использовании. И на личном опыте скажу что не плохо с вирусами справляется.
Проверка или сканирование, как еще называют, может длиться долго. Все зависит от размера жесткого диска и количества информации на нем. Ну и после этого стоит сделать перезагрузку компьютера.
Очистка компьютера от ненужных файлов и папок.
Данный пункт очень важен для того, чтобы почистить компьютер хорошо. Ведь что происходит, когда много информационного мусора в голове человека? Он начинает тупить. Точно так же и с компьютером. Он видит всю информацию на компьютере, индексирует папки и файлы, а когда бардак, то и времени нужно больше, в следствии начинает компьютер тормозить.
- Идем в пуск — все программы — стандартные — служебные — очистка диска.
- Выбираем системный диск, там где установлена операционная система. Обычно диск С. Нажимаем ОК
- Ждем пока система проанализирует и в открывшемся окне ставим все галочки, кроме архивации. Если появится кнопка «очистить системные файлы» — нажимайте, появятся еще пункты.
- Все выбрали, нажимаем ОК.
- Теперь нам понадобится сторонняя программа, их много, считается лучшей Ccleaner.
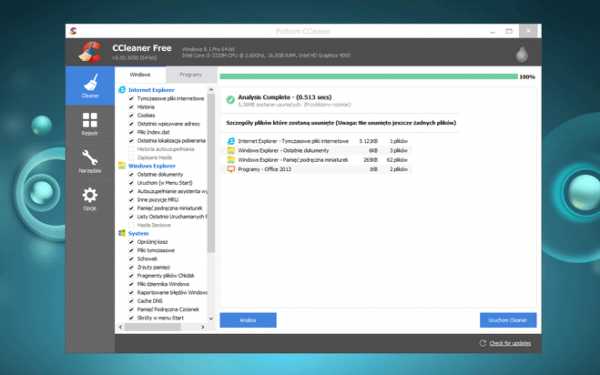 Скачиваем ее и устанавливаем. Она хороша тем, что и тут комплекс инструментов, для того, чтобы почистить компьютер, так что она нам еще понадобится.
Скачиваем ее и устанавливаем. Она хороша тем, что и тут комплекс инструментов, для того, чтобы почистить компьютер, так что она нам еще понадобится. - Запускаем и в пункте Очистка внизу есть две кнопки «Анализ» и «Очистка». Нажимаем «Анализ», ждем окончания.
- Теперь нажимаем очистить, и все лишнее удалится.
Чистка реестра.
Что же такое реестр? Проще говоря, эта некая база данных операционной системы с настройками и различными параметрами. Очень важный элемент Windows. И когда он захламлен, комп тоже тормозит, ведь все программ, которые мы устанавливает там тоже прописывают свои настройки, и когда мы что то делаем, в реестре тоже меняются параметры. В общем, чтобы почистить компьютер, его тоже необходимо чистить.
Тут нам поможет уже установленная программа Ccleaner, она замечательно с этим справляется.
- Запускаем программу и выбирает вкладку «Реестр».
- Тут так же, сначала делаем анализ.
- Теперь нажимаем «Исправить». Появится окно, требующее сделать резервную копию Реестра, соглашаемся, не повредит.
- Ждем до конца и делаем перезагрузку ПК.
Есть еще программа, которая мне очень нравится и постоянно пользуюсь ею — Wise Registry Clesner. Она даже не требует установки. В чем плюсы: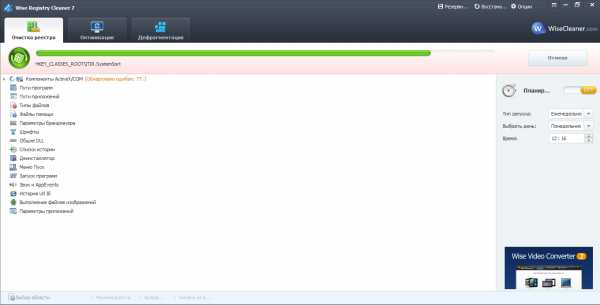
- Чистит Реестр, так же анализ, потом чистка.
- Оптимизирует Реестр
- Дефрагментирует Реестр
Я делаю все три пункта, мощная программа.
Дефрагментация диска.
Тут так же как и с Реестром, все файлы и папки должны лежать на своих местах и полочках, а не разбросаны по всему жесткому диску. Этот пункт тоже важен чтобы почистить компьютер нормально. После этого операционной системе проще находить файлы и папки, в следствии чего система не тормозит.
- Зайдите в «Мой компьютер» и нажмите правой кнопкой на необходимый раздел винчестера.
- Кликните правой кнопкой, в меню нажмите на пункт «Свойства».
- Перейдите на раздел «Сервис».
- Нажмите на кнопку «Дефрагментация диска» или «Оптимизировать» (на 10 версии Windows).
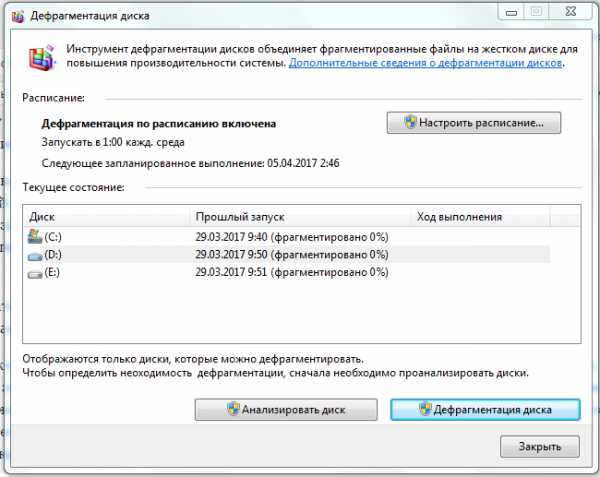
Теперь можно заниматься своими делами, потому что процесс этот долгий, но эффективный. Так нужно сделать со всеми дисками на вашем компьютере.
Но если у вас стоит уже современный SSD диск, то дефрагментацию делать не нужно, просто бессмысленно, так как такие диски — это те же Флешки. А на обычных дисках есть диск, который раскручивается при чтении файлов, и головка может читать то, что рядом. Ну а если файлы разбросаны, то и бегать головке много, диску крутиться быстрее, времени уходит много. А Флешка исключает все эти моменты и читает информацию мгновенно практически.
Оптимизация операционной системы Windows
Тут разберем еще несколько пунктов для оптимизации самой системы.
- Отключить визуальные эффекты. правой кнопкой мыши по моему компьютеру — свойства — дополнительные параметры — быстродействие — параметры. Тут отключаем как можно больше, смотрите сами, пробуйте. Если компьютер вообще слабый — отключаем все.
- Чистим планировщик задач. Заходим в C:\Windows\Tasks и все удаляем. Теперь без вашего ведома система ничего не запланирует 🙂 .
- Отключаем Восстановление системы. Из практики, это редко помогает восстановить систему, но если нужно, то оставьте этот пункт. Опять правой кнопкой мыши по моему компьютеру — выбираем свойство — защита системы (в других версиях операционных систем, может просто называться восстановление системы) — жмем по каждому диску и нажимаем настроить — в открывшемся окне нажимаем отключить и удаляем все точки, чтобы не занимали много места и ОК.
- Оптимизировать рабочий стол. Все иконки и папки на рабочем столе подгружают систему, поэтому для того чтобы почистить компьютер хорошо, оставляйте на рабочем столе только самое необходимое. Или лучше создавать ярлыки на рабочем столе.
Ну вот, думаю, это самое основное, что нужно делать , чтобы почистить компьютер. И лучше делать это хотя бы раз в два месяца, и тогда ваш компьютер будет жить и дышать свободно. Хорошего Вам дня.
И вот видео о том, как можно почистить компьютер, чтобы он не тормозил.
Как почистить компьютер от мусора и ненужных файлов
Чистка компьютера от мусорных файлов и программ – важная составляющая быстрой работы вашего ПК. Потому если в памяти компьютера есть ненужные программы и файлы, на которые он тратит свою оперативку, то ПК и ноутбук может жутко тормозить. Существует несколько несложных шагов для очистки компьютера от хлама. В этой статье мы их и осветим.
Шаг 1. Чистка реестра и удаление ненужных файлов
Это можно сделать и самостоятельно, на намного легче будет использовать программу, предназначенную именно для этого. С помощью программы CCleaner можно легко и быстро почистить захламленный ПК. Просто скачайте эту программу с сайта и установите на свой компьютер.
После скачивания CCleaner и ее установки, нужно открыть программу. Дальше все проще простого:
- Переходим во вкладку «Реестр».
- Установить все галочки в разделе «Целостность реестра».
- Нажмите «Поиск проблем». Спустя несколько секунд (или минут) будут найдены все ненужные записи.
- Для очистки нужно нажать клавишу «Исправить».
- При желании можно создать резервную копию реестра, но этого делать необязательно.
- В сплывшем окне нажимаем «Исправить отмеченные».
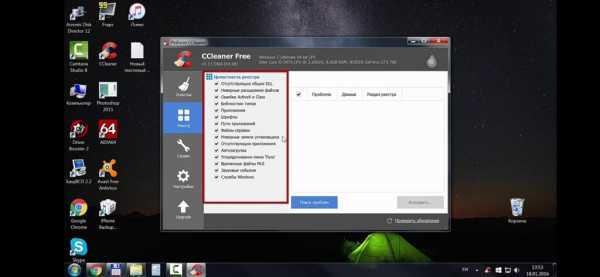
Это были все шаги для очистки реестра. Чтобы очистить компьютер от лишних программ нужно сделать следующие действия:
- Переходим во вкладку «Очистка».
- Можно поставить все галочки в разделе «Windows» или «Приложения». Обычно они проставляются автоматически, но, при желании, можно что-то поменять.
- Жмем «Анализ» и ждем несколько секунд.
- После анализа высветиться список приложений с их размером, которые являются хламом на вашем компьютере. Тут нажимаем «Очистка».
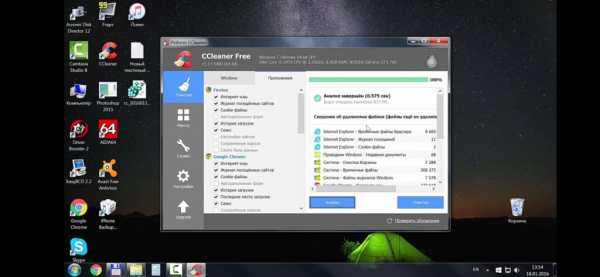
На этом все. Таким простым способом вы можете очистить ваш ПК и его реестр от всего ненужного и добавить производительности вашему устройству.
Шаг 2. Чистка системного диска: папки Temp, очистка диска
Тоже достаточно простой способ, но эффективный. На пути к следующем шагу нам нужно очистить папки Temp, где хранятся временные файлы и выполнить чистку диска, которая позволяет почистить компьютер от ненужных файлов, используя стандартные инструменты системы. Большинство функций уже выполнила программа CCleaner, но ручная проверка не будет лишней.
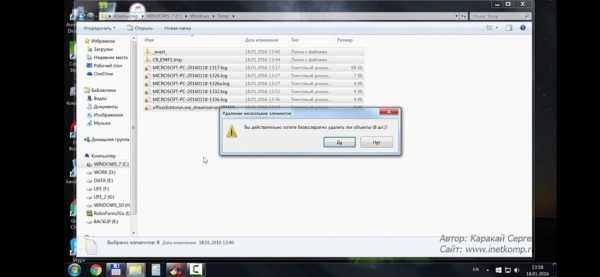
Действия для этого такие же простые, как и до этого. Разобьем все по пунктам:
- В меню «Пуск» находим раздел «Компьютер» и открываем его.
- Открываем «Системный диск (С:)». Он может быть также записан как Local Disk (C:).
- Там находим папку «Windows» и переходим в нее.
- Уже в этой папке ищем папку «Temp». Содержимое этой папки можно полностью удалять, потому что там хранятся временные файлы, которые не несут никакой пользы.
При удалении могут появится ошибки, например, что файл используется – просто нажимаем «Пропустить».
В Windows есть еще одна папка, в которой хранятся временные и промежуточные файлы – это папка тоже называется «Temp». Найти эту папку легче всего через строку поиска. Для этого нужно войти в меню «Пуск» и в поиске ввести «%TEMP%». Далее следуют те же пункты, что и в первом случае: войти – удалить.
После очисток папок Temp не забудьте выполнить очистку диска стандартными средствами системы. Для этого нужно:
- Нажать по «Системному диску» правой кнопкой мыши.
- Выбрать пункт «Свойства».
- Щелкнуть вкладку «Общие».
- Там будет кнопка «Очистка диска». Жмем ее для анализа ненужных файлов.
- Спустя пару минут программа предложит удалить определённое количество файлов. Устанавливаем все галочки и нажимаем «Ок».

Если вы недавно обновляли систему, то в этом окне вы увидите еще и дополнительную кнопку «Очистить системные файлы». Ее можно нажать, чтобы удалить временные файлы, которые были скачаны до обновления системы.
Шаг 3. Проверка компьютера на вирусы: Dr. Web Cureit
Один из важных шагов при чистке компьютера от ненужных файлов – это, конечно же, проверка системы на наличие различных вирусов. Для этого нам понадобится утилита Dr. Web Cureit. Скачать ее последнюю версию можно на официальном сайте. После загрузки нужно запустить данную утилиту:
- Запускаем программу. Она не требует какой-либо установки как это было с CCleaner.
- Далее принимаем пользовательское соглашение и нажимаем «Продолжить».
- В появившемся окне жмем «Начать проверку». В течение 15 минут система будет проверена на наличие вредоносных программ. Если вирусы будут найдены, то программа предложит их обезвредить.
- Обезвреживаем вирусы и радуемся, что наш компьютер теперь в безопасности.
Даже если вам кажется, что вирусов у вас нет, то это может быть совершенно не так. Наличие вирусов на ПК или ноутбуке не всегда означает, что он будет тормозить или будет выскакивать какая-нибудь вирусная реклама. Вирусы могут неприметно сидеть в памяти ПК, «пожирая» его оперативную память и медленно «убивая» ваше устройство.
Шаг 4. Чистка автозагрузки
Чтобы почистить компьютер от мусора недостаточно просто удалить старые и ненужные файлы. Следует не забывать и про автозагрузку, которая также может забиваться различным хламом. Для этого нужно вернуться к раннее установленной нами программе CCleaner и действовать последовательно:
- Запустив программу переходим в раздел «Сервис».
- Находим вкладку «Автозагрузка». В ней мы увидим все программы, которые запускаются вместе с компьютером, увеличивая время его запуска и быстроту при работе
- В списке программ необходимо выделить ненужный софт, и справа нажать кнопку «Выключить». К ненужному софту относят все программы, которые не используются сразу после запуска компьютера – их можно запустить вручную при необходимости.
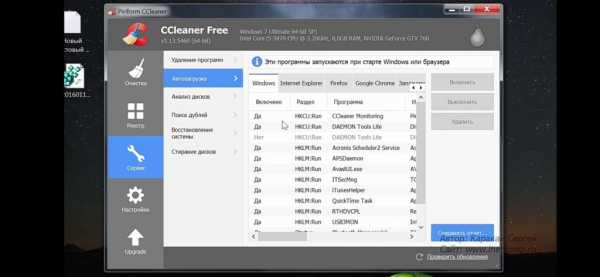
Шаг 5. Удаление программ: 2 способа
Если вы решили почистить ПК от ненужных файлов, то многие программы могут стать ненужными. Можно просто задуматься, как часто вы используете те или иные программы. Ведь некоторые пользователи устанавливают в свою систему все подряд без раздумий. Настало время проанализировать софт и почистить компьютер от ненужных программ.
Первый способ. Сделать это можно к примеру стандартными средствами системы.
Тут все достаточно просто:
- Через меню «Пуск» заходим в «Панель управления».
- В «Настройке параметров компьютера» выбираем «Программы». Здесь будет представлен список всех установленных программ.
- В списке выделяем ненужные программы и жмем «Удалить».

Этот способ хоть и легкий, но не совсем эффективный. Ведь после удаления программ на ПК или ноутбуке остается много «хвостов» программы и ненужных записей в реестре.
Второй способ.
Для полного удаления программы и ее «хвостов» можно использовать утилиту Revo Unistaller.
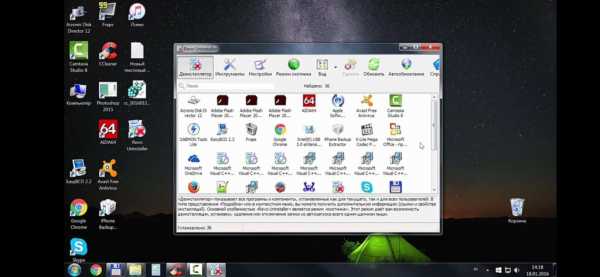
После запуска этой программы вы увидите список в виде значков из всех программ, которые есть на вашем устройстве. Нажав на любой из этих значков можно сразу же удалить программу.
Здесь есть также дополнительные функции – сразу после удаления программы вам предложат выполнить поиск оставшихся следов. Выбираем «умеренный поиск» и нажимаем «далее».
Сначала будут найдены оставшиеся пункты в реестре – выделяем то, что выделено жирным и жмем «Удалить». А на следующем шаге программа найдет оставшиеся файлы и папки: их тоже нужно выделить и удалить.
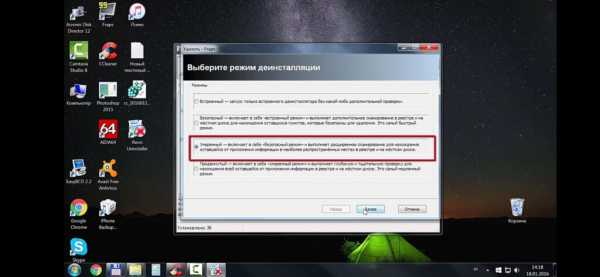
Шаг 6. Удаление дублей
Время от времени на вашем жестком диске могут появляться одинаковые файлы – так называемые «дубли». Вручную искать одинаковые файлы достаточно проблематично, поэтому лучше использовать специальную программу.
Тут мы снова возвращаемся к CCleaner и открываем раздел «Сервис», а там вкладку «Поиск дублей». Далее действуем пошагово:
- Во вкладке «Поиск дублей» много различных параметров, которые настраиваются исходя из ваших потребностей. Мы настраиваем эти параметры.
- Нажимаем «Найти». Спустя несколько минут поиск файлов-дублей будет завершен.
- Внимательно изучаем и выделяем по одному файлу-дублю из каждой пары представленных файлов и документов.
- Нажимаем «Удалить».
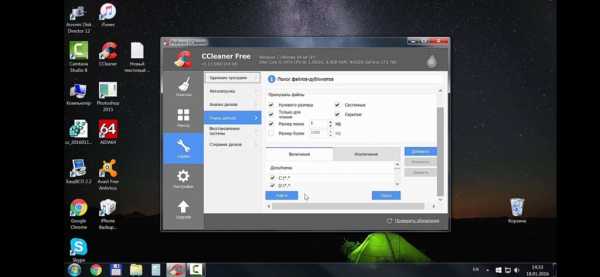
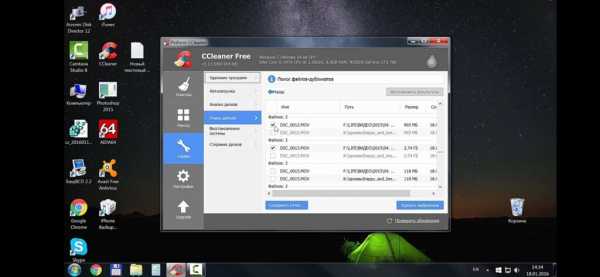
Итоги
Теперь вы знаете как почистить ваш компьютер от ненужный файлов, мусора и вирусов. Вам остается только точно следовать данным рекомендациям и не импровизировать, чтобы не удалить ничего лишнего.
Компьютер, как и любая вещь в вашем доме, нуждается в чистке, особенно в чистке памяти для большей эффективности работы. Не нужно экономить времени на этом, ведь быстрый и продуктивный компьютер сэкономит вам куда больше времени, чем вы потратите на его очистку.
Как стереть все данные с ПК с Windows 10
Хотя ничто не может помешать вам продавать свой компьютер с неповрежденным содержимым жесткого диска, это очень плохая идея. Помимо того, что вы предоставите новому владельцу доступ ко всем своим файлам и другой личной информации, вы также будете продавать все еще установленное программное обеспечение. Даже если это было законно (а обычно это не так), это означает, что вы не сможете установить то же программное обеспечение на свой новый компьютер - во всяком случае, без нарушения закона.
Таким образом, решение состоит в том, чтобы стереть ваш компьютер и восстановить его до заводского состояния, в котором установлена только операционная система Windows. Кстати, это то, что вы также можете сделать, когда хотите переустановить Windows с нуля, чтобы дать компьютеру новую жизнь - избавление от старых вещей, накопленных годами, может творить чудеса. Этот процесс немного изменился с появлением Windows 10 , и есть два способа сделать это, в зависимости от того, чего вы хотите достичь.Мы рассмотрим оба варианта.
[Подробнее: Защитите свой компьютер от вирусов бесплатно]
Готовимся
Шаг 1. Резервное копирование файлов
Windows 10 может «обновить» ваш компьютер, не затрагивая ваши документы, но мы все же рекомендуем сделать их резервные копии перед тем, как попробовать - на всякий случай.
С другой стороны, когда вы протираете свой компьютер, все на нем теряется, поэтому вам нужно будет сделать резервную копию любых файлов и документов, которые вы хотите сохранить.
Самый простой способ сделать это - перетащить содержимое папки Documents (и любых других, которые вы хотите сохранить) на внешнее запоминающее устройство, такое как жесткий диск или USB-накопитель. Кроме того, вы можете использовать облачное хранилище, такое как BT Cloud . Однако копирование в облачное хранилище и из него будет происходить намного медленнее, чем использование внешнего жесткого диска, поэтому дважды подумайте, прежде чем использовать его для файлов объемом более нескольких гигабайт.
Шаг 2. Сохраните серийные номера программного обеспечения
Любое установленное программное обеспечение также будет потеряно при очистке компьютера (каким бы методом вы ни были), поэтому вам придется переустановить его позже.Поэтому просмотрите, что установлено в настоящее время, и найдите соответствующие установочные диски и серийные номера.
Как правило, можно загрузить и самое относительно недавнее программное обеспечение, но для его использования вам все равно потребуется действующий серийный номер или код активации. Если у вас их нет, бесплатный инструмент, например Belarc Advisor , отобразит все программное обеспечение, установленное на вашем ПК, и любые соответствующие серийные номера - просто щелкните Software Licenses в левой части окна результатов, чтобы увидеть свое.
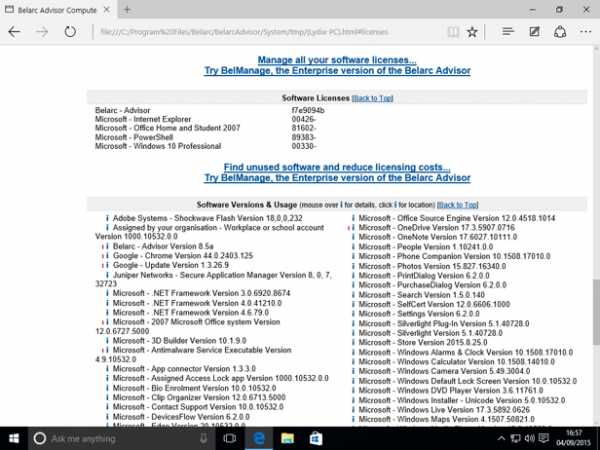
Шаг 3. Загрузите любые драйверы
.Хотя Windows 10 должна обнаруживать все оборудование на относительно новом ПК и устанавливать собственные драйверы, полагаться на это опасно. По крайней мере, вам следует загрузить необходимый драйвер для Wi-Fi или сетевого адаптера вашего компьютера, тогда, по крайней мере, вы сможете потом выйти в Интернет и загрузить любые другие драйверы, которые могут вам понадобиться.
Вам нужно будет обратиться к руководству по эксплуатации вашего компьютера или на веб-сайте производителя, чтобы узнать, какой драйвер вам нужен, и лучше всего сохраните его на съемном диске, а не на жестком диске, который вы собираетесь стереть.
Вариант 1. Сбросить этот компьютер
В Windows 10 есть встроенный метод очистки компьютера и восстановления его до состояния «как новое». Вы можете сохранить только свои личные файлы или стереть все, в зависимости от того, что вам нужно.
Перейдите в Пуск> Настройки> Обновление и безопасность> Восстановление , нажмите Начать и выберите соответствующий вариант. Затем следуйте инструкциям на экране, чтобы восстановить Windows 10 до заводского состояния.
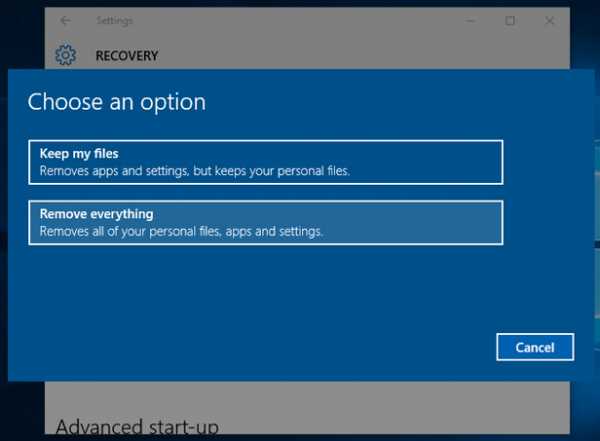
Вариант 2. Надежно отформатируйте ПК
Если вы продаете или отдаете свой компьютер кому-то другому, рекомендуется безопасно стереть данные с жесткого диска перед переустановкой Windows 10, чтобы предотвратить восстановление старых данных. Это гораздо сложнее, чем вариант 1, и точные шаги по переустановке Windows после этого зависят от того, как Windows 10 была поставлена.
Если у вас нет какого-либо установочного диска Windows 10, вам нужно будет выполнить шаги с 1 по 6 нашего руководства Как выполнить чистую установку Windows 10 , но не заходите дальше шага 6 теперь.
1. Скачать DBAN
В любом случае, как только у вас будет установочный диск Windows 10 , вам необходимо будет загрузить бесплатный инструмент DBAN (Darik Boot And Nuke) и записать его на компакт-диск.
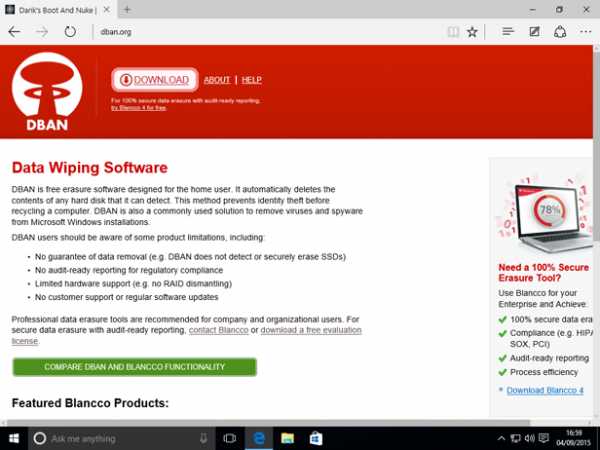
[Подробнее: 10 быстрых исправлений распространенных проблем Windows 10]
2. Загрузите компьютер с диска DBAN
Загрузите компьютер с диска DBAN и нажмите клавишу [Enter] , чтобы продолжить с первого экрана меню.
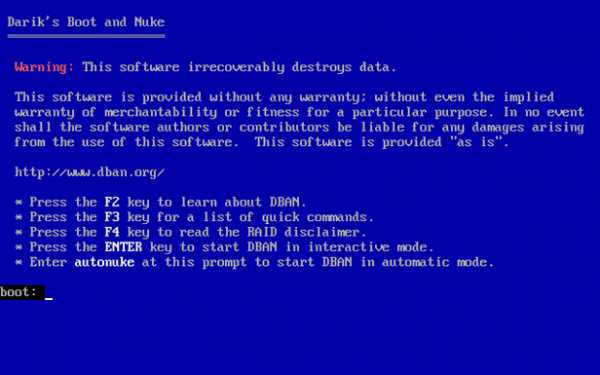
Когда появится главный экран DBAN, используйте клавиши [J] и [K] , чтобы выделить раздел жесткого диска, который вы хотите удалить (если их больше одного), и выберите его, нажав [Пробел] . .
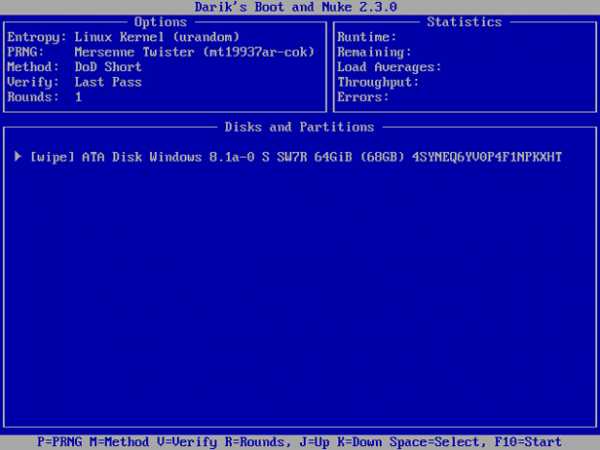
3. Надежно стереть данные с жесткого диска
Затем, когда вы будете готовы продолжить, нажмите клавишу [F10] , чтобы начать безопасное стирание. Это займет некоторое время, и процесс нельзя прерывать.
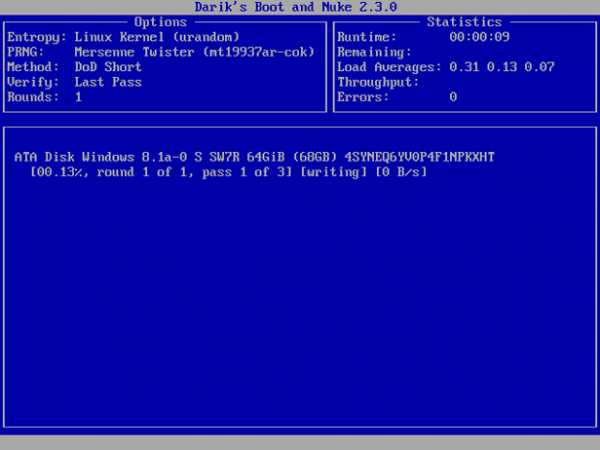
4. Переустановите Windows 10
Когда безопасное стирание закончится и вы увидите рекламу «Blancco», извлеките диск DBAN и перезагрузите компьютер. Теперь вы можете переустановить Windows 10, выполнив шаги с 7 по 11 в нашем руководстве.
Оставайтесь в безопасности в сети с нашими дополнительными функциями широкополосного доступа: защитите свой компьютер от вирусов и создавайте резервные копии фотографий
Не с нами? Ознакомьтесь с нашими предложениями по широкополосному доступу
.Как очистить компьютер
Вот руководство по очистке системы и жесткого диска компьютера. Кстати, если у вас Mac, перейдите отсюда к статье о том, как очистить Mac. Mac и ПК с Windows сильно отличаются, поэтому обязательно прочтите руководство, которое поможет вам решить вашу проблему.
Когда ваш компьютер нуждается в очистке?
Это довольно легко сказать. Есть несколько веских признаков того, что вам следует очистить компьютер:
- Недостаточно места на диске.
- Запуск требует времени.
- Приложения и браузеры загружаются медленно.
- Рабочий стол заполнен файлами и папками.
- Вы не можете найти нужные файлы в беспорядке.
- Программы неожиданно завершают работу и работают некорректно.
Как почистить компьютер
Давайте рассмотрим основные проблемы и посмотрим, как их можно решить. Как правило, очистка ПК сводится к двум основным задачам: очистка жесткого диска и очистка системы.
Очистка жесткого диска - это работа со своими файлами, их сортировка, поиск и удаление тех, которые вам больше не нужны. Очистка системы - более сложная часть, когда вам нужно копаться в папках Windows и удалять системный мусор, который загромождает вашу систему. Также есть дополнительная часть очистки браузера и удаления старых программ (или приложений).
Начнем с самой простой части, которая к тому же намного быстрее, - с очистки системы.
Как почистить компьютерную систему: легкий способ
Если вам не хочется тратить время на копание в своей системе или вы не уверены в том, что нужно возиться с файлами Windows в целом, есть более простой способ.Вы можете приобрести CleanMyPC, который сделает всю работу за вас, избавив вас от необходимости ручной очистки.
CleanMyPC - быстрое и мощное приложение для очистки системы. Он также будет следить за вашим компьютером, чтобы убедиться, что все работает нормально. Это хороший выбор, если вы хотите быстро исправить ситуацию.
Если у вас есть время и вдохновение для ручной очистки системы, читайте дальше.
Как почистить компьютерную систему: ручной способ
Первое, что вам нужно удалить, это временные файлы или просто временные файлы.Они генерируются вашей деятельностью и приложениями, которые вы используете, и должны удаляться автоматически (отсюда и название), но по многим причинам некоторые из них этого не делают.
Удаление временных файлов в Windows 7
- Для начала закройте все приложения
- Нажмите Старт
- Введите Disk Cleanup в строку поиска и нажмите Enter
- В появившемся списке найдите Очистка диска и дважды щелкните его
- Выберите T emporary Internet Files , Temporary files (Temp) , Thumbnails , Downloaded Program Files , Offline webpages .
- Удалите их.
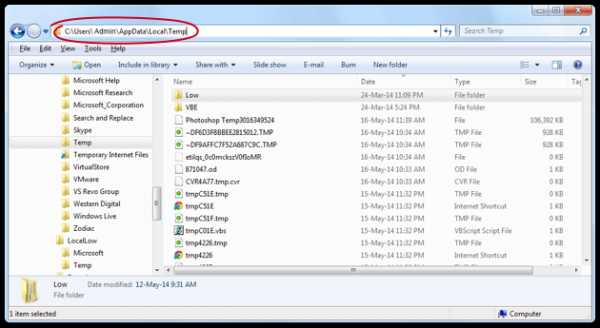
Есть еще скрытые папки, которые нужно очистить.
- Нажмите Пуск, выберите Панель управления> Оформление и персонализация.
- Выберите «Параметры папки», затем перейдите на вкладку «Просмотр».
- В разделе «Дополнительные настройки» выберите «Показать скрытые файлы, папки и диски» и нажмите «ОК».
- Откройте \ Users \ $ USER $ \ AppData \ Local \ Microsoft \ Windows \ Temporary Internet Files. Где $ USER $ - ваше имя пользователя.
- Очистите папку, выделив все содержимое и удалив его.
Удаление временных файлов в Windows 10
- Перейти в меню Пуск
- Найти настройки
- Выбрать систему
- Выбрать хранилище
- Найдите локальное хранилище под названием This PC
- Искать временные файлы
- Найдите опцию «Удалить временные файлы».
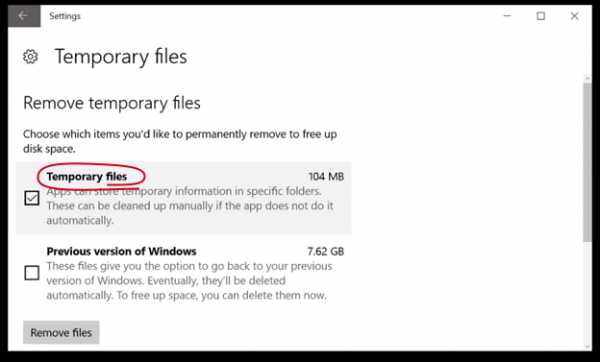
Избавление от кешей и логов
В каждой версии Windows существует около 7 различных типов кэша.Поверьте, вам не захочется проходить каждую из них. Если у вас есть свободный час или два, есть много руководств, так что вы можете обратиться к ним. Но самый простой способ справиться с кешами - это загрузить CleanMyPC бесплатно и позволить ему удалить все кеши за один раз.
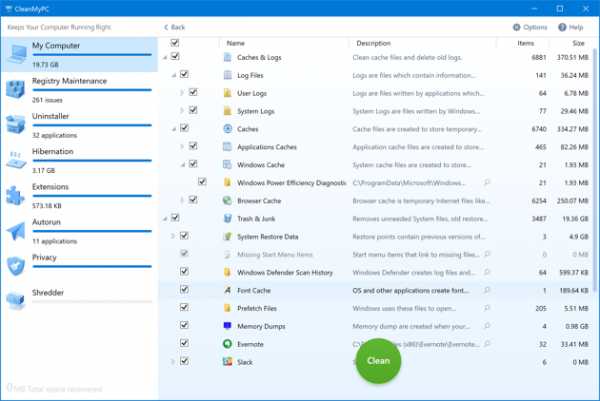
Как очистить жесткий диск компьютера
Сначала ответьте на вопрос «Нужно ли мне чистить компьютер?». Это довольно просто, откройте «Мой компьютер» (вы можете использовать следующую комбинацию клавиш с любой другой совместимой клавиатурой, которая включает в себя клавишу с логотипом Windows ÿ + E) и посмотрите на полоски на вашем локальном диске (-ах).Если свободного места мало, полоса становится красной. Если он зеленый / синий - все хорошо. Другая причина, по которой вы можете захотеть выполнить очистку жесткого диска, - это организовать все ваши файлы.
Сортировка для поиска самых больших папок
Итак, как вы относитесь ко всем вещам, которые у вас есть на дисках? Это не так сложно, если вы сначала выполните сортировку.
- Откройте наиболее часто используемый локальный диск в Мой компьютер
- Щелкните правой кнопкой мыши в любом месте окна (только не на элементах)
- Сортировать по - Размер
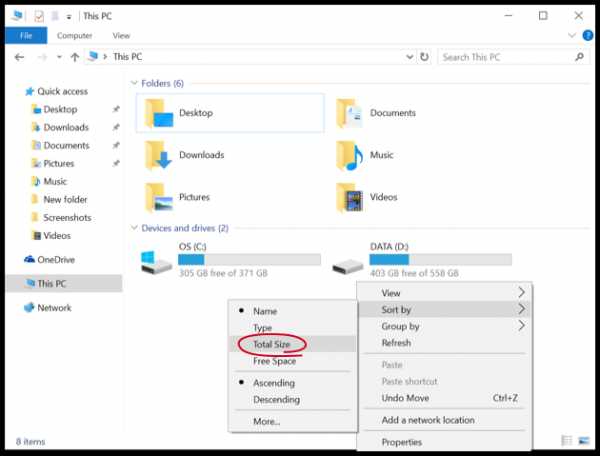
Теперь вы видите все, отсортированное от самого большого до самого маленького, так что легко определить чемпионов в тяжелом весе, от которых вам, вероятно, следует избавиться.Внутри тяжелых папок вы также можете отсортировать файлы по размеру (если только они не похожи друг на друга, как фотографии), чтобы определить, что отягощает папку.
Поиск дубликатов
Есть большая вероятность, что вы скопировали папку и забыли удалить оригинал. Или скачал что-то, не нашел и скачала заново. Бывает с лучшими из нас.
Чтобы найти эти дубликаты, вам может потребоваться приложение, которое решает именно эту проблему. Попробуйте бесплатную dupeGuru.Интерфейс немного унылый, но он выполняет свою работу: находит повторяющиеся файлы и помогает их удалить.
Очистка рабочего стола
Знаете ли вы, что количество значков на рабочем столе напрямую влияет на время его загрузки? Дайте своему компьютеру отдохнуть и упакуйте все, кроме самого основного, в одну папку. Отображение только одного значка вместо 50 будет иметь значение.
Удаление ненужных программ
С приложениями дело обстоит так: чем их больше, тем хуже ваш компьютер, даже если вы ими не пользуетесь.Они упаковывают память, попадают в автозапуск, оставляя после себя случайные части. Вот как удалить ненужные приложения:
- Открыть меню Пуск
- Найдите и щелкните Панель управления
- Открыть Удалить программу
- Просмотреть список
- Найдите программы, которые вам больше не нужны
- Выберите их и нажмите Удалить
Будьте осторожны: НЕ удаляйте все, что содержит Windows в названии.Кроме того, убедитесь, что вы ЗНАЕТЕ, что удаляете, чтобы случайно не удалить системные драйверы.
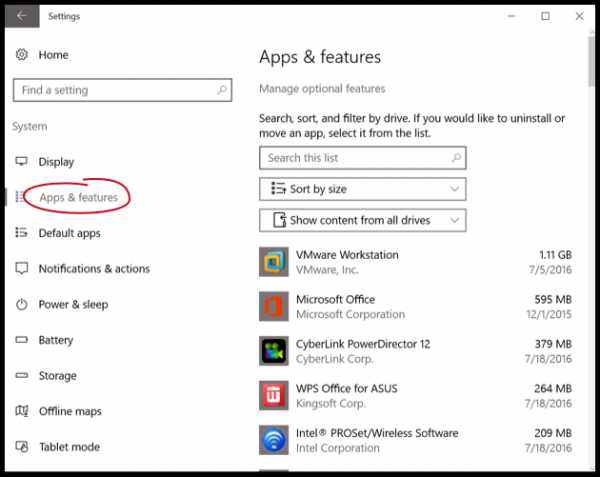
Кроме того, некоторые приложения оставляют после себя фрагменты информации и записи в реестре даже после удаления, поэтому для этой процедуры безопаснее использовать CleanMyPC. Это своего рода альтернатива CleanMyMac для ПК. Просто загрузите его, установите и найдите в левом меню функцию полного удаления.
CleanMyPC быстро удаляет выбранные вами приложения, производит поиск в системе в поисках остатков и очищает реестр.
Заключительный этап очистки ПК: выбросить мусор
Вам это понадобится, только если вы удалили файлы с помощью простого Delete , а не CTRL + ⇧Shift + Delete. Последний удаляет элементы полностью, минуя корзину.
Чтобы очистить корзину от всего, что вы туда только что добавили, просто щелкните значок и выберите Очистить корзину .
Если вы не видите значок корзины на рабочем столе (в Windows 10), выполните следующие действия:
Шаг 1. Откройте «Настройки» в меню «Пуск»
Шаг 2: выберите систему
Шаг 3: Найдите и щелкните Хранилище, выберите Этот компьютер (или жесткий диск)
Шаг 4: Щелкните Временные файлы и корзину
Шаг 5: Нажмите «Очистить корзину» и нажмите «Удалить».
Вот и все! Теперь ваш компьютер должен работать быстрее, чувствовать себя легче и иметь больше свободного места на диске. Наслаждаться.
.Как очистить кеш Firefox
В кэше Firefox временно хранятся изображения, сценарии и другие части веб-сайтов, которые вы посещаете, чтобы ускорить просмотр. В этой статье описывается, как очистить кеш.
- Нажмите кнопку меню и выберите Параметры.
- Выберите панель.
- В разделе Файлы cookie и данные сайта щелкните Очистить данные….
- Снимите галочку напротив Файлы cookie и данные сайта .
- Установив флажок Кэшированный веб-контент , нажмите кнопку Очистить.
- Закройте страницу about: Preferences . Любые сделанные вами изменения будут автоматически сохранены.
Нажмите кнопку «Библиотека» , щелкните и щелкните. Рядом с Диапазон времени для очистки выберите Все, из раскрывающегося меню, выберите Кэш в списке элементов, убедитесь, что другие элементы, которые вы хотите сохранить, не выбраны, а затем нажмите кнопку Очистить сейчас ОК.Подробнее см. В этой статье.
Вы можете настроить Firefox на автоматическую очистку кеша при закрытии Firefox:
- Нажмите кнопку меню и выберите Параметры.
-
Выберите панель и перейдите в раздел History .
- В раскрывающемся меню рядом с Firefox будет , выберите.
- Установите флажок для Очистить историю, когда Firefox закроет .
- Рядом с Очистить историю, когда Firefox закроет , нажмите кнопку «Настройки…». Откроется окно «Настройки очистки истории».
- В окне «Настройки очистки истории» поставьте галочку рядом с Кэш .
- Нажмите OK, чтобы закрыть окно «Параметры очистки истории».
- Закройте страницу about: Preferences . Любые сделанные вами изменения будут автоматически сохранены.
Мой компьютер работает медленно, что я могу сделать, чтобы это исправить?
Обновлено: 31.12.2020, Computer Hope
Ниже приведены шаги, которые пользователи могут выполнить, чтобы ускорить работу компьютера или определить, почему компьютер работает медленно. Следует отметить, что на этой странице рассматривается только общий медленный компьютер, а не компьютер, который медленно запускается или имеет медленное подключение к Интернету. Чтобы диагностировать эти проблемы, посетите следующие страницы:
Перезагрузка
Если ваш компьютер в последнее время не перезагружался, обязательно перезагрузите его, прежде чем выполнять какие-либо из следующих действий.Перезагрузка компьютера может решить многие проблемы и является простым первым шагом.
Фоновые программы
Одна из наиболее частых причин медленной работы компьютера - это программы, работающие в фоновом режиме. Удалите или отключите все TSR и программы запуска, которые автоматически запускаются при каждой загрузке компьютера.
НаконечникЧтобы узнать, какие программы работают в фоновом режиме и сколько памяти и ЦП они используют, откройте диспетчер задач. Если вы используете Windows 7 или более позднюю версию, запустите Resmon, чтобы лучше понять, как используются ресурсы вашего компьютера.
Если на вашем компьютере есть антивирусный сканер, программа защиты от шпионского ПО или другая утилита безопасности, убедитесь, что она не сканирует ваш компьютер в фоновом режиме. Если сканирование выполняется, это снижает общую производительность вашего компьютера. В этом случае дождитесь завершения сканирования, и производительность компьютера должна повыситься.
Удалить временные файлы
Когда компьютер запускает программы, временные файлы хранятся на жестком диске. Удаление этих временных файлов помогает повысить производительность компьютера.
Компьютеры Windows
Во-первых, мы предлагаем использовать утилиту Windows Disk Cleanup для удаления временных файлов и других файлов, которые больше не нужны на компьютере.
К сожалению, очистка диска не может удалить все файлы во временном каталоге. Поэтому мы также рекомендуем удалять временные файлы вручную.
- Откройте меню «Пуск» или и нажмите клавишу Windows , затем введите % temp% в поле поиска.
В Windows XP и более ранних версиях щелкните Выполнить в меню Пуск и введите % temp% в поле Выполнить .
- Нажмите Введите , и должна открыться папка Temp.
- Вы можете удалить все файлы, найденные в этой папке, и, если какие-либо файлы используются и не могут быть удалены, их можно пропустить.
Свободное место на жестком диске
Убедитесь, что на жестком диске имеется не менее 200-500 МБ свободного места. Это доступное пространство позволяет компьютеру иметь место для файла подкачки, чтобы увеличиться в размере и освободить место для временных файлов.
Плохой, поврежденный или фрагментированный жесткий диск
Проверить жесткий диск на наличие ошибок
На компьютере с Windows запустите ScanDisk, chkdsk или что-то подобное, чтобы убедиться, что с жестким диском компьютера все в порядке.
На компьютере с macOS откройте программу Disk Utility и используйте опцию First Aid , чтобы проверить жесткий диск на наличие ошибок. Чтобы открыть Дисковую утилиту:
- Щелкните значок Launchpad на док-станции.
- Откройте папку Other .
- Щелкните Disk Utility , чтобы открыть программу.
Убедитесь, что жесткий диск не фрагментирован
Запустите дефрагментацию, чтобы убедиться, что данные расположены в наилучшем порядке.
Тест жесткого диска
Используйте другие программные инструменты, чтобы проверить жесткий диск на наличие ошибок, посмотрев на SMART диска.
Проверка на вирусы
Если ваш компьютер заражен одним или несколькими вирусами, он может работать медленнее. Если на вашем компьютере не установлена антивирусная программа, запустите бесплатную онлайн-утилиту Trend Micro Housecall для сканирования и удаления вирусов на вашем компьютере. Также рекомендуем установить антивирусную программу для активной защиты от вирусов.
Поиск вредоносных программ
Сегодня шпионское и другое вредоносное ПО является основной причиной многих компьютерных проблем, включая снижение производительности. Даже если на компьютере установлен антивирусный сканер, мы также рекомендуем запустить сканирование на наличие вредоносных программ. Используйте бесплатную версию Malwarebytes для сканирования вашего компьютера на наличие вредоносных программ.
Аппаратные конфликты
Убедитесь, что диспетчер устройств не имеет конфликтов. Если таковые существуют, устраните эти проблемы, поскольку они могут быть причиной вашей проблемы.
Обновление операционной системы
Чтобы обновить компьютер под управлением Microsoft Windows, запустите Центр обновления Windows.
Чтобы обновить компьютер с macOS, запустите «Обновление программного обеспечения». Чтобы обновить операционную систему, используйте App Store.
Отключить надстройки браузера
Если ваш компьютер работает особенно медленно, когда вы используете веб-браузер, рассмотрите возможность отключения любых подключаемых модулей, надстроек или расширений браузера.
Обновите драйверы
Убедитесь, что у вас установлены самые последние драйверы для аппаратного обеспечения вашего компьютера, особенно последние версии видеодрайверов. Наличие устаревших драйверов может вызвать ряд проблем, включая снижение производительности.
Перезагрузите компьютер еще раз
После внесения любого из вышеуказанных изменений перезагрузите компьютер.
Запустите очиститель реестра
ЗаписьЕсли у вас компьютер Mac, пропустите этот раздел, так как в macOS нет реестра.
Обычно мы не рекомендуем очистители реестра. Однако, если вы выполнили все описанные выше действия, а ваш компьютер по-прежнему работает медленно, попробуйте запустить на нем программу очистки реестра.
Обновление памяти
Если ваш компьютер используется более двух лет, вам может потребоваться больше памяти.Сегодня мы предлагаем компьютерам иметь минимум 2 ГБ памяти (RAM) для 32-разрядной системы и 4 ГБ для 64-разрядной системы. Имея достаточно памяти для запуска программ в памяти, вашему компьютеру не нужно подкачивать информацию, хранящуюся в памяти, в файл подкачки. Если индикатор жесткого диска горит постоянно, это означает, что компьютер часто обменивается информацией между вашей памятью и жестким диском.
Обновление жесткого диска
Одним из самых узких мест компьютера является жесткий диск.Переход со стандартного жесткого диска на твердотельный накопитель (SSD) резко повышает производительность компьютера.
Компьютер или процессор перегревается
Убедитесь, что ваш компьютер и процессор не перегреваются. Избыточный нагрев может вызвать снижение производительности компьютера, поскольку большинство операционных систем автоматически снижают скорость процессора, чтобы помочь компенсировать проблемы, связанные с нагревом.
Пыль, грязь и волосы также могут затруднять воздушный поток внутри компьютера, что приводит к его перегреву.Убедитесь, что корпус вашего компьютера чистый, а вентиляторы ничем не закрыты.
Увеличьте или увеличьте скорость процессора
Увеличение скорости процессора (ЦП) может улучшить производительность вашего компьютера. Есть два варианта увеличения скорости процессора: разгон или модернизация.
Разгон процессора означает увеличение его скорости сверх того, для чего он предназначен для стабильной работы. Хотя разгон может увеличить скорость процессора, это увеличение часто бывает не очень значительным, что может привести к увеличению скорости максимум на 10% или 20%.Кроме того, сам процессор должен иметь возможность разгона. Вам нужно будет найти характеристики процессора в вашем компьютере, чтобы определить, можно ли его разогнать. Разогнанный процессор выделяет больше тепла, поэтому требуются более мощный радиатор и вентилятор для отвода избыточного тепла от процессора.
Более безопасная альтернатива разгону - это модернизация процессора на вашем компьютере. Вам нужно будет получить технические характеристики вашей материнской платы, чтобы определить, какой тип более нового процессора может быть использован в ней.Затем вы можете установить новый процессор вместо существующего.
Очистить компьютер и начать заново
Если ни одно из вышеперечисленных решений не решает ваши проблемы, можно переустановить операционную систему или удалить все и начать заново.
Удаление всего на вашем компьютере и переустановка операционной системы может повысить производительность за счет избавления от старого программного обеспечения или драйверов. Установка новой копии macOS или Windows, программного обеспечения и последних драйверов помогает убедиться в отсутствии проблем, связанных с программным обеспечением, из-за которых ваш компьютер работает медленно.
Проблемы с оборудованием
Наконец, если ваш компьютер по-прежнему работает медленно после выполнения приведенных выше рекомендаций, вероятно, существует более серьезная проблема, связанная с оборудованием (например, неисправный компонент). Примеры неисправного оборудования могут включать жесткий диск, ЦП, ОЗУ, материнскую плату или другие компоненты.
Вы можете запускать диагностические тесты оборудования с помощью служебной программы Ultimate Boot CD (UBCD). Эта утилита предоставляет информацию о том, есть ли на вашем компьютере неисправное оборудование.
Старый компьютер
Если вашему компьютеру больше пяти лет, он работает медленнее, чем новый.По мере выпуска более совершенного программного обеспечения они оптимизируются для более эффективной работы на новых компьютерах. О
.Как я могу узнать больше о компьютерах?
Обновлено: 06.03.2020, Computer Hope
Эта страница предназначена для всех, кто хочет больше узнать о своем компьютере и о том, как он работает. Здесь вы найдете все сопутствующие документы по Computer Hope, которые помогут научить вас всему, что вы хотите знать о компьютерах.
Обзор компьютера
Понимание каждого из основных аппаратных компонентов, из которых состоит компьютер, всегда является хорошим первым шагом в изучении компьютеров.Чтобы узнать больше о компьютерных компонентах, соединениях и полное описание каждой из внутренних частей компьютера, см. Наше определение компьютер .
15 компьютерных тем
- Транзисторы - Компьютер содержит миллионы транзисторов, которые создают машинный язык с помощью логических вентилей, которые включают и выключают схемы.
- Машинный язык - Все компьютеры и электронные устройства обмениваются данными в двоичном формате, который представляет собой последовательность нулей и единиц или Выкл. и Вкл. электрические сигналы.Все программное обеспечение, написанное на вашем компьютере, создано на языке программирования высокого уровня, понятном людям. По завершении программа компилируется на низкоуровневый машинный язык, понятный компьютерам.
- Коды ASCII - Каждый двоичный 0 или 1 считается битом, а каждое число, буква или другой символ состоит из восьми битов (один байт). Обычный метод хранения и редактирования текста выполняется с помощью кодов ASCII, которые представляют собой один байт двоичного кода. Например, строчная буква «а» имеет десятичное значение кода ASCII 97, что в двоичном формате составляет 01100001.
- Материнская плата - Материнская плата является самой большой печатной платой в компьютере, которая удерживает и соединяет все вместе. Без материнской платы такие компоненты, как ваш процессор и память, не могли бы взаимодействовать друг с другом.
- Компьютерная память - Не путать с дисковой памятью, компьютерная память (RAM) является энергозависимой памятью и используется для хранения запущенных в данный момент приложений. Когда компьютер выключен, все данные в памяти теряются.
- Дисковое хранилище компьютера - Энергонезависимый тип памяти, дисковое хранилище, такое как жесткий диск, - это то, что хранит вашу информацию, даже когда компьютер выключен. Все ваши файлы, документы, песни, фотографии и т. Д. Хранятся на запоминающем устройстве.
- ROM - Другой тип памяти, постоянное запоминающее устройство (ROM), представляет собой микросхему памяти, которая содержит данные, которые могут быть только прочитаны. Большинство современных компьютеров имеют программируемую постоянную память (PROM), которая по-прежнему доступна только для чтения, но при необходимости может быть перепрограммирована путем обновления прошивки.
- Объем памяти - Вся память и хранилище имеют общую емкость, которая записывается с использованием таких сокращений, как КБ, МБ, ГБ и ТБ. См. Следующую ссылку для полного понимания всех значений.
- Процессор - Центральный процессор (ЦП) - это компонент, отвечающий за обработку всех инструкций программного и аппаратного обеспечения.
- Программное и аппаратное обеспечение - Программное обеспечение - это инструкции и код, устанавливаемые на компьютер, например Интернет-браузер, который вы используете для просмотра этой страницы.Оборудование - это физическое устройство, к которому вы можете прикоснуться, например монитор, который вы используете для отображения этой страницы.
- Ввод / вывод - Люди используют устройства ввода, такие как клавиатура, для взаимодействия с компьютером. Компьютер обрабатывает эти данные, а затем отправляет измененную или новую информацию на устройство вывода, такое как монитор. Принтер - это еще одно устройство вывода, которое может создавать бумажные копии документов и изображений, хранящихся на компьютере.
- Платы расширения - Карта расширения - это карта, добавляемая к компьютеру для предоставления ему дополнительных возможностей.Видеокарта, модем, сетевая карта и звуковая карта - все это примеры карт расширения. Однако многие компьютеры могут также иметь встроенные устройства, такие как звуковая карта и сетевая карта, встроенные в материнскую плату. Для портативного компьютера в слот PC Card добавляются дополнительные карты.
- Программирование - Все программное обеспечение, работающее на компьютере, было создано программистом с использованием языка программирования.
- Операционная система - На каждом компьютере должна быть установлена операционная система, чтобы программное обеспечение могло взаимодействовать с оборудованием.Например, большинство IBM-совместимых компьютеров работают под управлением операционной системы Microsoft Windows и имеют возможность запускать альтернативные операционные системы, такие как вариант Linux. На компьютерах Apple работает только macOS.
- Сеть - компьютеры обмениваются данными с другими компьютерами по сети с помощью сетевой карты (NIC) или Wi-Fi, который подключается к маршрутизатору. Существует два основных типа сетей: локальная сеть (LAN) и глобальная сеть (WAN). Интернет также считается сетью, в которой используется протокол TCP / IP.
Как работает компьютер?
Информация о том, как работает компьютер после нажатия кнопки питания, также является отличным способом узнать больше о вашем компьютере.
Как пользоваться компьютером
Если вы новый пользователь компьютера и нуждаетесь в дополнительной помощи или хотите лучше понять, как пользоваться компьютером, см. Следующий документ.
Ознакомьтесь с компьютерным жаргоном
Было бы невозможно узнать все термины, связанные с компьютером.Однако знакомство с основными терминами, связанными с компьютерами, - еще один отличный способ узнать о компьютерах больше.
История компьютера
История компьютеров и их развитие с годами - еще один отличный способ лучше понять компьютеры. Мы перечислили несколько тысяч ключевых событий в нашем разделе компьютерной истории и перечислили сотни компьютерных пионеров, которые сделали компьютерную индустрию такой, какая она есть сегодня.
Будьте в курсе
Компьютеры, их оборудование и соответствующее программное обеспечение постоянно развиваются.Постарайтесь быть в курсе последних событий, читая компьютерные новости, блоги, RSS-каналы, информационные бюллетени, форумы и следите за компьютерными людьми в социальных сетях, таких как Twitter.
Компьютерная викторина
Готовы испытать себя и одновременно узнать больше о компьютерах? Пройдите тест Computer Hope, который содержит сотни вопросов, связанных с компьютером. После ответа на каждый вопрос дается краткое описание ответа, а также дополнительная информация и ссылки по теме.По завершении викторины вы получите полный обзор категорий, о которых вам может понадобиться узнать больше, и ссылки на то, где вы можете найти эту информацию.
Бесплатные курсы в колледже
Многие крупные колледжи и университеты разместили бесплатные онлайн-курсы, которые может посмотреть каждый, по широкому кругу компьютерных тем. Их просмотр в Интернете может дать вам образование, аналогичное тому, которое вы можете получить в школе.
Онлайн бесплатные книги
Существуют сотни тысяч компьютерных онлайн-книг и электронных книг по компьютерной тематике, которые можно загрузить.См. Определение электронной книги для получения полного списка мест, где можно найти книги в Интернете бесплатно и легально.
.Очистить файлы cookie и данные сайтов в Firefox
Файлы cookie сохраняются на вашем компьютере веб-сайтами, которые вы посещаете, и содержат такую информацию, как настройки сайта или статус входа. В этой статье описывается, как удалить файлы cookie Firefox, другие данные сайта и кешированный веб-контент.
Чтобы удалить файлы cookie и данные сайта, который вы сейчас посещаете:
- Щелкните информацию о сайте кнопка слева от адресной строки.
- Щелкните Очистить файлы cookie и данные сайта.
Чтобы удалить файлы cookie для любого отдельного веб-сайта:
- Нажмите кнопку меню и выберите Параметры.
- Выберите панель и перейдите в раздел Файлы cookie и данные сайта .
- Нажмите кнопку «Управление данными…». Появится диалоговое окно «Управление файлами cookie и данными сайта» .
- В поле Искать на веб-сайтах введите имя сайта, файлы cookie которого вы хотите удалить.Будут отображены элементы, соответствующие вашему запросу.
- Чтобы удалить все файлы cookie и данные хранилища для веб-сайта, нажмите «Удалить все показанные».
- Чтобы удалить выбранные элементы, выберите запись и нажмите «Удалить выбранное».
- Нажмите «Сохранить изменения».
- В открывшемся диалоговом окне подтверждения Удаление файлов cookie и данных сайта нажмите OK.
- Закройте страницу настроек about :.
Чтобы узнать больше об управлении данными сайта в Firefox, см. Управление настройками локального хранилища сайта.
Примечание. Вы можете использовать Storage Inspector для удаления отдельных файлов cookie для определенного веб-сайта через контекстное меню, вызываемое правой кнопкой мыши. Чтобы открыть Инспектор хранилища, перейдите к кнопке меню подменю или нажмите Shift + F9 на клавиатуре.- Нажмите кнопку меню и выберите Параметры.
- Выберите панель и перейдите в раздел Файлы cookie и данные сайта .
- Нажмите кнопку «Очистить данные…». Появится диалоговое окно «Очистить данные».
- Файлы cookie и данные сайта (для удаления статуса входа и настроек сайта) и кэшированный веб-контент (для удаления сохраненных изображений, сценариев и другого кэшированного контента) должны быть отмечены флажком.
- Щелкните Очистить.
Чтобы удалить только файлы cookie с сохранением других данных, выполните следующие действия:
- Нажмите кнопку меню и нажмите (или нажмите кнопку Библиотека на панели инструментов).
- Щелкните, а затем щелкните.
- Установить Диапазон времени для очистки: от до Все .
- Выберите Cookies и убедитесь, что другие элементы, которые вы хотите сохранить, не выбраны.
- Нажмите «Очистить сейчас», чтобы удалить все файлы cookie и закрыть окно «Очистить всю историю».