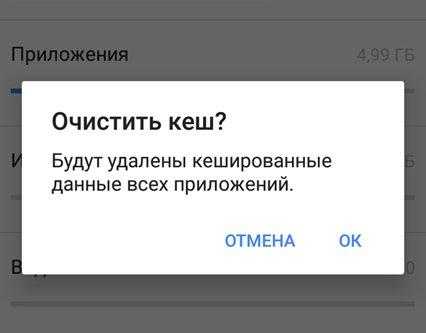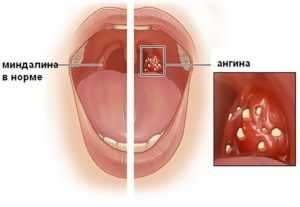Как на айфоне очистить данные
Как очистить iPhone от кэша, истории, данных: пошаговая инструкция с советами
Разберемся, какую информацию надо удалять с iPhone перед продажей.Итак, вы решили продать свой гаджет, но совершенно не хотите разделять с его будущим владельцем мечты, личную информацию. При этом удалять все данные безвозвратно тоже не хочется — впереди новые айфоны, и календари с напоминалками еще пригодятся.
Для того чтобы удалить личные данные с iPhone при продаже нужно:
Шаг 1. Создать резервную копию данных на устройстве через Настройки.
Шаг 2. Выйдите из iCloud, iTunes Store и App Store. Затем выполните выход. Для этого на устройствах с системой старше 10.3 в меню Настройки найдите кнопку «Выйти». Введите пароль и нажмите «Выключить». Для более ранних версий ОС ищите эту кнопку в разделе «Настройки» — iCloud. Дважды нажмите «Выйти» и введите свой Apple ID. Затем нажмите «Выйти» в меню «Настройки — iTunes Store и App Store»
Шаг 3. В разделе «Основные» меню «Настройки» нажмите сброс, а затем выберите пункт «Стереть контент и настройки».
Шаг 4. Спокойно продавайте чистый телефон. При полном стирании данных отключается функция «блокировка активации» в «Найти iPhone»
Как освободить память на iPhone или iPad и очистить кэш
После долгого использования устройства вы можете заметить, что оно начинает работать хуже. Дольше открываются приложения или обрабатываются запросы. Это верный признак того, что на айфоне может требоваться очистка кэша программ, удаление мусора, ненужных документов и данных или же просто освобождение памяти на самом телефоне.
Что такое кэш и память, зачем их чистить?
В кеш помещаются данные от запущенных приложений, для более быстрой работы с ними. То есть приложение, единожды загрузив эти данные, может гораздо быстрее извлечь их из кеша, чем грузить заново. Правда, вследствие некачественной работы приложения с кешем или просто разного рода сбоями, порой возникают ситуации когда кеш переполняется и не очищается автоматически.
 Каждое приложение занимает память на телефоне
Каждое приложение занимает память на телефонеПамять телефона же, это объем информации, которую может хранить ваш телефон на постоянной основе. Памяти требует буквально всё, что вы сохраняете в телефоне: контакты, сообщения, установленные приложения и так далее.
Варианты очистки на айфоне
Больше всего кеш используют интернет-браузеры. Они хранят данные о посещённых страницах, дабы открывать их значительно быстрее и это занимает немало место. Но, кроме браузеров, кеш также используют и другие приложения. Буквально каждое установление приложение на ваш iPhone нуждается в своём пространстве в кеше — как минимум для хранения информации об обновлениях. Следовательно чем больше приложений установлено на вашем устройстве, тем быстрее кеш будет заполняться информацией и тем выше потребность очищать его вручную, а не полагаясь на автоматический контроль данных от установленных приложений. Вполне вероятно, что этого окажется достаточно для повышения стабильности и скорости его работы и вам не придётся удалять данные и установленные приложения непосредственно из памяти устройства.
С помощью стандартных приложений
Разберёмся как очистить кеш в стоковых приложениях на примере браузера Safari:
- Зайдите в настройки вашего iPhone.
-
Пролистайте их вниз. Найдите пункт Safari и выберите его.
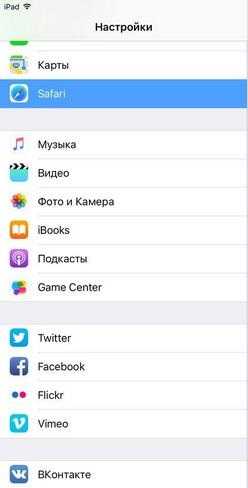 Найдите пункт Safari и выберите его
Найдите пункт Safari и выберите его - Вы увидите настройки этого приложения. Внизу будет выделен синим пункт «Очистить историю и данные сайтов». Нажмите его.
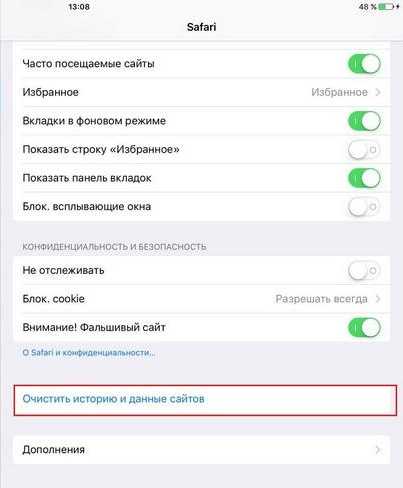 Нажмите«Очистить историю и данные сайтов»
Нажмите«Очистить историю и данные сайтов» - Система спросит у вас подтверждения. Согласитесь.
- Теперь все данные браузера удалённы из кеша.
Подобным образом вы можете очистить данные в кеше у любых стоковых приложений вашего iPhone. Делайте это если вы подозреваете, что кеш переполнен или конкретные приложения начали работать слишком медленно.
В установленных
Вне зависимости от версии вашего устройства, очистить кеш непосредственно через настройки iPhone можно далеко не у всех программ.
Рассмотрим некоторые приложений для очистки кеша:
Battery Doctor
После того как вы загрузили и установили Battery Doctor, сделайте следующее:
- Кликнув по иконке на рабочем столе, запустите приложение.
- Во вкладе Junk нажмите большую кнопку Clean Up Cache.
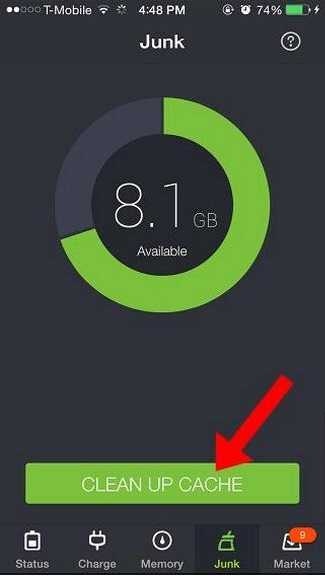 Нажмите кнопку Clean Up Caсhe
Нажмите кнопку Clean Up Caсhe - Приложение проверит установленные устройства и вам останется лишь выбрать то, кеш которого вы хотите очистить.
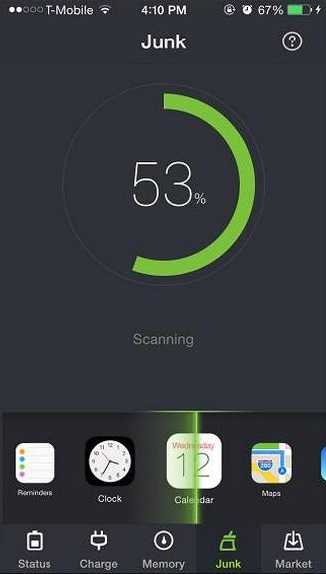 Выберите приложение для очистки кеша
Выберите приложение для очистки кеша - Подтвердите очистку, прочитав предупреждение.
- Данные приложения удалены из кеша. Можете удалить их у других приложений или закрыть программу.
Нет нужды очищать кеш подобным образом слишком часто. IPhone неплохо справляется с этой задачей и автоматически, поэтому пока кеш действительно не будет переполнен, можно не волноваться об очистке с помощью специальных приложений.
PhoneClean
Текущее приложение отличается от предыдущего тем, что оно устанавливается не на ваш iPhone, а не устройство на базе Windows или Mac OS, к которому вы iPhone подключаете.
Работа программы почти полностью автоматизирована. Сделайте следующее:
- Подключите свой iPhone к устройству с установленной программой Phone Clean.
- Установите, что именно вы хотите почистить. Например, App Cache для очистки кеша.
- Нажмите Start Scan.
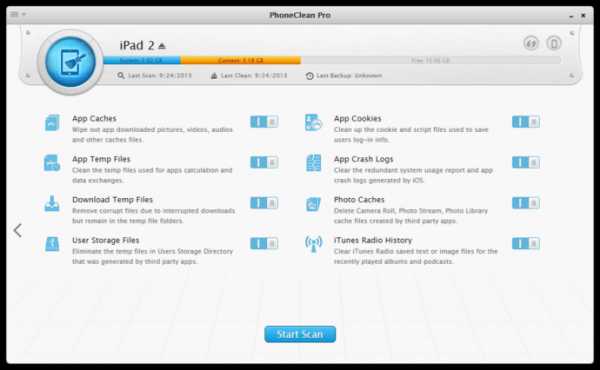 Выберите нужное и нажмите Start Scan
Выберите нужное и нажмите Start Scan - Подтвердите очистку найденного кеша.
Очистка кеша на айфоне и айпаде (видео)
Удаление приложения из памяти устройства
Есть несколько способов как полностью стереть приложения для освобождения памяти на устройстве. И хотя это можно сделать программами, приведёнными в этой статье выше, для простого удаления приложения достаточно и способов которые предлагает сам iPhone.
Обязательно учитывайте, что при удалении приложения удаляются также все сохранённые данные этого приложения. Вы можете потерять важные контакты или прогресс в играх. Будьте внимательны!
Для самого просто способа удаления приложения, сделайте следующие действия:
- Нажмите на значок любого приложения и удерживайте палец на нём в течение нескольких секунд.
- На всех приложениях которые могут быть удалены, появится крестик в левом верхнем углу. Нажмите на него для удаления.
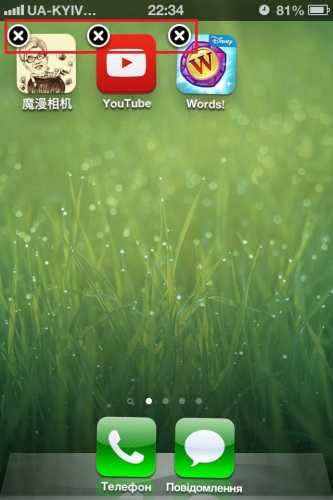 Нажмите на крестик для удаления приложений
Нажмите на крестик для удаления приложений - Устройство потребует подтвердить удаление. Сделайте это.
 Нажмите «Удалить»
Нажмите «Удалить»
Через iTunes.
Для удаления приложений через iTunes сделайте следующее:
- Подключите ваше устройство и в запущенном iTunes выберите вкладку iPhone.
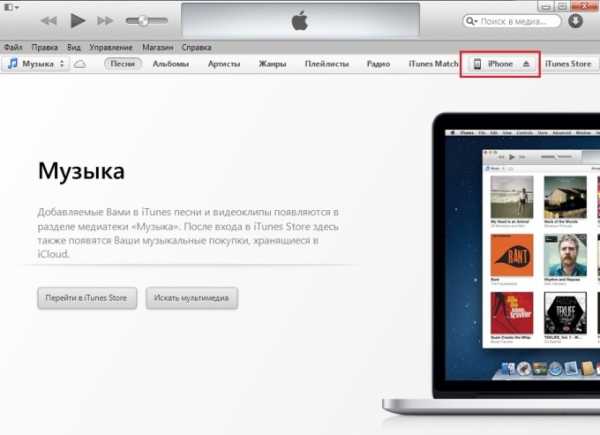 Выберите вкладку iPhone
Выберите вкладку iPhone - Там необходимо выбрать вкладку «Программы». После этого вы тут же увидите рабочий стол своего iPhone, а также установленные на него приложения.
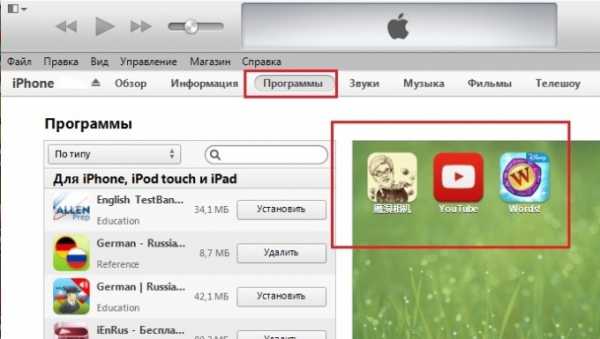 Установленные приложения будут справа
Установленные приложения будут справа - Наведите на приложение, которое вы хотите удалить курсор. В этот момент на иконке появится крестик, щёлкните по крестику.
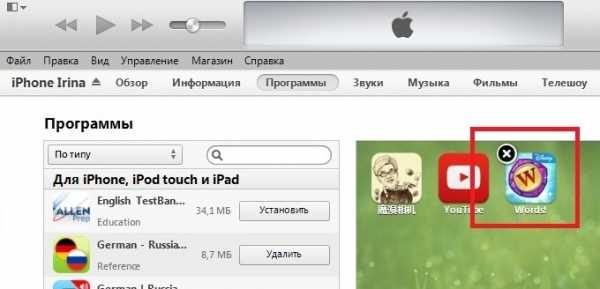 Нажмите по крестику для удаления приложения
Нажмите по крестику для удаления приложения - После этого обязательно во меню «Файл» нажмите «Синхронизировать iPhone». Иначе приложение не будет удалено с вашего устройства.
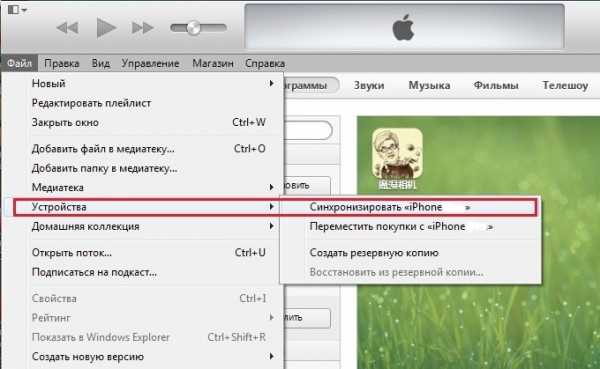 Обязательно нажмите «Синронизировать iPhone»
Обязательно нажмите «Синронизировать iPhone»
После того как данные синхронизируются приложение будет удалено, а память на вашем устройстве освободится.
Через настройки
Можно удалить приложения и через настройки iPhone. Делается это следующим образом:
- Откройте настройки и зайдите в меню «Основные».
 Заходим в меню «Основные»
Заходим в меню «Основные» - Далее, выберите пункт «Статистика».
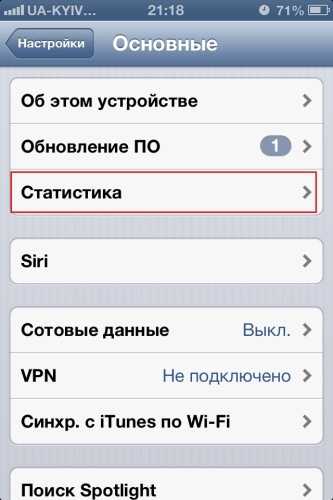 Выбираем пункт «Статистика»
Выбираем пункт «Статистика» - Выбираем нужное приложение из предложенных нам. Тут можно наглядно посмотреть сколько памяти занимает приложение на устройстве.
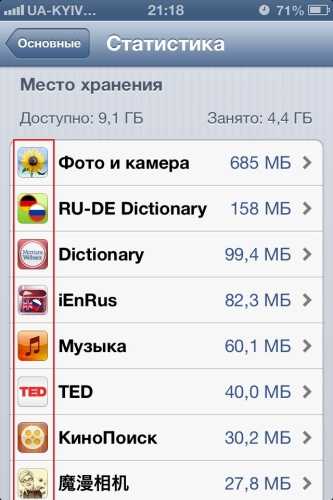 Выбираем приложение, которое хотим удалить
Выбираем приложение, которое хотим удалить - Выбрав приложение, останется лишь нажать «Удалить программу» и подтвердить удаление.
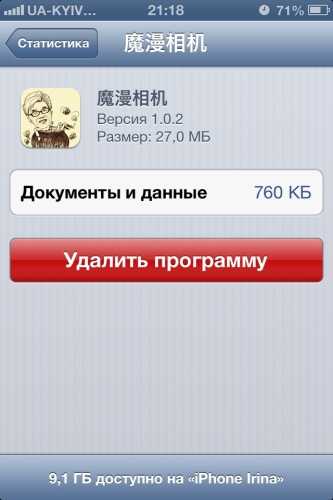 Нажмите «Удалить программу»
Нажмите «Удалить программу» - Если приложение нельзя удалить, во всё том же меню «Основные» необходимо зайти во вкладку Ограничения.
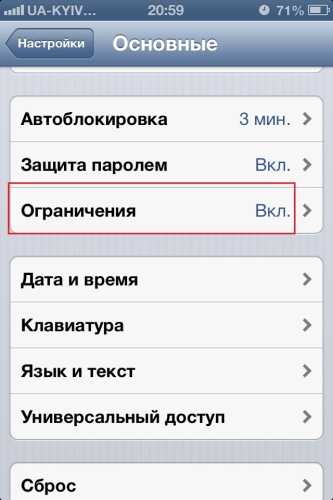 Откройте раздел «Ограничения»
Откройте раздел «Ограничения» - Нажмите на кнопку «Выключить ограничения». После того как вы введёте пароль, любые ограничения на удаления приложений будут сняты.
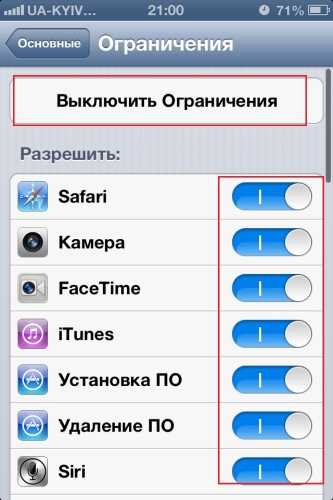 Нажмите на кнопку «Выключить ограничения»
Нажмите на кнопку «Выключить ограничения»
Очистка памяти на iphone (видео)
Как удалить только сохранённые данные приложений
Документы и данные приложений обычно автоматически синхронизируются с iCloud, поэтому удалять их надо и оттуда тоже. Делается это так:
- Откройте настройки устройства и пролистайте из вниз, до настроек iCloud.
- Зайдите в раздел «Хранилище».
 Зайдите в раздел «Хранилище»
Зайдите в раздел «Хранилище» - Дождитесь пока документы и сохранённые данные приложений появятся в соответствующем разделе.
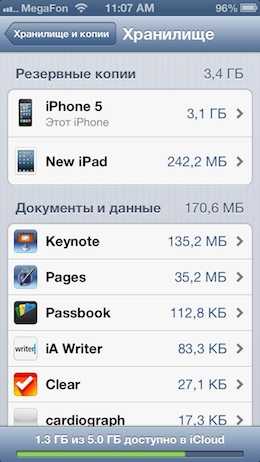 Выберите приложение у которого хотите удалить данные
Выберите приложение у которого хотите удалить данные - Откройте приложение, которое вас интересует, например, Keynote.
- Вы увидите данные этого приложения. Выбрав необходимые файлы и нажав кнопку «Изменить», вы легко удалите их с приложения и из хранилища iCloud.
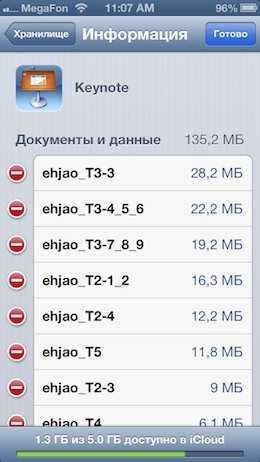 Удалите ненужные данные
Удалите ненужные данные
Как почистить оперативную память приложений
Если ваше устройство начало подтормаживать при активной работе, дело может быть и в нехватке оперативки.
Помочь очистить оперативную память также могут приложения, которые предлагались выше в этой статье. Например, опция Memory Boost в приложении Battery Doctor делает именно это. Но есть способ очистки оперативной памяти и без установки сторонних приложений на ваше устройство. Для этого:
- Снимите блокировку со своего iPhone.
- Нажмите и удерживайте кнопку питания вашего устройства, пока на экране не появится надпись «Выключить».
- Далее, удерживаем кнопку Home до тех пор, пока ваш не вернёт на предыдущий экран.
- Готово, оперативная память очищена.
Нет никакой необходимости проводить эту процедуру постоянно, но если вы заметили, что приложения начинают работать хуже, сделайте это. Очистка оперативной памяти особенно важна при работе в интернете.
Советы по очистке памяти iPhone
Напоследок, рассмотрим несколько эффективных способов как быстро освободить память на вашем iPhone. Почти все они касаются тех или иных конкретных стоковых приложений, на которые зачастую пользователь не обращает внимания при очистке памяти.
Теперь вы знаете как удалять приложения на любом iPhone, вне зависимости от версии вашего устройства. Следите за объёмом свободной памяти на устройстве и удаляйте приложения которыми вы не пользуетесь, а также своевременно очищайте кеш приложений и ваше устройство будет работать лучшим образом.
Republished by Blog Post Promoter
Как очистить кэш и «Другое» на iPhone и iPad — рабочие способы
Как почистить кэш и удалить «Другое» на iPhone и iPad.
Со временем iPhone и iPad начинают работать медленнее, а их встроенная память забивается всяким хламом. Это известный факт, который пользователей устройств Apple не устраивает, но с ним приходится мириться. Или же бороться, например, очищать кэш iPhone и iPad, удаление которого позволяет и ускорить работу, и освободить ценное место в памяти. В этой инструкции рассказали о том, как очистить кэш и «Другое» на iPhone и iPad. Собрали только проверенные и эффективные способы.
Как эффективно очистить кэш на iPhone и iPad без потерь данных
Начнем с наиболее оптимального и эффективного способа очистки кэша на iPhone и iPad с помощью iTunes. Данный метод не удаляет весь кэш полностью, а удаляет только реальный «мусор». Например, после использования способа вложения в Viber или WhatsApp не будут удалены, так как iTunes не считает их “мусором”. Однако свободное место на устройстве все же появится и немало.
- Что удаляется? С iPhone или iPad удаляется именно «вредный кэш» — «мусор», который не нужен в системе.
- Сколько времени занимает очистка? От 10 до 30 минут в зависимости от количества установленных приложений.
- Что-нибудь важное удалится? Нет, весь контент на iPhone и iPad останется в целости.
- Нужно ли будет вводить пароли в приложениях? Нет, после восстановления вы сразу же сможете пользоваться любыми приложениями без необходимости выполнять авторизацию.
- Сколько место освобождается? От 1 до 4 ГБ.
Шаг 1. Подключите iPhone или iPad к компьютеру, запустите iTunes и выберите мобильное устройство на главном экране программы.
Шаг 2. Поставьте флажок на пункте «Шифровать резервную копию iPhone» и введите пароль для резервной копии. Важно! Пароль обязательно необходимо запомнить.
Шаг 3. Нажмите «Создать копию сейчас» для создания резервной копии вашего iPhone или iPad на компьютере. Дождитесь выполнения операции.
Шаг 4. После создания резервной копии на iPhone или iPad перейдите в меню «Настройки» → [ваше_имя] → iCloud → «Найти iPhone» и отключите функцию «Найти iPhone». Это необходимо для последующего восстановления из только что созданной резервной копии. Если функция «Найти iPhone» будет включена, то iTunes не позволит выполнить восстановление.
Примечание: для отключения функции «Найти iPhone» понадобится ввести пароль от Apple ID.
Шаг 5. В iTunes нажмите «Восстановить из копии» и подтвердите начало восстановления, введя ранее установленный пароль. Не отключайте iPhone или iPad от компьютера до тех пор, пока мобильное устройство не будет перезагружено и не появится в iTunes.
Шаг 6. Когда iPhone или iPad включится вам останется только еще раз ввести пароль от вашей учетной записи Apple ID, а также дождаться, пока все приложения будут установлены.
Все приложения переустановятся
Готово! Когда мобильное устройство вновь отобразится в iTunes, вы сможете тут же увидеть сколько места было освобождено на нем в результате удаления кэша. В нашем случае на iPhone появились дополнительные 900 МБ. Важно отметить, что это при условии, что на iPhone буквально месяц назад выполнялся полный сброс. Если ваш iPhone или iPad находился в активном использовании длительное время, то на устройстве определенно освободится гораздо больше памяти.
Как удалить кэш конкретного приложения на iPhone и iPad
Предыдущий способ хорош тем, что все важные для пользователей данные точно остаются на iPhone или iPad. Документы и данные, например, уже упомянутые вложения в мессенджерах (это чаще всего фотографии, многие из которых могут быть памятными) сохраняются. Однако пользователям чаще всего без разницы на кэш в большинстве приложений, так как он не представляет из себя никакой ценности. Способ удалить кэш конкретных приложений существует, но назвать удобным его нельзя.
Шаг 1. Перейдите в меню «Настройки» → «Основные» → «Хранилище iPhone».
Шаг 2. Дождитесь загрузки списка приложений, после чего выберите приложение, кэш которого хотите полностью удалить. Все установленные приложения в списке отсортированы по размеру, что позволяет быстрее и проще определить «вредителей».
Шаг 3. На странице приложения обратите внимание на графу «Документы и данные». В ней и отображается размер кэша приложения. Для его очистки необходимо нажать «Удалить программу», подтвердить удаление, а после вновь установить приложение из App Store.
К сожалению, более удобного способа очистки кэша приложений на iPhone и iPad в Apple пока не реализовали. Тем не менее, этот трудоемкий способ вполне дает возможность разобраться с кэшем более детально.
Как удалить кэш Safari на iPhone и iPad
Очень много места на iPhone и iPad занимает кэш браузера Safari. Примечательно, что совсем активно пользоваться браузером для этого вовсе необязательно. Даже относительно редкие посещения веб-страниц через Safari наполняют “корзину с кэшем” моментально. Для удаления кэша Safari в Apple предусмотрели функцию.
Шаг 1. Перейдите в меню «Настройки» → Safari.
Шаг 2. Внизу страницы с параметрами нажмите «Очистить историю и данные». iOS предупредит вас о том, в результате очистки удалится история просмотров, файлы cookie и другие данные просмотра.
Шаг 3. Подтвердите выполнение операции.
Очистка кэша Safari выполняется мгновенно, но итог вас непременно обрадует. В нашем случае в памяти iPhone освободилось более 700 МБ.
Как полностью удалить кэш на iPhone и iPad
Полностью удалить кэш, он же раздел «Другое», невозможно без выполнения полного сброса iPhone или iPad. Ни одна утилита для компьютера, и тем более, ни одно приложение из App Store не способно полностью разобраться с кэшем. Поэтому, если кэш на вашем iPhone или iPad действительно не дает жить, то этот радикальный метод по-настоящему выручит.
Для полного сброса iPhone или iPad необходимо перейти на нем в меню «Настройки» → «Основные» → «Сброс» → «Стереть контент и настройки». iOS попросит вас подтвердить операцию путем ввода пароля. Важно! Система делает это не просто так. В результате полного сброса с iPhone или iPad будут удалены все данные. Обязательно создайте свежую резервную копию в iTunes или iCloud для последующего восстановления.
После выполнения полного сброса iPhone или iPad останется лишь настроить. На этапе настройки iOS предложит выполнить восстановление из резервной копии, что, конечно же, рекомендуется, так как на мобильное устройство будут восстановлены все важные данные. Разумеется, кэш таковыми данными не считается, и он не вернется на устройство. Если же хочется максимально “чистый” iPhone и iPad, то устройство можно настроить как новое. Ваши данные в таком случае не сохранятся, но никакого кэша и категории “Другое” на гаджете точно не останется.
Как частично очистить кэш на iPhone и iPad без использования компьютера
Если у вас под рукой нет компьютера с iTunes, а очистить iPhone или iPad от кэша все же хочется, можно воспользоваться специализированными приложениями из App Store. Сразу же подчеркнем, они очищают кэш лишь частично, так как Apple не позволяет их инструментам «залезать куда не нужно».
Из-за ограничений такие приложения не могут справиться с очисткой кэша так же эффективно, как iTunes. Тем не менее, если использовать iTunes возможности нет, приложения хоть как-то, но смогут помочь. Наиболее эффективными из таких приложений являются Magic Cleaner и Battery Saver.
Принцип их работы одинаковый. Необходимо запустить приложение и нажать Clena Junk или “Очистить мусор”. Оба приложения бесплатны, но содержат встроенную рекламу. И еще раз отметим, что эффективно очищать кэш такие утилиты не в состоянии, поэтому рекомендуем воспользоваться первыми тремя проверенными способами.
Поделиться ссылкой
Поставьте 5 звезд внизу статьи, если нравится эта тема. Подписывайтесь на нас Telegram, ВКонтакте, Instagram, Facebook, Twitter, YouTube.
Загрузка...
стереть в iCloud, удалить контент и сбросить настройки до заводских
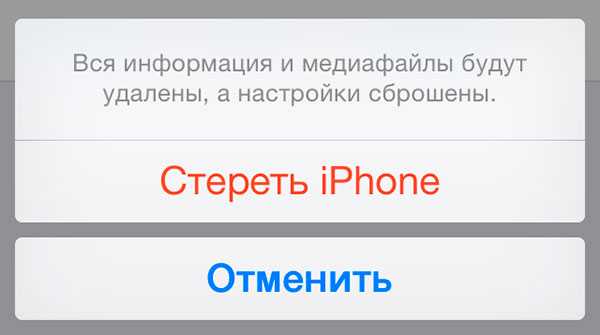
Зачастую, причина, по которой iPhone и iPad начинают работать значительно хуже обычного, кроется в недостатке свободного места в памяти устройства. Если вы заметили, что ваш аппарат стал «задумчивым», часто зависает, непроизвольно перезагружается без команды, значит пришло время «генеральной уборки». Пора очистить память устройства от лишних мегабайт, а то и Гб программного мусора. Согласитесь, «ручками» удалять каждое приложение и его файлы не профессионально.
Сегодня я расскажу вам как быстро очистить память устройства полностью или частично, а также как сбросить настройки айфона до заводских.
Содержание:
- Как очистить iPhone
- Как стереть контент и настройки
- Как стереть iPhone в iCloud
- Как удалить приложение из iPhone
- Как очистить кэш Safari
В настройках iPhone, iPod Touch и iPad в меню «Основные -> Статистика» есть любопытный раздел — «Хранилище». Данное меню содержит информацию о том, сколько и чем занята память девайса. Загляните, вы можете сильно удивиться тому, что даже самые безобидные, на первый взгляд, приложения, например менеджеры социальных сетей, могут хранить гигабайты бесполезных данных.
Совсем недавно к нам обратился владелец iPhone, который столкнулся с проблемой недостатка памяти. При обновлении iOS по Wi-Fi это привело к тому, что устройство попало в петлю восстановления. Восстановление iPhone как решение проблемы не рассматривалось, т.к. терять данные из устройства пользователю не хотелось. К счастью, все закончилось благополучно, человеку все равно пришлось восстанавливать iPhone через iTunes, а информацию удалось восстановить из резервной копии в iCloud, о существовании которой он даже не догадывался.
Данный прецедент подталкивает к тому, чтобы всегда содержать память устройства в «чистоте», или хотя бы периодически очищать ее от информационного «хлама».
Как очистить iPhone
Очистить айфон можно радикально, т.е. полностью, или частично, удалив отдельные приложения и их файлы. Сделать это достаточно просто сразу несколькими способами.
Способы как очистить iPhone
- Восстановление устройства в iTunes.
- Стереть контент и настройки на iPhone.
- Стереть айфон в iCloud.
- Удаление приложения с рабочего стола.
- Удаление приложения в настройках iPhone в меню «Хранилище».
- Удаление приложения из iPhone через iTunes.
Первые 3 метода позволяют полностью «обнулить» память девайса, в результате чего, в вашем распоряжении будет айфон с «чистой» iOS. После очистки вам нужно будет его заново настроить и восстановить необходимые данные из резервной копии в iTunes или iCloud.
Последние 3 — классические, позволяют удалять отдельные приложения и все их данные вручную.
О восстановлении iPhone мы уже писали и достаточно подробно, повторяться смысла не вижу. Попробуем стереть контент и настройки на айфоне и посмотрим, чем это грозит.
Как стереть контент и настройки на iPhone
Выполняется данная процедура очень просто, всего в 5 «тапов».
- На iPhone перейдите в «Настройки -> Основные -> Сброс».
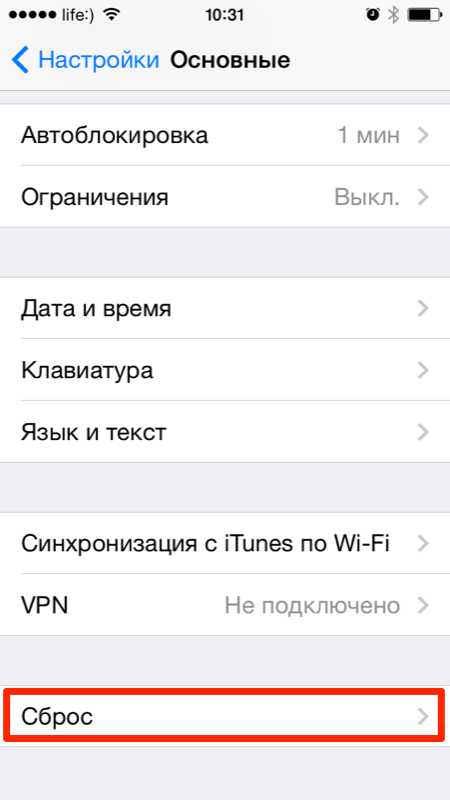
- Выберите пункт «Стереть контент и настройки» и если вы задавали пароль блокировки, его необходимо ввести.
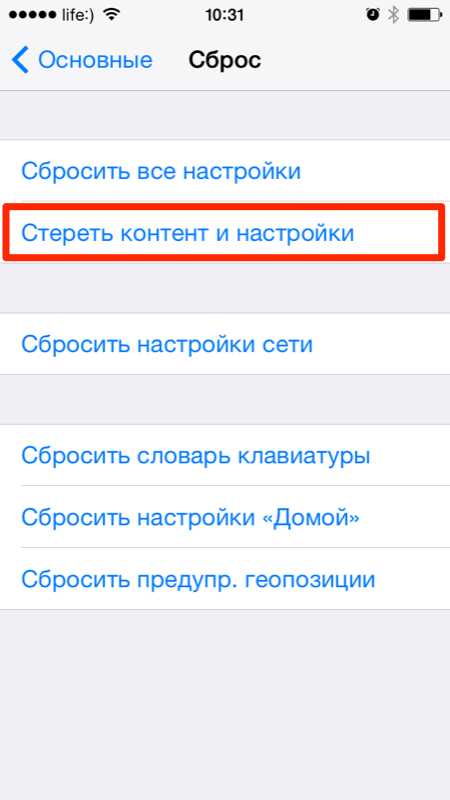
- Подтвердите запрос, дважды тапнув на «Стереть iPhone». Не удивляйтесь тому, что подтверждать стирание нужно 2 раза, действие не обратимо и может привести к потери важных данных, вы должны быть уверены в том что делаете.
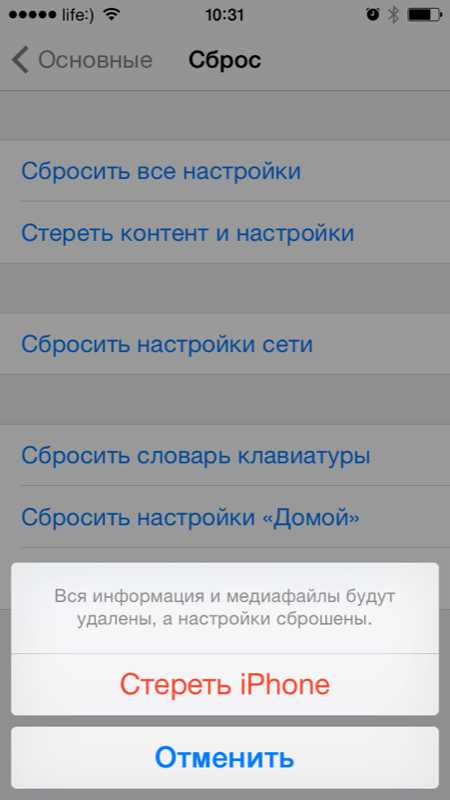
- Если в настройках iCloud на iPhone включена функция «Найти iPhone», необходимо ввести пароль от Apple ID. Стереть контент и сбросить настройки без этого нельзя (так работает блокировка активации).
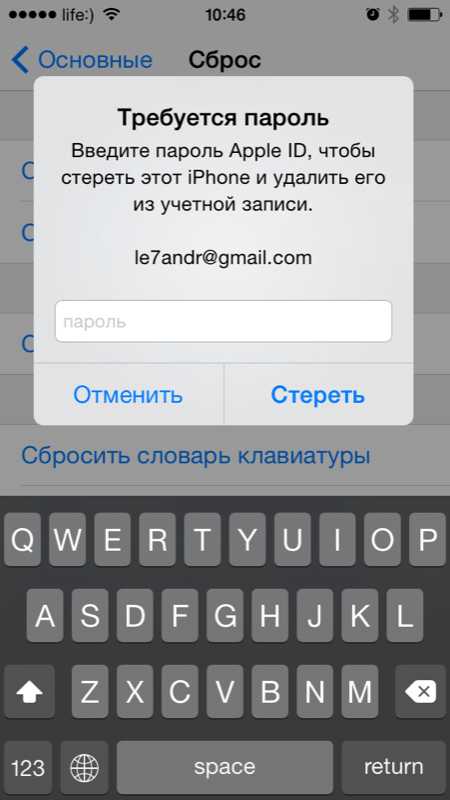
- После того, как вы отключите «Найти iPhone», экран айфона погаснет, затем появится логотип Apple и строка состояния процесса. В зависимости от модели устройства и объему занятого в его памяти пространства сброс может длиться от 2-х до 15 минут.
Для того, чтобы стереть контент и настройки на iPhone, его не обязательно подключать к источнику питания, но все же позаботьтесь, чтобы уровень заряда батареи был не ниже 25%. В противном случае, если аккумулятор в процессе стирания полностью разрядиться, может потребоваться восстановление айфона средствами iTunes.
!Предупреждение
Если у вас iPhone или iPad с джейлбрейком (Pangu например), в результате стирания контента и сброса настроек устройство попадет в «режим вечного яблока», но вместо логотипа Apple на экране будет вертеться иконка хода процесса. Айфон придется восстанавливать средствами iTunes.
С моим iPhone 5s с джейлбрейком при помощи Pangu так и случилось. Хорошо, что резервная копия в iTunes и iCloud осталась. Пришлось восстанавливать устройство из Recovery Mode, можно и из DFU-режима, разницы нет.
Как стереть iPhone в iCloud
Еще один способ как полностью очистить iPhone «одним махом», сделать это можно удаленно с любого компьютера, планшета или смартфона (операционная система значения не имеет). Единственное, необходимо, чтобы девайс был подключен к интернету.
- Перейдите на сайт http://icloud.com, авторизруйтесь под вашим Apple ID и запустите веб-приложение «Найти iPhone«. Можно просто перейти вот по этой ссылке и авторизироваться.
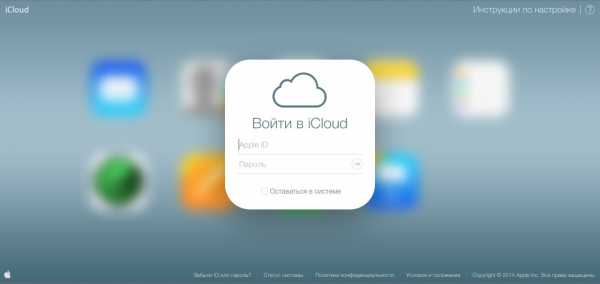
- В меню «Все устройства» найдите необходимое (если их больше одного) и щелкните на нем.
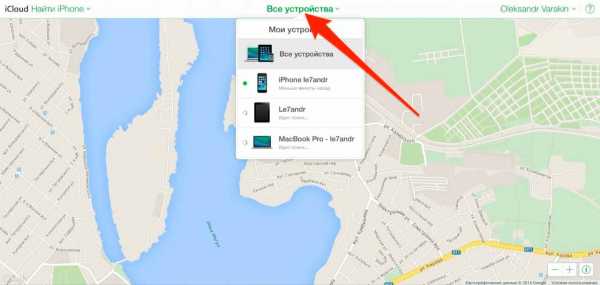
- В появившемся окне справа, щелкните на «Стереть iPhone».
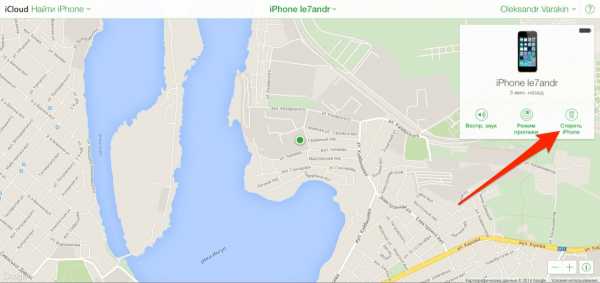
- Подтвердите запрос щелкнув на «Стереть».
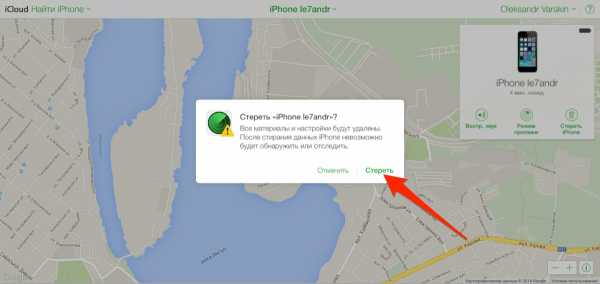
- Блокировка активации (Activation Lock) не позволит стереть данные из устройства до тех пор, пока вы не введете пароль к Apple ID.
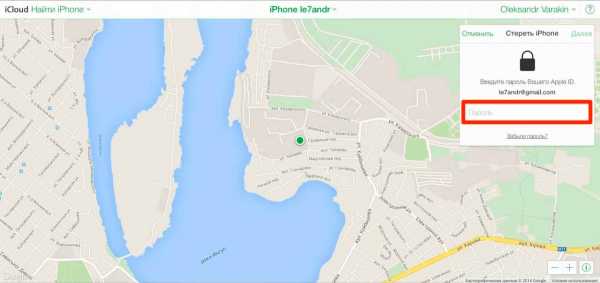
- Вводить номер телефона и текстовое сообщение нет необходимости, просто жмите на «Далее», а затем на «Готово».
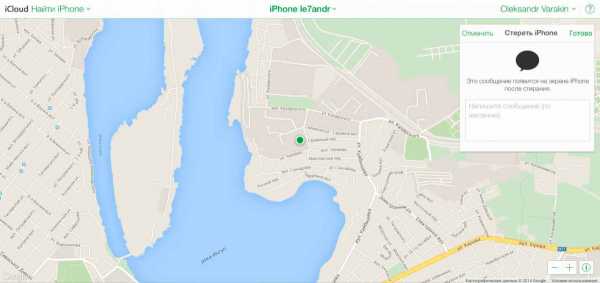
- Сразу после того, как вы нажмете на «Готово», начнется процедура стирания iPhone.
Стереть в iCloud можно и не подключенный (в настоящее время) к интернету iPhone. Запрос будет поставлен в очередь и выполнен сразу, как устройство появится в сети.
!ПредупреждениеСтирание iPhone приводит к отключению функции «Найти iPhone» и деактивирует блокировку активации. После выполнения запроса определить местоположение устройства, включить режим пропажи или выполнить повторное стирание будет невозможно, устройство можно будет активировать без ввода Apple ID и пароля.
На моем iPhone 5s была включена функция «Найти iPhone» и как следствие после стирания Activation Lock его заблокировала. Для его активации понадобилось ввести Apple ID и пароль, если этого не сделать, в вашем распоряжении останется «кирпич».
!Джейлбрейкерам
Если стереть заблокированный под определенного оператора сотовой связи айфон (залоченный), после стирания его необходимо будет активировать, для этого потребуется сим-карта «родного» оператора или адаптер для аппаратной разблокировки (gevey или r-sim).
Если до очистки вы разблокировали «джейлбрейкнутый» айфон программным способом при помощи ultrasn0w, после стирания телефон будет заблокирован окончательно.
Радикальные методы очистки содержимого iPhone закончились, теперь остановимся на более либеральных, а точнее на удалении приложений и их файлов.
Как удалить приложение и все его файлы из iPhone
Выше я уже отмечал, что удалить приложение из памяти iOS-девайса можно несколькими способами: с рабочего стола, через iTunes, из настроек.
Нет ничего проще, чем удалить установленное приложение (программы или игры) с рабочего стола. Для этого, достаточно удерживать палец на экране айфона в любом месте не менее 2-х секунд.
Слева вверху значков (иконки) приложений, которые можно удалить (загруженные из App Store) появится значек крестика, сами иконки начнут «плясать».

Тапните на значке крестика и подтвердите удаление.
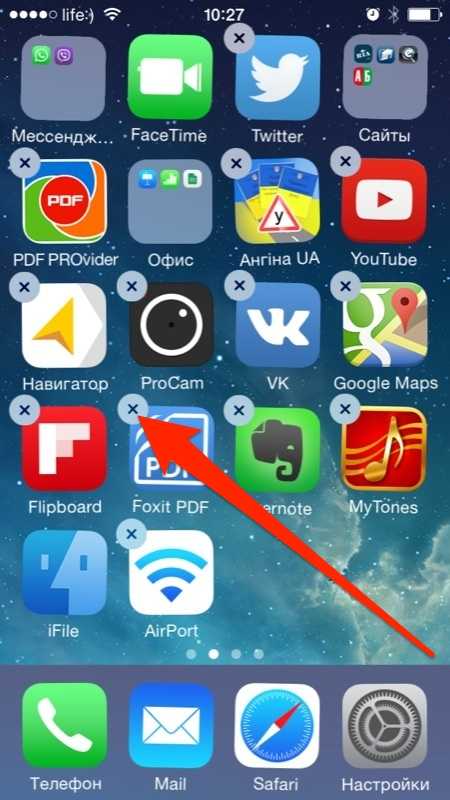
То же самое можно сделать из настроек айфона в меню «Хранилище».
- Перейдите в «Настройки -> Основные -> Статистика -> Хранилище».
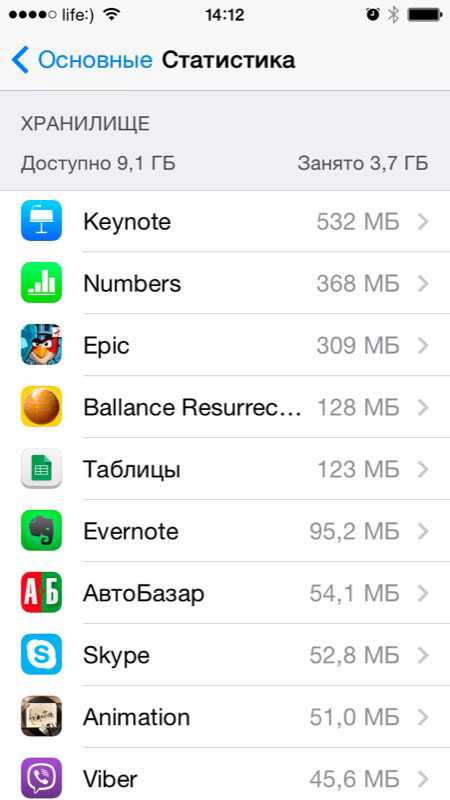
- Тапните на нужном приложении. Откроется окно с информацией о его совокупном (включая данные) размере.
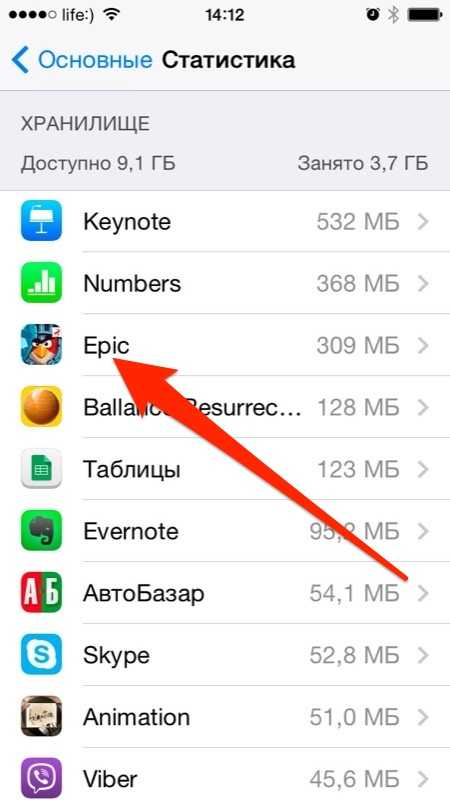
- Тапните на «Удалить программу» и подтвердите. Готово, приложение и все его файлы будут удалены.
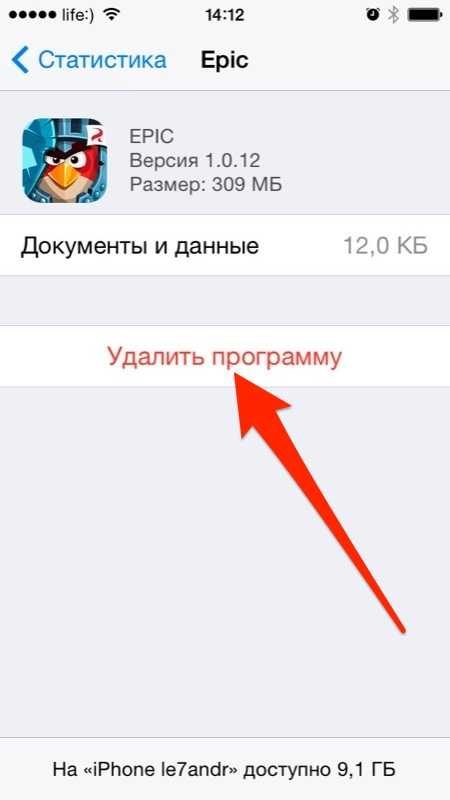
Третий и последний метод удаления через iTunes заключается в отмене его синхронизации между ПК и iOS-девайсом. Об этом я рассказывал в статье «3 способа установки приложений из App Store на iPhone или iPad» (ссылка).
- Подключите айфон к компьютеру USB-кабелем или по Wi-Fi и запустите iTunes.
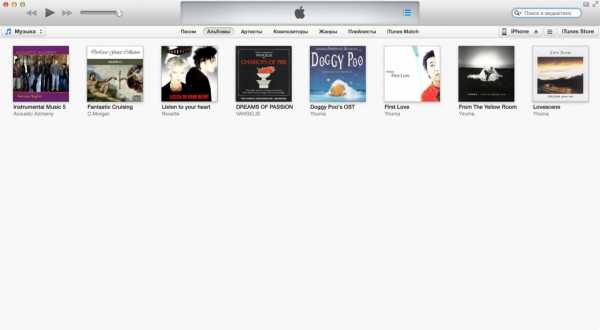
- Выберите устройство в меню расположенном рядом c кнопкой «iTunes Store» (справа вверху).
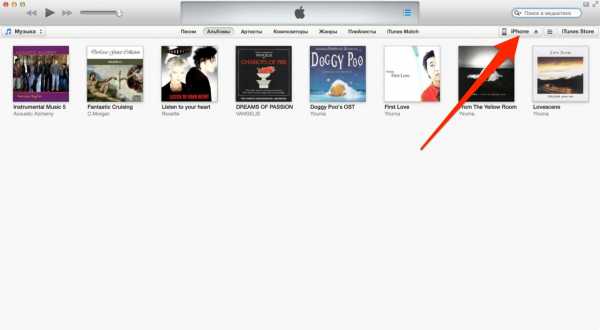
- Перейдите на вкладку «Программы».
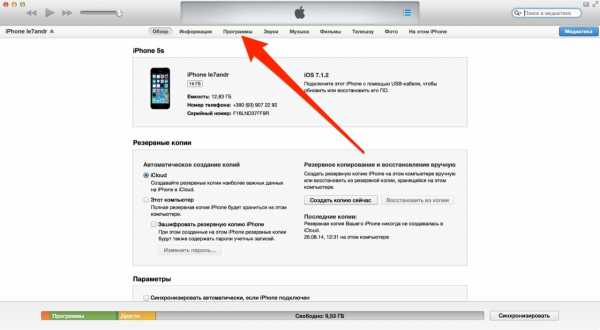
- Напротив удаляемого приложения в списке загруженных программ, щелкните на кнопке «Удалить». Если приложение в памяти устройства не установлено, вместо кнопки «Удалить» будет отображаться «Установить». Затем нажмите «Синхронизировать».
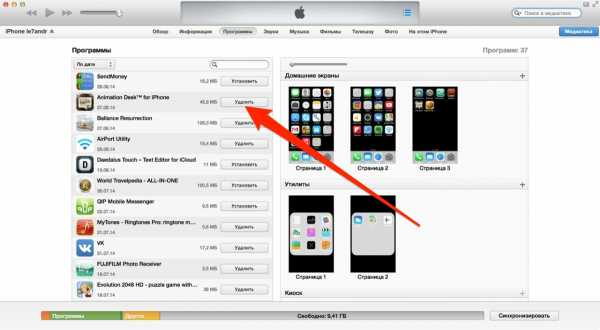
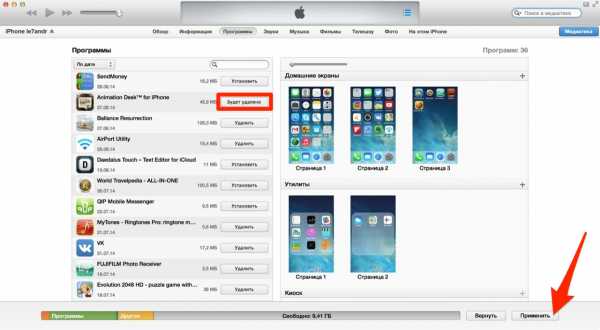
Приложение, которое вы отметили под «снос» будет удалено из iPhone. Аналогичным образом его можно установить заново.
— Предупреждение —
Обращаю ваше внимание, приложение (программа или игра) удаляется вместе со всем содержимым. Если, к примеру, вы создавали файлы в определенной программе, Pages например, и удалите ее, все созданные в Pages файлы будут безвозвратно удалены. Сохраняйте созданные на айфоне файлы в облачных хранилищах (iCloud, Dropbox и др.).
Помимо приложений, свободное пространство в iOS-девайсе съедают фотографии, видео, музыка, контакты, заметки и другая важная информация. Но есть и еще один секретный (для многих) пожиратель памяти — Safari.
Работает мобильный веб-браузер от компании Apple, как и любой другой: при загрузке сайта он загружает его содержимое во временное хранилище (кэш). Делается это для того, чтобы ускорить загрузку страниц при повторном к ним обращении.
При повторном обращении к загруженным в кэш веб-страницам, кэшированные данные не загружаются с серверов заново, а извлекаются из кэша. С одной стороны это позволяет экономить на трафике и получать быструю загрузку веб-страниц, с другой — приходится мириться с тем, что кэш «жрет» память.
Так вот, если вы достаточно активно используете айфон или айпэд для «интернет-серфинга», будьте готовы к тому, что кэш Safari может занимать достаточно много места в памяти. Этот объем зависит от того, сколько данных сервер, на котором размещается сайт, разрешил кэшировать. Владелец iPhone не может ограничивать этот размер, остается только периодически чистить.
Совет: Возьмите за привычку периодически очищать кэш Safari, это улучшит состояние вашего iPhone и iPad.
Как очистить кэш Safari на iPhone
- Перейдите в «Настройки -> Safari».
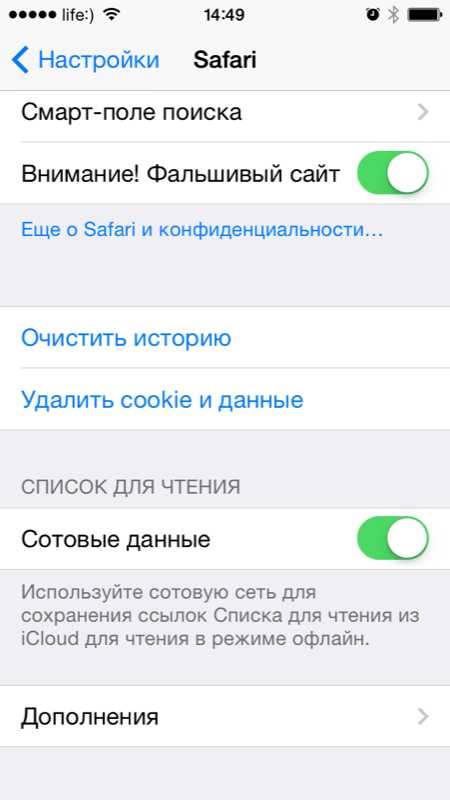
- Чтобы удалить все временные файлы, тапните на «Удалить cookie и данные».
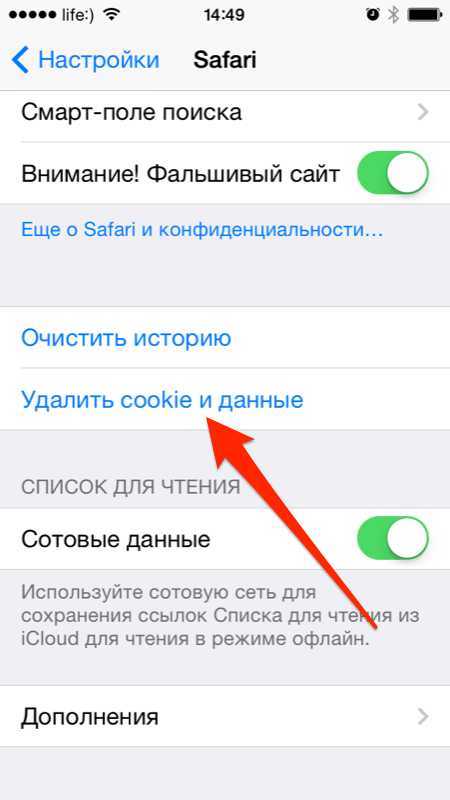
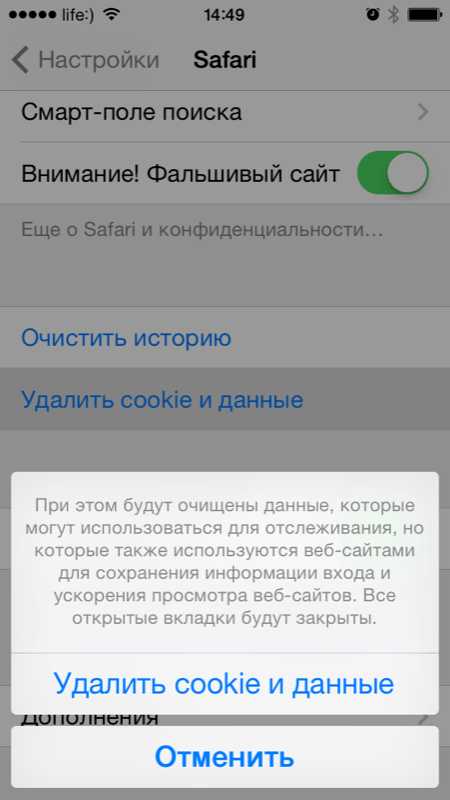
- Если хотите удалить кэшированные данные для отдельного сайта, вам дорога в меню «Дополнения -> Данные сайтов».
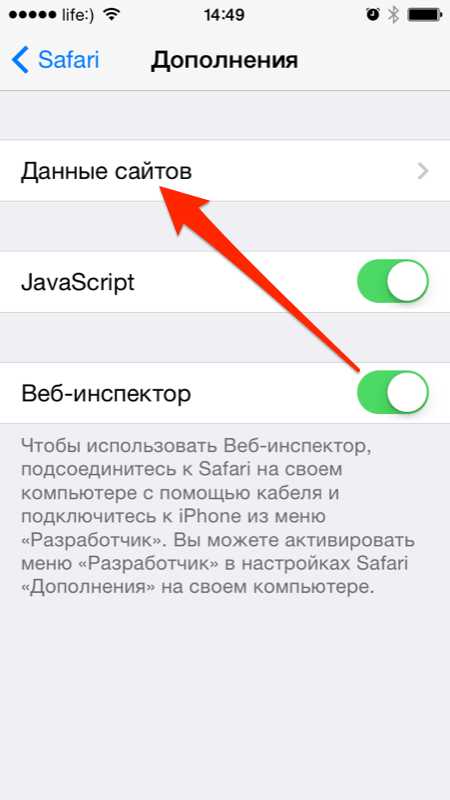
- В данном меню представлена информация о всех сайтах использующих кэш Safari: общий занимаемый ими объем и размер данных для каждого сайта. Чтобы удалить данные для одного сайта тапните на «Изменить», а затем на красной иконке перед его именем.
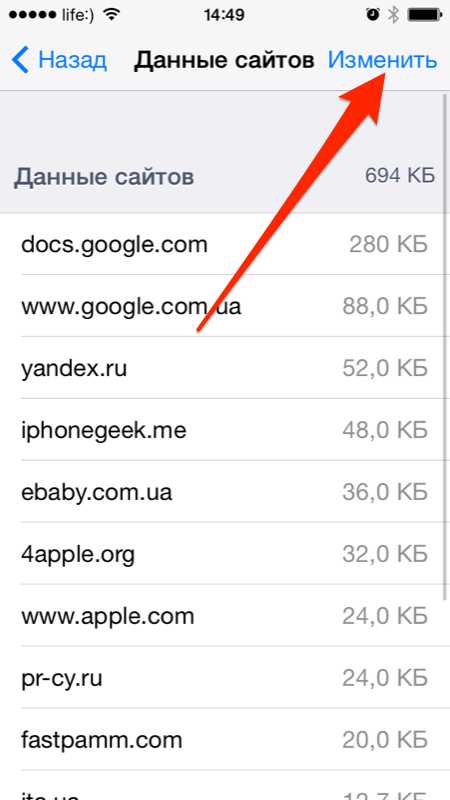
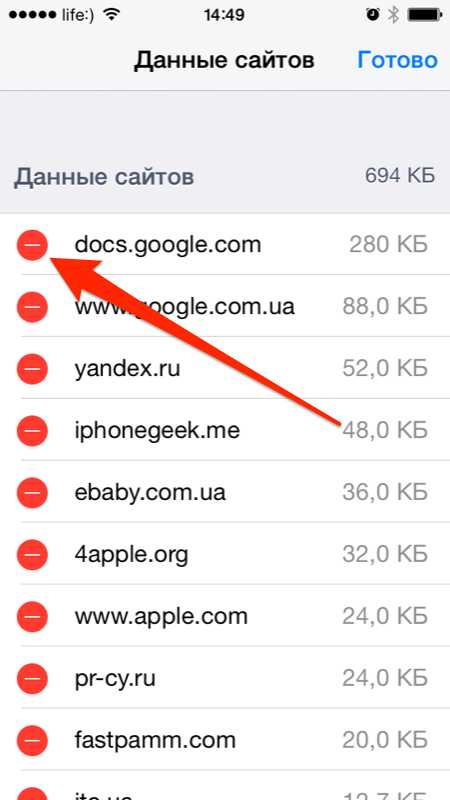
- Подтвердите удаление тапнув на «Удалить». Все данные для выбранного сайта будут удалены и при следующем его посещении, они будут загружены с сервера заново, а не выгружены из кэша.
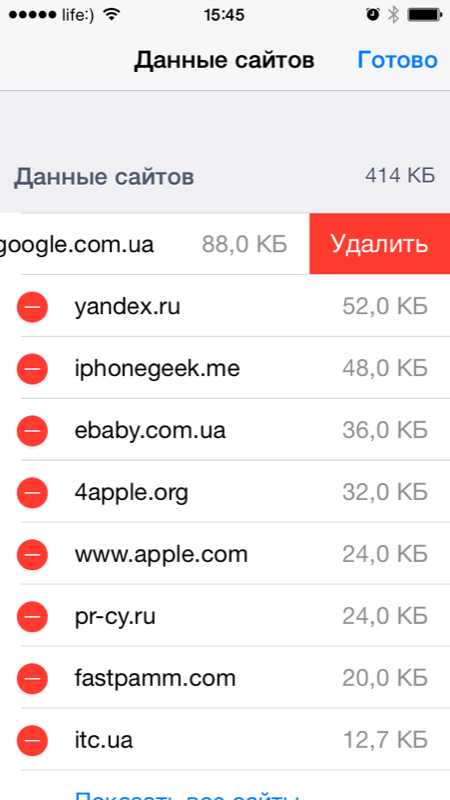
- Здесь же можно удалить кэшированные данные всех сайтов. Для этого тапните на «Удалить все данные».
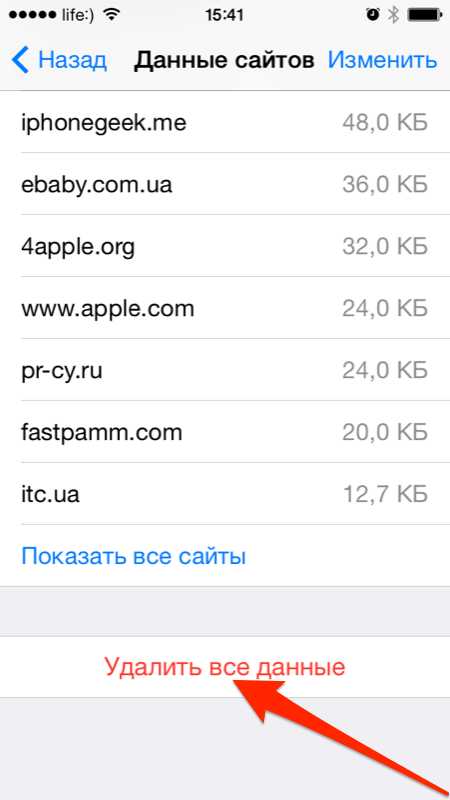
Вот так, на самом деле, все просто. Теперь вы знаете как удалить «проблемное» приложение из iPhone или полностью очистить его память.
Если у вас возникли трудности или вопросы по теме статьи, добро пожаловать в комментарии.
Удаление истории посещений и файлов cookie из браузера Safari на iPhone, iPad или iPod touch
Узнайте, как удалять историю, файлы cookie и кэш в программе «Настройки».
Удаление истории посещений, кэша и файлов cookie
Процедуры очистки для разных типов данных описаны ниже.
- Чтобы очистить историю и удалить файлы cookie, выберите «Настройки» > Safari и нажмите «Очистить историю и данные сайтов». При удалении истории посещений, файлов cookie и данных о просмотренных веб-сайтах из браузера Safari информация для автозаполнения не изменяется.
- Чтобы удалить файлы cookie, не очищая историю, выберите «Настройки» > Safari > «Дополнительно» > «Данные сайтов», затем нажмите «Удалить все данные».
- Для просмотра веб-сайтов без сохранения истории посещений включите режим «Частный доступ».
При отсутствии истории посещений или данных веб-сайтов этот параметр недоступен. Этот параметр также может быть неактивным (серым), если в разделе «Ограничения конфиденциальности и контента» настроек функции «Экранное время» установлены ограничения веб-контента.
Блокировка файлов cookie
Файл cookie — это элемент данных, отправляемый веб-сайтом на устройство для того, чтобы узнать его при следующем посещении этого веб-сайта. Чтобы выбрать режим блокировки файлов cookie, выберите «Настройки» > Safari, затем включите параметр «Блокировка всех cookie».
При блокировке файлов cookie некоторые веб-страницы могут не работать. Вот несколько примеров.
- Может не выполняться вход на веб-сайт, хотя имя пользователя и пароль указаны верно.
- Возможен вывод сообщения о том, что использование файлов cookie обязательно или что в браузере отключены файлы cookie.
- Могут не работать некоторые функции веб-сайта.
Использование правил блокирования контента
Правила блокирования контента выполняются с помощью программ и расширений сторонних разработчиков, позволяющих браузеру Safari блокировать файлы cookie, изображения, ресурсы, всплывающие окна и другой контент.
Для использования правил блокирования контента выполните следующие действия.
- Загрузите программу блокирования контента из App Store.
- Перейдите в «Настройки» > Safari > «Правила блокирования контента» и настройте нужные расширения. Можно использовать сразу несколько правил блокирования контента.
Если вам требуется помощь, обратитесь к разработчику программ.
Информация о продуктах, произведенных не компанией Apple, или о независимых веб-сайтах, неподконтрольных и не тестируемых компанией Apple, не носит рекомендательного или одобрительного характера. Компания Apple не несет никакой ответственности за выбор, функциональность и использование веб-сайтов или продукции сторонних производителей. Компания Apple также не несет ответственности за точность или достоверность данных, размещенных на веб-сайтах сторонних производителей. Обратитесь к поставщику за дополнительной информацией.
Дата публикации:
Как очистить память и кэш на iPhone
Молодые пользователи мобильной техники подчас не в силах представить, как владельцы сотовых телефонов раньше обходились 10-20 Мб встроенной памяти.Стремительный технический прогресс заставляет мерить память гаджетов совсем другими категориями – обладатели iPhone и глазом моргнуть не успевают, как их 16 встроенных гигабайтов (!) оказываются заполненными. Владельцы Android злорадно потирают ладони: они-то способны расширить память с помощью флеш-карты, что Айфону недоступно.
К счастью, очистить память устройства Apple можно быстро, даже не прибегая к удалению данных – расскажем о наиболее действенных методах.
Как проверить память?
Обычно пользователь Phone начинает задумываться, как освободить память гаджета, не просто так – ему не хватает свободного места для того, чтобы обновить операционную систему или загрузить из AppStore популярное приложение. Скажем, обновление iOS 8-ой версии весит от 0.9 до 1.1 Гб (зависит от устройства) – для загрузки новой «операционки» по Wi-Fi необходимы около 7 «свободных» гигабайтов. Обладателям гаджетов на 8 Гб вообще недоступен иной способ обновления, кроме iTunes – но и тем, кому повезло с памятью больше, приходится приступать к масштабной «чистке» галереи.
Проверить, сколько памяти требуется для обновления iOS, можно, пройдя по пути «Настройки» — «Основные» — «Обновление ПО». Если обновляться «некуда», гаджет сообщит, что «установлено новейшее ПО», и уточнит, какая версия стоит на смартфоне. При наличии доступных обновлений вы увидите на экране такую информацию:
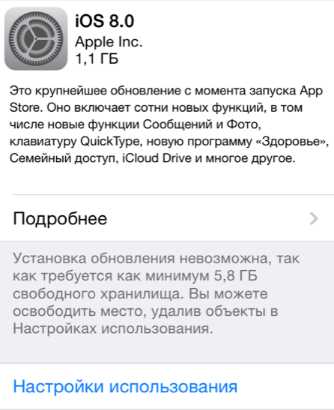
Обратите внимание: iPhone 4 не обновляется до iOS 8, потому как имеет только одно ядро, а для нормального функционирования этой версии нужны минимум два. Версия 7.1.2 – предел для iPhone 4. 4S можно обновить до iOS 8, однако, судя по отзывам, лучше этого не делать – гаджет начинает подвисать.
Зная, сколько требуется памяти для обновления, вы можете посчитать, какого количества гигабайтов не хватает. Чтобы узнать, удаление каких приложений даст максимальный эффект, пройдите по пути «Настройки» — «Основные» — «Статистика». Вы попадете в «Хранилище»:
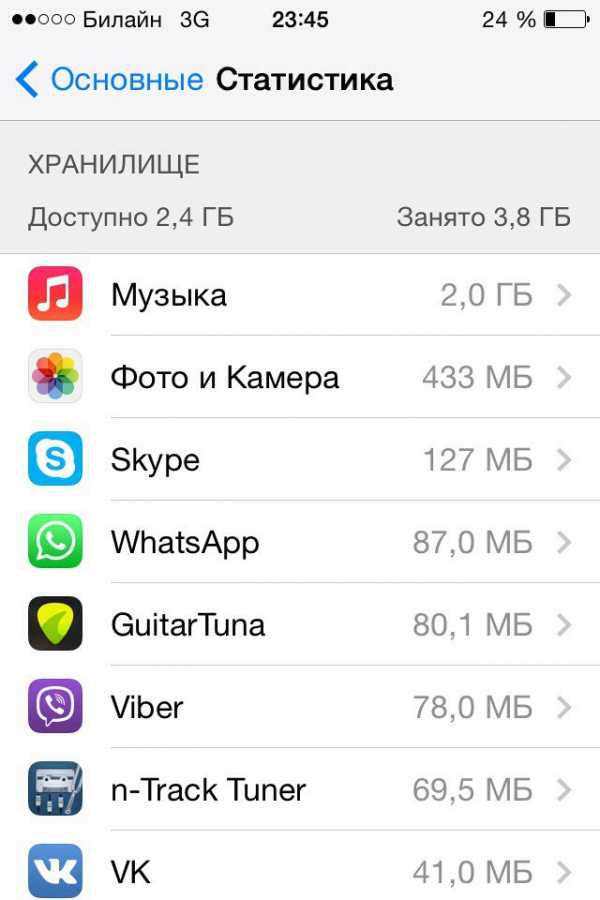
По примеру видно, что больше половины занятой памяти (и чуть меньше трети общей) приходится на музыку – с разбора плейлиста и стоит начать пользователю, желающему «обновиться».
Как очистить Айфон от «мусора»: 7 действенных способов
Удаление музыки и фото – пусть эффективный, но все же самый банальный способ очистить память. Есть и другие:
Очистка истории браузера Safari
Удаление истории посещений и «чистка» cookie – операции, с которых стоит начинать «уборку» на Айфоне. Чтобы почистить браузер, следуйте инструкции:
Шаг 1. Пройдите по пути «Настройки» — «Safari» и отыщите пункты «Очистить историю» и «Удалить cookie и данные».
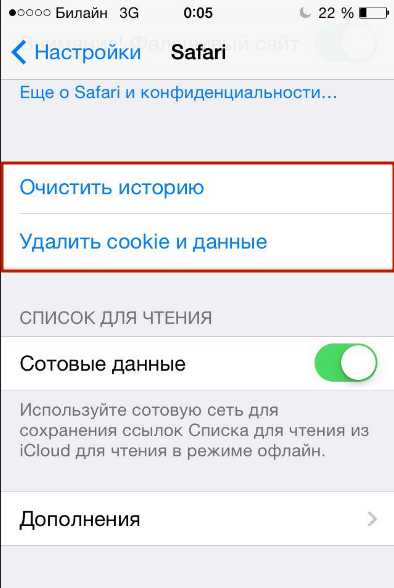
Шаг 2. Нажмите «Очистить историю» и подтвердите операцию.
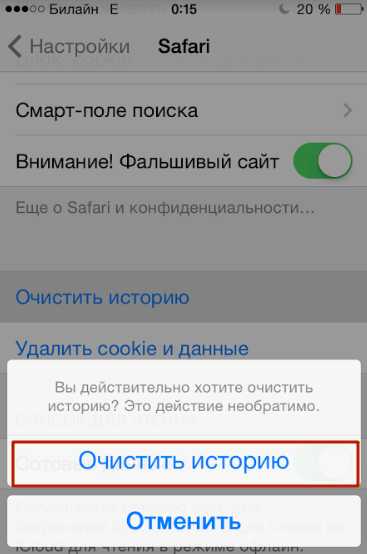
Шаг 3. Нажмите «Удалить cookie и данные» и также подтвердите. Уточним, что cookie – это текстовые файлы, делающие использование браузера более удобным и персонализированным. Именно благодаря cookie-файлам нам, например, доступно автозаполнение логинов и паролей. Впрочем, ради корректной работы гаджета файлами cookie можно и пожертвовать.
Шаг 4. В подменю Safari зайдите в «Дополнения», затем – в «Данные сайтов». Если данные нулевые (как на рисунке ниже), вы можете быть уверены, что браузер очищен.
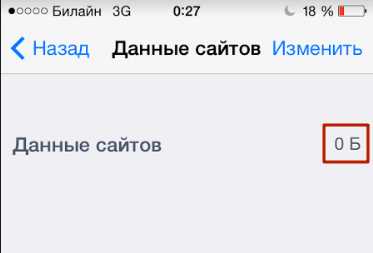
Чем активнее пользователь iPhone «серфит» по Сети, тем больше памяти удастся освободить путем простой очистки браузера.
Перечисленные операции на работоспособности Safari никак не отразятся.
Деактивация «Фотопотока»
Смысл «Фотопотока» заключается в следующем: при его активации все фото, сделанные на Айфон пользователя, отправляются в iCloud по Wi-Fi – следовательно, друзья пользователя могут просматривать и комментировать его снимки без социальных сетей и сообщений MMS (конечно, только с позволения владельца аккаунта). Технология довольно полезна, однако, многие обладатели «яблочных» гаджетов о ее существовании даже не догадываются – в то же время программа «поедает» мегабайты памяти.
Отключить ее можно так:
Шаг 1. Пройдите по пути «Настройки» — «iCloud» — «Фото».
Шаг 2. Деактивируйте тумблер напротив «Мой фотопоток».
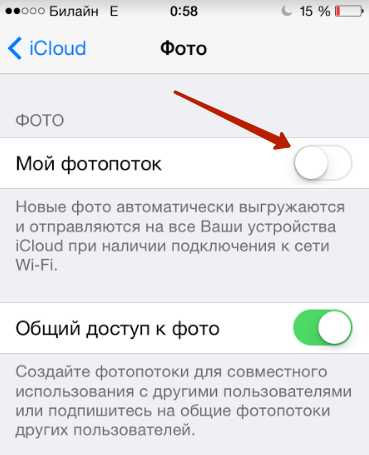
Удаление сообщений
В это трудно поверить, но текстовые сообщения могут занимать по несколько гигабайтов памяти. При «чистке» особое внимание стоит уделить переписке iMessage – такие сообщения являются бесплатными, поэтому часто содержат не только текст, но и музыку, видео, иной медиаконтент. iOS 8-ой версии позволяет настроить автоматическое удаление сообщений – сделайте это так:
Шаг 1. Пройдите по пути «Настройки» — «Сообщения» и в блоке «История сообщений» нажмите на «Оставить сообщения».
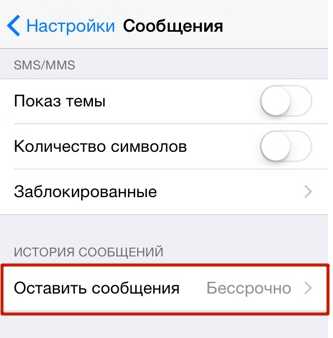
Шаг 2. Выберите наиболее подходящий срок хранения СМС. Вариантов всего три: месяц, год и бессрочное хранение.
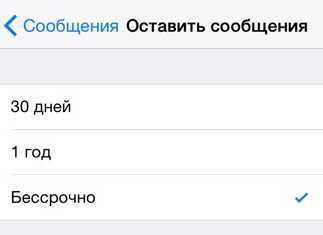
По умолчанию всегда стоит «Бессрочно». Поменяйте на «1 год» — вы точно не заметите разницы.
За сохранность важных или дорогих сердцу сообщений переживать не стоит: их всегда можно восстановить из резервных копий в iTunes.
Отключение автообновлений подкастов
С выходом iOS 8 приложение для прослушивая подкастов тоже стало частью системы iPhone, а значит, тоже начало занимать память. Пользователи очень редко возвращаются к прослушиванию старых подкастов, однако, об их удалении подчас и не задумываются. А зря — один подкаст весит в среднем 25 Мб, а на Айфоне их могут быть сотни!
Отключите автообновление и загрузку подкастов так:
Шаг 1. Зайдите в «Настройки» и отыщите подраздел «Подкасты».
Шаг 2. В этом подразделе в блоке «Настройки подкастов по умолчанию» выключите «Загрузку выпусков» и активируйте ползунок напротив «Удалить воспроизвед.».
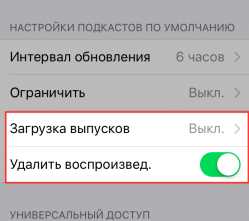
«Чистка» кэша
Даже если само приложение весит мало, за весь период использования оно способно накопить внушительный объем данных. О том, как уточнить статистику, говорилось в начале статьи – тем же способом можно проверить и кэш: в «Хранилище» кликните по интересующему приложению.
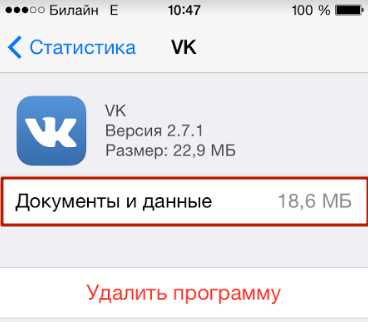
На примере приложения «Вконтакте» мы видим, что сама программа весит лишь 23 Мб, а еще 18 Мб занимают различные документы и данные.
Почистить Айфон от такого «мусора» можно тремя способами:
Способ №1. Удалите приложение и установите его заново.
Способ №2. Сделайте полный сброс – пройдите «Настройки» — «Основные» — «Сброс» и нажмите «Стереть контент и настройки».
Воспользовавшись этим способом, вы не только удалите «мусор», накопленный приложениями, но и лишитесь всего медиаконтента, поэтому, прежде чем приступать к сбросу, потрудитесь сделать резервную копию данных.
Способ №3. Очистите кэш в настройках самой программы. Такую возможность дают не все приложения, но, например, Tweetbot, временные файлы которого занимают уйму места, не оставляет пользователю другого выбора – почистить кэш этой программы удастся только через кнопку «Reset Account Caсhe» в настройках.
Использование специальных приложений
В AppStore можно скачать замечательную утилиту под названием Battery Doctor. Основная функция этой программы – уход за батареей смартфона, однако, и освободить память от ненужного хлама она может без проблем. Запустите программу и во вкладке «Junk» (мусор) нажмите «Clean Up Cache»:
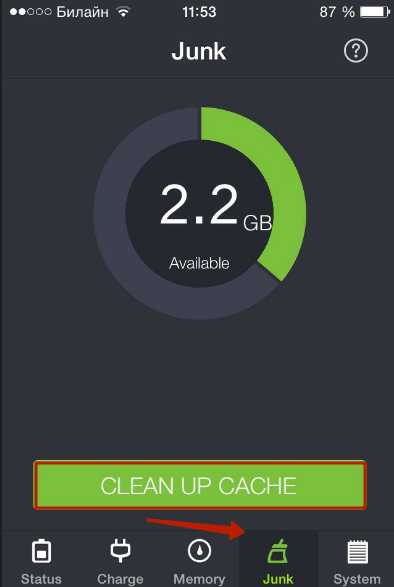
Таким образом вы запустите проверку, которая займет несколько минут:
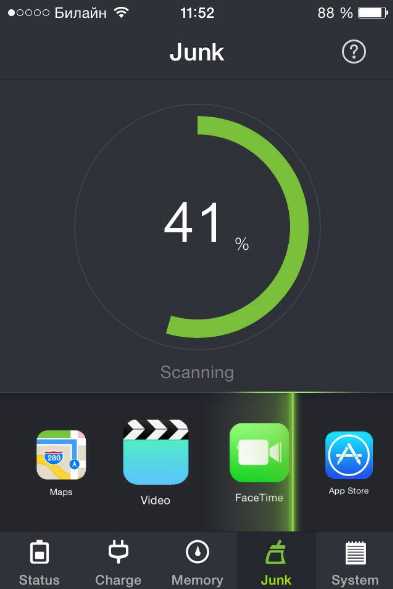
Battery Doctor самостоятельно найдет временные файлы и расчистит место на диске. По окончании работы программа сообщит, что «мусорных» файлов больше нет, и порекомендует проводить проверку как можно чаще.
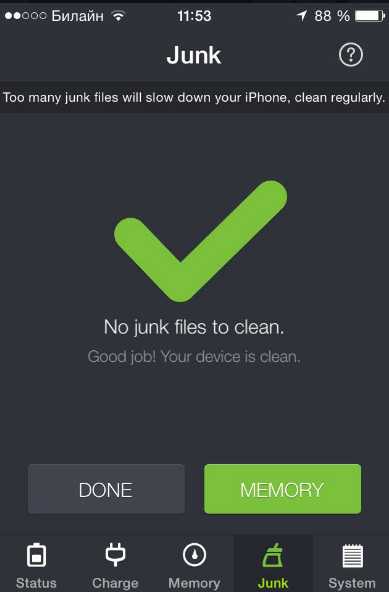
Battery Doctor – не единственная программа подобного толка; если этот софт вам по какой-то причине не подошел, попробуйте воспользоваться китайской утилитой Tongbu или десктопным приложением Phone Clean.
Рестор смартфона
Проверить количество «мусора» на iPhone можно и через iTunes – зайдите в раздел устройства и обратите внимание на шкалу внизу:
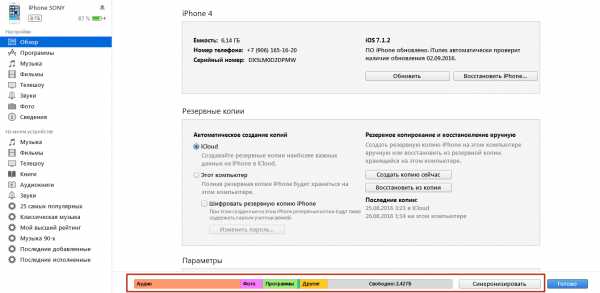
Наведите курсор на «Другое» (желтая часть) – это и есть данные в кэше, незавершенные загрузки, сохраненные страницы браузеров.
По примеру видно, что «мусорные» файлы занимают 554 Мб из 8 общих Гб – весьма внушительная доля, то же пространство могли бы занять 5 музыкальных альбомов любимых исполнителей.
Чтобы избавиться от «бросовых» файлов, рекомендуется сделать резервную копию данных и затем нажать «Восстановить iPhone».
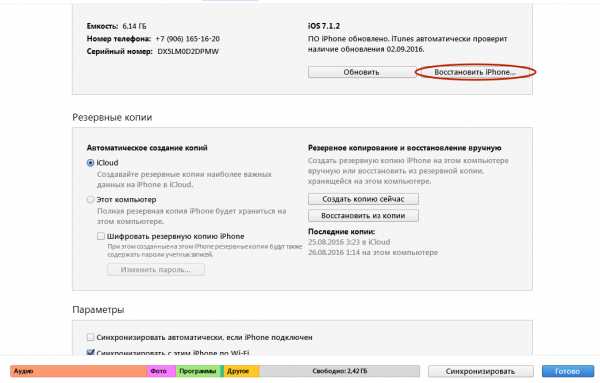
Такой способ очищения системы не несет угрозы заметкам, календарям, СМС-сообщениям, которые хранились на устройстве, а вот файлы мультимедиа будут удалены.
Заключение
Перечисленные в статье меры нужно применять на постоянной основе, а не однократно – особенно важно знать, как очистить кэш на Айфоне и историю браузера Safari. При этом владельцы техники Apple должны помнить, что описанные процедуры и инструкции не помогут, если сам пользователь имеет склонность бездумно устанавливать из AppStore все подряд и загружать в «Музыку» альбомы, которые никогда не будут прослушаны.
Очистить другое хранилище на вашем iPhone или iPad
Если у вас iOS или iPadOS 13, ваше хранилище iPhone или iPad заполнено, а хранилище в основном занято «другим» хранилищем, обновите свое устройство до iOS или iPadOS 13.6.1 или более поздней версии.
Обновите свое устройство
Если на компьютере недостаточно места для обновления
- Создайте резервную копию своего устройства с помощью iCloud * или компьютера.
- После завершения резервного копирования перейдите в «Настройки»> «Основные»> «Сброс». Затем нажмите «Стереть все содержимое и настройки». Если будет предложено, введите свой пароль или пароль Apple ID.
- Следуйте инструкциям на экране, чтобы настроить устройство. Когда вас спросят, как вы хотите перенести приложения и данные на это устройство, нажмите «Восстановить из резервной копии iCloud» или «Восстановить с Mac или ПК» и выберите только что созданную резервную копию. Продолжайте настраивать свое устройство.
- Дождитесь завершения процесса восстановления. Затем перейдите в «Настройки»> «Основные»> «Обновление ПО» и установите iOS или iPadOS 13.6.1 или новее.
- Если вы выполняли восстановление из резервной копии iCloud, вы можете увидеть главный экран до завершения восстановления. Дождитесь завершения восстановления перед обновлением iPhone или iPad. Вы можете проверить прогресс восстановления в «Настройки»> [ваше имя]> iCloud> Резервное копирование iCloud.
- Не устанавливайте новые приложения, не загружайте и не транслируйте музыку или видео, пока вы не установите iOS или iPadOS 13.6.1 или новее.
* Если вы получили сообщение о том, что недостаточно свободного места для резервного копирования в iCloud, сделайте резервную копию на своем компьютере.
Дата публикации:
.кэш, документы и данные, джунки и т. Д.
Вы также можете прочитать это руководство на Français .
Пользователи iPhoneвсегда хотят иметь свое устройство в отличной форме, чтобы и дальше наслаждаться любимым устройством. Однако важно понимать, что кеширование приложений, документы и данные, мусор и т. Д. Становятся проблематичными для iPhone, когда они не очищаются, они могут привести к замедлению работы iPhone. Поэтому необходимо знать, как очистить данные приложений на iPhone, чтобы освободить место и повысить производительность устройства.
DIY Метод 1: очистить данные приложения iOS в Safari
Для некоторых встроенных приложений iOS предлагает возможность удаления данных приложения, например Safari, мы можем очистить данные Safari с помощью процесса, упомянутого ниже.
Шаг 1. Для продолжения процесса необходимо выбрать приложение «Настройки» на iPhone. В приложении пользователю необходимо выбрать Safari.
Шаг 2. Safari сохраняет данные веб-сайта, чтобы обеспечить быстрое посещение в будущем. После того, как сафари был нажат на следующей странице, необходимо щелкнуть очистить историю и данные веб-сайта.
Шаг 3. Еще раз щелкнуть очистить историю и данные. Это подтверждает действие, и на этом процесс полностью заканчивается.
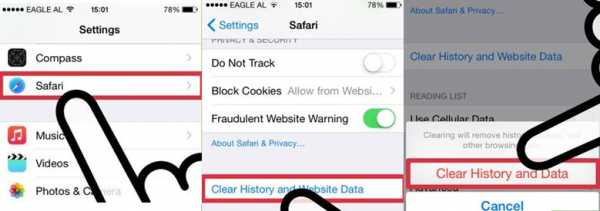
Самостоятельный метод 2: удаление и повторная установка нежелательных приложений
За исключением Safari, почти для всех других приложений в iOS нет опции, которая могла бы удалить эти нежелательные данные приложения iPhone напрямую. Таким образом, самый быстрый способ очистить эти данные приложений - удалить эти приложения, а затем переустановить их. И процесс довольно прост: вам просто нужно нажать на приложение, которое вы хотите удалить, удерживать, пока не появится «×», нажать на «×», и вы сможете удалить приложение.
Неудобство этого метода заключается в том, что все ваши полезные файлы и данные приложений также будут удалены, включая некоторые деловые разговоры, важные файлы и т. Д. И это временное решение, вам придется удалять приложения снова и снова в будущем. .
Не пропустите :Как удалить приложения на iPhone X / 8/7 / 6s / 6 / SE / 5/4 [решено]
Лучший способ удалить приложения / данные приложений из iCloud
Поддержка программного обеспечения: очистить все данные приложений на iPhone: ненужные файлы, вложения, тексты и т. Д.
Полностью совместим с iOS 14; Работа для iPhone 8/7/6 / 6s / 5 / 5s / 4 / 4s.Фактически, данные приложения можно разделить на две категории: одна - это некоторые невидимые бесполезные данные, такие как ненужные файлы, временные файлы, кеши приложений и т. Д., Другая - ваши видимые личные файлы, тексты и прикрепленные фотографии / видео и т. Д.
Чтобы сэкономить место и увеличить производительность iPhone, сначала нужно очистить невидимые бесполезные данные, а затем мы должны заняться вашими огромными видимыми данными. И iMyFone Umate Pro может все это:
iMyFone Umate Pro iPhone Очиститель
1,000,000+ Загрузки
Основные характеристики:
- Чтобы очистить невидимые данные приложения на iPhone, вам следует обратиться к параметрам очистки «Нежелательные файлы» и «Временные файлы». С
- по удалить видимые данные приложения iOS. , параметры «Фотографии», «Большие файлы», «Приложения» на вкладке «Освободить место в 1 клик» могут многое сделать. Для дополнительных типов данных, таких как сообщения, контакты, вложения и т. Д., Вы должны выбрать вкладку «Стереть личные данные».
- Кроме того, после завершения двух вышеуказанных процессов настоятельно рекомендуется « Стереть удаленные файлы » с помощью Umate Pro, поскольку удаленные файлы все еще существуют на вашем iPhone до того, как были полностью перезаписаны. Несмотря на объем хранилища, занимаемый этими файлами, если эти удаленные файлы будут восстановлены другими с помощью программного обеспечения для восстановления, это может привести к утечке конфиденциальности.
Попробовать бесплатно Попробовать бесплатно
Являясь одним из лучших стирателей данных для iPhone на рынке, это программное обеспечение получило множество положительных отзывов от macworld.co.uk, Makeuseof.com, Cultofmac.com и т. Д.
Чтобы очистить данные приложения iPhone, такие как кеши приложений, файлы cookie, журналы сбоев, поврежденные файлы и т. Д., Пользователь может выполнить следующие действия. Процессы автоматизированы, пользователям достаточно сделать несколько кликов и подождать.
Шаг 1: Загрузите и установите программу. При успешной установке программа будет запущена.Затем устройство iOS необходимо подключить к системе, чтобы программа его обнаружила.
Шаг 2: Выберите режим «Освободить место одним щелчком». Затем быстро просканируйте свой iPhone.
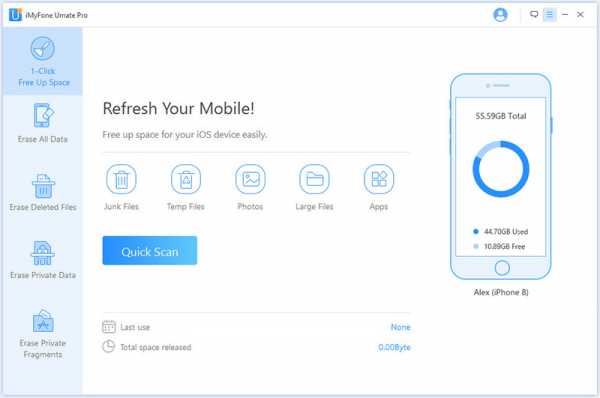
Шаг 3. Затем следует нажать кнопку «Очистить», чтобы очистить ненужные данные приложения iPhone.
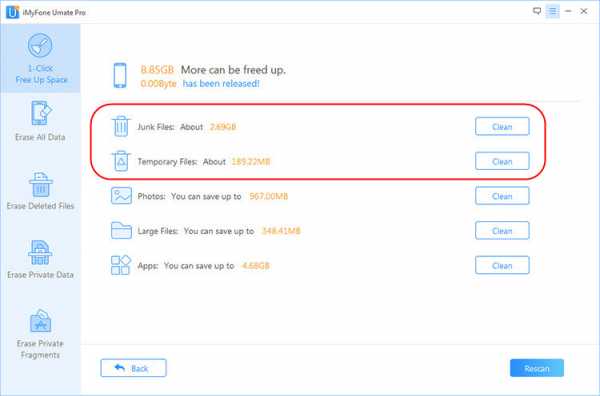
Примечание
iPhone является личным, он содержит много личных данных, таких как банковский счет и пароли, личные фотографии и видео и т. Д. Чтобы никто другой не мог восстановить ваши удаленные конфиденциальные данные с помощью программного обеспечения для восстановления данных, постоянное стирание личных файлов и ранее необходимо удаленные файлы.
IMyfone Umate Pro - мощный очиститель iPhone, он может сделать для вас гораздо больше: iPhone / iPad / iPod Touch:
- Очистить ненужные файлы: Легко и БЕСПЛАТНО очистить все скрытые ненужные файлы одним щелчком мыши, включая кеши приложений, файлы cookie, журналы сбоев и т. Д.
- Очистить временные файлы, документы приложений и данные: Эти файлы накапливаются, когда вы используете устройство, а затем отрицательно влияют на него, но Umate Pro очищает все это, чтобы обеспечить бесперебойную работу вашего устройства
- Уменьшить хранилище фотографий: Для фотографий iPhone можно выбрать 2 варианта - сжатие или массовое удаление, для обоих вариантов исходные фотографии будут скопированы на ваш компьютер.
- Работа с большими файлами: Обнаруживает все большие файлы размером более 5 МБ на вашем iPhone и перечисляет их для массового удаления.
- Управление приложениями: перечисляет все приложения, установленные на вашем iPhone, и ранжирует их по размеру, чтобы вы четко знали, сколько места заняло каждое приложение для управления скважинами.
- Удаление личных данных iPhone: Ожидается, что личные данные останутся конфиденциальными при любых обстоятельствах, и Umate Pro идеально подходит для этой цели.Он удаляет ваши личные данные таким образом, что никто не может их восстановить.
- Удалить WhatsApp: Для всех сообщений Whatsapp, прикрепленных фотографий и видео Umate Pro может удалить их навсегда.
- Удалить уже удаленные данные : Это важно, особенно при продаже или передаче права собственности на ваш iPhone. Umate Pro гарантирует, что ваши ранее удаленные сообщения, контакты, истории вызовов, фотографии, видео и т. Д. Будут окончательно удалены, не оставляя шансов на восстановление.
Полезные советы
Не пропустите :Исправить «Недостаточно места для хранения» на iPhone >>
Fx iPad Storage Почти полная проблема >>
1.Что такое приложение «Документ и данные»?
Это просто история браузера, журналы, файлы cookie, кеши фотографий и видео и другие файлы базы данных, которые приложение хранит в вашем документе и папке данных вашего устройства.
Должны ли мы очищать «документ и данные»? Ответ - да, потому что отсутствие очистки отрицательно сказывается на вашем iPhone, так как он занимает место на диске, что приводит к вялой работе. Кроме того, из соображений безопасности вам необходимо очистить их, чтобы злоумышленники не получили от них ценную информацию.
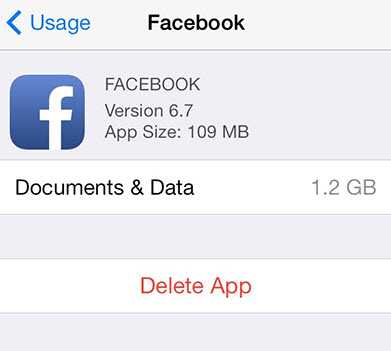
2. Что такое «Другое» хранилище iTunes?
Обратите внимание, что все, что хранится на вашем IPhone, не помещается в 8 категорий данных iTunes, классифицируется как «Другое». Его важно очистить, потому что он может занимать много места. Однако очистка с помощью Umate Pro освободит место и обеспечит оптимальную работу вашего устройства.
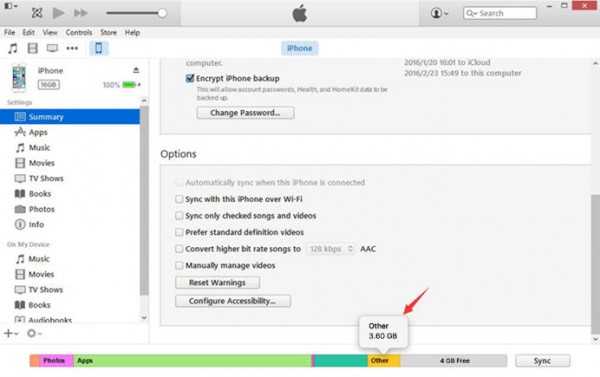
Важно понимать, что простого удаления ваших личных данных iOS обычным способом недостаточно, потому что их можно восстановить, а это ставит под угрозу безопасность вашего документа.Однако лучше всего стереть их с помощью Umate Pro, и это гарантирует, что ваши личные данные IOS будут удалены навсегда без риска их восстановления с помощью инструментов восстановления данных. Фактически, это обеспечивает вашу конфиденциальность и безопасность данных.
.
Как удалить документы и данные на iPhone или iPad
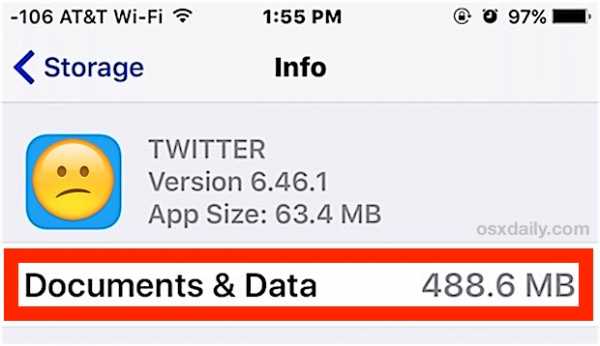
Если вы заметили, что на вашем iPhone мало места для хранения или, возможно, вы просто просматриваете настройки хранилища, вы можете обнаружить, что некоторые приложения имеют большой объем хранилища «Документы и данные» и чрезмерно большую нагрузку на хранилище в iOS.
Мы расскажем, что такое документы и данные на самом деле, а также как удалить документы и данные, найденные на iPhone или iPad.
Обратите внимание, что на самом деле это не предназначено для руководства по освобождению общего пространства, и если вам просто нужны быстрые способы освободить место для хранения в iOS, перейдите сюда.Это специально нацелено на завоевание таинственных «Документов и данных», которые можно найти в определенных приложениях на iPhone и iPad. Она немного сложнее, и если вы никогда не слышали о документах и данных, то эта статья вам, вероятно, не понадобится, не говоря уже о том, чтобы найти ее полезной.
Что такое документы и данные на iPhone и iPad?
На iPhone и iPad хранятся два типа «Документов и данных», оба из которых могут занимать место на устройстве. Один из них обычно представляет собой кеши для конкретных приложений и другие связанные данные приложения, а другой - файлы, связанные с iCloud для приложения.Тот факт, что у них одно и то же имя, но разные функции и ссылки в разных разделах настроек iOS, немного сбивает с толку, но они разные.
«Документы и данные», связанные с приложением iOS, включают в себя такие вещи, как кеши, данные приложения, предпочтения, данные для входа и различную другую информацию, относящуюся к приложению. Большая часть этих данных является расходным материалом, и во многих ситуациях для многих приложений, которые потребляют большой объем хранилища документов и данных, данные, как правило, занимают очень много места в кэше.Обычно это тип документов и данных на iPhone или iPad, которые пользователи хотят удалить, чтобы освободить место.
Отдельно «Документы и данные», связанные с iCloud, обычно представляют собой файлы и документы, связанные с самим приложением, но хранящиеся в iCloud. Это файлы того же типа, которые вы можете увидеть при просмотре iCloud Drive, и это документы и данные
.Как удалить документы и данные на iPhone, iPad
Самый простой способ удалить документы и данные на iPhone или iPad - это удалить приложение, а затем повторно загрузить его.Это может не иметь большого смысла, но на данный момент Apple не предлагает в iOS метода ручного удаления кешей и данных приложения, поэтому вместо этого, если вы хотите удалить эти данные приложения, вам нужно полностью удалить приложение.
Имейте в виду, что когда вы удаляете приложение, а затем повторно загружаете его, вы, скорее всего, потеряете все данные, логины и другие сохраненные данные из этого приложения. Не делайте этого, если у вас нет сохраненной информации для входа в систему, и не удаляйте приложение, его документы и кеши данных, если в этом приложении хранятся важные данные.Вы должны сделать резервную копию своего устройства iOS перед началом, чтобы вы могли восстановить, если что-то испортили.
- Откройте приложение «Настройки» в iOS
- Перейдите в «Общие», а затем в «Хранилище и использование iCloud».
- Перейдите в «Управление хранилищем» в разделе «Хранилище».
- Найдите приложение (я), в котором есть «Документы и данные», которые вы хотите удалить (например, Twitter - это приложение размером 64 МБ, но часто может занимать несколько сотен МБ со своими документами и данными), затем нажмите это приложение и выберите «Удалить приложение»
- Теперь перейдите в «App Store», найдите и повторно загрузите приложение, которое вы только что удалили.
- После завершения повторной загрузки приложения, если вы вернетесь к тому же экрану хранилища, вы обнаружите, что теперь оно потребляет гораздо меньше места, поскольку документы и данные были удалены.
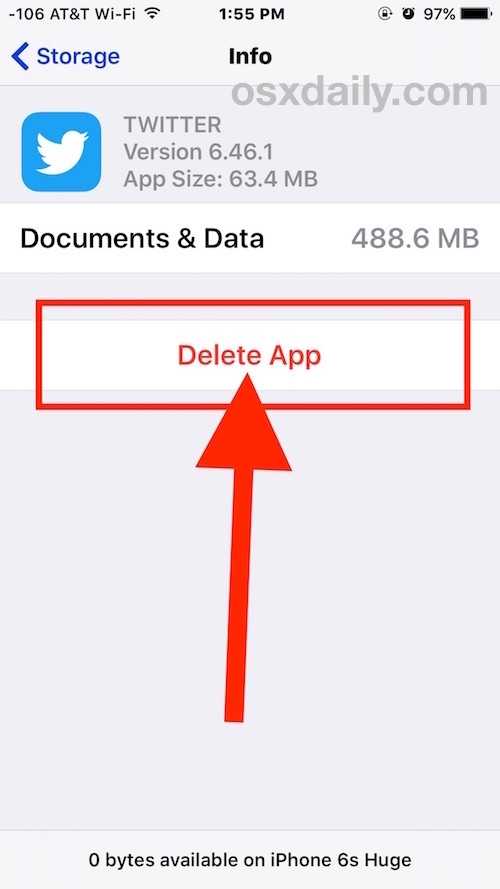
(имейте в виду, что удаление и повторная загрузка приложения также приведет к обновлению его до последней доступной версии, поэтому не делайте этого, если вы хотите продолжать использовать старую версию приложения для iOS)
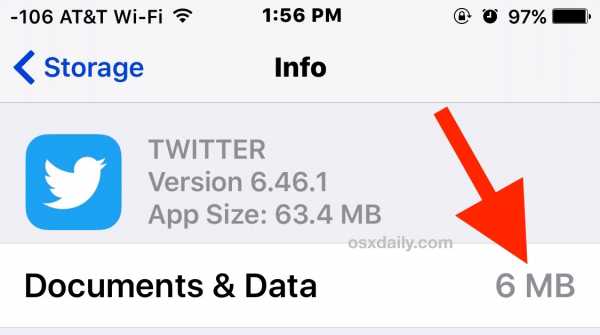
После того, как вы повторно загрузили приложение, эта нагрузка приложений Documents & Data должна быть практически нулевой, хотя по мере использования приложения оно будет постепенно накапливать больше документов, кешей и данных снова.В случае такого приложения, как Twitter или Instagram, большая часть документов и данных - это просто кеши изображений и видео, и, следовательно, обычно не являются критичными для функциональности приложения, они просто занимают место. Многие другие приложения для iOS ведут себя так же, и это нормально, пока у вас не закончится место для хранения, а поскольку iOS не предлагает другого способа напрямую позаботиться об этом, кроме удаления и повторной загрузки приложения, это может раздражать.
Если это звучит знакомо, это, вероятно, потому, что на самом деле это один из основных способов удаления «Другого» хранилища данных с iPhone или iPad (помимо полного восстановления устройства, что лучше всего работает), и некоторые пользователи пойдут удалив все свои приложения, а затем повторно загрузите их все, если обнаружится, что многие из них занимают большие объемы хранилища документов и данных.
Как удалить документы и данные из iCloud в iOS
Другой тип документов и данных хранится в iCloud, и это тип документов и данных, которые пользователи могут удалять напрямую, не удаляя сначала все приложение. С документами и данными iCloud нагрузка на хранилище ложится не на само устройство, а в iCloud, поэтому большинству пользователей не нужно вручную удалять документы и данные из iCloud и приложений, хранящих эти данные там. Тем не менее, вот как вы можете удалить документы и данные из iCloud в iOS:
- Откройте приложение «Настройки» в iOS
- Перейдите в «Общие», а затем в «Хранилище и использование iCloud».
- Загляните в раздел «iCloud» и выберите «Управление хранилищем» (обязательно перейдите в iCloud, иначе вы попадете в список установленных приложений, который мы рассмотрели ранее)
- Прокрутите вниз, пока не увидите раздел «Документы и данные», затем нажмите на приложение, которое хотите удалить из .
- Выберите «Изменить», затем «Удалить» или проведите пальцем влево и выберите «Удалить» в документах iCloud и данных, которые вы хотите удалить из определенного приложения.
- Оставить настройки после завершения
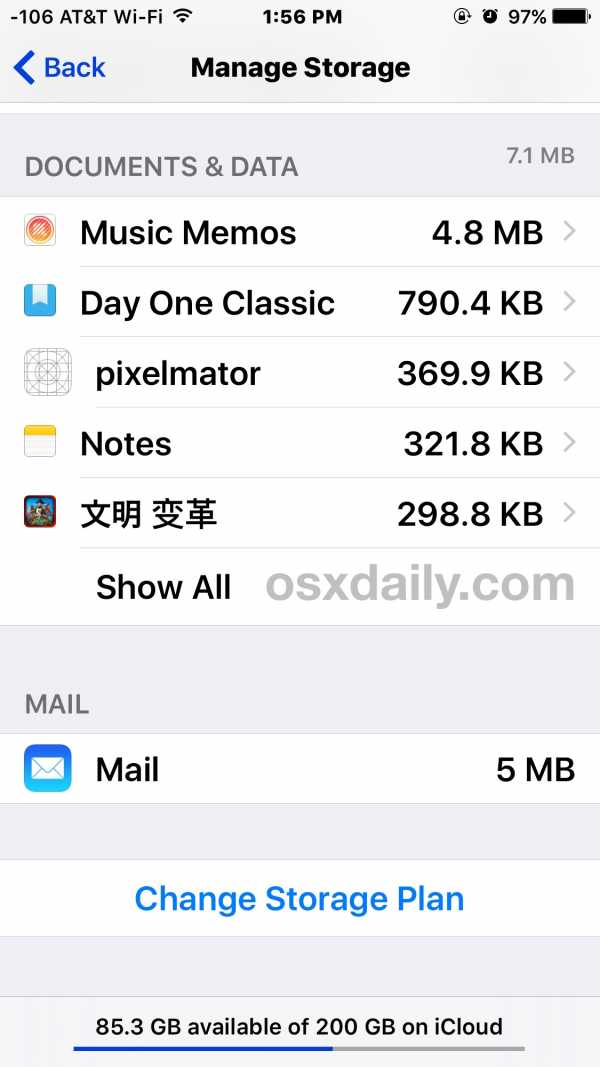
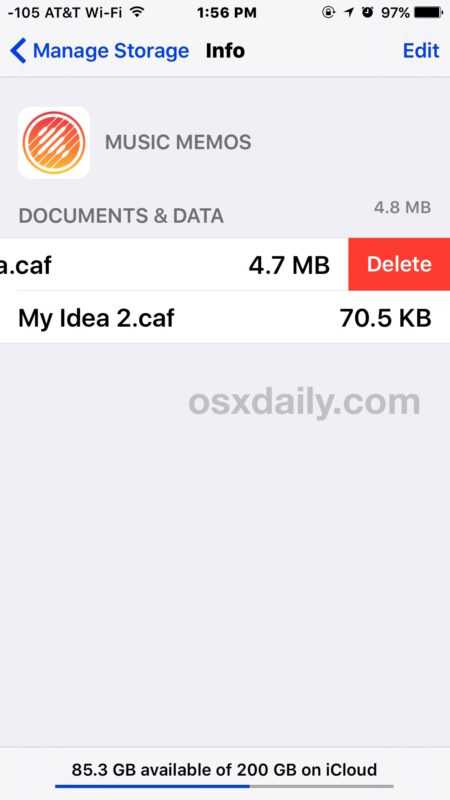
Способ обработки документов и данных с помощью хранилища iCloud, безусловно, предпочтительнее, чем невозможное вручную удалить кеши, которые появляются в собственных приложениях iOS, поскольку он предлагает пользователю больше контроля над тем, что удалить, а что оставить.Надеюсь, эта же возможность появится в локальном хранилище приложений для конкретных типов документов и данных, которые есть на iPhone и iPad.
Почему пользователи не могут вручную удалить документы и данные из приложений iOS?
Хороший вопрос. Надеюсь, в будущей версии iOS будет возможность вручную удалять кеши приложений и данные приложений. Многие приложения для Android имеют такую функцию, и возможность ручного удаления кеша будет очень кстати в мире iOS, где Документы и данные и «Другое» хранилище постоянно раздуваются, и их почти невозможно восстановить без значительных усилий, а часто восстановление устройства.
Неужели нет способа заставить iOS удалить документы и данные из локального хранилища без предварительного удаления приложения?
Вообще говоря, это правильно. Однако вы можете использовать несколько возможных обходных путей, чтобы заставить iOS запустить процесс «Очистка…» приложения. Один из методов, который я использую в течение многих лет, - это использование стороннего приложения камеры, чтобы заставить камеру iPhone делать снимки, даже когда нет доступного хранилища, что, как правило, работает довольно долго (когда оно находит место для хранения неизвестно в чем). ether - большая загадка), прежде чем вы получите сообщение об ошибке о пространстве для хранения, которое затем активирует имя приложения «Очистка» в процессе обслуживания iOS.Очень необычный, очень удобный обходной путь, и нет, совсем не интуитивно понятный для пользователя и не очень рекомендуемый. Но как ни странно, это может сработать. Другой трюк, который работает таким же образом, - это попытка загрузить из iTunes огромный фильм (например, «Властелин колец в HD»), который явно не поместится на iPhone или iPad, что также вызовет ту же очистку приложения. процесс после или во время неудачной загрузки огромного фильма.
Знаете другой метод удаления документов и данных с iPhone или iPad? У вас есть другие представления о документах и данных в iOS? Дайте нам знать об этом в комментариях!
Связанные
.iPhone и iPad: как очистить кеш
9to5Mac представляет вам CleanMyMac X . Найдите скрытый мусор, большие старые папки, неиспользуемые приложения и большие потребители памяти. Вы также можете использовать CleanMyMac X для удаления вредоносных программ, нежелательных всплывающих окон и расширений вирусов.
Заполнение кэшей на iPhone и iPad не занимает много времени. От браузера iOS, Safari до сторонних приложений - узнайте, как очистить их и освободить место на iPhone и iPad.
Очистка кеша в Safari выполняется быстро и легко одним махом, но это может отличаться в зависимости от стороннего приложения.Сначала мы рассмотрим, как очистить кеш Safari на iPhone и iPad, а затем заняться другими приложениями.
Как очистить кеш на iPhone и iPad
Safari
- Открыть Настройки
- Проведите вниз и коснитесь Safari
- Проведите вниз еще раз и коснитесь Очистить историю и данные веб-сайтов , коснитесь еще раз, чтобы подтвердить
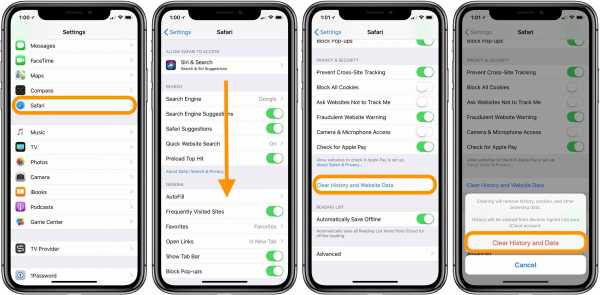
Либо, если вы хотите удалить данные с отдельных веб-сайтов, не очищая весь кеш Safari, нажмите Advanced , Website Data , затем Edit .
Сторонние приложения
Очистка кеша сторонних приложений зависит от разработчика. Как показано ниже, некоторые, например Slack, предлагают опцию в настройках приложения в настройках iOS, а другие, например, Facebook, нет. Проверьте настройки своих приложений, чтобы увидеть доступные варианты.
Для приложений, у которых нет кнопки очистки кеширования, следующим вариантом является удаление и повторная установка приложения.
Вы всегда можете взглянуть на Настройки → Общие → Хранилище iPhone , чтобы определить приоритетность сторонних приложений, которыми вы, возможно, захотите заняться в первую очередь.
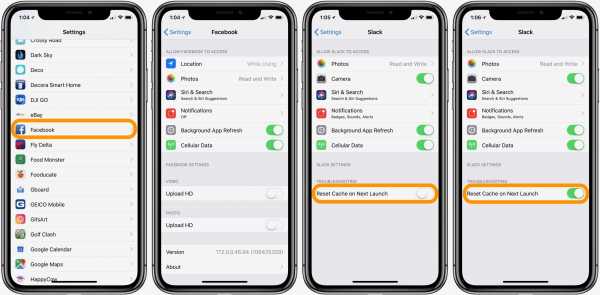
Для получения дополнительной помощи по максимально эффективному использованию устройств Apple ознакомьтесь с нашим практическим руководством, а также в следующих статьях:
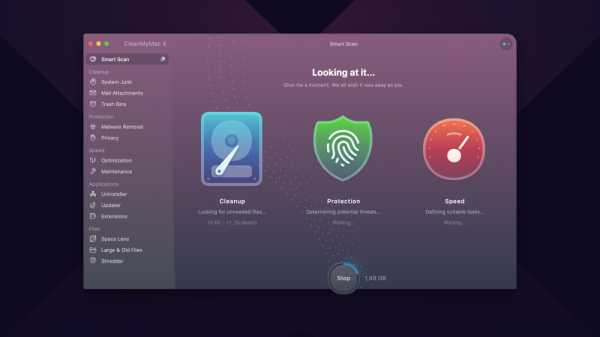 9to5Mac предоставляется вам с помощью CleanMyMac X . Найдите скрытый мусор, большие старые папки, неиспользуемые приложения и большие потребители памяти. Вы также можете использовать CleanMyMac X для удаления вредоносных программ, нежелательных всплывающих окон и расширений вирусов. Попробуй бесплатно.
9to5Mac предоставляется вам с помощью CleanMyMac X . Найдите скрытый мусор, большие старые папки, неиспользуемые приложения и большие потребители памяти. Вы также можете использовать CleanMyMac X для удаления вредоносных программ, нежелательных всплывающих окон и расширений вирусов. Попробуй бесплатно.
Посетите 9to5Mac на YouTube, чтобы узнать больше новостей Apple:
FTC: Мы используем автоматические партнерские ссылки для получения дохода. Подробнее.
Посетите 9to5Mac на YouTube, чтобы узнать больше новостей Apple:
.
Очистите историю и файлы cookie из Safari на вашем iPhone, iPad или iPod touch
Узнайте, как удалить историю, файлы cookie и кеш в настройках.
Удалить историю, кеш и файлы cookie
Вот как удалить информацию с вашего устройства:
- Чтобы очистить историю и файлы cookie, перейдите в «Настройки»> «Safari» и нажмите «Очистить историю и данные веб-сайтов».Очистка вашей истории, файлов cookie и данных просмотра из Safari не изменит вашу информацию автозаполнения.
- Чтобы очистить файлы cookie и сохранить историю, выберите «Настройки»> «Safari»> «Дополнительно»> «Данные веб-сайтов», затем нажмите «Удалить все данные веб-сайтов».
- Чтобы посещать сайты, не выходя из истории, включите или выключите приватный просмотр.
Если нет истории или данных веб-сайтов для очистки, настройка становится серой. Параметр также может быть серым, если у вас есть ограничения веб-содержимого, настроенные в разделе «Ограничения содержимого и конфиденциальности в экранном времени».
Блокировать куки
Файл cookie - это фрагмент данных, который сайт размещает на вашем устройстве, чтобы он мог запомнить вас, когда вы снова посетите его. Чтобы выбрать, будет ли Safari блокировать файлы cookie, нажмите «Настройки»> «Safari», затем включите «Блокировать все файлы cookie».
Если вы заблокируете файлы cookie, некоторые веб-страницы могут не работать. Вот несколько примеров:
- Возможно, вы не сможете войти на сайт, используя правильное имя пользователя и пароль.
- Вы можете увидеть сообщение о том, что файлы cookie необходимы или что файлы cookie в вашем браузере отключены.
- Некоторые функции на сайте могут не работать.
Используйте блокировщики контента
Блокировщики контента - это сторонние приложения и расширения, которые позволяют Safari блокировать файлы cookie, изображения, ресурсы, всплывающие окна и другой контент.
Вот как получить блокировщик контента:
- Загрузите приложение для блокировки контента из App Store.
- Нажмите «Настройки»> «Safari»> «Блокировщики содержимого», затем настройте нужные расширения. Вы можете использовать более одного блокировщика контента.
Если вам нужна помощь, обратитесь к разработчику приложения.
Информация о продуктах, не производимых Apple, или о независимых веб-сайтах, не контролируемых и не проверенных Apple, предоставляется без рекомендаций или одобрения.Apple не несет ответственности за выбор, работу или использование сторонних веб-сайтов или продуктов. Apple не делает никаких заявлений относительно точности или надежности сторонних веб-сайтов. Свяжитесь с продавцом для получения дополнительной информации.
Дата публикации:
.Как очистить хранилище данных WhatsApp на iPhone

Если вы часто пользуетесь WhatsApp, вы можете обнаружить, что данные и кеш WhatsApp могут занимать значительный объем дискового пространства на телефонах iPhone, iPad или Android, и поэтому разумно, если некоторые пользователи захотят удалить WhatsApp. кеш и данные, чтобы освободить место на устройстве. Отдельно некоторые пользователи могут захотеть удалить данные WhatsApp в целях конфиденциальности.
Один из способов очистить данные WhatsApp - это буквально полностью удалить цепочки сообщений и разговоры из приложения, но вы также можете быть более конкретными и просматривать дополнительную информацию, включая размер хранилища каждого типа данных, которые вы планируете удалить.Однако удаление хранилища данных и кешей WhatsApp не обходится без последствий, и, выполнив полную очистку, вы удалите цепочки сообщений и все содержащиеся в них фотографии, гифки, видео, голосовые сообщения, документы, наклейки и другую информацию, содержащуюся в WhatsApp и различные разговоры, которые у вас были. К счастью, WhatsApp дает вам некоторый уровень детального контроля над тем, какие данные вы можете удалить, поэтому, если вы хотите удалить фотографии или видео только из определенного потока с конкретным контактом, вы можете это сделать.
Как очистить данные, хранилище и кеши WhatsApp с iPhone
Удаление данных WhatsApp таким способом также позволяет увидеть, сколько памяти занимает каждая цепочка сообщений на iPhone
.- Откройте WhatsApp и нажмите «Настройки» (находится в углу приложения)
- Найдите и нажмите «Использование данных и хранилища»
- Прокрутите вниз и выберите «Использование хранилища».
- Здесь вы найдете список разговоров и потоков, а также общий размер хранилища каждого потока. Нажмите на любую из этих цепочек контактов / разговоров, чтобы предпринять действия с этими конкретными данными разговоров.
- Прокрутите список сведений о беседе с этим контактом (показывая фотографии, GIF-файлы, видео, голосовые сообщения, документы, наклейки и т. Д., Общее количество и размер хранилища), а затем нажмите «Управление».
- Нажмите на типы данных, которые вы хотите очистить и удалить, или выберите их все, затем нажмите «Очистить».
- Подтвердите, что вы хотите удалить эти данные из WhatsApp, снова нажав «Очистить».
- При желании повторить с другими контактами и цепочками бесед
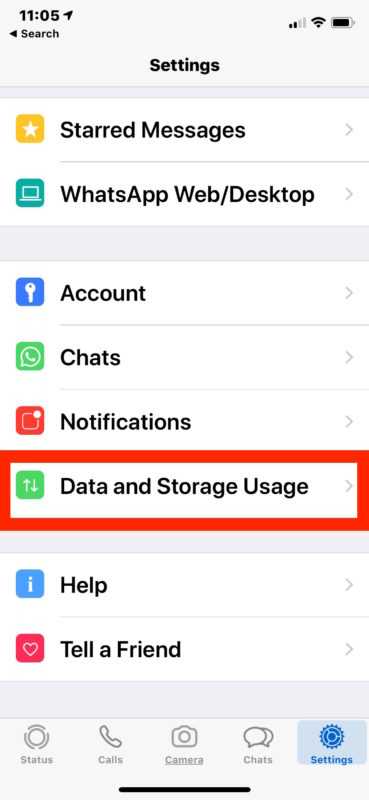
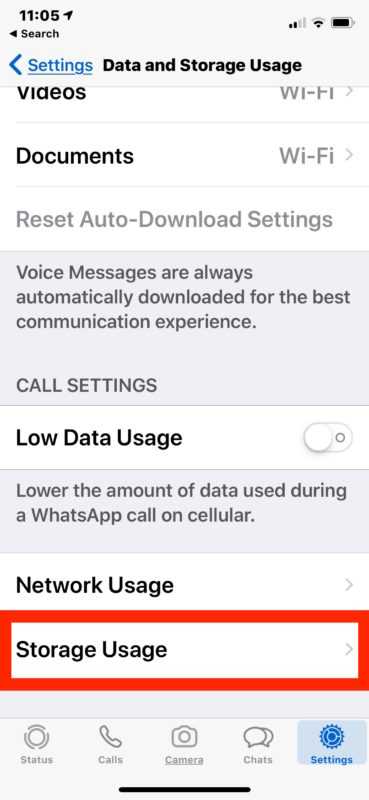
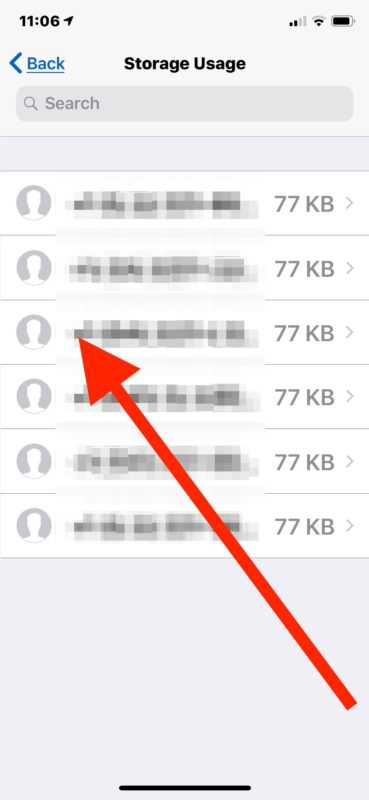
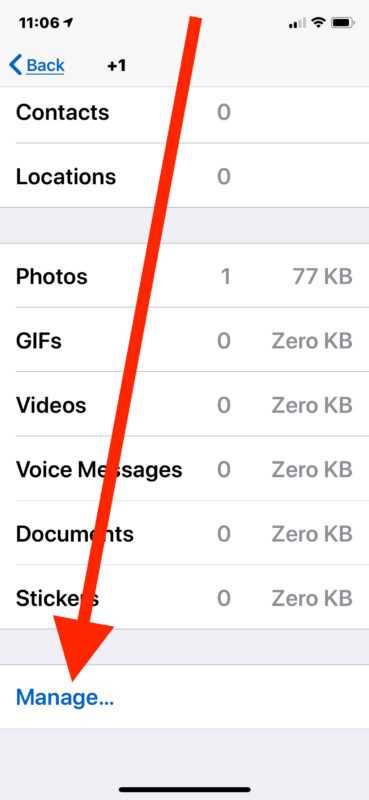
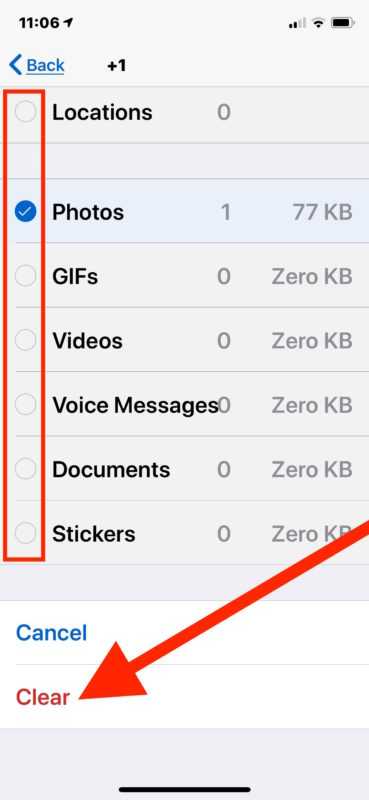
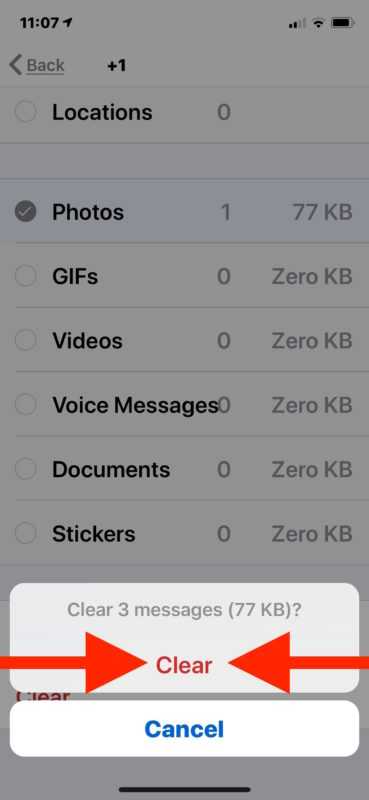
В зависимости от того, сколько вы используете WhatsApp, и какой контент и данные вы публикуете в WhatsApp, эти цепочки разговоров могут быть очень большими и занимать много места или совсем не много, все зависит от человека. использовать.
В приведенных здесь примерах снимков экрана четкость данных минимальна из-за небольшого использования и активности в приложении, но вы можете легко найти очень большие объемы данных, если WhatsApp является вашей основной платформой для обмена сообщениями и коммуникации.
Вы также можете настроить несколько параметров WhatsApp, чтобы сэкономить место на вашем iPhone, например, запретить WhatsApp автоматически сохранять фотографии и видео на iPhone.
Интересно, что некоторые пользователи сообщили, что удаление кешей приложений вручную через отдельные приложения, очень похожее на это, иногда может иметь положительные эффекты в другом месте, освобождая хранилище, помеченное как Другое или Система на iPhone или iPad.Конечно, вы также можете вручную попытаться удалить «Другое» хранилище данных с iOS или уменьшить объем хранилища системы iOS, хотя
Он ориентирован на очистку хранилища данных и кешей WhatsApp с iPhone, но, по-видимому, он работает так же и на Android. Если инструкции для Android отличаются, и вы знаете о них конкретно, сообщите об этом в комментариях ниже.