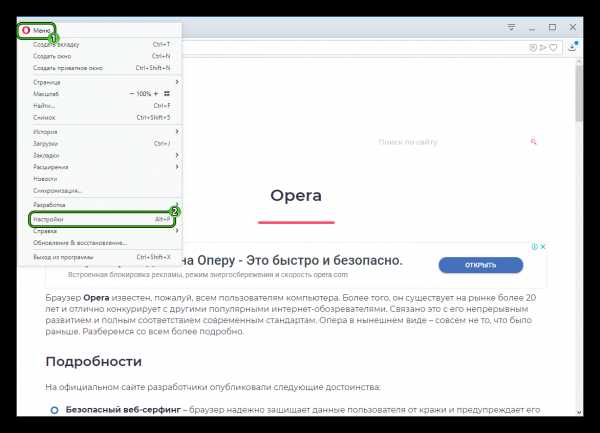Как на айпаде очистить хранилище
Как очистить память на iPhone и iPad
  iOS и MacOS | мобильные устройства
Одна из частых проблем владельцев iPhone и iPad, особенно в версиях с 16, 32 и 64 Гб памяти — заканчивающееся место в хранилище. При этом часто даже после удаления ненужных фотографий, видео и приложений места в хранилище все равно недостаточно.
В этой инструкции — подробно о способах очистить память вашего iPhone или iPad: сначала ручные способы очистки отдельных элементов, занимающих наибольшее место в хранилище, затем — один автоматический «быстрый» способ очистки памяти iPhone, а также дополнительная информация, которая может помочь в случае, если на вашем устройстве недостаточно памяти для хранения своих данных (плюс способ быстро очистить RAM на iPhone). Способы подойдут для iPhone 5s, 6 и 6s, 7 и недавно представленных iPhone 8 и iPhone X.
Примечание: в App Store присутствует значительное количество приложений «с метёлками» для автоматической очистки памяти, в том числе и бесплатных, однако в данной статье они не рассматриваются, поскольку автор, субъективно, не считает безопасным давать подобным приложениям доступ ко всем данным своего устройства (а без этого они не будут работать).
Очистка памяти вручную
Для начала о том, как можно выполнить очистку хранилища iPhone и iPad вручную, а также выполнить некоторые настройки, которые могут снизить темпы, с которыми «забивается» памяти.
В общем случае порядок действий будет следующим:
- Зайдите в Настройки — Основные — Хранилище и iCloud. (в iOS 11 в Основные — Хранилище iPhone или iPad).
- Нажмите по пункту «Управление» в разделе «Хранилище» (в iOS 11 пункт отсутствует, можно сразу перейти к пункту 3, список приложений будет внизу настроек хранилища).
- Обратите внимание на те приложения в списке, которые занимают наибольшее количество памяти вашего iPhone или iPad.
С большой вероятностью, в верхней части списка, помимо музыки и фото, будут присутствовать браузер Safari (если пользуетесь), Google Chrome, Instagram, Сообщения, а возможно и другие приложения. И для некоторых из них мы имеем возможность очистки занимаемого хранилища.
Также, в iOS 11, выбрав любое из приложений вы можете увидеть новый пункт «Сгрузить приложение», который также позволяет очистить память на устройстве. О том, как он работает — далее в инструкции, в соответствующем разделе.
Примечание: о том, как удалить песни из приложения «Музыка» я писать не буду, это можно сделать просто в интерфейсе самого приложения. Просто обратите внимание на количество места, занимаемого вашей музыкой и если что-то давно не слушалось, смело удаляйте (если музыка была куплена, то в любой момент вы сможете снова загрузить её на iPhone).
Safari
Кэш и данные сайтов в браузере Safari могут занимать достаточно большое количество места в хранилище на вашем iOS устройстве. К счастью, для этого браузера предусмотрена возможность очистки этих данных:
- На вашем iPhone или iPad зайдите в Настройки и найдите Safari в нижней части списка настроек.
- В настройках Safari нажмите «Очистить историю и данные сайтов» (после очистки на некоторых сайтах может потребоваться заново произвести вход).
Сообщения
Если вы часто обмениваетесь сообщениями, особенно видео и изображениями в iMessage, то со временем доля занимаемого сообщениями места в памяти устройства может неприлично разрастись.
Одно из решений — зайти в «Сообщения» нажать «Изменить» и удалить старые ненужные диалоги или же открыть конкретные диалоги, нажать и удерживать любое сообщение, в меню выбрать «Ещё», затем выбрать ненужные сообщения с фото и видео и удалить их.
Другое, реже используемое, позволяет автоматизировать очистку памяти, занимаемую сообщениями: по умолчанию, они хранятся на устройстве бессрочно, однако настройки позволяют сделать так, чтобы по прошествии определенного времени сообщения удалялись автоматически:
- Зайдите в Настройки — Сообщения.
- В разделе настроек «История сообщений» нажмите по пункту «Оставлять сообщения».
- Укажите время, в течение которого необходимо хранить сообщения.
Также, при желании на главной странице настроек сообщений внизу вы можете включить режим низкого качества с тем, чтобы отправляемые сообщения занимали меньше места.
Фото и Камера
Снятые на iPhone фотографии и видео — одни из тех элементов, которые занимают максимум места в памяти. Как правило, большинство пользователей и так время от времени удаляют ненужные фотографии и видео, однако не все знают, что при простом удалении в интерфейсе приложения «Фото» они удаляются не сразу, а помещаются в корзину, а точнее — в альбом «Недавно удаленные», откуда, в свою очередь, удаляются через месяц.
Вы можете зайти в Фото — Альбомы — Недавно удаленные, нажать «Выбрать», а затем либо отметить те фото и видео, которые нужно удалить окончательно, либо нажать «Удалить все» для очистки корзины.
Кроме этого, на iPhone имеется возможность автоматической выгрузки фотографий и видео в iCloud, при этом на устройстве они не остаются: зайдите в настройки — фото и камера — включите пункт «Медиатека iCloud». Через некоторое время фотографии и видео будут выгружены в облако (к сожалению, бесплатно доступно лишь 5 Гб в iCloud, дополнительное место нужно покупать).
Есть и дополнительные способы (не считая переноса их на компьютер, что можно сделать, просто подключив телефон по USB и разрешив доступ к фотографиям или покупки специальной флешки для iPhone) не держать отснятые фото и видео на iPhone, о которых в конце статьи (так как они подразумевают использование сторонних средств).
Google Chrome, Instagram, YouTube и другие приложения
Указанные в заголовке и многие другие приложения на iPhone и iPad также «разрастаются» со временем, сохраняя свой кэш и данные в хранилище. При этом встроенные средства очистки памяти в них отсутствуют.
Один из способов очистки памяти, расходуемой такими приложениями, хоть и не очень удобный — простое удаление и повторная установка (правда, потребуется заново произвести вход в приложении, так что вам требуется помнить логин и пароль). Второй способ — автоматический, будет описан далее.
Новая опция Сгружать неиспользуемые приложения в iOS 11 (Offload Apps)
В iOS 11 появилась новая опция, позволяющая автоматически удалять неиспользуемые приложения на iPhone или iPad для экономии места на устройстве, включить которую можно в Настройки — Основные — Хранилище.
Или в Настройки — iTunes Store и App Store.
При этом, неиспользуемые приложения будут автоматически удаляться, освобождая тем самым место в хранилище, однако ярлыки приложений, сохраненные данные и документы остаются на устройстве. При следующем запуске приложения оно будет автоматически загружено из App Store и продолжит работу как и прежде.
Как быстро очистить память на iPhone или iPad
Существует «секретный» способ быстро очистить память iPhone или iPad автоматически, при котором удаляются ненужные данные сразу всех приложений без удаления самих приложений, что часто высвобождает сразу несколько гигабайт места на устройстве.
- Зайдите в iTunes Store и найдите какой-то фильм, в идеале — тот, который самый продолжительный и занимает максимум места (данные о том, сколько занимает фильм можно посмотреть в его карточке в разделе «Информация»). Важное условие: размер фильма должен быть больше, чем память, которую теоретически можно высвободить на вашем iPhone без удаления приложений и ваших личных фото, музыки и других данных, а только удалив кэш приложений.
- Нажмите кнопку «Напрокат». Внимание: если условие, указанное в первом пункте, выполняется, с вас не возьмут оплату. Если не выполняется, может произойти оплата.
- Какое-то время телефон или планшет будет «думать», а точнее очищать всё то неважное, что можно очистить в памяти. Если в итоге не удастся высвободить достаточно места для фильма (на что мы и рассчитываем), действие «взять напрокат» будет отменено и появится сообщение о том, что «Не удается загрузить. Для загрузки недостаточно памяти. Хранилищем можно управлять в настройках».
- Нажав на «Настройки», вы сможете увидеть, насколько больше свободного места в хранилище стало после описываемого способа: обычно высвобождается несколько гигабайт (при условии, что в последнее время вы не использовали этот же способ или не сбрасывали телефон).
Дополнительная информация
Чаще всего основную долю места на iPhone занимают снятые фото и видео и как уже говорилось выше, в облаке iCloud бесплатно доступно лишь 5 Гб места (а далеко не все хотят платить за облачные хранилища).
Однако, не все знают, что сторонние приложения, в частности Google Фото и OneDrive также могут автоматически загружать фото и видео с iPhone в облако. При этом, в Google Photo количество загружаемых фото и видео не ограничено (правда, они слегка сжимаются), а если у вас есть подписка Microsoft Office, то это означает, что в OneDrive у вас более 1 Тб (1000 Гб) для хранения данных, чего хватит на долго. После выгрузки вы можете удалять фотографии и видео с самого устройства, не боясь их потерять.
И еще одна маленькая хитрость, позволяющая очистить не хранилище, а оперативную память (RAM) на iPhone (без хитростей это можно сделать, перезагрузив устройство): нажмите и удерживайте кнопку питания, пока не появится слайдер «Выключите», затем нажмите и удерживайте кнопку «Домой» пока не вернетесь на главный экран — оперативная память будет очищена (правда не знаю, каким образом то же самое можно сделать на новоявленном iPhone X без кнопки Home).
А вдруг и это будет интересно:
Управление хранилищем iCloud - Служба поддержки Apple
Требуется больше места в хранилище iCloud? Его легко можно освободить или приобрести.
При настройке iCloud вы автоматически получаете хранилище емкостью 5 ГБ. Его можно использовать для резервного копирования в iCloud, сохранения фотографий и видео в приложении «Фото iCloud» и синхронизации документов через iCloud Drive. Вы можете освободить или приобрести место в любое время.
Определение используемого объема хранилища iCloud
На iPhone, iPad или iPod touch
Выберите «Настройки» > [ваше имя] > iCloud. Чтобы посмотреть подробную информацию об использовании хранилища приложениями и службами, нажмите «Хранилище iCloud» или «Управление хранилищем».
На компьютере Mac
Выберите меню Apple > «Системные настройки» > Apple ID > iCloud. Чтобы посмотреть подробную информацию об использовании хранилища приложениями и службами, нажмите «Управлять».
На компьютере с Windows
Увеличение или уменьшение объема хранилища iCloud
Как получить больше свободного пространства в хранилище iCloud
Если у вас закончится место в хранилище iCloud, устройство не будет сохранять резервные копии в iCloud, фотографии и видео не будут выгружаться в «Фото iCloud», iCloud Drive и другие приложения iCloud, а текстовые сообщения не будут синхронизироваться со всеми вашими устройствами. Кроме того, вы не сможете отправлять или получать сообщения, используя адрес электронной почты iCloud.
Можно удалить содержимое, которым вы не пользуетесь, чтобы освободить место в iCloud:
Прежде чем удалять что-либо, рекомендуется выполнить архивирование или копирование информации, хранящейся в iCloud.
Управление резервными копиями iCloud
При резервном копировании данных с iPhone, iPad или iPod touch в iCloud автоматически создается и сохраняется резервная копия наиболее важной информации с устройства, в частности документов, фотографий и видео. Резервные копии могут включать документы, фотографии и видео. Узнайте больше о данных, включаемых в резервные копии iCloud.
Резервные копии многих приложений iOS создаются в iCloud автоматически после их установки. Можно исключить неиспользуемые приложения или удалить старые резервные копии iCloud, чтобы уменьшить размер резервной копии iCloud и освободить место в хранилище iCloud.
Выбор приложений на iPhone, iPad или iPod touch для резервного копирования
- Выберите «Настройки» > [ваше имя] > iCloud.
- Нажмите «Управление хранилищем» > «Резервные копии».
- Нажмите имя используемого устройства.
- В разделе выбора данных для резервного копирования выключите все приложения, для которых не требуется создавать резервные копии.
- Выберите «Выключить и удалить».
После подтверждения того, что необходимо выключить и удалить приложение, резервное копирование iCloud отключается для этого приложения, и все данные о нем удаляются из iCloud.
Некоторые приложения всегда создают резервные копии, и эту функцию нельзя отключить.
Удаление резервных копий и отключение резервного копирования iCloud для устройства
Вы можете удалить старые резервные копии в iCloud для текущего устройства или старых устройств, которые вы больше не используете. Резервные копии iCloud доступны в течение 180 дней после отключения или прекращения использования службы резервного копирования iCloud.
iPhone, iPad и iPod touch
- Перейдите в меню «Настройки» > [ваше имя], затем нажмите iCloud.
- Нажмите «Управление хранилищем» > «Резервные копии».
- Нажмите имя устройства, резервную копию которого вы хотите удалить.
- Нажмите «Удалить копию» > «Выключить и удалить».
При удалении резервной копии происходит отключение резервного копирования iCloud для iPhone, iPad или iPod touch.
Mac
- Перейдите в меню Apple () > «Системные настройки» > Apple ID и щелкните значок iCloud.
- Щелкните «Управление» и выберите пункт «Резервные копии».
- Выберите одну из резервных копий устройства и нажмите кнопку «Удалить». Чтобы отключить функцию резервного копирования и удалить из хранилища iCloud все резервные копии для данного устройства, нажмите кнопку «Удалить» в окне подтверждения.
При удалении резервной копии происходит отключение резервного копирования для этого устройства.
Компьютер с Windows
- Откройте приложение «iCloud для Windows».
- Выберите пункт «Хранилище».
- Из представленного списка выберите «Резервное копирование».
- Выберите одну из резервных копий устройства и нажмите кнопку «Удалить». Чтобы отключить функцию резервного копирования и удалить из хранилища iCloud все резервные копии для данного устройства, нажмите кнопку «Удалить» в окне подтверждения.
При удалении резервной копии происходит отключение резервного копирования для этого устройства.
Уменьшение размера хранилища «Фото iCloud»
Служба «Фото iCloud» использует хранилище iCloud для синхронизации всех фотографий и видео на всех ваших устройствах. Чтобы увеличить свободное пространство в iCloud, удалите ненужные фотографии и видео из приложения «Фото» на любом из своих устройств.
Прежде чем удалить что-либо, обязательно создайте резервную копию фотографий и видеозаписей, которые еще нужны. Если при использовании службы «Фото iCloud» удалить фотографию или видео на устройстве, они также удаляются на всех других устройствах, где выполнен вход с использованием того же идентификатора Apple ID.
Выполните описанные ниже действия, чтобы удалить фотографии и видео из приложения «Фото iCloud».
iPhone, iPad и iPod touch
- Откройте приложение «Фото» и нажмите значок «Фото» в нижней части экрана.
- Нажмите «Выбрать» и выберите фотографии или видеоролики, которые необходимо удалить.
- Выберите «Удалить», нажмите и выберите «Удалить фотографию».
Mac
- Откройте приложение «Фото».
- Выберите фотографии и видеоролики, которые необходимо удалить.
- Выберите пункт «Изображение» и нажмите «Удалить фотографии».
iCloud.com
- На компьютере, iPhone или iPad войдите в свою учетную запись на веб-сайте iCloud.com.
- Выберите приложение «Фото».
- Выберите фотографии или видеоролики, которые необходимо удалить.
- Нажмите кнопку «Удалить» , затем выберите «Удалить».
Чтобы выбрать несколько фотографий или видео, на устройстве с iOS или iPadOS нажмите «Выбрать». На компьютере щелкните каждый из элементов, удерживая нажатой клавишу Command (на Mac) или Control (на компьютере с Windows). Чтобы выбрать все элементы, нажмите и удерживайте клавиши Command-A (на Mac), Control-A (на компьютере с Windows) либо нажмите «Выбрать все» на устройстве с iOS или iPadOS.
Удаленные фотографии и видеоролики помещаются в альбом «Недавно удаленные», откуда их можно восстановить в течение 30 дней. Если вы хотите быстрее удалить файлы из этого альбома, нажмите кнопку «Выбрать» и укажите объекты для удаления. Нажмите «Удалить» > «Удалить». Если пространство для хранения в iCloud полностью исчерпано, все удаляемые фотографии и видеоролики будут незамедлительно удалены с устройства без копирования в альбом «Недавно удаленные», из которого их можно было бы впоследствии восстановить.
Уменьшение размера медиатеки
Удаление папок и файлов в iCloud Drive
При желании можно удалять папки и файлы, хранящиеся в iCloud Drive, и управлять ими с iPhone, iPad, iPod touch, компьютера Mac или компьютера с ОС Windows. Если вы имеете доступ к общей папке другого пользователя, она не входит в ваш объем хранилища iCloud. Узнайте больше об общих папках в iCloud Drive.
В iOS 11 и более поздних версий файлы, удаленные из iCloud Drive, сохраняются в папке «Недавно удаленные» в течение 30 дней, после чего удаляются с устройства.
Устройство iPhone, iPad или iPod touch
- Откройте приложение «Файлы» и нажмите «Обзор».
- В разделе «Места» нажмите iCloud Drive > «Выбрать».
- Выберите папки или файлы, которые нужно удалить, и нажмите «Удалить» .
- Перейдите в раздел «Места» > «Недавно удаленные» > «Выбрать».
- Выберите файлы, которые требуется удалить.
- Нажмите «Удалить».
Mac
Файлами в iCloud Drive можно управлять через папку iCloud Drive в приложении Finder:
- При необходимости включите функцию iCloud Drive на компьютере Mac.
- Перейдите в меню Apple () > «Системные настройки» > Apple ID и щелкните значок iCloud.
- Выполните вход с помощью идентификатора Apple ID.
- Включите функцию iCloud Drive. В разделе «Параметры» выберите соответствующие приложения или папки для файлов, которыми необходимо управлять.
- Откройте приложение Finder и перейдите в папку iCloud Drive.
- Перетяните файл в папку «Корзина» или перенесите его в другую папку на компьютере Mac.
- Откройте корзину и щелкните правой кнопкой мыши файлы, которые необходимо удалить.
- Выберите пункт «Удалить немедленно».
Windows
На компьютере PC с ОС Windows 7 или более поздней версии управлять файлами из iCloud Drive можно с помощью приложения «Проводник Windows». Чтобы добавить папку iCloud Drive в Проводник Windows, выполните следующие действия.
- Загрузить и установить iCloud для Windows.
- Выполните вход с помощью идентификатора Apple ID.
- Включите функцию iCloud Drive.
- Перейдите в папку iCloud Drive.
- Выберите папки или файлы, которые требуется удалить.
- Нажмите кнопку «Удалить».
iCloud.com
- На компьютере или iPad войдите в свою учетную запись на веб-сайте iCloud.com.
- Нажмите значок iCloud Drive.
- Выберите файлы, которые нужно удалить, и нажмите «Удалить» .
- Откройте папку iCloud Drive и нажмите «Недавно удаленные».
- Выберите папки или файлы, которые требуется удалить.
- Нажмите «Удалить».
Удаление текстовых сообщений и вложений в приложении «Сообщения»
Если вы пользуетесь приложением «Сообщения» в iCloud, все ваши отправляемые и получаемые текстовые сообщения и вложения хранятся в iCloud. Чтобы освободить место, удалите ненужные текстовые сообщения и вложения, например фотографии, видео и файлы.
iPhone или iPad
Чтобы удалить сообщение или вложение, выполните следующие действия.
- В разговоре, содержащем сообщение, коснитесь всплывающего окна сообщения или вложения, которое необходимо удалить, и удерживайте его.
- Перейдите по ссылке «Еще».
- Нажмите «Удалить» и выберите «Удалить сообщение». Если необходимо удалить все сообщения в теме, нажмите «Удалить все» в левом верхнем углу. Затем нажмите «Удалить разговор».
Чтобы удалить несколько вложений из контакта или разговора, выполните следующие действия:
- В текстовом разговоре нажмите имя контакта вверху экрана.
- Нажмите «Информация» .
- Выберите «Посмотреть все фотографии»
- Нажмите «Выбрать», затем выберите фотографии, которые требуется удалить.
- Нажмите «Удалить», затем нажмите «Удалить вложение» для подтверждения.
Чтобы удалить весь разговор, выполните следующие действия.
- Смахните влево разговор, который необходимо удалить.
- Нажмите «Удалить».
- Нажмите кнопку «Удалить» еще раз для подтверждения.
Mac
Чтобы удалить сообщение или вложение, выполните следующие действия.
- Откройте разговор, содержащий сообщение.
- Щелкните пустую область всплывающего окна сообщения, удерживая нажатой клавишу Control.
- Выберите «Удалить».
- Нажмите кнопку «Удалить».
Чтобы удалить весь разговор, выполните следующие действия.
- Щелкните разговор, удерживая нажатой клавишу Control.
- Выберите «Удалить разговор».
- Нажмите кнопку «Удалить».
Удаление сообщений и управление почтой
Чтобы освободить место в хранилище iCloud, можно удалить сообщения из учетной записи электронной почты iCloud. Кроме того, можно переместить сообщения электронной почты с iPhone, iPad или iPod touch на компьютер Mac или компьютер с ОС Windows, чтобы они больше не занимали место в хранилище iCloud.
Чтобы удалить сообщения из учетной записи, выполните приведенные ниже действия. Помните, что сообщения с большими вложениями занимают больше места, чем электронные письма, содержащие лишь текст.
Устройство iPhone, iPad или iPod touch
Если на устройстве iPhone, iPad или iPod touch настроен доступ к электронной почте iCloud, можно удалить сообщения из любого почтового ящика, а затем очистить корзину для освобождения места.
- Смахните влево любое сообщение, чтобы удалить его.
- Нажмите папку «Корзина».
- Удалите сообщения по одному или нажмите «Изменить», выберите «Выбрать все» и нажмите значок корзины, чтобы удалить все сообщения в папке.
Компьютер Mac или PC с ОС Windows
Если вы используете службу «Почта iCloud» с настольным приложением электронной почты, таким как «Почта» на компьютере Mac или Microsoft Outlook на компьютере PC, выполните следующие действия:
- Приложение «Почта» на компьютере Mac: удалите сообщения, которые больше не нужны, выберите «Ящик» > «Стереть удаленные объекты», а затем выберите в меню учетную запись электронной почты iCloud.
- Microsoft Outlook 2010–2016 (ОС Windows): удалите сообщения, которые больше не нужны. При следующем перезапуске Outlook сообщения удаляются без возможности восстановления.
iCloud.com
- На компьютере или iPad войдите в свою учетную запись на веб-сайте iCloud.com.
- Нажмите «Почта».
- Удалите сообщения, которые больше не нужны, затем нажмите и выберите пункт «Очистить Корзину».
Удаление голосовых заметок
Благодаря приложению «Диктофон» в iCloud ваши голосовые заметки сохраняются в iCloud*. Их можно быстро удалить, если нужно дополнительное место.
Откройте приложение «Диктофон» и удалите ненужную заметку. Она перемещается в папку «Недавно удаленные», откуда окончательно удаляется по истечении 30 дней. До тех пор ее можно восстановить или удалить безвозвратно. Восстановить или удалить все заметки сразу можно с помощью соответствующих вариантов.
* В iOS 11 или более ранней версии и macOS High Sierra или более ранней версии голосовые заметки включаются в резервную копию iCloud и не хранятся в iCloud.
Подробнее о хранилище iCloud
Информация о продуктах, произведенных не компанией Apple, или о независимых веб-сайтах, неподконтрольных и не тестируемых компанией Apple, не носит рекомендательного или одобрительного характера. Компания Apple не несет никакой ответственности за выбор, функциональность и использование веб-сайтов или продукции сторонних производителей. Компания Apple также не несет ответственности за точность или достоверность данных, размещенных на веб-сайтах сторонних производителей. Обратитесь к поставщику за дополнительной информацией.
Дата публикации:
7 проверенных способов освободить место на iPhone и iPad
Перезагрузка устройства
Вы будете удивлены, но обычная перезагрузка тоже помогает очистить место на диске. А всё дело в том, что во время запуска iOS удаляет кэши и временные файлы. Перезагрузить iPhone или iPad легко: просто зажмите кнопки Power и Home и удерживайте их, пока не увидите на экране яблоко.
Удаление кэшей через настройки
Некоторые приложения позволяют удалять кэшированные данные из системных настроек. К сожалению, iOS не различает, в каких из них реализована эта возможность, поэтому вам придётся зайти в каждое и проверить самостоятельно.
Откройте «Настройки» → «Основные» → «Использование хранилища и iCloud» и нажмите «Управлять». Затем поочерёдно выберите в списке каждое приложение и проверьте, сколько места занимают данные, которые в нём хранятся. Например, список чтения Safari разбух у меня до 140 мегабайт, которые можно очистить без всяких последствий. Жмём «Изменить» и безжалостно удаляем. Аналогично поступаем и с другими приложениями (так точно можно делать с «Музыкой», «Видео», «Подкастами»).
Удаление кэшей через функцию очистки в приложениях
Да, в приложениях добросовестных разработчиков предусмотрена такая функция. В качестве примера можно привести Tweetbot.
За день в вашей ленте мелькает огромное количество медиафайлов, которые оседают в кэше. Для удобства разработчики предусмотрели возможность легко его очистить. Так же удалять кэш можно в клиенте VK, Pocket и других приложениях, активно загружающих файлы из интернета.
Переустановка приложений
Если вы видите в статистике использования хранилища, что приложение занимает много места, но очистить кэш отдельно нельзя, придётся удалять его вместе с приложением.
Просто удалите и повторно установите приложение, и проблема гарантированно исчезнет. Только не забудьте перед удалением сохранить контент из приложения. Заново устанавливать удобно из вкладки «Покупки» в App Store. А чтобы не вспоминать потом расположение иконок на рабочем столе, сделайте перед удалением скриншот.
Сброс настроек и контента
Да, вы всё правильно прочли. Иногда проще начать с чистого листа, чем тратить время на поиски пожирателей свободного места. В конце концов, ничего страшного в полном стирании данных нет: приложения можно быстро установить заново, а контакты, календари, заметки и прочее подтянутся из iCloud.
Если решитесь на такой шаг, отправляйтесь в «Настройки» → «Основные» → «Сброс» и смело жмите «Стереть весь контент и настройки». Да, чуть не забыл: ни в коем случае не восстанавливайте устройство из резервной копии! Обязательно настраивайте как новое, а не то занимающий место мусор перекочует обратно.
Очистка с помощью специальных утилит
Не хотите заморачиваться? Что ж, есть способ и для вас. Это специальные чистильщики и менеджеры файлов для iOS-устройств с соответствующей функцией. Могу назвать как минимум четыре такие утилиты:
Выбирайте любую, подключайте ваше iOS-устройство, сканируйте файловую систему и удаляйте весь лишний мусор.
Кое-что ещё и превентивные меры
А теперь о том, как избежать быстрого заполнения памяти. Я не призываю вас отключить всё и вся, но отказаться от функций, которыми вы не пользуетесь, будет разумно, правда?
- Отключите хранение оригиналов HDR («Настройки» → «Фото и Камера» → «Оставлять оригинал»).
- Очистите историю и cookie Safari («Настройки» → Safari → «Очистить историю и данные сайтов»).
- Отключите улучшенное качество речи VoiceOver («Настройки» → «Основные» → «Универсальный доступ» → VoiceOver → «Речь»).
- Отключите системные языки, которые не используете («Настройки» → «Основные» → «Язык и регион»).
- Оставьте фоновое обновление только для нужных приложений («Настройки» → «Основные» → «Обновление контента»).
- Удалите используемые почтовые аккаунты и добавьте их заново.
- Очистите кэш Siri, отключив и повторно включив функцию в настройках.
- Удалите альбом «Недавно удалённые» в галерее.
- Измените качество записи видео на 1080р 30 fps или 720p 30 fps.
Вот, пожалуй, и всё. Надеемся, эти советы помогут вам освободить пару гигабайтов и занять их чем-нибудь полезным.
Как управлять хранилищем на iPad, когда хранилище iPad заполнено
Я пытаюсь обновить iPad до iOS 10.3.2. Обновлению нужно больше места, и я удалил почти все со своего iPad, чтобы освободить больше места. Но используемое хранилище - 11.2GB, и я не могу понять, как я так много использовал. Пожалуйста, помогите, любые советы по очистке памяти iPad приветствуются!
Память iPad заполнена? Не знаете, что на земле занимает столько памяти? Идти к Настройки – Общее – Использование и использование iCloud – Управление хранения на вашем iPad. Там вы увидите, сколько занимает каждое приложение, включая фотографии, музыку и т. Д., Когда у вас не хватает места на iPad, есть много вещей, которые вы можете сделать, чтобы быстро освободить место. Прочитайте следующий небольшой учебник, чтобы узнать хитрости и советы.
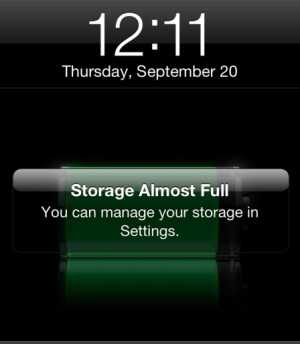
1. Очистить кэши сафари
Safari, как и другие веб-браузеры, сохраняет каждое посещение страницы в кэше данных, чтобы ускорить время загрузки уже посещенных страниц. Вообще говоря, периодическая очистка кэша удаляет бесполезные данные, не оказывая слишком негативного влияния на ваш веб-опыт. Так что не плохо очистить кеш в Safari временами.
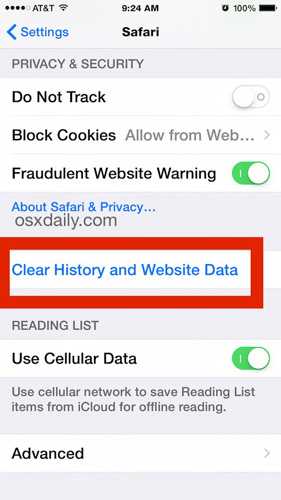
2. Удалить фотографии, видео и музыку
Медиа-файлы могут занимать много места. Я предлагаю вам перенести эти файлы на компьютер или в другое место для резервного копирования и удалить их с iPad, чтобы освободить больше места. Но обратите внимание, что приложение «Фотографии» автоматически сохраняет изображения в папке «Недавно удаленные», которая очищается после 30 дней. Так что иди в Фото – Альбомы – Недавно удалено и оттуда удалите фотографии.
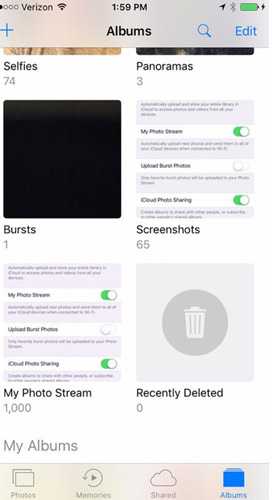
3. Удалить приложения, которые вы редко используете
Рекомендуется удалять приложения, которые вы редко используете. Перейдите к начальному экрану, нажав и удерживая значок приложения, затем подождите, пока он начнет покачиваться. После этого нажмите на X в левом углу, чтобы удалить приложение.
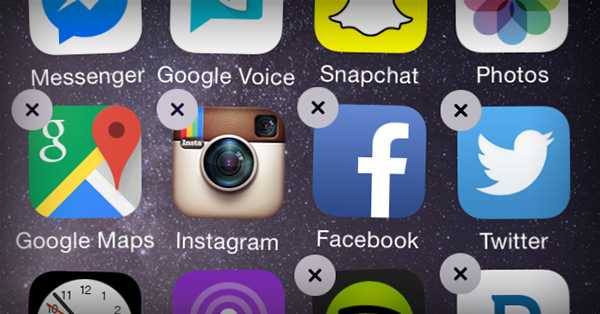
4. Управление iPad Storage с помощью iPad cleaner
Желательно очистить хранилище iPad всего за несколько кликов, а не удалять файлы iPad раздел за разделом. Здесь мы представим такой эффективный очиститель для хранения iPad, который поможет вам стереть все клики, ненужные файлы и т. Д. С вашего iPad за несколько кликов. Давайте начнем.
Бесплатно скачать и установить FoneEraser для iOS на ваш компьютер, а затем он запустится автоматически, как только он закончил.
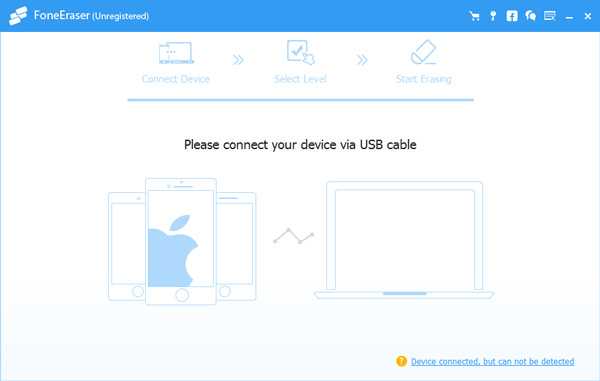
Подключите iPad к компьютеру через USB-кабель и введите пароль на устройстве, если оно заблокировано. табуляция Доверии на устройстве для iOS 7 или более поздней версии.
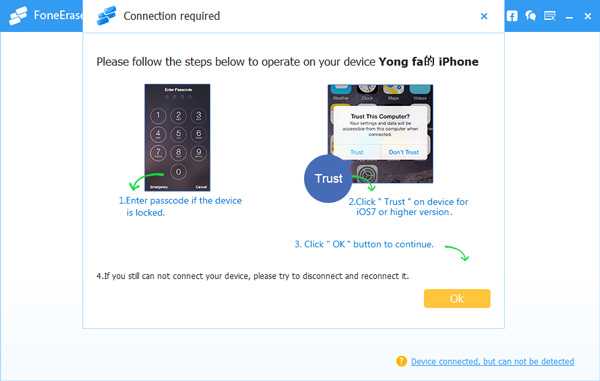
Программное обеспечение скоро обнаружит ваш iPad, если нет, щелкните значок прямо за XNUMX ошибка.
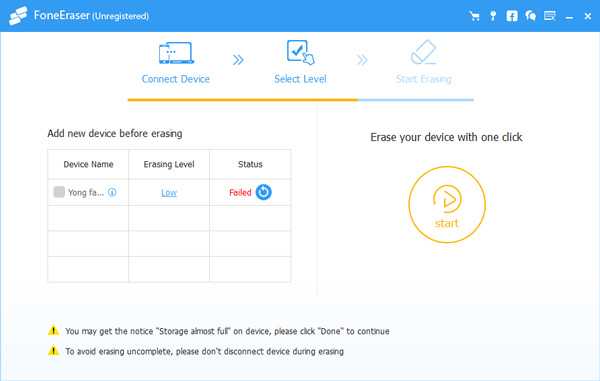
Выберите уровень стирания (низкий, средний или высокий). Высокий уровень рекомендуется здесь.
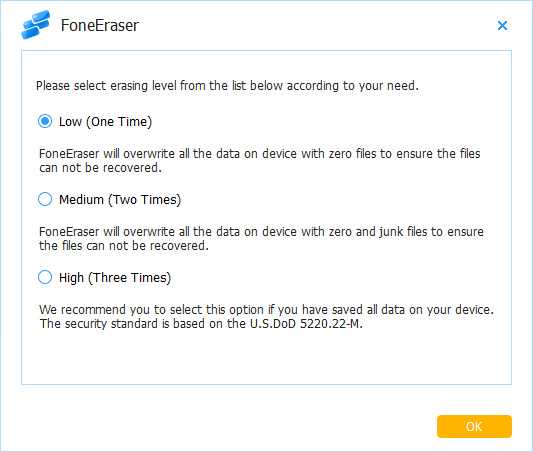
После подключения устройства нажмите Start кнопку, чтобы начать стирание, а затем нажмите Да подтвердить процедуру.
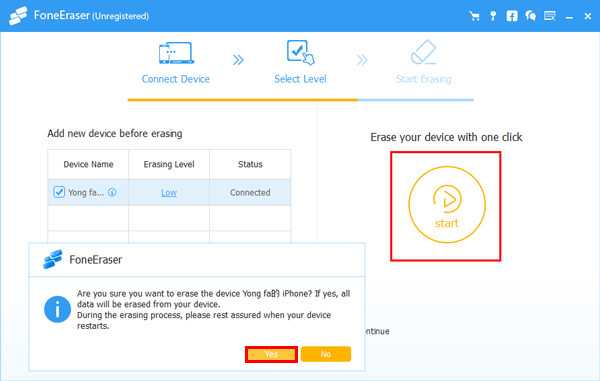
Подождите, пока процесс удаления завершится.
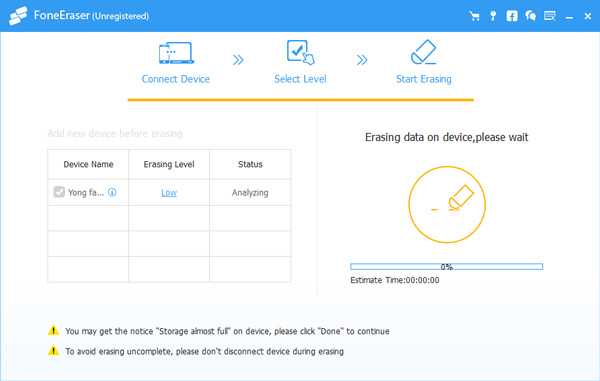
Напоминаем, что весь ваш контент и настройки на вашем iPad будут полностью и навсегда удалены после завершения процесса. Все не может быть восстановлено навсегда, поэтому вам лучше сделать резервную копию важных данных, прежде чем стирать iPad.
Статьи по теме:
Оставьте свой комментарий и присоединяйтесь к нашему обсуждению Please enable JavaScript to view the comments powered by Disqus.Как очистить кэш и «Другое» на iPhone и iPad — рабочие способы
Как почистить кэш и удалить «Другое» на iPhone и iPad.
Со временем iPhone и iPad начинают работать медленнее, а их встроенная память забивается всяким хламом. Это известный факт, который пользователей устройств Apple не устраивает, но с ним приходится мириться. Или же бороться, например, очищать кэш iPhone и iPad, удаление которого позволяет и ускорить работу, и освободить ценное место в памяти. В этой инструкции рассказали о том, как очистить кэш и «Другое» на iPhone и iPad. Собрали только проверенные и эффективные способы.
Как эффективно очистить кэш на iPhone и iPad без потерь данных
Начнем с наиболее оптимального и эффективного способа очистки кэша на iPhone и iPad с помощью iTunes. Данный метод не удаляет весь кэш полностью, а удаляет только реальный «мусор». Например, после использования способа вложения в Viber или WhatsApp не будут удалены, так как iTunes не считает их “мусором”. Однако свободное место на устройстве все же появится и немало.
- Что удаляется? С iPhone или iPad удаляется именно «вредный кэш» — «мусор», который не нужен в системе.
- Сколько времени занимает очистка? От 10 до 30 минут в зависимости от количества установленных приложений.
- Что-нибудь важное удалится? Нет, весь контент на iPhone и iPad останется в целости.
- Нужно ли будет вводить пароли в приложениях? Нет, после восстановления вы сразу же сможете пользоваться любыми приложениями без необходимости выполнять авторизацию.
- Сколько место освобождается? От 1 до 4 ГБ.
Шаг 1. Подключите iPhone или iPad к компьютеру, запустите iTunes и выберите мобильное устройство на главном экране программы.
Шаг 2. Поставьте флажок на пункте «Шифровать резервную копию iPhone» и введите пароль для резервной копии. Важно! Пароль обязательно необходимо запомнить.
Шаг 3. Нажмите «Создать копию сейчас» для создания резервной копии вашего iPhone или iPad на компьютере. Дождитесь выполнения операции.
Шаг 4. После создания резервной копии на iPhone или iPad перейдите в меню «Настройки» → [ваше_имя] → iCloud → «Найти iPhone» и отключите функцию «Найти iPhone». Это необходимо для последующего восстановления из только что созданной резервной копии. Если функция «Найти iPhone» будет включена, то iTunes не позволит выполнить восстановление.
Примечание: для отключения функции «Найти iPhone» понадобится ввести пароль от Apple ID.
Шаг 5. В iTunes нажмите «Восстановить из копии» и подтвердите начало восстановления, введя ранее установленный пароль. Не отключайте iPhone или iPad от компьютера до тех пор, пока мобильное устройство не будет перезагружено и не появится в iTunes.
Шаг 6. Когда iPhone или iPad включится вам останется только еще раз ввести пароль от вашей учетной записи Apple ID, а также дождаться, пока все приложения будут установлены.
Все приложения переустановятся
Готово! Когда мобильное устройство вновь отобразится в iTunes, вы сможете тут же увидеть сколько места было освобождено на нем в результате удаления кэша. В нашем случае на iPhone появились дополнительные 900 МБ. Важно отметить, что это при условии, что на iPhone буквально месяц назад выполнялся полный сброс. Если ваш iPhone или iPad находился в активном использовании длительное время, то на устройстве определенно освободится гораздо больше памяти.
Как удалить кэш конкретного приложения на iPhone и iPad
Предыдущий способ хорош тем, что все важные для пользователей данные точно остаются на iPhone или iPad. Документы и данные, например, уже упомянутые вложения в мессенджерах (это чаще всего фотографии, многие из которых могут быть памятными) сохраняются. Однако пользователям чаще всего без разницы на кэш в большинстве приложений, так как он не представляет из себя никакой ценности. Способ удалить кэш конкретных приложений существует, но назвать удобным его нельзя.
Шаг 1. Перейдите в меню «Настройки» → «Основные» → «Хранилище iPhone».
Шаг 2. Дождитесь загрузки списка приложений, после чего выберите приложение, кэш которого хотите полностью удалить. Все установленные приложения в списке отсортированы по размеру, что позволяет быстрее и проще определить «вредителей».
Шаг 3. На странице приложения обратите внимание на графу «Документы и данные». В ней и отображается размер кэша приложения. Для его очистки необходимо нажать «Удалить программу», подтвердить удаление, а после вновь установить приложение из App Store.
К сожалению, более удобного способа очистки кэша приложений на iPhone и iPad в Apple пока не реализовали. Тем не менее, этот трудоемкий способ вполне дает возможность разобраться с кэшем более детально.
Как удалить кэш Safari на iPhone и iPad
Очень много места на iPhone и iPad занимает кэш браузера Safari. Примечательно, что совсем активно пользоваться браузером для этого вовсе необязательно. Даже относительно редкие посещения веб-страниц через Safari наполняют “корзину с кэшем” моментально. Для удаления кэша Safari в Apple предусмотрели функцию.
Шаг 1. Перейдите в меню «Настройки» → Safari.
Шаг 2. Внизу страницы с параметрами нажмите «Очистить историю и данные». iOS предупредит вас о том, в результате очистки удалится история просмотров, файлы cookie и другие данные просмотра.
Шаг 3. Подтвердите выполнение операции.
Очистка кэша Safari выполняется мгновенно, но итог вас непременно обрадует. В нашем случае в памяти iPhone освободилось более 700 МБ.
Как полностью удалить кэш на iPhone и iPad
Полностью удалить кэш, он же раздел «Другое», невозможно без выполнения полного сброса iPhone или iPad. Ни одна утилита для компьютера, и тем более, ни одно приложение из App Store не способно полностью разобраться с кэшем. Поэтому, если кэш на вашем iPhone или iPad действительно не дает жить, то этот радикальный метод по-настоящему выручит.
Для полного сброса iPhone или iPad необходимо перейти на нем в меню «Настройки» → «Основные» → «Сброс» → «Стереть контент и настройки». iOS попросит вас подтвердить операцию путем ввода пароля. Важно! Система делает это не просто так. В результате полного сброса с iPhone или iPad будут удалены все данные. Обязательно создайте свежую резервную копию в iTunes или iCloud для последующего восстановления.
После выполнения полного сброса iPhone или iPad останется лишь настроить. На этапе настройки iOS предложит выполнить восстановление из резервной копии, что, конечно же, рекомендуется, так как на мобильное устройство будут восстановлены все важные данные. Разумеется, кэш таковыми данными не считается, и он не вернется на устройство. Если же хочется максимально “чистый” iPhone и iPad, то устройство можно настроить как новое. Ваши данные в таком случае не сохранятся, но никакого кэша и категории “Другое” на гаджете точно не останется.
Как частично очистить кэш на iPhone и iPad без использования компьютера
Если у вас под рукой нет компьютера с iTunes, а очистить iPhone или iPad от кэша все же хочется, можно воспользоваться специализированными приложениями из App Store. Сразу же подчеркнем, они очищают кэш лишь частично, так как Apple не позволяет их инструментам «залезать куда не нужно».
Из-за ограничений такие приложения не могут справиться с очисткой кэша так же эффективно, как iTunes. Тем не менее, если использовать iTunes возможности нет, приложения хоть как-то, но смогут помочь. Наиболее эффективными из таких приложений являются Magic Cleaner и Battery Saver.
Принцип их работы одинаковый. Необходимо запустить приложение и нажать Clena Junk или “Очистить мусор”. Оба приложения бесплатны, но содержат встроенную рекламу. И еще раз отметим, что эффективно очищать кэш такие утилиты не в состоянии, поэтому рекомендуем воспользоваться первыми тремя проверенными способами.
Поделиться ссылкой
Поставьте 5 звезд внизу статьи, если нравится эта тема. Подписывайтесь на нас Telegram, ВКонтакте, Instagram, Facebook, Twitter, YouTube.
Загрузка...
Как очистить раздел «Другое» и освободить место на iPhone и iPad
При подключении iPhone, iPad или iPod к iTunes мы можем наблюдать строку состояния, которая показывает объем свободной и занятой памяти по категориям контента, включая раздел «Другое». Последний зачастую занимает значительную часть свободной памяти. Но что в нем хранится? А самое главное, как его уменьшить? Ниже мы постараемся ответить на этот вопрос.
В раздел «Другое» попадает довольно много различных данных. Там хранятся настройки, голоса Siri, системные данные и кэшированные файлы, которые сохраняются при прослушивании потоковой музыки, просмотре видео или фотографий.
Если посмотреть аналогичную статистику на iOS-устройстве, то система распределит кэшированные медиафайлы по соответствующим разделам. Именно поэтому данные о занятой памяти определенным типом контента на устройстве и в iTunes могут отличаться.
Каким же образом можно избавиться от ненужных файлов и уменьшить раздел «Другое»?
Очистить кэш приложений
Некоторые приложения позволяют пользователю самостоятельно очистить кэшированные файлы. Например, в Tweetbot есть опция сброса кэша отдельно для каждого аккаунта. Внимательно изучите настройки самых часто используемых приложений.
Но далеко не все программы имеют такую опцию. К сожалению, вручную нельзя сбросить кэш в Instagram, Facebook, WhatsApp, Viber, Dropbox, OneDrive и многих других приложениях.
Удалить офлайн-содержимое приложений
Некоторые программы работают с онлайн-контентом и умеют сохранять некоторые элементы в память устройства. К примеру, Apple Music позволяет загружать песни для прослушивания в офлайн. Одна композиция может занимать около 10 МБ памяти в зависимости от качества и длительности.
Чтобы удалить песню из памяти устройства, нажмите на значок с тремя точками и в появившемся меню выберите «Удалить», а затем «Удалить загрузку». Чтобы посмотреть общую статистику занятого скачанными песнями места, перейдите в Настройки -> Основные -> Хранилище и iCloud -> Управлять и выберите приложение Музыка. Нажмите «Изменить» в правом верхнем углу, чтобы удалить ненужные песни или альбомы.
Другой хороший пример — Google Maps или любое другое навигационное приложение, позволяющее сохранять карту той или иной местности в память устройства. Вполне возможно, что офлайн-карты были загружены давно и уже не используются. Удалив их, можно освободить несколько сотен мегабайт из категории «Другое».
Сбросить кэш потокового воспроизведения iTunes
Купленный или взятый напрокат фильм или телешоу в iTunes Store при воспроизведении с помощью приложения Видео на устройстве под управлением iOS будет кэшироваться. Теоретически, по окончанию воспроизведения контента система со временем автоматически должна избавиться от кэша, но эта опция не всегда срабатывает. Если перезагрузка или «жесткая» перезагрузка не приводит к очистке кэша, выполните следующие действия:
- Запустите iTunes Store на устройстве и перейдите на вкладку Подборка.
- Листайте экран до конца вниз и тапните по Apple ID.
- Нажмите Выйти.
Затем перейдите в Настройки -> Видео и в пункте Домашняя коллекция выберите Apple ID и нажмите Выйти.
Теперь принудительно перезагрузите устройство и войдите под своей учетной записью в iTunes Store и Домашнюю коллекцию. Это должно привести к сбросу кэша приложения Видео.
Отключите iCloud Drive
Если вы храните данные в iCloud Drive, особенно с тарифом на 200 ГБ или больше, умная файловая система iOS будет кэшировать хранящиеся в облаке файлы, чтобы ускорить к ним доступ.
Отключить сервис можно в меню Настройки -> iCloud -> iCloud Drive. Отключение этой опции означает запрет хранения данных в iCloud для других программ.
Перезагрузите устройство
Система автоматически удаляет временные файлы при недостаточном объеме свободного места. Избавиться от ненужных временных данных также помогает обыкновенная перезагрузка.
Переустановите приложения с забитым кэшем
В разделе Настройки -> Основные -> Хранилище и iCloud -> Управлять вы можете наблюдать объем памяти, который занимают установленные приложения. Выбрав любую программу из списка можно ознакомиться с фактическим «весом» самого приложения и хранящихся в нем данных.
Софт, в котором документы и данные уже во много раз превосходят исходный размер, следует удалить и заново загрузить из App Store. Этот процесс неудобен из-за необходимости повторной установки программ, но очень эффективен для очистки внутреннего кэша сторонних приложений.
Используйте утилиты для очистки кэша
Самый простой способ предотвратить неконтролируемое увеличение объема раздела «Другое» — использовать специальные приложения для очистки временные файлов. Для Mac и Windows есть несколько утилит, которые можно порекомендовать:
- PhoneExpander для Mac
- iMyfone Umate для Mac и Windows
- PhoneClean для Mac и Windows
- iFunBox для Mac и Windows
- iMazing для Mac и Windows
- Decipher Phone Cleaner (скоро для Mac и Windows)
Если вы пользуетесь устройством с джейлбрейком, то компьютер вам не понадобится. Можете использовать вот эти программы:
- Ryan Petric’s CacheClearer
- iCleaner
- Disk Pie
Пользователи стандартных, не взломанных устройств, могут попробовать бесплатное приложение Battery Doctor, которое в будущем должно получить возможность очистки кэша.
Удалите кэш просмотра Safari
Safari хранит данные посещенных веб-страниц в кэше, чтобы впоследствии ускорить их загрузку. Чтобы удалить эти файлы, перейдите в Настройки -> Safari, пролистайте вниз и выберите «Очистить историю и данные сайтов».
Сторонние браузеры также позволяют удалять кэш. Например, в Google Chrome заветная кнопка очистки находится в разделе меню Настройки -> Личные данные.
Удалите голоса Siri
Вполне вероятно, что на вашем устройстве загружены и хранятся несколько голосов Siri. Для 16-гигабайтного устройства это непозволительная роскошь. Чтобы удалить загруженный голос, отправляйтесь в Настройки -> Основные -> Универсальный доступ -> VoiceOver -> Речь -> Голос и удалите неиспользуемые голоса с помощью свайпа справа налево.
Выполните «жесткую» перезагрузку
Это более эффективный метод, чем обычная перезагрузка. Удерживайте кнопку питания и кнопку Home одновременно, пока не появится логотип Apple. Этот способ позволяет эффективно очищать кэш, но им не стоит злоупотреблять, чтобы не повредить данные приложений.
Сбросьте все настройки
По словам некоторых пользователей, сброс всех настроек устройства успешно удаляет большой объем временных файлов. Чтобы сбросить их перейдите в Настройки -> Основные -> Сброс и выберите сброс настроек. Это действие не затронет установленные приложения и их содержимое.
Восстановите систему из резервной копии
Многие временные файлы не попадают в содержимое бэкапов, так как система имеет возможность восстановить их самостоятельно при необходимости. Восстановление из резервной копии может реально уменьшить объем раздела «Другое».
Выполните сброс до заводских настроек
Это крайняя, но чрезвычайно эффективная мера. Сброс приведет к удалению всех приложений и «переустановке» iOS. Вам придется заново установить все программы, полностью настроить устройство и восстановить свой контент.
Чтобы выполнить сброс до заводских установок перейдите в Настройки -> Основные -> Сброс и выберите «Стереть контент и настройки».
Очистить другое хранилище на вашем iPhone или iPad
Если у вас iOS или iPadOS 13, ваше хранилище iPhone или iPad заполнено, а хранилище в основном занято «другим» хранилищем, обновите свое устройство до iOS или iPadOS 13.6.1 или более поздней версии.
Обновите свое устройство
Если на компьютере недостаточно места для обновления
- Создайте резервную копию своего устройства с помощью iCloud * или компьютера.
- После завершения резервного копирования перейдите в «Настройки»> «Основные»> «Сброс». Затем нажмите «Стереть все содержимое и настройки». Если будет предложено, введите свой пароль или пароль Apple ID.
- Следуйте инструкциям на экране, чтобы настроить устройство. Когда вас спросят, как вы хотите перенести приложения и данные на это устройство, нажмите «Восстановить из резервной копии iCloud» или «Восстановить с Mac или ПК» и выберите только что созданную резервную копию. Продолжайте настраивать свое устройство.
- Дождитесь завершения процесса восстановления. Затем перейдите в «Настройки»> «Основные»> «Обновление ПО» и установите iOS или iPadOS 13.6.1 или новее.
- Если вы выполняли восстановление из резервной копии iCloud, вы можете увидеть главный экран до завершения восстановления. Дождитесь завершения восстановления перед обновлением iPhone или iPad. Вы можете проверить ход восстановления в «Настройки»> [ваше имя]> iCloud> Резервное копирование iCloud.
- Не устанавливайте новые приложения, не загружайте и не транслируйте музыку или видео, пока вы не установите iOS или iPadOS 13.6.1 или новее.
* Если вы получили сообщение о том, что недостаточно свободного места для резервного копирования в iCloud, сделайте резервную копию на своем компьютере.
Дата публикации:
.Как проверить память на вашем iPhone, iPad и iPod touch
iOS и iPadOS контролируют хранилище на вашем устройстве, анализируя, сколько места использует каждое приложение. Вы также можете проверить объем памяти на своем устройстве в разделе «Настройки», «iTunes» или в Finder на компьютере.
Как iOS и iPadOS оптимизируют хранилище
Если на вашем устройстве мало места для хранения, оно автоматически освобождает место при установке приложения, обновлении iOS или iPadOS, загрузке музыки, записи видео и т. Д.
Чтобы освободить больше места для хранения, ваше устройство может удалить некоторые из ваших элементов, например потоковую музыку и видео, файлы в iCloud Drive и части приложений, которые не нужны. Он также удаляет временные файлы и очищает кеш на вашем устройстве. Но ваше устройство удаляет только те элементы, которые можно загрузить повторно или которые больше не нужны.
Используйте свое устройство для проверки памяти
Выберите «Настройки»> «Основные»> «Хранилище [Устройство]».Вы можете увидеть список рекомендаций по оптимизации хранилища вашего устройства, за которым следует список установленных приложений и объем хранилища, которое использует каждое из них. Коснитесь имени приложения, чтобы получить дополнительную информацию о его хранилище. Кэшированные и временные данные могут не учитываться как использование.
В подробном обзоре вы можете:
- Выгрузить приложение, которое освобождает память, используемую приложением, но сохраняет его документы и данные.
- Удалить приложение, которое удаляет приложение и связанные с ним данные.
- В зависимости от приложения вы можете удалить некоторые из его документов и данных.
Если ваше устройство почти заполнено и не может освободить место, вы можете получить предупреждение «Хранилище почти заполнено». Если вы видите это предупреждение, вам следует проверить рекомендации по хранению или выгрузить менее используемый контент, например видео и приложения.
Категории контента
Используемый контент на вашем устройстве разделен на следующие категории:
- Приложения: установленные приложения и их содержимое, а также содержимое, хранящееся в каталоге «На моем iPhone / iPad / iPod touch» в приложении «Файлы», и Safari загружает
- Фото: фото и видео, хранящиеся в приложении "Фото"
- Медиа: музыка, видео, подкасты, рингтоны, иллюстрации и голосовые заметки
- Почта: электронные письма и их вложения
- Apple Books: книги и файлы PDF в приложении «Книги»
- Сообщения: сообщения и их вложения
- iCloud Drive: содержимое iCloud Drive, загруженное локально на ваше устройство.Этот контент не может быть удален автоматически.
- Другое: несъемные мобильные ресурсы, такие как голоса Siri, шрифты, словари, несъемные журналы и кеши, индекс Spotlight и системные данные, такие как Keychain и CloudKit Database. Кэшированные файлы не могут быть удалены системой.
- Система: место, занятое операционной системой. Это может варьироваться в зависимости от вашего устройства и модели.
Используйте рекомендации по оптимизации хранения
В разделе «Хранилище» настроек ваше устройство может предлагать рекомендации по оптимизации хранилища.Нажмите «Показать все», чтобы увидеть все рекомендации для вашего устройства.
Прочтите описание каждой рекомендации, затем коснитесь «Включить», чтобы включить ее, или коснитесь рекомендации, чтобы просмотреть содержимое, которое вы можете удалить.
Используйте Finder или iTunes, чтобы проверить хранилище на вашем устройстве iOS
- На Mac с macOS Catalina 10.15, откройте Finder. На Mac с macOS Mojave 10.14 или более ранней версии или на ПК откройте iTunes.
- Подключите ваше устройство к компьютеру.
- Выберите свое устройство в Finder или iTunes. Вы увидите панель, которая показывает, сколько хранилища использует ваш контент, разделенный по типу контента.
- Наведите указатель мыши на панель, чтобы увидеть, сколько хранилища использует каждый тип содержимого.
Вот список типов содержимого на вашем устройстве и того, что каждый тип включает:
- Аудио: песни, аудиоподкасты, аудиокниги, голосовые заметки и мелодии звонка.
- Видео: фильмы, музыкальные видеоклипы и телешоу.
- фотографии: содержимое вашей библиотеки фотографий, камеры и фотопотока.
- Приложения: установленные приложения. Содержание приложений указано в разделе «Документы и данные».
- Книги: книги iBooks, аудиокниги и файлы PDF.
- Документы и данные: автономный список чтения Safari, файлы, хранящиеся в установленных приложениях, и содержимое приложений, такое как контакты, календари, сообщения и электронные письма (и их вложения).
- Другое: настройки, голоса Siri, системные данные и кэшированные файлы.
О кешированных файлах в "Прочее"
Finder и iTunes классифицируют кэшированные музыку, видео и фотографии как «Другое», а не песни, видео или фотографии. Кэшированные файлы создаются при потоковой передаче или просмотре контента, такого как музыка, видео и фотографии. Когда вы транслируете музыку или видео, этот контент сохраняется в виде кешированных файлов на вашем устройстве, поэтому вы можете быстро получить к нему доступ снова.
Ваше устройство автоматически удаляет кэшированные и временные файлы, когда на вашем устройстве требуется больше места.
Если хранилище на вашем устройстве отличается от того, что вы видите в Finder или iTunes
Поскольку Finder и iTunes классифицируют кэшированные файлы как «Другое», заявленное использование для музыки или видео может отличаться. Чтобы просмотреть использование на вашем устройстве, перейдите в «Настройки»> «Основные»> «Хранилище [Устройство]».
Если вы хотите удалить кешированные файлы со своего устройства
Ваше устройство автоматически удаляет кэшированные и временные файлы, когда ему требуется больше места.Самостоятельно удалять их не нужно.
Информация о продуктах, произведенных не Apple, или о независимых веб-сайтах, не контролируемых и не проверенных Apple, предоставляется без рекомендаций или одобрения.Apple не несет ответственности за выбор, работу или использование сторонних веб-сайтов или продуктов. Apple не делает никаких заявлений относительно точности или надежности сторонних веб-сайтов. Свяжитесь с продавцом для получения дополнительной информации.
Дата публикации:
.3 способа очистить загадочное «другое» хранилище на iPhone
Большинству пользователей iPhone «Другое» хранилище не знакомо. Однако это одна из основных причин, по которой на вашем iPhone не хватает памяти. Не волнуйтесь, эта статья познакомит вас с методами их устранения.
Q1: Что такое «Другое» хранилище на моем iPhone?
Многие люди даже не понимают, что такое «Другое». Проще говоря, «Другое» хранилище просто включает в себя все, что не вписывается в уже существующие категории.Это включает в себя кеш браузера, кэшированные сообщения электронной почты и вложения, резервные копии iTunes, заметки, голосовые заметки, историю вызовов и т. Д.
Чтобы было понятно, см. Рисунок ниже, размер приложения 30,8 МБ, однако документы и данные - 135 МБ. Эти 135 МБ - это то, что входит в ваши «Прочие» данные.
Q2: Как я могу проверить «Другое» хранилище на моем iPhone?
Вы можете подключить свой iPhone к одному ПК или Mac, а затем открыть приложение iTunes. Затем нажмите «Сводка», вы увидите раздел «Хранилище».Наведите указатель мыши на желтую часть, и тогда вы узнаете, сколько места занимает «Другое» хранилище на вашем iPhone.
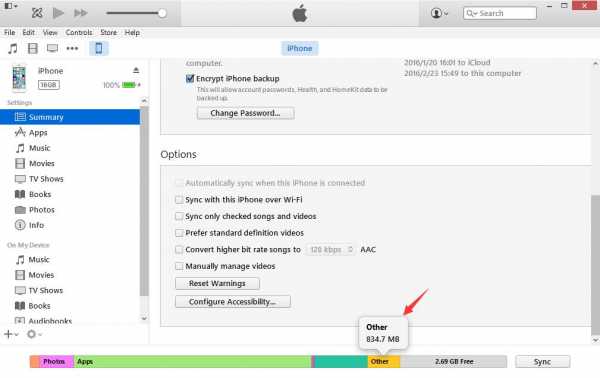
Q3: Как мне избавиться от «Другой» памяти на моем iPhone?
Есть несколько вариантов, как очистить «Другое» на iPhone 7. Вы можете удалить «Прочие» данные на iPhone 7 вручную или использовать инструменты, которые помогут вам сделать это быстро и эффективно.
2 быстрых способа удалить «другие» данные на iPhone
Есть несколько вариантов, как очистить «Другое» на iPhone.Вы можете очистить «Прочие» данные на iPhone вручную или использовать инструменты, которые помогут сделать это быстро и эффективно.
Чтобы сделать это обычно, вы можете перезагрузить iPhone или удалить и переустановить все приложения одно за другим, чтобы стереть «другие» данные.
1. Резервное копирование и сброс настроек iPhone
Чтобы стереть все кеши и временные файлы, создайте резервную копию вашего iPhone 7 на ПК, Mac или в учетной записи iCloud и протрите iPhone. Это гарантирует, что все временные файлы и кеши будут удалены. После очистки iPhone 7 вы можете восстановить резервную копию через iTunes, чтобы восстановить свои контакты, песни, изображения и приложения.
Подключите iPhone к компьютеру, откройте его через iTunes, нажмите «Резервное копирование» и дождитесь синхронизации iPhone 7. Затем на вашем iPhone перейдите в «Настройки»> «Основные»> «Сброс»> «Стереть все содержимое». После очистки iPhone подключите его обратно к компьютеру, откройте его через iTunes и нажмите «Восстановить резервную копию». Убедитесь, что вы выбрали правильные данные резервного копирования, и нажмите «Восстановить».
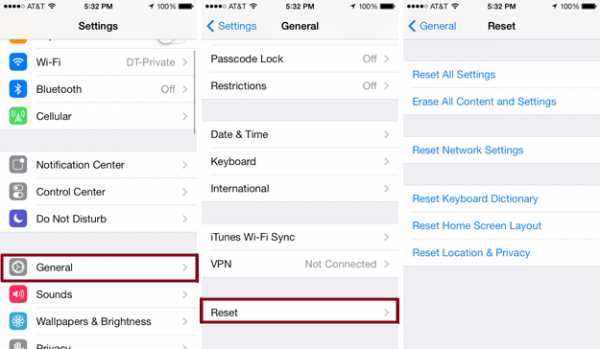
2. Переустановка приложений для очистки кеша приложений
Если вы перейдете в «Настройки»> «Основные»> «Использование» и щелкните каждое приложение, вы увидите размер самого приложения и размер документов и данных.Если ваш раздел «Документы и данные» намного больше, чем ваше приложение, вы можете удалить приложение и переустановить его. Это должно удалить временные файлы, созданные приложением, и освободить часть памяти.
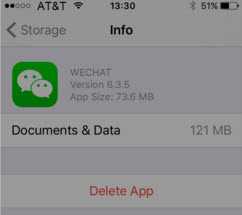
Самый эффективный способ удалить «Другое» на вашем iPhone
Разработанный специально для работы с этими ненужными и временными файлами, iMyFone Umate Pro или iMyFone Umate Pro для Mac является одним из наиболее эффективных инструментов для очистки «другого» места на iPhone.
Основные характеристики iMyFone iPhone Eraser
1,000,000+ Загрузки
Основные характеристики:
- Очистите 30+ типов ненужных файлов одним щелчком мыши
- Очистите временные файлы, чтобы освободить огромное пространство
- Менеджер фотографий - экспорт и сжатие без потерь и массовое удаление фотографий
- Экспорт и удаление больших видео и аудио файлов
- Список всех приложений по размеру, чтобы выбрать и удалить их
- Удалите ранее удаленные файлы, чтобы полностью очистить их
Самым большим преимуществом использования iMyFone Umate является безопасное и эффективное удаление ненужных файлов.Очистка «Другое» вручную может быть рискованной, если вы не уверены, что делаете. Но iMyFone Umate предлагает безопасный, быстрый и надежный способ удаления временных файлов. Это гарантирует, что раздел «Другое» не займет так много места на вашем устройстве iOS, включая устройства iOS 14.
3 шага для удаления других данных с iPhone
Шаг 1. Подключите iPhone к компьютеру и запустите iMyFone Umate Pro.
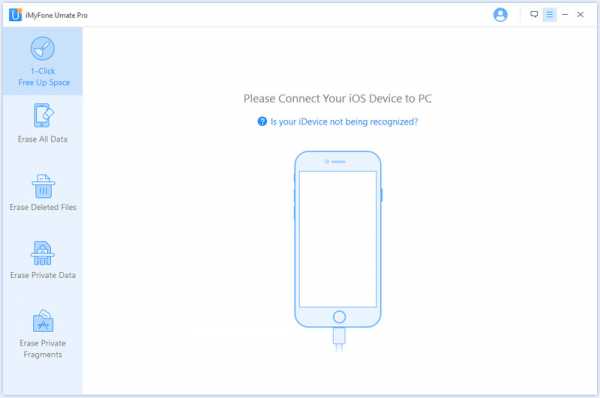
Шаг 2. Нажмите кнопку «Быстрое сканирование», и когда оно закончится, вы увидите, сколько памяти можно очистить на вашем iPhone.
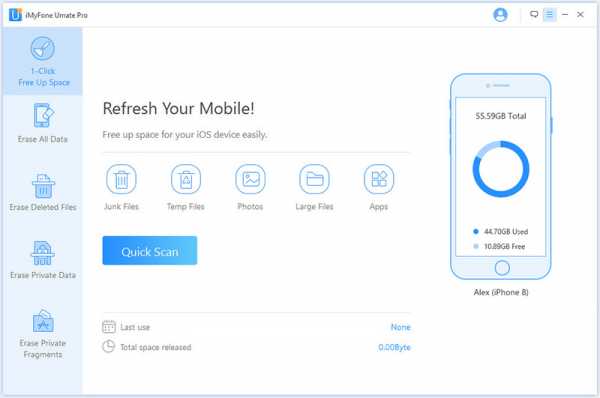
Шаг 3. Вкладка «Очистить» рядом с «Нежелательными файлами», чтобы начать процесс очистки. Когда он закончится, вы можете перейти к «Временным файлам» и нажать «Очистить».
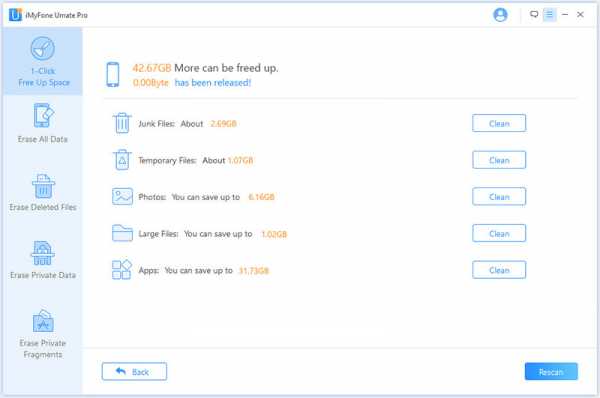
Примечание: Чтобы полностью очистить «другие» данные с iPhone, также предлагается окончательно стереть все ранее удаленные данные с помощью iMyFone Umate Pro на вкладке «Стереть удаленные данные».
2 дополнительных трюка, чтобы уменьшить «другое» хранилище на iPhone
Если вы не хотите перезагружать iPhone, вы всегда можете очистить «Прочие» данные на iPhone вручную, удалив голосовые сообщения, кеши браузера, историю браузера (Safari и Chrome) и т. Д.
1. Удаление голосовой почты
Удалить голосовую почту на iPhone немного сложно. Голосовые сообщения хранятся в памяти вашего iPhone, и, когда вы пролистываете голосовую почту и нажимаете «удалить голосовую почту», кажется, что это действительно так. Это просто помещает голосовую почту в список «удаленных голосовых сообщений». Если вы перейдете к списку «удаленных голосовых сообщений», вы можете нажать кнопку «очистить все», чтобы удалить их все сразу.
Если кнопка неактивна, это может быть связано с тем, что список слишком велик, или из-за сбоя обработки на вашем iPhone.В таком случае вам нужно провести их по одному и нажать «Удалить голосовую почту».
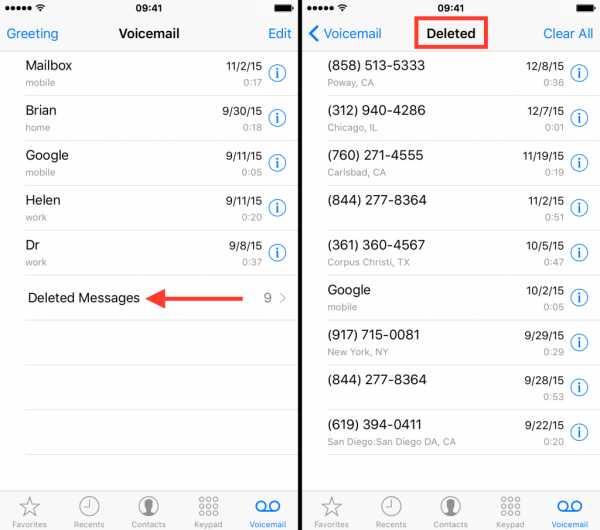
2. Очистка кешей и истории браузера
Chrome и Safari - два самых популярных браузера, используемых на iPhone. Вы можете стереть кеши и историю в Safari, выбрав «Настройки»> «Safari»> «Очистить файлы cookie и данные» / «Очистить историю и данные веб-сайтов» в зависимости от вашей iOS 14.
Вам нужно будет прокрутить вниз, чтобы найти Очистить файлы cookie и данные / Очистить историю и данные веб-сайтов, и подтвердите это, щелкнув всплывающее окно.В Chrome вам нужно будет открыть приложение, нажать кнопку меню Google с правой стороны (выглядит как стопка из трех тире, затем перейти в Настройки> Конфиденциальность> Очистить кеш.
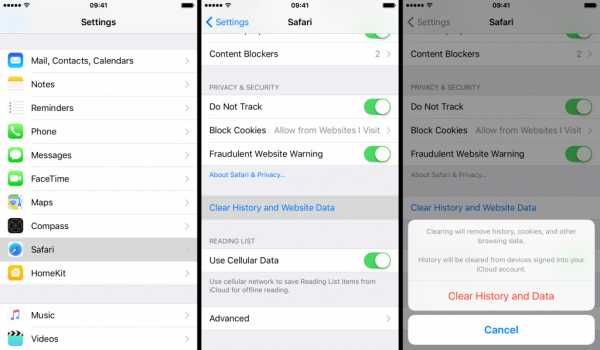
Прочитав приведенные выше решения, мы увидим, что ручное управление может быть проблемой. Так что когда-нибудь нам понадобится инструмент, то есть стороннее программное обеспечение для очистки iPhone, чтобы очистить место «Другое» на iPhone.
Что ж, я думаю, у вас есть базовое представление о том, как удалить другое хранилище на вашем iPhone.Мы будем очень благодарны за любые комментарии по поводу статьи.
.
Как уменьшить размер «системного» хранилища на iPhone или iPad
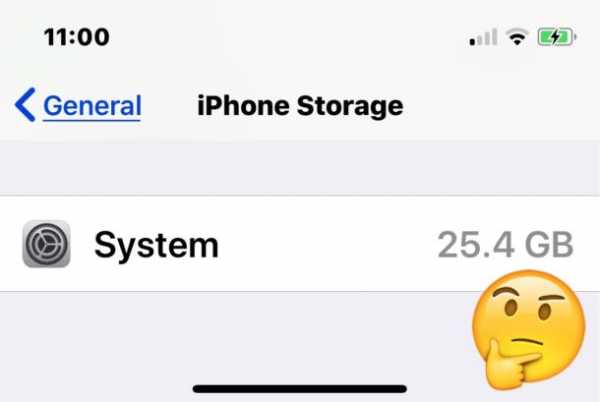
Если вы когда-либо посещали раздел «Хранилище iOS» в приложении «Настройки» на iPhone или iPad, вы могли заметить, что раздел «Система» иногда бывает довольно большим и может занимать значительный объем хранилища. Для устройств с очень большой емкостью это может не иметь большого значения, но если у вас есть «Система», занимающая 16 ГБ памяти на устройстве 32 ГБ, то это, очевидно, нагрузка на хранилище, которая влияет на общую емкость устройства, потенциально предотвращая другое использование устройство из-за невозможности загрузить на устройство приложения, игры, мультимедиа или другие материалы.Следовательно, может быть желательно уменьшить большой раздел «System» на устройствах iOS.
Этот совет описывает несколько необычный способ уменьшить общий размер «системного» хранилища, как указано в настройках хранилища на iPad или iPhone.
Проверка текущего размера «системного» хранилища в iOS
Прежде чем идти дальше, вы можете получить представление о том, насколько велика ваша текущая «системная» память, прежде чем пытаться уменьшить емкость, это даст вам ориентир для работы.Вы можете проверить размер системного хранилища, выполнив следующие действия:
- Откройте приложение «Настройки» на iPhone или iPad, затем перейдите в «Общие».
- Выберите «iPhone Storage» или «iPad Storage».
- Подождите, пока подсчитается использование хранилища, затем прокрутите до конца экрана «Хранилище», чтобы найти «Система» и его общее потребление емкости хранилища.
«Система» может быть совершенно разных размеров, иногда 7 ГБ или около того, но также легко может быть 10 ГБ, 15 ГБ или даже колоссальные 25 ГБ или больше, часто даже на одном и том же типе устройства.Это, казалось бы, случайное, но значительное использование хранилища делает «Систему» немного похожей на «Другое» хранилище, которое долгое время расстраивало некоторых пользователей, потребляя память устройства в iOS.
Теперь, когда вы с самого начала знаете, насколько велико ваше «системное» хранилище, давайте рассмотрим процесс, который может помочь уменьшить размер этого хранилища.
Как уменьшить «системное» хранилище на iPhone или iPad
Чтобы использовать этот трюк для уменьшения размера «Системной» емкости хранилища iPhone или iPad, вам потребуется устройство iOS, компьютер с iTunes и USB-кабель для подключения устройства к компьютеру.Если у вас есть все это, остальное будет на удивление просто.
- Откройте iTunes на компьютере, это может быть Mac или ПК с Windows
- Подключите кабель USB к компьютеру, а затем подключите iPhone или iPad к этому кабелю USB
- Разблокируйте iPhone или iPad, введя пароль устройства - если вы никогда не подключали его к компьютеру раньше, вам нужно будет «Доверять» компьютеру, когда появится всплывающее окно.
- Оставьте iPhone или iPad подключенным к компьютеру с открытым iTunes на несколько минут, вам не нужно синхронизировать или что-то еще, просто оставьте его на месте
- Запустите приложение «Настройки», затем перейдите в «Общие» и в раздел «Хранилище» устройства, прокрутите до конца, чтобы увидеть «Система», оно должно быть пересчитано и часто (но не всегда) значительно уменьшено в размере
- Отключите iPhone или iPad от компьютера и USB-кабеля и наслаждайтесь новым свободным пространством для хранения данных
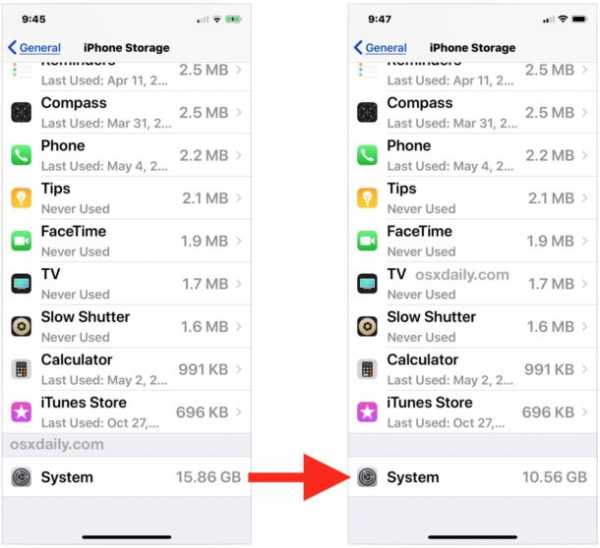
Почему это работает, не совсем понятно, но, вероятно, когда вы подключаете iPhone или iPad к компьютеру и открываете iTunes, он выполняет какое-то обслуживание или очистку, сбрасывая кеши и временные файлы из раздела системы iOS, возможно, в стадии подготовки для резервного копирования в iTunes, и по завершении она может освободить значительный объем памяти на устройстве.
На снимках экрана, показанных здесь, я смог освободить более 5 ГБ памяти на iPhone, просто подключив его к компьютеру с iTunes и оставив на две минуты без блокировки. На iPad мне удалось освободить 2 ГБ, выполнив то же действие.
Однако работа этого метода не гарантируется, и на iPhone X с колоссальным размером системы 25,6 ГБ он освободил менее 1 ГБ. Некоторые пользователи могут сообщать о более значительных изменениях в размере «Системы», но, похоже, здесь нет особой рифмы или причины, если у вас есть какие-то догадки, поделитесь ими в комментариях ниже.
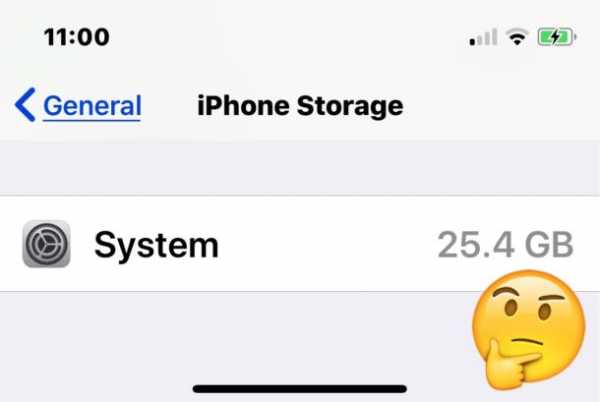
Что такое «системное» хранилище?
Раздел «Система» в хранилище iPhone или iPad, скорее всего, буквально означает системное программное обеспечение. Это включает в себя саму iOS, которая является основной операционной системой, работающей на iPhone или iPad, включая все системные функции, системные приложения и, предположительно, другие системные компоненты, такие как кеши, временные файлы и другие основы операционной системы iOS.
Часто случайно и широко варьирующийся размер потребляемой памяти раздела «Система» хранилища iOS похож на туманный раздел хранилища «Другое» на устройствах iOS, который по-прежнему указан в разделе «Хранилище» приложения «Настройки», но кажется эта «Система» теперь содержится в разделе «Другое».
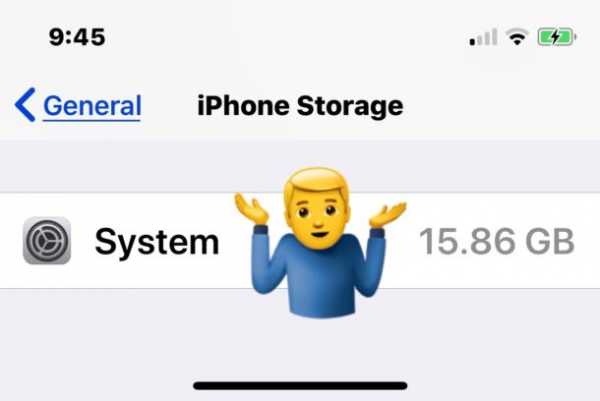
Другой вариант, который постоянно сокращает «Системное» хранилище iOS, гораздо более драматичен; сотрите устройство, затем переустановите iOS и восстановите из резервной копии. Очевидно, однако, что это серьезное мероприятие, так что это не должно быть первым средством для кого-либо. Точно так же восстановление iOS обычно уменьшает емкость «Другой» на iPhone или iPad.
Общие советы по хранению данных iOS
Одна из самых больших жалоб пользователей iPhone и iPad часто связана с неадекватным объемом памяти на их устройствах (наряду с iCloud, но это уже другая тема), особенно на моделях меньшего размера с емкостью 16 ГБ и 32 ГБ, но даже с 64 ГБ, 128 ГБ и Устройства на 256 ГБ тоже, в зависимости от того, сколько там вещей.
Если вы пытаетесь освободить дисковое пространство «Система», чтобы уменьшить общее использование хранилища на iPhone или iPad, вам также может быть интересно узнать, как удалить и удалить «Другое» хранилище на iPhone или iPad вместе с удалением «Документы и данные» из приложений iOS. Другие полезные советы по освобождению емкости хранилища на устройствах iOS включают выгрузку приложений из iOS, которые не используются, удаление приложений, которые не используются, включение автоматической выгрузки неиспользуемых приложений и сосредоточение внимания на удалении «Документов и данных» из приложений на iPhone или iPad, в частности. с такими приложениями, как Instagram, у которых есть большие кеши, занимающие место на iPhone.
Сработал ли у вас этот трюк, чтобы уменьшить объем памяти «System» на iPhone или iPad? Есть ли у вас какие-либо другие полезные приемы для уменьшения необычно большого объема системного или другого хранилища на устройствах iOS? Поделитесь своим опытом в комментариях ниже!
Связанные
.как очистить кеш приложений на iPad
>> Единственные приложения, которые будут иметь кеш, - это браузеры, такие как Safari <<
Это не обязательно так. Кэш, чтобы не усложнять, - это просто данные, которые были загружены один раз в приложение, а затем сохранены в нем - любое приложение может создать кеш - приложение Facebook будет кэшировать данные, поэтому в следующий раз, когда вы его откроете, оно не будет должны сделать такой тяжелый вызов API для вашей информации, приложение журнала будет кэшировать последний загруженный вами выпуск и т. д.и т. д. Apple даже предоставляет среду для работы с кешами, NSCache, и есть несколько сторонних платформ.
По большей части действительно нет встроенных средств для очистки кеша приложений на iPhone / iPad. Закрытие его из панели многозадачности просто отключает его, не запоминая его состояние, поэтому при следующем запуске приложение запускается с самого начала. Но, если он не закодирован для сброса кеша при закрытии, кешированные данные будут сохранены. Некоторые приложения, такие как Google Maps, имеют лимит кеша в 100 МБ, другие, например Pinterest, не устанавливают ограничений и теоретически могут заполнить хранилище ваших устройств.
Некоторые приложения предоставляют вам возможность очищать кеш в разделе настроек вашего устройства. Safari является примером. В Philadelphia Inquirer есть приложение, которое не будет кэшировать, если вы не включите эту опцию.
Для приложений, которые не предлагают вам возможности самостоятельно очистить или ограничить кеш, единственный способ очистить кеш - это удалить приложение и переустановить.
.Очистите историю и файлы cookie из Safari на вашем iPhone, iPad или iPod touch
Узнайте, как удалить историю, файлы cookie и кеш в настройках.
Удалить историю, кеш и файлы cookie
Вот как удалить информацию с вашего устройства:
- Чтобы очистить историю и файлы cookie, перейдите в «Настройки»> «Safari» и нажмите «Очистить историю и данные веб-сайтов».Очистка вашей истории, файлов cookie и данных просмотра из Safari не изменит вашу информацию автозаполнения.
- Чтобы очистить файлы cookie и сохранить историю, выберите «Настройки»> «Safari»> «Дополнительно»> «Данные веб-сайтов», затем нажмите «Удалить все данные веб-сайтов».
- Чтобы посещать сайты, не выходя из истории, включите или выключите приватный просмотр.
Если нет истории или данных веб-сайтов для очистки, настройка становится серой. Параметр также может быть серым, если у вас есть ограничения веб-содержимого, настроенные в разделе «Ограничения содержимого и конфиденциальности в экранном времени».
Блокировать куки
Файл cookie - это фрагмент данных, который сайт размещает на вашем устройстве, чтобы он мог запомнить вас, когда вы снова посетите его. Чтобы выбрать, блокирует ли Safari файлы cookie, нажмите «Настройки»> «Safari», затем включите «Блокировать все файлы cookie».
Если вы заблокируете файлы cookie, некоторые веб-страницы могут не работать. Вот несколько примеров:
- Возможно, вы не сможете войти на сайт, используя правильное имя пользователя и пароль.
- Вы можете увидеть сообщение о том, что файлы cookie необходимы или что файлы cookie в вашем браузере отключены.
- Некоторые функции на сайте могут не работать.
Используйте блокировщики контента
Блокировщики контента - это сторонние приложения и расширения, которые позволяют Safari блокировать файлы cookie, изображения, ресурсы, всплывающие окна и другой контент.
Вот как получить блокировщик контента:
- Загрузите приложение для блокировки контента из App Store.
- Нажмите «Настройки»> «Safari»> «Блокировщики содержимого», затем настройте нужные расширения. Вы можете использовать более одного блокировщика контента.
Если вам нужна помощь, обратитесь к разработчику приложения.
Информация о продуктах, произведенных не Apple, или о независимых веб-сайтах, не контролируемых и не проверенных Apple, предоставляется без рекомендаций или одобрения.Apple не несет ответственности за выбор, работу или использование сторонних веб-сайтов или продуктов. Apple не делает никаких заявлений относительно точности или надежности сторонних веб-сайтов. Свяжитесь с продавцом для получения дополнительной информации.
Дата публикации:
.