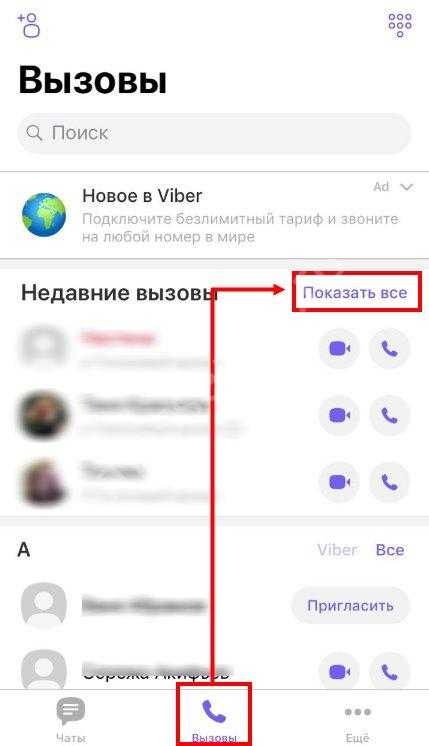Как на компьютере очистить историю поиска
Как очистить историю на компьютере
Программы для серфинга просторов интернета по умолчанию хранят как ваши поисковые запросы, так и сведения о посещённых вами страницах. Обычно это удобно: вы можете повторить действие, заново не вводя параметры поиска. Удалить истории просмотров бывает необходимо, если в журнале веб-обозревателя скопилось много ненужной информации — или если одним браузером пользуется несколько человек.
Почистив данные, вы удалите все сведения о сделанных ранее запросах, посещённых сайтах, просмотренных на онлайн-страничках видео, чьи страницы соц сетей вы посетили. Больше никто не сумеет посмотреть, что вы делали за компьютером — а вы сохраните полную конфиденциальность. Если после прочтения инструкций, как очистить историю запросов, остаются вопросы, обратитесь за помощью в «Службу добрых дел» — наши компьютерные мастера окажут дистанционную поддержку!
«Яндекс.Браузер»: очищаем журнал поиска
Чтобы стереть информацию о последних поисках в «Яндекс.Браузере», следуйте инструкции:
- Перейдите на официальный сайт разработчика yandex.ru. Выполнять операции можно и на компьютере, и на телефоне.
- Войдите в свой аккаунт. Если авторизация выполняется автоматически, этот шаг можно пропустить.
- Откройте в правом верхнем углу меню настроек и выберите пункт «Настройки портала».
- Нажмите на кнопку, позволяющую удалить историю ранее проводимых поисков.
В меню вы можете, кроме стирания данных, отменить показ посещённых сайтов, поисковых подсказок и прочих данных, сняв галочки в соответствующих чекбоксах.
Google Chrome Browser: очищаем журнал поиска
Вы сможете убрать ранее сделанные поисковые запросы в Google Chrome почти таким же способом, что был использован для «Яндекс.Браузера». перейдите на официальный сайт разработчика google.ru и, если требуется, войдите в свою учётную запись. Для очистки можно пользоваться как ПК, так и смартфоном.
Инструкция, как очистить историю поиска в «Гугл Хром»:
- Откройте в верхнем правом углу меню приложений и щёлкните по значку «Аккаунт».
- Выберите вкладку «Данные и персонализация».
- Откройте ссылку «Мои действия», расположенную в правой панели.
- Чтобы выполнить очистку вручную, нажмите на кнопку «Фильтровать…», размещённую вверху списка последних действий.
- Укажите период, за который хотите стереть историю, и отметьте галочками пункты, которые требуется почистить.
- Щёлкните по размещённым в правом верхнем углу трём точкам и нажмите на кнопку «Удалить результаты».
Также вы можете убирать пункты по одному, без фильтрации. Чтобы запросы не сохранялись по умолчанию, выберите раздел «Отслеживание действий» и отмените эту опцию.
Стираем журнал посещений на компьютере
Покажем, как убрать сведения о посещённых веб-страницах на ПК. Для примера рассмотрим браузер Google Chrome. В других веб-обозревателях процедура выполняется схожим образом.
Инструкция, как удалить историю на компьютере в «Гугл Хром»:
- Откройте браузер и щёлкните по расположенным в верхнем правом углу трём точкам.
- Выберите в выплывающем меню пункт «Дополнительные инструменты».
- Нажмите на ссылку «Очистить данные просмотров».
Теперь вы можете стереть информацию о посещённых страницах и скачиваниях. Отметьте, за какой период должны быть стёрты сведения, и нажмите «Удалить».
Стираем журнал посещений на смартфоне
Чтобы удалить просмотренные страницы в браузере Google Chrome (мобильная версия), откройте приложение и тапните по трём точках, находящимся в правом верхнем углу. Выберите в выплывающем меню пункт «История».
Далее нужно нажать на расположенную над списком посещений кнопку «Очистить историю».
Отметьте галочками, какие сведения должны быть безвозвратно стёрты, и тапните «Удалить данные».
Режим инкогнито
В этом режиме не сохраняется информация о посещаемых вами веб-страницах, поисковых запросах и сделанных загрузках. После закрытия окна все сведения будут автоматически удалены без возможности восстановления. Чтобы включить режим анонимности в Google Chrome для ПК или смартфона, нажмите на три точки в правом верхнем углу экрана и выберите пункт «Новое окно в режиме инкогнито».
Как видите, очистить историю браузера совсем не сложно. Остались вопросы или более серьёзные проблемы? Позвоните или напишите в «Службу добрых дел» — мы оказываем дистанционную помощь, а при необходимости — выезжаем по Москве и Санкт-Петербургу!
Как удалить историю на компьютере
В процессе работы за компьютером у пользователя периодически может возникать потребность в удалении следов своей активности. Причины для этого могут быть самыми разнообразными. Проблема здесь состоит в том, что каждый понимает эту процедуру по-своему. Кому-то нужно очистить историю недавно открытых документов, кто-то не хочет, чтобы посторонние имели возможность узнать историю его посещений сайтов и поисковых запросов, а кто-то готовит свой компьютер к продаже, или к передаче другому пользователю и хочет удалить все, за исключением операционной системы. Как сделать это максимально быстро и качественно, будет рассмотрено далее.
Удаляем следы активности на компьютере
Для удаления истории своих действий за компьютером существует множество специальных утилит. С их помощью можно удалить как следы какого-то определенного вида активности пользователя, так и всю историю целиком.
Способ 1: PrivaZer
Для тех пользователей, которые не любят, или не умеют переустанавливать Windows, но хотят привести свою систему к первозданному виду, PrivaZer является отличным решением. Она удобна в использовании, имеет портативную версию. Удаление истории на компьютере происходит в два шага:
- В главном окне программы выбрать «Компьютер» и нажать «OK».
- Настроить параметры очистки, поставив галочки в необходимых позициях списка, и нажать «Сканирование».
Вариантов очистки достаточно много, что позволяет пользователю гибко настраивать процедуру очистки под свои потребности.
Очистку истории активности в интернете можно запустить и отдельно, выбрав в главном окне программы «Очистить мои интернет следы в 1 клик!»
После этого начнется удаление истории в автоматическом режиме.
Способ 2: CCleaner
CCleaner является одной из самых популярных утилит, с помощью которых можно оптимизировать свой компьютер. Это объясняется простотой в использовании, поддержкой русского языка, а также наличием бесплатной и портативной версий с достаточно широким функционалом.
Очистить историю на компьютере с помощью CCleaner можно следующим образом:
- Во вкладке «Очистка», которая открывается сразу же после запуска программы, настроить параметры процедуры, отметив галочками необходимые пункты, и нажать «Анализ».
- После того как анализ закончится, на экран будет выведена информация о файлах которые будут удаляться. Чтобы завершить процедуру, необходимо нажать на кнопку «Очистка».
Читайте также: Как очистить компьютер от мусора с помощью CCleaner
Способ 3: Ускоритель компьютера
Еще одна программа для оптимизации ПК. Среди других функций пользователю доступно и удаление истории своей активности. Алгоритм действий здесь практически такой же, как и у CCleaner:
- Запустив Ускоритель компьютера, перейти на вкладку «Очистка» и установить параметры процедуры, отметив нужные пункты галочками, после чего нажать на «Сканирование».
- После завершения сканирования, как и в предыдущем случае, на экран будет выведена информация о том, какие файлы будут удалены и об объеме высвобождаемого места на диске. Завершить процедуру можно, нажав на «Исправить».
Способ 4: Glary Utilites
Этот программный продукт предоставляет пользователю целый набор различных утилит для оптимизации компьютера. Удаление истории там выведено в отдельный модуль. Кроме того, предусмотрена возможность очищать все конфиденциальные данные после каждого сеанса Windows.
Однако полный набор функций доступен только в платной версии программы.
Чтобы удалить историю на компьютере с помощью Glary Utilities, необходимо:
- В главном окне программы перейти на вкладку «Модули» и там выбрать пункт «Безопасность».
- Из открывшегося списка предоставляемых возможностей выбрать «Стирание следов».
- Настроить параметры очистки и нажать «Стереть следы».
Способ 5: Wise Care 365
Данный набор утилит главной своей целью имеет ускорение работы компьютера. Однако в нем содержится модуль, посвященный приватности, с помощью которого можно эффективно удалить историю активности пользователя. Для этого необходимо:
- В главном окне программы перейти на вкладку «Приватность».
- Установить параметры производимой процедуры, отметив необходимые пункты, и нажать «Очистка».
Удалить историю из компьютера можно и из других разделов Wise Care 365 .
Способ 6: Ручная очистка браузеров
Пользуясь средствами браузера также можно очистить историю на компьютере. Правда, здесь речь идет только об удалении следов активности в сети Интернет, но многие пользователи под очисткой понимают именно это. Поэтому для них данный метод может оказаться наиболее оптимальным.
Смысл проводимой манипуляции для всех браузеров одинаков, но из-за различий в интерфейсах визуально выглядит по-разному.
В Internet Explorer нужно сначала перейти в «Свойства браузера».
Затем просто удалить журнал браузера, щелкнув по соответственной кнопке.
В одном из наиболее популярных браузеров Google Chrome для удаления истории также необходимо просто перейти в соответственный пункт меню в настройках.
Затем в открывшейся вкладке выбрать «Очистить историю».
Яндекс Браузер, который не менее популярен, в свое время был создан на основе Chrome и многое от него унаследовал. Поэтому удаление истории в нем происходит похожим образом. Сначала нужно открыть соответствующую вкладку через настройки.
Затем, как и в предыдущем способе, выбрать «Очистить историю».
В Mozilla Firefox получить доступ к журналу можно из главного меню браузера.
Так же просто очистить историю и в браузере Opera. Ссылка на нее имеется в боковой панели слева.
Универсальным способом перехода к истории посещений для всех браузеров является использование сочетания клавиш Ctrl+H. А удаление истории возможно с помощью сочетания Ctrl+Shift+Delete.
Читайте также: Как очистить браузер
Из рассмотренных выше примеров видно, что удаление следов активности на компьютере не представляет собой сложной процедуры. Существует много способов ее гибкой настройки, которые позволяют учесть любые запросы пользователя.
Мы рады, что смогли помочь Вам в решении проблемы.Опишите, что у вас не получилось. Наши специалисты постараются ответить максимально быстро.
Помогла ли вам эта статья?
ДА НЕТТри способа очистить историю поиска в Проводнике Windows 10
Помимо операций по управлению файлами, Проводник Windows отвечает за отображение рабочего стола, панели задач и меню Пуск, которое является его частью. Имеется в Проводнике также и свой поиск, отличный от UWP-поиска, интегрируемого в оболочку системы. Чтобы избавить пользователя от необходимости каждый раз вводить в поисковое поле одни и те же запросы, разработчики реализовали функцию сохранения наиболее часто употребляемых запросов в историю.
Когда пользователь начинает вводить запрос, Проводник предлагает выбрать его из сохраненного списка.
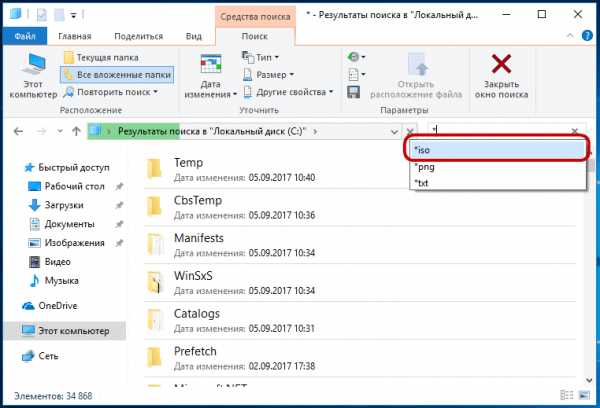
Это очень удобно, но иногда возникает необходимость полностью очистить историю запросов, например, из соображений конфиденциальности.
В Windows 10 сделать это можно тремя разными способами.
Чтобы удалить из истории конкретный запрос, начните водить его первые символы в поле поиска и когда он появится в списке, выделите его (наведите мышку) и нажмите клавишу Dеlеte.
Если нужно удалить все элементы, поступаем иначе.
Раскройте ленту Проводника, в разделе «Поиск» кликните по иконке «Предыдущие поисковые запросы» (она имеет вид циферблата часов) и выберите в появившемся меню опцию «Очистить журнал поиска».

Это действие полностью удалит все запросы.
То же самое можно сделать с помощью простого твика реестра.
Открыв редактор реестра, разверните ветку:
HKEY_CURRENT_USER\Software\Microsoft\Windows\CurrentVersion\Explorer И удалите слева подраздел WordWheelQuery.

Результат будет аналогичным очистке истории через интерфейс.
просмотр и удаление журнала, исключение некоторых страниц
«Яндекс» — это не только известная сегодня поисковая система, но и популярный браузер. Компьютерная программа заинтересовывает пользователей возможностью установления фонов, включения турборежима для ускорения загрузки страниц. Еще одно преимущество программы — простота, ведь у нее нет никаких лишних кнопок. Несмотря на это, вопросы в процессе ее использования возникают. Один из них — как очистить историю в «Яндекс.Браузере».
Журнал посещений
Во всех браузерах, включая «Яндекс», сохраняются адреса посещенных страниц. Это удобная функция. Она позволяет найти ту страницу, которая раньше была просмотрена. Функция пригождается в разных случаях. Благодаря ее существованию пользователи интернета:
- восстанавливают те вкладки, которые были просто нечаянно закрыты;
- открывают ранее просмотренные сайты, которые раньше не были нужны, но потом понадобились (например, для скачивания книги, видеофильма, аудиозаписи).
Чтобы просмотреть историю поиска в «Яндекс.Браузере», требуется зайти в настройки, нажав соответствующую кнопку. Она располагается в верхней части окна программы и представляет собой несколько коротких горизонтальных линий. При нажатии на кнопку открывается меню. Нужный пункт в нем — это «История». При наведении на него появляется еще одно меню. В нем демонстрируются недавно открытые страницы. Дополнительно в меню можно увидеть еще одну кнопку. Она предназначена для просмотра всех сохраненных адресов.
Просмотр хронологии
Стрелочки в окне «Яндекс.Браузера» — знакомый инструмент для пользователей программы. Эти кнопки предназначены для возвращения на предыдущую страницу и пролистывания вперед. Но мало кто знает, что одна из них может показать список посещенных сайтов на вкладке. Для этого требуется нажать на стрелку, перемещающую назад, и просто удерживать ее до появления перечня просмотренных страниц.
Для журнала посещений, выводимого таким способом, установлено одно ограничение. В появляющемся окошке показываются только 12 последних просмотренных интернет-ресурсов.
Если нужные страницы в таком мини-журнале не видны, то следует перейти ко всей истории посещенных сайтов.
Минусы сохранения истории
Не во всех случаях журнал посещений оказывается полезным. Например, на работе в офисах люди часто отвлекаются от своих должностных обязанностей и ищут в интернете какую-либо информацию для себя. Работодатель же может посмотреть, чем на рабочих местах занимаются его сотрудники, и сделать замечание. Еще одна отрицательная сторона журнала посещений — дома любознательные дети, умеющие пользоваться интернетом, могут узнать, какими сайтами интересуются их родители.
Для того чтобы другие люди не могли открыть историю, в «Яндекс.Браузере» предусмотрена удобная функция — режим инкогнито. При его включении журнал посещений не формируется. Все поисковые запросы остаются в секрете. Также есть еще один выход из ситуации, когда требуется скрыть все посещенные сайты. Журнал сохраненных страниц можно просто удалить или почистить, убрав только некоторые строки.
Процесс очистки на компьютере
Удалить историю поиска в «Яндексе» можно за несколько кликов. Для начала требуется открыть журнал посещений (нажать кнопку с горизонтальными линиями в окне компьютерной программы, навести курсор мыши на «Историю» и выбрать в появившемся меню пункт с таким же названием). Новое окно отобразит все просмотренные ранее сайты, а справа можно будет увидеть надпись «Очистить историю». На нее потребуется нажать.
После клика мышкой по надписи откроется небольшое окно. В нем пользователь:
- Указывает нужный период. Программа предлагает стереть сохраненные страницы за последний час, день, неделю, месяц и за все время.
- Ставит галочки напротив нужных пунктов (удаление сведений о просмотрах и загрузках, сохраненных в кэше файлов и т. д. ). При выборе пункта «Медиалицензии» появляется подсказка для пользователя. В ней указывается, что при удалении выбранных данных может быть потерян доступ к лицензионному содержимому некоторых интернет-ресурсов.
Удалить историю просмотров в «Яндексе» можно выборочно — только некоторые страницы. В такой ситуации в журнале посещений напротив каждого нужного адреса ставят галочку (в то место, где отображается иконка сайта) и нажимают на появившуюся вверху надпись («Удалить выбранные элементы»).
На смартфоне или планшете
Уже довольно давно существует мобильная версия браузера «Яндекса». Для нее алгоритм очистки истории посещений аналогичен тем действиям, которые нужно проводить на компьютере. Удаление страниц на телефоне или планшете производится через меню настроек программы. Соответствующая кнопка может быть представлена в виде горизонтальных линий или шестеренки.
Перед тем как очистить историю поиска в «Яндекс.Браузере», стоит хорошенько подумать, действительно ли не нужны сохраненные сведения о посещенных страницах. Очистка журнала — это то действие, которое невозможно отменить.
В браузере не предусмотрено никаких кнопок для того, чтобы в дальнейшем можно было восстановить удаленную информацию.
Originally posted 2018-04-30 05:09:26.
Как убрать историю просмотров на компьютере? Статья для новичков
Здравствуйте любимые читатели и посетители блога. На связи Федор Лыков. Как всегда рад вас приветствовать на своем сайте. Решил разобрать самую актуальную тему среди новичков интернета, как убрать историю просмотров на компьютере.
Тема статьи очень важная.
Содержание статьи
Зачем удалять историю просмотров на своем компьютере?
Очень часто бывает ситуация когда нужно узнать информацию, а под рукой нет своего компьютера и чтобы друзья или знакомые не узнали что мы гуглим, нам нужно подчистить запросы, удалить историю посещений.
Ситуации бывают разные, например нужно почистить список запросов для того что бы компьютер не тормозил, или почистить кэш в браузере для работы.
Кстати, если у вас тормозит пк, пишите мне обязательно помогу убрать зависания и тормоза. Собственно представление есть для чего нужно чистить кэш.
Как чистить историю просмотров на своем пк?
В Гугл хром
Давайте на примере я покажу, как чистить историю просмотров на своем пк.
А теперь к вам вопрос, часто ли вы чистите свою историю? Напишите в комментариях.
Буду описывать, как очистить историю в разных браузерах. Начну с Гугл хром.
- Открываем Гугл хром
- Находим с правой стороне «3 точки» и кликаем на них.

- Выбираем «История» или нажимаем «CTRL+H».

- Далее откроется окно, в котором у вас будет 2 варианта, как почистить историю в браузере.
1-й вариант

Вручную отметить галочками те сайты, на которые вы заходили за короткое время, например 1 неделя. Так будет удобно почистить историю. И выберете 3 точки справа функцию удалить из истории.
Если более 1 месяца, то лучше воспользоваться 2 вариантом.
2-й вариант
Второй вариант сложнее, но эффективнее. Давайте я его вам тоже покажу.
Слева заходите в раздел очистить историю. Сразу выбирайте период, за который вы хотите очистить ваше посещение.
А так же отмечайте, что вы хотите удалить. Разделов много, можно удалить историю браузера, историю скачивания, изображения, пароли и другие данные.
Будьте предельно осторожны, обращайте внимание на то, что случайно можете удалить все важные данные, пароли.
Как только вы решили, что вам нужно удалить, определили время.
Нажимайте удалить данные. Есть еще одна вкладка. Основные настройки.

Здесь те же самые процедуры. Тыкаем удалить данные.

Окей, теперь мы знаем, как почистить историю в Гугл хром. Если у вас что-то не получиться, пишите мне, решим.
Теперь давайте рассмотрим, как удалить историю в других браузерах.
Как удалить историю в Яндекс браузере?
- Заходим в Яндекс браузер.
- Находим 3 черты это меню

- Находим очистить историю и кликаем
- Далее, так же как и в Гугл хром выбираем время, то, что хотите удалить и выберите очистить.

Как видите все достаточно просто. Все осталось дождаться, когда история очиститься.
Давайте разберем еще один браузер опера.
Как удалить историю просмотров в Опера?
В опере процедура удалить историю будет другой, но сильно не будет отличаться от Яндекса и Гугл.
Давайте приступим…
- Слева в верхнем углу есть значок опера. На него и нужно нажать.

- Выбираем История-История либо CTRL+H.
- Очистить историю.

Здесь все тоже самое.
Итог
Теперь вы узнали, как убрать историю просмотров на компьютере. Понравилась статья? Если да, то поделитесь ею с друзьями.
Подробно о том, как очистить кэш браузера, можно узнать в моей недавней статье.
До скорых встреч.
С Уважением, автор сайта Лыков Федор!
Удаление истории браузера - как удалить историю браузера на компьютере
Как очистить историю поиска быстро и просто
Надоела ненужная информация, которая постоянно всплывает в браузере, когда вы начинаете вбивать тот или иной сайт в адресной строке? В таком случае нужно заняться журналом посещения! Из представленного текста вы узнаете о том, как очистить историю поиска быстро и просто в любом браузере.
А поможет с решением данного вопроса удобная программа для очистки компьютера на русском языке. С помощью софта «Ускоритель Компьютера» вы быстро устраните все мусорные файлы, «раскиданные» на жестком диске вашего компьютера или ноутбука, сможете почистить журнал браузера и освободить память своего ПК.
Перечень браузеров, в которых можно очистить историю посещения сайтов на ноутбуке при помощи «Ускорителя Компьютера»:
- Google Chrome;
- Mozilla Firefox;
- Internet Explorer;
- Opera;
- Apple Safari;
- Яндекс.Браузер.
Производить очистку истории благодаря специальному софту намного удобнее, нежели все делать вручную. При помощи программы можно удалить мусор во всех браузеров одновременно. Это значительно экономит время, ведь при ручной чистке последовательность действий для каждого браузера разная. Если производить удаление истории самостоятельно, придется потратить довольно много времени, чтобы разобраться как правильно осуществить очистку. С программой «Ускоритель Компьютера» получится справиться за 5-10 минут. Софт имеет простой и понятный интерфейс на русском языке, поэтому даже при первом запуске можно быстро разобраться со всеми тонкостями работы в программе.
Так выглядит стартовое меню программы «Ускоритель Компьютера»
Зачем нужно удалять историю браузера
В истории любого браузера сохраняется информация о поисковых запросах. Таким образом, например, Google собирает данные о пользователе, которые используются для вывода наиболее интересной для определенного человека рекламы. Чтобы обеспечить максимальную приватность при серфинге в интернете, необходимо очищать историю поиска. Ведь вашими личными данными (сохраненными паролями, логинами) также могут воспользоваться мошенники.
С одной стороны история помогает найти необходимую ссылку на тот или другой сайт, который вы нечаянно закрыли. Однако со временем список просмотренных страниц возрастает и начинает занимать все больше места, что создает дополнительную нагрузку на компьютер. Из-за накопленного мусора система начинает «тормозить». Поэтому лучше проводить очистку раз в неделю. Так получится отыскать недавно закрытые вкладки, не перегружая при этом ноутбук ненужной информацией.
Этапы быстрой очистки истории поиска на компьютере
Для начала необходимо скачать программу на свой компьютер. Сделать это легко и просто можно тут. После завершения загрузки дважды нажмите по дистрибутиву. Появится Мастер Установки, который поможет распаковать архив и правильно установить софт на ваш компьютер. Выберите папку, в которой будет расположена программа, а после дождитесь окончания установки приложения. Не забудьте создать ярлык на рабочем столе — это значительно упростит доступ к программе в дальнейшем. Как включить сканирование и выбрать необходимые браузеры, чтобы очистить историю поиска:
- запустите программу, кликнув два раза по ярлыку софта;
- в открывшимся меню выберите полное сканирование системы;
- нажмите кнопку «Очистка»;
- слева найдите названия тех браузеров, которыми вы пользуетесь, и поставьте галочку напротив граф «Журнал»;
- с разделов, которые чисть не нужно, снимите галочки;
- нажмите кнопку «Исправить».
Отметьте разделы, запустите сканирование и устраните все ошибки
Вы можете не проверять систему на ошибки полностью, а очистить только браузеры. Для этого сразу перейдите в раздел «Очистка» и запустите сканирование. Процесс не займет и минуты: на экране появится отчет о проделанной работе, где будет представлено название проверенных браузеров, в которых были обнаружены лишние файлы. Вы можете дважды щелкнуть мышкой по любому пункту. В таком случае программа представит информацию о местоположении обнаруженных данных и об их объеме. Нажмите «Исправить». «Ускоритель Компьютера» устранит все данные о посещенных вами сайтах.
Удаление истории в Яндексе
Итак, перейдем к тому, как удалить историю в Яндексе на компьютере. После запуска «Ускорителя» вы увидите на экране главное меню, в котором софт предложит провести глобальное сканирование ПК на наличие мусора и ошибок. Чтобы удалить только историю поиска, перейдите во вкладку «Очистка».
Условно это окно можно разделить на две части: с левой стороны представлены параметры сканирования, с правой — будут отображены результаты проверки. Для начала настроим поиск. Найдите в списке пункт «Яндекс браузер» и поставьте галочку рядом со строкой «Журнал». Снимите все остальные отметки, если хотите чтобы сканирование затронуло только этот раздел. Затем нажмите «Сканировать».
Проверка займет несколько секунд. После этого вы сможете ознакомиться с отчетом: в нем будет представлена информация о суммарном объеме и количестве найденных объектов. Также можно перейти к просмотру более детального отчета: для этого нужно дважды щелкнуть по пункту «Яндекс браузер — Журнал». Кликните по кнопке «Исправить», чтобы софт моментально удалил историю поиска с вашего ПК.
Удаление истории просмотров во всех браузерах одновременно
«Ускоритель Компьютера» — это программа для оптимизации Windows 10 и других операционных систем, благодаря которой производительность техники повышается в несколько раз. При помощи этого софта удастся удалить историю просмотров со всех браузеров одновременно, что позволит сэкономить время.
Для этого, после перехода в меню «Очистка», необходимо найти в левом боковом окошке браузеры, которыми вы пользуетесь. Под строкой с названием браузера можно выбрать такие опции: интернет кэш, журнал, cookie файлы, пароли, автозаполнение форм. Чтобы удалить историю браузера на компьютере, нужно поставить галочку напротив строки «Журнал» для каждого браузера. При необходимости можно также отметить «Пароли» и «Автозаполнение форм».
Как отключить историю поиска
Чтобы отключить историю поиска в Гугл, необходимо открыть страницу «Отслеживание действий». После нужно войти в свой аккаунт и убрать отметку напротив строки «История приложений и веб-поиска». Вам будет показано уведомление о том, что после этого действия функция персонализированного поиска будет ограничена. Если с этим согласны, нажимаете «Отключить».
Для отключения истории посещения сайтов в Опере, необходимо зайти в меню (верхний левый угол) и выбрать «Настройки». Кликнуть на «Общие настройки» и перейти на «Расширенные». После этого откроется боковая вкладка, кликните на «Историю» и в строке «Помнить адресов» выберите значение «0». Сохраните результат.
Как просмотреть и удалить всю историю активности Windows 10
Windows 10 собирает и сохраняет историю ваших действий как на вашем компьютере, так и в облаке, от истории просмотров до информации о местоположении. К счастью, Microsoft упрощает просмотр всех хранимых данных и позволяет их удалить.
Давайте рассмотрим, как Microsoft хранит данные о вас и как просматривать историю ваших действий в Windows 10.
Какие данные отслеживает Windows 10?
Данные, которые собирает Windows, включают:
- История просмотров Edge
- История поиска Bing
- Данные о местоположении (если он включен)
- Голосовые команды Кортаны
- Использование Windows 10 для функции временной шкалы
Если вы используете Microsoft HealthVault или устройство Microsoft Band, любая активность, собранная с помощью этой службы, также сохраняется.Microsoft заявляет, что собирает эти данные, чтобы предоставлять вам более релевантные результаты и полезный для вас контент.
Как удалить историю активности Windows 10
Вы можете легко увидеть, какие данные хранит Microsoft и как их удалить.Очистить последние действия в Windows 10 можно двумя способами:
- Из настроек вашего компьютера.
- Из вашей облачной учетной записи Microsoft.
Чтобы сделать это на своем компьютере, нажмите кнопку « Настройки » в меню «Пуск».
Затем щелкните Конфиденциальность .
На левой панели выберите История активности .
В разделе «Очистить историю активности» нажмите кнопку Очистить .
Это очистит историю активности для учетной записи, которую вы сейчас используете.
Как отключить отслеживание активности на шкале времени Windows 10
Еще в 2018 году Microsoft добавила новую функцию Timeline , которая отслеживает все ваши недавние действия в Windows 10.Вы можете просмотреть его, нажав клавиши ALT + Windows . Вы увидите все окна, открытые в данный момент, а также все файлы, которые вы открывали в прошлом.
Это действие синхронизируется между всеми вашими устройствами, поэтому, если вы предпочитаете, чтобы Windows не сохраняла ваши действия, вам следует отключить эту функцию.
Для этого откройте страницу Activity History , как вы это делали выше.Отсюда снимите флажок Хранить историю моих действий на этом устройстве . Это мешает Windows запомнить, что вы делали на временной шкале.
Затем снимите флажок Отправить журнал моих действий в Microsoft , чтобы ваши данные не отправлялись на серверы Microsoft.Теперь, когда оба поля не отмечены, вы должны заметить отсутствие отслеживания активности в будущем.
Как просмотреть всю историю активности Windows 10
Если вы хотите просмотреть всю историю активности в Windows 10, вы можете сделать это на веб-сайте конфиденциальности учетной записи Microsoft.Когда вы заходите на сайт и авторизуетесь, вы увидите ряд категорий. Каждый из них приведет вас на страницу, на которой отображается вся информация, которую Microsoft хранит о вас и относится к этой категории.
На этой странице много интересного, поэтому вот краткое изложение каждой категории, которую вам следует проверить.
Категории истории активности Windows 10
История просмотров обрабатывает данные, которые вы сохранили в браузере Microsoft Edge.Таким образом, если вы используете Edge только для загрузки Firefox или Chrome, вы, вероятно, не найдете здесь много данных. Если Edge является вашим основным браузером, посмотрите, какие привычки просмотра хранятся здесь.
История поиска полезна, только если вы используете Bing.Когда вы используете поисковую систему, такую как Google, они, как правило, «запоминают», что вы искали, чтобы улучшить ваш опыт. Microsoft использует ваши данные поиска, чтобы лучше адаптировать результаты поиска, ответы Кортаны и будущие поисковые предложения.
Действия с указанием местоположения включает время, когда вы позволяете устройству Windows получать доступ к вашему местоположению.Хорошо дважды проверить эту часть, чтобы увидеть, сохраняет ли Windows ваше местоположение.
Voice Activity должен быть главным приоритетом, если вы когда-либо использовали Cortana раньше.Здесь вы найдете сохраненные клипы, в которых вы даете команды Кортане, которые Microsoft использует для лучшего распознавания речи.
Медиа-активность - это место, где Microsoft следит за тем, что вам нравится смотреть, чтобы продвигать ваши рекомендации.Если вы получаете странные предложения из-за того, что смотрел кто-то другой, стоит проверить.
Продукт и обслуживание описывает, как вы используете продукты Microsoft.Эта категория делится на две части; активность для выполненных действий и производительность для системных журналов.
Блокнот Кортаны - это место, где Кортана хранит все свои журналы.Если вы часто используете Кортану, вы обнаружите, что здесь хранится много данных. Хорошая идея - взглянуть на него, чтобы увидеть, что записывает Кортана, и стереть все, что вам не нравится.
Вы также можете щелкнуть вкладку История активности , чтобы просмотреть полный список всех типов данных: голос, поиск, историю просмотров и информацию о местоположении.Microsoft также упрощает фильтрацию по каждой категории, щелкая по ней.
Как использовать Windows 10 и сохранять конфиденциальность
Microsoft стремится как можно быстрее заставить всех использовать Windows 10, предлагая бесплатные обновления для стимулирования миграции.Однако пользователи никогда не считали Windows 10 бастионом конфиденциальности. С момента его выпуска пользователи открыли способы, которыми операционная система отслеживает ваши действия.
Таким образом, человек, заботящийся о конфиденциальности, может чувствовать себя неловко из-за того, что на его новом ПК установлена Windows 10.Если вы не хотите очищать диск перед установкой другой операционной системы, вы можете предпринять шаги, чтобы уменьшить объем данных, которые Microsoft собирает о вас.
К сожалению, серебряной пули для конфиденциальности Windows 10 не существует.Рекомендуемые шаги варьируются от настройки параметров во время начальной настройки ОС до установки сторонних инструментов, чтобы следить за всем.
Тема сохранения конфиденциальности при использовании Windows 10 настолько велика, что заслуживает отдельного руководства.Обязательно ознакомьтесь с нашим полным руководством по настройкам конфиденциальности Windows 10, чтобы получить полную версию.
Обеспечение безопасности ваших данных в Windows 10
Windows 10 не является лучшим выбором защитников конфиденциальности для операционных систем, но вы можете отслеживать свои данные и настраивать параметры конфиденциальности в соответствии со своими потребностями.Теперь вы знаете, как просматривать данные о вас Microsoft и как их удалить.
Если вы не уверены, что Microsoft отвела от вас глаза, попробуйте один из этих инструментов для управления настройками конфиденциальности в Windows.
Неиспользованная электроника - это проклятие современной жизни.Совершенно функциональные гаджеты тихо сидят в углу кладовой, ничего не делая. Старые ЖК-мониторы - прекрасный тому пример.
Об авторе Саймон Батт (Опубликовано 320 статей)
Саймон Батт (Опубликовано 320 статей) Выпускник бакалавриата по компьютерным наукам, глубоко увлеченный безопасностью.После работы в инди-игровой студии он обнаружил страсть к писательству и решил использовать свои навыки, чтобы писать обо всем, что связано с технологиями.
Ещё от Simon BattПодпишитесь на нашу рассылку новостей
Подпишитесь на нашу рассылку, чтобы получать технические советы, обзоры, бесплатные электронные книги и эксклюзивные предложения!
Еще один шаг…!
Подтвердите свой адрес электронной почты в только что отправленном вам электронном письме.
.Удаление истории просмотров, поиска и загрузок в Firefox
Когда вы просматриваете веб-страницы, Firefox полезно запоминает для вас много информации - сайты, которые вы посетили, файлы, которые вы загрузили, и многое другое. Вся эта информация называется вашей историей. Однако, если вы используете общедоступный компьютер или используете компьютер совместно с кем-то, возможно, вы не хотите, чтобы другие видели такие вещи.
В этой статье объясняется, какая информация хранится в вашей истории Firefox, и даются пошаговые способы ее полной или частичной очистки.
- История просмотров и загрузок : История просмотров - это список посещенных вами сайтов, который отображается в меню «История», в списке «История» окна библиотеки и в списке автозаполнения в адресной строке. История загрузок - это список загруженных вами файлов, который отображается в окне «Загрузки».
- История форм и поиска : История форм включает элементы, которые вы ввели в формы веб-страниц для автозаполнения форм. История поиска включает элементы, которые вы вводили в поле поиска на странице «Новая вкладка» или в панель поиска Firefox.
- Файлы cookie : Файлы cookie хранят информацию о посещаемых вами веб-сайтах, такую как настройки сайта или статус входа. Сюда входит информация и настройки сайта, сохраненные плагином Adobe Flash. Файлы cookie также могут использоваться третьими сторонами для отслеживания вас на сайтах. Дополнительные сведения об отслеживании см. В разделе Как включить функцию «Не отслеживать» ?. Примечание: Для очистки файлов cookie, установленных Flash, вы должны использовать последнюю версию. См. Инструкции в разделе Обновление Flash.
- Кэш : в кеше хранятся временные файлы, такие как веб-страницы и другие сетевые мультимедийные файлы, которые Firefox загружает из Интернета для ускорения загрузки страниц и сайтов, которые вы уже видели.
- Активный вход : Если вы вошли на веб-сайт, который использует HTTP-аутентификацию, с момента последнего открытия Firefox, этот сайт считается «активным». После очистки вы будете отключены от этих сайтов.
- Автономные данные веб-сайта : Если вы разрешили, веб-сайт может хранить файлы на вашем компьютере, чтобы вы могли продолжать использовать его, когда вы не подключены к Интернету.
- Настройки сайта : настройки сайта, включая сохраненный уровень масштабирования для сайтов, кодировку символов и разрешения для сайтов (например, исключения для блокировки всплывающих окон), описанные в окне «Информация о странице».
- Нажмите кнопку Библиотека , щелкните, а затем щелкните.
- Выберите, сколько истории вы хотите очистить:
- Щелкните раскрывающееся меню рядом с Диапазон времени, чтобы очистить , чтобы выбрать, какую часть вашей истории Firefox очистит (последний час, последние два часа, последние четыре часа, текущий день или все).
- Нажмите кнопку Очистить сейчас ОК. Окно закроется, а выбранные вами элементы будут удалены из вашей истории.
Если вам нужно очищать историю каждый раз, когда вы используете Firefox, вы можете настроить это автоматически при выходе, чтобы не забыть.
- Нажмите кнопку меню и выберите Параметры.
-
Выберите панель и перейдите в раздел History .
- В раскрывающемся меню рядом с Firefox будет , выберите.
- Установите флажок Очистить историю при закрытии Firefox .
- Чтобы указать, какие типы истории следует очищать, нажмите кнопку «Настройки» рядом с полем Очистить историю при закрытии Firefox .
- В окне Параметры очистки истории отметьте элементы, которые должны очищаться автоматически при каждом выходе из Firefox.
- После выбора истории, которую необходимо очистить, нажмите OK, чтобы закрыть окно Настройки для очистки истории .
- Закройте страницу about: settings . Любые сделанные вами изменения будут автоматически сохранены.
Примечание: при определенных обстоятельствах эта функция не будет работать:
- Firefox не завершил работу нормально. Если Firefox выйдет из строя, вам нужно будет запустить Firefox и выйти / выйти в обычном режиме, чтобы убедиться, что эта функция работает.
- Firefox настроен на использование автоматического приватного просмотра. История, сохраненная из обычных сеансов, может быть очищена только из обычного окна.Чтобы переключиться между обычным режимом и автоматическим приватным просмотром, см .: Частный просмотр - Используйте Firefox без сохранения истории.
См. Удаление файлов cookie и данных сайтов в Firefox.
- Нажмите кнопку Библиотека на панели инструментов. (Если вы не видите его там, нажмите кнопку меню затем щелкните.) Щелкните, а затем щелкните панель Показать всю историю внизу, чтобы открыть окно библиотеки.
- Найдите веб-сайт, который вы хотите удалить из своей истории, введя его имя в поле Search History в правом верхнем углу и затем нажав EnterReturn.
- Затем в результатах поиска щелкните правой кнопкой мыши, удерживая клавишу Ctrl, щелкните сайт, который хотите удалить, и выберите.
Все элементы истории (история просмотров и загрузок, файлы cookie, кеш, активные логины, пароли, сохраненные данные форм, исключения для файлов cookie, изображения, всплывающие окна) для этого сайта будут удалены.
- Наконец, закройте окно библиотеки.
Как просмотреть и удалить историю браузера
Когда вы просматриваете веб-страницы, большая часть данных веб-страниц кэшируется локально на вашем компьютере, чтобы страницы загружались быстрее и сокращали объем данных, необходимых для передачи через подключение к Интернету.
Чтобы сохранить конфиденциальность истории просмотров и освободить дисковое пространство на компьютере, вы можете очистить локальную историю просмотров.
Microsoft Edge
Microsoft Edge - браузер по умолчанию в Windows 10, заменяющий Internet Explorer на новых компьютерах.
Для просмотра истории просмотров Edge
В окне браузера Microsoft Edge откройте меню истории с помощью сочетания клавиш Ctrl + H. Вы также можете получить доступ к этому меню, выполнив следующие действия:
- Нажмите кнопку Hub в верхнем правом углу окна.
- Щелкните значок История, чтобы открыть меню истории.
Это меню позволяет просматривать страницы, которые вы посетили, в хронологическом порядке.
Чтобы очистить историю просмотров Edge
- Откройте меню истории, как описано выше.
- Щелкните Очистить всю историю.
- Установите флажок рядом с каждым типом данных, которые нужно удалить. История просмотров - это первый элемент в списке, поэтому убедитесь, что он установлен.
- Щелкните Показать больше, чтобы увидеть дополнительные параметры. Выберите то, что вы хотите удалить.
- Нажмите «Очистить», чтобы стереть выбранные данные.
- Если вы хотите, чтобы выбранные элементы очищались автоматически при закрытии браузера, установите для параметра Всегда очищать при закрытии браузера значение Вкл.
- Когда вы закончите, нажмите кнопку Hub.
Google Chrome
Для просмотра истории просмотров в Chrome
- В любом окне Chrome используйте сочетание клавиш Ctrl + H или перейдите по URL-адресу chrome: // history.
- Или нажмите кнопку «Меню», расположенную в верхней правой части окна браузера, и выберите «История», затем снова «История».
Чтобы очистить историю просмотров в Chrome
- Нажмите кнопку «Меню», выберите «Дополнительные инструменты» и затем «Очистить данные просмотра»... Или используйте сочетание клавиш Ctrl + Shift + Del.
- В раскрывающемся меню выберите данные, которые вы хотите удалить из истории, и установите соответствующие флажки.
Когда вы будете готовы очистить историю, щелкните Очистить данные просмотра.
.Просмотр и удаление истории браузера в Microsoft Edge
С вашего разрешения новый Microsoft Edge может запоминать информацию за вас, что упрощает возврат на любимый сайт или заполнение форм. Microsoft Edge хранит ваши данные о просмотре, такие как пароли, информацию, которую вы вводите в формы, сайты, которые вы посещали, и другую информацию. Другие режимы просмотра, такие как просмотр InPrivate и гостевой режим, работают по-другому и хранят меньше данных, чем при обычном просмотре.
Данные о ваших просмотрах хранятся на вашем устройстве. Если вы включили синхронизацию, эти типы данных также могут храниться в облаке Microsoft для синхронизации между версиями Microsoft Edge, в которых вы вошли в систему.
Вы можете просмотреть и очистить историю просмотров, выбрав Настройки и др. > История > Управление историей . Вы можете в любой момент очистить историю просмотров.
Очистить данные просмотра, хранящиеся на вашем компьютере
Чтобы удалить данные просмотра на компьютере, убедитесь, что синхронизация выключена.Синхронизируемые элементы будут удалены на всех синхронизируемых устройствах.
Вот как очистить данные просмотра в Microsoft Edge:
-
Выберите Настройки и другое > Настройки > Конфиденциальность, поиск и услуги .
-
В разделе Очистить данные просмотра выберите Выберите, что удалить .
-
Выберите временной диапазон из раскрывающегося меню Временной диапазон .
-
Выберите типы данных, которые вы хотите очистить (см. Описание в таблице ниже). Например, вы можете удалить историю просмотров и файлы cookie, но сохранить пароли и данные для заполнения форм.
-
Выбрать Очистить сейчас .
Очистить данные просмотра, хранящиеся в облаке (если вы включили синхронизацию или персонализацию)
Для управления и удаления данных, сохраненных в облаке Microsoft, см. Панель конфиденциальности.На панели управления конфиденциальностью вы можете просмотреть или удалить свои данные. Данные, которые вы удаляете на панели управления конфиденциальностью, не будут удалены с вашего устройства.
Чтобы узнать больше о том, как прекратить совместное использование ваших данных с Microsoft, см. Данные о просмотре и конфиденциальности Microsoft Edge.
Данные просмотра, которые можно удалить в браузере
| Типы информации | Что удаляется | Где хранится |
|---|---|---|
| История просмотров | URL-адреса посещенных вами сайтов, а также даты и время каждого посещения. | На вашем устройстве (или, если синхронизация включена, на синхронизируемых устройствах) |
| История загрузок | Список файлов, загруженных из Интернета. При этом удаляется только список, а не сами файлы, которые вы скачали. | На вашем устройстве |
| Файлы cookie и другие данные сайтов | Информация, которую сайты хранят на вашем устройстве, чтобы запомнить ваши предпочтения, например данные для входа или ваше местоположение и лицензии на мультимедиа. | На вашем устройстве |
| Кэшированные изображения и файлы | Копии страниц, изображений и другого мультимедийного содержимого, хранящегося на вашем устройстве. Браузер использует эти копии, чтобы быстрее загружать контент при следующем посещении этих сайтов. | На вашем устройстве |
| Пароли | Пароли сайтов, которые вы сохранили. | На вашем устройстве (или, если синхронизация включена, на синхронизируемых устройствах) |
| Данные автозаполнения форм (включая формы и карточки) | Информация, которую вы ввели в формы, например ваш адрес электронной почты, кредитная карта или адрес доставки. | На вашем устройстве (или, если синхронизация включена, на синхронизируемых устройствах) |
| Права доступа к сайту | Перейдите к Настройки и многое другое. > Настройки > Разрешения сайта , чтобы просмотреть список для каждого веб-сайта, включая местоположение, файлы cookie, всплывающие окна и автозапуск мультимедиа. | На вашем устройстве |
| Данные размещенного приложения | Интернет-магазин Info-приложений на вашем устройстве. Сюда входят данные из Microsoft Store. Чтобы просмотреть приложения, сохраненные в Microsoft Edge, перейдите в раздел «Настройки и другие» > Приложения> Управление приложениями . | На вашем устройстве |
Очистить данные просмотра Internet Explorer с помощью Microsoft Edge
Используя Microsoft Edge, вы можете удалить все данные о просмотре из Internet Explorer. Удаление данных о просмотре в Internet Explorer не повлияет на данные о просмотре в другом браузере.
Примечание: Это доступно только в том случае, если в вашей организации включен режим Internet Explorer.
-
В Microsoft Edge выберите Параметры и другие параметры > Параметры > Конфиденциальность, поиск и службы .
-
В разделе Очистить данные просмотра для Internet Explorer выберите Выберите, что удалить .
-
Выберите типы данных, которые нужно удалить.
-
Выберите Удалить .
Связанные темы
Блокировать всплывающие окна в Microsoft Edge
Microsoft Edge, данные просмотра и конфиденциальность
Восстановить учетную запись Microsoft
.