Как на ноутбуке очистить историю браузера
Как очистить историю на компьютере
Программы для серфинга просторов интернета по умолчанию хранят как ваши поисковые запросы, так и сведения о посещённых вами страницах. Обычно это удобно: вы можете повторить действие, заново не вводя параметры поиска. Удалить истории просмотров бывает необходимо, если в журнале веб-обозревателя скопилось много ненужной информации — или если одним браузером пользуется несколько человек.
Почистив данные, вы удалите все сведения о сделанных ранее запросах, посещённых сайтах, просмотренных на онлайн-страничках видео, чьи страницы соц сетей вы посетили. Больше никто не сумеет посмотреть, что вы делали за компьютером — а вы сохраните полную конфиденциальность. Если после прочтения инструкций, как очистить историю запросов, остаются вопросы, обратитесь за помощью в «Службу добрых дел» — наши компьютерные мастера окажут дистанционную поддержку!
«Яндекс.Браузер»: очищаем журнал поиска
Чтобы стереть информацию о последних поисках в «Яндекс.Браузере», следуйте инструкции:
- Перейдите на официальный сайт разработчика yandex.ru. Выполнять операции можно и на компьютере, и на телефоне.
- Войдите в свой аккаунт. Если авторизация выполняется автоматически, этот шаг можно пропустить.
- Откройте в правом верхнем углу меню настроек и выберите пункт «Настройки портала».
- Нажмите на кнопку, позволяющую удалить историю ранее проводимых поисков.
В меню вы можете, кроме стирания данных, отменить показ посещённых сайтов, поисковых подсказок и прочих данных, сняв галочки в соответствующих чекбоксах.
Google Chrome Browser: очищаем журнал поиска
Вы сможете убрать ранее сделанные поисковые запросы в Google Chrome почти таким же способом, что был использован для «Яндекс.Браузера». перейдите на официальный сайт разработчика google.ru и, если требуется, войдите в свою учётную запись. Для очистки можно пользоваться как ПК, так и смартфоном.
Инструкция, как очистить историю поиска в «Гугл Хром»:
- Откройте в верхнем правом углу меню приложений и щёлкните по значку «Аккаунт».
- Выберите вкладку «Данные и персонализация».
- Откройте ссылку «Мои действия», расположенную в правой панели.
- Чтобы выполнить очистку вручную, нажмите на кнопку «Фильтровать…», размещённую вверху списка последних действий.
- Укажите период, за который хотите стереть историю, и отметьте галочками пункты, которые требуется почистить.
- Щёлкните по размещённым в правом верхнем углу трём точкам и нажмите на кнопку «Удалить результаты».
Также вы можете убирать пункты по одному, без фильтрации. Чтобы запросы не сохранялись по умолчанию, выберите раздел «Отслеживание действий» и отмените эту опцию.
Стираем журнал посещений на компьютере
Покажем, как убрать сведения о посещённых веб-страницах на ПК. Для примера рассмотрим браузер Google Chrome. В других веб-обозревателях процедура выполняется схожим образом.
Инструкция, как удалить историю на компьютере в «Гугл Хром»:
- Откройте браузер и щёлкните по расположенным в верхнем правом углу трём точкам.
- Выберите в выплывающем меню пункт «Дополнительные инструменты».
- Нажмите на ссылку «Очистить данные просмотров».
Теперь вы можете стереть информацию о посещённых страницах и скачиваниях. Отметьте, за какой период должны быть стёрты сведения, и нажмите «Удалить».
Стираем журнал посещений на смартфоне
Чтобы удалить просмотренные страницы в браузере Google Chrome (мобильная версия), откройте приложение и тапните по трём точках, находящимся в правом верхнем углу. Выберите в выплывающем меню пункт «История».
Далее нужно нажать на расположенную над списком посещений кнопку «Очистить историю».
Отметьте галочками, какие сведения должны быть безвозвратно стёрты, и тапните «Удалить данные».
Режим инкогнито
В этом режиме не сохраняется информация о посещаемых вами веб-страницах, поисковых запросах и сделанных загрузках. После закрытия окна все сведения будут автоматически удалены без возможности восстановления. Чтобы включить режим анонимности в Google Chrome для ПК или смартфона, нажмите на три точки в правом верхнем углу экрана и выберите пункт «Новое окно в режиме инкогнито».
Как видите, очистить историю браузера совсем не сложно. Остались вопросы или более серьёзные проблемы? Позвоните или напишите в «Службу добрых дел» — мы оказываем дистанционную помощь, а при необходимости — выезжаем по Москве и Санкт-Петербургу!
Как удалить историю посещения сайтов? » Как установить Windows 10
Секрет производительности только что установленного браузера, в отличие от него же, но уже через несколько дней использования, довольно прост: увы, объекты виртуального мира, точно так же, как и вещи в мире материальном, хоть и не ветшают со временем, но подвержены захламлению. Захламление браузера – естественный рабочий процесс при его активном использовании. В любом браузере ведётся фиксация всех ранее посещённых сайтов, чтобы пользователь в любой момент, используя историю браузера, мог снова попасть на нужный ему сайт, который он ранее при посещении не добавил закладки, а тот ему позднее пригодился.
Посещённые страницы, автоматическое заполнение полей веб-форм, кэш браузера – эти данные могут занимать на системном диске компьютера место, порой даже воровать целый гигабайт пространства у Windows. Помимо этого, большая часть данных из истории браузера загружается в оперативную память. Естественно, это отбирает системные ресурсы компьютера, нужные для работы других процессов и приложений.
Просмотрев историю браузера, можно увидеть, чем интересуется ребёнок, вводя ключевые слова в поисковики, какие сайты он посещает, когда родителей нет дома. А, возможно, просмотр истории браузера в компьютере половинки даст ответ многим ревнивцам и ревнивицам ответ на мучающий вопрос – есть ли у него или неё кто-то на стороне?
Как видим, польза от ведения истории посещённых сайтов спорна, и во многом всё будет зависеть от множества нюансов той или иной конкретной ситуации. В любом случае полезные сайты всё же лучше добавлять в закладки, а от истории и кэша браузера нужно периодически избавляться, чтобы не захламлять его. Ну и, конечно же, разумно будет заметать следы после каждого сеанса веб-сёрфинга, о котором не должны знать близкие дома или посторонние на работе.
Как удалить историю посещения сайтов?
Ниже рассмотрим, как избавиться от истории и кеша браузера – вручную в настройках популярных веб-обозревателей и с помощью программ для чистки и оптимизации операционной системы.
И функционал браузеров, и функционал программ-чистильщиков предусматривает выборочную очистку истории браузера, где можно удалить лишь часть данных, оставив при этом то, что может пригодиться при работе в Интернете. Так, если речь идёт о периодической чистке браузера в угоду его производительности, и вам нечего скрывать от близких, в этом случае нет смысла удалять пароли и данные автоматического заполнения веб-форм, чтобы затем не заморачиваться с их вводом заново. Если от посторонних глаз скрывать есть что, выставлять опции очистки именно этих данных необходимо в первую очередь.
Что же, приступим непосредственно к делу.
Удаление истории в Google Chrome
Для удаления истории в браузере Google Chrome жмём кнопку главного меню и выбираем в нём раздел «История».
Откроется вкладка истории браузера с перечнем ранее посещённых сайтов. Верху будет виднеться большая кнопка «Очистить историю».
В окне браузера появится небольшое окошко с параметрами очистки истории. В выпадающем списке можем выбрать период, за который будет проведена очистка, а в перечне опций для очистки выставляем галочки возле истории просмотров, истории скачиваний, кэша, куки-файлов и прочих данных, от которых хотим избавиться. Затем жмём кнопку «Очистить историю».
Удаление истории в Mozilla Firefox
Чтобы удалить историю в браузере Mozilla Firefox, вызываем меню быстрого доступа и выбираем «Журнал» (по сути, та же «История»).Появится перечень посещённых сайтов и опции для работы с журналом браузера. Жмём «Удалить недавнюю историю».
Из выпадающего списка опции «Удалить» выбираем период истории. В перечне опций удаления выставляем нужные и жмём «Удалить сейчас».
Удаление истории в Opera
Удалить историю в браузере Opera можно так: жмём меню и выбираем «История».Поскольку Опера базируется на платформе Chromium, процесс избавления от истории браузера будет точно таким же, как и у Google Chrome. Жмём «Очистить историю посещений».
Здесь также выбираем период и данные истории браузера. Жмём кнопку очистки истории.
Удаление истории в Яндекс.Браузере
Схожий процесс удаления истории и у ещё одного последователя платформы Chromium – у Яндекс.Браузера. Жмём кнопку меню браузера, выбираем «История», далее – «Менеджер истории».В новой вкладке откроется перечень посещённых ранее сайтов, а сбоку будет виднеться кнопка очистки истории. Жмём её.
Выставляем параметры очистки истории и жмём кнопку запуска процесса.
Удаление истории в Internet Explorer
Чтобы избавиться от истории штатного браузера Windows - Internet Explorer, жмём кнопку меню и выбираем «Свойства браузера».Появится окошко свойств, здесь жмём кнопку «Удалить».
В новом окне параметров удаления истории выставляем галочки данных, которые подлежат очистке, и жмём кнопку «Удалить».
Преимущество очистки истории браузера с помощью программ для чистки и оптимизации Windows заключается в том, что одним махом можно разобраться со всеми используемыми на компьютере браузерами. И периодически можно это делать из единого интерфейса наряду с прочими действиями, направленными на подержание гигиены системы.
Удаление истории браузеров с помощью программы CCleaner
Избавиться от истории браузера с помощью популярнейшего чистильщика CCleaner можно в первой же вертикальной вкладке программы «Чистка». В первой горизонтальной вкладке «Windows» будут доступны параметры для очистки истории штатного браузера Internet Explorer.
Во другой горизонтальной вкладке «Приложения» можем выставить условия для чистки популярных сторонних браузеров, установленных в системе - Google Chrome, Mozilla Firefox, Opera.
Удаление истории браузеров с помощью программы Glary Utilities
Функционал для комплексной очистки истории всех установленных на компьютере браузеров имеется и в другом чистильщике с расширенными возможностями по работе с Windows - в программе Glary Utilities. Во вкладке модулей программы выбираем «Стереть историю».
Выставляем параметры очистки браузеров и жмём кнопку «Стереть следы».
Удаление истории браузеров с помощью программы Wise Care 365
Программа Wise Care 365 предлагает расширенный функционал по очистке системы. И она также предусматривает возможность очистки установленных на компьютере браузеров. Во вкладке программы Wise Care 365 «Очистка» выбираем вертикальную вкладку «Быстрая очистка», выставляем параметры удаления данных и жмём зелёную кнопку «Очистка».
Удаление истории браузеров с помощью программы Ashampoo WinOptimizer
Наконец, последний чистильщик-оптимизатор в этой статье, который поможет «убраться» в браузере – это программа Ashampoo WinOptimizer. В числе функционала для комплексного ухода за операционной системой в этой программе имеется отдельная утилита для чистки интернет-данных. Во вкладке «Модули» жмём «Internet Cleaner».
Затем, как и в предыдущих случаях, задаём параметры работы программы по очистке истории всех установленных на компьютере браузеров и жмём кнопку «Удалить».
Предотвращаем появление нежелательных следов пребывания в Интернете
Если вам есть, что скрывать от близких дома и посторонних людей на работе, если вы не хотите, чтобы кто-то узнал о тематике сайтов, которые вы посещаете, если вы не хотите, чтобы кто-то зашёл в ваш авторизированный аккаунт по ссылке из истории браузера, проведите очистку одним из предложенных выше способов, а в дальнейшем посещайте Интернет в приватном режиме работы браузера, в рамках которого не ведётся история. Подробнее об этом читайте в статье «Режим приватного просмотра браузера: как сделать так, чтобы никто не узнал, чем вы занимаетесь в Интернете?».Метки к статье: Чистка и оптимизация Браузеры Google Chrome Mozilla Firefox
Как убрать историю просмотров на компьютере? Статья для новичков
Здравствуйте любимые читатели и посетители блога. На связи Федор Лыков. Как всегда рад вас приветствовать на своем сайте. Решил разобрать самую актуальную тему среди новичков интернета, как убрать историю просмотров на компьютере.
Тема статьи очень важная.
Содержание статьи
Зачем удалять историю просмотров на своем компьютере?
Очень часто бывает ситуация когда нужно узнать информацию, а под рукой нет своего компьютера и чтобы друзья или знакомые не узнали что мы гуглим, нам нужно подчистить запросы, удалить историю посещений.
Ситуации бывают разные, например нужно почистить список запросов для того что бы компьютер не тормозил, или почистить кэш в браузере для работы.
Кстати, если у вас тормозит пк, пишите мне обязательно помогу убрать зависания и тормоза. Собственно представление есть для чего нужно чистить кэш.
Как чистить историю просмотров на своем пк?
В Гугл хром
Давайте на примере я покажу, как чистить историю просмотров на своем пк.
А теперь к вам вопрос, часто ли вы чистите свою историю? Напишите в комментариях.
Буду описывать, как очистить историю в разных браузерах. Начну с Гугл хром.
- Открываем Гугл хром
- Находим с правой стороне «3 точки» и кликаем на них.
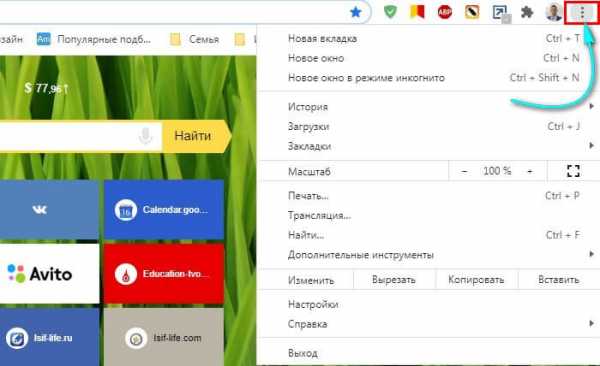
- Выбираем «История» или нажимаем «CTRL+H».
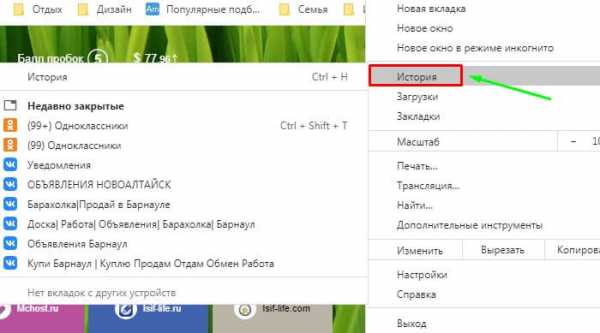
- Далее откроется окно, в котором у вас будет 2 варианта, как почистить историю в браузере.
1-й вариант
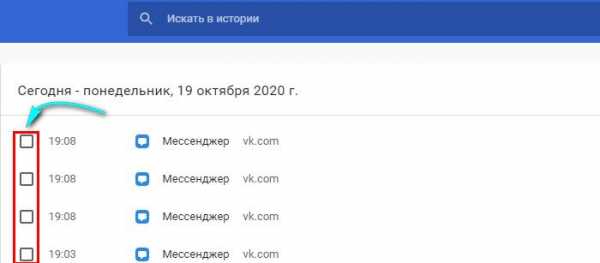
Вручную отметить галочками те сайты, на которые вы заходили за короткое время, например 1 неделя. Так будет удобно почистить историю. И выберете 3 точки справа функцию удалить из истории.
Если более 1 месяца, то лучше воспользоваться 2 вариантом.
2-й вариант
Второй вариант сложнее, но эффективнее. Давайте я его вам тоже покажу.
Слева заходите в раздел очистить историю. Сразу выбирайте период, за который вы хотите очистить ваше посещение.
А так же отмечайте, что вы хотите удалить. Разделов много, можно удалить историю браузера, историю скачивания, изображения, пароли и другие данные.
Будьте предельно осторожны, обращайте внимание на то, что случайно можете удалить все важные данные, пароли.
Как только вы решили, что вам нужно удалить, определили время.
Нажимайте удалить данные. Есть еще одна вкладка. Основные настройки.
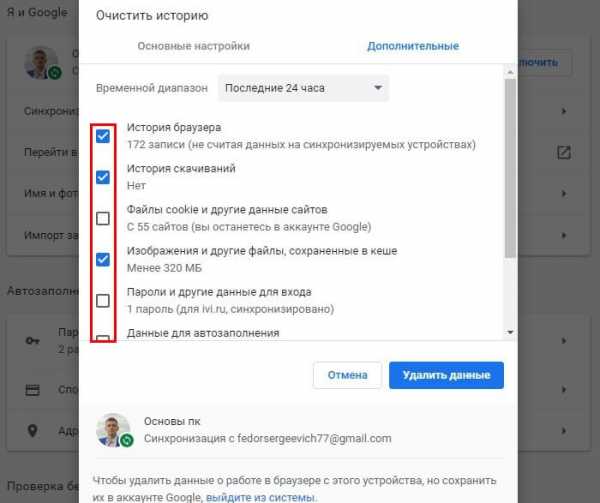
Здесь те же самые процедуры. Тыкаем удалить данные.
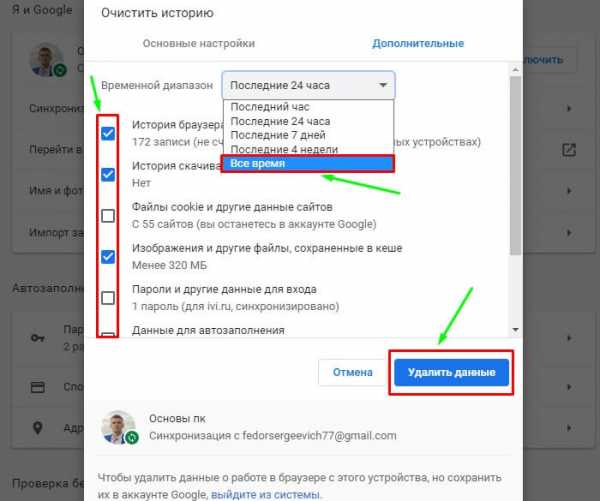
Окей, теперь мы знаем, как почистить историю в Гугл хром. Если у вас что-то не получиться, пишите мне, решим.
Теперь давайте рассмотрим, как удалить историю в других браузерах.
Как удалить историю в Яндекс браузере?
- Заходим в Яндекс браузер.
- Находим 3 черты это меню
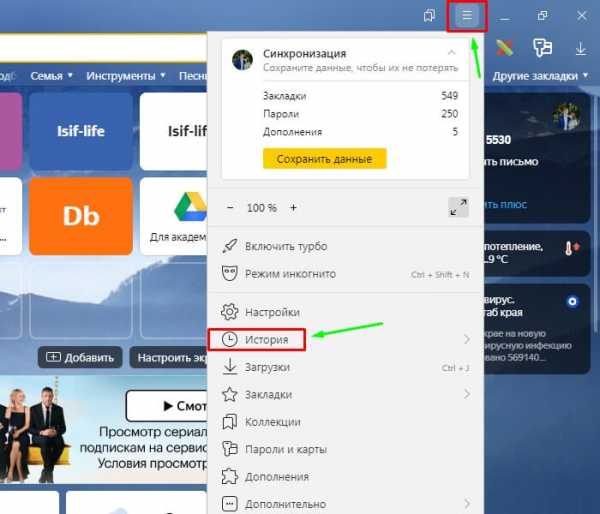
- Находим очистить историю и кликаем
- Далее, так же как и в Гугл хром выбираем время, то, что хотите удалить и выберите очистить.
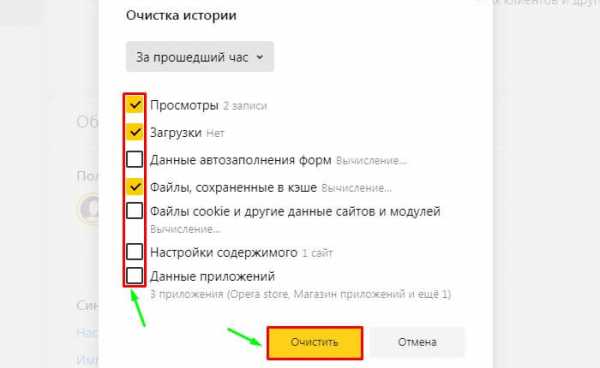
Как видите все достаточно просто. Все осталось дождаться, когда история очиститься.
Давайте разберем еще один браузер опера.
Как удалить историю просмотров в Опера?
В опере процедура удалить историю будет другой, но сильно не будет отличаться от Яндекса и Гугл.
Давайте приступим…
- Слева в верхнем углу есть значок опера. На него и нужно нажать.
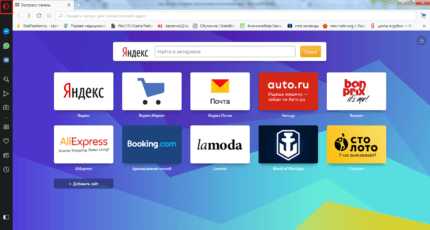
- Выбираем История-История либо CTRL+H.
- Очистить историю.
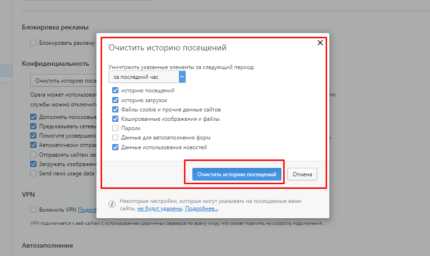
Здесь все тоже самое.
Итог
Теперь вы узнали, как убрать историю просмотров на компьютере. Понравилась статья? Если да, то поделитесь ею с друзьями.
Подробно о том, как очистить кэш браузера, можно узнать в моей недавней статье.
До скорых встреч.
С Уважением, автор сайта Лыков Федор!
Как очистить историю браузера | Серфинг
Microsoft Edge –это стандартный браузер в Windows 10, который пришёл на смену Internet Explorer.
Чтобы посмотреть историю в Edge, откройте меню истории, используя сочетание клавиш Ctrl+H. Вы также можете открыть это меню, выполнив следующие действия:
- Нажмите кнопку «Хаб», расположенную в верхнем правом углу окна.
Чтобы очистить историю просмотра в Edge:
- Откройте меню истории.
- Нажмите кнопку «Очистить всю историю».
- Поставьте флажок рядом с каждым типом данных, которые вы хотите удалить. «История просмотра»– это первый элемент в списке, поэтому убедитесь, что он отмечен.
- Нажмите кнопку «Показать больше», чтобы посмотреть дополнительные опции. Выберите всё, что нужно удалить.
- Нажмите кнопку «Очистить», чтобы удалить выбранные данные.
- Если хотите автоматически удалять выбранные данные после закрытия браузера, отметьте пункт «Всегда удалять эти данные, когда я закрываю браузер».
- Когда закончите, нажмите на кнопку «Хаб»
Чтобы посмотреть историю просмотра в Firefox:
- Если не задана домашняя страница, вы можете нажать на кнопку «Журнал» в любом окне браузера. Также вы можете воспользоваться клавиатурной комбинацией Ctrl+H.
- Кроме этого вы можете посмотреть историю просмотров на боковой панели «Журнал». Откройте её, нажав клавишу Alt для вызова панели меню, а затем перейдя в меню Вид → Боковые панели → Журнал.
- Также можно использовать пункт «Журнал» раскрывающегося меню, расположенного в правом верхнем углу. Это вызовет окно быстрого просмотра истории. Из этого меню вы также можете изучить боковую панель истории.
- Нажмите клавишу Alt для вызова меню, затем выберите пункт Журнал → Показать весь журнал. Сочетание горячих клавиш для открытия этого окна – Ctrl+Shift+H. При просмотре истории здесь вы сможете выделить отдельные страницы и нажать Del, чтобы удалить их.
Чтобы стереть историю просмотров в браузере Firefox:
- Нажмите на кнопку раскрывающегося меню.
- Выберите пункт «Журнал».
- Выберите пункт «Удалить Недавнюю Историю…».
- Откроется окно «Удаление недавней истории». В выпадающем меню выберите, насколько глубоко вы хотите очистить историю. Затем нажмите кнопку «Удалить сейчас».
Вы также можете воспользоваться клавиатурной комбинацией Ctrl+Shift+Del.
Чтобы получить доступ к истории просмотров в Chrome:
- Нажмите клавиш и Ctrl+H или наберите в адресной строке chrome://history.
- Либо нажмите кнопку «Меню», которая находится в правом верхнем углу, выберите пункт «История», затем снова «История».
- Нажмите на кнопку меню.
- Выберите пункт «Дополнительные инструменты», а затем пункт «Удаление данных о просмотренных страницах». Либо используйте сочетание клавиш Ctrl+Shift+Del.
- Выберите, какие данные нужно удалить, используя выпадающее меню и соответствующие флажки.
Нажмите кнопку «Удалить данные».
Просмотр и удаление истории
- Откройте Chrome на мобильном устройстве, работающем на Android.
- Нажмите на иконку «Меню», расположенную в верхнем правом углу экрана рядом с адресной строкой.
- В выпадающем меню нажмите кнопку «История».
- Нажмите кнопку «Стереть данные просмотра…», расположенную внизу экрана.
- Отметьте необходимые элементы.
- Нажмите кнопку «Очистить».
- Откройте браузер Google Chrome на iPhone или iPad.
- Нажмите на адресную строку, расположенную вверху экрана.
- Внизу нажмите на кнопку «Посмотреть историю поиска».
- Нажмите кнопку «Очистить все», расположенную в правой верхней части экрана.
- Нажмите кнопку «Очистить историю на устройстве».
Чтобы изучить историю просмотра в Opera, в окне браузера нажмите на кнопку меню Opera, расположенную в левом верхнем углу окна.
Затем выберите пункт «История». Либо воспользуйтесь сочетанием клавиш Ctrl+H.
Чтобы удалить историю просмотров:
- Откройте вкладку «История»и нажмите кнопку«Стереть данные просмотра…»
- В выпадающем меню «Стереть следующие элементы, начиная с:», выберите, какие данные хотите удалить. Затем выберите пункт «С начала времён».
- Отметьте элементы, которые вы хотите стереть.
- Нажмите кнопку «Стереть данные просмотра».
Чтобы посмотреть историю просмотров в Safari:
- Откройте браузер.
- Нажмите на меню «История», расположенное вверху экрана. Оно содержит ссылки на последние просмотренные веб-страницы. Их можно посетить, нажав на них. Чтобы изменить историю просмотров, либо изучить её более подробно, нажмите кнопку «Показать всю историю…».
Чтобы удалить историю просмотров в Safari:
- Откройте окно «Просмотр всей истории». Чтобы удалить отдельные элементы, нажмите на них правой кнопкой и выберите пункт «Удалить№», либо нажмите клавишу Delete.
- Чтобы стереть всё, нажмите «Очистить историю».
- Используйте выпадающее меню, чтобы установить временной промежуток для удаления данных.
- Нажмите «Стереть историю».
Чтобы посмотреть и удалить историю просмотров на iOS:
- Откройте браузер Safari на мобильном устройстве.
- Прокрутите вверх, пока не увидите адресную строку, расположенную вверху экрана и панель инструментов, расположенную внизу.
- В панели инструментов нажмите на четвёртую иконку слева, которая выглядит как книга.
- Нажмите кнопку «История».
- Нажмите кнопку «Очистить».
Internet Explorer был стандартным браузером от Microsoft до 2015 года, когда он был заменён на Microsoft Edge. Если вы всё ещё пользуетесь Internet Explorer, то можете выполнить следующие шаги для просмотра и очистки истории просмотров.
Чтобы посмотреть историю просмотров в Internet Explorer, воспользуйтесь клавиатурной комбинацией Ctrl+H.
Чтобы очистить историю просмотров:
- Откройте Internet Explorer.
- Воспользуйтесь клавиатурной комбинацией Ctrl+Shift+Del, чтобы открыть окно «Удаление истории обзора».
- Отметьте элементы, которые нужно удалить.
- Нажмите кнопку «Удалить».
Чтобы посмотреть историю просмотров (в Internet Explorer 7 и выше):
- В окне браузера Microsoft Internet Explorer нажмите на кнопку «Инструменты», расположенную в верхнем правом углу.
- Выберите пункт «Свойства браузера» из выпадающего меню.
- На вкладке «Общие», в разделе «История просмотра», нажмите кнопку «Настройки».
- На вкладке «Временные файлы интернета» нажмите кнопку «Посмотреть файлы».
Чтобы очистить историю просмотров(в Internet Explorer 7 и выше):
- Откройте окно браузера Microsoft Internet Explorer.
- Нажмите кнопку «Инструменты», расположенную в верхнем правом углу.
- Выберите пункт «Свойства обозревателя» из выпадающего меню.
- На вкладке «Общие», в разделе «История просмотра», нажмите кнопку «Удалить».
- Отметьте элементы, которые вы хотели бы удалить.
- Нажмите кнопку «Удалить».
Чтобы посмотреть историю просмотров(в Internet Explorer 6):
- Откройте Internet Explorer.
- В панели инструментов, расположенной вверху экрана нажмите кнопку «Инструменты».
- В выпадающем меню «Инструменты» выберите пункт «Свойства обозревателя».
- Нажмите кнопку «Настройки».
- Нажмите кнопку «Посмотреть файлы».
Чтобы очистить историю просмотров (в Internet Explorer 6):
- Откройте окно браузера Microsoft Internet Explorer.
- В панели инструментов, расположенной вверху экрана нажмите кнопку«Инструменты».
- В выпадающем меню выберите пункт «Свойства обозревателя».
- Нажмите кнопку «Стереть журнал».
- Нажмите кнопку «Удалить файлы».
- Нажмите кнопку «OK».
Чтобы очистить историю просмотров (в Internet Explorer 4):
- Откройте Internet Explorer.
- Нажмите на иконку «Журнал».
- Затем нажмите кнопку «Удалить журнал интернета».
- Нажмите кнопку «OK».
Чтобы очистить историю просмотров (в Internet Explorer 3 и ниже):
- Откройте Internet Explorer.
- В панели инструментов выберите меню «Вид».
- Нажмите на кнопку «Опции».
- Откройте вкладку «Дополнительно».
- Кликните по вкладке «Настройки».
- Нажмите на кнопку «Очистить папку».
Чтобы посмотреть историю в браузере Netscape Navigator:
- Откройте Netscape Navigator.
- На панели инструментов выберите пункт Правка –Настройки-Журнал.
- Переместитесь в папку, в которой браузер Netscape хранит ваши файлы.
- Двойным щелчком откройте папку в «Проводнике», чтобы посмотреть историю просмотра.
Чтобы очистить историю:
- Откройте Netscape Navigator.
- На панели инструментов выберите пункт Правка–Настройки-Журнал.
- Нажмите кнопку «Очистить историю».
Если вы часто стираете историю просмотров в своем браузере, используйте режим инкогнито.
Если вы нажмёте на адресную строку, то при помощи сочетания клавиш Shift+Del сможете удалять отдельные элементы истории просмотров.
Если вы не видите меню «Файл», «Правка», «Вид» в браузере Internet Explorer или Firefox, нажмите клавишу Alt.
Как стереть посещения сайтов в интернете на компьютере, способы удалять историю
Для тех пользователей, кто ценит приватность, а также в случае, если одним компьютером, в силу разных причин, пользуются несколько человек, большое значение имеет очистка посещения сайтов на компьютере. Сделать это можно в любом интернет-обозревателе, используя его настройки, совершая всего несколько несложных действий.
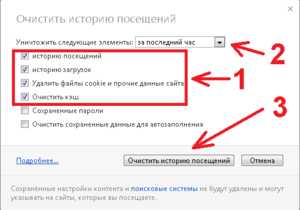
Как очистить историю посещения сайтов в интернете на компьютере
Возможность очистки истории посещения сайтов на компьютере есть в каждом веб-браузере, например, таких популярных, как Inernet Explorer, Opera, Chrome, Firefox, Yandex. Чтобы стереть посещения надо их сначала найти. Сделать это просто. Достаточно зайти в меню настроек.
Все посещения представлены в меню отдельным разделом или, бывают частью общих настроек, смотря какой браузер. Здесь пользователю предлагается ряд вариантов удаления истории сайтов. Обычно это период – за текущие сутки, за неделю, месяц или за все время, а также действия: посещения, загрузки, файлы куки, пароли для сайтов, изображения и другие файлы, которые сохраняются на компьютере после посещения интернета. Выбрав нужный период, и поставив галочки в тех элементах, от которых надо избавиться, нажать кнопку — «очистить».

Как удалить историю посещения сайтов с компьютера
Для каждого браузера есть свой способ:
- Google Chrome и способ очистки в нём. В браузере нажимаем в правом углу «настройка и управление» и выбираем «история». Открывается новая вкладка с указанием на посещённые сайты. Слева находится кнопка «Очистить историю». Нажать на неё, чтобы появилось окошко с опциями очистки посещений. Здесь необходимо выбрать период, какой надо удалить, а также в опциях отметить галочкой, что именно нужно очистить: историю просмотров, скачиваний, или куки-файлы, пароли. Возможно, что-то другое. Словом, выбрать на своё усмотрение нужный вариант и кликнуть на кнопку «Очистить историю».
- Браузер Opera и сброс истории посещённых сайтов в нём. В левом углу кликнуть мышкой на значок браузера и во всплывшем меню выбрать кнопку «история». Открывается новая вкладка со списком просмотренных сайтов, а в правом углу сверху - кнопка очистки. Сам процесс удаления аналогичен с Chrome. То есть, выбрать все необходимые для очистки варианты и кликнуть на кнопку.
- Очистка в Яндекс-браузере. Здесь история удаляется так же, как и в описанных выше браузерах. Сначала нажать на меню, найти кнопку «история», затем «менеджер истории». Во вновь открытой вкладке появятся все сайты, посещённые ранее, а сбоку кнопка очистки. Нажать на неё и выставить необходимые параметры очистки. Затем одним кликом активизировать процесс удаления.
- Mozilla Firefox — как в нём удалить посещения сайтов. В этом браузере история посещений сайтов называется «журнал». В правом верхнем углу нажать на меню и выбрать «журнал». Появляются посещённые сайты и команды для работы с журналом. Нажать «удалить историю», из появившегося списка выбрать нужный период, в опциях отметить все необходимые пункты и нажать на удаление.
- Удаление посещений сайтов в Internet Explorer. Как же избавиться от следов пребывания в интернете на этом браузере? Нажать на кнопку «Меню» и выбрать «Свойства браузера». Появляется окно со свойствами, нажать на «удалить». Появляется новое окно с параметрами для удаления. Поставить галочки где это необходимо и кликнуть «удалить».
Также попасть во вкладку и стереть данные о посещениях с компьютера можно при помощи «горячих» клавиш управления браузером. Нажав комбинацию «Ctrl + H», можно сразу открыть нужную вкладку. Если же кликнуть комбинацию «Ctrl + Shift + Deletе», то откроется новая вкладка и останется только выбрать необходимые параметры для удаления данных с компьютера.
Если же все эти операции по очистке посещений сайтов в интернете делать каждый раз не хочется, то в браузере можно установить настройки, чтобы история не сохранялась. В случае если такой опции в браузере нет, то можно установить соответствующее расширение через меню «расширения». Другой вариант, пользоваться интернетом в режиме приватного просмотра. Он предусмотрен в любом браузере. В этом режиме никаких следов, что делал пользователь компьютера в сети, не останется и по окончании посещений сайтов браузер можно просто закрыть.
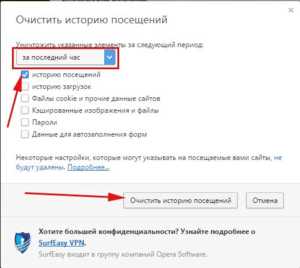
Очистка с помощью программ оптимизаторов
Помимо всех вышеперечисленных способов, есть ещё программы чистильщики-оптимизаторы. У этих программ есть своё преимущество. Оно заключается в том, что можно сразу удалить историю во всех браузерах, которые использует владелец компьютера.
- Glary Utilities. Открыть программу, среди модулей найти «Удалить историю». Нужно отметить нужные параметры очистки и кликнуть на кнопочку «Стереть следы».
- CCleaner. В этом популярном чистильщике в первой вкладке «чистка» в разделе «приложения» отражены все браузеры, какие используются на компьютере и здесь можно отметить все, что нужно чистить.
- Ashampoo WinOptimizer. Среди всех необходимых функций, позволяющих следить за состоянием системы, в этой программе есть утилита для очистки посещений интернета. Нужно зайти во вкладку «Модули» и нажать «internet cleaner». Так же, как в вышеперечисленных программах, задать параметры необходимые для отчистки всех браузеров и нажать «Удалить».
- Wise Care 365. Эта программа как все оптимизаторы обладает большими функциями для очистки операционной системы. И, естественно, имеет возможность для удаления истории всех браузеров, с которыми работает пользователь. Достаточно зайти во вкладку «очистка» выбрать там «быстрая очистка» отметить нужные параметры и нажать кнопку «очистка».
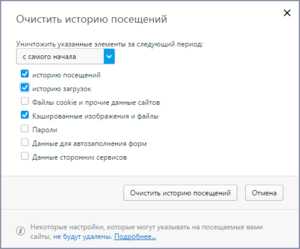
Так что, если есть необходимость по тем или иным причинам избавиться от истории посещений интернет-сайтов на компьютере, существует довольно богатый ассортимент способов сделать это.
Видео
Посмотрите на этом примере, как легко и быстро очистить историю посещений с вашего компьютора.
Как быстро и просто очистить историю в популярных браузерах на Windows?
Сегодня мы с вами рассмотрим быстрый способ очистки истории посещений (кэша, загрузок, истории просмотров и прочих личных данных) в популярных браузерах.
Помимо этого, данные из браузера можно удалить через меню настроек самого браузера или специальными программами, но их в этой статье я упоминать не буду.
Очистка истории посещений в браузере Google Chrome
Для быстрой очистки истории в браузере нажмите комбинацию клавиш:
Ctrl+Shift+Del На открывшейся странице, в всплывающем окне, из выпадающего списка выберите период, за который необходимо удалить историю. Затем отметьте необходимые пункты для очистки:
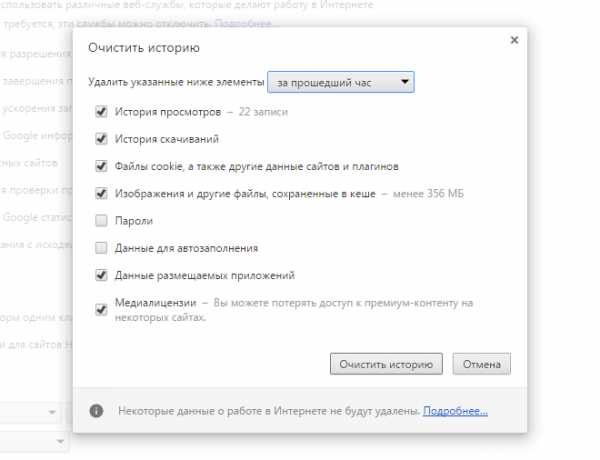
Нажмите «Очистить историю».
По аналогии происходит очистка данных в браузерах Яндекс.Браузер, Uran, Амиго, Chromium и прочих .
Очистка истории посещений в браузере Mozilla Firefox
Для быстрой очистки истории в браузере нажмите комбинацию клавиш:
Ctrl+Shift+DelВ появившемся окне, в выпадающем списке, выберите период, за который необходимо удалить историю. Затем отметьте необходимые пункты для очистки:

Нажмите «Удалить сейчас».
По аналогии происходит очистка данных в браузерах Tor Browser, SeaMonkey, Watefox и прочих.
Очистка истории посещений в браузере Opera
Для быстрой очистки истории в браузере нажмите комбинацию клавиш:
Ctrl+Shift+Del На открывшейся странице, в всплывающем окне, из выпадающего списка выберите период, за который необходимо удалить историю. Отметьте необходимые пункты для очистки:
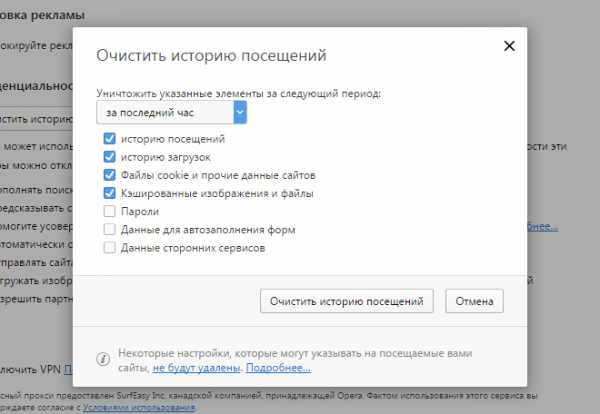
Нажмите «Очистить историю посещений».
Очистка истории посещений в браузере Internet Explorer
Для быстрой очистки истории в браузере нажмите комбинацию клавиш:
Ctrl+Shift+DelВ появившемся окне отметьте необходимые пункты для очистки:
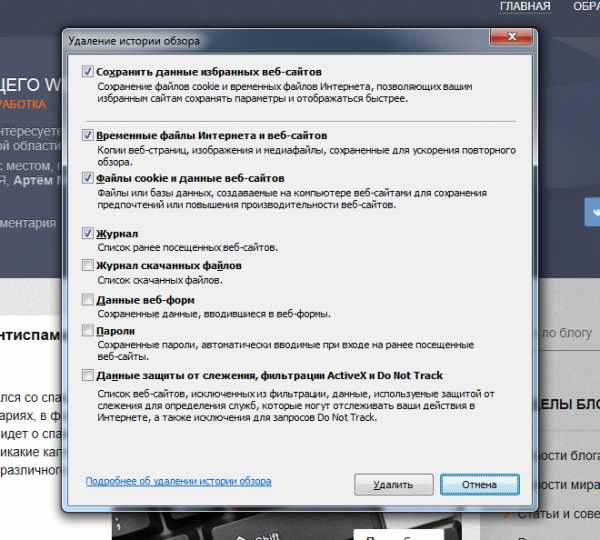
Нажмите «Удалить».
Очистка истории посещений в браузере Edge
Для быстрой очистки истории в браузере нажмите комбинацию клавиш:
Ctrl+Shift+DelВ появившемся окне отметьте необходимые пункты для очистки (некоторые из них скрыты под кнопкой «Больше»):
Нажмите «Очистить».
Очистка истории посещений в браузере Safari
Для очистки истории в браузере Safari на Windows, к сожалению, нет горячих клавиш. Для удаления истории вам необходимо перейти в раздел меню «История», пункт «Очистить историю».
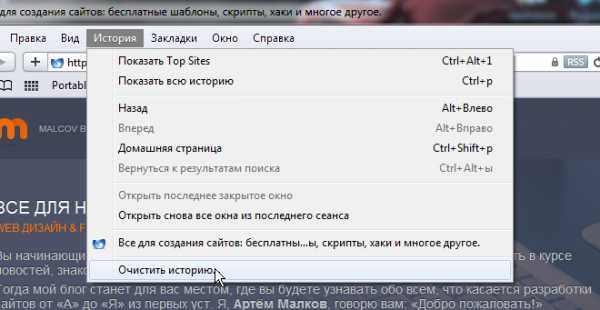
В появившемся окне (при необходимости) отметьте пункт «Также сбросить Top Sites»:

Нажмите «Очистить».
Как очистить историю браузера
Более 26% американцев заявляют, что они находятся в сети «постоянно» и, вероятно, посещают десятки, если не сотни, веб-страниц в день [1]. Даже если вы пользуетесь Интернетом редко, вам придется время от времени очищать историю браузера. Узнайте, почему это важный шаг для обеспечения эффективной работы вашего ноутбука или мобильного устройства, и прочтите пошаговое руководство, как это сделать.
Что такое история браузера?
Ваш интернет-браузер, например Internet Explorer, Microsoft Edge, Google Chrome или Mozilla Firefox, сохраняет фрагменты данных каждый раз, когда вы посещаете веб-сайт, включая каждый посещенный вами сайт.Список прошлых пунктов назначения - это действительно единственное, что считается историей браузера, но важно знать, что во время просмотра могут сохраняться и другие данные.Если настройки вашего браузера оптимизированы для предварительной загрузки определенных элементов, чтобы они отображались быстрее, это дополнительная информация, которая хранится на вашем компьютере в истории вашего браузера.
Файлы cookie отслеживания, пароли и дополнительная информация сохраняются в «кеше» вашего просмотра. Ваша история в сочетании со всеми этими другими данными может рассказать веб-сайтам, что вам нравится, как вы совершаете покупки, и о других моделях поведения, которые помогают этим сайтам нацеливать на вас рекламу и другие услуги.
Почему вам следует очищать историю браузера
Из списка посещенных вами сайтов во временные файлы все эти данные о просмотре веб-страниц накапливаются с течением времени. Это может значительно замедлить работу вашего браузера и даже сделать работу вашего компьютера немного нестабильной.
Это особенно актуально, если вы используете более простой ноутбук или ПК с минимальными возможностями хранения и памяти. Отметьте свой календарь, чтобы обновлять браузер до нормального, незагроможденного состояния каждые пару недель или около того, и вы получите более плавную работу в сети.
Удаление истории веб-браузера также имеет преимущества с точки зрения безопасности. Если вы используете общий компьютер, например, в библиотеке или бизнес-центре отеля, он может помешать любому, кто будет использовать компьютер после вас, узнать, какие сайты вы посетили. Кроме того, если вы хотите, чтобы ваши близкие не знали, что вы купили им на день рождения, удаление истории гарантирует, что они не смогут вернуться и увидеть, где вы недавно делали покупки.
Как найти историю моего браузера?
Хотя вам не нужно визуально просматривать историю браузера, чтобы удалить ее, полезно знать, как туда попасть.Например, если у вас есть общий компьютер с детьми, вы можете узнать, как проверить историю их браузера, чтобы убедиться, что ваши дети не посещают сомнительные веб-сайты. Даже с программным обеспечением для мониторинга рекомендуется время от времени просматривать его.
В каждом браузере есть несколько разных способов просмотра истории просмотров, но Chrome, Firefox и Microsoft Edge упрощают эту задачу, используя сочетания клавиш. Нажатие Ctrl + H откроет вашу историю на новой вкладке без дополнительных действий.
Как очистить историю браузера?
Очистить данные так же просто, как и найти, и для этого требуется всего несколько дополнительных шагов.
Браузер Google Chrome
- Щелкните три точки в правом верхнем углу, чтобы открыть меню
- Выберите Настройки
- Выберите Расширенный из раскрывающегося списка
- Щелкните Очистить данные просмотра , соблюдая осторожность, чтобы выберите нужный таймфрейм. Многие люди выбирают Все время для удаления всей истории
Вы также можете очистить кеш браузера от временных файлов, файлов cookie и других данных одновременно с историей просмотра.Если вы это сделаете, это может занять несколько минут. Обратите внимание: если ваш браузер синхронизирован на всех устройствах для определенной учетной записи Google Chrome, данные о просмотре этих устройств также будут удалены.
Microsoft Edge
- Щелкните три точки в правом верхнем углу, чтобы открыть меню
- Щелкните Параметры в раскрывающемся меню
- Выберите, что вы хотите удалить из меню Очистить данные просмотра меню
- Выбрать Очистить
Mozilla Firefox
- Щелкните три горизонтальные линии в правом верхнем углу, чтобы открыть меню
- Щелкните Параметры или Параметры , в зависимости от того, есть ли у вас ПК или Mac
- Щелкните Конфиденциальность и выберите Очистить недавнюю историю Ссылка
- Выберите вкладку Подробности и выберите данные, которые вы хотите удалить
- Выберите допустимый период времени в раскрывающемся меню вверху
- Нажмите Очистить сейчас
Apple Safari
- Откройте меню Safari
- Нажмите Очистить историю
- Выберите период времени вы хотите удалить из раскрывающегося меню
- Нажмите Очистить историю (автоматически удаляет файлы cookie и кэшированные данные)
Opera
- Нажмите Меню в верхнем левом углу окна
- Выберите Подробнее Инструменты , а затем нажмите Очистить данные просмотра
- Выберите типы данных, которые вы хотите удалить, укажите период времени и нажмите Очистить данные просмотра
Просмотр в режиме инкогнито
Наконец, вы можете решить, что вы вообще не хотите рисковать, чтобы другие увидели вашу историю просмотров.Если вы не хотите оставлять историю просмотров, которую нужно удалить, рассмотрите возможность использования «режима инкогнито» в Google Chrome, чтобы не оставлять следов.
Недостатком этого метода является то, что отсутствие истории для других означает отсутствие истории и для вас. Вам придется запоминать места, в которых вы побывали, или искать их каждый раз, чтобы снова посетить их.
- Активируйте режим инкогнито, нажав меню браузера Chrome.
- Нажмите Новое меню инкогнито
- Вы также можете использовать ярлык: Ctrl + Shift + N
Восстановление истории браузера
Если вы удалите браузер истории, а затем сразу пожалеть об этом, возможно, вы сможете восстановить эту информацию.Это будет зависеть от используемого вами браузера и от того, вошли ли вы в какие-либо учетные записи, которые синхронизируют ваш браузер между устройствами. Google Chrome, например, сохраняет историю просмотров в вашем аккаунте Google, даже если вы удалили ее с отдельных компьютеров.
Чтобы получить доступ к истории из своей учетной записи, выполните следующие действия:
- Щелкните свой логотип или аватар в браузере Google Chrome. Обычно он расположен слева от точек меню.
- Выберите Управление учетной записью Google
- Щелкните Данные и персонализация
- Прокрутите вниз до Моя активность и щелкните стрелку, чтобы открыть новую вкладку
- Вы можете просмотреть все посещенные вами сайты, выполненные вами поисковые запросы и видеоролики YouTube, которые вы смотрели при входе в браузер.
Об авторе: Линси Кнерл является одним из авторов статьи HP® Tech Takes.Линси - писатель из Среднего Запада, оратор и член ASJA. Она любит помогать потребителям и владельцам малого бизнеса более эффективно использовать свои ресурсы с помощью новейших технических решений.
.Как очистить историю браузера?
Обновлено: 31.08.2020, Computer Hope
Когда вы просматриваете Интернет, большая часть данных веб-страниц кэшируется локально на вашем компьютере, чтобы страницы загружались быстрее и уменьшали объем данных, передаваемых через ваше Интернет-соединение.
Чтобы сохранить конфиденциальность истории просмотров и освободить дисковое пространство на компьютере, вы можете очистить локальную историю просмотров. Чтобы начать работу, выберите свой Интернет-браузер из следующего списка.
ЗаметкаПосле удаления истории на вашем компьютере ее невозможно восстановить.
Microsoft Edge
Microsoft Edge - это браузер по умолчанию, который поставляется с Windows 10. Он заменил то, что Microsoft теперь называет «Edge Legacy» в январе 2020 года.
Просмотреть историю Edge
- Откройте браузер Microsoft Edge.
- Щелкните значок Настройки и другие в правом верхнем углу окна браузера.
- В раскрывающемся меню выберите История .
- Выберите Управление историей из бокового меню.
Наконечник Пользователи
Microsoft Edge также могут использовать сочетание клавиш Ctrl + H , чтобы открывать и просматривать историю просмотров.
Очистить историю краев
- Откройте браузер Microsoft Edge.
- Щелкните значок Настройки и другие в правом верхнем углу окна браузера.
- В раскрывающемся меню внизу выберите Настройки .
- В разделе Настройки слева щелкните Конфиденциальность, поиск и услуги .
- В верхней части окна Конфиденциальность, поиск и услуги в разделе Очистить данные просмотра нажмите кнопку Выберите, что очистить .
- В появившейся подсказке убедитесь, что установлен флажок рядом с История браузера , затем нажмите кнопку Очистить сейчас .
Устаревший Microsoft Edge
Microsoft Edge Legacy был браузером по умолчанию в Windows 10, заменив Internet Explorer на новых компьютерах. Однако в январе 2020 года его заменила новая версия Edge.
Просмотр истории просмотров Edge Legacy
В окне браузера Microsoft Edge Legacy откройте меню истории с помощью сочетания клавиш Ctrl + H . Вы также можете получить доступ к этому меню, выполнив следующие действия:
- Нажмите кнопку Hub в правом верхнем углу окна.
- Щелкните значок История , чтобы открыть меню истории.
Это меню позволяет просматривать страницы, которые вы посетили, в хронологическом порядке.
Очистить историю просмотров Edge Legacy
- Откройте меню истории, как описано выше.
- Щелкните Очистить историю .
- Установите флажок рядом с каждым типом данных, которые необходимо удалить. История просмотров - это первый элемент в списке, поэтому убедитесь, что он установлен.
- Щелкните Показать еще для дополнительных опций. Выберите все, что вы хотите очистить.
- Нажмите Очистить , чтобы стереть выбранные данные.
- Если вы хотите, чтобы выбранные элементы очищались автоматически при закрытии браузера, установите Всегда очищать при закрытии браузера с на На .
- Когда вы закончите, нажмите кнопку Hub .
Mozilla Firefox
Есть несколько способов просмотра и редактирования вашей истории в Firefox.
Просмотр истории просмотров в Firefox
- Если у вас нет настраиваемой домашней страницы, вы можете щелкнуть историю просмотра , сохраненные закладки и другие кнопки в любом окне просмотра. Вы также можете нажать Ctrl + H .
- Или вы всегда можете просмотреть историю просмотров на боковой панели История . Откройте его, нажав Alt , чтобы отобразить строку меню, затем выберите View → Sidebar → History .
- Вы также можете открыть историю просмотров в библиотеке Firefox. Чтобы открыть это представление, нажмите Alt , чтобы отобразить строку меню, затем выберите History → Show All History . Сочетание клавиш для этого представления: Ctrl + Shift + H . При просмотре истории здесь вы можете выделить отдельные страницы в своей истории и нажать Del , чтобы удалить их. Щелкните правой кнопкой мыши любой элемент, чтобы просмотреть дополнительные параметры.
Очистите историю просмотров в Firefox
- Щелкните кнопку меню гамбургера.
- Выберите Опции .
- Щелкните параметр Конфиденциальность и безопасность на левой панели навигации.
- В разделе История нажмите кнопку Очистить историю .
- В окне Очистить недавнюю историю измените временной диапазон , чтобы очистить опцию на желаемый временной интервал.
- Нажмите кнопку Очистить сейчас , чтобы очистить данные истории просмотров за выбранный период времени.
Вы также можете получить доступ к этому меню с помощью сочетания клавиш Ctrl + Shift + Del .
Google Chrome
Просмотр истории просмотров в Chrome
- В любом окне Chrome используйте сочетание клавиш Ctrl + H или перейдите по URL-адресу chrome: // history .
- Или нажмите кнопку Menu , которая находится в верхней правой части окна браузера, и выберите History , затем снова History .
Очистить историю просмотров в Chrome
- Нажмите кнопку Меню , выберите Дополнительные инструменты , а затем Очистить данные просмотра . Или используйте сочетание клавиш Ctrl + Shift + Del .
- В раскрывающемся меню выберите данные, которые вы хотите удалить из истории, и установите соответствующие флажки.
Когда вы будете готовы очистить историю, нажмите Очистить данные .
Google Chrome на телефоне или планшете Android
Просмотр и удаление истории
- Откройте браузер Google Chrome на телефоне или планшете Android.
- Коснитесь значка меню Дополнительно в правом верхнем углу экрана рядом с адресной строкой.
- В раскрывающемся меню коснитесь История .
- Нажмите Очистить данные просмотра ... в нижней части экрана.
- Установите соответствующие флажки.
- Нажмите Очистить данные просмотра .
Google Chrome на iPhone или iPad
- Откройте браузер Google Chrome на своем iPhone или iPad.
- Коснитесь значка меню Дополнительно в правом верхнем углу экрана рядом с адресной строкой.
- В раскрывающемся меню коснитесь История .
- Нажмите Очистить данные просмотра ... в нижней части экрана.
- Установите соответствующие флажки.
- Нажмите Очистить данные просмотра .
Opera
Браузер Opera имеет очень простой интерфейс для просмотра и редактирования вашей истории.
Просмотр истории просмотров в Opera
В окне браузера Opera нажмите кнопку меню Opera в верхнем левом углу окна и выберите History , чтобы открыть вкладку History.Или используйте сочетание клавиш Ctrl + H .
.
Просмотр и удаление истории браузера в Microsoft Edge
С вашего разрешения новый Microsoft Edge может запоминать информацию за вас, что упрощает возврат на любимый сайт или заполнение форм. Microsoft Edge хранит ваши данные о просмотре, такие как пароли, информацию, которую вы вводите в формы, сайты, которые вы посещали, и другую информацию. Другие режимы просмотра, такие как просмотр InPrivate и гостевой режим, работают по-другому и хранят меньше данных, чем при обычном просмотре.
Данные о ваших просмотрах хранятся на вашем устройстве. Если вы включили синхронизацию, эти типы данных также могут храниться в облаке Microsoft для синхронизации между версиями Microsoft Edge, в которых вы вошли в систему.
Вы можете просмотреть и очистить историю просмотров, выбрав Настройки и др. > История > Управление историей . Вы можете в любой момент очистить историю просмотров.
Очистить данные просмотра, хранящиеся на вашем компьютере
Чтобы удалить данные просмотра на компьютере, убедитесь, что синхронизация выключена.Синхронизируемые элементы будут удалены на всех синхронизируемых устройствах.
Вот как очистить данные просмотра в Microsoft Edge:
-
Выберите Настройки и другое > Настройки > Конфиденциальность, поиск и услуги .
-
В разделе Очистить данные просмотра выберите Выберите, что удалить .
-
Выберите временной диапазон из раскрывающегося меню Временной диапазон .
-
Выберите типы данных, которые вы хотите очистить (см. Описание в таблице ниже). Например, вы можете удалить историю просмотров и файлы cookie, но сохранить пароли и данные для заполнения форм.
-
Выбрать Очистить сейчас .
Очистить данные просмотра, хранящиеся в облаке (если вы включили синхронизацию или персонализацию)
Для управления и удаления данных, сохраненных в облаке Microsoft, см. Панель конфиденциальности.На панели управления конфиденциальностью вы можете просматривать или удалять свои данные. Данные, которые вы удаляете на панели управления конфиденциальностью, не будут удалены с вашего устройства.
Чтобы узнать больше о том, как прекратить совместное использование ваших данных с Microsoft, см. Данные о просмотре и конфиденциальности Microsoft Edge.
Данные просмотра, которые можно удалить в браузере
| Типы информации | Что удаляется | Где хранится |
|---|---|---|
| История просмотров | URL-адреса посещенных вами сайтов, а также даты и время каждого посещения. | На вашем устройстве (или, если синхронизация включена, на ваших синхронизированных устройствах) |
| История загрузок | Список файлов, загруженных из Интернета. При этом удаляется только список, а не сами файлы, которые вы скачали. | На вашем устройстве |
| Файлы cookie и другие данные сайтов | Информация, которую сайты хранят на вашем устройстве, чтобы запомнить ваши предпочтения, например данные для входа или ваше местоположение и лицензии на мультимедиа. | На вашем устройстве |
| Кэшированные изображения и файлы | Копии страниц, изображений и другого мультимедийного содержимого, хранящегося на вашем устройстве. Браузер использует эти копии, чтобы быстрее загружать контент при следующем посещении этих сайтов. | На вашем устройстве |
| Пароли | Пароли сайтов, которые вы сохранили. | На вашем устройстве (или, если синхронизация включена, на ваших синхронизированных устройствах) |
| Данные автозаполнения форм (включая формы и карточки) | Информация, которую вы ввели в формы, например ваш адрес электронной почты, кредитная карта или адрес доставки. | На вашем устройстве (или, если синхронизация включена, на ваших синхронизированных устройствах) |
| Права доступа к сайту | Перейдите к Настройки и многое другое. > Настройки > Разрешения сайта , чтобы просмотреть список для каждого веб-сайта, включая местоположение, файлы cookie, всплывающие окна и автозапуск мультимедиа. | На вашем устройстве |
| Данные размещенного приложения | Интернет-магазин Info-приложений на вашем устройстве. Сюда входят данные из Microsoft Store. Чтобы просмотреть приложения, сохраненные в Microsoft Edge, перейдите в раздел «Настройки и другие» > Приложения> Управление приложениями . | На вашем устройстве |
Очистить данные просмотра Internet Explorer с помощью Microsoft Edge
Используя Microsoft Edge, вы можете удалить все данные о просмотре из Internet Explorer. Удаление данных о просмотре в Internet Explorer не повлияет на данные о просмотре в другом браузере.
Примечание: Это доступно только в том случае, если в вашей организации включен режим Internet Explorer.
-
В Microsoft Edge выберите Параметры и другие параметры > Параметры > Конфиденциальность, поиск и службы .
-
В разделе Очистить данные просмотра для Internet Explorer выберите Выберите, что удалить .
-
Выберите типы данных, которые нужно удалить.
-
Выберите Удалить .
Связанные темы
Блокировать всплывающие окна в Microsoft Edge
Microsoft Edge, данные просмотра и конфиденциальность
Восстановить учетную запись Microsoft
.Как очистить историю Интернета в Chrome
Используете ли вы компьютер совместно с семьей или отдаете его незнакомцам, есть много причин, чтобы стереть историю браузера. Как и все веб-браузеры, Google Chrome позволяет легко очистить список посещенных вами сайтов. Вот как.
БОЛЬШЕ: Лучшие Chromebook уже доступны
1. Щелкните значок меню в правом верхнем углу.
2. Выберите «Настройки».
3. Щелкните Показать дополнительные настройки.
4. Щелкните Очистить данные просмотра.
5. Установите флажки рядом с Журнал просмотров и История загрузок. Если вы хотите стереть только определенный объем истории, щелкните «начало времени» и измените его на другое выделение. Вы можете щелкнуть другие поля, чтобы полностью скрыть свою историю, но это просто означает, что вам нужно повторно войти на сайты.
6. Щелкните Очистить данные просмотра.
Вы стерли историю в Chrome на этом компьютере.
Советы для браузера Chrome
.Как очистить историю в Firefox
Mozilla Firefox (как и другие браузеры) хранит историю просмотров веб-страниц, которые вы посещаете, он делает это, чтобы вы могли легко найти веб-страницу, которую недавно посещали снова.
История просмотров
Firefox хранит историю ваших веб-страниц на вашем компьютере, это может быть очень полезно, особенно если вы забыли URL-адрес веб-сайта, который недавно посещали и на который хотели бы вернуться.Для просмотра истории веб-страниц удерживайте нажатой клавишу CTRL и нажмите H .
Для сохранения конфиденциальности, особенно на компьютере с общим доступом, рекомендуется периодически очищать историю просмотров. К счастью, Mozilla Firefox позволяет сделать это всего несколькими щелчками мыши.
Эта страница поможет вам очистить историю в старой и новой версиях Firefox.
Если вы не уверены, какую версию Firefox вы используете в настоящее время, нажмите HELP в строке главного меню, а затем нажмите О .Если строка меню не отображается, это означает, что вы используете последнюю версию (29 или более позднюю).
Ниже приведены инструкции для последних версий, для более старых версий прокрутите страницу вниз.
Последние версии Firefox
Версии с 29 по 35
Все последние версии Firefox имеют значок меню, расположенный в правом верхнем углу окна браузера (см. Диаграмму FNH-1 ). Это меню содержит или содержит ссылки на большинство общих задач, которые могут понадобиться вам при использовании Firefox.
Чтобы очистить историю, сначала щелкните значок меню , затем щелкните значок история , как показано в FNH-1 .
Откроется боковая панель, содержащая информацию и параметры, относящиеся к истории просмотров.
Нажмите Очистить недавнюю историю , а затем выберите период времени, который вы хотите очистить, из различных появляющихся опций.
Ярлык для быстрого вызова диалогового окна Очистить недавнюю историю в будущем - это CTRL, SHIFT и DEL .
Версии Firefox с включенной панелью меню
Очистить историю в этих версиях Firefox очень просто.Сначала щелкните инструменты в строке главного меню, а затем щелкните « Очистить недавнюю историю », как показано на рис. 1.4 справа.
Откроется диалоговое окно «Очистить недавнюю историю», подобное тому, которое показано на рис. 1.5 .
Выпадающее меню позволяет вам выбрать временной диапазон, который нужно очистить, с вариантами последнего часа, последних двух часов, последних четырех часов, сегодня и всего остального.
Нажав на стрелку рядом с подробности , вы можете выбрать, какая часть вашей истории будет очищена.
После выбора требуемых опций нажмите кнопку Очистить сейчас .
Ранние версии Firefox
Щелкните TOOLS в строке меню, затем щелкните OPTIONS , см. рис. 1.1 ниже:
После этого вы увидите диалоговое окно Firefox Options .
Следующим шагом является щелчок по значку КОНФИДЕНЦИАЛЬНОСТЬ , который в каждой версии выглядит немного иначе.Примеры приведены ниже:
версия 2
версия 3
Затем вам будут представлены настройки конфиденциальности Firefox. Следующие шаги будут отличаться в зависимости от того, какую версию Firefox вы используете.
Firefox версии 2
Пример диалогового окна конфиденциальности в версии 2 показан справа.
При необходимости измените количество дней, в течение которых Firefox будет запоминать вашу историю, а затем нажмите кнопку ОЧИСТИТЬ ПРОСМОТР ИСТОРИИ СЕЙЧАС .
Затем нажмите кнопку ОК, чтобы закрыть диалоговое окно ОПЦИИ.
Firefox версии 3
На рис. 1.3 справа представлен обзор диалогового окна конфиденциальности в версии 3.При необходимости вы можете изменить количество дней, в течение которых Firefox будет запоминать вашу историю. Здесь вы также можете изменить другие настройки, например, запоминает ли Firefox, что вы вводите в формы или в панель поиска, а также загружает.
Чтобы очистить историю, нажмите кнопку ОЧИСТИТЬ СЕЙЧАС , а затем нажмите кнопку ОК .
.Удаление истории просмотров, поиска и загрузок в Firefox
Когда вы просматриваете веб-страницы, Firefox полезно запоминает для вас много информации - сайты, которые вы посетили, файлы, которые вы загрузили, и многое другое. Вся эта информация называется вашей историей. Однако, если вы используете общедоступный компьютер или используете компьютер совместно с кем-то, возможно, вы не хотите, чтобы другие видели такие вещи.
В этой статье объясняется, какая информация хранится в вашей истории Firefox, а также даются пошаговые инструкции по ее полной или частичной очистке.
- История просмотров и загрузок : История просмотров - это список посещенных вами сайтов, который отображается в меню «История», в списке «История» окна «Библиотека» и в списке автозаполнения в адресной строке. История загрузок - это список загруженных вами файлов, который отображается в окне «Загрузки».
- История форм и поиска : История форм включает элементы, которые вы ввели в формы веб-страниц для автозаполнения форм. История поиска включает элементы, которые вы вводили в поле поиска на странице «Новая вкладка» или в панель поиска Firefox.
- Файлы cookie : Файлы cookie хранят информацию о посещаемых вами веб-сайтах, такую как настройки сайта или статус входа. Сюда входит информация и настройки сайта, хранящиеся в подключаемом модуле Adobe Flash. Файлы cookie также могут использоваться третьими сторонами для отслеживания вас на сайтах. Дополнительные сведения об отслеживании см. В разделе Как включить функцию «Не отслеживать» ?. Примечание: Для очистки файлов cookie, установленных Flash, вы должны использовать последнюю версию. См. Инструкции в разделе Обновление Flash.
- Кэш : в кеше хранятся временные файлы, такие как веб-страницы и другие сетевые мультимедийные файлы, которые Firefox загружает из Интернета для ускорения загрузки страниц и сайтов, которые вы уже видели.
- Активный вход : Если вы вошли на веб-сайт, который использует HTTP-аутентификацию, с момента последнего открытия Firefox, этот сайт считается «активным». После очистки вы будете отключены от этих сайтов.
- Данные автономного веб-сайта : Если вы разрешили это, веб-сайт может хранить файлы на вашем компьютере, чтобы вы могли продолжать использовать его, когда вы не подключены к Интернету.
- Настройки сайта : настройки сайта, включая сохраненный уровень масштабирования для сайтов, кодировку символов и разрешения для сайтов (например, исключения для блокировщика всплывающих окон), описанные в окне «Информация о странице».
- Нажмите кнопку Библиотека , щелкните, а затем щелкните.
- Выберите, сколько истории вы хотите очистить:
- Щелкните раскрывающееся меню рядом с Диапазон времени, чтобы очистить , чтобы выбрать, какую часть вашей истории Firefox очистит (последний час, последние два часа, последние четыре часа, текущий день или все).
- Нажмите кнопку Очистить сейчас ОК. Окно закроется, а выбранные вами элементы будут удалены из вашей истории.
Если вам нужно очищать историю каждый раз, когда вы используете Firefox, вы можете настроить это автоматически при выходе, чтобы не забыть.
- Нажмите кнопку меню и выберите Параметры.
-
Выберите панель и перейдите в раздел History .
- В раскрывающемся меню рядом с Firefox будет , выберите.
- Установите флажок Очистить историю при закрытии Firefox .
- Чтобы указать, какие типы истории следует очищать, нажмите кнопку «Настройки» рядом с полем Очистить историю, когда Firefox закроет .
- В окне Параметры очистки истории отметьте элементы, которые должны очищаться автоматически при каждом выходе из Firefox.
- После выбора истории для очистки нажмите OK, чтобы закрыть окно Настройки для очистки истории .
- Закройте страницу about: settings . Любые сделанные вами изменения будут автоматически сохранены.
Примечание: при определенных обстоятельствах эта функция не будет работать:
- Firefox не завершил работу нормально. Если Firefox выйдет из строя, вам нужно будет запустить Firefox и выйти / выйти в обычном режиме, чтобы эта функция работала.
- Firefox настроен на использование автоматического приватного просмотра. История, сохраненная из обычных сеансов, может быть очищена только из обычного окна.Чтобы переключиться между обычным режимом и автоматическим приватным просмотром, см .: Частный просмотр - Используйте Firefox без сохранения истории.
См. Удаление файлов cookie и данных сайтов в Firefox.
- Нажмите кнопку Библиотека на панели инструментов. (Если вы не видите его там, нажмите кнопку меню затем щелкните.) Щелкните, а затем щелкните панель Показать всю историю внизу, чтобы открыть окно библиотеки.
- Найдите веб-сайт, который вы хотите удалить из своей истории, введя его имя в поле Search History в правом верхнем углу и затем нажав EnterReturn.
- Затем в результатах поиска щелкните правой кнопкой мыши, удерживая клавишу Ctrl, щелкните сайт, который хотите удалить, и выберите.
Все элементы истории (история просмотров и загрузок, файлы cookie, кеш, активные логины, пароли, сохраненные данные форм, исключения для файлов cookie, изображения, всплывающие окна) для этого сайта будут удалены.
- Наконец, закройте окно библиотеки.











