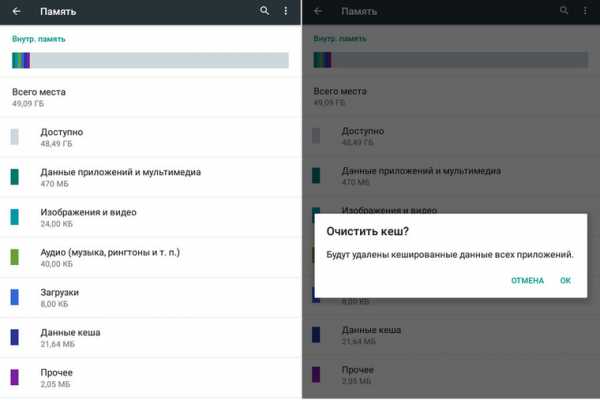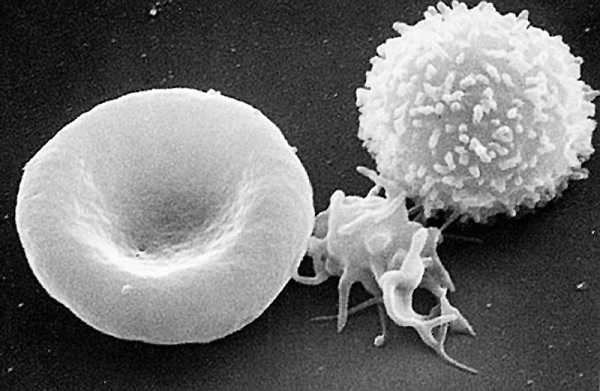Как очистил пароль в фаерфокс
Пароли в Firefox - настройка и удаление паролей в браузере
У веб-браузера Mozilla Firefox есть функция запоминания и хранения логина и пароля учетных записей от различных веб-ресурсов, пользующиеся у пользователя особой популярностью, а также их автоматическое заполнение при каждом следующем посещении любимых сайтов. Сейчас разберём несколько действий на тему паролей в Мозиле.
Как запомнить пароль в Мозиле
Открываем интернет-сайт, требующий входа в учетную запись, заполняем данные об имени пользователя и пароль. Входим в учетную запись.
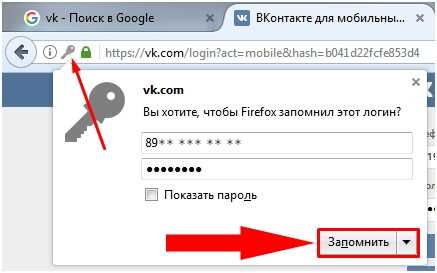
Затем, браузер Mozilla автоматически спросит у вас «Вы хотите, чтобы Firefox запомнил этот логин?». Если вам это необходимо нажимаем кнопочку «Запомнить», если нет, можно проигнорировать сообщение и просто закрыть появившееся окошко. Рядом с кнопкой «Запомнить» есть стрелочка вниз, если на неё нажать, появятся два дополнительных действия «Никогда не запоминать пароль для этого сайта» и «Не сейчас».
При нажатии на пункт «Не сейчас» диалоговое окно закроется, но его всегда можно открыть снова, кликнув на значок в виде ключика находящийся слева от строчки поиска.
Где хранятся пароли в Firefox
Входные данные для различных интернет-сайтов хранятся в особой папке, которая называется «Профиль». Эта папка находится отдельно от файлов поисковой системы Мозила Фаерфокс. Таким образом предотвращается потеря важных данных при неполадках с веб-браузером. Отсюда следует, что если вы удалите ваш интернет-обозреватель, то сохраненные пароли никуда не пропадут.
Как посмотреть сохраненные пароли в Mozilla Firefox
Вы сохранили пароли для каких-то веб-ресурсов и теперь думаете, как посмотреть сохраненные пароли в Мозиле, для этого, открываем меню настроек (значок в верхнем правом углу, изображающий три полоски, расположенные друг под другом), затем кнопка «Настройки».
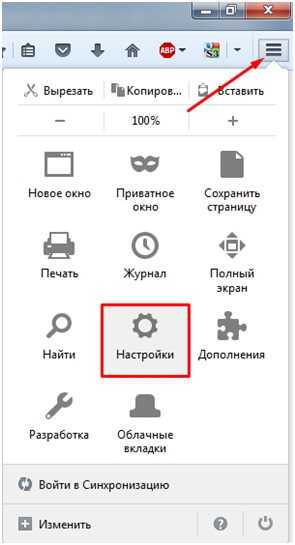
В левой части окна выбираем пункт «Защита». В открывшемся окне видим два подпункта «Общие» и «Логины». В подпункте «Логины» справа есть кнопка «Сохраненные логины…», нажимаем на неё.
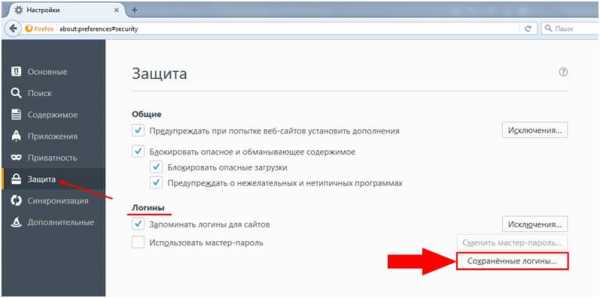
Откроется новое окно «Сохраненные логины», где можно увидеть перечень сайтов и имен пользователей, а также последние изменения. Для просмотра паролей необходимо нажать на кнопку «Отобразить пароли».
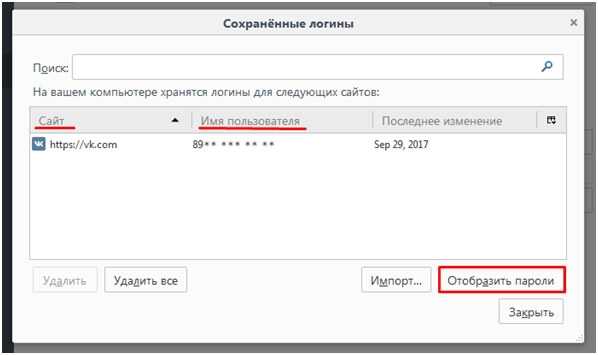
Появиться окошко с запросом на подтверждение показа паролей, выбираем «Да».
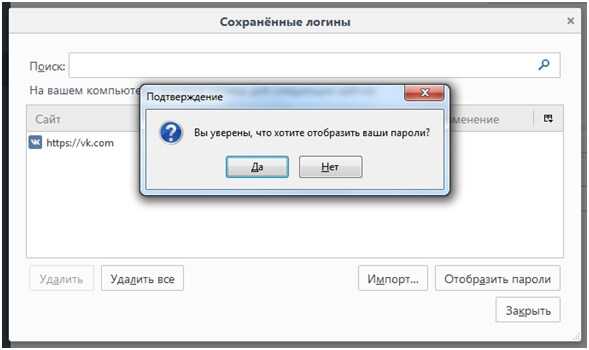
Теперь вы видите адрес сайта, имя пользователя и пароль для входа на указанный сайт.
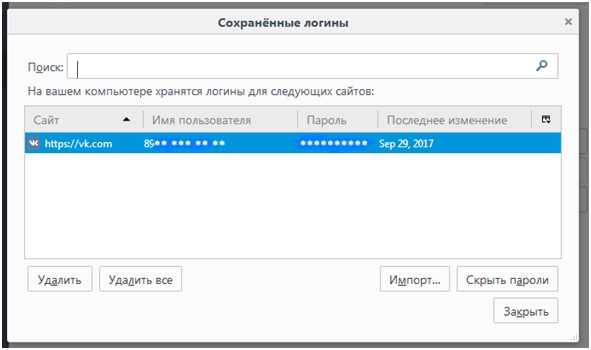
Как удалить пароли в Mozilla Firefox
Если пользователю необходимо по какой-либо причине удалить данные логина и пароля, нужно в окне «Сохраненные логины» выбрать Сайт, для которого нужно удалить пароль и нажать кнопку «Удалить» в нижней левой части окна или кнопка «Удалить всё», чтобы сразу удалить пароли для всех сайтов.
Читайте так же:
Сохранённые пароли — Запоминайте, удаляйте, редактируйте пароли в Firefox
Менеджер паролей теперь Firefox Lockwise! Интерфейс менеджера паролей был полностью переработан и теперь основан на дополнении Firefox Lockwise.Менеджер паролей Firefox безопасно хранит имена пользователя и пароли, которыми Вы пользуетесь на сайтах, и автоматически заполняет соответствующие поля при следующем посещении сайта. В этой статье описывается, как запоминать, отображать, редактировать, удалять и защищать Ваши пароли в Firefox, а также как отключить Менеджер паролей.
Когда Вы вводите имя пользователя и пароль, которые не были сохранены для сайта, Firefox предлагает их сохранить.
Совет: При нажатии вне диалога Сохранить он закрывается. Чтобы он появился снова, просто нажмите иконку с ключиком слева панели адреса. Если Firefox не предлагает запоминать пароли, прочитайте статью Не запоминаются имя пользователя и пароль.
В диалоге:
- Чтобы Firefox запомнил Ваше имя пользователя и пароль на сайте, нажмите Сохранить. При следующем посещении сайта Firefox автоматически заполнит Ваше имя пользователя и пароль.
- Если Вы ввели неверное имя или пароль, просто введите правильное, и Firefox предложит его сохранить. Чтобы его сохранить, нажмите Обновить.
- Чтобы Firefox не запоминал имена и пароли на текущем сайте, нажмите на выпадающее меню и выберите . Когда Вы будете представляться сайту, Firefox больше не будет предлагать запомнить имя и пароль.
- Если вы передумали и хотите, чтобы Firefox сохранил имя пользователя и пароль на этом сайте, вам необходимо зайти в Настройки Firefox и удалить сайт из списка исключений панели .
- Чтобы пропустить сохранение имени пользователя и пароля только один раз, в выпадающем меню выберите Не сохранять. Firefox предложит запомнить пароль при следующем посещении сайта.
Примечание: Некоторые сайты предлагают запомнить Ваш логин при помощи галочки на входе на страничке. Это — свойство сайта, которое будет работать вне зависимости от того, сохранили ли вы ваше имя и пароль в Firefox.
Вы можете также вручную добавить логины веб-сайтов. Щёлкните по кнопке меню и выберите . Щёлкните по кнопке Создать новый логин в нижней левой части страницы Firefox Lockwise, чтобы вручную добавить адрес, логин и пароль для веб-сайта.
Если у вас больше, чем одна учётная запись для сайта, Firefox может сохранить все ваши логины. Каждый раз, когда вы заходите на сайт, вы можете выбрать информацию для входа, которую вы хотите использовать в Firefox.
Добавить другую учётную запись для входа: Чтобы сохранить дополнительную учётную запись для сайта, введите учётные данные для входа и нажмите Сохранить при появлении запроса. Используйте стрелку раскрывающегося списка, чтобы просмотреть список сохранённых имен пользователей для этого сайта. Вы также можете начать вводить текст, чтобы отфильтровать результаты.
Если для сайта сохранено больше одной учётной записи, то когда вы щёлкнете по полю учётной записи, отобразится список имён пользователей. Выберите то имя пользователя, под которым хотите войти.
Для просмотра паролей конкретного сайта,щёлкните по полю с именем пользователя для этого сайта, затем щёлкните Посмотреть сохранённые логины(смотри выше).
Вы можете легко работать с сохранёнными в Firefox именами пользователя и паролями.
- Щёлкните по кнопке меню Firefox .
- Щёлкните по . В новой вкладке откроется страница Firefox Lockwise about:logins.
Здесь вы можете просмотреть, скопировать, отредактировать или удалить ваши сохранённые логины.
Примечание: Вы можете ввести сайт, имя пользователя или пароль в текстовом поле Поиск логинов, чтобы отфильтровать логины, находящиеся в списке слева.
После того, как вы выберете запись в списке логинов, вы можете произвести следующие действия:
- Щёлкните Копировать, чтобы скопировать имя пользователя или пароль.
- Щёлкните , чтобы увидеть пароль.
- Щёлкните Изменить, чтобы изменить имя пользователя или пароль.
- Щёлкните Удалить, чтобы удалить логин из Firefox.
Для получения дополнительной информации, прочитайте статью Как редактировать или удалить логин в Firefox Lockwise для настольного компьютера?.
- Щёлкните по кнопке меню , чтобы открыть панель меню.
- Щёлкните по .
- Найдите с помощью поиска или в списке логин, который хотите изменить.
- Имя пользователя: Дважды щёлкните по имени пользователя, чтобы его изменить.
- Пароли: Щёлкните Показать пароли. Дважды щёлкните по паролю, чтобы изменить его.
- Удалить: Выделите логины, которые хотите удалить и щёлкните по кнопке Удалить.
- Удалить все: Щёлкните по этой кнопке, чтобы удалить все сохранённые логины.
Если вы хотите создать резервную копию ваших сохранённых логинов и паролей или переместить их в другое приложение, вы можете экспортировать эти данные в .csv-файл (значения, разделённые запятой). Для получения дополнительной информации прочитайте статью Экспорт регистрационных данных из Firefox Lockwise.
Вы также можете импортировать данные логинов из .csv-файла (значения, разделённые запятой). Для получения дополнительной информации прочитайте статью Импорт данных логинов из файла.
Если вы будете пользоваться простым паролем везде, вы будете подвержены риску кражи личности. В статье Выбор безопасного пароля для защиты вашей личности описывается, как легко создавать безопасные пароли, используя Менеджер паролей (описано выше), который поможет их вспомнить.
Хотя Firefox сохраняет ваши имена и пароли в зашифрованном формате, человек с доступом к пользовательскому профилю вашего компьютера всё равно сможет их увидеть или использовать. В статье Использование Мастер-пароля для защиты сохранённых имён пользователя и паролей описывается, как это предотвратить и оставаться в безопасности, если компьютер потеряется или будет украден.
Firefox предлагает запоминать пароли по умолчанию. Чтобы изменить ваши настройки:
- Щёлкните по кнопке меню и выберите НастройкиНастройки.
- Выберите панель и перейдите к разделу Логины и пароли.
- Чтобы Firefox не сохранял логины и пароли для конкретного веб-сайта, щёлкните по кнопке Исключения… справа от Запрашивать сохранение логинов и паролей для веб-сайтов и добавьте URL веб-сайта.
- Чтобы Firefox не сохранял логины и пароли для всех веб-сайтов, снимите флажок рядом с Запрашивать сохранение логинов и паролей для веб-сайтов.
- Закройте страницу about:preferences. Любые сделанные изменения будут сохранены автоматически.
Следующие статьи помогут вам решить проблемы с именами и паролями:
Как удалить пароли в Mozilla Firefox
«Фаерфокс» вновь набирает прежние обороты не только по аудитории, но и по скорости развития браузера. Новые обновления выходят буквально каждый месяц, а предшествуют им «ночные» бета-тесты, позволяющие всем желающим испытать новинку. Но не все знают, как удалить пароли в Mozilla Firefox, если появится такая необходимость, хотя практически каждый сохраняет, таким образом, конфиденциальную информацию.
Куки и хранение данных
Естественно, браузер не может просто загрузить ваши пароли в облачное хранилище, ведь это бы нарушило их безопасность, так как облачные хранилища – далеко не так хорошо защищены, как многие думают.
К тому же на момент появления этого функционала в браузере, этих технологий не было и в помине
Вот и повелось, что ПО сохраняет всю подобную информацию вместе с другими данными, собранными на сайте, в куки-файлы. Зашифрованная информация требует определённого «ключика», чтобы вы могли ею пользоваться, и выступает им единый аккаунт.
Это позволяет пользователю:
- самостоятельно нести ответственность за сохранность своих конфиденциальных данных. Ведь все пароли, пусть и в зашифрованном виде, хранятся на его компьютере, если злоумышленники получат к нему доступ, – это вина исключительно пользователя.
- не привязываться к физическим носителям. Чтобы передать пароли от браузера к браузеру, достаточно скопировать пару файлов, которые не превышают 50 мегабайт веса. Это позволяет свободно менять компьютеры, не привязываясь к конкретному устройству.
Но вот появилась необходимость избавиться от регистрационных данных на каком-либо сайте.
В этом случае − как удалить сохраненный пароль в Фаерфокс и можно ли это в принципе сделать выборочно, не удаляя остальных?
Удаление конкретного пароля
На самом деле всё крайне просто и идентично тому же алгоритму, что вы используете для просмотра пароля от логина. Удалить информацию, можно следующим путём:
- Зайти в настройки браузера через шторку с дополнительными инструментами.
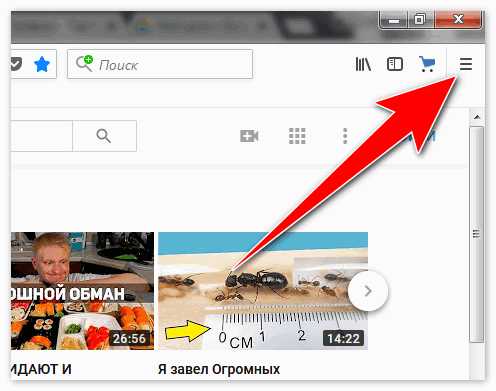
- Перейти во вкладку «Приватность и Защита».
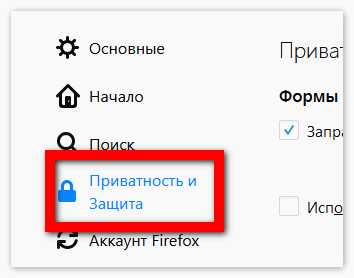
- Выбрать «Сохраненные логины…» и в открывшемся окне, выделить нужный аккаунт.
- Нажать на кнопку «удалить».
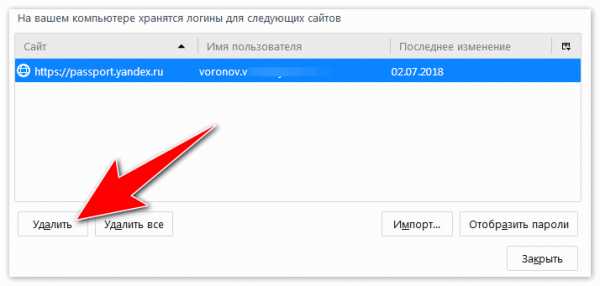
Процедура не отнимет у пользователя более 1 минуты, но позволит сберечь его личную информацию в целости и сохранности.
Если же вы слишком переживаете, что ваши куки могут попасть в руки злоумышленников и они неизвестным способом их расшифруют, то можете просто запретить браузеру сохранять пароли. Он перестанет докучать вам с этим предложением, а куки сайтов не будут записывать введенные данные.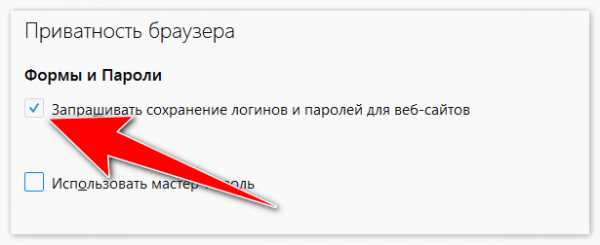
Чтобы ещё сильнее себя обезопасить, можно чистить куки конкретного ресурса после каждого его посещения и пользоваться прокси-серверами. Таким образом, о вас не останется абсолютно никакой информации на ресурсе, в том числе и у провайдера невозможно будет узнать, куда вы заходили.
| Рекомендуем! InstallPack | Стандартный установщик |
|
|---|---|---|
| Официальный дистрибутив Firefox | ||
| Тихая установка без диалоговых окон | ||
| Рекомендации по установке необходимых программ | ||
| Пакетная установка нескольких программ |
firefox-browsers.ru рекомендует InstallPack, с его помощью вы сможете быстро установить программы на компьютер, подробнее на сайте.
Как почистить браузер mozilla firefox
Начнём с проблемы засора браузера, ибо в процессе работы многое пробуешь, меняешь, а, соответственно, копится всяческий хлам — старые пароли, лишняя информация о посещённых сайтах (cookies), кэш браузера, не обновлённые расширения и многое-многое другое здорово тормозящее лёгкую работу любимого браузера.
В цикле этих статей будем подробно рассматривать настройки браузера mozilla firefox и некоторые другие… Думаю, статья будет полезна как начинающим web-разработчикам так и рядовым пользователям.
Но, как известно, новичок вскорости становится профи, — то и подходить к начальному изучению программного обеспечения нужно правильно.
как скачать и настроить браузер mozilla firefox
Перво-наперво нужно скачать и установить сам браузер.
Советую использовать данные ЭТОЙ странички.
Как только откроете, перед ваши очи предстанет возможность моментально скачать актуальную версию мозилы. Страничка очень полезна! Она в дальнейшем будет важна.
Итак, скачивайте, устанавливайте… Всё просто, как и любые другие установки программ.
После установки на компьютер браузера, тот будет абсолютно чистым, за исключением начальных ознакомительных страничек.
к оглавлению
самые первичные подстройки браузера мозила фаерфокс
Поступаем так,
…вот фото:
Наводите курсор в самом верху на неактивное место браузера (коробку интерфейса) — кликаете правой кнопкой мыши…
Выставляете галочки, как показано на рисунке. Ввиду этих нехитрых действий, ваш браузер покажет свою панель инструментов управления (самое верхнее меню) и возможность настройки «панели закладок» — об этом и т.п. ниже.
к оглавлению
как настроить визуальный интерфейс браузера фаерфокс
Вот эта интересна подтема! Касаемо тех, которые любят чтобы всё было ни только функционально, но и красиво.
В верхнем меню, которое теперь у вас есть, выбираем вкладку «инструменты» и в выпавшем окошке выбираем «дополнения». Кликаем!..
ФОТО 3
…Вас перебросит во вновь открывшуюся вкладку браузера… На этой страничке тысячи всевозможных расширений и дополнений… Всё это изучите сами в дальнейшем, а пока:
Вот тут и начнём колдовать, меняя наши театральные декорации…
В правой колонке (в самом низу) можно перейти и взглянуть на полный перечень вариантов интерфейса mozilla firefox. Так же в «вариантах» колонки можно отыскать «популярные темы» «избранные»…
Ознакомьтесь…
Как только определитесь с визуальным дополнением для браузера, жмите «Добавить в Firefox» — начнётся спорая загрузка, после чего система браузера попросит её перезагрузки. Перезагружаем (без этого расширение не вступит в силу».
А я выбрал эту:
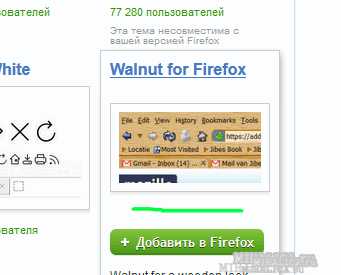
Всё! Теперь у вас новенький Фаерфокс имеет своё лицо.
Дальше картинки будут с «лицом» моего браузера. Так что не путайтесь! )
***
Что!? немного попривыкли?? Тогда я по-быстренькому пробегусь по полезным функциям нашего наилюбимейшего браузера.
к оглавлению
подстраиваем и удаляем кэш браузера mozilla firefox
В следующих статьях будет иная тема. Так шты не забудьте…
Online консультация по работе c сайтом на WordPress
Вспоминаем фотку 3 — но теперь мы выберем вкладку «настройки».
Здесь выбираем «Дополнительно» и уже в верхней менюшке «Сеть».
1 — чуть ниже подчёркнуто: в зелёном окошке можно задать максимальный размер хранения в КЭШе (но, перед этим не забудьте поставить галочку в окошке слева)
я выбрал 100мб. Ну, и эту сотню при необходимости можно удалить — почистить (криво подчёркнуто, справа)
КЭШ — вообще, полезная вещь! В том числе используется для ускорения загрузки просматриваемых вами страниц в интернет. О кэш нужно помнить всегда и управлять им, иначе эта примочка однажды может сыграть неприятные штуки (ничего серьёзного, но всё ж).
Например, при неправильной настройке этого КЕШа, возникают непонятки с обновлениями страниц. Попросту вы можете отставать от каких-то новостей на любимом вами посещаемом сайте, ибо браузер МОЗИЛА станет выдавать сохранённые в копиях КЕШ-браузера УСТАРЕВШИЕ варианты страничек блога или сайта.
Это если упрощённо.
Кэш необходимо чистить!
ФОТО 4

к оглавлению
как удалить ненужные пароли, куки в mozilla firefox
Ситуация когда вы меняете старые пароли на новые, от каких-то личных страничек в интернет, думаю, знакома, но — нужно помнить и о том, что все эти пароли и старые и вновь заданные сохраняются браузером.
Конечно, это не бог весть какая тяжесть, но вот путаница для вас обеспечена, когда в окошке «входа на сайт» выпадает множество парольных вариантов.
Смотрим на фото 4 — теперь выбираем вкладочку «защита» (подчёркнуто коричневым)
Дальше оперируем кнопочками «сохранённые логины…» Обратили внимание на многоточие..? Правильно!
Это значит что можно заменить (редактировать) и пароли.
на заметку:
В этих настройках нужно работать с осторожностью. Т.е иметь кое-какую практику. А посему не советую здесь менять логины… спутаетесь чего доброго.
А вот ненужные пароли можно удалить смело. Кроме того — это и будут первые шаги практического изучения полезного софта.
Итак, кликаем «сохранённые логины…
Как понимаете, дальше я показывать моё окно во всей красе не стану (не резон палить свои пароли) — но — расскажу простенькими фотками, ибо тут нет ничего сложного.
…фотока выше, показывает возможность замены логина от какого-то сайта.
Дальше…
Кликаем «отобразить пароли»…
Непринуждённо жмём кнопочку «ДА»
И орви-ву-вар))
В этом окошке можно заменить пароль, ну, или удалить устаревший…
Как видите, редакция паролей браузера и вправду достаточно проста и понятна.
к оглавлению
как отключить автообновление в браузере мозила фаерфокс
Это для того, чтобы не получить сюрприз от какого-то обновления. Ко всякому новому нужно подготовиться. И это правильно!
Значит, тут тоже пляшем от фотки 4 — но вверху выбираем вкладку меню «обновления». Делайте как на картинке, коли хотите отключить автоматику в обновлениях mozilla firefox.
ну и ещё…
к оглавлению
как узнать версию моего браузера мозила fire…
В самом верху открытого браузера (справа) /в зависимости от выбранной темы интерфейса браузера значки могут быть иными/…
У меня «грецкий орех».
…ищите значок «меню» — в открывшемся окошке ищете «открыть меню справка» щёлкаете… увидите фразу о firefox и снова жмите!
Перед вами всплывёт отдельное окно подсказки… Вот в нём и будет показана версия используемого вами браузера мозила-фаерфокс и иная ценная инфа к размышлению…
Что ж, давайте пока завершим шаше знакомство с браузером. Но непременно в следующих публикациях продолжим!
Online консультация по работе c сайтом на WordPress
**
А вот и самое главное: просто необходимо ознакомиться!
Теперь у вас все настройки браузера, а в том числе и пароли будут в неприкасаемости. И если вы поменяете виндовз или слетевший браузер на новый, вам не придётся повторять все кропотливые настройки. У вас всегда будет под рукой архивчик ПОЛНОСТЬ НАСТРОЕННОГО браузера — Мозбекап.
А, впрочем, вот ссылка, там всё подробно описано —Мозбекап
Но, коли хотите и пароли хранить в неприкасаемости (отдельно) то — вот вам здоровское решение: Как установить на компьютер менеджер паролей KeePass
А вот очень полезное расширение Установка и настройка RDS бара в инструментах браузера
...вопросы в комментариях - помогу, в чём дюжу...
mihalica.ru !
Как удалить пароли в Мозиле: советы и рекомендации
Пароль — комбинация из цифр и букв — совместно с логином служит для идентификации пользователя при входе в компьютер, гаджет, на сайт. Одновременно он является защитой данных пользователя. Возникает вопрос о том как удалить историю и пароли в Мозиле или как удалить логины в Мозиле.
Правила информационной безопасности предполагают крайне ответственное отношение к паролям. Их не передают, не записывают в текстовом файле на компьютере, не размещают на видном месте (на стикере на мониторе).
Нежелательно так же сохранение их в браузере.Информация превратилась в одну из валют нашего мира. Исследуя даже неприметные с виду массивы данных об активности пользователя в сети можно составить его точный профиль, использовать личную информацию в корыстных целях.
Как сохраняются персональные данные
Сначала проясним как они сохраняются чтобы понять как удалить сохраненные пароли в Мозиле Фаерфокс.
Очень часто при входе на сайт, требующий персональных данных после их введения видим выпадающее окно с вопросом о их сохранении. Если нажимается «Да» эти значения автоматически записываются, и после захода в компьютер самостоятельно прогружают ресурс при его вызове. Password система больше не запрашивает. И ваши данные доступны всем.
После того, как браузер запомнил значения, слева сверху в адресной строке появится замочек.
Если кнопку Запомнить не нажимать или выбрать Не сейчас, сайт будет запрашивать password постоянно при вхождении.
Как найти пароли и логины
Для просмотра сохраненных своих данных в Мозилла нужно:
- нажать на три вертикальные черточки в правом верхнем углу ;
- в выпадающем окне выбрать Настройки;
- при заходе на панель Защита, нужно нажать Сохраненные логины;
- при нажатии на клавишу Отобразить пароли в нижнем правом углу открывшегося окна откроются записи для сайтов.
Уничтожение парольных записей в Мозилле
В предыдущих разделах показана нецелесообразность хранения персональны записей в теле просмоторщика и легкость к ним доступа при желании и некоторых навыках. И, при сбое или аварии системы личные записи будут потеряны, что нежелательно.
Итак, как удалить пароли в Мозиле? Последовательность шагов будет выглядеть так:
- запускаем браузер;
- нажимаем на три вертикальные черточки в углу окна;
- переходим по кнопке Настройки в меню Защита;
- жмем на кнопку Сохраненные логины;
- нажимаем Отобразить
- выбираем в мозиле Удалить пароли и логины в открывшемся окне;
- жмем целевую клавишу для стирания одной записи или Удалить все;
- Записи уничтожаются.
Мастер-пароль
Для безопасной работы с Мазила предполагается еще один инструмент защиты личных данных — Мастер-password. Это ключ на сохраненные системой персональные записи, который будет запрашиваться каждый раз при обращении к ресурсам, предполагающим их введение.
Для удаления его нужно сделать следующее:
- нажать на три черточки в углу браузера;
- через выпадающую вкладку зайдите в Настройки;
- пройти в Защита;
- в окне Мастер-пароль снять галочку;
- ввести информацию для подтверждения прав на редактирование;
- если он забыт, он восстанавливается через опцию Сброс;
- нажимаем кнопку для удаления
- подтверждаем действие клавишей Ок, чтобы сохранить изменения.
Уничтожение некоторых данных
К личным данным также можно отнести историю просмотров сайтов в браузере. Как удалить историю просмотров в Мозиле? Для этого нужно использовать уже рассмотренное меню Настройки с переходом на закладку Приватность. Переходим на строчку История и выбираем в открывшемся меню НЕ запоминать. Если требуется очистить ее то жмем на подсвеченную синим цветом строчку для удаления.
Как посмотреть сохраненные пароли в Firefox
Может сохранить пароли Mozilla к вашим аккаунтам на веб страницах. Используя сохранение пароля в Мозиле вы сможете быстрее открыть ваш аккаунт так как вам не нужно будет вручную каждый раз вписывать пароль, а браузер автоматически заполнит соответствующее поле и вам останется только войти в свой аккаунт. Пароль на Mozilla Firefox можно запомнить, удалить и отобразить. В браузере пароли находятся в зашифрованном виде и поэтому через интернет их не увидеть, а увидеть их сможет только тот человек который пользуется непосредственно вашим компьютером.
Как запомнить пароль в Мозиле
Чтобы сохранить логин и пароль в Мозиле нужно открыть сайт и нажать кнопку Вход и в соответствующие поля вписать логин и пароль.
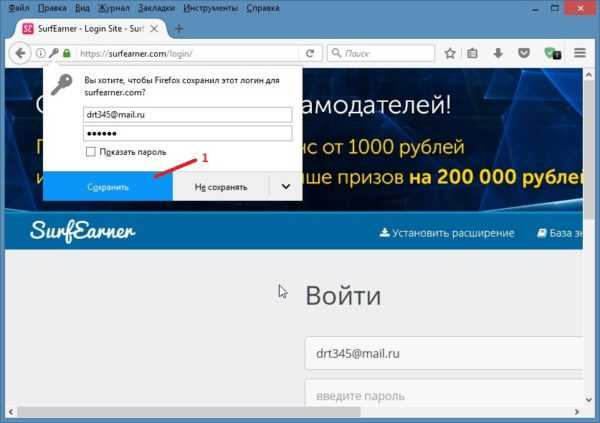 Как сохранить пароль в Мозиле вручную
Как сохранить пароль в Мозиле вручнуюПосле этого нажав на кнопку Войти в верхней левой части браузера откроется небольшое окошка в котором вам предложат сохранить логин для вашего сайта. Нажав в этом окошке на кнопку Сохранить браузер сразу сохранит пароль к данному логину на этом сайте. После этого если снова открыть этот сайт и нажать кнопку Вход то откроется окно авторизации в котором поля логин и пароль уже будут заполнены.
Если браузер Firefox не сохраняет пароли то возможно у него эта функция отключена в настройках. Чтобы её запустить нужно открыть настройки нажав на Панели меню Инструменты — Настройки.
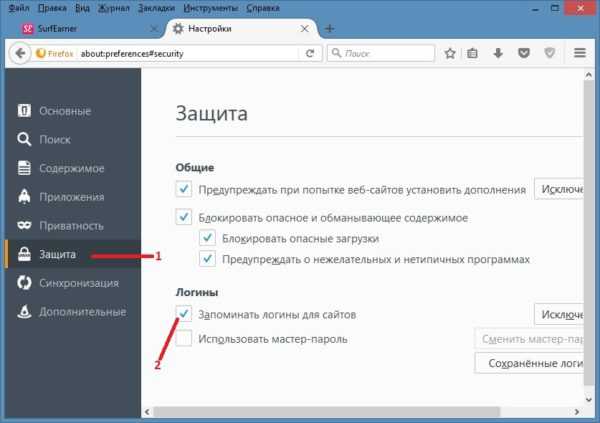 Вот почему Firefox не запоминает пароли
Вот почему Firefox не запоминает паролиВ настройках перейти в Защита и поставить галочку у пункта Запоминать логины для сайтов. После этого браузер пароли будет запоминать.
Как в Мозиле добавить исключения
Если вы не хотите чтобы сохранялись пароли на данном сайте то нужно будет нажать на кнопку Не сохранять, а если вы не хотите чтобы при каждом открытии данного сайта не появлялось окно с предложением сохранить пароль то нужно из всплывающего списка выбрать пункт Никогда не сохранять.
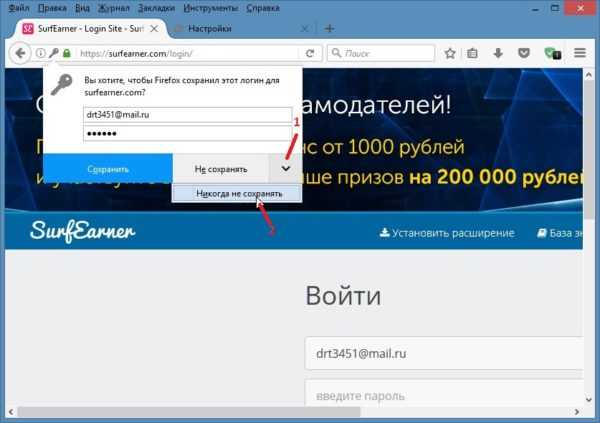 Как добавить исключения в Мозиле
Как добавить исключения в МозилеЕсли после этого вы захотите сохранить пароль, а окошко для сохранения пароля не открывается то нужно открыть настройки браузера нажав на Панели меню Инструменты — Настройки. В настройках перейти в Защита и напротив пункта Запоминать логины для сайтов нажимаете кнопку Исключения.
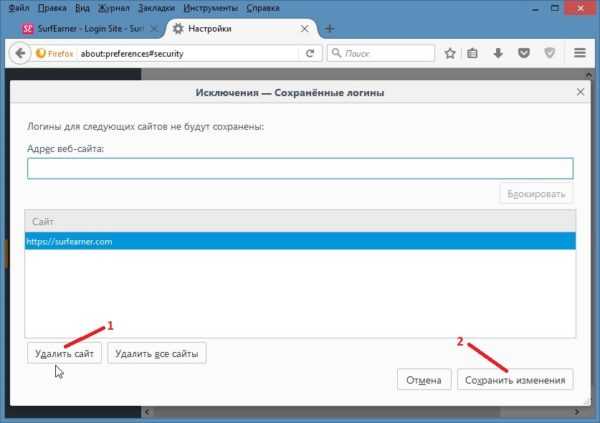 Как в исключениях очистить пароли в Мозиле
Как в исключениях очистить пароли в МозилеОткроется окно в котором нужно будет выбрать данный сайт, а затем нажать поочерёдно кнопки Удалить сайт и Сохранить изменения. После этого пароли для этого сайта можно будет сохранить.
Как посмотреть сохраненные пароли в Mozilla Firefox
Чтобы посмотреть сохраненные пароли в Firefox к данному сайту нужно навести курсор в поле куда вписывается логин и нажать правую кнопку мыши. Откроется контекстное меню в котором сначала выбираете последовательно Ввести логин — Просмотр сохранённых логинов.
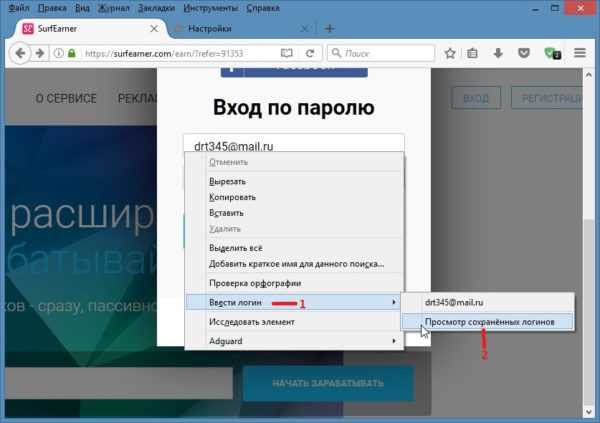 Как узнать пароли в Мозиле
Как узнать пароли в МозилеОткроется окно в котором будет отображать адрес данного сайта, а чтобы посмотреть пароли в Firefox нужно будет нажать кнопку Отобразить пароли.
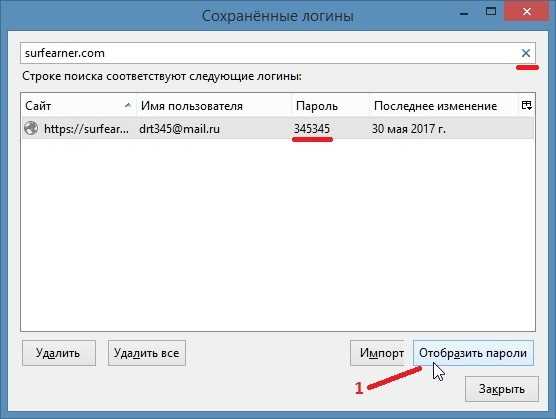 Как удалить пароли в Mozilla Firefox
Как удалить пароли в Mozilla FirefoxЕсли вы захотите в этом окне все посмотреть сохраненные пароли в Мозиле то нужно будет в этом окне нажать на крестик который расположен с правой стороны адресной строки. Указанный адрес исчезнет и сразу отобразятся все ваши сайты и логины с паролями к ним.
Чтобы удалить пароли Firefox нужно будет выбрать сайт и нажать кнопку Удалить, а если нажать на кнопку Удалить все то удалятся все пароли.
Также чтобы посмотреть пароли в Мозиле можно это окно открыть через настройки браузера. Открыв настройки нажав в Панели меню на Инструменты — Настройки нужно будет перейти в Защита и в самом низу нажать на кнопку Сохранённые логины. Откроется окно в котором вы увидите все логины и пароли к сайтам.
Где Мозила хранит пароли
Браузер сохранённые логины и пароли сохраняет на компьютере в файлах key3.db и logins.json. Эти файлы где Firefox хранит пароли можно найти по адресу C:\Users\Имя пользователя компьютером\AppData\Roaming\Mozilla\Firefox\Profiles\f66co4cu.default где последний набор из цифр и букв может быть у всех разный.
Password Manager - запоминайте, удаляйте и редактируйте логины и пароли в Firefox
Менеджер паролей теперь называется Firefox Lockwise! Интерфейс для управления именами пользователей и паролями был полностью переработан и теперь основан на надстройке Firefox Lockwise.Менеджер паролей Firefox надежно хранит имена пользователей и пароли, которые вы используете для доступа к веб-сайтам, а затем автоматически вводит их для вас при следующем посещении веб-сайта. В этой статье показано, как использовать диспетчер паролей для запоминания, просмотра, редактирования, удаления и защиты ваших паролей, а также как отключить диспетчер паролей.
- Чтобы ваши пароли были везде, где вы используете Firefox, включите синхронизацию.
Когда вы вводите имя пользователя и пароль, которые вы еще не сохранили для веб-сайта, Firefox спросит, хотите ли вы их сохранить.
Совет: Если щелкнуть за пределами окна «Сохранить», он будет скрыт. Чтобы вернуть его, просто щелкните значок ключа в левой части адресной строки. Если Firefox не предлагает вам сохранять пароли, см. Статью Имена пользователей и пароли не сохраняются.
В командной строке:
- Чтобы Firefox запомнил ваше имя пользователя и пароль , нажмите «Сохранить». В следующий раз, когда вы посетите веб-сайт, Firefox автоматически введет для вас ваше имя пользователя и пароль.
- Если вы сохранили неправильное имя пользователя или пароль, просто введите правильный на веб-сайте, и Firefox предложит вам сохранить его. Чтобы сохранить новое имя пользователя и пароль, нажмите «Обновить».
- Чтобы Firefox никогда не запоминал имена пользователей и пароли для текущего веб-сайта , щелкните раскрывающееся меню и выберите.В дальнейшем при входе на сайт вам не будет предлагаться сохранить имя пользователя и пароль.
- Если вы позже передумаете и захотите, чтобы Firefox попросил вас сохранить имена пользователей и пароли для этого сайта, вам нужно будет зайти в настройки Firefox. и удалите запись о сайте из списка исключений панели.
- Чтобы пропустить сохранение имени пользователя и пароля на этот раз , щелкните Не сохранять. Вам будет предложено сохранить имя пользователя и пароль при следующем посещении сайта.
Примечание: Некоторые веб-сайты предлагают вам оставаться в системе, установив флажок на сайте. Это функция веб-сайта, которая будет работать независимо от того, сохранили ли вы свое имя пользователя и пароль в Firefox.
Вы также можете вручную добавить логины на сайт. Щелкните меню кнопку и выберите. Нажмите кнопку «Создать новый вход» в левом нижнем углу страницы Firefox Lockwise, чтобы вручную добавить адрес веб-сайта, логин и пароль.
Если у вас есть несколько учетных записей для сайта, Firefox может сохранить все ваши логины.Каждый раз, когда вы входите на сайт, вы можете выбрать информацию для входа в Firefox, которую вы хотите использовать.
Добавить другую учетную запись для входа : Чтобы сохранить дополнительную учетную запись для сайта, введите учетные данные для входа и нажмите Сохранить при появлении запроса. Используйте стрелку раскрывающегося списка, чтобы просмотреть список сохраненных имен пользователей для этого сайта. Вы также можете начать вводить текст, чтобы сузить результаты.
Если для веб-сайта сохранено более одного имени входа, список имен пользователей отобразится, когда вы щелкните поле входа.Выберите имя пользователя, под которым хотите войти.
Чтобы просмотреть пароли для определенного сайта , щелкните поле имени пользователя для этого сайта, затем нажмите «Просмотр сохраненных учетных записей» (см. Выше).
Вы можете легко управлять именами пользователей и паролями, которые Firefox сохранил для вас.
- Откройте меню Firefox. кнопка.
- Щелкните. Страница Firefox Lockwise about: logins откроется в новой вкладке.
Отсюда вы можете просматривать, копировать, редактировать или удалять сохраненные учетные записи.
Примечание: Вы можете ввести сайт, имя пользователя или пароль в текстовое поле Firefox Lockwise Search logins , чтобы отфильтровать логины, перечисленные слева.
После выбора записи из списка логинов вы можете выполнить следующие действия:
- Щелкните Копировать, чтобы скопировать имя пользователя или пароль.
- Нажмите чтобы увидеть пароль.
- Щелкните Edit , чтобы изменить имя пользователя или пароль.
- Нажмите Удалить (или Удалить , в зависимости от версии Firefox), чтобы удалить логин из Firefox.
Дополнительные сведения см. В разделе «Изменение или удаление имени входа в Firefox Lockwise на рабочем столе».
- Нажмите кнопку меню , чтобы открыть панель меню.
- Щелкните. Откроется окно со списком сохраненных вами логинов.
- Выполните поиск или прокрутите, чтобы найти логин, который вы хотите изменить.
- Имена пользователей: Дважды щелкните имя пользователя, чтобы изменить его.
- Пароли: Щелкните Показать пароли. Дважды щелкните пароль, чтобы изменить его.
- Удалить: Выделите логины, которые вы хотите удалить, и нажмите кнопку «Удалить».
- Удалить все: Нажмите эту кнопку, чтобы удалить все сохраненные учетные записи.
Если вы хотите создать резервную копию сохраненных имен пользователей и паролей или переместить их в другое приложение, вы можете экспортировать эти данные в .csv (значения, разделенные запятыми). См. Экспорт данных для входа из Firefox Lockwise для получения дополнительной информации.
Если вы будете использовать один и тот же простой пароль для всего, вы станете более уязвимыми для кражи личных данных. В статье «Создание безопасных паролей для обеспечения безопасности вашей личности» показан простой метод создания безопасных паролей, а использование диспетчера паролей, как описано выше, поможет вам их все запомнить.
Несмотря на то, что Менеджер паролей хранит ваши имена пользователей и пароли на жестком диске в зашифрованном формате, кто-то, имеющий доступ к вашему профилю пользователя на вашем компьютере, может их видеть или использовать.В статье «Использование основного пароля для защиты сохраненных логинов и паролей» показано, как предотвратить это и защитить себя в случае потери или кражи компьютера.
Firefox предлагает запоминать пароли по умолчанию. Чтобы изменить настройки:
- Нажмите кнопку меню и выберите Параметры.
- Выберите панель и перейдите в раздел Логины и пароли .
- Чтобы Firefox не сохранял логины и пароли для определенного веб-сайта, нажмите кнопку «Исключения…» справа от Запрашивать сохранение логинов и паролей для веб-сайтов и добавьте URL-адрес веб-сайта.
- Чтобы Firefox не сохранял логины и пароли для всех веб-сайтов, снимите галочку рядом с Запрашивать сохранение логинов и паролей для сайтов .
- Закройте страницу about: preferences . Любые сделанные вами изменения будут автоматически сохранены.
Эти статьи помогут вам решить любые проблемы, которые могут возникнуть с именами пользователей и паролями:
.Как удалить сразу все пароли в firefox lockwise | Форум поддержки Firefox
Всем, кому будет интересно:
Вы можете использовать Lockwise и по-прежнему иметь возможность просматривать / изменять / удалять / записи, как вы использовали старый менеджер паролей (и многое другое):
Введите в адресной строке:
хром: //passwordmgr/content/passwordManager.xhtml
Нажмите Enter и разверните окно.
Когда вы выделите запись, вы увидите кнопку «Показать пароль» внизу.(пока вы не выделите запись, эта кнопка будет неактивной)
Вы можете выделить все записи; нажмите Ctrl + C, чтобы скопировать всю страницу, а затем вставьте ее (Ctrl + V).
В зависимости от того, сколько записей у вас есть, вам нужно будет прокрутить вниз и повторить это и иметь несколько копий, например, распечатать, сохранить и т. д.
(вы можете добавить эту страницу в закладки)
Всем, кому будет интересно: Вы можете использовать Lockwise и по-прежнему иметь возможность просматривать / изменять / удалять / записи, как вы использовали старый менеджер паролей (и многое другое): Введите в адресной строке: '' 'chrome: // passwordmgr / content / passwordManager.xhtml '' ' Нажмите Enter и разверните окно. Когда вы выделите запись, вы увидите кнопку «Показать пароль» внизу. (пока вы не выделите запись, эта кнопка будет неактивной) Вы можете выделить все записи; нажмите Ctrl + C, чтобы скопировать всю страницу, а затем вставьте ее (Ctrl + V). В зависимости от того, сколько записей у вас есть, вам нужно будет прокрутить вниз и повторить это и иметь несколько копий, например, распечатать, сохранить и т. д. (вы можете добавить эту страницу в закладки)
.как мне восстановить сохраненные пароли? | Форум поддержки Firefox
Если у вас все еще есть файл signons.sqlite, который использовался в предыдущей версии Firefox, вы можете попробовать восстановить пароли, сохраненные в этом файле.
Firefox 32 и более поздние сборки хранят пароли в файле logins.json в папке профиля и больше не используют файл signons.sqlite, который использовался ранее (соответствующий файл key3.db по-прежнему необходим). Если у вас все еще есть файл signons.sqlite, который использовался в предыдущих версиях Firefox, вы можете попытаться заставить Firefox перенести пароли, сохраненные в этом файле (вы потеряете пароли, сохраненные в версиях Firefox 32+).Вы можете заставить Firefox повторно импортировать пароли из файла signons.sqlite и пересобрать файл logins.json, выполнив следующие действия:
- сбросить настройку signon.importedFromSqlite на странице about: config до значения по умолчанию через контекстное меню, вызываемое правой кнопкой мыши.
- удалить файл logins.json в папке профиля Firefox при закрытом Firefox
При перезапуске Firefox у вас должен быть pref signon.importedFromSqlite со значением true, а пароли должны быть импортированы в диспетчер паролей, если только не возникли ошибки.
Вы можете использовать эту кнопку, чтобы перейти в текущую папку профиля Firefox:
Вы можете открыть страницу about: config через адресную строку. Вы можете принять предупреждение и нажать «Я буду осторожен», чтобы продолжить.
Если у вас все еще есть файл signons.sqlite, который использовался в предыдущей версии Firefox, вы можете попробовать восстановить пароли, сохраненные в этом файле. Firefox 32 и более поздние сборки хранят пароли в файле logins.json в папке профиля и больше не используют входы.sqlite, который использовался ранее (по-прежнему необходим соответствующий файл key3.db). Если у вас все еще есть файл signons.sqlite, который использовался в предыдущих версиях Firefox, вы можете попытаться заставить Firefox перенести пароли, сохраненные в этом файле (вы потеряете пароли, сохраненные в версиях Firefox 32+). Вы можете заставить Firefox повторно импортировать пароли из файла signons.sqlite и пересобрать файл logins.json, выполнив следующие действия: * сбросить параметр signon.importedFromSqlite на странице about: config до значения по умолчанию с помощью контекстного меню, вызываемого правой кнопкой мыши. * удалите логины.json в папке профиля Firefox при закрытом Firefox Когда вы перезапускаете Firefox, у вас должен быть pref signon.importedFromSqlite со значением true, а пароли должны быть импортированы в диспетчер паролей, если, возможно, не было ошибок. Вы можете использовать эту кнопку, чтобы перейти в текущую папку профиля Firefox: * Справка> Информация об устранении неполадок> Каталог профиля: Показать папку (Linux: Открыть каталог; Mac: Показать в Finder) * http: // kb.mozillazine.org/Profile_folder_-_Firefox Вы можете открыть страницу about: config через адресную строку / строку местоположения. Вы можете принять предупреждение и нажать «Я буду осторожен», чтобы продолжить. * http: //kb.mozillazine.org/about: config
.Как удалить все пароли из Lockwise в Firefox
Brave - мой браузер по умолчанию. Однако я время от времени и по разным причинам использовал браузер Mozilla Firefox.
Функция Mozilla Lockwise для управления паролями была действительно интересной, но она оставляет желать лучшего. Например, вы не можете удалить все пароли сразу, и я столкнулся с повторяющимися вводами паролей. Удаление моих паролей один за другим, как требовалось сейчас, было слишком трудоемким.
Я обнаружил способ удаления всех паролей из учетной записи Mozilla Lockwise, и в этой статье я покажу вам, как это сделать.
Как уже упоминалось, желая удалить все пароли из своей учетной записи Mozilla Lockwise, вы обнаружите, что в настоящее время нет встроенного способа удаления всех паролей сразу.
Однако это простой обходной путь. Это просто требует сброса вашего мастер-пароля . Это работает, даже если вы не используете мастер-пароль.
Чтобы удалить сразу все пароли из Lockwise, откройте браузер Mozilla Firefox и скопируйте и вставьте приведенный ниже код в адресную строку.
chrome: //pippki/content/resetpassword.xhtml
( не ссылка, просто скопируйте и вставьте в адресную строку )
Вам будет предложено предупреждение о перезагрузке вашего Мастера Пароль ( см. Изображение ниже ). Эта функция удалит ваш главный пароль, а также ВСЕ сохраненные пароли для Интернета и электронной почты, данные форм, личные сертификаты и закрытые ключи.
Восстановить их после сброса невозможно, убедитесь, что вы действительно хотите продолжить. Вас предупредили!
Чтобы продолжить сброс вашего мастер-пароля и удаление всех паролей ( и ранее упомянутые данные ), просто нажмите кнопку « Reset » в правом нижнем углу экрана.
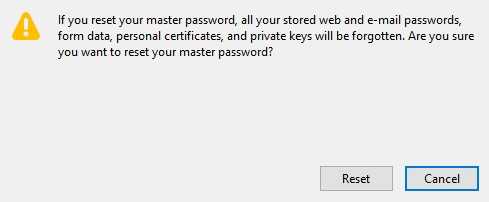
После этого перезапустите браузер Firefox, чтобы завершить процесс. Затем вы можете снова войти в свою учетную запись Mozilla и получить доступ к своей теперь пустой учетной записи Lockwise.
Примечание: Если вы собираетесь импортировать пароли из другого браузера, обязательно импортируйте и соответствующие закладки. В противном случае пароли не будут синхронизированы с вашей учетной записью Lockwise. После импорта вам нужно будет снова перезапустить браузер.
Я надеюсь, что эта статья помогла вам очистить пароли, сохраненные в вашем браузере Mozilla Firefox . Я приветствую ваши мысли, вопросы или предложения относительно этой статьи.
Вы можете поддержать мою работу и будущие улучшения, отправив чаевые с помощью браузера Brave или отправив мне одноразовое пожертвование с помощью кредитной карты.
Сообщите , если вы обнаружили какие-либо ошибки в моей статье, или если я могу помочь вам, ответив на любые дополнительные вопросы, которые могут у вас возникнуть.
Примечание редактора:
- Эта статья была впервые опубликована 27 июня 2019 г. и изменена 26 марта 2020 г., чтобы лучше объяснить, как сбросить мастер-пароль и сразу удалить все пароли Lockwise. Айк также сообщил мне, что необходимо обновить адрес команды сброса главного пароля (что я и сделал).Большое спасибо, Айк!
.
Firefox удалил все мои пароли и имена для входа, как мне их вернуть? | Форум поддержки Firefox
Хм, я не думаю, что Spybot S&D удалит логины, сохраненные в диспетчере паролей Firefox, не понимая, что он делает. Файлы cookie, с другой стороны, могут быть счастливы смыть.
Firefox не сохраняет резервную копию старых файлов cookie, но каждый раз при обновлении Windows он может делать снимок, чтобы вы могли откатить свои файлы cookie на ранее в этом месяце.Вот как это проверить:
Откройте папку с текущими настройками Firefox (он же профиль Firefox), используя либо
- "3-полосная" кнопка меню> "?" кнопка> Информация об устранении неполадок
- (строка меню) Справка> Информация об устранении неполадок
- введите или вставьте about: support в адресной строке и нажмите Enter.
В первой таблице на странице нажмите кнопку «Показать папку». Это должно открыть новое окно со списком различных файлов и папок в проводнике Windows.
База данных файлов cookie
Прокрутите вниз до cookies.sqlite и щелкните его правой кнопкой мыши, выберите «Свойства», затем вкладку «Предыдущие версии». Это покажет, что Windows спрятала в точках восстановления, и вы сможете решить, хотите ли вы вернуться к одной из этих более ранних дат.
Примечание: перед фактическим восстановлением старого файла полностью выйдите из Firefox и подождите 30 секунд, чтобы закрыть файл.
Файл логинов
Аналогичным образом вы можете проверить предыдущие версии логинов.json - файл, в котором хранятся ваши логины. В нем не будет настроена ваша новая учетная запись Sync, но, возможно, на данный момент эта учетная запись в любом случае не очень полезна, поэтому ничего страшного, если вам нужно снова войти в нее.
(И если вы откроете секрет запоминания слишком большого количества паролей, дайте мне знать!)
Хм, я не думаю, что Spybot S&D удалит логины, сохраненные в диспетчере паролей Firefox, не понимая, что он делает.Файлы cookie, с другой стороны, могут быть счастливы смыть. Firefox не сохраняет резервную копию старых файлов cookie, но каждый раз при обновлении Windows он может делать снимок, чтобы вы могли откатить свои файлы cookie на ранее в этом месяце. Вот как это проверить: Откройте папку с текущими настройками Firefox (он же профиль Firefox), используя либо * «3-полосная кнопка меню»> «?» кнопка> Информация об устранении неполадок * (строка меню) Справка> Информация об устранении неполадок * введите или вставьте about: support в адресную строку и нажмите Enter. В первой таблице на странице нажмите кнопку «Показать папку».Это должно открыть новое окно со списком различных файлов и папок в проводнике Windows. 'База данных файлов cookie' Прокрутите вниз до «cookies.sqlite» '' и щелкните его правой кнопкой мыши, выберите «Свойства», затем вкладку «Предыдущие версии». Это покажет, что Windows спрятала в точках восстановления, и вы сможете решить, хотите ли вы вернуться к одной из этих более ранних дат. Примечание: перед фактическим восстановлением старого файла полностью выйдите из Firefox и подождите 30 секунд, чтобы закрыть файл.'Файл логинов' В том же порядке вы можете проверить предыдущие версии '' 'logins.json' '', который является файлом, в котором хранятся ваши логины. В нем не будет настроена ваша новая учетная запись Sync, но, возможно, на данный момент эта учетная запись в любом случае не очень полезна, поэтому ничего страшного, если вам нужно снова войти в нее. (И если вы откроете секрет запоминания слишком большого количества паролей, дайте мне знать!)
.Управление паролями на рабочем столе Firefox с помощью Firefox Lockwise
Firefox Lockwise - это встроенный менеджер паролей в Firefox версии 70 и выше. Он основан на надстройке Lockwise, которая все еще доступна для более старых версий Firefox. Чтобы использовать диспетчер паролей Firefox Lockwise:
- Нажмите кнопку меню , чтобы открыть панель меню.
- Щелкните.
В качестве альтернативы вы также можете сделать следующее, чтобы получить доступ к диспетчеру паролей Firefox Lockwise:
-
Щелкните значок учетной записи Firefox на панели инструментов.
- Щелкните.
Откроется страница Firefox Lockwise about: logins . Отсюда вы сможете добавлять логины и пароли или управлять ими.
См. Менеджер паролей - запоминание, удаление и редактирование логинов и паролей в статье Firefox для получения дополнительной информации.
Чтобы настроить Firefox Lockwise на устройствах Android и iOS, прочтите статью «Начало работы с Firefox Lockwise». Обратите внимание, что вам необходимо включить синхронизацию входа в систему, чтобы Lockwise могла синхронизировать ваши пароли на разных устройствах.
Он выглядит иначе? Возможно, вы все еще используете более старую версию Firefox. Firefox Lockwise встроен в Firefox 70 и выше. Узнайте, какую версию Firefox вы используете, и если вы используете старую версию, выполните следующие действия.Надстройка Firefox Lockwise позволяет быстро и безопасно получить доступ к своим паролям и управлять ими. Когда вы посещаете веб-сайт и щелкаете значок надстройки, он предложит вам войти на эту страницу.
Установите надстройку Firefox Lockwise
- Посетите сайт Firefox Lockwise.
- Щелкните «Установить для Firefox», чтобы установить надстройку, и следуйте инструкциям.
Управление паролями с помощью Firefox Lockwise
-
Щелкните значок Firefox Lockwise.
- Щелкните Open Lockwise.
- Введите сайт или имя пользователя в поиск.
- Ваши результаты появятся в списке слева.
- Щелкните раскрывающееся меню вверху для сортировки в алфавитном порядке по дате использования или изменения или по взломанным веб-сайтам.
Отсюда вы можете скопировать, отредактировать или удалить свою регистрационную информацию. Вы также можете увидеть, когда был создан ваш логин, последний раз изменялся или последний раз использовался.
Удалить Firefox Lockwise
- Нажмите кнопку меню , чтобы открыть панель меню.
- Щелкните.
- Щелкните на левой панели.
- Ищите в списке.
- Щелкните значок с многоточием (3 точки) и выберите «Отключить», чтобы временно отключить его, или «Удалить», чтобы удалить его.
Для получения дополнительной информации см. Отключение или удаление надстроек.
Совет: Загрузите Firefox Lockwise для iOS и Android, чтобы иметь доступ к своим логинам на нескольких синхронизированных устройствах. .