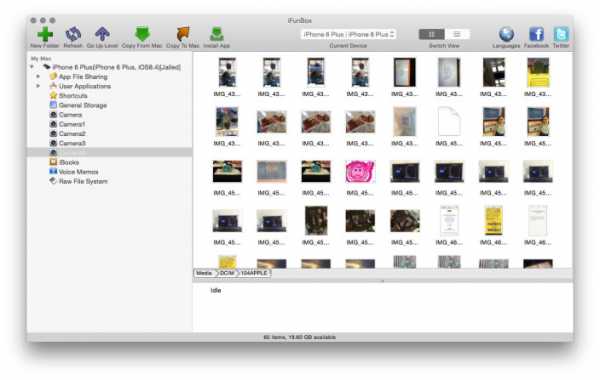Как очистить айфон от мусора вручную
Как освободить память на iPhone или iPad и очистить кэш
После долгого использования устройства вы можете заметить, что оно начинает работать хуже. Дольше открываются приложения или обрабатываются запросы. Это верный признак того, что на айфоне может требоваться очистка кэша программ, удаление мусора, ненужных документов и данных или же просто освобождение памяти на самом телефоне.
Что такое кэш и память, зачем их чистить?
В кеш помещаются данные от запущенных приложений, для более быстрой работы с ними. То есть приложение, единожды загрузив эти данные, может гораздо быстрее извлечь их из кеша, чем грузить заново. Правда, вследствие некачественной работы приложения с кешем или просто разного рода сбоями, порой возникают ситуации когда кеш переполняется и не очищается автоматически.
 Каждое приложение занимает память на телефоне
Каждое приложение занимает память на телефонеПамять телефона же, это объем информации, которую может хранить ваш телефон на постоянной основе. Памяти требует буквально всё, что вы сохраняете в телефоне: контакты, сообщения, установленные приложения и так далее.
Варианты очистки на айфоне
Больше всего кеш используют интернет-браузеры. Они хранят данные о посещённых страницах, дабы открывать их значительно быстрее и это занимает немало место. Но, кроме браузеров, кеш также используют и другие приложения. Буквально каждое установление приложение на ваш iPhone нуждается в своём пространстве в кеше — как минимум для хранения информации об обновлениях. Следовательно чем больше приложений установлено на вашем устройстве, тем быстрее кеш будет заполняться информацией и тем выше потребность очищать его вручную, а не полагаясь на автоматический контроль данных от установленных приложений. Вполне вероятно, что этого окажется достаточно для повышения стабильности и скорости его работы и вам не придётся удалять данные и установленные приложения непосредственно из памяти устройства.
С помощью стандартных приложений
Разберёмся как очистить кеш в стоковых приложениях на примере браузера Safari:
- Зайдите в настройки вашего iPhone.
- Пролистайте их вниз. Найдите пункт Safari и выберите его.
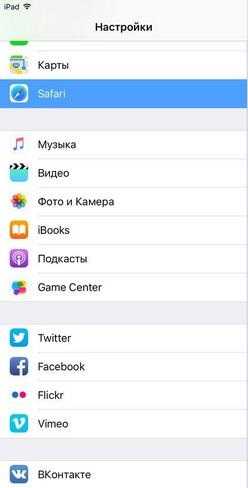 Найдите пункт Safari и выберите его
Найдите пункт Safari и выберите его - Вы увидите настройки этого приложения. Внизу будет выделен синим пункт «Очистить историю и данные сайтов». Нажмите его.
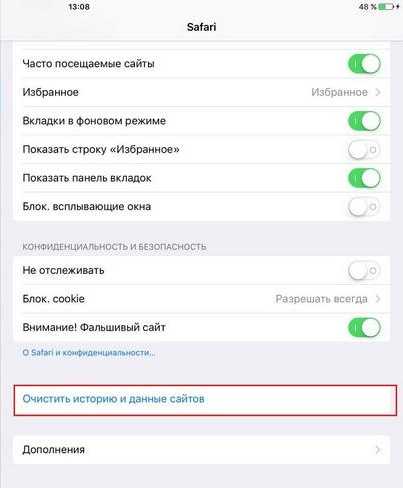 Нажмите«Очистить историю и данные сайтов»
Нажмите«Очистить историю и данные сайтов» - Система спросит у вас подтверждения. Согласитесь.
- Теперь все данные браузера удалённы из кеша.
Подобным образом вы можете очистить данные в кеше у любых стоковых приложений вашего iPhone. Делайте это если вы подозреваете, что кеш переполнен или конкретные приложения начали работать слишком медленно.
В установленных
Вне зависимости от версии вашего устройства, очистить кеш непосредственно через настройки iPhone можно далеко не у всех программ.
Рассмотрим некоторые приложений для очистки кеша:
Battery Doctor
После того как вы загрузили и установили Battery Doctor, сделайте следующее:
- Кликнув по иконке на рабочем столе, запустите приложение.
- Во вкладе Junk нажмите большую кнопку Clean Up Cache.
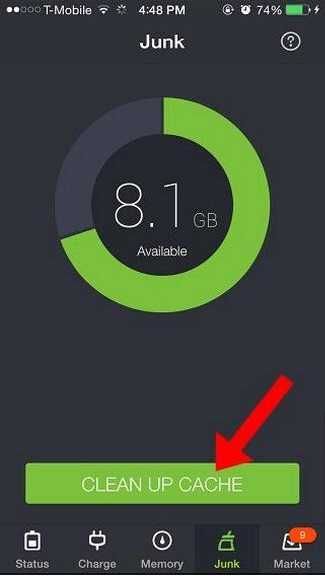 Нажмите кнопку Clean Up Caсhe
Нажмите кнопку Clean Up Caсhe - Приложение проверит установленные устройства и вам останется лишь выбрать то, кеш которого вы хотите очистить.
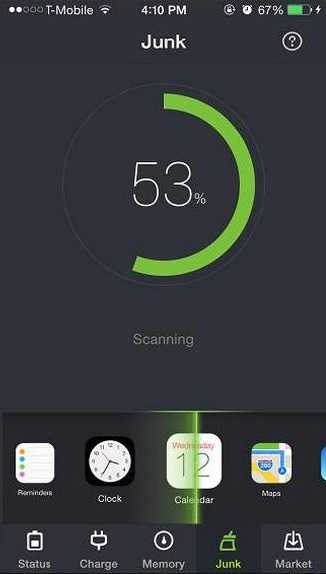 Выберите приложение для очистки кеша
Выберите приложение для очистки кеша - Подтвердите очистку, прочитав предупреждение.
- Данные приложения удалены из кеша. Можете удалить их у других приложений или закрыть программу.
Нет нужды очищать кеш подобным образом слишком часто. IPhone неплохо справляется с этой задачей и автоматически, поэтому пока кеш действительно не будет переполнен, можно не волноваться об очистке с помощью специальных приложений.
PhoneClean
Текущее приложение отличается от предыдущего тем, что оно устанавливается не на ваш iPhone, а не устройство на базе Windows или Mac OS, к которому вы iPhone подключаете.
Работа программы почти полностью автоматизирована. Сделайте следующее:
- Подключите свой iPhone к устройству с установленной программой Phone Clean.
- Установите, что именно вы хотите почистить. Например, App Cache для очистки кеша.
- Нажмите Start Scan.
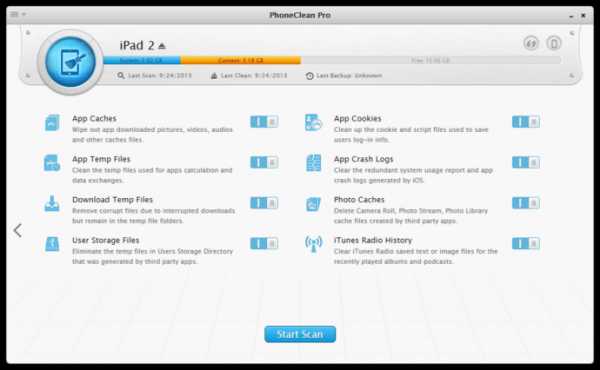 Выберите нужное и нажмите Start Scan
Выберите нужное и нажмите Start Scan - Подтвердите очистку найденного кеша.
Очистка кеша на айфоне и айпаде (видео)
Удаление приложения из памяти устройства
Есть несколько способов как полностью стереть приложения для освобождения памяти на устройстве. И хотя это можно сделать программами, приведёнными в этой статье выше, для простого удаления приложения достаточно и способов которые предлагает сам iPhone.
Обязательно учитывайте, что при удалении приложения удаляются также все сохранённые данные этого приложения. Вы можете потерять важные контакты или прогресс в играх. Будьте внимательны!
Для самого просто способа удаления приложения, сделайте следующие действия:
- Нажмите на значок любого приложения и удерживайте палец на нём в течение нескольких секунд.
- На всех приложениях которые могут быть удалены, появится крестик в левом верхнем углу. Нажмите на него для удаления.
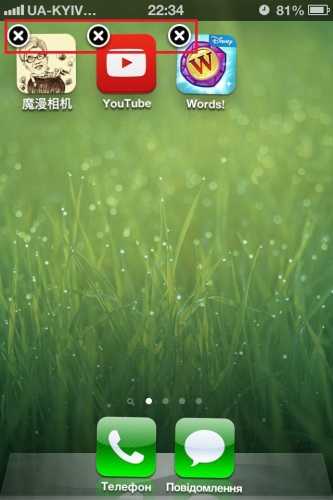 Нажмите на крестик для удаления приложений
Нажмите на крестик для удаления приложений - Устройство потребует подтвердить удаление. Сделайте это.
 Нажмите «Удалить»
Нажмите «Удалить»
Через iTunes.
Для удаления приложений через iTunes сделайте следующее:
- Подключите ваше устройство и в запущенном iTunes выберите вкладку iPhone.
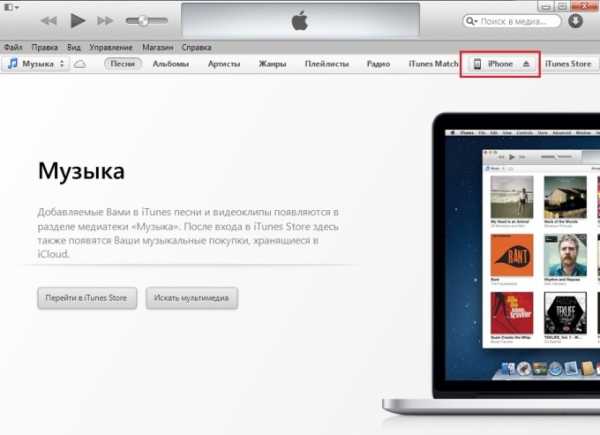 Выберите вкладку iPhone
Выберите вкладку iPhone - Там необходимо выбрать вкладку «Программы». После этого вы тут же увидите рабочий стол своего iPhone, а также установленные на него приложения.
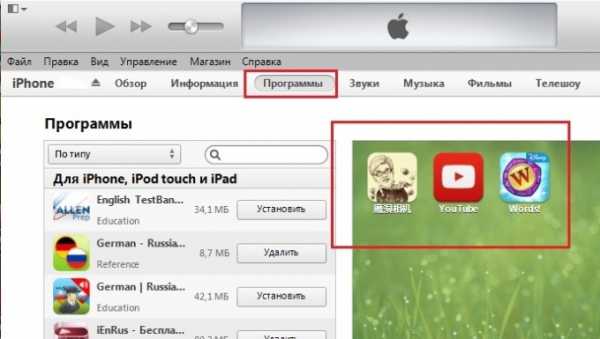 Установленные приложения будут справа
Установленные приложения будут справа - Наведите на приложение, которое вы хотите удалить курсор. В этот момент на иконке появится крестик, щёлкните по крестику.
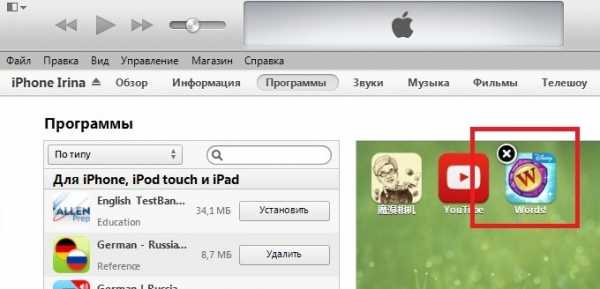 Нажмите по крестику для удаления приложения
Нажмите по крестику для удаления приложения - После этого обязательно во меню «Файл» нажмите «Синхронизировать iPhone». Иначе приложение не будет удалено с вашего устройства.
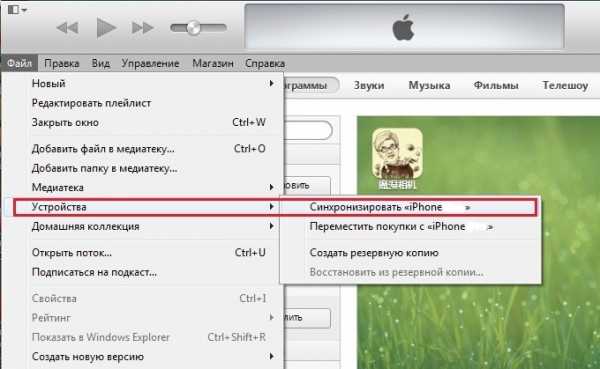 Обязательно нажмите «Синронизировать iPhone»
Обязательно нажмите «Синронизировать iPhone»
После того как данные синхронизируются приложение будет удалено, а память на вашем устройстве освободится.
Через настройки
Можно удалить приложения и через настройки iPhone. Делается это следующим образом:
- Откройте настройки и зайдите в меню «Основные».
 Заходим в меню «Основные»
Заходим в меню «Основные» - Далее, выберите пункт «Статистика».
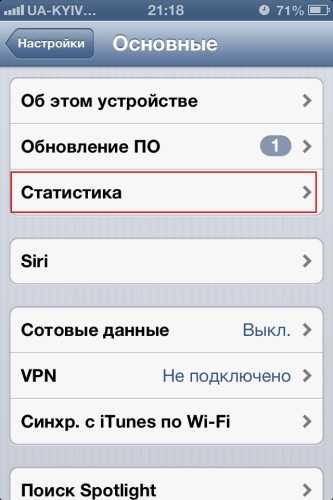 Выбираем пункт «Статистика»
Выбираем пункт «Статистика» - Выбираем нужное приложение из предложенных нам. Тут можно наглядно посмотреть сколько памяти занимает приложение на устройстве.
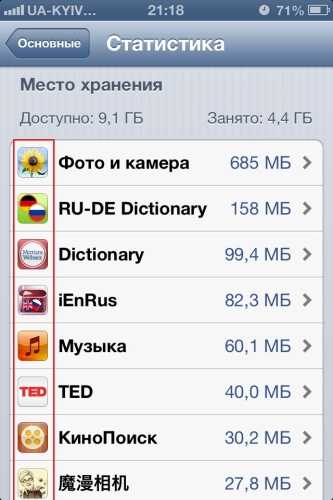 Выбираем приложение, которое хотим удалить
Выбираем приложение, которое хотим удалить - Выбрав приложение, останется лишь нажать «Удалить программу» и подтвердить удаление.
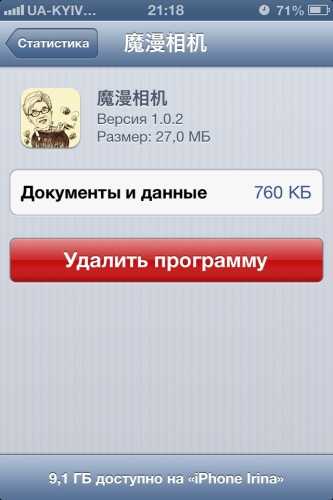 Нажмите «Удалить программу»
Нажмите «Удалить программу» - Если приложение нельзя удалить, во всё том же меню «Основные» необходимо зайти во вкладку Ограничения.
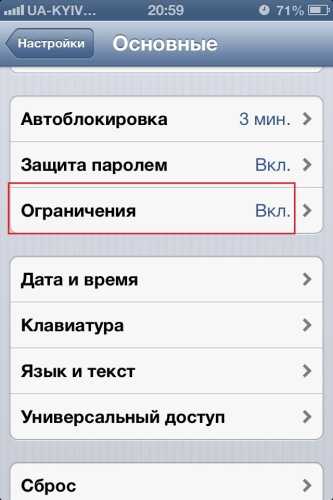 Откройте раздел «Ограничения»
Откройте раздел «Ограничения» - Нажмите на кнопку «Выключить ограничения». После того как вы введёте пароль, любые ограничения на удаления приложений будут сняты.
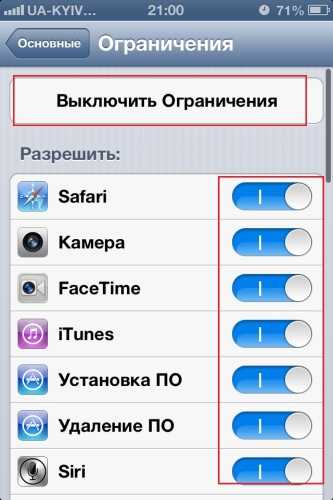 Нажмите на кнопку «Выключить ограничения»
Нажмите на кнопку «Выключить ограничения»
Очистка памяти на iphone (видео)
Как удалить только сохранённые данные приложений
Документы и данные приложений обычно автоматически синхронизируются с iCloud, поэтому удалять их надо и оттуда тоже. Делается это так:
- Откройте настройки устройства и пролистайте из вниз, до настроек iCloud.
- Зайдите в раздел «Хранилище».
 Зайдите в раздел «Хранилище»
Зайдите в раздел «Хранилище» - Дождитесь пока документы и сохранённые данные приложений появятся в соответствующем разделе.
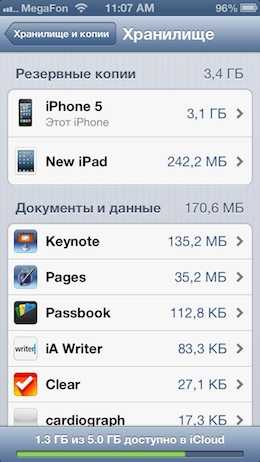 Выберите приложение у которого хотите удалить данные
Выберите приложение у которого хотите удалить данные - Откройте приложение, которое вас интересует, например, Keynote.
- Вы увидите данные этого приложения. Выбрав необходимые файлы и нажав кнопку «Изменить», вы легко удалите их с приложения и из хранилища iCloud.
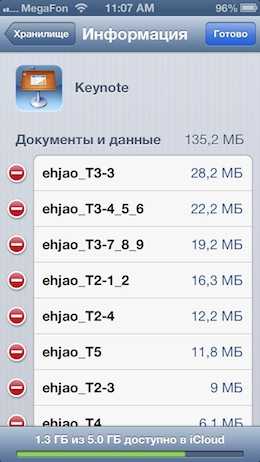 Удалите ненужные данные
Удалите ненужные данные
Как почистить оперативную память приложений
Если ваше устройство начало подтормаживать при активной работе, дело может быть и в нехватке оперативки.
Помочь очистить оперативную память также могут приложения, которые предлагались выше в этой статье. Например, опция Memory Boost в приложении Battery Doctor делает именно это. Но есть способ очистки оперативной памяти и без установки сторонних приложений на ваше устройство. Для этого:
- Снимите блокировку со своего iPhone.
- Нажмите и удерживайте кнопку питания вашего устройства, пока на экране не появится надпись «Выключить».
- Далее, удерживаем кнопку Home до тех пор, пока ваш не вернёт на предыдущий экран.
- Готово, оперативная память очищена.
Нет никакой необходимости проводить эту процедуру постоянно, но если вы заметили, что приложения начинают работать хуже, сделайте это. Очистка оперативной памяти особенно важна при работе в интернете.
Советы по очистке памяти iPhone
Напоследок, рассмотрим несколько эффективных способов как быстро освободить память на вашем iPhone. Почти все они касаются тех или иных конкретных стоковых приложений, на которые зачастую пользователь не обращает внимания при очистке памяти.
Теперь вы знаете как удалять приложения на любом iPhone, вне зависимости от версии вашего устройства. Следите за объёмом свободной памяти на устройстве и удаляйте приложения которыми вы не пользуетесь, а также своевременно очищайте кеш приложений и ваше устройство будет работать лучшим образом.
Republished by Blog Post Promoter
Как очистить iPhone от кэша, истории, данных: пошаговая инструкция с советами
Разберемся, какую информацию надо удалять с iPhone перед продажей.Итак, вы решили продать свой гаджет, но совершенно не хотите разделять с его будущим владельцем мечты, личную информацию. При этом удалять все данные безвозвратно тоже не хочется — впереди новые айфоны, и календари с напоминалками еще пригодятся.
Для того чтобы удалить личные данные с iPhone при продаже нужно:
Шаг 1. Создать резервную копию данных на устройстве через Настройки.
Шаг 2. Выйдите из iCloud, iTunes Store и App Store. Затем выполните выход. Для этого на устройствах с системой старше 10.3 в меню Настройки найдите кнопку «Выйти». Введите пароль и нажмите «Выключить». Для более ранних версий ОС ищите эту кнопку в разделе «Настройки» — iCloud. Дважды нажмите «Выйти» и введите свой Apple ID. Затем нажмите «Выйти» в меню «Настройки — iTunes Store и App Store»
Шаг 3. В разделе «Основные» меню «Настройки» нажмите сброс, а затем выберите пункт «Стереть контент и настройки».
Шаг 4. Спокойно продавайте чистый телефон. При полном стирании данных отключается функция «блокировка активации» в «Найти iPhone»
Как очистить кэш и «Другое» на iPhone и iPad — рабочие способы
Как почистить кэш и удалить «Другое» на iPhone и iPad.
Со временем iPhone и iPad начинают работать медленнее, а их встроенная память забивается всяким хламом. Это известный факт, который пользователей устройств Apple не устраивает, но с ним приходится мириться. Или же бороться, например, очищать кэш iPhone и iPad, удаление которого позволяет и ускорить работу, и освободить ценное место в памяти. В этой инструкции рассказали о том, как очистить кэш и «Другое» на iPhone и iPad. Собрали только проверенные и эффективные способы.
Как эффективно очистить кэш на iPhone и iPad без потерь данных
Начнем с наиболее оптимального и эффективного способа очистки кэша на iPhone и iPad с помощью iTunes. Данный метод не удаляет весь кэш полностью, а удаляет только реальный «мусор». Например, после использования способа вложения в Viber или WhatsApp не будут удалены, так как iTunes не считает их “мусором”. Однако свободное место на устройстве все же появится и немало.
- Что удаляется? С iPhone или iPad удаляется именно «вредный кэш» — «мусор», который не нужен в системе.
- Сколько времени занимает очистка? От 10 до 30 минут в зависимости от количества установленных приложений.
- Что-нибудь важное удалится? Нет, весь контент на iPhone и iPad останется в целости.
- Нужно ли будет вводить пароли в приложениях? Нет, после восстановления вы сразу же сможете пользоваться любыми приложениями без необходимости выполнять авторизацию.
- Сколько место освобождается? От 1 до 4 ГБ.
Шаг 1. Подключите iPhone или iPad к компьютеру, запустите iTunes и выберите мобильное устройство на главном экране программы.
Шаг 2. Поставьте флажок на пункте «Шифровать резервную копию iPhone» и введите пароль для резервной копии. Важно! Пароль обязательно необходимо запомнить.
Шаг 3. Нажмите «Создать копию сейчас» для создания резервной копии вашего iPhone или iPad на компьютере. Дождитесь выполнения операции.
Шаг 4. После создания резервной копии на iPhone или iPad перейдите в меню «Настройки» → [ваше_имя] → iCloud → «Найти iPhone» и отключите функцию «Найти iPhone». Это необходимо для последующего восстановления из только что созданной резервной копии. Если функция «Найти iPhone» будет включена, то iTunes не позволит выполнить восстановление.
Примечание: для отключения функции «Найти iPhone» понадобится ввести пароль от Apple ID.
Шаг 5. В iTunes нажмите «Восстановить из копии» и подтвердите начало восстановления, введя ранее установленный пароль. Не отключайте iPhone или iPad от компьютера до тех пор, пока мобильное устройство не будет перезагружено и не появится в iTunes.
Шаг 6. Когда iPhone или iPad включится вам останется только еще раз ввести пароль от вашей учетной записи Apple ID, а также дождаться, пока все приложения будут установлены.
Все приложения переустановятся
Готово! Когда мобильное устройство вновь отобразится в iTunes, вы сможете тут же увидеть сколько места было освобождено на нем в результате удаления кэша. В нашем случае на iPhone появились дополнительные 900 МБ. Важно отметить, что это при условии, что на iPhone буквально месяц назад выполнялся полный сброс. Если ваш iPhone или iPad находился в активном использовании длительное время, то на устройстве определенно освободится гораздо больше памяти.
Как удалить кэш конкретного приложения на iPhone и iPad
Предыдущий способ хорош тем, что все важные для пользователей данные точно остаются на iPhone или iPad. Документы и данные, например, уже упомянутые вложения в мессенджерах (это чаще всего фотографии, многие из которых могут быть памятными) сохраняются. Однако пользователям чаще всего без разницы на кэш в большинстве приложений, так как он не представляет из себя никакой ценности. Способ удалить кэш конкретных приложений существует, но назвать удобным его нельзя.
Шаг 1. Перейдите в меню «Настройки» → «Основные» → «Хранилище iPhone».
Шаг 2. Дождитесь загрузки списка приложений, после чего выберите приложение, кэш которого хотите полностью удалить. Все установленные приложения в списке отсортированы по размеру, что позволяет быстрее и проще определить «вредителей».
Шаг 3. На странице приложения обратите внимание на графу «Документы и данные». В ней и отображается размер кэша приложения. Для его очистки необходимо нажать «Удалить программу», подтвердить удаление, а после вновь установить приложение из App Store.
К сожалению, более удобного способа очистки кэша приложений на iPhone и iPad в Apple пока не реализовали. Тем не менее, этот трудоемкий способ вполне дает возможность разобраться с кэшем более детально.
Как удалить кэш Safari на iPhone и iPad
Очень много места на iPhone и iPad занимает кэш браузера Safari. Примечательно, что совсем активно пользоваться браузером для этого вовсе необязательно. Даже относительно редкие посещения веб-страниц через Safari наполняют “корзину с кэшем” моментально. Для удаления кэша Safari в Apple предусмотрели функцию.
Шаг 1. Перейдите в меню «Настройки» → Safari.
Шаг 2. Внизу страницы с параметрами нажмите «Очистить историю и данные». iOS предупредит вас о том, в результате очистки удалится история просмотров, файлы cookie и другие данные просмотра.
Шаг 3. Подтвердите выполнение операции.
Очистка кэша Safari выполняется мгновенно, но итог вас непременно обрадует. В нашем случае в памяти iPhone освободилось более 700 МБ.
Как полностью удалить кэш на iPhone и iPad
Полностью удалить кэш, он же раздел «Другое», невозможно без выполнения полного сброса iPhone или iPad. Ни одна утилита для компьютера, и тем более, ни одно приложение из App Store не способно полностью разобраться с кэшем. Поэтому, если кэш на вашем iPhone или iPad действительно не дает жить, то этот радикальный метод по-настоящему выручит.
Для полного сброса iPhone или iPad необходимо перейти на нем в меню «Настройки» → «Основные» → «Сброс» → «Стереть контент и настройки». iOS попросит вас подтвердить операцию путем ввода пароля. Важно! Система делает это не просто так. В результате полного сброса с iPhone или iPad будут удалены все данные. Обязательно создайте свежую резервную копию в iTunes или iCloud для последующего восстановления.
После выполнения полного сброса iPhone или iPad останется лишь настроить. На этапе настройки iOS предложит выполнить восстановление из резервной копии, что, конечно же, рекомендуется, так как на мобильное устройство будут восстановлены все важные данные. Разумеется, кэш таковыми данными не считается, и он не вернется на устройство. Если же хочется максимально “чистый” iPhone и iPad, то устройство можно настроить как новое. Ваши данные в таком случае не сохранятся, но никакого кэша и категории “Другое” на гаджете точно не останется.
Как частично очистить кэш на iPhone и iPad без использования компьютера
Если у вас под рукой нет компьютера с iTunes, а очистить iPhone или iPad от кэша все же хочется, можно воспользоваться специализированными приложениями из App Store. Сразу же подчеркнем, они очищают кэш лишь частично, так как Apple не позволяет их инструментам «залезать куда не нужно».
Из-за ограничений такие приложения не могут справиться с очисткой кэша так же эффективно, как iTunes. Тем не менее, если использовать iTunes возможности нет, приложения хоть как-то, но смогут помочь. Наиболее эффективными из таких приложений являются Magic Cleaner и Battery Saver.
Принцип их работы одинаковый. Необходимо запустить приложение и нажать Clena Junk или “Очистить мусор”. Оба приложения бесплатны, но содержат встроенную рекламу. И еще раз отметим, что эффективно очищать кэш такие утилиты не в состоянии, поэтому рекомендуем воспользоваться первыми тремя проверенными способами.
Поделиться ссылкой
Поставьте 5 звезд внизу статьи, если нравится эта тема. Подписывайтесь на нас Telegram, ВКонтакте, Instagram, Facebook, Twitter, YouTube.
Загрузка...
Как очистить память и кэш на iPhone
Молодые пользователи мобильной техники подчас не в силах представить, как владельцы сотовых телефонов раньше обходились 10-20 Мб встроенной памяти.Стремительный технический прогресс заставляет мерить память гаджетов совсем другими категориями – обладатели iPhone и глазом моргнуть не успевают, как их 16 встроенных гигабайтов (!) оказываются заполненными. Владельцы Android злорадно потирают ладони: они-то способны расширить память с помощью флеш-карты, что Айфону недоступно.
К счастью, очистить память устройства Apple можно быстро, даже не прибегая к удалению данных – расскажем о наиболее действенных методах.
Как проверить память?
Обычно пользователь Phone начинает задумываться, как освободить память гаджета, не просто так – ему не хватает свободного места для того, чтобы обновить операционную систему или загрузить из AppStore популярное приложение. Скажем, обновление iOS 8-ой версии весит от 0.9 до 1.1 Гб (зависит от устройства) – для загрузки новой «операционки» по Wi-Fi необходимы около 7 «свободных» гигабайтов. Обладателям гаджетов на 8 Гб вообще недоступен иной способ обновления, кроме iTunes – но и тем, кому повезло с памятью больше, приходится приступать к масштабной «чистке» галереи.
Проверить, сколько памяти требуется для обновления iOS, можно, пройдя по пути «Настройки» – «Основные» – «Обновление ПО». Если обновляться «некуда», гаджет сообщит, что «установлено новейшее ПО», и уточнит, какая версия стоит на смартфоне. При наличии доступных обновлений вы увидите на экране такую информацию:
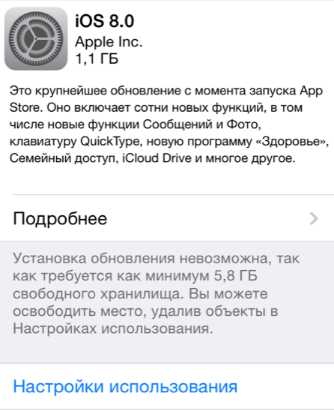
Обратите внимание: iPhone 4 не обновляется до iOS 8, потому как имеет только одно ядро, а для нормального функционирования этой версии нужны минимум два. Версия 7.1.2 – предел для iPhone 4. 4S можно обновить до iOS 8, однако, судя по отзывам, лучше этого не делать – гаджет начинает подвисать.
Зная, сколько требуется памяти для обновления, вы можете посчитать, какого количества гигабайтов не хватает. Чтобы узнать, удаление каких приложений даст максимальный эффект, пройдите по пути «Настройки» – «Основные» – «Статистика». Вы попадете в «Хранилище»:
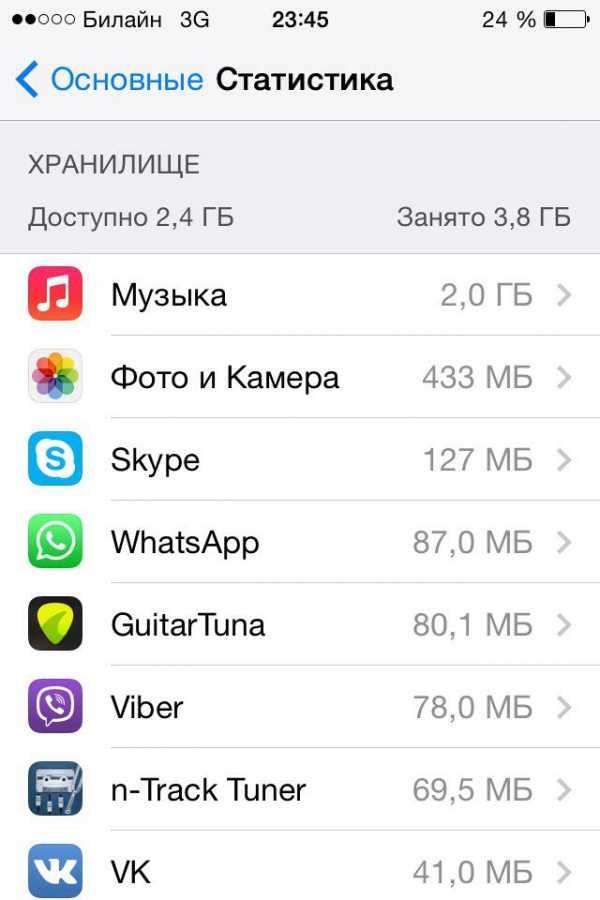
По примеру видно, что больше половины занятой памяти (и чуть меньше трети общей) приходится на музыку – с разбора плейлиста и стоит начать пользователю, желающему «обновиться».
Как очистить Айфон от «мусора»: 7 действенных способов
Удаление музыки и фото – пусть эффективный, но все же самый банальный способ очистить память. Есть и другие:
Очистка истории браузера Safari
Удаление истории посещений и «чистка» cookie – операции, с которых стоит начинать «уборку» на Айфоне. Чтобы почистить браузер, следуйте инструкции:
Шаг 1. Пройдите по пути «Настройки» – «Safari» и отыщите пункты «Очистить историю» и «Удалить cookie и данные».
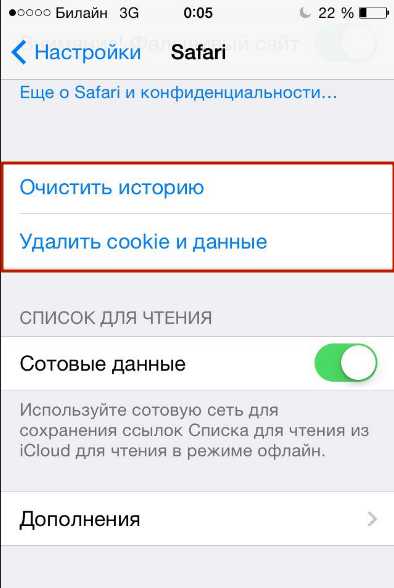
Шаг 2. Нажмите «Очистить историю» и подтвердите операцию.
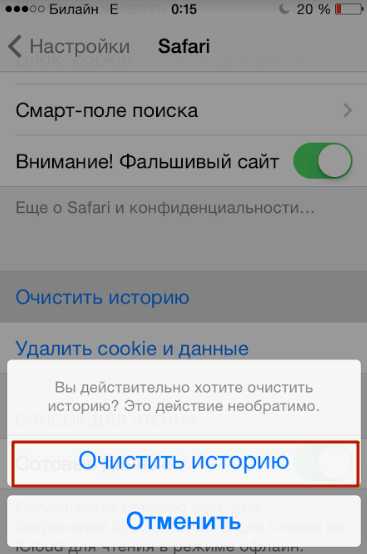
Шаг 3. Нажмите «Удалить cookie и данные» и также подтвердите. Уточним, что cookie – это текстовые файлы, делающие использование браузера более удобным и персонализированным. Именно благодаря cookie-файлам нам, например, доступно автозаполнение логинов и паролей. Впрочем, ради корректной работы гаджета файлами cookie можно и пожертвовать.
Шаг 4. В подменю Safari зайдите в «Дополнения», затем – в «Данные сайтов». Если данные нулевые (как на рисунке ниже), вы можете быть уверены, что браузер очищен.
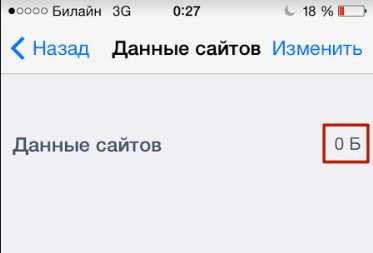
Чем активнее пользователь iPhone «серфит» по Сети, тем больше памяти удастся освободить путем простой очистки браузера.
Перечисленные операции на работоспособности Safari никак не отразятся.
Деактивация «Фотопотока»
Смысл «Фотопотока» заключается в следующем: при его активации все фото, сделанные на Айфон пользователя, отправляются в iCloud по Wi-Fi – следовательно, друзья пользователя могут просматривать и комментировать его снимки без социальных сетей и сообщений MMS (конечно, только с позволения владельца аккаунта). Технология довольно полезна, однако, многие обладатели «яблочных» гаджетов о ее существовании даже не догадываются – в то же время программа «поедает» мегабайты памяти.
Отключить ее можно так:
Шаг 1. Пройдите по пути «Настройки» – «iCloud» – «Фото».
Шаг 2. Деактивируйте тумблер напротив «Мой фотопоток».
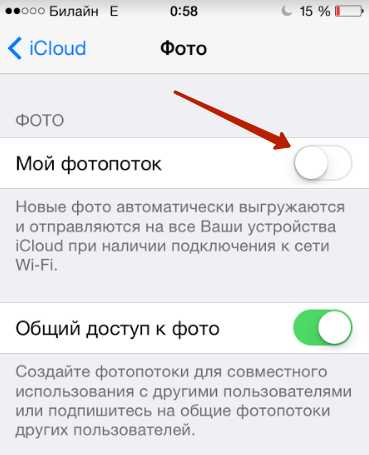
Удаление сообщений
В это трудно поверить, но текстовые сообщения могут занимать по несколько гигабайтов памяти. При «чистке» особое внимание стоит уделить переписке iMessage – такие сообщения являются бесплатными, поэтому часто содержат не только текст, но и музыку, видео, иной медиаконтент. iOS 8-ой версии позволяет настроить автоматическое удаление сообщений – сделайте это так:
Шаг 1. Пройдите по пути «Настройки» – «Сообщения» и в блоке «История сообщений» нажмите на «Оставить сообщения».
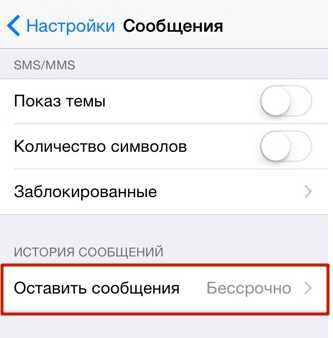
Шаг 2. Выберите наиболее подходящий срок хранения СМС. Вариантов всего три: месяц, год и бессрочное хранение.
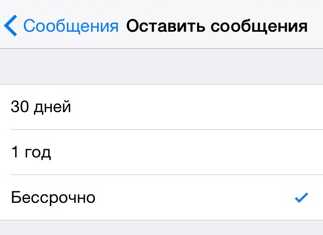
По умолчанию всегда стоит «Бессрочно». Поменяйте на «1 год» – вы точно не заметите разницы.
За сохранность важных или дорогих сердцу сообщений переживать не стоит: их всегда можно восстановить из резервных копий в iTunes.
Отключение автообновлений подкастов
С выходом iOS 8 приложение для прослушивая подкастов тоже стало частью системы iPhone, а значит, тоже начало занимать память. Пользователи очень редко возвращаются к прослушиванию старых подкастов, однако, об их удалении подчас и не задумываются. А зря – один подкаст весит в среднем 25 Мб, а на Айфоне их могут быть сотни!
Отключите автообновление и загрузку подкастов так:
Шаг 1. Зайдите в «Настройки» и отыщите подраздел «Подкасты».
Шаг 2. В этом подразделе в блоке «Настройки подкастов по умолчанию» выключите «Загрузку выпусков» и активируйте ползунок напротив «Удалить воспроизвед.».
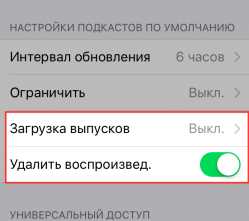
«Чистка» кэша
Даже если само приложение весит мало, за весь период использования оно способно накопить внушительный объем данных. О том, как уточнить статистику, говорилось в начале статьи – тем же способом можно проверить и кэш: в «Хранилище» кликните по интересующему приложению.
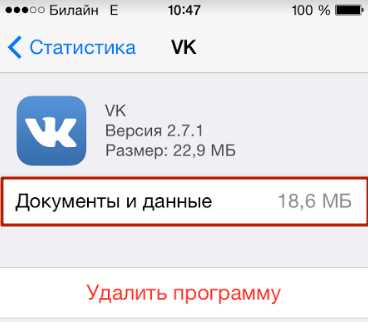
На примере приложения «Вконтакте» мы видим, что сама программа весит лишь 23 Мб, а еще 18 Мб занимают различные документы и данные.
Почистить Айфон от такого «мусора» можно тремя способами:
Способ №1. Удалите приложение и установите его заново.
Способ №2. Сделайте полный сброс – пройдите «Настройки» – «Основные» – «Сброс» и нажмите «Стереть контент и настройки».
Воспользовавшись этим способом, вы не только удалите «мусор», накопленный приложениями, но и лишитесь всего медиаконтента, поэтому, прежде чем приступать к сбросу, потрудитесь сделать резервную копию данных.
Способ №3. Очистите кэш в настройках самой программы. Такую возможность дают не все приложения, но, например, Tweetbot, временные файлы которого занимают уйму места, не оставляет пользователю другого выбора – почистить кэш этой программы удастся только через кнопку «Reset Account Caсhe» в настройках.
Использование специальных приложений
В AppStore можно скачать замечательную утилиту под названием Battery Doctor. Основная функция этой программы – уход за батареей смартфона, однако, и освободить память от ненужного хлама она может без проблем. Запустите программу и во вкладке «Junk» (мусор) нажмите «Clean Up Cache»:
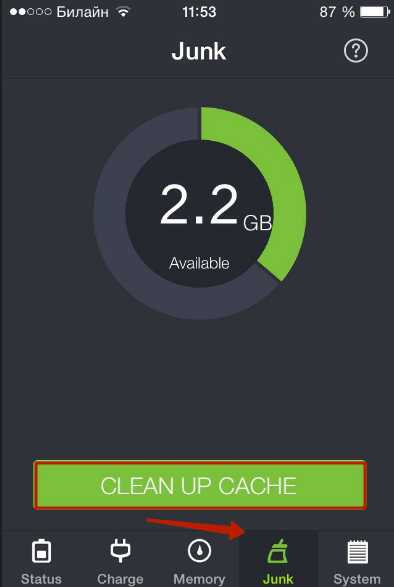
Таким образом вы запустите проверку, которая займет несколько минут:
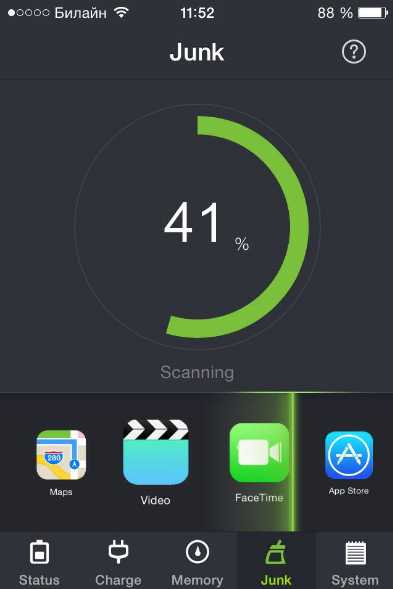
Battery Doctor самостоятельно найдет временные файлы и расчистит место на диске. По окончании работы программа сообщит, что «мусорных» файлов больше нет, и порекомендует проводить проверку как можно чаще.
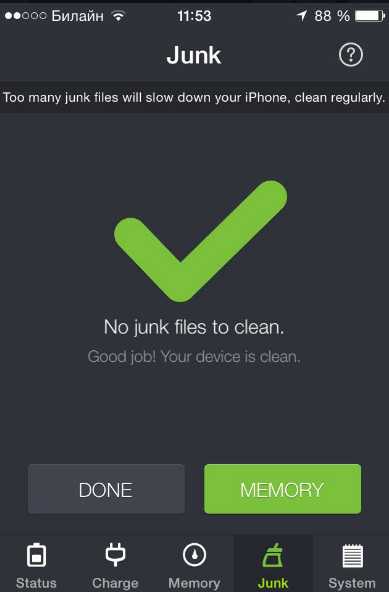
Battery Doctor – не единственная программа подобного толка; если этот софт вам по какой-то причине не подошел, попробуйте воспользоваться китайской утилитой Tongbu или десктопным приложением Phone Clean.
Рестор смартфона
Проверить количество «мусора» на iPhone можно и через iTunes – зайдите в раздел устройства и обратите внимание на шкалу внизу:
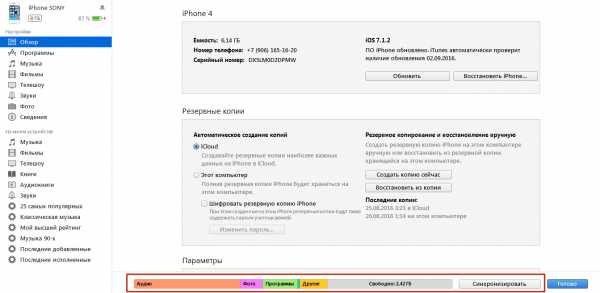
Наведите курсор на «Другое» (желтая часть) – это и есть данные в кэше, незавершенные загрузки, сохраненные страницы браузеров.
По примеру видно, что «мусорные» файлы занимают 554 Мб из 8 общих Гб – весьма внушительная доля, то же пространство могли бы занять 5 музыкальных альбомов любимых исполнителей.
Чтобы избавиться от «бросовых» файлов, рекомендуется сделать резервную копию данных и затем нажать «Восстановить iPhone».
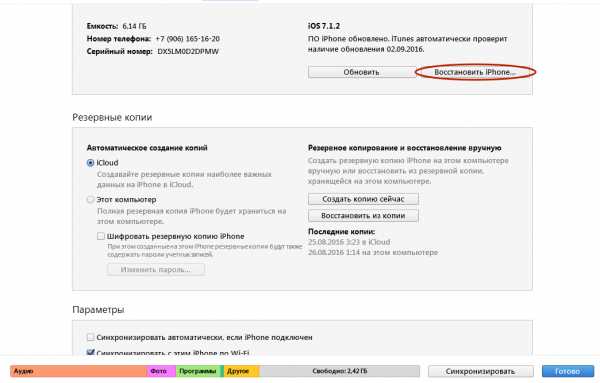
Такой способ очищения системы не несет угрозы заметкам, календарям, СМС-сообщениям, которые хранились на устройстве, а вот файлы мультимедиа будут удалены.
Заключение
Перечисленные в статье меры нужно применять на постоянной основе, а не однократно – особенно важно знать, как очистить кэш на Айфоне и историю браузера Safari. При этом владельцы техники Apple должны помнить, что описанные процедуры и инструкции не помогут, если сам пользователь имеет склонность бездумно устанавливать из AppStore все подряд и загружать в «Музыку» альбомы, которые никогда не будут прослушаны.
Ccleaner (Клинер) и иные программы для удаления ненужных приложений с кэша устройств на системе iOS — iPhone и iPad
Ничто не раздражает так сильно, как виснущий телефон. Айфон с вечными глюками может испортить вам настроение за долю секунды. Как же бороться с таким недугом? Стоит ли приобретать новый девайс?
Почему iPhone начинает тормозить?
Айфон, как и любые другие мобильные устройства, имеет свойство тормозить. Кто бы что ни говорил, не существует идеального устройства без багов. Причиной данного недуга может быть все что угодно, от температуры до истекшего срока эксплуатации. Одна из самых распространенных проблем — забитая память устройства. Нередко бывают такие ситуации, когда с минимумом необходимых программ память остается переполненной. Всему виной:
- так называемый мусор, т. е. спам;
- остатки удаленных приложений и многое другое.
Можно ли почистить устройство с системой iOS от мусора вручную?
С каждым годом iOS увеличивает объем внутренней памяти, но даже это не спасает пользователей. Приложив минимум усилий, можно очистить систему от мусора и ненужных приложений вручную.
Один из вариантов – перебрать все папки на рабочем столе, но можно облегчить этот процесс в несколько раз.
Начиная с iOS 11, у пользователей есть возможность отследить малоиспользуемые и ненужные приложения.
В разделе системных настроек через «Хранилище» можно отследить не только объем приложения, но и дату последнего использования. Программы расположены не по дате использования, а по объему, но это не усложняет процесс очистки.
Для удаления неиспользуемых приложений из телефона необходимо:
- Перейти в «Настройки», затем в «Основные» и «Хранилище Iphone».
- Далее надо подождать, пока данные отсканируются, и избавиться от того, что вам уже не нужно. Если есть сомнения, можно воспользоваться выгрузкой. Выгрузка отличается от удаления тем, что документы и данные остаются на устройстве и удаляется лишь приложение. Благодаря выгрузке программу можно восстановить в любой момент, нажав на иконку.Если вы уверены в том, что программа больше не понадобится, стоит полностью удалить ее. Если же вам нужно временно очистить память, то лучше воспользоваться выгрузкой.
Какие приложения можно убрать без вреда?
Обновление iOS 12 порадовало своих приверженцев новой возможностью сэкономить место. Многие пользователи сталкивались с встроенными приложениями, которые редко кому пригождаются, но занимают память. Наконец-то появилась возможность попрощаться с штатными программами без помощи посторонних приложений.
Удаление встроенных приложений неэффективно в случае серьезной нехватки места, хотя для пользователей устройств с небольшим объемом памяти это будет актуально.
Приложения, которые можно удалить без вреда для телефона:
- Активность (около 1,8 МБ).
- Калькулятор (716 КБ).
- Компас (778 КБ).
- FaceTime (1,3 МБ).
- Найти друзей (1 МБ).
- Дома (1,1 МБ).
- Диктофон (833 КБ).
- Советы (796 КБ).
- Почта (1,7 МБ).
- Напоминания (1,2 МБ).
- Карты (1,4 МБ).
- Музыка (1,8 МБ).
- Файлы (542 КБ).
- iTunes Store (743 КБ).
- Контакты (915 КБ).
- Календарь (1,2 МБ).
- Apple Books (1,3 МБ).
- Watch (797 КБ).
- Погода (1,7 КБ).
- Акции (1,4 МБ).
- Видео (737 КБ).
- Подкасты (2,7 МБ).
- Заметки (910 КБ).
- Рулетка (594 КБ).
Из-за того что у каждого пользователя разные кэш-файлы, нельзя точно посчитать, какой объем памяти можно очистить. У кого-то это будет 100 МБ, а у кого-то больше гигабайта.
Смело пробуйте удалять штатные программы, возможно, некоторые действительно не используются. Если это окажется не так, в любой момент можно скачать удаленные приложения через App Store.
Программы для удаления ненужной информации и оптимизации работы iPhone
Далеко не всегда неиспользуемые приложения становятся причиной переполненной памяти. Данный недуг может быть вызван остатками прошлых приложений, к сожалению, вручную это удалить невозможно, но выход есть всегда. С помощью следующих программ можно забыть о переполненной памяти.
CCleaner
CCleaner недоступен для пользователей iPhone, но App Store предлагает альтернативу. Magic Phone Cleaner, Clean Doctor и Power Clean могут достойно заменить приложение, но стоит отметить, что идентичной программы вам не найти. Каждое приложение по своему хорошо, но без недостатков ни одно не обходится.
Magic Phone Cleaner
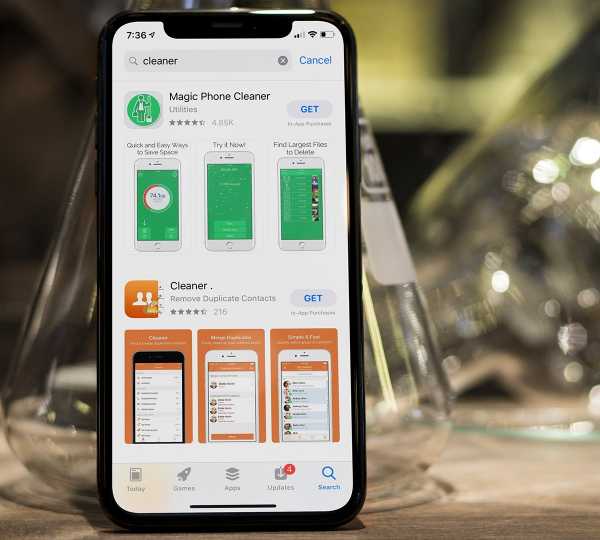
Этот чистильщик имеет две основные функции, с помощью которых можно очистить память от временных данных и удалить крупные файлы. Magic Phone Cleaner упрощает процесс чистки, приложение помогает обнаружить большие файлы и показывает их в зависимости от сортировки. Вы можете самостоятельно решить, что удалять, а что нет.
Power Clean
Клинер очищает память устройства, сканируя изображения. Power Clean находит одинаковые фотографии и предлагает удалить их.
В приложении можно отслеживать статус сетевого соединения и общие сведения о памяти. Данные программы доступны в App Store абсолютно бесплатно.
Apeaksoft iPhone Eraser
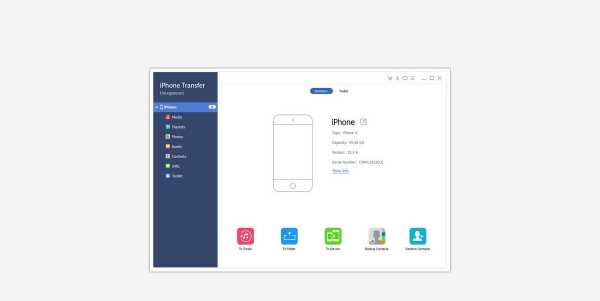
Apeaksoft iPhone Eraser – это одна из самых простых в использовании и безопасных программ для полной очистки вашего iPhone. Программа поможет сбросить все настройки и предотвратит восстановление файлов. Данное приложение работает через ПК и поддерживает очистку таких устройств, как iPhone iPad и iPod.
Для установки вам потребуется сделать следующие действия:
- Перейти по официальной ссылке https://www.apeaksoft.com/iphone-eraser/.
- Начать загрузку через кнопку «Загрузить».
- После загрузки .ехе-файла на ваш компьютер щелкните на него для начала работы.
- После загрузки данного программного обеспечения дважды нажмите на файл и следуйте инструкции на экране. Выберите язык программы. На выбор дается всего четыре, а именно французский, японский, английский и немецкий.
- Может всплыть предупреждающее уведомление о наличии вируса, но не пугайтесь. Данная программа абсолютно чистая. Дабы не допустить удаления или блокировки приложения, отключите антивирус.
- На выбор дается три уровня очистки. Низкий, средний и высокий, выбор зависит от ваших предпочтений. Заключающим шагом будет нажатие на «Пуск».
Не забудьте подключить нужное устройство к ПК.
Dr. Cleaner
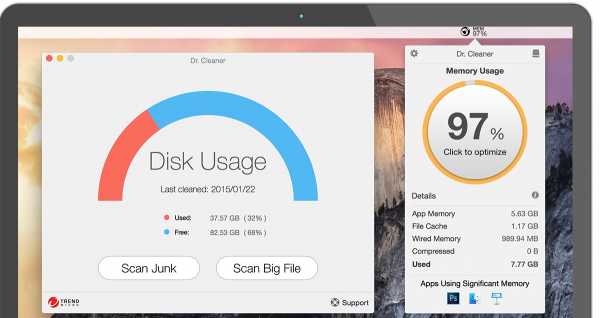
Dr. Cleaner – одно из лучших приложений для очистки Iphone, которая поддерживается и на iPad. Идеально подходит для:
- удаления мусора;
- дубликатов фотографий;
- очистки кэша;
- также доступна очистка повторяющихся контактов.
В приложении есть возможность сортировки данных и поиска крупных файлов. Dr. Cleaner поможет оптимизировать память устройства. Это не только программа для удаления ненужных файлов, но и библиотека для ваших фотографий.
Установка не составит труда, данную программу без проблем можно найти в App Store абсолютно бесплатно. Использование предельно простое. Достаточно нажать кнопку «Scan» и дождаться результатов.
Dr. Storage Pro
Dr. Storage Pro – это универсальный инструмент для оптимизации памяти на вашем устройстве. Данная программа поддерживается на iPad и iPhone и способна обнаружить все ненужные и неиспользуемые кэш-файлы.
Dr. Storage Pro можно найти в App store. Это платное приложение!
За символичную цену в $1,99 вы сможете очистить устройство. Программа занимает мало места, около 3,3 МБ, и проста в использовании. Достаточно нажать кнопку «Start».
Clean Doctor
- Clean Doctor помогает найти дубликаты файлов, занимающие место.
- Также доступна очистка календаря и контактов.
- Одним нажатием вы сможете оптимизировать хранилище iCloud.
Поддерживается на iOS 8.0 и выше.
Это бесплатное приложение с интерфейсом, который будет понятен каждому. Скачать можно через App Store.
iMyfone Umate
Проблема нехватки места задела многих пользователей Iphone. Как вариант можно очистить устройство до нуля, но есть более рациональный способ. iMyfone Umate автоматически найдет и удалит ненужные файлы, без вреда для важной информации.
Утилита предлагает функцию сжатия фотографий без потери качества. Также можно полностью убрать фото с устройства, сделав заранее резервную копию на ПК.
Программа предлагает упорядочить большие файлы и приложения, которыми вы не пользуетесь. Это поможет не только увеличить объем свободного места, но и улучшить производительность гаджета, избавив устройство от вечных лагов.
iMyfone Umate отличается легкостью использования. Даже новичок разберется в простейшем интерфейсе программы.
Скачать утилиту можно по официальной ссылке https://www.imyfone.com/iphone-space-saver/, установить на свой компьютер и подключить iPhone. Программа поддерживается и на Mac, и на Windows.
Приложение проведет сканирование и предложит дальнейшие пути работы, которые вы можете выбрать самостоятельно. Это поможет вам сэкономить время, ведь весь процесс удаления и очистки не требует вмешательства. iMyfone Umate автоматически проведет работу, сохранив ваши силы.
На данный момент есть два варианта установки: пробная версия или лицензионная. Несомненно, второй вариант более привлекательный, цена вопроса $19,95, за эту стоимость вы получите огромные преимущества.
CleanMyPhone
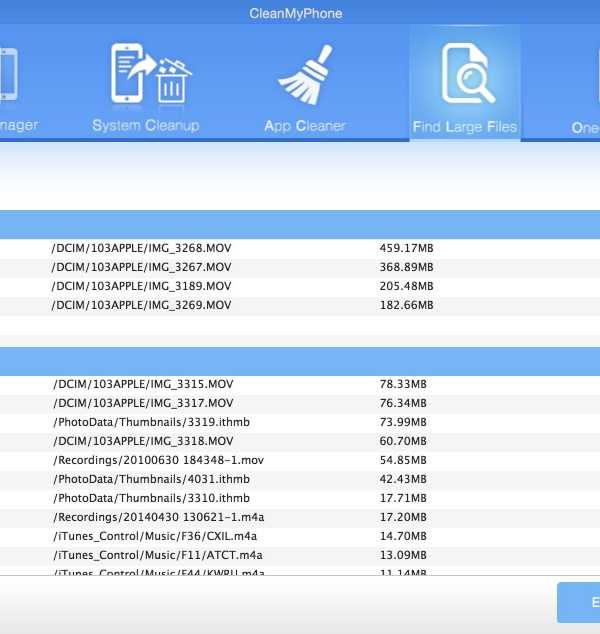
CleanMyPhone – действенное оружие в борьбе за свободное место на iPhone. Утилита поможет освободить место, удалив ненужные файлы, и ускорить работу устройства. Данное приложение работает на iOS любой версии.
Данная программа работает с iPhone и iPad через Mac OS X.
Устанавливать программу нужно только через официальный сайт, дабы избежать пиратских копий. http://www.fireebok.com/cleanmyphone.html. По скидке можно урвать данную утилиту за $20.
С процессом очистки справится любой, если у вас возникнут проблемы, можете воспользоваться следующей инструкцией:
- Подключите телефон к ПК.
- Запустите приложение.
- Выберите режим очистки.
- После сканирования выберите файлы для удаления.
- Нажмите на «Очистить».
Также нужно отметить следующие преимущества программы. CleanMyPhone способен:
- очищать заметки;
- удалять дубликаты;
- исправлять ошибки в синхронизации медиафайлов и многое другое.
Единственный минус CleanMyPhone – цена, но это того стоит, ваш телефон скажет «спасибо».
Особенности очищения кэша через iTunes
Один из самых простых и действенных способов очистить iPhone – это воспользоваться iTunes. Для того чтобы избавиться от ненужных кэш-файлов, вам понадобится:
- телефон;
- компьютер с любой операционной системой;
- провод для подключения устройства.
- Первым делом нужно в меню «Настройки» в разделе «Имя устройства – iCloud – Найти iPhone» отключить данную функцию.
- Затем нужно подключить телефон к компьютеру и включить iTunes.
- Далее зайти в «Обзор» и создать резервную копию содержимого. Это позволит избавиться от мусора, ведь он просто не будет сохраняться в копии.
- Затем восстановите резервную копию и оцените объем памяти через хранилище.
Освободившееся место когда-то было заполнено мусором. Благодаря iTunes можно продолжать отслеживать память и пресекать переполнение устройства.
Из видео узнаете, как почистить медиатеку iTunes:
Можно ли убрать файлы удаленно в случае утери устройства?
Если ваше устройство от Apple была украдено, есть вариант спасти личные данные от злоумышлеников с помощью приложение «Найти iPhone», если оно было подключено до кражи. Следует совершить следующие действия:
- В приложении перейдите на сайт iCloud.com и через «Все устройства» выберите гаджет, данные которого необходимо очистить.
- Далее нажмите на кнопку «Стереть».
- Следующие действия зависят от того, какое устройство было украдено или потеряно. Введите Apple ID или Apple ID члена семьи, ответьте на контрольные вопросы или воспользуйтесь кодом, отправленным на другие устройства.
- Если гаджет в случае потери требует ввести номер телефона, текст сообщения, то укажите, что устройство было утеряно и оставьте свои данные для связи. Данное сообщение будет отображаться на экране блокировки.
Если потерянное устройство находится в режиме онлайн, то удаленное стирание начнется сразу же. Если гаджет не имеет доступа в сеть, то удаленное стирание начнется сразу же после того, как устройство окажется в сети.
Телефон – верный спутник и помощник, без него многие не могут даже представить свой день. Ни в коем случае нельзя допускать того, чтобы гаджет плохо функционировал, ведь это окажет негативное влияние и на вашу производительность. Очищайте свои смартфоны вовремя!
Как очистить память на Айфоне правильно и быстро
06 августа, 2020
Автор: Maksim
Очистить айфон от мусора часто является необходимостью, ведь устройства от Apple не позволяют устанавливать в них SD карты, а приложения и фотографии занимают довольно много места.
Есть несколько простых методов освободить заполненную память на своем айфоне или айпаде быстро и эффективно. В компании Apple позаботились об этом и придумали несколько удобных и качественных опций.
Прошлый материал был посвящен тому, как сделать резервную копию iPhone. Сейчас вы узнаете, как освободить место на айфоне — очистить его память несколькими простыми способами.
Важно! Здесь вы найдете именно действенные способы, как очистить айфон, которые работают. Есть и другие варианты, но они позволят сэкономить лишь килобайты, заключаются они в том, чтобы заходить непосредственно в каждую программу на iPhone и удалять используемые ими файлы/кэш. Где это действительно оправданно — мы рассмотри ниже.
Как освободить память и очистить айфон
1. Удаляем обновления IOS
Когда обновления системы приходят на устройство, iPhone в автоматическом режиме скачивает его перед установкой на телефон. Занимать место такое обновление может от 2Гб.
1. Откройте настройки устройства, перейдите в раздел «Основные» и далее в «Хранилище iPhone».
2. Удалите обновление iPhone и место сразу будет освобождено. Так всегда стоит делать, если не хотите устанавливать новые обновления.
Важно! Именно здесь можно посмотреть сколько занимает места какое приложение, музыка, фотографии и другие объекты на вашем телефоне. И практически все из них можно отсюда же удалить.
2. Удаляем неиспользуемые приложения
Много места могут занимать установленные приложения и игры, если вы ими не пользуетесь — их можно просто удалить или сгрузить из устройства. А затем, при желании установить обратно.
1. В этом же разделе «Хранилище iPhone» можно сделать сгрузку, как отдельных приложений и игр, так и сразу всех, которые вы давно не запускали.
Делает эта функция следующее: удаляет все данные приложения — файлы, картинки, аудио, а настройки оставляет, как и ярлык на рабочем столе.
Достаточно лишь нажать потом на ярлык, чтобы оно скачалось заново. Это удобно, особенно с играми, которые вы просто скачали, но играть в них в ближайшее время не планируете.
3. Делаем оптимизацию фото
1. В «Хранилище iPhone» нажмите на опцию оптимизации фото, они будут перекинуты на iCloud, а на телефоне будут сжаты до более маленького размера.
Интересно! Также фотоснимки можно просто перекинуть на какой-нибудь облачный сервис, вообще не оставляя их на смартфоне.
4. Очищаем неиспользуемые файлы
1. Зайдите в программу «Файлы», здесь вы увидите папки, которые создали другие программы для хранения своих файлов и две директории: iCloud Drive и iPhone.
2. Зайдите в эти папки и удалите те файлы, которыми вы не пользуетесь. Там могут хранится старые документы, картинки и другие элементы, которые занимают память устройства.
5. Чистим данные из кэша
Мы уже подробно и с картинками рассматривали этот способ в материале про то, как почистить кэш на айфоне. Давайте повторим.
1. В первую очередь необходимо очистить временные файлы браузера Safari. Зайдите в настройки и откройте раздел «Safari». Здесь нажмите на «Очистить историю и файлы».
2. Также, как описано во второй главе, в хранилище можно посмотреть сколько занимают данные и от какого приложения. Просто удаляйте его из айфона полностью, а затем заново установите. Все временные файлы при этом будут удалены.
Важно! По поводу программ для чистки айфона. Использовать их конечно можно, но большинство из них платные и работают не всегда корректно. Найти их вы всегда можете в App Store, но использовать ли — решать только вам.
6. Правильно удаляем фото
Сразу после удаления фото они попадают в папку «Удаленные» и все равно занимают место в течении 30 дней, поэтому заходите в нее и очищайте, для этого:
Откройте на смартфоне фотографии, далее перейдите по вкладке «Поиск», в самом низу увидите нужную директорию.
Перемещаются они туда на случай если вы вдруг передумали избавляться от фото. Но не всегда это нужно и, если вы все-таки решили убрать какие-то снимки — делайте это и в этой папке.
7. Отключаем создание дубликатов при HDR съемке
В настройках камеры можно убрать галочку с пункта сохранения оригинала фото при HDR съемке, при этом места занимать снимки начнут примерно в два раза меньше.
Интересно! По умолчанию эта опция всегда включена, всегда проверяйте ее, особенно на новых устройствах.
8. Чистим мессенджеры
Независимо Viber это или Telegram. Зайдите в настройки мессенджера и посмотрите сколько кеша он занимает в устройстве. У некоторых активных пользователей Телеграмма он может занимать до 5 Гб места.
Это же касается и iMessage/сообщений — можно поудалять старые диалоги с прикрепленными изображения, музыкой и другими вложениями.
9. Удалите музыку с телефона и слушайте онлайн
Также можно удалить скачанную музыку с телефона, зайдите в приложение «Музыка», откройте скачанные треки и просто удалите их с устройства.
Дополнительно их можно удалить и из хранилища. Особенно это нужно делать, если вы не слушаете определенные треки.
10. Очищаем почту
В приложении почты, даже если оно стороннее с App Store — может хранится множество писем и прикрепленных файлов, которые занимают место. Очистите их.
Также иногда возникает проблема — вроде бы все удалено, а место все еще не освободилось. Решается это простым удалением учетной записи почты, затем ее можно заново добавить.
11. Остальные методы
1. В настройках телефона перейдите в «Фото» и отключите функцию выгрузки в Фотопоток. Некоторым помогает сэкономить память.
2. Сделайте обновление iPhone до более новой версии IOS, часто при этой процедуре можно получить ценные мегабайты, но тут все зависит от самого обновления. Поэтому вначале лучше прочитать отзывы тех, кто уже обновился.
3. Посмотрите есть ли сохраненные голосовые сообщения в звонках.
4. Записи на диктофоне также могут занимать место.
5. Приложение «Видео» — также стоит посмотреть, если вы его используете и удалить оттуда ненужное.
6. Подкасты также сохраняются в системе.
7. iBooks — книги занимают место.
Очистка айфона от мусора — полная
Поможет полностью очистить все хвосты и весь мусор, который есть в системе. Сделаем полный сброс, так удалятся все хвосты от приложений и оставленные работой системы. Настройки после чистки мы восстановим из резервной копии.
1. Зайдите в настройки, откройте свою учетную запись — Apple ID, перейдите в iCloud и откройте опцию «Резервное копирование». Создайте новую копию. Еще методы создания копии в материале — как сделать резервную копию айфона.
2. Далее необходимо сбросить айфон до заводских настроек, чтобы удалились все файлы и приложения. В настройках зайдите в «Основные» и далее в «Сброс». Сделайте именно «Стереть контент и настройки».
3. При включении айфон и первичной его настройки — нажмите на «Восстановить из копии iCloud» и укажите последнюю созданную версию, чтобы восстановить все контакты, настройки и приложения также будут скачаны заново.
Интересно! Это, наверное, самый действенный метод из всех, чтобы очистить свое устройство Apple от всякого мусора, хвостов старых программ и освободить драгоценные мегабайте и гигабайты.
Как проверить память на айфоне
Память всегда можно быстро посмотреть в настройках устройства. Зайдите в них, перейдите в группу «Основные» и откройте информацию «Об этом устройстве».
Здесь будет показана вся емкость и доступная память, если необходимо сделать обновление iPhone или другие операции, которые требуют много свободного места — всегда смотрите вначале информацию здесь.
В заключение
Эти простые методы помогут вам освободить ценные мегабайты и пользоваться своим устройством в удовольствие. С новыми iPhone в которых количество Гбайт становится все больше — проблема уйдет сама собой.
Как очистить корзину на iPhone iOS 14/13
Ваш iPhone состоит из мусора не только в корзине, но и на жестком диске. Если его не трогать, это приведет к нежелательным последствиям для iPhone.
Во-первых, место на вашем iPhone ограничено, эти корзины занимают много места, даже если они нежелательны, и их присутствие может потенциально привести к медленному и зависанию iPhone даже в iOS 14. На самом деле, важно очистить ваш iPhone. мусор, так как это способ обеспечить оптимальную работу вашего устройства.
Часть 1. Как полностью очистить корзину на iPhone iOS 14/13
1. Бесплатный способ удалить всю невидимую корзину на iPhone
Мы уже знали, как очистить корзину iPhone от корзины iPhone для почты и фото, а затем мы перейдем к более загадочным скрытым ненужным файлам на iPhone, которые представляют собой невидимый мусор на iPhone. К таким файлам относятся кеши приложений, файлы cookie, журналы сбоев и т. Д.
Мы можем использовать iMyFone Umate Pro для очистки ненужных файлов и других ненужных файлов, чтобы очистить невидимую корзину на iPhone.Очистка «ненужных файлов» полностью бесплатна, вам ничего не стоит. Он совместим с последней версией iOS 14.
1,000,000+ Загрузки
Основные характеристики:
- Очистить ненужные файлы: Удаляет все кеши приложений, файлы cookie, временные файлы и журналы сбоев.
- Управление медиафайлами: Экспорт и массовое удаление фото, видео и аудио файлов. Также поддерживается сжатие фотографий без потерь.
- Окончательно стереть данные iOS: Стирает не только текущие файлы, но и удаленные файлы, чтобы избежать утечки конфиденциальности, стертые данные на 100% невозможно восстановить.
- Стереть приложения: Полностью удаляет данные WhatsApp, данные Wechat; стереть фрагменты Kik, Viber, Snapchat, Facebook, Chrome и т. д.
- Получает множество положительных отзывов от macworld.co.uk, Makeuseof.com, Cultofmac.com и т. Д.
Попробовать бесплатно Попробовать бесплатно
шагов по очистке всей мусорной корзины на iPhone от iMyFone Umate iPhone Cleaner
Шаг 1. Запустите Umate со своего рабочего стола и подключите iPhone к компьютеру.
Шаг 2. Нажмите кнопку «Быстрое сканирование», чтобы программа просканировала ваш iPhone и обнаружила все ненужные и временные файлы.
Шаг 3. Нажмите кнопку «Очистить», чтобы очистить весь мусор iPhone.
2. Удалить всю скрытую корзину - ранее удаленные файлы
Даже после удаления мусора с iPhone обычными средствами этого недостаточно, потому что его все еще можно восстановить с помощью некоторых инструментов восстановления. Обратите внимание, что эти удаленные файлы будут невидимы и скрыты, если вы не удалите их навсегда с помощью iMyFone Umate Pro.(Обратите внимание, что удаленные файлы все еще остаются на жестком диске даже после обновления до iOS 14).
3. Удалите скрытую корзину, оставленную сторонними приложениями на iPhone
Вы заметили, что при использовании приложений будут производиться неполные фрагменты или следы? Конечно, вы можете не знать об этом, поскольку они невидимы. Но когда вы запустите « Erase Private Fragments » бесплатно в iMyFone Umate Cleaner, вы можете обнаружить, что все сторонние приложения скрыли множество следов, особенно для этих часто используемых приложений.
Полное удаление мусора защитит вашу конфиденциальность от утечки. Давай, попробуй!
Также читают:
Полностью очистить кеш Safari на iOS 14/13, никаких следов >>
Бесплатный способ очистить все кеши приложений на iPad >>
Примечание
Если вы хотите очистить или удалить музыку на своем iPhone, попробуйте эту передачу музыки iPhone, которая может свободно передавать музыку iPhone между iPhone и iTunes / ПК, а также удалять и экспортировать музыку iPhone.
Часть 2. Как вручную очистить корзину от писем и фотографий?
1 Пустая корзина на iPhone Mail
Очистить корзину iPhone для почты легко, и ее следует делать регулярно, выполнив следующие простые действия: /
Шаг 1. В главном меню выберите приложение «Почта». Коснитесь учетной записи электронной почты, из которой хотите очистить корзину. Если у вас несколько учетных записей электронной почты, вам придется проделать этот процесс для всех учетных записей.
Шаг 2. Выберите значок «Корзина». Нажмите кнопку «Редактировать» в правом верхнем углу экрана.
Шаг 3. Нажав «Изменить», коснитесь опции «Удалить все», чтобы удалить все письма из корзины.
2 Пустая корзина на iPhone Фото
Чтобы очистить корзину от фотографий iPhone, выполните следующие действия:
Шаг 1. Выберите в главном меню приложение «Фото». Прокрутите вниз до папки «Недавно удаленные» и коснитесь ее, чтобы открыть папку.
Шаг 2. Нажмите кнопку «Изменить» в верхнем углу справа от экрана.
Шаг 3.Вы можете либо «Удалить все», либо выбрать некоторые изображения и затем выбрать «Удалить».
Шаг 4. При нажатии опции «Удалить все» все фотографии в папке «Недавно удаленные» были удалены навсегда.
Дополнительные советы: узнайте, как просто очистить корзину на iPhone с помощью Umate Pro.
Попробовать бесплатно Попробовать бесплатно
.Как легко очистить корзину на iPhone / iPad / iPod
Привет, ребята! У меня серьезная проблема с мусором. Раньше это было нормально, но несколько недель назад он начал предоставлять мне мои восстановленные файлы КАЖДЫЙ раз, что не является проблемой, но проблема в том, что он всегда безопасно очищает мой мусор и говорит, что безопасный пустой мусор, а не просто пустой мусор, как он привык, и требуется много времени, чтобы очистить самые простые вещи, и он говорит «удаление 1000 вещей» для документа и занимает 30 минут, чтобы удалить 5-страничный документ Word, пожалуйста, помогите мне вернуть его в нормальное состояние! - От сообщества Apple
Я переместил файл в корзину, теперь не могу ее найти.Я хочу удалить файл без возможности восстановления. - От сообщества Apple
На самом деле, корзина на iPhone / iPad / iPod похожа на «корзину» компьютера с Windows, в которой хранятся удаленные файлы с вашего устройства. Как правило, такие файлы хранятся в корзине в течение тридцати дней, после чего удаляются безвозвратно. Но на самом деле накопление мусорных файлов на вашем iPhone, iPad и iPod может занять слишком много файлов на вашем устройстве и снизить скорость его работы. Поэтому вам действительно нужно регулярно очищать файлы корзины на iPhone / iPad / iPod.
См. Также : простой способ удалить ненужные файлы на iPhone X / 8/7/6
Руководство пользователя: Как очистить корзину на iPhone / iPad / iPod
1. Очистить корзину электронной почты
- Откройте электронную почту и нажмите Почтовые ящики.
- Перейдите в Учетную запись и выберите учетную запись электронной почты. После этого в главном интерфейсе отобразятся корзины.
- Щелкните папку «Корзина»> «Правка»> «Удалить все», чтобы продолжить процесс.
2.Очистить корзину фотографий
Подобно корзине электронной почты на iPhone / iPad / iPod, в приложении «Фото» также есть корзина для фотографий. Чтобы очистить корзину фотографий на iPhone / iPad / iPod, выполните следующие действия:
- Откройте приложение «Фото» на iPhone, iPad и iPod.
- Нажмите на меню «Альбомы», чтобы открыть список альбомов.
- Нажмите на «Недавно удаленные» и нажмите «Выбрать все», чтобы очистить корзину с фотографиями на вашем устройстве.
Также читайте: Освободите iPhone без удаления данных
3.Глубоко очистите свой iPhone / iPad / iPod
В дополнение ко всем бесполезным файлам, упомянутым выше, вам также необходимо очистить другие бесполезные файлы с вашего устройства, если вы хотите полностью очистить свой iPhone, iPad и iPod. Здесь невозможно пропустить этот универсальный очиститель MobiKin для iOS (Windows / Mac) . С его помощью вы можете очистить все бесполезные ненужные файлы, такие как кеши приложений, кеши фотографий, загрузить временные файлы и многое другое. И различные устройства операционных систем iOS могут отлично поддерживаться.
Ниже представлены бесплатные пробные версии этого программного обеспечения! Вы действительно можете скачать нужный, чтобы попробовать сами!
И использовать это программное обеспечение довольно просто, просто выполните следующие шаги:
1. Откройте установленное программное обеспечение на компьютере и затем подключите свой iPhone / iPad / iPod к компьютеру с помощью кабеля USB. После этого вы увидите, что в главном интерфейсе расположены различные режимы очистки.
2. Выберите режим очистки телефона, чтобы продолжить процесс.Теперь вы можете отметить папки с файлами, которые хотите удалить с iPhone / iPad / iPod, и нажать «Очистить», чтобы начать.
3. В промо-диалоге не забудьте нажать кнопку ОК, чтобы подтвердить свое действие. Затем подождите, пока процесс завершится через некоторое время.
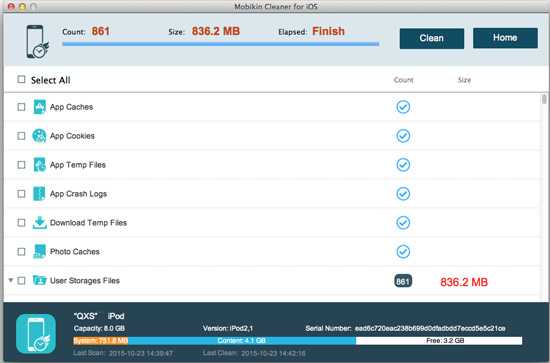
Статьи по теме:
Руководство по удалению обновления iOS на iPhone
Простой способ удаления резервных копий на iPhone
.Как очистить корзину на iPhone: полное руководство - Dr.Fone
Часть 2. Очистка корзины на iPhone
одним щелчком мышиСамый простой способ очистить корзину на iPhone - использовать Dr.Fone - Data Eraser (iOS). С помощью этого инструмента вы можете очистить лишние и бесполезные файлы на iPhone одним щелчком мыши. Используя Dr.Fone, вы можете не только улучшить производительность своего устройства, удалив ненужные файлы, но и сэкономить много места. Таким образом, вы можете удалить файлы со своего устройства навсегда, чтобы они больше не беспокоили вас.
Вот систематическое руководство, которому вы должны следовать, чтобы стереть данные с iPhone, чтобы его можно было оптимизировать:
Шаг 1: Загрузите и установите программное обеспечение на свой компьютер и подключите iPhone к системе с помощью кабеля Lightning. На главном экране выберите инструмент «Стереть» и выберите в меню пункт «Освободить место».
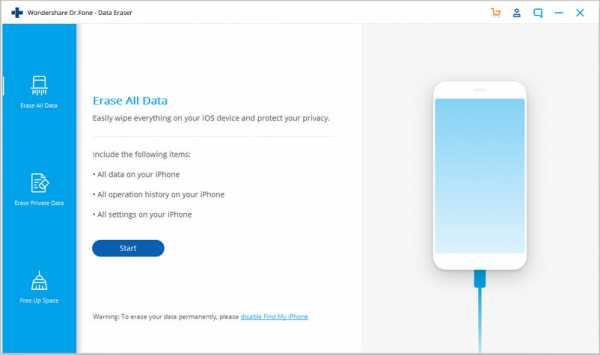
Шаг 2: Вы увидите 4 варианта оптимизации на экране. Отметьте те, которые вы хотите сканировать, и нажмите на опцию Начать сканирование.
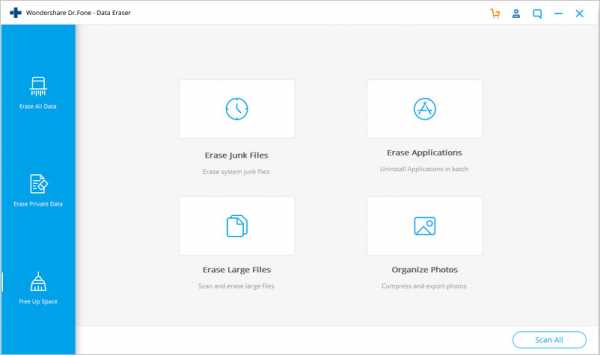
Шаг 3: Программное обеспечение просканирует устройство в поисках связанного мусора. После завершения сканирования на экране отобразятся результаты, включая бесполезные приложения, файлы журналов, кешированные файлы и т. Д.
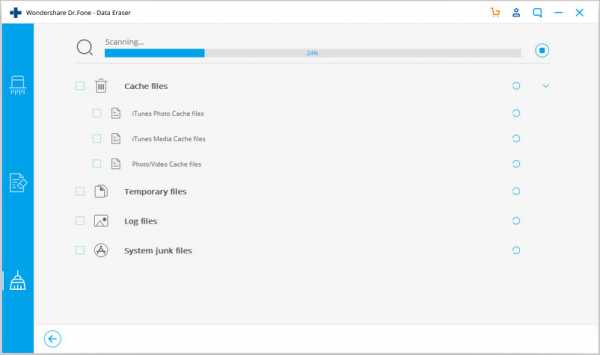
Шаг 4: Нажмите на опцию «Очистить» внизу экрана, и программа запустит процесс оптимизации. Рядом с элементами вы сможете увидеть объем памяти, занятый файлами. Таким образом, вам будет легко выбрать, какие файлы следует удалить навсегда.
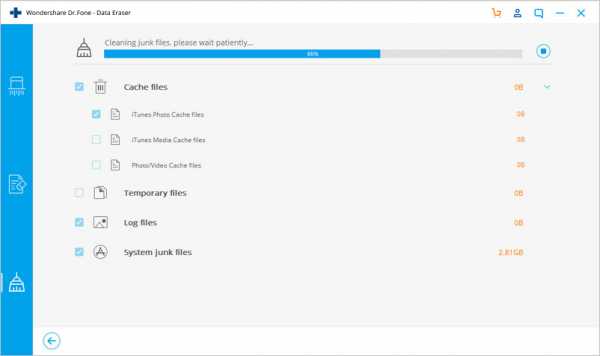
По мере оптимизации устройства iPhone несколько раз перезагрузится. Программное обеспечение уведомит вас, когда процесс будет завершен.
.How-To: очистите свое устройство iOS с помощью бесплатных загрузок, восстановление потерянного места
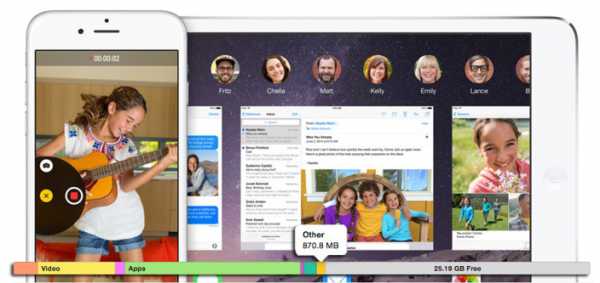
Когда Apple разрабатывала приложение для Mac iDVD, тогдашний генеральный директор Стив Джобс поручил своей команде разработчиков создать чрезвычайно простое приложение для записи DVD: вместо беспорядка опций и окон Джобсу нужно было одно окно с одной кнопкой с надписью «Записать, записать». », Который будет нажат после перетаскивания желаемого видеофайла в окно. Спустя годы, когда Джобс захотел, чтобы устройства Apple iOS были еще проще, он отказался от окон Mac и файловой системы с функцией перетаскивания в пользу сетки значков.Не было даже мусорного ведра, о котором нужно было беспокоиться - вместо этого iOS автоматически удаляла неиспользуемые файлы по мере необходимости.
Хотя это прекрасно в теории, в реальности iOS оставляет на вашем устройстве мусор, и нет простого способа очистить все сразу. iTunes объединяет различные типы устаревших файлов как «Другое», но не имеет корзины и не предоставляет прямой доступ к файловой системе iPad, iPhone или iPod touch, поэтому вы можете очистить корзину самостоятельно.Следовательно, на вашем устройстве может храниться большая коллекция мусора, который можно сбросить, чтобы освободить гигабайты пространства.
Ниже я покажу вам, как бесплатно очистить устройство iOS с помощью двух приложений, одно из которых вы определенно уже установили…
Шаг 1. Разберитесь между важными файлами и Cruft
Необходимо понять одну ключевую вещь: может быть тонкая грань между важными файлами - вещами, которые вы хотите сохранить на своем телефоне, планшете или медиаплеере - и «мусором» или файлами, которые продолжали сохраняться. занимают место после своего расцвета.Вам придется принимать личное решение о том, что оставить, а что выбросить, но если вы подумаете о содержимом iPad, iPhone или iPod touch с точки зрения «вещей, которые я действительно хочу иметь доступ к с этого устройства » «Вещи, которые мне больше не нужно брать с собой», остальная часть этого процесса становится легкой.
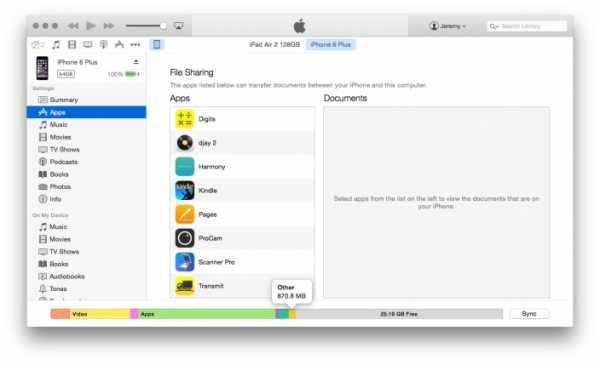
Шаг 2. Создайте резервную копию устройства и используйте iTunes для очистки, где это возможно.
Хотя iTunes не может избавиться от всего мусора, хранящегося на вашем iPad, iPhone или iPod touch, есть несколько вещей, для которых его можно и нужно использовать.Прежде чем чистить устройство с помощью других инструментов, начните с создания полной резервной копии с помощью последней версии iTunes. Избавьтесь от лишних хлопот, установив флажок «Зашифровать резервную копию [iPhone / iPad / iPod]» и установив пароль, который позволяет iTunes хранить пароли и другие конфиденциальные файлы на вашем устройстве. Затем дважды запустите процесс синхронизации между устройством и компьютером, чтобы убедиться, что все резервные копии созданы правильно. Поверьте мне: эти несколько шагов сделают процесс восстановления намного проще, если что-то пойдет не так позже.
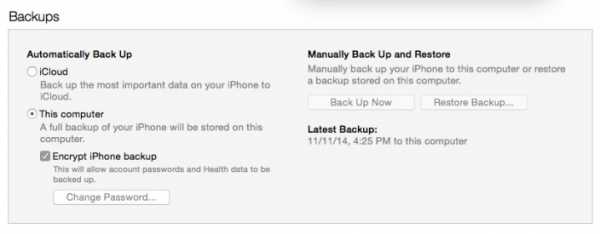
iTunes всегда следует использовать в первую очередь для очистки неиспользуемых приложений, музыки, видео, подкастов и голосовых заметок с вашего устройства - за исключением особых обстоятельств, обсуждаемых ниже, у него самая высокая вероятность освобождения места без нарушения настроек и нестабильности вашего устройства. . Поэтому я предлагаю просмотреть файлы, которыми iTunes может управлять , удаляя все, что вам не нужно носить каждый день. Затем используйте Photos, iPhoto, Aperture или другое приложение для создания библиотеки фотографий по выбору, чтобы импортировать фотографии, домашнее видео и снимки экрана на свой компьютер, а затем удалите их со своего устройства . Хотя эти файлы не являются «мусором», строго говоря, они могут занимать много места, и регулярная их синхронизация с компьютером может действительно помочь.
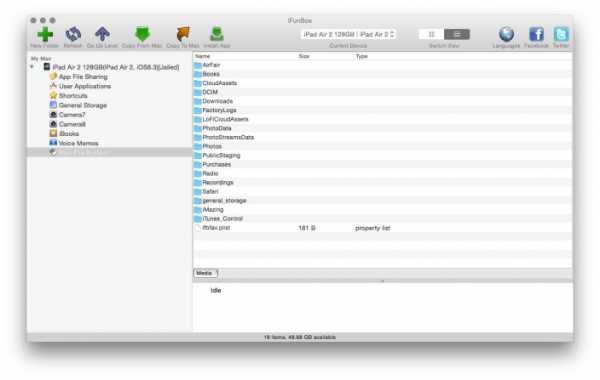
Шаг 3. Загрузите iFunBox (или другое приложение с доступом к файловой системе iOS)
Существует множество различных приложений для Mac и ПК, которые могут получить доступ к файловой системе вашего устройства iOS, и, написав свою долю практических руководств, я уверен, что люди предложат альтернативы тем, которые я рекомендую здесь.Бесплатное приложение, которое я лично использую для чистки своих устройств iOS, - это iFunBox (см. Выше), это некрасиво, но делает то, что нужно делать бесплатно. Однако, если вам нужна красивая и еще более мощная альтернатива, я люблю iMazing (30 долларов ниже), который выходит далеко за рамки возможностей iFunBox. Оба приложения предлагаются для Mac и ПК.
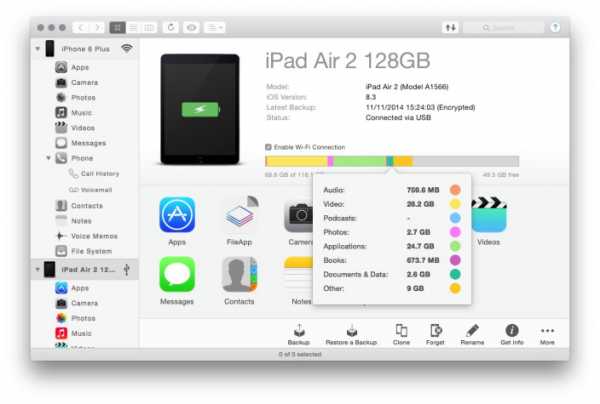
Я не собираюсь подробно останавливаться на всех возможностях использования подобных приложений, но достаточно сказать, что у каждого из них есть утилита, выходящая далеко за рамки очистки мусора.iMazing, например, помог мне восстановить важную голосовую почту члена семьи, который был разочарован их исчезновением. Вы можете решить, использовать ли платную или бесплатную опцию, в зависимости от ваших потребностей и бюджета, но для очистки вашего устройства единственная функция, которая вам понадобится, - это доступ к файловой системе устройства iOS. Есть причина, по которой Стив Джобс хотел скрыть файловую систему - на это неинтересно смотреть - но после того, как вы воспользуетесь iTunes, именно здесь будет скрываться большая часть оставшегося мусора на вашем устройстве.
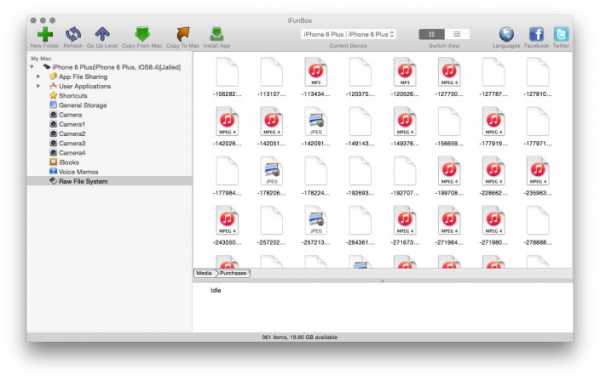
Обратите внимание, что после безупречной работы с iOS 8.2 iFunBox, iMazing и другие приложения для просмотра файлов столкнулись с неожиданными проблемами совместимости с iOS 8.3. iFunBox и iMazing недавно были обновлены с «частичной» поддержкой iOS 8.3 - процесс, который продолжается и сегодня, поскольку iMazing только что получил второй патч, ориентированный на iOS 8.3. Я успешно протестировал функции просмотра и удаления файловой системы iFunBox 1.6 на устройствах iOS 8.3 и iOS 8.4, и они продолжают работать.
Шаг 4. Безопасная очистка мусора
Выполнив указанные выше шаги (определение того, что вы хотите сохранить и удалить, создание резервной копии устройства в iTunes и использование iTunes для очистки всего, с чем оно способно работать), вы готовы приступить к изучению скрытой файловой системы iOS. . В качестве предварительного предупреждения: не начинайте просто удалять случайные файлы, поскольку они могут быть частью баз данных на устройстве или иным образом содержать настройки, необходимые устройству. Это причина резервной копии выше.
Левая панельiFunBox предлагает ярлыки для нескольких ключевых папок, содержащих смесь желаемых и нежелательных файлов, а также «Файловую систему Raw», которая дает прямой доступ к еще большему количеству папок. Вот как со всем справиться.
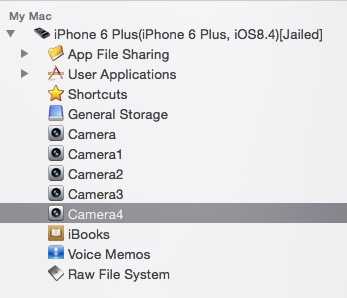
- Общий доступ к файлам приложений. Здесь вы найдете единственные файлы данных, относящиеся к приложениям, которые Apple обычно хочет видеть у пользователей. Их можно найти в iTunes в списке приложений данного устройства внизу в разделе «Обмен файлами».Вы можете использовать iFunbox для удаления файлов здесь, но вы не добьетесь того, чего раньше не могли сделать в iTunes.
- Пользовательские приложения. Это приложения, которые в настоящее время хранятся на вашем устройстве, которыми можно и нужно управлять с помощью iTunes. Здесь ничего не трогайте.
- Ярлыки и общее хранилище. В этих папках не должно быть ничего, что стоило бы удалить.
- Camera1, 2, 3, 4… Здесь показаны несколько папок «Camera» в виде ярлыков iFunBox для папок с цифровыми фотографиями Media> DCIM> 10xAPPLE, находящихся на вашем устройстве iOS.Обычно лучше очистить эти папки, подключив устройство iOS к компьютеру, загрузив iPhoto / Aperture / Photos и нажав кнопку «Импортировать все». Но если по какой-либо причине это не помогает полностью очистить папки, вы можете использовать iFunbox, чтобы вручную выбрать все файлы, оставшиеся внутри папок, скопировать их на свой компьютер, а затем вручную удалить их с вашего устройства (щелкните правой кнопкой мыши). Фотографии и видео могут занимать много места, поэтому очистка файлов (если они были скопированы на ваш Mac) - это способ освободить много места на вашем устройстве iOS.
- iBooks. Этот ярлык для «Мультимедиа»> «Книги» открывает несколько папок, включая «Управляемые», «Покупки» и «Синхронизация». Как правило, вы должны управлять своими книгами с помощью iBooks (Mac) или iTunes (ПК), но папка Purchases содержит как купленные (папки .epub), так и синхронизированные книги (например, PDF-файлы), если вам нужно удалить их здесь в крайнем случае. Вы вряд ли сэкономите много места, удалив что-либо здесь, если только на вашем устройстве не осталась очень большая коллекция книг, созданных авторами iBooks, или книг с большим количеством мультимедиа.
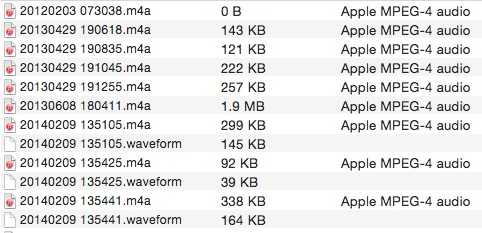
- Голосовые заметки. На моем iPhone, где фактически используются голосовые заметки, эта папка заполнена файлами .M4A и .Waveform, а также «папками .composition», все из которых можно и нужно синхронизировать с устройства с помощью iTunes. Однако, когда я поискал в этой папке на своем iPad, все, что я нашел, это два десятка файлов «plist», которые не представляют никакой ценности. Если вы на самом деле записали много заметок, они могут занимать место - не много, но немного. Файлы .plist занимают незначительное количество места, и, хотя вы могли бы привести их в порядок, это не поможет освободить место на вашем устройстве.
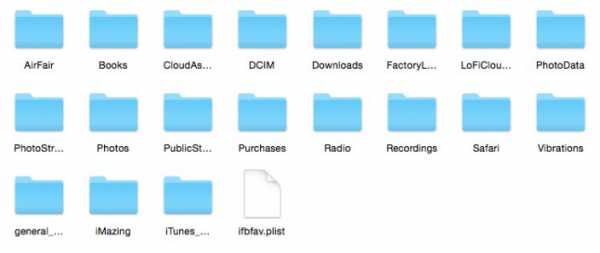
- Сырая файловая система. Это необработанная файловая структура устройства iOS, включая доступ к некоторым из вышеперечисленных папок и ряду других. Такие папки, как AirFair, Downloads, FactoryLogs, General_Storage, PublicStaging, Radio, Safari и Vibrations, в основном являются рабочими пространствами для iOS и вряд ли содержат контент, достойный того, чтобы ими можно было управлять или удалять вручную. Вы можете найти в процессе загрузки или небольшой файл, который технически можно удалить, не повредив ваше устройство, но если вы не найдете что-то гигантское в одной из этих папок - чего, вероятно, не должно быть ни в одной из них - оставьте их в покое.
- Бухгалтерские книги и записи. Это те же самые папки, которые отражены выше для iBooks и Voice Memos.
- CloudAssets и LoFiCloudAssets. Здесь iOS хранит часть видео iTunes в облаке и аудиоконтента iTunes Match соответственно. Если вы хотите сэкономить место в крайнем случае, CloudAssets - это идеальная папка, поскольку внутри вы, скорее всего, найдете большие видеофайлы .M4V. Вы можете удалить только файл .M4V, оставив файл .plist с таким же длинным числовым именем.На одном из своих устройств я нашел в папке LoFiCloudAssets коллекцию музыки, которую не слушал несколько месяцев; при необходимости его можно опорожнить.
- DCIM, PhotoData, PhotoStreamData, и Фотографии . С фотографиями связано как минимум четыре основных папки. Наиболее примечательным является DCIM, содержащий папки «10xIMPRT» и «10xAPPLE» на iPad, но только папки «10xAPPLE» на iPhone и iPod. Папки APPLE содержат фотографии, снимки экрана и видео, сделанные с помощью устройства, и отображаются как папки «Camera1, 2, 3…» в главном окне iFunbox.Но IMPRT - нет - они содержат изображения, которые вы импортировали на iPad напрямую с помощью адаптера Lightning для SD-карты или USB-адаптера. Создав резервные копии этих изображений на своем компьютере, вы можете удалить их, потенциально значительно сэкономив место. Следуйте тем же советам, которые описаны выше для Camera1, 2, 3, 4….
- iTunes_Control . Это еще одна папка для мультимедиа, содержащая смесь музыки, обложек для музыки и данных Nike + («Тренер»). Лучше не играть с ним, так как это коллекция, управляемая iTunes.
- Закупки. Это еще одна папка для хранения медиафайлов. Здесь вы найдете смесь музыки и видео из iTunes Store, хотя причина того, что находится внутри покупок, не совсем ясна. Музыкальные и видеофайлы, которые я нашел здесь, были в основном ненужным мусором, и их можно было без проблем удалить.
Шаг 5. Если что-то пойдет не так
Невозможно навсегда повредить устройство iOS, выборочно удаляя медиафайлы, используя описанный выше процесс, но случайное удаление неправильного файла настроек или элемента базы данных может вызвать проблемы.Если вы начинаете замечать, что ваше устройство iOS дает сбой при загрузке приложений, на которые повлияло удаление файлов, у вас есть несколько вариантов. Перезагрузка устройства может решить проблему, но если этого не произойдет, перейдите в «Настройки»> «Основные»> «Сброс»> «Стереть все содержимое и настройки», а затем, после появления логотипа Apple, подключите устройство к компьютеру и восстановите его с помощью iTunes. . Вы вернетесь к тому, что было раньше, и сможете продолжить эксперименты или оставить файловую структуру в покое.
Еще больше способов сэкономить место и улучшить работу Apple
Чтобы максимально использовать возможности вашего устройства iOS или Mac, я написал немало практических и лучших руководств, а также обзоров стоящих аксессуаров.Прочтите больше моих руководств по и обзоров для 9to5Mac здесь (и не забудьте нажать на «Старые публикации» внизу страницы, чтобы увидеть все)!
FTC: Мы используем автоматические партнерские ссылки для получения дохода. Подробнее.
Посетите 9to5Mac на YouTube, чтобы узнать больше новостей Apple:
.
Как очистить кеш, документы, данные и прочее на iPhone
Когда вы используете свой iPhone, он заполняется всевозможными вещами: приложениями, фотографиями, видео, сообщениями. И это нормально, но он также наполняется вещами, над которыми вы мало контролируете и в которых нет необходимости.
Если вы когда-нибудь проверяли свое хранилище, то знаете, что есть категория с расплывчатым названием «Другое», которая часто занимает больше места, чем фотографии. Даже если на вашем телефоне много места для хранения, знание того, что он забивается какими-то неуказанными вещами, может расстраивать.Давайте подробнее рассмотрим, что такое другие данные, то же самое, что кеш приложения или документы и данные, и как их очистить.
Что вам понадобится:
- Ваш iPhone
- Gemini Photos, приложение iOS для очистки фотографий
- Подключение к Интернету
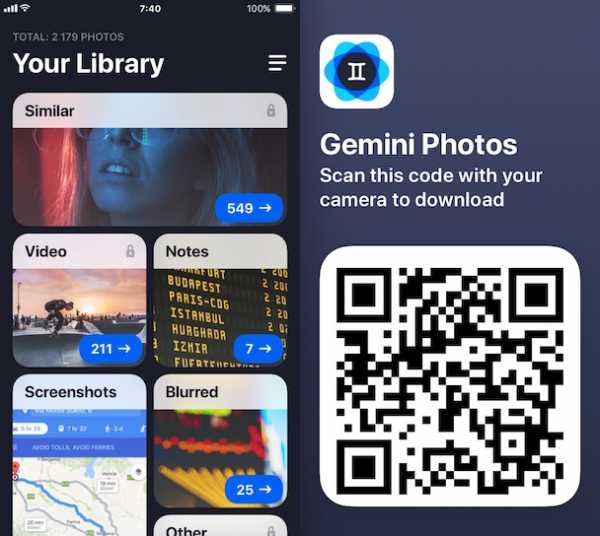
В чем разница между кешем приложений, документами и данными и прочим в хранилище iPhone?
Связь между этими тремя понятиями может немного сбивать с толку.Но проще всего понять, что они похожи на русских кукол: категория «Другое» в хранилище iPhone содержит документы и данные всех ваших приложений, а «Документы и данные» каждого отдельного приложения содержат кеш этого приложения.
Что такое кеш приложений на iPhone?
Кэш приложения - это набор файлов, сценариев и мультимедиа, которые загружаются каждый раз, когда вы открываете приложение. Вместо того, чтобы загружать эти файлы каждый раз заново, приложение сохраняет их копии локально на вашем iPhone и быстрее загружает их в следующий раз, когда они понадобятся.Это здорово, потому что это помогает вашим приложениям работать быстрее, но эти кешированные данные могут быстро накапливаться и занимать много места, даже если вы больше не используете приложение.
Браузеры также кешируют отдельные части посещаемых вами веб-сайтов, а это означает, что ваши любимые веб-сайты будут загружаться очень быстро, а ваш браузер iPhone мгновенно раздувается.
Что такое документы и данные на iPhone?
В «Настройки»> «Основные»> «Хранилище iPhone» есть список ваших приложений, отсортированных по занимаемому пространству.Когда вы нажимаете на каждый из них, вы видите, сколько занимает само приложение, а затем сколько его документов и данных. Так что же это за «документы»? Они могут включать:
- кэш приложения
- данные для входа
- предпочтения
- офлайн-медиа-контент
В зависимости от того, какие приложения вы используете чаще, некоторые из ваших самых больших накопителей места будут включать браузеры, приложения для социальных сетей и приложения с большим объемом контента, такие как Spotify или Netflix.Определите приложения, которые имеют самые большие блоки документов и данных, они будут нашей целью в следующем разделе.
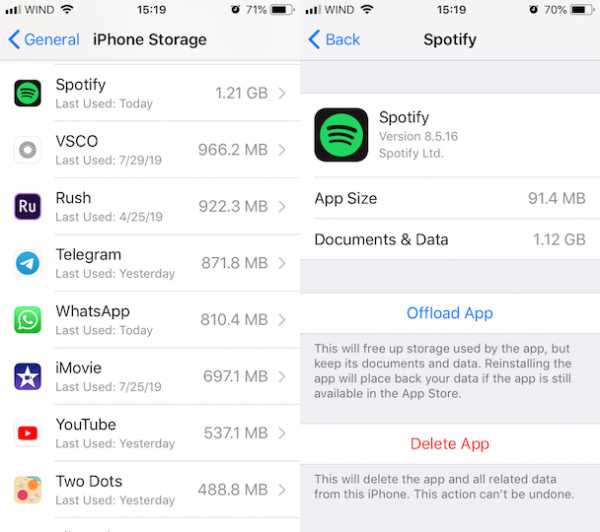
Что означает «Другое» в хранилище iPhone?
В хранилище iPhone «Другое» включает в себя вашу iOS и все файлы, не подпадающие под такие категории, как «Фотографии», «Приложения» или «Мультимедиа». К ним относятся данные приложения (также известные как документы и данные), история звонков, заметки, голосовые заметки, вложения почты и сообщений, заполненные напоминания и аналогичные лакомые кусочки пользовательских данных.
Хотя ни один из этих файлов не является особенно большим, они имеют тенденцию складываться, особенно если у вас много приложений и вы активно используете браузеры.
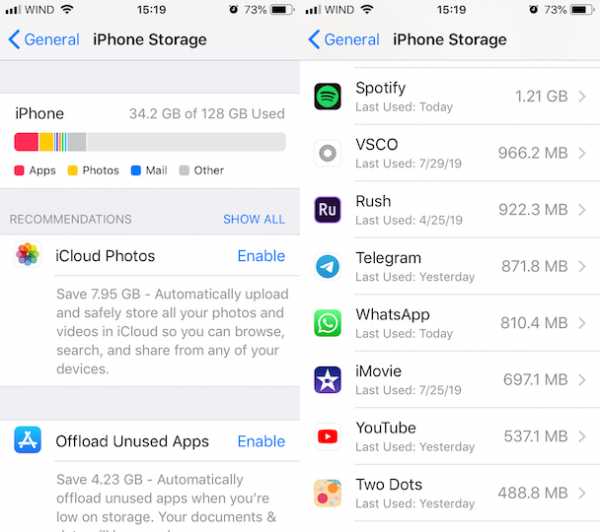
Как удалить Другое на iPhone
Давайте начнем очистку вашего iPhone с простого - файлов, которые вы создали сами. Просмотрите все свои приложения и удалите ненужные:
- вложения сообщений в сообщениях, WhatsApp и других мессенджерах
- вложения электронной почты в почте
- завершенных напоминаний в приложении iOS Reminders
- заметок в приложении Notes
- голосовые заметки
- голосовая почта
- ваша история звонков
Не забудьте очистить недавно удаленные папки в заметках и напоминаниях, а также очистить корзину в почте.После этого мы перейдем к более сложной части Других данных: файлам, созданным вашими приложениями, также известным как кеш приложений и Документы и данные.
Как очистить кеш на iPhone
К сожалению, большинство приложений не предоставляют вам доступ к своему кешу. И приложения для очистки iPhone, которые утверждают, что очищают кеши приложений, тоже не могут получить этот доступ - именно так устроена iOS. Но такие приложения, как Safari и Chrome, позволяют очищать их кеш, поэтому мы предоставим для них отдельные инструкции.
Как очистить кеш Safari и Chrome
Это очень хорошо работает для браузеров, потому что Safari и Google Chrome фактически позволяют удалять кеш либо в настройках iPhone, либо в настройках в приложении.
Чтобы очистить кеш Safari, сделайте следующее:
- Откройте настройки.
- Прокрутите вниз до Safari.
- Выберите «Очистить историю и данные веб-сайта».
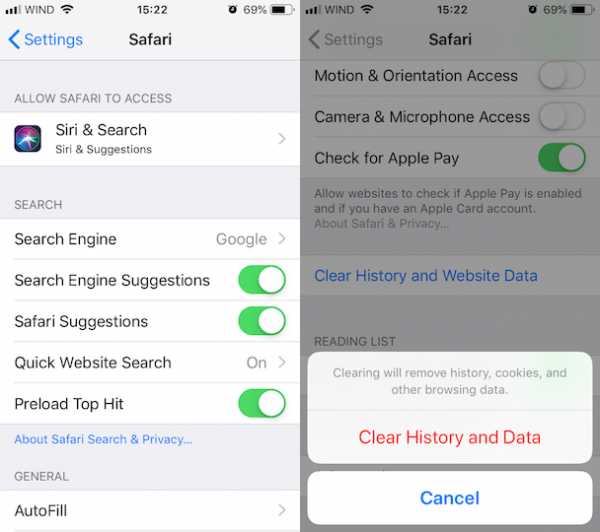 .
.Как очистить и продезинфицировать ваш iPhone, не повредив его [обновлено]
Когда коронавирус распространяется по всему миру, даже если его нет в вашем городе, вы, возможно, думаете о том, как сохранить здоровье. Наряду с регулярным мытьем рук, очистка iPhone может быть важной мерой, учитывая, сколько мест мы их используем и как в них обитает множество микробов. Давайте рассмотрим несколько способов очистки и дезинфекции iPhone, не повредив его.
Недавнее исследование из журнала Journal of Hospital Infection показало, что коронавирусы «могут сохраняться на неодушевленных поверхностях, таких как металл, стекло или пластик, до девяти дней», но их легко стереть чем-то вроде изопропилового спирта (через Verge ).
Сложность заключается в том, что Apple не рекомендует ( см. Обновление ниже ) использовать чистящие растворы или изопропиловый спирт для iPhone, так как это может повредить олеофобное покрытие, устойчивое к отпечаткам пальцев, на вашем экране.
Для линейки iPhone 11 Apple утверждает, что можно использовать немного теплой воды и мыла, но для iPhone XS и более ранних моделей рекомендуется использовать только мягкую слегка влажную ткань. Конечно, вы могли бы жить более рискованно и в любом случае просто использовать салфетки Clorox или спирт для очистки экрана, но вот что Apple официально рекомендует:
- Отсоедините все кабели и выключите iPhone.
- Используйте мягкую, слегка влажную ткань без ворса, например ткань для линз.
- Если материал все еще присутствует, используйте мягкую ткань без ворса, смоченную теплой мыльной водой. (iPhone 11 и 11 Pro только для мыла)
- Избегайте попадания влаги в отверстия.
- Не используйте чистящие средства или сжатый воздух.
Обновление 3/9: Apple создала новую страницу поддержки «Как чистить продукты Apple», на которой говорится, что можно чистить устройства салфетками Clorox или изопропиловым спиртом.
Можно ли использовать дезинфицирующее средство на моем продукте Apple? Используя салфетки из 70-процентного изопропилового спирта или дезинфицирующие салфетки Clorox, вы можете аккуратно протереть твердые непористые поверхности вашего продукта Apple, такие как дисплей, клавиатура или другие внешние поверхности. Не используйте отбеливатель. Не допускайте попадания влаги в отверстия и не погружайте продукт Apple в чистящие средства. Не используйте на тканевых или кожаных поверхностях.
Как ни странно, Apple не изменила страницу поддержки iPhone по очистке и по-прежнему включает предупреждение:
Ваш iPhone имеет олеофобное маслоотталкивающее покрытие, устойчивое к отпечаткам пальцев.Чистящие средства и абразивные материалы уменьшат покрытие и могут поцарапать ваш iPhone.
Но можно с уверенностью предположить, что зеленый свет на использование дезинфицирующих салфеток заменяет предыдущую рекомендацию. Но если вы хотите играть в безопасную игру, вы можете надеть защитную пленку или проверить варианты ниже.
Рассмотрим еще несколько вариантов:
Как очистить и продезинфицировать iPhone, не повредив его

Используйте салфетку с антимикробным чистящим средством.
Самый простой и экономичный способ чистки и дезинфекции iPhone без использования спирта или чистящих средств - это использовать антибактериальную / антимикробную ткань с покрытием Silverclear.Это сохраняет мягкость салфетки из микрофибры за счет использования жидкого серебра вместо серебряной нити, чтобы она не поцарапала экран вашего iPhone.
DG-300 Silverclear, используемый на некоторых салфетках из микрофибры, зарегистрирован EPA и утверждает, что уничтожает 99,9% бактерий и предотвращает распространение вирусов. (Примечание: мы не видели исследований, посвященных способности Silverclear уничтожать коронавирусы.)
Вы можете найти мультиупаковку салфеток из антимикробной микрофибры менее чем за 20 долларов.

Нанесите защитную пленку на экран, затем используйте дезинфицирующие салфетки
Если вы хотите сделать это временно с коронавирусом (или также во время сезона простуды / гриппа) или принять это в качестве долгосрочного решения, надев защитную пленку для экрана, любые чистящие салфетки не повредят покрытие экрана на вашем iPhone.
Существует множество доступных по цене защитных стекол для экрана для iPhone по цене от 5 до 30 долларов, и если вы давно не пробовали их, установить их стало намного проще за последние пару лет.
Прикрыв дисплей iPhone, вы можете смело продезинфицировать его чем-нибудь вроде небольших салфеток для устройств, салфеток Clorox или Lysol или немного 60-70% изопропилового спирта (не наносите его прямо на экран, нанесите оберните его салфеткой из микрофибры, а затем протрите смартфон).

Очистите и продезинфицируйте УФ-очистителем для смартфонов
PhoneSoap - самый популярный на рынке вариант для дезинфекции iPhone с помощью УФ-излучения.Это самый дорогой вариант, но он обеспечивает быстрый и простой способ для вас и вашей семьи / друзей / коллег чистить iPhone или смартфон Android любого размера.
PhoneSoap использует две УФ-лампы для уничтожения 99,9% бактерий и вирусов, и результаты клинически доказаны. Это портативное дезинфицирующее средство для смартфонов также заряжает ваше устройство во время очистки (имеет порт USB-C и USB-A).
PhoneSoap Go обычно продается за 99 долларов, а PhoneSoap Pro - за 119 долларов. Компания также предлагает предзаказ на более крупный продукт HomeSoap, который очищает самые разные предметы.
Заключение
Вы хотите более регулярно чистить свой iPhone и другие устройства, даже если коронавирус не повлиял на вас напрямую? Какой вариант вам подходит? Поделитесь своими мыслями в комментариях ниже!
Подробнее 9to5Mac руководств:
FTC: Мы используем автоматические партнерские ссылки для получения дохода. Подробнее.
Посетите 9to5Mac на YouTube, чтобы узнать больше новостей Apple:
.