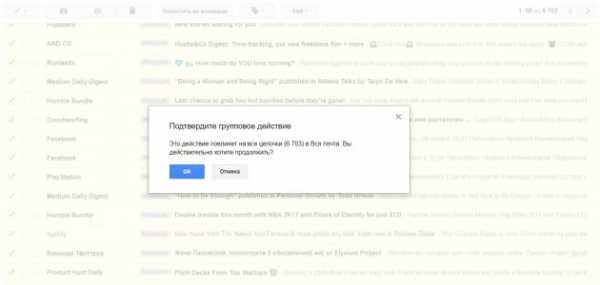Как очистить айфон от старого хозяина
удалить и стереть все данные, подготовить iPhone
iPhone пользуется заслуженной популярностью у населения, широко распространен на рынке, гаджет постоянно обновляется и совершенствуется. Понятно, что каждый раз хочется иметь новую модель, а старую продать другому «хозяину» за хорошую цену. У владельца, соответственно, возникает необходимость полностью стереть все данные с устройства. Разберемся, как очистить Айфон перед продажей правильно, подготовить аппарат поэтапно без риска передачи в чужие руки конфиденциальной информации.
Подготовить резервные копии данных
Перед тем как отформатировать Айфон, необходимо его подготовить. Во-первых, проверить, не забыта ли связка «логин-пароль» от учетной записи Apple ID. Во-вторых, позаботиться о том, чтобы данные, хранящиеся на устройстве, не пропали бесследно. Для чего, собственно, и создается «бэкап» или резервная копия (РК). Перенос контента с Айфона осуществляется следующими способами:
- С помощью iTunes. Мобильное устройство подсоединяется к ПК кабелем USB, создается резервная копия смартфона. После чего она легко переносится на любой «яблочный» девайс. РК, сформированная через эту программу, вмещает множество данных: снимки, закладки, пр. Однако приложениям, музыке и видео придется для сохранения подыскать другое «местечко». Найти «бэкап» на компьютере возможно по следующему пути: «Пользователи» – AppData – Roaming – Apple Computer – MobileSync – Backup.
- Посредством файловых менеджеров, iMazing или iTools. Они способны сохранять копии программ, видео и музыки, но при этом их вес огромный.
- В «облаке». iCloud – «яблочный склад» с бесплатными пятью «гигами» пространства для РК. Перенос контента осуществляется при подключении Айфона к Wi-Fi и активации «Резервного копирования данных» в «Настройках».
Выход из учетных записей перед продажей
Чтобы удалить все с Айфона перед продажей, нужно, прежде всего, сделать:
- Отключение в «Настройках» смартфона iMessage, FaceTime.
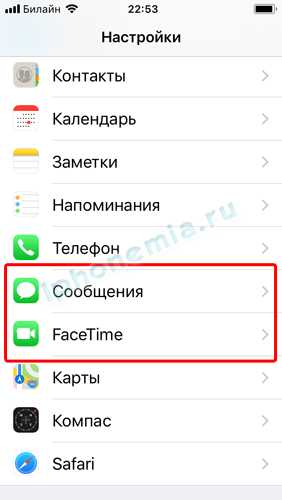
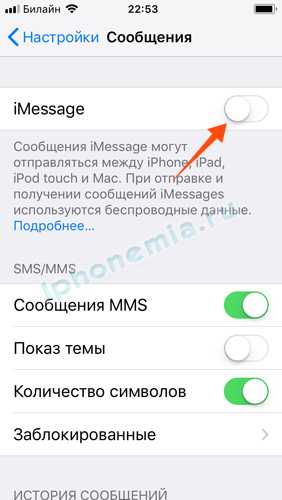

- Прямое или удаленное открепление «учетки» «облачного» хранилища от Айфона.
- Деактивация службы Find My iPhone и отправки сведений о геолокации.
- Удаление платежной информации, связанной с проведенными банковскими операциями, картами, «Эпл Пэй», пр.
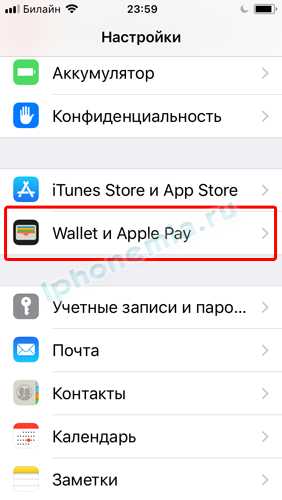
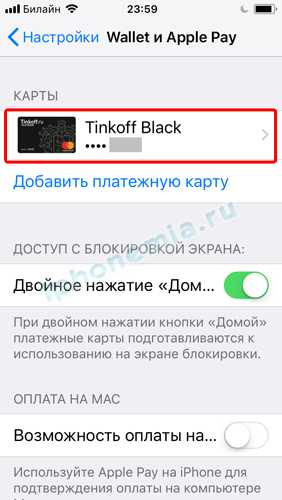
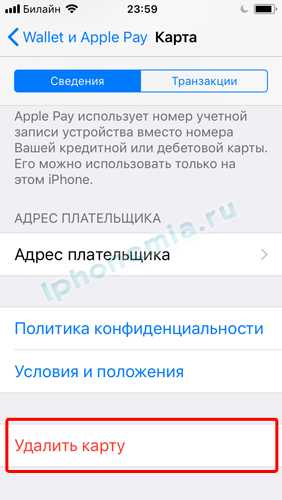
- Проведение «чистки» контактов, заметок, пр.
Выполнение пунктов 2 и 3 можно произвести «в одном месте». Удобнее всего действовать следующим способом: «Настройки» – Вход – «Выйти». Далее айфон сам предложит отключить Find My iPhone и выйти из учетки AppleID.

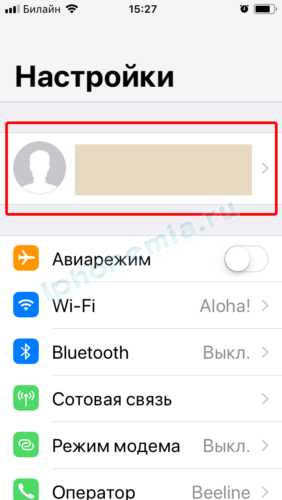
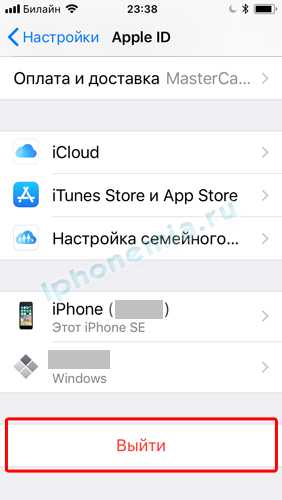
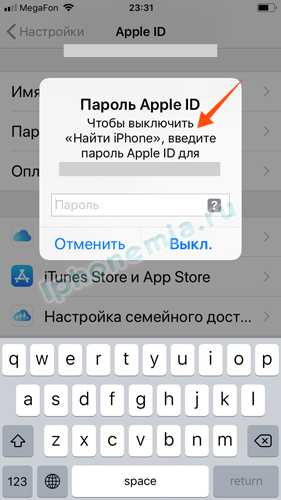
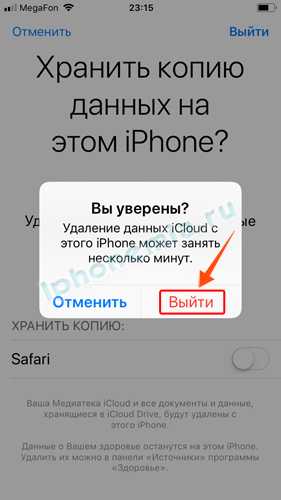
Чистка айфона
«Очистительные» мероприятия эффективны тем, что обнуление устройства происходит полностью и без отключения аккаунтов и удаления файлов «руками». Как говорят «айтишники», можно «форматнуть» iPhone 3 способами: через сам телефон, iTunes или iCloud. Перед продажей обязательно нужно сбросить iPhone до заводских настроек.
Итог
После предпродажной подготовки Айфона, использования предпочтительного способа удаления данных с аппарата, приведения внешнего вида в порядок его можно реализовать новому владельцу. Перед тем, как почистить устройство, главное не забыть сделать резервные копии контента со «старого» телефона.
стереть в iCloud, удалить контент и сбросить настройки до заводских
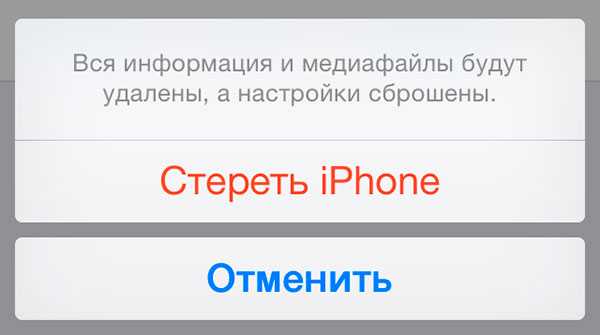
Зачастую, причина, по которой iPhone и iPad начинают работать значительно хуже обычного, кроется в недостатке свободного места в памяти устройства. Если вы заметили, что ваш аппарат стал «задумчивым», часто зависает, непроизвольно перезагружается без команды, значит пришло время «генеральной уборки». Пора очистить память устройства от лишних мегабайт, а то и Гб программного мусора. Согласитесь, «ручками» удалять каждое приложение и его файлы не профессионально.
Сегодня я расскажу вам как быстро очистить память устройства полностью или частично, а также как сбросить настройки айфона до заводских.
Содержание:
- Как очистить iPhone
- Как стереть контент и настройки
- Как стереть iPhone в iCloud
- Как удалить приложение из iPhone
- Как очистить кэш Safari
В настройках iPhone, iPod Touch и iPad в меню «Основные -> Статистика» есть любопытный раздел — «Хранилище». Данное меню содержит информацию о том, сколько и чем занята память девайса. Загляните, вы можете сильно удивиться тому, что даже самые безобидные, на первый взгляд, приложения, например менеджеры социальных сетей, могут хранить гигабайты бесполезных данных.
Совсем недавно к нам обратился владелец iPhone, который столкнулся с проблемой недостатка памяти. При обновлении iOS по Wi-Fi это привело к тому, что устройство попало в петлю восстановления. Восстановление iPhone как решение проблемы не рассматривалось, т.к. терять данные из устройства пользователю не хотелось. К счастью, все закончилось благополучно, человеку все равно пришлось восстанавливать iPhone через iTunes, а информацию удалось восстановить из резервной копии в iCloud, о существовании которой он даже не догадывался.
Данный прецедент подталкивает к тому, чтобы всегда содержать память устройства в «чистоте», или хотя бы периодически очищать ее от информационного «хлама».
Как очистить iPhone
Очистить айфон можно радикально, т.е. полностью, или частично, удалив отдельные приложения и их файлы. Сделать это достаточно просто сразу несколькими способами.
Способы как очистить iPhone
- Восстановление устройства в iTunes.
- Стереть контент и настройки на iPhone.
- Стереть айфон в iCloud.
- Удаление приложения с рабочего стола.
- Удаление приложения в настройках iPhone в меню «Хранилище».
- Удаление приложения из iPhone через iTunes.
Первые 3 метода позволяют полностью «обнулить» память девайса, в результате чего, в вашем распоряжении будет айфон с «чистой» iOS. После очистки вам нужно будет его заново настроить и восстановить необходимые данные из резервной копии в iTunes или iCloud.
Последние 3 — классические, позволяют удалять отдельные приложения и все их данные вручную.
О восстановлении iPhone мы уже писали и достаточно подробно, повторяться смысла не вижу. Попробуем стереть контент и настройки на айфоне и посмотрим, чем это грозит.
Как стереть контент и настройки на iPhone
Выполняется данная процедура очень просто, всего в 5 «тапов».
- На iPhone перейдите в «Настройки -> Основные -> Сброс».
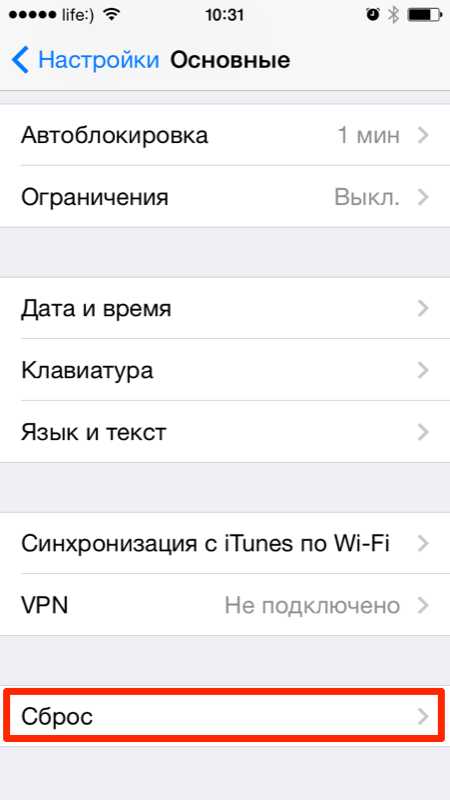
- Выберите пункт «Стереть контент и настройки» и если вы задавали пароль блокировки, его необходимо ввести.
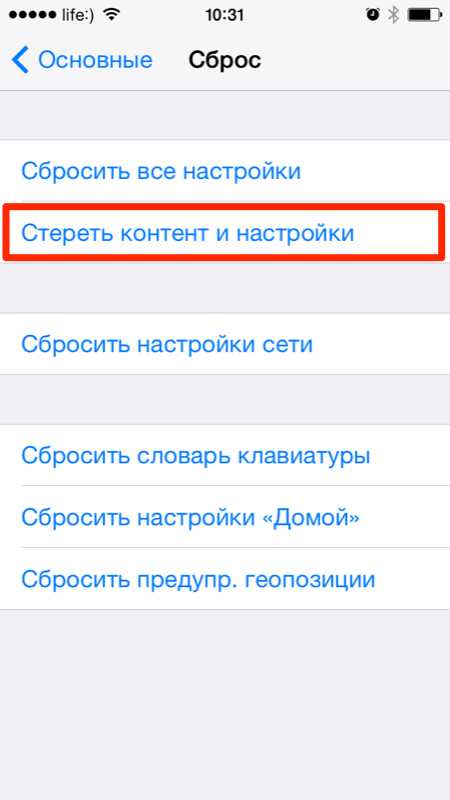
- Подтвердите запрос, дважды тапнув на «Стереть iPhone». Не удивляйтесь тому, что подтверждать стирание нужно 2 раза, действие не обратимо и может привести к потери важных данных, вы должны быть уверены в том что делаете.
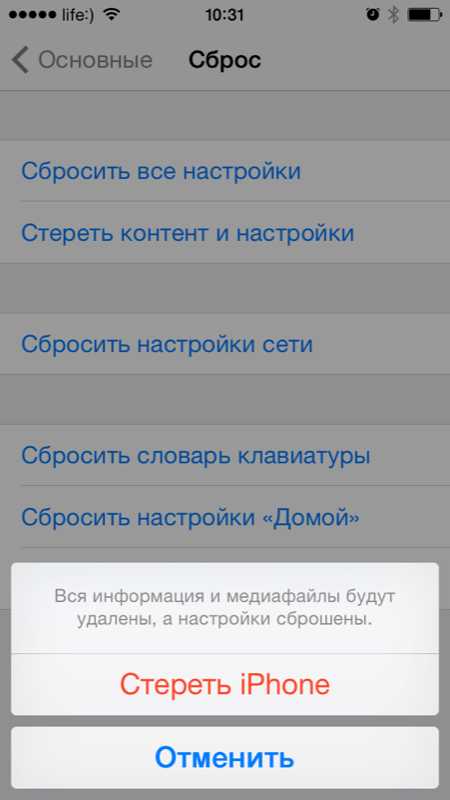
- Если в настройках iCloud на iPhone включена функция «Найти iPhone», необходимо ввести пароль от Apple ID. Стереть контент и сбросить настройки без этого нельзя (так работает блокировка активации).
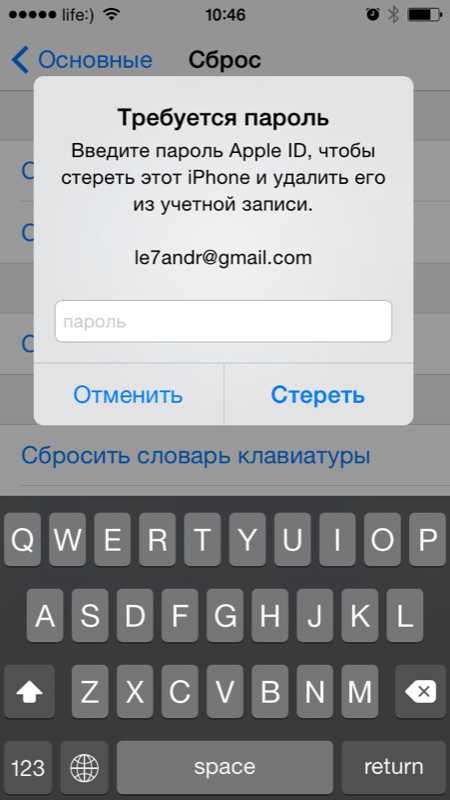
- После того, как вы отключите «Найти iPhone», экран айфона погаснет, затем появится логотип Apple и строка состояния процесса. В зависимости от модели устройства и объему занятого в его памяти пространства сброс может длиться от 2-х до 15 минут.
Для того, чтобы стереть контент и настройки на iPhone, его не обязательно подключать к источнику питания, но все же позаботьтесь, чтобы уровень заряда батареи был не ниже 25%. В противном случае, если аккумулятор в процессе стирания полностью разрядиться, может потребоваться восстановление айфона средствами iTunes.
!Предупреждение
Если у вас iPhone или iPad с джейлбрейком (Pangu например), в результате стирания контента и сброса настроек устройство попадет в «режим вечного яблока», но вместо логотипа Apple на экране будет вертеться иконка хода процесса. Айфон придется восстанавливать средствами iTunes.
С моим iPhone 5s с джейлбрейком при помощи Pangu так и случилось. Хорошо, что резервная копия в iTunes и iCloud осталась. Пришлось восстанавливать устройство из Recovery Mode, можно и из DFU-режима, разницы нет.
Как стереть iPhone в iCloud
Еще один способ как полностью очистить iPhone «одним махом», сделать это можно удаленно с любого компьютера, планшета или смартфона (операционная система значения не имеет). Единственное, необходимо, чтобы девайс был подключен к интернету.
- Перейдите на сайт http://icloud.com, авторизруйтесь под вашим Apple ID и запустите веб-приложение «Найти iPhone«. Можно просто перейти вот по этой ссылке и авторизироваться.
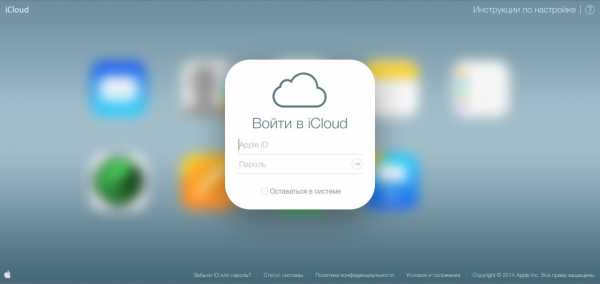
- В меню «Все устройства» найдите необходимое (если их больше одного) и щелкните на нем.
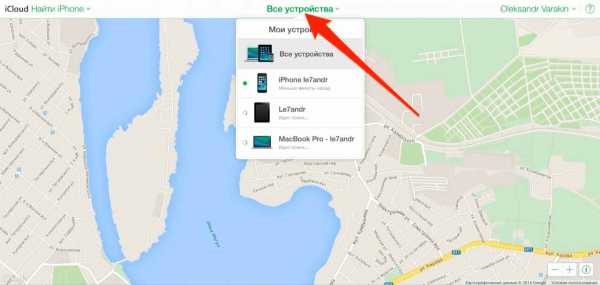
- В появившемся окне справа, щелкните на «Стереть iPhone».
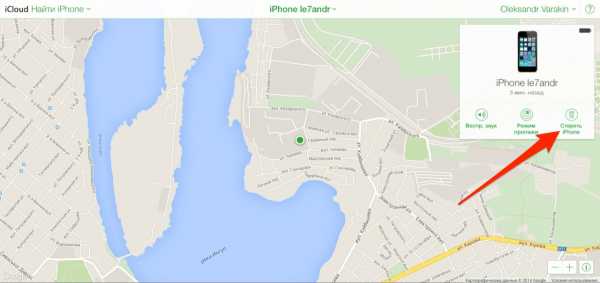
- Подтвердите запрос щелкнув на «Стереть».
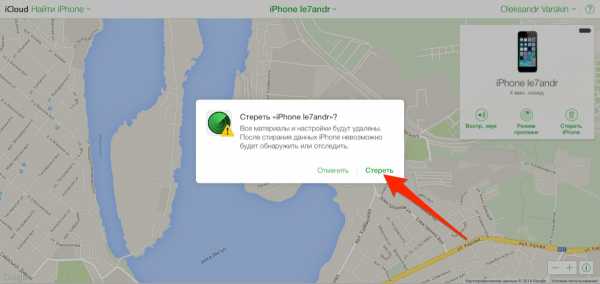
- Блокировка активации (Activation Lock) не позволит стереть данные из устройства до тех пор, пока вы не введете пароль к Apple ID.
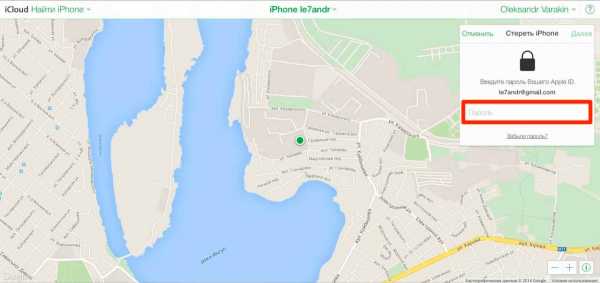
- Вводить номер телефона и текстовое сообщение нет необходимости, просто жмите на «Далее», а затем на «Готово».
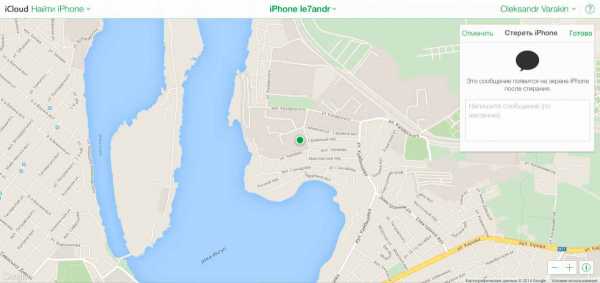
- Сразу после того, как вы нажмете на «Готово», начнется процедура стирания iPhone.
Стереть в iCloud можно и не подключенный (в настоящее время) к интернету iPhone. Запрос будет поставлен в очередь и выполнен сразу, как устройство появится в сети.
!ПредупреждениеСтирание iPhone приводит к отключению функции «Найти iPhone» и деактивирует блокировку активации. После выполнения запроса определить местоположение устройства, включить режим пропажи или выполнить повторное стирание будет невозможно, устройство можно будет активировать без ввода Apple ID и пароля.
На моем iPhone 5s была включена функция «Найти iPhone» и как следствие после стирания Activation Lock его заблокировала. Для его активации понадобилось ввести Apple ID и пароль, если этого не сделать, в вашем распоряжении останется «кирпич».
!Джейлбрейкерам
Если стереть заблокированный под определенного оператора сотовой связи айфон (залоченный), после стирания его необходимо будет активировать, для этого потребуется сим-карта «родного» оператора или адаптер для аппаратной разблокировки (gevey или r-sim).
Если до очистки вы разблокировали «джейлбрейкнутый» айфон программным способом при помощи ultrasn0w, после стирания телефон будет заблокирован окончательно.
Радикальные методы очистки содержимого iPhone закончились, теперь остановимся на более либеральных, а точнее на удалении приложений и их файлов.
Как удалить приложение и все его файлы из iPhone
Выше я уже отмечал, что удалить приложение из памяти iOS-девайса можно несколькими способами: с рабочего стола, через iTunes, из настроек.
Нет ничего проще, чем удалить установленное приложение (программы или игры) с рабочего стола. Для этого, достаточно удерживать палец на экране айфона в любом месте не менее 2-х секунд.
Слева вверху значков (иконки) приложений, которые можно удалить (загруженные из App Store) появится значек крестика, сами иконки начнут «плясать».

Тапните на значке крестика и подтвердите удаление.
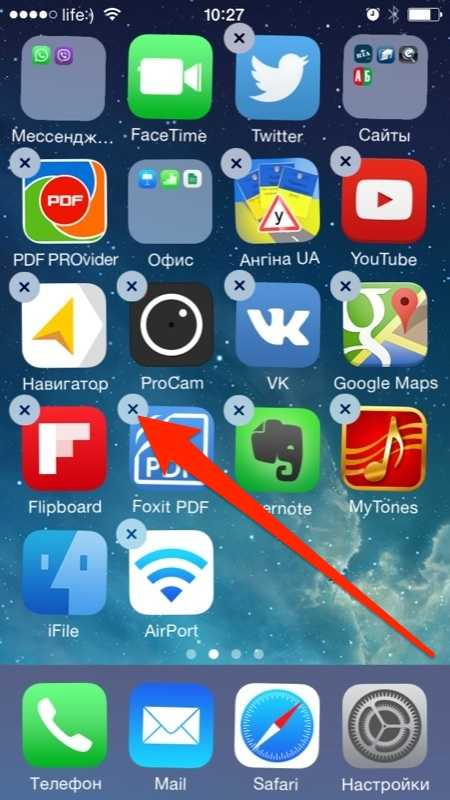
То же самое можно сделать из настроек айфона в меню «Хранилище».
- Перейдите в «Настройки -> Основные -> Статистика -> Хранилище».
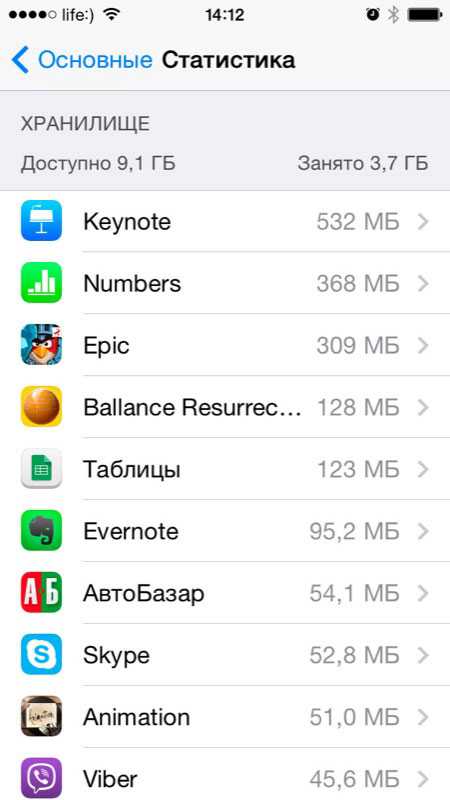
- Тапните на нужном приложении. Откроется окно с информацией о его совокупном (включая данные) размере.
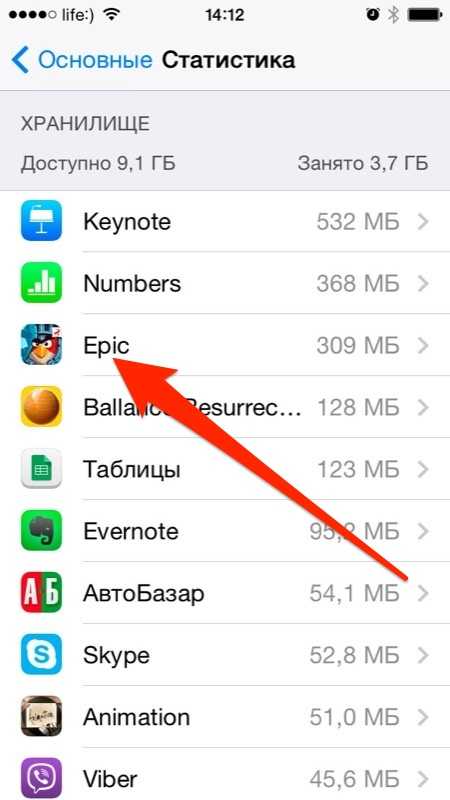
- Тапните на «Удалить программу» и подтвердите. Готово, приложение и все его файлы будут удалены.
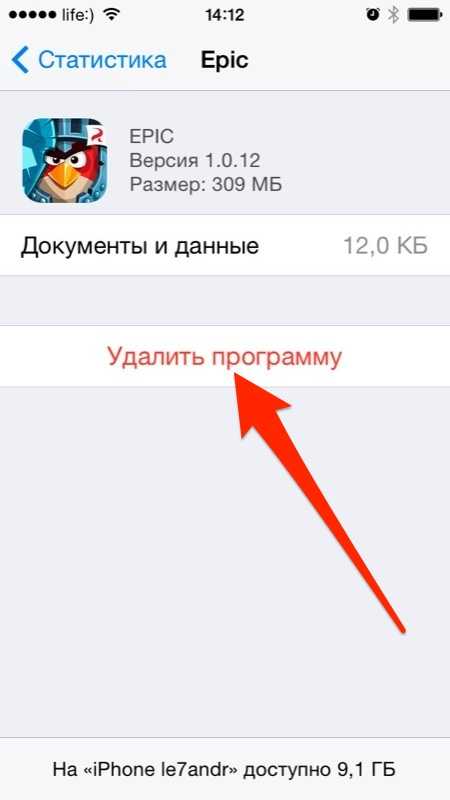
Третий и последний метод удаления через iTunes заключается в отмене его синхронизации между ПК и iOS-девайсом. Об этом я рассказывал в статье «3 способа установки приложений из App Store на iPhone или iPad» (ссылка).
- Подключите айфон к компьютеру USB-кабелем или по Wi-Fi и запустите iTunes.
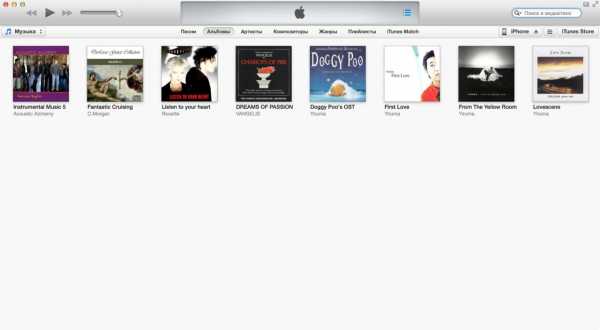
- Выберите устройство в меню расположенном рядом c кнопкой «iTunes Store» (справа вверху).
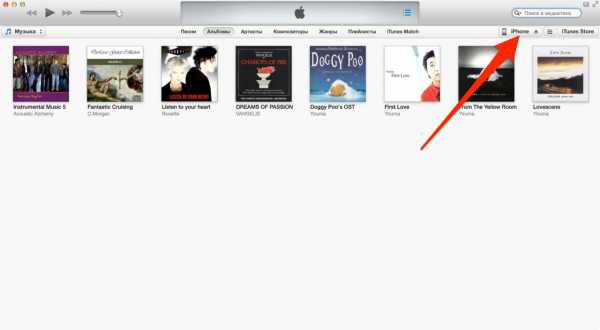
- Перейдите на вкладку «Программы».
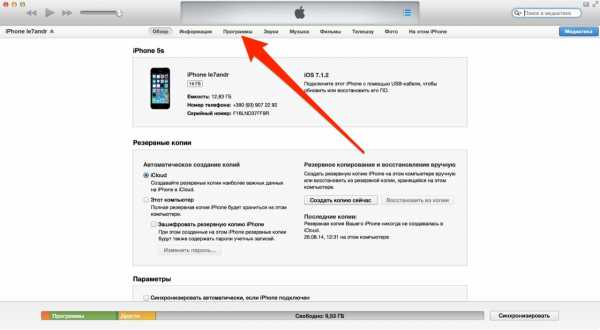
- Напротив удаляемого приложения в списке загруженных программ, щелкните на кнопке «Удалить». Если приложение в памяти устройства не установлено, вместо кнопки «Удалить» будет отображаться «Установить». Затем нажмите «Синхронизировать».
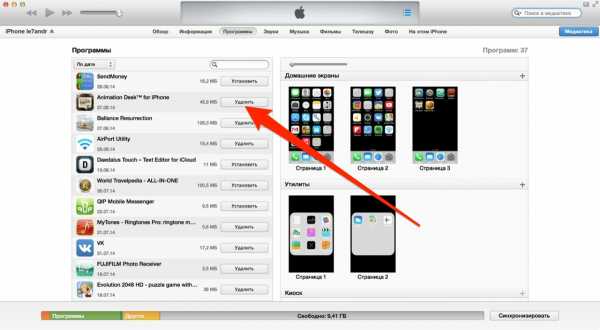
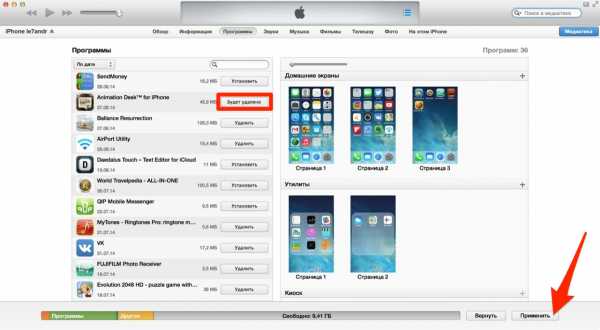
Приложение, которое вы отметили под «снос» будет удалено из iPhone. Аналогичным образом его можно установить заново.
— Предупреждение —
Обращаю ваше внимание, приложение (программа или игра) удаляется вместе со всем содержимым. Если, к примеру, вы создавали файлы в определенной программе, Pages например, и удалите ее, все созданные в Pages файлы будут безвозвратно удалены. Сохраняйте созданные на айфоне файлы в облачных хранилищах (iCloud, Dropbox и др.).
Помимо приложений, свободное пространство в iOS-девайсе съедают фотографии, видео, музыка, контакты, заметки и другая важная информация. Но есть и еще один секретный (для многих) пожиратель памяти — Safari.
Работает мобильный веб-браузер от компании Apple, как и любой другой: при загрузке сайта он загружает его содержимое во временное хранилище (кэш). Делается это для того, чтобы ускорить загрузку страниц при повторном к ним обращении.
При повторном обращении к загруженным в кэш веб-страницам, кэшированные данные не загружаются с серверов заново, а извлекаются из кэша. С одной стороны это позволяет экономить на трафике и получать быструю загрузку веб-страниц, с другой — приходится мириться с тем, что кэш «жрет» память.
Так вот, если вы достаточно активно используете айфон или айпэд для «интернет-серфинга», будьте готовы к тому, что кэш Safari может занимать достаточно много места в памяти. Этот объем зависит от того, сколько данных сервер, на котором размещается сайт, разрешил кэшировать. Владелец iPhone не может ограничивать этот размер, остается только периодически чистить.
Совет: Возьмите за привычку периодически очищать кэш Safari, это улучшит состояние вашего iPhone и iPad.
Как очистить кэш Safari на iPhone
- Перейдите в «Настройки -> Safari».

- Чтобы удалить все временные файлы, тапните на «Удалить cookie и данные».
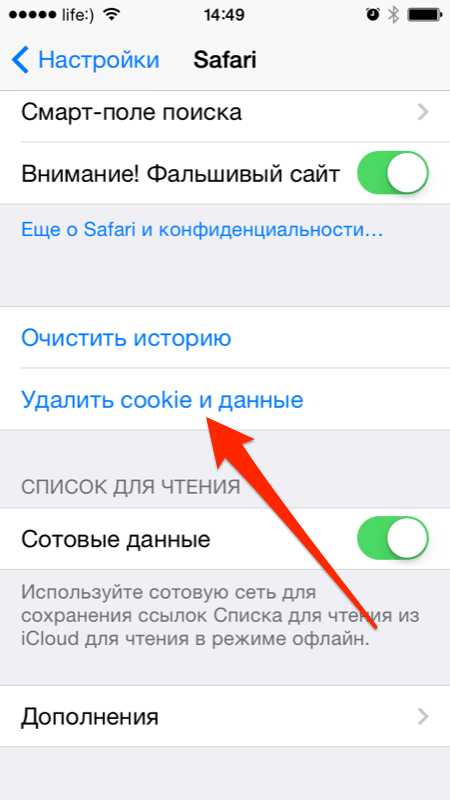

- Если хотите удалить кэшированные данные для отдельного сайта, вам дорога в меню «Дополнения -> Данные сайтов».
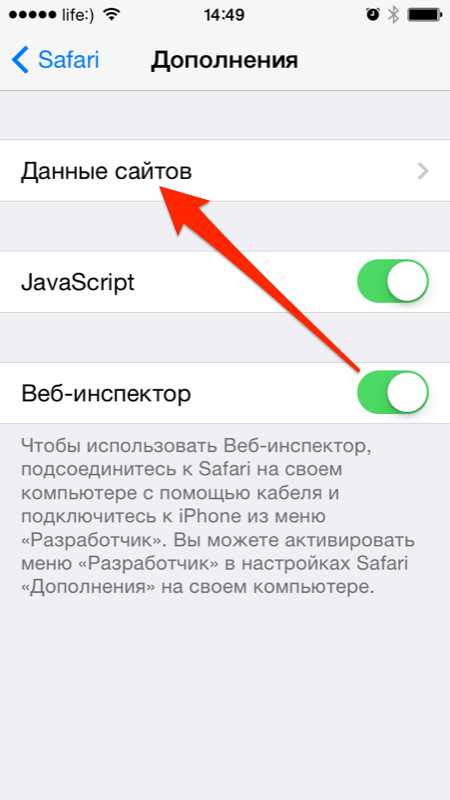
- В данном меню представлена информация о всех сайтах использующих кэш Safari: общий занимаемый ими объем и размер данных для каждого сайта. Чтобы удалить данные для одного сайта тапните на «Изменить», а затем на красной иконке перед его именем.
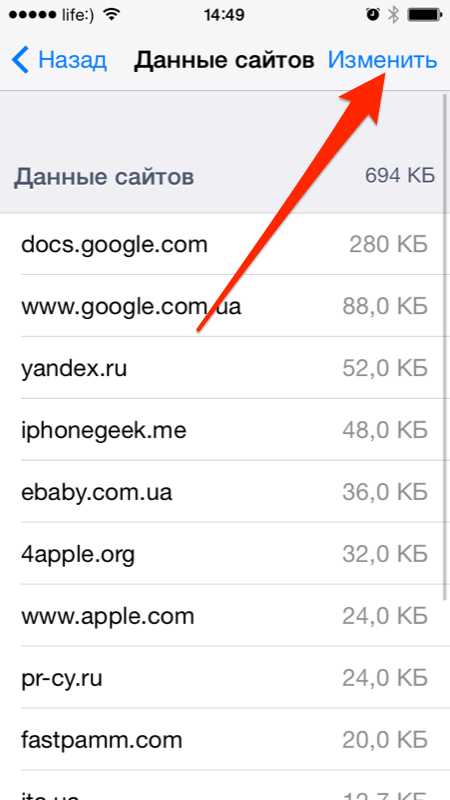
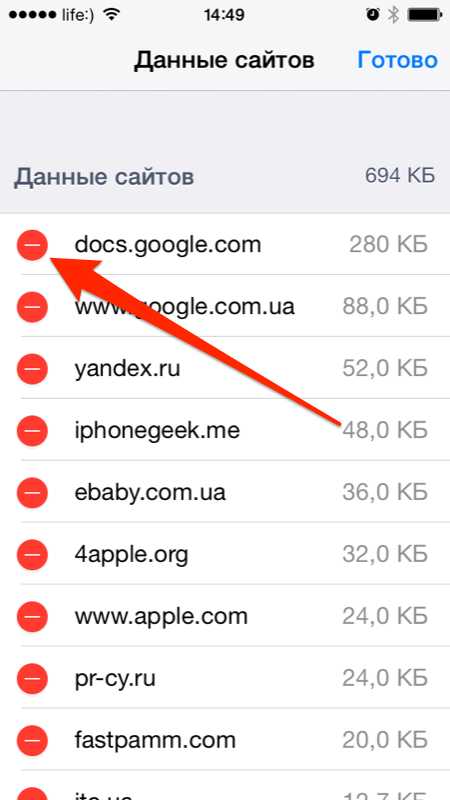
- Подтвердите удаление тапнув на «Удалить». Все данные для выбранного сайта будут удалены и при следующем его посещении, они будут загружены с сервера заново, а не выгружены из кэша.
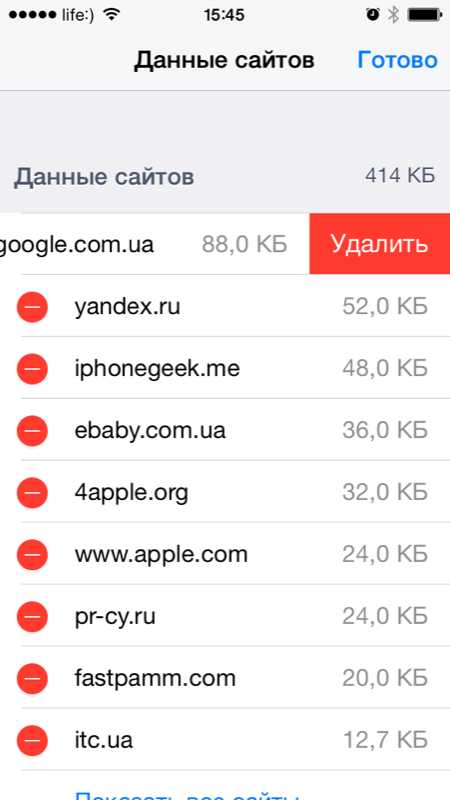
- Здесь же можно удалить кэшированные данные всех сайтов. Для этого тапните на «Удалить все данные».
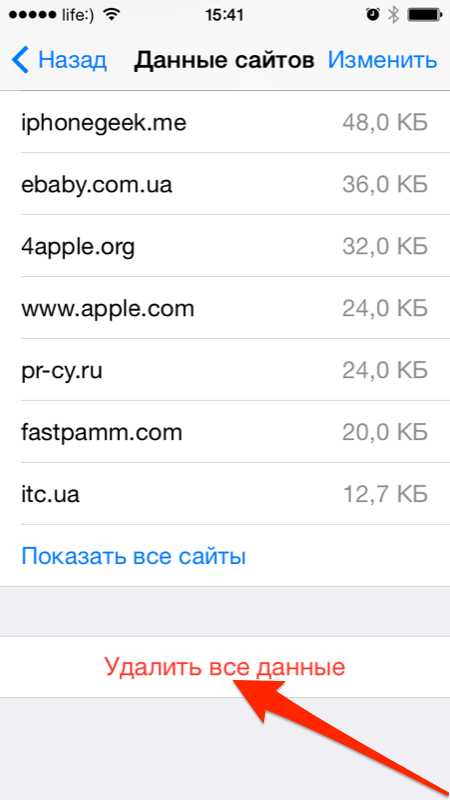
Вот так, на самом деле, все просто. Теперь вы знаете как удалить «проблемное» приложение из iPhone или полностью очистить его память.
Если у вас возникли трудности или вопросы по теме статьи, добро пожаловать в комментарии.
Как очистить айфон от старого владельца
Достаточно часто владельцы мобильных телефонов Apple хотят продать устройство. Это может быть связанно с появлением более новой и современной модели. При этом просто взять и продать в таком состоянии, каком он есть просто нельзя. Необходимо определенная подготовка устройства для передачи другому владельцу.
Помимо приведения в порядок внешнего вида, потребуется выполнение определенных операций с информацией. Эти данные должны быть сохранены или удалены. Это нужно сделать так, чтобы контакты и другая личная информация ни в коем случае не попала к будущему владельцу. Именно поэтому такого рода очистка является обязательной. Дальше будет подробно описано, как обнулить айфон перед продажей.
Как очистить айфон 5 перед продажей
Прежде чем приступить к физической чистке мобильного устройства требуется наведение порядка в программном обеспечении. Имеющиеся данные, которые использовались, новому владельцу попросту ни к чему. Кроме этого, высока вероятность того что личная информация может быть использована в нежелательных и не совсем законных целях.
Перед тем, как очистить айфон для продажи, необходимо сохранить всю важную информацию. Для этого нужно воспользоваться функцией резервного копирования. Она предусмотрена в телефонах Apple. Оптимальным вариантом является сохранение во всех предложенных местах:
- На персональном компьютере;
- В облаке iCloud.
В результате все данные будут доступны независимо от наличия доступа во всемирную паутину. Лишь после этого можно приступать непосредственно к очистке телефона. Весь процесс займет не более одного часа. Данный показатель зависит от особенностей модели телефона.
Для выполнения это простой задачи требуется войти в основное меню и найти пункт «Настройки». Опустившись в самый низ списка, выбираем «Удалить контент и настройки». После входа появится сообщение с подтверждением или отказом от этого действия. Нужно выбрать «очистить Iphone». После подтверждения будет запущен процесс очистки. Это то же самое, как удалить все с айфона перед продажей.
Если есть ограничения во времени, то в это время можно приступить к чистке айфона от грязи и пыли. За время эксплуатации гарантированно могут появиться не только потертости, но и накопится в определенных местах пыль или грязь. Такая ситуация неизбежна даже при условии очень бережного ношения и хранения телефона. Для этого потребуется спиртовой раствор, зубочистка и палочка для чистки ушей. С их помощью необходимо почистить разъемы для зарядки и наушников, а также все углубления.
Перед тем как обнулить айфон 5s перед продажей, нужно собрать всю имеющуюся комплектацию телефона. От укомплектованности существенно может зависеть сумма полученных средств. В стандартной комплектации должны быть USB-кабель, зарядное устройство, наушники, а также само мобильное устройство. Желательно чтобы коробка, в которой был куплен телефон, также прилагалась. Если имеются дополнительные опции, то позволит его продать за большую цену. Это могут быть такие аксессуары как портативные переходники, чехол и другие элементы. Они также требуют чистки от пыли и грязи. Внешний вид существенно влияет на привлекательность товара. Теперь вы знаете, как очистить айфон перед продажей. Но как же его выгодно реализовать?
На современных интернет ресурсах по продаже мобильных устройств и других гаджетов помимо текстового сообщения имеется возможность добавлять фотографии или видео. Поэтому желательно сделать качественные фото. Желательно чтобы фон, на котором располагался лот, был светлым, а освещение – качественным. Достоверность состояния не должна скрываться плохим качеством изображения. Поэтому если имеются значительные царапины или потертости, то лучше это сразу указать и снять крупным планом. Это избавит от неудобной ситуации перед потенциальным пок
Как очистить iPhone от кэша, истории, данных: пошаговая инструкция с советами
Разберемся, какую информацию надо удалять с iPhone перед продажей.Итак, вы решили продать свой гаджет, но совершенно не хотите разделять с его будущим владельцем мечты, личную информацию. При этом удалять все данные безвозвратно тоже не хочется — впереди новые айфоны, и календари с напоминалками еще пригодятся.
Для того чтобы удалить личные данные с iPhone при продаже нужно:
Шаг 1. Создать резервную копию данных на устройстве через Настройки.
Шаг 2. Выйдите из iCloud, iTunes Store и App Store. Затем выполните выход. Для этого на устройствах с системой старше 10.3 в меню Настройки найдите кнопку «Выйти». Введите пароль и нажмите «Выключить». Для более ранних версий ОС ищите эту кнопку в разделе «Настройки» — iCloud. Дважды нажмите «Выйти» и введите свой Apple ID. Затем нажмите «Выйти» в меню «Настройки — iTunes Store и App Store»
Шаг 3. В разделе «Основные» меню «Настройки» нажмите сброс, а затем выберите пункт «Стереть контент и настройки».
Шаг 4. Спокойно продавайте чистый телефон. При полном стирании данных отключается функция «блокировка активации» в «Найти iPhone»
Как удалить все с Айфона, стереть данные на iPhone

Здравствуйте. Знаете ли вы, что Айфон перестает работать оперативно, когда возникает недостаток свободной памяти? Если вы начали замечать, что устройство долго «думает», подвисает – пора его почистить. В этой статье мне хотелось бы поговорить о том, как удалить все с Айфона правильно, чтобы аппарат дальше смог работать эффективнее.
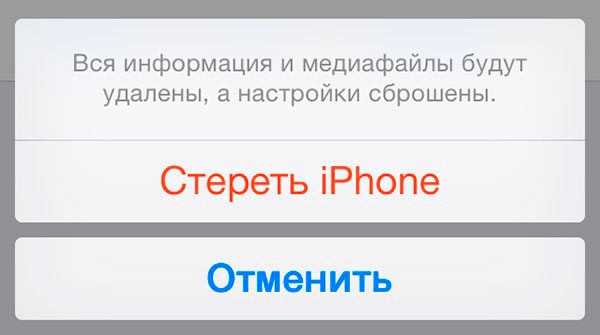
СОДЕРЖАНИЕ СТАТЬИ:
Подготовка к удалению данных с iPhone
Перед тем, как приступить к самой процедуре, стоит вспомнить одну особенность, разработанную корпорацией Apple. Это было сделано для того чтобы максимально защитить информацию пользователя. Перед тем, как заняться форматированием, удостоверьтесь, что ваш смартфон неразблокирован.
В этом случае после очистки вы опять будете пользоваться своим устройством, если же iPhone разблокирован, удалить инфу нужно очень аккуратно. Это происходит, потому что разлоченный аппарат становится аналогом Айпада. Это будет просто многофункциональный девайс, но позвонить с него вы уже не сможете. Не стоит забывать об этом.
Работаем с интерфейсом
Для начала стоит присмотреться к интерфейсу. У Айфона есть спецнастройка, позволяющая делать бэкапы информации, а также форматировать его. Как удалить лишнее? Процедура выполняется в несколько шагов, лучше следовать такой последовательности:
- включаете свой гаджет;
- дожидаетесь полной загрузки операционки;
- переходите в главные настройки;
- ищите подпункт сброса информации;
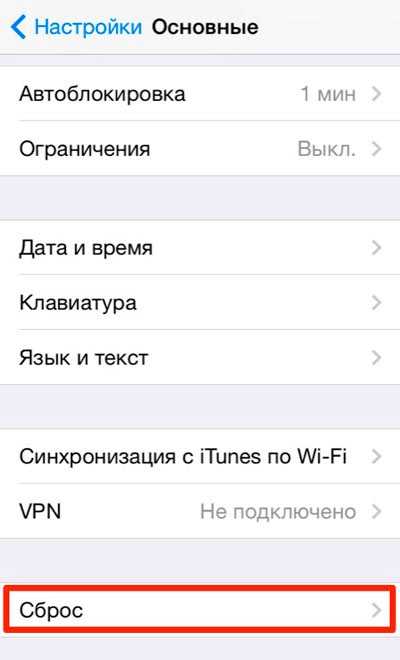
- кликаете "Стереть...";
- если на Айфоне у вас стояла защитная комбинация, вводите ее;
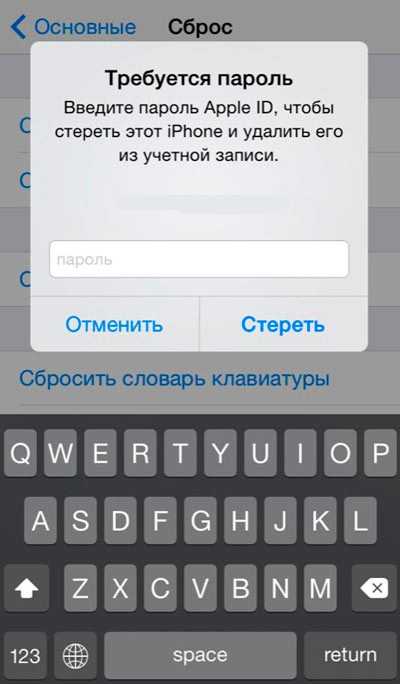
- подтверждаете желание удалить данные, выплывет два окошка с уведомлениями. Нужно дать свое согласие.
Дальше при включенной в iCloud функции "Найти айфон", стоит вписать Apple ID. Сделать это нужно обязательно, в обратном случае аппарат перезагрузится. После этого Айфон очищен от пользовательского контента.
Автор рекомендует:
Используем iTunes
Для второго способа очищения устройство от всего ненужного понадобится приложение Айтюнз. Оно может не только помочь в форматировании, но и восстановит операционку смартфона. В первую очередь следует выбрать актуальную версию ПО. Оно скачивается на компьютер. Все зависит от версии iOS, установленной на Айфоне. После этого можете воспользоваться последовательностью действий, описанных ниже:
- входите в программу "АйТюнс" на ПК;
- подключаете смартфон через кабель к компьютеру;
- ждете определения оборудования в программе;
- кликаете по надписи "iPhone";
- переходите к разделу "Информация" - "Синхронизировать контакты" - "Все";
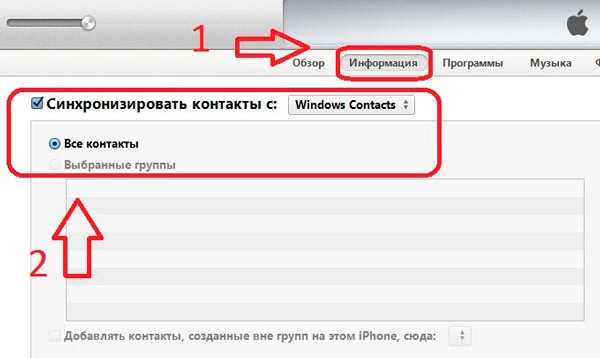
- снизу выбираете пункт "Дополнительно";
- ставите отметку возле пункта "Контакты";
- подтверждаете свои действия.
Благодаря этой инструкции вы сможете почистить свои "Контакты". Удаленные номера восстановить в «яблочном» устройстве не сможете, если ранее вы не делали резервное копирование.
Помощь iCloud
Любой владелец iPhone, который хочет удалить с него все, может воспользоваться еще одним софтом – iCloud. Работать с этой программой можно и удаленно, к примеру, если у вас украли аппарат или он был утерян. Как быстро стереть? Отмечу сразу, что стертые сведения из телефонной книги и другую информацию реанимировать не получится. Форматирование осуществляется таким образом:
- включаете ПК, он должен иметь выход в интернет;
- переходите на icloud.com;
- в открывшемся окошке авторизируетесь с использованием своего AppleID;

- кликаете "Найти устройства", выходит карта;
- сверху выбираете модель Айфона;
- в открывшейся панели жмете "Стереть";
- выходит предупреждение о том, что процесс необратим, опять жмете "Стереть";
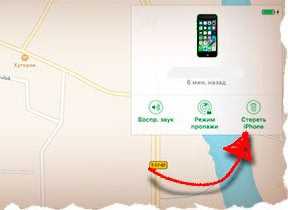
- вводите пароль от ЭпплАйди, так вы сможете доказать, что являетесь хозяином форматируемого устройства;
- кликаете "Далее" и "Готово".
Так будет начат процесс удаления. Благодаря этому варианту вы можете обезопасить себя и удалить дистанционно все данные.
Как вариант можно использовать приложение для ПК - iMyFone Umate Pro.- Если фотографий стало много, и они занимают основную часть места, просто запустите “Медиатеку iCloud”, она сама отправляет снимки в "Облако" и очищает место.
- Накопившийся кэш музыки вы сможете почистить путем деактивации “Медиатеки iCloud”, необходимо подождать удаления и потом опять включить ее, при этом треки остаются, а оффлайн-файлы стираются.
- Если основная часть пространства занята данными Сафари, вы тоже можете избавиться от них, не сбрасывая аппарат. К примеру, можно удалить список чтения.
Телефонное хранилище
Как поступить с приложениями на iPhone? Некоторые пользователи удаляют их в ручном режиме, это не очень удобно и довольно долго. Для этого понадобится хранилище телефона. Его можно найти на всех продуктах Apple. Здесь выполняются следующие действия;
- включаете аппарат;
- переходите в настройки, далее основные – статистика и хранилище;
- кликаете на программу, которая вам не нужна;
- выплывет меню с операциями;
- щелкаете удаление.
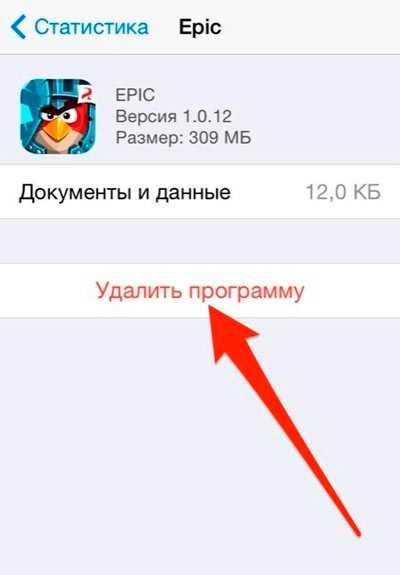
Все стертые приложения можно восстановить только переустановкой. Если в вашем устройстве мало программ, можете воспользоваться данным вариантом. В обратном случае понадобится глобальное форматирование.
Информация из браузера
После того, как вы избавились от ненужного софта, почистили телефонную книгу, можете стереть данные браузера. Для этого также есть последовательность шагов:
- скачиваете обновленную Opera;
- очищаете кэш Сафари, для этого не нужно загружать дополнительный софт, используются только стандартные средства;
- заходите в настройки Сафари;
- кликаете по очистке истории;
- подтверждаете действия;
- жмете очищение cookie, подтверждаете действие.
Данная процедура позволяет удалять всю информацию, которая вводилась и сохранялась в браузере. Здесь также вернуть все, что было стерто не получится.
Хотите перепродать?
Если вы решили продать свой Айфон, следует подготовиться к этому заранее. Вся удаленная информация может храниться в бэкапах операционки. Так что связь с Айклуд придется прервать, чтобы удалить все скопированные сведения. Могу дать вам несколько советов, помогающих избавиться от всего лишнего:
- деактивируйте любые связи с различными устройствами, типа iWatch;
- выйдете из программы iCloud, для этого следует зайти в параметры и само приложение, нажать кнопку выйти;
- если ваша ОС младше iOS7, необходимо сделать удаление учетки;
- отключитесь от Айтюнз и AppStore, эти опции также можно будет деактивировать в параметрах девайса.
Удаленные программы, настройки и контакты восстановить нельзя после всех этих процедур, а подключиться к уже имеющемуся профайлу в AppStore и других приложениях достаточно легко.
Еще один вариант, которым можно воспользоваться – активировать DFU режим, позволяющий с легкостью выполнить чистую остановку. Очищение Айфона происходит через режим восстановления. Просто подключаете смартфон к ПК и нажимаете кнопки блокировки/включения и “Домой”. Ждете секунд десять и опускаете клавишу ON, а “Домой” пока удерживаете. Так iTunes поймет, что аппарат вошел в DFU и спросит у вас, нужно ли делать восстановление.
Перед очищением гаджета стоит позаботиться о своих важных данных, потому как их восстановить не получится. Одна часть может быть потом восстановлена из облачного хранилища, а часть можно сохранить в бэкапах. Если для вас ценны сведения о здоровье, история звонков, СМС, то необходимо сделать специальную резервную копию через Айтюнз. Для этого во время создания бэкапа на ПК нужно поставить галочку около пункта “Зашифровать резервную копию iPhone”.
Теперь вы знаете, как удалить все с Айфона, так что при необходимости можете воспользоваться одним из этих способов. Если возникнут вопросы, задавайте в комментариях, я постараюсь ответить на них.
С уважением, Виктор!
Что будет если "Стереть iPhone" на сайте iCloud? Полное руководство!
Привет! Многих волнует тема того, что произойдет после удаления всех данных с iPhone через сайт iCloud.com. Только вот адекватной и нормальной информации в сети по этому вопросу очень мало. А если быть совсем точным, то ее практически нет. Большинство ресурсов просто берут и копируют фразу с сайта Apple — «При стирании данных с устройства также отключаются функция «Найти iPhone» и блокировка активации».
Которая многих вводит в ступор и порождает массу вопросов: Если стереть устройство через «Найти iPhone», то оно освободится от Activation lock и им можно будет пользоваться? Блокировка на Apple ID снимается? Данные удалятся целиком и полностью? В чем отличие от «Режима пропажи»? (С этим мы уже разобрались — прочитайте, лишним не будет). И это только самые основные «загадки». На самом деле их намного больше!
Впрочем, если вернуться к описанию этой функции, то получается что ответ на все эти вопросы очевиден — после нажатия «Стереть iPhone» устройство будет «чистым» и не заблокированным.
Что же получается? Автор этих строк в статье про режим пропажи зря советует всем именно стирать устройство, если оно потеряно (украдено) и найти его не представляется возможным? То есть, с одной стороны — мы удаляем все свои данные (это плюс). А с другой — полностью разблокируем телефон (это минус) и им может воспользоваться кто угодно?
Но, на самом деле, в этой фразе чего-то не хватает. И в конце статьи мы ее подкорректируем:)
Для того чтобы наглядно показать что же происходит во время и после процесса удаления данных с iPhone через «Найти iPhone», я решил самостоятельно проделать это действие. Правда участвовать в данном эксперименте будет iPad (телефон восстанавливать из резервной копии — это очень долго), но для айфона результат будет полностью аналогичным. Итак, поехали!
Имеем на устройстве включенную функцию «Найти iPhone» и представим, что гаджет мы безвозвратно потеряли (или его украли). Нам надо стереть с него все данные, для этого:
- Переходим на сайт iCloud.com и вводим свою учетную запись Apple ID.
- Нажимаем на «Найти iPhone» и в списке устройств выбираем то, которое нужно очистить.
- Жмем «Стереть iPad» (ну или iPhone) и уверенно соглашаемся с тем, что все материалы и настройки будут удалены. И, конечно же, после этого действия устройство нельзя будет обнаружить или отследить.
- А вот здесь небольшая проблема для тех, кто не владеет полной информацией об учетной записи Apple ID. Дело в том, что для подтверждения ваших намерений необходимо ответить на контрольные вопросы (хотя бы два из трех).
- После этого указываем номер телефона и короткое сообщение — они должны будут отобразиться на экране устройства после стирания. Забегая вперед, хочется отметить тот факт, что у меня все эти надписи на дисплее почему-то не показывались. Почему? Честно говоря не знаю — если есть идеи, то пишите в комментарии. Нажимаем «Готово».
- Все! Данные iPhone или iPad полностью удалены. И вот здесь начинается самое главное — об этом нужно обязательно помнить. Мы видим надпись «Стирание выполнено» и еще одну строчку — «Удалить из найти iPhone».
- Вот если её нажать, то устройство действительно «освободится» от блокировки Apple ID и его сможет активировать кто угодно. А если не нажимать, то ваш iPhone или iPad останется в режиме «Потерян и стерт».
В этом случае разблокировка устройства практически невозможна. Даже через техническую поддержку.
С большой долей вероятности гаджет можно смело сдавать на запчасти.
Да и то, самая дорогая из них — системная плата, будет заблокирована в iCloud.
Как и обещал, немного подкорректируем фразу с официального сайта Apple:)
А теперь короткие выводы — если стереть iPhone или iPad через функцию «Найти iPhone», то:
- Блокировка активации Apple ID автоматически не снимется. Это можно сделать вручную, уже после завершения процесса.
- Все данные удаляются целиком и полностью.
- Теперь нельзя определить геопозицию и местонахождение гаджета.
P.S. Вопросы, здравые мысли, дискуссии — для всего этого открыты комментарии. Пишите! Ну и «лайкнуть» статью можно, чего уж там… полезная информация же!
7 шагов к тому, чтобы подарить старый iPhone и подготовить его к новому владению

Если у вас есть iPhone, который собирает пыль и не используется, вы можете продать его или, возможно, еще более выгодно подарить другу или члену семьи. Независимо от того, кому это нужно, если вы передаете iPhone новому владельцу, вам нужно будет предпринять ряд шагов, чтобы подготовить iPhone к новому владельцу.
Пройдя через это недавно со старым iPhone, который валялся в ящике, я подумал, что было бы хорошо снова пройти через шаги.Это не только для людей, продающих iPhone кому-то другому, это также замечательно, если вы собираетесь подарить устройство или подарить iPhone (или iPad) кому-то еще, и вы просто хотите знать, какие шаги нужно предпринять. чтобы подготовить его к следующему владельцу. Мы поговорим о том, как снять ваши вещи с устройства, очистить его, сбросить настройки, извлечь SIM-карту и многое другое.
1: Резервное копирование личных данных, получение изображений и т. Д.
У вас все еще могут быть личные данные на iPhone, поэтому сначала их нужно удалить.Лучше всего просто запустить быстрое резервное копирование на компьютер с помощью iTunes, таким образом вы создадите резервную копию всего устройства, если решите, что это необходимо (вы также можете извлечь фотографии из резервной копии iPhone, если вам когда-либо понадобится) .
Затем перенесите фотографии с iPhone на компьютер, будь то ПК с Windows или Mac. Просто убедитесь, что вы сняли эти вещи с телефона, чтобы, когда вы их убрали, вы ничего не пропустили.
2: Обновите iPhone до последней версии iOS
Рекомендуется обновить системное программное обеспечение iPhone, прежде чем передавать его новому владельцу.Это особенно верно, если устройство какое-то время находилось в шкафу или ящике и находится в устаревшей версии.
Это просто, и вы можете сделать это прямо на iPhone, не используя компьютер (но, конечно, вы также можете обновить через iTunes):
- Зайдите в «Настройки» и перейдите в «Обновление программного обеспечения».
- Установите все ожидающие обновления
iPhone 4S, который я только что обновил для нового владельца, отставал от iOS 6.0.1 (!) И был обновлен до iOS 7.1.1, это большой скачок с множеством улучшений.
3: отключить iMessage, Facetime и iCloud
Вам нужно вручную отключить службы iMessage и iCloud перед тем, как взломать телефон, чтобы он отключился от устройства.
- Перейдите в «Настройки», а затем в «Сообщения».
- Установите переключатель «iMessage» в положение ВЫКЛ.
- Вернитесь в настройки, перейдите в «iCloud».
- Найдите «Найди мой iPhone» и выключите его.
- Внизу выберите «Удалить учетную запись».
Невыполнение этого требования потенциально может означать потерю сообщений и общее раздражение, поэтому, хотя это и не совсем необходимо, это хорошая практика.
4: очистить iPhone до заводских настроек
Затем вы захотите стереть с iPhone все личные данные, приложения, фотографии, мультимедиа, сообщения, голосовую почту и все остальное. В настоящее время Apple упростила этот процесс с помощью простой опции восстановления заводских настроек, встроенной в настройки iOS:
- Откройте "Настройки" и перейдите в раздел "Общие".
- Прокрутите вниз до «Сброс» и выберите «Стереть все содержимое и настройки».
- Подтвердите сброс всего содержимого и настроек - это в основном форматирует iPhone, удаляя все из него
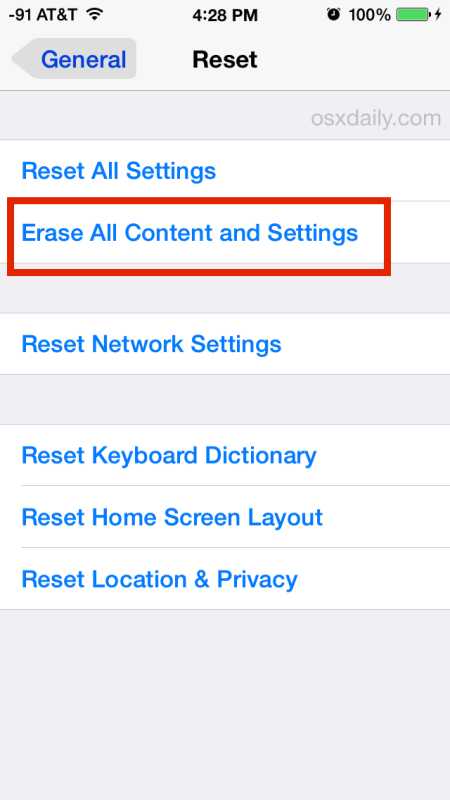
Айфон скоро перезагрузится и все очистится… почти готов к новому владельцу!
В видео ниже показано, как сбросить настройки до заводских, если вы запутались:
Когда iPhone завершит сброс к заводским настройкам, он перезагрузится, как если бы он был совершенно новым - именно так вы должны передать его новому владельцу (если вы не планируете предварительно настроить его для них с помощью приложений, Apple ID и т. д., конечно).
5: Физическая очистка iPhone
Вам нравится использовать свой iPhone жирными пальцами, когда вы едите чито и капаете мороженое на экран? Может быть, вашим любимым местом для чтения iPhone была ванная? Это здорово, но новому владельцу может не понравиться грязный iPhone, покрытый остатками остатков на нем. Итак, сделайте что-то вежливое и очистите iPhone физически.
Лучше всего это сделать с помощью слегка влажной ткани без ворса (не используйте слишком много воды и не пытайтесь купать iPhone, контакт с жидкостью может привести к повреждению).Выключите iPhone (удерживая кнопку питания и переместив в положение «ВЫКЛ.»), Затем отключите iPhone от любых источников питания (включая USB-порт) и аккуратно протрите его тканью. Не допускайте попадания влаги ни в одно из отверстий и не используйте для очистки iPhone какие-либо растворители или химические чистящие средства, они могут повредить поверхности.
6: отключите iPhone от учетной записи Apple
Если новым владельцем является человек, которого вы не знаете, вы, вероятно, захотите отключить его от своей учетной записи Apple и профиля поддержки.Это просто, просто войдите на сайт Apple, найдите устройство и выберите «Отключить»:
Если вы отдаете iPhone члену семьи, вам, вероятно, не потребуется этого делать, поскольку хранение семейного телефона в одной учетной записи поддержки не представляет особого вреда.
7: Извлеките SIM-карту
У вас есть iPhone с SIM-картой? Возьмите скрепку, переверните iPhone на бок и вытащите его - новому владельцу, вероятно, это не нужно.
Если SIM-карта все еще активна, оставьте ее при себе, в противном случае это небольшой кусок пластика, и вы отправитесь в мусорную корзину.
Дополнительно: разблокировка iPhone для других держателей SIM-карты
Если iPhone заблокирован AT&T и срок действия контракта истек, вы можете запросить бесплатную разблокировку телефона у AT&T, и это часто делается менее чем за час.
iPhone на Verizon или Sprint, у которого есть слот для SIM-карты, обычно требует телефонного звонка в соответствующий канал поддержки, но обычно они также разблокируют телефон по запросу.
iPhone готов к новому владельцу!
Вот и все! Резервное копирование iPhone было выполнено, данные скопированы, сброшены до заводских настроек, убран шумный экран, устройство было отключено от учетной записи Apple, а SIM-карта удалена ... и, возможно, даже разблокирована, хорошо перейти к новый владелец!
Есть ли у вас какие-либо особые советы, уловки или дополнительные шаги, которые вы предпринимаете при подготовке iPhone к новому владельцу? Дайте нам знать об этом в комментариях!
Связанные
.Очистите историю и файлы cookie из Safari на вашем iPhone, iPad или iPod touch
Узнайте, как удалить историю, файлы cookie и кеш в настройках.
Удалить историю, кеш и файлы cookie
Вот как удалить информацию с вашего устройства:
- Чтобы очистить историю и файлы cookie, перейдите в «Настройки»> «Safari» и нажмите «Очистить историю и данные веб-сайтов».Очистка вашей истории, файлов cookie и данных просмотра из Safari не изменит вашу информацию автозаполнения.
- Чтобы очистить файлы cookie и сохранить историю, выберите «Настройки»> «Safari»> «Дополнительно»> «Данные веб-сайтов», затем нажмите «Удалить все данные веб-сайтов».
- Чтобы посещать сайты, не выходя из истории, включите или отключите приватный просмотр.
Если нет истории или данных веб-сайтов для очистки, настройка становится серой. Параметр также может быть серым, если у вас есть ограничения веб-содержимого, установленные в разделе «Ограничения содержимого и конфиденциальности во время экрана».
Блокировать куки
Файл cookie - это фрагмент данных, который сайт размещает на вашем устройстве, чтобы он мог запомнить вас, когда вы снова посетите его. Чтобы выбрать, блокирует ли Safari файлы cookie, нажмите «Настройки»> «Safari», затем включите «Блокировать все файлы cookie».
Если вы заблокируете файлы cookie, некоторые веб-страницы могут не работать. Вот несколько примеров:
- Возможно, вы не сможете войти на сайт, используя правильное имя пользователя и пароль.
- Вы можете увидеть сообщение о том, что файлы cookie необходимы или что файлы cookie в вашем браузере отключены.
- Некоторые функции на сайте могут не работать.
Используйте блокировщики контента
Блокировщики контента - это сторонние приложения и расширения, которые позволяют Safari блокировать файлы cookie, изображения, ресурсы, всплывающие окна и другой контент.
Вот как получить блокировщик контента:
- Загрузите приложение для блокировки контента из App Store.
- Нажмите «Настройки»> «Safari»> «Блокировщики содержимого», затем настройте нужные расширения. Вы можете использовать более одного блокировщика контента.
Если вам нужна помощь, обратитесь к разработчику приложения.
Информация о продуктах, не производимых Apple, или о независимых веб-сайтах, не контролируемых и не проверенных Apple, предоставляется без рекомендаций или одобрения.Apple не несет ответственности за выбор, работу или использование сторонних веб-сайтов или продуктов. Apple не делает никаких заявлений относительно точности или надежности сторонних веб-сайтов. Свяжитесь с продавцом для получения дополнительной информации.
Дата публикации:
.Очистить другое хранилище на вашем iPhone или iPad
Если у вас iOS или iPadOS 13, ваше хранилище iPhone или iPad заполнено и оно в основном занято «другим» хранилищем, обновите свое устройство до iOS или iPadOS 13.6.1 или более поздней версии.
Обновите свое устройство
Если на компьютере недостаточно места для обновления
- Создайте резервную копию своего устройства с помощью iCloud * или компьютера.
- После завершения резервного копирования перейдите в «Настройки»> «Основные»> «Сброс». Затем нажмите «Стереть все содержимое и настройки». Если будет предложено, введите свой пароль или пароль Apple ID.
- Следуйте инструкциям на экране, чтобы настроить устройство. Когда вас спросят, как вы хотите перенести приложения и данные на это устройство, нажмите «Восстановить из резервной копии iCloud» или «Восстановить с Mac или ПК» и выберите только что созданную резервную копию. Продолжайте настраивать свое устройство.
- Дождитесь завершения процесса восстановления. Затем перейдите в «Настройки»> «Основные»> «Обновление ПО» и установите iOS или iPadOS 13.6.1 или новее.
- Если вы выполняли восстановление из резервной копии iCloud, вы можете увидеть главный экран до завершения восстановления. Дождитесь завершения восстановления, прежде чем обновлять свой iPhone или iPad. Вы можете проверить ход восстановления в «Настройки»> [ваше имя]> iCloud> Резервное копирование iCloud.
- Не устанавливайте новые приложения, не загружайте и не транслируйте музыку или видео, пока вы не установите iOS или iPadOS 13.6.1 или новее.
* Если вы получили сообщение о том, что недостаточно свободного места для резервного копирования в iCloud, сделайте резервную копию на своем компьютере.
Дата публикации:
.iPhone и iPad: как очистить кеш
9to5Mac представляет вам CleanMyMac X . Найдите скрытый мусор, большие старые папки, неиспользуемые приложения и большие потребители памяти. Вы также можете использовать CleanMyMac X для удаления вредоносных программ, нежелательных всплывающих окон и расширений вирусов.
Заполнение кэшей на iPhone и iPad не занимает много времени. От браузера iOS, Safari до сторонних приложений - вы узнаете, как очистить их и освободить место на iPhone и iPad.
Очистка кеша в Safari выполняется быстро и легко одним махом, но это может быть разным в зависимости от стороннего приложения.Сначала мы рассмотрим, как очистить кеш Safari на iPhone и iPad, а затем заняться другими приложениями.
Как очистить кеш на iPhone и iPad
Safari
- Открыть Настройки
- Проведите вниз и коснитесь Safari
- Проведите вниз еще раз и коснитесь Очистить историю и данные веб-сайтов , коснитесь еще раз, чтобы подтвердить
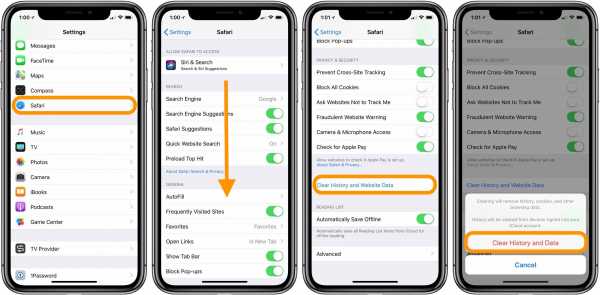
Либо, если вы хотите удалить данные с отдельных веб-сайтов, не очищая весь кеш Safari, нажмите Advanced , Website Data , затем Edit .
Сторонние приложения
Очистка кеша сторонних приложений зависит от разработчика. Как показано ниже, некоторые, например Slack, предлагают опцию в настройках приложения в настройках iOS, а другие, например, Facebook, нет. Проверьте настройки своих приложений, чтобы увидеть доступные варианты.
Для приложений, у которых нет кнопки очистки кеширования, следующим вариантом является удаление и повторная установка приложения.
Вы всегда можете взглянуть на Настройки → Общие → Хранилище iPhone , чтобы определить приоритетность сторонних приложений, которыми вы, возможно, захотите заняться в первую очередь.
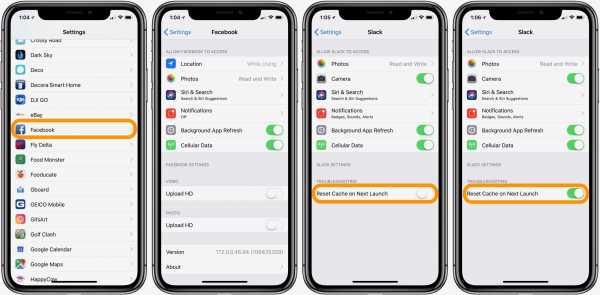
Для получения дополнительной помощи по максимально эффективному использованию устройств Apple ознакомьтесь с нашим практическим руководством, а также в следующих статьях:
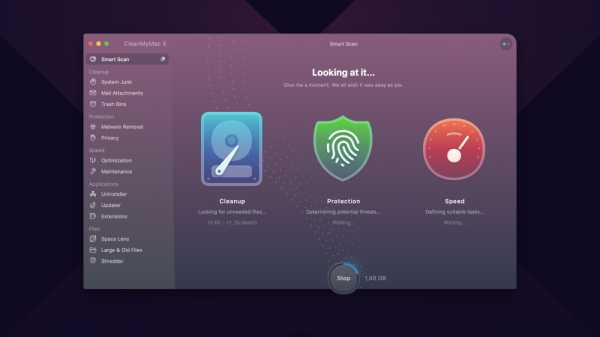 9to5Mac предоставляется вам с помощью CleanMyMac X . Найдите скрытый мусор, большие старые папки, неиспользуемые приложения и большие потребители памяти. Вы также можете использовать CleanMyMac X для удаления вредоносных программ, нежелательных всплывающих окон и расширений вирусов. Попробуй бесплатно.
9to5Mac предоставляется вам с помощью CleanMyMac X . Найдите скрытый мусор, большие старые папки, неиспользуемые приложения и большие потребители памяти. Вы также можете использовать CleanMyMac X для удаления вредоносных программ, нежелательных всплывающих окон и расширений вирусов. Попробуй бесплатно.
Посетите 9to5Mac на YouTube, чтобы узнать больше новостей Apple:
FTC: Мы используем автоматические партнерские ссылки для получения дохода. Подробнее.
Посетите 9to5Mac на YouTube, чтобы узнать больше новостей Apple:
.