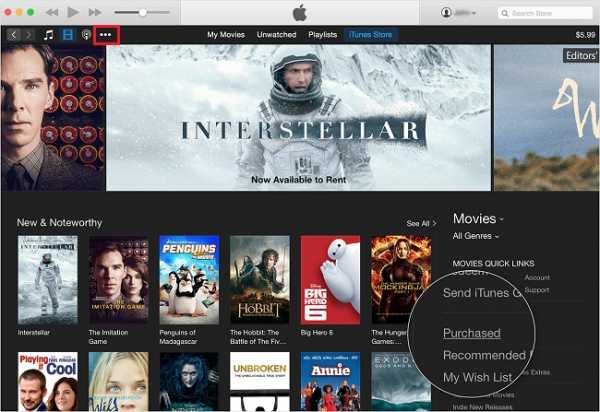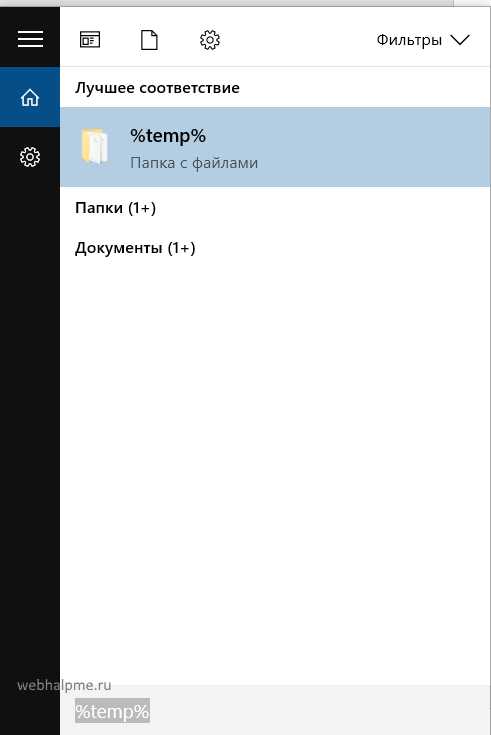Как очистить айпад от ненужных файлов
Как почистить "Айпад": все секреты
Пользователи “яблочных” гаджетов отмечают, что недавно купленные "Айпад" или "Айфон" работают невероятно быстро, но со временем устройство начинает "подвисать". Еще несколько лет назад памяти 32 гигабайта хватало для того, чтобы смотреть видео, играть в игры. Но сейчас приложения стали занимать намного больше места. Переписки в мессенджерах, миллионы фото - все это поглощает память с неимоверной скоростью. И в один прекрасный день перед каждым юзером встает вопрос, как почистить память "Айпада", чтобы устройство работало так же быстро, как после покупки? Об этом пойдет речь в данной статье.
Убираем ненужный мусор
Часто мы скачиваем приложения и, установив, забываем про них. Если вы не пользуетесь той или иной программой, стоит удалить ее с устройства.
Фото и видео лучше всего хранить в “облаке”. Качество съемки улучшается с каждым днем, мультимедиафайлы становятся более громоздкими, что не лучшим образом сказывается на скорости "Айпада". Очень удобен в использовании сервис iCloud от Apple: в нем можно настроить автоматическое сохранение файлов.
Софт под названием PhoneClean неплохо чистит планшет от ненужных файлов и мусора. Программа платная, но с помощью генератора ключей ее можно взломать.
iCleaner Pro - одно из самых эффективных приложений для очистки памяти "Айпада", но у него один большой минус - установка возможна только вместе с Jailbreak. Преимущество программы в том, что с ее помощью можно управлять всей файловой системой. Утилита тщательно удаляет ненужные элементы из недр планшета и увеличивает память в среднем на 30 %.
"Айпад" тормозит: как почистить устройство, чтобы вернуть ему прежнюю скорость?
С помощью компьютерного разъема Lightning и iTunes можно быстро и эффективно очистить гаджет.
Перед тем, как почистить "Айпад", необходимо выполнить следующие требования:
- На компьютере или макбуке установить iTunes.
- Приобрести кабель Lightning.
Итак, как почистить "Айпад" от мусора? Разберем поэтапно:
- С помощью шнура Lightning соединить устройство с компьютером. Войти в установленный на ПК iTunes.
- Необходимо придумать пароль для файлов, которые были скопированы. Для этого необходимо выбрать опцию “Зашифровать локальную копию”.
- После того как пароль будет установлен, iTunes автоматически создаст резервную копию. Если процесс создания копии не начался автоматически, можно просто нажать на опцию “Создать копию сейчас”. Это займет некоторое время.
- Возможно, потребуется выключить функцию “Найти “Айпад”. Сделать это очень просто: необходимо зайти в настройки, затем в iCloud отключить опцию “Найти айпад”. Для этого потребуется ввести пароль от “Облака”. После нужно кликнуть на “Готово” в окошке iTunes и вновь нажать на “Создать копию сейчас”.
- Поступит запрос на выбор только что созданной резервной копии. Нужно кликнуть на “Восстановить”, а после ввести пароль доступа к резервной копии.
- iTunes тут же запустит процесс восстановления. После завершения операции все файлы и информация будут в том же виде, что и до восстановления, а памяти станет больше.
Перед тем как почистить планшет "Айпад" таким способом, рекомендуется проверить объем временных файлов, ведь от этого зависит, сколько места освободится на диске после обновления. Процедуру следует проводить примерно раз в полгода, так как за это время на устройстве вновь появится мусор, который неблагоприятным образом скажется на работе "Айпада".
Как избавиться от бесполезных приложений
Как почистить "Айпад" легко, всего лишь удалив программы, которые не используются или потеряли свою актуальность:
- Долгим нажатием на иконку приложения выбрать его. После этого нажать на крестик для удаления. Стоит учесть тот факт, что встроенные приложения Apple удалить не получится.
- Можно зайти в основные настройки, затем в “Облако”. Появится опция “Управлять”. Вашему взору предстанут все программы, которые можно удалить.
- В завершении необходимо перезагрузить устройство.
Чистка браузера "Сафари"
Браузер сохраняет все пароли и данные страниц, что негативно отражается на скорости работы "Айпада". Как почистить устройство за считанные секунды, удалив кэш браузера? Просто необходимо в основных настройках сбросить все данные, которые были сохранены.
Лучшие программы для чистки памяти "Айпада"
Некоторые из программ платные, но с их помощью можно не только ускорить работу гаджета, но и обезопасить его от вирусов.
Рассмотрим подробней:
- PhoneClean. Доступна для бесплатного скачивания. После того как программа будет установлена на компьютер, следует подключить к нему планшет. Запустить приложение для очистки и кликнуть на “Начать сканирование”. Можно удалить как временные файлы, так и сохраненные пароли. Информация будет обрабатываться несколько минут. Когда сканирование будет завершено, нужно нажать на “Очистить” - и все ненужные файлы будут удалены. При этом важные данные никуда не пропадают.
- Battery Doctor. Программа не только удалит ненужный контент на планшете, но и спасет батарею от быстрой разрядки. Софт легок и прост в использовании: во вкладке “Память” кликнуть на “Очистить кэш”. Начнется сканирование, в процессе которого будут выявлены временные файлы, подлежащие удалению. После удаления мусора программа покажет, сколько свободного места появилось на "Айпаде".
- iMyfone Umate. Программа безопасно удаляет из системы планшета ту информацию, с которой вы решили расстаться. Можно удалить как временные файлы, так и досконально почистить "Айпад" на тот случай, если устройство будет перепродано другому человеку, и вы боитесь, что ваши фото и видео используют в сомнительных целях.
Заключение
Теперь вы знаете, как почистить "Айпад" и ускорить работу вашего планшета. Но следует помнить о том, что кэш браузера необходимо чистить раз в несколько месяцев, иначе очередного замусоривания системы не избежать.
Память заполнена? Как удалить ненужные файлы на iPad iOS 13
Если у вас низкая производительность и зависания вашего iPad, вероятно, это связано с накоплением ненужных файлов на iOS 13. iPad - одно из лучших интеллектуальных устройств в мире, известное своей высокой функциональностью.
Однако даже это мощное устройство может испытывать проблемы, когда пространство памяти забивается ненужными данными iOS 13 и ненужными файлами. Просмотр, чат, потоковое видео и загрузка приложений могут привести к тому, что файлы cookie будут занимать место, а кеш будет заполнен множеством временных файлов.Чтобы избежать этого и очистить все ненужные файлы на iPad iOS 13, необходимо тщательно очистить iPad.
Часть 1 Лучшие 2 бесплатных программы для очистки ненужных файлов iOS 13 на iPad
Очистить ненужные файлы iOS 13 на самом iPad будет очень сложно для большинства пользователей, потому что это зависит от дизайна каждого приложения. Самый простой способ очистить ненужные файлы iOS 13 - это удалить и переустановить приложения, которые очистят все файлы cookie, историю, кеши и т. Д. Из приложений. Однако некоторые важные данные и файлы также будут удалены.
Следовательно, для большинства пользователей может быть проще и эффективнее использовать очиститель iPad для очистки ненужных файлов на iPad. К счастью, есть бесплатные уборщики. Здесь мы перечислим 2 из них.
1 iMyFone Umate Бесплатно
iMyFone Umate Free - лучший очиститель ненужных файлов iOS 13 для iPhone / iPad / iPod touch, который вы найдете. В нем легко ориентироваться, и он может очистить все ненужные файлы с вашего устройства за считанные минуты.
- Он очищает более 25 видов нежелательных файлов с iPad: кеш, поврежденные файлы, журналы сбоев, использование хранилища и т. Д.
- Все временно загруженные файлы будут очищаться один раз.
Попробовать бесплатно
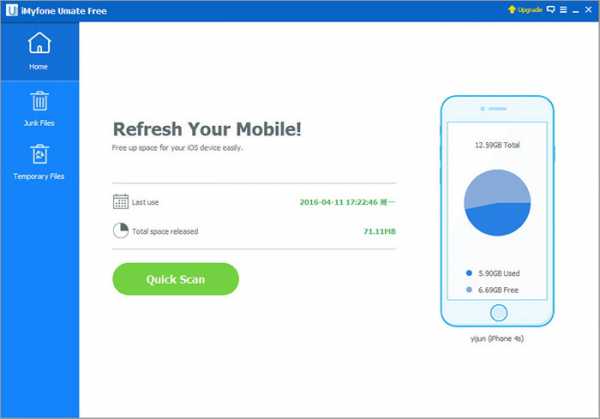
Номер
2CleanMyPhone
CleanMyPhone идеально подходит для удаления нежелательных приложений с вашего iPhone / iPad / iPad по одному, при этом ненужные файлы iOS 13 будут удалены. Это гарантирует, что вы безопасно удалите все неиспользуемые приложения и файлы на своем iPad. Это также поможет вам очистить кеши, например, при неполной загрузке. Помимо этого, программа также защищает ваше устройство от поврежденных файлов и ошибок синхронизации, которые могут возникнуть из-за файлов cookie или подключаемых модулей.Бесплатная загрузка CleanMyPhone имеет версии для Win и Mac.
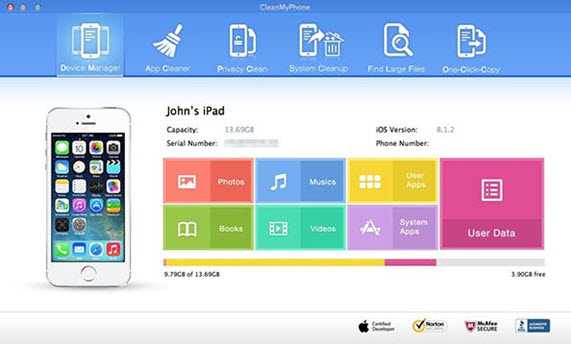
Часть 2 Какое FreeWare лучше очищает ненужные файлы на iOS 13
| Бесплатные программы | Преимущества | Недостатки |
|---|---|---|
| iMyFone Umate Бесплатно | 1. Простота использования, всего один щелчок. | Недоступно для Mac. |
| CleanMyPhone | Полностью очищайте ненужные файлы на iPad с помощью функций конфиденциальности. | 1. Пользователи должны перезагрузить свои устройства. |
Профессиональная версия iMyFone Umate Free
Возможно, вы уже знаете о многочисленных преимуществах использования iMyFone Umate Free.Это одна из самых эффективных бесплатных программ, которая не только очищает ненужные файлы на iPad, но и предотвращает засорение места временными файлами.
Кроме того, iMyFone Umate Pro (/ iMyFone Umate Pro для Mac), обновленная версия бесплатной, наверняка впечатлит вас своими мощными функциями. Он считается одним из лучших в мире ластиков и чистящих средств для iOS. Это комплексные решения для экономии места и личной защиты.
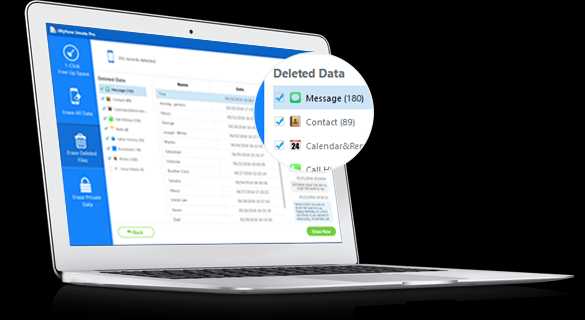
iMyFone Umate Pro
- Один щелчок, чтобы освободить место для хранения, очистив ненужные файлы, временные файлы, фотографии, большие файлы и нежелательные приложения.
- Первоначальное резервное копирование и без потерь Сжимайте фотографии, экономя 75% памяти.
- Все файлы iOS поддерживаются для очистки или стирания.
- Сделайте свое устройство iOS новым, удалив все содержимое и содержимое.
- Узнайте и навсегда удалите существующие личные данные или удаленные файлы.
Попробовать бесплатно Попробовать бесплатно
Удаление ненужных файлов iOS 13 в один клик на iPad
Шаг 1: Установите iMyFone Umate Pro на свой компьютер и подключите к нему свой iPad.
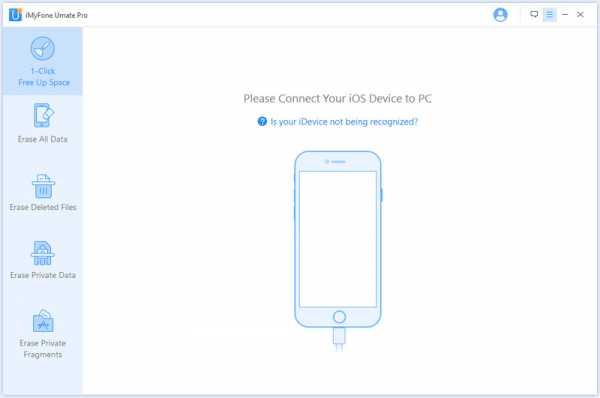
Шаг 2: Перейдите на вкладку «Освободить место одним щелчком» и нажмите кнопку «Быстрое сканирование». Когда он закончится, вы увидите, сколько места можно очистить на вашем устройстве.
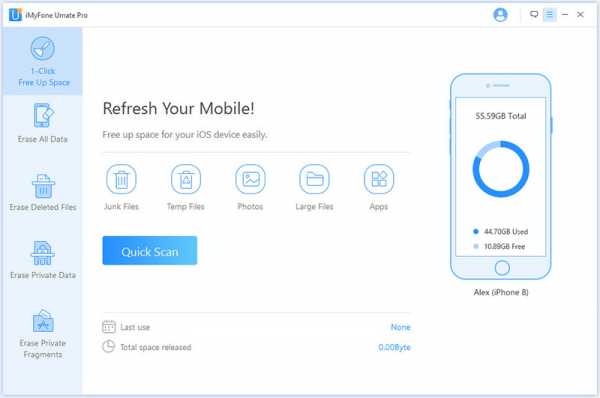
Шаг 3: Нажмите кнопку Очистить ненужные файлы, и начнется очистка.
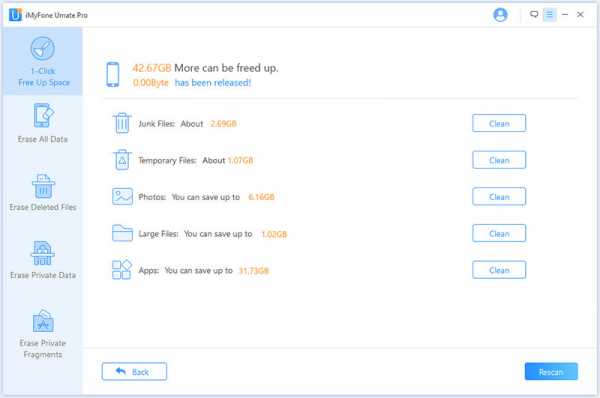
Примечание
Действия по удалению ненужных файлов с помощью iMyFone Umate Free такие же, как и в iMyFone Umate Pro.
.быстрых и безопасных способов удаления писем на iPad iOS 13
Вы также можете прочитать это руководство на Français .
В последнее время использование iPad iOS 13 значительно расширилось, и на iPad хранится несколько писем. Когда на iPad слишком много данных и электронных писем, есть вероятность, что iPad с iOS 13 станет медленным и не будет работать должным образом. Поэтому важно удалить ненужные письма. В ваш почтовый ящик приходит много подписных и других ненужных писем, и их следует удалить.Кроме того, личная информация, хранящаяся в письмах, хранится в другом месте, и ее также необходимо удалить. Это причины, по которым вам нужно удалить электронные письма с вашего iPad iOS 13.
Как удалить все электронные письма на iOS 13 iPad
В iPad нет кнопки удаления, доступны только параметры архива и корзины. Итак, вопрос в том, как удалить электронные письма на iPad iOS 13? Чтобы удалить электронные письма на iPad или удалить все электронные письма на iPad, выполните следующие действия.
• Первым делом выберите свой почтовый ящик и перейдите в «почтовые ящики».
• Затем вам нужно перейти к опции «все письма» .
• После выбора опции «все письма» будет отображаться каждое отдельное письмо. Когда вы выбираете «редактировать» опцию в просмотре всех писем, вам будет показано, что нужно удалить письма. Это способ удаления писем на iPad с iOS 13.
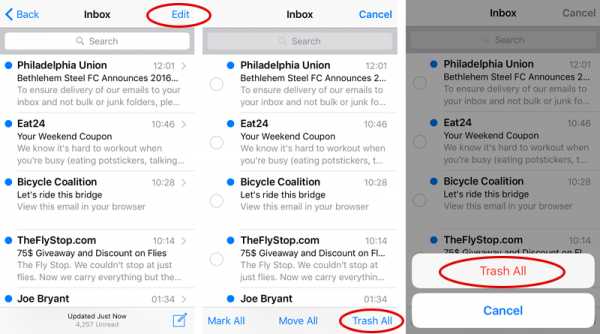
Также можно удалить электронную почту с iPad другим способом. Вы можете пролистать сообщения, а затем быстро выбросить их. Если вы сделаете это в режиме просмотра всех писем, отобразится опция корзины.Но в любом другом представлении он покажет вариант архива. Вопрос в том, как на iPad iOS 13 удалить всю почту? Или как удалить несколько писем на iPad? По этой причине, когда вы нажимаете кнопку редактирования, вы не должны выбирать почту. Если вы это сделаете, в правом нижнем углу отобразится параметр «Удалить все».
Нам всем нужен очиститель iPhone / iPad / iPod для iOS 13
Необходимо, чтобы iPad содержался в чистоте, чтобы он мог работать правильно и быстро. Если вы считаете, что ваш iPad работает медленно, вам следует использовать iMyFone Umate iPhone Cleaner.Если у iPad есть 16 ГБ памяти или больше, он также будет нести это место. Поддержание чистоты iPad можно сделать с помощью удаления ненужных файлов, и, таким образом, iPad будет работать быстрее. iMyFone Umate удаляет все кеши приложений, временные файлы, файлы cookie, журналы и т. д.
Попробовать бесплатно Попробовать бесплатно
Приложение удаляет временные файлы с устройства. Когда вы используете iPad или iPhone в iOS 13, некоторые остатки использования остаются в виде временных файлов.Они заполнят пространство и съедят место для хранения вещей. Это приложение имеет уникальную технику, которая помогает изучать невидимые временные файлы, которые скрыты в приложении, а затем освобождается место для хранения.
Он сжимает и удаляет фотографии, освобождая не менее 75% места для хранения. Приложение слабо сжимает фотографии и сохраняет качество фотографий. Фотографии предварительно просматриваются, выбираются и удаляются с iPad с iOS 13. Резервное копирование фотографий выполняется до завершения процесса сжатия и удаления.
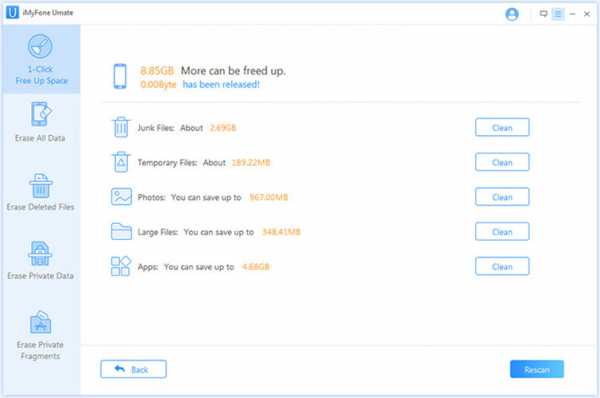
3 совета по удалению писем на iPad iOS 13
Есть несколько советов, которые помогут сохранить электронную почту и iPad в чистоте и высокой скорости работы.
- Удалите все файлы, которые не нужны. В почтовом ящике много нежелательных писем, и все они должны быть удалены.
- Всегда помните, что когда вы удаляете письма, они отправляются в корзину; например, они будут отображаться не во входящих, а в корзине папки.Это означает, что они все еще находятся на iPad и без необходимости занимают место. Так что не забудьте также удалить письма из корзины.
- Всегда удаляйте ненужные приложения и фотографии со своего iPad. Не перегружайте свой iPad. Итак, используйте приложение, чтобы очистить его.
Почему в названиях приложений для iPhone и iPad написано «Очистка…» и что с этим делать
Вы могли заметить, что некоторые приложения для iOS потемнеют, как если бы они были запущены, и одновременно переименовали себя в «Очистка…», казалось бы, неожиданно и случайно. Это демонстрируется на прикрепленном снимке экрана iPhone, на котором приложение Instagram выполняет этот процесс. Итак, у многих пользователей возникает большой вопрос: что здесь происходит и почему приложение для iPhone или iPad сообщает, что очищается?
Мы объясним, что означает сообщение «Очистка», что оно делает, а также что оно означает, что вы, пользователь устройства iOS, должны делать, когда увидите его.
«Очистка» приложения означает сброс кешей, локальных данных и временных файлов
Короче говоря, когда в названии приложения iOS написано «Очистка», это означает, что операционная система выполняет очистку кешей и временных файлов, связанных с данным приложением. Это происходит на всех устройствах iOS, поэтому не имеет значения, используете ли вы iPhone, iPad или iPod touch, время от времени вы, скорее всего, будете видеть одно и то же.
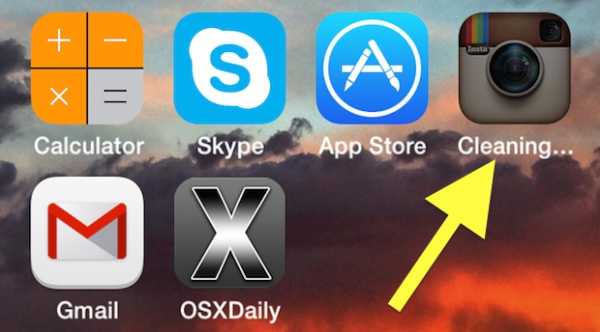
«Очистка» обычно показывает, что доступное пространство для хранения данных на устройстве очень мало
Хотя процесс очистки может происходить совершенно случайно, эта функция почти всегда запускается, если на iPhone, iPad или iPod touch очень мало свободного места.По сути, когда iOS обнаруживает, что доступного места мало, она начинает искать приложения, которые сохранили значительные локальные данные из кешей и временных файлов, и пытается «очистить» их, удаляя сохраненные файлы кеша. Вот почему вы чаще всего видите процесс, происходящий в приложениях, загружающих данные из Интернета, таких как Instagram, Facebook и Vine, хотя он может происходить и в других приложениях. Кроме того, эти кэши приложений и временные файлы способствуют формированию той загадочной «Другой» области хранения, которую пользователи часто находят при синхронизации с iTunes и задаются вопросом.
Если вы видите процесс «очистки», вы можете подтвердить, что места очень мало, перейдя в «Настройки»> «Основные»> «Использование». Не удивляйтесь, если у вас есть один или два МБ, если не страшный «0 байт». »Осталось на устройстве. Обычно, когда «Очистка» завершается, она может освободить несколько сотен МБ пространства, выгружая временные файлы приложений.
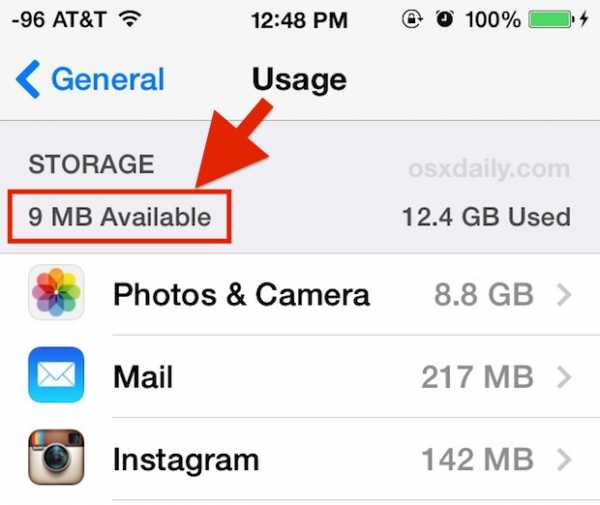
Хотя было бы удобно освободить место в крайнем случае, нет никакого способа вручную запустить процесс «очистки» в iOS, кроме как заставить ваше устройство iOS исчерпать свободное место, что вряд ли практично.Пользователи, заинтересованные в том, чтобы взять дело в свои руки, могут очистить кеши iOS вручную с помощью приложения PhoneClean, но для этого требуется подключение iPhone / iPad к компьютеру, но это может очистить где-то от пары сотен мегабайт до даже одного или двух ГБ хранилища. место на устройстве.
Видите название приложения iOS «Очистка»? Резервное копирование и чистый дом
Как правило, лучше всего, если вы видите, что процесс очистки происходит на вашем устройстве iOS, - это создать резервную копию iPhone, iPad или iPod touch, а затем немного очистить.
Мы рассмотрели множество способов освободить место для хранения на устройствах iOS, суть в том, что вам нужно удалить некоторые из хранимых носителей, таких как изображения, фильмы, музыка и видео (только после резервного копирования). загрузите этот носитель, конечно), а затем просмотрите и удалите приложения, которые вы больше не используете часто. Не упускайте из виду и цепочки сообщений: удаление старых бесед iMessage может стать огромным фактором для освобождения места, особенно если вы отправляете и получаете много мультимедийных сообщений, графических сообщений, гифок и видео между друзьями и семьей.
После того, как вы закончите освобождать место, вы не должны снова видеть сообщение об очистке в течение некоторого времени… по крайней мере, пока у вас снова не станет очень мало свободного места. Если вы видите это часто и у вас постоянно заканчивается свободное пространство на устройстве iOS, вы, вероятно, захотите поставить под вопрос размер устройства, когда собираетесь снова обновить iPhone, iPad или iPod в будущем. Удвоение доступного пространства с iPhone с 16 ГБ до 32 ГБ или с iPad с 32 ГБ до 64 ГБ может иметь огромное значение для тех, кому постоянно не хватает памяти (а это, скажем прямо, почти все мы).В этой связи мы надеемся, что Apple увеличит минимальный объем памяти устройства до 32 ГБ раньше, чем позже, но вероятность этого, вероятно, довольно мала, по крайней мере, в любое время в ближайшем будущем.
Связанные
.4 способа восстановления удаленных видео с iPad с резервным копированием и без него
Помогите пожалуйста! Я недавно потерял члена семьи и хочу попытаться восстановить несколько ее фотографий и видео со своего iPad. За последние несколько месяцев я сделал несколько видео и фотографий с ней, но сохранил только те, которые мне действительно понравились, а все остальные удалил. Действительно срочно! ---- Шон
Вы случайно удалили несколько важных видео со своего iPad? Вы потеряли какое-либо видео после обновления iPad до iOS 14/13/12/11.3? Или вы проснулись после долгой ночи с друзьями и обнаружили, что некоторые важные офисные видео были удалены с вашего iPad за ночь веселья и веселья, и вам срочно нужно вернуть их, когда вы идете в офис? Что ж, если вам нужно срочно восстановить удаленные видео с iPad, не волнуйтесь! Теперь вы можете без особых хлопот вернуть свои важные видео, используя различные имеющиеся в вашем распоряжении методы.
Есть несколько способов легко восстановить удаленные видео с iPad.Все 4 метода эффективны, поэтому выбор зависит от ваших личных предпочтений.
1 Могу ли я восстановить удаленные видео с iPad?
Случайное удаление, кража гаджетов и форматирование - некоторые из распространенных причин потери данных пользователями iPad. Независимо от того, являетесь ли вы жертвой или нет, вы могли несколько раз спрашивать себя, можно ли вернуть удаленные видео с iPad. Да, вы можете легко восстановить удаленные видео на своем iPad. Все, что вам нужно знать, - это правильный способ сделать это возможным, и здесь у нас есть список некоторых уникальных решений.
2 Куда деваются удаленные файлы на iPad?
По нашему опыту, мы можем отправиться в корзину или в корзину, чтобы восстановить наши файлы, если мы случайно удалили их или хотим отменить их на компьютере. Однако факт в том, что iPad так не работает! На iPad вообще нет мусорного бака или корзины. Это означает, что если вы удалите файлы на своих устройствах, вероятность того, что они исчезнут навсегда, за исключением сторонних приложений, может оказать вам услугу.
Несмотря на то, что на iPad нет мусорного бака, вы можете найти аналогичные функции, встроенные в устройство iPad, которое называется недавно удаленной папкой .Он выполняет базовую операцию как корзину, но не может полностью заменить его, так как хранит удаленные файлы до 40 дней. Если дни превышают 40 дней или вы вручную удалили их из этой папки, мы также предлагаем вам перейти к другой части в этой статье. Это увеличит вероятность восстановления ваших данных на iPad.
3 Что нужно знать после потери видео
В случае, если видео будут удалены без возможности восстановления, важно прекратить добавлять или удалять остальные данные на iPad, иначе удаленные данные будут полностью перезаписаны новыми файлами.
4 Получить удаленные видео на iPad без резервного копирования
Всем известно, что вы можете создавать резервные копии своих видео с iPad в iTunes или iCloud. Поэтому вы можете восстановить удаленные видео с iPad, восстановив свой iPad (мы также представим этот метод в разделах ниже). Однако этот метод не идеален, потому что вы потеряете все текущие данные на своем iPad. А некоторые люди могут никогда не создать резервную копию своего устройства перед удалением.
В этом случае инструмент восстановления данных iOS подойдет вам лучше.Вы можете использовать стороннее программное обеспечение, такое как iMyFone D-Back, для восстановления удаленных видео с iPad. iMyFone D-Back позволяет легко находить удаленные видео на iPad независимо от того, есть у вас резервная копия или нет.
iMyFone D-Back iPhone Восстановление данных
1,000,000+ загрузокОсновные характеристики:
- Эту программу настоятельно рекомендуют Techradar, Pcworld, Engadget, Makeuseof и т. Д.
- Четыре режима восстановления увеличивают вероятность восстановления удаленных данных с устройства iOS, из резервной копии iTunes или резервной копии iCloud.
- Предварительный просмотр файлов бесплатно перед их восстановлением, чтобы вы могли полностью контролировать все восстанавливаемые файлы.
- Поддерживает 22 типа файлов содержимого iOS, включая фотографии, контакты, текстовые сообщения, заметки, голосовые заметки, сообщения WhatsApp, сообщения Kik, сообщения Viber и т. Д.
- Поддерживает практически все версии iOS на устройствах iOS, включая iOS 11.2 / 11.3 / 11.4 / 12/13/14 и iPhone 11 / XS / XR / X / 8, iPad Mini, iPad Air и т. Д.
Так много преимуществ делают программу iMyFone D-Back наиболее полной программой для восстановления данных для восстановления удаленных видео с iPad.
Шаг 1. Выберите правильный режим восстановления
Если вы не уверены, вы можете использовать Smart Recovery для восстановления удаленных видео с iPad. Просто выберите, как вы потеряли свои видео. И пусть программа выберет лучший режим для последующего сканирования. Здесь мы предполагаем, что программа выбирает режим «Восстановление с устройства iOS».
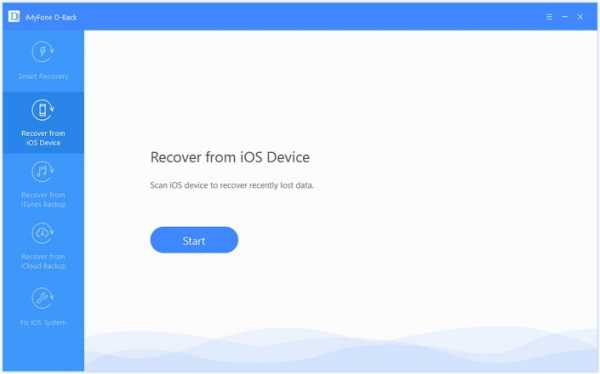
Шаг 2. Выберите тип файла и отсканируйте iPad
.Просто выберите типы файлов, которые хотите восстановить (например, нажмите на видео), а затем нажмите «Далее».Затем вам будет предложено подключить iPad к компьютеру. Как только ваш компьютер обнаружит iPad, вы можете нажать «Сканировать», чтобы продолжить.
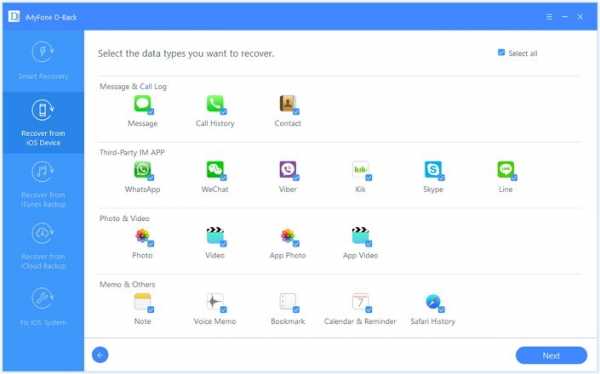
Шаг 3. Предварительный просмотр и получение видео
После завершения сканирования вы сможете предварительно просмотреть видеофайлы, чтобы найти видео, которые хотите восстановить. Вы также можете отсортировать видеофайлы, нажав кнопку «Показать только удаленные файлы», чтобы сэкономить ваше время.
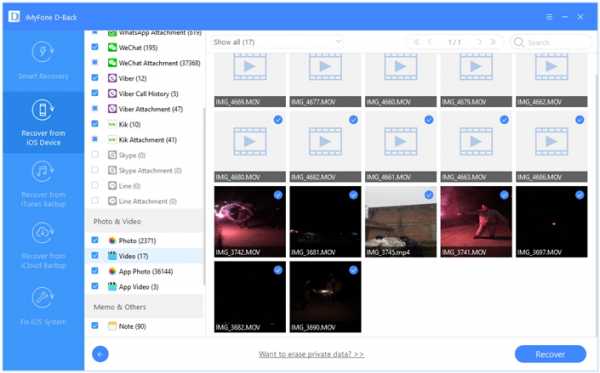
Просто нажмите «Восстановить», чтобы выбрать папку, в которую вы хотите вернуть удаленные видео на iPad, и все выбранные вами видео будут извлечены в это место в ближайшее время.
Как видите, iMyFone D-Back для восстановления данных iPad не только прост в использовании, но и позволяет пользователям восстанавливать до 22 различных типов файлов быстро и эффективно. Это лучший выбор для почти всех видов извлечения данных для всех устройств iOS, работающих под управлением всех версий iOS, включая последнюю версию iOS 14/13/12 / 11.4 / 11.3.
5 Получить удаленные видео из Camera Roll с iPad с помощью резервного копирования [через iTunes / iCloud]
Вы также можете восстановить одну из резервных копий iTunes / iCloud, чтобы вернуть свои видео.Но имейте в виду, что этот метод часто означает, что ваши существующие данные будут навсегда заменены данными из резервной копии, что может привести к потере данных.
Если вы все еще хотите восстановить удаленный фильм с iPad, вот как это сделать.
Восстановление через iTunes
Для восстановления через iTunes подключите iPad к компьютеру и запустите iTunes. Нажмите на iPad, а затем нажмите «Восстановить резервную копию ...», чтобы вернуть их.
Примечание
- Невозможно выборочно восстановить то, что вам нужно.
- Это создаст риск для ваших данных на вашем iPad.
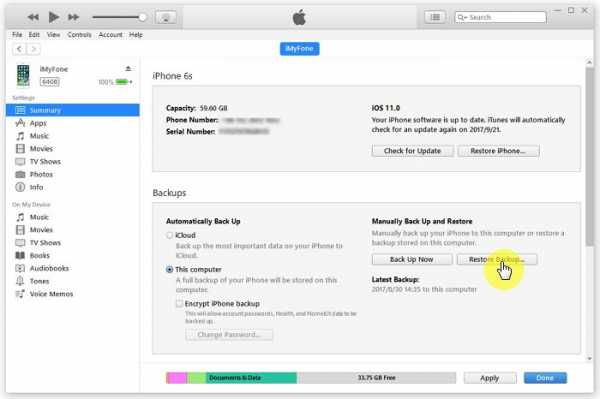
Восстановление через iCloud
Для восстановления через iCloud вам в первую очередь необходимо стереть все содержимое и настройки на iPad. Выберите «Настройки»> «Сброс»> «Стереть все содержимое и настройки». Затем следуйте инструкциям по настройке устройства и выберите «Восстановить из резервной копии iCloud». Выберите соответствующую резервную копию и оставьте устройство подключенным к сети Wi-Fi, пока процесс не будет завершен.
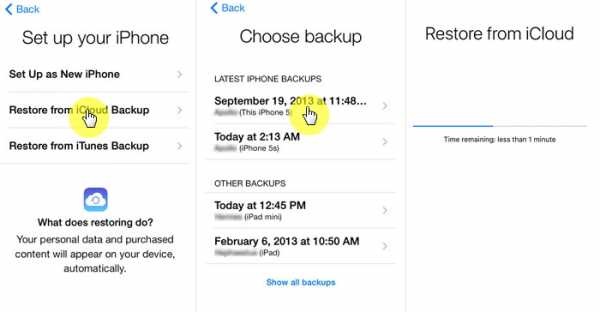
Примечание
- всего 5 ГБ свободного места.
- Требуется подключение к Wi-Fi.
- Не может быть использован для восстановления отдельного файла, вы можете восстановить только все устройство.
6 Проверьте свою библиотеку фотографий iCloud
Если вы включили резервное копирование на своем iPad, есть вероятность, что вы сможете легко восстановить потерянные видео из библиотеки фотографий iCloud. Все, что вам нужно сделать, это войти в веб-приложение iCloud и выполнить следующие действия:
- Откройте сафари на компьютере или iPad.
- Вы должны получить доступ к официальному сайту iCloud.
- Используйте свой Apple ID для входа.
- Когда вы находитесь в главном окне, вы можете выбрать значок видео, чтобы проверить, есть ли потерянные видео, доступные в iCloud.
- Вы можете просто скачать видео, которое вы ищете, на свой компьютер.
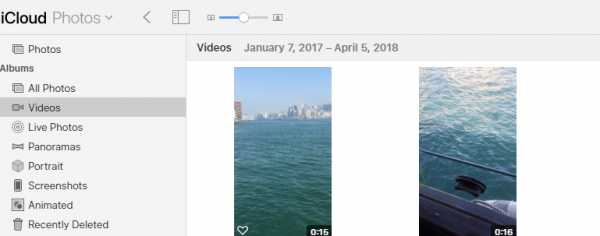
7 Получить удаленные видео, купленные в iTunes
Если вы хотите восстановить на iPad удаленные видео, приобретенные в магазине iTunes, это будет намного проще, поскольку в iTunes есть информация обо всех видео, которые вы приобрели и загрузили из магазина iTunes.Вот как получить видео из iTunes Store.
Шаг 1: Откройте приложение iTunes Store на своем iPad. Выберите вариант «Приобретено», чтобы открыть список фильмов, музыки и телешоу, купленных в iTunes Store, и выбрать фильмы.
Шаг 2: Нажмите на опцию «Не на этом iPad» и выберите фильмы, которые вы ранее удалили на своем iPad.
Шаг 3: Нажмите значок облака, чтобы начать повторную загрузку удаленных видео.