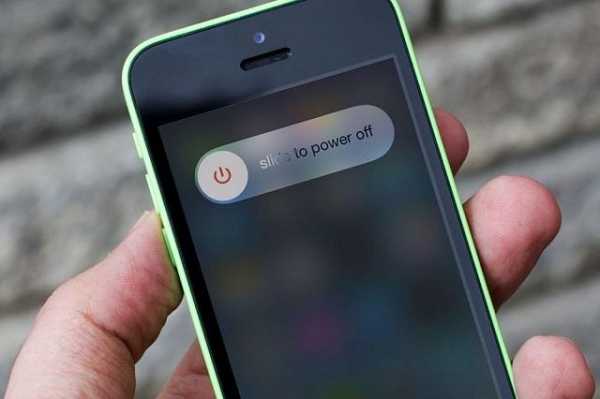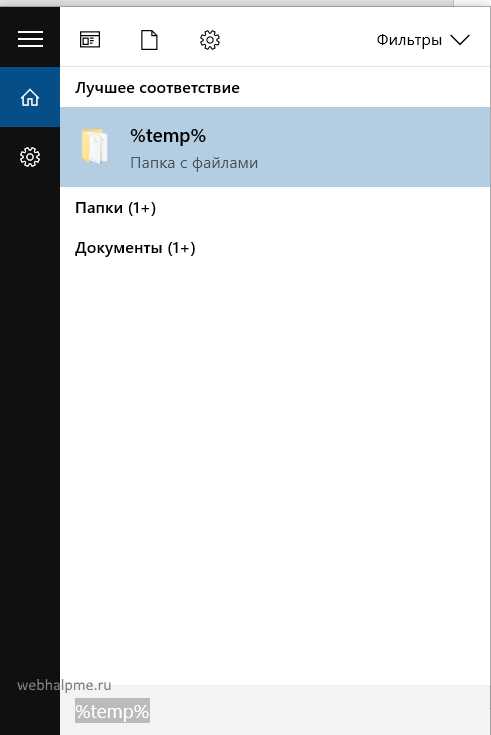Как очистить аутлук
Удаление всех сообщений электронной почты
Примечание: Мы стараемся как можно оперативнее обеспечивать вас актуальными справочными материалами на вашем языке. Эта страница переведена автоматически, поэтому ее текст может содержать неточности и грамматические ошибки. Для нас важно, чтобы эта статья была вам полезна. Просим вас уделить пару секунд и сообщить, помогла ли она вам, с помощью кнопок внизу страницы. Для удобства также приводим ссылку на оригинал (на английском языке).
Задачи
Удаление всех писем из папки
-
Проверьте, развернута ли область папок. Чтобы развернуть область папок, щелкните стрелку в ее левой верхней части.
-
В области папок щелкните правой кнопкой мыши папку, которую нужно очистить, и выберите команду удалить все.
-
Когда вам будет предложено переместить все письма в папку Удаленные, нажмите кнопку Да.
-
Все выбранные элементы теперь находятся в папке Удаленные. Чтобы окончательно удалить папку "Удаленные", ознакомьтесь с ее пустым.
Примечание: Если вы пытаетесь освободить место в почтовом ящике, вы должны очистить папку Удаленные, прежде чем можно будет освободить место.
К началу страницы
Удаление нескольких писем
Вы можете быстро удалить из папки ненужные письма, оставив в ней непрочитанные и важные сообщения.
-
Чтобы выделить и удалить идущие подряд сообщения электронной почты, в списке сообщений щелкните первый, нажмите и удерживайте клавишу SHIFT , щелкните последний адрес электронной почты, а затем нажмите клавишу Delete .
-
Чтобы выделить и удалить непоследовательно отправляемые сообщения, щелкните первый из них, нажмите и удерживайте клавишу CTRL , щелкните каждое сообщение, которое вы хотите удалить, а затем нажмите клавишу Delete .
Советы:
-
Чтобы отменить выбор определенного сообщения, щелкните его еще раз, удерживая клавишу CTRL.
-
Чтобы выбрать все письма в открытой папке, нажмите клавиши CTRL+A.
К началу страницы
Удаление всех сообщений во всех папках
Чтобы удалить все сообщения во всех папках, щелкните каждую из них правой кнопкой мыши, выберите команду удалить всеи переместите элементы в папку Удаленные .
К началу страницы
Очистка папки "Удаленные"
Удаляемые элементы будут перемещены в папку " Удаленные ", но эти элементы не будут окончательно удалены до тех пор, пока эта папка не будет очищена. Папку можно очистить вручную в любое время.
-
В области папок щелкните папку Удаленные правой кнопкой мыши и выберите команду Очистить папку.
-
Отобразится предложение подтвердить окончательное удаление элементов. Нажмите кнопку Да.
К началу страницы
См. также
Восстановление удаленных элементов в Outlook
Очистка папки "Удаленные" в Outlook
Outlook можно настроить так, чтобы автоматически очищать папку " Удаленные ", или вы можете вручную очистить ее в любое время.
Примечание. Если вы используете учетную запись Microsoft 365, Outlook.com или Exchange, вы получите папку " Удаленные ". Если вы пользуетесь учетной записью другого типа (например, Gmail или Yahoo или другой учетной записью электронной почты), ваша папка будет называться " Корзина ".
Очистка папки "Удаленные" вручную
В списке папок щелкните правой кнопкой мыши папку " Удаленные " или папку корзины и выберите пункт " Очистить папку".
Автоматическая очистка папки "Удаленные"
-
Выберите файл > Параметры.
-
Выберите Дополнительно, а затем в разделе Начало и завершение работы с Outlookустановите флажок очищать папку "Удаленные" при выходе .
-
Чтобы получать уведомления о том, что папка " Удаленные " будет очищена автоматически, прокрутите экран вниз на экране дополнительные параметры и установите флажок запрашивать подтверждение перед окончательным удалением элементов .
Дополнительные сведения
Восстановление удаленных элементов
Автоматическая архивация старых элементов
При удалении сообщений в Outlook сообщения перемещаются в папку корзины . Элементы в этой папке по-прежнему занимают место на жестком диске компьютера и (если ваша учетная запись настроена на сохранение копий сообщений на почтовом сервере) в почтовом ящике учетной записи. Чтобы освободить место на диске и в почтовом ящике, вы можете очистить папку корзины .
Если у вас несколько учетных записей электронной почты, вы получите папку корзины для каждой учетной записи.
-
Удерживая нажатой клавишу CONTROL, в список папок выберите папку корзины .
-
Выберите пустая папка.
Примечания:
-
Некоторые учетные записи электронной почты, например учетные записи Windows Live Hotmail, автоматически удаляют папку корзины в заранее заданные моменты.
-
Некоторые учетные записи электронной почты. Вы можете настроить расписание в Outlook, чтобы регулярно очищать папку корзины .
-
Для учетных записей IMAP доступны разные варианты хранения и отображения удаленных элементов. Чтобы задать свои параметры, в меню Сервис щелкните Учетные записи, а затем выберите учетную запись IMAP в списке. Нажмите кнопку Дополнительно, откройте вкладку Папки и рядом с полем Корзина выберите необходимые параметры.
-
См. также
Перемещение и копирование сообщения из одной папки в другую
Перемещение или переименование папки
Резервное копирование Time Machine и Outlook
Как очистить кэш outlook за пару кликов
Всем привет продолжаем изучение Microsoft Outlook и на очереди вопрос как очистить кэш outlook от старых адресатов. Под кэшем outlook понимается функция авто заполнения почтового адреса. Для тех, кто активно использует данный почтовый клиент, это знание будет полезно.
Очистка кэша outlook
Давайте разберемся как производится очистка кэша outlook и почему мы это делаем. Напомню когда вы создаете новое письмо, функция авто заполнения почтового адреса, помогает вам быстрее подставить нужного адресата, достаточно ввести первые буквы почтового адреса, все круто, но приходит время когда количество адресов накапливается, примером могут быть отделы бухгалтеров или еще логистов, которые часто общаются с партнерами и функция кэша outlook становится уже не то что не удобной, а геморройной, так как может подставлять адреса уже не актуальные, например уволившихся сотрудников или клиентов.
Как следствие кэш outlook нужно чистить, самый простой вариант — удалять лишние адреса прямо на месте. Если подвести курсор мыши к адресу, рядом с ним появится крестик, нажатие на который приведет к удалению из списка автодополнения. Это хорошо, если вы хотите удалить пару адресатов так, но нам допустим нужно массово все удалить.
Сделать это совсем не сложно — соответствующая кнопка есть в настройках программы
Параметры -> вкладка Почта -> Очистить список автозавершения
Очистить список автозавершения равносильно очистке кэша outlook.
Не помню можно ли это делать групповыми политиками, но точно знаю, что можно это сделать запустив скрипт powershell или просто локально в нем команду
Outlook.exe /CleanAutoCompleteCache
Думаю, вам эта заметка пригодиться, так как с такой задачей по очистке кэша outlook вы можете столкнуться на практике очень часто.
Удаление электронной почты в Outlook.com
Вы можете удалять сообщения с Outlook.com по одной, несколько раз или сразу. Не беспокойтесь! вы всегда можете восстановить удаленное сообщение электронной почты , если вы сделаете ошибку.
Удаление электронной почты на Outlook.com
-
В папке "Входящие" выберите одно или несколько сообщений, которые вы хотите удалить.
-
Над областью чтения нажмите кнопку Удалить.
Если вы используете браузер для мобильных устройств, проведите по сообщению влево, чтобы удалить его.
Удаление всех сообщений электронной почты вOutlook.com
-
Перейдите к папке, которую вы хотите очистить.
-
Установите флажок над списком сообщений.
-
В области чтения выберите команду Очистить папку. Все ваши сообщения будут перемещены в папку Удаленные.
Примечание: Если выбран пункт Сортировка почты, вам нужно будет очистить поля " отсортированные " и " другие " отдельно.
Если вы используете браузер для мобильных устройств, нажмите и удерживайте сообщение, чтобы выделить его, нажмите кнопку Выделить все в верхней части экрана, а затем щелкните значок корзины, чтобы удалить все выделенные сообщения.
Очистка Outlook.com удаленных элементов
Чтобы очистить папку " Удаленные ", выполните указанные ниже действия.
-
Откройте папку " Удаленные ".
-
Над списком сообщений выберите пустая папка.
Советы:
-
Если вы удалили много сообщений электронной почты, для удаления этих элементов может потребоваться некоторое время. Не закрывайте окно браузера, пока выполняется удаление.
-
Если электронная почта по-прежнему не может быть удалена должным образом, выберите меньший пакет для удаления.
-
Если вы удалили электронную почту, это может быть вызвано тем, что вы недавно удалили много сообщений. Повторите попытку позже.
-
Удаление сообщений изOutlook.com без возможности восстановления
После того как вы удалили сообщение электронной почты, оно будет перемещено в магазин "элементы, подлежащие восстановлению ". Чтобы окончательно удалить все Удаленные элементы , необходимо также удалить все элементы, подлежащие восстановлению.
Предупреждение: Элементы, удаленные из элементов, которые можно восстановить, удаляются без возможности восстановления и не могут быть восстановлены.
-
В разделе папкивыберите элемент удаленные.
-
В верхней части списка сообщений выберите Восстановить элементы, удаленные из этой папки.
-
Выберите пустая папка.
Отмена подписки на бюллетени и рекламные акции
Если вы хотите прекратить получать бюллетени или рекламные акции, вы можете отказаться от подписки с помощью Outlook.com.
-
В папке "Входящие" выберите бюллетень или рекламную электронную почту.
-
В верхней части области чтения нажмите кнопку Отменить подписку.
Есть дополнительные вопросы?
Примечание. Чтобы получить поддержку, сначала требуется выполнить вход. Если вам не удается войти в систему, перейдите на страницу Поддержка учетной записи.
См. также:
Восстановление удаленных сообщений на Outlook.com
Примечание: Эта страница переведена автоматически, поэтому ее текст может содержать неточности и грамматические ошибки. Для нас важно, чтобы эта статья была вам полезна. Была ли информация полезной? Для удобства также приводим ссылку на оригинал (на английском языке).
Удаление профиля - Outlook
Профиль состоит из учетных записей, файлов данных и параметров, содержащих информацию о том, где сохраняются сообщения электронной почты. Если профиль Outlook больше не нужен, его можно удалить. При удалении профиля удаляются все учетные записи электронной почты, хранящиеся в этом профиле. Любые файлы личных папок (PST), связанные с этим профилем, будут сохранены на вашем компьютере, но для доступа к этим данным вам потребуется открыть файл личных папок в другом профиле. .
-
В Outlook щелкните файл> Параметры учетной записи > Управление профилями
-
Нажмите кнопку Показать профили.
-
Выберите профиль и нажмите кнопку Удалить.
Примечание: Outlook может вывести предупреждение о том, что удаление профиля приведет к удалению автономных данных. Вы не потеряли никакие данные, хранящиеся в файлах данных Outlook (PST), или какие-либо данные, хранящиеся в ваших учетных записях, например Outlook.com, Exchange или Microsoft 365 учетные записи.
Если вы не можете запустить Outlook, вы также можете открыть диалоговое окно "Показать профили", введя в поле поиска Windows 10 слово "outlook.exe /manageprofiles" и нажав клавишу ВВОД.
Удаление журнала поиска или экспорт журнала поиска в Outlook в Интернете
Вы можете удалить журнал поиска в Outlook в Интернете или экспортировать его в виде CSV-файла.
-
В верхней части страницы выберите Параметры > Просмотреть все параметры Outlook.
-
Выберите Общие > Конфиденциальность и данные.
-
Выполните одно из указанных ниже действий:
-
Чтобы удалить историю поиска, выберите Удалить историю.
-
Чтобы экспортировать историю поиска в .csv файл, выберите Экспортировать.
-
Инструкции для классической версии Outlook в Интернете
-
В верхней части страницы нажмите Параметры и выберите пункт Почта.
-
В панели Настройки выберите Общие > Экспортировать.
-
Выполните одно из указанных ниже действий:
-
Чтобы удалить историю поиска, выберите Удалить историю.
-
Чтобы экспортировать историю поиска в .csv файл, выберите Экспортировать.
-
Примечание: Эта страница переведена автоматически, поэтому ее текст может содержать неточности и грамматические ошибки. Для нас важно, чтобы эта статья была вам полезна. Была ли информация полезной? Для удобства также приводим ссылку на оригинал (на английском языке).
Вебинар: 5 простых способов очистить Outlook
На веб-семинаре на этой неделе мы покажем вам 5 простых способов очистить почтовый ящик и папки Outlook, чтобы вы могли читать и писать электронную почту с меньшим беспорядком. Кроме того, мы покажем, как избавиться от ненужных писем, не теряя при этом информацию.
Нужен быстрый взгляд? Вот 30-секундный трейлер, идеально подходящий для публикации в социальных сетях.
Что вы узнаете на веб-семинаре во вторник
- Как сделать большое пространство для чтения и письма
- Не хочешь ленту? Скрыть
- Очистите электронную почту еще быстрее
Советы:
1) Перемещение и изменение панелей (Просмотр> Макет)
2) Свернуть ленту (Ctrl + F1)
3) Предварительный просмотр документов и оперативный ответ (новая функция в Outlook 2013)
4) Просмотр бесед («Просмотр»> «Показать как беседы»)
5) Используйте инструмент очистки (Главная страница> Очистка)
Ссылки для этого вебинара
Перейдите по адресу http: // aka.ms / offweb для получения дополнительной информации о том, как присоединиться к серии.
- Дуг Томас
.Как очистить почтовый ящик Outlook | Малый бизнес
Электронная почта в любом бизнесе может быстро выйти из-под контроля. Лучшее решение для поддержания порядка и незагроможденности вашего почтового ящика - это получать сообщения по мере их поступления, поскольку чистый почтовый ящик повышает вашу продуктивность. Однако, если вы позволили своей папке «Входящие» быть загроможденной устаревшими или ненужными сообщениями электронной почты, Outlook 2010 предлагает методы очистки и систематизации. Прежде чем начать, обязательно сделайте резервную копию всех файлов PST, содержащих электронную почту, которую вы, возможно, не захотите удалять навсегда.Если ваш бизнес имеет дело с конфиденциальной информацией или другими юридическими вопросами, проверьте свои требования соответствия, прежде чем продолжить.
Откройте Outlook и щелкните «Файл».
Выберите «Информация» в меню боковой панели и нажмите «Инструменты очистки» в разделе «Очистка почтового ящика». Нажмите «Очистить папку для удаленных элементов», чтобы навсегда удалить всю почту, которую вы ранее поместили в корзину.
Наведите курсор на отдельное письмо в папке «Входящие», чтобы определить его размер. Если электронное письмо большое и вы хотите его сохранить, вы можете переместить его в другое место.Щелкните письмо правой кнопкой мыши и выберите «Переместить». Если вы не видите размер, нажмите «Параметры просмотра» в разделе «Текущее представление» на вкладке «Просмотр» на ленте. Щелкните «Показать столбцы» и убедитесь, что размер находится в правой части диалогового окна. Выделите «Размер» в списке «Доступные столбцы» и нажмите «Добавить», чтобы отобразить размер.
Вернитесь в раздел «Очистка почтового ящика» на вкладке «Информация». Выберите «Очистка почтового ящика» из раскрывающегося меню и определите, какие файлы вы хотите удалить в зависимости от размера письма.Введите размер в диалоговом окне «Найти элементы больше, чем…», чтобы просмотреть все большие электронные письма; все большие электронные письма будут иметь вложения. Вы также можете отсортировать почту по размеру другим способом. В разделе «Расположение» вкладки «Просмотр ленты» выберите выберите размер." Outlook сортирует вашу почту по категориям, помеченным как «Огромный», «Огромный», «Очень большой», «Большой» и т. Д.
Определите, хотите ли вы удалить все сообщение, только электронное письмо или только вложение. Щелкните вложение правой кнопкой мыши и выберите «Сохранить как», если вы хотите удалить сообщение и сохранить вложение.И наоборот, щелкните вложение правой кнопкой мыши и выберите «Удалить» для получения противоположного результата. Нажмите «Shift-Delete», чтобы удалить все сообщение и вложение.
Выберите «Найти элементы старше, чем» в окне «Очистка почтового ящика» и выберите подходящую дату. Нажмите «Shift-Delete», чтобы удалить любое из ваших старых сообщений.
Отсортируйте почту по отправителю, чтобы удалить повторяющуюся почту, например информационные бюллетени. Нажмите «От» в разделе «Расположение» на вкладке «Просмотр» ленты. Выберите группу писем, которую вы хотите удалить.Щелкните имя группы правой кнопкой мыши и выберите «Удалить». Это приведет к удалению всей электронной почты от этого отправителя.
Очистите разговоры или повторяющиеся сообщения. Установите флажок «Показать как беседу» в разделе «Расположение» на вкладке «Просмотр». Потяните вниз стрелку «Настройки разговора», чтобы выбрать желаемое представление. На вкладке «Файл» нажмите «Параметры», затем «Почта» и выберите нужные параметры в разделе «Очистка беседы».
Архивируйте старые важные электронные письма, для которых ранее не создавались резервные копии.Щелкните «Файл», а затем «Параметры». Выберите «Дополнительно» в меню слева и нажмите «Параметры автоархивации» в разделе «Автоархивирование». Установите параметры того, как часто и где вы хотите сохранять электронные письма.
Ссылки
Ресурсы
Советы
- Регулярно удаляйте ненужную почту. При поиске файлов большего размера введите довольно большое число, например 4096 КБ (4 МБ) в поле поиска. В зависимости от результата увеличивайте или уменьшайте число. Чтобы еще больше уменьшить беспорядок на жестком диске и обеспечить дополнительную безопасность, заархивируйте важную почту на сервере или внешнем жестком диске, если это разрешено в вашем офисе.Как и все продукты Microsoft Office, Outlook предлагает несколько способов выполнения этих задач. Выберите ту, с которой вам удобнее всего.
Предупреждения
- Внимательно проверьте, прежде чем выбирать опцию «Очистить удаленные элементы». После того, как вы нажмете, ваша почта навсегда исчезнет.
Писатель Биография
Джо Мюррей начал профессионально писать в 1980 году. Как технический писатель, он был автором официальных документов и статей для Hewlett Packard и Intel.После выхода на пенсию Мюррей написал несколько статей о путешествиях по домашнему обмену для KnowYourTrade.com, CHECtravel, com и других торговых точек. Он имеет степень бакалавра философии Университета Санта-Клары.
.Используйте очистку беседы для удаления избыточных сообщений
Функция очистки разговора в Outlook может уменьшить количество сообщений в ваших почтовых папках. Избыточные сообщения во время разговора перемещаются в папку Deleted Items .
Что такое разговор?
Вы можете узнать разговор по термину "цепочка писем". Беседа - это полный набор сообщений электронной почты от первого сообщения до всех ответов.Сообщения разговора имеют одинаковую тему.
Например, когда вы отправляете кому-то сообщение, а он отвечает, появляется беседа. Во многих беседах может быть много ответов. Несколько человек могут отвечать на разные сообщения в беседе.
Что делает очистка разговора?
Очистка беседы оценивает содержимое каждого сообщения в беседе. Если сообщение полностью содержится в одном из ответов, предыдущее сообщение удаляется.Рассмотрим следующий пример.
Джефф отправляет сообщение Энн и Тиму. Энн отвечает и Джеффу, и Тиму, и в тело сообщения Outlook включено полное исходное сообщение Джеффа. Теперь Тим видит сообщение Энн и отвечает и Джеффу, и Энн. Ответ Тима включает все предыдущие сообщения беседы. Очистка беседы может удалить все сообщения, кроме последнего от Тима, потому что в этом сообщении есть копии всех предыдущих сообщений.
Очистка беседы наиболее полезна в беседах с множеством ответов, особенно с большим количеством получателей.
Удалить избыточные сообщения
-
На вкладке Home в группе Удалить щелкните Очистить .
-
Щелкните одно из следующего:
-
Очистить разговор Текущий разговор просматривается, и повторяющиеся сообщения удаляются.
-
Очистить папку Проверяются все разговоры в выбранной папке, а повторяющиеся сообщения удаляются.
-
Очистить папку и подпапки Проверяются все разговоры в выбранной папке и любой папке, которая в ней содержится, а повторяющиеся сообщения удаляются.
-
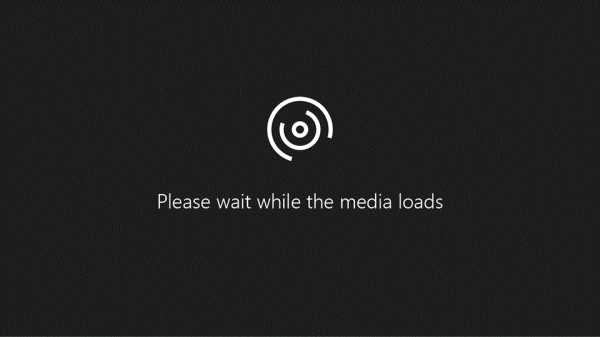
Узнайте больше об обучении Outlook на LinkedIn Learning
Верх страницы
Изменить параметры очистки разговора
Вы можете указать, какие сообщения не подлежат очистке и куда перемещаются при удалении.
-
Щелкните вкладку Файл .
-
Щелкните Параметры .
-
Щелкните Mail .
-
Меньше Очистить разговор , выполните одно из следующих действий:
-
Чтобы изменить место перемещения элементов, для Очищенные элементы перейдут в эту папку , нажмите Обзор , а затем выберите папку Outlook.По умолчанию сообщения перемещаются в папку Deleted Items . Если у вас есть несколько учетных записей электронной почты в вашем профиле Outlook, каждая учетная запись имеет свою собственную папку Deleted Items . Сообщения перемещаются в папку Deleted Items , которая соответствует учетной записи электронной почты.
-
Для репликации структуры папок элементов Очистить удаляет (при использовании команды Очистить папки и подпапки ) выберите . При очистке подпапок заново создайте иерархию папок в папке назначения .
Примечание. Этот параметр недоступен, если местом назначения является папка Deleted Items .
-
Чтобы всегда сохранять сообщения, которые вы не прочитали, установите флажок Не перемещать непрочитанные сообщения . Мы не рекомендуем выбирать этот вариант. Остальные сообщения разговора будут содержать все удаленные сообщения, например те, которые вы, возможно, не читали.
-
Чтобы всегда сохранять сообщения, относящиеся к категории, установите флажок Не перемещать сообщения с категорией . Мы рекомендуем вам выбрать этот вариант. Категории применяются к конкретным сообщениям, и удаление категоризированного сообщения приведет к потере категоризированного сообщения.
-
Чтобы всегда сохранять все помеченные сообщения, установите флажок Не перемещать помеченные сообщения .Мы рекомендуем вам выбрать этот вариант. Флаги применяются к определенным сообщениям, и удаление помеченного сообщения приведет к потере помеченного сообщения.
-
Чтобы всегда сохранять сообщения с цифровой подписью, установите флажок Не перемещать сообщения с цифровой подписью . Мы рекомендуем вам выбрать этот вариант.
-
Чтобы всегда сохранять исходное сообщение, если кто-то изменяет сообщение, когда оно включается в ответы, установите флажок . Когда ответ изменяет сообщение, не перемещать исходный флажок.Мы рекомендуем вам выбрать этот вариант. Это гарантирует, что у вас будет полная запись всего содержимого беседы на случай, если кто-то изменит сообщение, содержащееся в ответе.
-
Верх страницы
См. Также
Узнайте больше о подобных курсах на LinkedIn Learning
.Очистите почтовый ящик Outlook с легкостью с помощью чистой электронной почты
Outlook Focused Inbox
Чтобы помочь пользователям Outlook справиться со своими грязными почтовыми ящиками, Microsoft заручилась помощью искусственного интеллекта и использовала его для разработки функции Outlook Focused Inbox. Эта функция проактивно анализирует все входящие сообщения электронной почты, чтобы определить, какие из них важны, а какие можно игнорировать. Затем он помещает важные электронные письма на вкладку «Сосредоточено», а остальные скрывает на вкладке «Другое».
До сих пор Microsoft сделала эту функцию доступной для Office 365, Exchange и Outlook.com пользователей. Скорее всего, у вас уже есть активированная папка для входящих сообщений, но если вы этого не сделали, вы можете выполнить следующие действия и активировать ее вручную.
Как включить фокусировку входящих сообщений в Outlook.com:
- Перейдите в свою учетную запись Outlook.com.
- Войдите в систему, используя свое имя пользователя и пароль, если будет предложено.
- Выберите значок «Настройки» и нажмите «Сфокусированные входящие».
Теперь вы должны увидеть как вкладку "Сфокусировано", так и вкладку "Другое" в верхней части папки входящих.
Чтобы отключить сфокусированный почтовый ящик в Outlook.com , просто снова щелкните опцию «Сфокусированные входящие» в меню «Настройки».
Как включить фокусировку входящих сообщений в Outlook для Windows:
- Откройте Outlook на своем компьютере.
- Выберите вкладку «Просмотр».
- Щелкните параметр «Показать папку входящих сообщений».
Вкладка «Сосредоточено», а также вкладка «Другое» должны появиться в верхней части папки «Входящие».
Чтобы отключить сфокусированные входящие в Outlook для Windows , выберите вкладку «Просмотр» и снова щелкните параметр «Показать сфокусированные входящие».
Как включить фокусировку входящих сообщений Outlook в Интернете:
- Откройте Outlook в Интернете.
- Войдите в систему, используя свое имя пользователя и пароль, если будет предложено.
- Выберите значок «Настройки» в верхней части страницы и нажмите «Сфокусированные входящие».
Когда вы посмотрите на верхнюю часть папки «Входящие», вы увидите вкладки «В фокусе» и «Другое».
Вы можете отключить «Сфокусированные входящие» в Outlook в Интернете , снова выбрав параметр «Сфокусированные входящие» в меню «Настройки».
Предупреждение : с активным разделом входящих сообщений легко пропустить электронные письма, перетекающие на вкладку «Другое». Иногда алгоритм искусственного интеллекта, используемый Microsoft для определения важности сообщений электронной почты, принимает неправильное решение и отправляет важное электронное письмо не на ту вкладку. Вот почему вам следует время от времени проверять вкладку «Другое» и отмечать все важные письма, которые попадают в нее, как таковые. Когда вы это сделаете, вы научите алгоритм принимать более обоснованные решения, улучшая работу сфокусированных входящих сообщений для всех пользователей Outlook.
.Советы по очистке вашего почтового ящика
Вы достигли предела квоты хранения почтового ящика или просто хотите избавиться от беспорядка в почтовом ящике, но не знаете, с чего начать? Это руководство для вас!
Хотя не существует единого метода «святого Грааля» для хранения ваших электронных писем, стратегии, используемые для эффективной очистки вашего почтового ящика, гораздо более общие и могут использоваться практически для любого метода хранения, который вы используете.
Помимо ощущения «очищенности», наличие аккуратного почтового ящика дает также технические преимущества, такие как более быстрая загрузка Outlook, меньший беспорядок в результатах поиска и более быстрое резервное копирование, поскольку почтовый ящик для резервного копирования теперь меньше.
Насколько велик мой текущий почтовый ящик?
Перед тем, как приступить к очистке, вам нужно сначала узнать, насколько «грязный» ваш почтовый ящик. Чтобы получить обзор общего размера вашего почтового ящика и каждой отдельной папки, вы можете открыть диалоговое окно «Размер папки»;
- Откройте диалоговое окно «Очистка почтового ящика»;
- Outlook 2007
Инструменты-> Очистка почтового ящика… - Outlook 2010/2013/2016 (msi)
Файл-> раздел Информация-> кнопка Инструменты очистки-> Очистка почтового ящика… - Outlook 2016/2019 / Office 365
Файл- > раздел Информация-> Инструменты-> Очистка почтового ящика…
- Outlook 2007
- Нажмите кнопку: Просмотр размера почтового ящика…
- В открывшемся окне вы увидите обзор папок вашего почтового ящика и их размеров.
Обзор папок в почтовом ящике и их размеры.
При подключении к Exchange вы увидите вкладку «Локальные данные» и «Данные сервера». Достаточно взглянуть на вкладку «Локальные данные»; Внесенные вами изменения очистки также автоматически применяются на сервере.
Однако, если вы используете Outlook 2013, 2016, 2019 или Office 365 и настроили ползунок синхронизации, чтобы не синхронизировать всю почту из вашего почтового ящика, тогда взгляните на вкладку «Данные сервера», иначе вы пропустите сумму. данных, которые хранятся только на сервере.
Чтобы просмотреть текущие настройки синхронизации в Outlook 2013, 2016, 2019 и Office 365, используйте:
Файл-> Настройки учетной записи-> Настройки учетной записи… -> дважды щелкните свою учетную запись Exchange.
Совет!
Щелкните здесь, если вы не знакомы с размерами в «битах и байтах».
Насколько велики электронные письма?
Чтобы увидеть, насколько велики отдельные сообщения, вам может потребоваться добавить столбец «Размер» в ваше представление. Чтобы проверить это или добавить этот столбец;
- Откройте диалоговое окно «Настроить вид»;
- Outlook 2007
Вид-> Упорядочить-> Пользовательский… - Outlook 2010/2013/2016/2019 / Office 365 (классическая лента)
Вид-> Параметры просмотра - Office 365 (однострочная лента)
Вид-> Текущее представление-> Параметры просмотра…
- Outlook 2007
- В диалоговом окне «Настройка представления» нажмите кнопку «Столбцы…» или «Поля…».
- Если поле «Размер» еще не отображается в правом списке с именем «Показать эти поля в этот порядок », выберите его в левом списке под названием« Доступные поля »и нажмите кнопку« Добавить ».
- Нажмите ОК, чтобы оставить окна открытыми.
Теперь вы увидите столбец «Размер» в представлении Outlook при использовании однострочного макета.
- View-> Change View-> Single
Если вы используете многострочный макет в Outlook 2007 или Outlook 2010 (по умолчанию), вы увидите размер сообщения при наведении курсора на сообщение с помощью мыши.
Всплывающая подсказка, показывающая размер сообщения в Outlook 2007.
В Outlook 2013, 2016, 2019 и Office 365 при наведении курсора на элемент не отображается всплывающая подсказка. Вместо этого рекомендуется использовать однострочный макет и отключить область чтения или установить ее внизу при очистке в зависимости от размера. Вы можете сделать это на вкладке «Просмотр» через область чтения или кнопку «Макет».
Столбец «Размер сообщения» показан в однострочном макете.
Очистка
Итак, теперь, когда мы получили хорошее представление о том, насколько велики папки и как мы можем идентифицировать большие письма, пришло время очистить.
Я всегда начинаю с самых простых папок и папок, из которых я могу удалить больше всего. Я займусь процессом очистки в следующем порядке;
Удаленные элементы
Это просто; ты хотел от этого избавиться? Что ж, избавьтесь от этого! Щелкните правой кнопкой мыши папку «Удаленные» и выберите «Пустая папка».
Совет!
Вы хотите, чтобы при закрытии Outlook выводился запрос на очистку папки «Удаленные»?
- Outlook 2007
Инструменты-> Параметры… -> вкладка Другое-> параметр: Очистить папку «Удаленные» при выходе. - Outlook 2010/2013/2016/2019 / Office 365/2019 / Office 365
Файл-> Параметры… -> раздел Дополнительно- > выберите: Очистить папки «Удаленные» при выходе из Outlook
Совет!
Вы иногда хотите пропустить папку «Удаленные» и сразу избавиться от почты?
Вместо нажатия клавиши DELETE используйте SHIFT + DELETE, чтобы удалить сообщение навсегда.
Нежелательная почта
К сожалению, в настоящее время всем нужна папка Нежелательной почты. Очистить эту папку почти так же быстро, как очистить папку «Удаленные».
Прокрутите эту папку в последний раз, чтобы убедиться, что в ней нет необходимых писем. Если да, вы можете переместить их в соответствующую папку. Когда вы закончите, вы можете легко очистить папку, щелкнув папку правой кнопкой мыши и выбрав «Пустая папка».
Совет!
Если вы используете сторонний фильтр нежелательной почты, который помещает сообщения нежелательной почты в отдельную папку, у вас, вероятно, не будет опции «Очистить папку», щелкнув правой кнопкой мыши, но вам нужно будет использовать «Удалить все» Вместо этого.
В Outlook есть команда «Удалить все» для любой папки.
Входящие, Отправленные и другие вложенные папки
С этими папками можно работать практически одинаково, поэтому мы не будем обсуждать их по отдельности.
В большинстве случаев вы даже можете решать их все одновременно, и вам также не нужно работать со всеми своими папками по отдельности.
Сначала должны отправляться большие сообщения
Теперь, когда корзины пусты, мы продолжим процесс очистки, сначала найдя самые большие куски в почтовом ящике.В большинстве случаев вы обнаружите, что 20% элементов вашего почтового ящика составляют 80% от размера. Вы можете найти эти большие куски с помощью папки поиска под названием «Большая почта». Если у вас нет этой папки, вы можете создать ее через;
- Outlook 2007
Файл-> Создать-> Папка поиска… - Outlook 2010/2013/2016/2019 / Office 365 (классическая лента)
вкладка Папка-> кнопка Новая папка поиска - Все версии Outlook
Щелкните правой кнопкой мыши «Папки поиска» на панели папок-> Новая папка поиска… - Сочетание клавиш
CTRL + SHIFT + P
В появившемся диалоговом окне выберите «Большая почта» и установите «Показывать почту хотя бы этого большого размера. »До 5120 КБ (что составляет 5 МБ).Если обнаружено не так много сообщений, вы можете уменьшить это количество до 3072 КБ (3 МБ).
В качестве альтернативы папкам поиска вы также можете использовать инструмент очистки почтового ящика.
Теперь, когда вы нашли самые большие предметы в своем почтовом ящике, у вас есть 4 варианта;
- Вам не нужно ни сообщение, ни вложение;
Используйте SHIFT + DELETE, чтобы удалить сообщение сразу. - Сообщение все еще нужно, но вложение больше не нужно;
Дважды щелкните электронное письмо, чтобы открыть его -> щелкните правой кнопкой мыши вложение и выберите «Удалить».Сохраните и закройте сообщение - Вам не нужно сообщение, но вам все равно нужно вложение;
Щелкните вложение правой кнопкой мыши -> выберите «Сохранить как» и сохраните вложение. Затем используйте SHIFT + DELETE, чтобы избавиться от сообщения. - Вам по-прежнему нужны сообщение и вложение;
Вы можете оставить это, хотя это не помогает очистить. Возможно, вы захотите взглянуть на этот совет.
Информационные бюллетени и другие повторяющиеся письма идут вторыми
На втором этапе процесса удаления мы сортируем папку «Входящие» (или любую другую папку) по полю «От».Причина в том, что вы, вероятно, подписались на пару информационных бюллетеней. В то время как некоторые из них продолжают сохранять свою ценность, многие из них нет, и, отсортировав почтовый ящик по полю «От», вы сгруппируете все информационные бюллетени из одного источника вместе, чтобы их можно было легко удалить сразу.
Этот шаг может не сильно помочь в уменьшении размера вашего почтового ящика, но часто помогает значительно уменьшить количество писем в вашем почтовом ящике.
Чтобы отсортировать папку по тому, от кого она принадлежит, используйте;
- Outlook 2007
Вид-> Упорядочить-> От - Outlook 2010/2013/2016/2019 / Office 365 (классическая лента)
вкладка Вид-> группа: Расположение-> От - Office 365 (однострочная лента )
Вид-> Упорядочить-> Из
Совет!
Для этого снова можно использовать Папку поиска или Расширенный поиск.Для этого поиска не устанавливайте никаких критериев, поэтому все сообщения будут возвращены для выбранных папок в едином обзоре.
Очистка разговоров
Были ли обсуждения по электронной почте? Я уверен, что да, и я также уверен, что большинство людей отвечают, используя исходное сообщение, указанное в ответе. В этом нет ничего плохого, но это также означает, что последнее отправленное или полученное вами сообщение содержит все обсуждение и что вы можете избавиться от всех остальных сообщений этого обсуждения.
Чтобы легко идентифицировать эти сообщения, отсортируйте папку или результаты поиска по полю «Тема». Все сообщения с одной и той же темой теперь будут сгруппированы вместе, и их можно будет легко идентифицировать и удалять.
Outlook имеет для этого специальную функцию очистки разговора, которую вы можете найти на вкладке «Главная». При использовании Office 365 с однострочной лентой щелкните стрелку вниз на кнопке «Удалить», чтобы увидеть команды «Очистить».
Вы можете установить предпочтения очистки, перейдя в;
Файл-> Параметры-> раздел: Почта-> группа опций: Очистка беседы
Опции очистки беседы.
Примечание:
Если вы используете учетную запись Exchange, инструменты очистки разговора будут доступны вам только в том случае, если ваша учетная запись Exchange настроена на использование режима кэширования Exchange.
Старые элементы
Последний шаг быстрой очистки сообщений:; архивировать или удалять старые элементы.
Я понимаю; Есть некоторые вещи, которые нужно , чтобы сохранить навсегда, и некоторые вещи, которые хотите, чтобы сохранил навсегда. Но действительно ли вам нужно, чтобы эти вещи постоянно были «перед вами»? Возможно нет.В таком случае нет смысла хранить его в папке «Входящие» по умолчанию или даже в хранилище почтовых ящиков по умолчанию.
В этих случаях вы можете переместить эти элементы в отдельную папку или в отдельный pst-файл. В последнем случае вы можете настроить Outlook на автоматическое перемещение элементов старше такого количества дней, недель или месяцев. Эта функция называется AutoArchive и может быть настроена через;
- Outlook 2007
Инструменты-> Параметры… -> вкладка Другое-> кнопка: Автоархивирование… - Outlook 2010/2013/2016/2019 / Office 365
Файл-> Параметры-> раздел Дополнительно-> Автоархивирование…
Чтобы легко найти старые сообщения, вы можете создать папку поиска «Старая почта» или выполнить поиск с помощью инструмента Очистка почтового ящика…, аналогичного поиску больших сообщений.
Специальное уведомление: отправленные элементы с вложениями
При отправке большого количества вложений папка «Отправленные» может стать довольно большой. Хотя мы, возможно, уже удалили самые большие вложения с помощью наших предыдущих шагов, вы, вероятно, сможете удалить большую часть, если не все, вложения из папки «Отправленные». Большинство этих вложений представляют собой файлы, к которым вы можете получить доступ другим способом; как еще вы могли их послать? Таким образом, в основном эти файлы хранятся более одного раза, и от них можно избавиться.
Совет!
Вы можете попробовать отправлять ссылки вместо вложений.
Специальное уведомление: «смешные» нападающие и вложения к проектам в папке «Входящие»
Подумайте обо всех этих «забавных» нападающих, которые вы получали за эти годы; ты их сохранил или удалил? В частности, такие вложения можно легко сохранить вне вашего почтового ящика в подходящем месте, например, в папках «Мои изображения» и «Мои видео».
Кроме того, если вы работали над проектом для работы или учебы, вы, вероятно, уже пару раз обсуждали документацию по почте. Рекомендуется также удалить их и сохранить в папке, созданной вами для проекта, чтобы вам не пришлось работать с устаревшей версией.
Журнал
После всех лет работы с Outlook я заметил, что многие люди еще не нашли практического применения Журналу или вообще не знают о нем. По сути, Журнал создает запись в журнале каждый раз, когда вы проводите время с определенными объектами. Эти объекты могут быть контактами и документами Office, а также сообщениями определенного типа, такими как ответ на приглашение на собрание.
Если вы не используете его, вам следует проверить, есть ли какие-либо записи в папке журнала, поскольку со временем она может стать довольно большой.Вы можете найти журнал в списке папок, нажав CTRL + 8. Если в нем есть записи, вероятно, включена опция ведения журнала. Вы можете изменить настройки журнала через:
- Outlook 2007
Инструменты-> Параметры… -> вкладка: Настройки-> кнопка: Параметры журнала… - Outlook 2010
Файл-> Параметры-> раздел: Заметки и Журнал-> кнопка : Параметры журнала… - Outlook 2013/2016/2019 / Office 365
Функция автоматического журнала была удалена с Outlook 2013.
Снимите все флажки, чтобы больше ничего не регистрировалось в журнале.
Совет!
Поскольку журнал, вероятно, настроен на просмотр временной шкалы, трудно удалить все записи сразу. Изменение вида на Категории позволяет легко удалить все записи сразу. Выберите один элемент, а затем нажмите CTRL + A, чтобы выделить их все. После того, как они выбраны, нажмите SHIFT + DELETE, чтобы избавиться от них.
Когда у вас много записей, вы можете получить неизвестную ошибку или ошибку памяти.Чтобы избежать этого, вы должны сначала отменить выбор всех элементов, а затем выбрать группы элементов (где-то от 100 до 200 должны работать) с помощью кнопки SHIFT. Затем используйте SHIFT + DELETE, чтобы удалить их и пропустить папку «Удаленные». Повторяйте это, пока все элементы не будут удалены.
Календарь
В большинстве случаев эта папка не такая большая. Если он большой, это, вероятно, связано с тем, что некоторые элементы календаря имеют вложения, необходимые для встречи. Если ваша папка календаря не такая большая, вы можете пропустить этот шаг, так как очистить эту папку может быть довольно сложно.
Чтобы легко находить большие элементы календаря, нам нужно снова изменить представление на представление списка, например «Список» или «По категориям», через меню или вкладку «Просмотр». В этом представлении вы можете добавить столбец «Размер» таким же образом, как описано в разделе «Насколько велики сообщения электронной почты». Когда вы найдете большой элемент, вы можете открыть его и удалить вложение, выбрав его и нажав УДАЛИТЬ, а затем сохраните и закройте элемент.
Задачи
Очистка папки задач практически аналогична очистке папки календаря.Единственная разница в том, что в папке «Задачи» уже есть список.
Контакты обычно не занимают даже 1 КБ, поэтому очень вероятно, что вы можете пропустить и эту папку в процессе очистки. Однако вы можете добавлять вложения к контактам, а также можете добавить изображение контакта к элементу контакта.
Если у вас большая папка «Контакты», вы можете определять и очищать большие элементы так же, как папку календаря. Настройка вида папки «Контакты» на Список телефонов позволяет легко добавить столбец «Размер».
Если вы обнаружите, что у вас много повторяющихся контактов, вы можете попробовать средство для удаления дубликатов.
Заметки
Папка Заметки, вероятно, не нуждается в очистке, поскольку элементы Заметок очень маленькие и не могут содержать вложений. Однако он может содержать много беспорядка от старых заметок. Сортировка их по дате создания, скорее всего, здесь. Измените вид папки на «Список заметок» или «Список заметок», чтобы вы могли отсортировать их по дате.
Сжать pst-файл после очистки
Если вы работаете с pst-файлом и удалили довольно много писем, размер файла в Проводнике все равно не уменьшается.Чтобы удалить пустое пространство, созданное в pst-файле, вам нужно его сжать. Сделать это;
- Откройте диалоговое окно «Файлы данных»:
- Outlook 2007
Файл-> Управление файлами данных… - Outlook 2010/2013/2016/2019 / Office 365
Файл-> Параметры учетной записи-> Параметры учетной записи… -> вкладка Файлы данных
- Outlook 2007
- Дважды щелкните pst-файл, который вы хотите сжать.
- В открывшемся диалоговом окне нажмите кнопку «Сжать».
Сожмите pst-файл, чтобы освободить место на диске.
Примечание:
Сжатие pst-файла может занять некоторое время, если вы удалили много сообщений, поэтому наберитесь терпения или сделайте это за ночь. Для достижения наилучших результатов вам нужно будет повторно запустить процесс Compact Now еще 2 раза. Эти повторные прогоны следует делать в течение минуты.
Общие советы по сохранению маленького размера почтового ящика
- Не храните вложения в Outlook, а храните их вне почтового ящика в папке на жестком диске, где они находятся.Пример; папка «Документы», папка «Изображения», соответствующая папка «Проект» или «Программы» и т. д.
- Отправляйте как можно меньше вложений. Если вы знаете, что получатель также может получить доступ к файлу в той же сети, на веб-сайте SharePoint или в другом веб-хранилище, таком как OneDrive или DropBox, подумайте об отправке ссылок.
Так как lnk-файлы для общих файловых ресурсов заблокированы по умолчанию, лучше отправить ссылку на файл с помощью <и>, например,<\\ servername \ sharename \ foldername \ filename.doc>или используйте Insert-> Hyperlink. - Если вам нужно отправить вложения, отправляйте их в сжатом формате, например, в виде zip-файлов. Это сэкономит вам полосу пропускания, а получателю - немного места в почтовом ящике; надеюсь, он / она вернет вам услугу.
- Периодически проверяйте размер отдельных папок с помощью кнопки «Просмотр размера почтового ящика», чтобы вы могли вовремя реагировать на быстрорастущий почтовый ящик. Таким образом, вы избавитесь от необходимости чистить почтовый ящик в течение нескольких часов в конце года или когда он заполнится, и сможете делать это всего за несколько минут в неделю или даже месяц.
Автоматическое управление вложениями с помощью надстройки
Sperry Software имеет отличную надстройку под названием Attachment Save, которая автоматически обрабатывает вложения. Вот некоторые ключевые особенности:
- Работает автоматически в фоновом или ручном режиме.
- Заменяет вложения URL-ссылками на сохраненный файл.
- Сохраняет значок скрепки, но удаляет вложение.
- Позволяет автоматически переименовывать или перезаписывать файлы.
Функция отмены позволяет повторно прикрепить вложения к исходному сообщению. - Сохраняет вложение в подпапке Windows (имитирует структуру папок Outlook).
- Одновременно отслеживает несколько папок.
Щелкните здесь, чтобы получить дополнительную информацию о надстройке.
Если вы решили заказать, используйте BH93RF24 , чтобы получить скидку.
Дополнительные надстройки управления вложениями см. В разделе надстроек.
Для общих надстроек управления входящей почтой щелкните здесь.
битов и байтов
| 1 ГБ = 1024 МБ | Большой, вероятно, размер всего вашего почтового ящика, если вы отправляете вложения и сохранили все свои письма за последние пару лет |
| 10 МБ = 10240 КБ | Это сообщение с большим вложением.Предельный размер отправляемого / получаемого сообщения часто устанавливается в пределах от 10 до 20 МБ. |
1 Мб = 1024 Кб содержат до 1,44 МБ. Как очистить почтовый ящик OutlookПредполагая, что вы используете Outlook в течение некоторого времени и у вас есть постоянный поток ежедневных писем, весьма вероятно, что ваш почтовый ящик Outlook содержит тысячи писем. С каждым отправленным или полученным электронным письмом ваш почтовый ящик Outlook становится больше. Чем больше становится ваш почтовый ящик, тем с большим количеством проблем вам, возможно, придется столкнуться, в том числе: Ваш файл почтового ящика Outlook может достигнуть максимального размера (для версий Outlook до 2003).В результате для обычного пользователя Outlook очень важно очистить Outlook и уменьшить размер почтового ящика.Однако очистка Outlook - непростая задача, особенно если в почтовом ящике Outlook хранится много писем. Зачем мне использовать Weight Diet для очистки Outlook?Стандартным решением для очистки почтового ящика Outlook является архивирование старых элементов или разделение почтового ящика на несколько файлов Outlook PST. Но звучит так же, как прятать беспорядок под столом! Более того, если вам нужно быстро получить доступ к старым электронным письмам, такие решения для очистки могут не подойти вам, потому что Outlook требует еще больше времени для доступа к архивным письмам или нескольким файлам PST.Очистка Outlook должна заставить Outlook работать быстрее, а не медленнее! Weight Diet - это надстройка Outlook, предназначенная для очистки Outlook путем автоматизации действий по очистке, выполнение которых вручную займет у вас много времени. . Эти задачи по очистке включают: найти и удалить повторяющиеся электронные письма, даже если они не находятся в одной папке электронной почты; очищать Outlook от нежелательных писем, таких как сбои доставки почты, сообщения почтового демона, ответы об отсутствии на работе или другие автоматические электронные письма; очистить Outlook от старых RSS-каналов.В конце концов, это старые новости ... выполняет поиск больших вложений электронной почты и очищает Outlook, перемещая их за пределы файла почтового ящика и заменяя вложения ярлыками фактических файлов. Одна только эта задача очистки вложений может уменьшить размер почтового ящика Outlook до половины! Когда задачи по очистке будут выполнены, Weight Diet может сжать ваш почтовый ящик Outlook, чтобы вы могли в полной мере использовать освободившееся пространство. Представьте, что вы вручную выполняете все вышеперечисленные действия по очистке тысяч электронных писем... Зачем вам это делать, если вы можете очистить Outlook за считанные минуты с помощью надстройки Weight Diet? Щелкните здесь, чтобы загрузить 15-дневную бесплатную ознакомительную версию Weight Diet и сразу приступить к очистке Outlook. Или просто купите лицензию на Weight Diet всего за 29,95 долларов США - не беспокойтесь, вы получаете 30-дневную гарантию возврата денег. . |