Как очистить биос от старой винды
Как сбросить BIOS и реанимировать компьютер
Сброс также может быть полезен, когда Windows не загружается или компьютер работает нестабильно. Если перечисленные проблемы возникли после изменения параметров BIOS или сбоя в работе прошивки, то эти инструкции могут вам помочь.
Напомним, BIOS — это программная среда, которая управляет базовыми функциями компьютера и является связующим звеном между аппаратной частью и операционной системой. После сброса файлы на накопителях и настройки Windows останутся нетронутыми. Но, скорее всего, вам придётся зайти в BIOS, найти раздел с параметрами времени и даты и заново настроить их.
Все перечисленные способы сброса подходят как для настольных компьютеров, так и для ноутбуков.
1. Как сбросить BIOS через программный интерфейс
Самый простой способ обнулить BIOS — открыть её интерфейс и воспользоваться командой сброса. Но этот вариант подходит, только если компьютер включается и вы помните пароль BIOS или не устанавливали его.
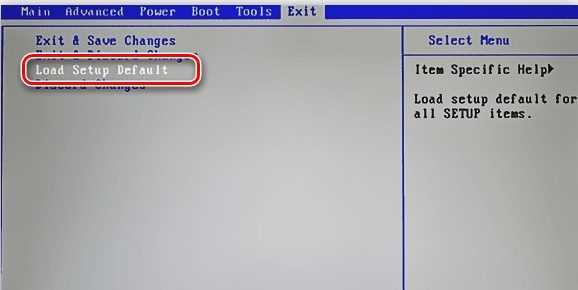 lumpics.ru
lumpics.ruЧтобы попасть в интерфейс, в первые секунды включения компьютера нажимайте F1, F2, F8, Delete или другую клавишу, пока не увидите меню с настройками. Как правило, нужная кнопка отображается внизу экрана при запуске устройства.

Попав в меню BIOS, найдите пункт с названием вроде Reset to Default, Factory Default, Setup Defaults или Load Optimized Defaults. Обычно эта опция находится в разделе Exit. Воспользуйтесь ею и подтвердите действие — компьютер перезагрузится, а настройки будут сброшены.
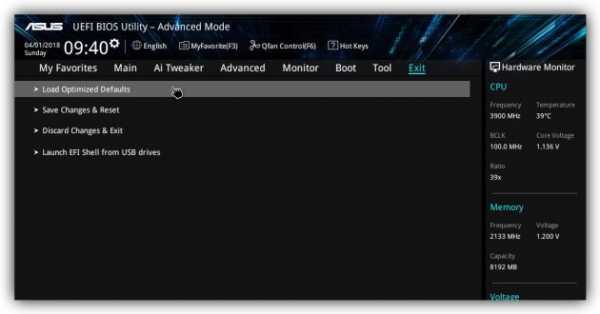
Если по какой-то причине вы не можете попасть в интерфейс BIOS или найти нужный пункт, попробуйте следующие способы. Но для этого вам понадобится снять крышку корпуса, чтобы получить доступ к материнской плате.
Помните, вскрытие корпуса может привести к потере гарантии.
2. Как сбросить BIOS с помощью джампера или кнопки на плате
Выключите компьютер и отключите его от розетки и других устройств. Если у вас ноутбук, достаньте аккумулятор. Затем снимите крышку корпуса и осмотрите материнскую плату.
На некоторых новых моделях плат есть специальная кнопка для сброса настроек BIOS. Обычно прямо на ней или рядом можно увидеть надписи вроде CLEAR, CLR, PSSWRD или CLR_CMOS. Если найдёте такую кнопку на своей материнской плате, просто нажмите на неё. Настройки BIOS обнулятся, и вам останется только собрать и включить компьютер.
 www.pcgameware.co.uk
www.pcgameware.co.ukЕсли такой кнопки нет, то рядом с батарейкой должен быть так называемый джампер — специальная перемычка, с помощью которой можно выполнить сброс. Она занимает два контакта из трёх. Снимите её и наденьте на два других контакта.
 Пример: джампер (жёлтая перемычка в руках) соединял первый и второй контакты. Снимаем его и временно надеваем на второй и третий
Пример: джампер (жёлтая перемычка в руках) соединял первый и второй контакты. Снимаем его и временно надеваем на второй и третийПока джампер находится в новом положении, нажмите на кнопку питания компьютера и удерживайте её 10–15 секунд. Компьютер не включится, так как он обесточен, но произойдёт сброс настроек BIOS. После этого можно вернуть джампер на старое место, а затем собрать и включить компьютер.
Если этот способ не сработает или вы не можете найти перемычку, попробуйте следующий.
3. Как сбросить BIOS с помощью съёмной батарейки
Настройки BIOS сохраняются, даже когда компьютер не подключён к источникам питания. Это происходит благодаря батарейке на материнской плате, которая постоянно питает микросхему. Но если вы извлечёте её на несколько минут, произойдёт сброс BIOS.
Выключите компьютер и отключите его от розетки и других устройств. Если у вас ноутбук, достаньте аккумулятор.
Снимите крышку корпуса и найдите батарейку на материнской плате. Затем осторожно извлеките батарейку на 10 минут и вставьте обратно. Не переусердствуйте: в некоторых устройствах она может быть несъёмной. В таких случаях остаётся рассчитывать только на предыдущие способы или отдавать аппарат для сброса в сервисный центр.
На многих ноутбуках батарейка подключается к материнской плате с помощью специального провода. Если заметите такой, отключите провод от платы, прежде чем извлечь батарейку.
Когда переустановите её, закройте корпус, при необходимости вставьте аккумулятор на место и включите компьютер.
Читайте также
Как сбросить настройки BIOS на установки по умолчанию

- Содержание статьи
В данной статье речь пойдет о способах, которыми можно сбросить настройки БИОС на вашем компьютере или ноутбуке в случае возникновения каких-либо проблем в его работе.
Зачем нужно сбрасывать настройки BIOS/UEFI?
Иногда, по множеству причин, требуется сбросить настройки BIOS'a компьютера (материнской платы). В этих настройках хранится большинство параметров, которые отвечают за работу компьютера и всех его устройств. Ниже описаны несколько способов того, как можно сбросить эти настройки на значения по умолчанию.
Сброс настроек BIOS через меню BIOS
Этот способ подойдет в том случае, если есть возможность доступа в BIOS при включении компьютера. Для этого нужно при включении компьютера нажать специальную кнопку, которая отвечает за вход в настройки BIOS'a. Чаще всего этой кнопкой является кнопка Del (Delete).
Дальнейшие действия зависят от производителя материнской платы, и BIOS'a в ней. Отличить какой BIOS в материнской плате не должно составить труда визуально, достаточно взглянуть на поясняющие картинки к инструкции каждого типа BIOS'a.
Сброс настроек BIOS в Award Bios
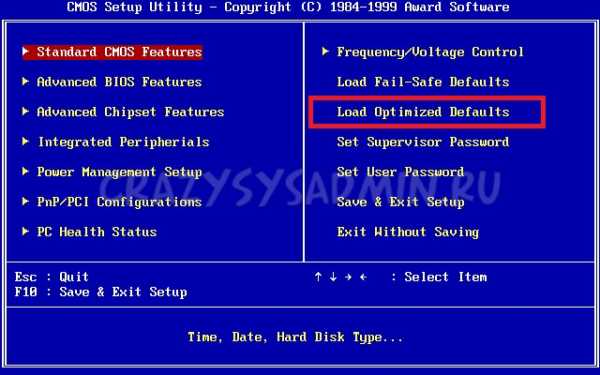
Клавиатурой переходим к пункту "Load Optimized Defaults". Нажимаем клавишу Enter, затем на запрос подтверждения выбираем стрелками клавиатуры "OK". Нажимаем Enter.
Теперь переходим к пункту "Save & Exit Setup". Нажимаем Enter, после чего компьютер должен отправиться в перезагрузку, а настройки BIOS - сброшены.
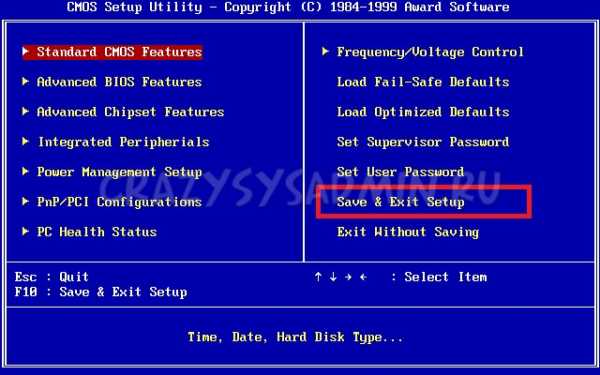
Сброс настроек BIOS в Phoenix Bios
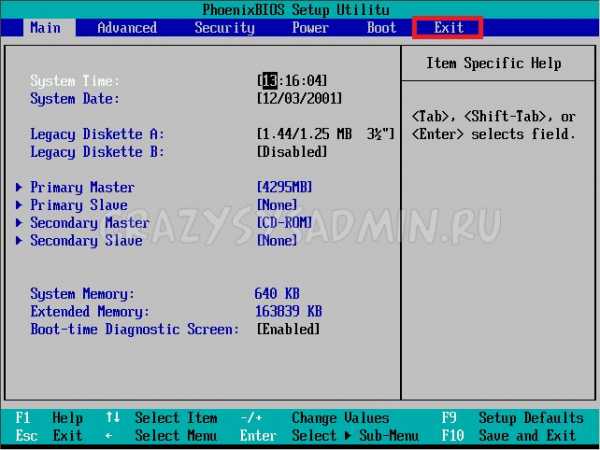
Стрелками клавиатуры (влево, вправо) переходим во вкладку верхнего меню под названием "Exit".
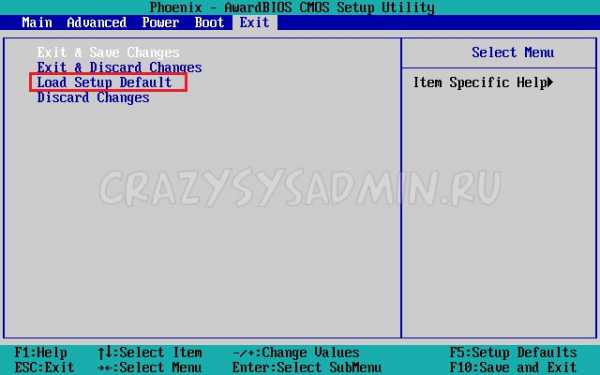
Там находим пункт "Load Setup Defaults". Выбираем его стрелками вверх, вниз и нажимаем клавишу Enter. Появится окошко, в котором необходимо подтвердить ваше желание сбросить настройки BIOS - выбираем "OK", и нажимаем Enter.
Теперь нужно выбрать пункт "Exit & Save Changes".
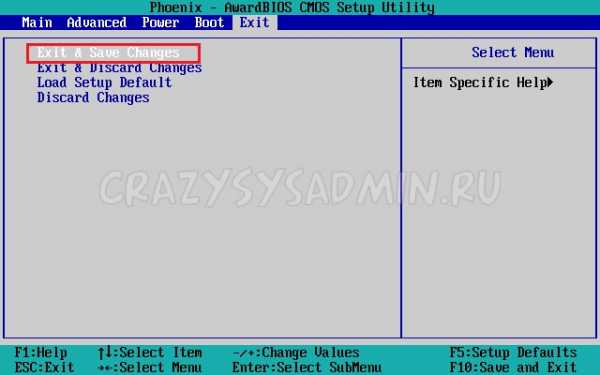
Переходим туда, жмем Enter, если запросит подтверждение - выбираем "OK", и опять нажимаем Enter. Компьютер должен перезагрузиться и сбросить настройки BIOS.
Сброс настроек BIOS в ASRock UEFI BIOS
В верхнем меню переходим на вкладку "Exit".
Выбираем пункт "Load UEFI Defaults".
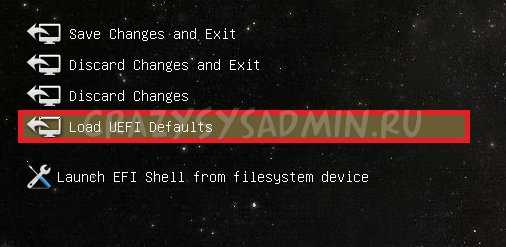
На вопрос "Load UEFI Defaults?" отвечаем "Yes".
Теперь выбираем пункт "Save Changes and Exit".
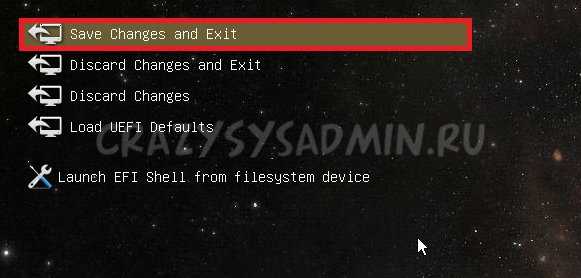
На очередной вопрос в виде "Save configuration changes and exit setup?" отвечаем "Yes".
После этого настройки BIOS будут сброшены, а компьютер перезагрузится.
Сброс настроек BIOS в ASUS UEFI BIOS
У материнских плат ASUS есть два интерфейса UEFI - один использовался на старых материнских платах, вышедших примерно до 2014 года, второй используется на всех нынче выпускаемых материнских платах. Поэтому, если вы не узнаете визуально интерфейс вашего BIOs/UEFI, не торопитесь закрывать страницу с этой инструкцией, а просто пролистайте дальше.
Первый вариант
В правом нижнем углу ищем кнопку "Default (F5)" и нажимаем на неё.
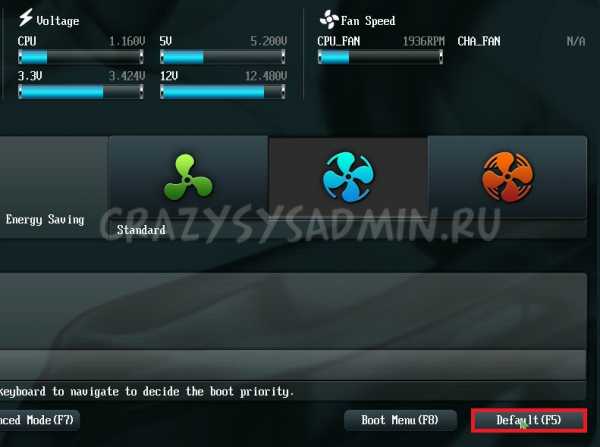
Появится окошко с запросом на подтверждение выполняемого действия. Выбираем "OK".
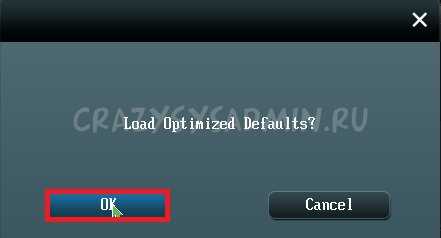
Теперь перед нами опять откроется главное меню. В правом верхнем углу находим кнопку "Exit/Advanced Mode", и нажимаем на неё.

Выбираем "Save Changes & Reset".
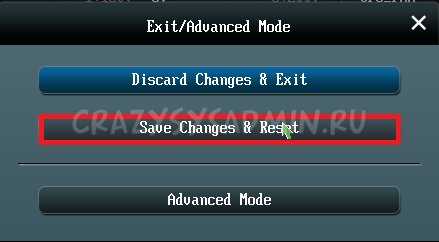
Компьютер отправится в перезагрузку, а настройки BIOS будут сброшены.
Второй вариант
Нажимаем на клавишу F5, или же на кнопку "Default (F5)" в низу экрана.
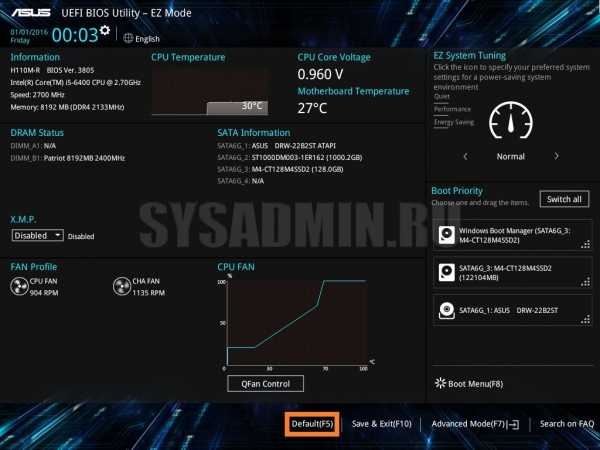
В появившемся окошке выбираем "ОК", или нажимаем клавишу ввода (Enter).
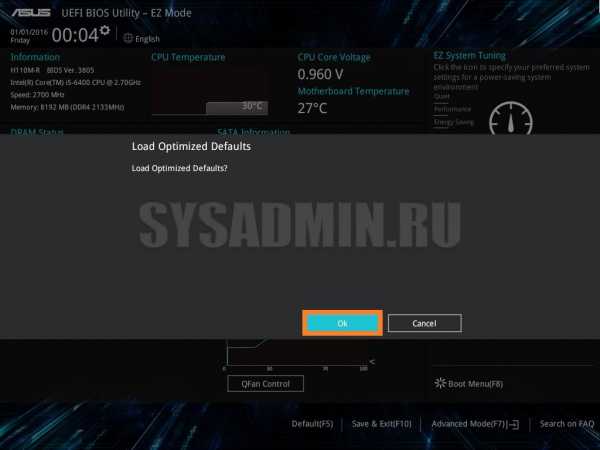
Затем выбираем "Save & Exit(F10)" (или нажимаем клавишу F10).
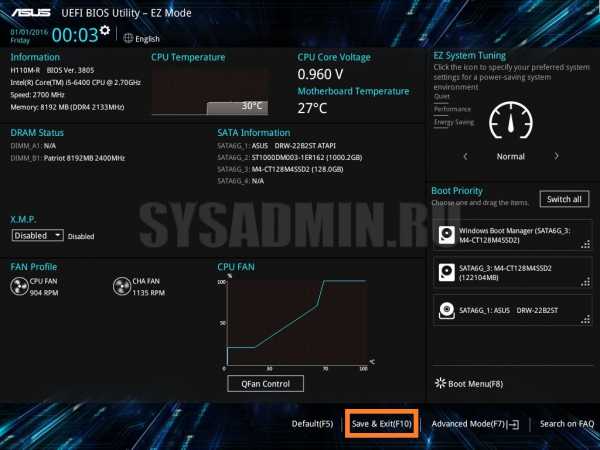
И вновь нажимаем "ОК", или же клавишу ввода (Enter).
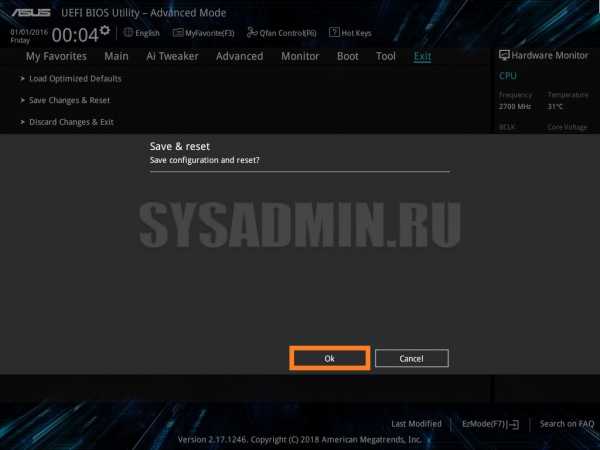
Сброс настроек BIOS в MSI UEFI BIOS
В главном меню BIOS выбираем пункт "Mainboard settings" ("Settings").

Выбираем пункт "Save & Exit".
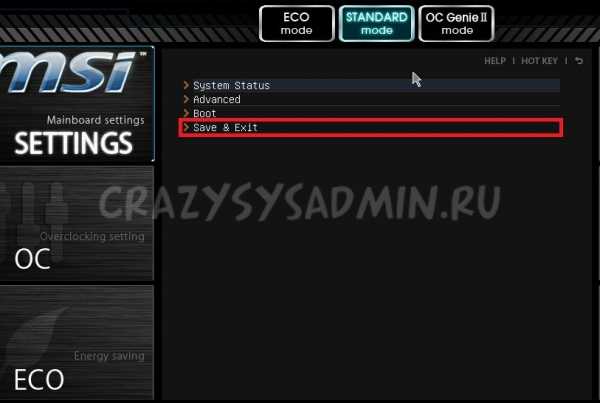
В открывшемся меню выбираем пункт "Restore Defaults".
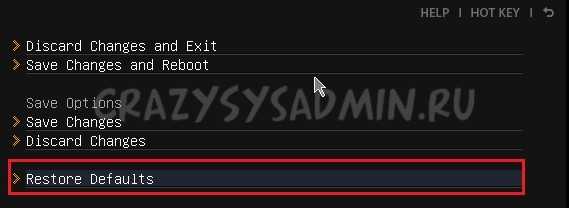
Появится окошко с запросом на подтверждение действия - "Load Optimized Defaults?". Отвечаем "YES".
Теперь необходимо выйти, сохранив сброшенные настройки BIOS. Для этого переходим к пункту "Save Changes and Reboot".
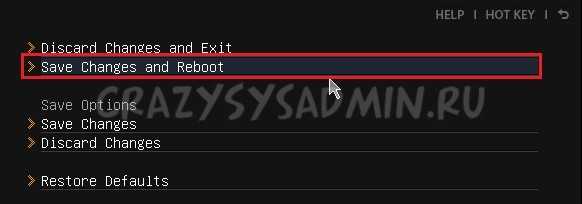
На вопрос, действительно ли мы хотим перезагрузиться - Save configuration and reset - отвечаем "YES.
После этого компьютер перезагрузится, а его настройки BIOS будут сброшены на настройки по умолчанию.
Сброс настроек BIOS путем вытаскивания батарейки
Для начала нужно выключить и обесточить компьютер.

Для этого необходимо на задней стороне системного блока найти блок питания, и выключить его специальной кнопкой. Так же, не лишним будет вытащить провод питания из него, это обязательно в том случае, если выключателя питания нет.

Далее нужно открыть системный блок, чаще всего это достигается простым откручиванием болтов с боковой крышки и снятием её.
Внутри необходимо найти круглую батарейку формата CR2032, чаще всего она расположена в нижней части материнской платы. Для того, чтобы извлечь батарейку, нужно нажать на специальный держатель.

После того, как батарейка будет вытащена, нужно зажать кнопку включения питания на 10-15 секунд. Так как системный блок обесточен, то включения не произойдет, зато окончательно разрядит любое имеющееся накопленное электричество в компьютере. В этот же момент настройки BIOS будут сброшены.

Далее нужно вернуть батарейку на её место. Для этого достаточно просто приставить её к разъему под батарейку и слегка надавить, чтобы она встала в него.
Теперь можно закрыть системный блок, вернув крышку на место, воткнуть шнур питания и включить блок питания, после чего можно включить компьютер.
Сброс настроек BIOS через перемычку
Обесточиваем системный блок, выключив блок питания специальным выключателем, расположенным возле входа под провод питания.

Так же рекомендуется вытащить сам провод питания.

Далее снимаем крышку системного блока, и попадаем внутрь компьютера. Теперь ищем специальную перемычку на материнской плате. Выглядит это как синяя (в большинстве случаев) перемычка, которая присоединина к двум пинам, всего пинов должно быть три. Обычно такая перемычка подписана как "Clear CMOS", "CLR", "CLEAR", "PSSWRD".
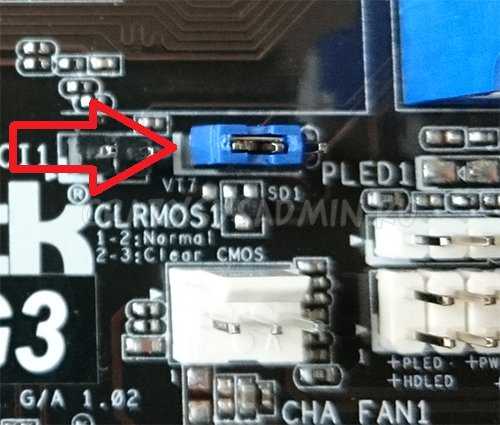
Для сброса BIOS данную перемычку нужно переместить на один пин вбок. Т.е. изначально перемычка закрывает пин 1 и 2 - нам нужно переткнуть её на пин 2 и 3.

После этого нужно зажать кнопку питания компьютера на 10-15 секунд, для окончательного разряда оставшегося электричества в системном блоке. После этого настройки BIOS будут сброшены.

Возвращаем перемычку на её изначальное место (пины 1 и 2), закрываем системный блок, втыкаем провод питания обратно и включаем блок питания, а затем и компьютер.
NexxDigital - компьютеры и операционные системы
Как удалить винду в биосе. Как снести винду и установить новую операционную систему
Если вы устанавливали себе новую операционку Windows (любую из версий), то теперь при попытке включить компьютер у вас наверняка сначала появляется меню с выбором нужной ОС. Это происходит в том случае, если не был отформатирован жесткий диск. Чтобы этого больше не происходило, достаточно удалить ненужную версию и на компьютере останется только одна версия Windows.
Форматирование раздела - самый простой и очевидный способ
Это простой способ удаления второй операционной системы, которая вам больше не нужна. Смысл процедуры в том, чтобы отформатировать раздел с содержанием лишней операционки на винчестере.Перед началом любых действий скачайте важную для вас информацию на съемный носитель или на один из жестких дисков.
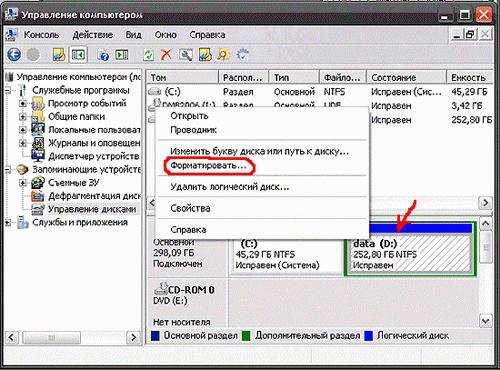
Как понять, какую из папок Виндовс нужно оставить, а какую сохранить? Для этих целей зайдите в меню Пуск и там выберите пункт «Выполнить». Вам нужно ввести в строку следующую команду - %windir%. Теперь нажмите «Ок». В результате ваших действий появится папка. Ее нужно запомнить - это именно та папка, которую удалять нельзя. Выглядеть она может так: «C:Windows». Эту рабочую папку нельзя ни удалять, ни перемещать в другие разделы, иначе нарушится работа всей системы и придется делать откат.
Перезагрузите систему и убедитесь, что второй ОС больше нет. Если при попытке отформатировать диск, система выдает ошибку, то можно попробовать использовать дополнительные утилиты для подобных операций, например, программу Acronis Disc Director. Ее нужно скачать, установить и запустить. Она удалит всё сама, а потом автоматически перезагрузит систему.
Как удалить ненужную ОС из загрузки
Данная инструкция подойдет, если у вас установлена семёрка или восьмёрка. Бывает, что второй операционной системы, а именно ее файлов, уже и нет, а в загрузках она появляется. Для удаления Виндовса из загрузки проделайте следующие шаги:

Теперь загрузка начнется с той версии Виндовс, которую вы решили оставить.
Как удалить семёрку или восьмёрку, если вы обновились до десятки
Если вы решили обновиться до последней версии Виндовса, то заодно нужно очистить и пространство на диске. Но делайте это только в том случае, если полностью довольны новой версией ОС и возвращаться на более старые версии не собираетесь.Обычно хватает для этих целей стандартной утилиты для удаления старых (временных или мусорных) файлов. Например, CCleaner. Но если предыдущая версия все еще занимает место, то проделайте шаги, которые удалят остатки старой ОС полностью.
- Зайдите в панель задач и через поиск найдите «Очистку диска». Выберете нужный ярлык.
- Во вкладке отметьте все временные данные и включите функцию очистки.
- Чтобы удалить данные предыдущей системы, кликните по параметру «Очистить системные файлы». Она расположена внизу слева.
- Вам нужно будет выбрать тот диск, на котором находится старая операционка.
- Когда вы увидите все нужные для удаления файлы, там будет пункт «Предыдущие установки Виндовс». Именно этот пункт и нужно выбрать.
- Чистим и перезагружаем компьютер.
После этих действий откатиться к предыдущей версии Виндовс уже очень сложно, поэтому убедитесь, что решили окончательно оставить Windows 10.
Как удалить старый Windows без программ
Допустим, у вас стоит Windows XP, и вы им довольны, а Windows 7 мешает. Может быть, и наоборот - семерка всем устраиваем, а XP не нравится. В любом случае, как удалить старую, ненужную операционную систему?Данный способ позволит вам удалить старую версию без использования программ - вручную.
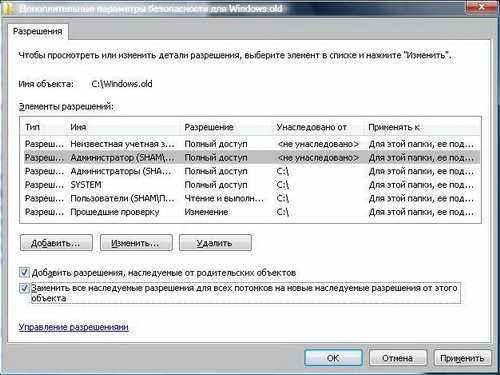
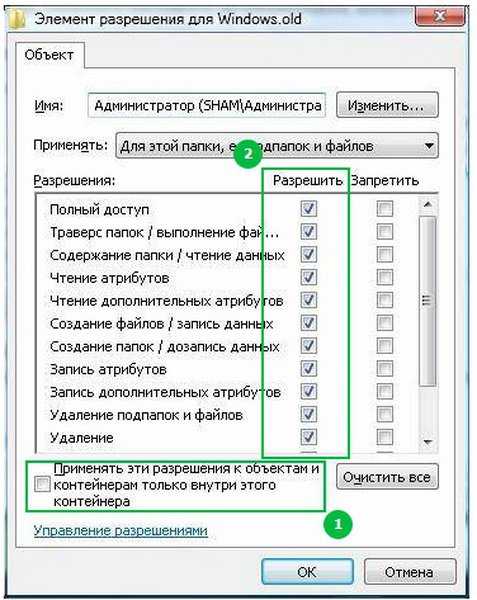
После этого Windows.old удалится как обычная файловая папка.
Как редактировать boot.ini
Если речь не идет о Windows Vista или семёрке, то загрузка операционки начинается с файла boot.ini. В него записывается:- информация об ожидании, когда выбирается вариант загрузки;
- данные об операционке, которая включается первой по умолчанию, если выбор так и не сделан пользователем:
- дополнительные параметры.
Как всегда, начинаем с того, что загружаемся в ту версию операционки, которая должна остаться единственной на компьютере.
- Находим на рабочем столе «Мой компьютер» и кликаем для открытия характеристик.
- Выбираем «Свойства» - ищем параметр «Дополнительно».
- Далее находим «Загрузка и восстановление». Кликаем по «Параметрам».
- В новом окошке выбираем пункт «Правка». Откроется файл boot.ini с помощью Блокнота. Очень желательно на этом этапе сохранить копию этого файла на всякий случай и положить его на одном из дисков. Не забудьте его при этом переименовать - Boot.old. Теперь про копию можно забыть и вернуться к файлу boot.ini для редактирования.
- Найдите в файле строку со сведениями о том, что в меню выводятся две операционные системы на выбор. Ее нужно удалить.
- Теперь сохраняем изменения, которые только что ввели. Кликаем «Сохранить как», сохраняя имя таким, какое оно было изначально.
Как удалить ненужную Windows XP?
У Windows XP есть свои особенности, их нужно учитывать при удалении.Загружаемся в ту операционку, которую планируем оставить.
- На значке «Мой компьютер» ищем параметр «Свойства», используя правую кнопку мышки.
- Теперь находим «Дополнительно». Там будет функция «Параметры».
- Отмечаем операционку, которую планируем удалить и подтверждаем свои действия.
- Переходим в раздел, где находится старая Виндовс.
- Удаляем папку Windows, правку с программными файлами и Documents and Settings. Будут появляться всплывающие предупреждения о том, что это системные файлы и что их можно использовать только для чтения. Их можно смело игнорировать и продолжать удаление.
Видео по удалению Windows.old
Если остались какие-то вопросы по удалению этой внушительной в размерах папки, то посмотритеКак в домашних условиях сбросить или обнулить БИОС на компьютере?
Иногда любители покопаться в настройках BIOS попадают в такую щепетильную ситуацию, что после изменения настроек BIOS что-то из оборудования работает не так, как нужно (или, чаще всего, не работает). Если вы уверены или имеете предположения, что неполадки в работе аппаратной части компьютера вызваны изменениями в БИОС, значит, для вас самым простым вариантом решения проблемы является сброс настроек BIOS или, проще говоря, восстановление заводских настроек БИОС.
Техническая задача требует знаний о том, как сбросить настройки биоса.
Эта небольшая статья научит вас, как сбросить BIOS на компьютере, то есть вернуться к заводским настройкам. Вы можете сделать это на большинстве ноутбуков в одном из специальных разделов. Иногда, если этот раздел отсутствует, а вам необходимо сбросить BIOS, необходимо будет открыть системный блок для извлечения CMOS батареи или перемычки на материнской плате.
Следует помнить что в некоторых случаях вскрытие корпуса ноутбука приведёт к аннулированию гарантии. Если вы не можете войти в BIOS, лучше отнести ноутбук в технический отдел, а не пытаться сделать это самостоятельно.
Способы сбросить найстройки BIOS
Существует три главных способа сбросить биос:
- сброс в параметрах BIOS.
- сброс с помощью перемычки.
- извлечение батарейки CMOS.
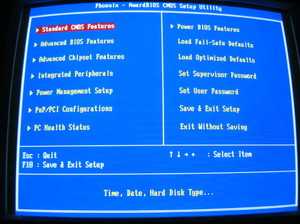
Сброс в параметрах BIOS
Для входа в Биос перезагрузите компьютер. Если ваш компьютер уже выключен, следует включить его. Дождаться экрана загрузки и многократными нажатиями del или F2 запустить загрузку входа в БИОС. Если Del или F2 не работает, попробуйте F8 или F10. Клавиша зависит от производителя материнской платы.
Азиатские производители, как правило, используют F 2 для доступа к BIOS, в то время как американские используют Del. Вы можете взглянуть в руководство вашего компьютера/ноутбука или посетить сайт производителя чтобы узнать нужную вам клавишу.
Клавиши для входа в БИОС:
После успешного нажатия клавиши ваш БИОС будет загружаться. Это может занять несколько минут. Когда загрузка будет завершена, вы попадёте в меню настроек BIOS. Если вы не можете зайти в BIOS, потому что вы заблокированы с помощью пароля, используйте другой метод из этой статьи.
Зайдя непосредственно в БИОС нужно найти опцию «настройки по умолчанию» или «Setup Defaults». Расположение и формулировка этого параметра варьируется для каждого отдельного BIOS, но это обычно называется «Настройка значений по умолчанию», или что-то подобное. Опция может быть расположена в одной из вкладок или это может быть вариантом, среди перечисленных рядом с кнопками навигации.
Используйте клавиши со стрелками, чтобы выделить необходимое. Выберите «загрузить настройки по умолчанию» и нажмите кнопку ↵ Enter. Далее, сразу автоматически начинается сброс БИОС. Опять же, формулировка выбранной вами опции может отличаться для каждого биоса.
Сохраните изменения и подтвердите ваш выбор, если это необходимо. Через несколько секунд система автоматически перезагрузится. Если вам нужно модифицировать настройки BIOS после того, как произошёл сброс, снова перезагрузите систему и войдите в BIOS, чтобы изменить их.
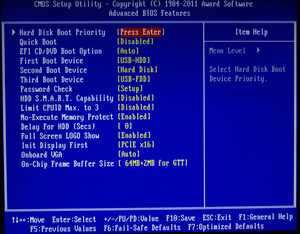
Извлечение батарейки CMOS
Выключите компьютер. Как описано выше можно использовать меню «пуск» или же удерживать кнопку питания, пока ваш компьютер или ноутбук не выключится.
Отключите системный блок от любых источников питания. А также следует отключить все имеющиеся силовые кабели для компьютера и зарядное устройство для ноутбуков. Важно помнить: если вы используете ноутбук обязательно извлеките аккумулятор, прежде чем продолжить.
Будьте предельно осторожны при работе с деталями компьютера. Вы должны помнить что электростатический разряд может повредить чувствительные к статическому электричеству элементы. Нужно просто прикоснуться к металлической поверхности, для того чтобы избавиться от статического электричества. Вы должны получить доступ к материнской плате вашего системного блока.
Аккумулятор обычно находится рядом со слотами PCI, но может быть в разных местах в зависимости от производителя вашей материнской платы. Это круглые, плоские батарейки для часов (CR 2032). Аккумулятор представляет собой обычную стандартную батарейка 3V.
Извлеките батарейку. Далее, нажмите и удерживайте кнопку питания на компьютере в течение 20 секунд, чтобы погасить запасённую энергию в конденсаторах. Сбросом питания, память CMOS будет сброшена, тем самым сбросятся настройки БИОС. Аккуратно Вставьте CMOS батарею. Убедитесь, что вы вставили батарею правильно. Чуть меньшая сторона должна быть направлена вниз.
Соберите системный блок. Делайте это осторожно! Подключите источник питания вашего компьютера. В зависимости от вашего компьютера, вы можете получить доступ к BIOS и перенастроить некоторые параметры, включая опцию загрузки по умолчанию, а также дату и время. Эти данные, скорее всего, собьются, при извлечении батареи.
Сброс настроек с помощью перемычки
Выключите ваш компьютер. Можно использовать меню «пуск» для выключения или нажмите и удерживайте кнопку питания компьютера, пока компьютер не выключится.
Отключите ваш компьютер от любых источников питания. Далее, отключите силовые кабели для персонального компьютера и зарядные кабели для ноутбуков. Если вы используете ноутбук (или настольный компьютер с резервной батареей), извлеките аккумулятор, прежде чем продолжить.
Прикоснитесь к металлической поверхности, чтобы избавиться от статического электричества, прежде чем вы начнёте разбирать свой компьютер. Вам нужно получить доступ к материнской плате компьютера и иметь хороший обзор. Будьте очень осторожны при работе с деталями компьютера, так как электростатический разряд может элементарно повредить чувствительные к статическому электричеству компоненты.
Найдите перемычку (джемпер) для сброса CMOS. Найдите трехконтактный джемпер на материнской плате, он контролирует BIOS материнской платы. Обычно перемычка находится возле CMOS батареи. Перемычки имеют штекер из двух или трёх усиков. Материнская плата имеет несколько гнёзд для джемперов Перемычки могут быть предназначены для очистки CMOS, сброса PSSWRD, и восстановления заводских настроек БИОС. Внимательно прочитайте инструкцию вашей материнской платы, чтобы найти правильный джемпер.
Переставьте перемычку на другие два контакта. Например, если перемычка охватывает первый и второй контакты, переместите её так, что она закрывала второй и третий контакты. Перемычку следует вынимать и вставлять точно перпендикулярно плате, чтобы не погнуть усики.
Нажмите кнопку питания. Далее, нажмите кнопку питания и удерживайте на протяжении 10−15 секунд, чтобы погасить оставшуюся энергию, запасённую в конденсаторах. Это приведёт к сбросу настроек БИОС. Верните перемычку в начальное положение, что позволит снова получить доступ к BIOS при запуске персонального компьютера.
Теперь вы знаете как сбросить биос.
Видео
Чтобы лучше понять, как сбросить настройки BIOS, посмотрите это видео.
Как сбросить БИОС | remontka.pro
  для начинающих | система
Настройки базового оборудования и времени вашего компьютера хранятся в БИОС и, если по какой-то причине у вас возникли проблемы после установки новых устройств, вы забыли пароль или просто что-то не так настроили, вам может потребоваться сбросить БИОС к настройкам по умолчанию.
В этой инструкции я покажу примеры того, как можно сбросить БИОС на компьютере или ноутбуке в тех случаях, когда вы можете попасть в настройки и в той ситуации, когда это сделать не получается (например, установлен пароль). Также будут приведены примеры для сброса настроек UEFI.
Сброс БИОС в меню настроек
Первый и самый простой способ — зайти в БИОС и сбросить настройки из меню: в любом варианте интерфейса такой пункт имеется в наличии. Покажу несколько вариантов расположения данного пункта, чтобы было ясно, где искать.
Для того, чтобы зайти в БИОС обычно требуется нажать клавишу Del (на компьютере) или F2 (на ноутбуке) сразу после включения. Однако, бывают и другие варианты. Например, в Windows 8.1 с UEFI, попасть в настройки можно, используя дополнительные варианты загрузки. (Как зайти в БИОС Windows 8 и 8.1).
В старых вариантах БИОС, на главной странице настроек могут присутствовать пункты:
- Load Optimized Defaults — сброс настроек на оптимизированные
- Load Fail-Safe Defaults — сброс на настройки по умолчанию, оптимизированные для снижения вероятности сбоев.
На большинстве ноутбуков, сбросить настройки БИОС можно на вкладке «Exit», выбрав пункт «Load Setup Defaults».
На UEFI все примерно также: в моем случае пункт Load Defaults (настройки по умолчанию) находится в пункте Save and Exit (сохранить и выйти).
Таким образом, вне зависимости от того, какой вариант интерфейса БИОС или UEFI на вашем компьютере, следует найти пункт, служащий для установки параметров по умолчанию, называется он везде одинаково.
Сброс настроек БИОС с помощью перемычки на материнской плате
Большинство материнских плат оснащаются перемычкой (иначе — джампером), которая позволяет сбросить память CMOS (а именно там хранятся все настройки БИОС). Представление о том, что такое перемычка вы можете получить из картинки выше — при замыкании контактов определенным образом, меняются те или иные параметры работы материнской платы, в нашем случае это будет сброс настроек БИОС.
Итак, для сброса вам потребуется выполнить следующие шаги:
- Выключить компьютер и питание (переключателем на блоке питания).
- Открыть корпус компьютера и найти перемычку, отвечающую за сброс CMOS, обычно она располагается около батарейки и имеет подпись наподобие CMOS RESET, BIOS RESET (или сокращения от этих слов). За сброс могут отвечать три или два контакта.
- Если в наличии три контакта, то переместите перемычку во второе положение, если всего два, то позаимствуйте джампер из другого места материнской платы (не забудьте, откуда) и установите на эти контакты.
- Нажмите и удерживайте кнопку включения компьютера в течение 10 секунд (он не включится, так как блок питания у нас выключен).
- Верните перемычки в исходное состояние, соберите компьютер и включите блок питания.
На этом сброс настроек БИОС завершен, вы можете установить их заново или использовать настройки по умолчанию.
Переустановка батарейки
Память, в которой хранятся настройки БИОС, а также часы материнской платы не являются энергонезависимыми: на плате имеется батарейка. Снятие этой батарейки приводит к тому, что память CMOS (включая пароль на БИОС) и часы сбрасываются (правда иногда требуется подождать несколько минут, прежде чем это произойдет).
Примечание: иногда встречаются материнские платы, на которых батарейка не съемная, будьте осторожны и не применяйте лишних усилий.
Соответственно, для того, чтобы сбросить БИОС компьютера или ноутбука вам потребуется вскрыть его, увидеть батарейку, вынуть её, чуть подождать и поставить обратно. Как правило, для извлечения достаточно надавить на защелку, а для того, чтобы поставить обратно — просто слегка надавить, пока батарейка сама не защелкнется.
А вдруг и это будет интересно:
Как сбросить настройки BIOS (+ сброс пароля) на ноутбуке и ПК
Вопрос пользователя
Здравствуйте.
Подскажите, столкнулся с проблемой. В общем, хотел переустановить Windows, зашел в настройки BIOS, поменял их. А теперь мой компьютер на загружается: не могу ни новую систему установить, ни старую загрузить.
Как теперь вернуть настройки в BIOS на заводские, как их сбросить?
Доброго времени суток.
Подобный вопрос не редкость, довольно часто не опытные пользователи, сменив какие-либо параметры в BIOS сталкиваются с "проблемной" работой ПК, и необходимостью вернуть все в прежнее состояние.
В некоторых случаях сбросить настройки к заводским — достаточно просто, в других (когда, например, установлен пароль на вход в BIOS/UEFI) — сделать это очень трудно!
В этой статье постараюсь рассмотреть несколько типичных случаев для решения подобной проблемы...
👉 Вообще, сбрасывать настройки BIOS, чаще всего, приходится в случаях:
- если компьютер перестал стабильно работать, и характер причины не ясен;
- если вы не можете войти в BIOS, так как он просит ввести пароль супер-администратора;
- если ОС Windows не загружается (часто бывает после настройки очереди загрузки);
- если вы занимались разгоном процессора, и хотите вернуть частоты на оптимальные и безопасные.
*
Содержание статьи
Способы сброса настроек BIOS/UEFI к заводским
C помощью меню самого BIOS (Load Defaults)
Самый простой и быстрый способ сброса настроек BIOS — это воспользоваться специальным меню в настройках, обычно оно называется, как "Load Defaults".
Меню это есть абсолютно во всех версиях BIOS, чаще всего в разделе Exit. Рассмотрю, как это делается шагам...👇
Сначала необходимо войти в BIOS
Обычно, кнопку для входа в меню BIOS пишут при включении компьютера/ноутбука (попробуйте перезагрузить свой компьютер, чтобы увидеть первый экран приветствия).
Чаще всего — это какая-нибудь кнопка из: F2, F10, Esc, Del (99% устройств поддерживают именно эти клавиши).
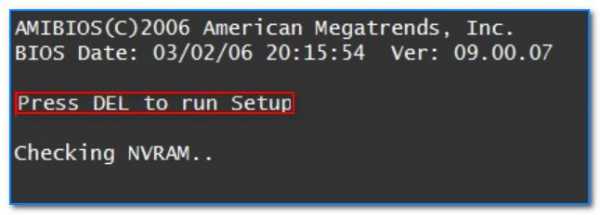
Press Del to run SETUP / пример экрана приветствия (кнопка Del - для входа в BIOS)
👉 В помощь!
1) Возможно вам пригодится моя статья с кнопками для входа в BIOS и Boot Menu у разных производителей ПК и ноутбуков.
2) Инструкция о том, как войти в BIOS.
👉 Кстати!
Кнопки для входа в настройки BIOS, обычно, всегда указываются к документации, которая шла вместе с вашим ПК.
И еще одно! В некоторых моделях ноутбуков (в частности, Lenovo), на корпусе есть специальная кнопка для входа в BIOS - более подробно об этом здесь.

Lenovo B70 - кнопка для входа в BIOS рядом с входом для питания. Нажимать удобнее всего карандашом или ручкой
*
Загружаем безопасные настройки (настройки по умолчанию/заводские)
Вообще, дать универсальные настройки, где в какой версии BIOS находится нужная вкладка для сброса настроек — нельзя!
Но в большинстве случаев (в 99%), нужная вкладка находится либо на первом экране (главном, который вы видите сразу при входе), либо в разделе Exit.
👉Например, на скриншоте ниже показан Award BIOS (один из самых популярных), в котором для сброса настроек BIOS есть две вкладки: Load Optimized Defaults, Load Fail-Safe Defaults. Можете использовать любую.
Кстати! После того, как настройки сбросите, не забудьте сохранить параметры — кнопка F10.
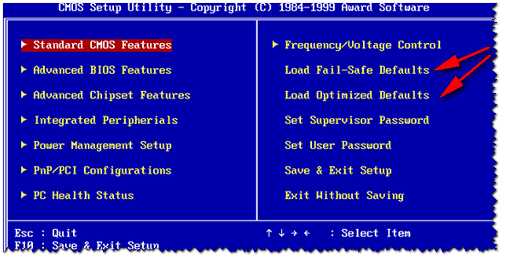
Ниже на фото приведена отличная версия BIOS — здесь нужная вкладка "Load Defaults BIOS" находится в разделе Exit. После сброса настроек — нужно сохранить введенные изменения, нажав на "Save Changes and Exit" (перевод: "сохранить изменения и выйти").
В Phoenix (Award BIOS) на ноутбуках ссылка для сброса называется "Load Setup Defaults" (ноутбуки Acer, Dell и пр.), и находится в разделе Exit.
В некоторых ноутбуках Dell — нужная ссылка может называться как "Restore Defaults" (сбросить настройки до дефолтных, т.е. на настойки по умолчанию ☝).
В большинстве случаев именно этим способом можно быстро и легко сбросить настройки BIOS.
Однако, в ряде случаев данный способ не сработает (чаще всего, когда на изменения настроек BIOS установлен пароль, а вы его забыли или не знаете). В этом случае переходите ко второй части статьи...
Примечание!
Многие пользователи ноутбуков, после сброса настроек, сталкиваются с тем, что устройство не загружается (чаще всего, выдается ошибка вида «Operating System Not Found»).
Связано это с тем, что был изменен режим загрузки Boot Mode, был Legacy, а стал UEFI. Чтобы это исправить, в настройках BIOS нужно изменить UEFI на Legacy, а также отключить режим быстрой загрузки Fast Boot (обычно, это делается в разделе BOOT (настройки загрузки)).
Пример показан на скриншоте ниже: слева (было после сброса), справа (стало после настроек).
*
С помощью перемычки на материнской плате
Пример для ноутбуков будет показан в нижней части статьи...
Практически на любой материнской плате ПК есть специальные перемычки для сброса настроек BIOS. Располагается такая перемычка рядом с батарейкой, которая питает CMOS-память.
Обычно, по умолчанию, она находится в режиме 1-2. Для сброса настроек — поставьте перемычку в режим 2-3 на пару минут (см. фото ниже).
👉 Важно! Операцию эту необходимо проделывать при полностью выключенном компьютере (также от системного блока нужно отключить все подкл. провода и штекера)!
Примечание: перемычка может называться по-разному. Например, CLRMOS1 (как на фото ниже), CLRTC, Clear CMOS, CCMOS, Clear RTC, CRTC…

На фото представлена перемычка, используемая для сброса настроек БИОС.
Если перемычки нет
На некоторых материнских платах может не быть перемычки совсем. Но тогда, обычно, есть либо специальная кнопка для сброса параметров (называется CLR CMOS), либо в наличии два спец. контакта, которые необходимо замкнуть отверткой (или любым другим металлом проводником; находятся контакты возле надписи Clear CMOS).
Важно! Замыкают контакты или нажимают кнопку CLR CMOS при полностью выключенном ПК (и отключенном шнуре из розетки)!

На фото представлена, как выглядит кнопка CLR CMOS на мат. плате ПК
Дополнение!
Если у вас к ПК/ноутбуку осталась документация — в ней почти всегда содержится эта информация (ищите раздел сброса BIOS Setup). Пожалуй, лишь в дешевых китайских устройствах этой информации может не оказаться...
*
С помощью батарейки на мат. плате
Чуть выше, когда речь шла о перемычке, я упомянул о том, что ее проще всего найти по батарейке. Напоминает она обычную монету (по своему размеру, разве только потолще раза в 2-3), на которой, обычно, можно увидеть слово "battery".
Как правило она светлая и переливающаяся, когда смотрите на материнскую плату сверху — сразу бросается в глаза (см. фото ниже 👇).
Для справки!
Так вот, благодаря этой батареи, когда вы выключаете компьютер, он все равно помнит настройки в BIOS, знает время, год, месяц и т.д. Т.е. это всё происходит и сохраняется благодаря вот этой небольшой батарейке — она обеспечивает независимое питание.
Как правило, ее энергии хватает на 10-15 лет работы ПК (иногда даже больше). Таким образом, ее смена за время использовании компьютера практически не нужна (за 10-15 лет ваш ПК устаревает морально, и вы меняете его на более новый).
👉 Чтобы сбросить настройки BIOS — можно просто вынуть эту батарейку и подождать минут 15-20 (лучше полчаса для надежности). Вот такой простой и быстрый способ!
На фото ниже представлено 2 примера, как выглядит эта батарея на мат. плате.
Примечание!
Учтите, что будут сброшены и дата, и время, и прочие настройки, которые Вам необходимо будет задать, после включения ПК
Важно!
Вынимать батарейку необходимо в полностью выключенном ПК и отсоединенном от сети питания.
*
Сброс пароля и настроек BIOS на ноутбуках
В принципе, всё вышеперечисленное актуально и для ноутбуков, правда с некоторыми оговорками.
Во-первых, ноутбук не так просто разобрать, тем более некоторые модели (но часто нужные перемычки для сброса располагаются под крышкой, защищающей оперативную память, легко открывающийся с задней стороны ноутбука ☝).
Во-вторых, не всегда после вынимания батарейки ноутбук "забывает" старые пароли (у некоторых моделей есть еще одна энергонезависимая память, которую в принципе нельзя отключить обычными способами). В ряде случаев без сервис-центра не обойтись.
Некоторые моменты рассмотрю ниже.
На фото ниже представлено сообщение, появляющееся на ноутбуке после включения. Без ввода пароля ноутбук не включится...
Способ 1: контакты/перемычка
Вообще дать универсального совета для каждой модели ноутбука — нереально! В статье ниже я разберу типовой ноутбук Acer и покажу на примере него, как можно сбросить BIOS.
В принципе, ключевая разница может быть только в том, как разобрать ноутбук, и где будет располагаться перемычка и батарейка на мат. плате.
И так, приступим...
1) Сначала выключаете ноутбук и отключаете от него все шнуры: питание, сеть, мышку, и т.д.
2) Переворачиваете его и снимаете защитные крышки: от оперативной памяти, жесткого диска. Так же снимаете аккумуляторную батарею (см. фото ниже).
Кстати, обратите внимание на то, что аккумуляторную батарею на ноутбуках, обычно, держат и фиксируют пару защелок. Чтобы снять батарею просто раздвиньте их.

3) Далее снимаете планки оперативной памяти и жесткий диск (т.к. обычно под ними или рядом сними будут заветные контакты или перемычка). Обычно, контакты, которые нужно замкнуть подписаны, как JCMOS (или Clear Cmos или что-то вроде этого).
Примечание! Прежде чем снимать оперативную память на ноутбуке, разомкните "усики", которые фиксируют планки. Многие этого не знают и торопятся снять планку.

4) Далее замыкаете эти контакты отверткой или пинцетом (как в моем примере). Потребуется около 15-30 сек. времени.
Примечание! Если вы замкнули контакты, а затем все собрали и BIOS не сбросился, нужно сделать следующее.
Замкните контакты и не отпускайте их: параллельно подключите сетевой шнур питания к ноутбуку и включите его (на 20-30 сек.). Затем выключите, и разомкните контакты.
5) Далее подключите жесткий диск, оперативную память, установите защитные крышечки, подключите шнуры и включите ноутбук. BIOS должен был сброситься (обнулиться).
Способ 2: батарейка
1) По аналогии с предыдущим способом: отключаете ноутбук, отключаете все шнуры, и переворачиваете ноутбук. Снимаете аккумулятор, защитные крышечки.
Затем должны увидеть (или не увидеть — зависит от конфигурации вашего ноутбука) круглую небольшую батарейку (на фото ниже она показана зеленой стрелкой).

2) Ее аккуратно снимаете с помощью небольшой прямой отвертки. Ждете минут 15-20, затем ставите на место и собираете ноутбук.

3) Включаете и проверяете. В 98% случаях BIOS будет сброшен!
Кстати, в некоторых случаях чтобы добраться до батарейки приходиться полностью разобрать ноутбук.
В общем-то, сложного в этом ничего нет, но операция эта требует большой аккуратности, т.к. много тонких проводков, которые можно легко повредить.
Например, на фото ниже представлен ноутбук ACER, батарейка для сброса пароля у него находится под клавиатурой...

Способ 3: спец. утилиты (на примере Acer)
Для ноутбуков есть еще один действенный способ для сброса BIOS, в том числе и на котором стоит пароль. Речь идет о специальных утилитах для обнуления пароля, часто они делаются различными энтузиастами (естественно, официальной поддержки нет, поэтому их использование — на свой страх и риск!).
Вот, например, для ноутбуков ACER есть спец. утилита CLNPWD (разработчик не русскоязычный, к сожалению). Именно на ней и покажу, как работать с подобным софтом.
Так же понадобиться еще одна утилита — HP USB DISK STORAGE FORMAT TOOL (она довольно популярна).
Здесь можно найти ссылку на загрузку утилиты CLNPWD.
Ссылка на софт-портал (HP USB DISK STORAGE FORMAT TOOL).
1) Первое, что делаете — вставляете в USB-порт флешку и запускаете утилиту HP USB DISK STORAGE FORMAT TOOL.
2) Затем нужно выбрать вставленную флешку, указать файловую систему (FAT 32), включить быстрое форматирование (Quick Format), поставить галочку напротив "using a DOS startup disk" и указать папку с DOS-версией, которую вы хотите записать (она рекомендована разработчиком CLNPWD).
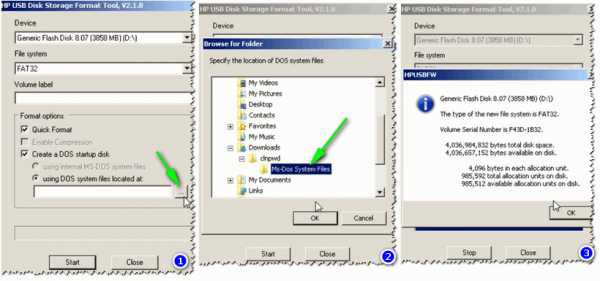
3) Затем скопировать сам файл на флешку (т.е. clnpwd.exe).
4) Перезагрузить ноутбук и открыть Boot Menu (в примере ниже кнопка F12). Обычно кнопка для входа в Boot Menu отображается на первом экране после включения ПК.
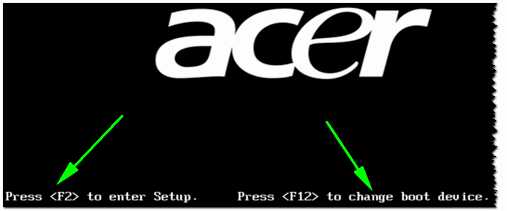
5) Выбираем флешку, с которой хотим загрузиться.
6) Собственно, последний шаг — запускаем утилиту clnpwd: просто вводим clnpwd и жмем Enter. Далее утилита спросит вас, что сбрасывать:
- цифра "1" — удаление пароля пользователя;
- цифра "2" — удаление пароля супер-администратора.
Рекомендую удалять и то, и то. После чего перезагружаем ноутбук, и видим, что пароля как не бывало...
Примечание!
Для разных марки ноутбуков (и даже моделей) — необходимо использовать свою утилиту.
Также, еще раз предупрежу, что Вы их используете на свой страх и риск. Официально их никто не тестировал, и производитель гарантию не дает (кстати, если ваше устройство на гарантии — такой способ сброса может стать причиной ее "обнуления"...).
*
В общем-то, на этом у меня пока всё...
Удачного и быстрого сброса!
👋
Первая публикация: 24.02.2017
Корректировка: 5.01.2020
Полезный софт:
- Видео-Монтаж
Отличное ПО для начала создания своих собственных видеороликов (все действия идут по шагам!).
Видео сделает даже новичок!
- Ускоритель компьютера
Программа для очистки Windows от мусора (ускоряет систему, удаляет мусор, оптимизирует реестр).
Другие записи:
Как стереть мой жесткий диск и начать с
Обновлено: 02.06.2020, Computer Hope
Большинство компьютеров имеют диск восстановления системы или встроенный процесс восстановления на жестком диске, чтобы восстановить исходные настройки и программное обеспечение компьютера. Сброс или восстановление компьютера помогает устранить проблемы с программным обеспечением компьютера, включая поврежденные программные файлы и вирусные инфекции. Ниже приведены инструкции по восстановлению исходного программного обеспечения на вашем компьютере.
ПредупреждениеВосстановление компьютера стирает всю информацию на жестком диске и делает его как новый.После выполнения следующих шагов вы не сможете восстановить потерянные данные. Прежде чем продолжить процесс восстановления, сделайте резервную копию любых файлов, которые вы не хотите потерять.
Стирание жесткого диска и переустановка Windows
Чтобы стереть данные с жесткого диска и переустановить Windows, выполните следующие действия для вашей версии Windows.
Windows 10
Следуйте этим инструкциям, чтобы стереть и переустановить Windows 10.
- Откройте меню «Пуск».
- Выберите опцию Settings (выглядит как шестеренка).
- В окне настроек выберите опцию Обновление и безопасность .
- Выберите опцию Recovery на левой навигационной панели.
- Нажмите кнопку Приступить к работе в разделе «Сбросить этот компьютер».
- Выберите вариант Сохранить мои файлы или Удалить все , в зависимости от того, хотите ли вы сохранить файлы или удалить все и начать заново.
- Следуйте инструкциям, чтобы начать процесс восстановления.
Windows будет перезагружена с сохранением ваших файлов в целости или удалением всего, в зависимости от выбранного вами варианта.
Windows 8
Следуйте этим инструкциям, чтобы стереть и переустановить Windows 8.
- Нажмите клавишу Windows и клавишу «C», чтобы открыть меню чудо-кнопок.
- Выберите опцию Search и введите переустановите в текстовом поле поиска (не нажимайте , введите ).
- Выберите параметр Настройки .
- В левой части экрана выберите Удалить все и переустановите Windows .
- На экране «Сбросить настройки компьютера» нажмите Далее .
- На экране «Вы хотите полностью очистить свой диск» выберите Просто удалите мои файлы , чтобы выполнить быстрое удаление, или выберите Полностью очистить диск , чтобы удалить все файлы.
- На экране «Все готово к перезагрузке компьютера» нажмите Сбросить .
Жесткий диск будет удален, и Windows 8 будет переустановлена.
Windows 7 и Vista
Для восстановления компьютера с Windows 7 или Vista у вас должен быть набор дисков восстановления для компьютера или оригинальный установочный диск Windows 7 или Vista. Если у вас нет набора дисков восстановления, обратитесь к производителю компьютера, чтобы заказать новый набор или восстановить диски.
ЗаписьПеред выполнением описанных ниже шагов убедитесь, что компьютер настроен на загрузку с привода CD-ROM.
- Вставьте установочный компакт-диск Windows 7 или Vista в привод CD-ROM и перезагрузите компьютер.
- Когда вы увидите сообщение «Нажмите любую клавишу для загрузки с компакт-диска», нажмите клавишу на клавиатуре.
- Нажмите клавишу Enter на экране приветствия программы установки Windows.
- При появлении запроса нажмите любую клавишу на клавиатуре.
- На странице «Установить Windows» выберите предпочтительный язык и другие предпочтения, затем нажмите Далее .
- На странице Лицензионное соглашение примите условия и соглашения и нажмите Далее .
- На экране Тип установки выберите опцию Custom .
- Выберите опцию Drive Options (Advanced) .
- Для Disk 0 удалите все разделы. Когда все разделы удалены, должна появиться одна запись с именем «Незанятое пространство».
- Щелкните Disk 0 и выберите Next .
Процесс установки Windows начинается с создания нового раздела, форматирования раздела и установки Windows на жесткий диск. В процессе форматирования жесткий диск стирается перед установкой Windows.
Windows XP и 2000
Для восстановления компьютера с Windows XP или 2000 у вас должен быть набор дисков восстановления для компьютера или оригинальный установочный диск Windows XP или 2000. Если у вас нет набора дисков восстановления, обратитесь к производителю компьютера, чтобы заказать новый набор или восстановить диски.
ЗаписьПеред выполнением описанных ниже шагов убедитесь, что компьютер настроен на загрузку с привода CD-ROM.
- Вставьте установочный компакт-диск Windows XP / 2000 в привод CD-ROM и перезагрузите компьютер.
- Когда вы увидите сообщение «Нажмите любую клавишу для загрузки с компакт-диска», нажмите клавишу на клавиатуре.
- Нажмите клавишу Enter на экране приветствия программы установки Windows XP, затем нажмите F8, чтобы принять условия и соглашения .
- Следуйте инструкциям на экране, чтобы выбрать раздел жесткого диска для форматирования и установки Windows XP.
- После форматирования жесткого диска, при котором стираются все данные, см. Наши действия по переустановке Windows.
Более ранние версии Windows и DOS
Следуйте этим инструкциям, чтобы стереть и переустановить MS-DOS 5.0+, Windows 3.x, 95, 98, ME или NT 4.0.
Форматирование диска
- Поместите загрузочную дискету или диск в компьютер и перезагрузитесь, чтобы попасть в командную строку DOS. В некоторых случаях вам может потребоваться загрузить компьютер с поддержкой CD-ROM или нажать клавишу для загрузки с диска.
- Введите в командной строке MS-DOS формат c: / s
Если команда «format c: / s» не работает, вам может потребоваться загрузить файл format.com на загрузочный диск.
- Компьютер спрашивает: «Вы действительно хотите стереть все на диске c:»
- Если вы согласны с этим, нажмите «Y» для подтверждения и нажмите Enter.
- После этого компьютер начинает процесс форматирования. Во время форматирования компьютера убедитесь, что ошибок нет.
- После успешного завершения процесса форматирования в командной строке MS-DOS введите «fdisk / mbr» и нажмите Enter. После ввода этой команды он должен вернуться в командную строку MS-DOS без сообщения. Этот шаг не обязателен, но рекомендуется.
- Вернувшись в командную строку MS-DOS, перезагрузите компьютер со вставленным загрузочным диском и выполните следующие действия, чтобы переустановить Windows на жестком диске.
Windows NT 4.0
Windows NT можно установить разными способами. Мы рекомендуем установить Windows NT, используя следующие шаги, поскольку мы считаем, что эти шаги, безусловно, являются самым простым способом установки Windows NT 4.0.
Во-первых, мы рекомендуем всем пользователям, желающим установить Windows NT, использовать параметр / b, который позволяет пользователям не создавать дискеты. Однако мы рекомендуем пользователю создать дискеты аварийного восстановления, если они еще не были созданы после установки Windows NT.
Наконец, перед установкой Windows NT мы рекомендуем вам запустить smartdrv, который помогает установке Windows NT работать намного быстрее.
- Вставьте компакт-диск в компьютер.
- Тип X: (где x - дисковод компакт-дисков, часто это D :).
- Оказавшись на соответствующем диске, введите cd winnt и нажмите Enter, чтобы попасть в каталог Windows 95.
- Как только в X: \ WINNT> введите winnt / b .
- Следуйте инструкциям на экране, чтобы завершить установку.
Windows 95 с компакт-диском
- Вставьте компакт-диск в компьютер.
- Тип X: (где x - дисковод компакт-дисков, часто это D :).
- Оказавшись на соответствующем диске, введите cd win95 и нажмите Enter, чтобы перейти в каталог Windows 95.
- В X: \ WIN95> введите setup , чтобы начать установку.
- Следуйте инструкциям на экране, чтобы завершить установку.
Если вы столкнулись с проблемами в процессе установки, вы можете добавить дополнительные переключатели в командную строку установки.Эти переключатели находятся на нашей странице переключателей установки Windows 95.
Windows 95 с дискетами
- Вставьте первую дискету с Windows 95 в компьютер.
- В A: \> введите setup и нажмите Enter, чтобы начать установку.
- Следуйте инструкциям на экране, чтобы завершить установку.
Окна 3.x
- Вставьте первую дискету с Windows 3.x в компьютер.
- В A: \> введите setup и нажмите Enter, чтобы начать установку.
- Следуйте инструкциям на экране, чтобы завершить установку.
MS-DOS
- Вставьте первую дискету MS-DOS в компьютер.
- В A: \> введите setup и нажмите Enter, чтобы начать установку.
- Следуйте инструкциям на экране, чтобы завершить установку.
Как сбросить пароль BIOS на ноутбуке HP (Probook, Elitebook или Pavilion) • Восстановить Windows ™
Иногда возникает необходимость сбросить пароль BIOS, чтобы иметь возможность войти в BIOS и изменить его настройки (например, изменить порядок загрузки). Эта процедура сброса BIOS на настольном компьютере - относительно простой процесс, потому что в большинстве случаев все, что вам нужно сделать, это отсоединить шнур питания и батарею CMOS / BIOS на несколько минут или замкнуть перемычку CLEAR CMOS на материнской плате ( если существует).
С другой стороны, если у вас есть портативный компьютер, процедура сброса пароля настройки BIOS / CMOS будет более сложной, особенно если батарея CMOS недоступна.
В этом руководстве перечислены все доступные способы удаления / сброса пароля BIOS / CMOS на ноутбуках HP Probook, Elite или Pavilion.
Как сбросить пароль BIOS на ноутбуке HP.
Метод 1. Извлеките батарею CMOS / Password.
Метод 2. Сбросьте пароль BIOS с помощью мастер-пароля.
Метод 3. Сбросьте пароль CMOS с помощью утилиты конфигурирования BIOS от HP.
Метод 4. Очистите пароль BIOS с помощью утилиты сброса пароля BIOS HP Probook / Elitebook.
Метод 5. Удалите пароль HP BIOS / CMOS, обновив BIOS.
Другие способы удаления пароля BIOS на ноутбуках HP.
Метод 1. Извлеките батарею CMOS / Password.
Первый способ удалить пароль BIOS на портативном или настольном компьютере HP (или другой марки) - это найти и извлечь батарею CMOS на несколько минут.Для выполнения этой задачи:
1. Узнайте местонахождение CMOS / батареи, выполнив простой поиск в Интернете о том, как заменить батарею CMOS на вашем ноутбуке, компьютере или модели материнской платы.
2. Как только вы найдете эту информацию, выключите питание и отсоедините шнур питания от компьютера.
3. Следуйте инструкциям, которые вы нашли, чтобы открыть корпус ноутбука.
4. Выньте или отсоедините батарею CMOS * на 6-10 минут, чтобы стереть настройки CMOS и сбросить пароль CMOS.
5.Снова подключите (или верните на место) батарею CMOS, а затем закройте корпус.
6. Включите компьютер и войдите в программу настройки BIOS.
(батареи CMOS обычных типов)

Метод 2. Сбросьте пароль BIOS с помощью мастер-пароля.
1. Включите портативный компьютер и нажмите соответствующую функциональную клавишу, чтобы войти в программу настройки BIOS / CMOS.
2. Введите неверный пароль три (3) раза.
3. Вы получите сообщение «Система отключена» и цифровой код.
4. На другом рабочем компьютере перейдите на страницу Очистить пароли Bios .
5. Введите цифровой код из сообщения «Система отключена» и нажмите Получить пароль .
6. Перезагрузите заблокированный компьютер и введите предлагаемые пароли на сайте очистки паролей Bios.
Метод 3. Сбросьте пароль CMOS с помощью утилиты конфигурирования BIOS от HP.
1. Загрузите программу настройки HP BIOS.
2. Установите в систему утилиту настройки Bios.
3. В процессе установки обратите внимание на папку установки «HP Bios Config Utility (BCU)». *
* Примечание. Обычно BCU устанавливается в папку «C: \ Program Files (x86) \ HP \ BIOS Configuration Utility».
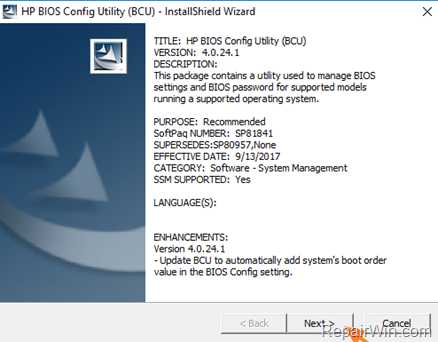
3. После установки откройте командную строку от имени администратора .
4. В командной строке перейдите в папку установки «HP Bios Config Utility (BCU»), набрав следующую команду:
- cd \ program files (x86) \ hp \ bios configuration utility
5.Затем введите следующую команду, чтобы удалить пароль настройки BIOS / CMOS на вашем ноутбуке HP:
- biosconfigutility.exe / newsetuppassword: ""
6. Если все прошло гладко, вы получите сообщение «Успешно изменен пароль программы установки». *
7. Если вы получаете сообщение об ошибке, в котором говорится, что ваша «Система не поддерживается. Не удается подключиться к пространству имен HP WMI» (см. Снимок экрана ниже), выполните следующие действия:
а.Загрузите и установите HP System Software Manager (SSM) версии sp2095.exe * отсюда
* Примечание: имейте в виду, что эта версия SSM лучше работает с Windows 7, Vista или XP)
г. Откройте командную строку от имени администратора .
г. Перейдите в папку BCU "C: \ Program Files (x86) \ Hewlett-Packard \ SSM" из окна командной строки.
г. Затем введите следующую команду: *
-
- biosconfigutility.exe / nspwd: « pwd »
* Примечание. При желании замените буквы pwd в кавычках на желаемый пароль.
e. BCU должен ответить: «Пароль настройки изменен успешно».
ф. Перезагрузите компьютер и войдите в BIOS Setup с указанным паролем.
Метод 4. Очистите пароль BIOS с помощью утилиты сброса пароля BIOS HP Probook / Elitebook. *
Примечание. Приведенный ниже метод сброса пароля BIOS протестирован на следующих моделях ноутбуков HP (Источник):
HP Elitebook 2530P, HP Elitebook 4310S, HP Elitebook 4510S, HP Elitebook 6930P, HP Elitebook 8460P, HP Elitebook 8530W, HP Probook 2230S, HP Probook 2560P, HP Probook 2730P, HP Probook 2740P, HP Probook 6460B, HP Probook 6455B, HP Probook 6535B, HP Probook 6550B, HP Probook 6730B, HP Probook 6735B, HP Probook 8440P, HP Probook 8530P, HP Probook 8540, HP Probook 8560P, HP Probook 8560W, HP Probook 8560W, HP Probook 8730W
1.Загрузите и извлеките утилиту сброса HP Bios Reset (HPBR.RAR).
2. Вставьте ПУСТОЙ USB-диск.
3. В извлеченных файлах найдите и дважды щелкните, чтобы запустить USB Image Tool .
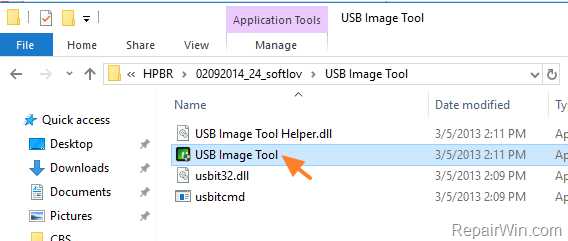
4. Выберите USB-накопитель на левой панели и нажмите «Восстановить».
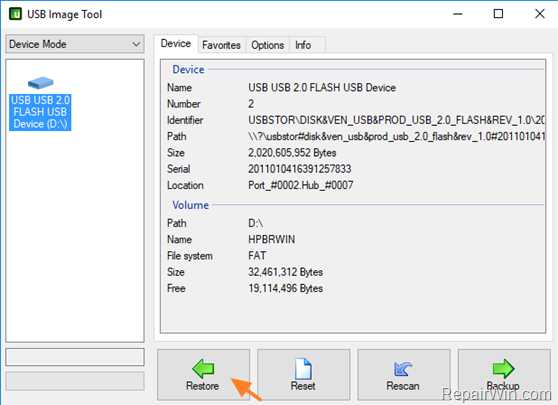
5. В извлеченной папке HPBR найдите и выберите файл «HPBR-WIN32», а затем щелкните Открыть .
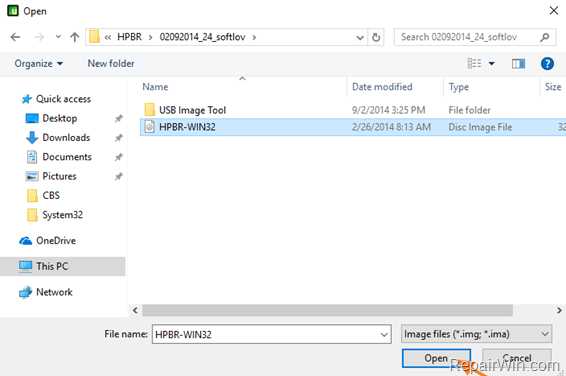
6.Нажмите Да , чтобы восстановить изображение.
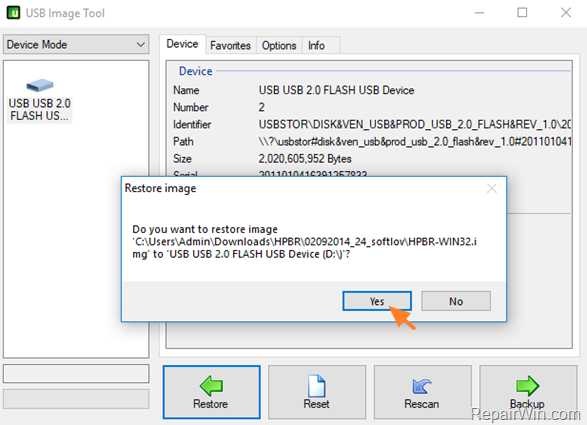
7. Перезагрузите компьютер и загрузитесь с USB-накопителя.
8. В командной строке введите DOS и нажмите Введите .
9. Затем нажмите 1 для ПЕРВОГО ЗАПУСКА.
10. В соответствии с моделью вашего ноутбука, введите соответствующий номер и нажмите Введите , чтобы сбросить пароль BIOS . *
* Примечания:
1. На некоторых моделях может потребоваться второй запуск программы.Если это так, перезагрузите систему еще раз и нажмите 2 для ВТОРОГО ЗАПУСКА
2. Если ваша модель ноутбука не поддерживается (не указана), то после подачи команды «DOS» введите 5 , чтобы запустить SHOTGUN (чтобы попробовать все модели) .
Метод 5. Удалите пароль HP BIOS / CMOS, обновив BIOS.
Чтобы сбросить пароль BIOS путем обновления BIOS на ноутбуке HP, следуйте инструкциям в этой статье. (Будьте осторожны, перепрошивать BIOS на вашем компьютере рискованно).
Другие методы удаления пароля BIOS на ноутбуках HP.
1. Заменить ЧИП BIOS.
2. Попробуйте найти решение на форуме поддержки HP.
У вас сработало?
Пожалуйста, оставьте комментарий в разделе комментариев ниже или даже лучше: поставьте лайк и поделитесь этим сообщением в блоге в социальных сетях, чтобы помочь распространить информацию об этом решении.
Как очистить CMOS для сброса настроек BIOS в системах с Intel® ...
Использование поиска Intel.com
Вы можете легко выполнить поиск по всему сайту Intel.com несколькими способами.
- Название бренда: Core i9
- Номер документа: 123456
- Кодовое имя: Kaby Lake
- Специальные операторы: «Ледяное озеро», Лед И Озеро, Лед ИЛИ озеро, Лед *
Быстрые ссылки
Вы также можете воспользоваться быстрыми ссылками ниже, чтобы увидеть результаты наиболее популярных поисковых запросов.
.Настольные ПК HP - Восстановление BIOS (базовая система ввода-вывода)
Этот документ относится к настольным компьютерам HP и Compaq с ОС Windows.
BIOS - это первое программное обеспечение, запускаемое после включения компьютера. Если BIOS на вашем компьютере поврежден, компьютер не сможет запустить Windows. BIOS может быть поврежден во время нормальной работы, из-за условий окружающей среды (таких как скачок напряжения или отключение питания), из-за неудачного обновления BIOS или повреждения от вируса. Если BIOS поврежден, система автоматически пытается восстановить BIOS из скрытого раздела при перезагрузке компьютера. В этом документе описаны другие методы восстановления BIOS, если автоматическое восстановление BIOS не работает.
Если после перезагрузки компьютера вы обнаружите какие-либо из следующих симптомов , восстановите BIOS.
-
Windows не запускается и клавиши Caps Lock или Num Lock мигают, или компьютер издает 2 звуковых сигнала
-
Индикатор питания или индикатор зарядки продолжает мигать
-
Сообщение BIOS APPLICATION ERROR 501 отображает
-
Компьютер останавливается на черном или пустом экране при включении
-
Компьютер включается, и вы можете слышать звук внутреннего вентилятора, но на дисплее ничего не отображается, и Windows не запускается
заметка:.Для корпоративных компьютеров ИТ-отдел вашей компании или местная ИТ-служба могут управлять настройками BIOS.Подтвердите это, если вы не можете получить доступ к настройкам BIOS или восстановить BIOS.











