Как очистить браузер эксплорер
Как очистить кэш и файлы cookie в Internet Explorer

Если браузер Internet Explorer загружает веб-сайты неправильно или вы не можете авторизоваться в онлайн-сервисах, попробуйте очистить данные кэша и файлы cookie используя наше руководство.
Кэширование данных и файлов cookie со временем может привести к проблемам отображения веб-сайтов в Internet Explorer. В данной инструкции мы вам покажем, как очистить кэш и файлы cookie, для восстановления нормальной работы в интернете.
Как очистить кэш и файлы cookie в Internet Explorer
Откройте Internet Explorer, нажмите кнопку в верхнем правом углу и выберите « Свойства браузера».
На вкладке Общие в разделе Журнал браузера, нажмите кнопку «Удалить».

Отметьте галочками «Временные файлы Интернета и веб-сайтов» и «Файлы cookie и данные веб-сайтов».

Здесь, можно очистить и другие данные, журнал браузера, журнал скаченных файлов, данные веб-форм, пароли и данные защиты от отслеживания.
Нажмите кнопку «Удалить», для очистки выбранных вами данных.
Вызов меню удаления данных браузера сочетанием клавиш
Если одновременно нажать сочетание клавиш Ctrl + Shift + Del, вы быстро откроете меню очистки истории.После перезагрузки Internet Explorer, вы заметите, что загрузка страниц происходит медленнее чем обычно. Связано это с тем, что браузер кэширует данные повторно, а в результате очистки файлов cookie, вам возможно понадобится заново авторизоваться на некоторых сайтах.
Как очистить кэш в Internet Explorer IE8 и выше?
Общие вопросы
Печать Как очистить кэш в Internet Explorer IE8 и выше?
- В меню браузера нужно выбрать пункт «Сервис» (для отображения этого меню — нажать кнопку Alt).
- В открывшемся разделе выбрать пункт «Удалить журнал обозревателя».
- Откроется окно «Удаление истории обзора», в нем нужно установить флажок «Временные файлы интернета» и убедиться, что прочие флажки сняты.
- Для завершения процесса нажать «Удалить».
1251
Учимся чистить кэш в Internet Explorer от 6 версии и выше
В данной статье речь пойдет о том, как очистить кэш в одном из самых популярных на сегодняшний день браузеров — Internet Explorer. Если вы до сих пор не знаете, что обозначает слово «кэш», то, прежде всего, прочтите вот эту статью.
В зависимости от версии данного браузера, процедура очистки кэша может несколько различаться.
Чтобы узнать версию установленного на ваш ПК браузера Internet Explorer — зайдите в него, затем нажмите
«Настройки» — «О программе» и в пункте «Версия» вы увидите необходимую информацию.
Как очистить кэш в Internet Explorer версии IE6
1. Откройте браузер и выберите в его меню пункт «Tools» (Сервис). В случае если вы не можете найти данную строку, нажмите на клавишу «Alt».
2. В появившемся подменю выберите пункт «Internet Options» (Свойства обозревателя).
3. Перед вами появится несколько закладок, вам необходимо выбрать «General» (Общие) и нажать на кнопку «Delete Files» (Удалить файлы).
4.В появившемся окошке подтвердите процедуру удаления, нажав на кнопку «ОК».
Как очистить кэш в Internet Explorer версии IE7.
1. Откройте браузер и выберите в его меню пункт «Tools» (Сервис). В случае если вы не можете найти данную строку, нажмите на клавишу «Alt».
2. В появившемся меню необходимо выбрать пункт «Delete Browsing History» (Удалить журнал обозревателя).
3. Перед вами откроется ряд блоков, выберите «Temporary Internet Files» (Временные файлы интернета) и нажмите на кнопку Delete Files (Удалить файлы).
4. Далее в появившемся окошке необходимо просто нажать «Yes» (Да).
Как очистить кэш в Internet Explorer версии IE8/IE9.
1. Откройте браузер и выберите в его меню пункт «Tools» (Сервис). В случае если вы не можете найти данную строку, нажмите на клавишу «Alt».
2. В появившемся меню необходимо выбрать пункт «Delete Browsing History» (Удалить журнал обозревателя).
3. В окошке «Delete Browsing History» (Удалить журнал обозревателя) следует установить флажок «Temporary Internet Files» (Временные файлы интернета), при этом, необходимо снять флаги с других параметров.
4. Теперь осталось всего лишь нажать на кнопку «Delete» (Удалить).
Как очистить кэш в Internet Explorer версии IE10/IE11
1. Откройте ваш браузер.
2. Если у вас не отображается строка меню, то можете нажать на клавиатуре сочетание кнопок «Alt+X» или же в самом браузере нажать на значок сервис (похож на шестеренку), который располагается в правом верхнем углу окна.
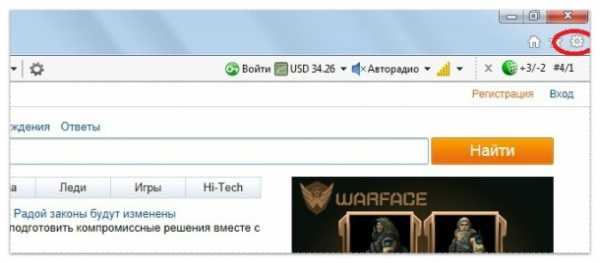
3. Далее в появившемся меню следует выбрать пункт «Свойства браузера».

4. Во всплывшем окошке выбираем вкладку «Общие» и нажимаем на кнопку «Удалить».
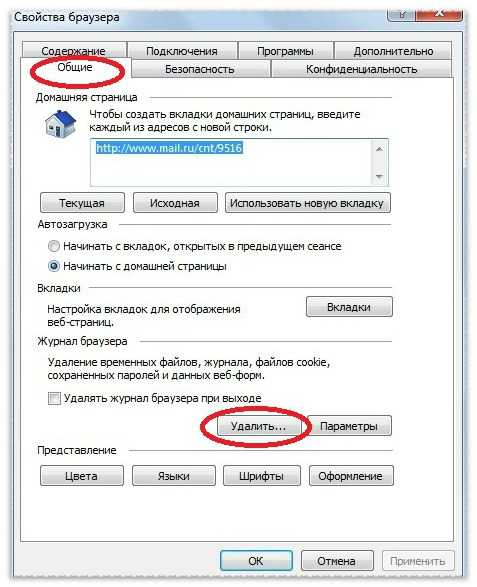
5. Откроется окно под названием «Удаление истории обзора». В нем вы увидите некоторое количество параметров. Отмечая те или иные параметры, вы сможете выполнить, как полную, так и частичную очистку кэша. После того, как все необходимые строки отмечены флажком, нажмите на кнопку «Удалить».
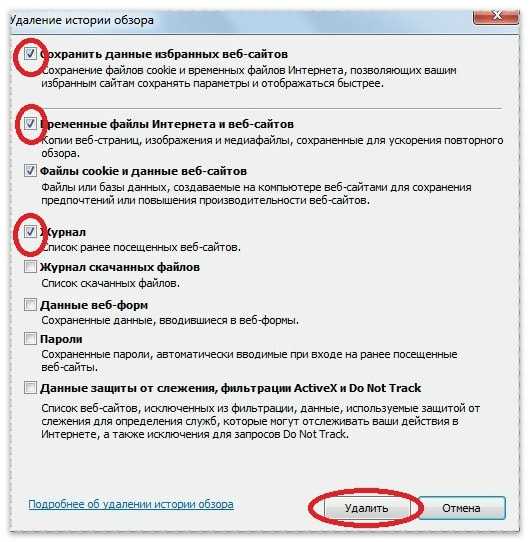
Надеемся, что наша статья о том, как очистить кэш в Internet Explorer, поможет вам.
Советуем почитать наши рекомендации по очистке кэша в других браузерах — Mozilla FireFox, Google Chrome, Opera, а так же скачать программу по очистке кэша во всех браузерах.
Как очистить кэш internet explorer
В Internet Explorer кеш собираются ненужные файлы которые со временем начинаю занимать всё больше и больше места на жёстком диске, а чтобы очистить это место нужно очистить кэш Internet Explorer.
Очистка кеша браузера
Чтобы очистить кэш браузера Internet Explorer нужно нажать кнопку сервис в виде шестерёнки которая находится в правом верхнем углу браузера.
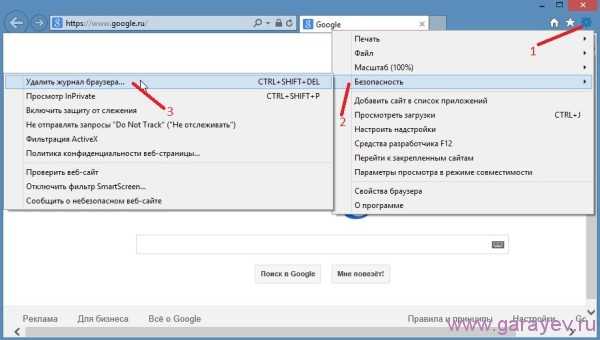 Вызываем окно удаления истории
Вызываем окно удаления историиВ появившемся контекстном меню нужно выбрать «Безопасность» и «Удалить журнал браузера».
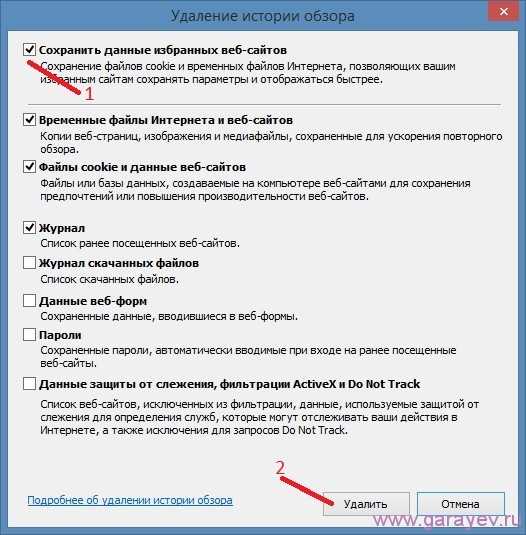 Удаление истории браузера
Удаление истории браузераВ открывшемся окне ставим галочку в пункте «Временные файлы Интернета и веб-сайтов» и нажимаем кнопку «Удалить». Но таким способом очистка кэша в Internet Explorer будет не полная, а чтобы полностью очистить кеш нужно очистить папку где находится кэш Internet Explorer. Для этого нажимаем кнопку сервис в виде шестерёнки которая находится в правом верхнем углу браузера.
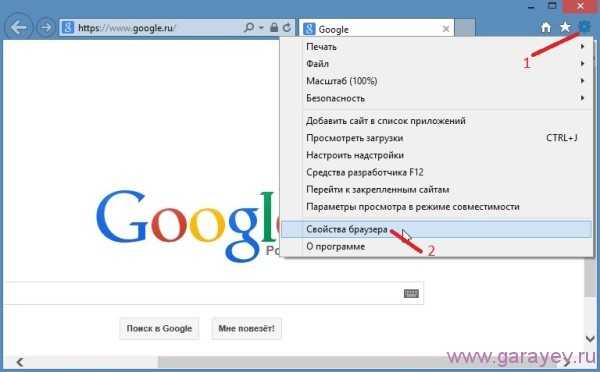 Вызываем свойства браузера
Вызываем свойства браузераВ появившемся контекстном меню нужно выбрать «Свойства браузера». Откроется окно в котором нужно перейти на вкладку «Общие».
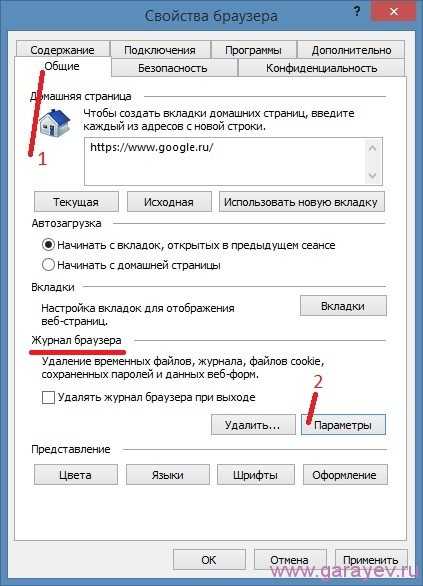 Открываем параметры данных веб-сайтов
Открываем параметры данных веб-сайтовВ пункте «Журнал браузера» нажать на кнопку «Параметры». Откроется окно «Параметры данных веб-сайта» в котором прописан путь где хранится кэш Internet Explorer.
 Окно параметры данных веб-сайта
Окно параметры данных веб-сайтаНажимаем кнопку «Просмотреть файлы». В открывшемся окне удаляем все файлы и закрываем все окна. Теперь в Internet Explorer кэш будет полностью очищен от ненужных файлов.
Как очистить кэш в Internet Explorer. 4 способа
Кэш любого браузера, в том числе и Internet Explorer, хранит в себе различные медиафайлы, изображения и копии веб-страниц, сохраняющиеся при посещении сайта. В последствии это играет важную роль при повторном посещении страницы – так как все нужные файлы хранятся в кэше, загрузка сайта выполняется намного быстрее.
Несмотря на это в некоторых случаях пользователям требуется почистить данные браузера по некоторым причинам, например, чтобы освободить память от ненужных сайтов. В сегодняшней статье мы разберемся, как очистить кэш браузера Internet Explorer несколькими способами.
Удаляем данные браузера
Операция стирания кэша выполняется непосредственно через сам браузер, но также это можно сделать и с использованием такой утилиты как CCleaner, о которой речь пойдет немного позднее. А сейчас мы рассмотрим, как удалить кэш через Internet Explorer.
Через вкладку «Сервис»
Вкладка «Сервис» по умолчанию скрыта в браузере, поэтому потребуется ее открыт. К счастью, сделать это можно с помощью одной клавиши «ALT», которая расположена в нижней части клавиатуры.
Итак, воспользуемся следующей инструкцией:
- Запускаем на компьютере веб-обозреватель и нажимаем на клавиатуре кнопку под названием «ALT». После этого появляется дополнительная панель, в ней выбираем «Сервис» и кликаем по опции «Удалить журнал браузера…».
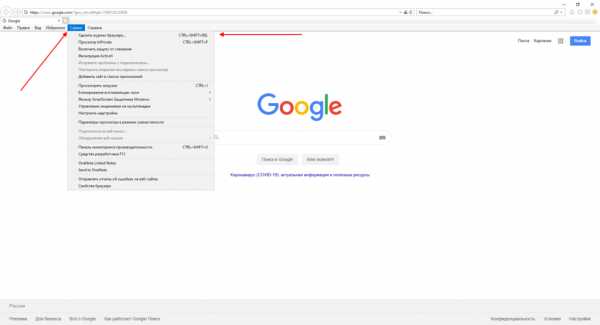
- Следующим шагом нажимаем на «Временные файлы Интернета и веб-сайтов» в верхней части окна, и выбираем «Удалить».
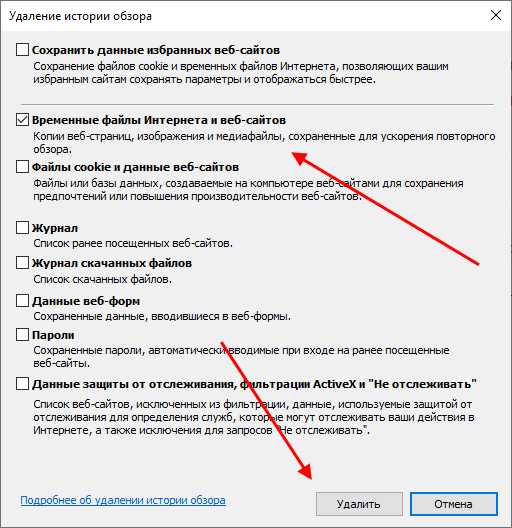
С помощью данного метода вы можете также очистить и пароль, данные веб-форм, журналы и многое другое. Просто отметьте необходимый вам пункт в предыдущем пункте.
Через настройки браузера
По мимо различных настроек, в параметрах обозревателя можно также удалить кэш и другие данные. Чтобы это сделать, воспользуемся несложной инструкцией:
- Запускаем обозреватель и кликаем по указанной кнопке на рисунке ниже. Затем переходим в «Свойства браузера».
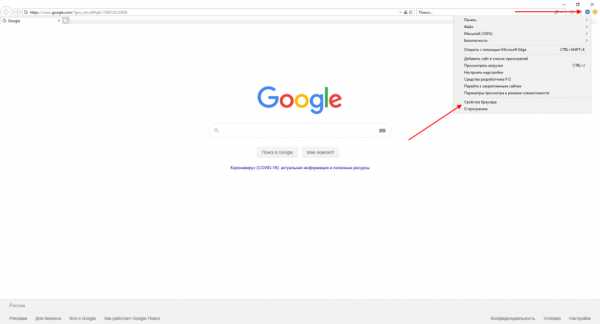
- Далее переходим в раздел «Общие» и кликаем по кнопке «Удалить…».
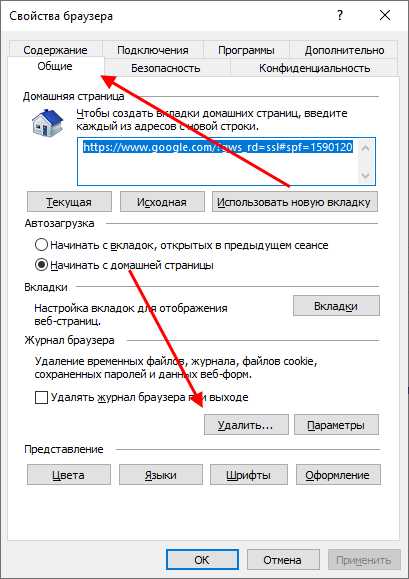
- В результате перед нами отображается нужное нам окно, в котором можно почистить кэш.
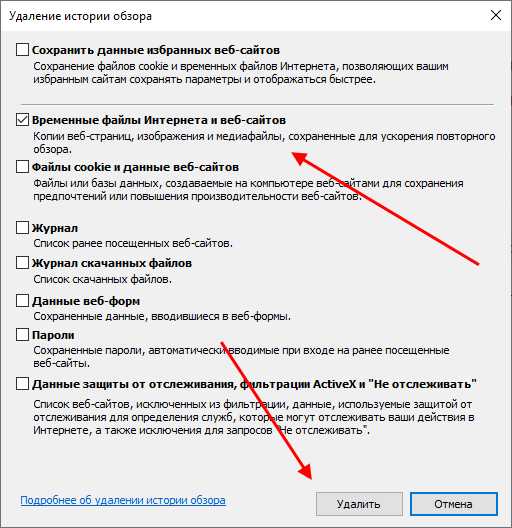
Комбинация клавиш
Попасть в нужный нам раздел можно также через комбинацию клавиш. Откройте браузер и зажмите на клавиатуре «CTRL+SHIFT+DEL». В результате появляется необходимое нам окно, благодаря котором можно очистить необходимую информацию.
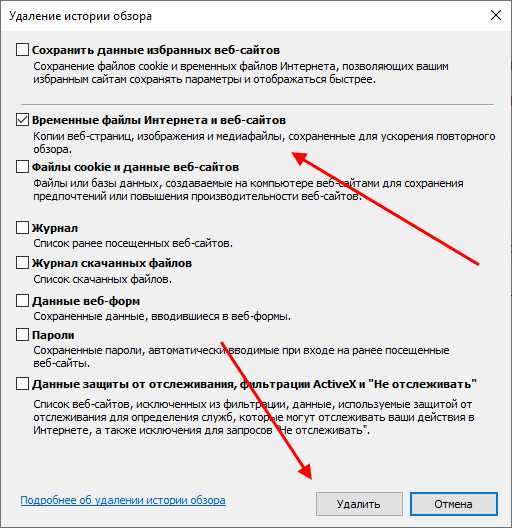
Комбинации клавиш упрощают использование не только браузера, но и других программных средств. Поэтому, рекомендуем пользоваться ими везде и тогда вы заметно сократите время.
С помощью CCleaner
CCleaner – это программа, предназначенная для ускорения работы компьютера путем очистки различных файлов. Далее мы рассмотрим, как с помощью данного софта можно почистить кэш браузера, но на этом функционал не заканчивается.
- Для начала переходим на официальную старницу утилиты https://www.ccleaner.com/ru-ru/ccleaner/download и скачиваем бесплатную версию программы.
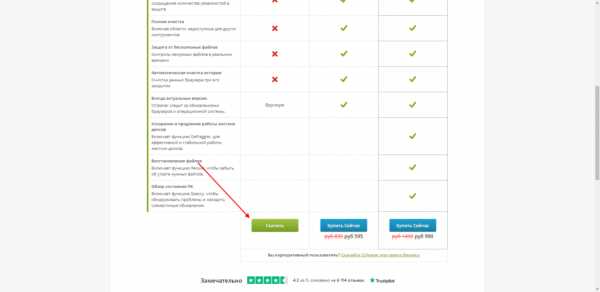
- Устанавливаем ее на компьютер и запускаем. Затем в запущенном окне переходим в раздел «Стандартная очистка» и выбираем «Временные файлы браузера», в завершении кликаем по кнопке «Очистка».
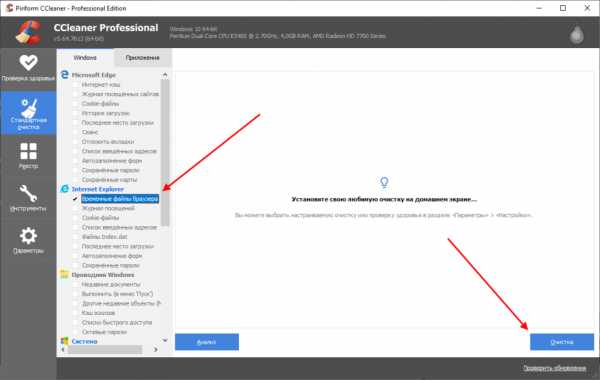
Как видите, очистить кэш браузера Internet Explorer довольно просто, если знать о некоторых опциях. Рекомендуем использовать CCleaner, которая способна очищать кэш любого браузера, а также удалять системный мусор компьютера.
Как очистить кэш explorer
Здравствуйте уважаемый посетитель сайта! Чем дольше мы открываем и переходим по разным сайтам, тем быстрее заполняются временные файлы на нашем компьютере, что приводит наш компьютер к медлительной работе. Чтобы избежать данной проблемы, нам необходимо чистить кэш после длительной работы с браузером internet explorer.
Обратите внимание: если вы на своем компьютере используете windows 7, windows 8, то очистка кэша в браузере explorer будет выглядеть следующим образом.
И так чтобы почистить кэш в explorer, вам нужно на своем компьютере запустить браузер internet explorer, затем навести курсор мыши на кнопку настройки расположенной в правой части браузера и один раз нажать левую кнопку мыши. После чего в вашем браузере раскроется контекстное меню, в котором вам нужно выбрать пункт «Свойства обозревателя».
Если у вас установлена операционная система windows 8, то вам нужно будет выбрать пункт «Свойства браузера».
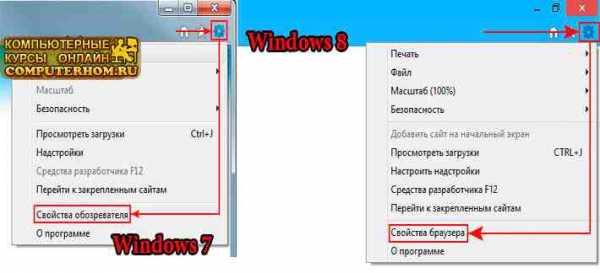
Когда вы выберите пункт «Свойства браузера», на вашем компьютере откроется окошко «Свойства браузера», в данном окошке, вам нужно будет навести курсор мыши на вкладку «Общие» и один раз нажать левую кнопку мыши.
После чего откроется раздел, в котором вы увидите специальную кнопку, при помощи которой вы сможете очистить кэш в браузере интернет explorer.
И так в пункте «Журнал браузера», вам нужно будет нажать на кнопку «Удалить».

Когда вы нажмете на кнопку удалить, на вашем компьютере откроется специальное окошко, в котором вы сможете удалить кэш браузера, историю загрузок, сохраненны пароли, данные веб форм, временные файлы интернета и веб сайтов.
Если поставить галочку возле пункта «Временные файлы Интернет и веб- сайтов», то в браузере internet explorer будет произведена очистка кэша.
Если поставить галочку возле пункта «Файлы cookie и данные веб-сайтов», то в браузере internet explorer будут удалены куки файлы.
Если поставить галочку возле пункта «Журнал», то в браузере internet explorer будет очищен весь журнал историй за все время.
Если поставить галочку возле пункта «Журнал загрузок», то в браузере internet explorer будет очищена все информация скачанных файлов из интернета, такие как видео, музыка, фото и так далее.
В пункте «Данные веб-форм» галочку не устанавливаем.
Если поставить галочку возле пункта «Пароли», то в браузере internet explorer будут удалены все сохранённые пароли, которые вы сохранили при входе на ранее посещённый сайты.
И в последнем пункте «Данные фильтрации ActiveX и защиты от слежения» также не устанавливаем галочку.
После того как вы установили галочки в нужные вам пункты, вам остается нажать на кнопочку «Удалить».
Когда вы нажмете на кнопку «Удалить», на вашем компьютере начнется процесс удаления выбранных вами разделов.
Процесс очистки выбранных вами функций, может занять некоторое время, все будет зависеть, от того сколько информации собралось в вашем браузере.

Обратите внимание:
Если вы на своем компьютере используете операционную систему Windows Xp, то вам в своем браузере нужно навести курсор мыши на вкладку «Сервис» и один раз нажать левую кнопку мыши, после чего в вашем браузере раскроется дополнительное меню, в котором вам нужно выбрать пункт «Свойства обозревателя».
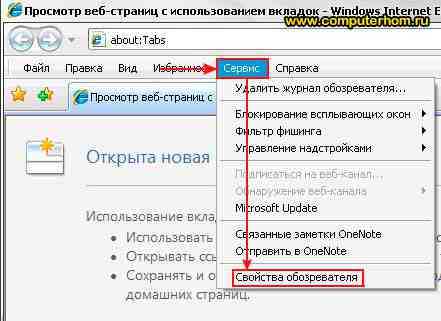
Когда вы выберите пункт «Свойства обозревателя», на вашем компьютере откроется окошко «Свойства обозревателя», в этом окошке вам нужно выбрать вкладку «Общие» и нажать на кнопку «Удалить».

Когда вы нажмете на кнопку «Удалить», на вашем компьютере откроется окошко, в котором вы и сможете удалить кэш в internet explorer.
Обратите внимание: здесь вы также можете очистить куки internet explorer, очистить журнал историй internet explorer, очистить сохранённые пароли и многое другое.
Если установить галочку напротив пункта «Временные файлы Интернета», то в браузере internet explorer будет произведена очистка кэша.
Если установить галочку напротив пункта «Куки-файлы», то в браузере internet explorer будут удалены куки файлы.
Если установить галочку напротив пункта «Журнал», то в браузере internet explorer будет удален весь журнал историй.
В пункте «Данные веб-форм» галочку не устанавливаем.
Если установить галочку напротив пункта «Пароли», то в браузере internet explorer будут удалены все сохранённые пароли, которые вы сохранили при входе на ранее посещённый сайт.
И в последнем пункте «Данные фильтрации InPrivate» также не устанавливаем галочку.
После того как вы установили галочки в нужные вам пункты, вам остается нажать на кнопочку «Удалить».
Когда вы нажмете на кнопку «Удалить», на вашем компьютере начнется процесс удаления выбранных вами разделов.
Если для вас этот способ неудобен, то тогда вы можете просмотреть другой способ очистки кэша, куки файлов и журнала историй internet explorer – как почистить компьютер от ненужных файлов.
На этом у меня все, всем пока, удачи! До новых встреч на сайте computerhom.ru.

Понравилось? Поделитесь с друзьями!
Почему бы не подписаться?Подпишитесь на нашу рассылку, и получайте интересные полезные материалы сайта computerhom.ru. Ни какой рекламы - бесплатная компьютерная помощь подписчикам от автора.
Очистите кеш в Internet Explorer 11 (Windows)
Как и в большинстве других браузеров, вы можете получить доступ к параметрам удаления кеша браузера для IE 11 разными способами.
1. Очистите кеш с помощью сочетания клавиш
- Нажмите одновременно клавиши [Ctrl], [Shift] и [Del]. Откроется всплывающее окно. «Удалить историю браузера» .
- Удалите все проверки, кроме выбора «Временные файлы Интернета и файлы веб-сайтов» .
- Нажмите кнопку «Удалить» , чтобы очистить кеш браузера.По сравнению с другими браузерами здесь нет возможности выбрать период времени. Вы удалите все данные кеша.
- Обновить страницу.
2. Удалите кэш через параметры Интернета в меню окна браузера.
В качестве альтернативы вы можете получить доступ к параметрам также через главное меню вашего браузера.
- Щелкните значок шестеренки в правом верхнем углу браузера и откройте меню «Дополнительно» .
- Выберите пункт «Интернет-параметры» .
- Во вкладке «Общие» находится раздел «История браузера ». При нажатии на кнопку «Удалить» открывается новое окно.
- Теперь вы находитесь на той же странице, что и в описании выше.
- Выполните шаги из шага 2.
Просмотр и удаление истории просмотров в Internet Explorer
Новый браузер, рекомендованный Microsoft, находится здесь
Получите скорость, безопасность и конфиденциальность с новым Microsoft Edge.
Учить больше
История просмотров - это информация, которую Internet Explorer сохраняет на ПК при просмотре веб-страниц. Чтобы улучшить ваш опыт, сюда входит информация, которую вы вводили в формы, пароли и сайты, которые вы посещали.Однако, если вы используете общий или общедоступный компьютер, вы можете не захотеть, чтобы Internet Explorer сохранял вашу историю.
Просмотр истории просмотров и удаление определенных сайтов
Просматривая историю просмотров, вы можете удалить определенные сайты или вернуться на уже посещенную веб-страницу.
-
В Internet Explorer нажмите кнопку Избранное .
-
Выберите вкладку История и выберите способ просмотра истории, выбрав фильтр в меню.Чтобы удалить определенные сайты, щелкните правой кнопкой мыши сайт в любом из этих списков и выберите Удалить . Или вернитесь на страницу, выбрав любой сайт в списке.
Удалить историю просмотров
Регулярное удаление истории просмотров помогает защитить вашу конфиденциальность, особенно если вы используете общий или общедоступный компьютер.
-
В Internet Explorer нажмите кнопку Tools , укажите на Safety , а затем выберите Удалить историю просмотров .
-
Выберите типы данных или файлов, которые вы хотите удалить с вашего ПК, а затем выберите Удалить .
Что удаляется при удалении истории просмотров
| Типы информации | Что удаляется | Internet Explorer версии |
|---|---|---|
| История просмотров | Список посещенных вами сайтов. | Все |
| Кэшированные изображения временных файлов Интернета | Копии страниц, изображений и другого мультимедийного содержимого, хранящегося на вашем ПК. Браузер использует эти копии, чтобы быстрее загружать контент при следующем посещении этих сайтов. | Все |
| Файлы cookie | Информация, которую сайты хранят на вашем компьютере, чтобы запомнить ваши предпочтения, такие как ваш вход в систему или ваше местоположение. | Все |
| История загрузок | Список файлов, загруженных из Интернета. При этом удаляется только список, а не сами файлы, которые вы скачали. | Только Internet Explorer 11 и Internet Explorer 10 |
| Данные формы | Информация, которую вы ввели в формы, например ваш адрес электронной почты или адрес доставки. | Все |
| Пароли | Пароли, которые вы сохранили для сайтов. | Все |
| Защита от отслеживания, фильтрация ActiveX и данные «Не отслеживать» | Веб-сайты, которые вы исключили из фильтрации ActiveX, и данные, которые браузер использует для обнаружения активности отслеживания. | Все |
| Избранное | Список сайтов, которые вы сохранили как избранные. Не удаляйте избранное, если вы хотите удалить только отдельные сайты - это приведет к удалению всех ваших сохраненных сайтов. | Все |
| Данные фильтрации InPrivate | Сохраненные данные, используемые InPrivate Filtering для определения сайтов, которые могут автоматически передавать сведения о вашем посещении. | Только для Internet Explorer 9 и Internet Explorer 8 |
Очистите кеш, файлы cookie и историю своего веб-браузера
Прежде чем начать
Очистка кеша, файлов cookie и истории вашего веб-браузера может привести к удалению следующих данных:
- Сохраненные пароли
- Подсказки адресной строки
- Содержимое корзины покупок и т. Д.
Хотя вам следует периодически очищать кэш, файлы cookie и историю своего веб-браузера, чтобы предотвратить или решить проблемы с производительностью, вы можете сначала записать часть сохраненной информации.Если вы не можете этого сделать, см. Альтернативные способы устранения неполадок ниже.
Подробнее о кэше браузера, файлах cookie и истории см .:
Примечания:
- Для настольных браузеров: чтобы быстро открыть меню, используемые для очистки кеша, файлов cookie и истории, убедитесь, что браузер открыт и выбран, и нажмите
Ctrl-Shift-Delete(Windows) илиCommand-Shift-Delete(Mac). Если это не сработает, следуйте соответствующим инструкциям ниже. - Если приведенные ниже инструкции не совсем соответствуют тому, что вы видите, вам может потребоваться обновить веб-браузер до последней версии.
Если вы не видите ниже инструкций для вашей конкретной версии или браузера, поищите в меню браузера «очистить кеш». Если вы не знаете, какую версию браузера вы используете, в меню или в меню браузера выберите. В Internet Explorer и Firefox, если вы не видите строку меню, нажмите
Alt.
Альтернативные способы устранения неполадок
Если вам нужно очистить кеш, файлы cookie и историю для устранения неполадок, но вы еще не готовы потерять перечисленное выше содержимое, вы можете рассмотреть возможность использования частного окна просмотра в предпочитаемом вами браузере в качестве временного решения:
Мобильные браузеры
Android
Действия по очистке кеша, файлов cookie и истории могут отличаться в зависимости от модели вашего устройства Android и предпочитаемого браузера, но вы сможете очистить кеш и данные из меню настроек управления приложением:
- Перейдите к и выберите или.
- Проведите до вкладки.
- В списке установленных приложений найдите и коснитесь своего веб-браузера. Нажмите, а затем.
- Закройте / закройте все окна браузера и снова откройте браузер.
Chrome для Android
- Коснитесь.
- Нажмите.
- В раскрывающемся меню «Диапазон времени» выберите.
- Проверить и.
- Нажмите.
- Закройте / закройте все окна браузера и снова откройте браузер.
Safari для iOS
- Откройте приложение "Настройки".
- Нажмите.
- Нажмите и подтвердите.
- Закройте / закройте все окна браузера и снова откройте браузер.
Chrome для iOS
- Коснитесь.
- Нажмите.
- Нажмите.
- Выберите тип данных, который нужно очистить.
- Нажмите.
- Закройте / закройте все окна браузера и снова откройте браузер.
Браузеры для настольных ПК
Хром
- В строке браузера введите:
хром: // настройки / clearBrowserData
- Вверху окна «Очистить данные просмотра» щелкните.
- Выберите следующее:
В раскрывающемся меню «Диапазон времени» вы можете выбрать период времени, за который вы хотите очистить кэшированную информацию. Чтобы полностью очистить кеш, выберите.
- Щелкните.
- Закройте / закройте все окна браузера и снова откройте браузер.
Firefox
- В меню выберите.
Если строка меню скрыта, нажмите
Alt, чтобы она видимый. - В раскрывающемся меню выберите нужный диапазон; чтобы полностью очистить кеш, выберите.
- Рядом с «Подробностями» нажмите стрелку вниз, чтобы выбрать, какие элементы истории нужно очистить; чтобы очистить кеш полностью, выберите все элементы.
- Щелкните.
- Закройте / закройте все окна браузера и снова откройте браузер.
Microsoft Edge
- В правом верхнем углу щелкните значок концентратора (в виде звезды с тремя горизонтальными линиями).
- Щелкните значок «История» (выглядит как часы) и выберите.
- Выберите, затем, а затем.Щелкните.
- После "Все ясно!" появится сообщение, выйдите / закройте все окна браузера и снова откройте браузер.
Internet Explorer 11
- Выбрать.
Если строка меню скрыта, нажмите
Alt, чтобы она видимый. - Снимите выделение и выберите:
- Щелкните. Когда процесс будет завершен, вы увидите подтверждение в нижней части окна.
- Закройте / закройте все окна браузера и снова откройте браузер.
Opera
- В меню выберите, затем, а затем.
- В открывшемся диалоговом окне выберите в раскрывающемся меню «Удалить следующие элементы из:».
- Выберите следующее:
- Щелкните.
- Закройте / закройте все окна браузера и снова откройте браузер.
Safari 8 и новее
- В меню выберите или.
- Выберите желаемый временной диапазон и нажмите.
- Перейдите на или нажмите
Command-Q, чтобы полностью закрыть браузер.
Как очистить кеш для всех основных браузеров [Пошаговое руководство]
- Планы
- Характеристики
- Клиенты
- Связаться с нами
- Забронировать демо
 100 Акции .
100 Акции .Как очистить историю браузера?
Обновлено: 31.08.2020, Computer Hope
Когда вы просматриваете Интернет, большая часть данных веб-страниц кэшируется локально на вашем компьютере, чтобы страницы загружались быстрее и уменьшали объем данных, передаваемых через ваше Интернет-соединение.
Чтобы сохранить конфиденциальность истории просмотров и освободить дисковое пространство на компьютере, вы можете очистить локальную историю просмотров. Чтобы начать работу, выберите свой Интернет-браузер из следующего списка.
ЗаметкаПосле удаления истории на вашем компьютере ее невозможно восстановить.
Microsoft Edge
Microsoft Edge - это браузер по умолчанию, который поставляется с Windows 10. Он заменил то, что Microsoft теперь называет «Edge Legacy» в январе 2020 года.
Просмотреть историю Edge
- Откройте браузер Microsoft Edge.
- Щелкните значок Настройки и другие в правом верхнем углу окна браузера.
- В раскрывающемся меню выберите История .
- Выберите Управление историей из бокового меню.
Наконечник Пользователи
Microsoft Edge также могут использовать сочетание клавиш Ctrl + H , чтобы открывать и просматривать свою историю просмотров.
Очистить историю краев
- Откройте браузер Microsoft Edge.
- Щелкните значок Настройки и другие в правом верхнем углу окна браузера.
- В раскрывающемся меню внизу выберите Настройки .
- В разделе Настройки слева щелкните Конфиденциальность, поиск и услуги .
- В верхней части окна Конфиденциальность, поиск и услуги , в разделе Очистить данные просмотра , нажмите кнопку Выберите, что очистить .
- В появившейся подсказке убедитесь, что установлен флажок рядом с История браузера , затем нажмите кнопку Очистить сейчас .
Устаревший Microsoft Edge
Microsoft Edge Legacy был браузером по умолчанию в Windows 10, заменив Internet Explorer на новых компьютерах. Однако в январе 2020 года его заменила новая версия Edge.
Просмотр истории просмотров Edge Legacy
В окне браузера Microsoft Edge Legacy откройте меню истории с помощью сочетания клавиш Ctrl + H . Вы также можете получить доступ к этому меню, выполнив следующие действия:
- Нажмите кнопку Hub в правом верхнем углу окна.
- Щелкните значок История , чтобы открыть меню истории.
Это меню позволяет просматривать страницы, которые вы посетили, в хронологическом порядке.
Очистить историю просмотров Edge Legacy
- Откройте меню истории, как описано выше.
- Щелкните Очистить историю .
- Установите флажок рядом с каждым типом данных, которые нужно удалить. История просмотров - это первый элемент в списке, поэтому убедитесь, что он установлен.
- Щелкните Показать еще для дополнительных опций. Выберите все, что вы хотите очистить.
- Щелкните Очистить , чтобы стереть выбранные данные.
- Если вы хотите, чтобы выбранные элементы очищались автоматически при закрытии браузера, установите Всегда очищать при закрытии браузера с на На .
- Когда вы закончите, нажмите кнопку Hub .
Mozilla Firefox
Есть несколько способов просмотра и редактирования вашей истории в Firefox.
Просмотр истории просмотров в Firefox
- Если у вас нет настраиваемой домашней страницы, вы можете щелкнуть историю просмотров , сохраненные закладки и другие кнопки в любом окне просмотра. Вы также можете нажать Ctrl + H .
- Или вы всегда можете просмотреть историю просмотров на боковой панели История . Откройте его, нажав Alt , чтобы отобразить строку меню, затем выберите View → Sidebar → History .
- Вы также можете открыть историю просмотров в библиотеке Firefox. Чтобы открыть это представление, нажмите Alt , чтобы отобразить строку меню, затем выберите History → Show All History . Сочетание клавиш для этого представления: Ctrl + Shift + H . При просмотре истории здесь вы можете выделить отдельные страницы в своей истории и нажать Del , чтобы удалить их. Щелкните правой кнопкой мыши любой элемент, чтобы просмотреть дополнительные параметры.
Очистите историю просмотров в Firefox
- Щелкните кнопку меню гамбургера.
- Выберите Опции .
- Щелкните параметр Privacy & Security на левой панели навигации.
- В разделе История нажмите кнопку Очистить историю .
- В окне Очистить недавнюю историю измените временной диапазон , чтобы очистить опцию на желаемый временной интервал.
- Нажмите кнопку Очистить сейчас , чтобы очистить данные истории просмотров за выбранный период времени.
Вы также можете получить доступ к этому меню с помощью сочетания клавиш Ctrl + Shift + Del .
Google Chrome
Просмотр истории просмотров в Chrome
- В любом окне Chrome используйте сочетание клавиш Ctrl + H или перейдите по URL-адресу chrome: // history .
- Или нажмите кнопку Menu , которая находится в верхней правой части окна браузера, и выберите History , затем снова History .
Очистить историю просмотров в Chrome
- Нажмите кнопку Меню , выберите Дополнительные инструменты , а затем Очистить данные просмотра . Или используйте сочетание клавиш Ctrl + Shift + Del .
- В раскрывающемся меню выберите данные, которые вы хотите удалить из истории, и установите соответствующие флажки.
Когда вы будете готовы очистить историю, нажмите Очистить данные .
Google Chrome на телефоне или планшете Android
Просмотр и удаление истории
- Откройте браузер Google Chrome на телефоне или планшете Android.
- Коснитесь значка меню Дополнительно в правом верхнем углу экрана рядом с адресной строкой.
- В раскрывающемся меню коснитесь История .
- Нажмите Очистить данные просмотра ... в нижней части экрана.
- Установите соответствующие флажки.
- Нажмите Очистить данные просмотра .
Google Chrome на iPhone или iPad
- Откройте браузер Google Chrome на своем iPhone или iPad.
- Коснитесь значка меню Дополнительно в правом верхнем углу экрана рядом с адресной строкой.
- В раскрывающемся меню коснитесь История .
- Нажмите Очистить данные просмотра ... в нижней части экрана.
- Установите соответствующие флажки.
- Нажмите Очистить данные просмотра .
Opera
Браузер Opera имеет очень простой интерфейс для просмотра и редактирования вашей истории.
Просмотр истории просмотров в Opera
В окне браузера Opera нажмите кнопку меню Opera в верхнем левом углу окна и выберите History , чтобы открыть вкладку History.Или используйте сочетание клавиш Ctrl + H .
.
Internet Explorer - Как очистить кеш значков IE?
Переполнение стека- Около
- Товары
- Для команд
- Переполнение стека Общественные вопросы и ответы
- Переполнение стека для команд Где разработчики и технологи делятся частными знаниями с коллегами











