Как очистить браузер от рекламы
Ваш браузер открывает вкладки, хотя вы этого не делали. 7 способов избавиться от рекламы в браузере раз и навсегда
Самая навязчивая реклама не таргетированная и не та, что включается перед просмотром кино. Она может оказаться прямо в вашем браузере. Всплывающее окно мешает сконцентрироваться на своих делах. Лайф разобрался, как устранить эту проблему.
Почему браузер сам открывает вкладки?
Ваш браузер может автоматически открывать всплывающие окна. Это могут быть рекламные баннеры, сайты, страницы в соцсетях и т.д.
Основных причин две:
1. Вирус в устройстве. Одно из назначений вредоносного программного обеспечения — накручивать просмотры рекламным баннерам. Делается это через браузер — софт автоматически открывает определённые веб-страницы.
2. Условия одной из утилит. Это называется бандлинг. Автоматическое открытие страниц браузера может быть одним из условий какого-либо установленного приложения. Оно может быть прописано в пользовательском соглашении (которое мы никогда не читаем) где-нибудь в середине, чтобы было незаметно.
По одной из них настройки браузера или компьютера меняются. Появляется дополнительная задача — в определённое время суток или через конкретный интервал открывать веб-страницу.
Ниже — главные способы решения проблемы на macOS, Windows, iOS и Android:
Вручную
Вы можете самостоятельно удалить элемент кода, отвечающий за открытие вкладок. Для этого придётся хорошо изучить настройки браузера и системы.
1. Проверьте активные расширения браузера на компьютере.
Чаще всего именно они автоматически открывают веб-страницы. Причём они могут быть не вирусными, это могут делать расширения интернет-магазинов или сервисов для мониторинга скидок, изменения цен и кешбэка.
Отключите или удалите все, которыми вы не пользуетесь. Если не помогло, по очереди отключайте расширения от магазинов и сервисов для них. Возможно, вы найдёте распространителя спама методом тыка.
- Apple в разделе технической поддержки привела список расширений для Safari, которые уличали за генерацией всплывающих окон с рекламой.
Полный список (на деле он гораздо шире): Amazon Shopping Assistant by Spigot Inc., Cinema-Plus Pro или похожие — Cinema HD, Cinema Plus, Cinema Ploos, Ebay Shopping Assistant от Spigot Inc., FlashMall, GoPhoto.It, Omnibar, Searchme от Spigot Inc., Slick Savings от Spigot Inc., Shopy Mate.
Возможно, некоторые расширения установятся заново. Значит, ваш компьютер заражён вирусом. Как решить эту проблему, расскажем ниже.
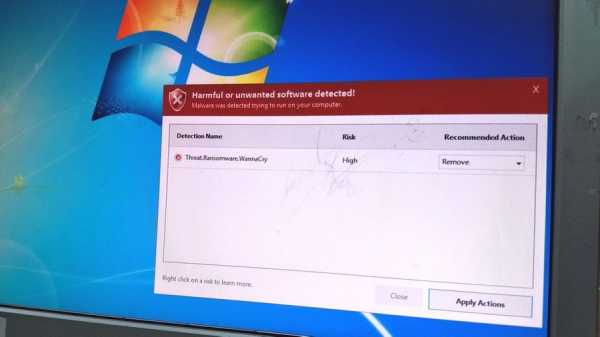
2. Заблокируйте всплывающие окна на компьютере и смартфоне.
- На компьютере:
В Safari пройдите по Safari —> "Настройки". На вкладке "Веб-сайты" заблокируйте всплывающие окна.
В Chrome пройдите по "Настройки" —> "Конфиденциальность и безопасность" —> "Настройки сайта" —> "Всплывающие окна и переадресация" — и активируйте "Заблокировано".
В Google Chrome: "Ещё" —> "Настройки" —> "Настройки сайтов" —> "Всплывающие окна и переадресация" — и отключите их показ.
В Safari: откройте приложение "Настройки", зайдите в Safari и включите параметр "Блокировка всплывающих окон".
3. Сбросьте настройки браузера на компьютере.
Более простой способ сбросить ненужные параметры — отказаться от всех установленных. Система отключит все расширения и удалит временно сохранённые данные.
Вот как это сделать на компьютере (в мобильных версиях эта возможность недоступна):
В Google Chrome: пройдите по "Параметры" —> "Настройки" —> "Показать дополнительные настройки" —> "Сброс настроек". Перезагрузите браузер, и он начнёт работать с настройками по умолчанию.
В "Яндекс.Браузере": "Параметры" —> "Настройки" —> "Системные" —> "Сбросить настройки".
В Opera: "Меню" —> "О программе" —> "Пути". В файловой системе компьютера пройдите по указанному пути и удалите данные.
В Mozilla Firefox: "Параметры" —> "Справка" —> "Информация для решения проблем" —> "Очистить Firefox".

4. Проверьте планировщик заданий на компьютере с Windows.
Планировщик заданий — компонент Windows, позволяющий запланировать запуск программ в определённое время или через заданные временные интервалы.
Вирус, попадая в компьютер, задаёт нужный злоумышленнику адрес и выставляет необходимые настройки. Так всплывающие окна могут не отстать от вас даже после удаления вредоносного софта.
Нажмите сочетание клавиш Win+R и введите команду taskschd.msc —> вам откроется "Библиотека планировщика заданий", выберите "Триггеры" —> "Действия".
Теперь вам нужно вычислить команду, по которой появляются всплывающие окна. Обычно она содержит компонент cmd.exe /c start, название браузера и адрес сайта. Если обнаружили нежелательные задания, удалите их и перезагрузите компьютер, больше они вас не побеспокоят.
5. Запретите скачивание файлов со сторонних источников на смартфоне.
После открытия всплывающих окон на ваш смартфон может загрузиться файл с вредоносным программным обеспечением. По умолчанию смартфон разрешает загружать софт только из официального магазина приложений, но в 2020 году эту настройку приходится менять.
Во-первых, на смартфоны Huawei и Honor необходимо загрузить сервисы Google. Во-вторых, в Play Market добавляется не всё. Например, оттуда снова удалили Fortnite. Для этого нужно разрешить установку приложений из неизвестных источников. Но лучше активировать эту возможность лишь при необходимости. В остальное время её стоит держать отключённой.
Пройдите по "Настройки" —> "Безопасность" и запретите установку приложений из неизвестных источников. Теперь на ваше устройство не установится программное обеспечение ни из какого браузера.
Автоматически
С этими двумя способами вероятность избавиться от рекламы многократно выше. Специальное программное обеспечение комплексно анализирует операционную систему и ищет сомнительные элементы кода. Так вы можете устранить проблему в два клика.
1. Установите пробную версию антивируса на компьютере и смартфоне.
Почти все они продаются по подписной модели. Её плюс — возможность пользоваться бесплатно первое время (обычно 30 дней). При этом софт работает без ограничений. На Windows это может быть программа от "Лаборатории Касперского", на macOS — Malware Bytes, на Android — Dr. Web.
Этого достаточно, чтобы избавиться от вредоносного программного обеспечения. Установите антивирус и проведите диагностику компьютера. Если софт обнаружит вирусы и предложит удалить их — согласитесь. После этого реклама из браузера должна исчезнуть.
2. Удалите задания в планировщике задач автоматически на компьютере с Windows.
Вы можете не искать задачи в настройках Windows, а избавиться от ненужных с помощью программного обеспечения. Удалите сомнительные задания в планировщике с помощью RogueKiller Anti-Malware. Эта утилита автоматически ищет сомнительные задания.
Как убрать рекламу в браузере за считанные минуты
Постоянно сталкиваетесь с навязчивой рекламой в браузере, и хотите избавиться от неё? Важно заметить, что подобная проблема встречается на таких браузерах, как Яндекс.Браузер, Google Chrome, Opera, Mozila Firefox, а также Internet Explorer. Таким образом, в сегодняшней статье мы подробно рассмотрим и ответим на вопрос, как избавиться от рекламы в браузере.
Многих пользователей интересует причина появления нежелательной рекламы (Pop-up баннеры и всплывающие окна). Ввиду этого, можно отметить следующие источники:
- Расширение с Adware (программа, которая отображает навязчивые рекламные объявления)
- Наличие вредоносных вирусов и программного обеспечения
Как убрать рекламу в Яндекс браузере
Использование встроенных функция блокировки рекламы
Наиболее простым методом блокировки рекламы на интернет-сайтах является использование встроенных функций защиты.
- Откройте Яндекс.Браузер, нажмите на три вертикальные полоски, а затем кликните по пункту «Настройки».
- В разделе «Настройки» пролистайте вниз до конца и нажмите на кнопку «Показать дополнительные настройки».
- Теперь найдите подраздел «Блокировка неуместной рекламы», установите галочки на все пункты.
- После этого проблемы с рекламой должны исчезнуть раз и навсегда. В том случае, если это не решило вашу проблему, используйте следующий способ, который заключается в установке расширения Adblock Plus.
Использование расширения Adblock Plus
Как известно, Яндекс.Браузер работает со встроенной защитой от ПО и вирусной рекламы, а также предлагает функции для блокирования рекламы. Тем не менее, это не позволяет достичь полной изоляции от показа рекламных объявлений при работе в браузере. Вследствие этого, необходимо установить расширение Adblock Plus, которое является бесплатным и очень эффективным для блокировки показа рекламных объявлений.
На примере ниже показано, как расширение Adblock Plus удаляет рекламу в браузере на интернет-сайте Speedtest.
Для того, чтобы добиться подобного эффекта и избавиться от рекламы в браузере, необходимо воспользоваться следующими инструкциями:
- Перейдите на официальный сайт Adblock Plus, после чего нажмите на кнопку «Установить на Яндекс.Браузер».
- При появлении всплывающего окна, необходимо кликнуть по кнопке «Установить расширение».
- После установки расширения Adblock Plus, браузер перенаправит на страницу об успешной установке, а в панели инструментов появится красная иконка с надписью «ABP».
Если в вашем случае этот способ не помог улучшить ситуацию, то попробуйте выполнить полную переустановку браузера.
Видео: Как убрать рекламу из браузера Yandex
Как убрать рекламу в Google Chrome
Вирусные программы не обходят стороной самый известный и популярный браузер Google Chrome. Поэтому, если с определенного момента начали открываться странные сайты или появилась переадресация на рекламные сайты, то это означает, что в браузер внедрился вирус. Теперь нам необходимо рассмотреть, как убрать рекламу в этом браузере.
- Нажмите правой кнопкой мыши по ярлыку Google Chrome, после чего выберите пункт «Свойства».
- Обратите внимание, чтобы путь к объекту был такой «C:\Program Files (x86)\Google\Chrome\Application\chrome.exe»
- Если же вы заметили, что в пути к объекту присутствует отсылка на определенный веб-сайт, то обязательно удалите его.
- Кроме того, откройте «Мой компьютер» — «Локальный диск» (операционный диск с системой) — «Пользователи», если вы заметили папку «Temp», то удалите её.
- После этого проблема с появлением рекламы или отсылкой на веб-сайт должна быть устранена.
Использование расширения Adblock Plus
Если вас настигла проблема с появлением всплывающих вкладок и навязчивой рекламы — немедленно установите расширение Adblock Plus, которое обеспечит комфортный доступ в интернет без рекламы и лишнего мусора.
- Перейдите на официальный сайт Adblock Plus, после чего нажмите на кнопку «Установить на Chrome».
- При появлении всплывающего окна, необходимо кликнуть по кнопке «Установить расширение».
- После установки расширения Adblock Plus, браузер перенаправит на страницу об успешной установке, а в панели инструментов появится красная иконка с надписью «ABP».
Видео: Как отключить рекламу в интернете (Google Chrome)
Как убрать рекламу в Mozila Firefox
Mozila Firefor также, как и Google Chrome и Яндекс.Браузер имеет встроенную защиту для борьбы с интернет-рекламой. Для того, чтобы активировать функции блокировки рекламы, воспользуйтесь инструкцией ниже:
- Нажмите на три вертикальные полоски, а затем выберите пункт «Настройки».
- Теперь перейдите в раздел «Приватность и защита», после чего пролистайте вниз до подраздела «Защита».
- Установите галочки на все пункты, после чего перезапустите браузер, чтобы сохранить все изменения.
Если это не помогло решить проблему, то воспользуйтесь следующим методом, который включает в себя расширение Adblock Plus.
Использование расширения Adblock Plus
- Перейдите на официальный сайт Adblock Plus, после чего нажмите на кнопку «Установить для Firefox».
- При появлении всплывающего окна, необходимо кликнуть по кнопке «Разрешить».
- В следующем всплывающем окне вам нужно будет нажать на кнопку «Добавить».
- После установки расширения Adblock Plus, браузер перенаправит на страницу об успешной установке, а в панели инструментов появится красная иконка с надписью «ABP».
Видео: Как убрать рекламу в интернете в Firefox
Как убрать рекламу в Opera
Использование расширения Adblock Plus
- Перейдите на официальный сайт Adblock Plus, после чего нажмите на кнопку «Установить для Opera».
- После переадресации на страницу с расширением Adblock Plus, нажмите на зеленую кнопку «Добавить в Opera».
- После установки расширения Adblock Plus, браузер перенаправит на страницу об успешной установке, а в панели инструментов появится красная иконка с надписью «ABP».
Видео: Как убрать рекламу из браузера Opera
Программы для отключения рекламных объявлений и блокировки всплывающих окон
На сегодняшний день в интернете имеется множество программ и расширений, которые помогают в считанные минуты запретить отображение неуместного контента и сделать интернет более безопасным.
Ниже будут перечислены лучшие расширения и программы для эффективной борьбы с рекламой в браузере:
Видео: Как удалить вирус, который открывает рекламу в браузере или в интернете
Видео: Как удалить рекламу всплывающие окна из браузеров Google Chrome, Opera, Mozilla
Как удалить вирус из браузера: 6 эффективных способов
Поймали вирус в браузере, и теперь постоянно выскакивает реклама? Это ужасно раздражает. Да и вылечить браузер от вирусов не так-то просто. Их еще нужно найти, а многие современные антивирусы попросту не видят эту заразу. Собственно, поэтому у вас и появляются всплывающие окна, а также постоянно открываются рекламные страницы (например, Вулкан или других казино).
Так что делать, если браузер заражен вирусом? Найти и избавиться от него 🙂 . Специально для этого ниже приведено 6 эффективных способов, позволяющих избавиться от вируса в браузере. А в качестве бонуса – пару полезных советов о том, как защитить свой компьютер или ноутбук от повторного заражения.
А есть ли вирус в браузере
Как понять, что браузер был заражен? Это можно увидеть по следующим симптомам:
- Появилось слишком много рекламных баннеров. Даже на тех сайтах, где рекламы раньше не было. И даже при условии, что у вас установлен Adblock или Adguard.
- Периодически появляются просьбы отправить SMS-сообщение на короткие номера. Причем они выскакивают на доверенных сайтах вроде Вконтакте. Вирус в браузере полностью копирует внешний вид сайта (например, того же ВК), а на самом деле это совершенно другой веб-ресурс. Хотя внешне их вообще не отличить.
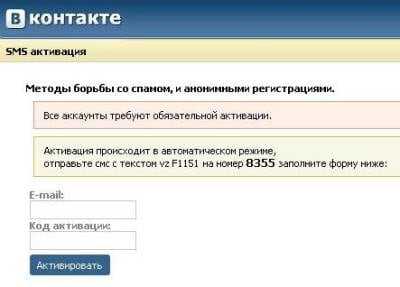
- Появление сообщений о том, что через пару дней ноутбук или компьютер будет заблокирован. Или о том, что нужно обновить Adobe Flash Player (разумеется, этого делать не следует).
- Появление видео и картинок эротического содержания.
- Открытие новых вкладок в браузере без вашего разрешения.
Откуда в браузере появляются вирусы
Современные пользователи очень часто устанавливают игры, программы, расширения и вообще не смотрят, что именно ставят. Просто нажимают «Далее, далее, готово» – и вот еще один рекламный вирус незаметно пролез в вашу систему Windows. В результате появляются всплывающие окна, открываются рекламные страницы и пр.
И в 99% случаев виноват сам пользователь. Почему? Да потому, что обычно лечение браузера от вирусов требуется после:
- Установки софта через специальные «установщики». Это, пожалуй, наиболее распространенная причина. Установщики – это exe-файлы размером около 1 Мб. Понятно, что в них не поместится никакая программа, фильм, музыка. А вот вирусы – легко. Поэтому, если вы хотите загрузить фильм, а вам предлагают exe-файл размером 1-2 Мб – закройте этот сайт и найдите другой. Целее будете.
- Загрузки файла с файлообменников. Depositfiles и прочие его аналоги – та еще чепуха. Мало того, что скорость 30 Кб/с, так еще пытаются наставить вам кучу ненужных программ и заразить вирусами. Поэтому лучше с них ничего не качать. Но если очень нужно – тогда проверяйте наличие галочек и отключайте их.
- Установки нелицензионных программ, загруженных с неизвестных сайтов. Опять же: пока не проверите все галочки – не нажимайте кнопку «Далее». Ведь вместе с браузером Амиго может установиться еще парочка рекламных вирусов.

- Посещения фишинговых и адалт-сайтов. Не рекомендуется открывать сомнительные ссылки в соцсетях или из спамных писем, которые приходят на вашу почту. Про adult-сайты говорить нечего – тут и так ясно.
Сюда же можно добавить отсутствие антивируса на ПК или ноутбуке. Конечно, от всех вирусов он вас не защитит, но некоторые все же обнаружит и удалит. А если думать головой и вручную проверять подозрительные файлы антивирусом, это поможет вам избежать многих проблем. В этом можете быть уверены.
Если ваш ПК или ноутбук еще не защищен, тогда обязательно прочитайте эту статью: Самые лучшие бесплатные антивирусы для компьютера.
Как почистить браузер от вирусов и рекламы
С причинами и симптомами вирусов разобрались, теперь перейдем к главному. Итак, как избавиться от рекламного вируса в браузере? Здесь все зависит от того, какую именно заразу вы словили. Впрочем, ниже приведена пошаговая инструкция, выполнив которую вы сможете вылечить браузер от различных рекламных вирусов.
Она является универсальной и подходит для любого интернет-браузера – Google Chrome, Opera, Mozilla Firefox, Yandex Browser, Microsoft Edge. Так что пользоваться ею могут все пользователи.
Итак, чтобы избавиться от вирусов в браузере, выполните следующие действия:
Запустите полную проверку ПК или ноутбука антивирусом
Если в браузере появилась реклама, это нужно сделать в первую очередь. От рекламных баннеров антивирус не поможет, зато он найдет вирусы на ПК (а они могут быть и в самой системе Windows).
Проверьте дополнения в браузере
Некоторые расширения устанавливаются сами. Поэтому зайдите в браузер и проверьте, есть ли там дополнения, которые вы не ставили. Также рекомендуется удалить те из них, которыми не пользуетесь.
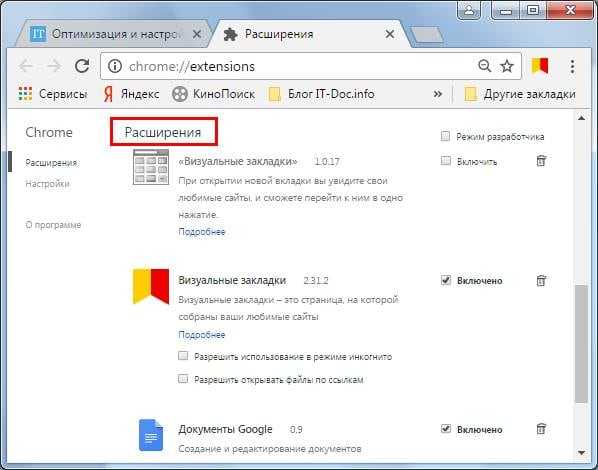
Проверьте установленные приложения
Чтобы открыть их, перейдите в Пуск – Панель управления – Программы и компоненты.
Иногда вредоносные модули устанавливаются как обычный софт (например, Webalta). Чтобы удалить вирус, запускающий рекламу в браузере, достаточно лишь найти его и удалить из этого списка.

Проверьте ярлык браузера
Если после его запуска сразу открывается страница Вулкана или другого рекламного сайта, то, скорее всего, проблема кроется в ярлыке. Иногда вирусы прописывают в свойствах ярлыка (в поле «Объект») адрес сайта, который и открывается при запуске браузера. Чтобы решить эту проблему, удалите ярлык и создайте новый.
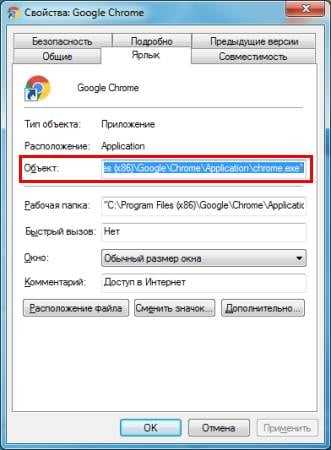
Проверьте файл hosts
Также многие вирусы редактируют и этот файлик. В результате при открытии какого-то популярного веб-сайта открывается другой (внешне он выглядит так же, и разницы вы не заметите). А далее появляются сообщения с просьбой отправить смс, всплывающие окна, агрессивная реклама и т.д. Убрать этот рекламный вирус можно двумя способами. Первый – с помощью антивирусной утилиты AVZ. А второй – вручную. Для этого:
- Перейдите по пути C:\Windows\System32\drivers\etc.
- Откройте файл hosts через блокнот.
- Удалите лишние строчки. Нормальный файл hosts должен выглядеть следующим образом:
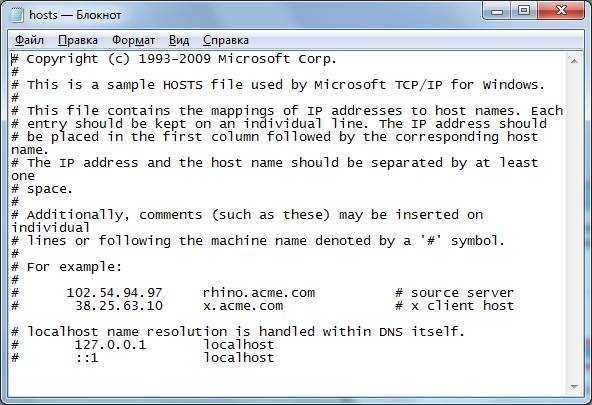
Подробнее читайте тут: Как очистить файл hosts?
Программы для очистки браузера от вирусов
Также существуют специальные программы для удаления вирусов в браузере. Они видят то, что пропустили антивирусы и помогают избавиться от вредоносных рекламных модулей.
AdwCleaner
Первая отличная программа для очистки браузера от рекламы и вирусов – AdwCleaner (ссылка на оф. сайт).
Эта утилита выполнит быстрый поиск вирусов в браузере и найдет все рекламные тулбары, баннеры, вредоносные скрипты. Также умеет осуществлять очистку ярлыков, файлов и реестра.
Malwarebytes
Еще одна эффективная программа для чистки браузеров от вирусов. Быстро просканирует ПК или ноутбук и поможет избавиться от всплывающих окон и надоевшей рекламы (ссылка на оф. сайт).Ее возможностей более чем предостаточно, чтобы найти вирус в браузере и удалить его.
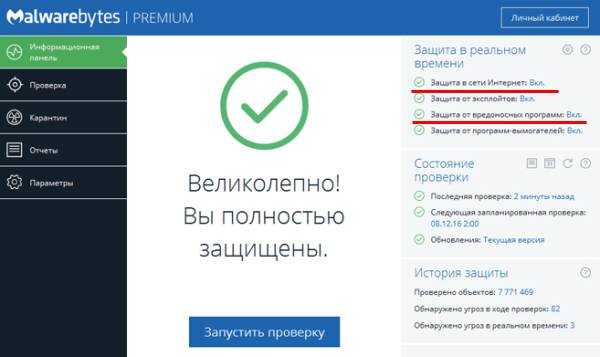
Рекомендуется использовать обе эти программы одновременно. Вместе они на 95% очистят ваш компьютер от всех рекламных вирусов. Причем найдут даже то, о чем вы и не подозревали.
Также есть еще и другие отличные программы. Подробнее о них читайте здесь – Утилиты для удаления рекламных вирусов.
Защита браузера от рекламы и вирусов
И напоследок, как и обещал, приведу несколько полезных советов о том, как защитить браузер от вирусов:
- Установите на ноутбук или ПК антивирус. Можно бесплатный. Главное – не забывайте обновлять его (или включите автообновление). В половине случаев он поможет вам удалить вирус из браузера. А точнее – не допустить заражения. Рекомендую прочитать: ТОП антивирусов для Windows 10.
- Установите программу для удаления рекламных вирусов. То, что пропустят антивирусы, заметят специальные утилиты вроде AdwCleaner или HitmanPRO. При таком сочетании ни одна зараза на ваш ПК просто не пролезет. А для собственного спокойствия периодически запускайте проверку браузера на вирусы (например, 1 раз в месяц).
- Установите расширение в браузере для блокировки рекламы. Это может быть Adblock или Adguard – на ваше усмотрение. А если захотите отключить рекламу на любимом сайте или блоге (чтобы поддержать его владельца материально), просто добавьте этот веб-ресурс в исключение.
И самое главное: думайте головой! Не загружайте подозрительные exe-файлы (особенно, если вам нужен фильм в формате avi или mkv), не переходите по неизвестным ссылкам, не заходите на сомнительные сайты.
Как говорится, самый лучший антивирус – тот, который сидит по ту сторону монитора 🙂 . То есть, пользователь. Если же вы будете нарушать вышеописанные правила, то никакой антивирус вам не поможет. В интернете нужно быть предельно осторожным – помните об этом!
Это интересно: Проверка на вирусы в онлайн режиме
Как удалить вирус показывающий рекламу в браузере
Вредоносные программы наносят вред файлам и документам, а также значительно замедляют работу компьютера, внедряясь в различные программы и системные процессы. Одними из самых неприятных вирусов являются рекламные вирусы. Они встраиваются в браузеры и демонстрируют различную сомнительную рекламу, ссылаясь на вредоносные ресурсы.
Содержание:
- Основные симптомы и заражение системы рекламными вирусами.
- Как удалить рекламный вирус?
- Удаление вирусов при помощи сторонних программ.
- Очистка планировщика заданий.
- Ручное удаление из меню установленных приложений.
- Проверка текущих процессов в диспетчере задач.
- Очистка автозагрузки Windows.
- Очистка автозагрузки служб Windows.
- Очистка реестра Windows.
- Очистка ярлыков браузеров.
- Очистка настроек прокси сервера.
- Очистка и сброс настроек браузера.
- Сброс настроек в Google Chrome.
- Сброс настроек в Opera.
- Очистка лишних записей в файле Hosts.
- Откат Windows до предыдущей точки восстановления.
Если пользователь обнаруживает заражение вирусами с рекламой, следует прибегнуть к очистке браузера и системы от рекламных вирусов.
Основные симптомы и заражение системы рекламными вирусами
Заражение компьютера вирусами может произойти при посещении зараженных ресурсов, скачивании нелицензионных игр, фильмов, программ и других файлов.
Стоит понимать, что создатели вирусов постоянно модифицируют свое ПО, поэтому заражение может произойти даже при наличии хорошего антивируса.
Основными симптомами заражения рекламными вирусами являются:
- Непонятная или сомнительная реклама.
- Периодично всплывающие окна.
- Автоматическое создание новых вкладок с рекламой.
- Всплывающие окна с сомнительными предложениями.
- Наличие рекламных блоков там, где их раньше не было.
- Наличие рекламы, обходящей утилиты, блокирующие рекламные сообщения (AdBlock).
Как удалить рекламный вирус?
Заражение ПК рекламными вирусами требует комплексного подхода, поскольку изначально неизвестно, где расположился вирус и в какие файлы он внедрился.
Ниже будут описаны пошаговые методы удаления рекламных вирусов.
Важно: при удалении рекламных вирусов рекомендуется отключить соединение с Интернетом. Это можно сделать, выключив роутер или отсоединив интернет кабель от сетевой карты.
Удаление вирусов при помощи сторонних программ
В данный момент существует множество решений, при помощи которых можно быстро и эффективно удалять вирусы. В данной статье мы разберем удаление вирусов на примере бесплатной утилиты AdwCleaner.
Программа AdwCleaner способна удалять рекламное ПО, вредоносные вирусы и ненужные и зараженные файлы. Помимо этого, утилита сможет очистить популярные браузеры от заражения рекламными вирусами.
Шаг 1. Качаем AdwCleaner на официальном сайте программы и проводим установку.
Шаг 2. Запускаем AdwCleaner и нажимаем по кнопке «Сканировать».
Шаг 3. После завершения сканирования (может занимать до получаса), достаточно удалить вредоносные данные и рекламное ПО, нажатием кнопки «Очистка».
Помимо AdwCleaner существует еще множество подобных утилит (Zemana Anti-malware, Malwarebytes и т.д.), которые смогут быстро очистить систему от вредоносного рекламного ПО. Все они работают примерно по одному принципу, являясь эффективным средством очистки ПК от рекламы.
Очистка планировщика заданий
Первым делом необходимо проверить планировщик заданий, поскольку многие рекламные вирусы внедряются в работу браузера именно с его помощью.
Шаг 1. Открываем панель управления, нажав правой кнопкой мыши по кнопке Пуск.
Шаг 2. В открывшемся окне необходимо открыть пункт «Администрирование». Его легко найти, если установить в пункте «Просмотр» режим отображения «мелкие значки».
Шаг 3. В данном окне необходимо выбрать пункт «Планировщик заданий».
Шаг 4. В открывшемся окне необходимо выбрать в левой колонке «Библиотека планировщика заданий», а затем обратить внимание на центральную часть окна программы, где отображаются все задачи.
В этом окне нужно обнаружить подозрительные задачи с непонятными именами и высокой частотой повторения (как правило раз в 10 минут). Вредоносные процессы часто скрываются под названиями задач windows или браузера. Также в описании задач можно обнаружить ссылки на рекламные ресурсы. Если подобное было выявлено, достаточно нажать правой клавишей мыши по процессу и выбрать пункт «Удалить».
Ручное удаление из меню установленных приложений
После проверки планировщика необходимо внимательно ознакомиться с последними установленными приложениями. Нередко рекламные вирусы можно вычислить данным способом.
Для этого нужно зайти в меню удаления программ и ознакомиться с последними установленными программами.
Шаг 1. Открываем панель управления, включаем режим отображения «мелкие значки», после чего находим пункт «Программы и компоненты» (в Widnows 7 данный пункт носит имя «Удаление программ»).
Шаг 2. Теперь необходимо отсортировать список по дате установки и найти ту программу, после установки которой начались проблемы с рекламой. Скорее всего установленный софт или нелицензионная игра были с встроенным вирусным ПО, заразившем компьютер.
Проверка текущих процессов в диспетчере задач
Иногда рекламные вирусы невозможно обнаружить в меню удаления программ, поскольку они используют специальные алгоритмы для скрытия своей вредоносной деятельности. Чтобы проверить наличие скрытых вирусов, необходимо посмотреть на присутствие подозрительных процессов.
Это можно сделать следующим образом:
Шаг 1. Открываем диспетчер задач нажатием сочетания клавиш Ctrl+Alt+Delete или Ctrl+Shift+Esc, а затем выбираем вкладку «Подробности».
Шаг 2. Здесь необходимо найти запущенные подозрительные процессы, под которыми скрываются вирусы. Зачастую они носят непонятное название и описание.
Шаг 3. После нахождения вредоносного ПО, необходимо нажать по иконке правой кнопкой мыши и выбрать пункт «Открыть расположения файла».
Шаг 4. После открытия папки с подозрительными файлами следует записать их место расположения в текстовом документе, копируя точный адрес из проводника.
Шаг 5. Выполняем те же действия для всех подозрительных файлов. Важно: ОС Windows запускает множество системных процессов, которые можно спутать с вредоносным ПО, поэтому следует быть крайне осторожным при удалении вирусов, поскольку случайно можно удалить важные данные.
Шаг 6. После создания списка вредоносных файлов, сохраняем текстовый документ и загружаем Windows в безопасном режиме.
Шаг 7. В безопасном режиме необходимо открыть панель управления, включить режим отображения мелкие значки и найти пункт «Параметры проводника».
Шаг 8. В открывшемся окне, выбираем пункт «Вид», после чего включаем отображение скрытых папок и убираем галочки напротив параметров «Скрывать защищенные системные файлы», «Скрывать конфликты слияния папок», «Скрывать пустые диски» и «Скрывать расширения для зарегистрированных типов файлов».
Шаг 9. Теперь необходимо открыть список вредоносных файлов, который был создан в шаге 4, после чего удалить все вирусные файлы.
Очистка автозагрузки Windows
Нередко вирусное ПО может внедряться в автозагрузчик Windows. Это приводит к тому, что вирусные программы запускаются вместе со стартом операционной системы.
Чтобы очистить автозагрузчик от вирусов нужно:
Шаг 1. Открываем меню автозагрузки Windows. В десятой версии ОС автозагрузка находится в диспетчере, задач, который можно вызвать сочетанием клавиш Ctrl+Alt+Delete или Ctrl+Shift+Esc. В Windows 7 меню автозагрузчика можно вызвать, нажав клавиши win+r, а затем выполнив команду msconfig.
Шаг 2. В окне автозагрузки нужно отключить все подозрительные программы. Чтобы сделать это, нажимаем по программе правой кнопкой мыши, после чего выбираем пункт «Отключить». После отключения, следует выбрать пункт «Открыть расположение файла» и удалить подозрительные программы.
Данную процедуру следует повторить для всех подозрительных файлов.
Очистка автозагрузки служб Windows
Далее необходимо очистить автозагрузку служб Windows, где могут скрываться рекламные вирусы.
Шаг 1. Нажимаем по кнопке Пуск правой клавишей мыши и выбираем пункт «Выполнить». После этого в строке необходимо ввести команду msconfig и подтвердить действие кнопкой «Ок».
Шаг 2. В окне конфигурации системы следует выбрать вкладку «Службы», а затем поставить галочку возле «не отображать службы Майкрософт».
В окне будут отображаться все службы, среди которых необходимо найти вирусные программы и отключить их из загрузки. Важно: после выполнения этих действий следует перезагрузить компьютер и запустить систему в обычном режиме, поскольку следующие шаги неэффективны при работе в безопасном режиме.
Очистка реестра Windows
После загрузки в обычном режиме, следует уделить внимание очистке реестра Windows. Что бы выполнить это следует:
Шаг 1. Нажимаем по пуску правой кнопкой мыши и выбираем пункт «Выполнить». В строке вводим regedit и «Ок».
Шаг 2. Открыв редактор реестра необходимо перейти в ветку HKEY_CURRENT_USER и HKEY_LOCAL_MACHINE. Следует проверить путь /Software/Microsoft/Windows/Current Version, где в папках Run и RunOnce нужно найти подозрительные записи.
Шаг 3. При наличии вредоносного ПО, удаляем его, нажав правую кнопку мыши и выбрав пункт «Удалить».
Также для удаления вирусов с реестра, название которых знает пользователь, можно воспользоваться поиском. Для этого следует нажать Ctrl+F и ввести имя зараженных файлов, после чего очистить от них реестр.
Очистка ярлыков браузеров
Некоторые вирусы могут встраивать ссылки на рекламные ресурсы в параметры ярлыка. Чтобы это исправить можно удалить текущие ярлыки и создать новые или выполнить следующие действия:
Шаг 1. Находим ярлык браузера и нажимаем по нему правой кнопкой мыши, выбирая пункт «Свойства». В открывшемся окне необходимо выбрать вкладку ярлык и проверить строку объект.
Шаг 2. В строке объект должен находиться только путь в корневую папку браузера. Если рядом с путем дописаны ссылки на какие-либо интернет ресурсы, необходимо их удалить и подтвердить действие кнопкой «Применить». Также в пути не должно быть иных ссылок на различные файлы. Если они имеются, их необходимо удалить, а также удалить файлы, к которым они ведут.
Очистка настроек прокси сервера
Заражение рекламными вирусами часто приводят к внесению нежелательных изменений в системные настройки прокси сервера. Чтобы очистить настройки прокси проследуйте шагам:
Шаг 1. Нажимаем правой кнопкой мыши по кнопке пуск и находим пункт «Выполнить». В открывшемся окне вводим команду inetcpl.cpl и нажимаем «Ок».
Шаг 2. В открывшемся окне выбираем вкладку «Подключения» и заходим в «Настройки сети».
Шаг 3. Убираем галочки с пунктов «Использовать сценарий автоматической настройки» и «Использовать прокси-сервер для локальных подключений». После этого следует подтвердить действие кнопкой «Ок».
Очистка и сброс настроек браузера
На данном этапе необходимо провести полную очистку браузера, который был заражен рекламным вирусом, а также сброс настоек до значений по умолчанию. В разных браузерах сброс настроек делается примерно по одному принципу.
Ниже мы разберем как сбросить настройки в популярных интернет-обозревателях.
Сброс настроек в Google Chrome
Чтобы сбросить настройки в браузере Google Chrome необходимо:
Шаг 1. Открыть браузер, нажать левой кнопкой мыши по трём вертикальным точкам в правом верхнем углу и выбрать пункт «Настройки».
Шаг 2. Опускаемся вниз страницы, нажимаем на отображение дополнительных функций и снова опускаемся в самый них. Здесь необходимо найти пункт «Восстановление настроек по умолчанию» и сбросить настройки.
При сбросе настроек Google Chrome автоматически очистит себя от стартовой страницы, установит стандартную поисковую систему, а также удалит временные данные, которые могут быть инфицированы рекламными вирусами.
Сброс настроек в Opera
Сброс настроек в Opera выглядит следующим образом:
Шаг 1. Открываем Opera и наживаем левой кнопкой мыши по иконке «О» в левом верхнем углу. В открывшейся вкладке необходимо выбрать пункт «Справка», а затем перейти в раздел «О программе».
Шаг 2. Теперь необходимо обратить внимание на пути установки программы. Нас интересует путь к «Профиль» и путь к «Кэш». Именно в этих папках находятся файлы, отвечающие за настройки программы.
Шаг 3. Идем по указанным путям и удаляем все данные в папках.
После перезапуска Opera настройки будут восстановлены по умолчанию.
Стоит отметить, что в большинстве популярных браузеров, сброс настроек происходит по тому же принципу. Также стоит понимать, переустановка браузера не даст никакого результата, поскольку новая версия программы будет автоматически восстанавливать предыдущие настройки.
Очистка лишних записей в файле Hosts
Напоследок стоит очистить файл Hosts, где могут содержаться вирусные записи, отображающие рекламу.
Для этого заходим по пути: С:/Windows/System32/drivers/etc и находим файл Hosts.
Его необходимо открыть блокнотом с правами администратора. После открытия необходимо внимательно просмотреть строчки файла. Если в файле присутствуют строчки, которые не начинаются с символа решетки (#) их следует удалить и сохранить файл.
Откат Windows до предыдущей точки восстановления
Откат операционной системы при помощи точек восстановления является достаточно радикальной мерой, которая позволит восстановить ОС до момента заражения.
Важно: использование точек восстановления приведет к утере всех программ, которые были установлены после созданной точки восстановления. Если предыдущие способы не помогли, рекомендуем ознакомиться с тем как восстановить Windows при помощи точек восстановления.
Восстановление утерянных данных
Вредоносные вирусы не только могут показывать рекламу или подозрительные сообщения в браузере. Некоторое вирусное ПО целенаправленно занимается удалением важных данных, картинок и других файлов, которые могут иметь весомое значение для пользователя. Чтобы обезопасить себя и свои данные, мы рекомендуем воспользоваться удобной программой RS Partition Recovery, являющейся комплексным средством по восстановлению утерянной информации.
С помощью RS Partition Recovery можно быстро восстановить данные, удаленные вирусами, случайно отформатированные, а также поврежденные другими способами. Для этих целей утилита использует особые алгоритмы, позволяющие проводить проверку и восстановление на разных уровнях. RS Partition Recovery может восстанавливать как недавно удаленные файлы, так и те файлы, которые были утеряны вплоть до нескольких месяцев назад.
Это сильно зависит от емкости вашего жесткого диска и производительности вашего компьютера. В основном, большинство операций восстановления жесткого диска можно выполнить примерно за 3-12 часов для жесткого диска объемом 1 ТБ в обычных условиях.
Если файл не открывается, это означает, что файл был поврежден или испорчен до восстановления.
Используйте функцию «Предварительного просмотра» для оценки качества восстанавливаемого файла.
Когда вы пытаетесь получить доступ к диску, то получаете сообщение диск «X: \ не доступен». или «Вам нужно отформатировать раздел на диске X:», структура каталога вашего диска может быть повреждена. В большинстве случаев данные, вероятно, все еще остаются доступными. Просто запустите программу для восстановления данных и отсканируйте нужный раздел, чтобы вернуть их.
Пожалуйста, используйте бесплатные версии программ, с которыми вы можете проанализировать носитель и просмотреть файлы, доступные для восстановления.
Сохранить их можно после регистрации программы – повторное сканирование для этого не потребуется.
Как убрать рекламу в браузере, которая постоянно появляется
Наверное самая популярная и раздражающая проблема в интернете для простых пользователей — постоянно появляющаяся реклама в браузере. Если при клике на каждом сайте открываются всплывающие окна с рекламой — значит у вас установлена вредоносная программа, приложение или вирус. Избавится от этого не всегда просто.
Он называется AdWare. Его создатели зарабатывают за счёт того, что вы просматриваете рекламу. Обычно транслируется реклама во всплывающих окнах различных букмекерских контор и казино.
Я постараюсь показать универсальные способы решения этой проблемы во всех популярных браузерах (Opera, Яндекс, Chrome..) и помогу избавиться навсегда от этой рекламы.
Кстати, Adblock в этой проблеме вам не поможет. Он блокирует адреса рекламы. Все сайты будут грузиться значительно дольше.
Убрать рекламу без дополнительных программ
Так как приложения и программы из-за которых появляются всплывающие окна не являются вирусами, ваш антивирус может их не увидеть. Выполните ряд действий по этой инструкции:
- Отключите все приложения в браузере. Если реклама появлялась из-за него, то она пропадёт.
- Удалите подозрительные программы. Возможно, что какая-либо из них является причиной рекламы.
- Уберите лишние программы из автозагрузки.
Не забудьте перезагрузить компьютер по окончанию всех действий. Возможно вам повезло и вы убрали рекламу этими простыми действиями, если нет — читайте дальше.
Избавление от рекламы программой AdwCleaner
Данная программа бесплатна и создана специально для таких случаев с рекламой. Она справится с вирусом если он в браузере. Скачайте её с официального сайта и запустите (установка не требуется). Выполните сканирование.
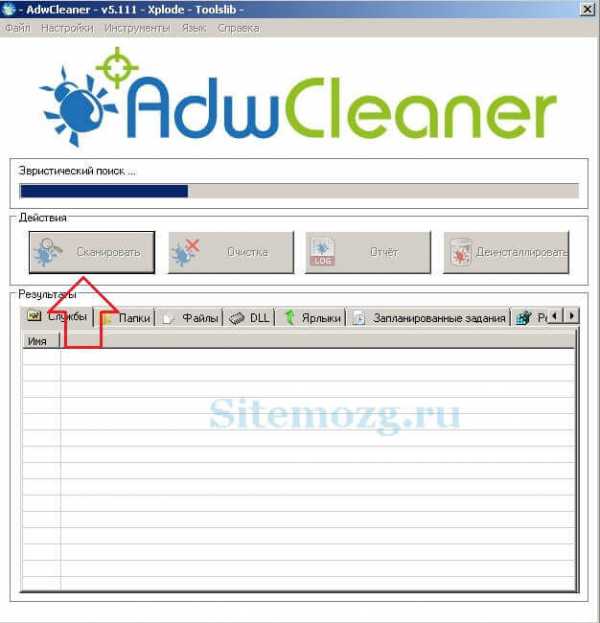
Затем проверьте все вкладки (выделены желтым на изображении), снимите галочки с нужных элементов (если уверены) и проведите очистку. Затем компьютер выполнит перезагрузку, программа проведёт очистку и выставит настройки браузера по умолчанию. У меня было обнаружено 3 проблемы в реестре.
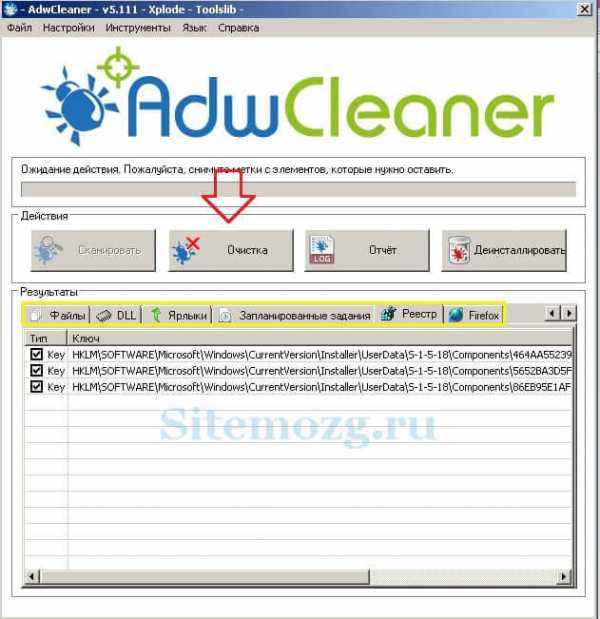
После перезагрузки перед вами появится отчёт о выполненной работе. Откройте браузер, и проверьте результат. Если реклама осталась — не расстраивайтесь. Воспользуйтесь следующим способом.
Избавление от рекламы программой Anti-Malware
Если другие способы не помогают — используйте эту программу. Она создана специально для борьбы с AdWare. Разработчики предоставляют бесплатный доступ на 14 дней чего вам вполне хватит для удаления рекламы. Скачайте её с официального сайта и установите.
Запустите сканирование системы. Все найденные объекты удалите с помощью этой программы.
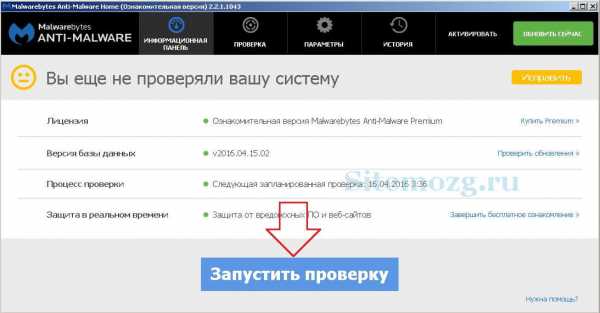
Обычно этих трёх способов будет достаточно чтобы решить эту проблему.
Ручной способ убрать рекламу
Остальные способы вам не помогли? Тогда попробуйте избавиться от рекламы в браузере удалив процесс отвечающий за её появление. Воспользуйтесь бесплатной программой Process Explorer. Для этого скачайте её, распакуйте архив и запустите (установка не требуется). Вам нужно найти подозрительные процессы и удалить их. В программе имеется подробное описание по каждому их них.
Если вы сомневаетесь в каком-либо процессе, то его можно проверить на вирусы. Для этого выберите его и откройте контекстное меню. В нём выберите «Check VirusTotal» как на изображении ниже. Результаты будут показаны в колонке справа. Так же можно просто поискать информацию о нём в любой поисковой системе.
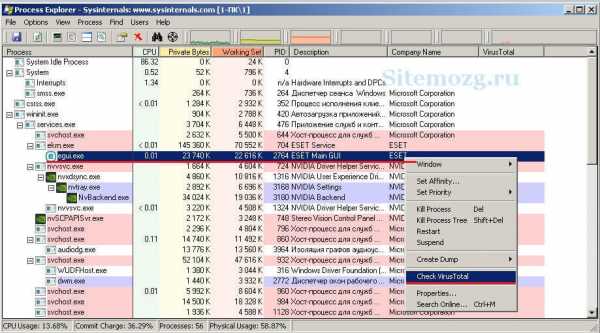
Как только вы нашли процесс отвечающий за показ рекламы — попробуйте остановить его и проверьте (перезагрузив компьютер) пропала ли реклама. Если он снова появился — найдите местоположение файлов, которые его запускают и удалите их. Для этого выберите «Properties» в контекстном меню.
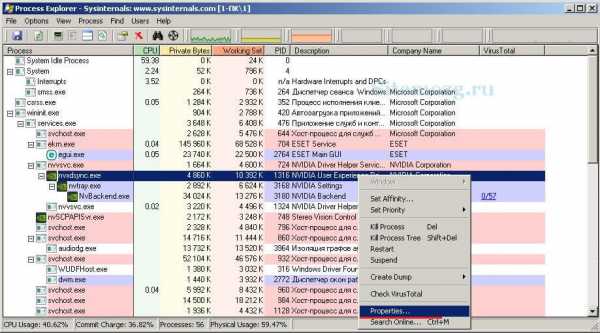
Здесь будет отображен путь к файлам (взят случайный процесс для примера). Перейдите туда и удалите их.
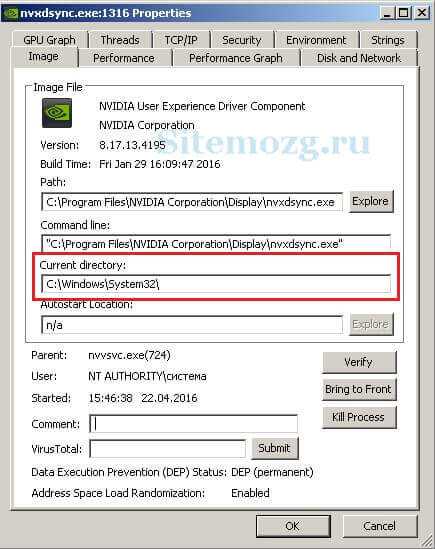
Если удалять по каким-то причинам не получается, то попробуйте это сделать через безопасный режим. Для этого его нужно включить.
Зайдите в строку выполнения Windows (Win+R) и введите команду msconfig как показано на изображении снизу.

Во вкладке «Загрузка» включите безопасный режим, сохраните параметры и перезагрузите компьютер.

Перейдите по пути, который был указан в параметрах и удалите файлы. Теперь реклама должна пропасть.
Проверка планировщика задач
Если все вышеперечисленные способы не сработали, то нужно перейти в планировщик задач Windows и посмотреть, что там находится. Перейдите в меню Пуск >> Панель управления >> Планировщик заданий.
Необходимо найти задания связанные с браузером, в котором появляются вкладки с рекламой. Чаще всего здесь прячется реклама «Вулкан». Обычно они будут называться как «InternetA» или другая буква на конце.
Сначала включите отображение скрытых задач.
Затем удалите подозрительные задачи и вкладки с рекламой больше не будут появляться. Ниже демонстрация как всё должно примерно выглядеть у вас.
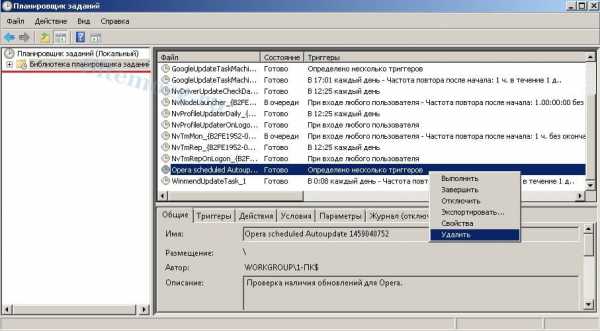
Рекомендую посмотреть видео. В нём демонстрируется реальный пример удаления рекламы браузера буквально за минуту.
Возможные проблемы после удаления вируса
Adware оставляет после себя несколько проблем. Он может изменить стартовую страницу с ярлыка, изменить файл hosts и настройку сети. Сейчас я покажу как это всё исправить.
Исправление ярлыка
Иногда не получается изменить стартовую страницу при включении браузера. Поэтому скорее всего вирус добавил адрес своей страницы в адрес в ярлыке.
Чтобы это исправить зайдите в свойство ярлыка вашего браузера. Откройте вкладку «Ярлык» и в ней удалите все символы, что расположены за кавычками в поле «Объект» как в примере ниже.

Либо просто удалите ярлык и создайте новый.
Исправление файла hosts
Вирус может заблокировать доступ к поисковым системам и другим сайтам через файл hosts. Вам нужно его исправить. Сделать это можно текстовым редактором (блокнотом или другим).
Зайдите в проводник Мой компьютер и перейдите по пути: Ваш диск с системой (обычно диск C) >> Windows >> System32 >> Drivers >> etc. Откройте hosts текстовым редактором. Удалите все строки до первого снизу символа # и сохраните файл.
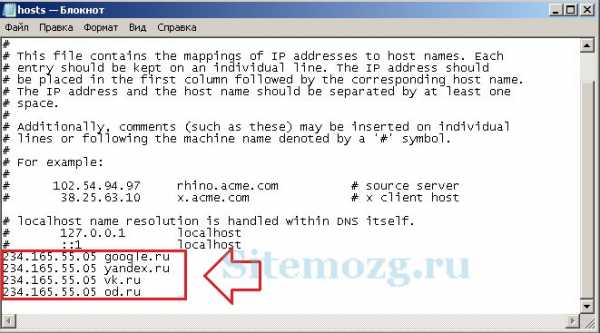
Исправление настроек сети
Возможно при входе в браузер у вас стала присутствовать ошибка подключения к прокси-серверу. Исправить её можно в настройках сети.
Зайдите в Пуск >> Панель управления >> Свойство обозревателя. Здесь перейдите во вкладку «Подключения» и зайдите в настройки сети.
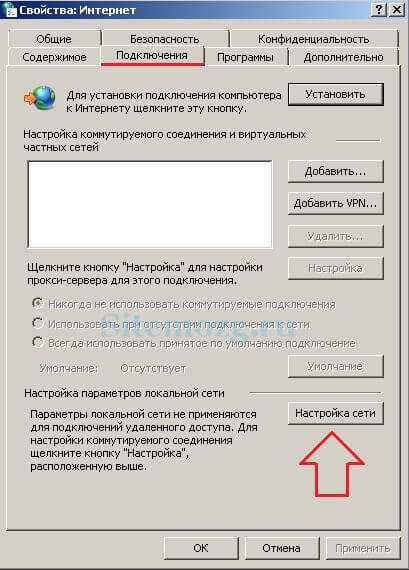
В этом окне оставьте «Автоматическое определение параметров» как на изображении ниже, а остальные уберите.

Ошибки больше быть не должно.
Надеюсь вы избавились от рекламы и решили все проблемы, которые создал вам вирус. Если у вас возникли какие-то вопросы — пишите в комментарии. Я обязательно отвечу всем.
Как вы избавились от всплывающей рекламы в браузере?Poll Options are limited because JavaScript is disabled in your browser.
Никак. Ничего не помогло! 82%, 9 голосов
9 голосов 82%
9 голосов - 82% из всех голосов
Избавился с помощью Anti-Malware. 9%, 1 голос
1 голос 9%
1 голос - 9% из всех голосов
Вручную нашёл вирус через процесс и удалил. 9%, 1 голос
1 голос 9%
1 голос - 9% из всех голосов
Отключил расширения в браузере. 0%, 0 голосов
0 голосов
0 голосов - 0% из всех голосов
Удалил лишние программы. 0%, 0 голосов
0 голосов
0 голосов - 0% из всех голосов
Использовал программу AdwCleaner. 0%, 0 голосов
0 голосов
0 голосов - 0% из всех голосов
Исправил ярлык. 0%, 0 голосов
0 голосов
0 голосов - 0% из всех голосов
Нашёл автоматическое задание в планировщике и удалил его. 0%, 0 голосов
0 голосов
0 голосов - 0% из всех голосов
Всего голосов: 11
9 октября, 2016
×
Вы или с вашего IP уже голосовали. Голосоватьудалить всплывающие окна на всех сайтах
Надоела постоянно выскакивающая реклама на всех сайтах, и вы хотите от неё избавиться? Не имеет значения, где она появилась: в Яндексе, Google Chrome, Opera, Mozilla Firefox или Internet Explorer, — эта проблема может настигнуть каждого. В данной статье рассказывается, как убрать надоедливую рекламу в браузере, чтобы она не мусолила вам глаза.
Источником нежелательных всплывающих окон может быть расширение с Adware (программой, показывающей объявления), вирус на вашем компьютере (ноутбуке) или вредоносное ПО. Какой бы ни была причина, симптомы одни и те же: открывая сайт либо нажимая мышью в любом его месте показываются баннеры, открываются новые страницы и т.п.
Удалить рекламу или избавиться от всплывающих окон одним способом навсегда не получится. Хотя бы из-за того, что проникает она на компьютер разными путями. Поэтому мы рассмотрим несколько инструментов и методов борьбы. Читайте далее, если она раздражает и уже вас достала.
Как удалить рекламу в браузере автоматически
Убрать рекламу в браузере можно автоматически и для этого не нужно лезть в дебри настроек компьютера. Но срабатывает такая защита не всегда, тем не менее ею не стоит пренебрегать.
Как убрать всплывающие окна с рекламой во всех браузерах расширением Adblock
Популярное расширение Adblock, скачайте его по адресу: getadblock.com
Расширение не дает загружаться большей части штатной рекламы вообще, в том числе и в видео на YouTube. В результате вы можете сконцентрироваться на просмотре основного контента и не отвлекаться на выскакивающие объявления. С помощью несложных настроек, Adblock легко настраивается под себя. Хотите разрешить отображение объявлений на любимых сайтах – добавьте их в белый список.
Как удалить вирусную рекламу с компьютера программой Adguard
Многофункциональный интернет фильтр, официальный сайт — adguard.com.
Инструмент платный, но у него есть пробный период – 2 недели (14 дней).
Будьте внимательны, во время установки разработчики рекомендуют: Яндекс Элементы, Yandex browser, поиск и домашнюю страницу поисковика. Поэтому в установочном окне снимите соответствующие галки, чтобы потом не было удивлений, наподобие: «а кто это все установил на мой компьютер – вирус или нет?»
После установки Adguard его ярлык будет отображаться в трее, на экране справа внизу, сбоку, там где дата и часы в Windows.
Запустив рабочее окно программы и перейдя на вкладку «Защита» наглядно видно основной функционал, а именно:
- Антибаннер.
- Антифишинг.
- Родительский контроль.
На вкладке «Настройки» отображаются основные установки. Обратите внимание на раздел «Настройки фильтрации», а именно пункт «Показывать полезную рекламу».
Полезной считается контекстная реклама Яндекса, Google, Mail.ru и др. В ней нет ничего плохого, конечно, если она не вылазит везде. Можете её запретить, убрав соответствующую галочку.
Adguard готов к использованию сразу после установки.
Hitman Pro
Ещё один инструмент, который находит и удаляет руткиты, трояны, вирусы, черви, боты, шпионские и вредоносные утилиты. Официальная страница загрузки: www.surfright.nl/en/downloads
Сайт утилиты хоть и выполнен на английском языке, но при запуске она отображается на русском, поэтому описанные параметры в окне её установки должны быть понятны.
Когда вы запустите скачанный файл, вместо инсталляции Hitman Pro на компьютер поставьте чекбокс напротив «Нет, я собираюсь сканировать систему только один раз» чтобы вам не пришлось её устанавливать. Одноразовой проверки будет достаточно.
Выбрав нужное действие, жмите «Дальше». Начнется поиск «зловредов», на это уйдет некоторое время. Когда угрозы будут обнаружены, вы увидите соответствующее сообщение.
Нажмите «Дальше», чтобы начать очистку системы от заражений.
Для удаления вредоносных программ, нужно бесплатно активировать HitmanPro. Будет предложено на выбор: ввести ключ активации либо получить бесплатную лицензию на 30 дней. Выбираем второе.
Удалив вирусы перезагрузите компьютер.
Malwarebytes Anti-malware
Программа для удаления вредоносного кода. Официальный сайт здесь: www.malwarebytes.org
На выбор предлагается бесплатная и платная версии Malwarebytes Anti-malware. Выбираем первую, ту, за которую не нужно платить, для этого жмем по кнопке «FREE VERSION DOWNLOAD».
Так выглядит рабочее окно с найденными угрозами, от которых нужно избавиться.
После удаления вирусов нужно перезагрузить компьютер.
Как избавиться от рекламы в браузере вручную
Если предыдущие утилиты не помогли, тогда переходите к ручному поиску.
Появление навязчивых объявлений может происходить из-за расширений Яндекса, Google Chrome, Opera и других веб-обозревателей с Adware. Их могут подсовывать скрытые процессы запущенных программ.
Отключаем расширения с Adware
Чтобы отключить всплывающую рекламу на сайтах, обратите внимание на расширения. Нередко они подменяют штатные объявления сайтов на свои, те, которые выгодны разработчикам этих вредоносных утилит. Зачем это делается? Ответ банален и прост – для заработка денег.
- Google Chrome – Меню – вкладка «Дополнительные инструменты» — «Расширения».
- Яндекс браузер – Настройки – «Дополнения».
- Mozilla Firefox – меню «Инструменты» — «Дополнения» — «Расширения».
- Опера – Меню – вкладка «Расширения».
Первым делом обратите внимания на недавно установленные дополнения, а затем на те, которые у вас есть давно, ведь в них могло быть что-то встроено.
Найти вредоносный источник можно опытным путем: сначала выключить все расширения, а затем включать их по одному.
Ниже, в качестве примера, изображена страница с расширениями Мазила Фаерфокс.
Нашли источник проблем – смело удаляйте его.
Удаление программ, показывающих объявления
Со временем появляются новые программы, которые, проникнув на компьютер пользователя, показывают нежелательные объявления. Ниже приведен список некоторых их них.
- Conduit
- Babylon
- Baidu
- Awesomehp
- Pirrit Suggestor
- Webalta
- Websocial
- Search Protect
- Mobogenie
- RSTUpdater
Это далеко не исчерпывающий список, но и его бывает достаточно. Что с ним делать?
С помощью CCleaner (на сайте разработчиков есть бесплатная версия) или стандартными решениями Windows посмотрите список установленных на компьютере программ.
В Windows 7 – Пуск – Панель управления – Программы – Удаление.
Попробуйте найти среди установленных программ одну из перечисленных выше.
Если указанных выше программ нет в вашем списке, ищите приложения по дате установки.
Не спешите удалять все программы с компьютера, если вы не уверенны в них. Этим действием можно избавиться от чего-нибудь важного: системного файла или драйвера.
Помните! Все действия вы совершаете на свой страх и риск.
После запуска браузера постоянно открываются новые окна – чистим hosts и настраиваем стартовую страницу
Некоторые программы вносят изменения в файл hosts с целью показа вам «левых» сайтов, например, вместо поисковика Яндекс или Google, социальной сети ВКонтакте, Одноклассники и т.д. будет отображаться рекламная площадка, увешанная сомнительными объявлениями «с головы до ног».
Вместо показа объявлений вас могут перенаправить на мошеннические сайты – двойники оригинальных веб-страниц. Вы, не подозревая того, напишите свой логин и пароль в надежде авторизоваться где-то, но не тут-то было, вашими данными завладеют злоумышленники. Таким способом взламываются аккаунты социальных сетей, электронной почты и других популярных сервисов.
В одной из предыдущих статей рассказывалось про файл hosts: где он находится и как его исправить (вернуть к первоначальному виду). Если вкратце, то вам нужно перейти по следующему пути (Windows 7):
C:\Windows\System32\drivers\etc
Чтобы быстро найти указанный файл, скопируйте и вставьте вышеупомянутый путь в Пуск – поисковую форму с надписью «Найти программы и файлы» и нажмите Enter.
Найдется папка etc, нажмите на неё. В новом окне отобразится перечень файлов, откройте hosts (используйте текстовый редактор Блокнот).
Все, что ниже последней строки, начинающейся со знака решетки удалите.
Проверив файл hosts посмотрите настройки браузера. Быть может в них прописаны какие-то установки и каждый раз открывается не тот URL, который вам хотелось увидеть.
Посмотрите свойства ярлыка на рабочем столе. Обратите внимание на поле «Объект», в нём, кроме пути к программе, не должно быть ничего лишнего.
Если, после удаления ненужных записей из свойств ярлыка, продолжают открываться навязчивые страницы, тогда удалите его полностью и создайте новый из папки веб-браузера.
- Google Chrome — «C:\Program Files (x86)\Google\Chrome\Application\chrome.exe»
- Mozilla Firefox — «C:\Program Files (x86)\Mozilla Firefox\firefox.exe»
- Opera — «C:\Program Files (x86)\Opera\launcher.exe»
- Яндекс — «C:\Users\Имя пользователя\AppData\Local\Yandex\YandexBrowser\Application\browser.exe»
Все равно в браузере выскакивает реклама — проверьте компьютер на вирусы. Не нужно 100% доверять своему антивирусу, каким бы хорошим он не был.
После удаления рекламы браузер не подключается к прокси-серверу — что делать?
Иногда после чистки компьютера перестают открываться сайты, и показывается сообщение: Произошла ошибка подключения к прокси-серверу.
В Windows 7 откройте Пуск – Панель управления – Сеть и интернет – Свойства.
Откроется новое окно под названием «Свойства: Интернет», перейдите на вкладку «Подключения» и нажмите кнопку «Настройка сети».
В новом окне «Настройка параметров локальной сети» поставьте галку напротив «Автоматическое определение параметров». Немного ниже уберите галочку возле «Использовать прокси-сервер».
На этом все, надеюсь вам удастся очистить браузер от рекламы, а также избавиться от навязчивых всплывающих окон. Знаете другие способы – поделитесь ими в комментариях.
Как очистить кеш Firefox
В кэше Firefox временно хранятся изображения, сценарии и другие части веб-сайтов, которые вы посещаете, чтобы ускорить просмотр. В этой статье описывается, как очистить кеш.
- Нажмите кнопку меню и выберите Параметры.
- Выберите панель.
- В разделе Файлы cookie и данные сайта щелкните Очистить данные….
- Снимите галочку напротив Файлы cookie и данные сайта .
- Установив флажок Кэшированный веб-контент , нажмите кнопку Очистить.
- Закройте страницу about: settings . Любые сделанные вами изменения будут автоматически сохранены.
Нажмите кнопку «Библиотека» , щелкните и щелкните. Рядом с Диапазон времени для очистки выберите Все, в раскрывающемся меню, выберите Кэш в списке элементов, убедитесь, что другие элементы, которые вы хотите сохранить, не выбраны, а затем нажмите кнопку Очистить сейчас ОК.Подробнее см. В этой статье.
Вы можете настроить Firefox на автоматическую очистку кеша при закрытии Firefox:
- Нажмите кнопку меню и выберите Параметры.
-
Выберите панель и перейдите в раздел History .
- В раскрывающемся меню рядом с Firefox будет , выберите.
- Установите флажок для Очистить историю, когда Firefox закроет .
- Рядом с Очистить историю, когда Firefox закроет , нажмите кнопку «Настройки…». Откроется окно «Настройки очистки истории».
- В окне «Настройки очистки истории» поставьте галочку рядом с Кэш .
- Нажмите OK, чтобы закрыть окно «Параметры очистки истории».
- Закройте страницу about: settings . Любые сделанные вами изменения будут автоматически сохранены.
Просмотр и удаление истории браузера в Microsoft Edge
С вашего разрешения новый Microsoft Edge может запоминать информацию за вас, что упрощает возврат на любимый сайт или заполнение форм. Microsoft Edge хранит ваши данные о просмотре, такие как пароли, информацию, которую вы вводите в формы, сайты, которые вы посетили, и другую информацию. Другие режимы просмотра, такие как просмотр InPrivate и гостевой режим, работают по-другому и хранят меньше данных, чем при обычном просмотре.
Данные о ваших просмотрах хранятся на вашем устройстве. Если вы включили синхронизацию, эти типы данных также могут храниться в облаке Microsoft для синхронизации между версиями Microsoft Edge, в которых вы вошли в систему.
Вы можете просмотреть и очистить историю просмотров, выбрав Настройки и др. > История > Управление историей . Вы можете в любой момент очистить историю просмотров.
Очистить данные просмотра, хранящиеся на вашем компьютере
Чтобы удалить данные просмотра на компьютере, убедитесь, что синхронизация выключена.Синхронизируемые элементы будут удалены на всех синхронизируемых устройствах.
Вот как очистить данные просмотра в Microsoft Edge:
-
Выберите Настройки и другое > Настройки > Конфиденциальность, поиск и услуги .
-
В разделе Очистить данные просмотра выберите Выберите, что удалить .
-
Выберите временной диапазон из раскрывающегося меню Временной диапазон .
-
Выберите типы данных, которые вы хотите очистить (см. Описание в таблице ниже). Например, вы можете удалить историю просмотров и файлы cookie, но сохранить пароли и данные для заполнения форм.
-
Выбрать Очистить сейчас .
Очистить данные просмотра, хранящиеся в облаке (если вы включили синхронизацию или персонализацию)
Чтобы управлять данными, сохраненными в облаке Microsoft, и удалять их, см. Панель конфиденциальности.На панели управления конфиденциальностью вы можете просмотреть или удалить свои данные. Данные, которые вы удаляете на панели управления конфиденциальностью, не будут удалены с вашего устройства.
Чтобы узнать больше о том, как прекратить совместное использование ваших данных с Microsoft, см. Данные о просмотре и конфиденциальности Microsoft Edge.
Данные просмотра, которые можно удалить в браузере
| Типы информации | Что удаляется | Где хранится |
|---|---|---|
| История просмотров | URL-адреса посещенных вами сайтов, а также даты и время каждого посещения. | На вашем устройстве (или, если синхронизация включена, на ваших синхронизированных устройствах) |
| История загрузок | Список файлов, загруженных из Интернета. При этом удаляется только список, а не сами файлы, которые вы скачали. | На вашем устройстве |
| Файлы cookie и другие данные сайтов | Информация, которую сайты хранят на вашем устройстве, чтобы запомнить ваши предпочтения, например данные для входа или ваше местоположение и лицензии на мультимедиа. | На вашем устройстве |
| Кэшированные изображения и файлы | Копии страниц, изображений и другого мультимедийного содержимого, хранящегося на вашем устройстве. Браузер использует эти копии, чтобы быстрее загружать контент при следующем посещении этих сайтов. | На вашем устройстве |
| Пароли | Пароли сайтов, которые вы сохранили. | На вашем устройстве (или, если синхронизация включена, на ваших синхронизированных устройствах) |
| Данные автозаполнения форм (включая формы и карточки) | Информация, которую вы ввели в формы, например ваш адрес электронной почты, кредитная карта или адрес доставки. | На вашем устройстве (или, если синхронизация включена, на ваших синхронизированных устройствах) |
| Права доступа к сайту | Перейдите к Настройки и многое другое. > Настройки > Разрешения сайта , чтобы просмотреть список для каждого веб-сайта, включая местоположение, файлы cookie, всплывающие окна и автозапуск мультимедиа. | На вашем устройстве |
| Данные размещенного приложения | Интернет-магазин Info-приложений на вашем устройстве. Сюда входят данные из Microsoft Store. Чтобы просмотреть приложения, сохраненные в Microsoft Edge, перейдите в раздел «Настройки и другие» > Приложения> Управление приложениями . | На вашем устройстве |
Очистить данные браузера Internet Explorer с помощью Microsoft Edge
Используя Microsoft Edge, вы можете удалить все данные о просмотре из Internet Explorer. Удаление данных о просмотре в Internet Explorer не повлияет на данные о просмотре в другом браузере.
Примечание: Это доступно только в том случае, если в вашей организации включен режим Internet Explorer.
-
В Microsoft Edge выберите Параметры и прочее > Параметры > Конфиденциальность, поиск и службы .
-
В разделе Очистить данные просмотра для Internet Explorer выберите Выберите, что удалить .
-
Выберите типы данных, которые нужно удалить.
-
Выберите Удалить .
Связанные темы
Блокировать всплывающие окна в Microsoft Edge
Microsoft Edge, данные просмотра и конфиденциальность
Восстановить учетную запись Microsoft
.Как очистить кеш браузера - Island Experiment
Как очистить кеш браузера Google Chrome?
- Откройте настройки браузера, нажав кнопку настроек () в правом верхнем углу экрана
- Выбор дополнительных инструментов Глава
- В появившемся окне выберите « Очистить данные просмотра »
- В появившемся окне выберите « Уничтожить следующие элементы из » выберите период времени, который вы хотите очистить i.е. « Начало времен»
- Далее нужно поставить галочку « Очистить кеш », убрать все остальные галочки кроме « Очистить кеш »
- Для завершения процесса нажмите « Очистить данные просмотра »
- Готово
Как очистить кеш браузера Mozilla FireFox:
- Откройте настройки браузера, нажав кнопку настроек () в правом верхнем углу экрана
- В появившемся окне выберите « Очистить недавнюю историю »
- В появившемся окне выберите « Cache », снимите все остальные галочки, кроме « Cache »
- Нажмите « Очистить сейчас »
- Выполнено
Как очистить кеш браузера Internet Explorer:
- Откройте браузер , настройки , нажав кнопку « Alt + X »
- В появившейся панели выберите кнопку « Tools »
- В появившемся окне выберите « Удалить историю просмотров ».
- Отметьте « Temporary Internet Files » и снимите все остальные галочки, кроме « Temporary Internet Files »
- Нажмите « Удалить »
- Готово
Как очистить кеш браузера Opera:
В Opera горизонтальное и боковые меню делятся на два типа.
- Если вы запустите горизонтальное меню, нажмите кнопку « Tools »
- Если вы запустите боковое меню, нажмите кнопку « Настройки »
- В появившемся окне выберите « настройки », затем нажмите « расширенный »
- Вы увидите окно с вкладками вверху
- Выберите « History » в верхней левой части окна.
- В открывшейся вкладке « Disk Cache » выберите « Empty now »
- Нажмите « Ok », чтобы завершить процесс
- Выполнено
Как очистить кеш браузера Safari:
- Откройте браузер и нажмите « Safari », затем нажмите « Очистить историю »
- Выберите период времени, который вы хотите удалить
- Выберите « Пустой кэш »
Clear Browsing Data - Получите это расширение для 🦊 Firefox (ru-ru)
Clear Browsing Data - это расширение Firefox, которое позволяет удалять данные просмотра, такие как файлы cookie, историю и кеш, непосредственно с панели инструментов браузера. Кнопку панели инструментов можно настроить для очистки всех данных просмотра одним щелчком мыши или для отображения списка типов данных, доступных для очистки.Продолжение разработки Clear Browsing Data стало возможным благодаря поддержке замечательных спонсоров. Если вы хотите присоединиться к ним, рассмотрите возможность участия с помощью Patreon, PayPal или Bitcoin.
Расширение также поддерживает закрытие и перезагрузку вкладок, эти функции можно настроить в параметрах расширения.
Поддерживаемые типы данных:
- Файлы cookie
- История просмотров
- Кэшированные изображения и файлы
- Данные автозаполнения формы
- История загрузок
- Сервисные работники
- Данные плагина
- Сохраненные пароли
- Данные IndexedDB
- Данные локального хранилища
Очищаемые типы данных и их порядок можно настроить в параметрах расширения.
Соответствующие ошибки Firefox:
- Данные, сохраненные с помощью Cache API, не очищаются (1526246)
- Кэш аутентификации HTTP не очищается (1535606)
- Очистка загрузок удаляет их только из текущего сеанса, загрузки из предыдущих сеансов можно удалить, очистив историю (1380445)
- Кэш и локальное хранилище полностью очищаются независимо от запрошенного интервала времени.
- Очистка истории также удаляет загрузки и обслуживающий персонал.
Расширение также доступно для Chrome и Edge.
Обзоры не отслеживаются на предмет отчетов об ошибках, пожалуйста, используйте GitHub для вопросов и запросов функций.
https://github.com/dessant/clear-browsing-data
Как очистить историю браузера?
Обновлено: 30.11.2020 компанией Computer Hope
Когда вы просматриваете Интернет, большая часть данных веб-страниц кэшируется локально на вашем компьютере, чтобы страницы загружались быстрее и уменьшали объем данных, передаваемых через ваше Интернет-соединение.
Чтобы сохранить конфиденциальность истории просмотров и освободить дисковое пространство на компьютере, вы можете очистить локальную историю просмотров. Чтобы начать работу, выберите свой Интернет-браузер из следующего списка.
ЗаписьПосле удаления истории на вашем компьютере ее невозможно восстановить.
Microsoft Edge
Microsoft Edge - браузер по умолчанию, который поставляется с Windows 10. Он заменил то, что Microsoft теперь называет «Edge Legacy» в январе 2020 года.
Просмотреть историю Edge
- Откройте браузер Microsoft Edge.
- Щелкните значок Настройки и другие в правом верхнем углу окна браузера.
- В раскрывающемся меню выберите История .
- Выберите Управление историей из бокового меню.
Наконечник Пользователи
Microsoft Edge также могут использовать сочетание клавиш Ctrl + H , чтобы открывать и просматривать историю просмотров.
Очистить историю краев
- Откройте браузер Microsoft Edge.
- Щелкните значок Настройки и другие в правом верхнем углу окна браузера.
- В раскрывающемся меню внизу выберите Настройки .
- В разделе Настройки слева щелкните Конфиденциальность, поиск и услуги .
- В верхней части окна Конфиденциальность, поиск и услуги , в разделе Очистить данные просмотра , нажмите кнопку Выберите, что очистить .
- В появившейся подсказке убедитесь, что установлен флажок рядом с История браузера , затем нажмите кнопку Очистить сейчас .
Устаревший Microsoft Edge
Microsoft Edge Legacy был браузером по умолчанию в Windows 10, заменив Internet Explorer на новых компьютерах. Однако в январе 2020 года его заменила новая версия Edge.
Просмотр истории просмотров Edge Legacy
В окне браузера Microsoft Edge Legacy откройте меню истории с помощью сочетания клавиш Ctrl + H . Вы также можете получить доступ к этому меню, выполнив следующие действия:
- Нажмите кнопку Hub в правом верхнем углу окна.
- Щелкните значок История , чтобы открыть меню истории.
Это меню позволяет просматривать страницы, которые вы посетили, в хронологическом порядке.
Очистить историю просмотров Edge Legacy
- Откройте меню истории, как описано выше.
- Щелкните Очистить историю .
- Установите флажок рядом с каждым типом данных, которые нужно удалить. История просмотров - это первый элемент в списке, поэтому убедитесь, что он установлен.
- Щелкните Показать еще для дополнительных опций. Выберите все, что вы хотите очистить.
- Щелкните Очистить , чтобы стереть выбранные данные.
- Если вы хотите, чтобы выбранные элементы очищались автоматически при закрытии браузера, установите Всегда очищать при закрытии браузера с на На .
- Когда вы закончите, нажмите кнопку Hub .
Mozilla Firefox
Есть несколько способов просмотра и редактирования вашей истории в Firefox.
Просмотр истории просмотров в Firefox
- Если у вас нет настраиваемой домашней страницы, вы можете щелкнуть историю просмотра , сохраненные закладки и другие кнопки в любом окне просмотра. Вы также можете нажать Ctrl + H .
- Или вы всегда можете просмотреть историю просмотров на боковой панели История . Откройте его, нажав Alt , чтобы отобразить строку меню, затем выберите View → Sidebar → History .
- Вы также можете открыть историю просмотров в библиотеке Firefox. Чтобы открыть это представление, нажмите Alt , чтобы отобразить строку меню, затем выберите History → Show All History . Сочетание клавиш для этого представления: Ctrl + Shift + H . При просмотре истории здесь вы можете выделить отдельные страницы в своей истории и нажать Del , чтобы удалить их. Щелкните правой кнопкой мыши любой элемент, чтобы просмотреть дополнительные параметры.
Очистите историю просмотров в Firefox
- Щелкните кнопку меню гамбургера.
- Выберите Опции .
- Щелкните параметр Privacy & Security на левой навигационной панели.
- В разделе История нажмите кнопку Очистить историю .
- В окне Очистить недавнюю историю измените временной диапазон , чтобы очистить опцию на желаемый временной интервал.
- Нажмите кнопку Очистить сейчас , чтобы очистить данные истории просмотров за выбранный период времени.
Вы также можете получить доступ к этому меню с помощью сочетания клавиш Ctrl + Shift + Del .
Google Chrome
Просмотр истории просмотров в Chrome
- В любом окне Chrome используйте сочетание клавиш Ctrl + H или перейдите по URL-адресу chrome: // history .
- Или нажмите кнопку Menu , которая находится в верхней правой части окна браузера, и выберите History , затем снова History .
Очистить историю просмотров в Chrome
- Нажмите кнопку Меню , выберите Дополнительные инструменты , а затем Очистить данные просмотра . Или используйте сочетание клавиш Ctrl + Shift + Del .
- Выберите данные, которые вы хотите удалить из своей истории, используя раскрывающееся меню, и установите соответствующие флажки.
Когда вы будете готовы очистить историю, нажмите Очистить данные .
Google Chrome на телефоне или планшете Android
Просмотр и удаление истории
- Откройте браузер Google Chrome на телефоне или планшете Android.
- Коснитесь значка меню Дополнительно в правом верхнем углу экрана рядом с адресной строкой.
- В раскрывающемся меню коснитесь История .
- Нажмите Очистить данные просмотра ... в нижней части экрана.
- Установите соответствующие флажки.
- Нажмите Очистить данные просмотра .
Google Chrome на iPhone или iPad
- Откройте браузер Google Chrome на своем iPhone или iPad.
- Коснитесь значка меню Дополнительно в правом верхнем углу экрана рядом с адресной строкой.
- В раскрывающемся меню коснитесь История .
- Нажмите Очистить данные просмотра ... в нижней части экрана.
- Установите соответствующие флажки.
- Нажмите Очистить данные просмотра .
Opera
Браузер Opera имеет очень простой интерфейс для просмотра и редактирования вашей истории.
Просмотр истории просмотров в Opera
В окне браузера Opera нажмите кнопку меню Opera в верхнем левом углу окна и выберите History
.Как очистить кеш в Chrome, Firefox и Safari
Если вы здесь, чтобы узнать, как именно очистить кеш, не опасаясь, что вы можете испортить другие настройки, вы попали в нужное место. Несмотря на то, что кеш не заслуживает той плохой репутации, которую он имеет сейчас - хотите верьте, хотите нет, но причина существования кеша в том, чтобы ускорить процесс - есть преимущества в его очистке при случае.
Но сначала давайте поговорим о том, что такое кеш и почему он существует. Вместо обработки таких задач, как открытие веб-страницы с нуля каждый раз, когда вы ее открываете, создается фрагмент информации, называемый кешем, как отметка в книге, за исключением вашего жесткого диска.Таким образом, ваша машина всегда готова посетить сайты, которые вы уже часто посещаете, и сделать их максимально быстрой. В этом смысле кеш позволяет быстрее открывать эти веб-страницы.
С другой стороны, хотя кеш - ваш друг, и его очистка не обязательно поможет вашему компьютеру работать намного быстрее, но и не повредит. У него также есть свои преимущества, например, если вы работаете с конфиденциальной информацией, которую хотите стереть. Его также можно использовать для устранения проблем с производительностью скриптов, возникающих в сети.Наконец, если вам действительно нравится запах «Нового ПК», очистка кеша, по крайней мере, дает вам уверенность в том, что на вашем компьютере нет беспорядка.
Вот несколько проверенных и проверенных способов очистки кеша на вашем компьютере:
1. Как очистить кеш в Google Chrome
Очистка кеша, созданного в Google Chrome - это простой и быстрый процесс, который по сути то же самое на компьютерах ПК и Mac.
Шаг 1: Перейдите в меню настроек.
Вы найдете его в меню Chrome, которое находится рядом с адресной строкой в правом верхнем углу экрана.
После того, как вы нажмете Settings , в браузере откроется новая вкладка, предлагающая обзор всех параметров, которые вы можете настроить. Не пугайтесь, мы хотим здесь только нескольких вещей.
Шаг 2: Пройдите до конца вниз и нажмите Показать дополнительные настройки.
Как только вы нажмете здесь, внизу этой вкладки откроется множество новых опций.Вы должны увидеть слово « Privacy », указывающее, что вы находитесь в нужном месте. Отсюда у вас есть несколько вариантов.
Шаг 3: Щелкните Content Settings , чтобы открыть новое окно. Это дает вам некоторую гибкость в том, как вы можете модерировать или удалять кеш браузера Chrome.
Вы можете выбрать сохранение сохраненных данных до тех пор, пока вы вручную не решите удалить их позже, или вы можете настроить Chrome автоматически, чтобы удалить их все при закрытии.
Шаг 4: Выйдите из Content Settings и изучите опцию рядом с ним, Очистить данные просмотра .
Это дает нам еще один способ очистки данных, хранящихся в браузере и, соответственно, на вашем жестком диске. Это полностью зависит от вас, что будет загружаться и что останется в вашем кеше. Вы даже можете выбрать, как далеко назад вы хотите удалить элементы кеша.
Шаг 5: Если вы разборчивы, как и я, вам нужно вручную выбрать, какие файлы cookie оставить, а какие удалить.
Веб-сайты устанавливают файлы cookie в кэш вашего браузера, которые в особенности похожи на рукопожатие между вашим компьютером и этим сайтом.Хром упрощает работу с припусками. Просто добавьте свои любимые сайты, и Chrome будет держать файлы cookie под рукой, чтобы эти страницы загружались очень быстро.
Не пользуетесь Google Chrome? Далее идет Firefox.
2. Как очистить кэш в Firefox
Подобно Google Chrome, Firefox позволяет легко очистить надоедливый кеш с вашего компьютера.
Шаг 1: Перейдите в меню Preferences , щелкните кнопку меню, которая находится рядом с строкой веб-адреса, и там вы ее найдете.
Шаг 2: Когда появится меню Preferences , щелкните маску бурлеска.
Маска бурлеска игриво представляет категорию Privacy . Щелчок по нему открывает эту категорию.
Шаг 3: Здесь вы захотите переключить Запомнить историю на Использовать пользовательские настройки для истории .
Таким образом, вы можете настроить различные параметры кеширования. Открывается несколько новых опций, дающих вам лучший контроль над кешем, хранящимся в вашей системе.
Шаг 4: Установите наиболее агрессивное поведение при удалении кеша.
Firefox может отключать все, что хранится в браузере, каждый раз, когда вы его закрываете.
Шаг 5: В меню Конфиденциальность нажмите кнопку Настройки .
Это открывает больше возможностей, которые позволят вам лучше понять ваши данные на микроуровне.
О, вы не пользуетесь Firefox или Google Chrome? Далее идет браузер Safari от Apple.
3. Как очистить кэш в Safari
Эксклюзивный браузер Safari для Mac от Apple предлагает стандартное предложение способов удаления кеша из вашей системы. В отличие от других популярных опций браузера, он также предоставляет некоторые полезные ярлыки для этих настроек.
Шаг 1: Чтобы начать, нажмите « Safari » в верхнем левом углу и выберите Настройки .
Откроется новое окно с настройками браузера, которое выглядит очень знакомым по настройкам Firefox.
Шаг 2: Отсюда вы можете перейти к категории Privacy , представленной таинственной фигурой, окутанной тьмой.
Шаг 3: Оказавшись там, вы можете нажать Удалить все данные веб-сайта .
Это избавляет от всего, что хранится на вашем компьютере. Это самый простой способ очистить кеш в Safari.
Шаг 3a: Или нажмите кнопку Details , чтобы точно указать, какие сайты занимают место на вашем компьютере.
Это позволяет развернуть и настроить параметры хранения кэша. Мы не можем сказать вам, что делать, но если вы хотите стереть как можно больше кеша и сохранить те, которые вам подходят, это лучший вариант.
Шаг 4: Чтобы быстро избавиться от всех данных, хранящихся в браузере Safari, щелкните Safari в верхнем левом углу и нажмите Сбросить Safari … и затем отметьте каждый элемент, который вы хотите удалить .
Все готово! Ваш кеш должен исчезнуть.Если вы не видите значительного прироста производительности, не переживайте. Вы определенно помогли своему компьютеру несколькими значимыми способами. Первое, что вы должны заметить, это то, что сайты, которые раньше вызвали сбой вашего браузера или замедлили его сканирование, теперь будут работать лучше. Кроме того, очистка кеша от веб-страниц, которые вы не часто посещаете, возвращает вам драгоценное пространство на жестком диске, которое можно использовать для дополнительной музыки, игр или фильмов.
.










