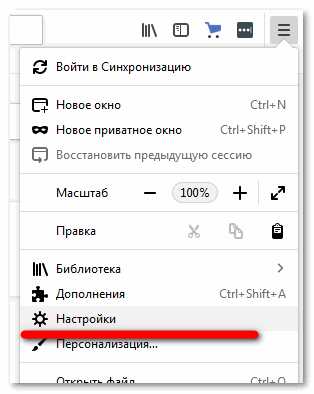Как очистить браузер от вулкана
Как удалить Вулкан из браузеров
Часто пользователи подвергаются воздействию вирусов на персональный компьютер. Одни бывают не особо активными и не наносят вреда системе, а другие вносят свои изменения в работу ПК и мешают юзеру нормально работать. Казино Вулкан является популярным сервисом для игр, который любыми путями будет «пожирать» любой трафик. К примеру, вредоносные дополнения и расширения Вулкана устанавливаются в браузер(-ы). Это необходимо сразу же исправлять, чтобы вас не мучили постоянно всплывающие окна и реклама на страницах. Предлагаем детальнее узнать, как удалить вулкан из браузера и стартовой страницы.

Как удалить Вулкан из компьютера
Прежде чем разобраться, как удалить Вулкан из браузеров, нужно убрать программу из компьютера, ведь сначала ПО внедряется в систему. Внедрение происходит после того, как вы скачали тот или иной файл из интернета с не совсем «чистых» источников. Архивы и установочные файлы оттуда содержат в себе скрытые сценарии, которые запускают процесс установки Вулкана к вам на ПК.
Удалить Вулкан из компьютера не так просто, ведь сначала нужно разобраться с самой программой, убрать все возможные упоминания о ней, а потом почистить остатки в реестре. Даже после этого она не будет полностью удалена и тогда следует приступить к очистке из браузеров. Обратите внимание, что для каждого браузера суть одна и та же, просто выполнение происходит по-разному. В каждом из них вы просто должны удалить дополнения или расширения, связанные с Вулканом.
Алгоритм удаления Вулкана из компьютера выглядит следующим образом:
- Запускаете любой доступный вам деинсталлятор, к примеру, Revo Uninstaller. В списке программе найдите все варианты, связанные с Казино Вулкан и удалите их. Пока идёт деинсталляция, зайдите в «Мой компьютер» и в поиске по системе найдите всё по запросу «Вулкан». Всё, что вы найдёте, удалите.
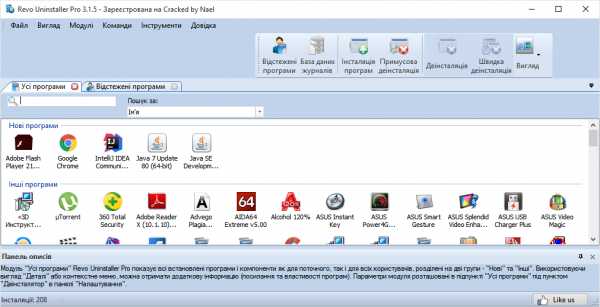
- Возвращаетесь в деинсталлятор и продолжите удаление. Программой будет предложено очистить реестр от ключей. Всё что будет выделено жирным – смело отмечаете и после выбора всех вариантов нажмите «Удалить».
- Revo Uninstaller найдёт еще упоминания про «Казино Вулкан», которые вы можете без боязни удалить.
- Перезагрузите компьютер.
За 4-е шага вы смогли сделать то, что с обычными утилитами («Установка и удаление программ», «regedit») делается намного дольше.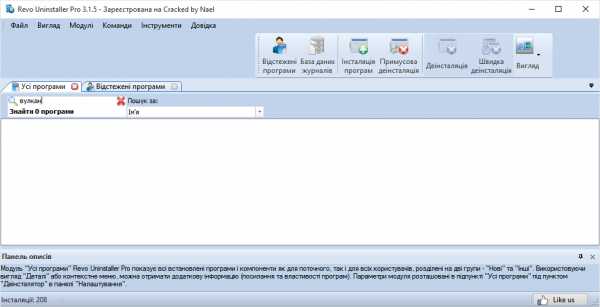
Как удалить Вулкан из браузера Google Chrome
- Удаляем ярлык браузера Google Chrome с Рабочего стола;
- Создаем новый ярлык;
- Открываем браузер и переходим в «Настройки». Затем выбираем «Расширения»;
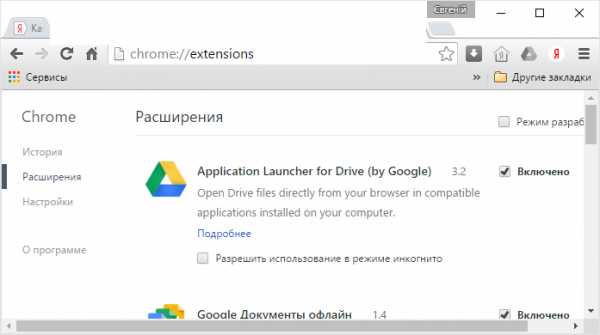
- В списке расширений выбираем «Вулкан» и удаляем. Браузер нужно будет перезагрузить;
- Готово! У вас больше нет «Вулкана» в Google Chrome;
Как удалить Вулкан из браузера Opera
- Сначала удалите ярлык браузера Opera и тут же не забудьте создать новый;
- Запустите программу Opera;
- После открытия переходим в «Меню». Затем выбираем «Расширения» и «Менеджер расширений»;
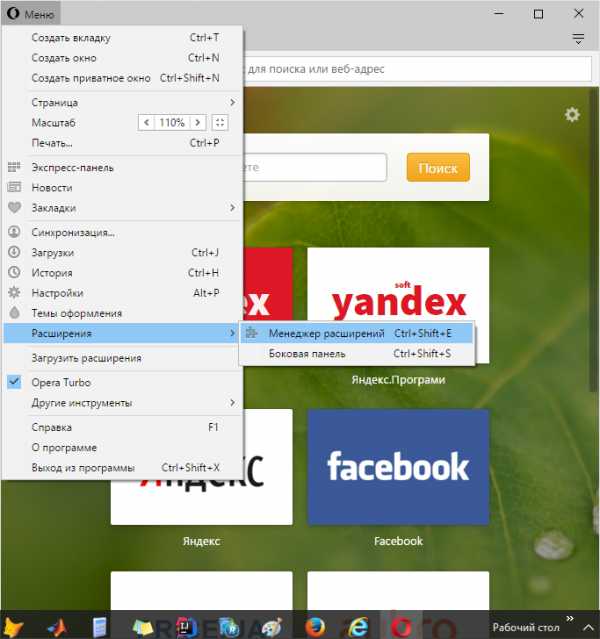
- В списке расширений выбираем «Вулкан» и удаляем из браузера Opera. Тут же потребуется перезагрузка.
- Всё, из Opera вы успешно удалили «Вулкан».
Как удалить Вулкан из браузера Mozilla Firefox
- Нужно удалить ярлык браузера Mozilla Firefox с Рабочего стола или папки, в которой он у вас находится;
- Создайте новый ярлык этого браузера;
- Открываем браузер Mozilla Firefox и переходим в «Настройки». Затем выбираем «Дополнения»;
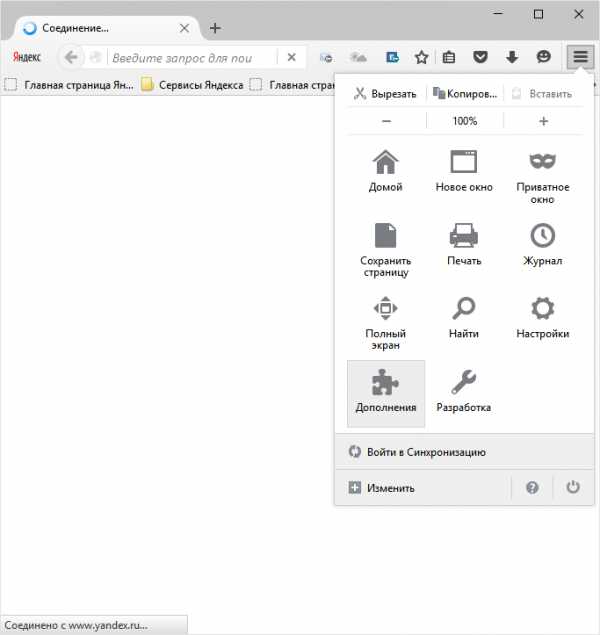
- В списке расширений выбираем «Вулкан» и удаляем. Браузер нужно будет перезагрузить;
- Теперь у вас больше нет «Вулкана» в Mozilla Firefox;
Как удалить Вулкан из браузера Internet Explorer
- Удаляем ярлык браузера Internet Explorer и сразу же создаем новый;
- Открываете браузер;
- Переходите в «Сервис». Затем выбираем «Настроить надстройки»;
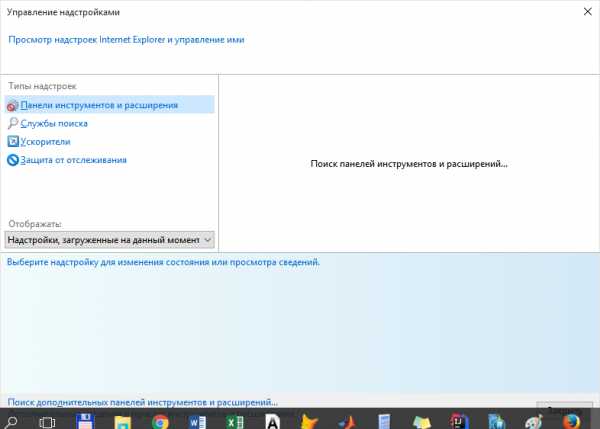
- В списке расширений выбираем «Вулкан» и удаляем, а после этого перезагружаем браузер;
- Вот так просто вы избивались от «Вулкана» в Internet Explorer.
Удалить «Вулкан» из стартовой страницы у вас получилось не трудно и способ подходит для всех браузеров. Просто в настройках вашего браузера выберите Настройки и поищите пункт про домашнюю страницу. В поле для ссылки удалите ненужную и вставьте удобную для вас. Сохраните изменения и перезапустите браузер для проверки.
Заразить компьютер программой от «Вулкана» очень просто, а вот избавиться от неё нелегко. Внимательно просматривайте сайты до того, как будете что-то загружать с них. Если на сайте обилие рекламы, она надоедливая и при нажатии на пустое место у вас выскакивает всплывающее окно, то скачивать с этого сайта мы вам настоятельно не рекомендуем, иначе история может повториться. Теперь вы знаете, как удалить Вулкан из браузера и стартовой страницы. Ко всему этому, у вас теперь есть инструкция по удалению дополнений/расширений «Вулкана» из всех популярных браузеров.
Похожие записи
Goinf.ru – как удалить?
Если вы часто встречали на наших сайтах информацию о псевдопоисковиках, то чаще всего они были с доменами «.com», т.е. означали иностранное происхождение. Сегодня мы вам докажем, что не только буржуи любят доставлять неудобства пользователям...
Как удалить PluginService
Наверняка, вы часто скачиваете различное ПО с сайтов-пиратов, к примеру, взломанные программы или игры, а вместе с этими файлами, вы можете занести в свой компьютер новые угонщик браузеров – Pluginservice. Пользователям, которым надоело постоянно...
Addstickers – как удалить?
Социальная сеть «Вконтакте» популярна и развивается с каждым днём. Пользователи социалки чуть ли не каждый день замечают новые обновления, нововведения или изменения сайта. Модерация тоже модернизируется и всё больше усугубляет...
Удалить Вулкан казино (Инструкция) | СПАЙВАРЕ ру
Всплывающие окна с сайтом рекламирующим казино Вулкан в Гугл Хроме, Мозилла Файрфоксе или Интернет Эксплорере являются возможным признаком заражения вашего компьютера рекламным вирусом. Этот компьютерный паразит создан только для одного, показывать рекламу, снова показывать рекламу и ещё раз — показывать рекламу, делая это разнообразными способами, такими как текстовые объявления, всплывающие окна, рекламные ссылки в тексте сайта и так далее.
Другие симптомы заражения рекламным вирусом
Как паразит показывающий рекламу казино Вулкан проник на ваш компьютер
Способы очистки вашего компьютера от рекламы Вулкан казино
Другие симптомы заражения рекламным вирусом
- Рекламные баннеры интегрированы в сайты на которых вы точно знаете рекламы не должно быть
- Разнообразные случайные слова и фразы вставлены в ссылки
- Браузер показывает небольшие окна, которые рекомендуют обновить флеш плеер или другое программное обеспечение
- Неизвестные вам программы сами появились на компьютере
Как паразит показывающий рекламу казино Вулкан проник на ваш компьютер
Как бы это не казалось странным, но вероятнее всего он попал на компьютер благодаря вашим действиям. Обычно подобные вредные и ненужные программы проникают на ПК, когда пользователь инсталлирует бесплатное приложение, например, менеджер закачек, торрент клиент или редактор текста. Тут всё просто, Вулкан казино паразит просто интегрированан в инсталляционный пакет таких приложений и при их инсталляции он устанавливается автоматически тоже.
Поэтому нужно всегда очень внимательны относиться к тому, что вы собираетесь загрузить с Интернета! После запуска скачанной программы, на этапе установки, внимательно читайте все сообщения. Не спешите нажимать кнопку Agree или Согласен в окне, в котором приведено пользовательское соглашение. Обязательно внимательно прочитайте его. Старайтесь при установке любых программ выбирать пункт Advanced(Custom), то есть полностью контролировать, что и куда будет инсталлировано. Таким образом вы сможете избежать проникновение на ПК потенциально ненужных и рекламных программ. И главное, никогда не устанавливаете то, чему не доверяете!
Способы очистки вашего компьютера от рекламы Вулкан казино
Самостоятельно выполнить пошаговую инструкцию
Обратиться на форум за помощью в удалении рекламы Вулкан казино
Пошаговая инструкция, как удалить рекламу Вулкан казино из Хрома, Файрфокса и Интернет эксплорера
Следующая инструкция — это пошаговое руководство, которое нужно выполнять шаг за шагом. Если у вас что-либо не получается, то ОСТАНОВИТЕСЬ, запросите помощь написав комментарий к этой статье или создав новую тему на нашем форуме.
1. Удалить Вулкан казино из Chrome, Firefox и Internet Explorer, используя AdwCleaner
2. Удалить рекламу Вулкан казино, используя Malwarebytes Anti-malware
3. Удалить Вулкан казино рекламу в Chrome, сбросив настройки браузера
4. Удалить Вулкан казино рекламу в Firefox, сбросив настройки браузера
5. Удалить Вулкан казино рекламу в Internet Explorer, сбросив настройки браузера
6. Удалить Вулкан казино рекламу из Хрома, Файрфокса и Интернет Эксплорера, очистив их ярлыки
7. Заблокировать показ рекламы Вулкан казино и других подобных рекламных сайтов
8. Проверить планировщик заданий
1. Удалить Вулкан казино из Chrome, Firefox и Internet Explorer, используя AdwCleaner
AdwCleaner это небольшая программа, которая не требует установки на компьютер и создана специально для того, чтобы находить и удалять рекламные и потенциально ненужные программы. Эта утилита не конфликтует с антивирусом, так что можете её смело использовать. Деинсталлировать вашу антивирусную программу не нужно.
Скачайте программу AdwCleaner кликнув по следующей ссылке.
Скачать AdwCleanerСкачано 1038738 раз(а)
Версия: 8.0.8
Автор: Malwarebytes, Xplode
Категория: Безопасность
Дата обновления: 9 октября, 2020
После окончания загрузки программы, запустите её. Откроется главное окно AdwCleaner.
Кликните по кнопке Сканировать. Программа начнёт проверять ваш компьютер. Когда проверка будет завершена, перед вами откроется список найденных компонентов Вулкан казино и других найденных паразитов.
Кликните по кнопке Очистка. AdwCleaner приступ к лечению вашего компьютера и удалит все найденные компоненты зловредов. По-окончании лечения, перезагрузите свой компьютер.
2. Удалить рекламу Вулкан казино, используя Malwarebytes Anti-malware
Malwarebytes Anti-malware это широко известная программа, созданная для борьбы с разнообразными рекламными и вредоносными программами. Она не конфликтует с антивирусом, так что можете её смело использовать. Деинсталлировать вашу антивирусную программу не нужно.
Скачайте программу Malwarebytes Anti-malware используя следующую ссылку.
Скачать Malwarebytes Anti-MalwareСкачано 390408 раз(а)
Версия: 4.3
Автор: Malwarebytes
Категория: Безопасность
Дата обновления: 22 декабря, 2020
Когда программа загрузится, запустите её. Перед вами откроется окно Мастера установки программы. Следуйте его указаниям.
Когда инсталляция будет завершена, вы увидите главное окно программы.
Автоматически запуститься процедура обновления программы. Когда она будет завершена, кликните по кнопке Запустить проверку. Malwarebytes Anti-malware начнёт проверку вашего компьютера.
Когда проверка компьютера закончится, Malwarebytes Anti-malware покажет вам список найденных частей вредоносных и рекламных программ.
Для продолжения лечения и удаления зловредов вам достаточно нажать кнопку Удалить выбранное. Этим вы запустите процедуру удаления рекламы Вулкан казино.
3. Удалить Вулкан казино рекламу в Chrome, сбросив настройки браузера
Сброс настроек Хрома позволит удалить вредоносные расширения и восстановить настройки браузера к значениям принятым по-умолчанию. При этом, ваши личные данные, такие как закладки и пароли, будут сохранены.
Откройте главное меню Хрома, кликнув по кнопке в виде трёх горизонтальных полосок (). Появится меню как на нижеследующей картинке.
Выберите пункт Настройки. Открывшуюся страницу прокрутите вниз и найдите ссылку Показать дополнительные настройки. Кликните по ней. Ниже откроется список дополнительных настроек. Тут вам нужно найти кнопку Сброс настроек и кликнуть по ней. Гугл Хром попросит вас подтвердить свои действия.
Нажмите кнопку Сбросить. После этого, настройки браузера будут сброшены к первоначальным и всплывающие окна или перенаправление на Вулкан казино будет удалено.
4. Удалить Вулкан казино рекламу в Firefox, сбросив настройки браузера
Сброс настроек Файрфокса позволит удалить вредоносные расширения и восстановить настройки браузера к значениям принятым по-умолчанию. При этом, ваши личные данные, такие как закладки и пароли, будут сохранены.
Откройте главное меню Хрома, кликнув по кнопке в виде трёх горизонтальных полосок (). В появившемся меню кликните по иконке в виде знака вопроса (). Это вызовет меню Справка, как показано на рисунке ниже.
Здесь вам нужно найти пункт Информация для решения проблем. Кликните по нему. В открывшейся странице, в разделе Наладка Firefox нажмите кнопку Очистить Firefox. Программа попросит вас подтвердить свои действия.
Нажмите кнопку Очистить Firefox. В результате этих действий, настройки браузера будут сброшены к первоначальным. Этим вы удалите всплывающие окна с рекламой Вулкан казино.
5. Удалить Вулкан казино рекламу в Internet Explorer, сбросив настройки браузера
Сброс настроек Интернет Эксплорера и Эджа позволит удалить вредоносные расширения и восстановить настройки браузера к значениям принятым по-умолчанию.
Откройте главное браузера, кликнув по кнопке в виде шестерёнки (). В появившемся меню выберите пункт Свойства браузера.
Здесь откройте вкладку Дополнительно, а в ней нажмите кнопку Сброс. Откроется окно Сброс параметров настройки Internet Explorer. Поставьте галочку в пункте Удалить личные настройки, после чего кликните кнопку Сброс.
Когда процесс сброса настроек завершиться, нажмите кнопку Закрыть. Чтобы изменения вступили в силу вам нужно перезагрузить компьютер. Таким образом вы сможете избавиться от рекламы Вулкан казино.
6. Удалить Вулкан казино рекламу из Chrome, Firefox и Internet Explorer, очистив их ярлыки
При проникновении на компьютер инфекция показывающая Вулкан казино рекламу может изменить ярлыки браузеров, дописав в поле Объект адрес рекламного сайта. Благодаря чему, при каждом запуске браузера будет открываться рекламный сайт.
Для очистки ярлыка браузера, кликните по нему правой клавишей и выберите пункт Свойства.
На вкладке Ярлык найдите поле Объект. Щелкните внутри него левой клавишей мыши, появится вертикальная линия — указатель курсора, клавишами перемещения курсора (стрелка -> на клавиатуре) переместите его максимально вправо. Вы увидите там добавлен адрес сайта рекламирующего казино Вулкан. Его и нужно удалить.
Удалив этот текст нажмите кнопку OK. Таким образом очистите ярлыки всех ваших браузеров, так как все они могут быть заражены.
7. Заблокировать показ рекламы Вулкан казино и других подобных рекламных сайтов
Чтобы повысить защиту своего компьютера, кроме антивирусной и антиспайварной программы, нужно использовать приложение блокирующее доступ к разннобразным опасным и вводящим в заблуждение веб-сайтам. Кроме этого, такое приложение может блокировать показ навязчивой рекламы, что так же приведёт к ускорению загрузки веб-сайтов и уменьшению потребления веб траффика.
Скачайте программу AdGuard используя следующую ссылку.
Скачать AdguardСкачано 192443 раз(а)
Автор: © Adguard
Категория: Безопасность
Дата обновления: 17 июля, 2018
После окончания загрузки запустите скачанный файл. Перед вами откроется окно Мастера установки программы.
Кликните по кнопке Я принимаю условия и и следуйте указаниям программы. После окончания установки вы увидите окно, как показано на рисунке ниже.
Вы можете нажать Пропустить, чтобы закрыть программу установки и использовать стандартные настройки, или кнопку Начать, чтобы ознакомиться с возможностями программы AdGuard и внести изменения в настройки, принятые по-умолчанию.
В большинстве случаев стандартных настроек достаточно и менять ничего не нужно. При каждом запуске компьютера AdGuard будет стартовать автоматически и блокировать всплывающую рекламу, сайты подобные казино Вулкан, а так же другие вредоносные или вводящие в заблуждения веб странички. Для ознакомления со всеми возможностями программы или чтобы изменить её настройки вам достаточно дважды кликнуть по иконке AdGuard, которая находиться на вашем рабочем столе.
8. Проверить планировщик заданий
Мы рекомендуем, на последнем этапе очистки компьютера, проверить Библиотеку планировщика заданий и удалить все задания, которые были созданы вредоносными программами, так как именно они могут являться причиной автоматического открытия казино Вулкан при включении компьютера или через равные промежутки времени.
Нажмите на клавиатуре одновременно Windows и R (русская К). Откроется небольшое окно с заголовком Выполнить. В строке ввода введите «taskschd.msc» (без кавычек) и нажмите Enter. Откроется окно Планировщика заданий. В левой его части выберите пункт «Библиотека планировщика заданий», как показано на следующем примере.
В средней части вы увидите список установленных заданий. Выберите первое заданий, а в его свойствах, которые откроются чуть ниже выберите вкладку Действия. По очереди просматривайте все задания, обращайте внимание на то, что оно запускает на вашем компьютере. Нашли что-то подобное «explorer.exe hxxp://адрес сайта» или «chrome.exe hxxp://адрес сайта», то это задание можно смело удалять. Если вы не уверены, что запускает задание, то проверьте его через наш сайт или в поисковой системе, по названию запускаемого файла. Если файл — компонент вируса или вредоносной программы, то это задание тоже смело можно удалять.
Определившись с заданием, которое нужно удалить, кликните по нему правой клавишей мыши и выберите пункт Удалить. Этот шаг выполните несколько раз, если вы нашли несколько заданий, которые были созданы вредоносными программами. Пример удаления задания, созданного рекламным вирусом, показан на нижеследующем рисунке.
Удалив все задания, закройте окно Планировщика заданий.
Выполнив эту инструкцию, ваш компьютер должен быть полностью вылечен от рекламных баннеров и всплывающих окошек Вулкан казино в Google Chrome, Mozilla Firefox, Internet Explorer и Microsoft Edge. К сожалению, авторы рекламных приложений постоянно их обновляют, затрудняя лечение компьютера. Поэтому, в случае если эта инструкция вам не помогла, значит вы заразились новой версией рекламного вируса и тогда лучший вариант — обратиться на наш форум.
Для того чтобы в будущем больше не заразить компьютер, пожалуйста следуйте трём небольшим советам
- При установке новых программ на свой компьютер, всегда читайте правила их использования, а так же все сообщения, которые программа будет вам показывать. Старайтесь не производить инсталляцию с настройками по-умолчанию!
- Держите антивирусные и антиспайварные программы обновлёнными до последних версий. Так же обратите внимание на то, что у вас включено автоматическое обновление Windows и все доступные обновления уже установлены. Если вы не уверены, то вам необходимо посетить сайт Windows Update, где вам подскажут как и что нужно обновить в Windows.
- Если вы используете Java, Adobe Acrobat Reader, Adobe Flash Player, то обязательно их обновляйте вовремя.
Как удалить рекламу казино вулкан
Казино вулкан — это сайт, который часто становится стартовой страницей всех браузеров из-за действия вируса. Этот вирус самостоятельно устанавливается на ваш ПК, а потом изменяет начальную страницу браузера и показывает в нем различные объявления рекламного типа. По причине расположения вируса в реестре компьютера удаление страницы Казино вулкан – занятие сложное. Заразить ПК этим вирусом можно при загрузке тех или иных условно-бесплатных или бесплатных файлов с неизвестных ресурсов, торрентов, всяческих патчей для компьютерных игр и иного контента. Разработчики этих ресурсов проводят монетизацию файлов путем оборачивания вируса в загрузочный файл. Загрузчик — это программа, отдающая желающему необходимый контент, но ставит на ваш компьютер небезызвестные оферы: вирусы рекламного типа, показывающие рекламу в браузере, изменяющие начальные страницы в браузере, запускающие всевозможные редиректы и так далее. Вирус Казино вулкан относится к списку этих программ.

Как убрать вирус казино Вулкан
Есть достаточно много вариантов убрать рекламу-вирус Казино Вулкан удачи.
- Как правило, Вулкан меняет адреса файлов в ярлыках браузеров. Откройте свойство ярлыка и убедитесь, что стоит расширение .exe, а не .bat. В 5-м пункте добавил видео, в котором показано как исправить ярлык.
- Можно воспользоваться очень полезной утилитой для вашего ПК, которая оптимизирует систему, а так же чистит ее от всякого «шлака». Так же она запросто удаляет вирусы, открывающие сайты игровых автоматов, вроде Вулкана.
Скачать ее можно тут: http://ccleaner.org.ua/download/ - Скачать бесплатный антивирус Dr.Web CureIt. Он так же на ура способен справляться со всяким зловредным ПО.
- Если реклама Казино Вулкан всплывает лишь в каком-то одном браузере (Яндекс браузер, Google Chrome, Mozilla Firefox, Opera и internet Explorer), то, скорее всего, было установлено стороннее расширение. Зайдите в настройки – расширения и попробуйте по очереди отключать подозрительные плагины. Когда найдете – удалите. Вместе с ним исчезнет и реклама интернет-казино.
- В некоторых случаях проблема может быть связана с прописью стороннего URL в ярлык браузера.
Как удалить Казино вулкан
Чтобы удалить Казино вулкан с компьютера, надо найти и уничтожить все файлы программы с компьютера, все дополнения в браузерах с названием Казино вулкан, все ключи реестра, которые связаны с вредоносным вирусом.
Как удалить казино вулкан и вирусную рекламу из Mac OS X
Обычно избавление от дополнения в браузерах с названием Казино вулкан эффективно или до рестарта браузера, либо до перезагрузки системы. Вирус автоматически восстанавливается. Вы можете удалить его через функции “Установка и удаление программ”, найти все файлы программы и удалить их, поудалять дополнения и расширения в браузере. Но если оcтанутся в реестре ветки с ключами этого вируса – все лечение пойдет насмарку. Нужно удалить все ветки реестра, а конкретнее ключи, имеющие отношение к вирусу, однако делать это могут только опытные пользователи. При незначительной оплошности, допущенной вами при очистке реестра, надо будет переустановить ОС или она будет работать, однако с частыми ошибками. Именно в связи с этим самостоятельное удаление вы выполняете на свой страх и риск, без специальных знаний не рекомендуется браться за это и вовсе, на восстановление операционной системы нужно потратить в разы больше времени и средств. По этой причине мы советуем автоматическое удаление Казино вулкан при помощи утилиты под названием Spyhunter 4, созданием которой занимались Enigma software.
Преимущества программы SpyHunter:
- Эта программа уничтожит файлы вируса Казино вулкан с жесткого диска.
- Очистит все ключи реестра, связанные со Казино вулкан и удалит лишь их. Реестр компьютера не повредится, система начнет функционировать как прежде.
- Очистит все дополнения в браузерах с именем Казино вулкан.
- Будет охранять ваш компьютер от возникновения новых угроз.
- Улучшит работу компьютера, он будет функционировать лучше.
- Удалит другие вирусы и нежелательные программы с жесткого диска.
Инструкция по ручному удалению Казино вулкан
Стоит напомнить, что данную операцию вы предпринимаете с большим риском. Любая ОС имеет свои различия. Естественно, основные ключи реестра, папки, файлы одинаковые, но если, например, у вашего ПК находится какая-нибудь программа, в которой название ключа реестра содержит Казино вулкан (достаточно распространенный случай), а это ПО использует некоторые системные службы – с высокой долей вероятности после их удаления ваша система больше не запустится по причине того, что системный реестр поврежден.
1. Создаем точку восстановления
В обязательном порядке должна быть создана точка восстановления. Без точки восстановления при выходе из строя системы восстановить ее будет невозможно.
- Правой кнопкой по “Компьютер”, далее “Свойства”.
- Пункт “Защита системы”, затем последняя кнопка внизу справа “Создать”.
- вводим название для точки восстановления, далее жмем «Создать».
2. Удаляем программу с ПК
- Надо зайти в “Мой Компьютер», после чего нажать на «Удалить или изменить программу» (кнопка располагается в верхней части).
- На экране появляется список. Тут надо найти Казино вулкан, нажать на название, после чего — на кнопку «Удалить» (находится справа).
3. Удаление расширений и дополнений браузера
Чтобы вызвать список расширений и дополнений, для каждого браузера надо выполнить примерно одинаковые действия.
Mozilla Firefox
Заходим в меню (вверху справа), жмем Дополнения, находим Казино вулкан и удаляем
Internet explorer
Находим и удаляем Казино вулкан в Сервис – Настроить надстройки.
Google chrome
Входим в меню, потом в Настройки, и дальше – в Расширения (значок меню расположен вверху справа). Ищем Казино вулкан и нажимаем Удалить.
4. Удаление ключей в системном реестре
- Чтобы вызвать командную строку жмем win+R, в ней пишем regedit. Этим действием мы вызываем реестр.
- Далее начинаем искать вредоносную программу. Жмем Ctrl+F, пишем Казино вулкан и жмем enter.
- Выходит найденный ключ – удаляем его.
- Нажимаем f3, поиск продолжается, находится следующий ключ. В результате мы должны удалить все, что нашел поиск, затем будет выведено сообщение, что больше ничего не найдено.
Перезагружаем компьютер. Затем, если система не загрузилась:
- При черном экране как можно быстрее нажимаем f8 и f9, дабы войти в безопасный режим.
- Необходимо выбрать в меню безопасный режим и потом восстанавливаем систему Пуск — Стандартные — Служебные — Восстановление системы – находим созданную точку восстановления и начинаем восстанавливать систему.
- Если безопасный режим не хочет загружаться, в меню нужно выбрать пункт №1 и здесь, в соответствии с подсказками, выбираем восстановление системы.
Когда вирус единственный, этих действий может хватать. Сейчас модификации вирусных программ дошли до такого уровня, что работают сообща и занимаются восстановлением один другого после перезагрузки компьютера. Например, на момент написания этой статьи вирус Казино вулкан имел немало модификаций. Мы советуем удалять swetim в автоматическом режиме программой spyhunter 4. Таким образом вы полностью удалите эту заразу и очистите свой ПК от других вирусов, о которых вы можете не знать. Если Казино вулкан установился на ваш ПК, это могли провернуть еще масса подобных зараз.
Видео инструкция
Браузер открывается сам по себе с рекламой. Инструкция как убрать
В настоящее время многие пользователи компьютера наверняка так или иначе сталкивались с компьютерными вирусами. Действие некоторых приводит к потере данных, другие менее вредны, но также способны доставить человеку немало хлопот. Сейчас наиболее активны «рекламные» вирусы, например, во время работы за компьютером у вас самопроизвольно с определенной периодичностью открывается браузер с вкладками рекламного содержания. Если вы столкнулись именно с такой проблемой и ваш браузер открывается сам по себе с рекламой, ознакомьтесь с указанной ниже инструкцией как убрать эту проблему.
Отметим, что подобный эффект возникает на компьютерах, зараженных вирусом класса «adware». Для восстановления нормальной работоспособности ПК необходимо не только удалить сам вирус, но и устранить изменения, которые вирус сделал в операционной системе.
Что делать, если браузер открывается сам по себе с рекламой?
Описанная далее инструкция подходит к любым операционным системам и не зависит от браузера, который вы используете.
- Запустите «Планировщик заданий» через «Пуск» — «Все программы» — «Стандартные» — «Служебные» или «Панель управления» — «Администрирование».
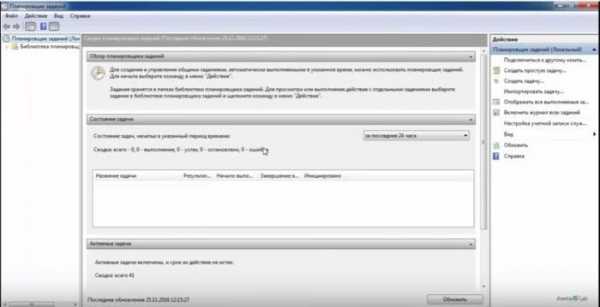
- Перейдите в папку «Библиотека планировщика заданий». В ней вы увидите запуск каких файлов запланирован в системе:
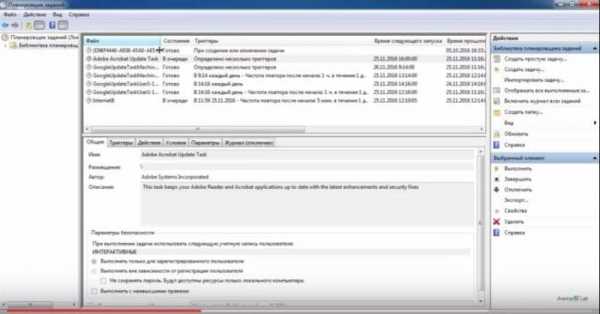
- Ищем задачу в списке с подозрительным названием, в нашем случае это «Internet B». У вас может быть «Internet A», «Internet AA»
- Выбрав подозрительный пункт, обратитесь ко вкладке «Действия» — там будет указано какой файл выполняется. Если это файл, отвечающий за запуск браузера (iexplorer.exe, opera.exe, chrome.exe) и он находится не в папке ProgrammFiles\»название браузера», а, например, в «Мои документы» или «Windows\Temp», то велика вероятность, что эту задачу создала вирусная программа. В этом случае необходимо удалить не только задачу, но и сам вирусный файл.
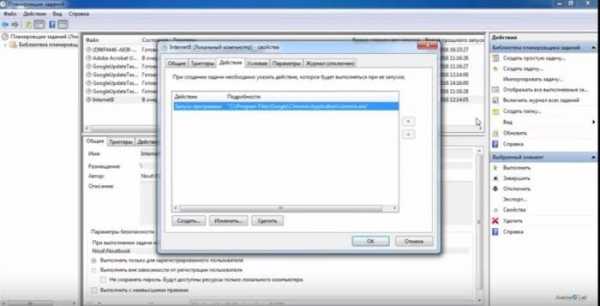
- Нажав на подозрительной строке правой кнопкой мыши, удаляем её из списка.
- Убеждаемся, что подозрительных записей больше в этом списке нет.
Видео инструкция: что делать если браузер открывается сам по себе с рекламой?
При создании статьи были использованы материалы:
http://www.averina.com/
http://goodquestion.ru/
Вас могут заинтересовать:
Как Убрать Рекламу (Казино Вулкан) Из Браузера За 5 Минут
Как убрать казино Вулкан со стартовой страницы

Добрый день, друзья. В последнее время все сильнее распространяется явление, когда после посещения очередного сайта или скачивания новой программы, обычно с Торрент сайтов, домашняя страница вашего браузера изменяется, и в место любимого Яндекса, у вас появляется сайт казино Вулкан, сайт Мавродия, сайт BlockAndSuft или какой-нибудь рекламный проект по заработку.
Таким способом хозяева данных ресурсов стараются привлечь людей на свой проект. Это самый настоящий чёрный пиар, запрещенный законодательством РФ, но тем не менее действующий, и причем активно. На самом деле, это очень неприятно, когда открываешь любимый браузер, а там в место загрузочной страницы Google, открывается казино Вулкан, с кучей игровых автоматов, и вас начинают призывать сыграть в данное казино.
Или, что на мой взгляд ещё более неприятно, запустив браузер, вы переходите на сайт Мавродия и он начинает вам нести всякую чушь про свою пирамиду. И так при каждом запуске браузера. Вы всё это отлично понимаете, но как удалить вирус Вулкан или сайт Мавродия со стартовой страницы не знаете. И это на самом деле не так просто, особенно в последнее время. Хакеры не спят, и придумывают всё более изощрённые способы черного пиара.
Кроме прочего, я бы не советовал заходить на сайты казино Вулкан со страниц, на которые ссылается данный рекламный вирус. Это может быть опасно. Если у вас есть желание поиграть в данное казино, лучше зайти напрямую на сайт Казино Вулкан. Так будет безопаснее. Но, вернёмся к удалению вируса.
Как убрать казино Вулкан из windows первый способ
В начале советую посмотреть все программы, которые вы установили в данный день и удалить. Именно они могут запускать рекламный сайт в каждом браузере. Сделать это можно с помощью специальной программы для удаления лишнего софта Revo Uninstaller. Это довольно удобная программа для удаления лишнего софта, которая тщательно ищет все следы установленной программы и удаляет их.
Как пользоваться данной программой вы можете узнать из моей статьи «Как удалить ненужные программы?». Также, удалить программы, которые вы поставили в данный день можно из панели управления, только удаление будет менее тщательным.
После удаления программ, желательно провести очистку реестра. Я обычно это делаю с помощью CCleaner.
Как убрать казино Вулкан второй способ
Для начала, нужно зайти на стартовую страницу любого браузера, и посмотреть, что там у вас будет стоять. К примеру, возьмём браузер Mozilla Firefox. Входим в настройки, нажав для этого в правом верхнем углу на кнопочку с 3 линиями. Затем выбираем зубчатый кружок, который означает «Настойки».
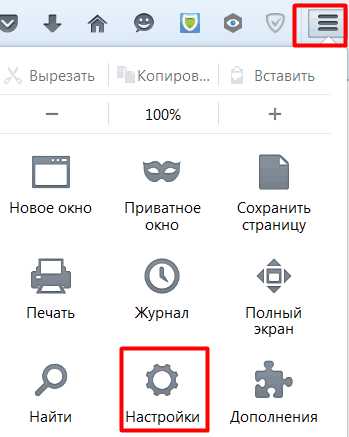
Далее, в колонке слева выбираем «Основные». Смотрим строчку «При запуске Firefox», «Показывать домашнюю страницу» и домашняя страница вполне возможно будет у вас начинаться со casino-vulkan.com. Как на слайде.
Вы убираете данную страничку загрузки, прописываете там Яндекс, жмете «Ввод» и при следующем запуске благополучно попадаете опять на казино Вулкан. От данного вредительского ПО просто так не отделаться.
Как удалить вирус Вулкан, что для этого нужно. Второй способ самый простой и раньше был действительно рабочим, сейчас он может не подействовать, но выполнить его нужно. Итак, кликнем по любому браузеру правой кнопкой мыши, например, возьмём Opera. Выберем «Свойства», «Ярлык». Смотрим на строку «Объект».
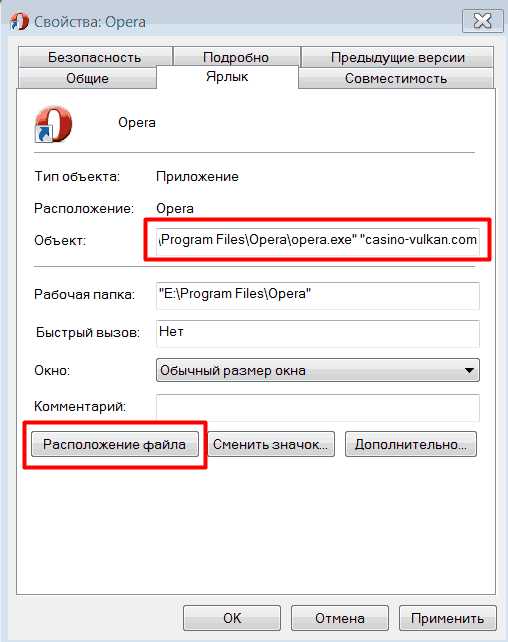
В данной строке у Оперы обязательно должно быть расширение exe, ни каких url, bat и прочее. Также, строка Оперы должна заканчиваться на Program Files\Opera\opera.exe». Ни в коем случае не должно быть продолжения, вроде Program Files\Opera\opera.exe» «casino-vulkan.com».
Если у вас появилась такая гадость, «casino-vulkan.com» её нужно удалить из данной строки. Но перед этим, выбираем «Расположение файла» и просматриваем полученное окно.
Ищем файл с расширением bat и удаляем его. К примеру Opera.bat или Opera.url. Это относится к любым браузерам, не только к опере. Например Google Chrom.
Далее, из этой папки выбираем opera.exe, нажимает правую кнопку мыши и отправляем файл на рабочий стол. Предыдущий ярлык с Оперой всё равно у нас теперь не рабочий и его нужно удалить. Так поступаем со всеми браузерами, т.к. вирус Вулкан пробирается во все браузеры.
Многие советуют удалить все браузеры и поставить новые, но толку от этого будет мало, т.к. современные вирусы вроде Вулкана проникают в систему, и в новом браузере у вас опять благополучно запустится казино Вулкан.
После проделанных операций необходимо очистить реестр программой Reg organizer. Но данная программа платная, и поэтому вполне подойдёт бесплатная CCleaner. Она реестр чистит чуть хуже, но зато лучше чистит диски и вообще компьютер в целом. Я про нее даже целую книгу написал «Как правильно очищать Windows». Советую прочитать, она бесплатна.
После проделанных манипуляций обязательно перезагрузите компьютер, если вирус Вулкан вновь запустится вместе с браузером, то переходим к способу три.
Как убрать казино Вулкан из браузера третий способ
Необходимо скачать AdwCleaner. Что делает AdwCleaner? Она проверяет все объекты, в которых чаще всего бывают подобные вирусные ПО, в отличие от Касперского, который проверяет всё объекты, где хранятся обычные вирусы.
AdwCleaner же ищет вирусы класса Adw, собственно, поэтому он так и называется. Программа не требует установки, просто соглашаемся с условием и запускаем. Запустив, жмём Scan.
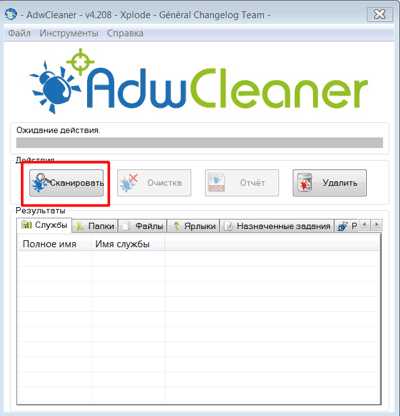
Проделав сканирование, изучаем полученный результат, просмотрев файлы в горизонтальном меню. Особенно нас интересует меню Registry (Реестр). Как видите из скриншота, у меня в реестре данная утилита нашла много непонятных элементов.
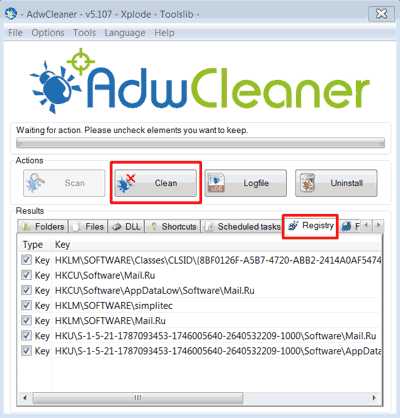
Также, перед удалением непонятных элементов, желательно создать точку Восстановления системы, т.к. часто вирусы сидят в реестре и программа их удаляет вместе с полезными ключами. После этого, человек не сможет запустить компьютер.
Итак, жмём Clean (Очистка). У нас появится предупреждение, что для корректного удаления все программы будут закрыты, и нужно сохранить все важные элементы.
Жмём Ок. У нас закрываются все программы и происходит очистка. Далее, система перезагружает ПК.
После перезагрузки, у нас появляется надпись в блокноте и проделанными изменениями.
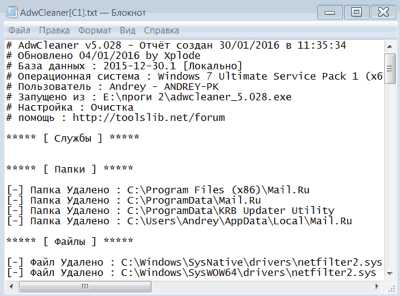
Внимательно изучите анализ и попробуйте запустить браузер. Если вирус Вулкан опять запуститься, то идём далее.
Советую почитать: — Как заработать в интернете 36 способов и Как скачать музыку с ВК
Как убрать казино Вулкан четвертый способ
Заходим на диск С кликнув по Ярлыку «Компьютер». Выбираем папочку «Program Data». Ищем в данной папке папочки, с непонятными названиями, вроде oRTmbfddrM, PkQNNtrEt и прочее. Данные папочки обычно имеют хаотический набор букв. Все браузеры в данное время должны быть закрыты.
Открываем данные папки и просматриваем в них файлы с расширением bat или Url. Затем, удаляем все данные папки. Обычно, дата создания этих папочек сегодняшний день. Далее, очищаем корзину.
После этого, проводим чистку реестра. И последнее, входим в «Панель управления», выбираем крупные значки, «Свойства обозревателя», и теперь начинается самое интересное. В открывшемся окошке выбираем меню «Общие» и смотрим «Домашнюю страницу».
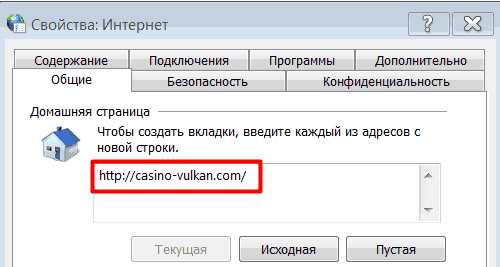
Как видите, в домашней странице в самой системе прописан адрес casino-vulkan.com. Его нужно удалить и заменить на тот, который нам нужен, к примеру адрес Яндекса. Жмём Ок.
Я думаю, вам понятно, что если бы мы не выполнили последнюю операцию и не заглянули в свойства обозревателя, вся проделанная наша работа пошла бы насмарку и после перезагрузки системы казино Вулкан опять бы красовалась в каждой домашней странице всех браузеров!
Далее, опять проводим чистку реестра. Теперь вирус Вулкан удалён полностью!
Как убрать казино Вулкан пятый способ
Но хакеры не стоят на месте. Я не знаю, в какое время вы читаете данную статью. Возможно, в это время вредители придумают новое место, куда можно внедрить данное вредоносное ПО.
Поэтому, есть ещё способ, которые я описал в своей бесплатной книге «Как удалить рекламный вирус?». Этот способ лучше других удаляет не только данный вредитель, но и множество других подобных вирусов. Помимо этого, в книге намного подробнее изложены все перечисленные способы и много других, не упомянутых в этой статье. Книга БЕСПЛАТНА и будет многим полезна. Поэтому, советую её изучить.

Видео как убрать казино Вулкан
Вы теперь знаете, как убрать казино Вулкан со стартовой страницы и подобные ему вирусы. Надеюсь, с данной напастью у вас больше не возникнет проблем. Успехов вам, и берегите свои компьютеры.
С уважением, Андрей Зимин 29.03.2016 г.
Понравилась статья? Поделитесь с друзьями!
Постоянно выскакивает казино Вулкан: как убрать

В результате загрузки и установки сомнительного софта на свою машину, пользователь становится невольным заложником очередной рекламной компании. Безусловно, всему виной —неосторожные шаги в сети Интернет и неоправданное любопытство самого юзера. Между тем, взывающий о помощи вопрос многих пользователей: «Постоянно выскакивает казино вулкан: как убрать», требует своего незамедлительного разрешения.
Крайне необходимое введение: пока еще не поздно
Не многие из пользователей осознают насколько опасной в перспективе является ситуация, когда по непонятным причинам, скажем, в одночасье, вдруг меняется стартовая страница запущенного браузера. Некоторые и вовсе игнорируют подобные неудобства неосознанно списывая состоявшийся факт «поползновение на свободу выбора пользователя» на счет программного несовершенства — безобидный системный глюк. Однако все намного серьезней и смеем вас заверить — даже очень серьезно. Так как ваша ОС, с момента прописки Adware вируса в ее среду, находится в большой опасности, а значит и ваша безопасность под угрозой.
Кстати, в контексте сказанного, может случится и такое…

Вашими данными, которые хранятся на жестком диске компьютера может воспользоваться злоумышленник. Так как в защите Windows появилась брешь. Не стоит полагаться на штатный антивирусник. При таких обстоятельствах он бессилен. А вместе с тем, зараженная «цифровой инфекцией» система становится удобным средством манипуляции интересами пользователя для людей «нечистых на руку».
Вполне разумно предположить, что после всего прочитанного вам стало действительно страшно. Да не покажется вам странным такое заключение: но, это хорошо! Потому что такая реакция есть подтверждение того, что вы осознали существенность произошедшего и полны решимости исправить «аховую» ситуацию…
Поиск и устранение источника программного заражения: пошаговый алгоритм действий
Безусловно, после такого довольно отрезвляющего введения, несколько сложно собраться. Тем не менее давайте незамедлительно перейдем к конкретным практическим шагам и обезопасим свою систему от нависшей угрозы — разрушающего воздействия зловредного вируса.
Все ниже представленные примеры подразумевают использование Windows 10 ОС и установленный Google Chrome обозреватель. Однако приведенный ниже «лечебный» алгоритм также действенен и для остальных операционных систем Microsoft семейства, а также прочих интернет браузеров.
Шаг №1: «Цифровая зараза» в браузерном ярлыке
[adsense2]
Прежде всего нужно убедится в том, что в адресной строке интернет обозревателя не прописался символьный сценарий загрузки стартовой страницы.
- Кликните правой кнопкой мышки по ярлыку зараженного браузера.
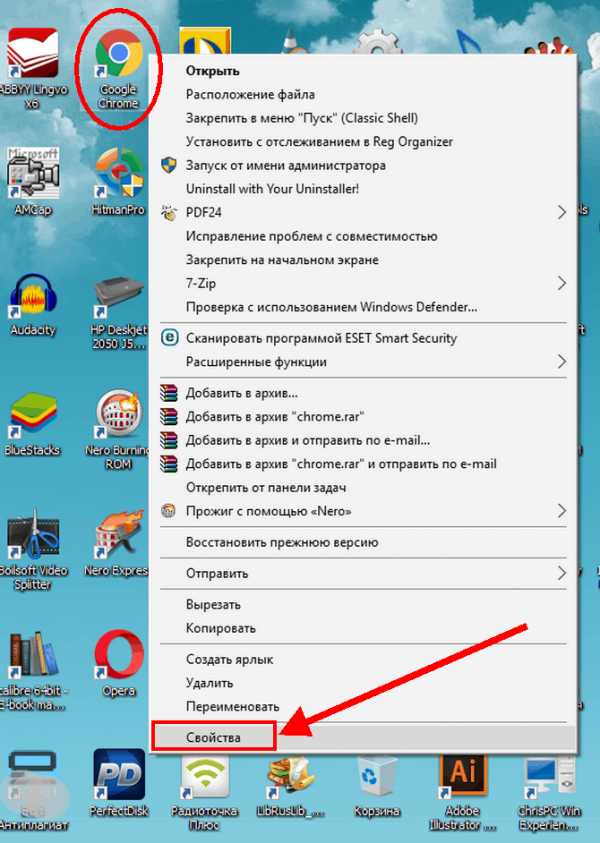
- Из контекстного меню следует выбрать пункт «Свойства».
- Откройте вкладку «Ярлык» и обратите внимание, что конкретно прописано в чек боксе «Объект».
- Ничего кроме этого — «C:\Program Files (x86)\Google\Chrome\Application\chrome.exe», там быть не должно.
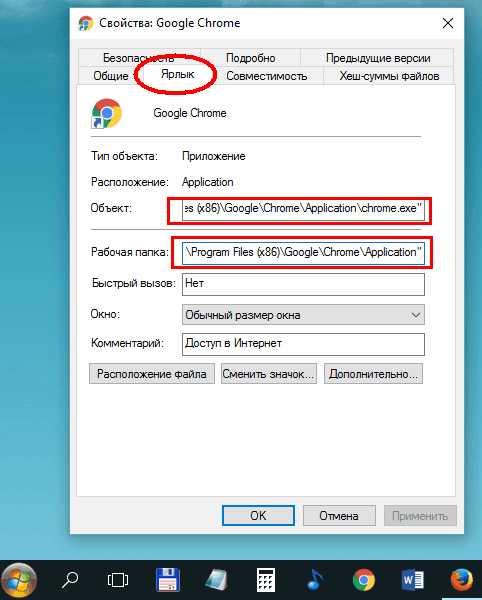
- Удалите «дописанный вирусом хвост» и восстановите адресное значение в его первоначальное состояние.
- Также, на предмет «несанкционированных дописок» нужно проверьте чек бокс «Рабочая папка».
После исправления и сохранения отредактированных полей, переходите к следующему этапу действий.
Шаг №2: Свойство обозревателя
Зачастую «инфицированная» стартовая страница прописывается в окне специального блока, вышеупомянутого раздела.
- Воспользуйтесь стартовой кнопкой меню «Пуск» и перейдите в раздел «Панель управления».
- Кликните двойным щелчком по значку «Свойства обозревателя».
- Откройте вкладку «Общие» и нажмите на кнопку «Удалить».
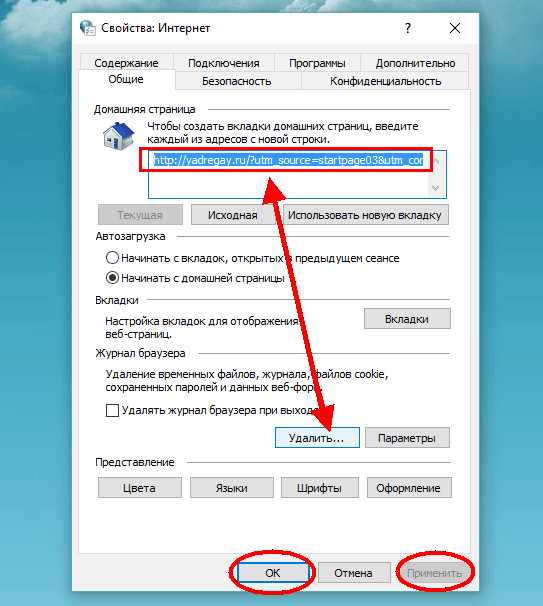
- Во всплывающем окне активируем одноименную клавишу.
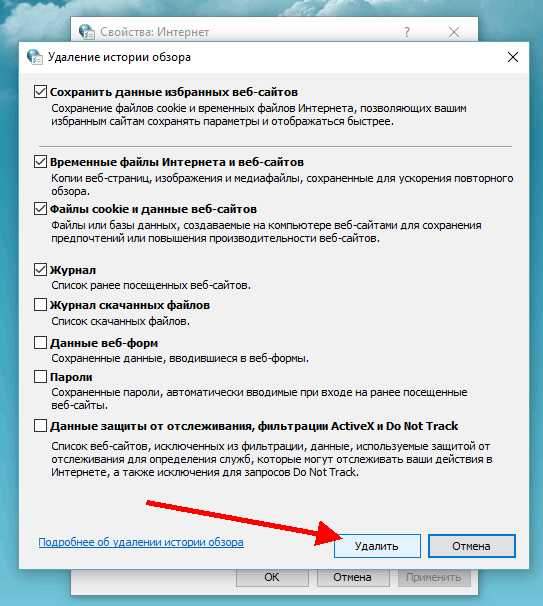
- Далее, выделите отображенный интернет адрес и нажмите кнопку «Delete».
- Сохраняемся — «Применить», затем — «OK».
Шаг №3: Осторожно вирус в реестре!
Ручной метод очисти весьма ответственное предприятие, так как ненароком можно удалить что-либо важное. В общем, здесь нужно действовать с особой осторожностью.
- Нажмите сочетание клавиш «Win+R».
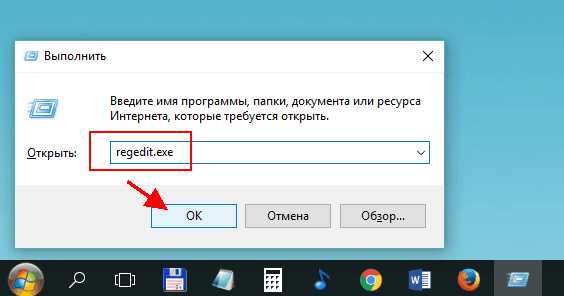
- В консоли «Выполнить» пропишите следующую команду — regedit.exe и нажмите «Enter».
- После того как вы окажитесь в главном окне редактора реестра, нажмите сочетание клавиш «CTRL+F».
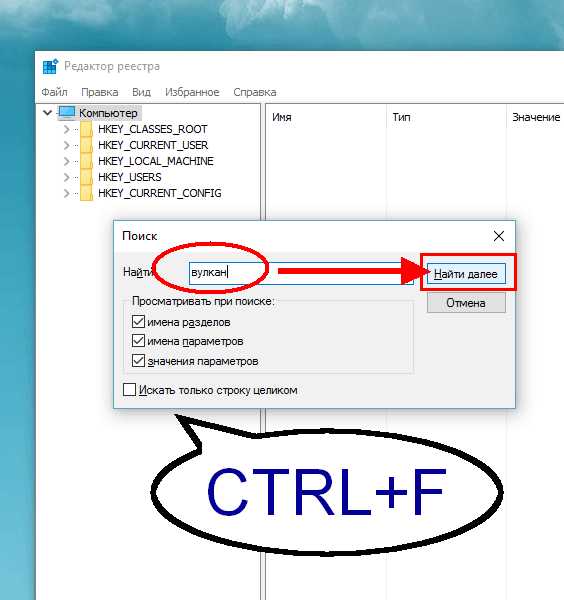
- В поисковом чек боксе введите «Вулкан».
- Найденные записи в ветках реестра необходимо удалить.
- Повторяйте поисковую команду «найти» нажатием клавиши «F3» до тех пор пока не выявите все одноименные файлы.
Шаг №4: Запуск специальной «лечащей» утилиты
- Загрузите на свой компьютер антивирусный сканер от Доктора Веб — «Dr.Web CureIt», который вы можете скачать отсюда.
- Запустите утилиту и следуйте инструкциям на экране.
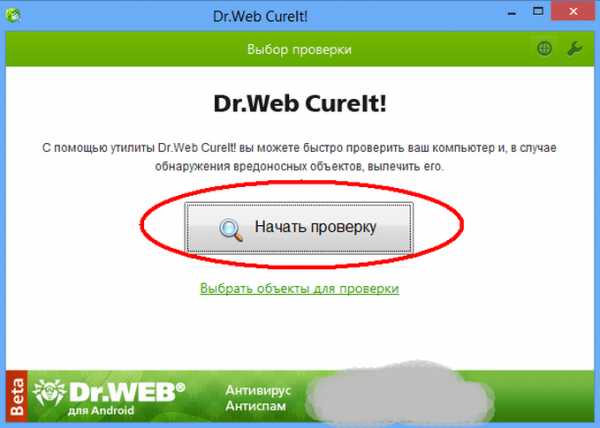
- После того как вы просканируете компьютер на предмет зловредного кода и произведете удаление найденных вирусов — перезагрузите ПК.
Заключительная часть: «здоровая» ОС
После проведения всех вышеописанных действий откройте ваш браузер и произведите отключение всех подозрительных расширений. Также рекомендуется воспользоваться программой «CCleaner», о которой подробнее можно узнать из этой статьи.
Только лишь после того как вы очистите жесткий диск от остаточного «мусора», ошибочных, и в тоже время излишних записей в реестре, комплекс «лечебных мероприятий» можно считать завершённым и полноценным. Помните, только вовремя проведенная антивирусная профилактика может гарантировать приемлемый уровень безопасности вашей ОС. Никогда не теряйте бдительности!
Как удалить "Вулкан" из браузера компьютера
Надоедливые всплывающие окна с рекламой казино «Вулкан» являются признаком заражения вашего ПК. Этот вирус направлен на бесконечный показ рекламы – в виде всплывающих окон, ссылок в текстах сайтов, объявлений и так далее.
Нужно ли удалять его? Конечно – хоть с баннерами и ссылками «Вулкана» и браузер, и компьютер работают, вирус открывает дорогу другому вредоносному ПО. Кроме того, он постоянно самопроизвольно добавляет в браузер различные обновления, считывает личную информацию (пароли, номера карт и так далее).
Если выскакивает реклама «Казино Вулкан» на компьютере
Чтобы убрать «Казино Вулкан» с рабочего компьютера, вам нужно будет найти и уничтожить все программные файлы, браузерные дополнения, связанные с вирусом ключи реестра. Уже пробовали сделать это, но результат сохраняется до перезагрузки системы или перезапуска браузера? Все дело в том, что вирус восстанавливается автоматически, а вручную убрать все расширения и файлы непросто. Хотите добиться результата наверняка – используйте специальные утилиты. При ручном удалении будьте осторожны – если вы уберете системные файлы, придется переустанавливать ОС.
Основные способы удалить «Казино Вулкан» с ПК:
- Заменить расширение ярлыка на .exe вместо .bat (для этого откройте свойства ярлыка).
- Использовать специальную утилиту.
- Запустить антивирусную проверку (но учтите, что не все программы считают хайджекеры вирусами).
- Удалить сторонний URL из ярлыка браузера.
- Убрать стороннее расширение из браузера.
Последний способ помогает, если реклама появляется только в одном браузере. Вам нужно открыть настройки, потом в расширения и поочередно отключать все странные плагины. Когда найдете рекламный – удалите его. Подробнее об удалении расширения разных браузеров вы узнаете далее.
Удаление расширения «Вулкан» из Opera
Чтобы убрать созданное вирусом расширение из браузера Опера:
- откройте свойства браузера;
- найдите поле «объект», где вместо opera.exe будет указано другое значение;
- кликните пункт «расположение файла»;
- когда вы попадете в папку с файлом, удалите подмененный ярлык.
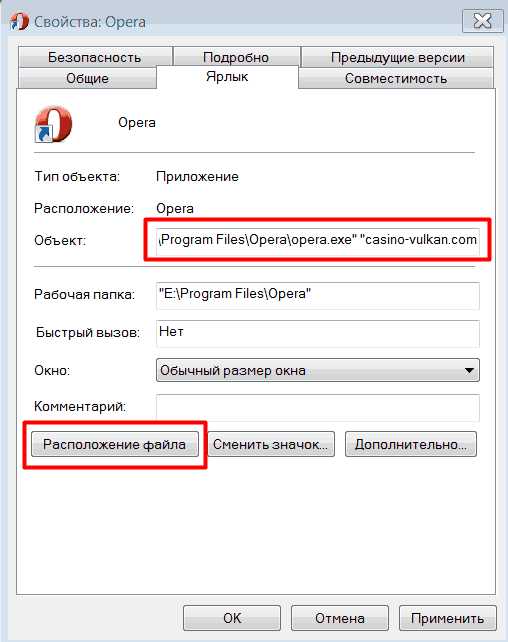
- Если подмененных ярлыков несколько, отправьте в корзину все. Удалите лжеярлык с рабочего стола (потом сделаете новый).
Как удалить «Казино Вулкан» из браузера Google Chrome
В Google Chrome для удаления баннеров вы можете попробовать восстановить первоначальные настройки:
Обратите внимание, что сброс настроек удалит историю посещений, сохраненные пароли и другую информацию с разных сайтов.
- откройте главное меню;
- зайдите в настройки;
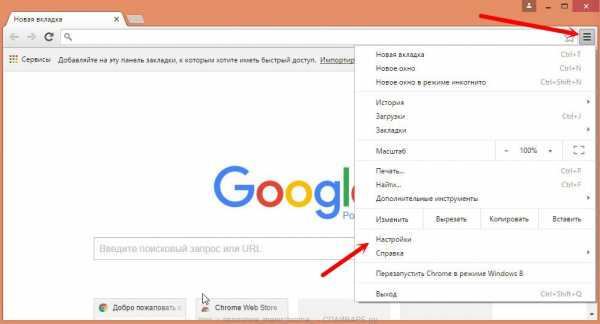
- кликните по «дополнительным настройкам» и сбросьте их;
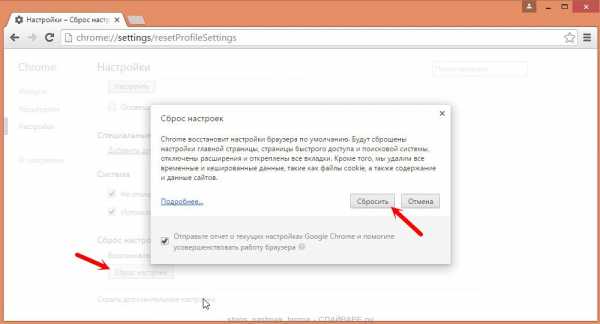
- подтвердите операцию сбросить.
Готово.
Чистим браузер Mozilla Firefox от «Вулкана»
Сброс настроек браузера Файрфокс позволит удалить все вредоносные расширения и вернуть настройки, которые были у вас изначально:
- открывайте главное меню;
- кликните по иконке, которая обозначена «?»;
- в «справке» выберите вкладку «информация для решения проблем»;
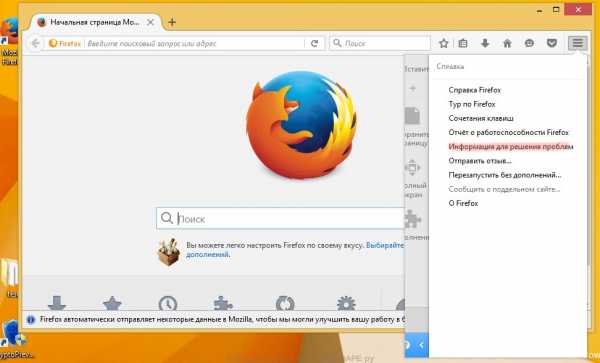
- нажмите «очистить Firefox».
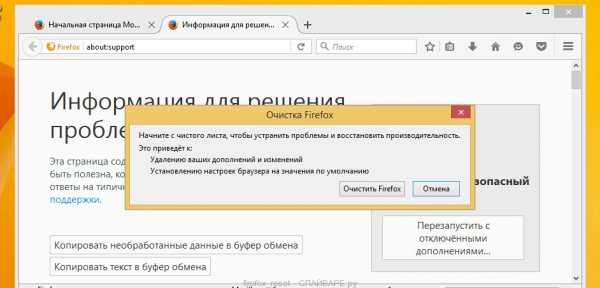
Вот и все – вам останется подтвердить действия, и настройки будут сброшены к первоначальным.
Как убрать программу «Вулкан» из Internet Explorer
Сброс настроек Эксплорера производится по аналогии:
- открывайте главное меню браузера, выбирайте «свойства»;
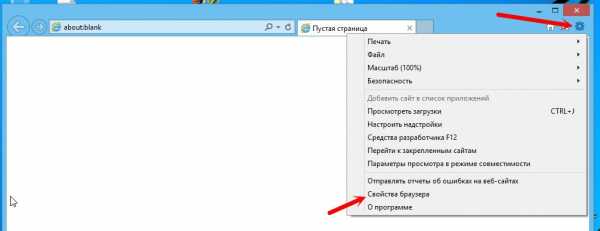
- нажимайте на вкладку «дополнительно», в ней выберите «сброс».
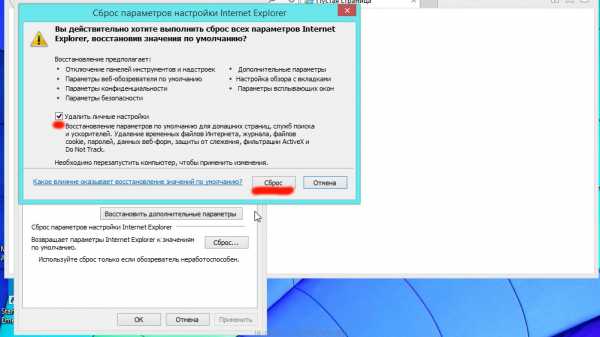
В случае с браузером Explorer вам нужно будет перезагрузить компьютер – никакой рекламы в браузере после перезагрузки уже быть не должно.
Ну а на будущее – кроме антивируса, используйте блокировщик опасных сайтов. Специальное приложение будет блокировать рекламу, ускорит загрузку страниц и снизит потребление трафика.
Как очистить кеш Firefox
В кэше Firefox временно хранятся изображения, сценарии и другие части веб-сайтов, которые вы посещаете, чтобы ускорить просмотр. В этой статье описывается, как очистить кеш.
- Нажмите кнопку меню и выберите Параметры.
- Выберите панель.
- В разделе Файлы cookie и данные сайта щелкните Очистить данные….
- Снимите галочку напротив Файлы cookie и данные сайта .
- Установив флажок Кэшированный веб-контент , нажмите кнопку Очистить.
- Закройте страницу about: settings . Любые сделанные вами изменения будут автоматически сохранены.
Нажмите кнопку «Библиотека» , щелкните и щелкните. Рядом с Диапазон времени для очистки выберите Все, в раскрывающемся меню, выберите Кэш в списке элементов, убедитесь, что другие элементы, которые вы хотите сохранить, не выбраны, а затем нажмите кнопку Очистить сейчас ОК.Подробнее см. В этой статье.
Вы можете настроить Firefox на автоматическую очистку кеша при закрытии Firefox:
- Нажмите кнопку меню и выберите Параметры.
-
Выберите панель и перейдите в раздел History .
- В раскрывающемся меню рядом с Firefox будет , выберите.
- Установите флажок для Очистить историю, когда Firefox закроет .
- Рядом с Очистите историю, когда Firefox закроет , нажмите кнопку «Настройки…». Откроется окно «Настройки очистки истории».
- В окне «Параметры очистки истории» установите флажок « Кэш ».
- Нажмите OK, чтобы закрыть окно «Параметры очистки истории».
- Закройте страницу about: settings . Любые сделанные вами изменения будут автоматически сохранены.
Как удалить файлы cookie в Chrome, Firefox, Safari и браузерах
Copyright © 2020 NortonLifeLock Inc. Все права защищены. NortonLifeLock, логотип NortonLifeLock, логотип с галочкой, Norton, LifeLock и логотип LockMan являются товарными знаками или зарегистрированными товарными знаками NortonLifeLock Inc. или ее дочерних компаний в США и других странах. Firefox является товарным знаком Mozilla Foundation. Android, Google Chrome, Google Play и логотип Google Play являются товарными знаками Google, LLC. Mac, iPhone, iPad, Apple и логотип Apple являются товарными знаками Apple Inc., зарегистрированный в США и других странах. App Store является знаком обслуживания Apple Inc. Alexa и все связанные логотипы являются товарными знаками Amazon.com, Inc. или ее дочерних компаний. Microsoft и логотип Window являются товарными знаками Microsoft Corporation в США и других странах. Робот Android воспроизводится или модифицируется на основе работы, созданной и совместно используемой Google, и используется в соответствии с условиями, описанными в лицензии Creative Commons 3.0 Attribution License. Другие наименования могут быть торговыми марками их владельцев.
.Очистите историю и файлы cookie из Safari на вашем iPhone, iPad или iPod touch
Узнайте, как удалить историю, файлы cookie и кеш в настройках.
Удалить историю, кеш и файлы cookie
Вот как удалить информацию с вашего устройства:
- Чтобы очистить историю и файлы cookie, перейдите в «Настройки»> «Safari» и нажмите «Очистить историю и данные веб-сайтов».Очистка вашей истории, файлов cookie и данных о просмотре из Safari не изменит вашу информацию автозаполнения.
- Чтобы очистить файлы cookie и сохранить историю, выберите «Настройки»> «Safari»> «Дополнительно»> «Данные веб-сайтов», затем нажмите «Удалить все данные веб-сайтов».
- Чтобы посещать сайты, не выходя из истории, включите или выключите приватный просмотр.
Если нет истории или данных веб-сайтов для очистки, настройка становится серой. Параметр также может быть серым, если у вас есть ограничения веб-содержимого, настроенные в разделе «Ограничения содержимого и конфиденциальности в экранном времени».
Блокировать куки
Файл cookie - это фрагмент данных, который сайт размещает на вашем устройстве, чтобы он мог запомнить вас, когда вы снова посетите его. Чтобы выбрать, блокирует ли Safari файлы cookie, нажмите «Настройки»> «Safari», затем включите «Блокировать все файлы cookie».
Если вы заблокируете файлы cookie, некоторые веб-страницы могут не работать. Вот несколько примеров:
- Возможно, вы не сможете войти на сайт, используя правильное имя пользователя и пароль.
- Вы можете увидеть сообщение о том, что файлы cookie необходимы или что файлы cookie в вашем браузере отключены.
- Некоторые функции на сайте могут не работать.
Используйте блокировщики контента
Блокировщики контента - это сторонние приложения и расширения, которые позволяют Safari блокировать файлы cookie, изображения, ресурсы, всплывающие окна и другой контент.
Вот как получить блокировщик контента:
- Загрузите приложение для блокировки контента из App Store.
- Нажмите «Настройки»> «Safari»> «Блокировщики содержимого», затем настройте нужные расширения. Вы можете использовать более одного блокировщика контента.
Если вам нужна помощь, обратитесь к разработчику приложения.
Информация о продуктах, произведенных не Apple, или о независимых веб-сайтах, не контролируемых и не проверенных Apple, предоставляется без рекомендаций или одобрения.Apple не несет ответственности за выбор, работу или использование сторонних веб-сайтов или продуктов. Apple не делает никаких заявлений относительно точности или надежности сторонних веб-сайтов. Свяжитесь с продавцом для получения дополнительной информации.
Дата публикации:
.Удаление истории просмотров, поиска и загрузок в Firefox
Когда вы просматриваете веб-страницы, Firefox полезно запоминает для вас много информации - сайты, которые вы посетили, файлы, которые вы загрузили, и многое другое. Вся эта информация называется вашей историей. Однако, если вы используете общедоступный компьютер или используете компьютер совместно с кем-то, возможно, вы не хотите, чтобы другие видели такие вещи.
В этой статье объясняется, какая информация хранится в вашей истории Firefox, а также даются пошаговые инструкции по ее полной или частичной очистке.
- История просмотров и загрузок : История просмотров - это список посещенных вами сайтов, который отображается в меню «История», в списке «История» окна «Библиотека» и в списке автозаполнения в адресной строке. История загрузок - это список загруженных вами файлов, который отображается в окне «Загрузки».
- История форм и поиска : История форм включает элементы, которые вы ввели в формы веб-страницы для автозаполнения форм. История поиска включает в себя элементы, которые вы вводили в поле поиска на странице «Новая вкладка» или в панель поиска Firefox.
- Файлы cookie : файлы cookie хранят информацию о посещаемых вами веб-сайтах, такую как настройки сайта или статус входа. Сюда входит информация и настройки сайта, хранящиеся в подключаемом модуле Adobe Flash. Файлы cookie также могут использоваться третьими сторонами для отслеживания вас на сайтах. Дополнительные сведения об отслеживании см. В разделе Как включить функцию «Не отслеживать» ?. Примечание: Чтобы удалить файлы cookie, установленные Flash, вы должны использовать последнюю версию. См. Инструкции в разделе Обновление Flash.
- Кэш : в кеше хранятся временные файлы, такие как веб-страницы и другие сетевые медиа, которые Firefox загружает из Интернета для ускорения загрузки страниц и сайтов, которые вы уже видели.
- Активный вход : Если вы вошли на веб-сайт, который использует HTTP-аутентификацию, с момента последнего открытия Firefox, этот сайт считается «активным». После очистки вы будете отключены от этих сайтов.
- Данные автономного веб-сайта : Если вы разрешили это, веб-сайт может хранить файлы на вашем компьютере, чтобы вы могли продолжать использовать его, когда вы не подключены к Интернету.
- Настройки сайта : настройки сайта, включая сохраненный уровень масштабирования для сайтов, кодировку символов и разрешения для сайтов (например, исключения для блокировки всплывающих окон), описанные в окне «Информация о странице».
- Нажмите кнопку Библиотека , щелкните, а затем щелкните.
- Выберите, сколько истории вы хотите очистить:
- Щелкните раскрывающееся меню рядом с Диапазон времени, чтобы очистить , чтобы выбрать, какую часть вашей истории Firefox очистит (последний час, последние два часа, последние четыре часа, текущий день или все).
- Нажмите кнопку Очистить сейчас ОК. Окно закроется, а выбранные вами элементы будут удалены из вашей истории.
Если вам нужно очищать историю каждый раз, когда вы используете Firefox, вы можете настроить это автоматически при выходе, чтобы не забыть.
- Нажмите кнопку меню и выберите Параметры.
-
Выберите панель и перейдите в раздел History .
- В раскрывающемся меню рядом с Firefox будет , выберите.
- Установите флажок Очистить историю при закрытии Firefox .
- Чтобы указать, какие типы истории следует очищать, нажмите кнопку «Настройки» рядом с полем Очистить историю при закрытии Firefox .
- В окне Параметры очистки истории отметьте элементы, которые должны очищаться автоматически при каждом выходе из Firefox.
- После выбора истории, которую нужно очистить, нажмите OK, чтобы закрыть окно Настройки для очистки истории .
- Закройте страницу about: settings . Любые сделанные вами изменения будут автоматически сохранены.
Примечание: при определенных обстоятельствах эта функция не будет работать:
- Firefox не завершил работу нормально. Если Firefox выйдет из строя, вам нужно будет запустить Firefox и выйти / выйти в обычном режиме, чтобы эта функция работала.
- Firefox настроен на использование автоматического приватного просмотра. История, сохраненная из обычных сеансов, может быть очищена только из обычного окна.Чтобы переключиться между обычным режимом и автоматическим приватным просмотром, см .: Частный просмотр - Используйте Firefox без сохранения истории.
См. Удаление файлов cookie и данных сайтов в Firefox.
- Нажмите кнопку Библиотека на панели инструментов. (Если вы не видите его там, нажмите кнопку меню затем щелкните.) Щелкните, а затем щелкните панель Показать всю историю внизу, чтобы открыть окно библиотеки.
- Найдите веб-сайт, который вы хотите удалить из истории, набрав его имя в поле Search History в правом верхнем углу и затем нажав EnterReturn.
- Затем в результатах поиска щелкните правой кнопкой мыши, удерживая клавишу Ctrl, щелкните сайт, который хотите удалить, и выберите.
Все элементы истории (история просмотров и загрузок, файлы cookie, кеш, активные логины, пароли, сохраненные данные форм, исключения для файлов cookie, изображения, всплывающие окна) для этого сайта будут удалены.
- Наконец, закройте окно библиотеки.
Очистить файлы cookie и данные сайтов в Firefox
Файлы cookie сохраняются на вашем компьютере веб-сайтами, которые вы посещаете, и содержат такую информацию, как настройки сайта или статус входа. В этой статье описывается, как удалить файлы cookie Firefox, другие данные сайта и кешированный веб-контент.
Чтобы удалить файлы cookie и данные сайта, который вы сейчас посещаете:
- Щелкните информацию о сайте кнопка слева от адресной строки.
- Щелкните Очистить файлы cookie и данные сайта.
Чтобы удалить файлы cookie для любого отдельного веб-сайта:
- Нажмите кнопку меню и выберите Параметры.
- Выберите панель и перейдите в раздел Cookies and Site Data .
- Нажмите кнопку «Управление данными…». Появится диалоговое окно «Управление файлами cookie и данными сайта» .
- В поле Искать на веб-сайтах введите имя сайта, файлы cookie которого вы хотите удалить.Будут отображены элементы, соответствующие вашему запросу.
- Чтобы удалить все файлы cookie и данные хранилища для веб-сайта, нажмите «Удалить все показанные».
- Чтобы удалить выбранные элементы, выберите запись и нажмите «Удалить выбранное».
- Нажмите «Сохранить изменения».
- В открывшемся диалоговом окне подтверждения Удаление файлов cookie и данных сайта нажмите OK.
- Закройте страницу настроек about :.
Чтобы узнать больше об управлении данными сайта в Firefox, см. Управление настройками локального хранилища сайта.
Примечание. Вы можете использовать Storage Inspector для удаления отдельных файлов cookie для определенного веб-сайта через контекстное меню, вызываемое правой кнопкой мыши. Чтобы открыть Инспектор хранилища, перейдите к кнопке меню подменю или нажмите Shift + F9 на клавиатуре.- Нажмите кнопку меню и выберите Параметры.
- Выберите панель и перейдите в раздел Cookies and Site Data .
- Нажмите кнопку «Очистить данные…». Появится диалоговое окно «Очистить данные».
- Файлы cookie и данные сайта (для удаления статуса входа и настроек сайта) и кэшированный веб-контент (для удаления сохраненных изображений, сценариев и другого кэшированного контента) должны быть отмечены флажком.
- Щелкните Очистить.
Чтобы удалить только файлы cookie с сохранением других данных, выполните следующие действия:
- Нажмите кнопку меню и нажмите (или нажмите кнопку Библиотека на панели инструментов).
- Щелкните, а затем щелкните.
- Установить Диапазон времени для очистки: от до Все .
- Выберите Cookies и убедитесь, что другие элементы, которые вы хотите сохранить, не выбраны.
- Нажмите «Очистить сейчас», чтобы очистить все файлы cookie и закрыть окно «Очистить всю историю».
Как сильно обновить браузер Chrome, Firefox, Safari
Как сильно обновить браузер и очистить кеш.
Возможно, вы заметили, что когда вы возвращаетесь на сайт, который посещали ранее, он загружается быстрее, чем при первом посещении. Это потому, что ваш браузер хранит копию веб-сайта на вашем компьютере.
Браузер делает это, потому что ваш браузер намного быстрее загружает веб-сайт локально, в отличие от повторной загрузки веб-сайта из Интернета.
Почему мне нужно постоянно обновлять кеш браузера?
Хотя сохранение страниц в кеше браузеров ускоряет загрузку страниц, это может означать, что изменения, внесенные на веб-сайт, не всегда видны, пока вы не выполните жесткое обновление. Многие наши клиенты, занимающиеся веб-дизайном, замечают, что когда мы вносим изменения в их веб-сайты, они не могут видеть эти изменения при посещении сайта.
Это потому, что их браузеры имеют кешированную версию. В этой ситуации вам придется обновить браузер, чтобы очистить кеш и загрузить новый контент.Предварительно выполнить жесткое обновление легко, и команды различаются в зависимости от того, какой браузер и операционная система вы используете.
Если вы предпочитаете учиться визуально, мы создали эту инфографику для вас. Если вы решите поделиться им, укажите Fabric со ссылкой на наш веб-сайт.
Как полностью обновить браузер и очистить кеш, если вы используете Chrome.
Chrome и Windows:
Для аппаратного обновления в Google Chrome в Windows есть два способа сделать это:
- Удерживая нажатой клавишу Ctrl, нажмите кнопку «Обновить».
- Или, удерживая Ctrl, нажмите F5.
Chrome и Mac:
Есть два способа выполнить резкое обновление в Google Chrome на Mac:
- Удерживая нажатой клавишу Shift, нажмите кнопку «Обновить».
- Или, удерживая нажатой клавишу Command, Shift, нажмите клавишу «R».
Как полностью обновить браузер и очистить кеш, если вы используете Firefox.
Firefox и Windows:
Для жесткого обновления Firefox в Windows есть также две простые команды горячих клавиш, которые вы можете использовать:
- Удерживайте Ctrl, Shift и клавишу «R».
- Или, удерживая Ctrl, нажмите F5.
Firefox и Mac:
Для аппаратного обновления в Firefox на Mac есть также две простые комбинации клавиш, которые вы можете использовать:
- Удерживайте нажатыми клавиши Command, Shift и клавишу «R».
- Или, удерживая Shift, нажмите кнопку перезагрузки.
Как полностью обновить браузер и очистить кеш, если вы используете Safari.
Safari:
Есть один простой способ выполнить жесткое обновление сафари.
- Удерживая нажатой клавишу выбора и команды, нажмите клавишу «E».
Как полностью обновить браузер и очистить кеш, если вы используете Internet Explorer
Internet Explorer
Для жесткого обновления сафари есть один простой способ:
- Удерживая нажатой клавишу Control, нажмите клавишу F5.
- Или, удерживая клавишу Control, нажмите кнопку «Обновить».
Спасибо за чтение, и мы надеемся, что это поможет всем, кто хочет обновить свой браузер.
Обновление 2020: все эти комбинации по-прежнему работают в указанных выше браузерах.
.