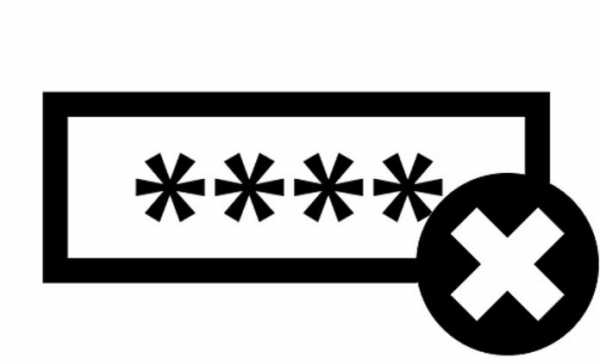Как очистить буфер обмена
Как очистить буфер обмена Windows
  windows | для начинающих | программы
В этой инструкции пошагово описаны несколько простых способов, позволяющих очистить буфер обмена Windows 10, 8 и Windows 7 (впрочем, актуальных и для XP). Буфер обмена в Windows — область в оперативной памяти RAM, содержащая скопированную информацию (например, вы копируете часть текста в буфер с помощью клавиш Ctrl+C) и доступная во всех программах, запущенных в ОС для текущего пользователя.
Для чего может понадобиться очистка буфера обмена? Например, вы не хотите чтобы кто-то посторонний вставил из буфера что-то, что ему не стоит видеть (например, пароль, хотя для них и не стоит использовать буфер обмена), либо содержимое буфера достаточно объемно (например, это — часть фотографии в очень высоком разрешении) и требуется освободить оперативную память.
Очистка буфера обмена в Windows 10
Начиная с версии 1809 October 2018 Update, в Windows 10 появилась новая функция — журнал буфера обмена, позволяющая, в том числе очищать буфер. Сделать это можно, открыв журнал с помощью клавиш Windows + V.
Второй способ очистить буфер в новой системе — зайти в Пуск — Параметры — Система — Буфер обмена и использовать соответствующую кнопку настроек.
Замена содержимого буфера обмена — самый простой и быстрый способ
Вместо того, чтобы очищать буфер обмена Windows, вы можете просто заменить его содержимое другим контентом. Сделать это можно буквально за один шаг, причем по-разному.
- Выделите любой текст, даже одну букву (можно и на этой странице) и нажмите клавиши Ctrl+C, Ctrl+Insert или кликните по нему правой кнопкой мыши и выберите пункт меню «Копировать». Содержимое буфера обмена будет заменено этим текстом.
- Кликните правой кнопкой мыши по любому ярлыку на рабочем столе и выберите «Копировать», он будет скопирован в буфер обмена вместо предыдущего содержимого (и не займет много места).
- Нажмите клавишу Print Screen (PrtScn) на клавиатуре (на ноутбуке может потребоваться Fn + Print Screen). В буфер обмена будет помещен снимок экрана (займет в памяти несколько мегабайт).
Обычно приведенный способ оказывается приемлемым вариантом, хотя это и не вполне очистка. Но, если такой способ не подходит, можно поступить иначе.
Очистка буфера обмена с помощью командной строки
Если вам требуется именно очистить буфер обмена Windows, вы можете использовать командную строку для этого (при этом права администратора не потребуются)
- Запустите командную строку (в Windows 10 и 8 для этого можно кликнуть правой кнопкой мыши по кнопке Пуск и выбрать нужный пункт меню).
- В командной строке введите echo off | clip и нажмите Enter (клавиша для ввода вертикальной черты — обычно Shift + крайняя справа в верхнем ряду клавиатуры).
Готово, буфер обмена будет очищен после выполнения команды, можно закрыть командную строку.
Так как прибегать всякий раз к запуску командной строки и ручному вводу команды не особо удобно, вы можете создать ярлык с этой командой и закрепить его, например, на панели задач, а затем использовать, когда потребуется очистить буфер обмена.
Для того, что создать такой ярлык, кликните в любом месте рабочего стола правой кнопкой мыши, выберите «Создать» — «Ярлык» и в поле «Объект» введите
C:\Windows\System32\cmd.exe /c "echo off | clip"
Затем нажмите «Далее», введите имя ярлыка, например «Очистить буфер обмена» и нажмите Ок.
Теперь для очистки достаточно просто открыть этот ярлык.
Программы для очистки буфера обмена
Не уверен, что это оправдано для одной единственной описываемой здесь ситуации, но вы можете использовать и сторонние бесплатные программы для очистки буфера обмена Windows 10, 8 и Windows 7 (впрочем, у большинства из приведенных программ более широкий функционал).
- ClipTTL — не делает ничего, кроме автоматической очистки буфера каждые 20 секунд (хотя данный промежуток времени может быть не очень удобным) и по нажатию значка в области уведомлений Windows. Официальный сайт, где можно скачать программу — https://www.trustprobe.com/fs1/apps.html
- Clipdiary — программа для управления скопированными в буфер обмена элементами, с поддержкой горячих клавиш и широкого набора функций. Есть русский язык, бесплатна для домашнего использования (в пункте меню «Помощь» выбрать «Бесплатная активация»). Помимо прочего, позволяет легко очистить буфер. Можно скачать с официального сайта http://clipdiary.com/rus/
- JumpingBytes ClipboardMaster и Skwire ClipTrap — функциональные менеджеры буфера обмена, с возможностью его очистки, но без поддержки русского языка.
Дополнительно, если кто-то из вас применяет утилиту AutoHotKey для назначения горячих клавиш, вы можете создать и скрипт для очистки буфера обмена Windows с помощью удобного для вас сочетания.
Следующий пример выполняет очистку по Win+Shift+C
+#C:: Clipboard := Return
Надеюсь, приведенных вариантов окажется достаточно для вашей задачи. Если же нет, или вдруг есть свои, дополнительные способы — можно поделиться в комментариях.
А вдруг и это будет интересно:
Как очистить буфер обмена windows: 6 эффективных способов
Автор Олег Евгеньевич Просмотров 729 Обновлено
Функция «копировать» и «вставить» известна практически каждому пользователю компьютера на операционной системе Windows. Однако не все знают о необходимости очистки вместилища скопированных элементов — буфера обмена, так как система не сообщает нам об этом в виде всплывающих предупреждений.
Необходимость очистки обусловлена двумя причинами. Первая — скопированные данные могут использовать посторонние лица без вашего ведома. Примером могут быть пароли от аккаунтов, личные фото и видео, текст электронной переписки. Вторая причина — буфер отбирает часть объема оперативной памяти под свои нужды. Переполненный БО медиафайлами и «тяжелым» контентом снижает запас доступной ОЗУ и, тем самым, уменьшает скорость работы программ. Существует несколько способов очистки буфера стандартными и сторонними средствами.
Способы, основанные на применении встроенных инструментов Windows
Изначально разработчики из Micosoft не предусматривали в своей ОС специальных средств для обнуления БО. В Windows XP некоторые грамотные пользователи очищали буфер обмена с помощью файла «clipbrd.exe», расположенного по пути «C:/windows/system32». При его запуске открывалось окно «Папка обмена», где нужно было нажать на кнопку крестика панели инструментов.
Современная Windows 10 снабжена журналом буфера обмена, который дает возможность просматривать и выборочно очищать его содержимое. Вызывается он зажатием комбинации клавиш «Win+V». Также его можно открыть, зайдя в «Пуск/Параметры/Система/Буфер обмена».
Однако Windows 7 и 8 по непонятным причинам были лишены такого функционала. Но у владельцев семерки и восьмерки есть в запасе несколько хитрых способов борьбы с заполненным БО, о которых указано ниже.
Перезапуск ПК
Так как буфер обмена является выделенным пространством оперативной памяти, а она, в свою очередь, энергозависима, то чтобы очистить его, нужно обесточить систему. Для этого достаточно перезагрузить компьютер.
Этот эффективный, но чересчур кардинальный способ может пригодиться при сильном зависании операционной системы. Такое встречается на старых ПК во время запуска требовательных игр и работы с большим количеством вкладок браузера.
Замена содержимого
Удалить содержимое БО можно, заменив его другим объектом, например, буквой текста или ярлыком рабочего стола. Их объем составляет несколько байт, что ничтожно мало по современным меркам. Достаточно открыть любой документ или блокнот и скопировать введенную букву.

Замена значительно быстрее перезагрузки, но все равно является «костылем» системы, в отличие от третьего варианта, описанного ниже.
С использованием созданного ярлыка на рабочем столе Windows
Как упоминалось ранее, в системном разделе Windows XP находился файл папки обмена, которого нет в современных версиях. На семерке и восьмерке можно создать аналог этой функции в виде ярлыка команды консоли.
Делается это следующим образом:
Кликаем правой кнопкой мышки по свободной части рабочего стола, где в контекстном меню выбираем «Создать ярлык».
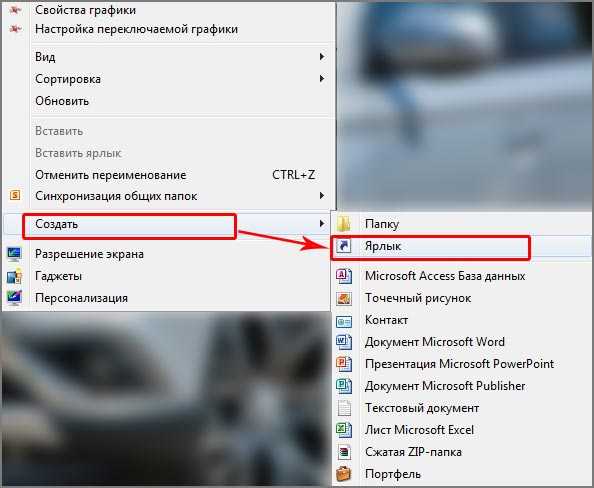
В поле для указания расположения объекта вводим консольную команду «cmd /c «echo off | clip»».
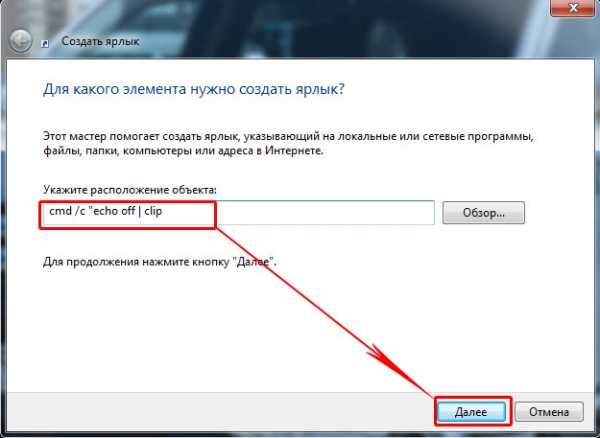
Выбираем для ярлыка подходящее название.
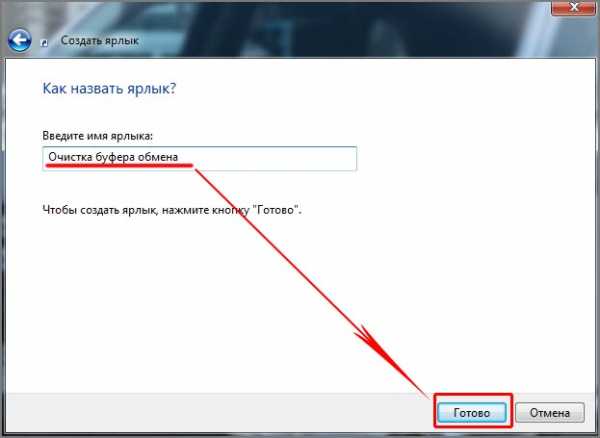
Теперь для очистки буфера нужно лишь кликнуть мышью по ярлыку — быстро и эффективно.
Интересно: Данный вариант реализуем и в Windows 10, но наличие журнала БО делает его бессмысленным.
Как очистить буфер средствами стороннего софта?
Сторонние программы для управления буфером на компьютере создавались с целью устранить упущение разработчиков операционки. Некоторое ПО снабжено таким функционалом в качестве второстепенных возможностей, как например CCleaner. Их объединяет наличие графической оболочки и дополнительных возможностей, недоступных со стандартными инструментами Виндоус.
CCleaner
Это одна из самых популярных бесплатных утилит для очистки и оптимизации системы от компании Piriform Limited. CCleaner предлагает пользователю массу функций по обслуживанию Windows, включая очистку содержимого буфера обмена.
Подробнее о работе программы CCliner можете почитать в статье: Как пользоваться программой CCliner: подробное руководство
Для удаления содержимого БО:
- Скачиваем и устанавливаем CCleaner на компьютер;
- После запуска выбираем раздел «Очистка» и вкладку «Windows». В подпункте «Система» ставим галочку напротив пункта «Буфер обмена»;
- Запускаем «Анализ» кликом мыши по синей кнопке внизу окна;
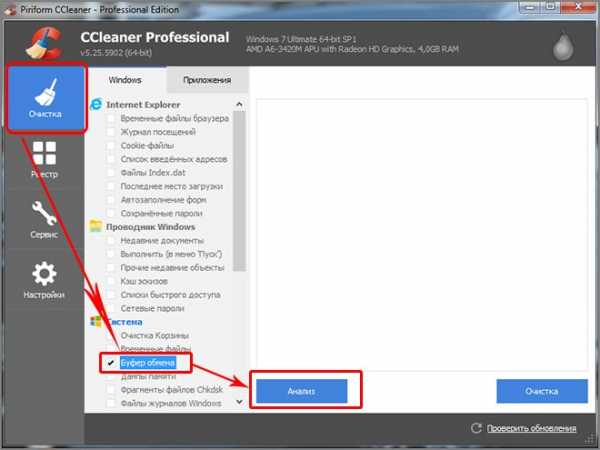
- Для удаления файлов, включая содержимое БО, кликаем по кнопке «Очистка».
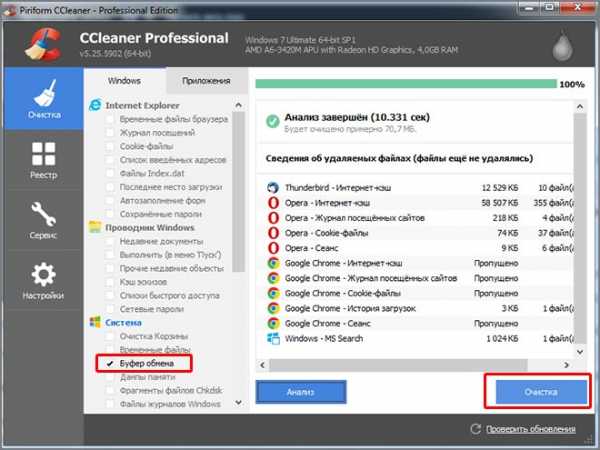
По завершении удаления утилита оповестит об этом в виде сообщения «Очистка завершена».
Free Clipboard Viewer
Миниатюрная, не требующая установки утилита Free Clipboard Viewer разработана для просмотра, удаления и извлечения содержимого буфера обмена. В запущенном режиме она ведет учет всех скопированных элементов, включая документы, фрагменты текста, изображения, медиафайлы и т.п.
Скачать утилиту вы можете на официальном сайте: http://www.freeclipboardviewer.com/
В данном ПО есть интересная функция сохранения образа буфера и переноса его на другой компьютер, дающая возможность обмениваться сохраненными в системной памяти объектами.
В новой версии Free Сlipboard Viewer 3.0 интерфейс программы стал русскоязычным и пользоваться утилитой не составит никакого труда. Чтобы почистить БО, нужно нажать всего одну кнопку — «Удалить».
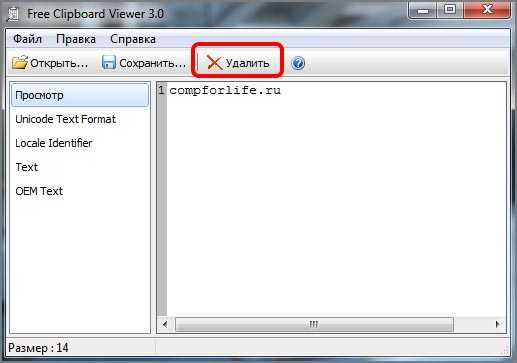
ClipTTl
Крошечная англоязычная программа ClipTTl выполняет только одну задачу — автоматически очищает буфер каждые 20 секунд. Это удобно для тех, кто работает с несколькими документами одновременно.
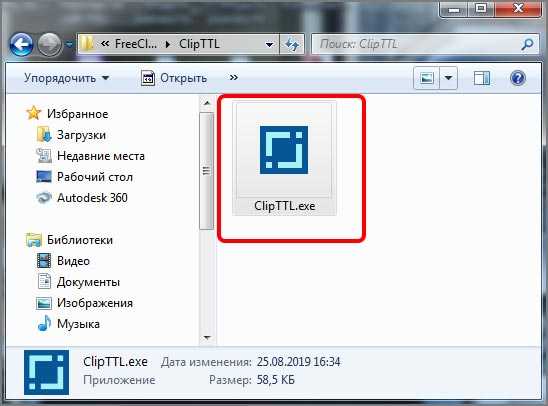
Программу не нужно устанавливать — после запуска она начинает действовать и сворачивается в панели задач.
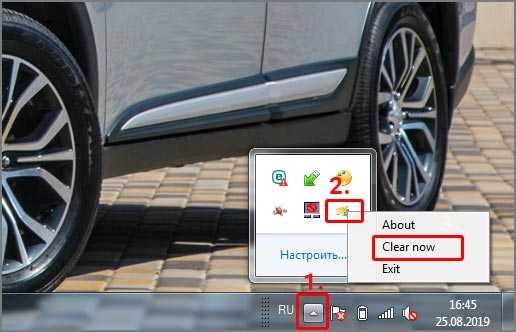
Если понадобится деактивировать утилиту Clipttl нужно зайти в то же меню и выбрать пункт Exit.
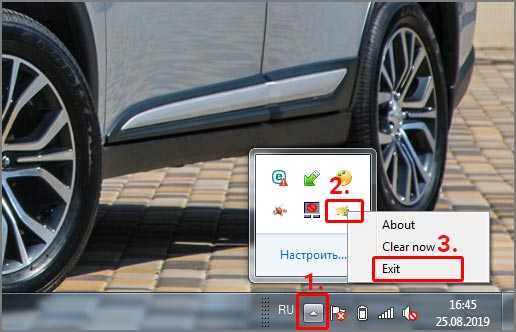
Вывод
В статье были перечислены только основные, наиболее легкие способы очистки буфера обмена. Несмотря на допущенный недочет Microsoft в системах Windows 7 и 8, проблема решается за несколько минут.
Как очистить буфер обмена Windows 7 / 8 / 10

Здравствуйте. Чтобы обезопасить себя от злоумышленников, следует внимательно следить за всеми действиями, которые Вы осуществляете на компьютере. Не помешает узнать, как очистить буфер обмена Windows 7. Сейчас я подробно расскажу, зачем и как это делать.
СОДЕРЖАНИЕ СТАТЬИ:
Что это за буфер?
Когда Вы копируете какую-либо информацию (текст или изображения), она автоматически сохраняется в оперативной памяти. Помимо потребления ресурсов, эти данные могут быть использованы посторонними лицами. Например, Вы скопировали пароль из «секретного» файла (с помощью комбинации Ctrl + C ), чтобы вставить его в поле авторизации.
Потом Вы на пару минут отлучились с рабочего места, а «доброжелатели» могут воспользоваться моментом и вставить содержимое буфера обмена ( Ctrl + V ) в любой текстовый документ, тем самым раскрывая его.
Способы очистки
Чтобы исключить подобные ситуации или просто для освобождения занятой памяти ОЗУ, следует очищать «clipboard». Сейчас я поведаю о способах, которые актуальны для любой версии Windows.
Замена
Самым быстрым вариантом является подмена содержимого. То есть, можно внести в буфер другие данные, чтобы автоматически затереть предыдущую информацию. Делается это путем выделения нового контента (текста, картинки) и копирования с использованием сочетания клавиш Ctrl + C или контекстного меню (для вызова - клик правой кнопкой мышки). Вот пример:
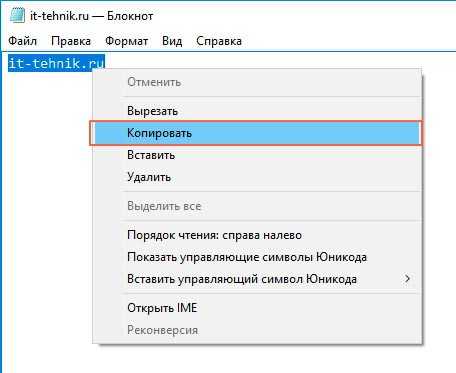
Хватит даже одного символа для замены.
Еще одним методом является подмена с помощью нажатия на клавиатуре PrtScn (о её расположении написано здесь). Таким образом Вы сделаете скриншот экрана и поместите его в буфер.
Очистка в CMD
Смотрите, как очистить буфер обмена Windows 10 / 8, используя утилиту командной строки:
- Нажмите Win + X и выберите из меню нужный пункт:
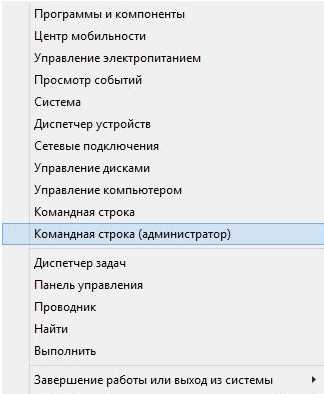
- Для «семерки» используйте строку поиска, прописав там «CMD»:
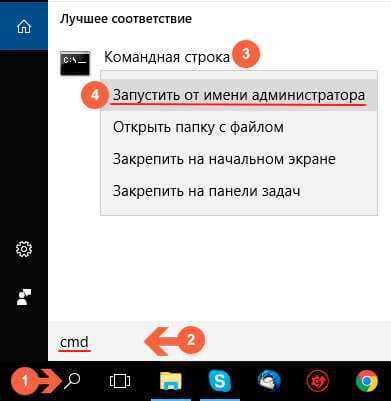
- В консоли введите следующую команду:
echo off | clip
или просто скопируйте её из моей статьи, а затем вставьте в «черное окно», просто кликнув правой кнопкой мышки:

- Нажатие на Enter осуществит операцию «очистить буфер».
Но я рекомендую упростить задачу, чтобы Вам не пришлось постоянно «играться» с командной строкой.
- На рабочем столе кликаем правой клавишей мышки и выбираем элемент «Создать», а затем – «Ярлык»:
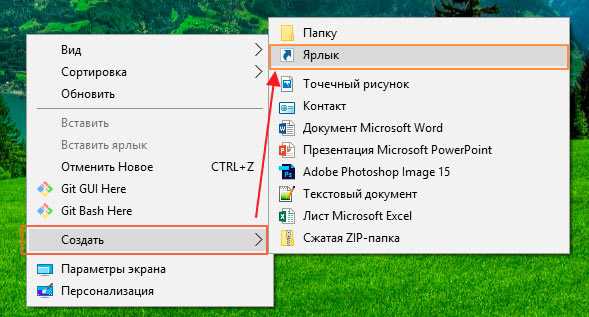
- Откроется мастер создания, где в строке «Объект» необходимо прописать такую информацию:
C:\Windows\System32\cmd.exe /c "echo off | clip"
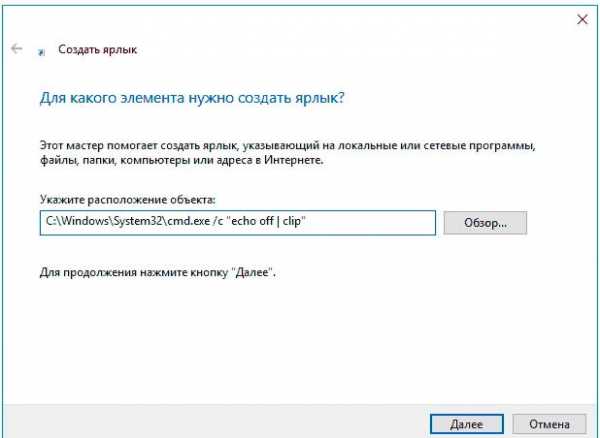
- После нажатия на «Далее» предстоит придумать название для ярлыка. Можете написать либо-что, к примеру, «очистка буфера».
- Теперь для затирания содержимого просто запустите созданный элемент и наслаждайтесь результатом.
Сторонние приложения
Со встроенными методами разобрались. Но бывают ситуации, когда не удается очистить буфер обмена подобными методами. Тогда на помощь приходят полезные утилиты. Сейчас рассмотрим парочку.
ClipTTL
Выполняет автоматическое удаление данных из памяти с интервалом в двадцать секунд. Не всегда это удобно, но работает без нареканий, отлично справляясь со своей единственной задачей. Также, после запуска программы в области уведомлений появляется зеленая галочка, кликнув по которой можно вручную зачистить буфер.
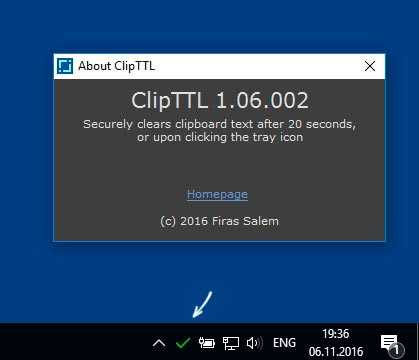
Скачать
Clipdiary
Более функциональное решение, имеющее массу параметров. Можно просматривать ранее скопированные элементы, управлять ими, настраивать сочетания клавиш для быстрого доступа. А русифицированный интерфейс делает процесс пользования приложением более комфортным.
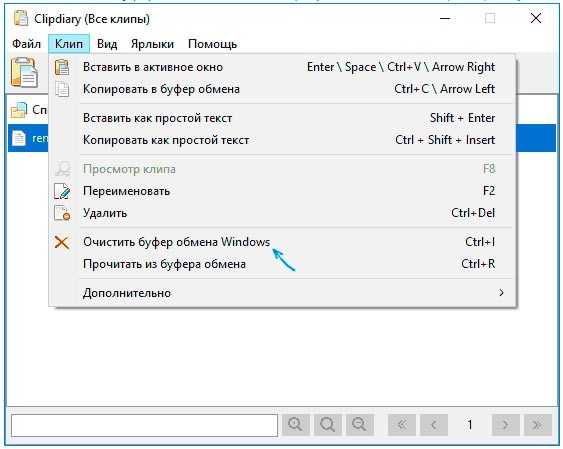
Скачать
Чтобы активировать утилиту, в меню «Справка» выберите «Бесплатную активацию».
Есть много других решений с подобным функционалом, но перечисленных выше предостаточно для Ваших целей. Возможно, Вы пользуетесь иными вариантами – расскажите о них в комментариях. Уверен, читателям блога будет интересно.
С уважением, Виктор!
Как очистить буфер обмена в Windows 7
Пользователи, работая за компьютером, постоянно выполняют операции по копированию и вставке информации, при этом задействуется буфер обмена.
Хорошо, когда доступ к нему обеспечен сугубо только для владельца ПК, а для посторонних вне досягаемости, но когда дело касается безопасности личных данных пользователя, то осторожность никогда не бывает чрезмерной.
Простое овладение навыком удаления из буфера обмена информации поможет исключить не только возможное использование конфиденциальных данных посторонними людьми, но и обеспечит более стабильную работу компьютера.
Значительный массив данных, содержащийся в буфере обмена (БО), может приводить к торможению системы, так как он хранится в модуле оперативной памяти ПК. Ниже приведены эффективные методы по решению этой каждодневной проблемы.
Краткое определение БО
БО в Windows представляет собой часть ОЗУ, в которой хранятся копируемые сведения. Этой информацией можно воспользоваться практически во всех приложениях, работающих под операционной системой.
Методы очистки БО
Методик для того, чтобы очистить БО существует множество, но все их можно условно классифицировать на две большие группы, по способам и средствам для решения задачи:
- С применением встроенных инструментов Windows;
- С использованием стороннего программного обеспечения.
Способы, основанные на применении встроенных инструментов Windows
Опытным пользователям могут показаться методики очищения БО средствами ОС несовершенными, а в некотором случае трудоемкими, но у них есть значительное преимущество, заключающееся в отсутствии необходимости поиска, скачивания и инсталляции стороннего ПО.
Перезапуск ПК
Как гласит народная мудрость: «Семь бед – один Reset». Перезагрузка компьютера позволяет освободить БО от сохраненной в нем информации.
Этот способ прост, но не совсем удобен для частого применения, например, редкий пользователь, может пожертвовать своим временем для срочного избавления от содержимого буфера путем перезапуска ПК.
Поэтому далее будут рассмотрены методики, позволяющие выполнить операцию без прекращения работы компьютера.
Метод замещения информации
Эта методика относится к самым простым, но не к полноценным, так как подразумевает не полную очистку БО, а лишь замену хранимых в нем сведений на другие.
Благодаря тому, что в рассматриваемой ячейке памяти всегда сохраняется только последний скопированный блок информации, можно в него поместить даже лишь одну букву, которая занимает минимальный объем памяти и в то же время произойдет полное стирание предыдущих важных сведений, ранее содержащихся в БО.
Чтобы почистить буфер обмена этим способом, потребуется выполнить следующие последовательные действия:
- Открыть произвольное окно, в котором можно напечатать текст. Это может быть окошко текстового редактора, браузера, почтовика, мессенджера и т.п.;
- Ввести любой символ и вызвать от него контекстное меню;
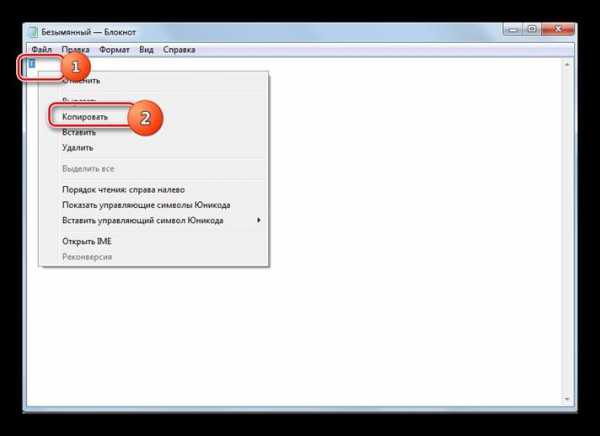
- Клацнуть «Копировать»;
- Готово! Произведен обмен информации на новую и в БО ранее хранимые сведения полностью стерты. Теперь в нем содержится лишь один текстовый символ, который занимает мизерный объем памяти и не может повлиять на быстродействие компьютера.
Точно такой же результат можно получить всего лишь одним единственным кликом по клавише «PrScr». При этом информация в БО заменится на «Скриншот», т.е. рисунок текущего состояния дисплея ПК.
Оттого этой методикой следует пользоваться с осторожностью, чтобы на мониторе во время клацанья указанной кнопки не было компрометирующих сведений.
Еще одним недостатком этого быстрого способа замещения, является значительный вес изображения, который во много раз по объему превышает количество байт занимаемых текстовым символом.
Способ с использованием консоли
Конечно, нельзя не упомянуть методику с применением всемогущей «Командной строки». Этот метод уже полноценный, так как после очистки, БО уже не содержит никакой информации.
Потребуется исполнить следующие шаги:
- Клацнуть «Пуск»;
- Навести стрелку мышки на графу «Все программы»;
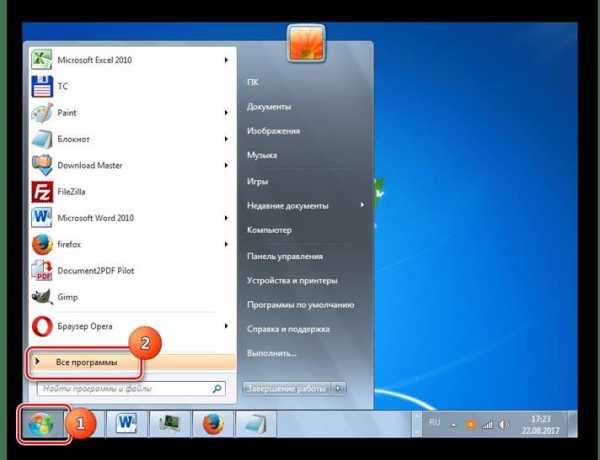
- Далее перевести указатель на строку «Стандартные»;

- Затем вызвать контекстное меню от «Командная строка»;
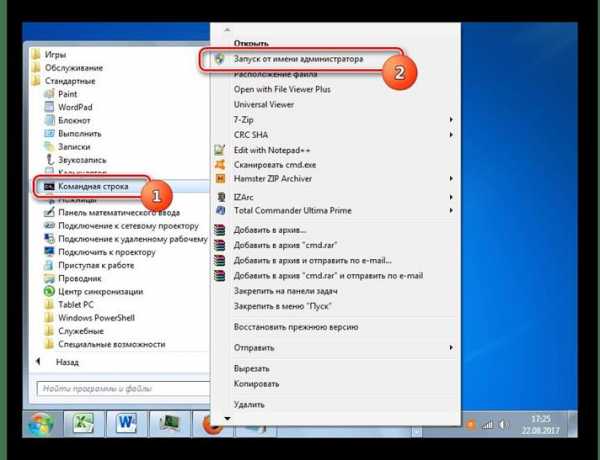
- Открыть консоль с расширенными полномочиями;
- В Windows 7 можно до командной строки добраться еще быстрее, просто напечатав в графе поиска «CMD»;
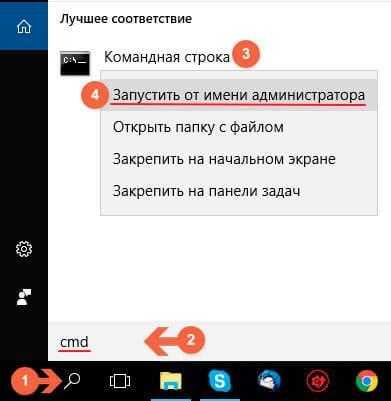
- В черном окошке консоли ввести «echo off | clip»;

- Клацнуть «Ввод»;

- Готово! БО полностью опустошен.
С применением средства «Выполнить»
Следует сделать несколько шагов:
- Одновременно клацнуть клавишу «Win» и кнопку с символом «R»;
- Напечатать «cmd /c «echo off | clip»»;

- Кликнуть «Ok»;
- Готово.
Если эти методики показались слишком затратными по времени, то можно воспользоваться следующей, но потребуется предварительно создать специальную иконку на рабочем столе «Семерки».
С использованием созданного ярлыка на рабочем столе Windows 7
Вызвав контекстное меню от рабочего стола кликнуть «Создать».
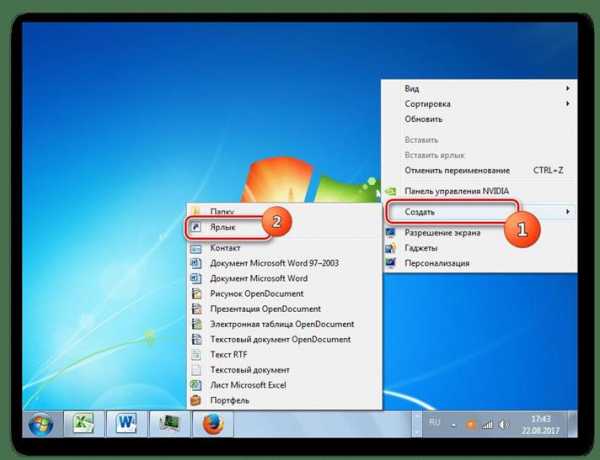 Затем клацнуть по пункту «Ярлык» и в отобразившемся меню напечатать «cmd /c «echo off | clip»».
Затем клацнуть по пункту «Ярлык» и в отобразившемся меню напечатать «cmd /c «echo off | clip»».
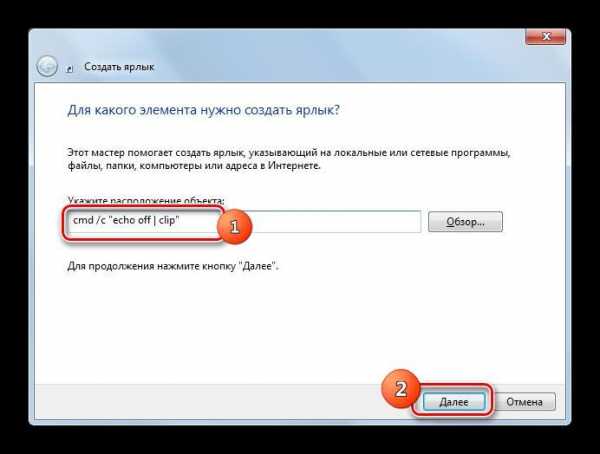 Кликнуть «Далее» и в следующем окне указать наименование для иконки.
Кликнуть «Далее» и в следующем окне указать наименование для иконки.
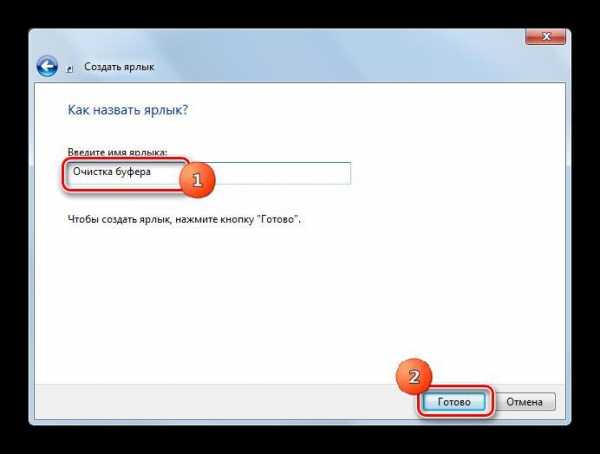 Готово.
Готово.
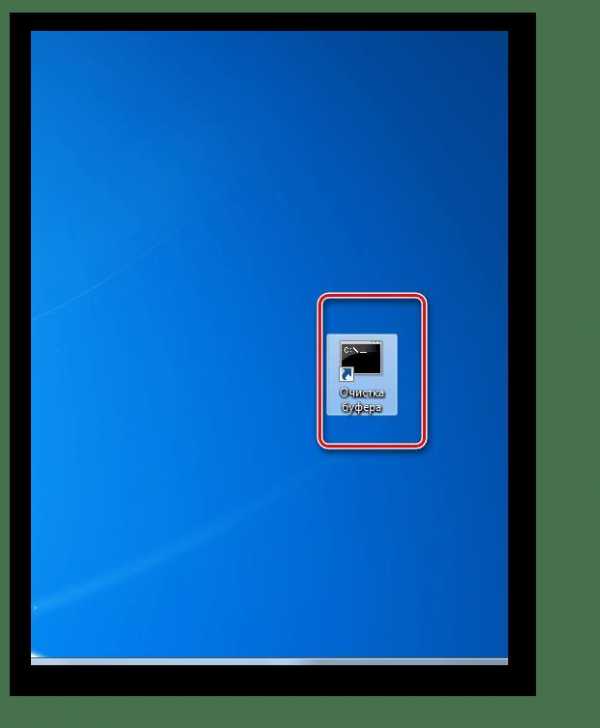 Каждый раз при необходимости избавиться от данных хранимых в БО потребуется только кликнуть по созданной иконке и мгновенно он будет вычищен.
Каждый раз при необходимости избавиться от данных хранимых в БО потребуется только кликнуть по созданной иконке и мгновенно он будет вычищен.
Способы с использованием стороннего ПО
Существует многие программные обеспечения других производителей, позволяющего стереть содержимое БО.
Нередко в компьютерах пользователей уже установлены такие приложения, в которых есть функция зачистки этого блока памяти, например, «CCleaner». Далее рассмотрим популярные программные решения для быстрой очистки БО.
CCleaner
Необходимо осуществить следующие действия:
- Запустить утилиту и войти в закладку «Очистка»;
- Затем открыть подраздел «Windows»;
- Установить галку в графе «Буфер обмена»;
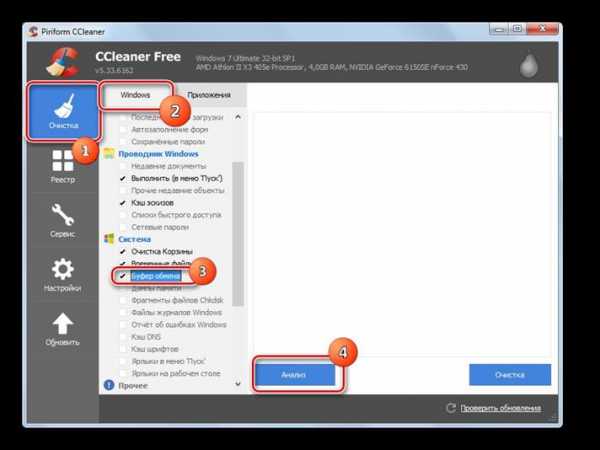
- Клацнуть «Анализ»;
- Дождаться завершения процесса;
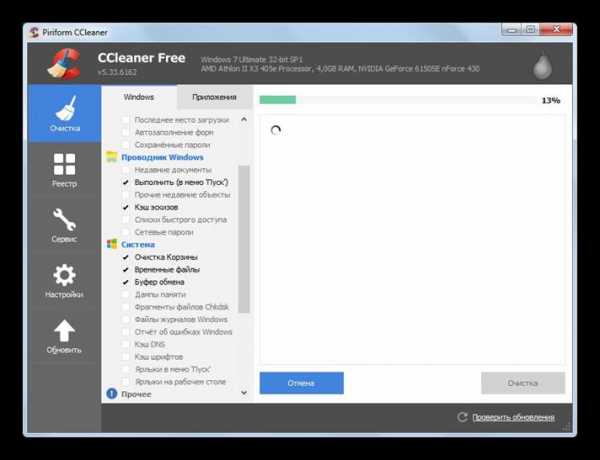
- Клацнуть «Очистка»;
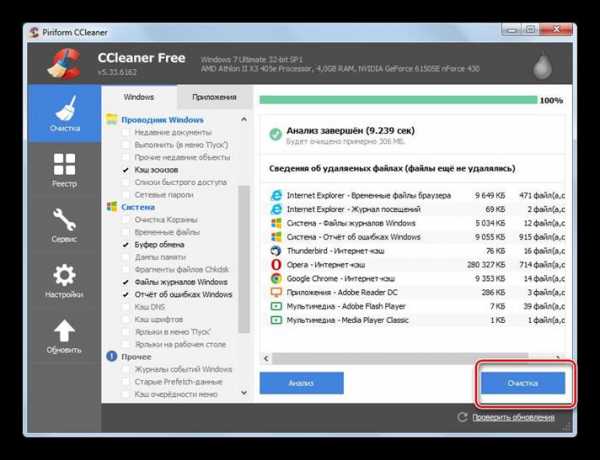
- Кликнуть «Ok»;

- Дождаться окончания процедуры;
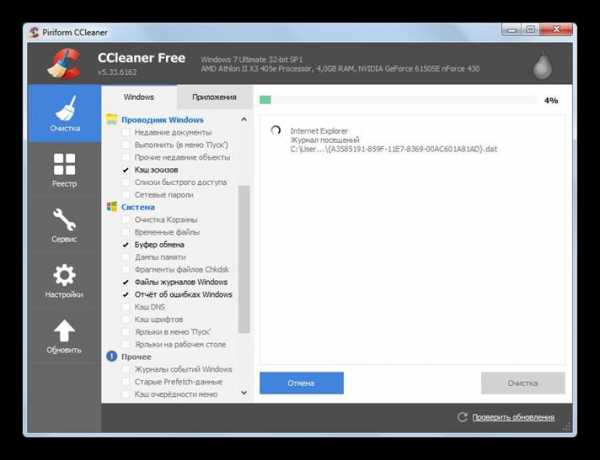
- Готово. Если кроме графы БО отмечены и другие, то будет произведена очистка и этих составляющих ОС.
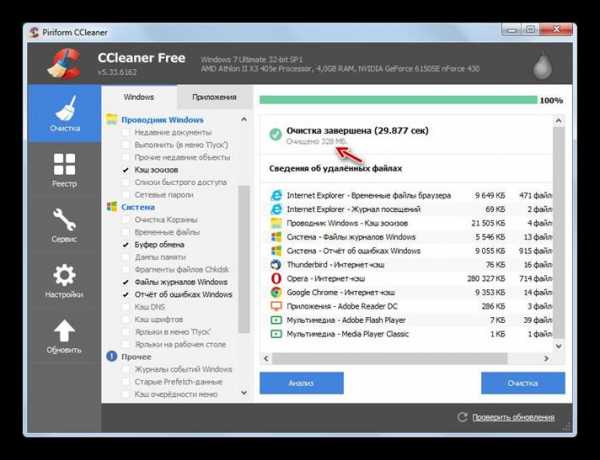
Clipdiary
Это узкоспециализированное приложение, в котором можно настроить выполнение операции с помощью горячих клавиш.
Интерфейс утилиты прост и не нуждается в пояснениях. Следует лишь войти в закладку «Клип» и клацнуть «Очистить БО Windows».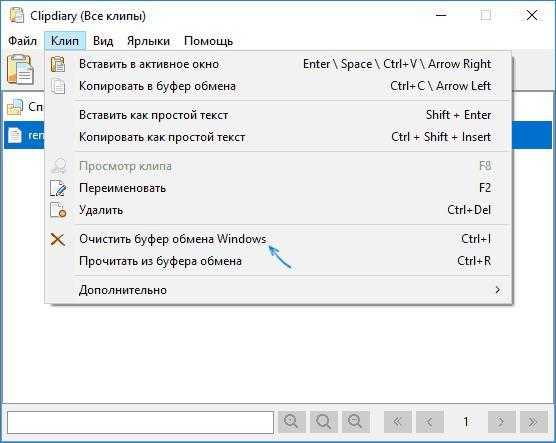
Free Clipboard Viewer
Программа позволяет просматривать содержимое БО и быстро вычищать его.
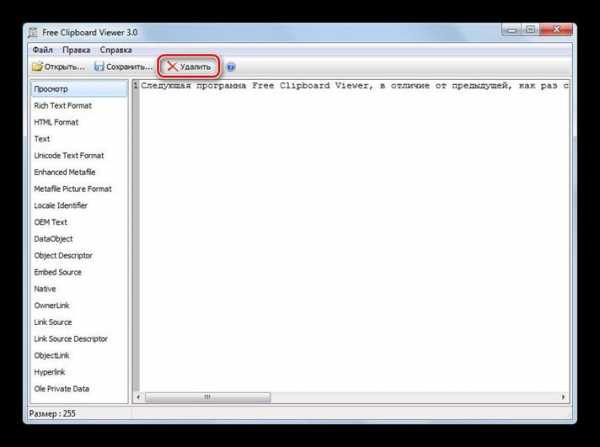 Необходимо только кликнуть на «Удалить».
Необходимо только кликнуть на «Удалить».
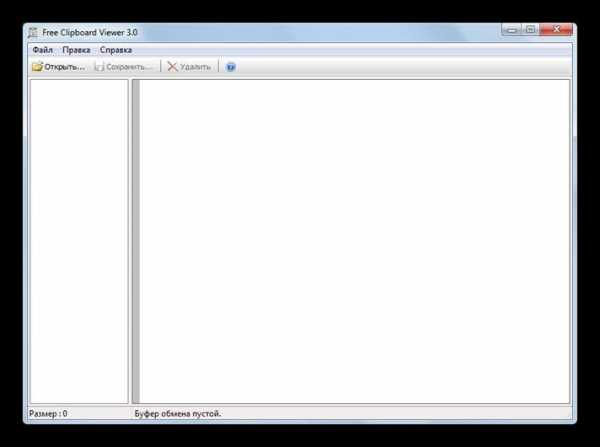 После этого БО сразу станет девственно чист.
После этого БО сразу станет девственно чист.
ClipTTL
В случае, когда вручную операции выполнять у пользователя отсутствует время и желание, то на помощь придет утилита, которая в автоматическом режиме производит стирание содержимого БО каждые 20 секунд.
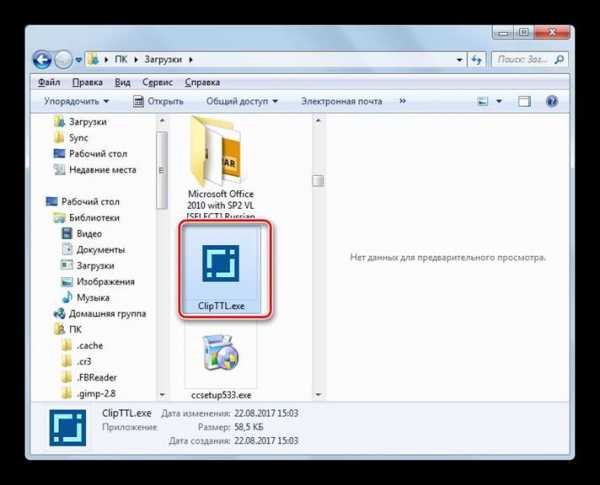 Утилита не нуждается в инсталляции, ее достаточно запустить с помощью «.exe» файла и она начнет функционировать в фоновом режиме, регулярно производя очистку буфера обмена.
Утилита не нуждается в инсталляции, ее достаточно запустить с помощью «.exe» файла и она начнет функционировать в фоновом режиме, регулярно производя очистку буфера обмена.
 При необходимости немедленного очищения потребуется, вызвав контекстное меню от иконки утилиты в трее, клацнуть «Очистить немедленно».
При необходимости немедленного очищения потребуется, вызвав контекстное меню от иконки утилиты в трее, клацнуть «Очистить немедленно».
Чтобы остановить работу программы надо просто выйти из нее.
Как очистить буфер обмена Windows средствами системы или сторонними приложениями
Пользователь Windows имеет возможность определить часть оперативной памяти под хранение информации, которая может ему потребоваться при работе с компьютером. Данную область в оперативной памяти принято называть буфером обмена, и в нее можно поместить текст, ярлык программы, любой файл и прочие данные. Пользователю в той или иной ситуации может потребоваться удалить информацию из буфера обмена. Есть несколько способов, как очистить буфер обмена в Windows, и ниже мы рассмотрим наиболее распространенные и удобные из них.
Замена информации в буфере обмена
В буфере обмена по умолчанию в Windows хранится один набор данных, например, абзац текста или несколько папок с файлами. Если поместить в буфер обмена новую информацию, старая будет удалена. Можно назвать несколько наиболее простых способов, как заменить информацию в буфере обмена:
- Используя текст. Откройте любой текстовый документ и поместите информацию из него (букву, слово, предложение, абзац или весь текст) в буфер обмена. Сделать это можно, выделив текст и нажав «Копировать» или используя сочетание «горячих клавиш» Ctrl+C или Ctrl+Insert;
- Используя ярлык. Еще один простой способ очистить буфер обмена от хранящейся в нем информации путем замены данных, это использовать ярлык с рабочего стола. Нажмите на нем правой кнопкой мыши и выберите «Копировать» или используйте «горячие клавиши»;
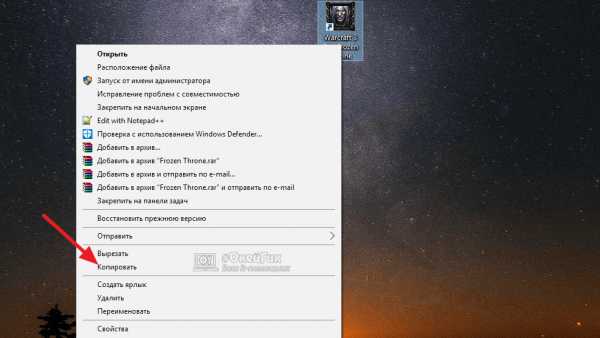
- Используйте скриншот. Если нет желания или возможности свернуть программы, чтобы скопировать в буфер обмена ярлык, или неоткуда скопировать текст, в буфер обмена можно поместить скриншот. По умолчанию с Windows необходимо нажать клавишу Print Screen, чтобы скриншот экрана оказался в буфере обмена, в будущем его можно вставить в любую программу, поддерживающую изображения.
Чаще всего очистить буфер обмена требуется после работы за компьютером, чтобы удалить из него важную информацию, например, пароль. В такой ситуации, описанные выше способы замены информации более чем приемлемы. Но если требуется окончательно избавиться от данных в буфере обмена и оставить его пустым, это также можно сделать.
Как очистить буфер обмена средствами Windows
В операционной системе Windows нет утилиты, которая позволяла бы очистить буфер обмена и оставить его пустым. Однако через командную строку сделать это возможно, при этом не требуется наличие прав администратора. Чтобы очистить буфер обмена проделайте следующее:
- Запустите командную строку. Для этого нужно нажать правой кнопкой мыши на «Пуск» и выбрать соответствующее действие;
- В открывшейся командной строке введите echo off | clip и нажмите Enter;
- После этого буфер обмена будет очищен от содержащейся в нем информации.
Если вам часто приходится сталкиваться с необходимостью очистки буфера обмена от хранящейся в нем информации, целесообразно создать макрос на выполнение данной команды. Для этого нажмите на любом свободном месте рабочего стола и в выпадающем меню выберите «Создать» — «Ярлык». В открывшемся окне в графе «Укажите расположение объекта» пропишите следующую команду:
C:\Windows\System32\cmd.exe /c "echo off | clip"
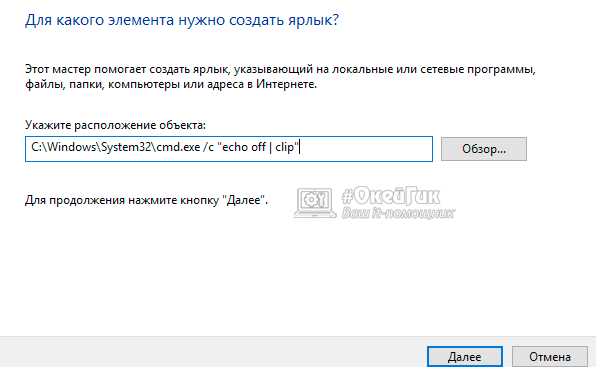
Нажмите «Далее» и дайте название создаваемому ярлыку. После этого остается поместить его на удобное место, можно на панель быстрого доступа, и обращаться к нему, когда требуется очистить буфер обмена от содержащейся информации.
Как очистить буфер обмена сторонними приложениями
Если по некоторым причинам нет желания возиться с созданием ярлыка для автоматического запуска команды по очистке информации из буфера обмена, можно воспользоваться сторонним решением. Существует множество программ, которые умеют очищать буфер обмена автоматически или по команде пользователя компьютера. Назовем два популярных и удобных решения:
- ClipTTL. Данная программа пригодится пользователю, который желает поддерживать в чистоте свой буфер обмена. Ее можно загрузиться с официального сайта разработчиков бесплатно, и она работает в фоновом режиме, крайне экономно используя ресурсы компьютера. Программа через каждые 20 секунд очищает буфер обмена от информации, содержащейся в нем. Если ее необходимо остановить, можно нажать на значок программы в панели быстрого доступа, и она перестанет выполнять свою основную функцию до повторной активации путем нажатия.
- Clipdiary. Это более многофункциональное приложение, чем ClipTTL, которое используется для работы с буфером обмена обширно. Например, данное приложение способно хранить в нескольких слотах информацию, скопированную в буфер обмена, чтобы пользователь мог удобно к ней вернуться при необходимости. При этом данное приложение также содержит функцию очистки буфера обмена, чтобы ею воспользоваться, нужно нажать «Клип» — «Очистить буфер обмена Windows».
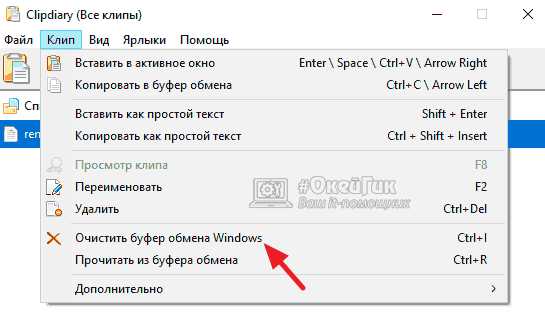
Существуют десятки аналогов приложений, рассмотренных выше. Имеются как бесплатные, так и платные варианты, в том числе и более функциональные. Но для задачи по очистке буфера обмена от содержащейся в нем информации, нет смысла использовать более продвинутые решения.
Загрузка...Очистка буфера обмена - Excel
Когда в буфере обмена собирается слишком много элементов, он может переполниться. В таком случае появляется сообщение об ошибке. Вот как можно очистить буфер обмена.
Чтобы удалить все фрагменты или только некоторые из них, сначала откройте область задач Буфер обмена.
-
На вкладке Главная в группе Буфер обмена нажмите кнопку вызова диалогового окна Буфер обмена.
-
Область задач Буфер обмена отображается в левой части листа, и в ней показаны все фрагменты, содержащиеся в буфере обмена.
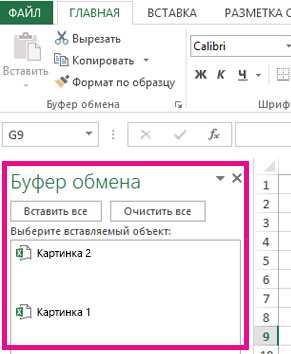
-
Чтобы очистить весь буфер обмена, нажмите кнопку Очистить все.
-
Чтобы удалить отдельный фрагмент, щелкните стрелку справа от него и нажмите кнопку Удалить.
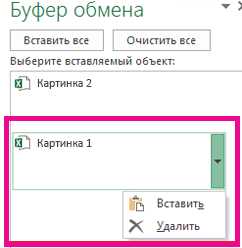
См. также
Копирование и вставка с использованием буфера обмена Office
Как очистить буфер обмена в Windows 10
Когда вы копируете любой контент на свой компьютер с Windows 10, скопированный контент остается доступным в буфере обмена и может быть просмотрен любым, у кого есть доступ к вашему компьютеру. Поэтому давайте посмотрим, как очистить буфер обмена на компьютере с Windows 10.
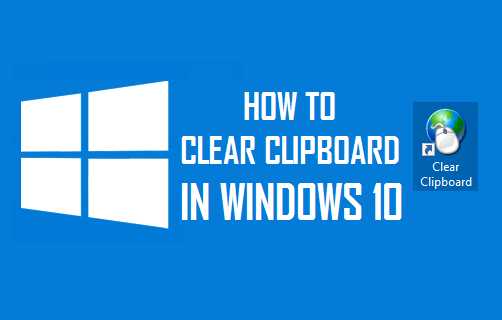
Зачем очищать буфер обмена в Windows 10
Буфер обмена можно описать как специальное или выделенное место хранения в ОЗУ, используемое компьютерами для временного хранения битов данных.
Когда вы копируете текст, изображение или любую другую информацию на свой компьютер с помощью команды (Ctrl + C), информация сохраняется в буфере обмена и остается доступной даже после того, как вы выполнили команду «Вставить».
По этой причине данные, хранящиеся в буфере обмена вашего компьютера, могут оказаться угрозой безопасности, если вы используете общедоступный компьютер или ваш компьютер может быть доступен другим лицам. Это особенно верно, если у вас есть привычка копировать и вставлять пароли и другие конфиденциальные данные на свой компьютер.
Следовательно, имеет смысл выработать привычку очищать буфер обмена, как только вы закончите использовать свой компьютер.
Очистить буфер обмена в Windows 10
Есть несколько способов очистить буфер обмена на вашем компьютере с Windows 10, и вы можете использовать любой из способов, описанных ниже.
1. Копирование другого содержимого
Поскольку в буфере обмена на вашем компьютере хранятся только одноразовые данные, вы можете просто скопировать другой контент, который не является личным или конфиденциальным по своей природе.
Например, предположим, что вы работали с конфиденциальным документом Microsoft Word. Вы можете исключить все шансы того, что какие-либо конфиденциальные данные останутся в буфере обмена, просто скопировав одно слово или любые другие данные, которые не имеют смысла, не являются конфиденциальными или конфиденциальными.
Таким образом, вы замените любую конфиденциальную информацию в буфере обмена каким-либо случайным словом или бессмысленными данными, которые никогда не могут быть использованы кем-либо неправильно.
2. Используйте экран печати
Нажатие клавиши Print Screen на клавиатуре компьютера - еще один способ очистить буфер обмена на компьютере с Windows 10.Это заменит конфиденциальные данные в буфере обмена снимком экрана вашего рабочего стола.
3. Перезагрузите компьютер
Хотя это может быть довольно неудобно, перезагрузка компьютера - это еще один способ очистки буфера обмена на компьютере с Windows 10.
Поскольку данные в буфере обмена хранятся в оперативной памяти, перезагрузка компьютера удаляет эти временные данные с вашего компьютера.
4. Создайте ярлык для очистки буфера обмена
Если вам часто нужно очищать буфер обмена, вы можете создать специальный ярлык на рабочем столе вашего компьютера, чтобы помочь вам очистить буфер обмена на вашем компьютере с Windows 10.
1. Щелкните правой кнопкой мыши в любом месте (пустое место) на экране компьютера с Windows 10. Это активирует контекстное меню на рабочем столе вашего компьютера.
2. В контекстном меню нажмите «Создать» (1), а затем нажмите «Ярлык» (2) в появившемся боковом меню (см. Изображение ниже).
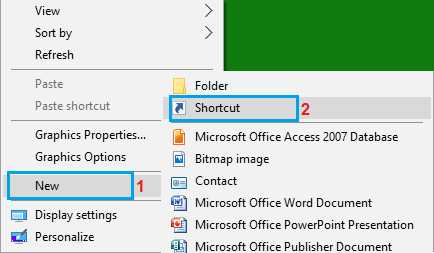
3. Затем введите cmd / c echo off. | клип как место для ярлыка и нажмите Далее (см. изображение ниже)

4. На следующем экране введите любое Имя для ярлыка и нажмите Готово.
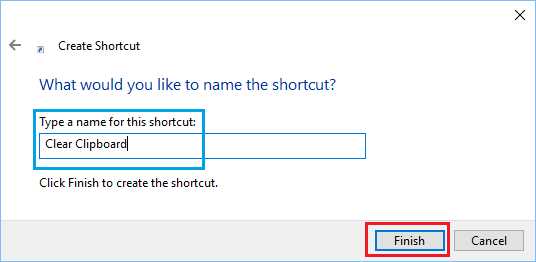
5. Вы должны увидеть ярлык Очистить буфер обмена, созданный на рабочем столе вашего компьютера.
Как вы можете видеть на изображении выше, ярлык выглядит как окно командной строки. Если хотите, вы можете изменить внешний вид этого ярлыка, выполнив следующие действия.
1. Щелкните правой кнопкой мыши значок ярлыка буфера обмена и выберите «Свойства» в контекстном меню (см. Изображение ниже).
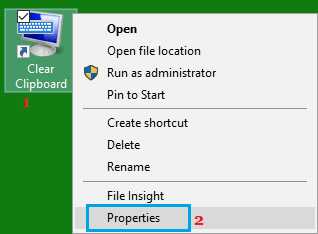
2. На экране свойств буфера обмена нажмите кнопку «Изменить значок…» и затем выберите соответствующий значок для этого ярлыка (см. Изображение ниже)

Как использовать ярлык очистки буфера обмена
Давайте теперь посмотрим, как очистить буфер обмена в Windows 10 с помощью ярлыка очистки буфера обмена, который мы создали выше.
1. Скопируйте содержимое и вставьте его в блокнот или документ Word.
Теперь содержимое, которое вы только что скопировали, все еще доступно в буфере обмена и может быть доступно любому, у кого есть доступ к вашему компьютеру.
2. Затем дважды щелкните ярлык Очистить буфер обмена. Вы увидите, как на экране вашего компьютера появляется и исчезает черный экран.
3. Теперь попробуйте вставить (Ctrl + V) содержимое буфера обмена в Блокнот или документ MS Word.
Вы увидите, что в документ ничего не будет вставлено, что подтверждает, что на вашем компьютере с Windows 10 работает ярлык «Очистить буфер обмена».
В общем, идея состоит в том, чтобы не забыть очистить буфер обмена на компьютере с Windows 10.Это исключит возможность того, что какие-либо конфиденциальные или конфиденциальные данные будут доступны в буфере обмена вашего компьютера.
Связанные
- Как отключить веб-камеру в Windows 10, чтобы защитить вашу конфиденциальность
Очистить буфер обмена - Excel
Когда вы собираете слишком много элементов в своем буфере обмена, вы можете получить сообщение об ошибке, сообщающее, что ваш буфер обмена заполнен. Вот как очистить буфер обмена.
Чтобы удалить все клипы или отдельный клип, сначала откройте панель задач Буфер обмена .
-
На вкладке Домашняя страница в группе Буфер обмена щелкните средство запуска диалогового окна Буфер обмена .
-
Панель задач Буфер обмена появляется в левой части таблицы и показывает все клипы в буфере обмена.
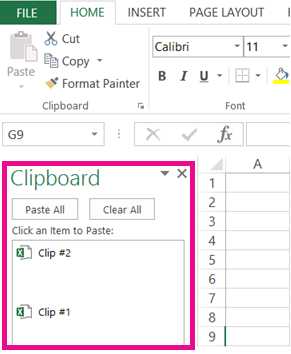
-
Чтобы очистить весь буфер обмена, нажмите кнопку Очистить все .
-
Чтобы удалить отдельный клип, наведите указатель мыши на клип, щелкните стрелку справа от клипа и нажмите Удалить .
См. Также
Копирование и вставка с использованием буфера обмена Office
.Как очистить буфер обмена в Windows 7?
Эта статья покажет вам, как очистить буфер обмена в Windows 7. Буфер обмена, также известный как монтажный стол, является местом в операционной системе Windows, где хранится информация, вырезанная или скопированная из документа или любого другого места. Он хранит информацию до тех пор, пока она не будет перезаписана каким-либо новым значением; это означает, что до тех пор, пока какое-либо новое значение или содержимое не будет скопировано из любого места, буфер обмена будет хранить ранее скопированное значение в своей памяти.
На рынке доступно много программного обеспечения, которое позволяет пользователю просматривать содержимое буфера обмена
или просматривать историю содержимого буфера обмена.
Есть два основных способа очистить содержимое буфера обмена.
1-й метод
1. Зайдите в начало, введите в поле поиска «RUN» и нажмите Enter.
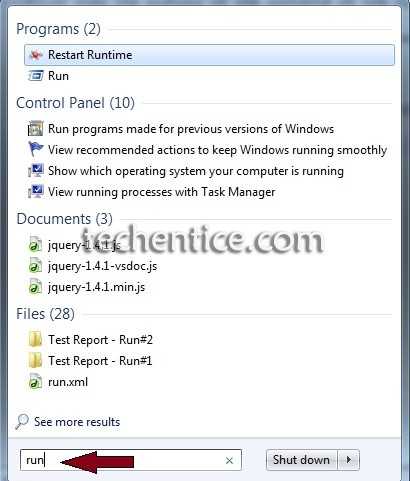
2. В командном окне введите cmd / c «echo off | клип »в текстовом поле и нажмите клавишу ВВОД.
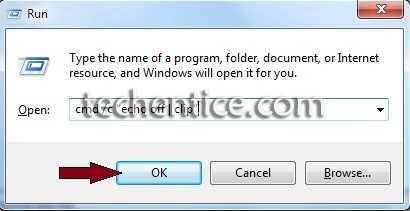
3. Мгновенно окно появится и исчезнет перед вами. Это означает, что все содержимое буфера обмена
было удалено.
2-й метод
1. Перейдите на рабочий стол или в любое другое легкодоступное место.
2. Щелкните правой кнопкой мыши в окне и выберите новое.
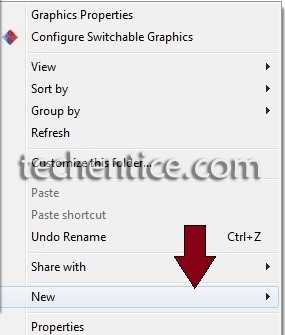
3. Теперь нажмите «Ярлык» в меню «Создать».
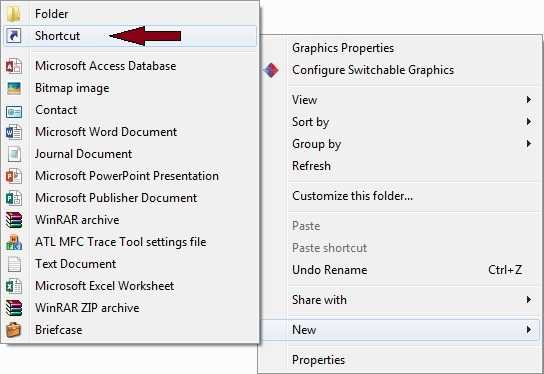
4. Теперь, когда появится диалоговое окно, введите команду cmd / c «echo off | clip » в текстовом поле.
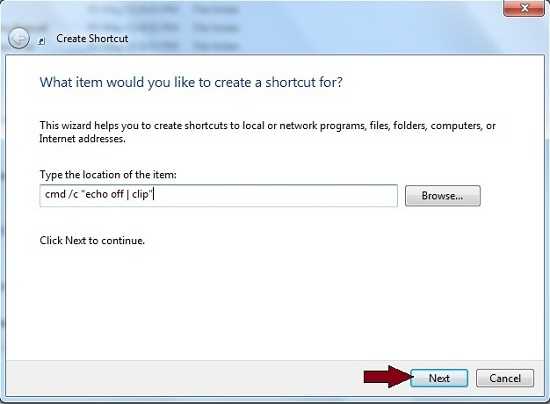
5. Измените значок ярлыка, просмотрев его свойства, найдите параметр изменения значка и выберите значок по своему выбору.
Когда потребуется очистить буфер обмена, дважды щелкните сформированный ярлык, и содержимое буфера обмена будет очищено.
View: Как очистить буфер обмена в Windows 8.1 и Windows 8?
.Как очистить буфер обмена в Windows 7
Последнее обновление , Дэвид Уэбб .
В этой статье вы узнаете, как создать ярлык, который позволит вам быстро очистить содержимое буфера обмена в Windows 7 .

Ярлык для очистки буфера обмена Windows 7
Щелкните правой кнопкой мыши пустую область рабочего стола и выберите New > Shortcut . Затем введите следующий код в поле с именем Введите местоположение элемента :
C: \ Windows \ System32 \ cmd.exe / c "эхо выкл | клип"
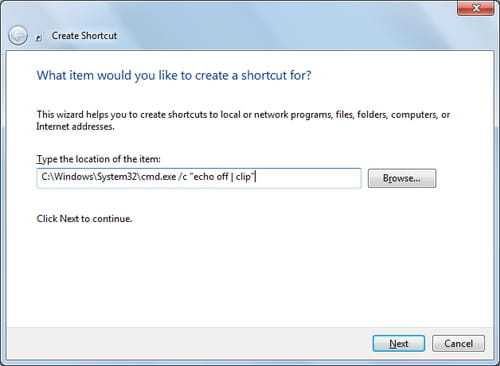
Щелкните Далее . Дайте имя ярлыку (например, «Очистить буфер обмена») и сохраните настройки, нажав ОК .
Фото: Unsplash
Как очистить системный буфер обмена в Java?
Переполнение стека- Около
- Товары
- Для команд
- Переполнение стека Общественные вопросы и ответы
- Переполнение стека для команд Где разработчики и технологи делятся частными знаниями с коллегами
- Вакансии Программирование и связанные с ним технические возможности карьерного роста
- Талант Нанимайте технических специалистов и создавайте свой бренд работодателя
- Реклама Обратитесь к разработчикам и технологам со всего мира
- О компании
Как очистить буфер обмена - A Finder Ann…
В старые времена в Finder на Macintosh была полезная опция очистки буфера обмена, которая была полезной и использовалась. Некоторое время назад от этой опции отказались, но она все еще необходима даже в новом Lion 10.7.
Я много копирую и вставляю из Safari и других приложений в Apple Mail, и одна из неприятных вещей в Finder 10.7 - это команда копирования или вставки, иногда не очищающая буфер обмена. Затем, когда вы в следующий раз попытаетесь скопировать что-то, будет вставлен предыдущий скопированный элемент.Этот запор с буфером обмена - это когда старая кнопка меню Finder Clear Clipboard была бы удобна.
Я не вижу, чтобы Apple вернула нам очистить буфер обмена в Finder; однако у меня есть сценарий Automator из Snow Leopard 10.6, который так же хорошо работает в 10.7. Все, что мне нужно сделать, это открыть меню «Файл / Службы» и выбрать опцию «Очистить буфер обмена». Затем я могу скопировать новый элемент в буфер обмена.
http://imageshack.us/photo/my-images/705/clearclipboard2.png/
Если у вас был такой же запор буфера обмена и вы используете AppleScripts и Automator, сценарий будет
http: // imageshack.us / photo / my-images / 41 / clearclipboard.png /
при запуске {input, parameters}сообщить приложению «Системные события», чтобы установить буфер обмена на «»
return input
end run
Сохраните скрипт и поместите его в папку User / Library / Services, и, как по волшебству, опция Clear Clipboard будет находиться в меню File / Services.
Что я бы хотел, чтобы инструмент «Очистить буфер обмена» был добавлен в панель инструментов «Почта»; однако я могу жить с Сервисами / Очистить буфер обмена.
Надеюсь, этот совет окажется полезным.
.