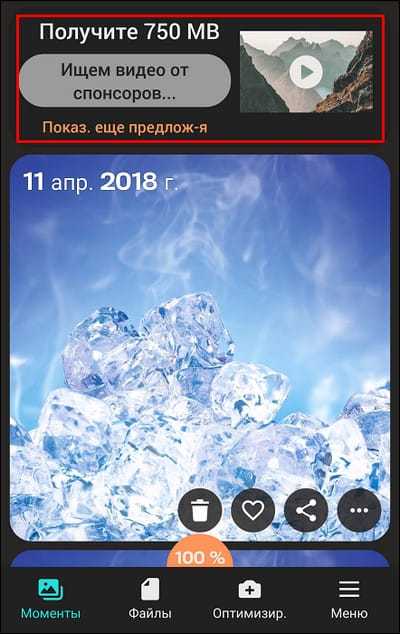Как очистить диск от записи
Как записать и стереть диск. Запись дисков
В этом уроке мы научимся записывать файлы и папки с компьютера на пустой диск. Также мы поговорим о том, какие бывают диски, и чем они друг от друга отличаются.
В предыдущих урокам мы научились копировать файлы и папки. При помощи копирования можно записать файлы на компьютер, на флешку, переписать с телефона или фотоаппарата. Но только не на диск. Если мы таким способом попробуем записать что-то на пустой диск, то он все равно останется пустым.
Для правильной записи дисков нужно использовать специальные программы. Самая известная из них называется Nero, но она, к сожалению, платная. Есть и бесплатные варианты - CDBurnerXP, BurnAware и другие. Они ничем не хуже, но такую программу нужно найти в Интернете, скачать на компьютер, затем правильно установить и научиться ею пользоваться.
Все эти телодвижения имеют смысл, если пользователю нужно часто записывать информацию на диски. Но есть и другой, более простой способ - без каких либо программ.
Он хорош тем, что универсален. То есть, таким образом Вы сможете записать файлы и папки с файлами на пустой диск без дополнительных программ и настроек, практически на любом компьютере.
Из недостатков следует отметить, что на компьютерах с системой Windows XP, таким способом можно записать только на CD диск - на DVD нельзя.
Какие бывают диски
Диски бывают CD и DVD. Многие думают, что на DVD записаны только фильмы, а на CD все остальное - музыка, документы, фотографии. На самом деле, это не так. Отличаются они только размером.
На DVD диск помещается в четыре, а то и в восемь раз больше информации, чем на CD. То есть, если на CD помещается один фильм, да и то не в очень хорошем качестве, то на DVD диск можно записать четыре фильма и даже больше. Музыку, фотографии, документы и другие файлы и папки можно записывать как на CD диск, так и на DVD.
Также диски бывают R и RW. Разница между ними в том, что на R можно записать информацию только один раз, а на RW - много раз. Записали, попользовались, а потом стерли и записали что-то другое.
Ну, и, ко всему прочему, диски можно условно поделить на "полные" и "пустые". То есть те, на которых уже что-то записано (фильмы, музыка и т. д.) и те, на которых ничего нет.
Запись дисков
Сначала нужно узнать, какая версия Windows установлена на компьютере. Для этого откройте «Пуск», нажмите правой кнопкой мыши по надписи «Компьютер» (Мой компьютер) и в открывшемся списке нажмите на пункт «Свойства».
Откроется окошко, в котором будет написано, какая система установлена.
Запись дисков в Windows XP
Выделите файлы и папки, которые хотите записать на пустой CD диск:
Скопируйте их, то есть нажмите правую кнопку мыши на любом из выделенных файлов (папок) и в появившемся списке нажмите на пункт «Копировать».
Вставьте пустой диск в дисковод.
Откройте диск на компьютере. Для этого нужно открыть «Мой компьютер»:
И в нем открыть CD/DVD дисковод:
Щелкните правой кнопкой мыши по пустому месту и нажмите на пункт «Вставить».
Файлы и папки, которые Вы скопировали, вставятся на диск. Но это еще не означает, что они на него записались. Чтобы это сделать, нужно нажать правой кнопкой мыши по пустому месту и из списка выбрать пункт «Записать файлы на компакт-диск».
Откроется окошко «Мастер записи компакт-дисков». Можете напечатать название для диска в поле «Имя компакт-диска», но это необязательно. Нажмите кнопку «Далее» и ждите.
Когда диск запишется (зеленая полоска заполнится и исчезнет), откроется новое окошко, в котором нужно нажать кнопку «Готово».
Даже если такое окошко не появилось, диск все равно записан.
Скорее всего, он сам выдвинется из компьютера. Таким образом, компьютер сообщает, что запись прошла удачно, и диском уже можно пользоваться.
Как очистить диск в Windows XP
Очистить диск можно только если он многоразовый. Для этого на нем должно быть написано RW. Если на диске написана буква R, то стереть с него нельзя, он одноразовый.
Вставьте RW диск в дисковод.
Откройте его на компьютере. Для этого нужно открыть «Мой компьютер»:
И в нем открыть CD/DVD дисковод:
После чего нажмите правой кнопкой мыши на пустом месте (на белом поле) и из списка выберите пункт «Стереть этот CD-RW».
Откроется новое окошко. Нажмите на кнопку «Далее» и подождите, пока вся информация сотрется. Когда это произойдет, появится кнопка «Готово». Нажмите на нее. Все, диск чистый и на него можно снова что-нибудь записать.
Запись дисков Windows 7
Выделите файлы и папки, которые хотите записать на диск:
Скопируйте их, то есть нажмите правую кнопку мыши на любом из выделенных файлов (папок) и в появившемся списке нажмите на пункт «Копировать».
Вставьте пустой диск в дисковод.
Откройте «Компьютер» (Пуск – Компьютер).
Откройте CD/DVD дисковод. Для этого нажмите на него два раза левой кнопкой мыши.
Появится небольшое окошко. Вам нужно выбрать тип диска, который Вы собираетесь записать. Предлагается два типа - «Как флеш-накопитель USB» и «С проигрывателем CD/DVD».
Первый вариант более удобный и современный: у Вас получится диск, очень похожий на флешку – можно будет записывать файлы и папки обычным копированием, а стирать с него простым удалением. Но зато такие диски могут на некоторых компьютерах не открыться.
Второй же вариант – «С проигрывателем CD/DVD» - классический, то есть такой же, как и в Windows XP. Он подойдет, если Вы хотите записать музыку и планируете слушать ее не только на компьютере, но и на проигрывателях (например, в машине). Такой вариант менее удобен, зато надежнее – диск, записанный в этом режиме, откроется на любом компьютере.
Нажмите на тип, который Вам подходит. После чего нажмите на кнопку «Далее».
Если Вы выбрали Как флеш-накопитель USB, то появится предупреждение о том, что придется подождать, пока диск подготовится к записи. Кстати, бывает, ждать приходится долго – больше десяти минут. Нажмите кнопку «Да».
Когда все будет готово, окошко исчезнет, и появится новое небольшое окно, в котором компьютер «предложит» открыть папку для просмотра файлов.
Но даже если такого окошка не появилось, ничего страшного, просто снова откройте «Компьютер» и откройте «CD/DVD дисковод».
Откроется пустая папка. Щелкните правой кнопкой мыши по пустому месту и нажмите на пункт "Вставить".
Через какое-то время скопированные ранее файлы и папки добавятся. Вот и все, запись диска прошла успешно!
Если же Вы выбрали тип С проигрывателем CD/DVD, то откроется чистый диск. Щелкните правой кнопкой мыши по пустому месту и нажмите на пункт «Вставить».
Файлы и папки, которые Вы скопировали, вставятся на диск. Но это еще не означает, что они уже на него записались. Для того, чтобы это произошло, нужно нажать правой кнопкой мыши по пустому месту и из списка выбрать пункт «Записать на диск».
Появится новое окошко. Можете напечатать в нем название для диска, но это необязательно. Нажмите кнопку «Далее».
Теперь нужно подождать. Когда диск запишется (зеленая полоска заполнится и исчезнет), откроется новое окошко, в котором нужно нажать кнопку «Готово».
Но даже если такое окошко не появилось, диск все равно записан.
Скорее всего, он самостоятельно выдвинется. Таким образом, компьютер нам «говорит», что запись прошла удачно, и диском уже можно пользоваться.
Как стереть диск Windows 7
Стереть с диска мы можем, только если он многоразовый и называется RW. Если на нем написана буква R, значит, диск одноразовый и стереть с него нельзя.
Вставьте диск в дисковод и откройте его на компьютере (Пуск – Компьютер – CD/DVD дисковод).
Попробуйте удалить файл или папку. Для этого нажмите правой кнопкой мышки по файлу (папке). Откроется список. Посмотрите, есть ли в нем пункт «Удалить». Если есть, то удаляйте информацию через этот пункт.
А если же такой надписи нет, то нажмите правой кнопкой мышки по пустому месту (белому полю) и из списка выберите «Стереть диск» (или пункт с похожим названием).
Откроется новое окошко. Нажмите кнопку «Далее» и подождите, пока вся информация сотрется. Когда это произойдет, появится кнопка «Готово». Нажмите на нее. Все, диск чистый, и на него можно снова что-нибудь записать.
Автор: Илья Кривошеев
Как очистить диск - пошаговое руководство
Запись файлов на диск — это проверенный способ сохранения важной информации в надёжном месте. Правда, есть одно «но»: далеко не всегда и у всех под рукой бывает пригодная для записи «болванка». И если сейчас вы столкнулись с такой проблемой, не спешите огорчаться раньше времени! Ведь можно использовать для записи данных абсолютно любой старый рабочий диск, который есть у вас в наличии.
«Студия Дисков» — это многофункциональная программа для записи дисков, которая поможет зафиксировать на любой носитель нужные вам папки с компьютера и отдельные файлы или стереть ненужную информацию с уже заполненных дисков. Прочитайте статью и вы научитесь тому, как очистить диск в данном приложении.
Шаг №1. Скачайте программу с сайта
Для начала посетите специальную страницу нашего сайта, где вам необходимо скачать на компьютер программу для записывания дисков. После завершения загрузки запустите установочный файл и следуйте инструкциям. Выберите место, в которое следует поместить программу и дождитесь окончания распаковки архива. После приступайте к работе с приложением, дважды щелкнув по значку софта.
Шаг №2. Запустите программу и укажите нужную опцию
Перед вами откроется главное меню «Студии Дисков», где необходимо выбрать и указать операции, которые должна выполнить программа. Приложение позволяет работать как с CD, так и с DVD дисками. Вы быстро сможете разобраться с тем, как очистить DVD диск от старых файлов, а после записать песни, видео или любые другие данные на выбранный носитель. Для удаления информации с диска щёлкните по вкладке «Копирование и очистка» и выберите пункт «Стереть диск».
Шаг №3. Очистите диск от ненужных файлов
На экране появится мини-меню, в котором программа предложит определить рабочий привод. С этим не должно возникнуть проблем, ведь, как правило, в большинстве случаев выбирать и не приходится: в компьютерах и ноутбуках он один, если к технике не подключено какое-либо внешнее устройство. Нажмите кнопку «Открыть привод» и вставьте диск, затем щелкните «Стереть диск» и дождитесь окончания очистки.
Шаг №4. Перезаписываем старый диск
К сожалению, встречаются диски, которые нельзя очистить. Но зато их можно перезаписать! В любом варианте записи укажите для программы файлы, которые хотите зафиксировать на диск. Зная о том, как записать песни на диск и фильмы, вы освободите себя от лишних денежных трат.
Чтобы перезаписать страрый диск настройте дополнительные параметры: скорость, имя, которое необходимо присвоить диску, при надобности запросите его верификацию и отключение ПК после завершения записи. Не забудьте вставить диск в привод. Когда программа запросит подтверждения перезаписи и удаления файлов, нажмите «Да».
Теперь вы знаете, как очистить диск от ненужных файлов. Как вы уже успели понять из статьи, «Студия Дисков» — это удобный софт для работы с дисками. Вы быстро сможете записать абсолютно любую информацию на внешние носители или перезаписать старые диски, заполнив их новыми и полезными данными.
Методы очистки DVD в Windows и Mac OS X

Когда вы купили DVD, вы могли заметить, что его обложка была напечатана на DVD-RW или DVD + RW. Вообще говоря, RW на обложке DVD означает перезаписываемое. Вендеры объявили, что DVD-RW можно переписать тысячу раз. Это здорово, правда? Когда вам не нужны файлы на диске, вы можете очистить DVD для записи чего-то в следующий раз. Кроме того, Windows и Mac OS X включают инструменты для очистки диска DVD. Мы можем использовать эти системные утилиты и сторонние приложения для простого удаления содержимого на DVD-дисках. В этом уроке мы расскажем подробности.
Часть 1. Очистите DVD в Windows 10
Существует два способа очистки DVD в Windows 10. Если один из способов не удается, вы можете попробовать другой.
Метод первый
Шаг 1
Вставьте диск DVD-RW или DVD + RW в дисковод DVD.
Шаг 2
Перейдите в меню «Пуск», найдите «Компьютер» в строке поиска и нажмите первую в списке результатов, чтобы открыть проводник Windows.
Шаг 3
Нажмите на диск и выберите «Удалить этот диск» в списке меню.
Шаг 4
Следуйте инструкциям, чтобы завершить очистку DVD.
Метод второй
Шаг 1
Поместив перезаписываемый диск в дисковод DVD, перейдите в панель поиска и найдите Панель управления.
Шаг 2
В панели управления выберите «Администрирование» -> «Управление компьютером» -> «Управление дисками» последовательно.
Шаг 3
Щелкните правой кнопкой мыши DVD-привод и выберите «Формат». Выберите файловую систему и установите размер кластера в соответствии с вашим диском.
Шаг 4
Нажмите кнопку OK, чтобы очистить диск.
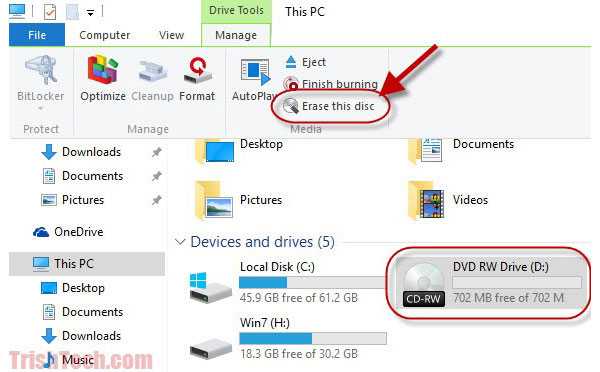
Часть 2. Очистите DVD в Windows 8
Windows 8 также включает аналогичную функцию, которая позволяет очистить перезаписываемый DVD. Этот метод также доступен в Windows 7.
Шаг 1
Включите компьютер Windows 8 / 8.1 и вставьте перезаписываемый диск в оптический дисковод.
Шаг 2
Перейдите в меню «Пуск» и выберите «Компьютер».
Шаг 3
Выберите DVD-диск, содержащий диск, который вы хотите очистить, найдите верхнюю ленту и выберите «Удалить этот диск» в разделе «Управление диском».
Шаг 4
Когда появится мастер удаления диска, нажмите кнопку «Далее», чтобы подтвердить и запустить очистку DVD.
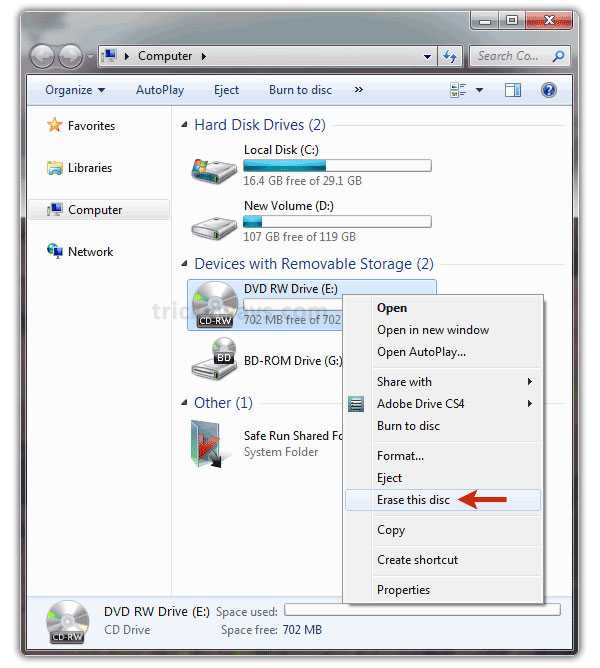
Часть 3. Очистите DVD в Windows XP
Есть еще много людей, которые используют Windows XP и отказываются перейти на Windows 10. К сожалению, Windows XP не может очистить DVD без сторонних инструментов. Хорошей новостью является то, что в Windows XP есть несколько решений, таких как CDBurnerXP и ImgBurn. Мы используем ImgBurn в качестве примера в этой части.
Шаг 1
После установки ImgBurn на компьютере под управлением Windows XP вы можете сразу начать очищать диск.
Шаг 2
Запустите ImgBurn и вставьте перезаписываемый диск в ваш оптический дисковод.
Шаг 3
На интерфейсе ImgBurn зайдите в меню «Сервис» на верхней ленте, а затем выберите «Диск».
Шаг 4
Unfold Erase Disc и выберите Full. Сбросьте параметры в соответствии с вашим диском и запросами.
Шаг 5
Наконец, нажмите кнопку ОК в окне подтверждения, чтобы начать стирание DVD.
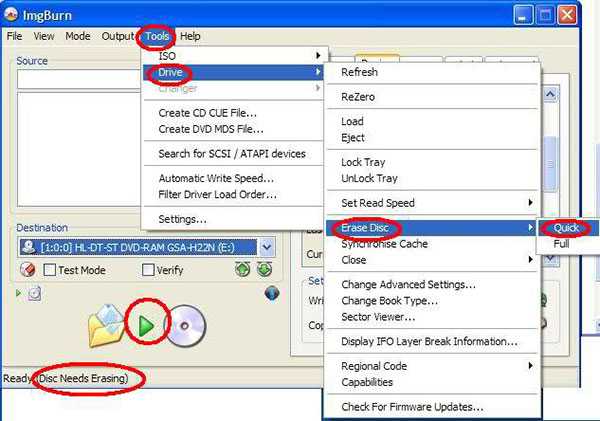
Часть 4. Отформатируйте DVD в Mac OS X
Apple включила функцию записи DVD в приложение Disk Utility и Finder. Таким образом, как Disk Utility, так и Finder способны форматировать DVD с помощью простых шагов.
Удаление DVD с дисковой утилитой
Шаг 1
Запустите Disk Utility и поместите перезаписываемый DVD-диск во внутренний или внешний дисковод.
Шаг 2
На экране «Дисковая утилита» выберите диск, который вы хотите удалить, найдите верхнюю ленту и нажмите «Удалить».
Шаг 3
Disk Utility предоставляет возможность полного удаления и быстрого удаления. Первый, как правило, используется для форматирования нечитаемого диска, а второй - для сокращения времени на стирание диска. Вы можете принять решение, основанное на ваших требованиях.
Шаг 4
Наконец, нажмите кнопку «Стереть», чтобы безопасно стереть DVD.
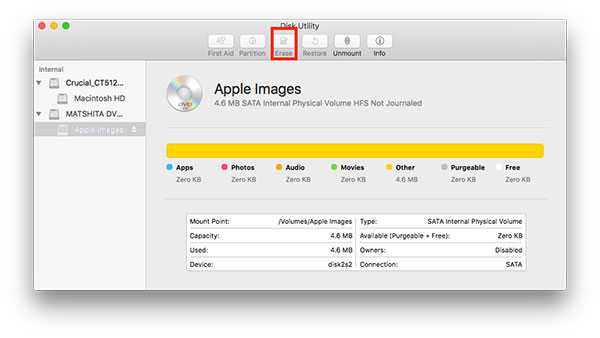
Часть 5. Стирание DVD с помощью Finder
Шаг 1
Поместите диск, который вы хотите стереть, в дисковод вашего компьютера. Когда Mac OS X обнаружит диск, приложение Finder появится автоматически. Если он не отображается, вы можете нажать Shift + Cmd + C, чтобы вызвать приложение Finder.
Шаг 2
Найдите DVD-диск, который хотите удалить, и щелкните его правой кнопкой мыши; затем выберите опцию Erase rewritable disc [DVD title].
Шаг 3
Затем вы можете следовать инструкциям на экране, чтобы завершить процесс удаления DVD в Mac OS X.
Часть 6. Запись на очищенном DVD
После очистки DVD вы можете записать что-то новое на диск. Только мощное программное обеспечение для записи DVD может записывать высококачественный контент на очищенный DVD, например Tipard DVD Creator, Наибольшее преимущество использования этого создателя DVD для записи DVD - это генерация выходов самого высокого качества. Кроме того, он прост в использовании.
Как записать на очищенный DVD с помощью Tipard DVD Creator
Шаг 1
Запустите DVD Creator, разверните меню «Добавить файл мультимедиа» на верхней ленте и выберите «Добавить файл», чтобы импортировать медиафайлы после загрузки и установки этого приложения для записи DVD на свой компьютер.
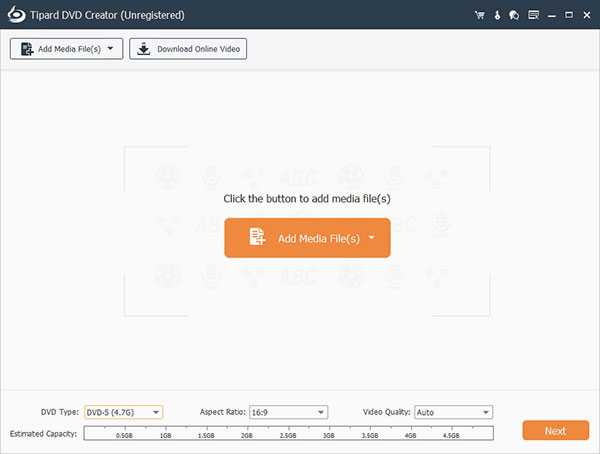
Шаг 2
После импортированных видеоклипов вы можете щелкнуть меню «Редактировать видео», чтобы перейти в окно редактирования видео и отредактировать видеоклипы, например, обрезку, обрезку, слияние, добавление водяного знака и применение видеофильтров.
Шаг 3
Меню «Редактировать аудио» и «Редактировать субтитры» используются для добавления звуковых дорожек и субтитров на видео.
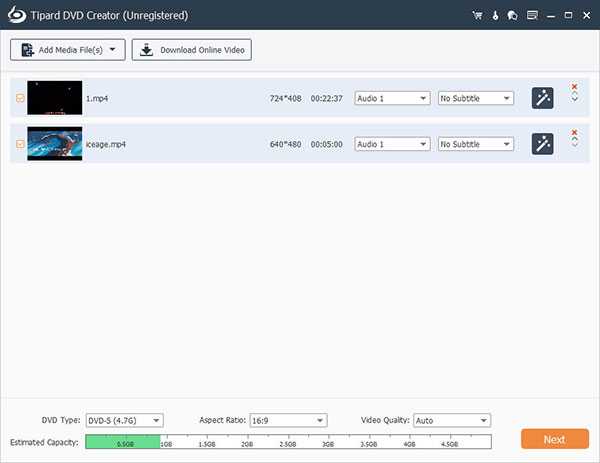
Шаг 4
На главном интерфейсе нажмите значок «Редактировать» на панели меню DVD, чтобы перейти в окно редактирования меню. Выберите свой любимый шаблон меню и настройте его по своему усмотрению. Нажмите кнопку «Сохранить», чтобы вернуться к основному интерфейсу.
Шаг 5
Поместите очищенный DVD-диск в дисковод DVD, выберите DVD-привод в списке опций назначения и введите имя в поле метки тома. Как только вы нажмете на большую кнопку Burn, DVD Creator сделает все остальное самостоятельно.
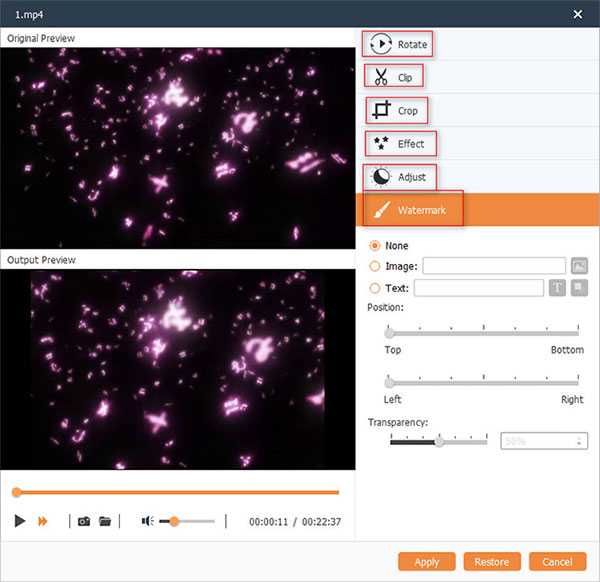
Через несколько минут вы можете наслаждаться последними фильмами на большом экране с впечатляющим аудиовизуальным опытом.
Заключение
В этой статье мы сообщаем о нескольких способах очистки DVD-диска в Windows 10, 8 / 8.1, 7, XP и Mac OS X. Многие считают, что лучший метод - это бесплатный метод. Это может быть осуществимо, если вы хотите очистить диск, поскольку в Windows и Mac OS включена возможность стирания или форматирования дисков DVD. Если эти встроенные функции не могут очистить DVD, вы можете попробовать некоторые сторонние инструменты, такие как ImgBurn и CDBurnerXP. После удаления DVD-диска вам может понадобиться записать последний фильм или другие важные данные на очищенном DVD-диске. В настоящее время мы рекомендуем Tipard DVD Creator. Это приложение способно упростить процесс записи данных на перезаписываемые DVD-диски.
Удалить данные с DVD-диска для записи новых файлов
Для возможности перезаписи данных на DVD-диске необходимо иметь установленный на компьютере пишущий DVD-ром (формат DVD+RW). В современных ноутбуках и компьютерах последней комплектации, как правило, такие DVD-ромы уже входят в комплект оборудования.
DVD-диски бывают двух видов – с возможностью перезаписи (RW) и без нее (R). В первом случае можно использовать накопитель несколько раз, удаляя и снова записывая на него новые данные, во втором варианте информацию на диск можно записать только единственный раз. В нашем случае нужен DVD RW. Перед тем как записать на диск с уже имеющимися на нем данными новую информацию, необходимо старые данные удалить (отформатировать диск). Это можно сделать с помощью специального программного обеспечения, либо собственными средствами установленной на компьютере операционной системы.
Как удалить информацию с диска — DVD+RW или CD+RW
Если на компьютере установлена Windows ХР или более ранние версии операционной системы Windows, то лучше всего для форматирования DVD-дисков использовать специальные программы. Например, Nero Start Smart, которая является одной из наиболее популярных среди пользователей ПК. Она позволяет не только отчищать диск от старой информации, но и записывать на него новые данные. Программа пользуется особой популярностью, так как кроме стабильной работы имеет еще и очень удобный и наглядный интерфейс.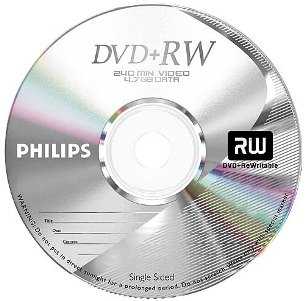
Скачать установочный файл программы Nero можно бесплатно в Интернете, чтобы затем установить ее на свой ПК, пошагово выполняя указания установщика. После этого лучше всего перезагрузить компьютер, затем вставить в DVD-привод нужный диск и с помощью ярлыка на рабочем столе запустить Nero Start Smart.
В главном меню открывшегося окна программы найдите функцию «Дополнительно», щелкните по ней кнопкой мыши. В ответ на это откроется диалоговое окно, в котором необходимо нажать на «Стереть DVD», активизировав тем самым «Мастера работы программы». Мастер будет выводить на экран подсказки, используя которые можно отчистить диск от ненужной информации. После того как диск будет успешно отформатирован, на экране монитора появится уведомление.
Используйте встроенные программы для очистки дисков
 Операционные системы Windows Vista и Windows 7 имеют наглядные и стабильно работающие встроенные возможности для форматирования DVD-дисков. После того как система самостоятельно определит установленный в приводе диск, на экране монитора появится диалоговое окно, в котором необходимо щелкнуть мышью по функции «Записать файлы на диск». В открывшемся новом окне нужно выбрать имя диска, затем нажать на «Показать параметры форматирования», чтобы задать параметры будущей записи на диск. Если новая информация будет состоять из файлов одного типа (например, фильмов или музыки), тогда необходимо выбрать параметр Mastered, чтобы диск в дальнейшем хорошо читался оборудованием, воспроизводящим данные файлы. Для сбора на одном диске файлов различных типов лучше выбрать LFS. Задав нужный параметр, нажмите на кнопку «Далее». В ответ на это автоматически запуститься процесс форматирования, по окончании которого на экране монитора появится соответствующее сообщение.
Операционные системы Windows Vista и Windows 7 имеют наглядные и стабильно работающие встроенные возможности для форматирования DVD-дисков. После того как система самостоятельно определит установленный в приводе диск, на экране монитора появится диалоговое окно, в котором необходимо щелкнуть мышью по функции «Записать файлы на диск». В открывшемся новом окне нужно выбрать имя диска, затем нажать на «Показать параметры форматирования», чтобы задать параметры будущей записи на диск. Если новая информация будет состоять из файлов одного типа (например, фильмов или музыки), тогда необходимо выбрать параметр Mastered, чтобы диск в дальнейшем хорошо читался оборудованием, воспроизводящим данные файлы. Для сбора на одном диске файлов различных типов лучше выбрать LFS. Задав нужный параметр, нажмите на кнопку «Далее». В ответ на это автоматически запуститься процесс форматирования, по окончании которого на экране монитора появится соответствующее сообщение.
Полезное видео
Специально для вас подготовили видео о том как можно очистить данные с CD/DVD диска:
Помните, что все изменения вы вносите на свой страх и риск, пожалуйста, руководствуйтесь здравым смыслом. Мы со своей стороны не несем никакой ответственности за последствия ваших действии.
Как удалять файлы с диска DVD-RW: инструкция
Перед тем как говорить о том, как стереть файлы с диска DVD-RW, расскажем сначала о самом носителе. Это позволит исключить некоторые непонятные моменты. В продаже можно встретить два типа дисков формата DVD – DVD-R и DVD-RW. Первый вариант не рассчитан на перезапись информации, в то время как второй можно использовать несколько раз.
Причем некоторые производители, то ли по недобросовестности, то ли по каким-то другим причинам, иногда упаковывают изделия формата R в коробки из-под RW. Так что если у вас не удаляются файлы с диска DVD-RW, то стоит присмотреться к нему повнимательней. На самом теле (фото ниже) или на внутреннем кольце диска должна быть соответствующая метка (R или RW). Как правило она еле видна, но все же различима невооруженным глазом.
Способы очистки диска
Технический вопрос мы разобрали, теперь перейдем к программному. Итак, попробуем выяснить, как удалять файлы с диска DVD-RW и делать это максимально безболезненно как для самого пользователя, так и для внешнего носителя.
Есть два способа очистить перезаписываемый накопитель. Первый - с помощью встроенных в операционную систему утилит, а второй – посредством стороннего софта. Оба они позволяют одинаково эффективно удалять файлы с диска DVD-RW. И тот и другой способ, скорее, вопрос личного предпочтения, чем удобства.
Штатные средства «Виндовс»
Во всех версиях операционных систем «Виндовс» (ХР, 7, 8, 10) есть встроенная возможность удалять файлы с диска DVD-RW. Реализована она точно так же, как и функционал по работе с обычными файлами и папками. После установки диска в привод система должна определить носитель.
Подробную информацию о диске можно получить, вызвав вспомогательное меню, кликнув правой кнопкой мыши по соответствующей иконке. В разделе «Свойства» указана емкость накопителя, имя и прочая информация, в том числе и его тип – RW или R.
Для того чтобы копировать и удалять файлы с диска DVD-RW, нужно открыть окно проводника с носителем. Здесь опять необходимо вызвать вспомогательное меню, тапнув правой клавишей манипулятора на пустующей области в этом же окне. В списке должен появится пункт «Стереть диск». В некоторый версиях ОС фраза может меняться: «Очистить диск», «Удалить информацию» и т. п. Но общий смысл должен быть понятен.
После выбора система должна переспросить еще раз, уверены ли вы в своих действиях, и по нажатии на ОК запускается процедура очистки диска. Операции с отдельными файлами проходят примерно таким же образом, только перед вызовом контекстного меню необходимо выделить конкретные данные, а не пустую область носителя.
Сторонние средства
Сторонний софт обладает более широкими функциональными возможностями в сравнение со штатным. Ярким примером толковых программ такого плана являются Nero, Ultra-ISO, Daemon Tools и Alcohol 120. Утилиты позволяют не только очистить диск целиком, но и выполнять разные действия с отдельными файлами, образами и другими данными.
Во всех вышеописанных программах процесс стирания диска происходит таким же образом, как и в случае с проводником «Виндовс»: открываем окно с диском, вызываем контекстное меню правой кнопкой манипулятора и выбираем пункт «Очистить», «Удалить» и т. п. Все инструменты продублированы на панели управления, так что можно запускать функционал и с нее.
Также стоит уточнить, что упомянутые программы предоставляют подробный отчет о проделанной работе, где можно узнать о битых секторах, испорченных дорожках и других проблемах. Утилиты имеют русскоязычную локализацию и обширную справочную систему, так что каких-то проблем возникнуть не должно, по крайней мере, с удалением файлов.
Как очистить диск C и освободить место
Рано или поздно системные блоки и ноутбуки засоряются лишней ненужной информацией. Как очистить диск C от файлов и программ, если вы уже заметили, что компьютер работает гораздо медленнее, чем в первые дни его покупки?
Объём, порой, занимает больше дискового пространства, чем необходимые программы и файлы. Это влияет на производительность ПК, она заметно снижается, программы начинают долго откликаться на заданные команды. Причём вовсе не обязательно постоянно загружать компьютер играми, приложениями, файлами. Дисковое пространство ПК может засориться от работы в интернете без скачиваний ненужных программ.
Не спешите вызывать мастера, а проверьте дисковое пространство самостоятельно. Нажмите правой кнопкой мыши:
1. Пуск,
2. Компьютер.
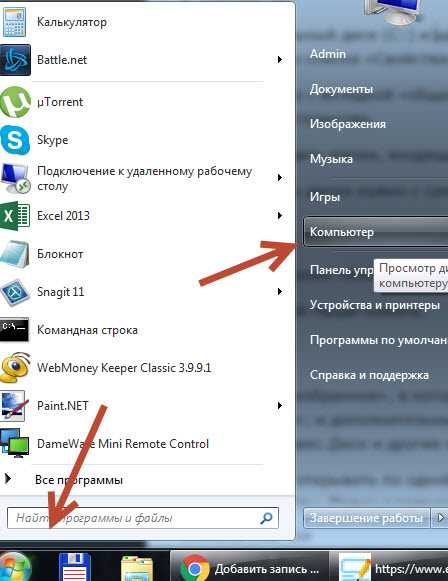
Найдите локальный диск (С:) и щёлкните по нему левой кнопкой мыши, выбрав из предложенного списка «Свойства».
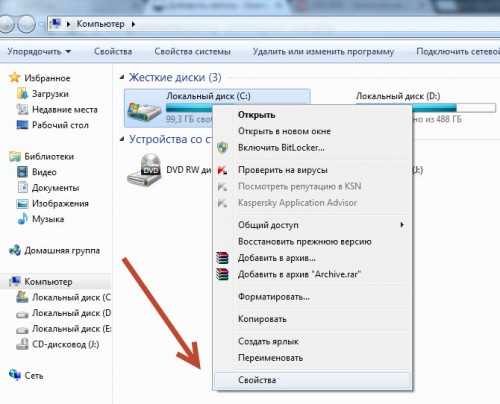
Откроется окно с вкладкой «общие», где можно посмотреть информацию о свободном и занятом пространстве.

Если в строке «Свободно» у вас указано маленький объем (меньше 5 Гб) свободного пространства, то необходимо очистить содержимое на диске.
Начать очистку диска нужно с самых ходовых папок:
1. Избранное,
2. Библиотеки.
Очистка папки «Избранное» и «Библиотеки» на диске (C:)
Правой кнопкой мыши нажать:
• Пуск,
• Компьютер.
Найти папку «избранное», в которую входят основные подпапки: «загрузки», «рабочий стол»; и дополнительные, в зависимости от установленных программ, например, Яндекс.Диск и другие облачные сервисы.
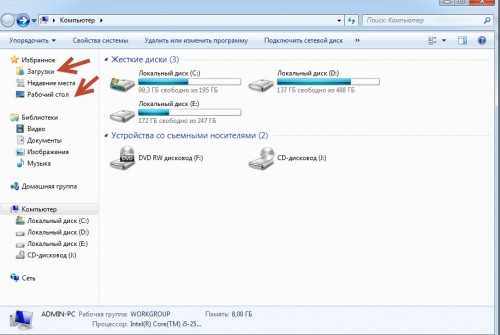
Теперь можно открывать по одной подпапке и, без сожаления, удалять оттуда все ненужные файлы. Папку с загрузками можно освободить полностью, потому как в ней хранится информация, уже имеющаяся в компьютере. Это разные заархивированные rar и zip программы, которые уже были распакованы и установлены в компьютер. Ненужные ярлыки от них наверняка имеются на рабочем столе. Ещё встречаются старые загрузки, которые давно были удалены с рабочего стола из-за ненадобности.
Аналогично проведите ревизию с папкой «рабочий стол». В ней находится всё то, что вы привыкли видеть на мониторе. Возможно у вас там есть ненужные файлы или папки.
Оставшиеся файлы: картинки, музыку и программы из папки «Избранное», которые используются крайне редко, но по каким-то причинам они нужны, лучше перекинуть на отдельный диск, флеш-память или закинуть в любое облачное пространство: Яндекс.Диск, Мэйл облака. Это позволит освободить значительный объем дискового пространства.
Теперь перейдите в папку «Библиотеки» и освободите по максимуму подпапки:
• Видео,
• Документы,
• Изображения,
• Музыка.
Оставшийся материал можно перекинуть на отдельный диск. Чем чище будет диск (С:), тем производительней ПК.
Позаботьтесь о свободном месте заранее, чтобы в будущем она засорялась меньше. Можно большую часть подпапок перенести с диска (C:) на (D:), который, как правило, лежит пустой при полностью заполненном основном дисковом пространстве.
Подпапки: загрузки, рабочий стол — можно смело отправить на диск (D:). Зайдите в свойства каждой подпапки, во вкладке «общее» измените их месторасположение с C:\Users\ADMIN\Downloads и C:\Users\ADMIN\Desktop на D:\.
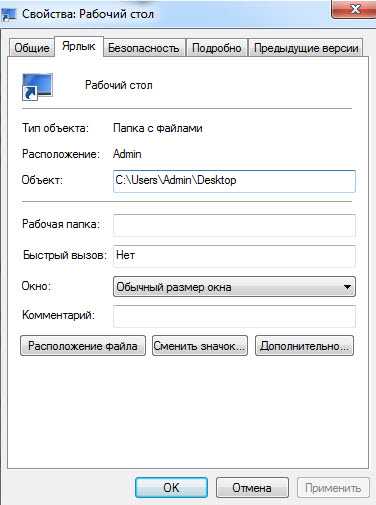
Очистка папки temp (временная папка Windows)
В папке temp разные программы хранят свои временные файлы. «Временные» в данном случае подразумевается, что эти файлы ненужные и их можно спокойно почистить. Периодически эту папку нужно чистить, потому что некоторые программы удаляют за собой свои файлы, а некоторые — нет. Со временем папка может забиться мусором и забрать до 20 ГБ памяти.
Самый простой способ почистить компьютер — запустить специальную программу. Сегодня их много, среди них самые известные — это Glary Utilites и CCleaner.
Если программы по очистке нет, а устанавливать не хочется, почистите вручную. Для очистки надо попасть в папку temp, которая находится на диске (С:), но перед этим нужно закрыть все работающие программы. В зависимости от операционной системы вашего ПК, выберите одно из действий:
Для XP: «Пуск», потом «Выполнить»;
Для Vista и Windows 7: «Пуск», «Все программы», «Стандартные», «Выполнить».
В появившейся строке задать команду «%temp%» (без кавычек), нажать «ок».

Откроется папка с нескончаемым списком разных файлов. Удалите все, ничего страшного не произойдёт.
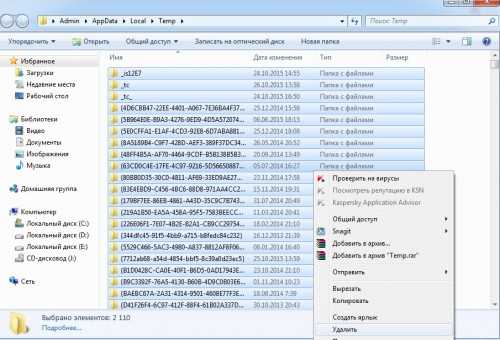
Ещё более простой способ очистки – это нажать на кнопку «очистить диск». Она находится в «свойствах» диска С, вызываемых с помощью левой кнопки мыши.
Очистка кэша
Современные браузеры кэшируют просмотренные интернет-страницы, то есть сохраняют в памяти их копии. Это ускоряет загрузку сайтов, которые вы часто посещаете, поэтому функция удобная. Со временем память засоряется, информация о новых страницах не кэшируется, и это приводит к медленной загрузке сайтов. Кажется, что интернет работает медленнее обычного. Чтобы посмотреть фотографии или видео, приходится долго ждать загрузки. Все эти данные нужно удалить.
Благодаря операции по очистке кэша, вы удалите оттуда копии страниц старых сайтов, куда уже никогда не вернётесь. Правда, вместе с кэшированием старых страниц очистится информация и о новых. Но это не страшно. Актуальные сайты сохранятся в памяти заново.
Самый простой способ почистить кэш – воспользоваться вышеупомянутой программой CCleaner. Стоит учесть, что при очистке кэша удаляется информация о логинах и паролях, если проглядеть и не снять галочку у поля «логины-пароли».
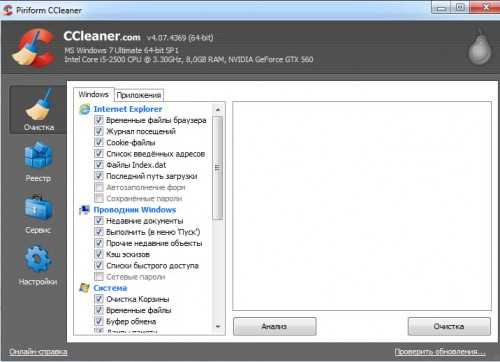
Кэш можно очистить в самом браузере. В разных браузерах это делается по-разному. Рассмотрим все.
Браузер Google Chrome
Последовательность действий:
1. Ctrl + Shift + Del нажать одновременно;
2. В появившемся окне выбрать необходимые для очистки файлы;
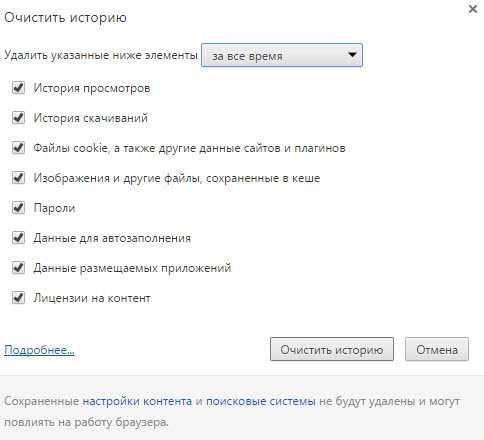
3. Очистить историю.
Браузеры Opera и Mozilla Firefox
Команда и действия в двух браузерах аналогичные, как в Google Chrome.
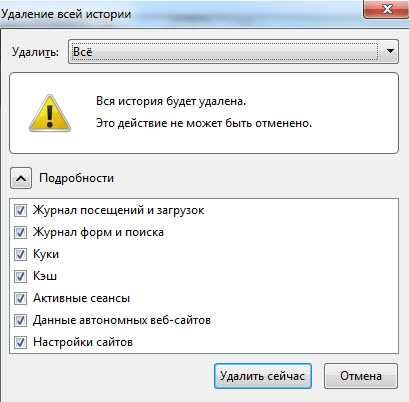
Internet Explorer
1. В панели браузера найти «сервис», щёлкнуть мышкой.
2. Выпадет меню, в котором нужно найти по порядку строчки «свойства обозревателя», «общие», «история просмотра».
3. Поставьте галочку, нажмите «удалить».
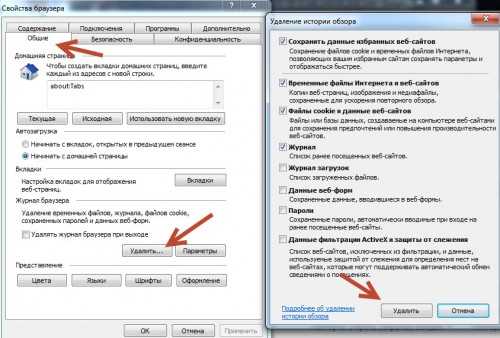
4. В открывшемся окне отметьте галочками необходимые для удаления пункты, нажмите ещё раз на «удалить».
Удаление контрольных точек восстановления
В функции операционной системы компьютера по умолчанию создаются контрольные точки для восстановления предыдущих состояний. Они бывают жизненно необходимы, когда случайно происходит сбой, или по ошибке удаляется нужная программа с драйвером, или при скачивании какой-нибудь бесплатной утилиты компьютер подхватывает вирус.
Благодаря контрольным точкам можно восстановить предыдущее состояние компьютера со служебных данных, записанных операционной системой на жёсткий диск (С:), без потери важных документов.
В зависимости от настроек контрольные точки могут создаваться с завидной регулярностью: от одного — до нескольких раз в сутки. Со временем это приводит к тому, что диск засоряется уже неактуальной информацией. То есть, если вашему ПК уже 5 лет, нет смысла хранить ненужные файлы о состоянии компьютера пятилетней давности. Операционной системе достаточно тех точек, которые она сделала за последние 1-2 месяца или 1-2 дня, по желанию. Остальное смело удаляйте, так как информация иногда занимает более 14 ГБ.
Чтобы выполнить операцию и освободить ПК от мусора, кроме самых последних точек, нужно сделать следующее:
1. Пуск
2. Мой компьютер
3. Свойства
4. Защита системы
5. Настроить
6. Удалить
7. Да
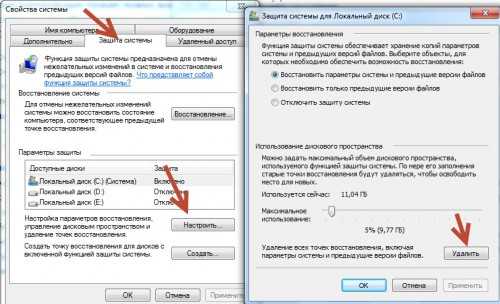
Удаление ненужных программ и компонентов
Способ подойдёт опытным юзерам, но, так как компьютер можно восстановить от последней точки сохранения, может попробовать менее опытный пользователь ПК.
Удаление неиспользуемых программ или игр позволит освободить огромное количество места.
Нужно выбрать:
1. Пуск,
2. Панель управления,
3. Программы, удаление программ.
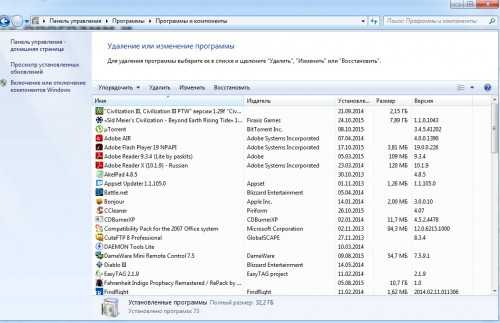
Появится список из программ. Нужно проанализировать программы и удалить все, которыми вы давно уже не пользуетесь.
Не все программы при удалении забирают свои компоненты, поэтому придётся вручную пройтись по списку и удалить все.
При анализе каждой программы многие руководствуются размером файлов, удаляя только большие. Некоторые программы не показывают размер. Это создаёт ложное впечатление, что он весит ноль кб и особо не мешает. Лучше удалить его, если вы им не пользуетесь, потому что он может весить несколько ГБ, или просто тормозить компьютер.
Желательно, после каждой удалённой программы и компонентов, сразу сохранять контрольную точку. Это поможет вам в случае удаления нужного компонента — вернуть состояние компьютера, которое было до этого, но незадолго. В противном случае несколько часовая работа по удалению программ может пойти насмарку.
Расширение объема памяти компьютера
Для быстрой очистки диска (С:), если нет времени думать над каждой программой, можно купить дополнительно жёсткий диск на терабайт и перекачать все на него.
Также можно арендовать пространство у облачных сервисов, перекинуть всю имеющуюся информацию на сторонний диск. Большинство облачных хранилищ предоставляют вполне приличные объемы свободной памяти абсолютно бесплатно.
Для более удобного анализа диска воспользуйтесь бесплатной программой WinDirStat или подобной.
Благодаря ей можно просканировать жёсткий диск и узнать, какие типы программ и фалы, сколько места занимают. Если вы пользователь торрентов, то с помощью WinDirStat вы легко увидите и сможете избавиться от ненужных старых фильмов и программ, которые лежат на диске мёртвым грузом и занимают терабайты. К тому же WinDirStat может показать, сколько места занимает на диске программа, даже если эта информация была скрыта от вас.
Если у вас остались вопросы с радостью отвечу на них в комментариях.
Как снять защиту от записи с USB в Windows 10/8/7?
В настоящее время у большинства из нас есть один или несколько USB-накопителей, которые обычно используется для хранения и передачи данных между компьютерами, создания рабочего пространства Windows To Go, установки и запуска переносных приложений, подключения к беспроводная сеть и файлы резервных копий. Некоторые пользователи, которые часто используют USB приводы могли столкнуться со следующими сообщениями об ошибках.
Ошибка при форматировании USB: "Когда я форматирую USB-накопитель, отображается сообщение об ошибке - Диск защищен от записи.Я пробовал разные методы, чтобы решить эту проблему, но все не работают. Нет переключателя защиты от записи в теме. Это SanDisk Cruzer Edge 8 ГБ USB. Я использую Windows 7. Пожалуйста, дайте мне решение, чтобы исправить это. "
Ошибка при копировании файла на USB: " При попытке переноса файлы с ПК с Windows 10 на USB-накопитель Kingston DataTraveler 32 ГБ, я получено сообщение об ошибке - Диск защищен от записи. Снимите защиту от записи или используйте другой диск. Теперь я не могу ни копировать файлы на флешку, ни создавать новые. файлы с USB-накопителя.ПК обновлен с Windows 8.1. Как отключить защита от записи? »
Что такое защита от записи на USB?
Защита от записи (также называемая« только для чтения ») может быть физической или виртуальной. USB-накопитель включен с защитой от записи и может предотвращать появление новых файлов. записываются или изменяются старые файлы. Обычно это означает, что вы можете только читать данные, которые уже хранятся на USB, но вы не можете удалить или изменить их. Используя защиту от записи, вы можете гарантировать, что данные не будут случайно перезаписаны или стерты.
Как эффективно снять защиту от записи с USB-накопителя?
Если вы читаете этот пост, вы должны быть одним из них. Глубоко вдохните и оставайтесь спокойными. Нет независимо от того, используете ли вы Windows 7, Windows 8 или Windows 10, я пойду пешком вы выполните несколько простых шагов, чтобы снять защиту от записи и сделать USB-флешку диск или SD-карта снова доступны для записи.
Шаг 1. Проверьте переключатель защиты от записи, если он доступен.
Некоторые флэш-накопители USB имеют физический переключатель, который позволяет блокировать или разблокировать запись. защита.Расположение переключателя на USB-накопителе будет другим. Сделать убедитесь, что переключатель блокировки сдвинут вверх, чтобы разблокировать положение. Вы не сможете передать файлы на USB-накопитель, если он заблокирован.
Если переключатель защиты от записи на USB-накопителе выключен, но вы все равно получаете сообщение об ошибке сообщение или на USB-накопителе нет физического переключателя, перейдите к шагу 2.
Шаг 2. Удалите атрибуты только для чтения с помощью утилиты DiskPart
2.1. Нажмите комбинацию клавиш Windows + R на клавиатуре.Во всплывающем диалоговом окне «Выполнить» введите diskpart и нажмите Enter или нажмите «OK», чтобы открыть DiskPart. Командная строка.
2.2. Введите следующие команды одну за другой и нажимайте Enter после каждой:
-
list disk - будут отображены все диски, подключенные к компьютеру, включая внутренние жесткие диски.
-
выберите диск n - где n - номер USB-накопителя. Вы можете использовать Столбец размера, чтобы определить, какой это.
-
атрибутов disk clearonly readonly - измените свойства USB, чтобы он больше не доступен только для чтения.
2.3. Закройте командную строку DiskPart и снова подключите USB-накопитель , чтобы проверить, устранена ли ошибка защиты от записи . Если нет, пожалуйста попробуйте следующий шаг.
Шаг 3. Снимите защиту от записи путем редактирования реестра
3.1. Нажмите комбинацию клавиш Windows + R на клавиатуре. Во всплывающем диалоговом окне «Выполнить» поле, введите regedit и нажмите Enter или нажмите "ОК", чтобы открыть реестр Редактор.
3.2. Разверните записи на левой панели, чтобы перейти к следующему пути:
HKEY_LOCAL_MACHINE \ SYSTEM \ CurrentControlSet \ Control \ StorageDevicePolicies
3.3. На правой панели дважды щелкните WriteProtect или щелкните его правой кнопкой мыши. и выберите «Изменить». Во всплывающем окне вы можете обнаружить, что «Значение data "установлен в 1, что означает, что текущий компьютер включен с защитой от записи. на USB-накопителе. Чтобы отключить его, нужно изменить значение с 1 на 0 и нажмите ОК, чтобы применить изменение.
3.4. Закройте редактор Regedit и снова подключите USB-накопитель к компьютеру. должен обнаружить, что защита от записи USB была снята. Если нет, следуйте Шаг 4.
Советы для шага 3:
.
Подробное руководство по форматированию USB-накопителя, защищенного от записи | DiskInternals
Если вы задаетесь вопросом: «Как мне снять защиту от записи на USB-накопителе?», То вы попали в нужное место.
Здесь вы узнаете:
- 2 отличных метода снятия защиты от записи на USB-накопителе
- как отформатировать USB-накопитель
Готовы? Давайте читать!
Шаг 1. Сначала загрузите файлы
С помощью форматирования вы можете получить новую файловую систему на USB-накопителе.Это будет быстрее и работать плавно, но форматирование также удалит все ваши файлы.
Как этого избежать? Используйте DiskInternals Partition Recovery!
Это программное обеспечение дает вам доступ к файлам, открывая их в режиме чтения, или вы можете восстановить удаленные файлы в режиме восстановления.
Приложение имеет приятный интерфейс, оснащено мастером восстановления. Это, в свою очередь, позволяет восстанавливать недоступные данные как профессионалам, так и обычным пользователям. Программа обладает широким набором дополнительных функций, с которыми вы можете работать самостоятельно, скачав бесплатную пробную версию DiskInternals Partition Recovery.
Вы можете вернуть все типы файлов с помощью этого программного обеспечения.
Кроме того, перед восстановлением данных вы можете бесплатно просмотреть файлы и убедиться, что их можно вернуть быстро и правильно. После того, как данные будут в целости и сохранности, пора узнать, как снять защиту от записи на USB-накопителях.
Шаг 2. Используйте Regedit, чтобы снять защиту от записи с USB-накопителя.
Как снять защиту от записи с USB-накопителя в Windows 10 с помощью Regedit.exe? Следуйте инструкциям и вы все поймете.
Щелкните правой кнопкой мыши «Пуск» и выберите «Командная строка (администратор)».
В новом окне введите команду «regedit». Затем нажмите Enter. Теперь перейдите в каталог
Computer \ HKEY_LOCAL_MACHINE \ SYSTEM \ CurrentControlSetControl \ StorageDevicePolicies. На правой панели щелкните левой кнопкой мыши WriteProtect. Если вы видите цифру 1, измените ее на 0 и нажмите ОК. Перезагрузите компьютер и снова подключите, а затем откройте USB-накопитель. Проблем больше возникнуть не должно.
Возможно, вы не нашли файл StorageDevicePolicies.Но не волнуйся; вы можете создать это сами. Зайдите в папку «Управление» и щелкните правой кнопкой мыши на пустом месте. Теперь выберите вкладку «New -> Key», затем введите «StorageDevicePolicies». Затем измените значение с 1 на 0, как описано выше.
Если этот способ не помог снять защиту от записи, перейдите к следующему шагу.
Шаг 2 (Альтернативный). Используйте Diskpart для снятия защиты от записи с USB-накопителя.
Щелкните правой кнопкой мыши «Пуск» и выберите «Командная строка» в меню «Администратор».Введите DISKPART и нажмите Enter. Затем введите следующие команды; после каждого из них нажимаем Enter.
СПИСОК ДИСКА
ВЫБРАТЬ ДИСК 1 (1 - это пример номера USB-накопителя)
ДИСК АТРИБУТОВ (вы увидите сообщение о том, что диск защищен от записи и что вам нужно ввести следующую команду, чтобы отменить)
АТРИБУТЫ ДИСК ОЧИСТИТЬ ТОЛЬКО ЧТЕНИЕ
Используйте Diskpart, чтобы очистить только чтение и стереть защиту от записи.Перезагрузите компьютер и попробуйте выполнить какие-либо действия (копирование, сохранение и т. Д.).) на USB-накопителе.
Теперь вы знаете, как снять защиту от записи с USB-накопителя. Пришло время узнать, как отформатировать USB-накопитель, защищенный от записи.
Шаг 3. Форматирование USB-накопителя с защитой от записи
Пока нет защиты от записи, вы можете легко отформатировать USB-накопитель.
Отформатируйте защищенный от записи USB-диск.Для этого выполните следующие действия: щелкните левой кнопкой мыши «Этот компьютер» -> выберите свой USB-накопитель и щелкните его правой кнопкой мыши. В списке выберите и нажмите Формат.
Дождитесь завершения процесса.
.Как удалить все разделы на жестком диске?
Зачем нужно удалять разделы На диске?
В следующих случаях вам необходимо удалить разделы:
-
Эти разделы больше не нужны.
-
Вам не нужны все данные на этих разделах навсегда.
-
Требуется нераспределенное пространство для расширения другого раздела.
Однажды один из моих соседей попросил меня помочь с его компьютером, и меня всегда приглашали для решения проблем с компьютером моих соседей и друзей, так как я этим занимался софтверная компания, и я счастлив, что могу помочь, поскольку он может использовать наш менеджер разделов.
На самом деле он хочет расширить свой раздел c, но у него нет нераспределенного на своем компьютере, и он не хочет объединять другие разделы с c, кроме f, но разбиение f не смежно с c. Тем не менее, если он может объединить f с c, он сделает данные о нем больше не нужны. В таком случае, как я ему сказал, он должен удалить f, чтобы получить незанятое пространство. Затем он может увеличить c раздел с нераспределенным пространством. Таким образом он получает все, что задумал. Это легко и не сложно, как он ожидал.
Если у вас на диске несколько разделов и они вам не нужны больше, однако, вы не хотите удалять эти разделы один за другим; в этом case, " Delete All Partitions " поможет вам отформатировать жесткий диск диск и удалить все разделы раз и навсегда. Эта функция применяется во всех ОС Windows (операционная система), все выпуски (как 32-, так и 64-разрядные), например Windows 7/8/10, системы Windows Server (включая Server 2012 R2 и 2008 R2) и Windows SBS (сервер для малого бизнеса). После этого ваш диск станет пустым, и вы сможете полностью использовать этот диск, переразбив Это.Тогда как удалить разделы жесткого диска? Пожалуйста, посмотрите ниже.Как удалить разделы на жестком диске?
Перед тем, как сделать
- Если диск, с которого вы собираетесь удалить все разделы, содержит некоторые важные данные, создайте резервную копию этих данных и сохраните файл образа на другом диске перед удалением всех разделов для данных будут отформатированы.
- Если в разделе, который вы используете, запущены другие приложения будет работать, AOMEI Partition Assistant заметит, что вы закрыли эти приложений или выполнить эту операцию в PreOS Mode .Поэтому, чтобы избежать дилеммы, вы можете закрыть эти приложения. перед удалением.
Удаление всех разделов
Шаг 1: Выберите диск, который вы хотите очистить, в главном окне; щелкните его правой кнопкой мыши и выберите « Удалить все разделы », чтобы открыть связанный диалог.
.СОВЕТОВ ПО РЕШЕНИЮ ДИСКА СЦЕПЛЕНИЯ PHOTOSHOP ПОЛНЫЙ
История цифровой фотографии изменила парадигму, и все благодаря Photoshop. В настоящее время, когда вы наблюдаете изображение или картинку, высока вероятность того, что изображение было отфотошоплено.
Photoshop, универсальное решение для всех редакторов изображений, предлагает отличные функции и инструменты, а также дает дополнительный толчок к достижению уровня программного обеспечения премиум-качества, которое оно предоставляет сейчас.
Photoshop - очень надежная и важная программа. В настоящее время его возможности можно расширить, установив плагины! Он используется при редактировании растровой графики, а также в цифровом искусстве.
Идеален ли Photoshop? Ошибки и глюки действительно существуют. Временный диск - это наиболее частая область возникновения ошибки. Но прежде чем обсуждать ошибки, давайте обсудим, что такое рабочий диск
.ЧТО ТАКОЕ ФОТОШОП?
Photoshop был разработан техническим гигантом Adobe Inc. в 1988 году для Windows и Mac OS. Он был разработан (закодирован) программистами Томасом и Джоном Ноллами. Photoshop стал настолько популярным, что его название часто используется как глагол!
Ранние версии Photoshop (начиная с 1988 г.) имели суффикс CS, за которым следовало число. Пример: Photoshop CS 5. С разработкой платформы Creative Cloud компанией Adobe Inc. в 2013 году суффикс был изменен на CC с указанием года выпуска. Пример: Photoshop CC 2019 .
Фотошопом пользуется множество людей. Студенты колледжа используют его для создания плакатов для важных мероприятий колледжа. Графические дизайнеры используют его для самых разных целей. Организации используют его для создания плакатов для рекламы важных событий. Фоторедакторы в фотостудиях используют его для улучшения фотографий людей. Этот список можно продолжить.
Поэтому людям, использующим Photoshop, очень важно поддерживать его в рабочем состоянии. Одна из основных причин, по которой Photoshop иногда не работает должным образом, - это его кеш, хранящийся на его рабочем диске.Иногда это может привести к очень медленной работе Photoshop или даже к тому, что Photoshop вообще не запустится.
ЧТО ТАКОЕ СКРЕТЧ-ДИСК?
Прежде чем перейти к сути статьи, мы объясним, что такое Scratch Disk. Рабочий диск действует как жесткий диск при использовании таких программ, как Photoshop или Final Cut Pro. Этим программам требуется определенный объем памяти, когда оперативной памяти в вашей системе недостаточно для выполнения операции. Photoshop или Final Cut Pro отлично работают, когда рабочая нагрузка рабочего диска разделена.
Обычно рабочий диск появляется, когда вы много играете с большими изображениями и программами, такими как Photoshop, которые незаметно занимают место в вашей системе, создавая кучу временных файлов проекта.
Photoshop также позволяет нам устанавливать другие диски (или части дисков) как рабочую память, когда жесткий диск заполнен. В этой статье мы поговорим о том, как очистить рабочий диск в полной версии Mac OS и Windows 10, а также о том, как очистить рабочий диск в этих операционных системах, не открывая Photoshop.
Проблема с Photoshop в том, что он не всегда избавляется от временных файлов, когда они больше не нужны. Эти временные файлы могут накапливаться в основной оперативной памяти, и пользователи иногда получают ошибку «Рабочий диск заполнен» . Мы посмотрим, как очистить рабочий диск в Mac O.S .:
Итак, насколько сложно очистить рабочий диск? Не волнуйтесь; следующие меры помогут вам в решении проблемы:
- Откройте любую свою работу в Photoshop.
- Затем щелкните Изменить в строке меню.
- Наведите указатель мыши на подменю Purge .
- Вы увидите четыре различных варианта: Отменить, Буфер обмена, Истории и Все .
- Если какие-либо из этих параметров выделены серым цветом, это означает, что они уже были удалены.
- Выберите конкретную опцию, которую вы хотите удалить, или выберите опцию «Все», если вы хотите удалить все свои кеши.
- Окно сообщения (предупреждения) появится, если вы выберете любой из четырех вариантов.Он скажет, что действие "очистки", выполненное с кешами, нельзя отменить. Пожалуйста, убедитесь, что вам не нужны предыдущие версии ваших работ / проектов, прежде чем нажать O.K. Опция (подтверждение).
- Тада! Вы успешно очистили рабочий диск в Mac OS.
Иногда эти временные файлы (также известные как кеши) могут храниться в других частях памяти вашего компьютера, помимо четырех упомянутых выше опций. Узнать, где они были сохранены, и затем удалить их может оказаться утомительной задачей.Именно по этой причине компания под названием MacPaw разработала программное обеспечение под названием CleanMyMacX для автоматического поиска и удаления этих временных файлов (кешей). Вот как вы используете программное обеспечение CleanMyMacX:
- Запустите программу CleanMyMacX.
- Первая опция в верхнем левом углу (строка меню) будет Системный мусор .
- Выберите этот параметр, а затем убедитесь, что вы установили флажок Файлы системного кэша вместе с другими параметрами флажка, если хотите.
- Затем нажмите кнопку Очистить внизу посередине.
- Вся кеш-память вашего компьютера была бы обнаружена и удалена безвозвратно с помощью этого программного обеспечения.
Как очистить рабочий диск в ОС Windows 10?
Если вы установили Photoshop в ОС Windows 10, применяется та же процедура очистки кэша, что и в Mac OS. То есть вам нужно перейти к опции «Редактировать» в строке меню, навести указатель мыши на подменю «Очистить» и выбрать опцию из четырех появившихся опций.
Однако в ОС Windows 10 (или любой другой ОС Windows, если на то пошло) иногда вы получаете сообщение об ошибке «Временная память заполнена», даже если на рабочем диске остается некоторое свободное пространство (по умолчанию это жесткий диск в Диск C). Это связано с тем, что Photoshop, работающий на платформе Windows, требует, чтобы его кеш-память хранилась в последовательных ячейках памяти, чтобы он мог эффективно использовать кеш и впоследствии удалить его.
Со временем кэш Photoshop вместе с системным кешем фрагментируется и сохраняется в разных непоследовательных ячейках памяти.Следовательно, Photoshop работает медленнее (он не может эффективно использовать свой кэш), а его файлы кеша накапливаются на рабочем диске, тратя впустую драгоценное пространство памяти и в конечном итоге приводя к заполнению рабочего диска.
Чтобы Photoshop работал эффективно на платформе Windows 10, необходимо определить, какие диски / диски были выделены в качестве рабочих дисков, а затем дефрагментировать их. По умолчанию это диск C (только один рабочий диск), но вот как вы можете узнать это:
- Щелкните параметр Photoshop в строке меню.
- Затем щелкните в подменю «Настройки ».
- Затем нажмите Performance option.
- Откроется окно с заголовком «Настройки».
- В левом нижнем углу вы найдете заголовок Рабочие диски , в котором показано, какой диск / с Photoshop использует в качестве рабочих дисков.
- Затем вы можете дефрагментировать эти диски, чтобы Photoshop работал бесперебойно в вашей ОС Windows 10.
Как дефрагментировать диск в Windows 10?
После того, как вы узнаете, какой диск / с Photoshop использует в качестве резервной памяти, вы можете дефрагментировать их:
- Переход к панели управления через строку поиска или одновременное нажатие кнопки Windows и «R» и ввода «Панель управления» в текстовом поле «Выполнить».
- Зайдя в Панель управления, вы должны нажать на опцию Система и безопасность .
- Затем вы должны нажать на опцию Администрирование .
- Затем вы должны дважды щелкнуть опцию Дефрагментировать и оптимизировать диски .
- Выберите дисковод (-ы), в котором находится (-а) лом (-ы), а затем сначала нажмите кнопку Анализировать .
По завершении анализа нажмите кнопку Оптимизировать .Ваши диски будут дефрагментированы, и Photoshop будет работать без проблем в вашей ОС Windows 10.
Также читайте, Virus Cleaner (Hi Security) - лучшее антивирусное приложение в Play Store (полный обзор)
Как очистить кеш Photoshop, не открывая Photoshop? (для Windows 10 и Mac OS)
В более старых версиях Photoshop имена временных файлов начинаются с pst , за которыми следует серия цифр и заканчиваются расширением .tmp . Вы можете ввести pst%.tmp в строке поиска Windows 10 или Mac O.S. и найти весь кеш Photoshop. Найдя их, закройте Photoshop, если он открыт, а затем удалите кеш, чтобы освободить место в оперативной памяти.
Photoshop теперь будет работать без сбоев. В более поздних версиях Photoshop временные файлы начинаются с имени Photoshop Temp , за которым следует ряд цифр. Введите «Photoshop Temp» в строку поиска Windows 10 или Mac OS, и вам будет показан весь кеш Photoshop.Закройте Photoshop, если он открыт, и удалите весь его кеш (временные файлы), чтобы освободить рабочую память. Photoshop теперь будет работать без сбоев в Windows 10 или Mac OS.
ЗАМЕНИТЕ ЦЕПНОЙ ДИСК
Если занятое пространство на жестком диске вашей системы превышает пороговый предел в 85%, он начинает замедляться. Возможно, смена рабочего диска легко решит эту проблему. В отличие от других вариантов, где вам нужно беспокоиться о своих старых данных.
Если у вас нет другого жесткого диска, вы можете легко приобрести его на сайтах электронной коммерции или в ближайшем электронном магазине.SSD считается лучшим вариантом для Mac OS Scratch disk.
Чтобы заменить рабочий диск, выполните следующие простые шаги:
- Нажмите меню Photoshop
- Теперь перейдите к Scratch Disk , в настройках
- Установите флажок , которому вы хотите назначить временный диск
- В правом верхнем углу нажмите ОК .
( Примечание : после внесения этого изменения рекомендуется перезапустить Photoshop для повышения производительности)
Если вы обнаружите какие-либо трудности при открытии программы Photoshop, то причиной может быть недостаточно места на диске.В этой ситуации может помочь смена рабочего диска. Но вы не можете использовать вышеупомянутые шаги, так как для работы требуется Photoshop.
Согласно форуму Adobe, есть способ изменить рабочий диск, не требуя запуска Photoshop. Вот шаги для смены диска:
- Запустить Photoshop (не важно, откроется он полностью или нет)
- Удерживайте «CMD» + «OPTION», как только Photoshop запустит
- Появится всплывающее окно с настройкой рабочего диска
- Выберите другой рабочий диск (с большим объемом)
- Нажмите ОК после выбора желаемого диска
(Примечание: не забудьте очистить файлы, которые забивали ваш жесткий диск)
После того, как вы закончите с вышеуказанными шагами, Photoshop будет работать без усилий, как и раньше.Вам просто нужно убедиться, что на выбранном вами диске осталось больше места, чем на предыдущем.
Также читайте, теперь вы можете записывать видео онлайн на Mac
ОШИБКА «ПОЛНЫЙ ДИСК» В WINDOWS 10
Устранение ошибки «Рабочий диск заполнен» в Windows 10 ничем не отличается от Mac - очистка кеша Photoshop, удаление временных файлов, очистка дискового пространства и изменение рабочего диска.
Однако шаги по выбору или удалению диска в качестве рабочего диска немного изменились.Для пользователей Windows следующие шаги по замене диска:
- Откройте Photoshop в Windows
- Перейдите на вкладку редактирования вверху
- Наведите указатель мыши на опцию «Настройки», здесь вы увидите множество опций
- Щелкните по Scratch disk, появится список доступных дисков
- Из списка доступных дисков вы можете выбрать один или несколько дисков в качестве рабочего диска
- Когда вы закончите выбор, нажмите OK
Также читайте, вот 5 лучших приложений для рисования для вашего iPad
ЗАКЛЮЧЕНИЕ
Эти ошибки являются общими, и после того, как вы последуете описанным выше методам, все готово к тому, чтобы избежать предупреждающего сигнала «Рабочий диск заполнен».А с помощью вышеупомянутых советов приготовьтесь испытать более плавную работу Photoshop, которая сделает редактирование более увлекательным.
Мы открыты для вопросов и отзывов, если они у вас есть, напишите нам в разделе комментариев ниже.
Часто задаваемые вопросы
- Как сбросить инструменты в фотошопе?
В некоторых случаях инструменты Photoshop могут аварийно завершить работу, и единственный способ решить эту проблему - сбросить настройки инструментов. Следующие шаги помогут вам в сбросе инструментов:
- Control + Щелкните (Mac) или Щелкните правой кнопкой мыши (Windows) в средстве выбора предустановок инструмента на панели параметров инструмента
- Выберите Сбросить все инструменты , чтобы сбросить все инструменты до заводских настроек по умолчанию
- Есть ли стороннее программное обеспечение для очистки временных файлов?
Да, на рынке доступно много стороннего программного обеспечения.Однако мы не рекомендуем их использовать.
- Могу ли я восстановить предыдущую версию своей работы после очистки рабочего диска?
Нет, как только вы очистите рабочий диск, вернуться к предыдущей версии проекта будет невозможно. Рабочий диск состоит из предыдущих версий в виде временных файлов, и его очистка удаляет его из системы, делая невозможным восстановление.
- Будет ли удален мой текущий проект, если я удалю временные файлы?
Нет, даже если вы удалите временные файлы, текущий проект, над которым вы работаете, останется в системе.Однако предыдущие версии будут удалены, поэтому вы не сможете отменить выполненные действия.
.Очистить флаг только для чтения на диске в Windows 7 с помощью Diskpart »Pario TechnoBlob
Автор: Ханс-Генри Якобсен
Это краткое руководство по очистке флага / атрибута только для чтения / только для чтения на диске в Windows 7 с помощью команды diskpart из командной строки Windows.
Предупреждение!
Обязательно сделайте это на правильном диске, поскольку команда diskpart может нанести серьезный ущерб, если вы запустите ее на неправильном диске.
- Откройте командное окно, запустив команду diskpart из командной строки
- Определите, какой диск вы собираетесь модифицировать:
-
DISKPART> список дисков Диск ### Статус Размер Free Dyn Gpt -------- ------------- ------- ------- --- --- Диск 0 Онлайн 149 ГБ 1024 КБ Диск 1 Онлайн 465 ГБ 465 ГБ
- Выберите диск, который вы хотите изменить
DISKPART> выбрать диск 1
Вы выбрали диск 1
диск со списком Диск ### Статус Размер Free Dyn Gpt -------- ------------- ------- ------- --- --- Диск 0 Онлайн 149 ГБ 1024 КБ * Диск 1 Онлайн 465 ГБ 465 ГБ
- Очистить атрибут «Только чтение» на выбранном диске
DISKPART> атрибуты очистки диска только для чтения
Диск не имеет долговременной защиты только для чтения.
Если вы хотите снова установить диск только для чтения, просто выполните ту же процедуру и напишите
DISKPART> атрибуты набора дисков только для чтения
в последней операции.
Когда вы закончите изменять атрибуты диска, просто введите команду выхода
DISKPART> выход
, и окна diskpart будут закрыты.
Теги: diskpart, Windows 7
.