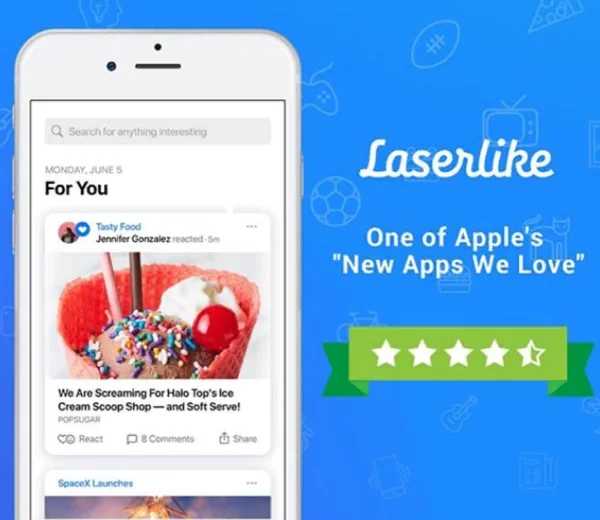Как очистить диск с на пк от мусора и освободить память
Как очистить диск С правильно не удалив ничего лишнего
Недавно встретил опрос «сколько места у вас на диске С», это и натолкнуло меня показать вам как очистить диск С от ненужных файлов при этом ничего лишнего не удалив.
Как показал опрос, у большинства людей всего 100 ГБ выделено под диск С, из которых свободно пара ГБ. Это не удивительно, ОС и необходимый софт занимают 50 ГБ, плюс мусор, временные файлы и в итоге память вся занята. Давайте приступим и по порядку удалим весь хлам с компьютера.
Быстрая чистка Windows 10
Чистим загрузки
Думаю, все знают, что это за папка, и почему она наполнилась. Если кто в танке «Загрузки» это, то место, где лежат все ваши файлы, которые Вы скачали/сохранили в интернете. Чтоб найти эту папку на компьютере, откройте «Компьютер/Мой компьютер» и в левом меню будет «Загрузки».
Если же по какой-то причине в левом меню этой папки нет, тогда зайдите: Диск С, Пользователи, «Имя пользователя вашего ПК», Загрузки.
Теперь, как Вы понимаете, я предлагаю удалить всё с этой папки, кроме того, что вам необходимо. Остальные файлы, которые вам еще пригодятся, лучше переместить на другой диск.
Чтоб переместить файлы в другой раздел, зажмите клавишу «Ctrl» и левой кнопкой мыши нажимайте на нужные вам файлы/папки. После того, как Вы всё выделили, нажмите «Ctrl» + «X» (Вырезать) затем откройте папку, куда хотите переместить и нажмите «Ctrl» + «V».
Переносим папку загрузок на диск D,E,F
Если у вас мало места на диске С и Вы не можете/хотите его расширить, логично будет перенести загрузки на другой диск, где объем это позволяет. Просто так перенести не выйдет, поэтому придется воспользоваться следующим способом:
- Зайдите на диск С, Пользователи, «Имя пользователя вашего ПК», «Загрузки».
- Правой кнопкой мыши кликните по папке «загрузки» и в меню выберите «Свойства».
- В верхнем меню перейдите на «Расположение».
- Перед вами путь вашей папки, который можно изменить вручную либо нажать «Найти папку».
- После того, как Вы выбрали папку на другом диске, нажмите «Применить» и всё готово!
Удаляем временные файлы
Временные файлы хранятся в папке «Temp» и все они ненужный мусор, который засоряет ваш компьютер. Эти файлы остаются после установки программ, обновлений и т.д. Удалять их можно абсолютно все, даже не глядя, что там есть.
Для начала давайте откроем папку «Temp». Откройте «Диск С», далее «Windows» затем откройте папку «Temp». Выделите все файлы сочетанием клавиш «Ctrl» + «A» и удалите их.
Возможно, Windows уведомит вас, что удалить определенный файл можно лишь с правами Администратора. Нажмите да/продолжить.
Если у вас Windows XP, тогда переходим к следующему пункту, если же Windows 7-10, тогда делаем следующее:
В поиске, на панели пуск напишите «%temp%» и откройте папку.
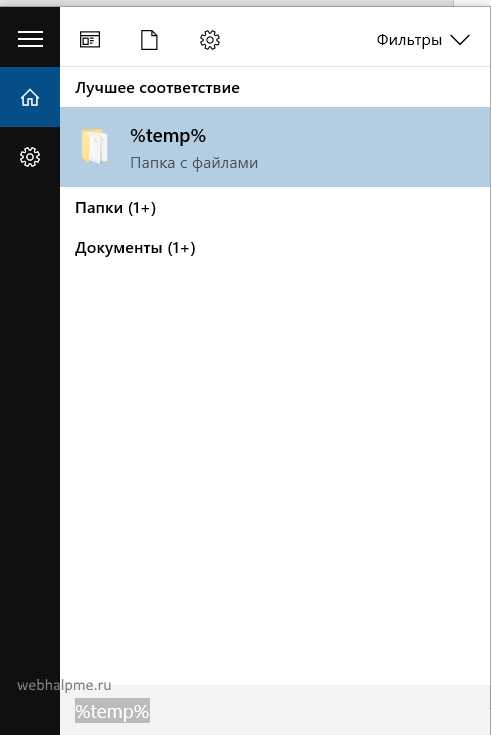
Альтернативный вариант открытия: в адресной строке впишите «C:\Users\UserName\AppData\Local\Temp». Где «UserName» нужно вписать имя пользователя вашего ПК.
В этой папке удалите всё, что только можно удалить. Лично у меня, за 1 месяц собралось почти 2 ГБ временных файлов.
Проводим чистку утилитой Ccleaner
Хочу предложить вам воспользоваться программой под названием «ccleaner». Это очень мощная утилита, которая делает половину того, о чем сказано выше, а также чистит кэш, историю браузер и ещё много чего. Если вам что-то чистить ненужно, например, историю браузера, это можно отключить в настройках.
В любом случае я всем советую её использовать, поэтому давайте посмотрим где её скачать и как ею пользоваться:
Прейдите на официальный сайт «https://download.ccleaner.com/ccsetup541.exe» и скачайте программу.
Установите и запустите программу. Во время установки снимите галки возле ненужных программ (Аваст и т.д.).
Перейдите на вкладку «Options» затем «Setting» и вместо английского выберите русский язык.
Перейдите на вкладку очистка и снимите везде галки, что Вы не хотите чистить (журнал браузера и т.д.). После этого нажмите «очистка».
Вы будете приятно удивлены, после очистки программа покажет на сколько МБ она освободила ваш компьютер.
Удаляем ненужные программы
Со временем собирается большое количество ПО, которое по сути не используется. Что-то Вы установили сами, что-то установилось само (вирусы от mail.ру, аваст и прочая…). Ранее, я уже писал «Как удалить Аваст», поэтому давайте рассмотрим на его примере:
Удаляем программу в Windows 7:
- Откройте меню «Пуск» и нажмите на «Панель управления». Теперь найдите в списке «Программы и компоненты».
- В меню перед вами все программы, которые установлены на компьютер. Выберите среди них «Аваст», нажмите на него 1 раз и в верхнем меню нажмите «удалить».
- У вас откроется инсталлятор программы, в котором в самом низу есть неприметная кнопка удалить. Нажмите на неё. После чего, антивирусник попытается вас переубедить, но Вы продолжайте начатое и не верьте ему.
- Готово! В следующий раз будьте внимательнее, во время установки софта и игр.
Удаляем Аваст в Windows 10:
- Откройте «Пуск», далее «Параметры», после «Система».
- Найдите в списке «Аваст», кликните на него, после чего нажмите «удалить».
Вот таким способом удалите все программы, которые Вы не используете. Не удаляйте ничего, в чём не уверены, особенно ПО от «Adobe» и «Microsoft», а остальное не особо важно.
Увеличиваем место на диске С
Рекомендовано, чтоб всегда было свободно место на диске С не менее 30 ГБ. Это необходимо для корректной работы системы и на случаи обновлений, резервных копий и т.д.
Увеличить место на диске С за счет другого диска довольно просто и чтоб не делать миллион скриншотов я предлагая посмотреть небольшое видео:
Чистим корзину
После того, когда Вы удаляете какой-либо файл или папку, он попадает в корзину на случай, вдруг Вы передумаете. Эти файлы скапливаться там до того момента, пока Вы не очистите корзину вручную или не восстановите их обратно.
После такой глобальной чистки диска C, обязательно нужно очистить корзину. Вообще, рекомендую это делать регулярно (раз в неделю будет достаточно), тем более это не отнимает много времени.
Чтоб очистить корзину, найдите на рабочем столе иконку с мусорным ведром и соответствующей надписью, после нажмите на ней правой кнопкой мыши и в меню выберите «Очистить корзину». Готово! Дело на 10 сек. а места на диске стало больше.
Чего не стоит делать
Тут я постараюсь перечислить все возможные ошибки неопытных пользователей, а также упомянуть советы других сайтов и объясню, почему не стоит этого делать (если что-то забыл, добавьте в комментариях):
- Ни в коем случае не удаляйте никакие файлы и папки на диске C если они там без ваших действий. Т.е. можете удалять только те папки, которые создали Вы. В противном случае это может привести к сбою ОС.
- Не делайте ничего с файлом гибернации. Не отключайте его, не удаляйте. Только опытные пользователи могут правильно отключить его, чтоб в дальнейшем не столкнуться с системной ошибкой. Выигранные мегабайты того не стоят.
- Не отключайте и не изменяйте размер файла подкачки – это повлияет на быстродействие вашей системы.
- Стандартная «Очистка диска». В свойствах компьютера есть стандартная утилита, которая якобы чистит диск С от мусора. Да, это так, но к примеру, за 1 год использования компьютера там соберётся файлов на 60 МБ (это очень мало). Просто непросто это уже не актуально и не стоит трать свое время.
- Удаляйте программы полностью (подробно об этом написано выше), при помощи специальных файлов инсталляции uninstall.exe. Не нужно удалять программы вместе с папкой в разделе “program files” иначе останется много других файлов этой программы на диске.
Заключение
Как Вы сами можете увидеть, было удалено очень много ненужных файлов, программ и папок. Теперь у вас появилось много свободного места на диске С. Ещё я рекомендую почистить компьютер, чтоб он не тормозил:
Как почистить компьютер чтобы не тормозил
Как освободить место на вашем компьютере с Windows
Что занимает место на моем жестком диске?
Если на вашем компьютере нет места для этого нового приложения или игры, или беспорядок на жестком диске сводит вас с ума, вы не одиноки.
С появлением SSD (твердотельных накопителей), предлагающих меньше места, чем у традиционных механических жестких дисков, в сочетании с играми и приложениями, требующими все больше и больше дискового пространства, ваш жесткий диск может легко заполниться.
В этой статье мы рассмотрим 8 основных способов очистки жесткого диска Windows: выяснить, что занимает так много места на жестком диске, уменьшить беспорядок и освободить место для всех этих важных новых приложений или файлов. . Итак, без лишних слов, приступим…
Вместо этого используете Mac? Узнайте, как очистить дисковое пространство на Mac>
Перейти прямо к:
Новое обновление : Windows Storage Sense (только Windows 10)
- Очистка диска Windows
- Удаление программ
- Удалить повторяющиеся файлы
- Временные файлы
- Вынести мусор
- Хранить данные во внешнем хранилище или в облаке
- Дефрагментируйте жесткий диск
- Достаточно ОЗУ
Новое обновление: Windows Storage Sense
С момента первой публикации этой статьи Microsoft была занята проблемой экономии места на компьютерах людей.Объединение их тяжелой работы происходит в форме «Storage Sense» - универсальной, интуитивно понятной функции, которая очищает компьютер от ненужных файлов проще и эффективнее, чем когда-либо прежде!
Если вы используете Windows 10, вы можете использовать эту функцию вместо разделов «Очистка диска Windows» и «Вынести корзину» в этой статье. Это связано с тем, что эти шаги теперь покрываются функцией Storage Sense (очистка диска и корзина по-прежнему доступны, если вы предпочитаете их использовать или если вы используете другую версию Windows, например Windows 7).Давайте посмотрим, как использовать эту новую функцию ...
- Использовать Storage Sense по запросу
- Настройка автоматического запуска Storage Sense
Как использовать Storage Sense по запросу
Если вам не нужно очень часто очищать компьютерные файлы или если вы хотите контролировать, какие именно файлы удаляются, я бы рекомендовал использовать Storage Sense по запросу, а не позволять ему запускаться автоматически. Вот как:
- Щелкните значок Windows и откройте «Настройки».
- Щелкните «Система».
- Выберите «Хранилище» из списка слева.
- В разделе «Контроль памяти» нажмите «Освободить место сейчас».
- Ваш компьютер будет просканирован на предмет наличия временных файлов, которые можно удалить.
- По завершении сканирования отметьте файлы, которые хотите удалить.
- Нажмите «Удалить файлы», чтобы навсегда удалить файлы с вашего компьютера.
Как настроить автоматический запуск Storage Sense
Если вам часто нужно очищать компьютер от временных файлов и вам нравится звук автоматизации процесса, я бы рекомендовал использовать Storage Sense для автоматической и периодической очистки ваших файлов.Вот как:
- Щелкните значок Windows и откройте «Настройки».
- Щелкните «Система».
- Выберите «Хранилище» из списка слева.
- В разделе «Контроль памяти» нажмите «Изменить способ автоматического освобождения места».
- Выберите свои предпочтения (укажите, когда вы хотите запускать Storage Sense, что удалять и как долго).
- Когда вы будете довольны своим выбором, включите Storage Sense.
- Щелкните «Очистить сейчас», если хотите начать первое сканирование сейчас.
Инструмент отличный, правда? Это значительное улучшение по сравнению с отдельными, труднодоступными функциями, которые использовались ранее. Тем не менее, он по-прежнему не работает с дубликатами файлов, удалением неиспользуемых программ и многим другим ... Перейти к: поиск и удаление дубликатов сейчас>
1. Очистка диска Windows
Windows поставляется с рядом отличных инструментов, которые помогут поддерживать память на вашем компьютере в чистоте и порядке.Проблема в том, что не все знают, где найти эти функции или что искать.
Disk Cleanup - первый из этих инструментов. Он позволяет удалять такие данные, как временные файлы, объем которых со временем может достигать гигабайт (гигабайт).
Для доступа к функции очистки диска:
- Зайдите в окно компьютера (Пуск -> Компьютер)
- Щелкните правой кнопкой мыши на жестком диске и выберите «Свойства».
- На вкладке «Общие» нажмите «Очистка диска».
- Windows просканирует ваш диск и сообщит, сколько места можно сэкономить, запустив Очистку диска
- Выберите файлы, которые вы хотите удалить с диска, и нажмите OK
Еще одна функция, о которой стоит упомянуть, - это «Очистить системные файлы».Используя эту функцию, вы можете удалить старые точки восстановления Windows с вашего диска, оставив только самую последнюю. Если вы хотите использовать эту функцию, убедитесь, что ваш компьютер работает должным образом, поскольку после удаления точек восстановления вы не сможете вернуться к ним.
Чтобы использовать «Очистить системные файлы»:
- Нажмите Очистить системные файлы
- Перейдите на вкладку «Дополнительные параметры» в окне «Очистка диска».
- Нажмите «Очистить…» под заголовком «Восстановление системы и теневые копии».
2.Удаление программ
Многие пользователи компьютеров используют большую часть дискового пространства для приложений и игр. Если вы обнаружите, что больше не используете определенные программы, вы можете удалить их со своего жесткого диска.
Опять же, Windows предоставляет возможность легко избавиться от любых нежелательных программ, которые могут быть на нашем компьютере. Чтобы удалить / удалить программы, выполните следующие действия:
- Пуск -> Панель управления -> Удалить программу
- Отсортируйте список программ по размеру файла, щелкнув заголовок «Размер».Теперь вы можете увидеть, какие программы занимают больше всего места на вашем компьютере.
- Щелкните любую программу, которую хотите удалить, и нажмите «Удалить».
3. Удалить повторяющиеся файлы
Вполне вероятно, что со временем у вас скопились повторяющиеся файлы, которые не нужны для работы вашего компьютера. К сожалению, Windows не предоставляет простой способ найти и удалить эти повторяющиеся файлы, поэтому требуется стороннее программное обеспечение.
Существует ряд приложений для удаления повторяющихся файлов, но мы рассмотрим Duplicate Sweeper здесь.Duplicate Sweeper имеет понятный и простой интерфейс, а также легко находит и удаляет дубликаты.
Позвольте Duplicate Sweeper автоматически выбирать повторяющиеся файлы для удаления, используя ваши предпочтения, или выбирать отдельные файлы самостоятельно.
Чтобы получить дополнительную информацию о Duplicate Sweeper или загрузить бесплатную пробную версию:
Дубликат домашней страницы SweeperПопробовать Duplicate Sweeper бесплатно ▼
Получите электронное письмо со ссылкой, чтобы вы могли загрузить бесплатную пробную версию на свой компьютер:
Примечание. Мы уважаем вашу конфиденциальность.Мы не будем передавать ваш адрес электронной почты никому и не рассылать вам спам.
Аналогичным образом, вы также можете удалить любые повторяющиеся треки в iTunes, которые могут занимать много места на диске. Эту функцию можно найти в iTunes -> Файл -> Библиотека -> Показать повторяющиеся элементы. Из этого списка вы можете удалить любые повторяющиеся треки.
Однако, если у вас есть множество повторяющихся файлов, какие из них следует удалить? Чтобы вручную просмотреть каждый трек и выбрать лучший, может потребоваться некоторое время.По этой причине многие люди используют стороннее программное обеспечение для помощи.
Одно из таких приложений - Tune Sweeper. Tune Sweeper может быстро искать в вашей медиатеке iTunes дубликаты и автоматически выбирать, какие из них нужно удалить, исходя из таких предпочтений, как высшее качество, наибольшая продолжительность или последнее воспроизведение.
Tune Sweeper также может привести в порядок вашу медиатеку iTunes, исправляя информацию о треках, загружая отсутствующие обложки альбомов в треки, удаляя отсутствующие треки и загружая многое другое.
Для получения дополнительной информации о Tune Sweeper или для загрузки бесплатной пробной версии:
4. Временные файлы
«Подождите, мы только что удалили временные файлы с помощью Windows Disk Cleanup», - слышу вы. Да, мы удалили временные файлы, содержащие веб-страницы, которые хранятся на вашем жестком диске для быстрого просмотра. К сожалению, метод очистки диска не включал файлы, сохраненные внешними приложениями, такими как Google Chrome или Mozilla Firefox.На вашем компьютере все еще могут храниться гигабайты файлов cookie, истории Интернета и кешей.
Вы можете удалить эту информацию прямо из браузера или с помощью стороннего приложения.
Например, используя Google Chrome, вы можете открыть меню настроек (3 точки рядом с адресной строкой) -> Дополнительные инструменты -> Очистить данные просмотра… Отсюда вы можете выбрать данные, которые хотите удалить, а затем нажать «Очистить данные просмотра».
5.Вынести мусор
Некоторые из этих файлов, которые мы удалили, выполнив описанные выше действия, могут оказаться перемещенными в корзину. Это хорошая мера безопасности, потому что, если вы допустили ошибку и удалили файл, который теперь хотите вернуть, вы можете легко восстановить файл из корзины.
Однако файлы в корзине по-прежнему занимают место на вашем компьютере. Если вы уверены, что хотите удалить файлы из корзины, вы можете выбрать файлы и щелкнуть правой кнопкой мыши, чтобы удалить их, или просто нажмите «Очистить корзину», чтобы окончательно удалить все файлы.
6. Храните данные на внешнем хранилище или в облаке
Все предыдущие методы в этом списке описывают, как удалить или удалить файлы с вашего компьютера, которые могут вам не понадобиться. Однако что из файлов, которые вы хотите сохранить, например, ценных фотографий, видео и музыки? Эти типы носителей могут накапливаться в серьезном хранилище, но если у вас больше нет места для них на жестком диске вашего ПК, у вас все еще есть варианты!
Распространенным методом обеспечения безопасности данных является перенос их на внешнее хранилище.Есть 2 платформы для хранения ваших данных в другом месте с вашего основного компьютера: физическое хранилище и облачное хранилище.
Физические хранилища бывают разных форм и размеров, но чаще всего это USB-накопители или внешние жесткие диски. Перенос данных с жесткого диска вашего ПК на внешний жесткий диск позволяет вам удалить исходные файлы с вашего ПК, сохраняя при этом их в хранилище. Излишне говорить, что это может очистить огромный кусок дискового пространства на вашем компьютере.
Cloud Storage позволяет хранить файлы на удаленных серверах и получать к ним доступ через Интернет. Есть много разных поставщиков облачных услуг: Apple iCloud и Microsoft OneDrive - только два примера. Большинство провайдеров предлагают определенный объем места для хранения бесплатно, а затем дают возможность ежемесячно платить за дополнительное место для хранения, если оно вам необходимо.
7. Дефрагментируйте жесткий диск
При добавлении нового файла на компьютер для хранения файла выделяется определенная часть жесткого диска.Однако после постоянного сохранения и удаления файлов диск станет «фрагментированным». Это означает, что на вашем жестком диске есть промежутки, куда не поместятся последующие файлы, поэтому они остаются пустыми.
Фрагментация не только влияет на доступное для использования свободное пространство на жестком диске, но и отрицательно сказывается на способности компьютера хранить данные в последовательности, что снижает его скорость.
К счастью, Windows предоставила нам инструмент «Дефрагментация диска».Используя этот инструмент, мы можем проанализировать, какие из наших дисков выиграют от дефрагментации, прежде чем приступить к дефрагментации. Это очень полезно, так как если у вас есть большой диск, заполненный данными, дефрагментация может занять значительное время.
Чтобы использовать этот инструмент, нажмите значок Windows или меню «Пуск», затем начните вводить «Дефрагментировать». В списке поиска нажмите «Дефрагментация диска». Как только вы увидите окно инструмента, вы можете выбрать каждый диск и проанализировать их, чтобы определить, какой процент из них фрагментирован.Более высокий процент означает более высокую фрагментацию.
Для дефрагментации диска просто нажмите «Дефрагментировать диск».
Примечание:
- Не рекомендуется слишком часто дефрагментировать жесткий диск, поскольку постоянная запись и стирание данных может сократить срок службы жесткого диска.
- Также стоит отметить, что были некоторые споры о том, является ли дефрагментация SSD (твердотельных накопителей) выгодной или вредной для накопителя.Если вы не уверены, вы можете прочитать обсуждение на PC World.
8. Достаточно ОЗУ
RAM (оперативная память) - это аппаратное обеспечение вашего компьютера, которое определяет способ хранения данных. ОЗУ хранит данные или инструкции, которые вы часто используете, обеспечивая быстрые процессы чтения или записи для повышения общей скорости работы вашего компьютера.
Отлично звучит, правда? Правильно. Однако, если у вас недостаточно оперативной памяти, ваш компьютер начнет хранить избыточную информацию, которая должна храниться в оперативной памяти, а не на жестком диске.Затем, когда ваш компьютер хочет прочитать или записать эти данные, это будет намного более медленный процесс между жестким диском и компьютером, чем RAM-компьютер.
По этим причинам убедитесь, что у вас достаточно оперативной памяти для процессов, которые вы обычно выполняете на своем компьютере. Возможно, стоит отметить, что среднестатистическому пользователю, который может заниматься редактированием текста и просмотром веб-страниц, не потребуется столько оперативной памяти, сколько пользователю, который часто запускает сразу несколько программ, включая программное обеспечение для редактирования фотографий или видео и рендеринга.
Вы можете узнать, сколько оперативной памяти у вас установлено на вашем компьютере, выбрав «Компьютер»> «Свойства».
Издатель: Широкоугольное программное обеспечениеНе забудьте поставить лайк и поделиться с друзьями!
.Как очистить пространство памяти компьютера | Small Business
За время длительного использования компьютера вы установите множество программ и сохраните множество файлов. Они будут разбросаны по жесткому диску вашего компьютера и будут занимать все больше и больше места. Когда жесткий диск заполнится, ваш компьютер предложит вам удалить содержимое, чтобы освободить место в памяти. Пока вы этого не сделаете, у вас может не хватить места для хранения бизнес-файлов, или вы можете обнаружить, что не можете завершить работу, потому что ваш компьютер работает слишком медленно.Вы можете освободить место, удалив ненужные файлы и программы и запустив утилиту Windows Disk Cleanup.
Удалить большие файлы
Нажмите кнопку «Пуск» Windows и выберите «Документы».
Щелкните направленную вниз стрелку «Дополнительные параметры» в правом верхнем углу окна. Выберите вид «Список». Это позволяет вам просматривать информацию о ваших файлах, включая размер файла.
Щелкните столбец «Размер», чтобы упорядочить файлы по размеру.Сначала отображаются самые большие файлы и вы получите представление о том, какие файлы занимают больше всего места на вашем компьютере. Например, такие файлы, как музыка и видео, обычно больше изображений или текстовых документов.
Щелкните правой кнопкой мыши большие файлы, которые вам больше не нужны, и выберите «Удалить» в контекстном меню, чтобы удалить их с вашего компьютера.
Удалить неиспользуемые программы
Нажмите кнопку «Пуск» Windows и выберите «Панель управления».
Нажмите «Удалить программу» в разделе «Программы», чтобы просмотреть программы, установленные на вашем компьютере.
Щелкните столбец «Размер», чтобы упорядочить программы в зависимости от размера программы. Это позволяет определить, какие программы занимают больше всего места.
Щелкните имя программы, которая вам больше не нужна, и щелкните «Удалить», чтобы удалить программу.
Повторите это для каждой программы, которую хотите удалить.
Использовать очистку диска
Нажмите кнопку «Пуск» Windows и введите «очистка диска» в поле поиска.
Щелкните «Очистка диска» в результатах поиска, чтобы запустить приложение.
Если у вас более одного жесткого диска, вас спросят, какой из них вы хотите очистить. Выберите диск и нажмите «ОК».
Установите флажок рядом с типами файлов, которые нужно удалить.
Нажмите «ОК», а затем «Удалить файлы», чтобы подтвердить свое решение. Очистка диска удалит указанные файлы с жесткого диска вашего компьютера.
.Советы по освобождению дискового пространства на вашем ПК
Съемный диск необходимо отформатировать в файловой системе NTFS.
Проверить наличие свободных мест
Перед перемещением файлов OneDrive необходимо убедиться, что на съемном диске достаточно места для хранения файлов. Выполните следующие действия:
-
Откройте проводник, проведя пальцем от правого края экрана, коснувшись Поиск (или, если вы используете мышь, наведя указатель в правый верхний угол экрана, переместив указатель мыши вниз, а затем щелкнув Поиск ), введите File Explorer в поле поиска, а затем коснитесь или щелкните File Explorer .
-
Нажмите и удерживайте или щелкните OneDrive правой кнопкой мыши.
-
Выберите Свойства , а затем посмотрите количество рядом с размером на диске .
-
В проводнике выберите Этот компьютер , а затем посмотрите, сколько места свободно на съемном диске.
Для перемещения файлов OneDrive
Во-первых, вам нужно создать на съемном диске папку для файлов OneDrive.После создания папки выполните следующие действия, чтобы переместить файлы:
Предупреждение: Перемещение файлов OneDrive отменит все ожидающие загрузки.
-
В проводнике нажмите и удерживайте или щелкните правой кнопкой мыши OneDrive.
-
Выберите Properties , а затем выберите вкладку Location .
-
Выберите Переместить .
-
Найдите съемный диск и выберите Выберите папку .
-
В диалоговом окне OneDrive Properties выберите OK .
-
В диалоговом окне Переместить папку выберите Да . Ваши файлы OneDrive были перемещены на новый диск.Теперь вы можете удалить старое расположение OneDrive.
6 способов освободить место на компьютере под управлением Windows
Беспорядок может сильно снизить производительность.Со временем файлы теряются, программы перестают использоваться, и внезапно ваш когда-то просторный жесткий диск забит бесполезными вещами, и вам придется его очистить. Но как? Недостаточно удалять вещи слева и справа. Вам нужно найти большие космические мусорщики, определить, какие из них стоит удалить, и убедиться, что вы не наносите вред своей системе в процессе. К счастью, есть несколько методов, которые можно использовать для максимальной очистки места на вашем компьютере с Windows.
Беспорядок может сильно снизить продуктивность, будь то рабочая станция, дом или компьютер.Энтропия - причина того, что беспорядок накапливается с течением времени, а энтропия принимает множество форм в контексте компьютеров. Файлы теряются, программы перестают использоваться, и мало-помалу различные укромные уголки вашего компьютера занимают случайные биты данных. Внезапно ваш когда-то вместительный жесткий диск оказывается забит бесполезными вещами, и вам нужно его очистить. Но как?
Даже терабайт дискового пространства быстро заполняется медиафайлами.Здесь мы покажем вам, как легко освободить гигабайты дискового пространства в Windows 10, удалив избыточные системные файлы.
Недостаточно удалять вещи слева и справа.Вам нужно найти большие космические мусорщики, определить, какие из них стоит удалить, и убедиться, что вы не наносите вред своей системе в процессе. К счастью, есть несколько методов, которые можно использовать для максимальной очистки места на вашем компьютере с Windows. Откройте свой набор технических инструментов и добавьте их в свой репертуар, потому что они будут полезны каждые несколько месяцев во время вашей обычной уборки.
1.Анализировать дисковое пространство
Первое, что вам нужно сделать, это проанализировать свои диски, чтобы увидеть, какие элементы занимают больше всего места и где они расположены.Причина этого проста: если вы хотите очистить как можно больше места в кратчайшие сроки, самый быстрый способ - избавиться от предметов большого размера.
Но анализатор диска также полезен для поиска скрытых или забытых файлов.Помните те файлы, которые вы скачали несколько месяцев назад, но не смогли найти, куда они пропали? Или, может быть, вы накопили кучу файлов, которые год назад были вам полезны, но теперь ничего не значат? Ну, все это время они занимали место. Анализатор диска сообщит вам, что они существуют, и вы сможете удалить их.
Для этого я использую программу WinDirStat, что означает статистику каталога Windows.Он сканирует всю вашу систему и организует все в удобное для навигации дерево, которое показывает вам, какие папки занимают больше всего места и какие элементы занимают это место. Инструменты визуализации жесткого диска, такие как WinDirStat или WizTree, позволяют еще легче увидеть, в чем заключаются большие проблемы. Я очень рекомендую это.
2.Очистить временные файлы
Временные файлы - это именно то, что подразумевает их название: файлы, которые временно используются.Это означает, что вы можете продолжить и удалить их, не опасаясь нарушения каких-либо критических процедур в вашей системе. Большинство временных файлов используются во время установки программ (необходимо распаковать все эти данные перед их переносом в вашу систему) и браузерами (для кеширования), так что это довольно безопасно.
Что касается браузеров, вы можете попробовать Browser Cleaner.С одной стороны, каждый браузер имеет встроенную опцию для удаления временных данных, таких как история, загрузки, кеш, файлы cookie и т. Д. Но с помощью Browser Cleaner вы можете очищать более одного браузера за раз, и все, что для этого требуется, - это один кнопка. Кроме того, Browser Cleaner может очищать временные данные, относящиеся к приложениям, такие как журналы IM, кеши программ и т. Д. Очень просто, очень быстро и очень удобно.
3.Удалить повторяющиеся файлы
Не знаю, как вы, но было много раз, когда я загружал файл и перемещал его в какое-то место для безопасного хранения только для того, чтобы забыть, куда я его положил.Через несколько дней перемотка вперед, и я нигде не вижу файла, поэтому загружаю его новую копию. Если это произойдет несколько раз, особенно если файл большого размера, например, установочный файл для большой программы, он действительно может занять ценное пространство.
К счастью, существует ряд инструментов, предназначенных для мгновенного удаления дубликатов файлов.Ознакомьтесь с ними, найдите тот, который вам интересен, загрузите его и попробуйте. Удаление дубликатов файлов - отличный способ освободить потерянное место, и самое приятное то, что вы фактически не теряете никакого контента в процессе, поскольку они были дубликатами. Я лично благосклонен к dupeGuru.
4.Очистить неиспользуемое пространство для функций
Знаете ли вы, что для работы некоторых функций Windows, таких как восстановление системы и спящий режим, требуется место на жестком диске? Вот так.Большая часть вашего жесткого диска может быть съедена пространством, зарезервированным для этих функций, даже если эти функции давно не использовались.
Есть два способа настроить восстановление системы: уменьшить объем зарезервированного пространства ИЛИ удалить предыдущие точки восстановления системы.Мы уже ответили, как удалить точки восстановления системы, поэтому поищите там конкретные инструкции, как это сделать. Просто знайте, что вы можете сэкономить на гигабайтах данных в зависимости от того, какая часть настроек вашего компьютера предназначена для восстановления системы.
С другой стороны, гибернация - это системная функция, которая позволяет вам сохранять состояние вашего компьютера перед его «выключением», а затем восстанавливает это состояние, когда вы «включаете его снова».Вся эта информация сохраняется в системном файле гибернации, который занимает много места. Если вы отключите спящий режим и удалите этот файл, вы можете освободить это пространство. Для конкретных инструкций у How-To Geek есть сообщение об удалении hiberfil.sys.
Примечание: вносите эти изменения в систему на свой страх и риск.MakeUseOf не несет ответственности, если вы каким-либо образом повредите свою систему. Если вы не уверены в том, что делаете, не делайте этого!
5.Загрузить в облачное хранилище
Одним из новейших достижений в области технологий стало облако.Что еще более важно, облачное хранилище. С его помощью вы можете загружать свои файлы на сервер и хранить их в целости и сохранности, чтобы освободить место на локальном жестком диске. Большинство облачных сервисов хранения автоматически синхронизируют ваши данные между облаком и компьютером. Просто воспользуйтесь известным сервисом, например Dropbox или Sugarsync, и риск потери ваших файлов будет минимальным.
Однако одно предупреждение: возможно, вы не захотите размещать свои конфиденциальные данные в облаке.В последнее время много говорят о безопасности, PRISM, подслушивании и прочем джазе. Если вы не хотите, чтобы кто-либо - я имею в виду всех и - читал ваши данные, не загружайте их в облако. В противном случае не стесняйтесь использовать облачное хранилище как расширенное хранилище или даже как резервную копию.
6.Удаление программ
Конечно, не забывайте, что вы можете удалять программы, чтобы освободить место.Если у вас есть какие-то программы, которые вы не запускали годами, удалите их, но убедитесь, что у вас есть способ переустановить их, если они вам когда-нибудь понадобятся. Что касается файлов, загружаемых через Интернет, не волнуйтесь, но я говорю о компакт-дисках и DVD-дисках для платного программного обеспечения - убедитесь, что они у вас все еще есть, прежде чем стирать их с диска.
Хотя деинсталлятор Windows по умолчанию отлично работает для большинства программ, вы можете попробовать сторонний инструмент, например Absolute Uninstaller от GlarySoft, чтобы полностью удалить все следы установленного программного обеспечения.
Космос очищен
Не позволяйте вашему компьютеру превратиться в кучу ненужных программ и файлов, которые засоряют ваше пространство.Если вы постоянно находитесь на грани нехватки места на диске, отчаянно ищите файлы, которые нужно удалить то тут, то там, чтобы подождать до следующей недели, тогда, возможно, вам стоит сесть и по-настоящему очистить место. Эти методы и инструменты помогут вам в этом.
Какие советы и рекомендации вы используете, чтобы очистить свой компьютер? Поделитесь с нами своими мыслями в комментариях!
Изображение предоставлено: Windows Cleaner через Flickr, файлы и папки через Shutterstock
Все, что вам нужно знать о 3D-печати
Об авторе Джоэл Ли (Опубликовано 1598 статей)
Джоэл Ли (Опубликовано 1598 статей) Джоэл Ли - главный редактор MakeUseOf с 2018 года.У него есть B.S. Кандидат компьютерных наук и более девяти лет профессионального опыта написания и редактирования.
Ещё от Joel LeeПодпишитесь на нашу рассылку новостей
Подпишитесь на нашу рассылку, чтобы получать технические советы, обзоры, бесплатные электронные книги и эксклюзивные предложения!
Еще один шаг…!
Подтвердите свой адрес электронной почты в только что отправленном вам электронном письме.
.