Как очистить диск с от всех файлов кроме системных
Как очистить диск С правильно не удалив ничего лишнего
Недавно встретил опрос «сколько места у вас на диске С», это и натолкнуло меня показать вам как очистить диск С от ненужных файлов при этом ничего лишнего не удалив.
Как показал опрос, у большинства людей всего 100 ГБ выделено под диск С, из которых свободно пара ГБ. Это не удивительно, ОС и необходимый софт занимают 50 ГБ, плюс мусор, временные файлы и в итоге память вся занята. Давайте приступим и по порядку удалим весь хлам с компьютера.
Быстрая чистка Windows 10
Чистим загрузки
Думаю, все знают, что это за папка, и почему она наполнилась. Если кто в танке «Загрузки» это, то место, где лежат все ваши файлы, которые Вы скачали/сохранили в интернете. Чтоб найти эту папку на компьютере, откройте «Компьютер/Мой компьютер» и в левом меню будет «Загрузки».
Если же по какой-то причине в левом меню этой папки нет, тогда зайдите: Диск С, Пользователи, «Имя пользователя вашего ПК», Загрузки.
Теперь, как Вы понимаете, я предлагаю удалить всё с этой папки, кроме того, что вам необходимо. Остальные файлы, которые вам еще пригодятся, лучше переместить на другой диск.
Чтоб переместить файлы в другой раздел, зажмите клавишу «Ctrl» и левой кнопкой мыши нажимайте на нужные вам файлы/папки. После того, как Вы всё выделили, нажмите «Ctrl» + «X» (Вырезать) затем откройте папку, куда хотите переместить и нажмите «Ctrl» + «V».
Переносим папку загрузок на диск D,E,F
Если у вас мало места на диске С и Вы не можете/хотите его расширить, логично будет перенести загрузки на другой диск, где объем это позволяет. Просто так перенести не выйдет, поэтому придется воспользоваться следующим способом:
- Зайдите на диск С, Пользователи, «Имя пользователя вашего ПК», «Загрузки».
- Правой кнопкой мыши кликните по папке «загрузки» и в меню выберите «Свойства».
- В верхнем меню перейдите на «Расположение».
- Перед вами путь вашей папки, который можно изменить вручную либо нажать «Найти папку».
- После того, как Вы выбрали папку на другом диске, нажмите «Применить» и всё готово!
Удаляем временные файлы
Временные файлы хранятся в папке «Temp» и все они ненужный мусор, который засоряет ваш компьютер. Эти файлы остаются после установки программ, обновлений и т.д. Удалять их можно абсолютно все, даже не глядя, что там есть.
Для начала давайте откроем папку «Temp». Откройте «Диск С», далее «Windows» затем откройте папку «Temp». Выделите все файлы сочетанием клавиш «Ctrl» + «A» и удалите их.
Возможно, Windows уведомит вас, что удалить определенный файл можно лишь с правами Администратора. Нажмите да/продолжить.
Если у вас Windows XP, тогда переходим к следующему пункту, если же Windows 7-10, тогда делаем следующее:
В поиске, на панели пуск напишите «%temp%» и откройте папку.
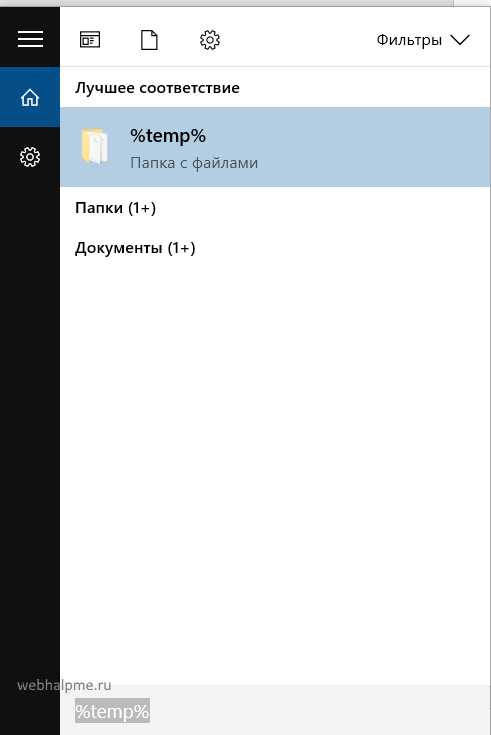
Альтернативный вариант открытия: в адресной строке впишите «C:\Users\UserName\AppData\Local\Temp». Где «UserName» нужно вписать имя пользователя вашего ПК.
В этой папке удалите всё, что только можно удалить. Лично у меня, за 1 месяц собралось почти 2 ГБ временных файлов.
Проводим чистку утилитой Ccleaner
Хочу предложить вам воспользоваться программой под названием «ccleaner». Это очень мощная утилита, которая делает половину того, о чем сказано выше, а также чистит кэш, историю браузер и ещё много чего. Если вам что-то чистить ненужно, например, историю браузера, это можно отключить в настройках.
В любом случае я всем советую её использовать, поэтому давайте посмотрим где её скачать и как ею пользоваться:
Прейдите на официальный сайт «https://download.ccleaner.com/ccsetup541.exe» и скачайте программу.
Установите и запустите программу. Во время установки снимите галки возле ненужных программ (Аваст и т.д.).
Перейдите на вкладку «Options» затем «Setting» и вместо английского выберите русский язык.
Перейдите на вкладку очистка и снимите везде галки, что Вы не хотите чистить (журнал браузера и т.д.). После этого нажмите «очистка».
Вы будете приятно удивлены, после очистки программа покажет на сколько МБ она освободила ваш компьютер.
Удаляем ненужные программы
Со временем собирается большое количество ПО, которое по сути не используется. Что-то Вы установили сами, что-то установилось само (вирусы от mail.ру, аваст и прочая…). Ранее, я уже писал «Как удалить Аваст», поэтому давайте рассмотрим на его примере:
Удаляем программу в Windows 7:
- Откройте меню «Пуск» и нажмите на «Панель управления». Теперь найдите в списке «Программы и компоненты».
- В меню перед вами все программы, которые установлены на компьютер. Выберите среди них «Аваст», нажмите на него 1 раз и в верхнем меню нажмите «удалить».
- У вас откроется инсталлятор программы, в котором в самом низу есть неприметная кнопка удалить. Нажмите на неё. После чего, антивирусник попытается вас переубедить, но Вы продолжайте начатое и не верьте ему.
- Готово! В следующий раз будьте внимательнее, во время установки софта и игр.
Удаляем Аваст в Windows 10:
- Откройте «Пуск», далее «Параметры», после «Система».
- Найдите в списке «Аваст», кликните на него, после чего нажмите «удалить».
Вот таким способом удалите все программы, которые Вы не используете. Не удаляйте ничего, в чём не уверены, особенно ПО от «Adobe» и «Microsoft», а остальное не особо важно.
Увеличиваем место на диске С
Рекомендовано, чтоб всегда было свободно место на диске С не менее 30 ГБ. Это необходимо для корректной работы системы и на случаи обновлений, резервных копий и т.д.
Увеличить место на диске С за счет другого диска довольно просто и чтоб не делать миллион скриншотов я предлагая посмотреть небольшое видео:
Чистим корзину
После того, когда Вы удаляете какой-либо файл или папку, он попадает в корзину на случай, вдруг Вы передумаете. Эти файлы скапливаться там до того момента, пока Вы не очистите корзину вручную или не восстановите их обратно.
После такой глобальной чистки диска C, обязательно нужно очистить корзину. Вообще, рекомендую это делать регулярно (раз в неделю будет достаточно), тем более это не отнимает много времени.
Чтоб очистить корзину, найдите на рабочем столе иконку с мусорным ведром и соответствующей надписью, после нажмите на ней правой кнопкой мыши и в меню выберите «Очистить корзину». Готово! Дело на 10 сек. а места на диске стало больше.
Чего не стоит делать
Тут я постараюсь перечислить все возможные ошибки неопытных пользователей, а также упомянуть советы других сайтов и объясню, почему не стоит этого делать (если что-то забыл, добавьте в комментариях):
- Ни в коем случае не удаляйте никакие файлы и папки на диске C если они там без ваших действий. Т.е. можете удалять только те папки, которые создали Вы. В противном случае это может привести к сбою ОС.
- Не делайте ничего с файлом гибернации. Не отключайте его, не удаляйте. Только опытные пользователи могут правильно отключить его, чтоб в дальнейшем не столкнуться с системной ошибкой. Выигранные мегабайты того не стоят.
- Не отключайте и не изменяйте размер файла подкачки – это повлияет на быстродействие вашей системы.
- Стандартная «Очистка диска». В свойствах компьютера есть стандартная утилита, которая якобы чистит диск С от мусора. Да, это так, но к примеру, за 1 год использования компьютера там соберётся файлов на 60 МБ (это очень мало). Просто непросто это уже не актуально и не стоит трать свое время.
- Удаляйте программы полностью (подробно об этом написано выше), при помощи специальных файлов инсталляции uninstall.exe. Не нужно удалять программы вместе с папкой в разделе “program files” иначе останется много других файлов этой программы на диске.
Заключение
Как Вы сами можете увидеть, было удалено очень много ненужных файлов, программ и папок. Теперь у вас появилось много свободного места на диске С. Ещё я рекомендую почистить компьютер, чтоб он не тормозил:
Как почистить компьютер чтобы не тормозил
Как почистить компьютер от мусора и ненужных файлов | Программное обеспечение | Блог
Разбираемся, как и чем можно быстро почистить компьютер от мусора в системе. Продвинутых хакеров экспертов кибербезопасности просим не беспокоиться — блог предназначен исключительно для простых и благодарных пользователей.

заглянул на 5 минут почистить ПК
Если компьютер стал притормаживать или на нем заканчивается свободное место, пора заняться «генеральной уборкой». Зачастую проблему можно решить с помощью простого программного обеспечения. В запущенных случаях придется действовать радикально. Впрочем, обо всем по порядку.

несколько часов спустя
Очистка системы встроенными средствами
Если ОС стала менее отзывчивой, и непонятно, куда исчезает место на диске, стоит почистить систему. Для этого используем встроенное в Windows 10 приложение. Файлы оптимизации доставки, диагностические данные, временные файлы интернета, обновления, загрузки имеют обыкновение незаметно накапливаться и отъедать существенную часть накопителя. Пытаться найти и удалить их вручную — занятие долгое и бессмысленное.
Важно! Перед очисткой диска полностью обновите систему, иначе во время ближайшей автопроверки часть удаленных файлов вернется.
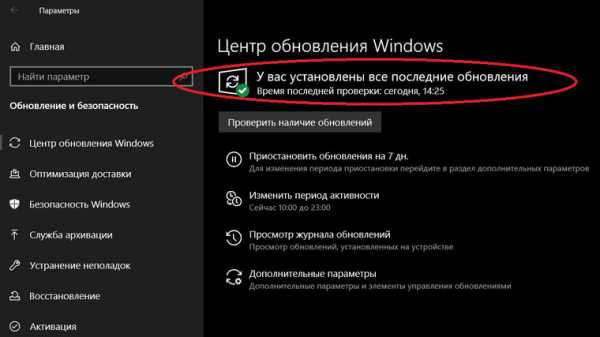
Запустить чистильщик можно несколькими способами. Рассмотрим самый простой. Через строку поиска находим и запускаем приложение «Очистка диска».
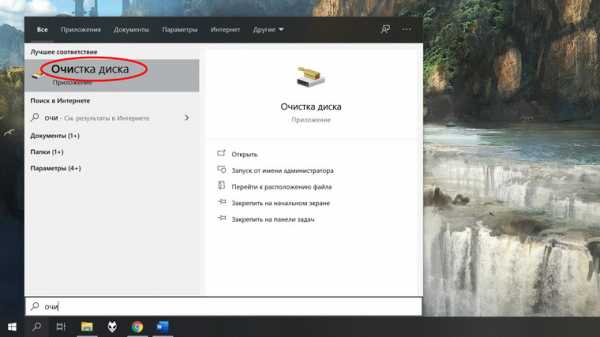
Выбираем системный диск для очистки.
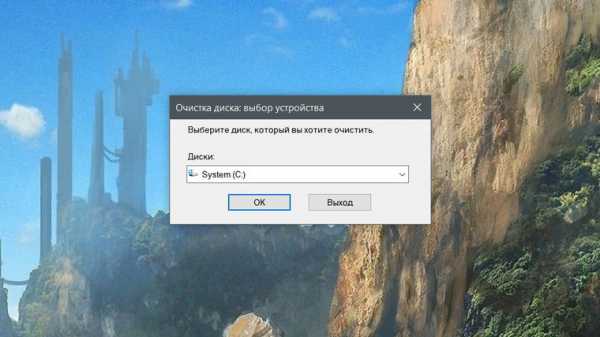
Проставляем галочки по всем пунктам и нажимаем ОК. Неопытному пользователю переживать не стоит — важные файлы ОС удалить не даст.

Таким способом вряд ли получится очистить больше нескольких гигабайт, а потому переходим к главным «залежам мусора». Для этого придется заново повторить описанные выше действия и нажать кнопку «Очистить системные файлы», которую внимательный пользователь наверняка успел заметить выше.
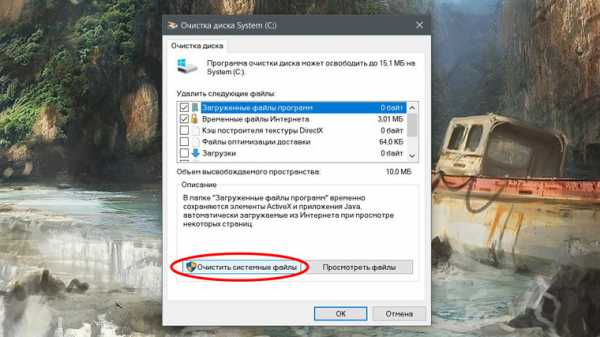
В появившемся перечне проставляем галки и нажимаем ОК. Таким образом можно удалить до 30 ГБ мусора в виде резервных копий обновлений, старой версии Windows, пакетов драйверов.

Важно! Данную процедуру не стоит проводить сразу после глобального обновления Windows. На случай проблем с новой системой должна остаться возможность «откатиться» на предыдущую стабильную версию.
Очистка займет приличное время, зато на системном диске ощутимо прибавится свободного места.
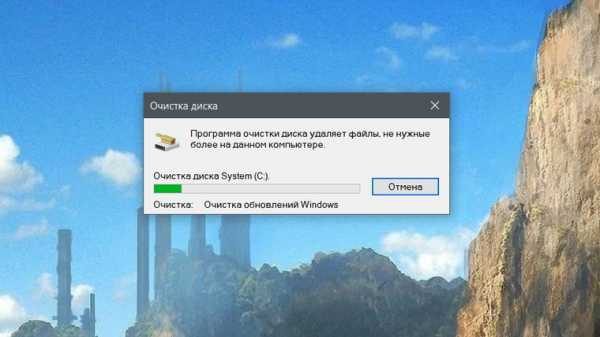
В Windows существуют несколько временных папок, которые встроенная утилита игнорирует. Кое-что может почистить сторонний софт (см. ниже), но некоторые файлы придется стирать вручную. Для этого в строке поиска вводим запрос %TEMP%, выделяем и смело удаляем весь список.
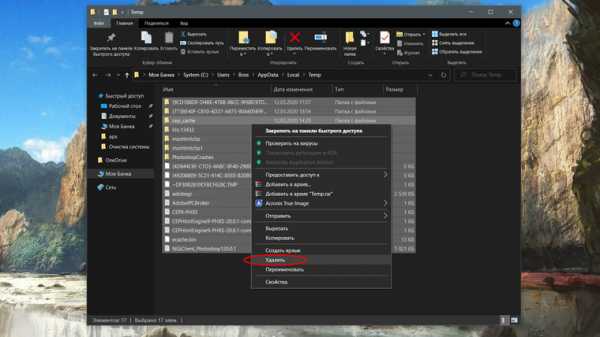
Автор настоятельно не рекомендует использовать встроенные средства для чистки «Автозагрузки» и отключения различных служб Windows. Даже опытный пользователь не всегда знает, за что отвечает та или иная строка.
Очистка системы сторонним ПО
Не одна система была переустановлена после рискованных оптимизаций непроверенным софтом. Для чистки и настройки ОС существует немало программ, однако не стоит рисковать и пользоваться сомнительными вариантами.
CCleaner — пожалуй, самая надежная и известная утилита по очистке системы. Для наших целей хватит бесплатной базовой версии. Будьте внимательны при установке и обновлении программы: современное freeware ПО любит подсунуть в инсталлятор дополнительный мусор. CCleaner имеет русский интерфейс и дружелюбное меню. Пройдемся по пунктам, которые помогут освободить место и оптимизировать ПК.
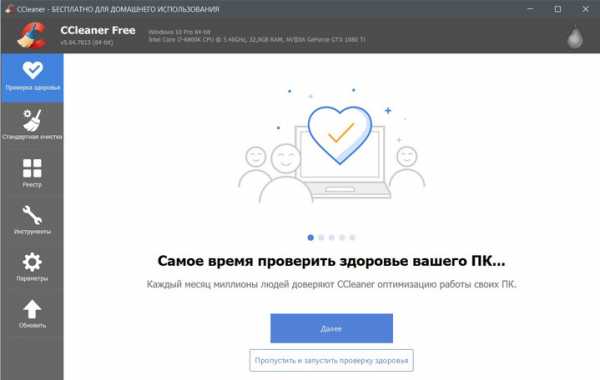
На вкладке «Стандартная очистка» внимательно выбираем, что будем чистить, и нажимаем «Анализ». Новичкам стоит довериться в этом деле выбору программы.
Важно! Если после чистки не хотите вбивать заново пароли в браузере, снимите галки с «Автозаполнение форм» и «Сохраненные пароли» в соответствующем меню. Тут же можно очистить интернет-кэш.
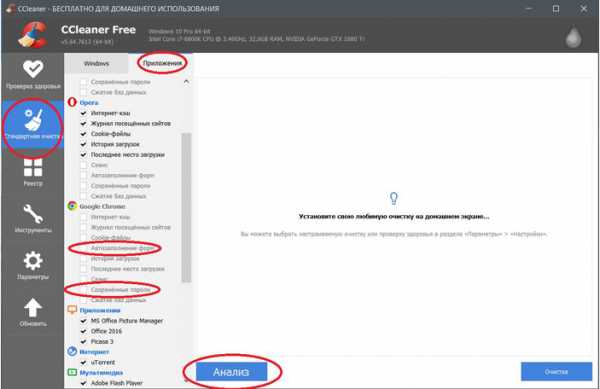
Проверив полученный на удаление список, нажимаем «Очистку».
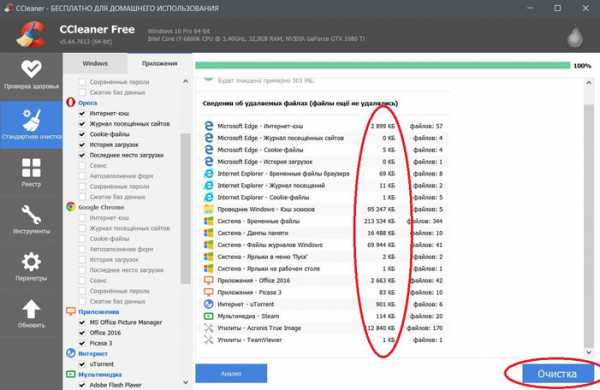
Переходим к следующей вкладке «Реестр», нажимаем «Поиск проблем» и «Исправить выбранное». Лишнего программа не удалит, а самым нерешительным предложит сохранить резервную копию. Чистка реестра не освободит много места, но поможет избавиться от «хвостов» ранее удаленных программ.
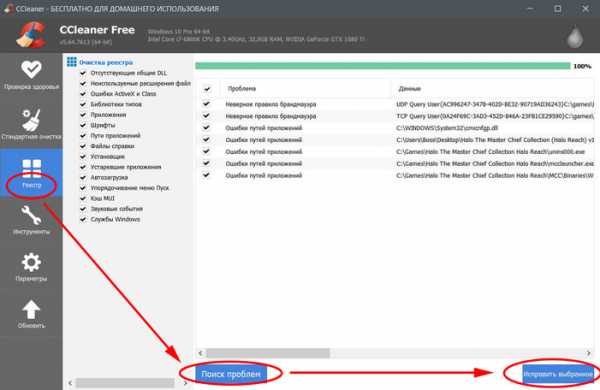
Во вкладке «Инструменты»нас интересуют три подменю. «Запуск» позволит отключить некоторые программы из автозагрузки и ускорить запуск ОС. Для этого требуется наличие определенного опыта. Выпилить из автозагрузки, например, агента Mail.ru не помешает, а вот отрубать звуковые драйвера или антивирус не нужно.
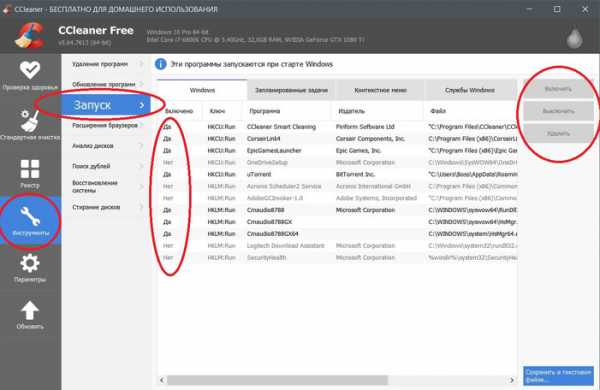
«Анализ дисков» покажет, какие файлы занимают пространство на накопителе.
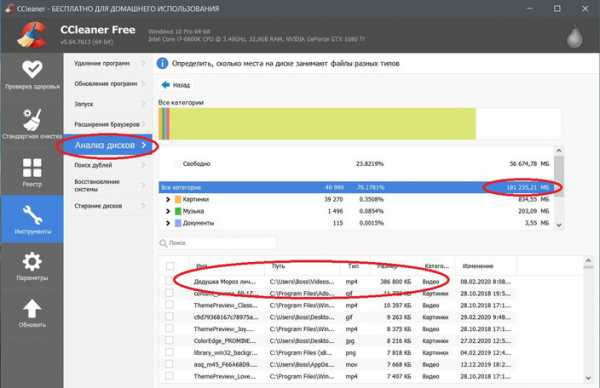
Вкладка с говорящим названием «Поиск дублей» найдет повторные файлы, но решение об удалении каждого дубликата необходимо принимать самому. Как правило, такая работа занимает немало времени.
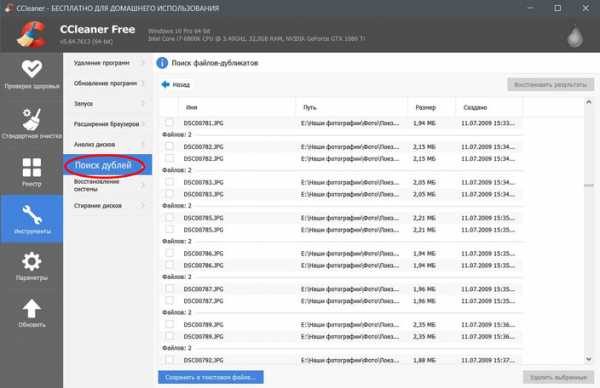
Для оптимизации ПК в один клик можно воспользоваться вкладкой «Проверка здоровья».
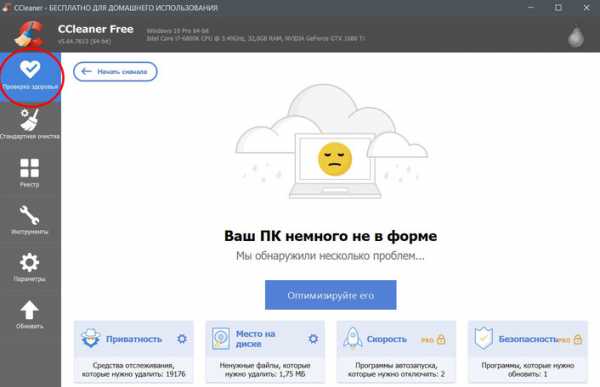
Практика показывает, что применение вышеперечисленных методов хотя бы раз в месяц позволяет содержать ПК в порядке. Эти же действия помогут привести в чувство даже самые медленные и захламленные компьютеры.
Как откатить Windows 10 в исходное состояние
Если чистка не помогла, антивирус ничего не нашел и компьютер продолжает тормозить, пришло время радикальных решений.
Многие олдфаги недолюбливают Windows 10. Однако огромным преимуществом «десятки» является ее феноменальная отказоустойчивость. На XP загрузчик слетал по щелчку пальцев, да и «семерка» периодически встречала нас страшным черным экраном.
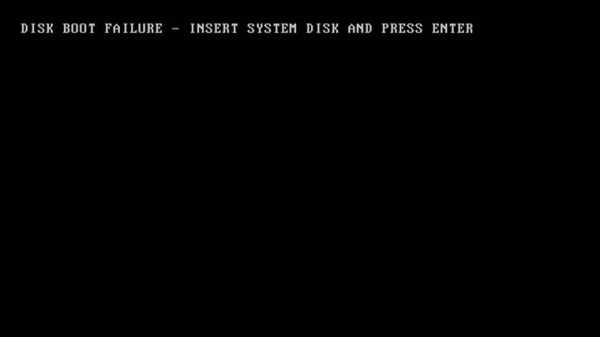
Windows 10 имеет отличную функцию возврата в исходное состояние. Если система окончательно замусорилась, ее можно просто откатить до начальных параметров. Для этого в «ПУСКЕ» находим вкладку «Параметры» и выбираем «Обновление и безопасность».
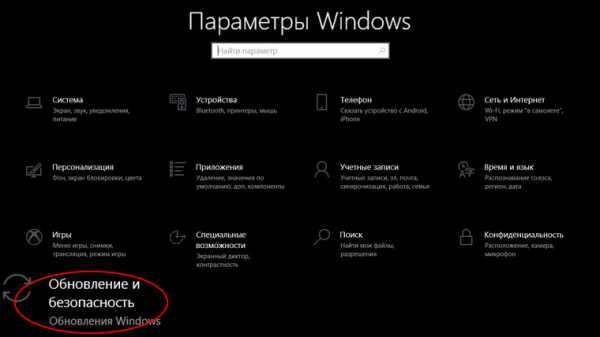
Кликаем на «Восстановление» и думаем, что делать дальше. Вариант №1 — полностью сбросить систему с потерей или без (на выбор пользователя) всех личных файлов. Этот же метод можно использовать при покупке ПК на вторичном рынке, чтобы удалить оставшиеся чужие данные.
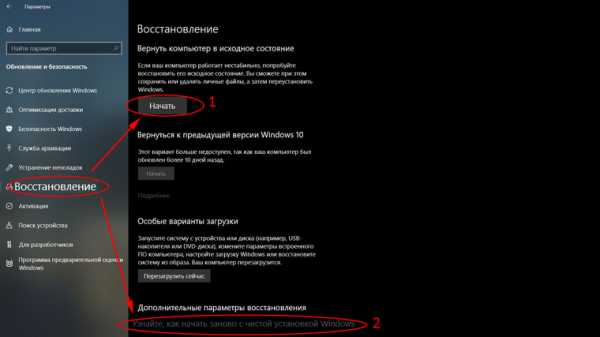
Вариант № 2 — сброс в щадящем режиме через «Новый запуск» и автоматическое удаление всех сторонних приложений (в том числе и Microsoft Office).
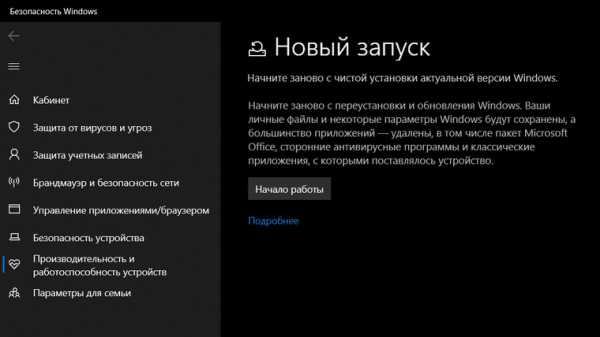
Несколько общих советов напоследок
- Первым делом при нехватке места нужно очистить корзину. Звучит смешно, но об этом часто забывают.
- Время от времени проверяйте папку «Загрузки», в которой незаметно накапливается огромное количество ненужных файлов.
- Если оперативной памяти мало, не засоряйте рабочий стол сотней ярлыков, а автозапуск — десятками программ.
- Долго не используемые программы можно удалить.
- Не знаем — не удаляем. Неумелые модификации системных файлов чреваты непредсказуемыми последствиями.
- Файл подкачки и режим гибернации оставьте специалистам.
- Периодически проверяйте систему антивирусными программами.
- Дублируйте важную информацию на внешних носителях.
- Почаще заглядывайте в системник с пылесосом. Возможно, все причины тормозов кроются именно там.

Как очистить диск C и освободить место
Рано или поздно системные блоки и ноутбуки засоряются лишней ненужной информацией. Как очистить диск C от файлов и программ, если вы уже заметили, что компьютер работает гораздо медленнее, чем в первые дни его покупки?
Объём, порой, занимает больше дискового пространства, чем необходимые программы и файлы. Это влияет на производительность ПК, она заметно снижается, программы начинают долго откликаться на заданные команды. Причём вовсе не обязательно постоянно загружать компьютер играми, приложениями, файлами. Дисковое пространство ПК может засориться от работы в интернете без скачиваний ненужных программ.
Не спешите вызывать мастера, а проверьте дисковое пространство самостоятельно. Нажмите правой кнопкой мыши:
1. Пуск,
2. Компьютер.
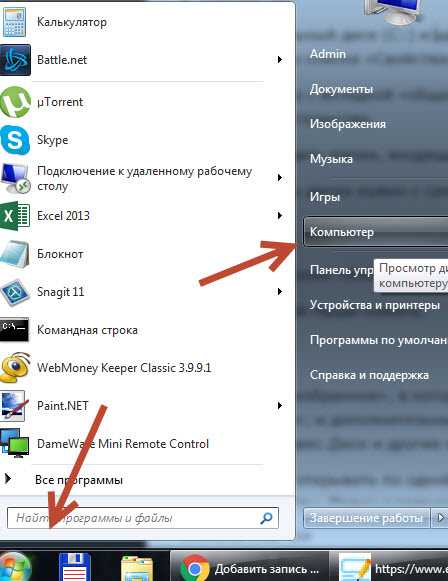
Найдите локальный диск (С:) и щёлкните по нему левой кнопкой мыши, выбрав из предложенного списка «Свойства».
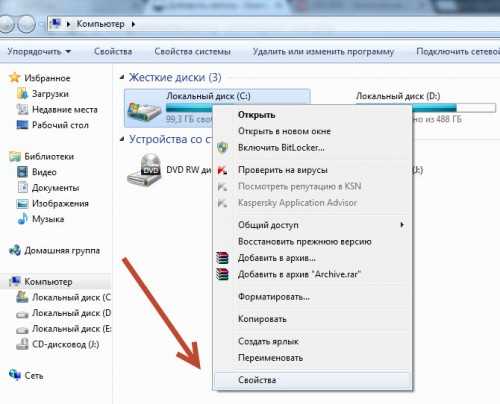
Откроется окно с вкладкой «общие», где можно посмотреть информацию о свободном и занятом пространстве.

Если в строке «Свободно» у вас указано маленький объем (меньше 5 Гб) свободного пространства, то необходимо очистить содержимое на диске.
Начать очистку диска нужно с самых ходовых папок:
1. Избранное,
2. Библиотеки.
Очистка папки «Избранное» и «Библиотеки» на диске (C:)
Правой кнопкой мыши нажать:
• Пуск,
• Компьютер.
Найти папку «избранное», в которую входят основные подпапки: «загрузки», «рабочий стол»; и дополнительные, в зависимости от установленных программ, например, Яндекс.Диск и другие облачные сервисы.
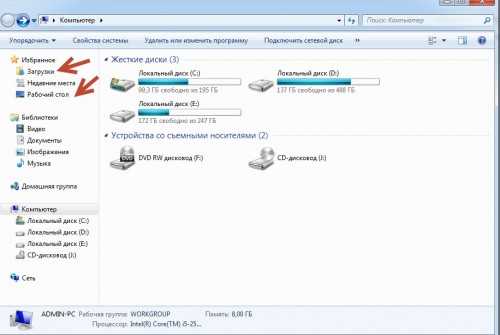
Теперь можно открывать по одной подпапке и, без сожаления, удалять оттуда все ненужные файлы. Папку с загрузками можно освободить полностью, потому как в ней хранится информация, уже имеющаяся в компьютере. Это разные заархивированные rar и zip программы, которые уже были распакованы и установлены в компьютер. Ненужные ярлыки от них наверняка имеются на рабочем столе. Ещё встречаются старые загрузки, которые давно были удалены с рабочего стола из-за ненадобности.
Аналогично проведите ревизию с папкой «рабочий стол». В ней находится всё то, что вы привыкли видеть на мониторе. Возможно у вас там есть ненужные файлы или папки.
Оставшиеся файлы: картинки, музыку и программы из папки «Избранное», которые используются крайне редко, но по каким-то причинам они нужны, лучше перекинуть на отдельный диск, флеш-память или закинуть в любое облачное пространство: Яндекс.Диск, Мэйл облака. Это позволит освободить значительный объем дискового пространства.
Теперь перейдите в папку «Библиотеки» и освободите по максимуму подпапки:
• Видео,
• Документы,
• Изображения,
• Музыка.
Оставшийся материал можно перекинуть на отдельный диск. Чем чище будет диск (С:), тем производительней ПК.
Позаботьтесь о свободном месте заранее, чтобы в будущем она засорялась меньше. Можно большую часть подпапок перенести с диска (C:) на (D:), который, как правило, лежит пустой при полностью заполненном основном дисковом пространстве.
Подпапки: загрузки, рабочий стол — можно смело отправить на диск (D:). Зайдите в свойства каждой подпапки, во вкладке «общее» измените их месторасположение с C:\Users\ADMIN\Downloads и C:\Users\ADMIN\Desktop на D:\.
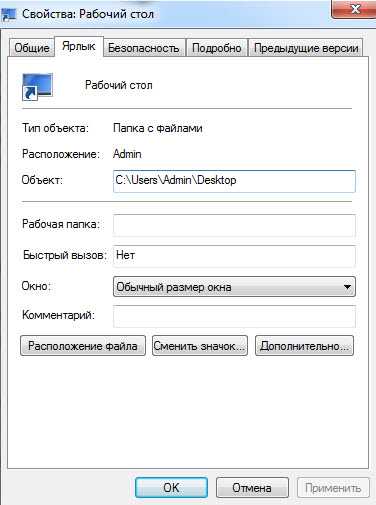
Очистка папки temp (временная папка Windows)
В папке temp разные программы хранят свои временные файлы. «Временные» в данном случае подразумевается, что эти файлы ненужные и их можно спокойно почистить. Периодически эту папку нужно чистить, потому что некоторые программы удаляют за собой свои файлы, а некоторые — нет. Со временем папка может забиться мусором и забрать до 20 ГБ памяти.
Самый простой способ почистить компьютер — запустить специальную программу. Сегодня их много, среди них самые известные — это Glary Utilites и CCleaner.
Если программы по очистке нет, а устанавливать не хочется, почистите вручную. Для очистки надо попасть в папку temp, которая находится на диске (С:), но перед этим нужно закрыть все работающие программы. В зависимости от операционной системы вашего ПК, выберите одно из действий:
Для XP: «Пуск», потом «Выполнить»;
Для Vista и Windows 7: «Пуск», «Все программы», «Стандартные», «Выполнить».
В появившейся строке задать команду «%temp%» (без кавычек), нажать «ок».

Откроется папка с нескончаемым списком разных файлов. Удалите все, ничего страшного не произойдёт.
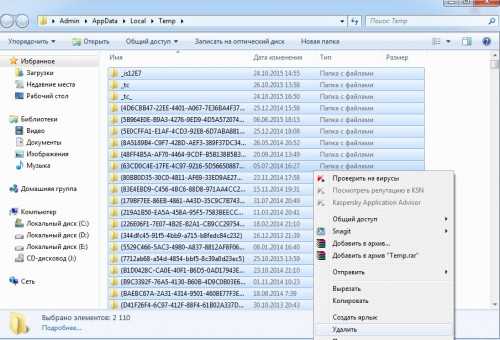
Ещё более простой способ очистки – это нажать на кнопку «очистить диск». Она находится в «свойствах» диска С, вызываемых с помощью левой кнопки мыши.
Очистка кэша
Современные браузеры кэшируют просмотренные интернет-страницы, то есть сохраняют в памяти их копии. Это ускоряет загрузку сайтов, которые вы часто посещаете, поэтому функция удобная. Со временем память засоряется, информация о новых страницах не кэшируется, и это приводит к медленной загрузке сайтов. Кажется, что интернет работает медленнее обычного. Чтобы посмотреть фотографии или видео, приходится долго ждать загрузки. Все эти данные нужно удалить.
Благодаря операции по очистке кэша, вы удалите оттуда копии страниц старых сайтов, куда уже никогда не вернётесь. Правда, вместе с кэшированием старых страниц очистится информация и о новых. Но это не страшно. Актуальные сайты сохранятся в памяти заново.
Самый простой способ почистить кэш – воспользоваться вышеупомянутой программой CCleaner. Стоит учесть, что при очистке кэша удаляется информация о логинах и паролях, если проглядеть и не снять галочку у поля «логины-пароли».
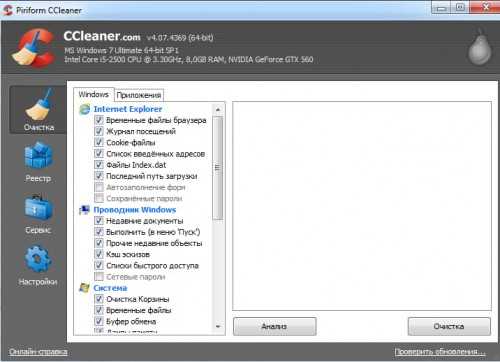
Кэш можно очистить в самом браузере. В разных браузерах это делается по-разному. Рассмотрим все.
Браузер Google Chrome
Последовательность действий:
1. Ctrl + Shift + Del нажать одновременно;
2. В появившемся окне выбрать необходимые для очистки файлы;
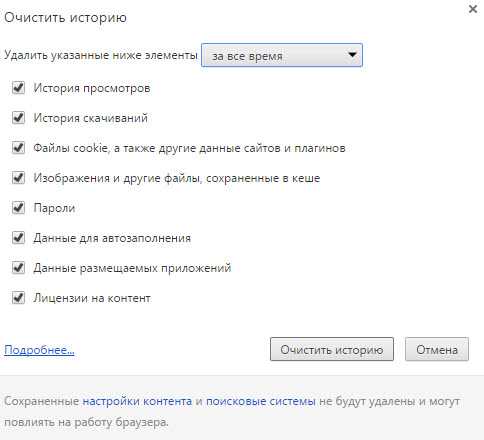
3. Очистить историю.
Браузеры Opera и Mozilla Firefox
Команда и действия в двух браузерах аналогичные, как в Google Chrome.

Internet Explorer
1. В панели браузера найти «сервис», щёлкнуть мышкой.
2. Выпадет меню, в котором нужно найти по порядку строчки «свойства обозревателя», «общие», «история просмотра».
3. Поставьте галочку, нажмите «удалить».
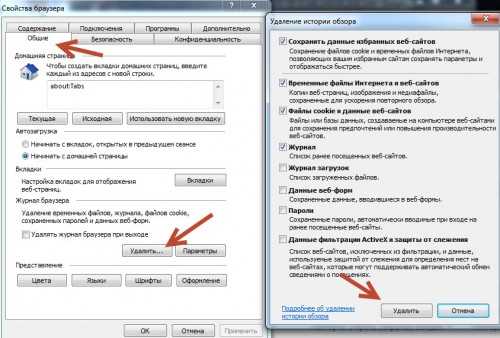
4. В открывшемся окне отметьте галочками необходимые для удаления пункты, нажмите ещё раз на «удалить».
Удаление контрольных точек восстановления
В функции операционной системы компьютера по умолчанию создаются контрольные точки для восстановления предыдущих состояний. Они бывают жизненно необходимы, когда случайно происходит сбой, или по ошибке удаляется нужная программа с драйвером, или при скачивании какой-нибудь бесплатной утилиты компьютер подхватывает вирус.
Благодаря контрольным точкам можно восстановить предыдущее состояние компьютера со служебных данных, записанных операционной системой на жёсткий диск (С:), без потери важных документов.
В зависимости от настроек контрольные точки могут создаваться с завидной регулярностью: от одного — до нескольких раз в сутки. Со временем это приводит к тому, что диск засоряется уже неактуальной информацией. То есть, если вашему ПК уже 5 лет, нет смысла хранить ненужные файлы о состоянии компьютера пятилетней давности. Операционной системе достаточно тех точек, которые она сделала за последние 1-2 месяца или 1-2 дня, по желанию. Остальное смело удаляйте, так как информация иногда занимает более 14 ГБ.
Чтобы выполнить операцию и освободить ПК от мусора, кроме самых последних точек, нужно сделать следующее:
1. Пуск
2. Мой компьютер
3. Свойства
4. Защита системы
5. Настроить
6. Удалить
7. Да
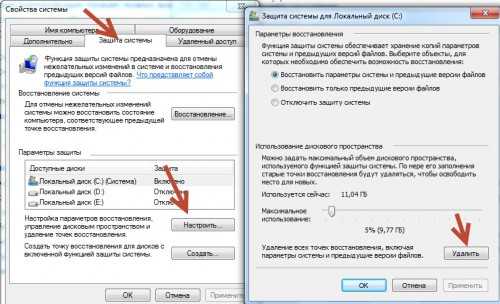
Удаление ненужных программ и компонентов
Способ подойдёт опытным юзерам, но, так как компьютер можно восстановить от последней точки сохранения, может попробовать менее опытный пользователь ПК.
Удаление неиспользуемых программ или игр позволит освободить огромное количество места.
Нужно выбрать:
1. Пуск,
2. Панель управления,
3. Программы, удаление программ.
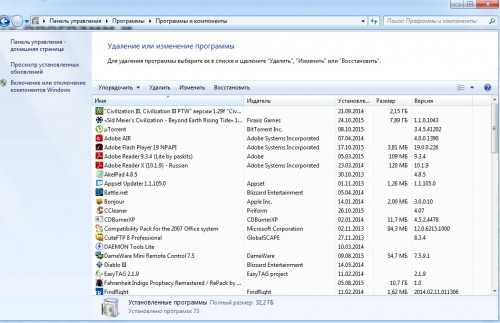
Появится список из программ. Нужно проанализировать программы и удалить все, которыми вы давно уже не пользуетесь.
Не все программы при удалении забирают свои компоненты, поэтому придётся вручную пройтись по списку и удалить все.
При анализе каждой программы многие руководствуются размером файлов, удаляя только большие. Некоторые программы не показывают размер. Это создаёт ложное впечатление, что он весит ноль кб и особо не мешает. Лучше удалить его, если вы им не пользуетесь, потому что он может весить несколько ГБ, или просто тормозить компьютер.
Желательно, после каждой удалённой программы и компонентов, сразу сохранять контрольную точку. Это поможет вам в случае удаления нужного компонента — вернуть состояние компьютера, которое было до этого, но незадолго. В противном случае несколько часовая работа по удалению программ может пойти насмарку.
Расширение объема памяти компьютера
Для быстрой очистки диска (С:), если нет времени думать над каждой программой, можно купить дополнительно жёсткий диск на терабайт и перекачать все на него.
Также можно арендовать пространство у облачных сервисов, перекинуть всю имеющуюся информацию на сторонний диск. Большинство облачных хранилищ предоставляют вполне приличные объемы свободной памяти абсолютно бесплатно.
Для более удобного анализа диска воспользуйтесь бесплатной программой WinDirStat или подобной.
Благодаря ей можно просканировать жёсткий диск и узнать, какие типы программ и фалы, сколько места занимают. Если вы пользователь торрентов, то с помощью WinDirStat вы легко увидите и сможете избавиться от ненужных старых фильмов и программ, которые лежат на диске мёртвым грузом и занимают терабайты. К тому же WinDirStat может показать, сколько места занимает на диске программа, даже если эта информация была скрыта от вас.
Если у вас остались вопросы с радостью отвечу на них в комментариях.
Как почистить Локальный диск С. Практические примеры!
Проблема с мусором на компьютере доставляет неудобства из года в год почти всем пользователям. В этой статье я расскажу, как почистить Локальный диск С.
Если ваш ПК стал заметно медленнее работать, вам будет полезно очистить ненужные файлы и тем самым ускорить работу компьютера.
Чтобы узнать, как это правильно сделать самому, прочитайте статью полностью или посмотрите видео в конце статьи.
Вступление
Множество людей задается вопросом медленной работы компьютера и часами ищут информацию по интернету. Одной из основных причин является захламление Локального диска С. Медленнее ПК начинает работать потому-что именно на этом диске расположена операционная система, которая и отвечает за все выполняемые действия.
В результате засорения файлов операционной системы мы начинаем замечать ошибки в процессах работы и медленный отклик программ. Представьте на жизненном примере: вы в кроссовках, спортивной обуви бегаете для улучшения физической формы. А теперь возьмите, закиньте на каждое плечо по мешку картошки и попробуйте пробежаться, ну как? Думаю, разница будет ощутимой, тоже самое и на локальном диске, пока пустой работает быстро, накопилось много мусора стал работать медленно.
Именно поэтому следует хотя бы иногда наводить порядок на ПК и удалять лишние файлы.
Чистый рабочий стол и его влияние на Локальный диск С
Дорогие друзья, сначала я хочу обратить ваше внимание на рабочий стол вашего ПК, потому-что многие не понимают как правильно его использовать. А правильное его условие заключается в его чистоте.

Все файлы и папки расположенные на рабочем столе записываются на памяти локального диска С, поэтому десять раз подумайте прежде чем скидывать на него альбомы музыки и новые фильмы, работайте правильно уже сейчас, перенесите все данные с рабочего стола на Локальный диск D или другие имеющиеся это значительно облегчит работу операционной системы и освободит память диска С. Если вы нуждаетесь в быстром доступе, к некоторым программам или файлам, сделайте для них ярлыки так будет правильно.
Дальше вам необходимо знать, что все данные, которые вы удаляете, попадают в корзину, а чистить ее многие забывают, что тоже приводит к захламлению диска С, после удаления файлов очищайте корзину!!!
Очистка временных, ненужных файлов с компьютера вручную
Прежде чем перейти к этому этапу нужно немного понимать, что при работе любых программ на компьютере, операционная система создает временные файлы, даже когда вы просто сидите в интернете часть данных записывается как временные файлы.
Делается это на самом деле для ускорения работы, каким образом? Допустим, вы открыли сайт одноклассники, система записала в папку с временными файлами несколько больших картинок с сайта и когда вы в следующий раз заходите на одноклассники компьютер не загружает информацию с сервера сайта, а берет несколько больших картинок уже из записанных ранее в папке временных файлов.
Да, это полезно, папка с временными файлами «пухнет» до такой степени, что начинает тормозить ПК и забивается большая часть памяти Локального диска С, что иногда тоже приводит к ошибкам.
Чтобы удалить эти временные файлы вам достаточно перейти в нужную папку с этими самыми временными файлами и все удалить оттуда. Кстати, не переживайте, там нет системных файлов и вы не удалите ничего нужного, смело заходим и чистим.
Для этого заходим в директорию:
Мой компьютер/Локальный диск С/Windows/Temp
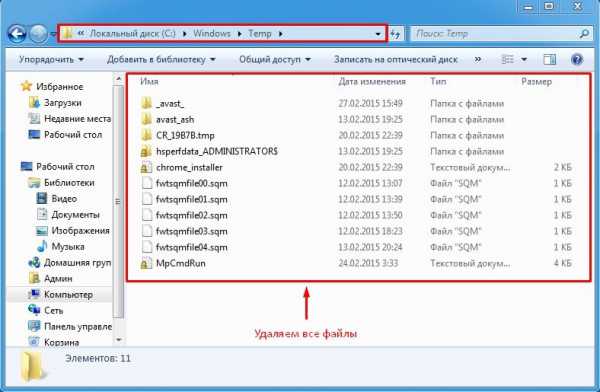
Зашли в эту папку, обвели все файлы и удалили, очистили корзину.
Анализ и удаление старых, ненужных программ, игр и файлов
Этот раздел можно разделить на два этапа. Первый достаточно простой, он включает в себя удаление старых уже ненужных игр и программ. Для этого просто заходим в панель управления программами и удаляем, те приложения, которые вы когда-то сами устанавливали, увидев знакомые названия точно не запутаетесь.
1. Заходим в меню пуск- панель управления- программы и компоненты и видим перед собой такое окно:
Находим ненужные нам программы в этом окне, выбираем их и нажимаем сверху на кнопку удалить/изменить так по очереди с каждым ненужным приложением или игрой. Данный процесс тоже почистит память локального диска С.
2. А вот второй этап можно считать сложным, не каждый начинающий пользователь сможет им воспользоваться, но я все равно вам расскажу об этой небольшой хитрости, часто ей сам пользуюсь.
Смысл действия заключается в выявлении проблемной папки или файла, а для нас это объекты, которые занимают значительный объем памяти. Не совсем понятно? Сейчас все объясню.
Заходим в Локальный диск С и видим перед собой папки, количество может быть у всех разное
Теперь начинаем анализ каждой папки по очереди, сначала проверим объем первой папки
Наша цель узнать, сколько памяти она занимает на компьютере

Посмотрели, увидели, что папка занимает всего 8.13 МБ, нам такой размер не интересен, мы ищем только огромные файлы которые весят от нескольких ГБ.
Что делать если ничего не понимаю в размерах файлов?
Если вы с трудом разбираетесь в объемах файлов или не умеете их отличать, то рекомендую воспользоваться моим онлайн учебником: Как освоить компьютер с нуля. В нем вы найдете ответы на все свои вопросы.
Немного отвлеклись, но ничего, продолжим, переходим к следующей папке и тоже проверяем ее вес, пока не найдете папки объем которых вас пугает. Скорее всего — это будет две папки: Windows и Program Files.
Как только мы выявили папку, которая занимает много места переходим в нее и так же анализируем все что есть в ней через определение веса. В конце концов вы найдете файлы или папки, которые занимают огромный объем памяти Локального диска С, скопируйте их название и посмотрите в интернете что это за файлы и от какой программы, скорее всего вы будете удивлены, сколько барахла найдете.
Внимание, если вы совсем начинающий пользователь, то не используйте данный метод, просто пропустите его, потому-что в процессе вы можете удалить нужные компоненты или программы, что приведет к плачевным обстоятельствам.
Используем встроенные возможности очистки Локальных дисков
Создатели операционной системы не забыли про пользователей и добавили изначально в Windows базовые возможности по упрощенной очистке Локальных дисков. Это не всегда эффективно, но знать этот метод тоже будет полезным, к тому же, он не займет у вас много времени.
Для этого вам нужно зайти в мой компьютер, выбрать локальный диск для очистки и нажать на него правой кнопкой мышки и выбрать строчку свойства.
Теперь мы увидим перед собой информацию о диске, нужно нажать на кнопку очистить диск
Некоторое время нужно будет подождать, пока программа запускается, вы будете видеть примерно такое окно:
Когда программа запустится вы увидите перед собой окно в котором нужно расставить галочки напротив разделов, которые вы хотите почистить, я тут просто ставлю все галочки и нажимаю ок.
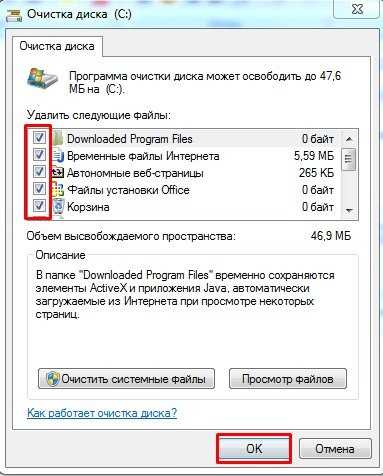
Автоматическая очистка Кеша и Реестра с помощью программы Ccleaner
Теперь можно немного расслабиться, дальше за нас будет работать программа по автоматической очистке. Называется она Ccleaner, как правильно ее скачать и откуда, вы можете прочитать в статье, как почистить реестр компьютера. После того, как вы ее установили, запускаем. Нажимаем на раздел очистка, выбираем сначала рубрику Windows и только после этого нажимаем кнопку анализ.
Теперь мы увидим перед собой все файлы, которые программа может почистить не причиняя вреда вашему ПК, сверху где будет написано анализ завершен можно увидеть сколько примерно места освободит для вас программа. Нажимаем кнопку очистить
Соглашаемся с удалением
После этого такие же действия проделать с рубрикой приложения
Дальше нужно почистить реестр, для этого вернитесь немного повыше и перейдите по ссылке как почистить реестр компьютера.
Реанимация или ускорение работы компьютера после очистки бардака
После того как вы проделали такую огромную работу просто необходимо привести компьютер в чувства, для этого нужно разложить все файлы по своим полочкам. Это ускорит работу компьютера и избавит вас от некоторых ошибок. Процесс этот называется дефрагментация. Этому я недавно посвятил целую статью которую рекомендую вам прочитать.
Да, я хочу сделать дефрагментацию
А теперь пришло время закрепить знания, посмотрите видео в котором я сам проделываю все этапы очистки Локального диска С по порядку. Удачи друзья и не забывайте подписываться на новости моего сайта, подписка немного ниже, будьте грамотными во всем!
Загрузка...
Как очистить диск C от ненужных файлов
  windows | для начинающих | программы | файлы
В этой инструкции для начинающих мы рассмотрим несколько простых способов, которые помогут любому пользователю очистить системный диск C от ненужных файлов и освободить тем самым место на жестком диске, которое с большой вероятностью может пригодиться для чего-то куда более полезного. В первой части способы очистка диска, появившиеся в Windows 10, во второй — способы, которые подойдут для Windows 8.1 и 7 (и для 10-ки тоже).
Несмотря на то, что жесткие диски HDD с каждым годом становятся больше и больше по объему, каким-то удивительным образом они все равно умудряются заполняться. Это может являться проблемой в еще большей степени, если вы используете твердотельный накопитель SSD, способный хранить значительно меньшее количество данных, чем обычный жесткий диск. Приступим к очищению нашего жесткого диска от скопившегося на нем хлама. Также на эту тему: Лучшие программы для очистки компьютера, Автоматическая очистка диска Windows 10 (в Windows 10 1803 появилась также возможность ручной очистки средствами системы, также описана в указанном руководстве).
Если все описанные варианты не помогли вам освободить место на диске C в нужном объеме и, при этом, ваш жесткий диск или SSD разбит на несколько разделов, то полезной может оказаться инструкция Как увеличить диск C за счет диска D.
Очистка диска C в Windows 10
Способы освободить место на системном разделе диска (на диске C), описанные в следующих разделах этого руководства в равной степени работают для Windows 7, 8.1 и 10. В этой же части — только о тех функциях очистки диска, которые появились в Windows 10, а таковых появилось не мало. Также, самая последняя версия Windows 10 выделяет 7 Гб под зарезервированное хранилище, вы можете очистить их, подробнее: Как отключить зарезервированное хранилище Windows 10.
Обновление 2018: в Windows 10 1803 April Update описываемый ниже раздел находится в Параметры — Система — Память устройства (а не Хранилище). И, помимо способов очистки, которые вы найдете далее, там появился пункт «Очистить место сейчас» для быстрой очистки диска.
Хранилище Windows 10 и его настройки
Первое, на что следует обратить внимание, если вам потребовалось очистить диск C — это пункт настроек «Хранилище» (Память устройства), доступный в «Все параметры» (через клик по значку уведомлений или клавиши Win+I) — «Система».
В данном разделе настроек вы можете посмотреть количество занятого и свободного места на дисках, установить места сохранения новых приложений, музыки, картинок, видео и документов. Последнее может помочь избежать быстрого заполнения диска.
Если в «Хранилище» нажать по любому из дисков, в нашем случае по диску C, можно увидеть более подробные сведения о содержимом и, что важно — удалить часть этого содержимого.
Например, в самом конце списка имеется пункт «Временные файлы», при выборе которого вы можете удалить временные файлы, содержимое корзины и папки загрузок с компьютера, высвободив тем самым дополнительное место на диске.
При выборе пункта «Системные файлы», вы можете ознакомиться с тем, сколько занимает файл подкачки (пункт «Виртуальная память»), файл гибернации, а также файлы восстановления системы. Тут же можно перейти к настройке параметров восстановления системы, а остальная информация может помочь при принятии решений об отключении гибернации или настройке файла подкачки (о чем будет далее).
В пункте «Приложения и игры» можно ознакомиться с программами, установленными на компьютере, местом, занимаемом ими на диске, а при желании — удалить ненужные программы с компьютера или переместить их на другой диск (только для приложений из Магазина Windows 10). Дополнительная информация: Как удалить временные файлы Windows 10, Как перенести временные файлы на другой диск, Как перенести папку OneDrive на другой диск в Windows 10.
Функции сжатия файлов ОС и файла гибернации
В Windows 10 представлена функция сжатия системных файлов Compact OS, позволяющая уменьшить количество места, занимаемого на диске самой ОС. По информации Microsoft, использование данной функции на сравнительно производительных компьютерах с достаточным объемом оперативной памяти не должно сказаться на производительности.
При этом, если включить сжатие Compact OS, удастся высвободить более 2 Гб в 64-разрядных системах и более 1.5 Гб в 32-разрядных. Подробнее о функции и ее использовании в инструкции Сжатие Compact OS в Windows 10.
Также появилась новая функция для файла гибернации. Если раньше его можно было лишь отключить, освободив на диске место равное 70-75% размера оперативной памяти, но лишившись при этом функций быстрого запуска Windows 8.1 и Windows 10, то теперь вы можете задать уменьшенный размер для этого файла, с тем, чтобы он использовался лишь для быстрого запуска. Подробно о действиях в руководстве Гибернация Windows 10.
Удаление и перемещение приложений
Помимо того, что приложения Windows 10 можно переместить в разделе настроек «Хранилище», о чем было написано выше, имеется возможность их удаления.
Речь идет об удалении встроенных приложений. Сделать это можно вручную или с помощью сторонних программ, например, такая функция появилась в последних версиях CCleaner. Подробнее: Как удалить встроенные приложения Windows 10.
Пожалуй, это всё из того, что появилось нового в плане освобождения места на системном разделе. Остальные способы очистить диск C подойдут в равной степени для Windows 7, 8 и 10.
Запустите очистку диска Windows
Прежде всего рекомендую воспользоваться встроенной утилитой Windows для очистки жесткого диска. Данный инструмент удаляет временные файлы и другие не важные для работоспособности операционной системы данные. Чтобы открыть очистку диска, кликните в окне «Мой компьютер» по диску C правой кнопкой мыши и выберите пункт «Свойства».
Свойства жесткого диска в Windows
На вкладке «Общие» нажмите кнопку «Очистка диска». После того, как в течение нескольких минут Windows соберет информацию о том, какие ненужные файлы скопились на HDD, вам будет предложено выбрать те типы файлов, которые вы хотели бы удалить с него. Среди них — временные файлы из Интернета, файлы из корзины, отчеты о работе операционной системы и прочее. Как видите, на моем компьютере таким образом можно освободить 3,4 Гигабайта, что не так уж и мало.
Очистка диска C
Кроме этого, вы можете очистить и системные файлы Windows 10, 8 и Windows 7 (не критичные для работы системы) с диска, для чего нажмите кнопку с данным текстом внизу. Программа еще раз проверит, что именно можно относительно безболезненно удалить и после этого, помимо одной вкладки «Очистка диска» станет доступна еще одна — «Дополнительно».
Очистка файлов системы
На этой вкладке вы можете очистить компьютер от ненужных программ, а также удалить данные для восстановления системы — при этом действии удаляются все точки восстановления, кроме самой последней. Поэтому следует предварительно убедиться, что компьютер работает нормально, т.к. после этого действия вернуться к более ранним точкам восстановления уже не получится. Есть и еще одна возможность — запуск очистки диска Windows в расширенном режиме.
Удалите неиспользуемые программы, занимающие много места на диске
Следующее действие, которое я могу рекомендовать — удаление ненужных неиспользуемых программ на компьютере. Если Вы зайдете в панель управления Windows и откроете «Программы и компоненты», то вы сможете увидеть список установленных на компьютере программ, а также колонку «Размер», в которой отображается, сколько места занимает каждая программа.
Если вы не видите данной колонки, нажмите кнопку настроек в верхнем правом углу списка и включите вид «Таблица». Маленькое примечание: эти данные не всегда точны, так как не все программы сообщают операционной системе о своем точном размере. Может оказаться, что ПО занимает значительное количество дискового пространства, а колонка «Размер» пуста. Удалите те программы, которые Вы не используете — давно установленные и до сих пор не удаленные игры, программы, которые устанавливались просто для пробы и другое программное обеспечение, в котором нет особенной нужды.
Проанализируйте, что занимает место на диске
Для того, чтобы точно узнать, какие файлы занимают место на вашем жестком диске, Вы можете воспользоваться специально предназначенными для этого программами. В этом примере я буду использовать бесплатную программу WinDIRStat — она распространяется бесплатно и доступна на русском языке.
После сканирования жесткого диска вашей системы, программа покажет, какие типы файлов и какие папки занимают все место на диске. Данная информация позволит Вам более точно определить, что именно удалить, чтобы очистить диск C. Если у вас хранится множество образов ISO, фильмов, которые вы скачали с торрента и прочие вещи, которые в дальнейшем, скорее всего, не будут использоваться — смело удаляйте их. Держать на жестком диске коллекцию фильмов на один терабайт обычно никому не нужно. Кроме этого, в WinDirStat вы можете более точно увидеть, какая программа сколько места занимает на жестком диске. Это не единственная программа для этих целей, другие варианты см. в статье Как узнать чем занято место на диске.
Произведите очистку временных файлов
«Очистка диска» в Windows — без сомнения, полезная утилита, но она не удаляет временных файлов, созданных различными программами, а не самой операционной системой. Например, если вы используете браузер Google Chrome или Mozilla Firefox, то их кэш может занимать несколько гигабайт на вашем системном диске.
Главное окно программы CCleaner
Для того, чтобы очистить временные файлы и другой мусор с компьютера, вы можете воспользоваться бесплатной программой CCleaner, которую также можно бесплатно скачать с сайта разработчика. Более подробно об этой программе вы можете прочитать в статье Как использовать CCleaner с пользой. Сообщу только, что с помощью данной утилиты вы можете вычистить значительно больше ненужного с диска C, чем при использовании стандартных инструментов Windows.
Другие методы очистки диска C
Помимо описанных выше методов, вы можете воспользоваться и дополнительными:
- Внимательно изучите установленные программы на компьютере. Удалите те, что не нужны.
- Удалите старые драйверы Windows, см. Как очистить пакеты драйверов в DriverStore\FileRepository
- Не храните фильмы и музыку на системном разделе диска — эти данные занимают много места, но их расположение не играет роли.
- Найти и очистить дубликаты файлов — очень часто случается, что вы имеете две папки с фильмами или фотографиями, которые дублируются и занимают дисковое пространство. См: Как найти и удалить дубликаты файлов в Windows.
- Изменить место на диске, отводимое под информацию для восстановления или вообще отключить сохранение этих данных;
- Отключить гибернацию — при включенной гибернации на диске C всегда присутствует файл hiberfil.sys, размер которого равен объему оперативной памяти компьютера. Эту функцию можно отключить: Как отключить гибернацию и удалить hiberfil.sys.
Если говорить о последних двух способах — я бы их не рекомендовал, особенно начинающим пользователям компьютера. Кстати, имейте в виду: на жестком диске никогда не бывает столько места, сколько написано на коробке. А если у Вас ноутбук, и когда вы его покупали, было написано, что на диске 500 Гб, а Windows показывает 400 с чем-то — не удивляйтесь, это нормально: часть дискового пространства отдано для раздела восстановления ноутбука к заводским настройкам, а полностью чистый диск на 1 TB, приобретенный в магазине, на самом деле имеет меньший объем. Постараюсь написать, почему, в одной из ближайших статей.
А вдруг и это будет интересно:
Как очистить диск "С" в Windows от ненужных файлов!
Очистка диска — это встроенный инструмент операционной системы Windows (любой версии кроме Windows XP), позволяющий удалить ненужные и неактуальные файлы программ, временные файлы, а также некоторые системные файлы, которые больше не требуются системе.
Порой эти файлы могут "сжирать" весьма много места на вашем системном диске "С", которое могли бы занимать ваши личные файлы, например: документы, фото, видео. Поэтому важно знать как очистить диск, тем более что делается это весьма просто!
Примеры файлов, которые, как правило, занимают больше всего места:
Обновления Windows. Может накопиться порядка 10 гб. и более. Это копии обновлений, которые хранит Windows на всякий случай. Но после успешной установки, система их не удаляет и продолжает хранить. В итоге эти файлы не нужны и просто занимают место на вашем диске.
Старые контрольные точки восстановления Windows. Могут занимать десятки гигабайт, в зависимости от того, сколько места вы выделили под эти точки восстановления.
Контрольные точки — сохранения состояний системы на текущий момент времени (на то время, когда создаётся точка), позволяющие восстановить компьютер к этому состоянию в случае сбоев и в целом неправильной его работы.
Подробнее о работе со средством восстановления системы из контрольных точек рассказано здесь »
Корзина. Думаю, тут итак понятно. Это файлы, которые вы удаляли из системы и которые копятся в корзине. Размер файлов, находящихся в корзине, зависит от размеров этой самой корзины (можете задать любой в её свойствах).
Впрочем, очистить корзину или удалить отдельные файлы из неё, можно напрямую открыв её, не пользуясь при этом средством "очистка диска".
Иногда существенно могут "есть" место и другие файлы, в зависимости от того, как вы используете систему. Средство "Очистка диска" позволяет почистить 13-14 разделов Windows, удалив тем самым, порой, значительный объём ненужных файлов.
Переходим к процессу выполнения очистки диска...
Как выполнить очистку диска?
Во всех операционных системах Windows (начиная с Windows 7), очистка диска работает одинаково и интерфейс этого инструмента также одинаков.
Рассмотрим средство очистки диска на примере системы Windows 10 (в других аналогично!).
В данной статье, как и в других, я не рассматриваю систему Windows XP, поскольку она является давно уже устаревшей и неподдерживаемой. Кстати, если вы до сих пор на ней работаете, рекомендую перейти как минимум на Windows 7, если компьютер соответствует требованиям для работы в ней.
Откройте поиск Windows [1] и наберите "Очистка диска" [2], после чего выберите найденную программу [3]:

В первом окне при запуске программы выберите диск, который будем чистить. Это будет диск "С", поскольку он основной — системный.

Остальные диски (D, E и прочие), если они у вас имеются в системе, в основном не содержат каких-либо данных, требующих очистки через данную программу. Разве только "Корзина". Остальное — ваши личные файлы, которые нужно очищать самостоятельно.
Откроется окно с возможностью выбора разделов и файлов для очистки. Но лучше сразу нажать кнопку "Очистить системные файлы", чтобы программа нашла больше данных для очистки, включая контрольные точки восстановления.

После нажатия этой кнопки нужно повторно выбрать диск и в этот раз программа будет запускаться немного дольше, поскольку будет искать всё, что можно очистить.
Теперь вы увидите то же окно, но в нём будет больше разделов и вариантов файлов для удаления, а также появится ещё одна вкладка "Дополнительно". Перейдите сразу на неё, если хотите очистить контрольные точки восстановления (см. выше, что это).
Программа удаляет все контрольные точки, кроме самой последней.
Если точек было создано несколько и под них у вас в настройках выделено достаточно много дискового пространства, то эта процедура может высвободить вам ощутимое количество свободного места в гигабайтах.
Нажмите "Очистить" для удаления контрольных точек.

Остальные ненужные файлы очищаются через вкладку "Очистка диска". Отметьте галочками те разделы, которые хотите очистить:

Можно смело очищать всё, но осторожнее с очисткой корзины, вдруг там у вас осталось что-то нужное, что хотели бы восстановить... Если нет, отмечайте и этот пункт.
К каждому разделу / выбранным файлам для очистки можно посмотреть описание, кликнув по ним мышкой. Так вы сможете узнать, что конкретно будет очищено, если поставить галочку напротив того или иного раздела.

Для очистки нажмите "ОК".
Через несколько секунд выбранные вами данные будут очищены.
Теперь на всякий случай запустите программу повторно и выберите другой локальный диск, если у вас он есть, чтобы убедиться, что на нём нет большого объёма ненужных системных данных для удаления. Если есть, удалите их точно так же.
Напомню, что в других системах программа "Очистка диска" выглядит точно так же и имеет тот же набор функций! Разве что поиск, чтобы найти программу "Очистка диска", в разных версиях Windows открывается чуть по разному. Об этом подробно можете прочитать здесь »
Заключение
Очистка диска — отличное средство для регулярной "уборки" на компьютере. Оно простое в использовании и не приходится его отдельно скачивать и устанавливать, поскольку оно уже встроено во все Windows (после Windows XP). Позволяет очистить все самое основное, чтобы вовсе не прибегать к помощи программ сторонних производителей, например, таких как известная TuneUp Utilities.
Запускайте средство очистки диска, когда видите, что места на системном диске (С) осталось мало либо когда ощущаете падение скорости работы компьютера, а одной из причин этого может как раз быть забитость Windows ненужными и неактуальными файлами.
Но помните и о своих личных файлах, которые также могут отнимать много места на системном диске. Контролируйте это, чтобы диск "С" не забивался до отказа, иначе это приведёт к замедлению работы или ещё хуже — различным сбоям в работе системы.
Ознакомиться с комплексом мер по полному тех.обслуживанию ПК можете здесь »
Пользуетесь ли вы средством "Очистка диска" в Windows или же предпочитаете другие программы? Если другие, то напишите пожалуйста, почему? :) Интересно узнать ваше мнение и подискутировать на эту тему ;)
Как стереть с жесткого диска все, кроме ОС | Малый бизнес
Кимберли Леонард Обновлено 17 августа 2018 г.
Постоянное обновление вашего бизнеса с помощью новейших технологий помогает поддерживать бесперебойную и эффективную работу. Если вы переходите на новый компьютер или имеете дело с серьезной вирусной атакой на свою сеть, вам может потребоваться стереть все, чтобы отформатировать компьютер с исходными заводскими настройками. Когда вы протираете жесткий диск, вы выполняете восстановление системы.Операционные системы Windows 7, 8 и 10, Linux Ubuntu и Mac iOS упрощают очистку данных при восстановлении компьютера до исходной операционной системы, готовой к форматированию по мере необходимости.
Восстановление системы Windows 7 и более поздних версий
Как и при любых основных действиях на вашем компьютере, убедитесь, что вы сначала создали резервную копию всех данных, необходимых для нужд вашего бизнеса. Храните эти данные на внешнем жестком диске или в облаке. Помните, что вы не сможете восстановить данные на этот или новый компьютер, если у вас нет надлежащей резервной копии.В Windows 10 есть возможность обновления, которое не переформатирует компьютер и не стирает данные. Он восстанавливает заводские настройки по умолчанию, не касаясь данных. Это рекомендуется для систем, работающих медленно, но не для очистки данных.
Перед восстановлением запишите все серийные номера программного обеспечения. Это потребуется вам, чтобы активировать загруженное программное обеспечение, за которое вы заплатили. Нажмите кнопку «Пуск» и выберите «Настройки». В настройках выберите «Обновление и безопасность», а затем «Восстановление».Здесь вам предлагается два варианта. Первый - это Refresh, в котором хранятся файлы. Второй - удалить все. Будут удалены не только ваши файлы данных, но и все установленные плагины, программы и пользовательские настройки. Это может занять несколько минут. Когда он будет завершен, выключите компьютер и перезагрузите его. Вы должны увидеть оригинальную стартовую страницу Windows. Прокрутите раздел «Документы», а также «Программы» в меню «Пуск», чтобы убедиться, что информации не осталось.
Восстановить Mac Компьютер iOS
Как и Windows, Mac имеет возможность восстанавливать заводские настройки с или без изменения личных файлов.Системы Mac используют Time Machine для резервного копирования данных, но вам нужно будет убедиться, что вы сохранили серийные номера для установленных программ. Хотя Time Machine предназначена для переустановки программ, полагаться на плавный процесс без серийных номеров рискованно. Time Machine работает намного быстрее, чем резервное копирование данных вручную в облако или на внешний жесткий диск.
Поскольку компьютеры Mac очень хорошо интегрируют устройства, вам нужно сделать несколько вещей, прежде чем вы сбросите настройки до заводских, чтобы защитить данные с других устройств.Во-первых, деавторизуйте iTunes, чтобы новый пользователь не смог войти в вашу учетную запись. Откройте iTunes, нажмите «Учетная запись» и найдите «Выбрать авторизацию», затем выберите «Деавторизовать этот компьютер». Выключите FileVault, чтобы новый пользователь не мог получить доступ к зашифрованным файлам после сброса. В меню Apple выберите Системные настройки. В разделе «Безопасность и конфиденциальность» выберите FileVault. Введите имя пользователя и пароль для своей системы, затем выберите «Отключить FileVault». Отключите iCloud и iMessage в настройках.
Теперь вы готовы очистить жесткий диск. Перейдите в окно «Утилиты» и выберите «Дисковая утилита». Выберите загрузочный диск. Щелкните Стереть. Из предложенных вариантов выберите Mac OS Extended и нажмите «Стереть». Когда это будет сделано, перезагрузите Mac, чтобы убедиться, что вы стерли данные.
Восстановление операционной системы Linux Ubuntu
Как и при любой перезагрузке до заводских настроек, обязательно сделайте резервную копию всех соответствующих данных и запишите все серийные номера программ, которые вы используете. Чтобы восстановить систему Ubuntu до исходных заводских настроек, перезагрузите компьютер, нажав одновременно клавиши CTRL + ALT + DEL.Откройте режим восстановления GRUB, нажав Esc во время запуска. Клавиши F11 и F12 также позволяют перейти в режим восстановления. Из перечисленных вариантов выберите «Восстановить Ubuntu до заводского состояния». Когда процесс будет завершен, перезагрузите компьютер, чтобы убедиться, что все было сделано правильно.
Предупреждение
Регулярно выполняйте резервное копирование информации, чтобы обеспечить возможность восстановления чистых данных в случае обнаружения вируса или сбоя. Если вы чистите компьютер для продажи, удалите все данные и переформатируйте жесткий диск, чтобы покупатель не смог получить конфиденциальную или личную информацию.
.windows - Как удалить все файлы в папке кроме 5 файлов
Переполнение стека- Около
- Товары
- Для команд
- Переполнение стека Общественные вопросы и ответы
- Переполнение стека для команд Где разработчики и технологи делятся частными знаниями с коллегами
Очистка диска в Windows 10
Для удаления временных файлов:
-
В поле поиска на панели задач введите очистка диска и выберите Очистка диска из списка результатов.
-
Выберите диск, который нужно очистить, а затем выберите OK .
-
В разделе Файлы для удаления выберите типы файлов, от которых нужно избавиться.Чтобы получить описание типа файла, выберите его.
-
Выбрать ОК .
Если вам нужно освободить больше места, вы также можете удалить системные файлы:
-
В разделе «Очистка диска» выберите Очистить системные файлы .
-
Выберите типы файлов, от которых нужно избавиться. Чтобы получить описание типа файла, выберите его.
-
Выбрать ОК .
Примечание: Если вы заметили, что папка Temp быстро заполняется после запуска очистки диска, см. Ошибка нехватки места на диске из-за полной папки Temp.
Подробнее об освобождении места на компьютере см. В разделе Освобождение места на диске в Windows 10.
.Как стереть мой жесткий диск и начать с
Обновлено: 02.06.2020, Computer Hope
Большинство компьютеров имеют диск восстановления системы или встроенный процесс восстановления на жестком диске, чтобы восстановить исходные настройки и программное обеспечение компьютера. Сброс или восстановление компьютера помогает устранить проблемы с программным обеспечением компьютера, включая поврежденные программные файлы и вирусные инфекции. Ниже приведены инструкции по восстановлению исходного программного обеспечения на вашем компьютере.
ПредупреждениеВосстановление компьютера стирает всю информацию на жестком диске и делает его как новый.После выполнения приведенных ниже шагов вы не сможете восстановить потерянные данные. Прежде чем продолжить процесс восстановления, создайте резервные копии всех файлов, которые вы не хотите потерять.
Стирание жесткого диска и переустановка Windows
Чтобы стереть данные с жесткого диска и переустановить Windows, выполните следующие действия для вашей версии Windows.
Windows 10
Следуйте этим инструкциям, чтобы стереть и переустановить Windows 10.
- Откройте меню «Пуск».
- Выберите опцию Settings (выглядит как шестеренка).
- В окне настроек выберите опцию Обновление и безопасность .
- Выберите опцию Recovery на левой навигационной панели.
- Нажмите кнопку Приступить к работе в разделе «Сбросить этот компьютер».
- Выберите вариант Сохранить мои файлы или Удалить все , в зависимости от того, хотите ли вы сохранить файлы или удалить все и начать заново.
- Следуйте инструкциям, чтобы начать процесс восстановления.
Windows будет перезагружена с сохранением ваших файлов без изменений или удалением всего, в зависимости от выбранного вами параметра.
Windows 8
Следуйте этим инструкциям, чтобы стереть и переустановить Windows 8.
- Нажмите клавишу Windows и клавишу «C», чтобы открыть меню чудо-кнопок.
- Выберите опцию Search и введите переустановите в текстовом поле поиска (не нажимайте , введите ).
- Выберите параметр Настройки .
- В левой части экрана выберите Удалить все и переустановите Windows .
- На экране «Сбросить настройки компьютера» нажмите Далее .
- На экране «Вы хотите полностью очистить свой диск» выберите Просто удалите мои файлы , чтобы выполнить быстрое удаление, или выберите Полностью очистите диск , чтобы удалить все файлы.
- На экране «Все готово к перезагрузке компьютера» нажмите Сбросить .
Жесткий диск будет удален, и Windows 8 будет переустановлена.
Windows 7 и Vista
Для восстановления компьютера с Windows 7 или Vista у вас должен быть набор дисков восстановления для компьютера или оригинальный установочный диск Windows 7 или Vista. Если у вас нет набора дисков восстановления, обратитесь к производителю компьютера, чтобы заказать новый набор или восстановить диски.
ЗаметкаПеред выполнением описанных ниже действий убедитесь, что компьютер настроен на загрузку с привода CD-ROM.
- Вставьте установочный компакт-диск Windows 7 / Vista в привод CD-ROM и перезагрузите компьютер.
- Когда вы увидите сообщение «Нажмите любую клавишу для загрузки с компакт-диска», нажмите клавишу на клавиатуре.
- Нажмите клавишу Enter на экране приветствия программы установки Windows.
- При появлении запроса нажмите любую клавишу на клавиатуре.
- На странице «Установить Windows» выберите предпочтительный язык и другие настройки, затем нажмите Далее .
- На странице Лицензионное соглашение примите условия и соглашения и нажмите Далее .
- На экране Тип установки выберите опцию Custom .
- Выберите опцию Drive Options (Advanced) .
- Для Disk 0 удалите все разделы. Когда все разделы удалены, должна появиться одна запись с именем «Незанятое пространство».
- Щелкните Disk 0 и выберите Next .
Процесс установки Windows начинается с создания нового раздела, форматирования раздела и установки Windows на жесткий диск. В процессе форматирования жесткий диск стирается перед установкой Windows.
Windows XP и 2000
Для восстановления компьютера под управлением Windows XP или 2000 у вас должен быть комплект дисков восстановления для компьютера или оригинальный установочный диск Windows XP или 2000. Если у вас нет набора дисков восстановления, обратитесь к производителю компьютера, чтобы заказать новый набор или восстановить диски.
ЗаметкаПеред выполнением описанных ниже действий убедитесь, что компьютер настроен на загрузку с привода CD-ROM.
- Вставьте установочный компакт-диск Windows XP / 2000 в привод CD-ROM и перезагрузите компьютер.
- Когда вы увидите сообщение «Нажмите любую клавишу для загрузки с компакт-диска», нажмите клавишу на клавиатуре.
- Нажмите Enter на экране приветствия программы установки Windows XP, затем нажмите F8, чтобы принять условия и соглашения .
- Следуйте инструкциям на экране, чтобы выбрать раздел жесткого диска для форматирования и установки Windows XP.
- После форматирования жесткого диска, при котором стираются все данные, см. Наши действия по переустановке Windows.
Более ранние версии Windows и DOS
Следуйте этим инструкциям, чтобы стереть и переустановить MS-DOS 5.0+, Windows 3.x, 95, 98, ME или NT 4.0.
Форматирование диска
- Поместите загрузочную дискету или диск в компьютер и перезагрузитесь, чтобы перейти к командной строке DOS. В некоторых случаях вам может потребоваться загрузить компьютер с поддержкой CD-ROM или нажать клавишу для загрузки с диска.
- Введите в командной строке MS-DOS формат c: / s
Если команда «format c: / s» не работает, вам может потребоваться загрузить файл format.com на загрузочный диск.
- Компьютер спрашивает: «Вы действительно хотите стереть все на диске c:»
- Если вы согласны с этим, нажмите «Y» для подтверждения и нажмите Enter.
- После этого компьютер начинает процесс форматирования. Во время форматирования компьютера убедитесь, что ошибок нет.
- После успешного завершения процесса форматирования в командной строке MS-DOS введите «fdisk / mbr» и нажмите Enter. После ввода этой команды он должен вернуться в командную строку MS-DOS без сообщения. Этот шаг не обязателен, но рекомендуется.
- Вернувшись в командную строку MS-DOS, перезагрузите компьютер со вставленным загрузочным диском и выполните следующие действия, чтобы переустановить Windows на жестком диске.
Windows NT 4.0
Windows NT можно установить разными способами. Мы рекомендуем устанавливать Windows NT, используя следующие шаги, поскольку мы считаем, что эти шаги, безусловно, являются самым простым способом установки Windows NT 4.0.
Во-первых, мы рекомендуем всем пользователям, желающим установить Windows NT, использовать параметр / b, который позволяет пользователям не создавать дискеты. Однако мы рекомендуем пользователю создать дискеты аварийного восстановления, если они еще не были созданы после установки Windows NT.
Наконец, перед установкой Windows NT мы рекомендуем вам запустить smartdrv, который помогает установить Windows NT намного быстрее.
- Вставьте компакт-диск в компьютер.
- Тип X: (где x - дисковод компакт-дисков, часто это D :).
- Оказавшись на соответствующем диске, введите cd winnt и нажмите Enter, чтобы попасть в каталог Windows 95.
- Как только в X: \ WINNT> введите winnt / b .
- Следуйте инструкциям на экране, чтобы завершить установку.
Windows 95 с компакт-диском
- Вставьте компакт-диск в компьютер.
- Тип X: (где x - дисковод компакт-дисков, часто это D :).
- Оказавшись на соответствующем диске, введите cd win95 и нажмите Enter, чтобы перейти в каталог Windows 95.
- В X: \ WIN95> введите setup , чтобы начать установку.
- Следуйте инструкциям на экране, чтобы завершить установку.
Если вы столкнулись с проблемами в процессе установки, вы можете добавить дополнительные переключатели в командную строку установки.Эти переключатели находятся на нашей странице переключателей установки Windows 95.
Windows 95 с дискетами
- Вставьте первую дискету с Windows 95 в компьютер.
- В A: \> введите setup и нажмите Enter, чтобы начать установку.
- Следуйте инструкциям на экране, чтобы завершить установку.
Окна 3.x
- Вставьте первую дискету с Windows 3.x в компьютер.
- В A: \> введите setup и нажмите Enter, чтобы начать установку.
- Следуйте инструкциям на экране, чтобы завершить установку.
MS-DOS
- Вставьте первую дискету MS-DOS в компьютер.
- В A: \> введите setup и нажмите Enter, чтобы начать установку.
- Следуйте инструкциям на экране, чтобы завершить установку.
Восстановление удаленных файлов в Windows 10/8/7 - EaseUS
Сводка
Программа очистки диска по ошибке удалила папку загрузок? Не ждите. Вам следует отменить очистку диска и попытаться восстановить файлы в папке с помощью резервного копирования или стороннего программного обеспечения для восстановления файлов.
Очистка диска удалила папку с загрузками
Это фрагмент, выбранный с форума Reddit.Говорят, что пользователь регулярно выполняет очистку диска, чтобы освободить место на диске, и он делал это, вероятно, сотни раз, но на этот раз он не обратил внимания на папку «Загрузки» и удалил ее.
«Очистка диска удалила мою папку« Загрузки », в которой находились личные файлы и изображения за 5 лет. Как я могу их вернуть?»
Согласно официальному объяснению Microsoft, Disk Cleanup - это утилита, используемая для освобождения места на диске путем удаления временных файлов, ненужных файлов и многих других ненужных файлов.У вас будет возможность выбрать, что удалить с жесткого диска. В большинстве случаев личные файлы и системные файлы не включаются в эту опцию, поэтому маловероятно, что очистка диска удалит личные файлы. Однако функция «Загрузки» в программе очистки диска недавно появилась в версии 1809 в Windows 10, и многие из нас не знают об этом. Вот почему многие другие пользователи Windows 10 сталкиваются с таким же случайным удалением папки загрузок при освобождении места на диске.
Как показано на снимке экрана, когда я выполняю очистку диска для своего диска C в Windows 10 1809, папка «Загрузки» отображается в списке и по умолчанию проверяется.

За исключением папки загрузок, пользователи могут также удалить установочные файлы Windows ESD, и удаление таких файлов может привести к неправильной работе вашего компьютера. Можете ли вы отменить очистку диска, чтобы восстановить неправильно очищенные файлы? Утилита Windows не имеет возможности отмены для очистки диска, но вы можете попробовать восстановить ошибочно удаленные файлы из резервной копии истории файлов Windows или напрямую использовать стороннюю программу восстановления данных.
Как отменить очистку диска в Windows 10/8/7 и восстановить удаленные файлы
Быстрая навигация:
- Если вы создали резервную копию данных раздела диска вашего компьютера с помощью истории файлов, обратитесь к способу 1.Используйте другую функцию восстановления определенных методов резервного копирования, например если вы создавали резервные копии в облаке с помощью программного обеспечения для резервного копирования данных.
- Если у вас вообще нет резервной копии, сразу перейдите к методу 2. Программа для восстановления данных EaseUS способна восстанавливать удаленные файлы и папки после удаления, форматирования или заражения вирусом. На сегодняшний день это одно из лучших программ для восстановления данных Windows для восстановления файлов после выполнения очистки диска, а также других инструментов для очистки диска.
Метод 1.Восстановление из резервной копии истории файлов
Шаг 1. Найдите путь к папке с потерянными файлами на ПК с Windows 10/8/7. Вы можете нажать «Этот компьютер», чтобы увидеть путь к папке, в которой вы потеряли файлы на диске с помощью утилиты очистки диска: Рабочий стол, Загрузки, Документы, Музыка, Изображения, Видео или Библиотеки и т. Д.
Шаг 2. Введите: История файлов в поле поиска> Выбрать и нажмите «Восстановить файлы с помощью истории файлов».

Шаг 3. Нажмите кнопку «История », чтобы показать все ваши резервные копии папок.

Шаг 4. Выберите файлы, которые вы хотите восстановить, и выберите нужную версию, которая вам нужна. Затем нажмите кнопку «Восстановить», чтобы восстановить потерянные файлы из резервных копий истории файлов. Выберите «Заменить файл в месте назначения», если на компьютере уже есть файл или папка с таким же именем.

Вы также можете выбрать «Пропустить этот файл» или «Сравнить информацию для обоих файлов», если есть конфликт файлов. После восстановления потерянных файлов из резервной копии истории файлов выйдите из истории файлов Windows.Попробуйте открыть, проверить и снова использовать восстановленные файлы.
Метод 2. Восстановление с помощью программы восстановления файлов
Если у вас нет резервной копии истории файлов или точки восстановления системы, лучший способ найти удаленные файлы - позволить профессиональному программному обеспечению для восстановления файлов помочь. Здесь вы должны попробовать EaseUS Data Recovery Wizard для полного восстановления всех ваших потерянных файлов. Он безопасен и чист, и он тщательно просканирует раздел вашего диска с помощью расширенного алгоритма сканирования.
Более того, программа восстановления EaseUS признана простой, очень простой в использовании, но мощной программой для восстановления данных своими руками. Весь процесс восстановления состоит из трех шагов.
Шаг 1. Выберите место и начните сканирование.
Запустите мастер восстановления данных EaseUS, наведите указатель мыши на раздел, внешний жесткий диск, USB-накопитель или карту памяти, где вы хотите выполнить восстановление стертых данных, а затем нажмите «Сканировать».

Шаг 2. Выберите файлы, которые вы хотите восстановить.
По окончании сканирования выберите удаленные файлы, которые нужно восстановить. Если необходимо, дважды щелкните файл, чтобы просмотреть его содержимое.

Шаг 3. Восстановить утерянные данные.
После выбора данных нажмите «Восстановить» и выберите место на другом диске для сохранения удаленных данных.
 .
.Очистить папку WinSxS
- 4 минуты на чтение
В этой статье
Этот раздел посвящен различным способам уменьшения размера папки WinSxS в работающей версии Windows 10.
Один из часто задаваемых вопросов: «Могу ли я удалить папку WinSxS, чтобы освободить место на диске?» Короткий ответ: нет.Однако вы можете уменьшить размер папки WinSxS с помощью инструментов, встроенных в Windows. Дополнительные сведения о папке WinSxS см. В разделе Управление хранилищем компонентов.
Windows 10 и Windows Server 2016 автоматически уменьшают размер папки WinSxS, используя методы, аналогичные описанным в этом разделе, в дополнение к внутренним процессам, таким как удаление и удаление пакетов с компонентами, которые были заменены другими компонентами на более новые. версии. Предыдущие версии некоторых компонентов хранятся в системе в течение определенного периода времени, что позволяет при необходимости откатиться.Через некоторое время эти старые компоненты автоматически удаляются из установки.
Вы также можете уменьшить размер образа Windows, используя некоторые из тех же методов, которые обсуждались в разделе «Уменьшение размера хранилища компонентов в автономном образе Windows».
Чтобы узнать, как определить размер папки WinSxS, см. Определение фактического размера папки WinSxS.
Предупреждение
Удаление файлов из папки WinSxS или удаление всей папки WinSxS может серьезно повредить вашу систему, так что ваш компьютер может не загружаться и сделать обновление невозможным.
В Windows 10 и Windows Server 2016 у вас есть несколько способов начать очистку хранилища компонентов, которые используют комбинацию удаления пакета и сжатия компонентов для очистки папки WinSxS:
Планировщик заданий
Задача StartComponentCleanup была создана в Windows 8 для регулярной автоматической очистки компонентов, когда система не используется. Эта задача настроена на автоматический запуск при запуске операционной системой. При автоматическом запуске задача будет ждать не менее 30 дней после установки обновленного компонента перед удалением предыдущих версий компонента.
Если вы решите запустить эту задачу, у задачи будет тайм-аут в 1 час, и она может не очистить все файлы полностью.
Запустите задачу StartComponentCleanup в планировщике задач, чтобы очистить и сжать компоненты
-
Если Task Scheduler не открыт, запустите Task Scheduler . Дополнительные сведения см. В разделе «Запуск планировщика заданий».
-
Разверните дерево консоли и перейдите к Task Scheduler Library \ Microsoft \ Windows \ Servicing \ StartComponentCleanup .
-
Под Выбранный элемент щелкните Выполнить
schtasks.exe / Run / TN "\ Microsoft \ Windows \ Servicing \ StartComponentCleanup"Примечание
Задачу StartComponentCleanup также можно запустить из командной строки.
Dism.exe
Параметр / Cleanup-Image программы Dism.exe предоставляет опытным пользователям дополнительные возможности для дальнейшего уменьшения размера папки WinSxS.Дополнительные сведения см. В разделе Параметры командной строки для обслуживания пакетов операционной системы DISM.
Используйте параметр / StartComponentCleanup
-
Использование параметра Dism.exe / StartComponentCleanup в работающей версии Windows 10 дает результаты, аналогичные запуску задачи StartComponentCleanup в Task Scheduler , за исключением того, что предыдущие версии обновленных компонентов будут немедленно удалены (без 30-дневный льготный период), и у вас не будет ограничения на тайм-аут в 1 час.
В командной строке с повышенными привилегиями введите следующее:
Dism.exe / онлайн / Cleanup-Image / StartComponentCleanup
Используйте переключатель / ResetBase с параметром / StartComponentCleanup
-
Использование переключателя / ResetBase с параметром / StartComponentCleanup в DISM.exe в работающей версии Windows 10 удаляет все замененные версии каждого компонента в хранилище компонентов.
В командной строке с повышенными привилегиями введите следующее:
Dism.exe / онлайн / Cleanup-Image / StartComponentCleanup / ResetBaseПредупреждение
Все существующие пакеты обновления и обновления нельзя удалить после выполнения этой команды. Это не заблокирует удаление будущих пакетов обновления или обновлений.
Используйте параметр / SPSuperseded
-
Чтобы уменьшить объем пространства, используемого пакетом обновления, используйте параметр / SPSuperseded в Dism.exe в работающей версии Windows 10, чтобы удалить все компоненты резервного копирования, необходимые для удаления пакета обновления. Пакет обновления - это набор накопительных обновлений для определенного выпуска Windows.
В командной строке с повышенными привилегиями введите следующее:
Dism.exe / онлайн / Cleanup-Image / SPSupersededПредупреждение Пакет обновления нельзя удалить после выполнения этой команды.
Очистка диска
Вы можете использовать очистку диска, чтобы уменьшить количество ненужных файлов на ваших дисках, что может помочь вашему компьютеру работать быстрее.Он может удалять временные файлы и системные файлы, очищать корзину и удалять множество других элементов, которые могут вам больше не понадобиться. Возможность очистки обновлений помогает уменьшить размер хранилища компонентов.
Запустите очистку диска для удаления системных файлов
Управление хранилищем компонентов
Определите фактический размер папки WinSxS
Уменьшить размер хранилища компонентов в автономном образе Windows
Удаление-WindowsFeature
Как уменьшить размер каталога Winsxs и освободить место на диске в Windows Server 2012 с помощью функций по запросу
Как решить проблемы с дисковым пространством, вызванные большим каталогом хранилища компонентов Windows (WinSxS)
.











