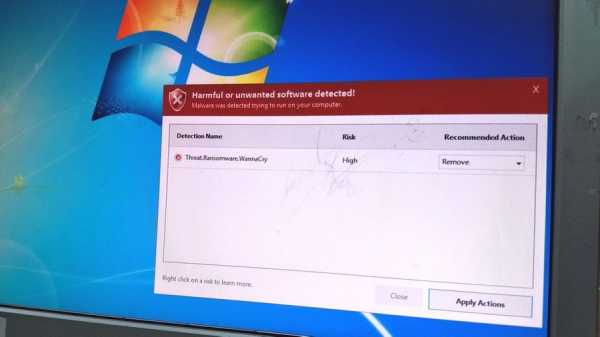Как очистить другое на мак
Что означает вкладка «Другое» в хранилище Mac и как её очистить
Вкладка «Другое» для пользователя Mac — это как жрущий жирный стейк человек для вегетарианца. Она раздражает, бесит и как с ней бороться — непонятно. Но хватит думать, что туда попадает лишь ненужный мусор, который сам компьютер от вас прячет. На самом деле, всё немного не так.
Чтобы проверить свою вкладку «Другое», нужно кликнуть на «» в верхнем левом углу и нажать «Об этом Mac». Теперь перейдите во вкладку «Хранилище». Видите эту синюю полосу, которая занимает почти всё место? Ура, это и есть «Другое». Конечно, у вас ситуация может отличаться.
Более того, если вы пользуетесь старыми версиями Mac OS, вкладка «Другое» обозначается жёлтым цветом.
Что находится во вкладке «Другое»
Для того, чтобы это понять, проще разобраться в том, что не находится во вкладке «Другое» — аудио, фильмы, фотографии, приложения, бэкапы. Соответственно, во вкладку «Другое» попадает огромное количество разных форматов файлов. Среди них:
- Документы (PDF, PSD, doc и другие).
- Архивы и образы.
- Временные файлы в системных папках.
- Кэш приложений.
- Разные файлы, которые не индексируются Spotlight. К примеру, Boot Camp Windows.
Как видите, мусора здесь не так уж и много. Но пара способов почистить эту вкладку есть. Во-первых, очистите корзину. Оказывается, в моей корзине было 70 ГБ файлов и после очистки шкала выглядела так:
Во-вторых, посмотрите на папки «Загрузки», «Документы» и вложения в «Сообщениях». Все файлы оттуда относятся к «Другому».
Что не нужно делать:
- Лезть в системные папки и наугад стирать большие файлы.
- Перезагружать компьютер для того, чтобы очистить кэш приложений. Вам хватает памяти? Тогда не парьтесь.
- Удалять Boot Camp с Windows на борту только ради того, чтобы почистить «Другое».
(via)
Как удалить «Другое» и освободить место в Mac OS X
Пользователи Mac часто а аблюдают быстрое сокращение свободного места на своих устройствах не известными файлами, которые обозначаются как «Другое». Вы без труда справитесь с чисткой этого раздела.
Что бы узнать, сколько места занимает «Другое» на вашем компьютере зайдите в меню Apple и выберете «Об этом Mac», далее перейдите во вкладку «Хранилище».
Раздел «Другое» может содержать:
Документы и другие типы файлов, включая PDF, doc, PSD
Архивы и образы дисков (zip, dmg, iso)
Различные данные о пользователе
Временные файлы и прочее
Пользовательские библиотеки (Application Support, файлы iCloud и так далее)
Системный кэш
Файлы, которые не распознаёт Spotlight
Зайдите в Finder, зажмите cmd+shift+G и удалите всё не нужное из папок:
~/Downloads
~/Library/Caches
~/Documents
Также очистите корзину и удалите не нужные сообщения в мессенджерах.
Кроме этого вы можете воспользоваться утилитами Gemini, DaisyDisk или CleanMyMac для очистки компьютера от временных файлов и дубликатов.
Не пропусти самое интересное!
Подписывайтесь на нас в Facebook и Вконтакте!
Что такое «другое» пространство для хранения в Mac OS X и как его очистить 2020
Рекомендуем, 2020
- Главная
- Os-x
- Firefox os
- IFA
- JAVA
- Карьера
- CES
- Цифровые Фотоаппараты
- Мобильные Телефоны
- Настроить
- Mac OS X
Выбор редакции

На этой неделе в играх: падение Mass Effect, вымогательство CD Projekt, слухи E3 и многое другое

Intel представила даты ядра Core i9, но вам они не понравятся

2 основных способа удаления очищаемого пространства Mac [Обновление 2020]
Я пользователь Mac и использую его для хранения файлов большого размера. Я специалист по спецэффектам видео и отвечаю за большие видеофайлы моей компании. Я только что слышал о Очищаемое хранилище в macOS Sierra, Что это? Можете ли вы рассказать мне больше об этом очищаемом хранилище?
Вы в нужном месте. Я покажу вам, что такое Mac Purgeable space и как удалить очищаемое пространство на Mac.
Советы: iMyMac PowerMyMac может помочь вам легко очистить Mac, чтобы удалить очищаемое пространство, просто возьмите бесплатная пробная версия ниже.
Бесплатная загрузка
Руководство по статьеЧасть 1. Что такое Mac Purgeable Space?Часть 2. Как управлять хранилищем Mac?Часть 3. Как удалить очищаемое пространство на Mac?Часть 4. Бонусный совет: Как просмотреть очищаемое хранилище в вашей Сьерре?Часть 5. В заключение
Люди также читают:2020 лучших советов по исчерпанию памяти приложенияСколько места занимает Mac OS?
Часть 1. Что такое Mac Purgeable Space?
Что значит Очищаемый? Mac Purgeable Space на самом деле связано с функцией оптимизированного хранилища вашей macOS Sierra. Apple не увеличивала пространство на жестком диске. Что они сделали, так это обработали ограниченное пространство на вашем Macintosh с помощью облачного хранилища. Это, в свою очередь, сделало одну часть вашей панели хранения и превратило ее в деталь, называемую «Purgeable».
Вы должны заметить, что в этом Mac есть и другие, которые можно очистить. Теперь давайте подробнее рассмотрим упомянутый кусок пирога хранения. Очищаемое хранилище фактически содержит файлы, которые ваша macOS считает пригодными для удаления.
Вот почему он называется очищаемым, его можно удалить с диска без каких-либо проблем. Если оптимизированное хранилище активировано, многие файлы передаются в облако. Некоторые из них называются необязательными файлами.
Наконечник: Как бороться с проблемой «Ваш загрузочный диск заполнен»?
Чистящие файлы: какие считаются такими?
Никто не уверен, 100%, какие файлы считаются очищаемыми. Некоторые предположили, что файлы и системные файлы, которые имеют эти два критерия, считаются очищаемыми:
- Супер старые файлы, которые вы не использовали или открывали в течение очень долгого времени.
- Файлы, которые уже синхронизированы с iCloud. Таким образом, оригинальный файл может быть удален на вашем устройстве Mac, так как у него уже есть копия в iCloud.
Mac Purgeable файлы различаются по типам. Это может быть любой тип там. Это могут быть фильмы, которые вы смотрели в iTunes. Или это также могут быть языковые файлы, которые вы никогда раньше не использовали. Тип языковых файлов, которые не отображаются в вашей системе, может не понадобиться или не понять.
Однако что делает эти файлы очищаемыми и что это на самом деле означает? Система на вашем устройстве ищет эти файлы. Это знает что когда на вашем Mac заканчивается свободное место на диске и ваше Оптимизированное хранилище активировано, оно может автоматически удалять эти файлы в освободите место для хранения.
Часть 2. Как управлять хранилищем Mac?
Вы можете использовать компьютер для хранения всех ваших файлов, таких как фотографии и видео, тогда вам будет сложно найти больше свободного места на внутреннем диске вашего Mac. Таким образом, вы можете получить немного места, управляя и оптимизируя хранилище на вашем Mac.
Когда вы решите управлять пространством хранения вашего компьютера, есть 4 части для работы. Давайте сначала посмотрим, как найти эти варианты:
- Нажмите «Об этом Mac» в меню Apple.
- Выберите и нажмите вкладку «Хранилище», вы увидите доступное хранилище MacOS.
- Нажмите Manage, теперь вы получите доступ к параметрам управления хранилищем.
- Выберите Рекомендации в левой колонке.
Теперь вы увидите 4 варианта, включая «Сохранить в iCloud», «Оптимизировать хранилище», «Автоматически очищать корзину» и «Уменьшать беспорядок». Давайте обсудим, как их использовать, чтобы помочь вам управлять своим хранилищем отдельно:
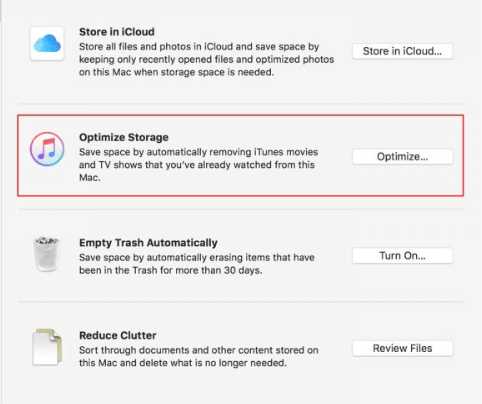
Магазин в iCloud
С помощью этой опции icloud сохраняет только последние файлы и оптимизированные фотографии, а icloud загружает их, когда они вам нужны. Таким образом, это экономит много места для хранения.
Оптимизация хранения
При выборе этой опции очищаемые категории добавляются в данные вашего хранилища. После нажатия кнопки «Оптимизировать хранилище» появятся фильмы и вложения iTunes, которыми можно управлять специально для сохранения хранилища Mac.
Пустой мусор автоматически
Этот параметр позволяет настроить Mac на автоматическое удаление элементов из корзины после хранения в течение 30 дней. Просто выберите Finder> Настройки> Дополнительно> Установите флажок «Удалить элементы из корзины через 30 дней».
Уменьшает беспорядок
Эта опция позволяет вам выбирать и удалять любые ненужные файлы, чтобы сэкономить место на Mac. Нажав кнопку «Просмотр файлов», вы увидите, что выскочит новое окно и покажет вам все приложения и файлы, хранящиеся на вашем Mac. Вы можете удалить по типу файла (выбран на боковой панели).
Наконечник: Вы можете полностью удалить ненужные приложения на вашем Mac с помощью PowerMyMac Uninstaller. как удалить OneDrive на Mac как ссылка.
Часть 3. Как удалить очищаемое пространство на Mac?
Это очень просто. Все, что вам нужно, это инструмент под названием iMyMac PowerMyMac, С помощью этого инструмента вы можете найти все бесполезные файлы на вашем устройстве и удалить очищаемое пространство на Mac с несколькими щелчками мыши. Вы можете узнать больше полезных форм чистящих средств здесь, .
Вот как использовать iMyMac PowerMyMac для удаления очищаемого пространства на Mac Mojave, Catalina или High Sierra шаг за шагом, попробуйте выполнить следующие действия:
- Загрузите и откройте iMyMac PowerMyMac.
- Система сканирования мусора.
- Просмотрите элементы и выберите, какие из них удалить.
- Завершить уборку
Шаг 1. Загрузите и откройте iMyMac PowerMyMac.
Загрузите iMyMac PowerMyMac на свой компьютер и откройте его. Появится главный экран, на котором будет отображаться состояние сети. Щелкните модуль под названием Master Scan с левой стороны.
Получите бесплатную пробную версию прямо сейчас!
Шаг 2. Сканирование системного мусора
Нажмите Мастер сканирования Кнопка и подождите. Процесс сканирования начнется и будет ждать его завершения. После его завершения вам будут показаны все ненужные файлы.
Нежелательные файлы будут классифицироваться по различным категориям, включая кэш приложений, кэш фотографий, кэш почты, системные журналы, системный кэш и системную корзину, среди прочего.
Примечание: Вы можете нажать Rescan для повторного сканирования вашего устройства.
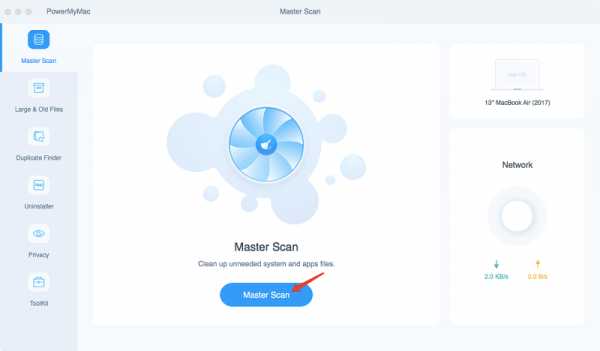
Шаг 3. Просмотрите элементы и выберите, что нужно удалить.
Нажмите на определенную категорию. А затем просмотрите файлы, найденные в правой части экрана. Выберите файлы, которые вы хотите удалить. После чего нажмите Oчистка Кнопка.
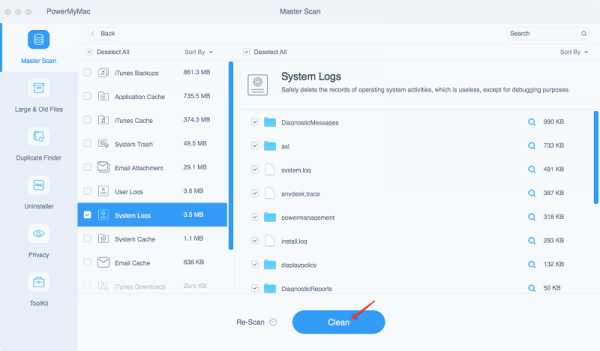
Шаг 4. Очистка завершена
Нежелательные файлы будут удалены. Затем отобразятся папки, помеченные как Zero KB. Другие папки не будут отображаться как папки с нулевым КБ, потому что они автоматически воссоздаются.
Повторите шаги с 1 по 4. Но в этом случае выберите УДАЛЕНИЕ или БОЛЬШИЕ И СТАРЫЕ ФАЙЛЫ вместо Мастер сканирования.
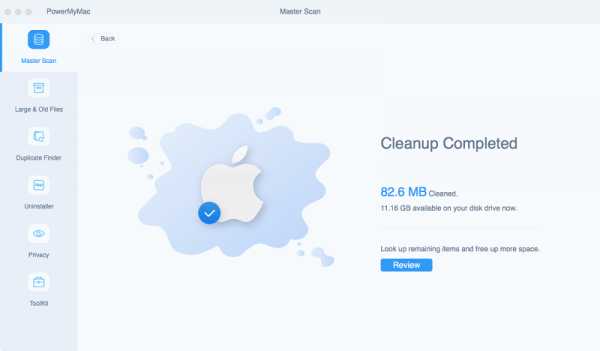
Как удалить очищаемую память на вашем устройстве?
На самом деле, вам не нужно делать это самостоятельно. Но если вы хотите сделать это, вы можете перейти к следующей части этого руководства.
Mac Purgeable space существует в том смысле, что всякий раз, когда на вашем устройстве заканчивается свободное место, вы будете в безопасности, зная, что оно автоматически очистит выделенное очищаемое пространство.
Это приведет к увеличению свободного места на вашем Mac. Чтобы избежать поднятия пальца, лучше всего активировать Другое Хранение, Таким образом, ваше устройство автоматически удалит указанные файлы. Для этого выполните следующие действия:
- Перейдите в меню «Об этом Mac».
- Далее перейдите на вкладку «Хранилище».
- После чего нажмите Управление.
Теперь у вас есть возможность активировать определенную опцию, которую вы хотите синхронизировать с iCloud.
Часть 4. Бонусный совет: Как просмотреть очищаемое хранилище в вашей Сьерре?
Вы можете использовать Сьерра или Высокая Сьерра на вашем Mac, и там должно быть несколько очищаемых хранилищ Mac.
У вас есть возможность проверить, сколько места в вашей Сьерре можно очистить в разных местах:
- Первый способ, который вы можете сделать, это проверить вкладку собственного хранилища. Вы можете получить доступ к этой вкладке, зайдя в меню Apple и выбрав «Об этом Mac». Затем вы переходите на вкладку с именем Storage.
- Вы также можете просмотреть его в строке состояния вашего Finder. Чтобы отобразить строку состояния, нажмите «Просмотр», а затем нажмите «Показать строку состояния».
- Третий вариант - перейти в верхнее меню и нажать «Перейти». Затем выберите Компьютер. Далее щелкните правой кнопкой мыши на жестком диске. Затем перейдите к получению информации.
- Четвертым вариантом будет нажать View. Затем перейдите на панель параметров. Это активирует отображение на рабочем столе жестких дисков.
- Последний вариант - спросить у Siri, сколько места у вас осталось на вашем устройстве.
Часть 5. В заключение
Очищаемое пространство на Mac - это способ, с помощью которого ваше устройство работает умнее, чем усерднее. Вместо увеличения дискового пространства на вашем Mac вы получаете функцию оптимизации. Очищаемые файлы - это файлы, которые можно удалить, не вызывая проблем на вашем устройстве. Он автоматически удаляется на вашем устройстве, если оптимизированное хранилище включено.
Однако, если вы обнаружите, что ваш Mac работает медленно и хотите удалить больше ненужных файлов в вашей системе, вы можете использовать такой инструмент, как iMyMac PowerMyMac. Например, это может помочь вам найти все ваши изображения, хранящиеся на вашем Mac, и удалить дубликаты. Это помогает сканировать ваше устройство на предмет ненужных файлов и полностью удалять их, не причиняя вреда вашему устройству.
Получите бесплатную пробную версию прямо сейчас!
Как очистить системное хранилище на Mac [Easy Guide in 2020]
К этому времени вы, возможно, уже почувствовали, что у вас заканчивается системная память на вашем Mac, и вы можете искать способы как очистить системное хранилище на Mac. И первое, что вы сделаете, это проверь свое дисковое пространство чтобы вы увидели, что израсходует системное хранилище вашего Mac.
И как только вы это проверите, вы будете удивлены, увидев желтую полосу, которая относится к вашей Системе и которая занимает больше места на вашем Mac. И в худшем случае вы на самом деле не знаете, что входит в ваше системное хранилище.
СОВЕТЫ:
Вот почему в этом посте мы собираемся показать вам, как очистить системное хранилище на Mac и каковы вещи, которые содержат ваше системное хранилище на вашем Mac, чтобы вы лучше знали, какие вещи вы должны быть удалены с вашего Mac.
Руководство по статьеЧасть 1. Что означает системное хранилище Dose на Mac?Часть 2. Как автоматически освободить системное хранилище на моем Mac?Часть 3. Как очистить системное хранилище на Mac вручную?Часть 4. В заключение
Часть 1. Что означает системное хранилище Dose на Mac?
Какую дозу системы хранения значат Mac? Файлы, которые фактически хранятся в вашем системном хранилище вашего Mac, - это все те ненужные файлы, которые вам на самом деле не нужны на вашем Mac. Это может быть системный кэш, кэш приложений, системные журналы, пользовательские журналы и многое другое.
Почему память моей системы Mac такая большая? Эти файлы сохраняются на вашем Mac каждый раз, когда вы загружаете или сохраняете новые файлы на вашем Mac. Это могут быть вложения электронной почты, фильм iTunes и многое другое. Некоторые из этих файлов сохраняют большие файлы, поэтому они могут быстро занять место в вашей системе.
Теперь вы знаете, что такое системное хранилище, но как очистить системное хранилище на Mac, чтобы вы могли освободить больше места для сохранения других файлов ты желал?
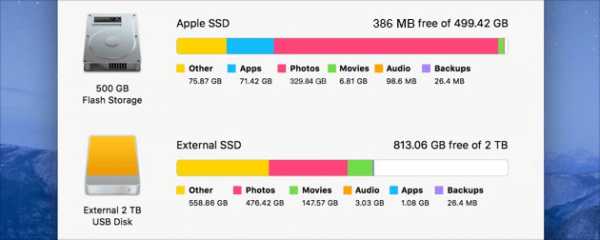
Часть 2. Как автоматически освободить системное хранилище на моем Mac?
Существуют методы очистки системного хранилища вручную, о которых мы поговорим в следующей части, но они, безусловно, потребуют больше времени и усилий, так как вам придется проходить через Mac один за другим.
Однако есть лучший способ освободить системное хранилище Mac. Вы будете в состоянии очистить системное хранилище вашего Mac в кратчайшие сроки.
Все методы, которые мы включили в следующую часть, могут быть реализованы одной программой - iMyMac PowerMyMac. Эта программа считается мощным инструментом, который вы можете использовать для очистки системного хранилища Mac.
Этот инструмент наверняка поможет вам в удаляя все джонки что у вас есть на вашем Mac, что позволяет вам иметь больше места и ускорить производительность вашего Mac.
Использование iMyMac PowerMyMac позволит вам выбрать все ненужные файлы или файлы, которые вам больше не нужны, и очистить их.
Это не только дает вам функцию очистки, но также поможет вам решить, какие из ваших файлов вы хотите удалить или нет. Таким образом, вы будете уверены, что ни один из ваших важных файлов не будет удален без вашего ведома. Итак, как избавиться от системного хранилища на Mac с помощью PowerMyMac?
Получите бесплатную пробную версию прямо сейчас!
Вот как очистить системное хранилище на Mac с помощью PowerMyMac.
- Загрузите и установите iMyMac PowerMyMac
- Запустите программу iMyMac
- Выберите модуль
- Выберите опцию для очистки
- Сканирование на системный мусор
- Посмотреть результат
- Выберите файлы для удаления
- Процесс очистки
Давайте обсудим подробные шаги ниже:
Шаг 1. Загрузите и установите iMyMac PowerMyMac.
Во-первых, вы должны загрузить iMyMac PowerMyMac на свой Mac. Вы можете скачать программу с официального сайта по адресу WWW. imymac.com, После того, как вы загрузили программу, установите ее на свой Mac.
Шаг 2. Запустите программу iMyMac.
Идите вперед и запустите программу. На главном интерфейсе программы вы сможете увидеть состояние системы вашего Mac. Вы увидите использование диска, использование памяти и использование оперативной памяти. С этим у вас будет представление о том, что происходит на вашем Mac.
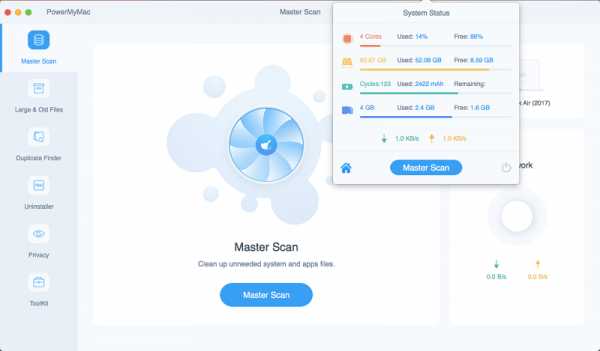
Шаг 3. Выберите модуль
В том же интерфейсе вы сможете увидеть вверху различные модули, позволяющие очистить системное хранилище Mac. Это Master Scan, Large and Old Files, Duplicate Finder, Uninstaller, Privacy и Toolkit.
Шаг 4. Выберите вариант очистки.
Из этого списка, идти вперед и выбрать «Мастер сканирования», Это один из вариантов, который вы можете использовать, чтобы очистить системное хранилище Mac. Здесь вы сможете очистить системный кэшКэш приложений, системные журналы, пользовательские журналы и локализация.
Шаг 5. Поиск системного мусора
После этого iMyMac PowerMyMac попросит вас отсканировать все ненужные файлы на вашем Mac. Вы можете сделать это, нажав на кнопку сканирования. Оттуда подождите, пока программа не завершит процесс сканирования.
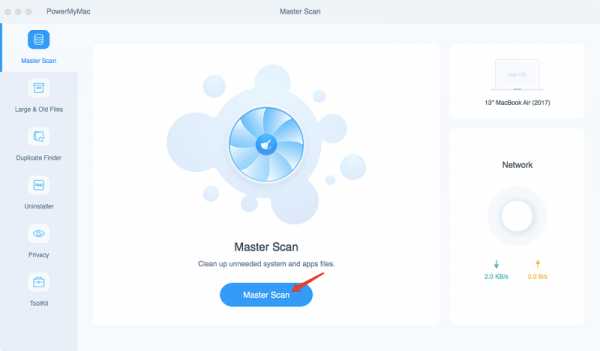
Шаг 6. Просмотрите результат.
После завершения процесса сканирования вы можете просмотреть результат.
Шаг 7. Выберите файлы для удаления.
Оттуда iMyMac PowerMyMac покажет вам все файлы, которые он смог отсканировать. Все, что вам нужно сделать, это отметить все файлы, которые вы хотите очистить.
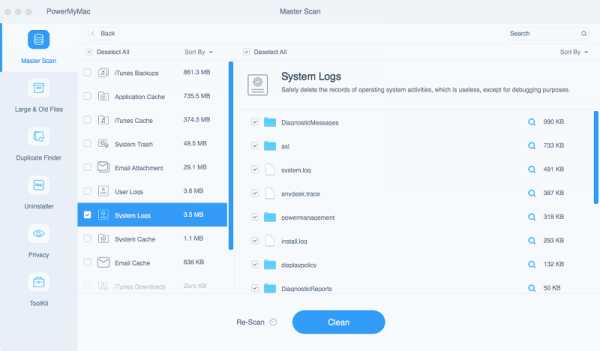
Шаг 8. Процесс очистки
После выбора всех файлов, которые вы хотите очистить, нажмите кнопку «Очистить». Затем начнется удаление всех ваших системных ненужных файлов с вашего Mac. Затем iMyMac PowerMyMac начнет очистку всех файлов, которые вы выбрали ранее. Отсюда все, что вам нужно сделать, это подождать, пока программа завершит процесс очистки.
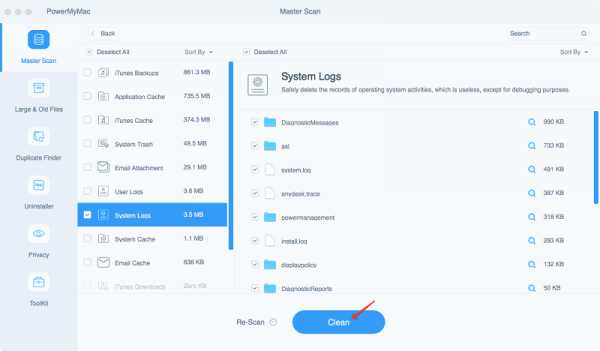
Вот и все! Вы можете очистить системное хранилище на своем Mac всего несколькими щелчками мыши с помощью iMyMac PowerMyMac. Вы также можете попробовать другие семь опций, которые программа имеет в модуле Cleaner, чтобы вы могли очистить другие вещи, такие как дубликаты фотографий на вашем Mac. Это повысит производительность вашего Mac, и в то же время вы сможете получить обратно больше места в системе.
Часть 3. Как очистить системное хранилище на Mac вручную?
Способ №1. Очистите кеш вашего Mac
Кеши - одна из главных причин переполнения системного хранилища Mac. Итак, чтобы вы могли удалить системное хранилище на Mac, продолжайте и очищайте кеш вашего Mac:
- Запустите Finder на вашем Mac.
- Затем нажмите «Перейти в папку».
- Оттуда, вперед и введите ~ / Library / Кэш затем удалите все файлы, которые занимают больше всего места.
- После этого, нажмите «Перейти в папку».
- Затем введите / Library / Cache, а затем еще раз, удалите все файлы, которые занимают больше всего места.
Способ №2. Удалите старые резервные копии библиотеки iTunes
Всякий раз, когда вы делаете резервную копию на вашем iTunes, больше файлов резервных копий хранится на вашем Mac. И с этим, эти резервные копии, которые вы больше не используете, будут накапливаться на вашем Mac, и это также может привести к переполнению системного хранилища.
Итак, чтобы вы удалили системное хранилище на Mac, продолжайте и удалите все те старые резервные копии iTunes, которые вам больше не нужны:
- Иди вперед и запусти Finder на своем Mac.
- Затем перейдите и нажмите кнопку «Перейти», расположенную в строке меню.
- Затем выберите «Перейти в папку».
- Затем идите дальше и введите следующее: ~ / Музыка / iTunes / Предыдущие библиотеки iTunes
- После этого вы сможете увидеть все свои резервные копии iTunes. Дата их изготовления также указана, чтобы вы могли выберите свои старые резервные копии и удалите их.
Способ №3. Удалите все неиспользуемые приложения
Этот метод является одним из наиболее распространенных способов очистки системного хранилища на Mac. Все, что вам нужно сделать, это просмотреть все приложения, которые у вас есть на вашем Mac, и определить, какие из них вы больше не используете, и удалить их. Вам просто нужно убедиться, что вы удаляете их правильно, а не просто перетаскивая их в корзину.
Вы должны убедиться, что при удалении любого приложения на вашем Mac, которое вам больше не нужно, вы также должны найти все файлы или папки, связанные с этим приложением. Если нет, то вы по-прежнему оставляете данные позади, и это все равно будет занимать место на вашем Mac.
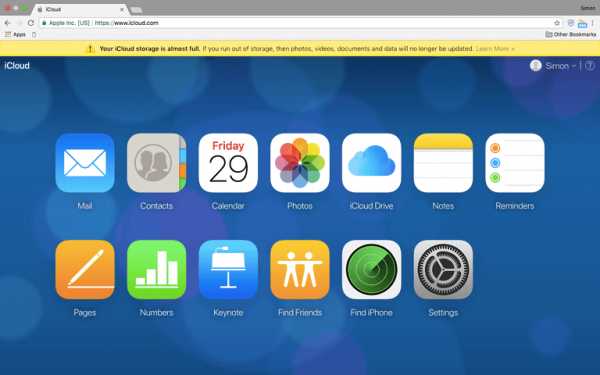
Способ №4. Очистите свою библиотеку фотографий
Фотографии являются одними из самых распространенных данных, которые мы имеем на нашем Mac. И держать их - это хранить воспоминания. Однако эти фотографии на самом деле занимают больше места в системном статусе вашего Mac. Таким образом, вы должны убедиться, что вы разбираетесь.
Итак, как очистить место в системе Mac? Вы можете удалить все фотографии, которые, по вашему мнению, вам больше не нужны, а также те фотографии, которые имеют более одной копии. У вас также есть возможность перенести их на другой жесткий диск или USB-накопитель, чтобы освободить место на вашем Mac.
Способ №5. Удалить все старые резервные копии iOS
Как и ваша резервная копия iTunes, старая резервная копия iOS, которая есть на вашем Mac, также является одной из причин, по которой системное хранилище вашего Mac заполняется. Вот почему это хорошая идея, что вы также должны удалить старую резервную копию iOS с вашего Mac, чтобы очистить системное хранилище.
- Иди вперед и запусти Finder на своем Mac.
- После этого идите вперед и нажмите кнопку «Перейти», расположенную в строке меню.
- Оттуда, идти вперед и выберите «Перейти в папку».
- Затем, войдя в систему, наберите следующее: ~ / Библиотека / Поддержка приложений / MobileSync / Резервное копирование
После того, как вы открыли окно, продолжайте и выберите все старые резервные копии iOS, которые у вас есть на вашем Mac. Даты резервного копирования уже указаны, так что вы сможете узнать, какие из них являются старыми.

Часть 4. В заключение
Как видите, очистить системное хранилище на Mac очень просто. Хотя выполнение этого вручную займет больше времени и усилий. Но все благодаря iMyMac PowerMyMac, вы сэкономите больше времени и усилий, так как для очистки потребуется всего несколько щелчков мыши.
Сделайте привычкой чистить ваш Mac время от времени, чтобы у вас не было возможности получить полный объем памяти и медленный Mac. Помните, что очистка всех файлов и других вещей, в которых вы больше не нуждаетесь, наверняка станет большим подспорьем для производительности вашего Mac.
Получите бесплатную пробную версию прямо сейчас!
Последний совет: Если ты хочешь уменьшите «системный» объем памяти на вашем iPhone или iPad, просто перейдите по предоставленной ссылке, чтобы узнать, как очистить системное хранилище на iPhone.
8 способов освободить место на жестком диске Mac
Так сложилось, что даже в 2018 году у MacBook жесткие диски очень маленького объема. Независимо от модели использования Mac — свободное место тает на глазах. Предлагаем 8 способов, которые помогут освободить драгоценное дисковое пространство. Допустим, хранилище уже забилось под завязку, или еще хуже — прилетело уведомление об отсутствии свободного места.
1. Удаляем лишнее из корзины
Первым делом нужно «вынести мусор», как бы это смешно не звучало, очистить корзину. Корзина на Mac работает аналогично корзине на Windows, вместо удаления с жесткого диска, файлы сначала перемещаются в корзину, чтобы была возможность их восстановить. Регулярно очищайте корзину от ненужных файлов, не забудьте, что в некоторых приложениях, например «Почта» или iMovie своя корзина, которую тоже периодически нужно очищать.
2. Удаляем ненужные приложения
Некоторые приложения занимают много место, пересмотрите список установленных приложений и удалите те, которые не планируете использовать. Чтобы увидеть список установленных приложение и объем хранилища, которые они занимают — откройте Finder, перейдите в раздел «Программы», затем выберете «Отображать объекты в виде значков, списка, колонок или Cover Flow».
3. Удаляем резервные копии iPhone или iPad из iTunes
Если часто синхронизировать iPhone или iPad с iTunes на жестком диске собирается куча резервных копий, которые занимают много свободного места. Чтобы найти резервные копии воспользуйтесь путём:
~/Library/Application Support/MobileSync/Backup
Там все резервные копии будут подписаны случайными именами. Удалите их все, затем при необходимости создайте актуальную резервную копию iPhone или iPad.
4. Удаляем временные файлы
На жестком диске macOS скапливается много временных файлов, которые не несут особой ценности, как правило, операционная система периодически удаляет эти файлы сама, но делает это не так часто, как хотелось бы.
Периодически удаляйте временные файлы браузера, эти файлы ускоряют загрузку веб-страниц, но иногда браузеры хранят уже ненужные файлы, удалив которые можно освободить хранилище.
Временные файлы macOS можно найти открыв Finder, нажмите «Переход», затем «Переход к папке», используйте путь
~ /Library/Caches
Откроется папка с временными файлами, которые без вреда для работы macOS можно удалить.
5. Удаляем языковые пакеты
Операционная система macOS поставляется с предустановленными языковыми пакетами, чтобы в нужный момент была возможность переключить системный язык на нужный. Зачастую используются 1-2 языка, а это означает ненужные можно удалить, освободив пространство на жестком диске. Удалить ненужные языковые пакеты можно с помощью приложений CleanMyMac или Monolingual.
6. Удаляем большие почтовые вложения
У пользователей предустановленного приложения «Почта» могут накопиться много писем с тяжелыми вложениями. Проверьте уже загруженные письма, ненужные удалите. Чтобы в будущем сэкономить место — автоматическую загрузку вложений в настройках приложения «Почта».
7. Удаляем мусор из папки «Загрузки»
Это совет из методички Капитана Очевидность, но об этом частенько забывают. Папка «Загрузки» — это помойка из загружаемых файлов, откройте её и удалите ненужное.
8. Удаляем хлам с помощью специальной утилиты
Легкий способ оставил на сладкое. Выше перечисленные действия выполняются проще, с помощью специальной утилиты, например CleanMyMac. Утилита от MacPaw умеет в автоматическом режиме выполнять необходимые действия по уборке Mac, а также предоставляет возможность в несколько кликов удалять языковые пакеты, правильно деинсталлировать приложения, очищать кэш браузеров и почтовые вложения.
Что еще есть в хранилище Mac и как его очистить
Столкнулись с ситуацией «Ваш загрузочный диск заполнен»? И больше нет фильмов или фотографий, которые вы могли бы отправить в корзину? Без проблем. Прочтите эту статью, чтобы удалить бесполезные файлы, занимающие ваши драгоценные ГБ, даже если вы не подозреваете об этом. А где их искать? Ответ - Mac Другой раздел в вашем хранилище. Вот с чем мы будем иметь дело:
Прежде чем мы начнем
Управление хранилищем вашего Mac может быть действительно сложной задачей, если вы решите отслеживать все вручную.Мусор, дубликаты файлов и кеш могут довольно быстро засорить ваш Mac - вы даже не заметите, как ваш Mac начинает медленно работать.
Загрузите MacKeeper, чтобы содержать Mac в чистоте и эффективно использовать его память.
Что еще есть в хранилище Mac?
Вкратце, «Другое в хранилище Mac» включает в себя все файлы, которые не попадают ни в одну категорию хранилища, например видео, музыку, приложения или почту.
Весьма вероятно, что ваш раздел Other включает:
- Типы файлов (PDF, PSD), документы (DOC) и т. Д.
- Файлы в системных папках - временные файлы, голоса, свопинг
- Пользователь или кеш браузера, файлы мультимедиа сообщений, хранящиеся локально, или системный кеш
- Архивы (ZIP и DMG), образы дисков
- Шрифты, расширения, плагины приложений и аксессуары
- Другие файлы, не принадлежащие к вышеперечисленным категориям
Как чтобы узнать, что занимает Другое хранилище на Mac
Чтобы узнать, что занимает место на жестком диске:
- Щелкните меню Apple в правом верхнем углу
- Выберите Об этом Mac
- Перейдите в хранилище Вкладка
Здесь вы увидите обзор доступной памяти на жестком диске, а также места, занимаемого различными типами файлов.Вы увидите гистограмму, разделенную на несколько цветных участков. Подождите, пока ваш Mac подсчитает количество файлов.
Вы увидите, сколько места занято приложениями, фотографиями, видео и т. Д. Обычно наиболее значительную часть используемого пространства занимает раздел «Другое» в хранилище Mac.
Начиная с macOS Sierra, категория «Другое хранилище» имеет метку « Другие тома в контейнере».
Чтобы получить подробную информацию о том, что происходит на жестком диске вашего Mac, воспользуйтесь расширенными инструментами macOS.
Пойдем в том же порядке, что и раньше:
- Щелкните логотип Apple
- Выберите Об этом Mac
- Перейдите на вкладку Storage
- Нажмите кнопку Manage
Check панель для левой руки и доступ к любой категории оттуда. Сначала вы увидите вкладку Рекомендации . Щелкните вокруг него, чтобы узнать, как можно оптимизировать хранилище.
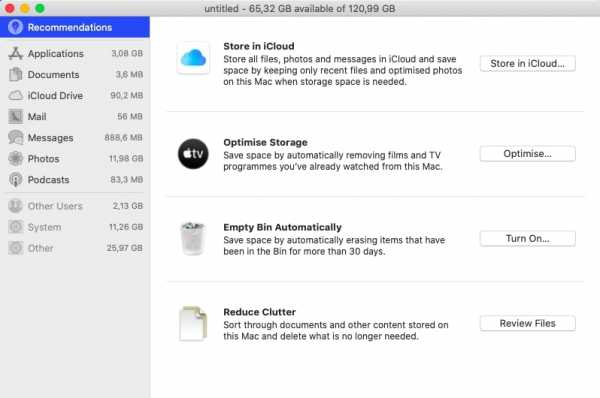
Как удалить Другое хранилище на Mac
Прежде чем мы узнаем, как удалять различные типы файлов в Другое, важно отметить, что, начиная с macOS Sierra, macOS классифицирует файлы иначе, чем предыдущие версии.Таким образом, если вы используете macOS Sierra 10.12 или новее, вам потребуется меньше усилий для очистки файлов в Other.
Чтобы очистить Другое в хранилище Mac, выполните следующие действия:
- Щелкните в любом месте рабочего стола и нажмите Command + F
- Выберите Этот Mac вкладка
- Откройте первое поле раскрывающегося меню и нажмите Другое
- Найдите и отметьте следующие атрибуты: Размер файла, Расширение файла . Нажмите OK
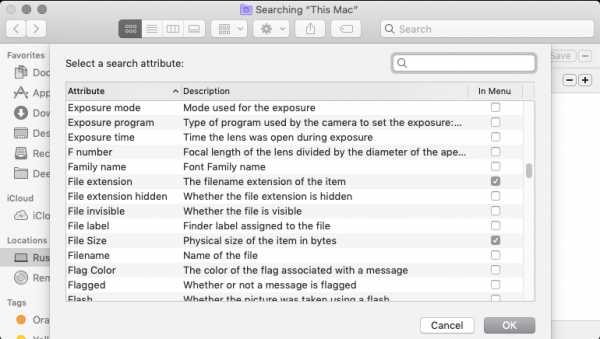
- Затем выполните поиск файлов PDF, Pages или CSV, введя их расширения в поле поиска
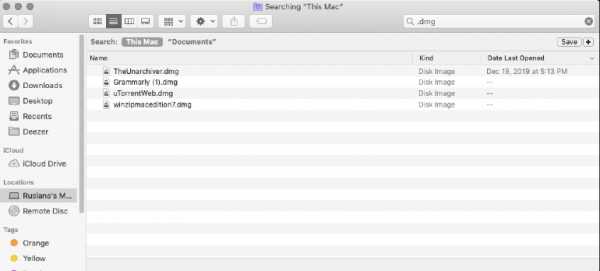
- Когда вы найдете что-то, что вам не нужно, удалите его
Очистить временный файлы, расположенные в Другое хранилище
Что такое временные файлы? macOS просто не может работать без них.Система macOS создает такие файлы при запуске приложений для выполнения различных процессов. Операционная система создает временные файлы, и они быстро устаревают. Эти файлы не удаляются автоматически, а перемещаются в «Другое».
Рекомендуется время от времени очищать временные файлы из другого хранилища Mac, чтобы не иметь дело с медленным Mac.
Как найти и удалить временные файлы в Other на Mac
- Открыть Finder— Перейдите на , введите ~ / Library .Найдите папку Application Support
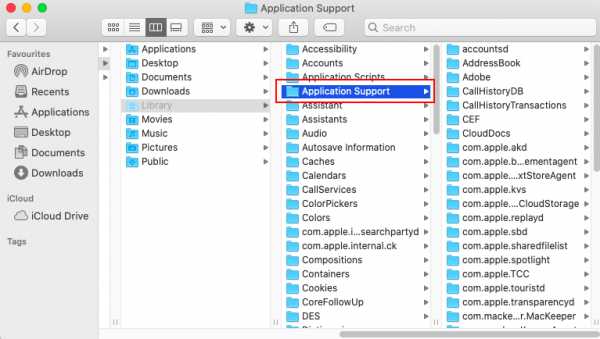
Папка Application support заполнена временными файлами, которые вы не можете найти в папках браузеров, например, в папке MobileSync , содержащей старые резервные копии. Удалите файлы, которые, как вы уверены, вам больше не нужны.
В конце концов, вы же не хотите случайно удалять то, что нужно вашему Mac. Вот почему тысячи пользователей предпочитают использовать специальное программное обеспечение, такое как MacKeeper.Это приложение автоматически удаляет файлы, которые больше не нужны macOS. Это гораздо более удобный и безопасный способ очистить Mac и избавиться от файлов в Other.
Как найти и очистить кеш в Другое на Mac
Различные типы кеша занимают свободное место на диске. Вот как удалить файлы кеша из папки Other вручную:
- Щелкните меню Go на рабочем столе
- Откройте Finder
- Щелкните Go в строке меню - Перейти к папке
- Тип ~ / Library
- Найдите папку Caches и скопируйте ее на рабочий стол на всякий случай
- Переместите папку Caches в корзину - очистите корзину
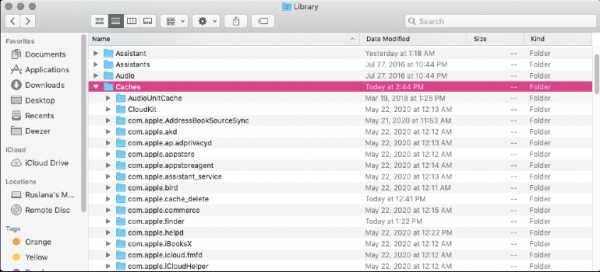
Если вы не очень знакомы с ручной очисткой на вашем Mac вы можете использовать MacKeeper и его инструменты для очистки.В случае очистки кеша - MacKeeper - это быстрый и эффективный способ сделать это:
- Откройте MacKeeper
- Перейдите к инструменту Safe Cleanup
- Нажмите Начать сканирование
- Нажмите Очистить ненужные файлы один раз сканирование более
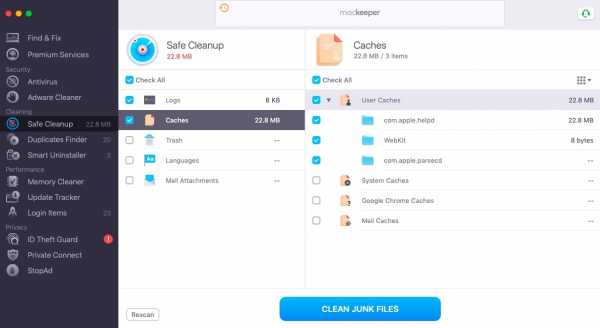
Как избавиться от образов дисков и архивов в Другое на Mac
Образы и архивы - это типы файлов, которые macOS хранит и в Другом.Эти файлы не принадлежат системе. Это файлы, которые были загружены исключительно пользователями. Вот почему вам следует вручную очистить другие образы дисков и архивы. Архивы представляют собой файлы ZIP, а изображения - файлы DMG. Чтобы найти их:
- Перейдите в Finder
- Введите .zip или .dmg в поле поиска
- Выберите Искать на этом Mac
- Вы также можете отсортировать файлы по размеру, чтобы быстро найти и удалить самые большие
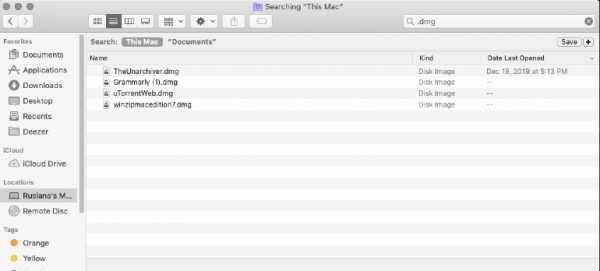
Удалите плагины и расширения приложений из Другое хранилище на Mac
Чтобы удалить ненужные расширения, вам необходимо удалить их из браузера.Было бы лучше, если бы вы делали это в каждом используемом вами браузере, что отнимает много времени.
- Откройте свой браузер
- Найдите расширение / плагин / вкладку или панель или откройте Инструменты
- Выберите из списка надстройки, которые вы больше не используете, и удалите их
Великолепный новость заключается в том, что с помощью MacKeeper и его инструмента Smart Uninstaller можно проверять и удалять расширения браузера в одном месте вместо того, чтобы щелкать по всем браузерам.
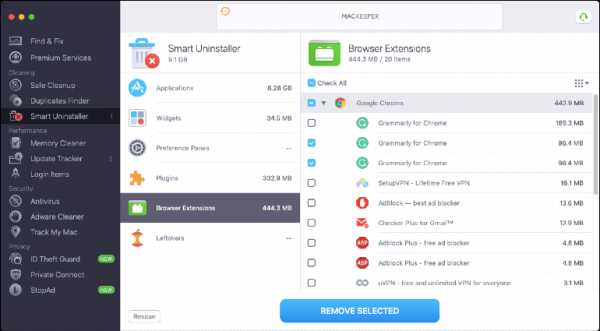
Избавьтесь от всего остального из Другое на Mac
Теперь пора удалить другие файлы из раздела «Другое». Некоторые элементы не подпадают под существующие категории (например, заставки). Обычно они не занимают много места, но помогает каждый бит.
Чтобы удалить их, перейдите в Finder - выберите Go - Go to Folder - введите ~ / Library / Screen Savers - нажмите Go .
Или еще раз, сделайте это с помощью функции MacKeeper Smart Uninstaller для поиска экранных заставок.
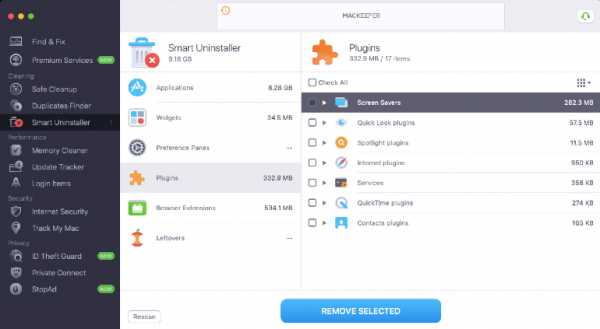
Теперь мы узнали, как вернуть дополнительное пространство. Помните, что специализированные приложения для очистки могут обрабатывать большинство действий, описанных здесь. Его получение может значительно сэкономить вам нервы и время и защитить вас от удаления предметов, которые должны оставаться на вашем Mac.
Подробнее:
Автор
Руслана Лищук
Огромный поклонник и поклонник Mac.Эксперт по Mac вопросы и советы
.Что такое «другое» дисковое пространство на Mac и как его очистить
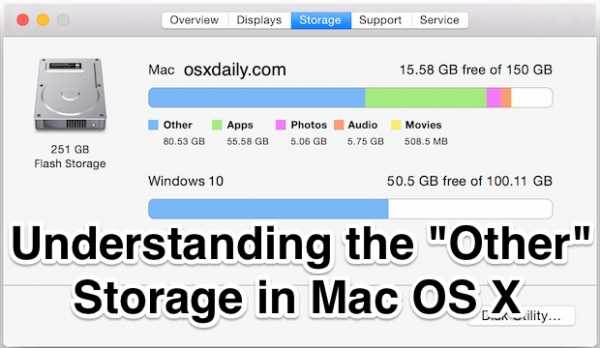
Многие пользователи Mac проверяют вкладку «Об этом хранилище Mac», чтобы получить краткий обзор использования дискового пространства, и многие увидят довольно большое «Другое» хранилище, занимающее дисковую емкость на их дисках. Если это звучит знакомо, возможно, это связано с тем, что iOS часто имеет довольно большое пространство для хранения Other, но на этом сходство в основном заканчивается, а в Mac OS гораздо проще отследить, что такое Other.Это в основном потому, что у Mac есть доступная пользователю файловая система и системные каталоги, тогда как соответствующие элементы в iOS в значительной степени скрыты от пользователя.
Давайте на минутку проверим пространство для хранения на любом Mac, а затем узнаем немного больше о другом пространстве в Mac OS X, что это такое и как можно уменьшить размер «Другое» хранилище на Mac, если на компьютере заканчивается доступное дисковое пространство.
Как проверить «Другое» хранилище в Mac OS X
Если вам интересно узнать, сколько файлов и элементов на диске Mac классифицируются MacOS и Mac OS X как «Другое» используемое хранилище, вы можете проверить через панель окна «Об этом Mac»:
- Щелкните меню Apple и выберите «Об этом Mac».
- Найдите вкладку «Хранилище», чтобы найти другие данные на диске Mac.
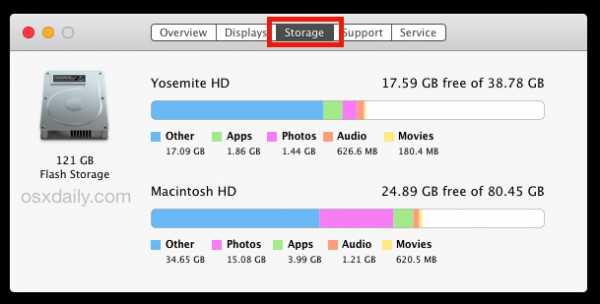
Другое хранилище - это синий элемент в новых версиях OS X и желтый элемент на графике в предыдущих версиях Mac OS X, независимо от того, Другое отображается в любой современной версии Mac OS X.
В версиях до Mac OS X 10.10 вам нужно будет щелкнуть «Подробнее» на экране «Об этом Mac», чтобы увидеть вкладку «Хранилище», в остальном все остальное будет таким же.
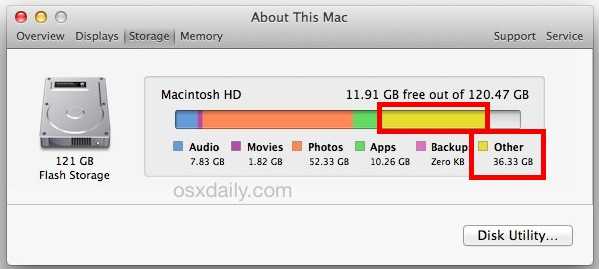
Размер Other часто бывает довольно большим в Mac OS X и значительно различается, как вы можете видеть на различных снимках экрана здесь, но опять же, это не то, о чем следует особо беспокоиться, как это могло бы быть в мире iOS. Тем не менее, может быть полезно знать, что это за другие вещи, особенно если у вас мало места на диске.
Что такое «Другое» хранилище на Mac?
Возможно, Other занимает много места, так что же это за хранилище «Other» на Mac? По сути, это все, что Mac OS не выделяет для указанных в списке типов хранилищ приложений, резервных копий, аудио, фильмов, резервных копий и фотографий. Это означает, что очень широкий список элементов будет считаться Другим, включая следующие элементы:
- Документы и типы файлов, включая PDF, doc, PSD и т. Д.
- Архивы и образы дисков, включая zip, dmg, iso и т. Д.
- Различные типы личных и пользовательских данных
- Все, что находится в системных папках Mac OS X, включая временные файлы, файлы подкачки, голоса и т. Д.
- Элементы пользовательской библиотеки, такие как поддержка приложений, файлы iCloud, хранители экрана и т. Д.
- Пользовательские кеши и системные кеши, включая такие вещи, как кеши браузера и локально сохраненные медиа-файлы сообщений
- Шрифты, аксессуары для приложений, плагины приложений и расширения приложений
- Различные файлы и типы файлов, не распознаваемые Spotlight, например жесткий диск виртуальной машины, разделы Windows Boot Camp и т. Д.
Как видите, это не ненужный хлам или беспорядок.Как правило, все, что не является одним из типов носителей, указанных на вкладке «Хранилище», будет отображаться как «Другое».
Это отличает Mac OS X «Другое» хранилище от той же метки, примененной к хранилищу iOS, и хотя могут быть раздутые кеши и другой мусор, другое хранилище на Mac, скорее всего, имеет смысл. Это часто контрастирует с иногда непрозрачной и своеобразной емкостью Другое хранилище в iOS, которая может быть чем угодно: от неправильно обработанных кешей до данных, которые не удаляются должным образом при удалении приложений или мультимедиа, или даже неправильно размещенных меток, если вы случайно столкнетесь с Раздутое Другое пространство на ваших мобильных устройствах, вы обычно можете вернуть и удалить другое хранилище iOS, удалив раздутые приложения и их данные, а затем восстановив iPhone или iPad из резервной копии, как описано здесь.
Как очистить «другое» хранилище на Mac
Вообще говоря, про другое хранилище на Mac не стоит особо беспокоиться с , если только у вас не заканчивается место на диске . Если вы все же хотите попробовать очистить Другое хранилище в Mac OS, вам нужно будет поискать в следующих местах данные и файлы, которые вам больше не нужны.
Идя дальше, вы можете применить некоторые более широкие методы, чтобы освободить дисковое хранилище и другое пространство. Эти статьи, несомненно, окажутся неоценимыми, если вы пытаетесь найти большие файлы на Mac и восстановить дисковый объем на любом компьютере Mac OS X:
Как обычно при удалении объектов в Mac OS X, всегда делайте резервную копию своего Mac с помощью Time Machine перед началом работы и не удаляйте элементы, в которых вы не уверены.
Хотя системные файлы и кэши включены в «Другое», вы почти наверняка не захотите изменять каталог / System или любой другой корневой каталог или системную папку.
А как насчет «других» раздутых системных кэшей, временных и системных файлов?
Чтобы очистить кеши системного уровня Mac OS X, временные файлы, файлы виртуальной памяти, образы сна и другие вещи, которые потенциально могут засчитываться в другом хранилище, часто бывает достаточно перезагрузки Mac. Не пытайтесь изменить что-либо в системной папке, если вы не являетесь опытным пользователем, который точно знает, что они делают и почему, иначе вы почти наверняка что-то сломаете.Если вы хотите, вы также можете использовать сторонние инструменты, такие как Onyx, для безопасного очищения кешей, хотя это редко бывает необходимо.
Наконец, обратите внимание, что разделы Boot Camp в Windows и Linux также будут отображаться как «Другое», и их нельзя уменьшить без удаления этих дисков. Это продемонстрировано в Windows 10 и Mac OS X 10.11 на одном диске с двумя загрузочными разделами:
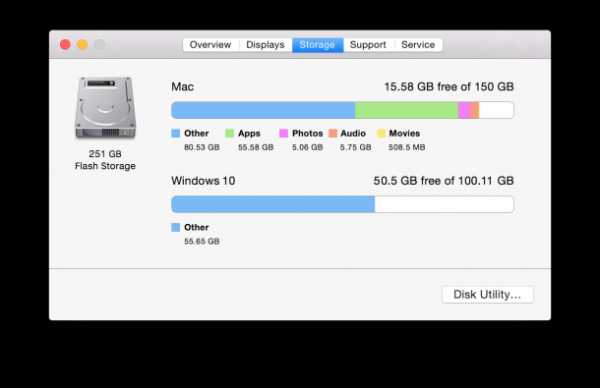
Освобождение дополнительного дискового пространства на Mac
«Другое» пространство на первый взгляд может показаться загадкой, но иногда разные типы файлов и данных на Mac являются причиной исчезновения места для хранения.Вот несколько общих советов по освобождению дополнительного дискового пространства на Mac:
Есть какие-нибудь собственные уловки, чтобы освободить Другое хранилище на Mac или восстановить емкость диска в MacOS и Mac OS X? Дайте нам знать об этом в комментариях.
Связанные
.10 вариантов очистки других хранилищ на Mac [Обновлено для 2020 года]
Storage на Mac - это тревожная, но раздражающая проблема, с которой сталкивается каждый пользователь Mac. Итак, если вы столкнулись с той же проблемой, просто внимательно прочитайте остальную часть статьи. В этой статье мы поможем вам легко и эффективно очистить другое хранилище. Но прежде чем мы начнем, позвольте дать вам четкое представление о том, что еще находится в хранилище Mac?
- 1. Что еще есть в хранилище Mac
- 2.Как удалить другое хранилище на Mac - 10 вариантов
Что еще есть в хранилище Mac
Обычно предполагается, что остальное содержимое является мусором. Поверьте, это не так! Другое хранилище на Mac является домом для нескольких файлов, кэшированных данных и всех тех файлов, которые не попадают в категорию фотографий, приложений, документов и т. Д. Различные типы данных классифицируются как другие в хранилище Mac, например как:
- Файлы кэша - браузеры, фотографии, система и приложения
- Документы - PDF, DOC, PSD и т. Д.
- Архивы и образы дисков - zip, dmg, iso, tar и т. Д.
- Временные файлы и системные файлы - журналы, файлы настроек.
- Плагины и расширения приложений.
Зная, что такое другое хранилище, вам нужно проверить место на Mac. Откуда вы знаете, что вам не хватает места? Сколько места вам нужно для загрузки файлов? Сколько данных нужно удалить, чтобы получить достаточно места для хранения? Выполните следующие простые шаги и получите всю информацию о пространстве для хранения на Mac:
- Щелкните значок Apple.
- Выберите «Об этом Mac».
- Щелкните вкладку Хранилище.
Теперь ваша система предоставит вам полную разбивку вашего хранилища Mac. Вы увидите горизонтальную гистограмму, в которой будут перечислены все сведения о вашем жестком диске в виде фотографий, приложений, фильмов, аудио и т. Д., С помощью которой вы сможете проверить, сколько еще места для хранения на вашем Mac.
Как удалить другое хранилище на Mac - доступно 10 вариантов
Очистить другое хранилище просто, однако по неосторожности вы можете в конечном итоге удалить свои полезные файлы вместе с ненужными.Есть множество способов, которые помогут вам очистить другое хранилище и помочь вам получить дополнительное пространство. Но в этом руководстве мы приводим для вас 10 полезных опций.
Вариант 1. Профессиональное программное обеспечение Mac Cleaner для других хранилищ может сильно помочь
Необходимое время: 3 минуты
Место выпуска: До 40%
Сложность: Очень легко
Существует мощное программное обеспечение сторонних производителей, которое поможет вам очистить Mac удобно, быстро и легко.Он называется Umate Mac Cleaner, это многофункциональный инструмент для очистки Mac по конкурентоспособной цене. Umate Mac Cleaner может помочь вам удалить другое хранилище на Mac без каких-либо проблем. Он предлагает несколько невероятных функций, которые заслуживают внимания, чтобы очистить хранилище.
Основные характеристики:
- Эффективная очистка более 40 типов ненужных файлов
- Найдите и удалите большие файлы размером более 50 МБ
- Очистите Mac всего за 1 секунду
- Очень прост в использовании и невероятно высокая скорость очистки
Шаг 1.Загрузите, установите и запустите Umate Mac Cleaner на своем Mac.
Шаг 2. Выберите функцию, чтобы очистить другое хранилище, например «Очистить мусор», затем нажмите большую кнопку «Сканировать».
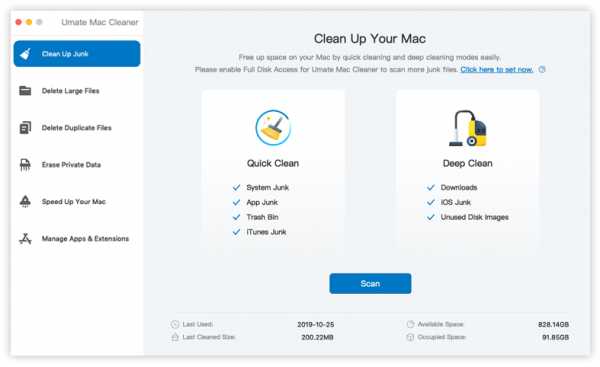
Шаг 3. После сканирования выберите целевые файлы, которые вы хотите удалить, и нажмите кнопку «Очистить». Так легко получить младший Mac!
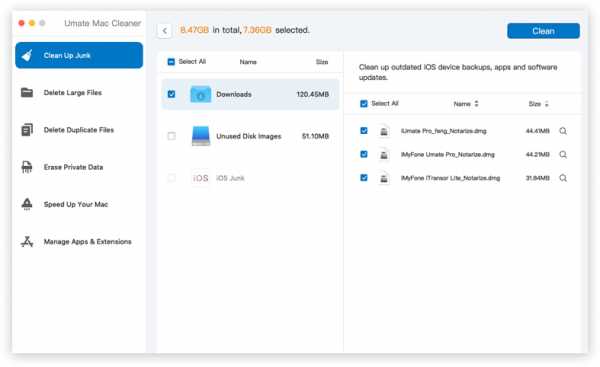
Это вопрос трех шагов, но они самые важные. Это программное обеспечение для очистки не только тщательно сканирует хранилище Mac, но и предлагает список нежелательных файлов.Их удаление поможет вам получить то дополнительное пространство, которое вы искали. Однако, если вы хотите обратиться к ручному варианту, просто продолжайте читать.
Вариант 2. Перезагрузите Mac
Необходимое время: 2 минуты
Место выпуска: До 5%
Сложность: Легкая
Может ли «перезапуск моего Mac» помочь мне удалить другое хранилище на Mac? Что ж, он не удалит "другое", но поможет вам очистить место. Перезагрузка Mac освободит оперативную память, тем самым освободив место на вашем Mac.
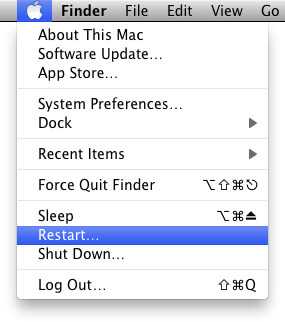
Вариант 3: Удалить системные файлы
Необходимое время: 5 минут
Место выпуска: До 10%
Сложность: Легкая
Системные файлы - это файлы, которые со временем устаревают и постепенно занимают место на диске. Итак, необходимо удалить эти файлы, чтобы освободить место для хранения на вашем устройстве. Не знаете с чего начать? Выполните следующие действия:
- Найдите те приложения, которые используют максимальное пространство.
- Удалите ненужные файлы вручную.
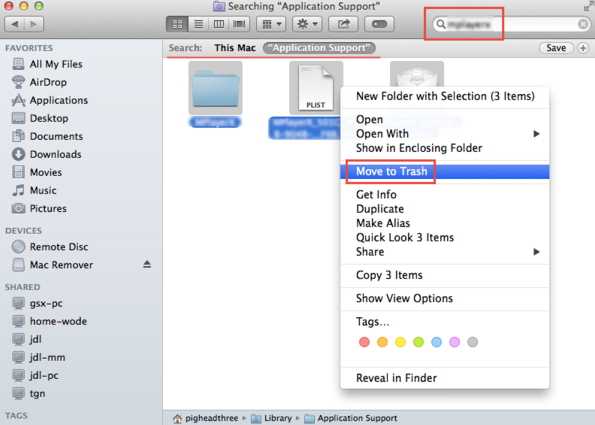
Вариант 4: Использование интеллектуального поиска папок
Необходимое время: 5 минут
Место выпуска: До 10%
Сложность: Легкая
Все еще не знаете, как удалить «другое» на Mac? Используйте интеллектуальный поиск папок и с легкостью очистите другое хранилище Mac.
- Щелкните Cmd + F на рабочем столе.
- Найдите папку «Другой» в «Этот Mac».
- Выберите «Другое» в раскрывающемся меню.
- Щелкните желаемый размер файла и нажмите кнопку ОК.
- После того, как вы укажете размер файла, появится список файлов.
- Удалите файлы, которые вам больше не нужны.
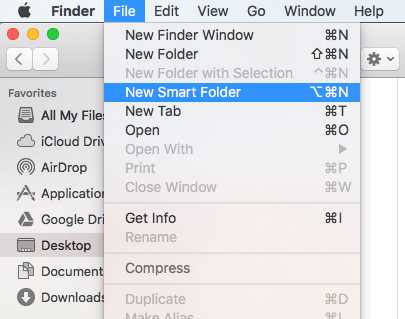
Вариант 5. Используйте оптимизированное хранилище на Mac
Необходимое время: 8 минут
Место выпуска: до 10%
Сложность: Средняя
Знаете ли вы, что MacOS предлагает новую удобную функцию «оптимизированное хранилище»? С помощью этой функции хранения вы можете автоматически удалять старые и бесполезные файлы, передавая их в iCloud.Однако, если у вас возникнет желание использовать их снова, вы можете повторно загрузить их обратно из iCloud.
Вариант 6. Удалить резервную копию старого устройства в iTunes
Необходимое время: 10 минут
Место выпуска: До 10%
Сложность: Средняя
iTunes хорош; однако они могут занять ваше хранилище резервных копий, которое занимает в среднем 4-5 ГБ. Итак, вы хотите сохранить это ненужное пространство, если вы его больше не используете? Итак, избавьтесь от этих резервных копий старых устройств и получите свободное пространство, выполнив следующие простые шаги:
- Откройте iTunes.
- Коснитесь «Настройки».
- Выберите устройства.
- Выберите резервную копию (не удаляйте последнюю резервную копию; это может быть полезно для вас).
- Выберите Удалить резервную копию.
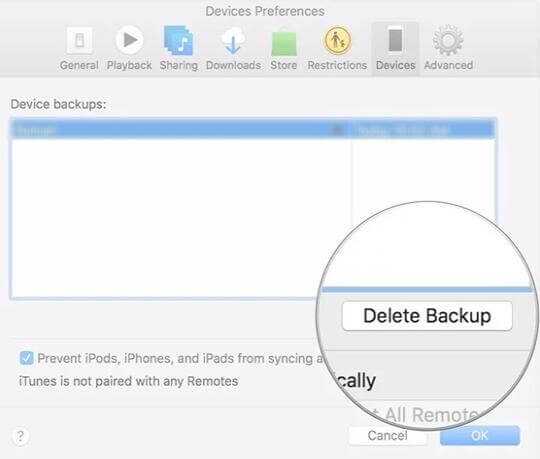
Вариант 7. Удалить загруженные файлы
Необходимое время: 10 минут
Место выпуска: До 15%
Сложность: Средняя
Файлы загрузки также могут занимать много места на вашем Mac. Итак, чтобы очистить другое хранилище на Mac, вам нужно избавиться от загруженных файлов.
- Перейдите к значку Finder из док-станции или щелкнув рабочий стол.
- Выберите Перейти.
- Щелкните "Загрузки".
- Выберите файлы загрузки, которые вы хотите удалить.
- Выберите «Переместить в корзину».
- Очистить корзину.
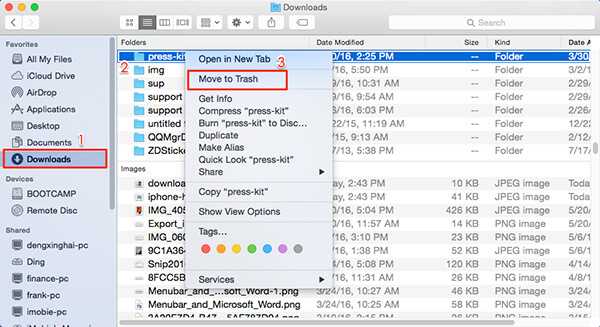
Вариант 8: Удалить временные файлы
Необходимое время: 20-30 минут
Место выпуска: До 15%
Сложность: Сложная
Временные файлы аналогичны системным файлам; эти файлы также создают беспорядок в памяти Mac.Операционная система создает временные файлы, но не может их удалить автоматически. Это то место, где вы вступаете, и вам нужно время от времени чистить их. Избавьтесь от беспорядка, выполнив следующие действия:
- Перейдите в ~ / User / User / Library / Application Support /.
- Найдите временные файлы и старые резервные копии в папке мобильной синхронизации.
- Удалите выбранные вами файлы.
Вариант 9: Удалить плагины и расширения приложений
Необходимое время: 30 минут
Место выпуска: До 10%
Сложность: Сложная
Все любят плагины и расширения; поэтому мы, как правило, устанавливаем их много, но, в конце концов, никогда не используем их снова.Желательно удалить их, потому что в конце концов они только занимают место. Как уменьшить другое хранилище на Mac, удалив расширения из Safari, Chrome или Firefox? Просто взгляните на следующие шаги:
Safari:
- Щелкните «Настройки».
- Перейти к добавочному номеру.
- Выберите добавочный номер, который хотите удалить.
- Щелкните Удалить.
Хром:
- Щелкните значок с тремя точками.
- Перейдите в Инструменты> Расширения.
- Удалите расширения, которые вам больше не нужны.
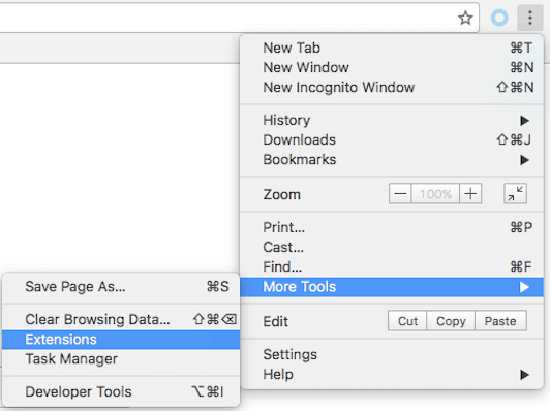
Firefox:
- Щелкните Меню бургера.
- Щелкните "Надстройки".
- Удалите расширения и плагины.
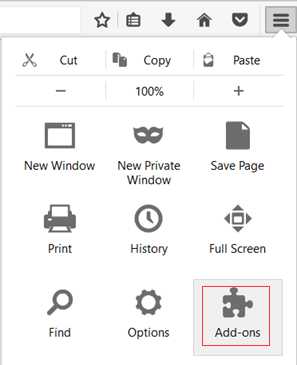
Вариант 10: Удалить файлы кеша
Необходимое время: 30-40 минут
Место выпуска: До 15%
Сложность: Сложная
Файлы кэша не только останавливают ваш системный процесс, но также используют емкость хранилища на вашем Mac.Итак, если вам не хватает места; загляните в файлы кеша.
- Поиск - перейдите в папку (~ / Library / Caches, ~ / Library / Logs, / Library / Caches), в которой вы хотите сканировать и удалять файлы кэша.
- Щелкните Go.
- Вариант удержания клика; перетащите папку caches на рабочий стол (создайте резервную копию).
- Выберите файлы в папке кеша.
- Перетащите их в корзину.
- Очистить корзину.
- Удалите резервную копию, как только убедитесь.
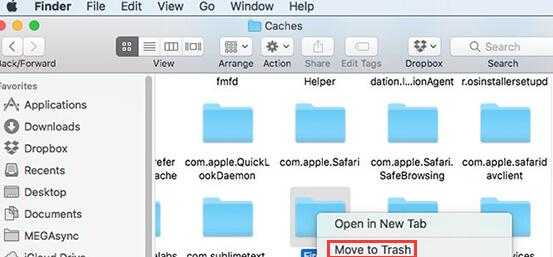
Завершение
Вот и все! Итак, вы все еще хотите очистить другое хранилище на Mac вручную? Знаете ли вы, что существует большое количество людей, которые в конечном итоге удаляют что-то особенное, что им действительно важно? Вот почему тысячи пользователей предпочитают Umate Mac Cleaner.Это мощное приложение для очистки Mac с универсальным пакетом, которое эффективно очищает и оптимизирует ваш Mac. Установите это программное обеспечение для очистки и придайте своему Mac новый вид дискового пространства!
.
Как избежать других томов в контейнере на Mac?
Apple File System (APFS) - это недавно созданная файловая система хранения с множеством функций и преимуществ для пользователей. Когда вы обновляете Mac до macOS 10.13 High Sierra, 10.14 Mojave или 10.15 Catalina, системный диск автоматически преобразуется из HFS + в APFS. Вы увидите «Другой том в контейнере» в области «Хранилище» и «Другой том», расположенный в Дисковой утилите.
APFS представила новую файловую систему с набором новых принципов для форматирования или управления дисками.Пользователи натыкаются на « Другие тома в контейнере на Mac », когда он поглощает сотни гигабайт, часто замедляя работу Mac.
Эта статья посвящена поиску хаков о других томах в контейнере, разделе APFS и о том, как управлять файловой системой.
Руководство по статьеЧасть 1. Что означает «другие тома в контейнере?» Часть 2. Как удалить том APFS и контейнерЧасть 3. Другие варианты очистки других томов в контейнере на MacЧасть 4. Заключение
Часть 1.Что означает «другие объемы в контейнере»?
С появлением macOS 10.13 Apple представила APFS, вытеснив HFS + на всех компьютерах Mac, iPad и iPhone. Большинство пользователей сталкиваются с запросом «Другие тома в контейнере» в Дисковой утилите. Это привлекательное сообщение, поскольку эти тома показывают, что они занимают сотни гигабайт на жестком диске, а их размер постепенно увеличивается.
На этом этапе вы пытаетесь найти другие тома в контейнере или узнать, как удалить их с Mac, чтобы освободить место для хранения.Начальный уровень запуска Контейнеры APFS объединяют предварительную загрузку, виртуальную машину / виртуальную машину, восстановление и Macintosh HD. Соответственно, «другие тома в контейнере» относятся к этим компонентам APFS.
На языке APFS контейнер относится к базовой единице хранения. Каждый контейнер APFS содержит один или несколько томов. Физический диск делится на разные контейнеры. Тома отображают реальные диски, доступные через Finder, но вы можете видеть контейнеры только в Disk Utility .
Удаление тома APFS отличается от удаления раздела APFS.Загадки раздела APFS, контейнера APFS и тома APFS связаны с этой проблемой. Об удалении других томов в контейнере не может быть и речи, поскольку эти фрагменты данных необходимы для работы Mac.
Единственное решение - удержать другие объемы в контейнере и не допустить его расширения. Таким образом можно уменьшить пространство, занимаемое другими томами.
Часть 2. Как удалить том и контейнер APFS
Начнем с самого простого. Вы можете удалить том APFS с помощью простых шагов для Macintosh HD и внешнего диска.Вызовите Дисковую утилиту, чтобы удалить том APFS.
- Перейдите в Application> Utilities> Disk Utility и укажите том APFS, который вы хотите удалить.
- Щелкните правой кнопкой мыши том APFS и выберите « Удалить том APFS ».
- Нажмите « Удалить », когда появится повторный запрос «Удалить том APFS».
- Дождитесь завершения процесса удаления.
Удалить контейнер / раздел APFS на Macintosh HD
В отличие от удаления тома APFS, когда вы щелкаете правой кнопкой мыши раздел или контейнер APFS с помощью Дисковой утилиты, вы не получаете возможность удалить.Удаление раздела APFS требует разных подходов для Macintosh HD и внешних дисков. Учитывая, что раздел или контейнер APFS для Macintosh HD хранит системные данные, изменение файлов означает, что компьютер Mac не загружается.
- Перейдите в меню Apple, выберите Перезагрузить на Mac .
- После перезагрузки компьютера нажмите Command + R сразу после того, как прозвучит сигнал запуска. Отпустите кнопки, пока не заметите товарный знак Apple.
- Когда вы перейдете в режим восстановления , нажмите «Утилиты» в верхнем меню и выберите «Терминал» в раскрывающемся окне.
- Введите команду diskutil list и нажмите Return, чтобы открыть все подключенные диски.
- Введите diskutil apfs удалите контейнер disk0s2 и замените disk0s2 идентификатором существующего контейнера APFS.
Удалить раздел / контейнер APFS на внешних дисках
С помощью внешнего жесткого диска APFS вы можете объединить разделы APFS, выполнив следующие действия:
- Щелкните «Приложение»> «Утилиты»> «Дисковая утилита».
- Выберите «Просмотр» в левой строке меню и выберите « Показать все устройства ».
- Щелкните правой кнопкой мыши контейнер APFS на левой панели и нажмите «Извлечь» в меню.
- После извлечения контейнера APFS необходимо запустить Терминал (Приложение > Утилиты> Терминал ).
- Затем введите команду diskutil list . Это выбросит всю информацию на диске. Вылейте показания, чтобы различить идентификатор вашего контейнера APFS.
- Узнав его идентификатор, вы можете ввести diskutil apfs deleteContainer disk2s3 (замените disk23s на существующий идентификатор устройства).
Часть 3. Другие варианты очистки других томов в контейнере на Mac
Избавьтесь от извлекаемого пространства с помощью PowerMyMac
iMyMac PowerMyMac представляет собой сливки компактных инструментов для общего обслуживания. Он освобождает место на загрузочном диске, занимаемое избыточными файлами, когда на вашем Mac не хватает места для хранения.Он сканирует недра вашей системы, чтобы стереть мусор и исправить другие тома в контейнере, поглощающем лишнее пространство.
В сочетании с системным мусором, нежелательными фотографиями, дубликатами, большими или устаревшими файлами создайте рецепт для утомленного и вялого Mac. Убирайте системный мусор, чтобы повысить производительность до максимума, и регулярно освобождайте место для хранения с помощью PowerMyMac. Он захватывает системный кеш, журналы пользователей, локализацию и следы очищенных приложений. (Если у вас возникли трудности с удалением Onedrive вручную, вот простое руководство для вас.)
Под капотом PowerMyMac есть монитор активности для проверки состояния памяти и выявления процессов, замедляющих работу вашего Mac. Закройте приложение и проверьте этот Mac, чтобы убедиться, что вы удалили «другие тома в контейнере».
Получите бесплатную пробную версию прямо сейчас!
Отключить кеширование содержимого
Кэширование содержимого сохраняет обновления для синхронизируемых устройств в локальной сети вашего Mac, поэтому вам не нужно загружать их через Интернет. Однако это космические мстители, жаждущие драгоценных слотов на Mac.Перейдите в меню Apple и выберите «Системные настройки», нажмите «Совместное использование» и при необходимости снимите флажок рядом с «Кэширование содержимого». Перезагрузите ваш Mac.
Mac Совет : Если ни один из этих шагов не помог, попробуйте воссоздать свою учетную запись пользователя, чтобы получить хранилище с других томов в контейнере.
Часть 4. Заключение
macOS претерпела множество улучшений в области хранения данных, поскольку SSD имеют меньшую емкость, чем физические диски. Вам нужно действовать с особой осторожностью, чтобы избежать потери данных при удалении контейнера, тома или раздела APFS.В кошмарном сценарии, когда данные потеряны, используйте программное обеспечение для восстановления данных APFS, чтобы восстановить потерянные файлы.
Mac Cleaner оснащает вашу машину средством, предотвращающим попадание других объемов в контейнер, чтобы не допустить образования пространства.
Сработало? Пожалуйста, дайте воодушевление другим в той же лодке.
.Что это такое и как это проверить
Проверить хранилище на Mac несложно, но управлять им можно. Одним из наиболее любопытных отсеков для хранения вещей является «другое» хранилище на Mac, которое звучит как универсальный инструмент для файлов, которые нельзя правильно пометить.
И это вроде как правда! Но другие тома в контейнере могут заполниться и уменьшить хранилище Mac. Другое пространство для вашего Mac. И имейте в виду, что нет опции «как избавиться от других на Mac»; раздел не предназначен для полного удаления.Здесь мы покажем вам, как проверить другое пространство, и предложим рекомендации по управлению им.
Как проверить хранилище на Mac
Это будет быстро! Просто следуйте этим инструкциям:
- Щелкните логотип Apple в верхнем левом углу строки меню
- Выберите «Об этом Mac»
- Выберите «Хранилище»
И готово! Это простой способ проверить доступный объем памяти на вашем Mac. Теперь вы видите эту кнопку «Управление…» в правой части окна? Щелкните по нему!
В зависимости от того, как вы используете свой Mac и какие приложения вы запускаете, эта «другая» категория может занимать довольно много места, и вы можете очень легко освободить ее - потенциально избавляя себя от необходимости покупать дополнительное хранилище.
Просмотр и управление другим пространством на Mac
В следующем окне показано, как Apple управляет системной памятью. В macOS Sierra Apple добавила функцию по умолчанию под названием «Оптимизация», которая помогает сбалансировать нагрузку между облачным хранилищем и использованием памяти на устройстве. Как вы можете видеть в окне (ниже), «Система» и «Другое» неактивны.
Это связано с тем, что другим пространством сложно управлять, и необходимо копаться в библиотеке на вашем Mac. Как мы предупреждали в нашей статье об удалении приложений с вашего Mac, поиск в библиотеке немного пугает, поэтому будьте осторожны.
А что еще есть на Mac? По сути, это кеши, плагины и документы, которые macOS хочет сохранить. Вот как открыть библиотеку, чтобы мы могли начать обнаруживать, что такое «другое» на Mac:
- Откройте Finder
- Выберите «Перейти» в меню
- Удерживайте нажатой клавишу «option» на клавиатуре; вы должны увидеть новую опцию для «Библиотеки».
- Удерживая нажатой клавишу опций, выберите «Библиотека»
. Вы увидите папку «Библиотека» в списке. Щелкните его, чтобы увидеть все свои приложения и связанные файлы.Также есть папки с такими названиями, как «Тайники».
Мы не можем вас предостеречь: если вы не уверены, что именно ищете, не удаляйте его - и помните, что вы не можете полностью удалить Other на Mac. Есть причина, по которой Apple скрывает библиотеку; небольшие изменения могут иметь глубокие и продолжительные последствия.
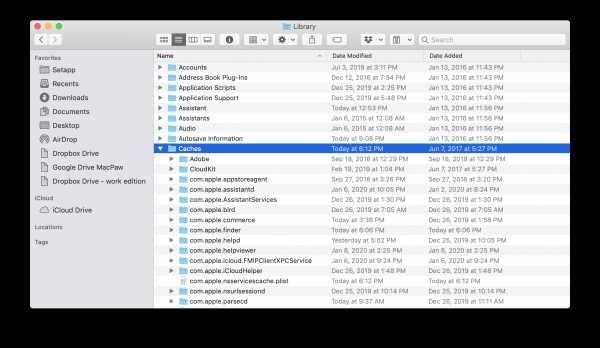
Но, если вы знаете, что нужно удалить, вы найдете это здесь. Если вы уверены, что файлы или плагины приложения должны быть загружены, вы найдете их здесь. Просто щелкните правой кнопкой мыши папку или файл, который вы хотите удалить, и выберите «переместить в корзину».'Тогда вылейте мусор из корзины, и все готово. Вот как вы удаляете файлы из категории «Другое хранилище».
Но это страшно. У нас есть лучший способ
Лучший способ уменьшить объем других хранилищ на Mac
Служба Apple Optimize отлично подходит для компьютеров Mac с большим количеством встроенных хранилищ, в основном потому, что этим машинам требуется очень мало взаимодействия, когда дело доходит до управления файлами и пространством для хранения .
Лучший вариант - найти файловый менеджер, которым вы сможете управлять. ForkLift - действительно надежный вариант, который позиционирует себя как замену Finder - и это не так.Вы можете подключить несколько серверов (FTP, SFTP, Amazon S3, AFP, WebDAV, SMB и NFS) и архивировать ненужные файлы или папки. Как и Finder, он имеет предварительный просмотр файлов, к которым вы получаете доступ, а также позволяет сравнивать файлы, чтобы при необходимости удалять дубликаты.
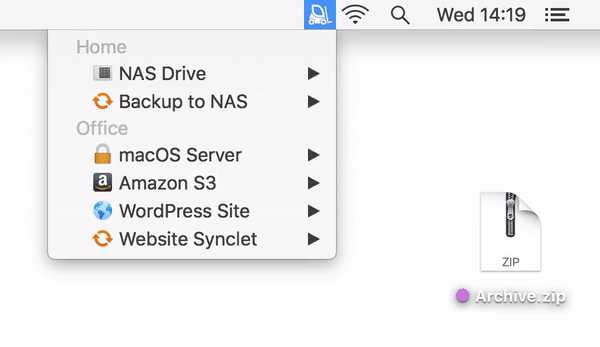
Гораздо более надежный метод - это CleanMyMacX. Это приложение практически необходимо любому владельцу Mac. Он управлял файлами, папками, приложениями, расширениями, обновлениями, почтовыми вложениями и корзиной для мусора. Но его основная функция - убедиться, что ваш Mac оптимизирован, и он отлично справляется со своей задачей.
С CleanMyMacX все, что вам нужно сделать, это активировать функцию Smart Scan. Он обнаруживает для вас ненужные файлы и оптимизирует ваш Mac для более быстрой работы. Он даже гарантирует, что на вашем Mac нет вредоносных программ!

Доверие CleanMyMacX к правильному выполнению своей работы никогда не является вопросом, но вы можете копнуть глубже, если хотите. После завершения интеллектуального сканирования вы можете выбрать «просмотреть сведения» в задаче «Очистка» перед тем, как выбрать «запустить». В этом подробном журнале вы увидите две основные категории: системный мусор и корзины для мусора.
System Junk - это то место, где находятся эти надоедливые файлы кеша вместе с файлами журнала. Вы можете выбрать «показать», чтобы увидеть, от каких кешей избавляется CleanMyMacX.
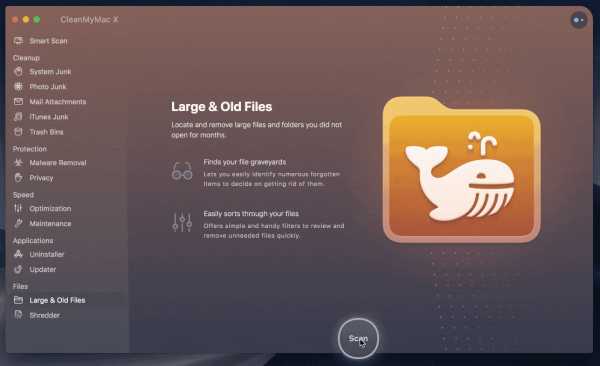
Заключение
Единственное, что нужно помнить о другом хранилище на Mac, - оно не всегда исчезает. Ваш Mac хранит там все, что угодно, например, поддержку приложений и файлы шрифтов. Вам нужен этот материал - и снова мы предостерегаем вас не просто очищать в своей библиотеке все, что не вызывает немедленного отклика.
Но вам не всегда нужны кеши, а чистка файлов вручную может занять много времени. Когда вы готовы отменить «Другое» на Mac, это почти всегда потому, что вы хотите, чтобы он работал более плавно или оставался на оптимальном уровне производительности.
Вот почему мы выступаем за такие приложения, как ForkLift и CleanMyMacX. Даже если вам нужно больше ручных элементов управления, которые предлагает ForkLift, его простота использования делает управление хранилищем быстрее и проще.
Мы думаем, что большинство пользователей также найдут ценность в CleanMyMacX.Его простая оптимизация в один клик делает обслуживание системы легким!
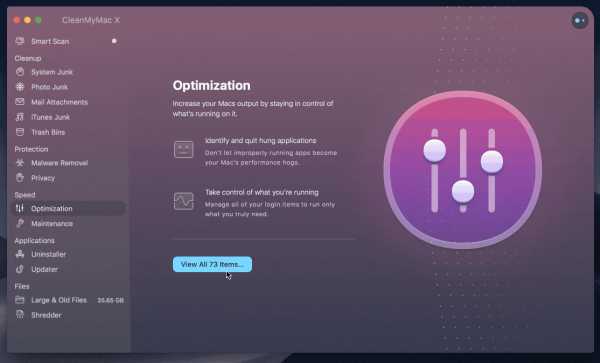
Лучше всего то, что и ForkLift, и CleanMyMacX доступны бесплатно в рамках семидневной пробной версии Setapp. Помимо этих приложений, вы получаете доступ к десяткам других удобных приложений для macOS!
.Как удалить последние на вашем Mac
Прежде, чем мы начнем
Потратив несколько лет на программирование приложений для macOS, мы создали инструмент, который может использовать каждый. Универсальный инструмент для решения проблем для Mac.

Итак, вот вам совет: загрузите CleanMyMac, чтобы быстро решить некоторые из проблем, упомянутых в этой статье. Но чтобы помочь вам сделать все это самостоятельно, ниже мы собрали наши лучшие идеи и решения.
Функции, описанные в этой статье, относятся к версии CleanMyMac X для MacPaw.
Существует множество способов, которыми ваш Mac регистрирует и отображает ваши недавние действия, чтобы вам было легче находить то, над чем вы работали. Обычно это очень полезно. Однако, если вы используете свой Mac совместно с другими пользователями, работаете в общественном месте или просто никому не видите своих недавних пользователей, вы можете удалить эту недавнюю активность. В этой статье мы покажем вам, как это сделать.
Подсказка
Существует простой способ удалить последние действия на вашем Mac, будь то недавние элементы на вашем Mac или веб-сайты, которые вы недавно посещали в любом веб-браузере.Модуль конфиденциальности CleanMyMac X может сделать все это и защитить вашу конфиденциальность множеством других способов, например, отозвать разрешения для приложений, которые имеют доступ к вашей веб-камере или микрофону.
Что такое папка «Недавние» на вашем Mac?
Как мы уже говорили, ваш Mac позволяет вам быстро получить доступ к тому, над чем вы работали, несколькими способами. Одна из них - папка «Недавние», которая появляется на боковой панели окон Finder и является местом, где открываются новые окна Finder на новом Mac.
Эта папка называется смарт-папкой. Это не настоящая папка с содержимым; он содержит ярлыки для файлов в соответствии с параметрами интеллектуального поиска, использованными для создания папки. В данном случае это недавно открытые файлы.
Вы не можете удалить папку «Недавние», так как она не существует. Однако вы можете удалить его с боковой панели Finder, чтобы к нему было намного труднее получить доступ (обратите внимание, что он по-прежнему будет доступен из меню Go Finder или путем нажатия Command-Shift-F).
Как отключить последние в Finder
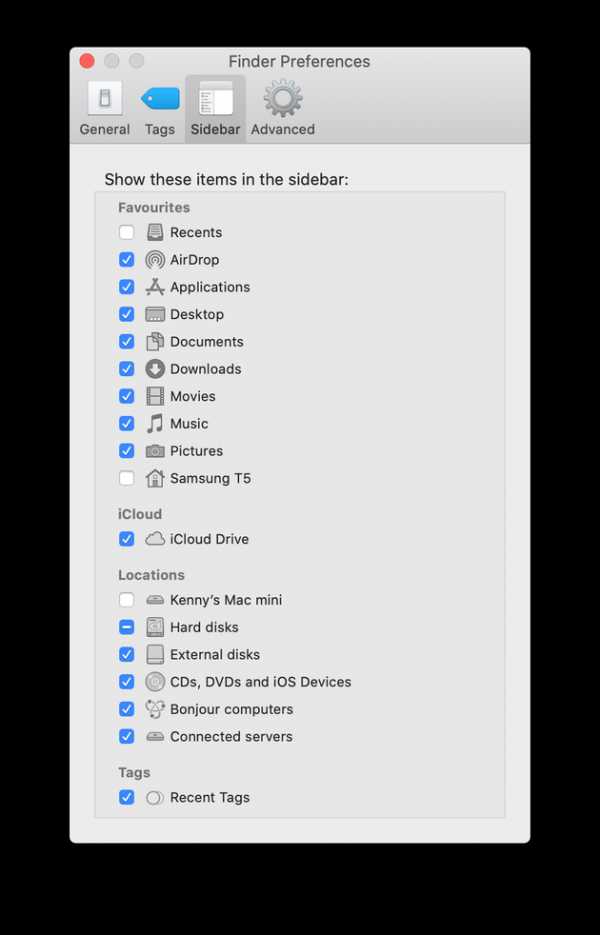
- Откройте Finder из док-станции.
- В меню Finder выберите «Настройки».
- Выберите Боковая панель на вкладках в верхней части открывшегося окна.
- Снимите флажок "Недавние".
- Нажмите красную кнопку, чтобы закрыть окно настроек.