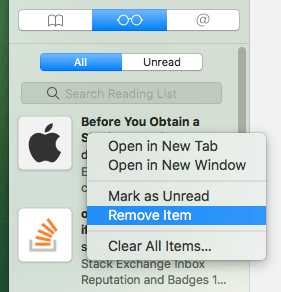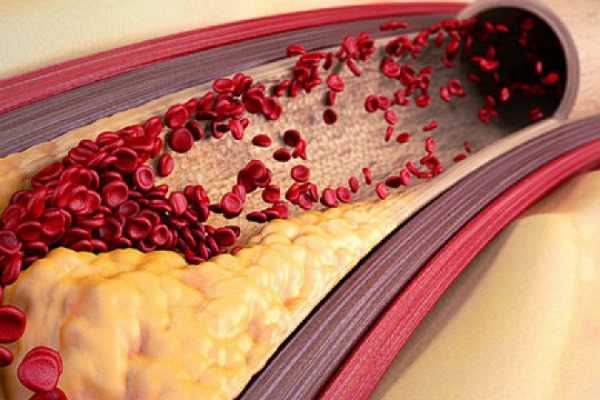Как очистить электронную почту от ненужных писем
Чистим почтовый ящик быстро и безболезненно — Сервисы на vc.ru
{"id":114779,"url":"https:\/\/vc.ru\/services\/114779-chistim-pochtovyy-yashchik-bystro-i-bezboleznenno","title":"\u0427\u0438\u0441\u0442\u0438\u043c \u043f\u043e\u0447\u0442\u043e\u0432\u044b\u0439 \u044f\u0449\u0438\u043a \u0431\u044b\u0441\u0442\u0440\u043e \u0438 \u0431\u0435\u0437\u0431\u043e\u043b\u0435\u0437\u043d\u0435\u043d\u043d\u043e","services":{"facebook":{"url":"https:\/\/www.facebook.com\/sharer\/sharer.php?u=https:\/\/vc.ru\/services\/114779-chistim-pochtovyy-yashchik-bystro-i-bezboleznenno","short_name":"FB","title":"Facebook","width":600,"height":450},"vkontakte":{"url":"https:\/\/vk.com\/share.php?url=https:\/\/vc.ru\/services\/114779-chistim-pochtovyy-yashchik-bystro-i-bezboleznenno&title=\u0427\u0438\u0441\u0442\u0438\u043c \u043f\u043e\u0447\u0442\u043e\u0432\u044b\u0439 \u044f\u0449\u0438\u043a \u0431\u044b\u0441\u0442\u0440\u043e \u0438 \u0431\u0435\u0437\u0431\u043e\u043b\u0435\u0437\u043d\u0435\u043d\u043d\u043e","short_name":"VK","title":"\u0412\u041a\u043e\u043d\u0442\u0430\u043a\u0442\u0435","width":600,"height":450},"twitter":{"url":"https:\/\/twitter.com\/intent\/tweet?url=https:\/\/vc.ru\/services\/114779-chistim-pochtovyy-yashchik-bystro-i-bezboleznenno&text=\u0427\u0438\u0441\u0442\u0438\u043c \u043f\u043e\u0447\u0442\u043e\u0432\u044b\u0439 \u044f\u0449\u0438\u043a \u0431\u044b\u0441\u0442\u0440\u043e \u0438 \u0431\u0435\u0437\u0431\u043e\u043b\u0435\u0437\u043d\u0435\u043d\u043d\u043e","short_name":"TW","title":"Twitter","width":600,"height":450},"telegram":{"url":"tg:\/\/msg_url?url=https:\/\/vc.ru\/services\/114779-chistim-pochtovyy-yashchik-bystro-i-bezboleznenno&text=\u0427\u0438\u0441\u0442\u0438\u043c \u043f\u043e\u0447\u0442\u043e\u0432\u044b\u0439 \u044f\u0449\u0438\u043a \u0431\u044b\u0441\u0442\u0440\u043e \u0438 \u0431\u0435\u0437\u0431\u043e\u043b\u0435\u0437\u043d\u0435\u043d\u043d\u043e","short_name":"TG","title":"Telegram","width":600,"height":450},"odnoklassniki":{"url":"http:\/\/connect.ok.ru\/dk?st.cmd=WidgetSharePreview&service=odnoklassniki&st.shareUrl=https:\/\/vc.ru\/services\/114779-chistim-pochtovyy-yashchik-bystro-i-bezboleznenno","short_name":"OK","title":"\u041e\u0434\u043d\u043e\u043a\u043b\u0430\u0441\u0441\u043d\u0438\u043a\u0438","width":600,"height":450},"email":{"url":"mailto:?subject=\u0427\u0438\u0441\u0442\u0438\u043c \u043f\u043e\u0447\u0442\u043e\u0432\u044b\u0439 \u044f\u0449\u0438\u043a \u0431\u044b\u0441\u0442\u0440\u043e \u0438 \u0431\u0435\u0437\u0431\u043e\u043b\u0435\u0437\u043d\u0435\u043d\u043d\u043e&body=https:\/\/vc.ru\/services\/114779-chistim-pochtovyy-yashchik-bystro-i-bezboleznenno","short_name":"Email","title":"\u041e\u0442\u043f\u0440\u0430\u0432\u0438\u0442\u044c \u043d\u0430 \u043f\u043e\u0447\u0442\u0443","width":600,"height":450}},"isFavorited":false}
1403 просмотров
Как очистить почту - Видеоурок | | Советы вебмастера
Как очистить почту — Видеоурок
Всем снова привет! Сегодня я Вам расскажу о том, как очистить почту в своем ящике. Ранее я писал о том, как гарантированно получать письма от определенных авторов. В той же статье была и информация, как устанавливать фильтры для нежелательных рассылок. Но, как говорится, время не стоит на месте! Современные технологии дают о себе знать. И, к сожалению, их применяют не только во благо, но и в целях «черного» продвижения.

Зачем чистить почту
О чём собственно речь? Дело в том, что в настоящее время особую популярность начали завоевывать программы-парсеры. Задача таких программ одна — заполучить, как можно больше контактных данных пользователей сети Интернет.
Допустим, Вы вступили, в определенную группу какой-либо социальной сети (собственно здесь не имеет значение будут ли это Одноклассники, ВКонтакте или какая-то другая социальная сеть). Вы естественно заполняете данные о себе в личной страничке, и конечно же указываете свою электронную почту.
Все, капкан почти захлопнулся! Вы уже потенциальная жертва! Программа-парсер по команде ее владельца делает выборку адресов и представляет отчет хозяину. И вот здесь пути легального и нелегального продвижения расходятся.
Те, кто используют данную программу во благо, применяют ее для организации ретаргетинга, имея на руках в принципе почти готовую целевую аудиторию. Такие предложения обычно несут определенную пользу адресатам. И по большей части в этом ничего плохого нет.
Зачем спамеры атакуют вашу почту
Совсем по-другому поступают различного рода злоумышленники (так называемые спамеры). Они попросту заваливают в Ваш почтовый ящик своими назойливыми предложениями. Вы просто не можете вспомнить, подписывались ли на рассылку данного автора, видя, что получаете от него бредовые предложения.
Это одна из причин захламления почтового ящика. Второй причиной является вероятность взлома аккаунта того или иного автора рассылки и использование его базы адресов в своих корыстных целях. Есть и такие, кто торгуют как своими, так и украденными базами подписчиков.
Но будем откровенны сами с собой! Зачастую мы сами способствуем тому, чтобы нас заваливали нежелательной почтой. Через это проходят практически все желающие заработать в Интернете. Я сейчас говорю о куче всевозможных рассылок, на которые подписываются новички.
И если поначалу у них хватает еще времени и желания прочитывать всю входящую корреспонденцию, то постепенно этот процесс замедляется, а то и вовсе останавливается. Ворох непрочитанных сообщений растет. Время от времени, заходя в свою почту, вы удивляетесь тому, что у вас непрочитанными остаются сначала одна тысяча писем, потом две, три...
Выигрывают те, кто вовремя останавливается в своей погоне за скачиванием всевозможных курсов, набирается смелости и решительно отписывается от ненужных рассылок. Главное не стать инфонаркоманом.
Я тоже в свое время прошел через эту стадию получения «полезной» информации, пока не сделал для себя вывод, что учиться нужно у профессионалов. Сейчас количество моих подписок исчисляется разумной цифрой, и получаю я действительно полезную и нужную мне корреспонденцию, а также слежу за инфобизнесом в целом.
Но что делать, если факт как говорится налицо? Есть почтовый ящик, есть пресловутые тысячи ненужных писем, разбавленных желательной информацией в соотношении 100:1. Здесь есть тоже несколько выходов. Первый, как я уже говорил, решительно взять и отписаться от всех рассылок. Но чистить почту все-таки придется!
Как очистить почту — видеоурок
Второй путь просеять почтовые поступления, отделяя полезное от бесполезного, совмещая при этом процесс удаления. Данный процесс может быть длительным! Но я позволю представить Вам свой алгоритм быстрой очистки почтового ящика, который существенно сэкономить и время и нервы. В общих чертах все действия можно представить вот так.
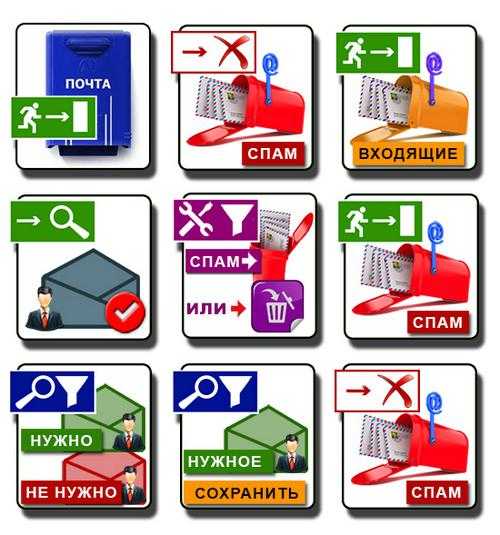
Чтобы расставить все точки над «и» предлагаю Вам посмотреть реальное видео реальной уборки в почтовом ящике. Повторив на практике увиденное, Вам останется соблюдать в дальнейшем небольшие формальности по ведению почты. Конечно-же, лучше принять на себя обязательства больше не подписываться на правые и левые курсы, бесплатности, не обдумав окончательно свое решение.
Данное видео, по моей просьбе, записал мой помощник Сергей. Уверен, что данное видео Вам не только понравится, но и принесет пользу. Ну а я пока работаю над новым курсом по партнеркам, который будет доступен для всех в ближайшее время, так как цена его будет весьма привлекательной.
Итак, смотрим видео о том, как очистить почту
Вот так, в принципе, проделывая работу над своими ошибками, можно довольно быстро привести свой почтовый ящик к единому знаменателю. Видео записано на примере сервиса mail.ru. Но принцип работы подходит ко всем почтовым сервисам. Отличаться они будут только техникой создания фильтра и, конечно, расположением кнопок.
Как говорится, каждая метла метет по-своему. Я Вам предлагаю свой метод, и хочу услышать от Вас мнение о таком решении данной проблемы. Если у вас есть свои соображения, делитесь своей информацией в комментариях. Лично в моих ящик нет кучи необработанных писем, я стараюсь этого не допускать.
С уважением, Евгений Вергус.
Как очистить аккаунт Gmail от всего лишнего
В 2004 году Gmail с его гигабайтом бесплатного пространства для хранения писем казался сказкой. Никто бы не подумал, что такой огромный ящик когда-нибудь придётся чистить. Сегодня хранилище выросло в 15 раз, но желание удалить тысячи писем многих из нас не покидает.
Проблема кроется не в доступном пространстве, а в бесчисленном множестве непрочитанных и попросту ненужных сообщений. Проверка списка входящих превращается в пытку, а поиск и система меток становятся бесполезными.
Впрочем, ящику Gmail всё же можно подарить вторую жизнь.
Удалите все письма
Первый шаг — целиком очистить почтовый ящик. Сначала желательно сделать резервную копию всего ящика с помощью инструмента экспорта данных Google. Затем её можно будет открыть через почтовый клиент, например Mozilla Thunderbird. На сохранение ящика может уйти несколько часов или даже дней — это зависит от его объёма. Но процесс осуществляется на серверах Google, поэтому держать компьютер включённым не нужно.
Вы также можете перенести самые полезные и нужные сообщения на другой аккаунт через десктопные почтовые клиенты по протоколам POP или IMAP.
Будьте внимательны! Лайфхакер не несёт ответственности за важные письма, которые вы можете по неосторожности удалить.
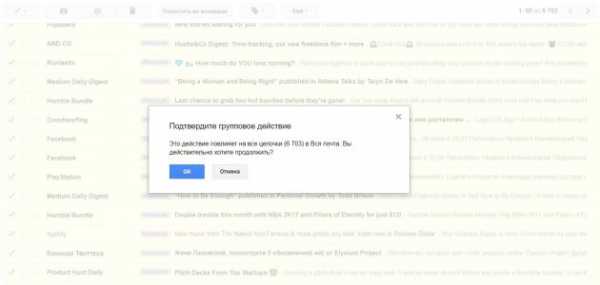
Само по себе удаление писем — процесс незамысловатый. Перейдите на страницу Gmail со всеми сообщениями, поставьте отметку в соответствующем поле слева вверху и правее нажмите «Выбрать все цепочки в разделе „Вся почта“». После этого останется только щёлкнуть по иконке корзины и подтвердить действие.
Письма окажутся в корзине, доступной в меню слева. Перейдите в неё и нажмите «Очистить корзину». Также проверьте папку спама, чтобы убедиться, что ваш аккаунт теперь полностью чист.
Удалите ненужные контакты
Gmail самостоятельно записывает контакты людей, с которыми вы переписываетесь. Это большой плюс сервиса, но здесь кроется и минус: при неосторожном обращении с функцией список контактов может превратиться в беспорядочную кучу. Совершенно неожиданно в телефонной книге Android-смартфона может появиться человек, которому вы писали лишь раз, да и то 10 лет назад.
В данном случае всё немного сложнее, чем с письмами, поскольку контакты синхронизируются между различными сервисами Google. В идеале необходимо удалить все бесполезные почтовые адреса, сохранить важные и не затронуть телефонные номера.
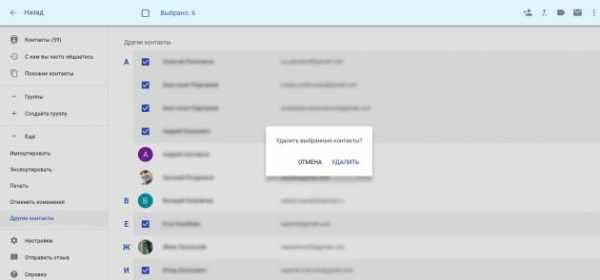
Начните со страницы контактов, а именно — с категории «Другие контакты» на вкладке «Ещё». Там находятся люди, которых Gmail может рекомендовать при вводе почтового адреса, но которых вы сами в контакты не добавляли. Выберите всех ненужных людей, поставив на них отметки, нажмите на значок с тремя точками вверху справа, а затем — «Удалить». Также можно проверить вкладку «Похожие контакты» на наличие дубликатов.
После этого стоит вручную пройтись по основному списку контактов и закончить начатое. Если хотите, чтобы список больше не пополнялся автоматически, перейдите на вкладку «Общие» в настройках Gmail и напротив пункта «Автозаполнение контактов» выберите опцию «Не добавлять контакты автоматически».
Начните с чистого листа
Осталось подготовиться к будущим наплывам писем и по возможности их предотвратить. Будьте осторожны, когда оставляете свой ящик в очередном сервисе-пустышке. Если уже слишком поздно и ваша почта засветилась в базах сотен компаний, можете рассмотреть создание нового аккаунта Google. При желании старые сообщения можно перенести с помощью упомянутых выше протоколов POP и IMAP.
Важно знать, что в почтовых адресах Gmail точки не учитываются. Письма, отправленные на адреса [email protected] и [email protected], придут в один и тот же ящик. Поэтому, когда подписываетесь на не очень важные сервисы, вводите адрес с точкой в одном и том же месте. Так вы сможете быстро отсортировать различного рода рассылки и удалить их.
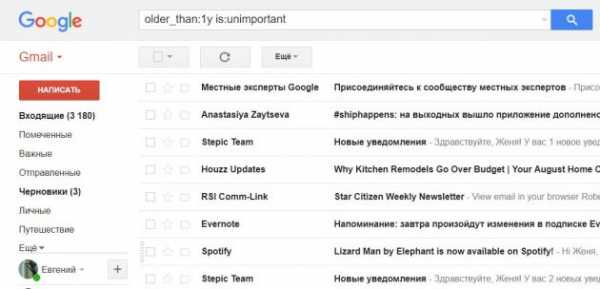
Рекомендуется регулярно чистить ящик от писем старше нескольких месяцев. Если ввести в строке поиска older_than:1y, то Gmail покажет все письма, полученные больше года назад. Так же можно делать, например, с месяцами: в таком случае нужно заменить букву y на m. Добавьте к поисковому запросу команду is:unimportant, чтобы исключить из списка сообщения с пометкой «Важные». Полный перечень поисковых команд доступен в разделе справки.
Gmail неплохо справляется с организацией писем, если настроить папку «Входящие». Чтобы это сделать, щёлкните по шестерёнке справа и нажмите на соответствующую кнопку. Если сервис отправит сообщение не в ту категорию, то перетащите его вручную в нужную: Gmail запомнит ваш выбор и больше не ошибётся.
Как удалять письма в Майл.ру 5 способов
Почтовый ящик каждого пользователя в интернете со временем начинает переполняться и засоряться различными письмами. Хоть и лимита по сообщениям пользователь достигает лишь в самых критических случаях, огромная пачка писем все же может сбивать с толку, особенно, когда это пачка из писем-рассылок.
Для таких случаев в каждом почтовом сервисе предусмотрена опция удаления сообщений различными способами, речь о которых пойдет в сегодняшней статье. Мы поговорим о том, как удалять письма в майле на телефоне и компьютере.
Удаление письма выполняется непосредственно через раздел со всеми письмами, что позволяет сразу посмотреть, какие письма удаляются из почтового ящика.
Через компьютер
Перед тем как начать удалять свои письма, давайте откроем в браузере сервис https://mail.ru/ и перейдем в раздел со своими сообщениями. Далее в последующих разделах мы будем работать только в нем. Что ж, начнем.
Одно письмо
Удаляем одно письмо из почтового ящика:
- Выбираем письмо, которое нужно удалить, и наводим на него курсор мыши. После этого иконка письма изменится на пустой квадрат – кликаем по нему левой кнопкой мыши.
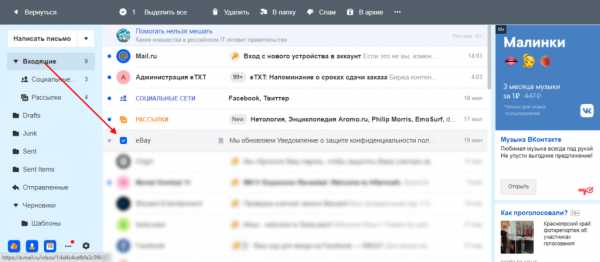
- Далее в верхней части окна кликаем по кнопке «Удалить».
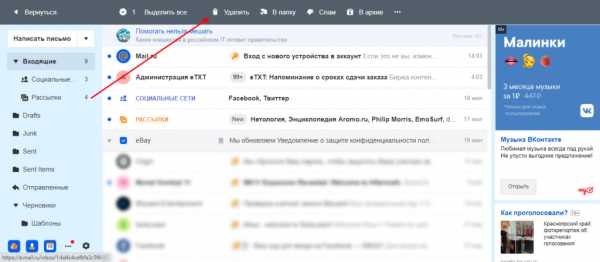
В результате письмо будет удалено из вашего почтового ящика, но оно будет помещено в раздел «Корзина», откуда будет исключено только через 30 дней автоматически. Чтобы удалить письмо из корзины, нажмите в левой части почтового сервиса на кнопку «Очистить» напротив корзины.
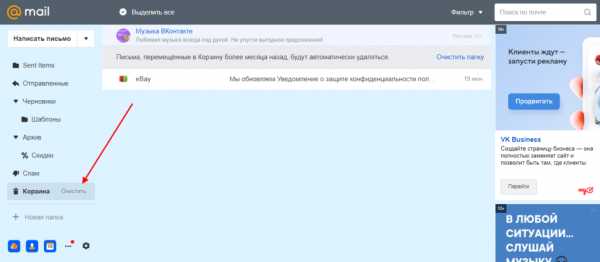
Несколько писем
Ранее мы разобрали как удалить одно письмо из почтового ящика, но если использовать данный способ для удаления десятка писем, то он будет довольно непрактичным. В таком случае мы предлагаем воспользоваться следующим способом, чтобы удалить сразу несколько писем:
- Наводим курсор мыши на письмо и отмечаем его галочкой. Далее таким же образом отмечаем и другие письма, которые нужно удалить.
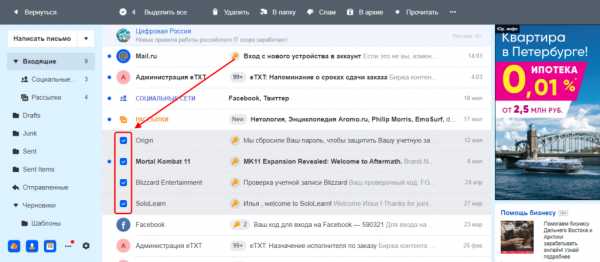
- Затем нажимаем удалить в верхней части почты.
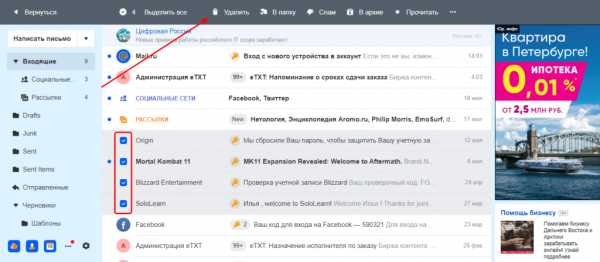
После этого также переходим в раздел «Корзина» и удаляем оттуда все письма. Посмотреть, как это можно сделать, вы можете в предыдущем разделе.
Непрочитанные письма
Удаляем непрочитанные письма:
- В верхнем правом углу почты нажимаем на кнопку «Фильтр» и выбираем опцию «Непрочитанные».
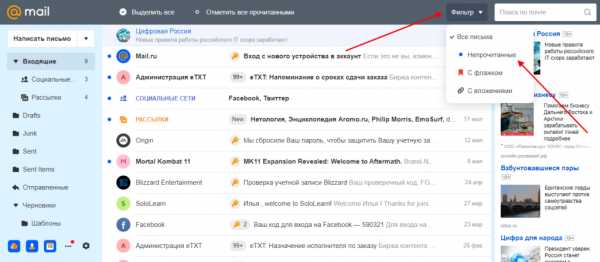
- Далее перед нами отобразятся все непрочитанные письма. Кликаем в верхней части по кнопке «Выделить все».
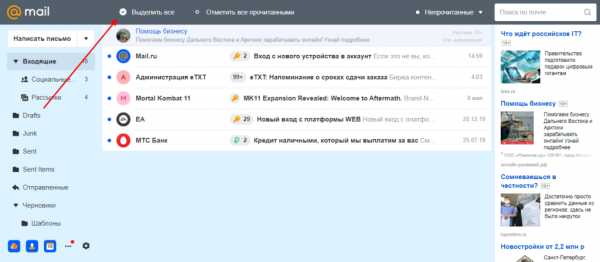
- В завершении кликаем по кнопке «Удалить». Также не забываем удалить письма и из папки «Корзина».
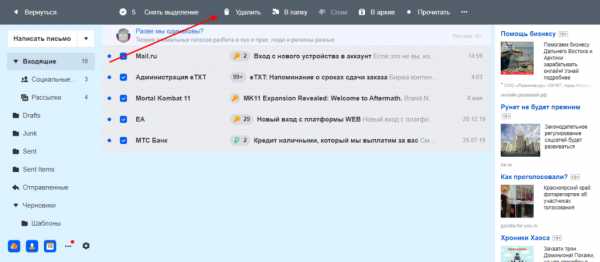
Все письма c одного адреса
Удаляем все письма от одного адресанта:
- Находим любое письмо из цепочки писем от одного адресанта, и кликаем по нему правой кнопкой мыши. В отобразившемся меню выбираем «Найти все письма».
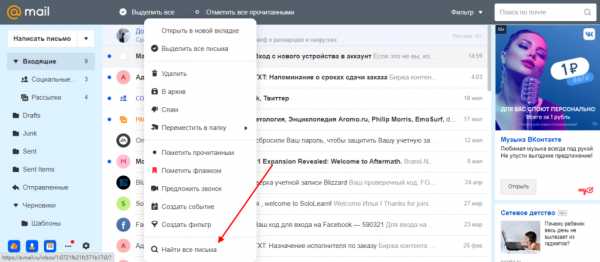
- Далее отмечаем одно из писем и в верхней части кликаем по кнопке «Выделить все».
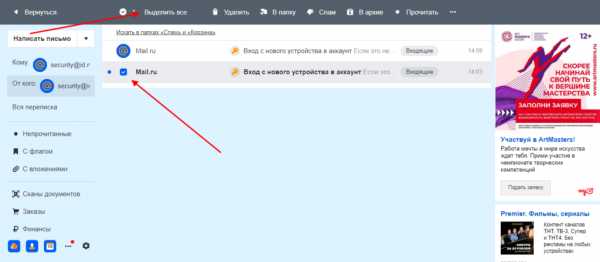
- В завершении удаляем все выделенные письма путем клика по кнопке «Удалить». Открываем корзину и удаляем все письма оттуда.
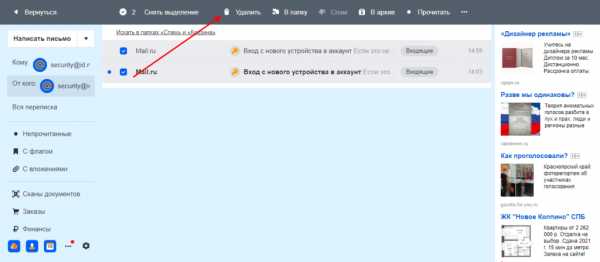
Все письма на почте
Удалить все письма в один раз, к сожалению, нельзя. Однако, вы можете удалить каждый раздел по очереди. Давайте рассмотрим, как можно удалить все входящие сообщения:
- В верхней части почтового сервиса нажимаем на кнопку «Выделить все».
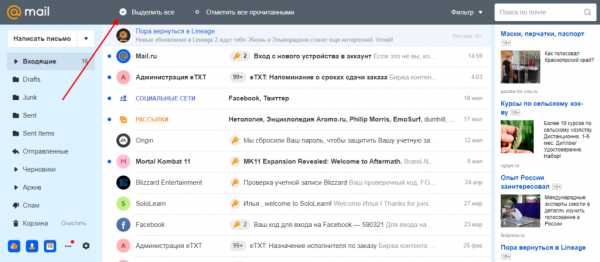
- Далее выбираем «Удалить».
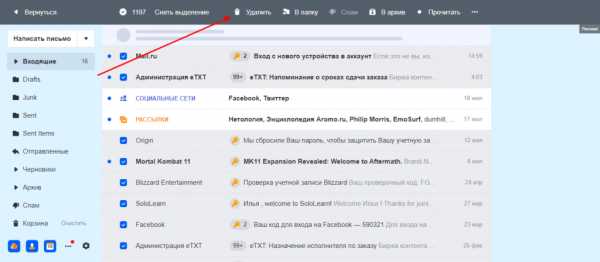
- Также убеждаемся, что очищена корзина.
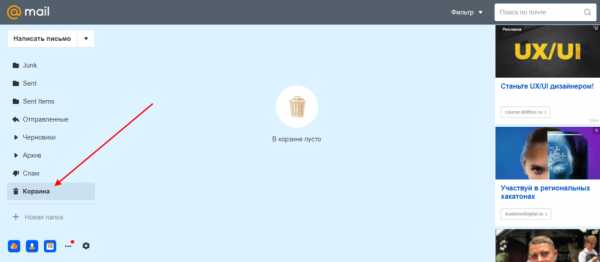
Через телефон
Очистка почтового ящика через телефон практически не отличается от той, что мы делали ранее. Далее мы рассмотрим, как удалить одно, несколько или все письма из почты через мобильное приложение.
Одно письмо
Удаляем одно письмо через телефон:
- Открываем официальное мобильное приложение от mail.ru и в разделе писем находим то письмо, которое нужно удалить – зажимаем его пальцем.
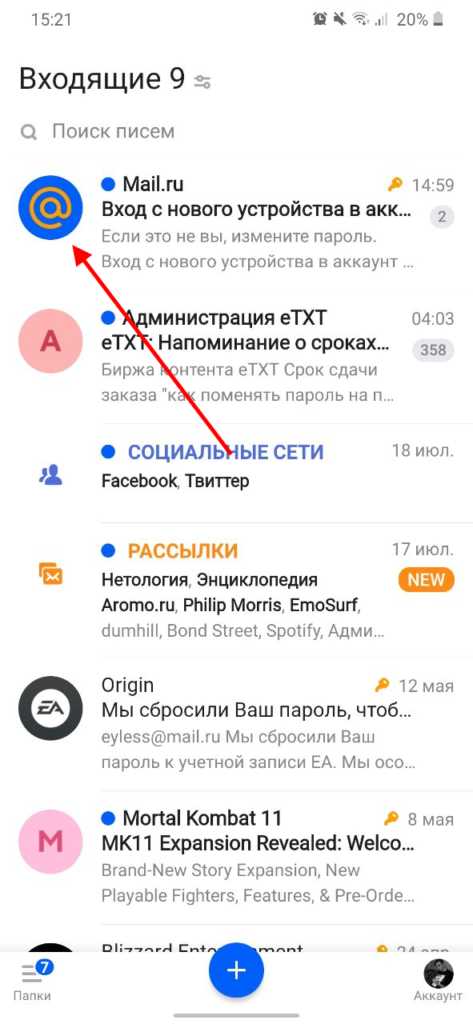
- Далее в верхней части приложения нажимаем на корзину.
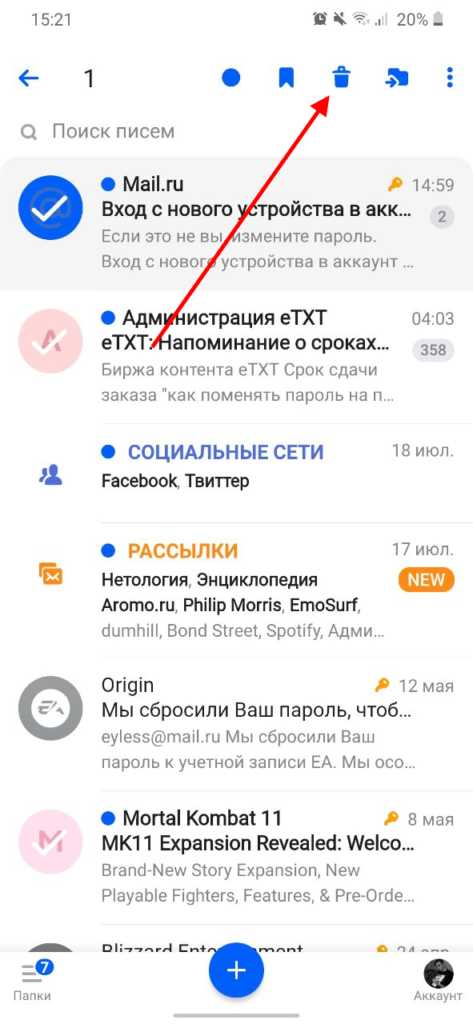
- После этого письмо переместится в корзину. Чтобы его оттуда удалить, нужно очистить корзину. Для этого в нижнем правом углу нажимаем на кнопку «Папки».
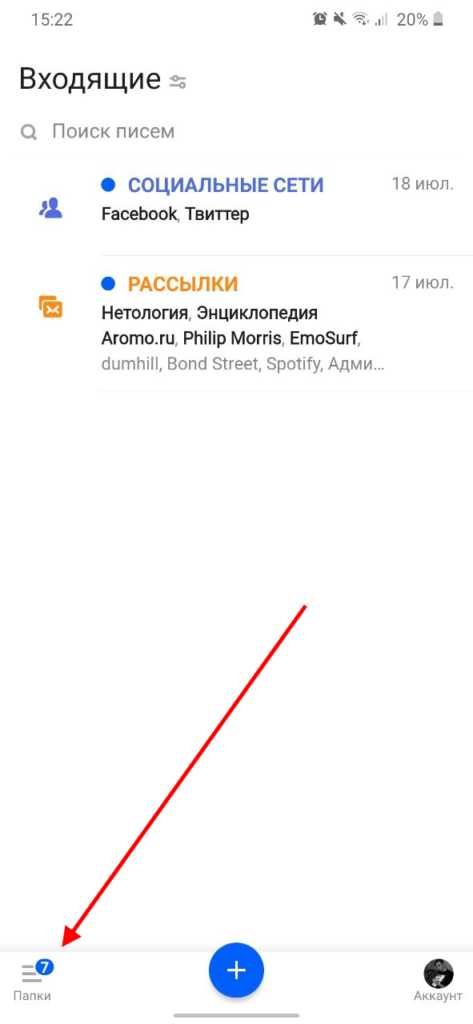
- В результате нажимаем на кнопку «Очистить», которая расположена справа от строки «Корзина».
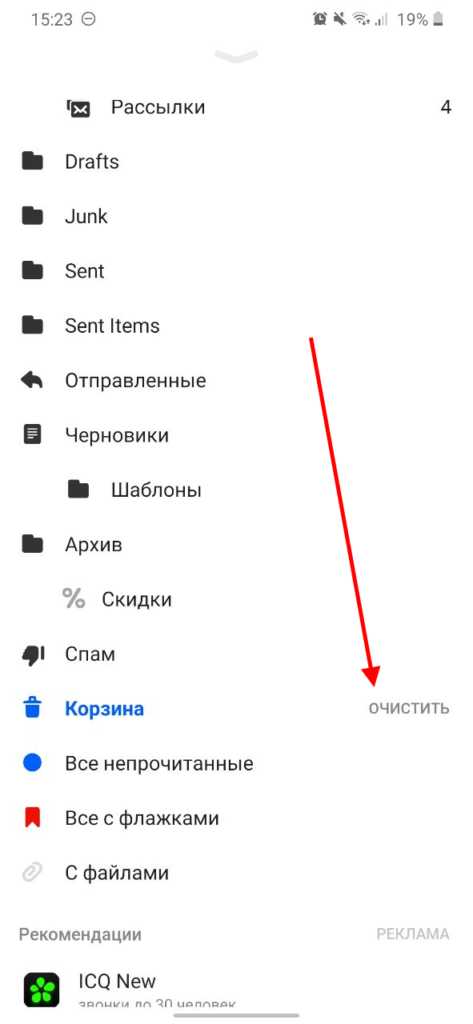
Несколько писем
Чтобы удалить несколько писем, достаточно их выделить так, как мы делали в предыдущем разделе, и нажать на корзину в верхней части приложения.
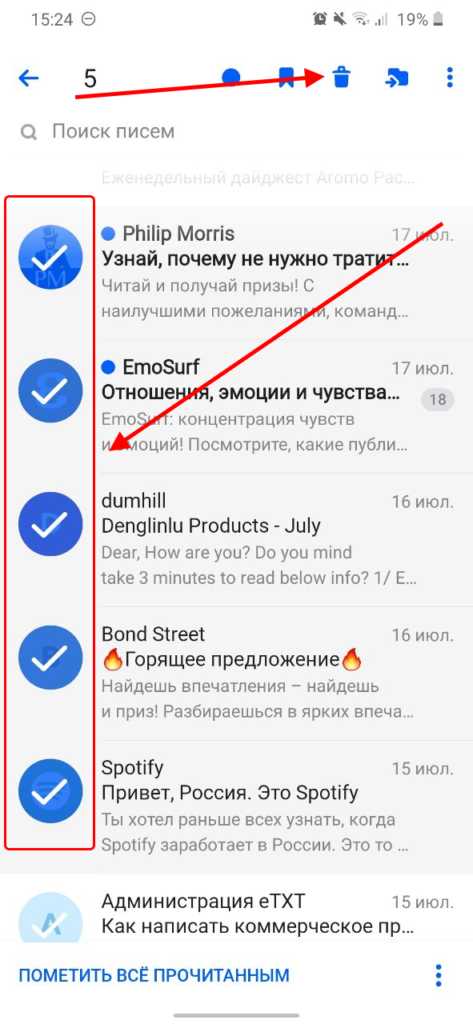
Все письма
Удаляем все письма через телефон:
- Открываем раздел, в котором нужно удалить все письма, и в нижнем правом углу нажимаем на кнопку в виде троеточия.
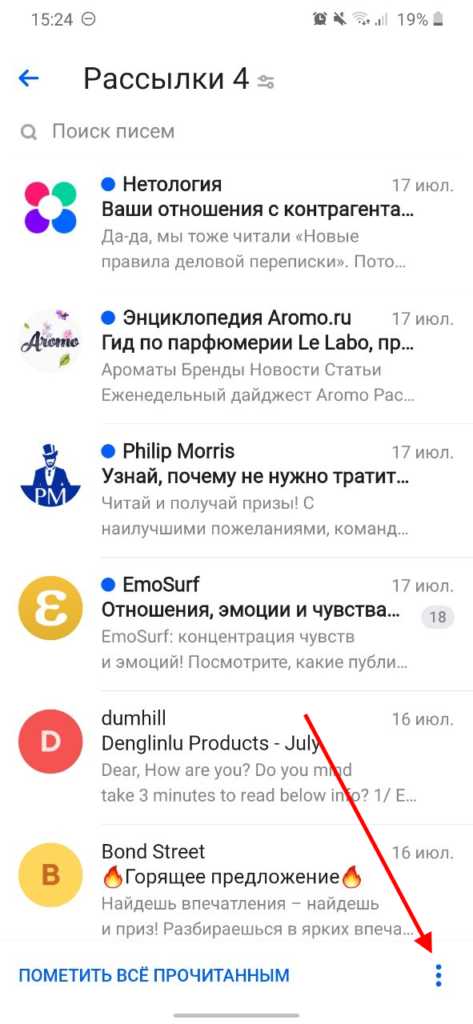
- И в конце выбираем «Удалить все». Для полного удаления также очищаем корзину.
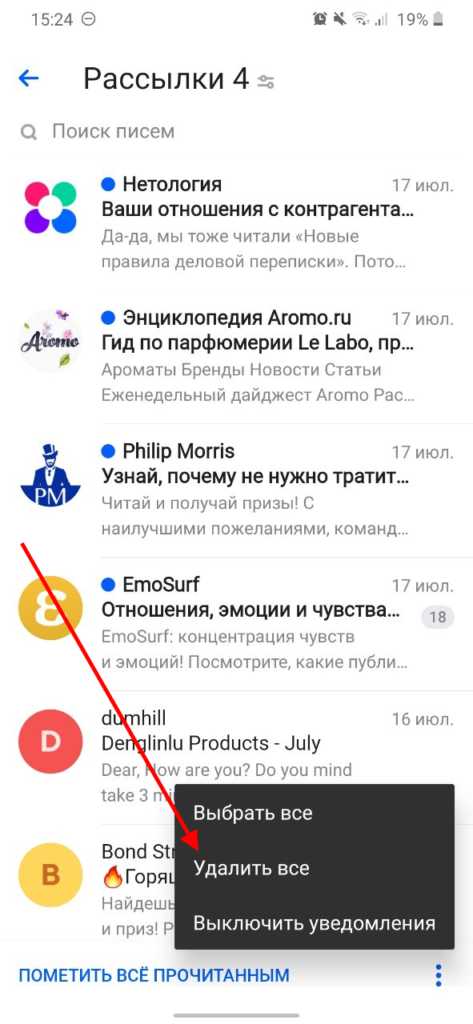
Теперь вы знаете как удалить письма в майле на телефоне и компьютере. Спасибо за внимание!
Инструкция как удалить все письма в почте Mail.ru

Приветствую всех читателей моего сайта my-busines.ru, сегодня я объясню (расскажу и наглядно на скриншотах продемонстрирую) вам, как удалить все письма в mail ru. Друзья все мы пользуемся майлом, эта почта в использовании проста и удобна. Она самая посещаемая и известная в России и странах СНГ. Поэтому, миллионы людей пользуются ею и к тому же, имеют не один, а несколько почтовых ящиков.
Поэтому многие люди (особенно у тех, у кого 2 – 3 и более почтовых ящиков), знают; как за короткое время, набираются (накапливаются) ненужные письма; корреспонденция, спам, разнообразные подписки, рассылки и т.д. Если вы не активно (не часто) посещаете тот или иной почтовый ящик, то количество писем увеличивается реально быстро. Много пользователей чистят свою почту вручную (удаляя по одному или нескольким письмам). Это очень большая трата времени (особенно если писем уже боле 100 и даже 1000), и занимает очень много времени. А времени; как всегда, в наш информационный век, у многих из нас не хватает. Поэтому и появляется закономерный вопрос – как удалить все кореспонденцию в почте.
Все просто, заходим в почту, затем в меню слева, находим и переходим
(чтобы появилось, наведите мышку) в «Настроить папки»:
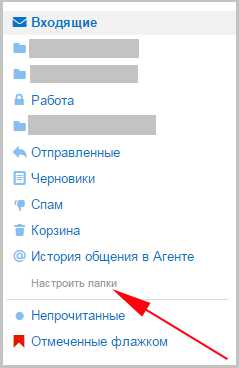
На данной странице есть список с папками, наведя на нужную папку появляется пункт “Очистить”, на него нужно нажать:
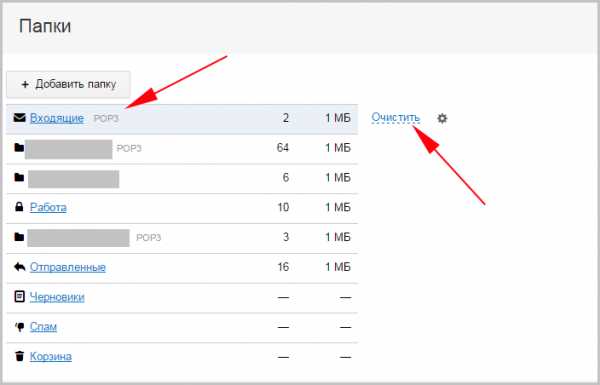
Затем, откроется небольшая вкладка, в которой вас предупредят, что все письма будут перемещены (удалены) в корзину, подтверждаете действие:
И вуаля, все из этой категории удалилось. Таким простым методом, можно удалить и остальные письма из всех категорий: отправленные, спам, отдельно созданные папки, и в последнюю очередь из корзины.
Вертикальная HTML линияПосмотрите видео на эту тему:
Еще одно видео, более подробное:
П.С. Если Вам нужно зарегистрировать новый почтовый ящик на mail.ru, смотрите подробную инструкцию.
Чтобы написать эту статью, мы потратили много времени и сил. Мы очень старались и если статья оказалась полезной, пожалуйста оцените наш труд. Нажмите и поделитесь с друзьями в соц. сетях - это будет лучшей благодарностью для нас и мотивацией на будущее!
Как легко и просто избавится от спама в почте
Автор comhub Просмотров 7.4k. Опубликовано Обновлено
Если вам надоели постоянные спам рассылки, то мы вам поможем от них избавиться очень простыми способами.
В этой статье вы узнаете, как удалить спам из почтового ящика, а также как этого избежать в будущем.
Знаете ли вы, что около 45% всех отправленных писем являются спамом? Но спам не только раздражает, но и может быть опасным.
Спам может содержать вирусы, которые могут повредить ваши устройства, отправить ваши контакты, подделать ваши файлы и нарушить вашу производительность. Для предприятий спам может даже стать дорогостоящей проблемой.
Как избавиться от спама. Несмотря на то, что нажатие кнопки удаления может показаться хорошим вариантом, этот путь может со временем серьезно снизить производительность, особенно, когда ваш почтовый ящик загружен.
Как удалить спам и избавиться от рассылок через Mail.ru
Этот способ подходит для любых почтовых аккаунтов, будь у вас @yandex.ru, @gmail.com или даже корпаративная почта.
Mail.ru добавила в свой функционал очень интересный инструмент, сейчас вам покажем как пользоваться.
- Авторизуйтесь на сайте e.mail.ru/login
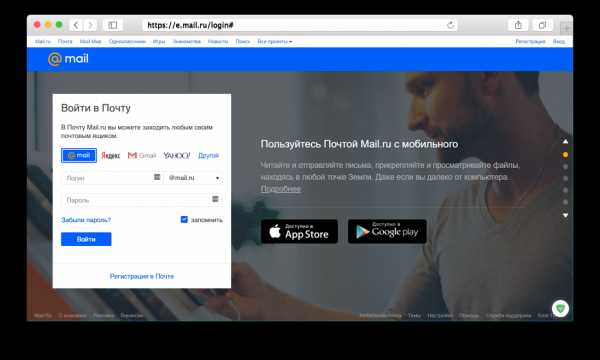
- После того как авторизовались, нажмите на свой почтовый аккаунт в верхнем правом углу. Раскроется меню, из которой вам нужно выбрать «Настройки почты». Либо вы можете перейти по этой ссылке.
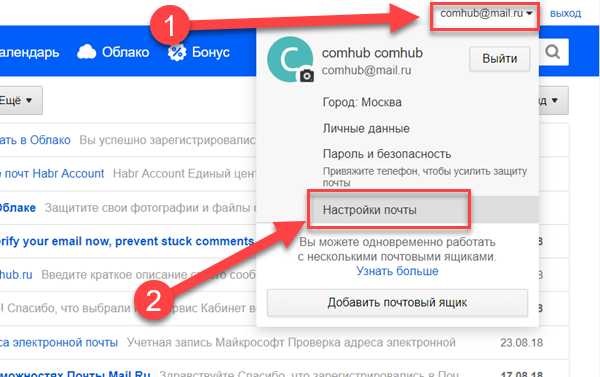
- Перейдите в «Управление рассылками». Вы также можете попасть туда по ссылке.
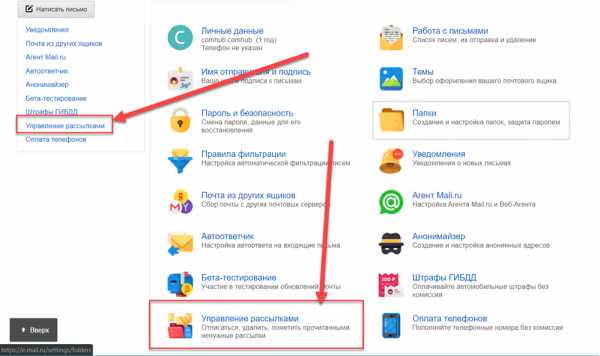
- Нажимайте «Отписаться» и «Удалить письма» напротив названий рассылок, которые считаете не нужны.
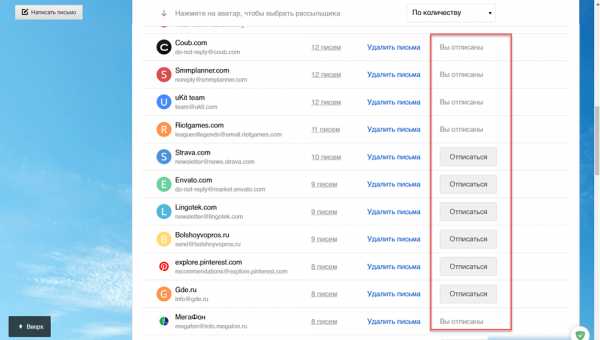
- Готово, таким способом можно легко удалить спам и отписаться от рассылок.
Как массово отписаться от всех рассылок с помощью сервиса Unroll.me
Unroll.me — это сервис, позволяющий отписаться от ненужных рассылок в полуавтоматическом режиме. Сначала он анализирует все адреса, на которые вы подписаны, а после предлагает их список, где вы одним щелчком можете отписаться от спама
Этот способ подходит только для Gmail.com, Yahoo.com, Outlook и AOL
- Переходим на сайт Unroll.me
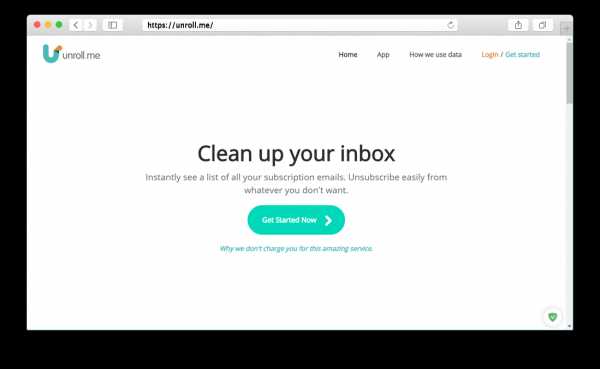
- Нажмите «Get Started Now».
- Авторизуйтесь на сайте, почтой которую хотите почистить.
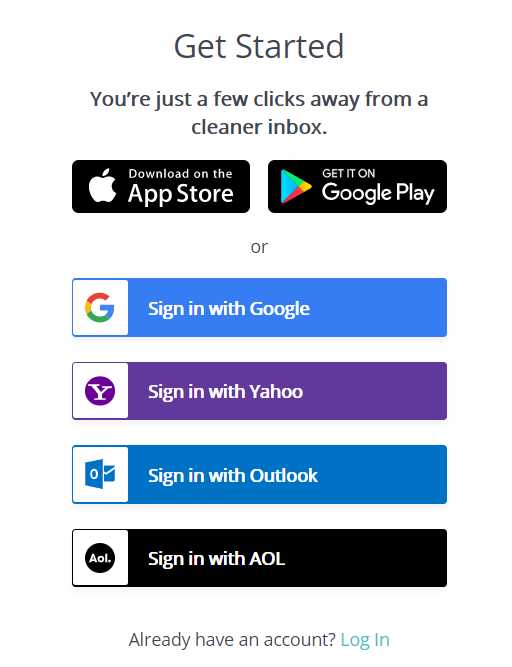
- Сервис просканирует вашу почту и представит весь список рассылок. Нажимайте «Unsubscribe» напротив рассылок от которых хотите отписаться.
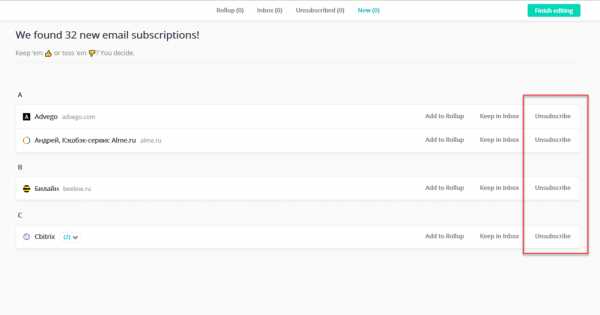
Также у сервиса есть функция Rollup, которая собирает все рассылки, которые приходят вам в течение дня, и присылает их тогда, когда вам удобно.
Как защититься от спама в Gmail при помощи изменения собственного адреса
Способы, которые позволяют обезопасить себя от спама и вычислить сервисы, неаккуратно обращающиеся с базой email-подписчиков.
Способ 1
Всё, что нужно сделать — это к своему gmail-адресу добавить плюс и слово, которое поможет вам вспомнить, на какую рассылку или сервис вы подписались. Также это поможет в будущем определить, какой сервис слил ваш email или начал вас спамить нерелевантной информацией.
Например, если ваш email — [email protected], то всё, что вам нужно сделать — это добавить +highbrow, подписываясь на наш сервис. В итоге получится [email protected]. Все письма, отправленные на этот адрес, автоматически будут приходить вам на почту.
Способ 2
Берем тот же пример: [email protected]. Вы можете вставить точки в любое место вашего ника, и письмо, отправленное на такой email-адрес, придет в ваш почтовый ящик. Например: [email protected], или [email protected], или даже [email protected].
Эта функция была специально разработана с целью понизить количество писем, не полученных адресатами из-за поставленных в них точек там, где их быть не должно.
Обучите свой спам-фильтр
Не волнуйтесь, ваша электронная почта на вашей стороне. И, вероятно, он усердно работает, чтобы распознать нежелательную почту и выбросить ее в папку «Спам», где она находится. Но иногда даже лучшие из фильтров терпят неудачу.
Хорошей новостью является то, что вы всегда можете обучить их. Вместо того, чтобы просто удалять спам, лучше «сообщить» об этом, чтобы ваш почтовый сервис знал, что пропустит неправильное письмо.
Вот как эта опция выглядит в mail.ru:
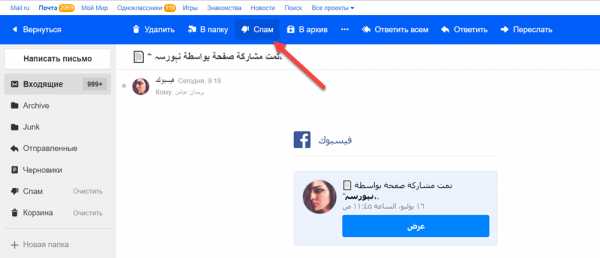
В большинстве случаев клиент будет работать для решения проблемы закулисной и, надеюсь, учиться на своих ошибках.
Примечание. Время от времени просматривайте папку «Спам» и сообщайте о допустимых электронных письмах (или ложных срабатываниях), которые вы там найдете, чтобы ваш почтовый клиент знал, что они не являются спамом.
Используйте альтернативный адрес электронной почты
Большая часть нежелательной почты приходит от слишком многих компаний / людей, имеющих доступ к вашему адресу электронной почты. Чтобы это не стало общедоступным, используйте альтернативный адрес электронной почты при публикации в Интернете или при регистрации в сервисах.
Держите свой оригинальный адрес электронной почты в тайне и сохраняйте его только для тех, с кем вы хотите общаться. И если вам нужно зарегистрироваться где-то немного сомнительно, рассмотрите возможность использования одноразовую почту.
Вы можете легко создать одноразовые адреса электронной почты с помощью таких услуг, как itemp.email или 10minutemail. Они помогают вам сохранить ваш реальный адрес в безопасности и одновременно минимизировать спам.
Создайте свой собственный фильтр спама
Если вы хотите получать электронные письма только от определенных людей, вы можете настроить собственный фильтр, только «внося в белый список» определенных отправителей.
Вот как вы можете сделать это в Gmail:
Откройте свой почтовый ящик и перейдите к настройкам (расположенным в правой части экрана). Перейдите на вкладку «Фильтры и заблокированные адреса» и нажмите «Создать новый фильтр».
Теперь вы можете легко настроить свой собственный фильтр, введя адреса электронной почты, с которых вы хотите получать сообщения.
Проблема этого решения заключается в том, что остальная часть вашей электронной почты переходит в спам, включая любые важные сообщения от отправителей, еще не добавленных в ваш фильтр.
Измените свою электронную почту.
Эта мера является еще одной радикальной, но иногда это единственный способ абсолютно гарантировать, что ваш адрес электронной почты защищен и не будет засыпан спамом. Я рекомендую эту меру для людей, чья электронная почта была неоднократно взломана или безнадежно завалена нежелательной почтой. Вы захотите уведомить своих постоянных корреспондентов об изменениях и убедиться, что у любого обслуживающего персонала есть ваша обновленная контактная информация. Вы хотите быть доступным, но только для нужных людей.
По мере развития технологий мы перешли от телемаркетеров, которые, казалось, всегда звонили во время обеда, к электронным письмам, которые предлагают бесплатные круизы на Багамы или травяные продукты для мужчин. И хотя спам немного менее навязчив, чем звонящий домашний телефон, это все же не менее серьезная проблема. Хорошая сторона в том, что с небольшим усилием мы можем очистить дом и удалить почти все нежелательные письма, которые засоряют наш почтовый ящик.
Избавление от спама спасает ваш бизнес от опасностей вирусов, фишинга и других мошеннических действий, которые могут в конечном итоге стоить вам дороже, чем вы можете себе представить.
Что еще более важно, это поможет вам стать более продуктивным, очистив свой почтовый ящик, чтобы вы могли сосредоточиться на электронных письмах, которые действительно имеют значение.
Очистите почтовый ящик Gmail с помощью чистой электронной почты
Как очистить почтовый ящик Gmail с помощью чистой электронной почты
Очистка Gmail с помощью чистой электронной почты занимает всего несколько минут, поэтому мы считаем, что это лучший способ очистить Gmail .
Вот как очистить почтовый ящик Gmail с помощью приложения:
- Зарегистрируйтесь для своей учетной записи.
- Подключите приложение к своей учетной записи Gmail.
- Подождите, пока он проанализирует ваш почтовый ящик и представит вам несколько вариантов того, как его очистить.
Когда дело доходит до очистки почтового ящика, сегменты электронной почты и расширенные фильтры - ваши два лучших друга. Сегменты электронной почты позволяют вам перестать думать о своем почтовом ящике с точки зрения отдельных писем и начать думать о нем с точки зрения категорий электронной почты. Некоторые из множества примеров возможных категорий электронной почты с чистой электронной почтой включают старые электронные письма, непрочитанные электронные письма, помеченные электронные письма, электронные письма из тупиков, нежелательные электронные письма и спам, отклоненные электронные письма, большие электронные письма, подписки, электронные письма для путешествий, черновики, электронные письма самому себе, электронные письма, в которых вы находитесь, и многие другие.
Clean Email позволяет пометить весь сегмент, переместить его, удалить или заархивировать. Как только вы начнете систематизировать электронные письма по сотням и тысячам, вы поймете, что делает Clean Email таким эффективным инструментом для очистки Gmail и сколько времени он может сэкономить вам по сравнению с тем, чтобы делать то же самое вручную.
Прежде чем вы это узнаете, ваш почтовый ящик Gmail будет рассортирован, и вы, наконец, сможете найти старые важные сообщения, не просматривая сотни нежелательных писем. С Clean Email даже такая утомительная вещь, как очистка почтового ящика, может быть интересной и не занимать времени.
Помимо Gmail, приложение также поддерживает все популярные почтовые сервисы, такие как Microsoft Outlook, Yahoo Mail, Яндекс.Почта и другие через IMAP. Если вы активно используете более одной учетной записи электронной почты, вы можете приобрести подписку за 19,99 долларов в месяц, которая позволяет очищать до десяти учетных записей электронной почты без ограничений. Вы даже можете поделиться подпиской с друзьями и членами семьи.
Лучше всего, Clean Email никогда не взимает с пользователей никаких скрытых комиссий. Благодаря приверженности приложения обеспечению безопасности и конфиденциальности пользователям не нужно беспокоиться о том, что компания будет анализировать и продавать их личные данные с целью получения прибыли сторонним компаниям.
.Как остановить спам, правильно настроив фильтр нежелательной почты Outlook
В этой статье объясняется, как настроить фильтр нежелательной почты Outlook, чтобы блокировать как можно больше нежелательной почты. Вы также узнаете, как поддерживать фильтр в актуальном состоянии, как переместить хорошее сообщение из папки нежелательной почты и убедиться, что туда не попадают легальные электронные письма.
Дело в том, что до тех пор, пока нежелательная почта имеет хотя бы крошечную степень эффективности, скажем, 0,0001%, спам будет продолжать рассылаться миллионами и миллиардами копий.Протокол электронной почты был изобретен учеными, и им и в голову не могло прийти, что кто-то отправит все эти цитаты по страхованию автомобилей, ссуды, ставки по ипотечным кредитам, таблетки и диеты неизвестным людям. Вот почему, к сожалению для всех нас, они не изобрели какой-либо механизм, обеспечивающий 100% защиту от нежелательной электронной почты. В результате невозможно полностью остановить доставку нежелательных сообщений. Тем не менее, вы можете значительно уменьшить количество спама в своем почтовом ящике, автоматически отправляя большую часть нежелательных писем в папку нежелательной почты и таким образом превращая ревущий пар мусора в крошечный ручей, с которым можно комфортно жить.
Если вы работаете в корпоративной среде, то, скорее всего, у вас уже есть какой-то фильтр защиты от спама, настроенный на вашем сервере Exchange, который помогает вашей компании отказаться от нежелательной почты. На домашнем компьютере или ноутбуке вам придется настроить фильтр самостоятельно, и цель этой статьи - помочь вам сделать это наиболее эффективным способом, чтобы предотвратить как можно больше нежелательной почты.
Как работает фильтр нежелательной почты Outlook
Прежде чем вы начнете настраивать фильтр нежелательной почты Outlook, позвольте мне вкратце объяснить или, может быть, напомнить вам некоторые основы работы фильтрации.Я не собираюсь тратить ваше время на глубокое изучение теории, просто приведу несколько фактов, которые вы должны иметь в виду или проверить, прежде чем приступить к настройке параметров фильтра.
- Фильтр нежелательной почты перемещает подозрительный спам в папку нежелательной почты, но не блокирует попадание нежелательной почты в ваш Outlook.
- Поддерживаются следующие типы учетных записей электронной почты :
- Два типа учетных записей Exchange Server - учетные записи, которые доставляются в файл данных Outlook (.pst) и учетные записи в режиме кэширования данных Exchange (.ost)
- POP3, IMAP, HTTP,
- Коннектор Outlook для Outlook.com
- Коннектор Outlook для IBM Lotus Domino
- Фильтр нежелательной почты - включен по умолчанию в Outlook, уровень защиты установлен на Низкий , чтобы отлавливать только наиболее очевидные спам-сообщения.
- В Outlook 2003, 2007 и 2010 фильтр нежелательной почты запускается до правил Outlook . На практике это означает, что ваши правила Outlook не будут применяться к сообщениям, перемещенным в папку нежелательной почты.
- Начиная с Outlook 2010, настройка фильтра нежелательной почты применяется к каждой учетной записи электронной почты отдельно. Если у вас несколько учетных записей, в диалоговом окне параметров нежелательной почты отображаются настройки учетной записи, папки которой вы просматриваете в данный момент.
- И, наконец, хотя фильтр нежелательной почты Outlook защищает от большей части отправляемого вам спама, ни один фильтр не является достаточно умным, чтобы перехватить все нежелательные сообщения электронной почты, даже если установлен высокий уровень. Фильтр не выбирает конкретного отправителя или тип сообщения, он использует расширенный анализ структуры сообщения и других факторов для определения вероятности спама.
Как настроить фильтр нежелательной почты для остановки спама
Фильтр нежелательной почты проверяет входящие сообщения электронной почты автоматически, однако вы можете настроить его параметры, чтобы дать фильтру несколько подсказок о том, что следует считать спамом.
Примечание: Это просто напоминание о том, что каждая учетная запись электронной почты в Outlook 2010, 2013 и 2016 имеет свои собственные настройки нежелательной почты. Поэтому не забудьте выбрать сообщение в правильной учетной записи, прежде чем открывать диалоговое окно Параметры нежелательной почты .
Чтобы настроить параметры фильтра нежелательной почты в Outlook 2016 , 2013 и 2010 , перейдите на вкладку Home > Удалить группу > Нежелательная почта > Параметры нежелательной почты …
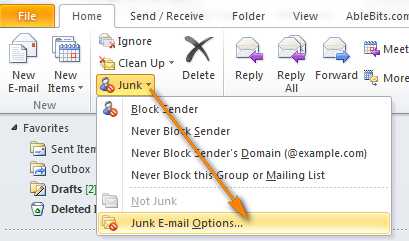
Если вы используете Outlook 2007 , щелкните Действия > Нежелательная почта> Параметры нежелательной почты .
При нажатии кнопки Параметры нежелательной почты открывается диалоговое окно Параметры нежелательной почты.Диалог состоит из 4 вкладок, каждая из которых предназначена для управления определенным аспектом защиты от спама. Названия вкладок говорят сами за себя: Options , Safe Senders , Safe Recipients , Blocked Senders и International . Итак, давайте кратко рассмотрим каждый и выделим наиболее важные настройки.
Выберите подходящий уровень защиты от спама (вкладка Параметры)
Вы выбираете необходимый уровень защиты на вкладке Options , и здесь у вас есть 4 варианта фильтрации на выбор:
- Без автоматической фильтрации .Если вы выберете эту опцию, автоматический фильтр нежелательной почты будет отключен. Однако, если вы ранее ввели некоторые адреса или домены в список Blocked Senders , они все равно будут перемещены в папку нежелательной почты. Узнайте, как полностью отключить фильтр нежелательной почты.
- Низкий уровень . Это наиболее терпимый вариант, который фильтрует только самые очевидные нежелательные сообщения. Низкий уровень рекомендуется, если вы получаете довольно мало нежелательных писем.
- Высокий уровень .Установка уровня защиты на Высокий часто считается лучшей практикой для получения максимальной защиты. Однако, наряду со спамом, он также может неправильно идентифицировать подлинные сообщения и перемещать их в спам. Итак, если вы выберете высокий уровень, не забывайте периодически просматривать папку нежелательной почты.
- Только списки сейфов . Если выбран этот параметр, в ваш почтовый ящик будут попадать только электронные письма от людей, которых вы добавили в списки Safe Senders и Safe Recipients .Лично я не могу представить себе сценарий, когда я бы выбрал этот вариант, но если вам нужен этот максимальный уровень ограничений, вы можете его выбрать.
Помимо четырех уровней защиты, на вкладке Options есть еще три опции (последние два активны, если вы выбираете уровень защиты, отличный от « No Automatic Filtering »):
- Окончательно удалить подозрительную нежелательную почту вместо ее перемещения в папку нежелательной почты
- Отключить ссылки в фишинговых сообщениях
- Тепло о подозрительных доменных именах в адресах электронной почты
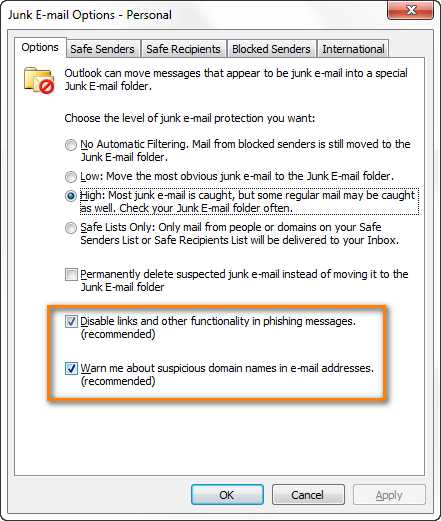
Хотя последние два варианта кажутся очень разумными и безопасными мерами предосторожности, которые не могут причинить вам никакого вреда, я бы предпочел не включать первый вариант для Окончательно удалить подозрительную нежелательную почту .Дело в том, что даже хорошие сообщения могут иногда попадать в папку нежелательной почты (особенно если вы выбрали высокий уровень защиты), и если вы решите навсегда удалить подозрительные нежелательные сообщения, у вас не будет возможности найти и восстановить сообщение ошибочно считается спамом. Так что лучше не ставить этот флажок и периодически просматривать папку нежелательной почты.
Предотвращение обработки хороших писем как нежелательной (списки надежных отправителей и надежных получателей)
Следующие две вкладки диалоговых окон «Параметры нежелательной почты» позволяют добавить адресов электронной почты или доменных имен в списки надежных отправителей и надежных получателей .Сообщения электронной почты от кого-либо из этих двух списков никогда не будут считаться спамом независимо от их содержания.
Список надежных отправителей. Если фильтр нежелательной почты ошибочно считает правильное сообщение от определенного отправителя спамом, вы можете добавить отправителя (или весь домен) в список надежных отправителей.
Список надежных получателей. Если ваша учетная запись электронной почты настроена для получения почты только от доверенных отправителей и вы не хотите пропустить ни одного сообщения, отправленного на этот адрес электронной почты, вы можете добавить такой адрес (или домен) в список надежных получателей.Если вы состоите в некоторых списках рассылки / рассылки, вы также можете добавить имя списка рассылки в список надежных получателей .
Чтобы добавить кого-нибудь в свой безопасный список, просто нажмите кнопку Добавить в правой части окна и введите адрес электронной почты или доменное имя .
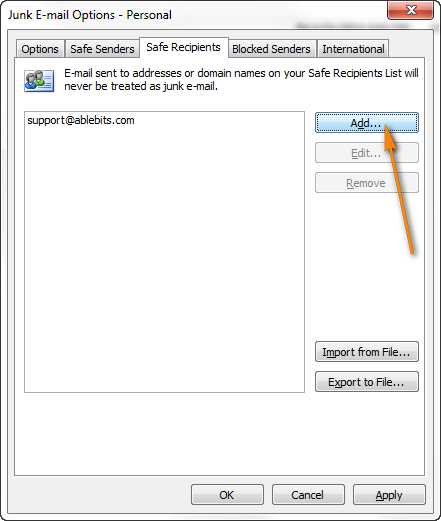
Другой способ добавить контакт в безопасный список - щелкнуть сообщение правой кнопкой мыши, выбрать Нежелательная и выбрать один из вариантов: Никогда не блокировать домен отправителя , Никогда не блокировать отправителя или Никогда не блокировать эту группу или список рассылки .
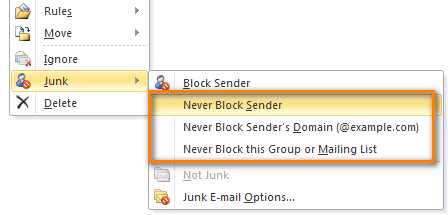
Чтобы доверенные контакты добавлялись в список Safe Senders автоматически, вы можете выбрать два дополнительных параметра, которые находятся в нижней части вкладки Safe Senders:
- Также доверяйте электронной почте от моих контактов
- Автоматически добавлять людей, которым я отправляю электронные письма, в список надежных отправителей
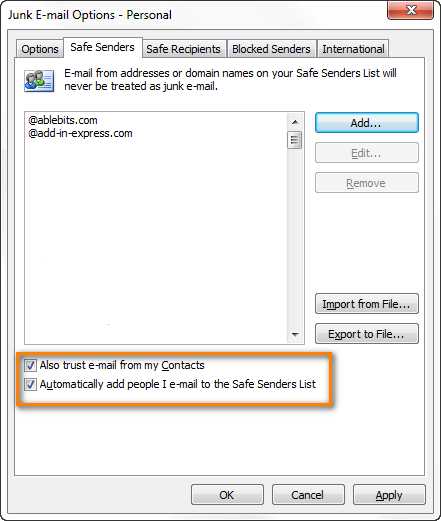
Вы также можете импортировать Safe Senders и Safe Recipients из файла .txt, нажав кнопку Импорт из файла… , расположенную в правой части диалогового окна.
Примечание: Если вы подключены к серверу Exchange, имена и адреса электронной почты в глобальном списке адресов автоматически считаются безопасными.
Почему список заблокированных отправителей - не лучший способ избавиться от нежелательной почты
Список заблокированных отправителей является противоположностью двух списков надежных отправителей, которые мы только что обсудили. Все сообщения, полученные с отдельных адресов электронной почты или доменов из этого списка, будут считаться спамом и автоматически перемещаться в папку нежелательной почты независимо от их содержимого.На первый взгляд, добавление нежелательных отправителей в список заблокированных сообщений кажется наиболее очевидным способом отказаться от нежелательной почты, но на самом деле это имеет очень незначительный эффект, и вот почему:
- Во-первых, потому что спамеры обычно не используют одни и те же адреса электронной почты дважды, и добавление каждого адреса в список заблокированных отправителей - пустая трата времени.
- Во-вторых, если у вас есть учетная запись на основе Outlook Exchanged, список заблокированных отправителей, а также два безопасных списка хранятся на сервере Exchange, что позволяет хранить до 1024 адресов в этих списках вместе.Когда ваши списки достигнут этого предела, вы получите следующее сообщение об ошибке: «Произошла ошибка при обработке вашего списка нежелательной почты. Вы превысили лимит размера, разрешенный на сервере. »
- И, в-третьих, при получении электронной почты первое, что делает Outlook, - это проверяет входящие сообщения на соответствие спискам фильтров нежелательной почты. Как вы понимаете, чем короче ваши списки, тем быстрее обрабатывается входящая почта.
«Это нормально, но что мне делать, если меня засыпают тысячами нежелательных писем?» вы можете спросить.Если все эти спам-сообщения приходят с определенного доменного имени, то, конечно, вы должны добавить его в список Blocked Senders . Однако вместо того, чтобы щелкнуть правой кнопкой мыши по электронной почте и выбрать из всплывающего меню Junk> Block Sender , как это делает большинство людей, блокирует весь домен с помощью диалогового окна «Параметры нежелательной почты». При этом нет необходимости вводить поддомены или использовать символы-символы, такие как звездочка (*). Вы можете забанить весь домен, просто введя @some - spam-domain.com и прекратить всю нежелательную почту, приходящую с этого домена.
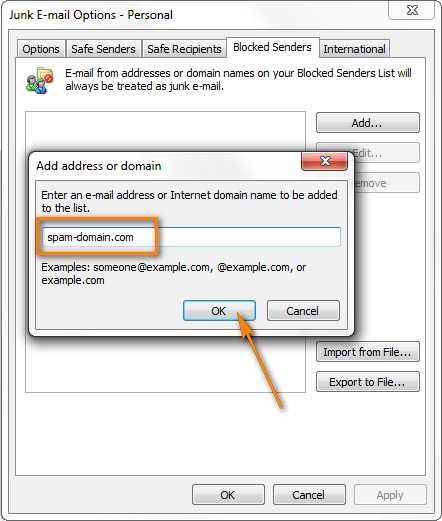
Примечание: Чаще всего спамеры отправляют все эти нежелательные электронные письма с поддельных адресов, отличных от тех, что вы видите в поле От . Вы можете попытаться найти настоящий адрес отправителя, просмотрев заголовки сообщения в Интернете (откройте сообщение и перейдите на вкладку Файл> Информация> Свойства ).
Если вам действительно нужно заблокировать особенно надоедливого спамера, вы можете просто щелкнуть сообщение правой кнопкой мыши и выбрать в контекстном меню Junk> Block Sender.
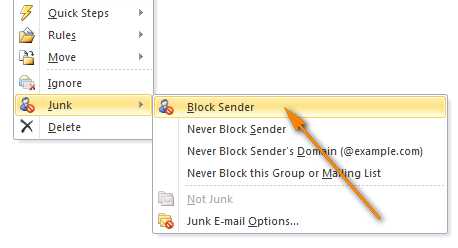
Блокировать нежелательную почту на иностранных языках или из определенных стран
Если вы хотите больше не получать сообщения электронной почты на незнакомых вам языках, перейдите на последнюю вкладку диалогового окна «Параметры нежелательной почты», вкладку International . На этой вкладке доступны следующие два параметра:
Список заблокированных доменов верхнего уровня . Этот список позволяет блокировать сообщения электронной почты из определенных стран или регионов. Например, если вы выберете CN (Китай) или IN (Индия), вы перестанете получать сообщения, если адрес отправителя заканчивается на.cn или .in.
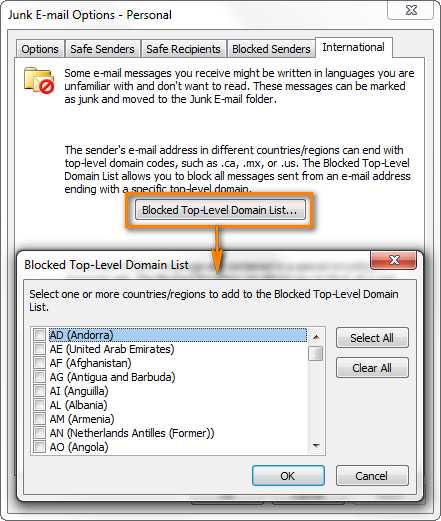
Однако в наши дни, когда почти у всех есть учетные записи gmail или outlook.com, этот вариант вряд ли поможет вам избавиться от многих нежелательных писем. И это подводит нас ко второму варианту, который выглядит гораздо более многообещающим.
Список заблокированных кодировок . Этот список позволяет вам удалить все нежелательные сообщения электронной почты, отформатированные в определенной языковой кодировке, т.е. отображаемые на языке, который вы не понимаете и не можете прочитать в любом случае.
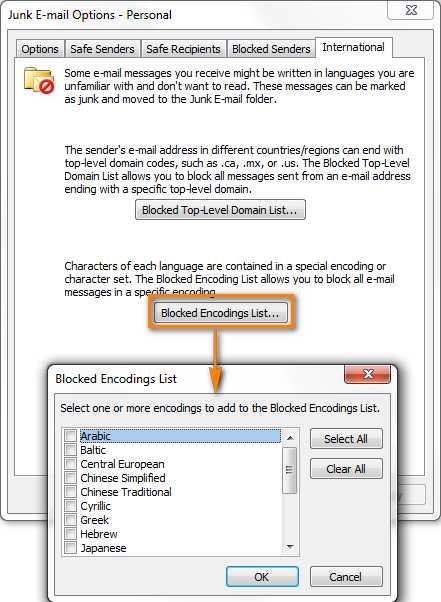
Примечание. Сообщения с неизвестной или неопределенной кодировкой будут фильтроваться фильтром нежелательной почты обычным образом.
Как поддерживать фильтр нежелательной почты в актуальном состоянии
Большинство спама очевидны и легко распознаются. Однако есть несколько очень искушенных спамеров, которые тщательно исследуют технологию фильтрации нежелательной почты Microsoft, выявляют факторы, которые приводят к тому, что электронная почта считается нежелательной, и постоянно совершенствуют свои стратегии в отношении спама. С другой стороны, Microsoft прилагает все усилия для борьбы с новейшими методами рассылки спама и соответствующим образом настраивает фильтр нежелательной почты, чтобы уменьшить количество нежелательной почты в вашем почтовом ящике.Таким образом, определенно имеет смысл всегда иметь самую последнюю версию фильтра нежелательной почты в вашем Outlook.
Самый простой способ - включить автоматические обновления Windows на . Вы можете проверить, включена ли эта опция на вашем компьютере, перейдя в Панель управления > Центр обновления Windows> Изменить настройки. Менее Важные обновления , выберите нужные вам параметры.
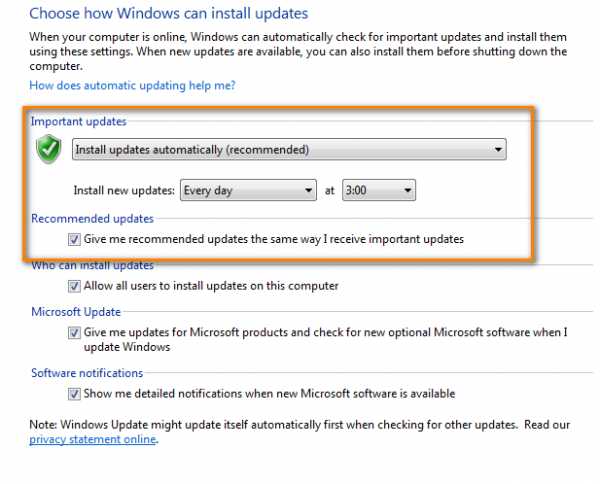
Как вы можете видеть на скриншоте выше, я предпочитаю « Проверять наличие обновлений, но позвольте мне выбрать, загружать ли и устанавливать их ».В разделе Рекомендуемые обновления вы можете выбрать « Предоставлять мне рекомендуемые обновления так же, как я получаю важные обновления ». Обратите внимание, что у вас должны быть права администратора, чтобы иметь возможность изменять параметры обновлений.
В качестве альтернативы вы всегда можете загрузить последнюю версию фильтра нежелательной почты для Outlook 2003, 2007, 2010, 2013 и 2016 с веб-сайта Microsoft.
Как сообщить о спаме в Microsoft, чтобы улучшить фильтр нежелательной почты
Если даже последняя версия фильтра нежелательной почты не улавливает все спам-сообщения, попадающие в ваш почтовый ящик, вы можете сообщить о таких сообщениях в Microsoft и таким образом помочь им повысить эффективность своих технологий фильтрации нежелательной почты. .
Это можно сделать с помощью надстройки отчетов о нежелательной почте для Outlook , ссылки для загрузки для 32- и 64-разрядных версий Outlook 2003, 2007, 2010, 2013 и 2016 доступны здесь. Пройдите процесс установки, просто нажав Next , Next , Finish , и после перезапуска Outlook вы найдете новую опцию « Report Junk », добавленную в ваш фильтр нежелательной почты.
Теперь вы можете сообщать о нежелательных сообщениях напрямую в Microsoft следующими способами:
- Выберите нежелательное сообщение в списке писем и нажмите Сообщить о спаме на ленте Outlook ( Домашняя страница> Спам> Сообщить о спаме )
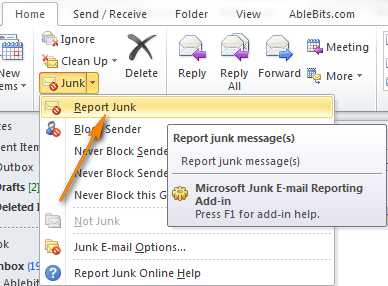
Если вы уже открыли спам, действуйте таким же образом .
- Щелкните правой кнопкой мыши спам-сообщение и выберите Нежелательная почта> Сообщить о нежелательной почте в контекстном меню.
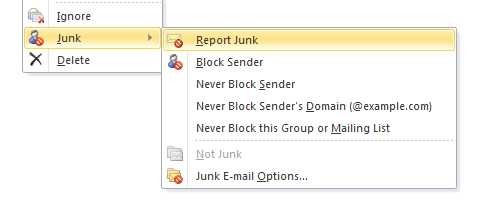
Как извлечь подлинную электронную почту из папки нежелательной почты
Как уже упоминалось в начале этой статьи, даже хорошая легальная электронная почта может иногда рассматриваться как спам и перемещаться в папку нежелательной почты. Никто не идеален в этом мире, как и фильтр нежелательной почты :) Вот почему не забывайте время от времени проверять свою папку нежелательной почты.Как часто вы это делаете, зависит от вас. Если вы установите фильтр на высокий уровень, чтобы остановить как можно больше нежелательных сообщений, рекомендуется проверять чаще. Я проверяю его в конце рабочего дня, чтобы убедиться, что все покрыло.
Если вы обнаружите допустимое сообщение среди нежелательной почты, вы можете щелкнуть его правой кнопкой мыши и выбрать в контекстном меню Нежелательная почта> Не нежелательная .
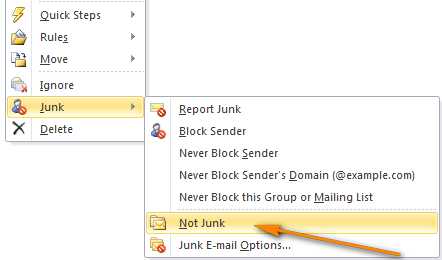
Щелчок Not Junk переместит сообщение в папку «Входящие» и предоставит вам возможность Всегда доверять электронной почте с этого адреса электронной почты.Если вы установите этот флажок, адрес отправителя будет добавлен в список надежных отправителей, и фильтр нежелательной почты больше не совершит ту же ошибку.
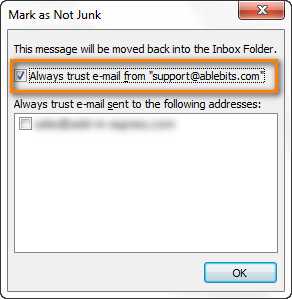
Если вы не хотите добавлять определенного отправителя в свой список надежных отправителей, вы можете просто перетащить сообщение, которое было ошибочно идентифицировано как нежелательное, в любую другую папку с помощью мыши.
Примечание. Сообщения электронной почты, которые считаются спамом и перемещаются в папку нежелательной почты, автоматически преобразуются в формат обычного текста, любые ссылки, содержащиеся в таких сообщениях, отключаются.Когда вы перемещаете определенное сообщение из папки нежелательной почты, его ссылки активируются и восстанавливается исходный формат сообщения, если только нежелательная почта не считает, что это подозрительные ссылки. В этом случае, даже если вы переместите его из папки нежелательной почты, ссылки в сообщении останутся отключенными по умолчанию.
Как отключить фильтрацию нежелательной почты
Если важные сообщения, которые, по вашему мнению, должны находиться в папке «Входящие», часто попадают в папку нежелательной почты, вы можете попробовать настроить параметры фильтра нежелательной почты, как описано ранее в статье.Если это не помогает, и вы все еще недовольны тем, как фильтр нежелательной почты обрабатывает вашу электронную почту, вы можете отключить его и использовать другие методы, чтобы остановить нежелательную почту, например сторонние инструменты или услуги.
Чтобы отключить фильтр нежелательной почты в Microsoft Outlook, перейдите в Домашняя страница> Нежелательная почта> Параметры нежелательной почты…> вкладка Параметры , выберите Без автоматической фильтрации и нажмите ОК.
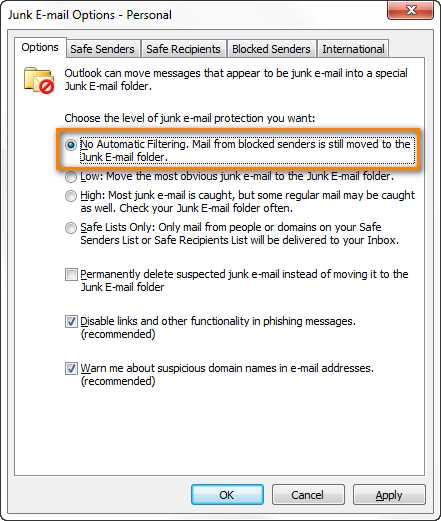
Примечание: Когда вы выбираете Без автоматической фильтрации , сообщения из вашего списка Заблокированные отправители будут по-прежнему перемещаться в папку нежелательной почты.
Если вы хотите полностью отключить автоматическую фильтрацию, вы можете сделать это двумя способами:
- Очистите список заблокированных отправителей. В диалоговом окне «Параметры нежелательной почты» перейдите на вкладку Заблокированные отправители , выберите все адреса и нажмите кнопку Удалить .
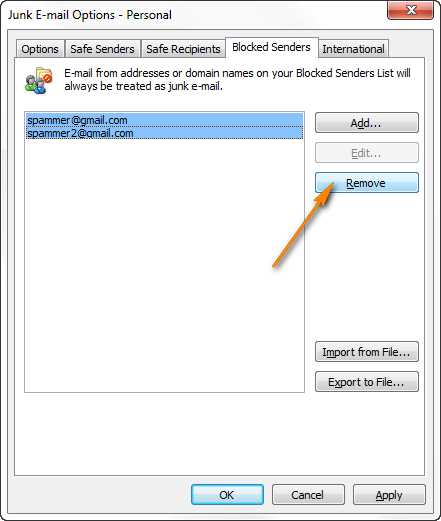
- Если вы считаете, что в будущем вам может понадобиться список заблокированных отправителей, вы можете отключить фильтр нежелательной почты в реестре.
- Откройте реестр (нажмите кнопку Start и введите regedit) .
- Перейдите к следующему разделу реестра в Outlook 2010: HKEY_CURRENT_USER \ Software \ Policies \ Microsoft \ office \ 14.0 \ outlook
Если у вас установлен Outlook 2013, тогда номер версии будет 15.0 вместо 14.0; для Outlook 2007 это будет 12.0. - Щелкните правой кнопкой мыши в любом месте правой панели, добавьте DisableAntiSpam DWORD и установите для него значение 1 (значение 1 отключает фильтр нежелательной почты, 0 включает его).
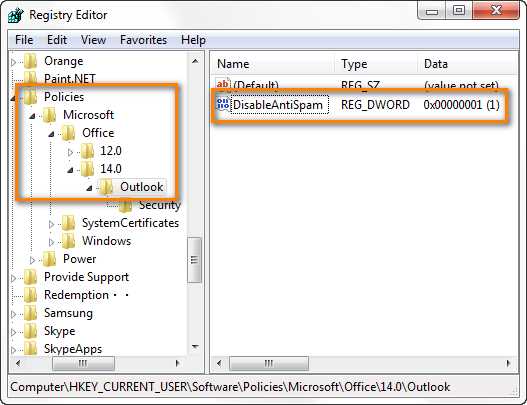
Таким образом вы полностью отключите фильтр нежелательной почты, включая список Заблокированных отправителей .Кнопка Нежелательная на ленте Outlook также будет отключена и выделена серым цветом.
А на сегодня вроде все. Довольно много информации, но, надеюсь, она окажется полезной и поможет вам избавиться от всех этих уродливых писем со спамом в вашем почтовом ящике или, по крайней мере, уменьшить их количество. Просто помните, что все фильтры, даже самые мощные, дают ложные срабатывания. Поэтому просто возьмите за правило периодически проверять папку нежелательной почты, чтобы не пропустить ни одного важного сообщения.Спасибо за чтение!
Вас также может заинтересовать
.Заблокировать или разрешить (настройки нежелательной почты)
Используйте настройки «Блокировать» или «Разрешить», чтобы контролировать нежелательные и нежелательные сообщения электронной почты путем создания списков адресов электронной почты и доменов, которым вы доверяете, и тех, которым вы не доверяете, и управления ими.
| Эта статья предназначена для Outlook Web App, которое используется организациями, которые управляют почтовыми серверами под управлением Exchange Server 2013 или 2010. Если вы используете Microsoft 365 или Exchange Server 2016, вашей почтовой программой является Outlook в Интернете.Для получения справки по Outlook в Интернете см. Раздел Получение справки по Outlook в Интернете. |
Управление нежелательной почтой
-
Вверху экрана выберите Настройки > Почта .
-
В разделе Опции выберите Блокировать или разрешить .
-
Ниже приведены настройки блокировки или разрешения для управления адресами электронной почты и доменами:
Настройки
Описание
Не перемещать электронную почту в мою папку нежелательной почты
Выберите этот параметр, если вы хотите отключить фильтрацию нежелательной почты.Если вы выберете это, вы не сможете использовать какие-либо другие параметры на этой странице.
Предупреждение: Если вы выберете этот параметр, электронная почта, определенная Exchange Online Protection как спам, будет доставлена в ваш почтовый ящик, если действие спама, установленное администратором, заключается в перемещении этих сообщений в папку нежелательной почты.
Автоматическая фильтрация нежелательной почты
Выберите этот вариант, если вы хотите использовать фильтрацию нежелательной почты.Этот фильтр является дополнением к фильтру нежелательной почты, установленному вашим администратором.
Надежные отправители и получатели
Надежные отправители и получатели - это домены и люди, чьи сообщения электронной почты вы не хотите перенаправлять в папку нежелательной почты. Добавьте в этот список отправителей, которым вы доверяете, и получателей, которых вы не хотите блокировать.Дополнительные сведения см. В разделе Надежные отправители и получатели.
Доверяйте электронной почте от моих контактов
Если вы установите этот флажок, электронная почта с любого адреса в ваших папках контактов будет считаться безопасной. Дополнительные сведения см. В разделе Надежные отправители и получатели.
Заблокированные отправители
Заблокированные отправители - это домены и люди, от которых вы не хотите получать сообщения электронной почты.Сообщения, полученные с любого адреса электронной почты или домена из вашего списка заблокированных отправителей, отправляются прямо в папку нежелательной почты. Дополнительные сведения см. В разделе Заблокированные отправители.
Не доверяйте электронной почте, если она не исходит от кого-то из моего списка надежных отправителей и получателей или от местных отправителей
В дополнение к параметрам «Надежные отправители и получатели» и «Заблокированные отправители» вы можете использовать этот параметр для обработки всей электронной почты как нежелательной, если она не отправлена кем-то, включенным в ваш список надежных отправителей и получателей.Дополнительные сведения см. В разделе Заблокированные отправители.
Надежные отправители и получатели
Надежные отправители - это люди и домены, от которых вы всегда хотите получать сообщения электронной почты. Надежные получатели - это получатели, которых вы не хотите блокировать, обычно это группы, участником которых вы являетесь. Сообщения, полученные с любого адреса электронной почты или домена из списка надежных отправителей и получателей, никогда не отправляются в папку нежелательной почты.
ВАЖНО: Сервер, на котором размещен ваш почтовый ящик, может иметь настройки фильтрации нежелательной почты, которые блокируют сообщения до того, как они попадут в ваш почтовый ящик.
-
Войдите в Outlook Web App. Для получения справки см. Начало работы в Outlook Web App.
-
Вверху страницы выберите Настройки > Почта .
-
В разделе Опции выберите Блокировать или разрешить .
-
Чтобы добавить запись в Безопасные отправители и получатели , введите адрес электронной почты или домен, который вы хотите пометить как безопасный, в Введите отправителя или домен здесь текстовое поле, а затем нажмите Enter или выберите значок Добавить рядом с текстовым полем.
-
Например, чтобы пометить всю электронную почту с адресов, которые заканчиваются на contoso.com, как безопасные, введите contoso.com в текстовое поле.
-
Чтобы пометить конкретного человека как безопасного, введите полный адрес электронной почты этого человека. Например, чтобы пометить все сообщения от [email protected] как безопасные, введите [email protected] в текстовое поле.
-
-
(Необязательно) Установите флажок Доверять электронной почте из моих контактов , чтобы обрабатывать электронную почту с любого адреса в папках контактов как безопасную.
-
Выберите Сохранить , чтобы сохранить изменения.
-
Чтобы удалить запись из Надежные отправители и получатели , выберите запись и выберите Удалить .
-
Выберите Сохранить , чтобы сохранить изменения.
-
Чтобы изменить запись в Надежные отправители и получатели , выберите запись и выберите Изменить .
-
Внесите любые изменения и выберите Сохранить , чтобы сохранить изменения.
Заблокированные отправители
Заблокированные отправители - это люди и домены, от которых вы не хотите получать сообщения электронной почты.Сообщения, полученные с любого адреса электронной почты или домена, указанного в списке заблокированных отправителей, отправляются прямо в папку нежелательной почты.
-
Войдите в Outlook Web App. Для получения справки см. Начало работы в Outlook Web App.
-
Вверху страницы выберите Настройки > Почта .
-
В разделе Учетные записи выберите Блокировать или разрешить .
-
Чтобы добавить запись в Заблокированные отправители , введите адрес электронной почты или домен, который вы хотите заблокировать, в поле Введите отправителя или домен , а затем нажмите Введите или выберите значок Добавить рядом с текстовым полем.
-
Например, чтобы заблокировать всю электронную почту с адресов, заканчивающихся на contoso.com, введите contoso.com в коробке.
-
Чтобы заблокировать определенного человека, введите полный адрес электронной почты этого человека. Например, чтобы заблокировать все сообщения от [email protected], введите в поле [email protected] .
-
-
(Необязательно) Выберите Не доверять электронной почте, если она не исходит от кого-то из моего списка надежных отправителей и получателей, или установите флажок локальных отправителей , чтобы обрабатывать всю электронную почту как нежелательную, если она не исходит от кого-то, включенного в ваш список надежных отправителей и получателей или местные отправители.
-
Выберите Сохранить , чтобы сохранить изменения.
-
Чтобы удалить запись из списка Заблокированные отправители , выберите запись и выберите Удалить . .
-
Выберите Сохранить , чтобы сохранить изменения.
-
Чтобы изменить запись в Заблокированные отправители , выберите запись и выберите Изменить .
-
Внесите любые изменения и выберите Сохранить , чтобы сохранить изменения.
Фильтрация нежелательной почты и спама в Outlook в Интернете
Когда вы помечаете электронную почту как нежелательную, вы можете сообщить об этом в Microsoft, чтобы повысить точность фильтра нежелательной почты. Чтобы настроить параметры отчетов о нежелательной почте, выберите Настройки > Mail > Автоматическая обработка > Сообщение о нежелательной почте .
Укажите, когда отправлять отчеты о нежелательной почте
Outlook в Интернете предлагает три различных варианта отчетов для сообщений электронной почты, которые вы помечаете как нежелательные:
-
Спросите меня перед отправкой отчета попросит вас подтвердить, что вы хотите отправить копию электронного письма в Microsoft для исследования и улучшения технологий защиты электронной почты.Электронное письмо проходит автоматизированный процесс, который удаляет всю личную информацию.
-
Автоматическая отправка отчетов отправляет в Microsoft копию каждого электронного письма, которое вы помечаете как нежелательное.
-
Никогда не отправлять отчеты не отправляет отчет в Microsoft, если вы помечаете электронное письмо как нежелательное.
Как удалить несколько писем с помощью чистой электронной почты
Как массово удалить электронные письма в Gmail, Outlook и Yahoo с помощью чистой электронной почты
Массовое удаление писем из нескольких почтовых ящиков может быть ошеломляющим. Clean Email - это популярный органайзер электронной почты, призванный облегчить задачу. Он подключается к большинству популярных почтовых сервисов и надежно анализирует ваши электронные письма, не читая их содержимого. Затем он сортирует их в пакеты, чтобы вы могли удалить, заархивировать, переместить, пометить и т. Д. Например, один пакет может содержать только спам и нежелательные сообщения электронной почты, другой пакет может содержать уведомления из социальных сетей, а еще один пакет может группировать вместе все электронные письма от одного отправителя.
После первого использования функции быстрой очистки Clean Email рекомендуется указать Clean Email для автоматического применения выбранных действий. Таким образом, вы можете настроить Clean Email так, чтобы один раз просмотреть свой почтовый ящик, забыть о нем и навсегда наслаждаться аккуратным почтовым ящиком, не переполненным мусором.
Помимо предоставления удобного решения для всех людей, которым интересно, как удалить несколько электронных писем в Gmail, Outlook, Yahoo и других почтовых сервисах, Clean Email также может гарантировать, что нежелательные информационные бюллетени и рекламные электронные письма не будут отображаться в вашем Входящие больше, позволяя вам отказаться от подписки на любую информационную рассылку одним щелчком мыши.
Фактически, вы можете заблокировать любого нежелательного отправителя и убедиться, что все будущие электронные письма от отправителя не попадут в ваш почтовый ящик. Если вы когда-нибудь передумаете, вы можете так же легко снять блокировку или повторно подписаться на рассылку новостей.
.Включение и отключение ссылок в сообщениях электронной почты
Фишинг - это злонамеренная практика использования сообщений электронной почты для привлечения вас к раскрытию личной информации, такой как номер вашего банковского счета и пароль учетной записи. Часто в фишинговых сообщениях используются ненадежные ссылки на поддельные веб-сайты, запрашивающие вашу личную информацию. Эта информация может быть использована преступниками для кражи вашей личности, ваших денег или того и другого.
Поскольку отличить фишинговое сообщение электронной почты от легитимного сообщения электронной почты может быть сложно, фильтр нежелательной почты Outlook оценивает каждое входящее сообщение, чтобы определить, содержит ли оно подозрительные характеристики, общие для фишинговых атак.Обнаружение подозрительных сообщений включается только при включенной фильтрации нежелательной почты.
Когда приходит сообщение с подозрением на фишинг, оно обрабатывается следующим образом:
-
Если фильтр нежелательной почты не считает сообщение спамом, но считает его фишингом, сообщение остается в папке «Входящие» , но все ссылки в сообщении отключаются, и вы не можете использовать ответ . и отвечают всем командам .Кроме того, любые вложения в подозрительном сообщении блокируются.
Если вы хотите включить ссылки в сообщении, в области чтения или в открытом сообщении на информационной панели вверху сообщения щелкните Включить ссылки и другие функции (не рекомендуется) .
-
Если фильтр нежелательной почты считает сообщение одновременно спамом и фишингом, сообщение автоматически отправляется в папку нежелательной почты .Любое сообщение, отправленное в папку Нежелательной почты , сохраняется в текстовом формате, и все ссылки отключены. Кроме того, команды Reply, и Reply. Все команды отключены, а любые вложения в сообщении заблокированы.
-
Если фильтр нежелательной почты считает сообщение одновременно спамом и фишингом, а отправитель ([email protected]) или домен (@ example.com) входит в список надежных отправителей, сообщение остается в списке Входящие .Однако ссылки и вложения в сообщении отключены.
Переместить подозрительные сообщения из папки нежелательной почты
Вы можете переместить подозрительное сообщение из папки Нежелательная почта обратно в папку «Входящие» . В области чтения или открытом сообщении щелкните информационную панель, а затем щелкните Переместить во входящие .
-
Исходный формат сообщения восстановлен, но ссылки, содержащиеся в сообщении, остаются отключенными.Кроме того, функции Reply и Reply All остаются отключенными, а любые вложения в сообщении остаются заблокированными.
-
Если фильтр нежелательной почты считает сообщение спамом и фишингом, но вы не согласны с этим, откройте папку нежелательной почты , щелкните сообщение правой кнопкой мыши и выберите Добавить отправителя в список надежных отправителей . Сообщение перемещается в папку «Входящие» . Отключенные ссылки остаются отключенными.Восстановлен исходный формат сообщения.
Важно: После добавления отправителя или домена в список надежных отправителей любые новые сообщения от этого отправителя или домена оцениваются фильтром, но не перемещаются в папку Нежелательная почта . Мы рекомендуем не включать в список надежных отправителей банки, компании-эмитенты кредитных карт, отправителей или домены электронной коммерции, поскольку адреса этих отправителей чаще всего используются фишерами.
Верх страницы
Отключить автоматическое отключение ссылок
-
Нажмите Дом .
-
В группе Удалить щелкните Нежелательная почта , а затем щелкните Параметры нежелательной почты .
-
На вкладке Параметры снимите флажок Отключить ссылки и другие функции в фишинговых сообщениях (рекомендуется) .
Примечание: Если вы позже включите эту функцию, ссылки в предыдущих сообщениях, которые были оценены фильтром нежелательной почты как подозрительные, будут отключены.
Верх страницы
Отключить предупреждения о потенциально поддельных адресах электронной почты
-
Нажмите Дом .
-
В группе Удалить щелкните Нежелательная почта , а затем щелкните Параметры нежелательной почты .
-
На вкладке Параметры снимите флажок Предупреждать о подозрительных доменных именах в адресах электронной почты (рекомендуется) .
Верх страницы
.