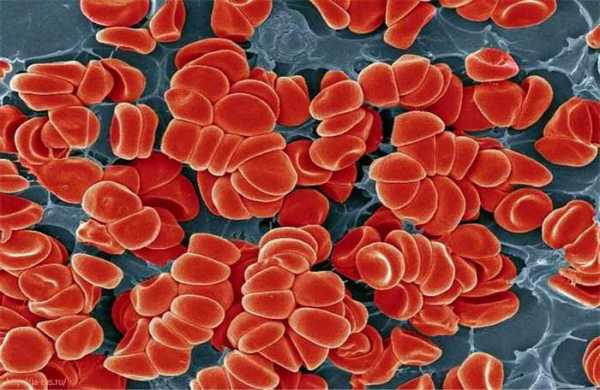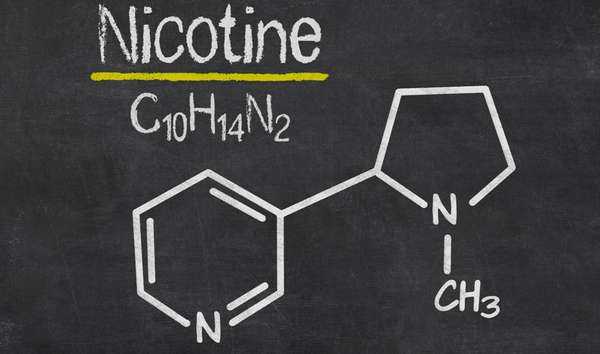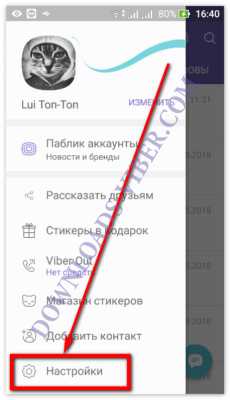Как очистить флеш плеер
Как почистить кэш Flash плеера?
Наверное, Вы тоже сталкивались с проблемой крэша флеш плеера или тормозами в некоторых браузерных играх. Вариантов тут может быть много, но большинство из них связано с переполнением кэша, т.е. дискового пространства отведённого под хранение временных файлов. В случае с Falsh плеером речь идёт о так называемых Local Share Objects (LSO), т.е. флеш куках (англ. flash cookie). В этой статье я расскажу Вам о том, как можно почистить кэш флэш плеера через параметры Adobe Falsh Player и/или диспетчер параметров Flash Player.
Ну, а начну я с того, что Flash плеер может хранить данные не только в кэше браузера, но и в специальных файлах, которые называются flash cookie. Другими словами, очистить кэш браузера никогда не будет лишним, но иногда нужно почистить и кэш flash плеера. Как это сделатье?
Очистка кэша через параметры Adobe Flash Player
Самым простым, с моей точки зрения, способом здесь является использование параметров Adobe Flash Player. Для этого Вам надо навести курсор на Flash объект (проигрыватель, экран игры и т.п.) и кликнуть правую кнопку мыши. После этого, в появившемся контекстном меню, выберите пункт «Параметры». Откроется окно «Параметры Adobe Flash Player», в котором Вам необходимо перейти на вкладку «Локальное хранилище» (желтая папочка с зеленой стрелочкой). На открывшейся вкладке переместите бегунок в нулевое значение.
Параметры flash-плеера и локальное хранилищеПосле этого Вы должны увидеть окно с собщением об удалении информации – кликните кнопку «OK».
очистка кэша Flash-плеераПримечательно, что при повторном обращении в flash объекту, которому требуется хранить некоторые данные в локальном хранилище Вашего компьютера, может появиться окно с запросом на разрешение такового действия, просто нажмите кнопку «Разрешить».
Очистка кэша Flash-плеераОчистка кэша через Диспетчер параметров Flash Player
Ещё одним вариант чистики кэша flash плеера заключается в использовании «Диспетчера параметров Flash Player». Для этого Вам понадобится проследуйте по этой ссылке на официальный сайт Adobe.com, где Вы увидите панель «Параметров хранения веб-сайтов».
Диспетчера параметров FlashPlayerВ списке «Веб-сайты» выберите требуемый и кликните кнопку «Удалить веб-сайт». Конечно, таких сайтов может быть достаточно много, что осложнит поиск нужного, но Вы всегда можете отсортировать список по имени сайта, что облегчит задачу. Примечательно и то, что Вам следует быть острожными в использовании кнопку « Удалить все сайты», т.к. в это случае можно удалить настройки всех флеш объектов.
Подведём итоги
Конечно, сейчас существует много и более продвинутых способов удаления Flash куки, но и того что было предложено более чем достаточно. Отдельно стоит отметить и то, что, начиная с версии 11.3, плагин Adobe Flash имеет, так называемый, защищенный режим. В некоторых случаях он может привести к зависанию браузера при открытии веб-страниц с флеш объектами. Поэтому иногда его лучше отключить. Подробней о том как это сделать я уже рассказывал в статье «Что такое plugin-container.exe в Firefox и как его отключить?», см. раздел «Как отключить защищенный режим в Flash Player?» На этом у меня всё. Спасибо за внимание. Удачи!
Короткая ссылка: http://goo.gl/qDNl3n
диспетчер параметров — панель «Параметры хранения веб-сайтов»
Панель «Параметры хранения веб-сайтов»
Примечание. Диспетчер параметров, отображаемый на этой странице, не просто картинка, это настоящее окно диспетчера параметров. Используя вкладки, откройте различные панели, выберите на панелях параметры Adobe Flash Player для изменения.
Список веб-сайтов выше хранится только на вашем компьютере, чтобы вы могли просматривать или изменять параметры локального хранения. Adobe не имеет доступа к данному списку или какой-либо информации, которая была сохранена на ваш компьютер с веб-сайтов.
Используйте эту панель, чтобы указать параметры локального хранения для веб-сайтов, которые еще не посещались. В списке «Посещенные веб-сайты» отражаются следующие данные по каждому веб-сайту.
- Имя веб-сайта
- Дисковое пространство, которое использовал веб-сайт для сохранения информации на ваш компьютер
- Максимальный объем дискового пространства, который может использовать веб-сайт перед запросом дополнительного пространства
На данной панели можно изменить параметры хранения для веб-сайта или удалить веб-сайт, чтобы при последующем его посещении он использовал ваши глобальные параметры вместо каких-либо заданных вами индивидуальных параметров. Можно также удалить все сайты, причем будет удалена и вся информация, которая уже могла быть сохранена на ваш компьютер.
Примечание. Чтобы указать объем дискового пространства, который могут использовать еще не посещенные веб-сайты для сохранения информации на ваш компьютер, или чтобы запретить еще не посещенным веб-сайтам сохранять информацию на ваш компьютер, используйте панель «Глобальные параметры хранения».
Изменение параметров хранения
Чтобы указать параметры хранения для веб-сайта, выберите веб-сайт в списке «Посещенные веб-сайты» и измените его параметры хранения, как требуется. В следующем списке объясняются различные параметры хранения.
- Если вы не хотите разрешать приложениям с данного веб-сайта сохранять какую-либо информацию на ваш компьютер и не хотите снова получать запросы, выберите параметр «Больше не спрашивать».
- Если вы хотите разрешить приложениям с данного веб-сайта сохранять информацию на ваш компьютер, но хотите принимать решения каждый раз отдельно для каждого приложения, переместите бегунок дальше влево. При каждой попытке приложения сохранить информацию на ваш компьютер вы получите запрос на дополнительное дисковое пространство.
- Если вы хотите разрешить приложениям с данного веб-сайта сохранять столько информации на ваш компьютер, сколько нужно, переместите бегунок дальше вправо.
- Если требуется разрешить приложениям с определенного веб-сайта сохранять данные на компьютере, но хотите ограничить используемое ими дисковое пространство, переместите ползунок, выбрав одно из значений: 10 КБ, 100 КБ, 1 МБ или 10 МБ. Если какому-либо приложению потребуется больше дискового пространства, чем было выделено ранее, при выполнении приложения будет высвечиваться запрос на выделение дополнительного дискового пространства.
Примечание. Если приложение с выбранного веб-сайта уже сохранило какую-либо информацию на ваш компьютер, а вы выбрали значение меньше объема уже сохраненной информации, Flash Player уведомит вас о том, что любая ранее сохраненная информация будет удалена.
Удалить веб-сайт
При выборе веб-сайта и нажатии кнопки «Удалить веб-сайт» этот веб-сайт удаляется из списка посещенных веб-сайтов. Любая информация, которую этот веб-сайт мог сохранить на ваш компьютер, удаляется. (Вам будет предоставлена возможность подтвердить или отменить свой выбор.)
При посещении веб-сайта после его удаления объем дискового пространства, который веб-сайт может использовать для сохранения информации на ваш компьютер, будет соответствовать объему, указанному на панели «Глобальные параметры хранения». Кроме того, если этот веб-сайт попытается получить доступ к камере или микрофону, а параметр «Всегда отказывать в доступе» на панели «Глобальные параметры конфиденциальности» не выбран, вы получите запрос на разрешение или запрет доступа.
Удалить все сайты
При нажатии кнопки «Удалить все веб-сайты» все веб-сайты удаляются из списка посещенных веб-сайтов. Любая информация, которую эти веб-сайты могли сохранить на ваш компьютер, удаляется. (Вам будет предоставлена возможность подтвердить или отменить свой выбор.)
При посещении веб-сайта после его удаления объем дискового пространства, который веб-сайт может использовать для сохранения информации на ваш компьютер, будет соответствовать объему, указанному на панели «Глобальные параметры хранения». Кроме того, если этот веб-сайт попытается получить доступ к камере или микрофону, а параметр «Всегда отказывать в доступе» на панели «Глобальные параметры конфиденциальности» не выбран, вы получите запрос на разрешение или запрет доступа.
Как очистить сохраненные данные Flash Player в Windows 10
Любой пользователь, игравший в браузерные онлайн-игры, рано или поздно сталкивался с необходимостью удаления сохраненных данных Flash Player: истории просмотров, настроек, игрового процесса и т.д. Рассмотрим, как очистить требуемое в Windows 10.
Как удалить данные Flash Player
- Открываем «Панель управления», в ней запускаем «Flash Player (32-bit)».
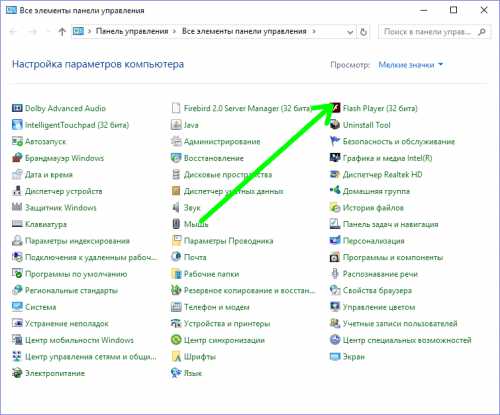
- В окне настроек на вкладке «Хранилище» кликаем «Удалить все».
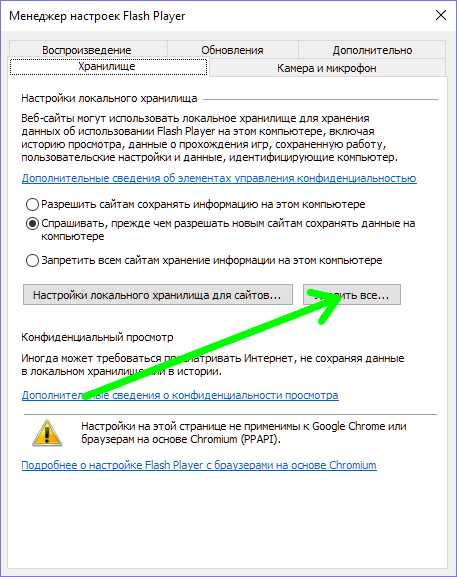
- Переходим на закладку «Дополнительно» и снова кликаем «Удалить все».
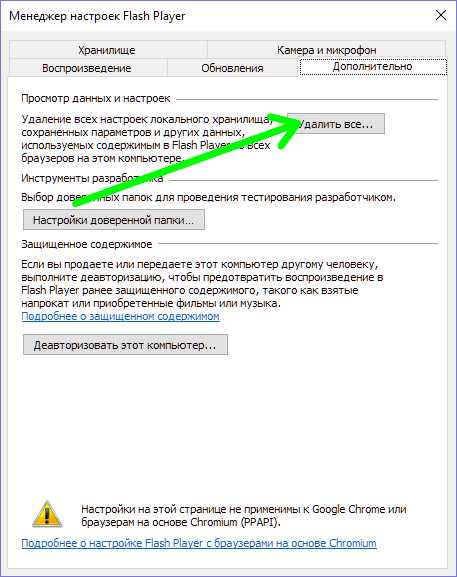
- В окне подтверждения убеждаемся, что отмечен чекбокс «Удалить все данные и настройки сайтов» и кликаем «Удалить данные».
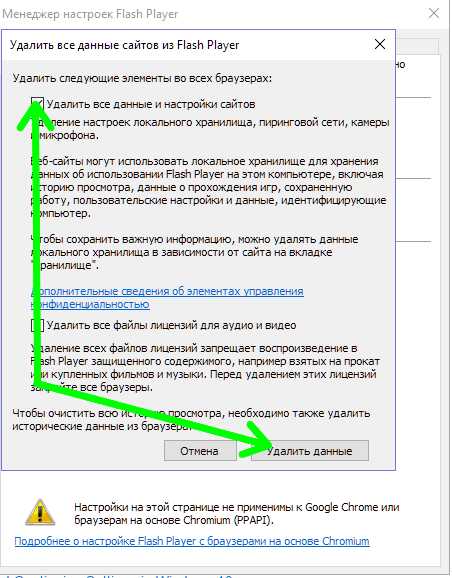
Как удалить данные Flash Player для Google Chrome
С помощью данного менеджера настроек изменить установки плеера в браузерах на движке Chromium, в частности Google Chrome, не получится. Для внесения изменений открываем онлайн диспетчер параметров Flash Player.
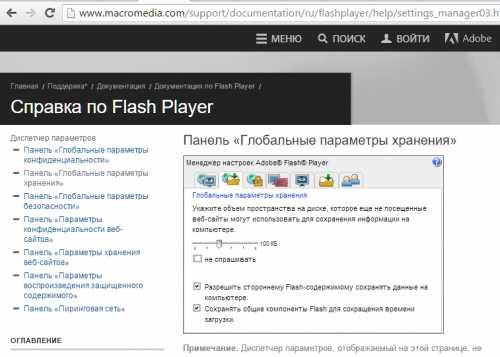
В диспетчере открываем закладку «Параметры хранения веб-сайтов», и кликаем соответствующую кнопку.
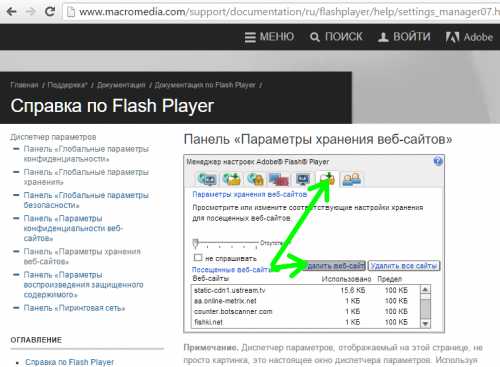
Выставить настройки сохранения можно на вкладке «Глобальные параметры хранения».
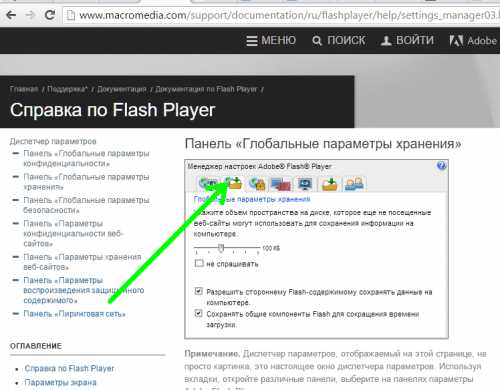
Вместо послесловия
Вот и всё, мы научились удалять локально сохраненные данные Flash Player. Теперь вы можете регулярно их подчищать наряду с кешем браузеров.
поделитесь с друзьями:
ВКонтакте
OK
Как очистить флэш плеер | Сделай все сам
Надобность чистки кэша Adobe Flash Player обыкновенно появляется у геймеров, но может сгодиться всякому пользователю операционной системы Microsoft Windows, от того что сохранение данных производится как в кэш браузера, так и на грубый диск.

Инструкция
1. Вызовите контекстное меню флэш-объекта (скажем, окна игры) кликом правой кнопки мыши и укажите пункт «Параметры» для выполнения операции чистки кэша приложения Adobe Flash Player.
2. Перейдите на вкладку «Локальное хранилище» (символ открывающейся папки со стрелкой наверху) открывшегося диалогового окна параметров и переместите слайдер строки «Какой объем информации … может беречь на вашем компьютере?» в крайнее правое расположение – 0.

3. Удостоверите выполнение команды удаления сохраненных данных нажатием кнопки OK в новом диалоговом окне и нажмите кнопку «Позволить» в дальнейшем окне запроса программы для использования выбранных изменений.
4. Вернитесь в контекстное меню «параметры» для выполнения альтернативной операции чистки кэша приложения Adobe Flash Player и раскройте ссылку «Всеобщии настройки».
5. Укажите пункт «Параметры хранения веб-сайтов» и укажите подлежащий удалению интернет-источник в списке в нижней части окна «Администратор настроек Adobe Flash Player».
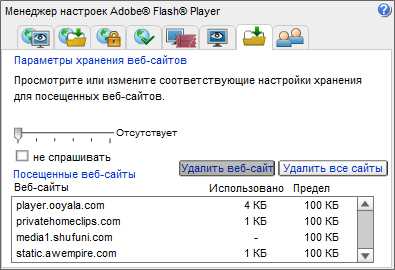
6. Нажмите кнопку «Удалить веб-сайт» для заключения операции чистки либо воспользуйтесь опцией «Удалить все веб-сайты».
7. Вызовите основное меню операционной системы Microsoft Windows для выполнения еще одной операции чистки кэша Adobe Flash Player и перейдите в пункт «Все программы».
8. Раскройте ссылку «Типовые» и запустите приложение «Проводник Windows».
9. Раскройте меню «Сервис» верхней панели инструментов окна приложения и укажите пункт «Свойства папки».
10. Перейдите на вкладку «Вид» открывшегося диалогового окна свойств и примените флажок на поле «Показывать спрятанные файлы и папки»».
11. Удостоверите выполнение команды нажатием кнопки OK и раскройте папкуимя_диска:\Documents and Settings\имя_пользователя\Application Data\Macromedia\Flash Player\#SharedObjects.
12. Очистите содержимое папки и перейдите по путиимя_диска:\Documents and Settings\имя_пользователя\Application Data\Macromedia\Flash Player\macromedia.com\support\flashplayer\sysи удалите все, помимо файла settings.
Кэш – это промежуточная память между двумя устройствами, сокращающая число обращений к этим устройствам, за счет чего улучшается быстродействие. Достаточно зачастую появляется задача с чисткой кэша. Переполнение локального кэша разными файлами не нарушает конфиденциальность, но может крепко тормозить работу каждой системы.

Инструкция
1. Непотребный кэш может привести к тому, что при просмотре фильмов, видео в режиме онлайн, файлы начинают грузиться некорректно либо перестают грузиться вообще. Одним из самых примитивных решений данной задачи является установка знаменитой и бесплатной программы «Ccleaner».
2. Скачайте (даром это дозволено сделать на официальном сайте piriform.com/ccleaner) и запустите установочный exe-файл программы «ccsetup». Последняя (русифицированная) версия программы – 3.09. По умолчанию программа установится на диск C:\Program Files\CCleaner. Дабы комфортнее было запускать программу, нажмите правой клавишей мыши на значок Ccleaner, выберите пункт «Отправить» – «Рабочий стол (сделать ярлык)».
3. Двукратно щелкните по ярлыку «Ccleaner». Основное окно программы откроется на вкладке «Чистка». По умолчанию, галочками выделены разделы Internet Explorer, проводник Windows, Система. Не подмечены пункты – автозаполнение строк, сохраненные пароли, кэш DNS, учетные записи FTP, ярлыки рабочего стола и основного меню. При необходимости, вы можете подметить эти пункты, если уверены, что не удалите главные данные.
4. Для чистки кэша локального диска довольно подметить пункты, показанные на рисунке. Позже того как вы добавили либо убрали необходимые галочки, нажмите кнопку «Обзор», расположенную слева внизу. Проверив систему около минуты, программа выдаст список всех непотребных файлов (кэш локального диска), которые надобно удалить.
5. Обратите внимание – среди них не только кэш браузера Enternet Explorer, но и других установленных браузеров – Opera, Mozilla Firefox, Google Chrome и т.д. А также непотребные файлы приложений, мультимедиа и другое. «Ccleaner» также покажет всеобщее число мегабайт, которые освободятся позже чистки.
6. Нажмите на кнопку «Чистка», расположенную справа внизу. Появится окно подтверждения выбора – «Вы уверены в том, что хотите продолжить?», нажмите «Ок», и кэш будет удачно очищен.
Видео по теме
Полезный совет
В «Ccleaner» имеется еще целый ряд пригодных функций: обзор и чистка реестра, удаление программ, редактирование автозагрузки, поправление системы и стирание диска.
Содержимое кэш-памяти вашего браузера удаляется механически в соответствии с заданными настройками. Эти настройки дозволено редактировать, но для экономии места на своем жестком диске следует периодично очищать кэш еще и вручную. Посмотрите, как дозволено это сделать в браузерах Internet Explorer, Google Chrome, Mozilla Firefox и Opera.

Вам понадобится
Инструкция
1. Очистите содержимое кэш браузера Internet Explorer (в примере применялся Internet Explorer 9). Для этого щелкните мышкой по шестеренке в правом верхнем углу окна программы (меню «Сервис») либо нажмите комбинацию клавиш Alt+X. В появившемся списке выберите пункт «Свойства обозревателя».
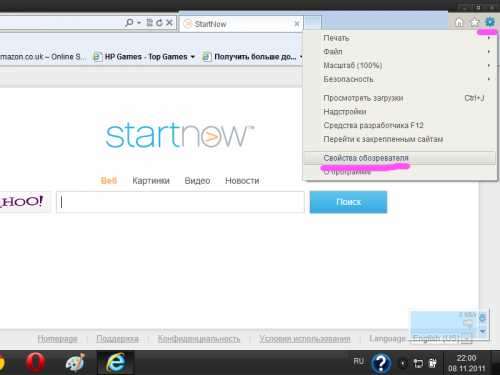
2. Откройте в появившемся окошке вкладку «Всеобщие». В разделе «История просмотра» нажмите на кнопку «Удалить». В открывшемся окошке установите параметры чистки и удостоверите удаление выбранных файлов. Дождитесь заключения чистки и закройте окошко.
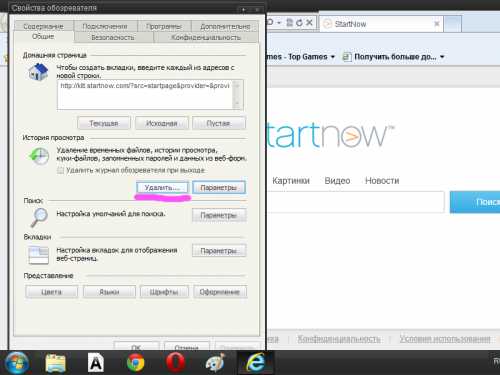
3. Очистите кэш в браузере Google Chrom (в примере применялась версия 15.0.874.106 m). Для этого щелкните мышкой по изображению гаечного ключа в правом верхнем углу программы (меню «Настройка и управление»). Выберите в открывшемся списке пункт «Параметры».
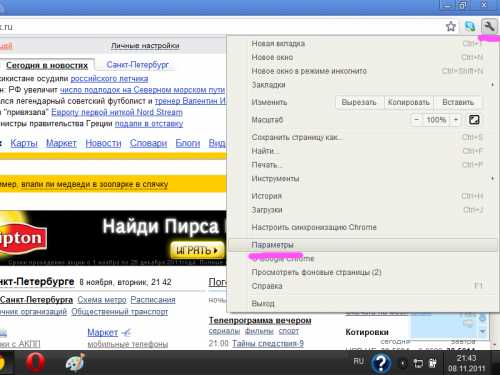
4. Выберите на открывшейся вкладке «Настройки» раздел «Расширенные». Нажмите на кнопку «Удалить данные о просмотренных страницах».
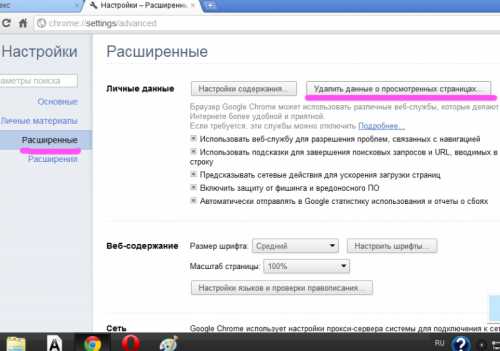
5. Поставьте в появившемся окошке маркер в строке «Очистить кэш» и нажмите на кнопку «Удалить данные о просмотренных страницах». Дождитесь заключения чистки и закройте вкладку.
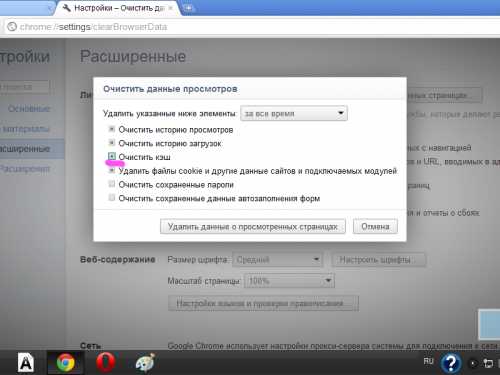
6. Очистите кэш браузера Mozilla Firefox (в примере применялся Firefox 6). Для этого в меню программы (оранжевая кнопка с надписью Firefox) выберите «Журнал», а в нем – пункт «Стереть недавнюю историю». Либо примитивно нажмите комбинацию клавиш Ctrl+Shift+Delete.
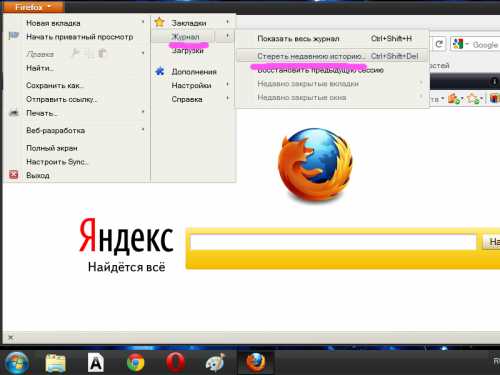
7. Поставьте в появившемся окошке маркер в строке «Кэш». Нажмите на кнопку «Очистить теперь» – файлы из кэш-памяти будут удалены.
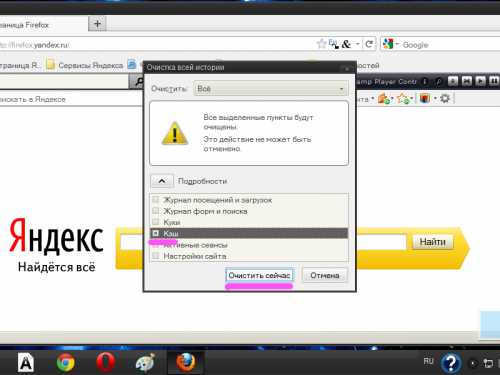
8. Очистите содержимое кэш браузера Opera ( в примере применялась версия 11.51). Для этого вызовите меню программы (кнопка с надписью Opera в верхнем левом углу окна). Выберите в «Настройках» пункт «Удалить собственные данные».
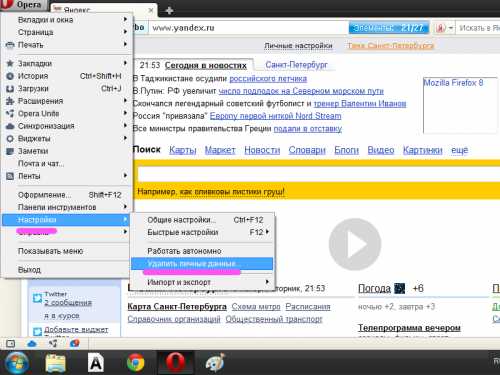
9. Щелкните в появившемся окошке по круглой кнопке со стрелкой рядом с надписью «Детальная настройка».
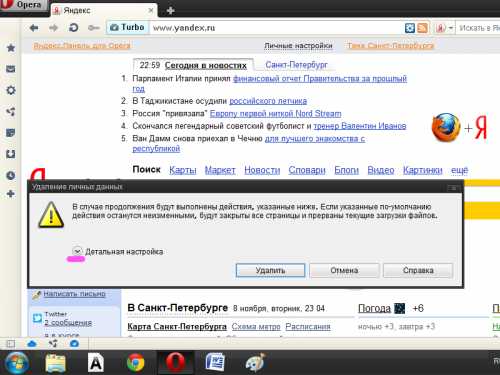
10. Установите маркер в строке «Очистить кэш». Нажмите на кнопку «Удалить» – содержимое кэш будет очищено.
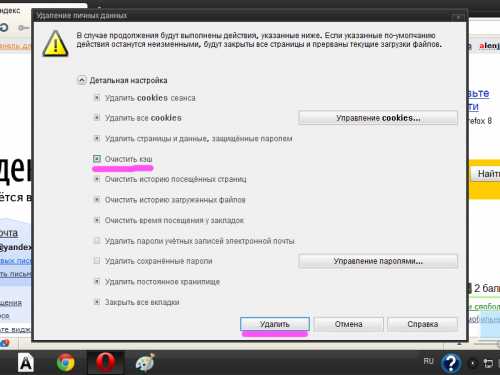
Своевременная чистка жесткого диска пк дозволяет не только высвободить немножко свободного места, но и повысить продуктивность операционной системы. Присутствие большого число незанятого пространства изредка повышает скорость записи информации на винчестер.

Вам понадобится
- – Smart Defrag;
- – CCleaner.
Инструкция
1. Воспользуйтесь средствами системы Windows для удаления неиспользуемых файлов с системного раздела винчестера. Откройте меню «Мой компьютер» и обнаружьте иконку локального диска C. Кликните по ней правой кнопкой мыши и выберите пункт «Свойства».
2. Сейчас нажмите кнопку «Чистка диска» и подождите, пока система подготовит список файлов для удаления. Позже запуска нового меню откройте вкладку «Добавочно». Нажмите кнопку «Очистить», относящуюся к меню «Программы и компоненты». Выделите непотребную программу и нажмите кнопку «Деинсталлировать».
3. Аналогичным образом удалите остальные программы и утилиты. Вернитесь в меню «Чистка диска» и нажмите кнопку Ok. В новом окне выберите пункт «Удалить файлы».
4. Самосильно обнаружьте и удалите неиспользуемые файлы. Это могут быть разные музыкальные треки, видеозаписи и всякие документы.
5. Оптимизируйте работу жесткого диска при помощи программы Smart Defrag. Установите эту утилиту и запустите ее. Откройте меню «Добавочные настройки» и активируйте пункт «Пропустить файлы огромнее». В ниспадающем меню выберите пункт 50 Мбайт.
6. Сейчас вернитесь в основное меню программы, выделите все локальные диски и нажмите кнопку «Дефрагментация и оптимизация». Дождитесь заключения работы утилиты.
7. Установите программу CCleaner. Запустите ее и откройте вкладку «Реестр». Нажмите кнопку «Поиск загвоздок». Позже подготовки ложных ключей реестра нажмите кнопку «Поправить».
8. Перейдите в меню «Сервис» и выберите пункт «Стирание диска». В первой графе выберите пункт «Только свободное место». В поле «Безопасность» укажите параметр «Простая перезапись». Выделите системный раздел диска и нажмите кнопку «Стереть». Дождитесь заключения работы программы и перезагрузите компьютер.
Обновление Windows 10 удаляет Adobe Flash Player и предотвращает его переустановку | Программное обеспечение | Дайджест новостей
Microsoft выпустила дополнительное обновление, которое удаляет Adobe Flash Player из Windows 10 и предотвращает его повторную установку.

Однако, как отмечает информационный ресурс Bleeping Computer, обновление (KB4577586) удаляет только версию в комплекте с Windows 10, а не какие-либо отдельные версии, которые пользователь установил самостоятельно. Обновление также не удаляет Flash из Microsoft Edge или других браузеров. По обыкновению, Microsoft прекратит поддержку Abode Flash Player поэтапно, постепенно удаляя проигрыватель из повседневного пользования.
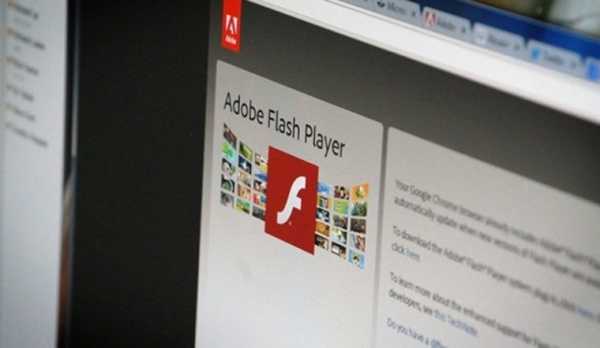
Поддержка Windows 10 Flash официально прекратится в конце этого года, и к декабрю больше не будет обновлений для Internet Explorer 11 и устаревшей версии Edge. Последняя версия Edge, использующая движок Google Chrome, потеряет поддержку Flash в январе 2021 года. В прошлом месяце Microsoft опубликовала график окончания поддержки Adobe Flash Player, заявив, что средство удаления Flash станет дополнительной опцией в Центре обновления Windows к началу 2021 года. Через несколько месяцев это станет рекомендуемым обновлением, а летом 2021 года Microsoft окончательно избавится от Adobe Flash Player.
Источник: engadget
Как удалить Adobe Flash Player с компьютера полностью
Как удалить Adobe Flash Player с компьютера полностью

Adobe Flash Player – специальный проигрыватель, который требуется для того, чтобы ваш браузер, установленный на компьютере, мог корректно отображать Flash-контент, размещенный на различных сайтах. Если вдруг при использовании данного плагина у вас возникли проблемы или у вас попросту отпала в нем необходимость, потребуется выполнить процедуру полного удаления.
Наверняка вы знаете, что удаляя программы через стандартное меню «Удаление программ», в системе остается огромное количество файлов, относящихся к программе, которые впоследствии могут вызывать конфликты в работе иных программ, установленных на компьютере. Именно поэтому ниже мы рассмотрим, каким образом можно полностью удалить Flash Player с компьютера.
Как удалить Флеш Плеер полностью с компьютера?
В данном случае, если мы хотим удалить Flash Player полностью, то одними стандартными средствами Windows нам не обойтись, поэтому для удаления плагина с компьютера мы воспользуемся программой Revo Uninstaller, которая позволит не только удалить программу с компьютера, но и все файлы, папки и записи в реестре, которые, как правило, все равно остаются в системе.
1. Запустите программу Revo Uninstaller. Обратите особое внимание на то, что работа данной программы должна осуществляться исключительно в учетной записи администратора.
2. В окне программы на вкладке «Деинсталлятор» отобразится список установленных программ, среди которых имеется Adobe Flash Player (в нашем случае имеется две версии для разных браузеров – Opera и Mozilla Firefox). Щелкните по Adobe Flash Player правой кнопкой мыши и в отобразившемся меню выберите пункт «Удалить».
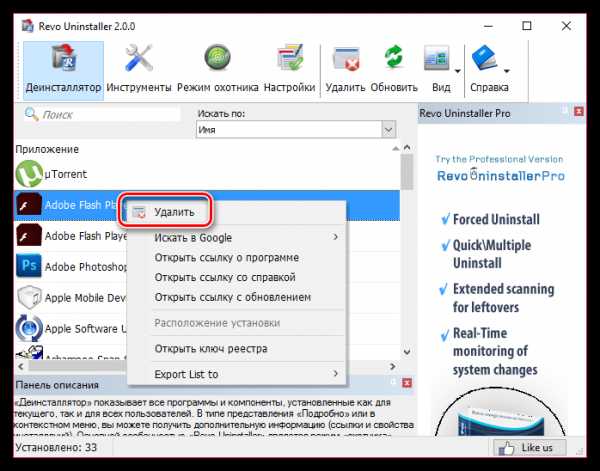
3. Прежде чем программа приступит к деинсталляции Flash Player, ею обязательно будет создана точка восстановления Windows, которая позволит откатить работу системы в случае, если после полного удаления Flash Player с компьютера у вас возникнут проблемы в работе системы.
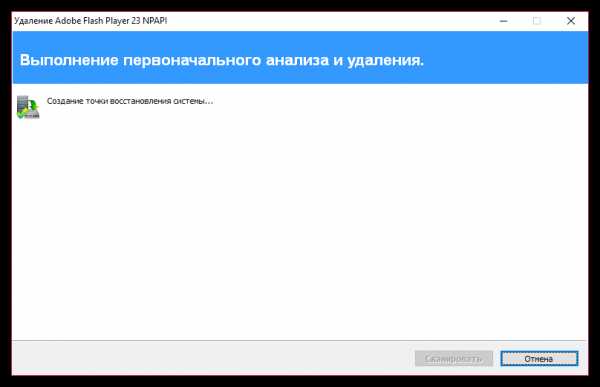
4. Как только точка будет успешно создана, Revo Uninstaller запустит встроенный деинсталлятор Flash Player. Завершите с его помощью процедуру удаления программы.
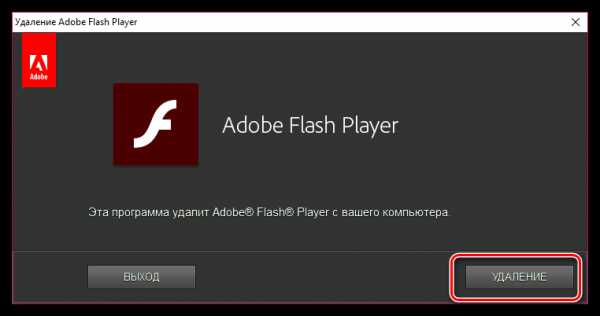
5. Как только удаление Flash Player будет завершено, возвращаемся к окну программы Revo Uninstaller. Теперь программе потребуется провести сканирование, которое позволит проверить систему на наличие оставшихся файлов. Рекомендуем вам отметить «Умеренный» или «Продвинутый» режим сканирования для того, чтобы программа тщательнее проверила систему.
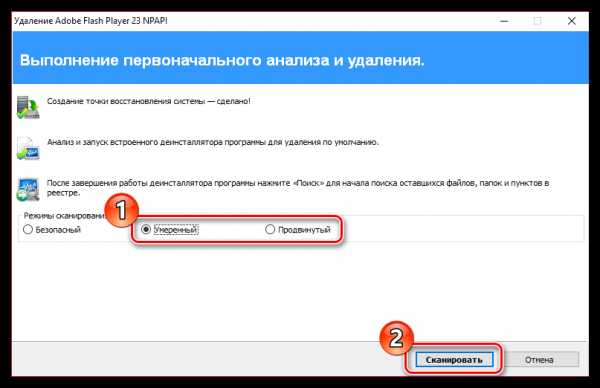
6. Программа начнет процедуру сканирования, которое не должно занять много времени. Как только сканирование будет завершено, программа отобразит на экране оставшиеся записи в реестре.
Обратите внимание, выделяйте в программе только те записи в реестре, который выделены жирным. Все, в чем вы сомневаетесь, не стоит лишний раз удалять, поскольку можно нарушить работу системы.
Как только вы выделите все ключи, которые относятся к Flash Player, щелкните по кнопке «Удалить», а затем выберите кнопку «Далее».
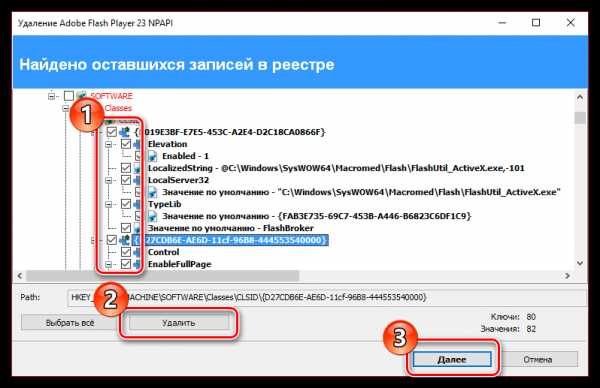
7. Далее программа отобразит оставшиеся на компьютере файлы и папки. Щелкните по кнопке «Выделить все», а затем выберите пункт «Удалить». В завершение процедуры кликните по кнопке «Готово».
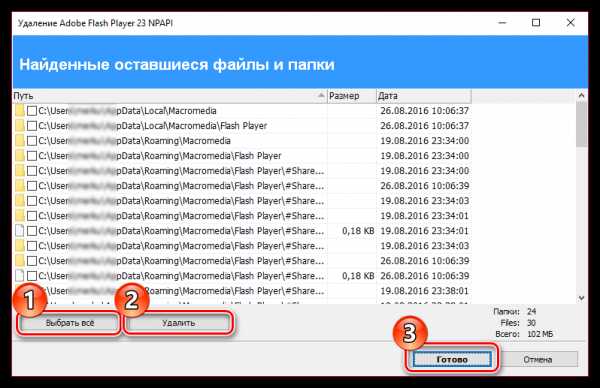
На этом деинсталляция с помощью утилиты удаления Флеш Плеера завершена. На всякий случай рекомендуем выполнить перезагрузку компьютера.
Отблагодарите автора, поделитесь статьей в социальных сетях.
Как правильно удалить Adobe Flash Player
Когда возникает та или иная проблема, например, если нельзя смотреть видео в браузере, или играть в онлайн игры на компьютере, то это, как правило связано с тем, что Adobe Flash Player, по причине системного сбоя, или в силу других обстоятельств, работает неправильно. Если появились проблемы с отображением видео или у вас не получается запустить и поиграть в какую-то онлайн игру, то зачастую достаточно просто переустановить Adobe Flash Player, или обновить до последней версии.
Однако многие пользователи довольно часто сталкиваются с тем, что ни переустановка, ни обновление до последней версии или откат к предыдущей не решает возникшую проблему с воспроизведением видео, запуском игр и так далее. В таких случаях, компания Adobe – разработчик программы рекомендует использовать специальную утилиту для полного удаления данного программного продукта. Программа (Uninstaller) для удаления Flash Player доступна для загрузки с официального веб-сайта компании Adobe или на этой странице по представленной ниже ссылке «Скачать».
Для полной деинсталляции Adobe Flash Player из операционной системы Windows «без хвостов», необходимо не только воспользоваться утилитой для удаления, но и выполнить самостоятельно ряд действий, что в последствии позволит с большой долей вероятности устранить любые имеющиеся проблемы связанные с флеш плеером.
Во-первых, обязательно закройте все работающие у вас браузеры, а также приложения, которые могут использовать Flash, в частности это могут быть различные мессенджеры, проигрыватели мультимедиа и другие программы.
Затем запускаем утилиту для удаления флеш плеера или по-другому Uninstaller. После того, как мастер настройки завершит свою работу необходимо будет ещё найти и удалить файлы и папки, оставшиеся после удаления. Сделать это можно, используя проводник операционной системы, или штатный инструмент Windows – «Выполнить» (вызвать можно, используя сочетание клавиш «Win» + «R»).
Сначала удаляем все файлы и папки здесь: C:Windowssystem32MacromedFlash
Затем, также проверяем наличие и удаляем, если есть, файлы и папки по следующим путям:
- C:WindowsSysWOW64MacromedFlash
- %appdata%AdobeFlash Player
- %appdata%MacromediaFlash Player
Если не получается удалить какой-либо файл или папку, то просто перезагрузите компьютер и повторите попытку. На этом этапе удаление Adobe Flash Player можно считать завершенным.
Проверить работоспособность флеш плеера можно здесь.
Если всё сделано правильно и деинсталляция прошла успешно, то вы увидите пустой серый прямоугольник, как на скриншоте ниже.
В случае, если что-то пошло не так, и Flash Player всё ещё работает, то вы увидите следующее.
Перезагрузите компьютер ещё раз и снова проверьте работает флеш плеер или нет, деинсталляция должна завершиться успешно.
Данная инструкция описывает процесс удаления Adobe Flash Player из операционной системы Windows, с инструкцией для Mac OS можно ознакомиться здесь.
Скачать утилиту для удаления флеш плеер (Adobe Flash Player Uninstaller).
Обратите внимание, что браузер Google Chrome уже содержит встроенный плагин (модуль) Adobe Flash Player. Зачастую проблемы с воспроизведением видео в Chrome или другом Chromium браузере (SRWare Iron, CoolNovo и др.) обусловлены тем, что флеш модуль браузера и версия Flash Player, установленная в системе, конфликтуют между собой. В этом случае можно просто отключить один из модулей, для чего введите в адресную строку обозревателя: chrome://plugins/.
Этот способ, как правило, актуален и решает проблему с Adobe Flash Player, не только в Google Chrome, но и других chromium обозревателях.
Как удалить Adobe Flash Player полностью с компьютера?
Удаление Adobe Flash Player с компьютера — явление редкое. Это может понадобиться в том случае, если при использовании флеш плеера, к примеру, появляются различного рода проблемы вроде отсутствия звука или невозможности воспроизведения флеш-видео. В таком случае можно попробовать удалить Flash Player с компьютера, а затем установить вновь. Как это сделать, вы узнаете из этой статьи.
Инструкция по удалению Flash Player
Данная инструкция актуальна для всех версий Windows, включая Windows 7, 8 и даже 10.
Начнем с наиболее простого варианта. Вам необходимо открыть раздел с установленными программами, это можно сделать, например, так: нажмите Win+R, чтобы запустить окно «Выполнить», затем укажите команду control и нажмите OK.

Так вы вызовите панель управления. В панели управления нажмите на строку «Программы и компоненты».
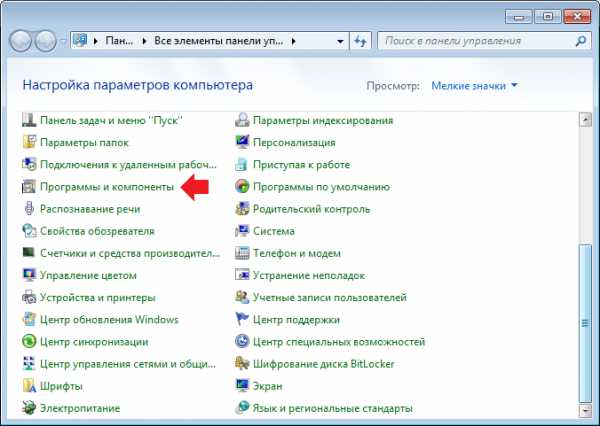
Можно пойти другим путем. Нажмите Win+R на клавиатуре, затем в окно «Выполнить» добавьте команду appwiz.cpl и нажмите OK.

В окне «Программы и компоненты» найдите приложение Adobe Flash Player, нажмите на него, затем нажмите на кнопку «Удалить», которая появится чуть выше.
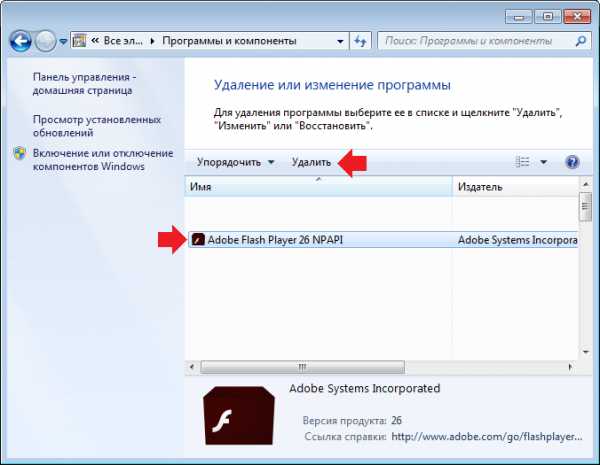
Кстати, здесь может быть установлено несколько видов Flash Player (для разных браузеров), удалять их нужно все.
Появится окно удаления флеш плеера, вам необходимо нажать на кнопку «Удаление».
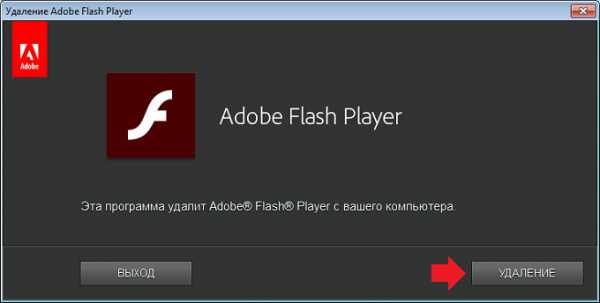
При необходимости закройте браузеры, которые могут использовать Flash Player в текущий момент времени.

Удаление приложения завершено, нажмите кнопку «Готово».
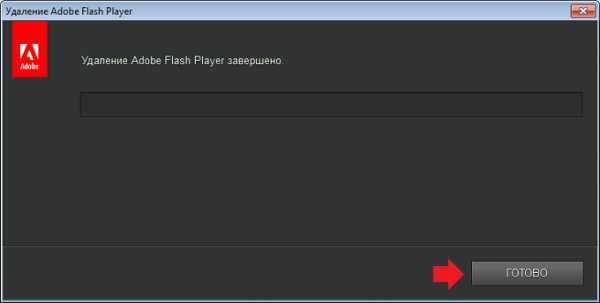
Все? Ах, если бы. Теперь необходимо удалить файлы, которые могли остаться после приложения. Для этого нажмите Win+R, затем введите команду %appdata%AdobeFlash Player и нажмите OK.

Откроется папка с файлами, которые нужно удалить. То же самое проделываете со следующими директориями:
- %appdata%MacromediaFlash Player
- C:Windowssystem32MacromedFlash
- C:WindowsSysWOW64MacromedFlash
Есть еще один вариант удаления Flash Player. Идете на официальный сайт Adobe в раздел Uninstall Flash Player (https://helpx.adobe.com/flash-player/kb/uninstall-flash-player-windows.html), находите ссылку на Uninstaller.
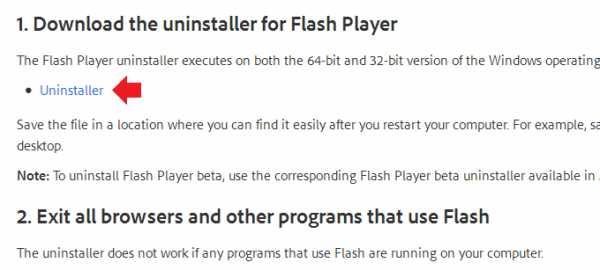
Сохраняете его на компьютер.
Запускаете и нажимаете на кнопку «Удаление».
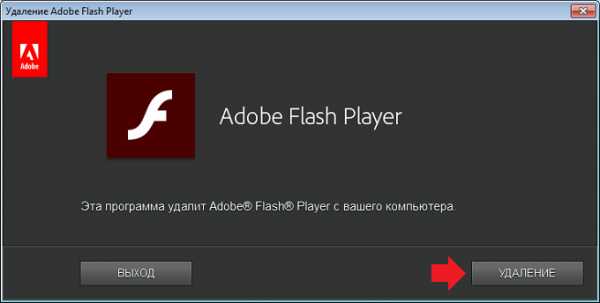
После удаления не забудьте очистить папки от оставшихся файлов, как написано выше.
Уважаемые пользователи! Если наш сайт вам помог или что-то в нем не понравилось, будем рады, если вы оставите комментарий. Заранее большое спасибо.
Как удалить Adobe Flash Player?
Установили новую версию Adobe Flash Player, а он глючит? Пропал звук в браузере? Видео на Youtube начало тормозить? Или и вовсе просит обновить флеш плеер, хотя Вы только что его установили? Так иногда бывает. В данном случае необходимо переустановить Flash Player. То есть, удалить его, а затем поставить новый. В большинстве случаев это решит проблему.
Что делать, если и удаление флеш плеера не помогло? Тогда остается последний вариант. Вам нужно будет установить специальную утилиту, чтобы с ее помощью полностью удалить Adobe Flash Player с компьютера. Но обо всем по порядку.
Как переустановить Flash Player?
Удалить Adobe Flash Player с компьютера очень просто. Для этого:
- Заходите в Пуск – Панель управления – Программы и компоненты (или можете открыть «Мой компьютер» и выбрать пункт «Удалить или изменить программу»).

- Откроется новое окно, где будут отображены все установленные программы на ПК или ноутбуке.
- Выделяете нужную строку и нажимаете кнопку «Удалить».

- Готово.
Обратите внимание: на скриншоте выше имеется сразу 2 флеш плеера. Первый (ActiveX) – это для IE, а NPAPI – для остальных браузеров (Mozilla, Opera, Яндекс). Если у Вас такая же картина, то нужно удалить обе версии.
Для Хрома устанавливается отдельный плагин, и здесь он не отображается.
Это стандартная процедура удаления Adobe Flash Player. После этого еще раз устанавливаете новую версию и все должно заработать: звук, видео, игры в браузере.
Если не помогло, тогда нужно выполнить переустановку флеш плеера помощью утилиты.
Как полностью удалить Flash Player?
Стандартная процедура удаления оставляет следы в системе Windows. Чтобы полностью удалить этот плагин с компьютера, необходимо использовать утилиту Flash Player Uninstall от разработчиков Adobe, придуманную специально для таких случаев (ссылка). 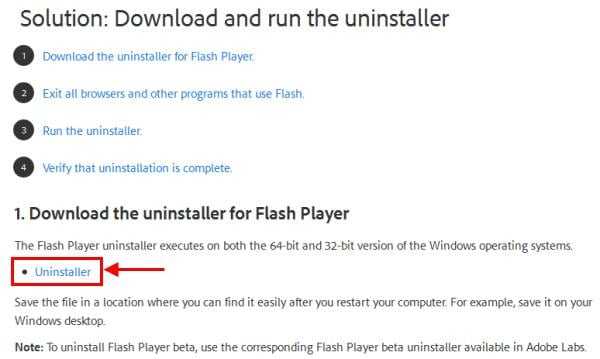
Запускаете ее и следуете инструкции программы – она все выполнит сама.
Когда удаление флеш плеера будет успешно завершено, останется выполнить еще несколько простых действий. Ведь утилита Adobe Flash Player Uninstaller оставляет пару лишних папок.
Чтобы удалить их вручную:
- Нажимаете Win + R.
- Копируете в новое окошко C:Windowssystem32MacromedFlash .

- Откроется эта папка, где Вам надо удалить оставшиеся файлы.
Повторяете эту же процедуру для папок:
- C:WindowsSysWOW64MacromedFlash
- %appdata%MacromediaFlash Player
- %appdata%AdobeFlash Player
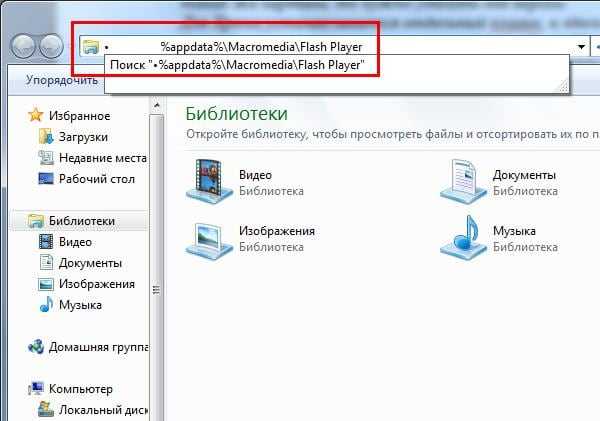
Если какой-то папки нет, просто пропускаете ее. Если файлы не хотят удаляться, перезагрузите ПК или ноутбук и попробуйте еще раз. Или воспользуйтесь программой Unlocker (если есть).
Вот таким образом осуществляется полное удаление Flash Player. Убедиться, что Вы правильно все сделали можно, открыв эту ссылку. Щелкаете на «Check Now» и читаете сообщение. 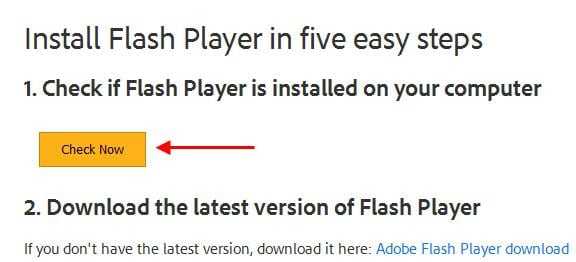
И напоследок стоит отметить касательно флеш плеера в Chrome.
Как удалить устаревший плагин Flash Player в Хроме?
В Хроме уже установлен встроенный Flash Player. И удалить его таким методом не получится. Он представлен в виде плагина, поэтому его можно отключить, написав в адресной строке chrome://plugins .
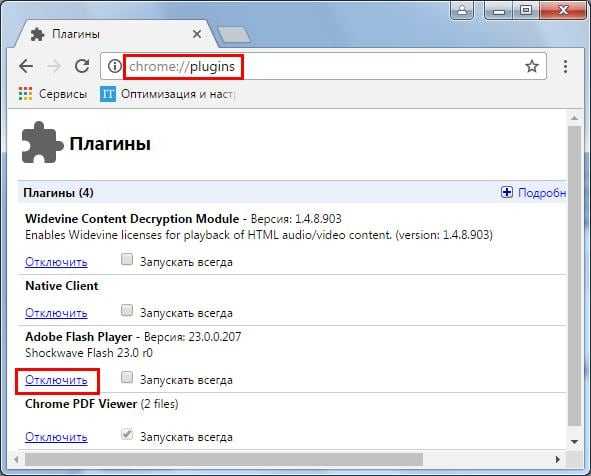
Если же имеются определенные проблемы (нет звука или тормозит видео), попробуйте обновить его вручную. Для этого введите в адресную строку chrome://components , найдите флеш плеер и нажмите кнопку «Проверить обновления».
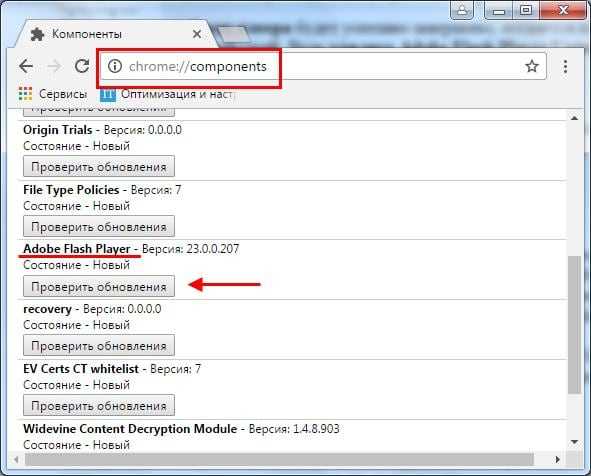
Если не помогло – переустановите браузер. Но перед этим рекомендую прочитать следующую статью: Как сохранить закладки при переустановке Гугл Хрома?
На этом все. Теперь Вы знаете, как правильно удалить Adobe Flash Player на ноутбуке или ПК. Причем двумя разными способами. Далее останется лишь установить Flash Player, после чего видео, аудио и игры в браузере должны воспроизводиться в нормальном режиме (без глюков и тормозов).
Как очистить кэш и настройки Flash Player? - Сообщество поддержки Adobe
Следующие шаги покажут вам, как удалить все данные Flash Player, хранящиеся на веб-сайтах на вашем компьютере. Чтобы удалить всю историю просмотров, прочтите документацию вашего браузера, чтобы очистить его кеш, или используйте сторонний очиститель (ссылки см. В конце этого FAQ).
1. Закройте все окна браузера
2. Откройте панель управления системой или настройки и откройте панель управления Flash Player
3.Выберите вкладку «Хранилище» и нажмите кнопку «Удалить все ...». Обратите внимание, что вкладка «Дополнительно» также содержит кнопку «Удалить все ...», а ее поведение и функции идентичны.
4. Убедитесь, что установлен флажок «Удалить все данные и настройки сайта», и нажмите кнопку «Удалить данные».
Теперь вы очистили кеш Flash и можете перезапустить браузер. Дополнительные сведения об этой функции и диспетчере настроек Flash Player см. В этом справочном документе:
Использование диспетчера локальных настроек
Информацию о том, как очистить кеш и историю браузера, см .:
Internet Explorer
Firefox
Chrome
Safari
Я также обнаружил, что CCleaner может быть полезным инструментом для очистки кеша и временных файлов из системы.
.Как выполнить чистую установку Flash Player - Wind ... - Сообщество службы поддержки Adobe
В большинстве случаев чистая установка при установке Flash Player не требуется. Программа установки Flash Player обновит предыдущие установки без предварительного удаления. Однако, если вы обнаружите, что столкнулись с проблемами или хотите вернуться к предыдущей версии, следующие шаги и видео должны помочь.
Windows
Если вы просматриваете эту страницу в Firefox, а Flash Player не работает, нажмите здесь, чтобы просмотреть версию этого видео в формате HTML5: YouTube HTML5 HD Link
- Загрузите текущую программу удаления
- Загрузите Flash Player из Adobe Flash Player Установите для всех версий
- выберите ОС и браузер, в котором вы хотите установить Flash Player для
- Закройте все окна браузера и любые другие приложения, которые могут использовать Flash Player (например.г. клиенты обмена мгновенными сообщениями и т. д.)
- Запустите программу удаления, загруженную на шаге 1
- Перезагрузите Windows.
Если вы используете Windows 8, 8.1 или 10, НЕ выполняйте шаги 6 и 7 .
- Удалите все оставшиеся файлы (кроме файла FlashInstall.log) и папки, расположенные в следующих каталогах. (совет: скопируйте и вставьте эти пути в панель путей в окне проводника)
- C: \ Windows \ system32 \ Macromed \ Flash - не удаляйте , а , FlashInstall.файл (ы) журнала
- C: \ Windows \ SysWOW64 \ Macromed \ Flash (если вы используете 64-разрядную систему) - делайте , а не , удалите файлы журнала FlashInstall
- % appdata% \ Adobe \ Flash Player
- % appdata% \ Macromedia \ Flash Player
- Убедитесь, что файлы «FlashPlayerCPLApp.cpl», «FlashPlayerApp.exe» и «FlashPlayerInstaller.exe» в C: \ Windows \ system32 \ (для 32- битовые системы) или C: \ Windows \ SysWOW64 \ (если вы используете 64-битную систему) были удалены. Если какой-либо из этих файлов не может быть удален, используйте Unlocker, чтобы удалить их из вашей системы.
- На этом этапе Flash Player должен быть полностью удален из вашей системы.
- Перезагрузите компьютер
- Установите Flash Player с помощью установщика, загруженного на шаге 2.
- Убедитесь, что приложения, которые могут использовать Flash Player и браузеры, закрыты во время установки
Macintosh
- Загрузите соответствующий деинсталлятор со следующей страницы: Удалить Flash Player | Mac
- Загрузить Flash Player из Adobe Flash Player Установить для всех версий
- Закройте все окна браузера и любые другие приложения, которые могут использовать Flash Player (например,г. клиенты обмена мгновенными сообщениями и т. д.), смонтируйте и запустите программу удаления
- Перезагрузите OS X
- Удалите все оставшиеся файлы и папки, расположенные в следующих папках:
- / Library / Internet Plug-Ins / Flash Player.plugin
- / Library / Интернет-плагины / flashplayer.xpt
- ~ / Library / Preferences / Macromedia / Flash Player /
- ~ / Library / Caches / Adobe / Flash Player /
- / Library / Application Support / Adobe / Flash Player
- На этом этапе Flash Player должен быть полностью удален из вашей системы.Переустановите Flash Player с помощью установщика, загруженного на шаге 2.
- Убедитесь, что приложения, которые могут использовать Flash Player и браузеры, закрыты во время установки
Как выполнить «чистую установку» Flash Player i ... - Сообщество службы поддержки Adobe
Для начала следуйте инструкциям по удалению, размещенным здесь: Удаление Flash Player | Mac OS
Загрузите автономный установщик, размещенный в нижней части страницы Проблемы установки | Flash Player | Страница Mac в разделе "Все еще нужна помощь".
- Существует два типа подключаемых модулей Flash Player: NPAPI для браузеров Firefox / Safari и PPAPI для браузеров на основе Opera и Chromium.Загрузите один (и) для браузера (ов), который вы используете.
Если он не загружается напрямую, щелкните правой кнопкой мыши и «Сохранить как»… и запишите место сохранения
НЕ монтируйте установщик DMG и не запускайте установщик!
Очистить корзину
Закройте браузер (нажмите Cmd + Q - не просто закрывайте окно)
Перейдите по адресу: Mac HD / Библиотека / Интернет-плагины
Убедитесь, что Flash Player . плагин и flashplayer.xpt файлов нет. Если это так, выбросьте их.
Перейдите по адресу: Mac HD / Библиотека / Интернет-плагины / PepperFlashPlayer
Убедитесь, что файлы PepperFlashPlayer.plugin и manifest.json отсутствуют. Если это, они их выбрасывают.
Перейдите по адресу: Mac HD / Библиотека / Поддержка приложений / Adobe / Flash Player
Убедитесь, что папка Менеджера установки Flash Player не существует.Если это так, удалите всю папку
Перейдите по адресу: Mac HD / Users / YourUserID / Library / Internet Plug-Ins
Убедитесь, что файл Flash Player.plugin отсутствует. Если это так, выбросьте его.
Очистите корзину.
Перезагрузка
Убедитесь, что флажок «Открывать окна при повторном входе» НЕ установлен (это «убьет» все запущенные процессы)
Перед запуском любых приложений смонтируйте DMG и запустите установщик (дважды -щелкните файл установщика, чтобы запустить его).
Во время установки при запросе пароля это ОС запрашивает пароль (например, пароль администратора пользователя), а не Flash Player. См. Какие ИД пользователя и пароль мне нужны для установки Flash Player? для помощи
ПЕРЕД открытием любого Flash-содержимого убедитесь, что Flash Player включен в браузере:
Для Firefox см. Включение Flash Player для Firefox
Для Safari см. Включение Adobe Flash Player для Safari
Для Opera, см. Включение Flash Player для Opera
Сообщение отредактировала: Мария Варгас - повсюду различные правки, включая добавление информации для подключаемого модуля PPAPI, того, какой пароль использовать, и ссылок для включения Flash Player в различных браузерах.
.Adobe - Flash Player: диспетчер настроек
Панель настроек хранилища веб-сайтов
Примечание: Диспетчер настроек, который вы видите выше, не является образ; это фактический менеджер настроек. Щелкните вкладки, чтобы увидеть разные панели, и щелкните параметры на панелях, чтобы изменить Adobe Flash Player настройки.
Приведенный выше список веб-сайтов сохраняется только на вашем компьютере, поэтому вы можете просмотреть или изменить настройки локального хранилища.Adobe не имеет доступ к этому списку или к любой информации, которую могут иметь веб-сайты хранится на вашем компьютере.
Используйте эту панель, чтобы указать настройки хранения для любого или всех веб-сайтов. что вы посетили. В списке посещенных веб-сайтов отображается следующая информация для каждого сайт:
- Название сайта
- Объем дискового пространства, которое веб-сайт использовал для хранения информации на вашем компьютер
- Максимальный объем дискового пространства, которое веб-сайт может использовать перед запросом дополнительное место
На этой панели вы можете изменить настройки хранения для веб-сайта или удалить веб-сайт, чтобы при повторном посещении он использовал ваши глобальные настройки. любых индивидуальных настроек, которые вы могли установить.Вы также можете удалить все сайты, который стирает любую информацию, которая, возможно, уже была сохранена на вашем компьютере.
Примечание: Чтобы указать объем дискового пространства, на котором вы еще не посещенные, могут использовать для хранения информации на вашем компьютере или для предотвращения веб-сайты, которые вы еще не посещали, для хранения информации на вашем компьютере, используйте глобальный Панель настроек хранилища.
Изменить настройки хранилища
Чтобы указать параметры хранения для веб-сайта, выберите веб-сайт в списке Посещенные. Список веб-сайтов, а затем измените настройки его хранилища по своему усмотрению.Следующее В списке поясняются варианты хранения:
- Если вы не хотите, чтобы приложения с этого веб-сайта сохраняли какую-либо информацию на вашем компьютере, выберите «Всегда запрещать».
- Если вы хотите разрешить приложениям с этого веб-сайта сохранять на вашем компьютере столько информации, сколько им нужно, выберите «Всегда разрешать».
Примечание: : Если приложение с выбранного веб-сайта уже сохранило некоторую информацию на вашем компьютере, и вы выбираете «Всегда запрещать», Flash Player сообщает вам, что любая информация, которая уже была сохранена, будет удалена.
Удалить сайт
Если вы выберите веб-сайт и затем щелкните Удалить веб-сайт, веб-сайт будет удален. из вашего списка посещенных веб-сайтов. Любая информация, которую может хранить сайт на вашем компьютере стирается. (У вас будет возможность подтвердить или отменить ваш выбор.)
Если вы снова посетите веб-сайт после того, как удалили его, объем диска пространство, которое веб-сайт может использовать для хранения информации на вашем компьютере, настроено на количество, указанное в панели Global Storage Settings.Также, если сайт пытается получить доступ к вашей камере или микрофону, и вы не использовали Always Deny вариант в Глобальном На панели настроек конфиденциальности вам будет предложено разрешить или запретить такие доступ.
Удалить все сайты
Если вы нажмете «Удалить все сайты», все веб-сайты будут удалены из вашего списка посещенные веб-сайты. Любая информация, которую веб-сайт может хранить на вашем компьютере, является стерто. (У вас будет возможность подтвердить или отменить свой выбор.)
Если вы снова посетите веб-сайт после того, как удалили его, объем диска пространство, которое веб-сайт может использовать для хранения информации на вашем компьютере, настроено на количество, указанное в панели Global Storage Settings. Также, если сайт пытается получить доступ к вашей камере или микрофону, и вы не использовали Always Deny вариант в Глобальном На панели настроек конфиденциальности вам будет предложено разрешить или запретить такие доступ.
.
Adobe - Flash Player: Справка
Настройки дисплея
Эта информация относится к Adobe Flash Player на настольных и портативных компьютерах. Чтобы изменить настройки Flash Player на мобильных устройствах, посетите Диспетчер настроек для мобильных устройств.
Что такое настройки дисплея?
Параметры отображения позволяют использовать масштабирование с аппаратным ускорением для повышения скорости воспроизведения в Flash Player.
Что будет, если я ничего не сделаю?
По умолчанию включен параметр «Включить аппаратное ускорение», чтобы улучшить качество воспроизведения в Flash Player, особенно производительность полноэкранного воспроизведения.
Что такое масштабирование с аппаратным ускорением?
Хотя Flash Player может отображать высококачественное видео и изображения сам по себе, масштабирование с аппаратным ускорением использует видео или графическую карту на вашем компьютере для более четкого и быстрого отображения изображений и видео, чем Flash Player сам по себе.
Будет ли масштабирование с аппаратным ускорением работать на всех компьютерах?
Для работы масштабирования с аппаратным ускорением вам потребуется Microsoft DirectX 9 с VRAM 128 МБ для Windows и OpenGL для Apple Macintosh, Mac OS X v10.2 или выше. Могут быть проблемы совместимости со старым оборудованием и драйверами. (См. Системные требования Flash Player.) В более старых версиях Flash Player вы не должны увидеть кардинальных изменений, поскольку проигрыватель возвращается с аппаратного ускорения масштабирования обратно к программному масштабированию.
Если у меня проблемы с отображением Flash Player, что мне делать?
Если у вас есть проблемы с отображением в Flash Player, такие как плохое качество изображения или медленное отображение, снимите флажок «Включить аппаратное ускорение» на панели «Дисплей». Это должно устранить проблемы совместимости оборудования или драйверов с Flash Player. Затем Flash Player использует программное обеспечение для масштабирования и отображения содержимого.
Как мне снова отобразить эту панель?
Для просмотра панели дисплея:
- Щелкните правой кнопкой мыши (Windows) или щелкните изображение приложения, удерживая нажатой клавишу «Control» (Macintosh) во время воспроизведения.
- В контекстном меню выберите «Настройки». Панель Display - это первая показанная панель.
.
Adobe Flash Player - загрузка отладки
Для полноценной работы включите JavaScript в вашем браузере. Спасибо!
-
Обучение и поддержка
-
О компании Adobe
-
Находите ответы быстро.Свяжитесь с нами, если вам нужно.
Начать сейчас> -
Задавайте вопросы и получайте ответы от экспертов.
Начать сейчас>
Adobe меняет мир с помощью цифровых технологий.Наши креативные, маркетинговые и документальные решения позволяют каждому - от начинающих художников до мировых брендов - воплощать цифровые творения в жизнь и доставлять их нужным людям. в нужный момент для достижения наилучших результатов.
.