Как очистить флешку от файлов которые не удаляются
Как очистить флешку от файлов, которые не удаляются
Статья расскажет, как очистить флешку от файлов, которые не удаляются несколькими способами.
Не все системные ошибки можно исправить форматированием, разберемся в частых ошибках.
Причины глюка
Если файл попал на флешку, но сразу же после перемещения возникли проблемы с его изменением или удалением, то это может происходить по следующим причинам:
- нет прав на использование файла. Часто для изменения файла нужны права администратора. Это легко исправляется – достаточно перезагрузить компьютер и зайти в системе не через учетную запись, а через администратора;
- антивирусная программа блокирует. Антивирусник помещает в карантин даже файлы, которые есть на флешке. Чтобы проверить наличие файла в «лечении», нужно зайти в программу и удалить его там;
- флешка защищена от записи. На некоторых флешках на корпусе есть кнопка, которая включает защиту от записи данных с нее. Это можно исправить, отключив эту кнопку;
- система использует файл. Глюк исправится перезагрузкой компьютера или удалением файла в безопасном режиме;
- кто-то использует файл по локальной сети. Перезагрузите компьютер или удалите файл через некоторое время.
Если перечисленные причины ошибок легко исправились без дополнительного вмешательства, то к форматированию можно не прибегать.
Способы удалить ненужные файлы
Если Windows после приведенных выше пунктов все-равно запрещает файл удалять, то можно воспользоваться другими легкими способами. Если возник вопрос, как очистить флешку от файлов, которые нельзя удалить, то можно воспользоваться простыми вариантами их удаления.
Переименовать
Иногда достаточно изменить название файла, чтобы его возможно было удалить. Для этого нужно кликнуть правой кнопкой мыши и выбрать «Переименовать» После чего можно будет удалить файл.
Перемещение файла
Если файл возможно перемещать, то можно вырезать/перетащить его на рабочий стол и там его удалить.
Комбинация кнопок
Выделите файл и зажмите Shift+Delete. Выбранный файл удалится навсегда даже без заноса в корзину компьютера.
Форматирование
Для этого нужно зайти в «Мой компьютер», найти флешку среди накопителей и правой кнопкой мыши нажать. Высветится список действий, нужно выбрать «Форматировать» и кликнуть «Далее» или «Старт».
Удаление с помощью программ
Ccleaner скачивается с официального сайта. Утилита бесплатная и открыта для общего доступа. После скачивания появится окно, в нем нужно кликнуть по «Сервису», далее «Стирание дисков». Программа покажет диски, на которых можно стирать информацию, нужно будет выбрать нужною флешку и нажать «Стереть».
Вторая действенная программа
Unlocker официальная утилита от Windows, ее также можно скачать быстро и бесплатно. Главное при скачивании не соглашаться на тулбар и снять галку с Toolbar. После скачивания, кликаем правой кнопкой мыши по ненужному файлу и в списке действий выбираем «Unlocker», после этого Windows попросит разрешение на внесение данных, соглашаемся. Окно появится с четырьмя вариантами действий, нужно выбрать «Разблокировать все», снова всплывет окно, выбираем из «Нет действия» – «Удалить» или «Переместить».
Если после удаления файл все-равно не удалился, то нужно сначала его переименовать, а потом только удалять. После удаления ненужный объект попадает в корзину, где его тоже нужно будет удалить навсегда. Если возникнут проблемы, и утилита напишет «Флешка пуста», нужно будет на носителе создать папку и поместить туда файл. После этого удаление пройдет успешно.
Флешка была неправильно извлечена
Если при использовании файлов с флешки, компьютер выдает ошибку, связанную с небезопасным извлечением диска, то это можно исправить. Для этого нужно вставить флешку в разъем, в панели задач выбрать «безопасное извлечение устройства» и вытащить флешку. После этого компьютер перезагрузить и повторить удаление файлов.
Перезагрузка
Нажимаем «Пуск» далее «Выполнить» и вводим msconfig – «Ок». Должно выскочить окно системы, где нужно выбрать кнопку «Автозагрузка» В выбранном действии будут названия файлов, где необходимо выбрать название не удаляемого файла.
Если в списке нет похожего «шпиона», то его можно уничтожить другим образом. Для этого нужно кликнуть по кнопке «Отключить все», затем «Переменить» и «Закрыть». После действий всплывет окно об изменении после перезагрузки. Перезагрузите компьютер и попытайтесь вновь удалить ненужный файл.
Восстановление системы
Через «Настройку системы» выбираем пункт «Общее», где нужно кликнуть по «Запустить восстановление системы» – «Восстановить после раннего состояния компьютера» – «Далее» После этих действия всплывет календарь, где нужно будет выбрать день, когда файла еще не было на флешке (хотя бы приблизительно).
После кнопки «Далее» система восстановится до того дня. Не стоит переживать из-за сохранности файлов, они не пострадают.
Командная строка
Вбиваем chkdsk c: /f/r и жмем «Далее». Пометка: С – это наименование диска, если он записан по-другому, то нужно ввести нужную букву. Всплывет окно, где система предложит просканировать диск после первой перезагрузки. На это предложение вводим Y и «Enter» Если диск называется по-другому, то сразу же запустится проверка. Выбираем «Выход» и «Далее»
После этого можно удалять ненужные файлы. Если диск называется «С», то нужно перезагрузить компьютер и просто удалить обычным способом файл с накопителя.
Заключение
Приведенные варианты применимы при любых глюках системы, поэтому ими можно пользоваться при необходимости. Однако не всегда сбой в удалении может быть вызван системой, иногда в этом виновата сама флешка или другой любой накопитель.
Если вышеперечисленные варианты не помогли флешке, и она продолжает запрещать удаление некоторых файлов, значит, она вышла из строя. Такой накопитель нужно, либо поменять по гарантии, либо приобрести новый. Иначе накопитель будет выборочно блокировать файлы без возможности их просмотра и удаления.
Как полностью очистить флешку? | HelpAdmins.ru
Порой у некоторых пользователей ПК появляется необходимость в полной очистке флешки от всего содержимого. Причины могут быть самые разные – от предотвращения попадания содержимого флешки не в те руки, до подозрения на заражение вирусами. Для всех возможных случаев выход один – форматирование. Причем не быстрое, а полное. Как именно это сделать мы расскажем в данной статье.
Как полностью очистить флешку форматированием?
Для начала вставляем флешку в USB порт компьютера или ноутбука. Далее закрываем появившееся окно автозапуска и переходим в “Мой компьютер” (Этот компьютер).
Здесь среди локальных дисков находим флешку, которую нужно полностью очистить от содержимого, и жмем по ней правой кнопкой мыши. В открывшемся меню выбираем “Форматировать”.
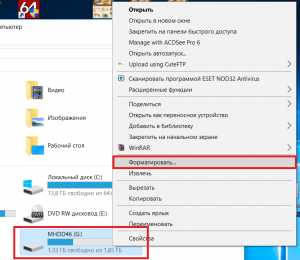
Начало форматирования флешки
Далее откроется окно, в котором нужно установить параметры форматирования.

Выбор параметров форматирования, а также файловой системы (NTFS или FAT32)
Для нас важны лишь два параметра. Первый – файловая система. Ее лучше выбрать NTFS, чтобы исключить проблемы с записью больших файлов. Второй – способ форматирования. Если вы не спешите и хотите удалить данные безвозвратно, то лучше снять галочку “Быстрое форматирование”. В этом случае процесс очистки займет около часа в зависимости от объема флешки.
Если же вы хотите по быстрому очистить флешку, то данную галочку нужно установить. Тогда флешка очистится за несколько секунд.
Установив все параметры, жмем кнопку “начать”, после чего запустится процесс форматирования флешки.
Сообщение об успешном окончании форматирования
Окончен он будет после вывода соответствующего сообщения.
После данной процедуры ваша флешка будет полностью очищена от всего, что на ней было записано.
Что делать, если не удаляются файлы с флешки
В настоящее время флешка является распространённым и необходимым устройством сохранения информации. Даже начинающий пользователь ПК может легко записать или удалить данные с флешки. Но так как это оборудование работает совместно со сложной вычислительной техникой, бывают ситуации, когда информацию невозможно сохранить или стереть. И возникает вопрос, что делать, если не удаляются файлы с флешки или, наоборот, не получается их восстановить.

Как очистить накопитель, если приложения и документы не удаляются.
Как можно отформатировать USB
Следует знать, что при удалении информации с накопителя стирается не сам файл, а лишь запись о нём. Например, как в библиотеке, книга потерялась, а карточка о том, что она есть, осталась. И поэтому, зная, как всё удалить с флешки, можно либо восстановить информацию, либо полностью избавиться от неё.
- Простое удаление информации путём нажатия правой кнопкой мыши на папку или группу файлов, выбрав строчку «Удалить».
- Сложное удаление с помощью клавиш Shift+Delete. Такое сочетание удаляет данные без выброса их в корзину.
- Полное форматирование flash в «Моём компьютере», где при нажатии правой кнопкой мыши по диску USB в открывшемся окне необходимо выбрать строчку «Форматировать» и нажать «Начать».
- Программное удаление с помощью Ccleaner. Эта утилита совершенно бесплатная и её можно скачать с официального сайта. В открывшемся окне программы выбрать вкладку «Сервис», «Стирание дисков», где установить галочку напротив «flash» и нажать «Стереть».
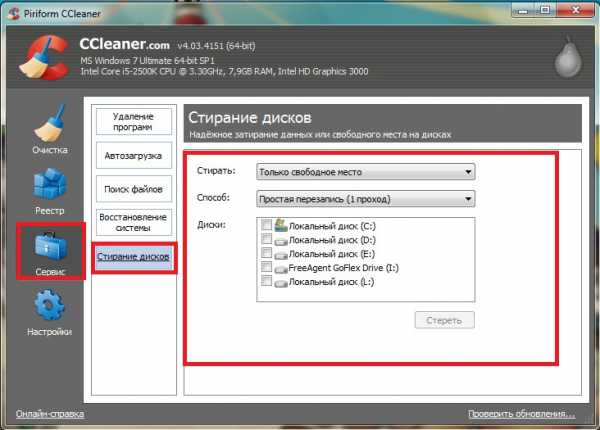
ВАЖНО. Ко всем отформатированным данным такими способами можно легко получить доступ, набрав в поисковой строке «Восстановить удалённый файл».
Почему же нельзя удалить файлы с флешки
Если всё же после всех вышеперечисленных манипуляций не удаляются с флешки файлы, это может означать следующее:
- Аппаратная защита.
- Программная защита.
- Папка используется другой программой.
- Наличие ошибок.
Если вам не понятно, почему нельзя удалить с флешки файлы, можно попробовать перезагрузить компьютер в безопасном режиме и зайти как администратор. В свойствах папки найти вкладку «Безопасность», где нажать на кнопку «Дополнительно». Выбрать пункт «Владелец» и назначить им себя. Затем, с помощью диспетчера задач (Ctrl+Alt+Del), закрыть все процессы и попробовать удалить информацию ещё раз.

Возможные решения проблемы
При вводе в поисковик вопроса «не могу удалить с флешки папку» браузер обычно выдаёт кучу информации, из которой приходится выбирать подходящую проблему и решать её. На самом деле это не очень сложно сделать даже новичку.
Если не удаляются файлы с флешки, что делать при аппаратной защите
Современные накопители на корпусе устройства имеют специальный фиксатор. Именно он включает или отключает блокировку. Достаточно его переключить, как появится возможность сохранить или убрать информацию с носителя.

Если не удаляется папка с флешки, что делать с программной защитой
Для опытного программиста существует масса вариантов, как с флешки удалить неудаляемые файлы с программной блокировкой, но простому обывателю можно попробовать более простые способы:
- Форматирование. Если на накопителе нет ценной информации, то можно это сделать правой кнопкой мыши и в опциях установить файловую систему (NTFS) и размер единицы кластера (4096 байт).
- Устранение вируса. Если система воспринимает съёмный диск как вирус, и блокирует весь процесс работы с ним, следует проверить USB любым антивирусом и по возможности уничтожить.
ВАЖНО. Если после всех манипуляций на USB осталась пустая папка, нужно перезагрузить ПК и снова удалить её.
Как с флешки удалить все данные, если они используются другим процессом
Это довольно распространённая проблема и нужно всего лишь закрыть эту загадочную программу, если она известна или воспользоваться сторонней утилитой (Unlocker, LockHunter, Iobit Unlocker и т. д.). Unlocker — это одна из лучших программ для удаления неудаляемых файлов.
- Она самостоятельно и быстро встраивается в систему.
- Правой кнопкой выбирается USB — накопитель и нажимается строчка «Unlocker», «Удалить процесс».

- Если программа не может выполнить действие сразу, она предложит это сделать при следующей загрузке системы.
- При «Разблокировке» файла он освободится, вследствие чего его можно будет легко удалить.
ВАЖНО. Все перечисленные приложения имеют огромный минус, они не смогут предупредить об ошибочном удалении системных файлов.
Наличие ошибок
Может быть такое, что диск повреждён или содержимое не совсем корректно записано, тогда система выдаёт ошибку. В этом случае можно её устранить. В корневой папке USB правой кнопкой выбрать «Свойства», «Сервис», «Проверка на наличие ошибок».
При форматировании флешки нужно понимать, что обычных способов удаления информации может быть много, но в случае с неудаляемыми данными хорошим помощником может стать файловый менеджер Unlocker.
Как удалить информацию с флешки полностью
Иногда у пользователя возникает необходимость полностью удалить данные с flash-накопителя. Например, это нужно, когда пользователь собирается передать флешку в чужие руки или ему нужно уничтожить конфиденциальные данные – пароли, пин-коды и так далее.
Простое удаление и даже форматирование устройства в этом случае не поможет, так как существуют программы для восстановления данных. Поэтому необходимо использовать несколько программ, способных полностью удалить информацию с USB-накопителя.
Как удалить информацию с флешки полностью
Содержание: Как удалить информацию с флешки полностью
- Как удалить удаленные файлы с флешки
- Способ 1: Eraser HDD
- Способ 2: Freeraser
- Способ 3: CCleaner
- Способ 4: Многократное удаление данных
Как удалить удаленные файлы с флешки
Рассмотрим способы полного удаления информации с flash-накопителя. Мы будем делать это тремя способами.
Способ 1: Eraser HDD
Утилита Eraser HDD полностью стирает информацию без возможности восстановления.
Скачать Eraser HDD
1. Если программа не установлена на компьютере, то установите ее. Она предоставляется бесплатно и ее можно скачать на официальном сайте.
2. Устанавливается программа просто, нужно лишь выполнять все шаги по умолчанию. Если по окончанию установки поставить флажок возле надписи «Run Eraser», то программа запустится автоматически.
3. Дальше найдите нужные файлы или папку для удаления. Для этого сначала вставьте флешку в USB-порт компьютера. В зависимости от версии операционной системы выбираем папку «Мой компьютер» или «Этот компьютер». Она может находиться на рабочем столе или ее нужно найти через меню «Пуск».
4. Правой кнопкой мышки щелкните по удаляемому объекту и выберете в контекстном меню пункт «Eraser», а затем «Erase».
5. Для подтверждения удаления нажмите клавишу «Yes».
6. Подождите, пока программа удалит информацию. Этот процесс требует времени.
После удаления восстановить данные будет невозможно.
Читайте также: Как снять защиту от записи с флешки
Способ 2: Freeraser
Это утилита также специализируется на уничтожении данных.
Скачать Freeraser
Благодаря своей надежности и простоте в использовании она завоевала популярность у пользователей. Чтобы воспользоваться Freeraser, сделайте вот что:
1. Установите программу. Ее можно скачать бесплатно с официального сайта. Это наиболее надежный вариант.
2. Дальше настройте утилиту, что делается следующим образом:
- запустите программу (при запуске появляется пиктограмма в трее), нажмите на нее, после чего на рабочем столе появится большая корзина;
- установите русский интерфейс, для чего нажмите на иконку утилиты правой кнопкой мыши;
- выберете в меню «System» подменю «Language» и в появившемся списке найдите пункт «Русский» и нажмите на него;
- после изменения языка интерфейс программы изменится.
3. Перед уничтожением данных выберете режим удаления. В данной программе есть три режима: быстрый, надежный и бескомпромиссный. Настраивается режим в меню программы «Система» и подменю «Режим удаления». Лучше всего выбрать бескомпромиссный режим.
4. Дальше очистите свой съемный носитель от информации, для этого вставьте флешку в компьютер, правой кнопкой мыши нажмите на иконку программы в трее. В появившемся меню выберете вариант «Выбрать файлы для удаления» вверху.
5. Откроется окно, в котором можно выбрать нужный накопитель. Для этого нажмите слева пункт «Компьютер».
6. Левой клавишей мыши отметьте Вашу флешку, то есть, просто кликните на нее. Дальше нажмите кнопку «Открыть».
7. После открытия содержимого USB-накопителя выберете файлы или папки для удаления. Перед уничтожением информации появится предупреждение о невозможности восстановления.
8. На этом этапе можно отменить процесс (нажать на вариант «Отмена»), или же продолжить.
9. Осталось дождаться завершения процесса удаления, после чего информация будет безвозвратно уничтожена.
Читайте также: Инструкция по восстановлению флешек Verbatim
Способ 3: CCleaner
CCleaner – это очень известная программа для удаления различных данных и очистки информации. Но чтобы решить поставленную задачу, мы используем ее несколько нестандартным способом. В основном, это еще одна удобная и надежная программа для уничтожения данных с абсолютно любого носителя. О том, как вообще используется СиКлинер, читайте в нашей статье.
Урок: Как пользоваться CCleaner
1. Все начинается с установки программы. Для этого скачайте ее и установите.
2. Запустите утилиту и настройте ее на удаление данных с flash-накопителя, для чего сделайте следующее:
- для безвозвратного удаления информации с флешки вставьте ее в компьютер;
- зайдите в раздел «Сервис» в меню слева;
- выберете последний пункт в списке правее — «Стирание дисков»;
- правее выберете логическую букву своей флешки и поставьте возле нее галочку;
- проверьте поля сверху – там, в поле «Стирать» должно стоять значение «Весь диск».
3. Дальше нас будет интересовать поле «Способ». Он основан на количестве проходов полной перезаписи. Как показывает практика, чаще используются 1 или 3 прохода. Считается, что после трех проходов информация не поддается восстановлению. Поэтому выбирайте вариант с тремя проходами – «DOD 5220.22-М». По желанию можно выбрать и другой вариант. Процесс уничтожения занимает время, даже при одном проходе очистка флешки размером 4 Гб может занять более 40 минут.
4. В блоке возле надписи «Диск» поставьте галочку напротив своего накопителя.
5. Дальше проверьте, все ли Вы сделали верно, и нажимите кнопку «Стереть».
6. Начинается автоматическая очистка накопителя от содержимого. По завершении процедуры программу можно закрыть, и извлечь пустой накопитель.
Способ 4: Многократное удаление данных
В случае, когда нужно срочно избавиться от данных на флешке, а под рукой нет специализированных программ, можно воспользоваться ручным приемом перезаписи: для этого нужно несколько раз удалить данные, записать снова любую информацию и снова удалить. И так сделать хотя бы 3 раза. Такой алгоритм перезаписи действует эффективно.
Кроме перечисленных способов использования специализированного ПО, существуют и другие методы. К примеру, для бизнес-процессов можно использовать специальные устройства, позволяющие уничтожать информацию без последующего восстановления.
Его можно в буквальном смысле монтировать на флешку. В случае попадания в чужие руки данные уничтожаться автоматически. Хорошо зарекомендовала себя система «Magma II». Прибор уничтожает информацию с помощью генератора сверх частотных волн. После воздействия такого источника информация не поддается восстановлению, но сам носитель годен для дальнейшего использования. Внешне такая система представляет обычный кейс, который можно использовать для хранения флеш-накопителя. Имея такой кейс, можно быть спокойным за безопасность данных на USB-накопителе.
Читайте также: Руководство на случай, когда компьютер не видит флешку
Наряду с программным и аппаратным уничтожением существует и механический способ. Если нанести флешке механические повреждения, она выйдет из строя и информация на ней станет недоступной. Но тогда ее вообще никак нельзя будет использовать.
Эти советы помогут обезопасить себя и быть спокойным, ведь конфиденциальные данные не попадут в другие руки.
Как очистить флешку полностью, удаление информации с флешки
Стандартное форматирование
Для форматирования стандартными средствами системы нужно открыть Компьютер и выбрать в списке устройств съемный носитель, который следует очистить.
Кликните по значку флешки правой клавишей, в меню выберите «Форматировать» — увидите окно «Форматирование», в котором можно выбрать файловую систему и определить размер кластера.
Чем меньше размер кластера, тем меньше скорость работы накопителя, однако дисковое пространство при этом будет использоваться эффективнее.
Для выполнения процесса необходимо нажать кнопку «Начать», после чего появится предупреждение о том, что все данные будут очищены, подтвердив нажатием кнопки «ОК» устройство будет отформатировано.

По умолчанию форматирование производится в файловой системе Fat32, но известно, что отказоустойчивость и надежность NTFS выше, поэтому рекомендуем выбирать эту систему.
Быстро отформатировать накопитель можно с использованием командной строки. Для её вызова используйте комбинацию Win+R, введя команду «cmd».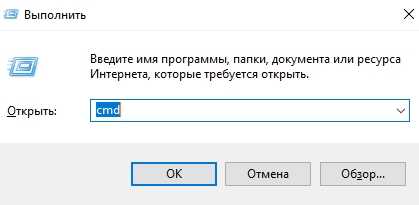
В консоли введите следующую команду, безошибочно указав при этом букву диска: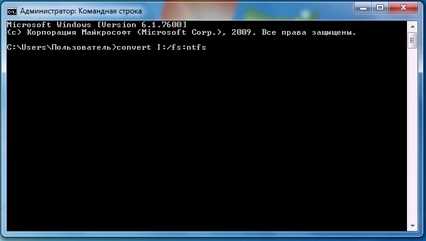
Флешка в этом случае будет отформатирована в формате NTFS, а в окне консоли будут представлены дополнительные сведения об устройстве.
Если форматирование не помагает
Если устройство не очищается стандартными средствами можно попробовать восстановить его с помощью панели управления.
Запускаем Панель управления.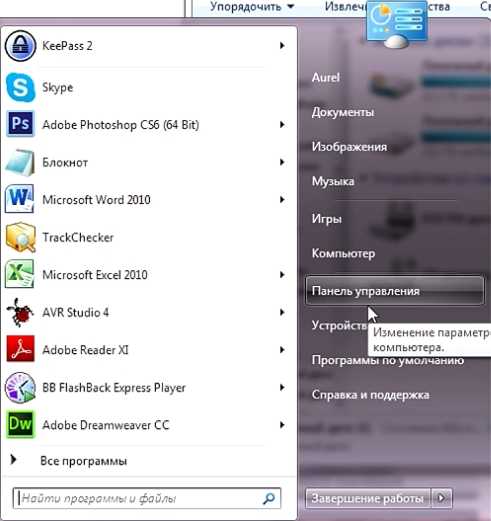
Далее Система и безопасность/Администрирование.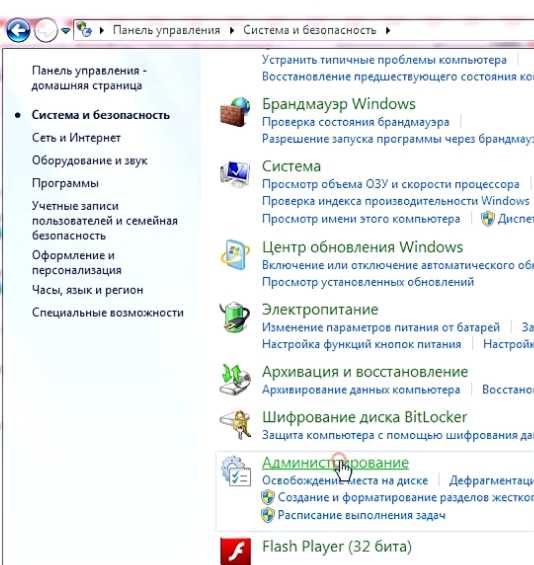
Затем Управление компьютером.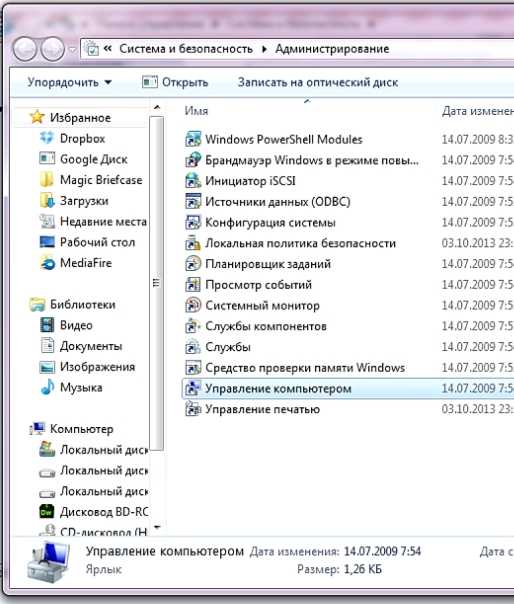
В разделе Управление дисками выберите свой диск и нажмите по нему правой кнопкой – «Создать простой том»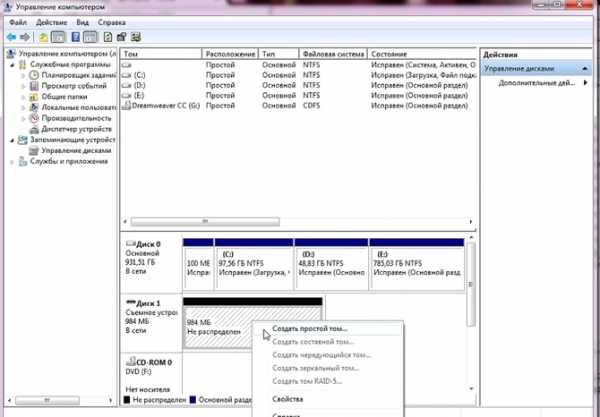
Запустится мастер создания тома, в котором переходим по кнопке «Далее», а затем «Готово».
Создастся новый том. Перед дальнейшим использованием флешки её нужно отформатировать стандартными средствами, как было показано ранее.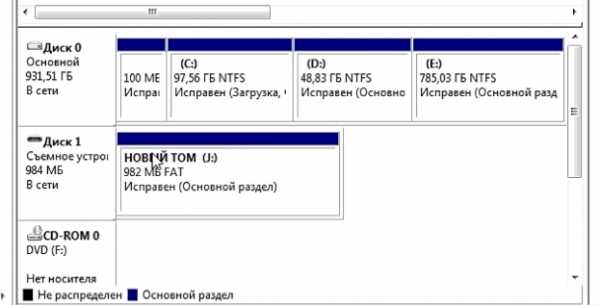
Желательно при этом снять флажок с пункта «Быстрое форматирование», проведя полное.
Использование специализированного софта
Если не удается произвести очистку средствами Windows существует множество программ, с помощью которых можно попытаться сделать это.
Приложение CCleaner
Данную программу можно скачать бесплатно с официального сайта.
После запуска переходим в пункт Сервис/Стирание дисков, выбираем букву своего накопителя и жмем «Стереть».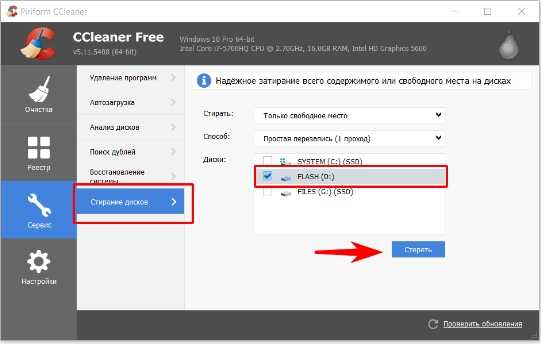
Остается только дождаться завершения процесса очистки.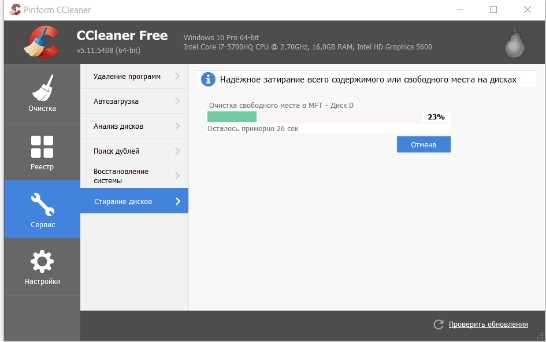
Программа Acronis Disk Director
Чрезвычайно мощный инструмент, позволяющий производить любые операции с дисками.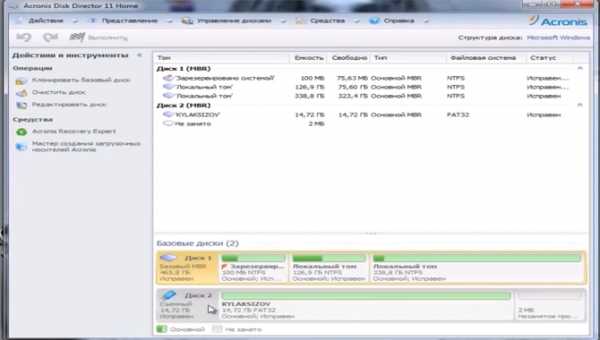
Для очистки следует найти пункт «Очистить диск» либо создать новый том на базе своего съемного диска, выбрав пункт «Создать том».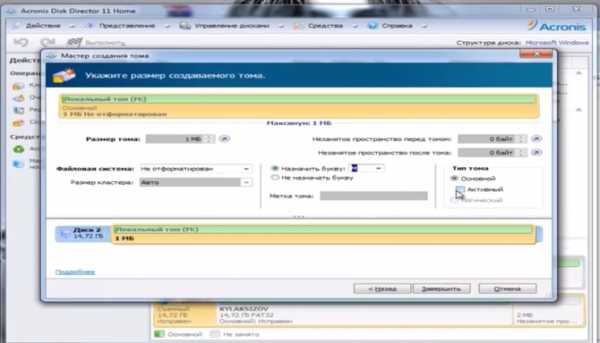
После ввода данных по создаваемому тому нажмите «Применить ожидающие операции».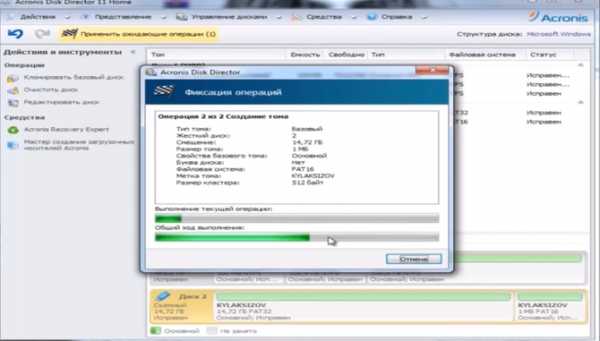
По завершению операции получите очищенный и исправный том.
Приложение HDD Low Level Format Tool
Данная программа позволяет производить низкоуровневое форматирование – то есть полная и безвозвратная очистка данных на низком уровне.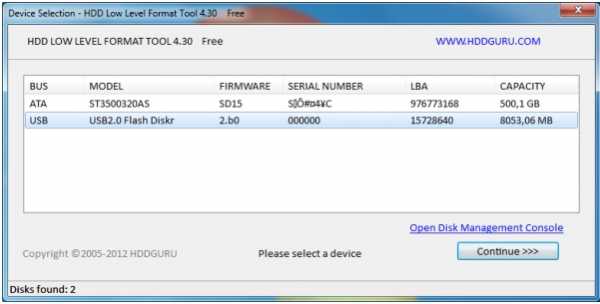
Читайте также:
Как очистить флешку: способы и их описание
«Как очистить флешку?» - вопрос, которым задаются многие начинающие пользователи ПК. На самом деле, сложного ничего здесь нет, и вся процедура не отнимет много времени. В данной статье мы расскажем о нескольких самых простых способах, которые помогут очистить информацию с флешки и вернуть ее в первоначальное состояние.
Простое удаление
Первый и самый простой, банальный способ, как очистить флешку – просто удалить все файлы на накопителе через стандартный проводник. Сделать это элементарно просто. Флешку вставляют в порт USB. Затем необходимо открыть проводник, перейти в раздел «Этот компьютер» и открыть подключенное USB-устройство. Все, что остается сделать, – выделить все файлы. Можно выбрать мышкой, если файлов немного, или нажать сочетание клавиш Ctrl+A. Затем нажать на клавиатуре кнопку Delete, после чего подтвердить действие, выбрав «Да».
Форматирование в Windows
Второй способ очистить флешку – форматирование через встроенную утилиту «Виндовс». Для начала необходимо подключить накопитель к компьютеру через USB-разъем. Далее открываем «Проводник», переходим во вкладку «Этот компьютер» и находим подключенный накопитель. Теперь нужно нажать на нем ПКМ и из выпадающего списка выбрать «Форматировать». Откроется небольшое окошко, где нужно выставить тип для файловой системы NTFS и кликнуть по кнопке «Начать».
Командная строка
Очистить флешку от записей можно при помощи командной строки. Для начала нужно установить накопитель в порт USB. Теперь открываем командную строку. Делаем это следующим образом: нажимаем сочетание кнопок Win+R, в открывшемся окошке пишем cmd и нажимаем Enter. Теперь в командной строке необходимо ввести следующий текст: convert: /fs:ntfs /nosecurity /x, где буква флешки в проводнике. Вот пример:
convert G: /fs:ntfs /nosecurity /x
После того как все будет прописано, остается нажать Enter и дождаться завершения.
Очистка с помощью программ
Если же по каким-то причинам предыдущие способы не подходят или не работают, то вот еще один очень эффективный метод, как очистить флешку, – при помощи специальных программ. Существует множество версий такого софта от различных разработчиков, но ниже будут рассмотрены всего две программы, которые уже давно себя зарекомендовали с лучшей стороны.
USB Disk Storage Format Tool
Итак, первая – USB Disk Storage Format Tool. Скачать ее можно с сайта официального разработчика, распространяют ее абсолютно бесплатно.
После установки программки ее необходимо будет запустить, но перед этим нужно не забыть воткнуть накопитель в порт USB. Теперь о том, как очистить флешку от файлов при помощи этого ПО. В общем-то, тут все просто. В самом верху в выпадающем списке нужно выбрать подключенную флешку для форматирования. Далее выбираем файловую систему (должна быть NTFS) и ставим галочку напротив Quick format.
Как только все будет настроено, можно запускать очистку, нажав на Format disk.
HDD Format Tool
Вторая программа для очистки флешки – HDD Low Level Format Tool. Скачать и установить ее, как и в предыдущем случае, можно с сайта разработчика. Есть даже версия, которая работает без установки.
Алгоритм действий такой же, как и в прошлый раз: подключаем накопитель к ПК и запускаем программу. В появившемся окне из списка доступных устройств нужно выбрать подключенный накопитель и нажать кнопочку Continue. Выставлять какие-либо дополнительные настройки не нужно, т. к. все они уже заранее прописаны разработчиком в исходном коде. Кликаем на Format this device и ждем окончания процедуры.
3 уловки | Как окончательно удалить / стереть файлы с USB? - ЛегкостьUS
Когда нужно стереть USB-накопитель
Чтобы очистить флэш-накопитель, некоторые пользователи могут удалить файлы или отформатировать USB-накопитель. Однако простое удаление или форматирование не приведет к удалению файлов навсегда. Любая профессиональная программа для восстановления данных может легко восстановить потерянные файлы. Таким образом, вы можете столкнуться с утечкой конфиденциальности.
Когда пришло время выбросить старую флешку или отдать флешку, которая используется для хранения важных файлов, самый безопасный способ - стереть USB-накопитель , чтобы навсегда удалить все с флеш-накопителя.Другими причинами, по которым нужно стереть флешку , являются:
- Когда вы удалили все файлы с USB-накопителя, часть хранилища все еще была занята без причины, не отображая полный размер вашего компьютера.
- Вам необходимо удалить вирус с USB-накопителя.
- Ваш USB-накопитель или внешний жесткий диск работает неправильно.
Как стереть данные с USB-накопителя и окончательно удалить файлы с USB-накопителя
В этой части показано, как полностью стереть данные с USB-накопителя, USB-накопителя или USB 3.0 внешний жесткий диск простыми способами. Посмотрите, как вернуть на USB-накопитель полный размер.
Примечание: Следующие ниже процессы полностью сотрут выбранную вами флешку, поэтому обязательно сделайте резервную копию всех важных файлов. Вам также следует очень внимательно указать правильный диск, иначе вы можете случайно очистить не тот USB-накопитель с потерей данных.
Метод 1. Как стереть USB-накопитель с помощью инструмента для удаления данных
Самый безопасный способ стереть данные с USB-накопителя - это использовать надежный инструмент для управления дисками.EaseUS Partition Master предлагает комплексные решения для разделения жестких дисков, USB-накопителей, SD-карт, внешних жестких дисков и т.д. Вы можете полностью стереть все данные на USB-накопителе, чтобы предотвратить утечку или восстановление информации.
Ваш надежный выбор - EaseUS Partition Master
- Изменение размера / перемещение разделов (например, перемещение пространства с диска D на диск C), создание, форматирование, удаление и объединение разделов
- Копировать и клонировать весь диск на другой, даже если целевой раздел меньше исходного
- Преобразование логического раздела в основной или основного раздела в логический, FAT в раздел NTFS, MBR-диск в GPT или GPT-диск в MBR
- Перенести ОС на SSD, чтобы ускорить Windows, обновить жесткий диск и ускорить Windows 10
Теперь загрузите это программное обеспечение для управления дисками и выполните следующие действия, чтобы легко стереть данные с USB-накопителя.
Шаг 1: Подключите внешние устройства к ПК.
Перед тем, как стереть SD-карту, USB-накопитель или внешний жесткий диск, необходимо сначала подключить их к компьютеру. Затем запустите EaseUS Partition Master, щелкните правой кнопкой мыши внешнее устройство и выберите «Wipe Data».

Шаг 2: Установите количество раз для очистки данных.
Вы можете установить не более 10. Затем нажмите «ОК».

Шаг 3: Проверьте сообщение.
Появится сообщение о том, что компьютер перезагрузится после того, как рекомендуется очистить диск. Затем нажмите «ОК».

Шаг 4: Примените изменения.
Нажмите «Выполнить операцию», а затем нажмите «Применить», чтобы начать очистку данных. Все данные на внешнем устройстве будут удалены без возможности восстановления.

При стирании USB-накопителя удаляются как разделы, так и данные. После стирания данных на USB-накопителе остается только незанятое пространство. Чтобы повторно использовать флэш-накопитель USB, легко создайте новый том с помощью программного обеспечения для управления разделами EaseUS.
Шаги по созданию раздела с помощью EaseUS Partition Master:
Шаг 1. Запустите EaseUS Partition Master
В главном окне щелкните правой кнопкой мыши незанятое пространство на жестком диске или внешнем запоминающем устройстве и выберите «Создать».

Шаг 2. Настройте новый размер раздела, файловую систему, метку и т. Д.
Задайте размер, метку раздела, букву диска, файловую систему и т. Д. Для нового раздела и нажмите «ОК», чтобы продолжить.

Шаг 3: Подтвердите создание нового раздела
Нажмите кнопку «Выполнить операцию» и подтвердите создание нового раздела, нажав «Применить».

Метод 2. Очистите флэш-накопитель с помощью командной строки
Если вы специалист по компьютерам, вы все равно можете стереть данные с USB-накопителя с помощью командной строки. См. Полный процесс ниже.
Шаг 1. В Windows 10 или 8.1 щелкните правой кнопкой мыши кнопку «Пуск» или нажмите Windows Key + X и выберите «Командная строка (администратор)».В Windows 7 откройте меню «Пуск» и найдите cmd. Щелкните правой кнопкой мыши появившийся ярлык «Командная строка» и выберите «Запуск от имени администратора».
Шаг 2. Используйте команду Diskpart для очистки USB-накопителя. В окне CMD введите следующие команды по порядку и нажимайте Enter после каждой:
дисковая часть
список диск
выберите диск # (# - номер USB-накопителя)
очистить или очистить все

Вы увидите сообщение о том, что DiskPart успешно очистил диск, если все работает правильно.Теперь вы увидите, что на USB-накопителе нет разделов. Вы можете создавать новые разделы в Управлении дисками в Windows 10/8/7.
Как окончательно удалить существующие файлы с USB на ПК
Говоря о безвозвратном удалении существующих файлов с USB или флэш-накопителя, что вам приходит на ум в первую очередь? Отформатировать флешку? Нет, форматирование - это способ полностью удалить все существующие файлы на устройстве хранения. Но когда дело доходит до удаления только некоторых определенных файлов, идеальный способ - удалить файлы на компьютере и очистить всю корзину, выполнив следующие действия:
Шаг 1. Подключите USB-накопитель к компьютеру. Подождите, пока USB не появится на вашем ПК.
Шаг 2. Откройте USB-накопитель в проводнике и выберите существующие файлы, которые вы хотите удалить.
Шаг 3. Щелкните их правой кнопкой мыши и выберите «Удалить».
Шаг 4. Затем откройте корзину на рабочем столе, щелкните правой кнопкой мыши пустое место и выберите «Очистить корзину».

- Важно
- Вопрос: Можно ли восстановить окончательно удаленные файлы?
- Конечно! Когда вы начинаете удалять файлы с USB-накопителя, убедитесь, что вы переместили или сделали резервную копию важных данных на другое устройство хранения.Если нет, сделайте это сейчас. Если вы потеряли файлы навсегда, используйте каждый из пяти методов для восстановления навсегда удаленных файлов ... Подробнее >>
Как удалить удаленные файлы с USB (восстановить полную емкость памяти)
Как окончательно удалить файлы, которые были удалены с USB, может стать вашей следующей проблемой, поскольку большинство удаленных файлов не удаляются полностью с диска. Способ избавиться от беспокойства также очень прост. Это для форматирования USB-накопителя .Это лучший способ полностью удалить все существующие и скрытые файлы с ваших устройств хранения в большинстве случаев. И, как правило, это также идеальный способ восстановить полную емкость USB-накопителя, когда он не показывает нужный размер:
Метод 1. Форматирование USB вручную
Шаг 1. Подключите USB к исправному компьютеру.
Шаг 2. Откройте «Этот компьютер» или «Мой компьютер», найдите USB-накопитель.
Шаг 3. Щелкните USB-накопитель правой кнопкой мыши и выберите «Форматировать».
Шаг 4. Установите файловую систему как «NTFS» или «FAT32» и нажмите «ОК».
Шаг 5. Затем нажмите «Пуск», чтобы начать процесс форматирования.

Просто подождите, и вы сможете безвозвратно удалить файлы, которые были удалены с USB.
Метод 2. Безопасное форматирование USB с помощью USB Formatter
Если у вас возникли трудности с форматированием USB-накопителя, вы можете обратиться к профессиональному инструменту для форматирования USB. Я хочу порекомендовать вам бесплатное программное обеспечение для разделов EaseUS за его мощные возможности форматирования и простые в использовании функции.Он позволяет легко форматировать флешку от Sandisk, Kingston, Panasonic, Lexar, Samsung, Sony и др. Во всех сложных случаях. Следуйте инструкциям ниже, чтобы легко отформатировать USB-накопитель.
Шаг 1: Запустите EaseUS Partition Master, щелкните правой кнопкой мыши раздел на внешнем жестком диске / USB / SD-карте, который вы хотите отформатировать, и выберите параметр «Форматировать».

Шаг 2: Назначьте новую метку раздела, файловую систему (NTFS / FAT32 / EXT2 / EXT3) и размер кластера выбранному разделу, затем нажмите «ОК».

Шаг 3: В окне предупреждения нажмите «ОК», чтобы продолжить.

Шаг 4: Нажмите кнопку «Выполнить операцию» в верхнем левом углу, чтобы просмотреть изменения, затем нажмите «Применить», чтобы начать форматирование внешнего жесткого диска / USB / SD-карты.

Заключение
Чтобы безвозвратно удалить файлы с USB-накопителя, которые невозможно восстановить, вы должны стереть данные с USB-накопителя. Вы можете использовать EaseUS Partition Master и командную строку, чтобы стереть данные с USB-накопителя или других карт памяти, выполнив указанные выше действия.Помните, что простое удаление или форматирование USB не стирает файл.
Как стереть данные с USB-накопителя: часто задаваемые вопросы
Есть несколько связанных вопросов о том, как стереть USB-накопитель и навсегда удалить файлы. Вы можете прочитать, чтобы получить дополнительную помощь.
Как удалить все с USB?
Чтобы полностью удалить все с USB-накопителя, нужно протереть USB-накопитель. Вы можете стереть данные USB с помощью профессионального инструмента для удаления данных или утилиты CMD.
Можно ли стереть и повторно использовать флешку?
Вы можете стереть и повторно использовать флешку с помощью программы управления разделами EaseUS.
- Сначала подключите USB-накопитель к компьютеру. Запустите EaseUS Partition Master. Щелкните правой кнопкой мыши USB-накопитель и выберите «Очистить данные».
- Во-вторых, выберите стертый USB-накопитель и щелкните правой кнопкой мыши, чтобы создать новый раздел. Затем вы можете снова использовать USB-накопитель.
Как почистить флешку?
Вы можете очистить флешку с помощью команды Diskpart в CMD:
Щелкните кнопку Search и введите CMD. Щелкните правой кнопкой мыши Командную строку и выберите Запуск от имени администратора.Последовательно введите команды ниже.
дисковая часть
список диск
выберите диск # (# - номер USB-накопителя)
очистить или очистить все
Если я отформатирую USB-накопитель, стираются ли данные?
Операция форматирования - это подготовка запоминающего устройства, такого как USB, к первоначальному использованию, создание новых файловых систем. Форматирование удалит все с USB-накопителя. Но это не стирает данные. Вы можете использовать мастер восстановления данных EaseUS для восстановления данных с любого отформатированного USB-накопителя.
Какой самый лучший инструмент для форматирования USB-накопителей?
На самом деле, существует множество инструментов форматирования для USB-накопителей, таких как HP USB Disk Storage Formatting Tool, MMC Formatting Tool, Panasonic SD Formatting Tool, программное обеспечение для форматирования SD и т. Д. Среди них менеджер разделов EaseUS выделяется своей простотой в использовании. использовать функции.
Могу ли я защитить данные USB от форматирования?
Существует два способа защиты данных USB: один - создать резервную копию, а другой - регулярно проверять и исправлять ошибки USB.
.4 способа восстановления удаленных файлов с USB без программного обеспечения 2021
Когда вы удаляете файлы с USB, у вас есть 4 способа восстановить файлы с USB или флэш-накопителя. Вы можете восстановить удаленные файлы с USB с помощью программного обеспечения для восстановления данных EaseUS одним щелчком мыши. Или вы также можете восстановить файлы с USB без программного обеспечения, используя CMD или резервное копирование файлов.
Как восстановить файлы с USB - содержимое страницы
- 1.Восстановление удаленных файлов с USB с помощью программного обеспечения для восстановления данных EaseUS (рекомендуется)
- 2. Восстановить файлы с флешки с помощью CMD (Восстанавливать только скрытые файлы)
- 3. Получить файлы с USB с предыдущих версий (требуется резервное копирование файлов)
- 4. Восстановление файлов USB из резервных копий Windows (требуется резервное копирование файлов)
Потеря файлов на USB-накопителе или флеш-накопителе может быть вызвана несколькими причинами, например, непреднамеренным удалением файлов, форматированием жесткого диска, отказом устройства хранения и вирусной атакой.Среди них случайное удаление - наиболее вероятная причина потери данных с USB.

Куда деваются удаленные файлы с USB?
Поскольку USB-накопитель или флэш-накопитель является внешним устройством, файлы, удаленные на USB-накопителе, удаляются безвозвратно, а не отправляются в корзину, поэтому вы не можете выполнить восстановление корзины для восстановления файлов с USB. Но у вас все еще есть шанс восстановить удаленные файлы с USB , используя 4 способа, описанные в этом руководстве.
Примечание: Когда вы поймете, что по ошибке удалили файлы на USB, немедленно прекратите использование флэш-накопителя USB, чтобы избежать перезаписи данных.
Как восстановить файлы с USB с помощью программы для восстановления данных
Самый эффективный и возможный способ восстановить удаленные файлы с USB - это использовать профессиональное программное обеспечение для восстановления данных. Мастер восстановления данных EaseUS, первоклассный инструмент для восстановления данных, может полностью восстанавливать удаленные файлы с флэш-накопителя UBS, флэш-накопителя, SD-карты, жесткого диска, твердотельного накопителя, видеокамеры, цифровой камеры и т. Д.
Ваш надежный выбор - EaseUS Partition Master
- Выполните восстановление удаленных и отформатированных данных USB в различных ситуациях потери данных.
- Восстановление всех типов потерянных файлов: фотографий, документов, видео, аудио, электронной почты, сжатых файлов и т. Д.
- Загрузитесь с загружаемым WinPE, когда ваша система не запускается или дает сбой.
- Восстановление файлов с USB в результате случайного удаления, форматирования жесткого диска, RAW-диска, заражения вредоносным ПО и т. Д.
Выполните следующие действия, чтобы восстановить удаленные файлы с флэш-накопителя / USB-накопителя несколькими щелчками мыши.
Шаг 1. Запустите программу восстановления данных USB.
Подключите USB-накопитель к компьютеру и запустите программу восстановления данных EaseUS USB на вашем ПК. Выберите USB-накопитель, помеченный как съемный диск, и нажмите «Сканировать», чтобы начать поиск потерянных файлов.

Шаг 2. Просканируйте все потерянные файлы с USB.
EaseUS Data Recovery Wizard тщательно просканирует USB-накопитель и найдет на нем все потерянные данные.После процесса сканирования используйте функцию «Фильтр», чтобы отфильтровать файлы определенного типа. Вы можете проверить и предварительно просмотреть найденные файлы USB в этой программе.

Шаг 3. Восстановите все потерянные файлы с USB.
Двойной щелчок позволит вам просмотреть результаты файла. Выберите целевые файлы и нажмите «Восстановить», чтобы сохранить их в безопасном месте на вашем ПК или других внешних устройствах хранения.

Как восстановить удаленные файлы с USB-накопителя без программного обеспечения
Для некоторых пользователей, которым не нравится восстанавливать файлы USB с помощью стороннего программного обеспечения, вы можете попробовать три метода в этой части для извлечения файлов с USB с помощью CMD, Windows Backup и предыдущих версий.
Однако у этих решений есть ограничения и требования. Если вы не создали резервную копию USB-накопителя заранее, вы можете использовать только программное обеспечение для восстановления данных для извлечения файлов USB.
Восстановление файлов с USB с помощью CMD (восстановление только скрытых файлов)
Командная строка - это приложение Windows, доступное во всех операционных системах Windows. Если ваши файлы не удалены, но отсутствуют на USB-накопителе или флеш-накопителе, вы можете воспользоваться этим методом, чтобы восстановить скрытые файлы на USB с помощью CMD.
Этапы восстановления удаленных файлов с USB-накопителя с помощью CMD:
Шаг 1. Подключите USB-накопитель к компьютеру.
Шаг 2. Нажмите кнопку «Поиск», введите cmd . Щелкните правой кнопкой мыши Командную строку и выберите Запуск от имени администратора.
Шаг 3. Выполните следующие командные строки по порядку.
Введите chkdsk X: / f в окне командной строки и нажмите Enter. Просто не забудьте заменить «X» буквой, присвоенной USB-накопителю.
Введите attrib -h -r -s / s / d e: *. * и нажмите Enter. (e - буква USB-накопителя. Вам следует заменить g в зависимости от буквы вашего USB-накопителя, отображаемой на компьютере)

Затем дождитесь завершения процесса и закройте окно. Затем вы можете проверить, вернулись ли ваши файлы.
Восстановление удаленных файлов с USB-накопителя с предыдущих версий
Помимо восстановления безвозвратно удаленных файлов с USB с помощью программного обеспечения или CMD, вы можете попробовать другой вариант восстановления более старой версии файлов в Windows 10/8.1/8/7. Прежде чем попробовать этот метод, убедитесь, что вы настроили историю файлов на автоматическое резервное копирование файлов. Если вы не включили эту функцию, откажитесь от этого метода и воспользуйтесь программой для восстановления USB-накопителя.
Шаг 1. Щелкните правой кнопкой мыши папку, содержащую удаленные файлы на USB, и выберите «Свойства».
Шаг 2. Щелкните вкладку «Предыдущие версии». Там вам сообщат, что предыдущие версии берутся из истории файлов или точек восстановления.
Шаг 3. Отобразится список более старых версий файла. Выберите версию файла, которую вы ищете, и нажмите кнопку «Восстановить», чтобы восстановить файлы USB.

Восстановление удаленных файлов с USB с помощью резервных копий Windows
Если вы ранее делали резервную копию данных, вы можете проверить ее. Также проверьте, какое онлайн-хранилище или облачное хранилище вы используете. Возможно, вы синхронизировали свои файлы с облачным хранилищем, таким как Microsoft OneDrive, Dropbox или Google Drive.Если вы включили резервное копирование Windows, вы можете извлекать с него данные USB:
Шаг 1. Откройте «Панель управления», перейдите в «Система и обслуживание», выберите «Резервное копирование и восстановление (Windows 7)».
Шаг 2. Нажмите «Восстановить мои файлы».

Шаг 3. Нажмите «Обзор файлов» или «Обзор папок», чтобы выбрать ранее созданную резервную копию.
Шаг 4. Выберите место для сохранения резервной копии - «В исходном хранилище» или «В следующем хранилище».В случае конфликта выберите «Копировать и заменить», «Не копировать» или «Копировать, но сохранить оба файла» в соответствии с вашими потребностями.

Шаг 5. Дождитесь завершения процесса восстановления. Тогда все ваши файлы или папки, которые были окончательно удалены, появятся на вашем компьютере в исходном или новом месте.
Заключение
Удаление файлов на USB не означает безвозвратной потери данных. В этой статье мы объяснили четыре метода восстановления удаленных файлов на флеш-накопителе с программным обеспечением или без него.Программа для восстановления данных EaseUS предлагает наилучшие возможности для восстановления файлов с USB. Он поддерживает восстановление удаленных файлов, восстановление после форматирования, восстановление необработанного диска и другие функции восстановления данных.
Как избежать потери данных с USB-накопителя / флэш-накопителя
Также жизненно важно обеспечить эффективную защиту данных USB. Если вы не хотите страдать от потери данных USB, вы можете воспользоваться следующими советами:
Регулярное резервное копирование файлов
Это хороший выбор для автоматического резервного копирования файлов с помощью программного обеспечения для резервного копирования файлов.Здесь я предлагаю использовать EaseUS Todo Backup. С этим программным обеспечением даже у вас нет технических знаний; вы все еще можете создать образ. Следуйте инструкциям ниже, чтобы выполнить резервное копирование данных с помощью программного обеспечения для резервного копирования и восстановления EaseUS.
Шаг 1: Запустите программу EaseUS Todo Backup и затем выберите «Резервное копирование файлов», «Резервное копирование диска / раздела» или «Резервное копирование системы» для различных целей резервного копирования.
Шаг 2: Выберите систему, раздел диска, файлы или приложения, для которых требуется создать резервную копию.Затем выберите место назначения, в котором вы хотите сохранить файл резервной копии.
Шаг 3: Нажмите «Продолжить», чтобы начать процесс резервного копирования данных.

Правильно подключите и отключите USB-накопитель
Когда вы подключаете или отключаете USB от компьютера или ноутбука, используйте его правильно. Когда вы отключите его, используйте опцию «извлечь USB», щелкнув его правой кнопкой мыши.
Сканирование и удаление вирусов на USB
Используйте антивирусное программное обеспечение для защиты вашего компьютера от вредоносных компьютерных вирусов, троянов и других вредоносных программ.Обязательно обновите антивирусное программное обеспечение с помощью последних файлов исправлений и сигнатур для максимальной безопасности.
.Как восстановить потерянные файлы с USB-накопителя

16 декабря 2020 г. • Отправлено по адресу: USB Recovery • Проверенные решения
Флеш-накопителиявляются наиболее часто используемым портативным оборудованием для хранения данных, и иногда очень случайная ошибка может привести к повреждению данных или их случайному удалению с диска.Эта статья расскажет о решениях, которые вы можете использовать для доступа к удаленным файлам.
Wondershare Recoverit Data Recovery используется для восстановления данных более чем 1000 типов и форматов для ПК на различных устройствах, таких как настольный компьютер, внешние устройства и даже сбойный компьютер. Wondershare Recoverit также можно использовать для восстановления потерянного видео с помощью расширенных функций восстановления видео. Поврежденные видео также можно восстановить и исправить с помощью инструмента для восстановления видео, содержащегося в Wondershare Recoverit.
Можно ли восстановить удаленные файлы с флешки?
Файлы данных на USB-накопителе могут быть повреждены, потеряны и случайно удалены. Можно ли восстановить файлы с USB? Следуйте этой странице, и мы собираемся показать вам , как восстановить удаленные файлы с USB-накопителя .
USB-устройствавсегда очень известны, когда дело доходит до хранения данных, поскольку они имеют различный размер, их легко носить с собой, и они не требуют дополнительного питания. Но независимо от того, сколько мер предосторожности вы предпримете, случайное удаление данных с флешки неизбежно.Иногда очень незначительная ошибка может привести к исчезновению всех ваших данных, что иногда может быть неприятным. Теперь вопрос, можно ли восстановить удаленные файлы с флешки? Да, это возможно. Если у вас есть физический доступ к диску, вы можете восстановить данные, которые были случайно удалены с USB.
В случае внутренних дисков, когда вы удаляете набор данных, он не удаляется с диска, а помещается в угол его памяти и считается незначительной частью памяти.Эти данные могут быть перезаписаны только после заполнения пространства памяти, чего не происходит в большинстве случаев, и вы можете восстановить удаленные файлы.
А вот с флэш-памятью дело обстоит иначе. Вы можете добавить некоторый объем данных на флеш-накопитель только после того, как будет очищено пространство, и в большинстве случаев предполагается, что восстановление файла невозможно, но возможно. Файлы, которые мы удаляем, находятся на USB-накопителе и могут быть восстановлены. Используя эти решения, мы сможем восстановить данные с флешки.
Причины потери файлов USB:
Данные и файлы, хранящиеся на USB-накопителе, могут быть причиной потери данных с USB-накопителя или поломки и повреждения диска.
- Случайное удаление или потеря с USB-устройства.
- Устройство повреждено или сломано, повреждено.
- Вирусные атаки и зараженный USB-накопитель вызвали потерю данных.
- Случайное форматирование USB при возникновении ошибки форматирования.
- Нет доступа к файлам данных на USB-накопителе.
- Неправильное извлечение или извлечение флэш-накопителя USB.
- Извлечение флэш-накопителя во время передачи данных.
Как без ПО восстановить удаленные файлы с флешки?
Удаленные файлы с флэш-накопителя невозможно восстановить с помощью процесса восстановления из корзины. Поскольку файлы, утерянные с внешнего съемного флеш-накопителя, невозможно восстановить с помощью метода восстановления из корзины.
Решение, как мы можем восстановить файлы, удаленные с USB, разделено на два основных решения.С использованием программного обеспечения и без него. Да, восстановить файлы без использования программного обеспечения не так уж и сложно. Вот возможные методы.
Получить из резервных копий Windows
Прежде чем использовать любой другой метод, обязательно найдите резервную копию своих данных. Есть вероятность, что у вас есть нужные файлы в резервной копии. Синхронизация данных в облаке или на Google Диске - обычное дело. Этот метод окажется эффективным, если вы включили резервное копирование Windows, вы можете восстановить данные USB.
Шаг 1: Обслуживание открытой системы
Из панели управления перейти к обслуживанию системы. Теперь выберите «Резервное копирование и восстановление». Вариант восстановления будет отображаться в нижней части окна.
Шаг 2: Восстановить файлы
Нажмите кнопку «Восстановить мои файлы», которая показывает, что вы можете восстановить файлы, резервные копии которых были сохранены в текущем месте.
Шаг 3: Поиск файлов
Теперь найдите файл, для которого ранее была создана резервная копия.Нажмите на опцию Browse for file.
Шаг 4: Выберите местоположение:
Вам необходимо выбрать место, в котором вы хотите сохранить резервную копию. Выберите наиболее подходящий вариант для копирования данных в соответствии с вашими потребностями.
Дождитесь завершения процесса. Теперь посмотрите на место, которое вы выбрали для копирования данных. Все ваши файлы, которые были окончательно удалены, будут восстановлены в указанном месте.
Использование CMD для восстановления потерянных файлов
Командная строка (cmd) - это процессор Windows, который можно использовать для ввода команд с помощью командной строки.Те файлы, которые случайно были удалены с нашей флешки, можно из командной строки, выполнив следующие действия.
Шаг 1: Подключите USB-устройство к компьютеру. Убедитесь, что он распознается системой.
Шаг 2: Нажмите одновременно клавиши Windows и R , чтобы открыть окно «Выполнить». Введите cmd и нажмите клавишу ВВОД, чтобы открыть окно командной строки.
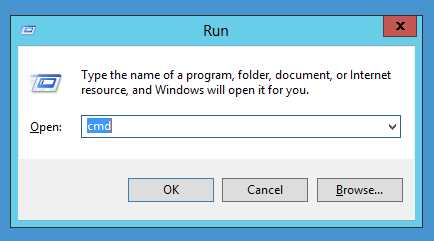
Шаг 3: Введите « chkdsk H: / f » без двойных кавычек и нажмите Enter.Замените « H » буквой USB-накопителя.
Шаг 4: Нажмите Y и нажмите Enter.
Шаг 5: Введите букву диска и нажмите Enter.
Шаг 6: Введите D: \> attrib –h –r –s / s / d *. * и нажмите Enter. Замените « D » буквой USB-накопителя.
Шаг 7: Дождитесь завершения процесса.
Восстановление предыдущей версии Feature
Другой метод, который можно использовать для восстановления потерянных файлов без использования какого-либо внешнего программного обеспечения для восстановления, - это восстановление файлов из предыдущих версий Windows.В последних версиях Windows (Windows 7, 8 и 10) есть функция восстановления данных из предыдущих версий. В этом методе окна аннулируют все изменения, внесенные после повышения уровня окон, и возвращаются к предыдущей версии окон. Ниже приведены шаги, которые необходимо выполнить для этого процесса.
Шаг 1: Щелкните правой кнопкой мыши папку, из которой были удалены файлы.
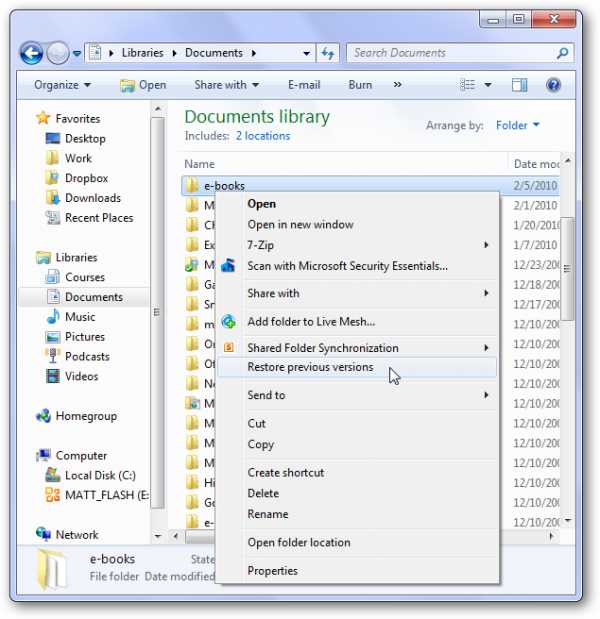
Шаг 2: Нажмите «Восстановить предыдущие версии».
Шаг 3: Из указанной версии щелкните дату, предшествующую удалению, и щелкните Восстановить.
Как восстановить файлы с USB с помощью Recoverit Data Recovery
Методы с использованием командной строки и восстановления предыдущих версий не обеспечивают восстановление данных. Кроме того, иногда эти методы утомительны и неэффективны. Итак, лучший выбор - загрузить программное обеспечение для восстановления данных, которое называется Wondershare Recoverit.
Wondershare Recoverit - это программа, доступная как для устройств Windows, так и для Mac.Он помогает восстанавливать файлы, случайно удаленные с внешнего запоминающего устройства, такого как USB-накопители, SD, SSD, HDD и т. Д.
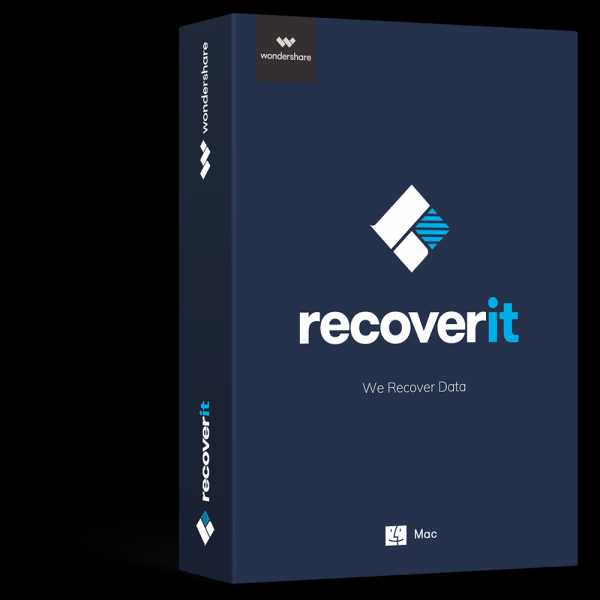
Recoverit - Лучшая программа для восстановления USB-накопителей
Программа USB для восстановления данных Программа может легко восстановить удаленные файлы с USB-накопителя на Windows и MAC. Восстановление файлов с отформатированного USB-устройства, восстановление файлов после зараженного вирусом USB-накопителя или любые другие проблемы с потерей данных с USB-накопителя.
Шаг 1. Запустите Recoverit Data Recovery, подключите USB-накопитель к ПК и выберите его, чтобы начать работу.
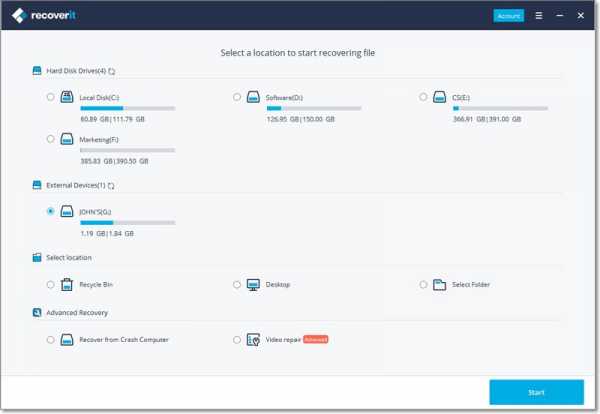
Шаг 2. Recoverit USB Recovery начнет сканирование диска для поиска потерянных файлов, это займет минуту.
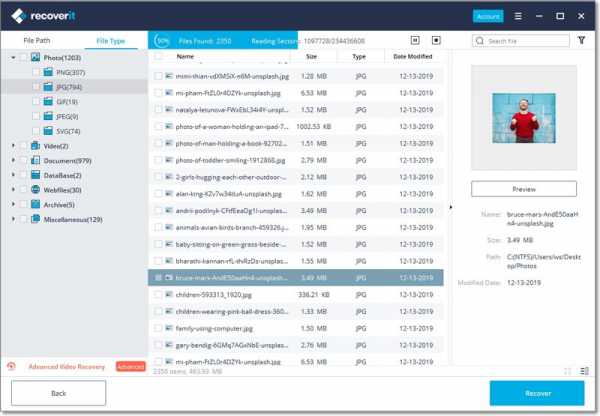
Шаг 3. Программа поддерживает предварительный просмотр различных типов файлов, таких как фотографии, видео, музыка, документ Word, Excel, PPT и PDF. Выберите файлы, нажав кнопку «Восстановить» для восстановления.
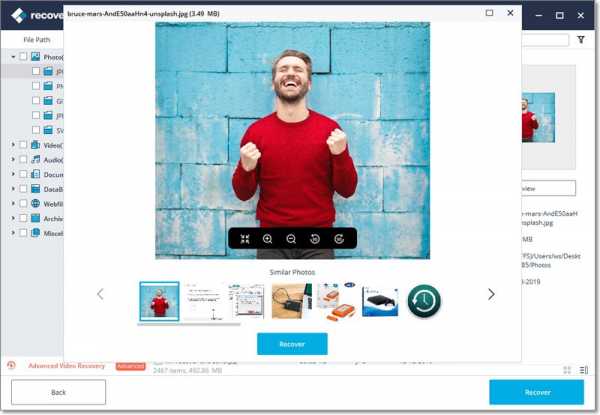
Пожалуйста, не сохраняйте все восстановленные файлы на USB-накопитель, на котором вы потеряли данные ранее. Вам следует выбрать безопасное запоминающее устройство на случай повторной потери или перезаписи данных. Загрузите Recoverit Data Recovery и верните свои данные за 3 шага.
Видеоурок по восстановлению файлов с USB-накопителя
Вывод:
Если вы потеряли файлы, первое, что вам нужно проверить, это наличие резервной копии на вашем компьютере или другом носителе.Просто перейдите в резервную копию и восстановите все свои файлы. Регулярное создание резервной копии очень важно и полезно, это может помочь вам сэкономить больше времени на восстановление файлов с USB-накопителя, когда данные были потеряны, или вы должны получить надежное программное обеспечение Recoverit USB Data Recovery , чтобы восстановить свои данные.
Люди тоже спрашивают
-
1. Можно ли в Windows 10 восстановить окончательно удаленные файлы?
Да, вы можете восстановить удаленные файлы. Используйте параметры предыдущей версии Windows или запустите программу для восстановления данных.
-
2. Какие методы используются для восстановления удаленных файлов с USB?
Метод 1: Использование программного обеспечения для восстановления данных Метод 2: Использование командной строки или опции предыдущих версий Windows.
-
3. Можно ли восстановить удаленные файлы с флешки?
Да, вы можете восстановить удаленные файлы с флешки. Флэш-накопитель не удаляет информацию безвозвратно, а находится в углу, который можно восстановить позже.
-
4. Может ли Wondershare Recoverit восстанавливать файлы с флешки? Как вылечиться?
Да, Wondershare Recoverit может восстанавливать файлы с внешних флешек. Вам нужно запустить программу, а затем искать нужные файлы. После нахождения нажмите кнопку «Восстановить».
Решение USB
- Восстановление USB-накопителя
- Форматирование USB-накопителя
- Исправить / восстановить USB-накопитель
- USB-накопитель Know
Как снять защиту от записи с USB в Windows 10/8/7?
В настоящее время у большинства из нас есть один или несколько USB-накопителей, которые обычно используется для хранения и передачи данных между компьютерами, создания рабочего пространства Windows To Go, установки и запуска переносных приложений, подключения к беспроводная сеть и файлы резервных копий. Некоторые пользователи, которые часто используют USB приводы могли столкнуться со следующими сообщениями об ошибках.
Ошибка при форматировании USB: "Когда я форматирую USB-накопитель, отображается сообщение об ошибке - Диск защищен от записи.Я пробовал разные методы, чтобы решить эту проблему, но все не работают. Нет переключателя защиты от записи в теме. Это SanDisk Cruzer Edge 8 ГБ USB. Я использую Windows 7. Пожалуйста, дайте мне решение, чтобы исправить это. "
Ошибка при копировании файла на USB: " При попытке переноса файлы с ПК с Windows 10 на USB-накопитель Kingston DataTraveler 32 ГБ, я получено сообщение об ошибке - Диск защищен от записи. Снимите защиту от записи или используйте другой диск. Теперь я не могу ни копировать файлы на флешку, ни создавать новые. файлы с USB-накопителя.ПК обновлен с Windows 8.1. Как отключить защита от записи? »
Что такое защита от записи на USB?
Защита от записи (также называемая« только для чтения ») может быть физической или виртуальной. USB-накопитель с защитой от записи может предотвращать появление новых файлов. записываются или изменяются старые файлы. Обычно это означает, что вы можете только читать данные, которые уже хранятся на USB, но вы не можете удалить или изменить их. Используя защиту от записи, вы можете гарантировать, что данные не будут случайно перезаписаны или стерты.
Как эффективно снять защиту от записи с USB-накопителя?
Если вы читаете этот пост, вы должны быть одним из них. Глубоко вдохните и оставайтесь спокойными. Нет независимо от того, используете ли вы Windows 7, Windows 8 или Windows 10, я пойду пешком вы выполните несколько простых шагов, чтобы снять защиту от записи и сделать USB-флешку диск или SD-карта снова доступны для записи.
Шаг 1. Проверьте переключатель защиты от записи, если он доступен.
Некоторые USB-накопители имеют физический переключатель, который позволяет блокировать или разблокировать запись. охрана.Расположение переключателя на USB-накопителе будет другим. Сделать убедитесь, что переключатель блокировки сдвинут вверх, чтобы разблокировать положение. Вы не сможете передать файлы на USB-накопитель, если он заблокирован.
Если переключатель защиты от записи на USB-накопителе выключен, но вы все равно получаете сообщение об ошибке сообщение или на USB-накопителе нет физического переключателя, перейдите к шагу 2.
Шаг 2. Удалите атрибуты только для чтения с помощью утилиты DiskPart
2.1. Нажмите комбинацию клавиш Windows + R на клавиатуре.Во всплывающем диалоговом окне "Выполнить" введите diskpart и нажмите Enter или нажмите «OK», чтобы открыть DiskPart. Командная строка.
2.2. Введите следующие команды одну за другой и нажимайте Enter после каждой:
-
list disk - будут отображены все диски, подключенные к компьютеру, включая внутренние жесткие диски.
-
выберите диск n - где n - номер USB-накопителя. Вы можете использовать Столбец размера, чтобы определить, какой это.
-
атрибутов disk clearonly readonly - измените свойства USB, чтобы он больше не доступен только для чтения.
2.3. Закройте командную строку DiskPart и снова подключите флэш-накопитель USB , чтобы проверить, устранена ли ошибка защиты от записи . Если нет, пожалуйста попробуйте следующий шаг.
Шаг 3. Снимите защиту от записи путем редактирования реестра
3.1. Нажмите комбинацию клавиш Windows + R на клавиатуре. Во всплывающем диалоговом окне "Выполнить" поле, введите regedit и нажмите Enter или нажмите "ОК", чтобы открыть реестр Редактор.
3.2. Разверните записи на левой панели, чтобы перейти к следующему пути:
HKEY_LOCAL_MACHINE \ SYSTEM \ CurrentControlSet \ Control \ StorageDevicePolicies
3.3. На правой панели дважды щелкните WriteProtect или щелкните его правой кнопкой мыши. и выберите «Изменить». Во всплывающем окне вы можете обнаружить, что «Значение data "установлен в 1, что означает, что текущий компьютер включен с защитой от записи. на USB-накопителе. Чтобы отключить его, нужно изменить значение с 1 на 0 и нажмите ОК, чтобы применить изменение.
3.4. Закройте редактор Regedit и снова подключите USB-накопитель к компьютеру. должен обнаружить, что защита от записи USB была снята. Если нет, следуйте Шаг 4.
Советы по шагу 3:
.Как отключить защиту от записи с флешки?
У вас есть защищенная флешка? Проблема с записью на USB-накопитель может сделать его защищенным от записи, но на самом деле это не означает, что он обязательно поврежден. Поскольку это стало серьезной проблемой для пользователей, давайте сначала внимательно рассмотрим защиту от записи, прежде чем объяснять четыре типичных способа отключения защиты от записи.
1. Что такое защита от записи на USB-накопителе?
Прежде всего, защита от записи (также называемая «только для чтения») может быть физической или виртуальной.Защищенный от записи USB-накопитель имеет возможность предотвращать запись новых файлов или изменение старых файлов. Другими словами, вы можете читать только те данные, которые уже хранятся на USB-накопителе. Таким образом, ваши данные не будут перезаписаны, изменены или случайно удалены. Тем не менее, проблема защиты от записи на USB-флешку стала обычной проблемой пользователей при подключении устройств, например ноутбуков. Итак, давайте подробно рассмотрим, как снять защиту от записи с USB-накопителя.
2. Как снять защиту от записи с флешки?
Если у вас возникла проблема при попытке скопировать или удалить файлы на USB-накопителе, существуют различные решения для снятия защиты от записи с USB-накопителя, выполнив несколько простых шагов, как показано ниже. Даже если ваша система - Windows 7, Windows 8 или Windows 10, это даст вам возможность изменять, копировать или удалять любые файлы с USB-накопителя.
Проверьте переключатель защиты от записи
Некоторые флэш-накопители USB имеют физический переключатель, который позволяет заблокировать или разблокировать защиту от записи.Но расположение этого переключателя на USB-накопителе может отличаться из-за его конструкции. Убедитесь, что переключатель сдвинут в положение разблокировки, потому что вы не сможете передавать файлы на USB-накопитель, если он заблокирован. Тем не менее, если переключатель защиты от записи на флэш-накопителе USB отключен, но вы все равно получаете это сообщение об ошибке или если на флэш-накопителе USB нет переключателя, перейдите к следующему способу.
Используйте командную строку для очистки атрибутов
Если первый метод не помог, вам нужно будет использовать метод командной строки для снятия защиты от записи.При этом вам нужно будет запустить cmd.exe, а если вы не можете, вам нужно будет запустить его от имени администратора в вашей системе Windows. Мощный командный инструмент, так называемый Diskpart , отобразится на экране вашего интерфейса и разблокирует защищенный USB-накопитель.
В некоторых случаях новый USB-накопитель с форматом RAW может также получить ошибку только для чтения, которую Diskpart не может удалить. Как правило, это может быть связано с неправильным форматом раздела. В этом случае вам необходимо переформатировать диск с использованием другой файловой системы, которую может распознать Windows.Если вы хотите использовать командную строку для очистки атрибутов, выполните следующие действия:
Шаг 1. Запустите командную строку с помощью клавиш Windows и R, набрав «cmd» и коснитесь OK.
Шаг 2. Введите «Diskpart» и подтвердите.
Шаг 3. Введите «Список дисков».
Шаг 4. Подтвердите, нажав клавишу Enter, чтобы получить список имеющихся дисков.
Шаг 5. Найдите номер USB-ключа по его емкости.
Шаг 6.Выберите ключ, набрав «Выбрать диск X» и подтвердите.
Шаг 7. Чтобы удалить атрибут только для чтения, введите «Атрибуты диска очищаются только для чтения» и подтвердите.
Шаг 8. Введите «Атрибуты диска», затем подтвердите, чтобы проверить результат операции.
Шаг 9. Наберите «Выход» и подтвердите, чтобы выйти из программы.
После выхода снова подключите флэш-накопитель USB, чтобы проверить, устранена ли ошибка защиты от записи. Если нет, попробуйте следующий шаг.
Редактировать реестр
В некоторых случаях Windows запрещает запись на USB-накопитель, потому что его реестр содержит определенную модификацию.Например, когда вы пытаетесь скопировать или удалить файлы, вы получаете сообщение об ошибке «Удалить защиту от записи или использовать другой диск», и вы не сможете его отформатировать. Хотя флэш-накопители USB в основном являются распространенной проблемой при использовании устройств, выполните следующие действия, если вы хотите снять защиту от записи.
Шаг 1. Откройте меню «Пуск».
Шаг 2. Нажмите «Выполнить».
Шаг 3. Введите «Regedit» и нажмите Enter, чтобы открыть редактор реестра.
Шаг 4. Перейдите в следующее расположение: HKEY_LOCAL_MACHINE \ SYSTEM \ CurrentControlSet \ Control \ StorageDevicePolicies.
Шаг 5. Дважды щелкните кнопку WriteProtect на правой панели и установите значение 0.
Шаг 6. Нажмите OK.
Шаг 7. Выйдите из реестра.
Шаг 8. Перезагрузите компьютер и снова подключите USB-накопитель к компьютеру.
Тем не менее, если вы не можете решить проблему защиты от записи после перезагрузки и повторного подключения USB-ключа, следуйте следующему методу.
Отформатируйте ключ
Если предыдущие решения не помогли, необходимо переформатировать ключ, но программа форматирования Windows учитывает защиту от записи.Некоторые производители USB-накопителей предлагают программы форматирования, но рекомендуется попробовать и загрузить программу, предложенную вашим официальным производителем, как указано здесь .
Тем не менее, перед запуском программы убедитесь, что к вашему компьютеру не подключен другой USB-накопитель. Сообщение будет отображаться между опциями «Форматировать» и «Восстановить». Таким образом вы сможете выполнить тест форматирования и, если операция завершится неудачно, вы сможете использовать параметр восстановления.Как только функция записи снова заработает, рекомендуется переформатировать ключ. Для форматирования ключа выполните следующие действия:
Шаг 1. В проводнике Windows щелкните правой кнопкой мыши значок ключа под значком «Компьютер».
Шаг 2. Во всплывающем меню выберите «Форматировать».
Шаг 3. Установите флажок «Быстрое форматирование».
Шаг 4. Выберите файловую систему (Fat32, exFat или NTFS) из раскрывающегося списка.
Шаг 5. Нажмите кнопку «Пуск», чтобы начать форматирование.
Завершение
В заключение, если вы пытаетесь скопировать или изменить файлы на USB-накопитель, защита от записи может сработать и привести к некоторым проблемам. Среди четырех перечисленных решений пользователь сначала отформатирует свои USB-накопители, так как этот метод прост, прежде чем восстанавливать свои данные. Это даст возможность изменять и копировать файлы. Параллельно рекомендуется проверить, разблокирована ли флешка. Действительно, вы не сможете передавать файлы, если он заблокирован.
Однако, если вы все еще получаете сообщение об ошибке и не можете решить проблему защиты от записи, вы можете использовать последние несколько методов, которые включают использование командной строки и редактирование реестра. Конкретные изменения будут вызваны переформатированием и быстрой очисткой USB-ключа.
.











