Как очистить формат
Как очистить формат в "Ворде" 2003, 2007, 2010 и 2016
Программа Word - это многофункциональный текстовый процессор, который позволяет выполнять огромное количество манипуляций с текстом. Ввиду такой обширной базы инструментов у множества пользователей периодически возникают проблемы с их применением. В некоторых случаях после форматирования текста с использованием большого числа опций пользователь недоволен результатом и хотел бы сбросить все внесенные коррективы в оформление документа.
Также такая потребность часто возникает после копирования текста из другого источника, чаще всего интернет-ресурса. Вручную приводить текст в стандартный вид не имеет никакого смысла, ведь это довольно долго и неудобно. К счастью, в программе есть для этого специальный инструмент. В статье будет рассказано, как очистить формат в «Ворде», используя его. Будут затронуты все версии приложения, начиная с 2003 года и заканчивая 2016-м.
Как очистить формат текста в «Ворде 2003»
А начнем мы, конечно же, с программы 2003 года выпуска, которая так и именуется – Word 2003. Ввиду использования в нем интерфейса старого образца, который довольно непонятный для современного пользователя, неудивительно, что многие сталкиваются с некоторыми трудностями в очистке форматирования текста. Итак, долго не разглагольствуя, перейдем непосредственно к инструкции, как в «Ворде» очистить формат.
- Выделите ту часть текста, с которой хотите убрать форматирование.
- Нажмите по первому выпадающему списку на панели инструментов под названием «Форматирование».
- В появившемся меню нажмите пункт «Очистить формат».
После этого выделенный фрагмент сбросится до стандартного формата, соответственно, он будет очищен.
Второй способ очистки формата в Word 2003
К сожалению, предыдущий метод не всегда действенный, бывает и такое, что панели «Форматирование» попросту нет. В этом случае необходимо прибегнуть к использованию другого способа, о котором сейчас и пойдет речь.
- Выделите часть текста, с которой хотите снять форматирование.
- Нажмите на кнопку «Правка», которая расположена в верхней части окна.
- Наведите в появившемся меню курсор на пункт «Очистить».
- Из выпадающего списка действий выберите пункт «Форматы».
Сделав это, вы очистите форматирование выделенного текста. Как видно, второй метод ненамного сложнее первого.
Как очистить формат в остальных версиях
Где очистить формат в «Ворде 2003», мы разобрались, теперь же поговорим об остальных версиях этой программы. На самом деле с ними дела обстоят гораздо проще. В качестве примера будет использована программа 2016 года выпуска, но алгоритм действий общий и для всех остальных. Вот что необходимо сделать:
- Откройте документ, в котором необходимо снять форматирование текста.
- Выделите необходимый фрагмент.
- Нажмите на кнопку «Очистить все форматирование», которая расположена на главной вкладке в группе инструментов под названием «Шрифт». Точное ее месторасположение вы можете видеть на изображении ниже.
После этого форматирование с текста будет снято, то есть вы добьетесь желаемого результата. Как видно, в отличие от программы 2003 года, в остальных версиях это действие выполняется намного проще.
Заключение
Вот мы и разобрались, как очистить формат в «Ворде» всех версий. Как можно заметить, делается это довольно просто, тем более что практически во всех релизах программы это выполняется одинаково, за исключением, конечно же, версии 2003 года. Надеемся, что статья была полезна для вас и вы смогли почерпнуть для себя немного новых знаний в управлении довольно непростым текстовым редактором Word.
как удалить все или только определенные форматы
В этом коротком руководстве показано несколько быстрых способов очистки форматирования в Excel и объясняется, как удалить только определенные форматы в выбранных ячейках.
При работе с большими листами Excel, как правило, применяются различные параметры форматирования, чтобы выделить данные, относящиеся к конкретной ситуации. Однако в других ситуациях вы можете выделить другие данные, и для этого вам нужно сначала удалить текущий формат.
Изменение цвета, шрифта, границ, выравнивания и других форматов ячеек вручную было бы утомительным и трудоемким. К счастью, Microsoft Excel предоставляет несколько быстрых и простых способов очистить форматирование на листе. Более того, есть способ удалить только определенное форматирование, и я скоро выучу все эти приемы.
Как очистить все форматирование в Excel
Самый очевидный способ сделать часть информации более заметной - это изменить ее внешний вид.Однако чрезмерное или неправильное форматирование может иметь противоположный эффект, что затрудняет чтение вашего листа Excel. Самый простой способ исправить это - удалить все текущее форматирование и начать украшать рабочий лист с нуля.
Чтобы удалить все форматирование в Excel, просто сделайте следующее:
- Выберите ячейку или диапазон ячеек, для которых нужно очистить форматирование.
- На вкладке Домашняя страница в группе Редактирование щелкните стрелку рядом с кнопкой Очистить кнопку .
- Выберите опцию Очистить форматы .
Это удалит все форматирование ячеек (включая условное форматирование, числовые форматы, шрифты, цвета, границы и т. Д.), Но сохранит содержимое ячейки.
Наконечники Clear Format
С помощью этой функции Excel Clear Formatting вы можете легко удалять форматы не только из одной ячейки, но и из всей строки, столбца или рабочего листа.
- Чтобы удалить форматирование из всех ячеек на листе , выберите весь лист, нажав Ctrl + A или нажав кнопку Выбрать все в верхнем левом углу листа, а затем нажмите Очистить форматы .
- Чтобы удалить форматирование из всего столбца или строки , щелкните заголовок столбца или строки, чтобы выбрать его.
- Чтобы очистить форматы в несмежных ячейках или диапазонах , выберите первую ячейку или диапазон, нажмите и удерживайте клавишу CTRL при выборе других ячеек или диапазонов.
Как сделать доступной опцию Clear Formats одним щелчком мыши
Если вы хотите иметь инструмент для удаления форматирования в Excel одним щелчком, вы можете добавить параметр Очистить форматы на панель инструментов быстрого доступа или на ленту Excel.Это может быть особенно полезно, если вы получаете много файлов Excel от своих коллег или клиентов, и их форматирование не позволяет вам сделать данные так, как вы хотите.
Добавить параметр «Очистить форматы» на панель быстрого доступа
Если Clear Formats - одна из наиболее часто используемых функций в вашем Excel, вы можете добавить ее на панель быстрого доступа в верхнем левом углу окна Excel:
Для этого выполните следующие действия:
- На листе Excel щелкните Файл > Параметры , а затем выберите Панель быстрого доступа на левой панели.
- В Выберите команды из , выберите Все команды .
- В списке команд прокрутите вниз до Очистить форматы , выберите его и нажмите кнопку Добавить , чтобы переместить его в правую часть.
- Нажмите ОК.
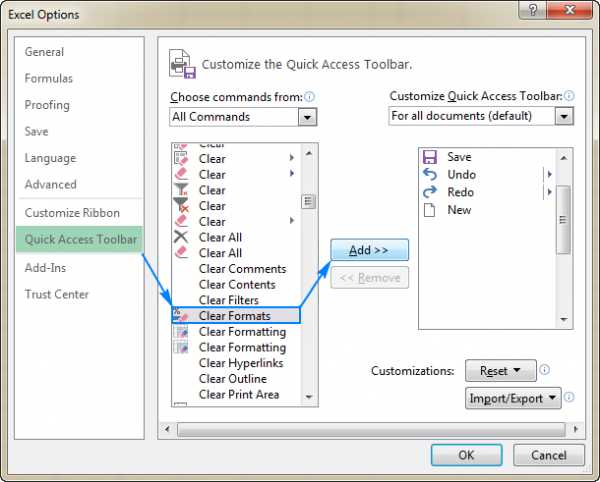
Добавить кнопку Очистить форматы на ленту
Если вы не хотите загромождать панель быстрого доступа слишком большим количеством кнопок, вы можете создать настраиваемую группу на ленте Excel и разместить там кнопку Очистить форматы .
Чтобы добавить кнопку Clear Formats на ленту Excel, выполните следующие действия:
- Щелкните правой кнопкой мыши в любом месте ленты и выберите Customize the Ribbon…
- Поскольку новые команды можно добавлять только в пользовательские группы, нажмите кнопку New Group :
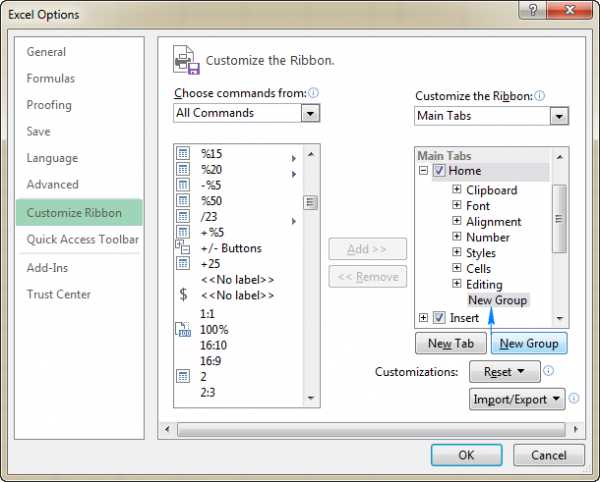
- Выбрав New Group , нажмите кнопку Rename , введите желаемое имя и нажмите OK.
- В Выберите команды из , выберите Все команды .
- Прокрутите список команд до Очистить форматы и выберите его.
- Выберите вновь созданную группу и нажмите Добавить .
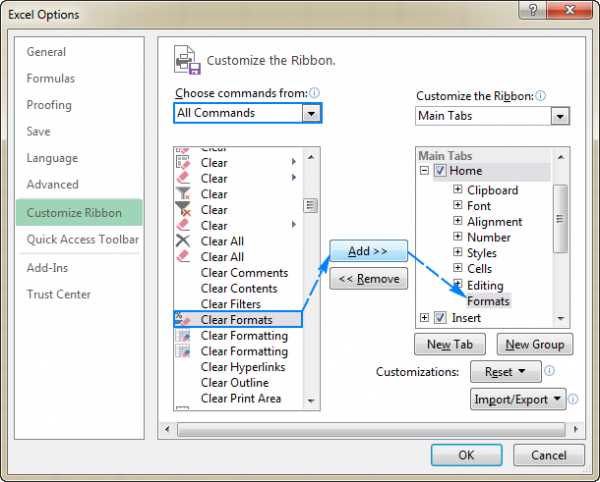
- Наконец, нажмите OK , чтобы закрыть диалоговое окно Excel Options и применить только что сделанные изменения.
И теперь, с новой кнопкой, вы можете удалить форматирование в Excel одним щелчком мыши!
Как удалить форматирование в Excel с помощью Format Painter
Думаю, все знают, как использовать Format Painter для копирования форматирования в Excel.Но задумывались ли вы, что его также можно использовать для очистки формата? Все, что нужно, - это 3 быстрых шага:
- Выберите любую неформатированную ячейку рядом с ячейкой, из которой вы хотите удалить форматирование.
- Нажмите кнопку Format Painter на вкладке Home в группе Clipboard .
- Выберите ячейки, для которых нужно очистить форматирование.
Вот и все!
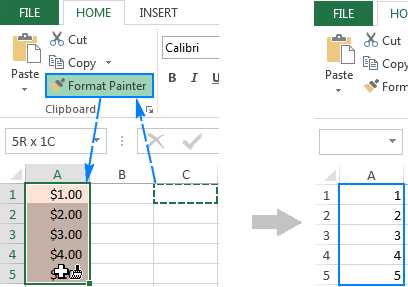
Как очистить только определенные форматы
Иногда, создавая сложный дизайн рабочего листа, вы можете применить различное форматирование к определенным ячейкам, а позже вы можете захотеть удалить некоторые, но не все форматы ячеек.
Например, в следующей таблице вы можете удалить границы, цвета шрифта и заливки, но сохранить числовые форматы, такие как валюта и процент:
С инструментами четкого формата Excel у вас есть следующие варианты выбора:
- Удалите все форматирование, а затем заново примените требуемые числовые форматы, или
- Удалите лишние форматы вручную по одному.
В любом случае это обременительно и утомительно… если в Excel не установлена надстройка Cell Cleaner.
С Cell Cleaner вы можете выбрать, какие форматы удалить, а какие оставить:
- Выберите ячейку или диапазон ячеек, из которых вы хотите удалить форматирование, и нажмите кнопку Очистить форматирование на вкладке Ablebits Data :
- На панели Очистить форматирование снимите флажки для форматов, которые вы хотите сохранить. По умолчанию установлены все флажки, включая числовой формат , выравнивание , шрифт , цвет фона , цвет текста , условное форматирование и границ .
В этом примере мы хотим сохранить форматы валюты и процентов, поэтому снимите отметку с поля Формат чисел :
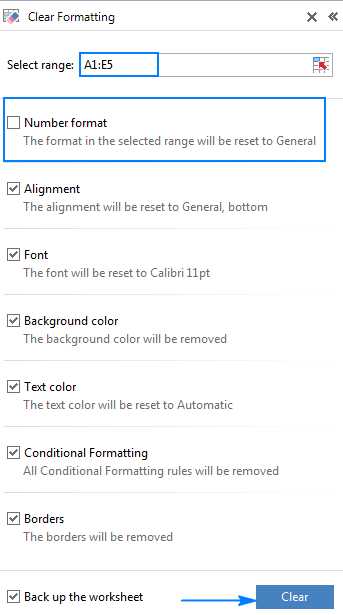
- Нажмите кнопку Очистить , и вы сразу получите желаемый результат - удаляется все форматирование, кроме числового:
Надеюсь, вам понравился этот быстрый и простой способ удаления форматирования в Excel. Если вы хотите попробовать, вы можете загрузить ознакомительную версию нашего Ultimate Suite for Excel, которая включает эту и более 300 других полезных функций.
Если вам нравятся инструменты, не упустите возможность получить лицензию с самой большой скидкой:
Получите промокод для Ultimate Suite - эксклюзивное предложение для читателей нашего блога!Вас также может заинтересовать
.Очистить форматирование всего текста - служба поддержки Office
В Word и Publisher
На вкладке Home в группе Font щелкните Clear All Formatting .
В PowerPoint
На вкладке Home в группе Font щелкните Clear All Formatting .
В Outlook
На вкладке Сообщение в группе Основной текст щелкните Очистить все форматирование .
OneNote
На вкладке Home в группе Basic Text щелкните Clear All Formatting .
.
android - Как очистить форматирование от EditText?
Переполнение стека- Около
- Товары
- Для команд
- Переполнение стека Общественные вопросы и ответы
- Переполнение стека для команд Где разработчики и технологи делятся частными знаниями с коллегами
c ++ - Как очистить данные указанного формата из буфера обмена?
Переполнение стека- Около
- Товары
- Для команд
- Переполнение стека Общественные вопросы и ответы
- Переполнение стека для команд Где разработчики и технологи делятся частными знаниями с коллегами










