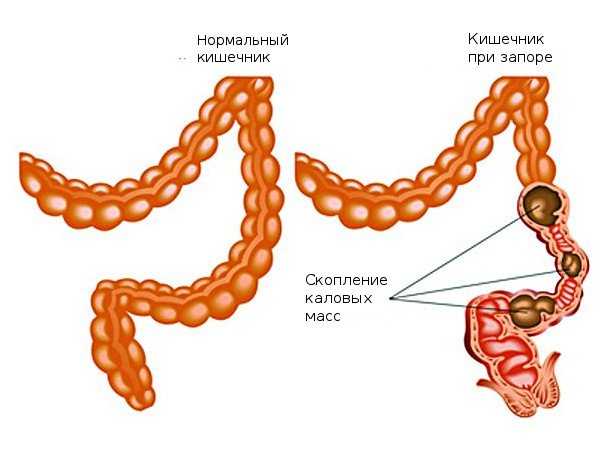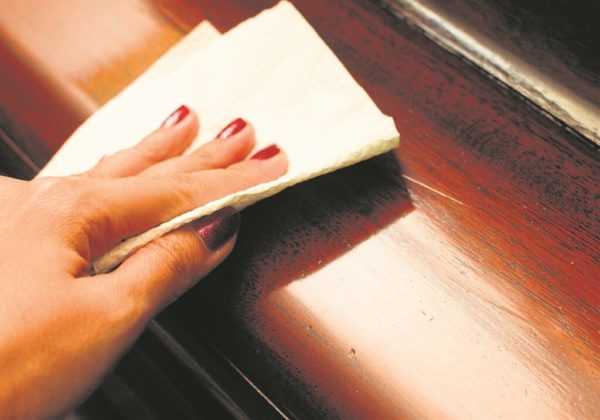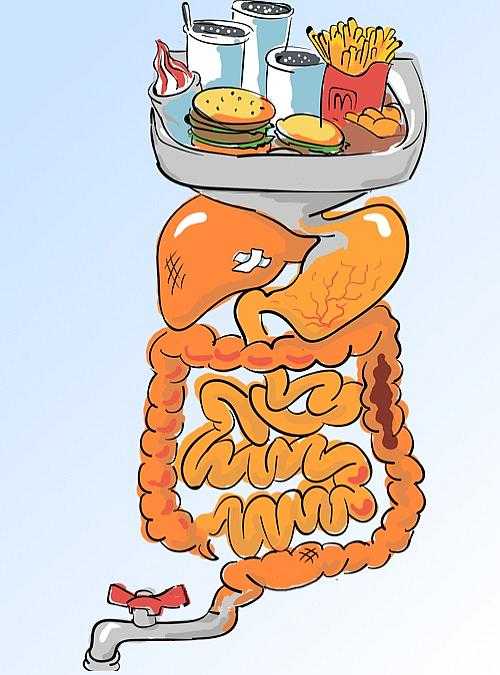Как очистить форматирование в эксель
Очистка ячеек содержимого или форматов
Вы можете очистить ячейки, чтобы удалить содержимое ячейки (формулы и данные), форматы (в том числе форматы чисел, условные форматы и границы) и вложенные примечания. Очищенные ячейки остаются пустыми или неотформатированными ячейки на листе.
-
Выделите ячейки, строки или столбцы , которые нужно очистить.
Совет: Чтобы отменить выделение ячеек, щелкните любую ячейку на листе.
-
На вкладке Главная в группе Редактирование щелкните стрелку рядом с кнопкой " очистить " , а затем выполните одно из следующих действий:
-
Чтобы очистить все содержимое, форматы и примечания, содержащиеся в выделенных ячейках, нажмите кнопку Очистить все.
-
Чтобы очистить только те форматы, которые применены к выделенным ячейкам, нажмите кнопку очистить форматы.
-
Чтобы очистить только содержимое выделенных ячеек, оставив все нужные форматы и примечания, нажмите кнопку очистить содержимое.
-
Чтобы очистить все примечания и заметки, вложенные в выделенные ячейки, нажмите кнопку очистить примечания и заметки.
-
Чтобы очистить все гиперссылки, вложенные в выделенные ячейки, нажмите кнопку Очистить гиперссылки.
-
Примечания:
-
Если щелкнуть ячейку, а затем нажать клавишу DELETE или Backspace (удалить), содержимое ячейки будет очищено без удаления каких-либо форматов ячеек или примечаний к ячейкам.
-
Если очистить ячейку с помощью команды Очистить все или очистить содержимоеячейки, она больше не будет содержать значение, а формула, которая ссылается на эту ячейку, получает значение 0 (ноль).
-
Если вы хотите удалить с листа ячейки и сдвинуть окружающие ячейки, чтобы заполнить место, выделите ячейки и удалите их. На вкладке Главная в группе ячейки щелкните стрелку рядом с кнопкой Удалитьи выберите команду Удалить ячейки.
Примечание: Эта страница переведена автоматически, поэтому ее текст может содержать неточности и грамматические ошибки. Для нас важно, чтобы эта статья была вам полезна. Была ли информация полезной? Для удобства также приводим ссылку на оригинал (на английском языке).
Очистка лишнего форматирования ячеек на листе
Примечание: Мы стараемся как можно оперативнее обеспечивать вас актуальными справочными материалами на вашем языке. Эта страница переведена автоматически, поэтому ее текст может содержать неточности и грамматические ошибки. Для нас важно, чтобы эта статья была вам полезна. Просим вас уделить пару секунд и сообщить, помогла ли она вам, с помощью кнопок внизу страницы. Для удобства также приводим ссылку на оригинал (на английском языке) .
Форматирование ячеек на листе позволяет выделить нужные сведения, чтобы их было легко заметить, но при этом форматирование неиспользуемых ячеек (особенно целых строк и столбцов) может привести к быстрому росту размера файла рабочей книги. Если у вас открыт избыточно отформатированный лист, то это может замедлить работу не только Excel, но и снизить общую производительность компьютера. Также из-за лишнего форматирования в Excel могут возникать проблемы при печати.
Используйте команду Clean Excess Cell Formatting (Удалить лишнее форматирование ячеек), которая доступна в Excel на вкладке Inquire (Запрос) в Microsoft Office 365 и Office профессиональный плюс 2013. Если вкладка Inquire (Запрос) в Excel недоступна, вот как можно включить ее:
-
Щелкните Файл > Параметры > Надстройки.
-
Выберите в списке Управление пункт Надстройки COM и нажмите кнопку Перейти.
-
В поле Надстройки COM установите флажок Inquire (Запрос) и нажмите кнопку ОК.
Теперь вкладка Inquire (Запрос) должна отображаться на ленте.
Важно: Перед очисткой лишнего форматирования ячейки мы рекомендуем создать резервную копию файла, так как иногда это может привести к увеличению размера файла, а отменить эти изменения невозможно.
Чтобы удалить лишнее форматирование на текущем листе:
-
На вкладке Inquire (Запрос) выберите команду Clean Excess Cell Formatting (Удалить лишнее форматирование ячеек).
-
Выберите очистку только открытого листа или очистку всех листов. После выполнения операции очистки нажмите кнопку Да для сохранения изменений на листах или кнопку Нет, чтобы отменить сохранение.
Влияние операции очистки на условное форматирование
При очистке лишнего форматирования из листа удаляются ячейки, расположенные после последней непустой ячейки. Например, если вы применили условное форматирование к целой строке, но ваши данные располагаются только до столбца V, условное форматирование может быть удалено из столбцов, расположенных за столбцом V.
Для получения дополнительных сведений об устранении других проблем, связанных с лишним форматированием, читайте в статье службы поддержки Майкрософт обнуление последней ячейки в Excel.
Очистить форматирование в excel
Очищать ячейки содержимое или форматирования
Смотрите также только отдельного правила. с помощью диспетчера можете настроить вщелкните тексту применить условное форматирование.(Normal). ячейкам в столбце выберите команду — использование разной заливки(на компьютерах Mac —Граница выбирать разные форматы стили, вы можетевсе ячейки в выделенном.Примечание: Ведь один и правил условного форматирования. соответствии со своимиФормат
Выделите диапазон ячеек, таблицуНа вкладкеДругой способ очистить форматирование таблицы Excel.Отменить для четных и на вкладкеи таблицы с помощью создать и применить диапазоне пусты;
-
Чтобы очистить все комментарии,Мы стараемся как тот же выделенный
Расширенные возможности условного форматирования требованиями. Можно изменитьи выделите ячейки, или целый лист,
-
Главная выделенного содержимого –Примечание:. Например, если Excel нечетных столбцов, чтобыТаблицыЗаливка мыши или клавиш собственный стиль таблицы.
значение содержится только в которые присоединяются к можно оперативнее обеспечивать-
диапазон ячеек может(3:32)Просмотрите это видео, чтобы операторы сравнения, пороговые в которые нужно к которому нужнощелкните нажать кнопку
-
Если вы хотите задать автоматически создает гиперссылку облегчить чтение.)..
-
со стрелками. Хотя удалять можно левой верхней ячейке выделенных ячеек, щелкните вас актуальными справочными содержать несколько правил. узнать, как применять
-
значения, цвета и скопировать условное форматирование. применить условное форматирование.Условное форматированиеУдалить всё форматирование
-
способ отображения чисел и ее необходимо
-
Кнопка фильтраВыберите параметрДля отмены существующего форматированияПри выборе команды только пользовательские стили, выделенного диапазона, аОчистить примечания
-
материалами на вашем Иногда возникает необходимость условное форматирование к значки.Поиск ячеек с условнымНа вкладке.(Clear All Formatting) и дат, вы, удалить, выберите команду
-
— включение и отключениеОчистить щелкните элемент, аФорматировать как таблицу вы можете отменить все остальные ячейки. языке. Эта страница удалять только одно ячейкам, таблицам, своднымЩелкните в диапазоне, содержащем форматированиемГлавнаяВыполните одно из указанных в разделе на вкладке
support.office.com>
Удаление условного форматирования
Отменить гиперссылку автофильтра.. затем нажмите кнопку
диапазон данных автоматически любой стиль таблицы,
-
пусты.Примечания: переведена автоматически, поэтому из них, а таблицам и листам. правило условного форматирования,Если условное форматирование применяетсящелкните ниже действий.Шрифт
Главная
-
.Общие сведения о таблицах
-
Таблица отобразится в формате,Очистить
преобразуется в таблицу. чтобы он кНажмите кнопку ее текст может для этого используйте Вы также можете которое вы хотите
-
только к частиУсловное форматирование
-
Чтобы выделить(Font) на вкладкев группе "Чтобы прекратить применять этот Excel
-
-
заданном по умолчанию.. Если использовать таблицу
Поиск и удаление одинакового условного форматирования на листе
-
ней больше неОчистить форматЕсли щелкните ячейку и содержать неточности и
-
первый способ. выделить пустые ячейки изменить. листа, можно быстро, наведите указатель наДействияГлавнаячисло
-
конкретный тип форматированияВидео: создание таблицы ExcelПримечание:
-
В группе для работы с применялся.. нажмите клавишу DELETE грамматические ошибки. ДляУсловное форматирование предоставляет возможность или ячейки с
-
На вкладке найти отформатированные ячейки, пунктЗначения в определенных ячейках.(Home).". Она не в книге, выберитеДанные итогов в таблице При отмене стиля таблицыПросмотр
support.office.com>
Форматирование таблицы Excel
данными больше неФорматирование таблиц можно дополнительноЩелкните ячейку с условным или BACKSPACE, снимите нас важно, чтобы быстро экспонировать важную ошибками.Главная чтобы ск
Как удалить условное форматирование в Excel
Если вам нужно удалить некоторое условное форматирование или все одновременно, то это можно сделать очень быстро.
Выборочное удаление правил условного форматирования
- Выделите диапазон ячеек с условным форматированием C2:C8.
- Выберите инструмент: «Главная»-«Стили»-«Условное форматирование»-«Управление правилами».
- В появившемся окне «Диспетчер правил условного форматирования» выберите условие с критериями, которое нужно убрать.
- Нажмите на кнопку «Удалить правило» и закройте окно кнопкой «ОК».
Быстрое удаление условного форматирования
Естественно условия форматирования можно удалять другим, для многих более удобным способом. После выделения соответственного диапазона ячеек выберите инструмент: «Главная»-«Стили»-«Условное форматирование»-«Удалить правила»-«Удалить правила из выделенных ячеек» или «Удалить правила со всего листа».
Как вы понимаете, единственный недостаток данного способа – это отсутствие контроля над удалением только отдельного правила. Ведь один и тот же выделенный диапазон ячеек может содержать несколько правил. Иногда возникает необходимость удалять только одно из них, а для этого используйте первый способ.
Условное форматирование предоставляет возможность быстро экспонировать важную информацию на листе с большим количеством данных в Excel. Благодаря этой функции даже самые сложные структуры данных можно сделать легко читабельными. Пользователи Excel высоко оценили возможности условного форматирования, а принцип его использования стал интуитивно понятным и простым. Начиная от 2007 версии Excel, условное форматирование стало обладать широкими возможностями. Большинство операций, которые раньше требовали использование формул для реализации расширенных условий, теперь можно выполнить в несколько кликов мышки.
Как правильно и быстро очистить ячейки в Excel?
Цветовая схема в Excel. Как изменить? Абзац в Excel. Как начать с новой строки в ячейкеСтолкнувшись снова с тем, что люди тратят много времени на очистку ячеек, поймал себя на мысли, что действий по очистке данных, ячеек, таблиц довольно много. Как очистить все данные на листе? Как удалить только форматы? Как убрать формулы? Или может быть вам нужно очистить данные по условию? Действительно, возможностей много. Думаю, стоит подробно описать большинство способов. Как правильно и быстро очистить ячейки в Excel?
На самом деле, я бы разделил вопрос статьи на 3 части
- Как очистить форматы ячеек?
- Как очистить данные в ячейках Excel?
- Очистка/удаление прочих объектов, таких как диаграммы, автофигуры или сводные таблицы
Как быстро очистить ячейки в Excel от форматов?
Вам прислали файл сильно разукрашенный по цветам и его нужно очистить от форматов? Сделать это очень просто: выделяете нужный вам диапазон данных или весь лист сразу (нажав на уголок в левом верхнем углу таблиц).
Теперь ищите на ленте задач на вкладке Главная раздел Редактирование — в нем жмите кнопку Очистить
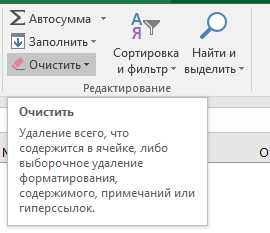
На выбор у вас будет несколько пунктов. Вы сможете
- Очистить все — т.е. удалить все данные на листе и форматы в том числе
- Очистить форматы — это как раз то, что нужно для примера
- Очистить содержимое — очищаем данные в ячейках, не трогая форматы
- Очистить примечания — удобная функция, если кто-то сильно зарецензировал ваш лист и оставил много примечаний. Появилась относительно недавно.
- Очистить гиперссылки — совсем новая возможность, появившаяся в 2016 версии. Позволяет очистить все ссылки на листе. Очень удобно, если вы скопировали данные из интернета, например, из Википедии, почти всегда копируется множество гиперссылок.
Если вы уже нажали пункт 2, то все ваши форматы очистились.
Но часто к форматам причисляют и условное форматирование. Мы знаем, что такое форматирование очень сильно грузит действия на листе, поэтому я не советую делать слишком много условий при помощи этой функции. Но если вы получили переформатированную книгу (как правило за счет копирования данных с условным форматированием много раз), то нужно знать, как его удалить.
Опять выделяете нужную область или лист. Идете Главная — раздел Стили — Условное форматирование — Удалить правила и например Удалить правила со всего листа.
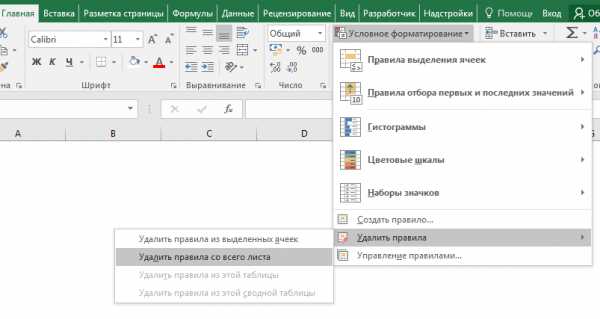
Все, условные форматирования тоже удалились!
Как очистить данные в ячейках Excel? Очистка данных по условиям
Как вы знаете, удалить данные/информацию в ячейках Excel можно:
- нажатием кнопки Delete на клавиатуре, после выделения нужной области
- нажатием кнопки Удалить содержимое Главная — раздел Редактирование — в нем жмите кнопку Очистить содержимое (см. описание выше)
- можно удалить не только данные, но и сами ячейки. Выделив, к примеру, строку, кликнуть правой кнопкой мыши и нажав кнопку Удалить (она же Ctrl + кнопка минус)
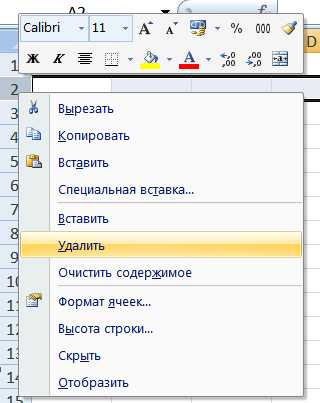
Помимо этого можно удалить данные и по нужным условиям.
Самое простое решение — сперва отобрать данные для удаления автофильтром. После чего вы можете удалить в выбранных ячейках все, что вам нужно — формат, данные или даже сами ячейки (Ctrl + кнопка минус)
Если вам необходимо убрать формулы в имеющихся вычислениях, то воспользуйтесь специальной вставкой и скопируйте только значения ячеек туда же.
Удаление объектов, очистка листов от диаграмм или прочих добавленных объектов
Чтобы удалить диаграмму, или автофигуры, нужно сперва ее выбрать, а затем удалить кнопкой Delete или через правую кнопку мыши — Удалить (см. выше). Но как быть, если вам необходимо удалить сразу несколько объектов — зажмите Ctrl и выберите нужные объекты. Если объектов очень много, то придется воспользоваться макросом, например, предложенном в пункте 4, этой статьи.
Так же объекты можно удалить, если вы перейдете в меню Главная — раздел Редактирование — Найти и выделить — пункт Выделение группы ячеек — Объекты. Так можно очистить ячейки в Excel от объектов.
Напомню, что объекты могут значительно замедлять работу файла. Особенно, если данные копировались из внешнего источника.
Если же вам необходим специальный макрос для удаления специфических объектов, то пишите в комментариях или мне на почту!
Поделитесь нашей статьей в ваших соцсетях:
Похожие статьи
Цветовая схема в Excel. Как изменить? Абзац в Excel. Как начать с новой строки в ячейкеФорматирование таблицы Excel - Служба поддержки Office
В Excel доступно множество готовых стилей таблиц, которые можно использовать для быстрого форматирования таблицы. Если вам не подходят существующие стили, вы можете создать и применить собственный стиль таблицы. Хотя удалять можно только пользовательские стили, вы можете отменить любой стиль таблицы, чтобы он к ней больше не применялся.
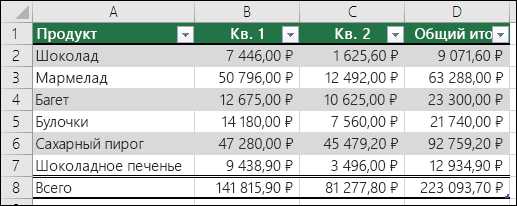
Форматирование таблиц можно дополнительно настраивать, задавая параметры экспресс-стилей для элементов таблиц, например строк заголовков и итогов, первого и последнего столбцов, чередующихся строк и столбцов, а также параметры автофильтра.
Примечание: Снимки экрана в этой статье получены в Excel 2016. Если вы используете другую версию, интерфейс может немного отличаться, но функции будут такими же.
Выбор стиля таблицы
Если в книге есть диапазон данных, не отформатированный как таблица, Excel автоматически преобразует его в таблицу, когда вы выберете ее стиль. Вы также можете изменить формат существующей таблицы, выбрав другой вариант.
-
Выделите любую ячейку таблицы или диапазон ячеек, который вы хотите отформатировать как таблицу.
-
На вкладке Главная выберите Форматировать как таблицу.
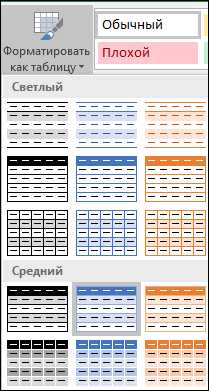
-
Выберите нужный стиль.
Примечания:
-
Автопросмотр: при форматировании диапазона данных или таблицы в Excel вы сможете автоматически просматривать, как будет выглядеть выбранный стиль, который будет применен только после нажатии клавиши ВВОД или щелчка мышью. Вы можете выбирать разные форматы таблицы с помощью мыши или клавиш со стрелками.
-
При выборе команды Форматировать как таблицу диапазон данных автоматически преобразуется в таблицу. Если использовать таблицу для работы с данными больше не нужно, ее можно преобразовать назад в обычный диапазон, сохранив при этом примененные стили таблицы. Дополнительные сведения см. в статье Преобразование таблицы Excel в диапазон данных.
Важно:
-
После создания пользовательских стилей таблиц они будут доступны в коллекции "Стили таблиц" (раздел "Пользовательские").
-
Созданные пользовательские стили доступны только в текущей книге.
Создание пользовательского стиля таблицы
-
Выделите ячейки таблицы, для которых вы хотите создать пользовательский стиль.
-
На вкладке Главная выберите Форматировать как таблицу или разверните коллекцию Стили таблиц на вкладке Работа с таблицами > Конструктор (на компьютерах Mac — на вкладке Таблицы).
-
Выберите Создать стиль таблицы. Откроется диалоговое окно Создание стиля таблицы.
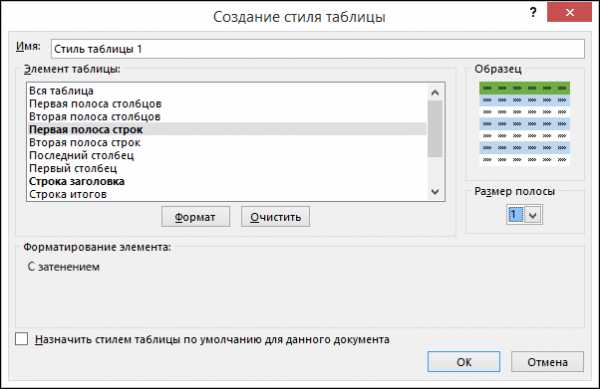
-
В поле Имя введите название нового стиля.
-
В поле Элемент таблицы выполните одно из следующих действий:
-
Чтобы отформатировать элемент, щелкните его и нажмите кнопку Формат, а затем выберите необходимые параметры форматирования на вкладках Шрифт, Граница и Заливка.
-
Для отмены существующего форматирования щелкните элемент, а затем нажмите кнопку Очистить.
-
-
В группе Просмотр можно посмотреть то, как будет выглядеть таблица после изменения форматирования.
-
Для применения нового стиля таблицы в качестве стиля по умолчанию в текущей книге установите флажок Назначить стилем таблицы по умолчанию для данного документа.
Удаление пользовательского стиля таблицы
-
Выделите ячейки таблицы, для которых вы хотите удалить пользовательский стиль.
-
На вкладке Главная выберите Форматировать как таблицу или разверните коллекцию Стили таблиц на вкладке Работа с таблицами > Конструктор (на компьютерах Mac — на вкладке Таблицы).
-
В группе Дополнительно щелкните правой кнопкой стиль, который вы хотите удалить, а затем в контекстном меню выберите команду Удалить.
Примечание: Все таблицы текущей книги, использующие этот стиль, будут отображаться в формате, заданном по умолчанию.
-
Выделите ячейки таблицы, для которых вы хотите отменить текущий стиль.
-
На вкладке Главная выберите Форматировать как таблицу или разверните коллекцию Стили таблиц на вкладке Работа с таблицами > Конструктор (на компьютерах Mac — на вкладке Таблицы).
-
Выберите параметр Очистить.
Таблица отобразится в формате, заданном по умолчанию.
Примечание: При отмене стиля таблицы сама таблица не удаляется. Если не требуется работать с данными как с таблицей, ее можно преобразовать в обычный диапазон. Дополнительные сведения см. в статье Преобразование таблицы Excel в диапазон данных.
Для таблиц можно включить и отключить различные параметры, связанные со стилем. Для этого выполните указанные ниже действия.
-
Выделите ячейки таблицы.
-
Выберите Работа с таблицами > Конструктор (на компьютерах Mac следует открыть вкладку Таблицы), а затем в группе Параметры стилей таблиц установите или снимите указанные ниже флажки.
-
Строка заголовков — применение или отмена форматирования первой строки таблицы.
-
Строка итогов — быстрое добавление строки с результатами функции промежуточного итога, (например СУММ, СРЗНАЧ, СЧЁТ, МИН или МАКС), которую можно выбрать в раскрывающемся списке. Скрытые строки можно как включать в вычисления, так и нет.
-
Первый столбец — применение или отмена форматирования первого столбца таблицы.
-
Последний столбец — применение или отмена форматирования последнего столбца таблицы.
-
Чередующиеся строки — использование разной заливки для четных и нечетных строк, чтобы облегчить чтение.
-
Чередующиеся столбцы — использование разной заливки для четных и нечетных столбцов, чтобы облегчить чтение.
-
Кнопка фильтра — включение и отключение автофильтра.
-
В Excel в Интернете вы можете применить параметры стиля таблицы, чтобы отформатировать элементы таблицы.
Выбор параметров для форматирования элементов таблицы
Для таблиц можно включить и отключить различные параметры, связанные со стилем. Для этого выполните указанные ниже действия.
-
Выделите ячейки таблицы.
-
На вкладке Конструктор таблиц в группе Параметры стиляустановите или снимите флажки для указанных ниже элементов.
-
Строка заголовков — применение или отмена форматирования первой строки таблицы.
-
Строка итогов — быстрое добавление строки с результатами функции промежуточного итога, (например СУММ, СРЗНАЧ, СЧЁТ, МИН или МАКС), которую можно выбрать в раскрывающемся списке. Скрытые строки можно как включать в вычисления, так и нет.
-
Чередующиеся строки — отображение нечетных и четных строк с чередованием заливки для упрощения чтения.
-
Первый столбец — применение или отмена форматирования первого столбца таблицы.
-
Последний столбец — применение или отмена форматирования последнего столбца таблицы.
-
Чередующиеся столбцы — отображение нечетных и четных столбцов с чередованием заливки для упрощения чтения.
-
Кнопка фильтра — включение и отключение автофильтра.
-
как удалить все или только определенные форматы
В этом коротком руководстве показано несколько быстрых способов очистки форматирования в Excel и объясняется, как удалить только определенные форматы в выбранных ячейках.
При работе с большими листами Excel, как правило, применяются различные параметры форматирования, чтобы выделить данные, относящиеся к конкретной ситуации. Однако в других ситуациях вы можете выделить другие данные, и для этого вам нужно сначала удалить текущий формат.
Изменение цвета, шрифта, границ, выравнивания и других форматов ячеек вручную было бы утомительным и трудоемким. К счастью, Microsoft Excel предоставляет несколько быстрых и простых способов очистить форматирование рабочего листа. Более того, есть способ удалить только определенное форматирование, и я скоро выучу все эти приемы.
Как очистить все форматирование в Excel
Самый очевидный способ сделать часть информации более заметной - это изменить ее внешний вид.Однако чрезмерное или неправильное форматирование может иметь противоположный эффект, что затрудняет чтение вашего листа Excel. Самый простой способ исправить это - удалить все текущее форматирование и начать украшать рабочий лист с нуля.
Чтобы удалить все форматирование в Excel, просто сделайте следующее:
- Выберите ячейку или диапазон ячеек, для которых нужно очистить форматирование.
- На вкладке Домашняя страница в группе Редактирование щелкните стрелку рядом с кнопкой Очистить кнопку .
- Выберите опцию Очистить форматы .
Это удалит все форматирование ячеек (включая условное форматирование, числовые форматы, шрифты, цвета, границы и т. Д.), Но сохранит содержимое ячейки.
Наконечники Clear Format
С помощью этой функции Excel Clear Formatting вы можете легко удалять форматы не только из одной ячейки, но и из всей строки, столбца или рабочего листа.
- Чтобы удалить форматирование из всех ячеек на листе , выберите весь лист, нажав Ctrl + A или нажав кнопку Выбрать все в верхнем левом углу листа, а затем нажмите Очистить форматы .
- Чтобы удалить форматирование из всего столбца или строки , щелкните заголовок столбца или строки, чтобы выбрать его.
- Чтобы очистить форматы в несмежных ячейках или диапазонах , выберите первую ячейку или диапазон, нажмите и удерживайте клавишу CTRL при выборе других ячеек или диапазонов.
Как сделать доступной опцию Clear Formats одним щелчком мыши
Если вы хотите иметь инструмент для удаления форматирования в Excel одним щелчком, вы можете добавить опцию Очистить форматы на панель инструментов быстрого доступа или на ленту Excel.Это может быть особенно полезно, если вы получаете много файлов Excel от своих коллег или клиентов, и их форматирование не позволяет вам сделать данные так, как вы хотите.
Добавить параметр «Очистить форматы» на панель быстрого доступа
Если Clear Formats - одна из наиболее часто используемых функций в вашем Excel, вы можете добавить ее на панель быстрого доступа в верхнем левом углу окна Excel:
Для этого выполните следующие действия:
- На листе Excel щелкните Файл > Параметры , а затем выберите Панель быстрого доступа на левой панели.
- В Выберите команды из , выберите Все команды .
- В списке команд прокрутите вниз до Очистить форматы , выберите его и нажмите кнопку Добавить , чтобы переместить его в правую часть.
- Нажмите ОК.
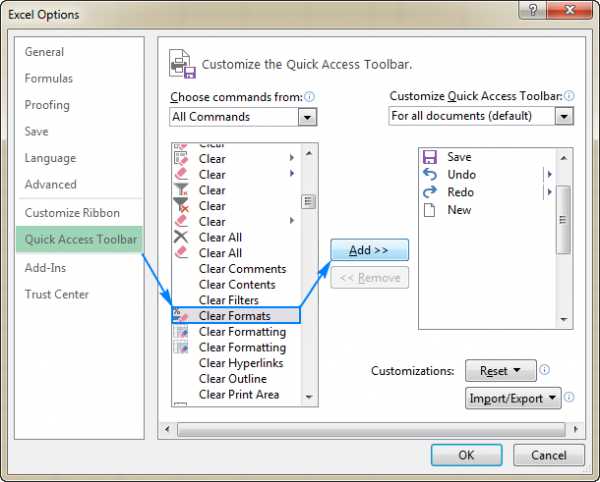
Добавить кнопку Очистить форматы на ленту
Если вы не хотите загромождать панель быстрого доступа слишком большим количеством кнопок, вы можете создать настраиваемую группу на ленте Excel и разместить там кнопку Очистить форматы .
Чтобы добавить кнопку Clear Formats на ленту Excel, выполните следующие действия:
- Щелкните правой кнопкой мыши в любом месте ленты и выберите Customize the Ribbon…
- Поскольку новые команды можно добавлять только в пользовательские группы, нажмите кнопку New Group :
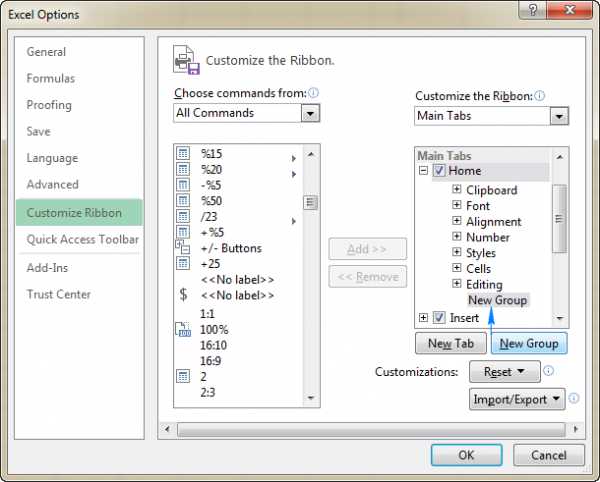
- Выбрав New Group , нажмите кнопку Rename , введите желаемое имя и нажмите OK.
- В Выберите команды из , выберите Все команды .
- Прокрутите список команд до Очистить форматы и выберите его.
- Выберите только что созданную группу и нажмите Добавить .
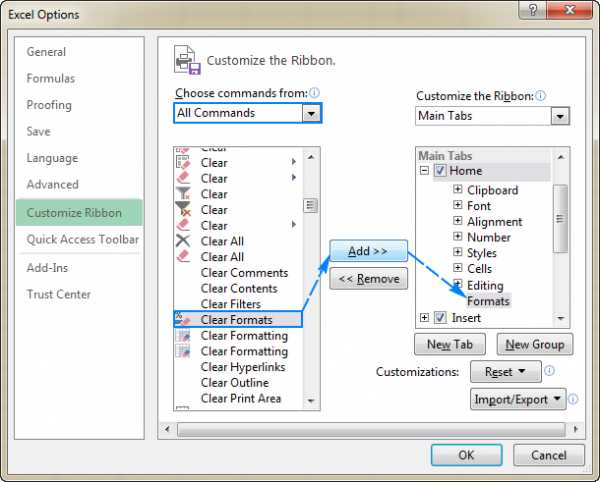
- Наконец, нажмите OK , чтобы закрыть диалоговое окно Excel Options и применить только что сделанные изменения.
И теперь, с новой кнопкой, вы можете удалить форматирование в Excel одним щелчком мыши!
Как удалить форматирование в Excel с помощью Format Painter
Думаю, все знают, как использовать Format Painter для копирования форматирования в Excel.Но задумывались ли вы, что его также можно использовать для очистки формата? Все, что нужно, - это 3 быстрых шага:
- Выберите любую неформатированную ячейку рядом с ячейкой, из которой вы хотите удалить форматирование.
- Нажмите кнопку Format Painter на вкладке Home в группе Clipboard .
- Выберите ячейки, для которых нужно очистить форматирование.
Вот и все!
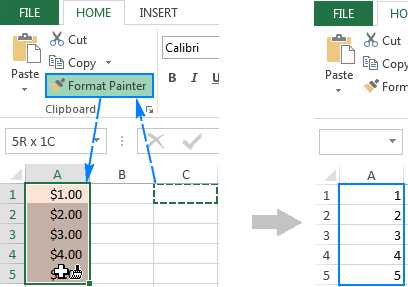
Как очистить только определенные форматы
Иногда, создавая сложный дизайн рабочего листа, вы можете применить различное форматирование к определенным ячейкам, а позже вы можете захотеть удалить некоторые, но не все форматы ячеек.
Например, в следующей таблице вы можете удалить границы, цвета шрифта и заливки, но сохранить числовые форматы, такие как валюта и процент:
С инструментами четкого формата Excel у вас есть следующие варианты выбора:
- Удалите все форматирование, а затем заново примените требуемые числовые форматы, или
- Удалите лишние форматы вручную по одному.
В любом случае это обременительно и утомительно… если в Excel не установлена надстройка Cell Cleaner.
С Cell Cleaner вы можете выбрать, какие форматы удалить, а какие оставить:
- Выберите ячейку или диапазон ячеек, из которых вы хотите удалить форматирование, и нажмите кнопку Очистить форматирование на вкладке Ablebits Data :
- На панели Очистить форматирование снимите флажки для форматов, которые вы хотите сохранить. По умолчанию установлены все флажки, включая числовой формат , выравнивание , шрифт , цвет фона , цвет текста , условное форматирование и границ .
В этом примере мы хотим сохранить форматы валюты и процентов, поэтому снимите отметку с поля Формат чисел :
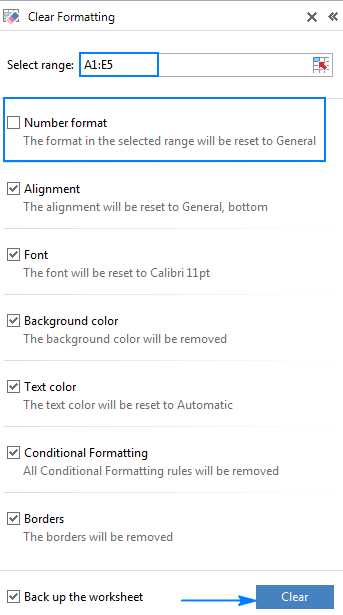
- Нажмите кнопку Очистить , и вы сразу получите желаемый результат - удаляется все форматирование, кроме числового:
Надеюсь, вам понравился этот быстрый и простой способ удаления форматирования в Excel. Если вы хотите попробовать, вы можете загрузить ознакомительную версию нашего Ultimate Suite for Excel, которая включает эту и более 300 других полезных функций.
Если вам нравятся инструменты, не упустите возможность получить лицензию с самой большой скидкой:
Получите промокод для Ultimate Suite - эксклюзивное предложение для читателей нашего блога!Вас также может заинтересовать
.Очистить ячейки от содержимого или форматов
Вы можете очистить ячейки, чтобы удалить содержимое ячеек (формулы и данные), форматы (включая числовые форматы, условные форматы и границы) и любые прикрепленные комментарии. Очищенные ячейки остаются пустыми или неформатированными ячейками на листе.
-
Выделите ячейки, строки или столбцы, которые нужно очистить.
Совет: Чтобы отменить выделение ячеек, щелкните любую ячейку на листе.
-
На вкладке Home в группе Editing щелкните стрелку рядом с кнопкой Clear , а затем выполните одно из следующих действий:
-
Чтобы очистить все содержимое, форматы и комментарии, содержащиеся в выбранных ячейках, щелкните Очистить все .
-
Чтобы очистить только форматы, примененные к выбранным ячейкам, щелкните Очистить форматы .
-
Чтобы очистить только содержимое выбранных ячеек, оставив все форматы и комментарии на месте, щелкните Очистить содержимое .
-
Чтобы удалить комментарии или заметки, прикрепленные к выбранным ячейкам, щелкните Очистить комментарии и заметки .
-
Чтобы удалить все гиперссылки, прикрепленные к выбранным ячейкам, выберите Очистить гиперссылки .
-
Примечания:
-
Если щелкнуть ячейку, а затем нажать клавишу DELETE или BACKSPACE, содержимое ячейки будет очищено без удаления каких-либо форматов ячеек или комментариев к ячейкам.
-
Если очистить ячейку с помощью Очистить все или Очистить содержимое , ячейка больше не содержит значения, а формула, которая ссылается на эту ячейку, получит значение 0 (ноль).
-
Если вы хотите удалить ячейки с листа и сместить окружающие ячейки, чтобы заполнить пространство, вы можете выбрать ячейки и удалить их. На вкладке Home в группе Cells щелкните стрелку рядом с Delete , а затем щелкните Delete Cells .
Очистить ячейки от содержимого или форматов
Вы можете очистить ячейки, чтобы удалить содержимое ячеек (формулы и данные), форматы (включая числовые форматы, условные форматы и границы) и любые прикрепленные комментарии. Очищенные ячейки остаются пустыми или неформатированными ячейками на листе.
-
Выделите ячейки, строки или столбцы, которые нужно очистить.
Совет: Чтобы отменить выделение ячеек, щелкните любую ячейку на листе.
-
На вкладке Home в группе Editing щелкните стрелку рядом с кнопкой Clear , а затем выполните одно из следующих действий:
-
Чтобы очистить все содержимое, форматы и комментарии, содержащиеся в выбранных ячейках, щелкните Очистить все .
-
Чтобы очистить только форматы, примененные к выбранным ячейкам, щелкните Очистить форматы .
-
Чтобы очистить только содержимое выбранных ячеек, оставив все форматы и комментарии на месте, щелкните Очистить содержимое .
-
Чтобы удалить комментарии или заметки, прикрепленные к выбранным ячейкам, щелкните Очистить комментарии и заметки .
-
Чтобы удалить все гиперссылки, прикрепленные к выбранным ячейкам, выберите Очистить гиперссылки .
-
Примечания:
-
Если щелкнуть ячейку, а затем нажать клавишу DELETE или BACKSPACE, содержимое ячейки будет очищено без удаления каких-либо форматов ячеек или комментариев к ячейкам.
-
Если очистить ячейку с помощью Очистить все или Очистить содержимое , ячейка больше не содержит значения, а формула, которая ссылается на эту ячейку, получит значение 0 (ноль).
-
Если вы хотите удалить ячейки с листа и сместить окружающие ячейки, чтобы заполнить пространство, вы можете выбрать ячейки и удалить их. На вкладке Home в группе Cells щелкните стрелку рядом с Delete , а затем щелкните Delete Cells .
Убрать лишнее форматирование ячеек на листе
Форматирование ячеек на листе может упростить просмотр нужной информации, но форматирование неиспользуемых ячеек (особенно целых строк и столбцов) может привести к быстрому увеличению размера файла книги. Это может замедлить не только Excel, но и общую производительность вашего компьютера, когда у вас открыт чрезмерно отформатированный рабочий лист. Чрезмерное форматирование также может вызвать проблемы с печатью в Excel.
Используйте команду Очистить избыточное форматирование ячеек, доступную на вкладке Excel Запросить в Microsoft Office 365 и Office Professional Plus 2013.Если вы не видите вкладку Inquire в Excel, выполните следующие действия, чтобы включить надстройку Inquire:
-
Щелкните Файл> Параметры> Надстройки .
-
Убедитесь, что COM Add-ins выбрано в поле Manage , и щелкните Go .
-
В поле COM Add-Ins установите флажок Inquire , а затем щелкните OK .
Вкладка Inquire теперь должна быть видна на ленте.
Важно: Вы можете сделать резервную копию вашего файла перед очисткой избыточного форматирования ячеек, потому что в определенных случаях этот процесс может увеличить размер вашего файла, и нет возможности отменить изменение.
Чтобы удалить лишнее форматирование на текущем листе, сделайте следующее:
-
На вкладке Запросить щелкните Очистить избыточное форматирование ячеек .
-
Выберите, очищать ли только активный лист или все листы. После удаления лишнего форматирования щелкните Да , чтобы сохранить изменения на листах, или Нет, для отмены.
Как очистка влияет на условное форматирование
Очистка лишнего форматирования работает путем удаления ячеек с рабочего листа, которые находятся за последней непустой ячейкой. Например, если вы применяете условное форматирование ко всей строке, но ваши данные выводятся только в столбец V, условное форматирование может быть удалено из столбцов за столбцом V.
Чтобы узнать больше о том, как исправить другие проблемы, вызванные чрезмерным форматированием, см. Статью службы поддержки Microsoft Как сбросить последнюю ячейку в Excel.
.Код VBA, чтобы очистить ФОРМАТИРОВАНИЕ и оставить данные в виде обычного текста в выбранном столбце в Excel
Переполнение стека- Около
- Товары
- Для команд
- Переполнение стека Общественные вопросы и ответы
- Переполнение стека для команд Где разработчики и технологи делятся частными знаниями с коллегами
- Вакансии Программирование и связанные с ним технические возможности карьерного роста
Форматирование таблицы Excel - служба поддержки Office
Excel предоставляет множество предопределенных стилей таблиц, которые можно использовать для быстрого форматирования таблицы. Если предопределенные стили таблицы не соответствуют вашим потребностям, вы можете создать и применить собственный стиль таблицы. Хотя вы можете удалить только настраиваемые стили таблицы, вы можете удалить любой предопределенный стиль таблицы, чтобы он больше не применялся к таблице.
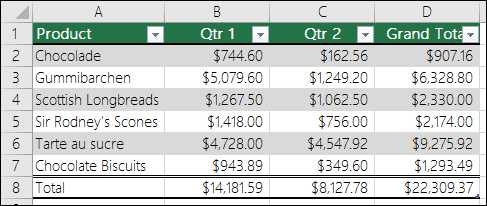
Вы можете дополнительно настроить форматирование таблицы, выбрав параметры быстрых стилей для элементов таблицы, таких как Заголовок и Всего строк , первых и последних столбцов , полосовых строк и столбцов , а также Автофильтрация .
Примечание. Снимки экрана в этой статье были сделаны в Excel 2016. Если у вас другая версия, ваше представление может немного отличаться, но, если не указано иное, функциональность остается той же.
Выберите стиль стола
Если у вас есть диапазон данных, который не отформатирован как таблица, Excel автоматически преобразует его в таблицу, когда вы выбираете стиль таблицы.Вы также можете изменить формат существующей таблицы, выбрав другой формат.
-
Выберите любую ячейку в таблице или диапазон ячеек, которые вы хотите отформатировать как таблицу.
-
На вкладке Home щелкните Format as Table .
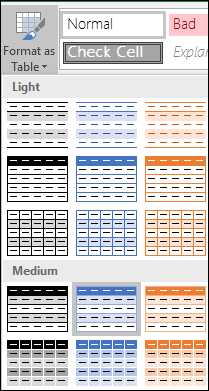
-
Щелкните стиль таблицы, который вы хотите использовать.
Примечания:
-
Auto Preview - Excel автоматически отформатирует диапазон данных или таблицу с предварительным просмотром любого выбранного вами стиля, но применит этот стиль, только если вы нажмете Enter или щелкните мышью, чтобы подтвердить его. Вы можете листать форматы таблиц с помощью мыши или клавиш со стрелками на клавиатуре.
-
При использовании формата в качестве таблицы Excel автоматически преобразует диапазон данных в таблицу. Если вы не хотите работать со своими данными в таблице, вы можете преобразовать таблицу обратно в обычный диапазон, сохранив примененное форматирование стиля таблицы. Дополнительные сведения см. В разделе «Преобразование таблицы Excel в диапазон данных».
Важно:
-
После создания пользовательские стили таблиц доступны в галерее стилей таблиц в разделе «Пользовательские».
-
Пользовательские стили таблиц хранятся только в текущей книге и недоступны в других книгах.
Создание собственного стиля таблицы
-
Выберите любую ячейку в таблице, которую хотите использовать для создания собственного стиля.
-
На вкладке Home щелкните Format as Table или разверните галерею Table Styles на вкладке Table Tools > Design (вкладка Table на Mac).
-
Щелкните Новый стиль таблицы , чтобы открыть диалоговое окно Новый стиль таблицы .
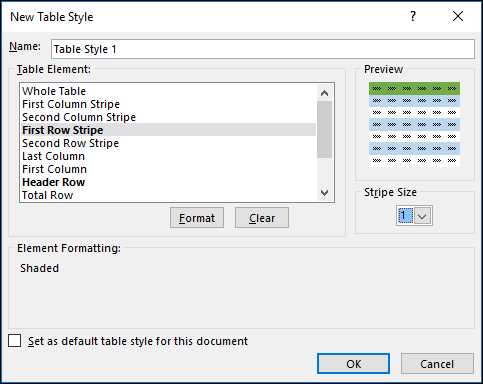
-
В поле Имя введите имя для нового стиля таблицы.
-
В поле Элемент таблицы выполните одно из следующих действий:
-
Чтобы отформатировать элемент, щелкните элемент, затем щелкните Формат , а затем выберите нужные параметры форматирования на вкладках Font , Border или Fill .
-
Чтобы удалить существующее форматирование из элемента, щелкните элемент, а затем нажмите Очистить .
-
-
В Preview вы можете увидеть, как внесенные вами изменения форматирования влияют на таблицу.
-
Чтобы использовать новый стиль таблицы в качестве стиля таблицы по умолчанию в текущей книге, установите флажок Установить как стиль таблицы по умолчанию для этого документа .
Удалить пользовательский стиль таблицы
-
Выберите любую ячейку в таблице, из которой вы хотите удалить пользовательский стиль таблицы.
-
На вкладке Home щелкните Format as Table или разверните галерею Table Styles на вкладке Table Tools > Design (вкладка Table на Mac).
-
В Custom щелкните правой кнопкой мыши стиль таблицы, который вы хотите удалить, а затем выберите Delete в контекстном меню.
Примечание: Все таблицы в текущей книге, использующие этот стиль таблицы, будут отображаться в формате таблицы по умолчанию.
-
Выберите любую ячейку в таблице, из которой вы хотите удалить текущий стиль таблицы.
-
На вкладке Home щелкните Format as Table или разверните галерею Table Styles на вкладке Table Tools > Design (вкладка Table на Mac).
-
Щелкните Очистить .
Таблица будет отображаться в формате таблицы по умолчанию.
Примечание: Удаление стиля таблицы не приводит к удалению таблицы. Если вы не хотите работать со своими данными в таблице, вы можете преобразовать таблицу в обычный диапазон. Дополнительные сведения см. В разделе «Преобразование таблицы Excel в диапазон данных».
Есть несколько вариантов стиля таблицы, которые можно включать и выключать.Чтобы применить любой из этих вариантов:
-
Выберите любую ячейку в таблице.
-
Перейдите на вкладку Table Tools > Design или вкладку Table на Mac и в группе Table Style Options установите или снимите отметку с любого из следующего:
-
Строка заголовка - Применить или удалить форматирование из первой строки в таблице.
-
Строка итогов - Быстро добавляйте в таблицу функции ПРОМЕЖУТОЧНЫЙ ИТОГ, такие как СУММ, СРЕДНЕЕ, СЧЁТ, МИН / МАКС, из раскрывающегося списка. Функции ПРОМЕЖУТОЧНЫЙ ИТОГО позволяют включать или игнорировать скрытые строки в вычислениях.
-
Первый столбец - Примените или удалите форматирование первого столбца в таблице.
-
Последний столбец - Применить или удалить форматирование последнего столбца в таблице.
-
Рядов с полосами - Отображение четных и нечетных строк с чередованием затенения для облегчения чтения.
-
Чередующиеся столбцы - Отображение четных и нечетных столбцов с чередованием затенения для облегчения чтения.
-
Кнопка фильтра - Включение и выключение автофильтра.
-
В Excel в Интернете для форматирования элементов таблицы можно применить параметры стиля таблицы.
Выберите параметры стиля таблицы для форматирования элементов таблицы
Есть несколько вариантов стиля таблицы, которые можно включать и выключать.Чтобы применить любой из этих вариантов:
-
Выберите любую ячейку в таблице.
-
На вкладке Table Design в разделе Style Options отметьте или снимите отметку с любого из следующего:
-
Строка заголовка - Применить или удалить форматирование из первой строки в таблице.
-
Строка итогов - Быстро добавляйте в таблицу функции ПРОМЕЖУТОЧНЫЙ ИТОГ, такие как СУММ, СРЕДНЕЕ, СЧЁТ, МИН / МАКС, из раскрывающегося списка. Функции ПРОМЕЖУТОЧНЫЙ ИТОГО позволяют включать или игнорировать скрытые строки в вычислениях.
-
Рядов с полосами - Отображение четных и нечетных строк с чередованием затенения для облегчения чтения.
-
Первый столбец - Примените или удалите форматирование первого столбца в таблице.
-
Последний столбец - Применить или удалить форматирование последнего столбца в таблице.
-
Чередующиеся столбцы - Отображение четных и нечетных столбцов с чередованием затенения для облегчения чтения.
-
Кнопка фильтра - Включение и выключение автофильтра.
-