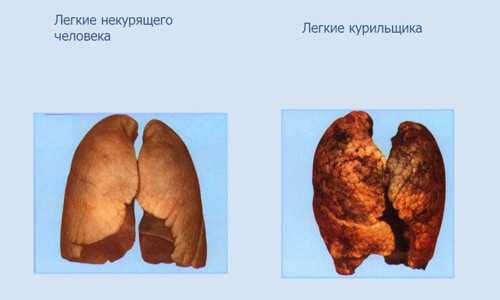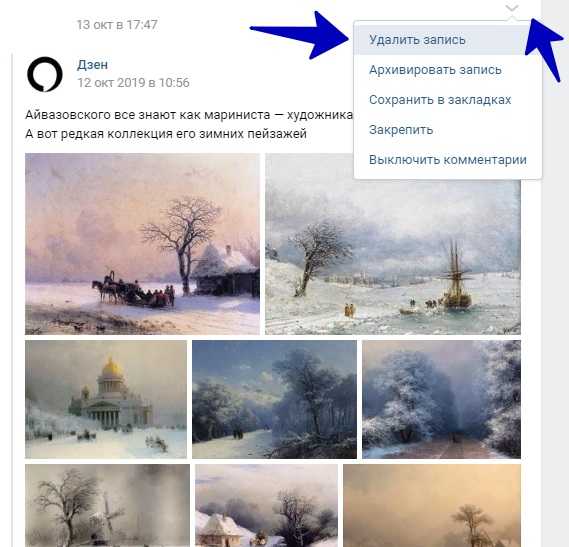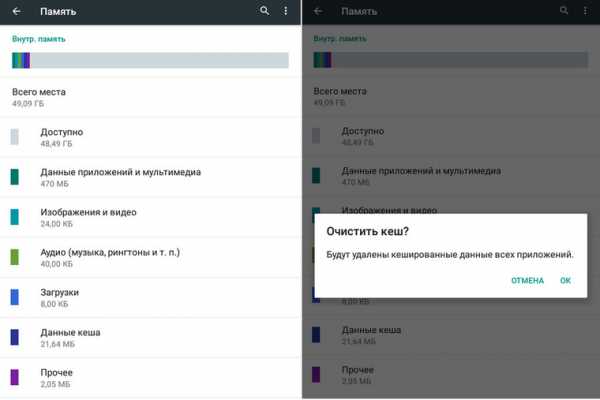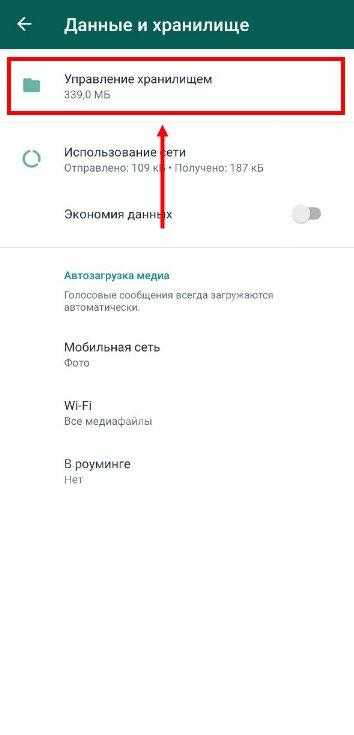Как очистить хранилище на айфоне
Управление хранилищем iCloud - Служба поддержки Apple
Требуется больше места в хранилище iCloud? Его легко можно освободить или приобрести.
При настройке iCloud вы автоматически получаете хранилище емкостью 5 ГБ. Его можно использовать для резервного копирования в iCloud, сохранения фотографий и видео в приложении «Фото iCloud» и синхронизации документов через iCloud Drive. Вы можете освободить или приобрести место в любое время.
Определение используемого объема хранилища iCloud
На iPhone, iPad или iPod touch
Выберите «Настройки» > [ваше имя] > iCloud. Чтобы посмотреть подробную информацию об использовании хранилища приложениями и службами, нажмите «Хранилище iCloud» или «Управление хранилищем».
На компьютере Mac
Выберите меню Apple > «Системные настройки» > Apple ID > iCloud. Чтобы посмотреть подробную информацию об использовании хранилища приложениями и службами, нажмите «Управлять».
На компьютере с Windows
Увеличение или уменьшение объема хранилища iCloud
Как получить больше свободного пространства в хранилище iCloud
Если у вас закончится место в хранилище iCloud, устройство не будет сохранять резервные копии в iCloud, фотографии и видео не будут выгружаться в «Фото iCloud», iCloud Drive и другие приложения iCloud, а текстовые сообщения не будут синхронизироваться со всеми вашими устройствами. Кроме того, вы не сможете отправлять или получать сообщения, используя адрес электронной почты iCloud.
Можно удалить содержимое, которым вы не пользуетесь, чтобы освободить место в iCloud:
Прежде чем удалять что-либо, рекомендуется выполнить архивирование или копирование информации, хранящейся в iCloud.
Управление резервными копиями iCloud
При резервном копировании данных с iPhone, iPad или iPod touch в iCloud автоматически создается и сохраняется резервная копия наиболее важной информации с устройства, в частности документов, фотографий и видео. Резервные копии могут включать документы, фотографии и видео. Узнайте больше о данных, включаемых в резервные копии iCloud.
Резервные копии многих приложений iOS создаются в iCloud автоматически после их установки. Можно исключить неиспользуемые приложения или удалить старые резервные копии iCloud, чтобы уменьшить размер резервной копии iCloud и освободить место в хранилище iCloud.
Выбор приложений на iPhone, iPad или iPod touch для резервного копирования
- Выберите «Настройки» > [ваше имя] > iCloud.
- Нажмите «Управление хранилищем» > «Резервные копии».
- Нажмите имя используемого устройства.
- В разделе выбора данных для резервного копирования выключите все приложения, для которых не требуется создавать резервные копии.
- Выберите «Выключить и удалить».
После подтверждения того, что необходимо выключить и удалить приложение, резервное копирование iCloud отключается для этого приложения, и все данные о нем удаляются из iCloud.
Некоторые приложения всегда создают резервные копии, и эту функцию нельзя отключить.
Удаление резервных копий и отключение резервного копирования iCloud для устройства
Вы можете удалить старые резервные копии в iCloud для текущего устройства или старых устройств, которые вы больше не используете. Резервные копии iCloud доступны в течение 180 дней после отключения или прекращения использования службы резервного копирования iCloud.
iPhone, iPad и iPod touch
- Перейдите в меню «Настройки» > [ваше имя], затем нажмите iCloud.
- Нажмите «Управление хранилищем» > «Резервные копии».
- Нажмите имя устройства, резервную копию которого вы хотите удалить.
- Нажмите «Удалить копию» > «Выключить и удалить».
При удалении резервной копии происходит отключение резервного копирования iCloud для iPhone, iPad или iPod touch.
Mac
- Перейдите в меню Apple () > «Системные настройки» > Apple ID и щелкните значок iCloud.
- Щелкните «Управление» и выберите пункт «Резервные копии».
- Выберите одну из резервных копий устройства и нажмите кнопку «Удалить». Чтобы отключить функцию резервного копирования и удалить из хранилища iCloud все резервные копии для данного устройства, нажмите кнопку «Удалить» в окне подтверждения.
При удалении резервной копии происходит отключение резервного копирования для этого устройства.
Компьютер с Windows
- Откройте приложение «iCloud для Windows».
- Выберите пункт «Хранилище».
- Из представленного списка выберите «Резервное копирование».
- Выберите одну из резервных копий устройства и нажмите кнопку «Удалить». Чтобы отключить функцию резервного копирования и удалить из хранилища iCloud все резервные копии для данного устройства, нажмите кнопку «Удалить» в окне подтверждения.
При удалении резервной копии происходит отключение резервного копирования для этого устройства.
Уменьшение размера хранилища «Фото iCloud»
Служба «Фото iCloud» использует хранилище iCloud для синхронизации всех фотографий и видео на всех ваших устройствах. Чтобы увеличить свободное пространство в iCloud, удалите ненужные фотографии и видео из приложения «Фото» на любом из своих устройств.
Прежде чем удалить что-либо, обязательно создайте резервную копию фотографий и видеозаписей, которые еще нужны. Если при использовании службы «Фото iCloud» удалить фотографию или видео на устройстве, они также удаляются на всех других устройствах, где выполнен вход с использованием того же идентификатора Apple ID.
Выполните описанные ниже действия, чтобы удалить фотографии и видео из приложения «Фото iCloud».
iPhone, iPad и iPod touch
- Откройте приложение «Фото» и нажмите значок «Фото» в нижней части экрана.
- Нажмите «Выбрать» и выберите фотографии или видеоролики, которые необходимо удалить.
- Выберите «Удалить», нажмите и выберите «Удалить фотографию».
Mac
- Откройте приложение «Фото».
- Выберите фотографии и видеоролики, которые необходимо удалить.
- Выберите пункт «Изображение» и нажмите «Удалить фотографии».
iCloud.com
- На компьютере, iPhone или iPad войдите в свою учетную запись на веб-сайте iCloud.com.
- Выберите приложение «Фото».
- Выберите фотографии или видеоролики, которые необходимо удалить.
- Нажмите кнопку «Удалить» , затем выберите «Удалить».
Чтобы выбрать несколько фотографий или видео, на устройстве с iOS или iPadOS нажмите «Выбрать». На компьютере щелкните каждый из элементов, удерживая нажатой клавишу Command (на Mac) или Control (на компьютере с Windows). Чтобы выбрать все элементы, нажмите и удерживайте клавиши Command-A (на Mac), Control-A (на компьютере с Windows) либо нажмите «Выбрать все» на устройстве с iOS или iPadOS.
Удаленные фотографии и видеоролики помещаются в альбом «Недавно удаленные», откуда их можно восстановить в течение 30 дней. Если вы хотите быстрее удалить файлы из этого альбома, нажмите кнопку «Выбрать» и укажите объекты для удаления. Нажмите «Удалить» > «Удалить». Если пространство для хранения в iCloud полностью исчерпано, все удаляемые фотографии и видеоролики будут незамедлительно удалены с устройства без копирования в альбом «Недавно удаленные», из которого их можно было бы впоследствии восстановить.
Уменьшение размера медиатеки
Удаление папок и файлов в iCloud Drive
При желании можно удалять папки и файлы, хранящиеся в iCloud Drive, и управлять ими с iPhone, iPad, iPod touch, компьютера Mac или компьютера с ОС Windows. Если вы имеете доступ к общей папке другого пользователя, она не входит в ваш объем хранилища iCloud. Узнайте больше об общих папках в iCloud Drive.
В iOS 11 и более поздних версий файлы, удаленные из iCloud Drive, сохраняются в папке «Недавно удаленные» в течение 30 дней, после чего удаляются с устройства.
Устройство iPhone, iPad или iPod touch
- Откройте приложение «Файлы» и нажмите «Обзор».
- В разделе «Места» нажмите iCloud Drive > «Выбрать».
- Выберите папки или файлы, которые нужно удалить, и нажмите «Удалить» .
- Перейдите в раздел «Места» > «Недавно удаленные» > «Выбрать».
- Выберите файлы, которые требуется удалить.
- Нажмите «Удалить».
Mac
Файлами в iCloud Drive можно управлять через папку iCloud Drive в приложении Finder:
- При необходимости включите функцию iCloud Drive на компьютере Mac.
- Перейдите в меню Apple () > «Системные настройки» > Apple ID и щелкните значок iCloud.
- Выполните вход с помощью идентификатора Apple ID.
- Включите функцию iCloud Drive. В разделе «Параметры» выберите соответствующие приложения или папки для файлов, которыми необходимо управлять.
- Откройте приложение Finder и перейдите в папку iCloud Drive.
- Перетяните файл в папку «Корзина» или перенесите его в другую папку на компьютере Mac.
- Откройте корзину и щелкните правой кнопкой мыши файлы, которые необходимо удалить.
- Выберите пункт «Удалить немедленно».
Windows
На компьютере PC с ОС Windows 7 или более поздней версии управлять файлами из iCloud Drive можно с помощью приложения «Проводник Windows». Чтобы добавить папку iCloud Drive в Проводник Windows, выполните следующие действия.
- Загрузить и установить iCloud для Windows.
- Выполните вход с помощью идентификатора Apple ID.
- Включите функцию iCloud Drive.
- Перейдите в папку iCloud Drive.
- Выберите папки или файлы, которые требуется удалить.
- Нажмите кнопку «Удалить».
iCloud.com
- На компьютере или iPad войдите в свою учетную запись на веб-сайте iCloud.com.
- Нажмите значок iCloud Drive.
- Выберите файлы, которые нужно удалить, и нажмите «Удалить» .
- Откройте папку iCloud Drive и нажмите «Недавно удаленные».
- Выберите папки или файлы, которые требуется удалить.
- Нажмите «Удалить».
Удаление текстовых сообщений и вложений в приложении «Сообщения»
Если вы пользуетесь приложением «Сообщения» в iCloud, все ваши отправляемые и получаемые текстовые сообщения и вложения хранятся в iCloud. Чтобы освободить место, удалите ненужные текстовые сообщения и вложения, например фотографии, видео и файлы.
iPhone или iPad
Чтобы удалить сообщение или вложение, выполните следующие действия.
- В разговоре, содержащем сообщение, коснитесь всплывающего окна сообщения или вложения, которое необходимо удалить, и удерживайте его.
- Перейдите по ссылке «Еще».
- Нажмите «Удалить» и выберите «Удалить сообщение». Если необходимо удалить все сообщения в теме, нажмите «Удалить все» в левом верхнем углу. Затем нажмите «Удалить разговор».
Чтобы удалить несколько вложений из контакта или разговора, выполните следующие действия:
- В текстовом разговоре нажмите имя контакта вверху экрана.
- Нажмите «Информация» .
- Выберите «Посмотреть все фотографии»
- Нажмите «Выбрать», затем выберите фотографии, которые требуется удалить.
- Нажмите «Удалить», затем нажмите «Удалить вложение» для подтверждения.
Чтобы удалить весь разговор, выполните следующие действия.
- Смахните влево разговор, который необходимо удалить.
- Нажмите «Удалить».
- Нажмите кнопку «Удалить» еще раз для подтверждения.
Mac
Чтобы удалить сообщение или вложение, выполните следующие действия.
- Откройте разговор, содержащий сообщение.
- Щелкните пустую область всплывающего окна сообщения, удерживая нажатой клавишу Control.
- Выберите «Удалить».
- Нажмите кнопку «Удалить».
Чтобы удалить весь разговор, выполните следующие действия.
- Щелкните разговор, удерживая нажатой клавишу Control.
- Выберите «Удалить разговор».
- Нажмите кнопку «Удалить».
Удаление сообщений и управление почтой
Чтобы освободить место в хранилище iCloud, можно удалить сообщения из учетной записи электронной почты iCloud. Кроме того, можно переместить сообщения электронной почты с iPhone, iPad или iPod touch на компьютер Mac или компьютер с ОС Windows, чтобы они больше не занимали место в хранилище iCloud.
Чтобы удалить сообщения из учетной записи, выполните приведенные ниже действия. Помните, что сообщения с большими вложениями занимают больше места, чем электронные письма, содержащие лишь текст.
Устройство iPhone, iPad или iPod touch
Если на устройстве iPhone, iPad или iPod touch настроен доступ к электронной почте iCloud, можно удалить сообщения из любого почтового ящика, а затем очистить корзину для освобождения места.
- Смахните влево любое сообщение, чтобы удалить его.
- Нажмите папку «Корзина».
- Удалите сообщения по одному или нажмите «Изменить», выберите «Выбрать все» и нажмите значок корзины, чтобы удалить все сообщения в папке.
Компьютер Mac или PC с ОС Windows
Если вы используете службу «Почта iCloud» с настольным приложением электронной почты, таким как «Почта» на компьютере Mac или Microsoft Outlook на компьютере PC, выполните следующие действия:
- Приложение «Почта» на компьютере Mac: удалите сообщения, которые больше не нужны, выберите «Ящик» > «Стереть удаленные объекты», а затем выберите в меню учетную запись электронной почты iCloud.
- Microsoft Outlook 2010–2016 (ОС Windows): удалите сообщения, которые больше не нужны. При следующем перезапуске Outlook сообщения удаляются без возможности восстановления.
iCloud.com
- На компьютере или iPad войдите в свою учетную запись на веб-сайте iCloud.com.
- Нажмите «Почта».
- Удалите сообщения, которые больше не нужны, затем нажмите и выберите пункт «Очистить Корзину».
Удаление голосовых заметок
Благодаря приложению «Диктофон» в iCloud ваши голосовые заметки сохраняются в iCloud*. Их можно быстро удалить, если нужно дополнительное место.
Откройте приложение «Диктофон» и удалите ненужную заметку. Она перемещается в папку «Недавно удаленные», откуда окончательно удаляется по истечении 30 дней. До тех пор ее можно восстановить или удалить безвозвратно. Восстановить или удалить все заметки сразу можно с помощью соответствующих вариантов.
* В iOS 11 или более ранней версии и macOS High Sierra или более ранней версии голосовые заметки включаются в резервную копию iCloud и не хранятся в iCloud.
Подробнее о хранилище iCloud
Информация о продуктах, произведенных не компанией Apple, или о независимых веб-сайтах, неподконтрольных и не тестируемых компанией Apple, не носит рекомендательного или одобрительного характера. Компания Apple не несет никакой ответственности за выбор, функциональность и использование веб-сайтов или продукции сторонних производителей. Компания Apple также не несет ответственности за точность или достоверность данных, размещенных на веб-сайтах сторонних производителей. Обратитесь к поставщику за дополнительной информацией.
Дата публикации:
увеличение объема, оптимизация, как почистить
Объем хранилища iCloud растет постоянно при выполнении каких-либо активностей. Не всегда пользователь способен отследить приток мусора в хранилище, ведь часто обновления приложений загружаются из сети в автоматическом режиме. Если не очищать хранилище периодически, то в конце концов память будет сильно ограничена, а весь ненужный мусор будет не так легко удалить. Существуют простые способы, как очистить хранилище iCloud на айфоне, не затрагивая важные файлы.
Как узнать объем свободной памяти
Независимо от модели, будь это «SE» или «11», перед тем как почистить айклауд на айфоне, целесообразно научиться проверять состояние памяти хранилища. Осуществляется это в следующем порядке (нажать последовательно):
- «Настройки»;
- «Apple ID»;
- «iCloud».
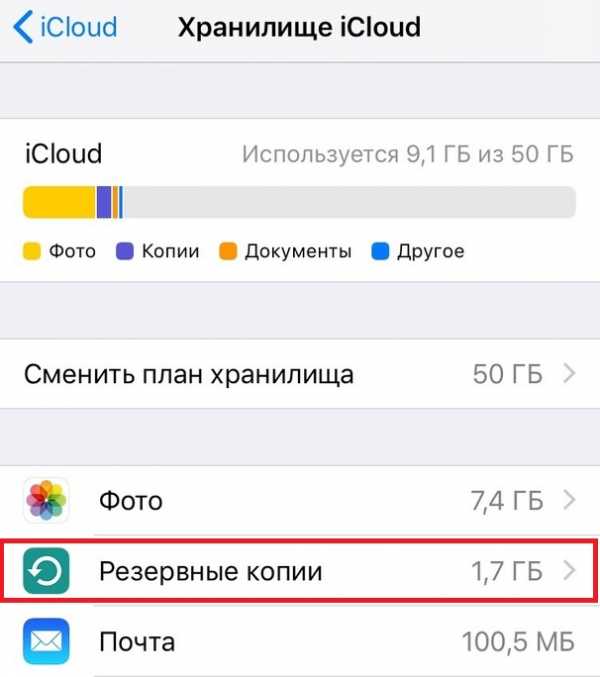
Хранилище iCloud нужно периодически очищать
На появившемся экране отобразится шкала с занятой и свободной памятью. Занятая память отображается разными цветами. Всего на шкале может быть четыре цвета, которые относятся к следующим категориям файлов: копии, документы, фото, почта.
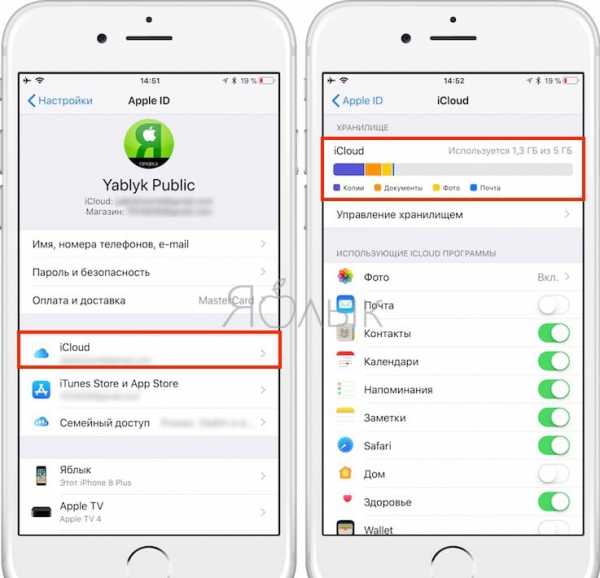
Как узнать объем свободного места в хранилище
Если шкала памяти занимает больше половины облачного хранилища, то необходимо освободить его от многочисленного скопившегося мусора и созданных резервных копий.
Что такое хранилище iCloud в айфоне
iCloud (Облако) – это онлайн-пространство для хранения фотографий, видео, аудио и других документов. Однажды сохранив данные в облаке, можно иметь доступ к ним с любого Apple устройства. Данные защищены и не могут быть доступны посторонним пользователям без согласия их владельца. Кроме хранения данных, облако обладает и другими функциями, например, поиск утерянного устройства, совершение покупок.
iCloud drive позволяет хранить любые типы документов и работать с ними с любого IOS устройства. Это могут быть текстовые файлы, изображения, PDF и другие. Покупки в App Store, iTuns и iBooks и сохраненные в облако доступны бесплатно для всей семьи.
Электронная почта, события в календаре, фото с камеры и контакты синхронизируются со всеми устройствами использующих одно хранилище. Через iCloud можно заблокировать или стереть персональные данные при утере телефона.
Важно! Облако автоматически создает резервную копию данных для их восстановления после обновления операционной системы.
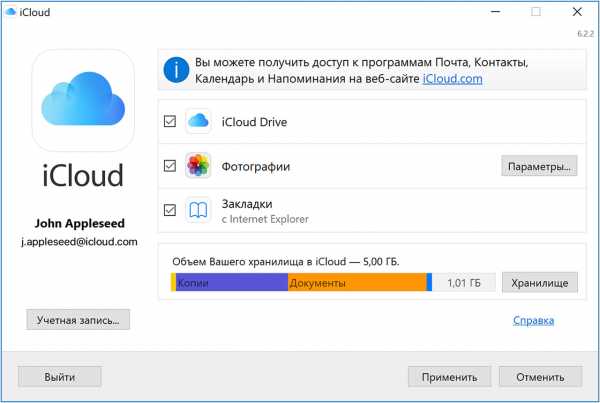
Что такое хранилище iCloud
Для доступа в личный iCloud используется идентификатор и пароль Apple ID. Свободное бесплатное место в ICloud ограничено до 5 Гб. Расширить свободное пространство можно за невысокую месячную плату. Ежемесячно можно хранить лишь 1000 фотографий. Если этот лимит превышен, то по истечению месяца, фотографии, находящиеся за пределами разрешенного количества, автоматически удаляются.
Почему заполняется хранилище на айфоне
Постоянное уменьшение памяти хранилища напрямую связано с раздел памяти «Другое». Сюда попадает довольно много различных данных. В загруженности хранилища участвуют следующие данные:
- Кэш приложений. Большинство приложений при их закрытии оставляют свои кэш копии, сохраняя их в памяти. Это необходимо для быстрого запуска этих приложений с контрольной точки.
- Оффлайн-содержимое приложений. Некоторые программы манипулируют с онлайн-данными и сохраняют часть данных в хранилище телефона. Ярким примером может послужить Google Maps, который позволять сохранять нужные карты местности в память. Эти карты могут занимать сотни мегабайт. Другим примером может послужить Apple Music. Сервис позволяет загружать песни для прослушивания в память телефона.
- iTunes Store. Купленные или арендованные фильмы при воспроизведении на телефоне кэшируются. По окончанию просмотра система должна автоматически удалить контент. Однако происходит это далеко не всегда.
- iCloud drive. При наличии 200 Гб памяти в облаке, система будет автоматически кэшировать данные в нем для дальнейшего быстрого доступа к ним.
- Safari. Само собой использование браузера не обходится без кэширования посещенных страниц.
- Удаленные приложения. Если приложение позволяло создавать новые файлы, плюс производить с ними манипуляции, то после его удаления созданные файлы остаются в хранилище.

Почему заполняется iCloud
Как очистить и оптимизировать хранилище iCloud на айфоне
Хранилище iCloud бесплатно позволяет использовать лишь 5 Гб памяти, что является небольшим пространством для рядового пользователя. Пространство iCloud забивается моментально в течении пары месяцев. Виной этому постоянно создающиеся резервные копии данных во время их загрузки. Поэтому у пользователей и возникает вопрос, как почистить iCloud на iPhone. Данная процедура осуществляется в автоматическом режиме. Однако на ее работу можно повлиять путем установки некоторых ограничений.
К сведению! Зачастую в iCloud сохраняются копии контактов, заметок, фотографий и других данных. Резервное копирование этих данных часто не несет какой-либо важности для пользователя.
Хотя iCloud никак тесно не связан с внутренним хранилищем айфона, есть несколько причин почему его необходимо периодически очищать:
- Пропадает раздражающее сообщение о том, что iCloud заполнен.
- Пропадает назойливая единичка над настройками, которая указывает на то, что устройство не обновлялось.
- Ограничение пространства ненужными файлами не позволяет пользователю сохранять новые.
- Сохраняя новые данные в облаке, пользователь будет уверен, что при необходимости восстановит свои данные.
Самый надежный способ очистки памяти в iCloud – это использовать системные возможности телефона. Есть простой способ, как очистить айклауд хранилище на айфоне в несколько шагов:
- Открыть раздел «Настройки».
- Выбрать строчку с именем или ником.
- В появившемся списке выбрать iCloud.
- В отобразившемся списке приложений, которые автоматически сохраняют данные в iCloud, следует отключить параметры, отвечающие за сохранение данных.
- Выбрать раздел «Управление хранилищем» и посмотреть, какими ненужными данными забита память. Все ненужное стоит полностью удалить.
Что значит оптимизация хранилища на iPhone
Настройка параметров приложений позволят установить ограничения на загрузку кэшированных данных. Тем самым можно ограничить их появление в пространстве облака и минимизировать частоту его очищения. Так придется чистить меньше ненужной информации.
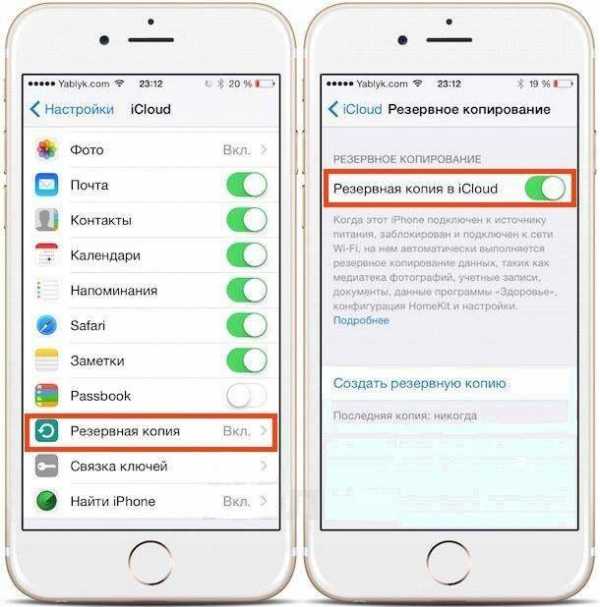
Как отключить резервное копирование
Нельзя назвать данный способ самым быстрым. Ведь анализ наличия ненужных данных займет некоторое время. Однако он довольно точно показывает, какие данные являются проблемными.
Периодическая чистка
Также можно воспользоваться следующими способами очистки хранилища, которые необходимо выполнять периодически для сохранения оптимального размера памяти:
- Очистка библиотеки фото и изображений. Часто бывает, что старые, забытые и уже ненужные снимки лежат балластом в телефоне и занимают место. Качественные изображения емкие, а их большое количество может сильно «замусорить» и так скудные 5 Гб. Обработанные фильтрами изображения, и другие дубликаты засоряют память. То же относится и к удаленным файлам, которые еще некоторое время хранятся в памяти для возможности быстрого их восстановления. Чтобы избавиться от этих фото, необходимо зайти в фотопоток и вручную стереть все ненужные снимки и дубликаты.
- Перенос фото из хранилища на ноутбук. Актуальные фото не обязательно удалять. Проще хранить их на компьютере. Для этого достаточно подключить ноутбук через шнур, или перенести резервные копии на компьютер. Затем можно просто удалить фотографии с хранилища.
- Удаление резервных копий устройства. Необходимо зайти в iСloud хранилище и выбрать пункт «Управление хранилищем», выбрать пункт «Резервное копирование». Затем необходимо выбрать ненужную резервную копию и удалить ее. Также в резервном копировании можно выбрать приложения, которые могут создавать копии, и отключить его в некоторых совсем.
- Удаление файлов с iCloud drive. Данный раздел также может быть заполнен устаревшими текстовыми и другими файлами. Зачем нести лишний балласт, даже если это какие-то 10 Мб. Чтобы очистить iCloud drive, необходимо выбрать раздел «Управление хранилищем», перейти в «iCloud drive». После этого откроется весь список файлов.
Конечно, ручной способ очистки пространства довольно кропотлив. Ведь придется искать ненужные данные удалять их точечно. Но так можно навсегда избавиться от мусора, который ограничивает пространство в облаке.
Совет! Проверять облако на наличие лишних файлов необходимо хотя бы раз в неделю.
Как очистить хранилище айфона через ноутбук
При отсутствии возможности очистить хранилище с телефона, можно сделать это через ноутбук. Есть 2 простых способа это осуществить:
- Через сайт icloud.com. Для этого необходимо зайти с ноутбука на сайт. Система запросит пароль и потребует подтвердить вход через сообщение на телефон. Полученный код подтверждения необходимо ввести на сайте. После этого открывается пространство iCloud в котором можно установить необходимые параметры, ограничения и очистить память от ненужных файлов.
- Через приложение iCloud для компьютера. Скачанное приложение отличается лишь тем, что исключает необходимость постоянно подключаться к сайту. Приложение просто переносит пользователя в его хранилище. Однако также нужно вводить пароль для авторизации. При этом через локальное приложение отсутствует возможность удалять фотографии.
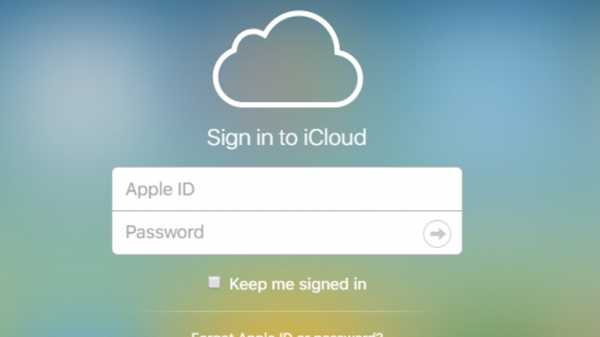
Как очистить хранилище через ноутбук
В любом случае, в открывшемся окне облака есть разделы с конкретными классами файлов: фото, iCloud drive, почта, контакты, календари и задачи. Каждый раздел имеет параметры, в которых можно очистить резервные копии, ненужные файлы и ограничить копирование данных.
Как увеличить хранилище на айфоне
Как уже упоминалось ранее, любой пользователь получает бесплатные 5 Гб пространства в iCloud. Однако часто этого пространства бывает недостаточно, и пользователи задаются вопросом, как увеличить хранилище в iCloud в айфоне. К счастью такая возможность есть, но не бесплатно. Увеличить пространство можно до 50 и 200 Гб и даже до 2 Тб.
Чтобы увеличить хранилище на iPhone или iPad, следует выполнить несколько простых шагов:
- Перейти в «Настройки».
- Выбрать «Имя пользователя».
- Выбрать iCloud.
- Выбрать «Управление хранилищем» или «Хранилище iCloud».
- Далее выбрать «Купить больше пространства».
- Выбрать тарифный план, нажать «Купить».
Подобную процедуру можно выполнить и на компьютере Mac. Кликнуть последовательно:
- Меню Apple.
- «Системные настройки».
- Выбрать Apple Id.
- Выбрать iCloud.
- Перейти в пункт «Управлять».
- Выбрать «Купить дополнительное место» и изменить тарифный план.
- Нажать «Далее» и ввести пароль к Apple ID.
Покупка дополнительного места в облаке сопровождается выставлением счета на Apple ID. После покупки объем хранилища увеличивается моментально. Дата ежемесячного платежа устанавливается в соответствии с датой покупки тарифного плана.
К сведению! При переходе с одного тарифа на другой, текущий отменяется и сразу же устанавливается новый, а плата взимается по новым условиям.
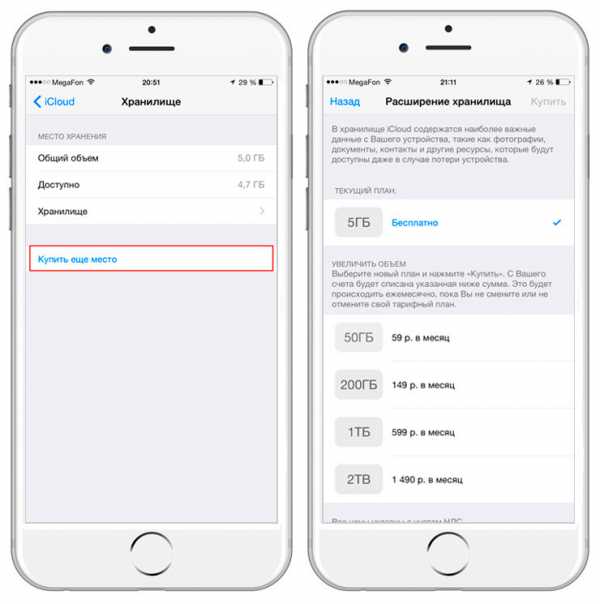
Как увеличить хранилище через ноутбук
В учет также стоит брать оставшееся время старого тарифа, которое прибавляется к новому. Счета за плату выставляются ежемесячно. На электронную почту будут приходить сообщения с напоминаниями о внесении платы.
Что делать, если заполнен айклауд на айфоне
С учетом того, что хранилище iCloud заполняется с большой скоростью резервными копиями данных, целесообразно научиться освобождать место в облаке, чтобы не столкнуться с ограничениями на возможность хранения новых данных.
Важно! Не стоит пробовать заводить несколько аккаунтов в облаке, чтобы бесплатно увеличить объем памяти. Компания Apple позаботилась об этом и оградила себя от мошенников.
Либо пользователь платит деньги, либо обходится 5-ю подарочными гигабайтами. Однако ценник на увеличение пространства не режет глаза своим размером.
Не всегда пользователи желают очищать свободное пространство в облаке. Многие предпочитают оставлять резервное копирование во всех приложениях в целяех восстановления данных. Поэтому самым простым вариантом станет покупка свободного пространства в облаке. При этом цена гигабайта в месяц невелика и позволить данную услугу может каждый.
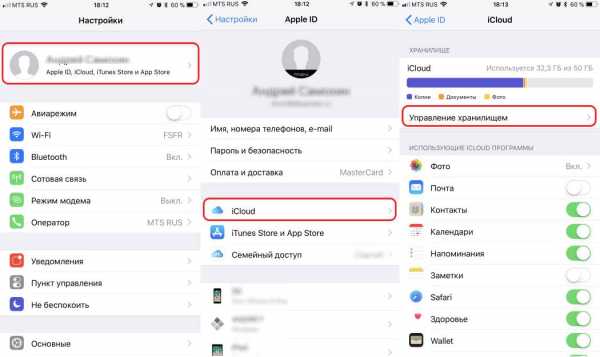
Что делать если iCloud заполнен
Однако если исключить возможность покупки свободного места, то следует освбождать облако следующим способом:
- Отыскать ненужные файлы и удалить их.
- Отключить резервное копирование ненужных данных или перенести файлы на компьютер.
- Периодически проверять облако на наличие лишних файлов.
Следует очищать хранилище облака и самого устройства только в том случае, если резервные копии данных являются лишними. В противном случае есть риск потерять ценную информацию.
Если же резервное копирование не так важно, тогда очищать память необходимо еженедельно. Ведь установка приложения, загрузка фото, музыки и видео приводит в действие автоматическое резервное копирование и быстро засоряет память облака, которой в бесплатном формате итак мало.
Как очистить кэш и «Другое» на iPhone и iPad — рабочие способы
Как почистить кэш и удалить «Другое» на iPhone и iPad.
Со временем iPhone и iPad начинают работать медленнее, а их встроенная память забивается всяким хламом. Это известный факт, который пользователей устройств Apple не устраивает, но с ним приходится мириться. Или же бороться, например, очищать кэш iPhone и iPad, удаление которого позволяет и ускорить работу, и освободить ценное место в памяти. В этой инструкции рассказали о том, как очистить кэш и «Другое» на iPhone и iPad. Собрали только проверенные и эффективные способы.
Как эффективно очистить кэш на iPhone и iPad без потерь данных
Начнем с наиболее оптимального и эффективного способа очистки кэша на iPhone и iPad с помощью iTunes. Данный метод не удаляет весь кэш полностью, а удаляет только реальный «мусор». Например, после использования способа вложения в Viber или WhatsApp не будут удалены, так как iTunes не считает их “мусором”. Однако свободное место на устройстве все же появится и немало.
- Что удаляется? С iPhone или iPad удаляется именно «вредный кэш» — «мусор», который не нужен в системе.
- Сколько времени занимает очистка? От 10 до 30 минут в зависимости от количества установленных приложений.
- Что-нибудь важное удалится? Нет, весь контент на iPhone и iPad останется в целости.
- Нужно ли будет вводить пароли в приложениях? Нет, после восстановления вы сразу же сможете пользоваться любыми приложениями без необходимости выполнять авторизацию.
- Сколько место освобождается? От 1 до 4 ГБ.
Шаг 1. Подключите iPhone или iPad к компьютеру, запустите iTunes и выберите мобильное устройство на главном экране программы.
Шаг 2. Поставьте флажок на пункте «Шифровать резервную копию iPhone» и введите пароль для резервной копии. Важно! Пароль обязательно необходимо запомнить.
Шаг 3. Нажмите «Создать копию сейчас» для создания резервной копии вашего iPhone или iPad на компьютере. Дождитесь выполнения операции.
Шаг 4. После создания резервной копии на iPhone или iPad перейдите в меню «Настройки» → [ваше_имя] → iCloud → «Найти iPhone» и отключите функцию «Найти iPhone». Это необходимо для последующего восстановления из только что созданной резервной копии. Если функция «Найти iPhone» будет включена, то iTunes не позволит выполнить восстановление.
Примечание: для отключения функции «Найти iPhone» понадобится ввести пароль от Apple ID.
Шаг 5. В iTunes нажмите «Восстановить из копии» и подтвердите начало восстановления, введя ранее установленный пароль. Не отключайте iPhone или iPad от компьютера до тех пор, пока мобильное устройство не будет перезагружено и не появится в iTunes.
Шаг 6. Когда iPhone или iPad включится вам останется только еще раз ввести пароль от вашей учетной записи Apple ID, а также дождаться, пока все приложения будут установлены.
Все приложения переустановятся
Готово! Когда мобильное устройство вновь отобразится в iTunes, вы сможете тут же увидеть сколько места было освобождено на нем в результате удаления кэша. В нашем случае на iPhone появились дополнительные 900 МБ. Важно отметить, что это при условии, что на iPhone буквально месяц назад выполнялся полный сброс. Если ваш iPhone или iPad находился в активном использовании длительное время, то на устройстве определенно освободится гораздо больше памяти.
Как удалить кэш конкретного приложения на iPhone и iPad
Предыдущий способ хорош тем, что все важные для пользователей данные точно остаются на iPhone или iPad. Документы и данные, например, уже упомянутые вложения в мессенджерах (это чаще всего фотографии, многие из которых могут быть памятными) сохраняются. Однако пользователям чаще всего без разницы на кэш в большинстве приложений, так как он не представляет из себя никакой ценности. Способ удалить кэш конкретных приложений существует, но назвать удобным его нельзя.
Шаг 1. Перейдите в меню «Настройки» → «Основные» → «Хранилище iPhone».
Шаг 2. Дождитесь загрузки списка приложений, после чего выберите приложение, кэш которого хотите полностью удалить. Все установленные приложения в списке отсортированы по размеру, что позволяет быстрее и проще определить «вредителей».
Шаг 3. На странице приложения обратите внимание на графу «Документы и данные». В ней и отображается размер кэша приложения. Для его очистки необходимо нажать «Удалить программу», подтвердить удаление, а после вновь установить приложение из App Store.
К сожалению, более удобного способа очистки кэша приложений на iPhone и iPad в Apple пока не реализовали. Тем не менее, этот трудоемкий способ вполне дает возможность разобраться с кэшем более детально.
Как удалить кэш Safari на iPhone и iPad
Очень много места на iPhone и iPad занимает кэш браузера Safari. Примечательно, что совсем активно пользоваться браузером для этого вовсе необязательно. Даже относительно редкие посещения веб-страниц через Safari наполняют “корзину с кэшем” моментально. Для удаления кэша Safari в Apple предусмотрели функцию.
Шаг 1. Перейдите в меню «Настройки» → Safari.
Шаг 2. Внизу страницы с параметрами нажмите «Очистить историю и данные». iOS предупредит вас о том, в результате очистки удалится история просмотров, файлы cookie и другие данные просмотра.
Шаг 3. Подтвердите выполнение операции.
Очистка кэша Safari выполняется мгновенно, но итог вас непременно обрадует. В нашем случае в памяти iPhone освободилось более 700 МБ.
Как полностью удалить кэш на iPhone и iPad
Полностью удалить кэш, он же раздел «Другое», невозможно без выполнения полного сброса iPhone или iPad. Ни одна утилита для компьютера, и тем более, ни одно приложение из App Store не способно полностью разобраться с кэшем. Поэтому, если кэш на вашем iPhone или iPad действительно не дает жить, то этот радикальный метод по-настоящему выручит.
Для полного сброса iPhone или iPad необходимо перейти на нем в меню «Настройки» → «Основные» → «Сброс» → «Стереть контент и настройки». iOS попросит вас подтвердить операцию путем ввода пароля. Важно! Система делает это не просто так. В результате полного сброса с iPhone или iPad будут удалены все данные. Обязательно создайте свежую резервную копию в iTunes или iCloud для последующего восстановления.
После выполнения полного сброса iPhone или iPad останется лишь настроить. На этапе настройки iOS предложит выполнить восстановление из резервной копии, что, конечно же, рекомендуется, так как на мобильное устройство будут восстановлены все важные данные. Разумеется, кэш таковыми данными не считается, и он не вернется на устройство. Если же хочется максимально “чистый” iPhone и iPad, то устройство можно настроить как новое. Ваши данные в таком случае не сохранятся, но никакого кэша и категории “Другое” на гаджете точно не останется.
Как частично очистить кэш на iPhone и iPad без использования компьютера
Если у вас под рукой нет компьютера с iTunes, а очистить iPhone или iPad от кэша все же хочется, можно воспользоваться специализированными приложениями из App Store. Сразу же подчеркнем, они очищают кэш лишь частично, так как Apple не позволяет их инструментам «залезать куда не нужно».
Из-за ограничений такие приложения не могут справиться с очисткой кэша так же эффективно, как iTunes. Тем не менее, если использовать iTunes возможности нет, приложения хоть как-то, но смогут помочь. Наиболее эффективными из таких приложений являются Magic Cleaner и Battery Saver.
Принцип их работы одинаковый. Необходимо запустить приложение и нажать Clena Junk или “Очистить мусор”. Оба приложения бесплатны, но содержат встроенную рекламу. И еще раз отметим, что эффективно очищать кэш такие утилиты не в состоянии, поэтому рекомендуем воспользоваться первыми тремя проверенными способами.
Поделиться ссылкой
Поставьте 5 звезд внизу статьи, если нравится эта тема. Подписывайтесь на нас Telegram, ВКонтакте, Instagram, Facebook, Twitter, YouTube.
Загрузка...
Как освободить память на iPhone или iPad и очистить кэш
После долгого использования устройства вы можете заметить, что оно начинает работать хуже. Дольше открываются приложения или обрабатываются запросы. Это верный признак того, что на айфоне может требоваться очистка кэша программ, удаление мусора, ненужных документов и данных или же просто освобождение памяти на самом телефоне.
Что такое кэш и память, зачем их чистить?
В кеш помещаются данные от запущенных приложений, для более быстрой работы с ними. То есть приложение, единожды загрузив эти данные, может гораздо быстрее извлечь их из кеша, чем грузить заново. Правда, вследствие некачественной работы приложения с кешем или просто разного рода сбоями, порой возникают ситуации когда кеш переполняется и не очищается автоматически.
 Каждое приложение занимает память на телефоне
Каждое приложение занимает память на телефонеПамять телефона же, это объем информации, которую может хранить ваш телефон на постоянной основе. Памяти требует буквально всё, что вы сохраняете в телефоне: контакты, сообщения, установленные приложения и так далее.
Варианты очистки на айфоне
Больше всего кеш используют интернет-браузеры. Они хранят данные о посещённых страницах, дабы открывать их значительно быстрее и это занимает немало место. Но, кроме браузеров, кеш также используют и другие приложения. Буквально каждое установление приложение на ваш iPhone нуждается в своём пространстве в кеше — как минимум для хранения информации об обновлениях. Следовательно чем больше приложений установлено на вашем устройстве, тем быстрее кеш будет заполняться информацией и тем выше потребность очищать его вручную, а не полагаясь на автоматический контроль данных от установленных приложений. Вполне вероятно, что этого окажется достаточно для повышения стабильности и скорости его работы и вам не придётся удалять данные и установленные приложения непосредственно из памяти устройства.
С помощью стандартных приложений
Разберёмся как очистить кеш в стоковых приложениях на примере браузера Safari:
- Зайдите в настройки вашего iPhone.
- Пролистайте их вниз. Найдите пункт Safari и выберите его.
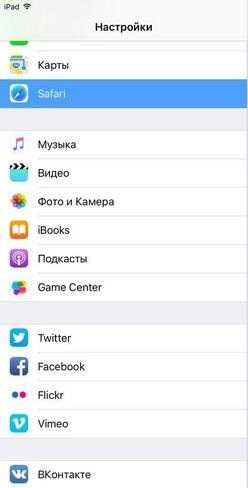 Найдите пункт Safari и выберите его
Найдите пункт Safari и выберите его - Вы увидите настройки этого приложения. Внизу будет выделен синим пункт «Очистить историю и данные сайтов». Нажмите его.
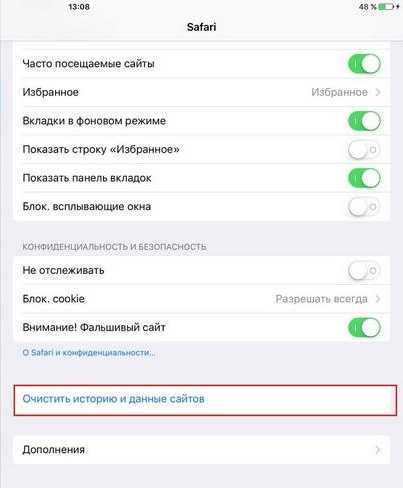 Нажмите«Очистить историю и данные сайтов»
Нажмите«Очистить историю и данные сайтов» - Система спросит у вас подтверждения. Согласитесь.
- Теперь все данные браузера удалённы из кеша.
Подобным образом вы можете очистить данные в кеше у любых стоковых приложений вашего iPhone. Делайте это если вы подозреваете, что кеш переполнен или конкретные приложения начали работать слишком медленно.
В установленных
Вне зависимости от версии вашего устройства, очистить кеш непосредственно через настройки iPhone можно далеко не у всех программ.
Рассмотрим некоторые приложений для очистки кеша:
Battery Doctor
После того как вы загрузили и установили Battery Doctor, сделайте следующее:
- Кликнув по иконке на рабочем столе, запустите приложение.
- Во вкладе Junk нажмите большую кнопку Clean Up Cache.
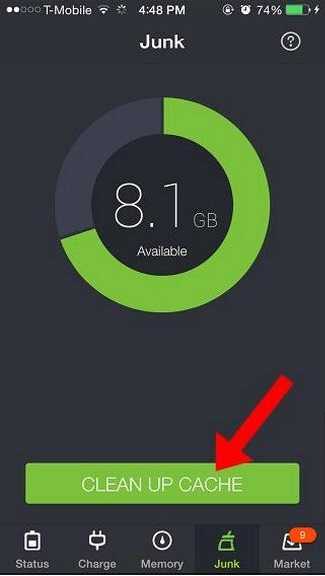 Нажмите кнопку Clean Up Caсhe
Нажмите кнопку Clean Up Caсhe - Приложение проверит установленные устройства и вам останется лишь выбрать то, кеш которого вы хотите очистить.
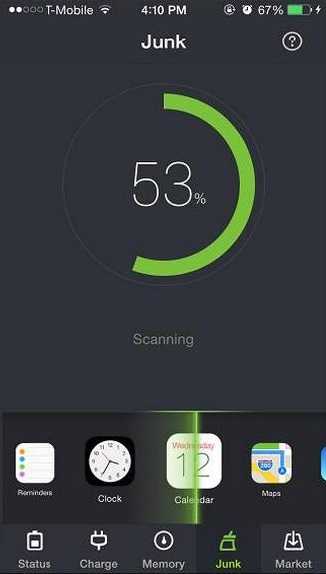 Выберите приложение для очистки кеша
Выберите приложение для очистки кеша - Подтвердите очистку, прочитав предупреждение.
- Данные приложения удалены из кеша. Можете удалить их у других приложений или закрыть программу.
Нет нужды очищать кеш подобным образом слишком часто. IPhone неплохо справляется с этой задачей и автоматически, поэтому пока кеш действительно не будет переполнен, можно не волноваться об очистке с помощью специальных приложений.
PhoneClean
Текущее приложение отличается от предыдущего тем, что оно устанавливается не на ваш iPhone, а не устройство на базе Windows или Mac OS, к которому вы iPhone подключаете.
Работа программы почти полностью автоматизирована. Сделайте следующее:
- Подключите свой iPhone к устройству с установленной программой Phone Clean.
- Установите, что именно вы хотите почистить. Например, App Cache для очистки кеша.
- Нажмите Start Scan.
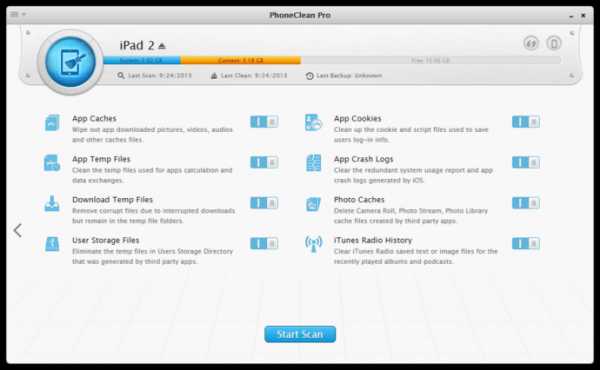 Выберите нужное и нажмите Start Scan
Выберите нужное и нажмите Start Scan - Подтвердите очистку найденного кеша.
Очистка кеша на айфоне и айпаде (видео)
Удаление приложения из памяти устройства
Есть несколько способов как полностью стереть приложения для освобождения памяти на устройстве. И хотя это можно сделать программами, приведёнными в этой статье выше, для простого удаления приложения достаточно и способов которые предлагает сам iPhone.
Обязательно учитывайте, что при удалении приложения удаляются также все сохранённые данные этого приложения. Вы можете потерять важные контакты или прогресс в играх. Будьте внимательны!
Для самого просто способа удаления приложения, сделайте следующие действия:
- Нажмите на значок любого приложения и удерживайте палец на нём в течение нескольких секунд.
- На всех приложениях которые могут быть удалены, появится крестик в левом верхнем углу. Нажмите на него для удаления.
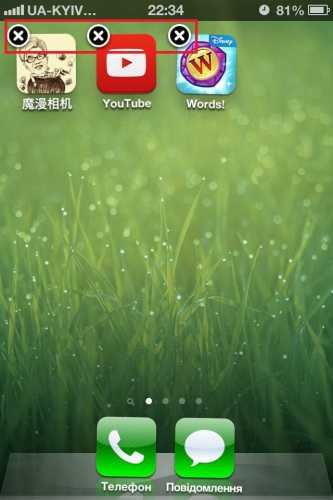 Нажмите на крестик для удаления приложений
Нажмите на крестик для удаления приложений - Устройство потребует подтвердить удаление. Сделайте это.
 Нажмите «Удалить»
Нажмите «Удалить»
Через iTunes.
Для удаления приложений через iTunes сделайте следующее:
- Подключите ваше устройство и в запущенном iTunes выберите вкладку iPhone.
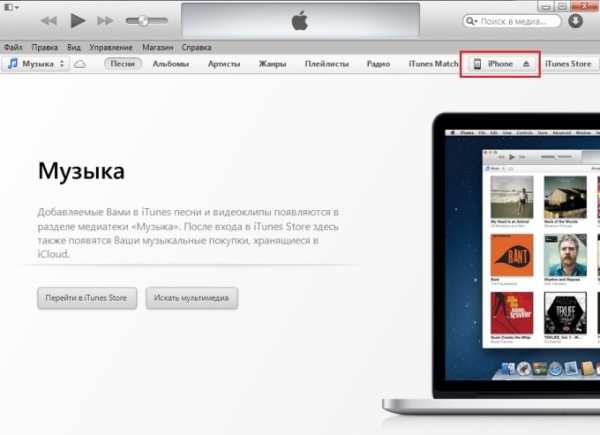 Выберите вкладку iPhone
Выберите вкладку iPhone - Там необходимо выбрать вкладку «Программы». После этого вы тут же увидите рабочий стол своего iPhone, а также установленные на него приложения.
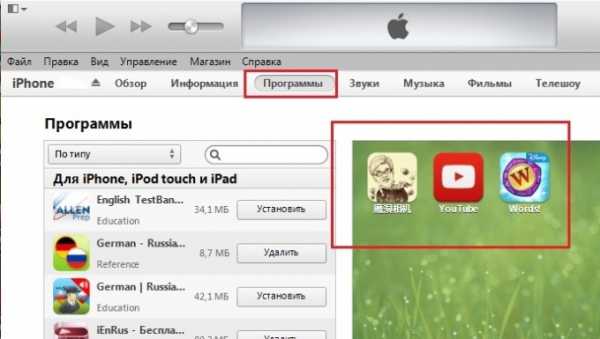 Установленные приложения будут справа
Установленные приложения будут справа - Наведите на приложение, которое вы хотите удалить курсор. В этот момент на иконке появится крестик, щёлкните по крестику.
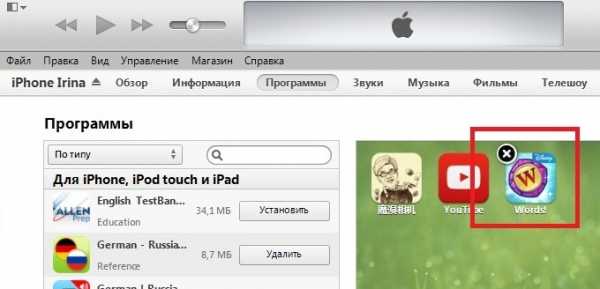 Нажмите по крестику для удаления приложения
Нажмите по крестику для удаления приложения - После этого обязательно во меню «Файл» нажмите «Синхронизировать iPhone». Иначе приложение не будет удалено с вашего устройства.
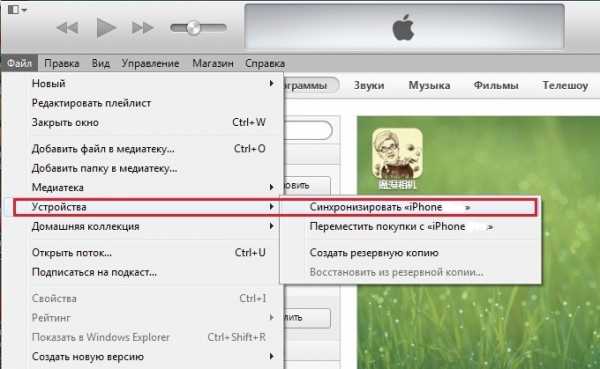 Обязательно нажмите «Синронизировать iPhone»
Обязательно нажмите «Синронизировать iPhone»
После того как данные синхронизируются приложение будет удалено, а память на вашем устройстве освободится.
Через настройки
Можно удалить приложения и через настройки iPhone. Делается это следующим образом:
- Откройте настройки и зайдите в меню «Основные».
 Заходим в меню «Основные»
Заходим в меню «Основные» - Далее, выберите пункт «Статистика».
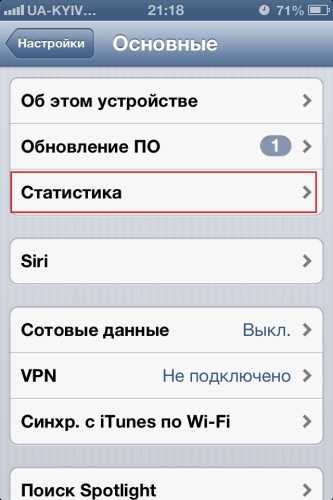 Выбираем пункт «Статистика»
Выбираем пункт «Статистика» - Выбираем нужное приложение из предложенных нам. Тут можно наглядно посмотреть сколько памяти занимает приложение на устройстве.
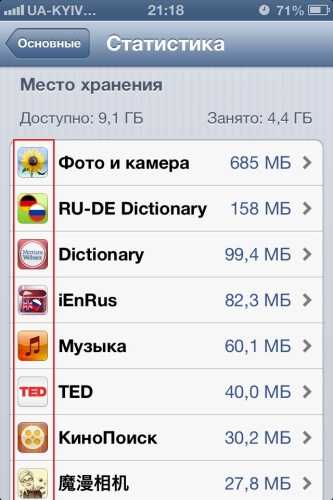 Выбираем приложение, которое хотим удалить
Выбираем приложение, которое хотим удалить - Выбрав приложение, останется лишь нажать «Удалить программу» и подтвердить удаление.
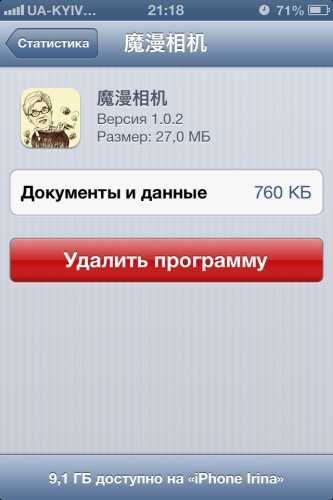 Нажмите «Удалить программу»
Нажмите «Удалить программу» - Если приложение нельзя удалить, во всё том же меню «Основные» необходимо зайти во вкладку Ограничения.
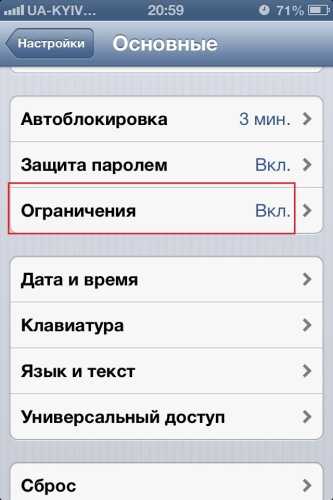 Откройте раздел «Ограничения»
Откройте раздел «Ограничения» - Нажмите на кнопку «Выключить ограничения». После того как вы введёте пароль, любые ограничения на удаления приложений будут сняты.
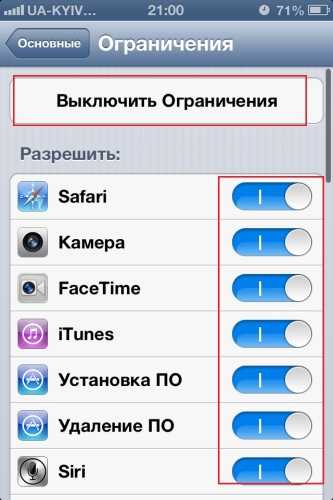 Нажмите на кнопку «Выключить ограничения»
Нажмите на кнопку «Выключить ограничения»
Очистка памяти на iphone (видео)
Как удалить только сохранённые данные приложений
Документы и данные приложений обычно автоматически синхронизируются с iCloud, поэтому удалять их надо и оттуда тоже. Делается это так:
- Откройте настройки устройства и пролистайте из вниз, до настроек iCloud.
- Зайдите в раздел «Хранилище».
 Зайдите в раздел «Хранилище»
Зайдите в раздел «Хранилище» - Дождитесь пока документы и сохранённые данные приложений появятся в соответствующем разделе.
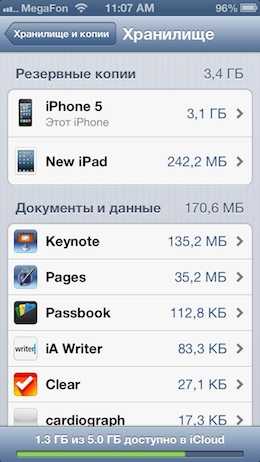 Выберите приложение у которого хотите удалить данные
Выберите приложение у которого хотите удалить данные - Откройте приложение, которое вас интересует, например, Keynote.
- Вы увидите данные этого приложения. Выбрав необходимые файлы и нажав кнопку «Изменить», вы легко удалите их с приложения и из хранилища iCloud.
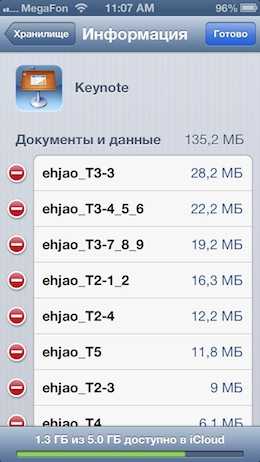 Удалите ненужные данные
Удалите ненужные данные
Как почистить оперативную память приложений
Если ваше устройство начало подтормаживать при активной работе, дело может быть и в нехватке оперативки.
Помочь очистить оперативную память также могут приложения, которые предлагались выше в этой статье. Например, опция Memory Boost в приложении Battery Doctor делает именно это. Но есть способ очистки оперативной памяти и без установки сторонних приложений на ваше устройство. Для этого:
- Снимите блокировку со своего iPhone.
- Нажмите и удерживайте кнопку питания вашего устройства, пока на экране не появится надпись «Выключить».
- Далее, удерживаем кнопку Home до тех пор, пока ваш не вернёт на предыдущий экран.
- Готово, оперативная память очищена.
Нет никакой необходимости проводить эту процедуру постоянно, но если вы заметили, что приложения начинают работать хуже, сделайте это. Очистка оперативной памяти особенно важна при работе в интернете.
Советы по очистке памяти iPhone
Напоследок, рассмотрим несколько эффективных способов как быстро освободить память на вашем iPhone. Почти все они касаются тех или иных конкретных стоковых приложений, на которые зачастую пользователь не обращает внимания при очистке памяти.
Теперь вы знаете как удалять приложения на любом iPhone, вне зависимости от версии вашего устройства. Следите за объёмом свободной памяти на устройстве и удаляйте приложения которыми вы не пользуетесь, а также своевременно очищайте кеш приложений и ваше устройство будет работать лучшим образом.
Republished by Blog Post Promoter
Что делать когда хранилище iCloud заполнено? Как правильно очистить iCloud: управление хранилищем
Автор iphonew На чтение 13 мин. Просмотров 316 Опубликовано
Что такое iCloud
iCloud – это облачное хранилище, созданное компанией Apple специально для своих пользователей.
Как только появился Айклауд, уже надежные гаджеты от компании Apple стали еще лучше и прогрессивнее. Сервис стал позволять безболезненно переходить с одной модели iPhone на другую, хранить важные данные без риска их потерять навсегда, а также пригодился тем, кто пользуется экосистемой (имеет во владении другие «яблочные» девайсы: Mac, iPad и другие), объединяя устройства под единый Apple ID.
Как только потребитель начинает использовать новый аппарат, сервис постепенно заполняется. И только через время юзер осознает, когда места уже не хватает, что эта функция отключается и можно было вообще не пользоваться ею с самого начала. Но, с другой стороны, это все же неизбежно – iCloud слишком глубоко вшит в систему iOS. Наверное, это и стимулирует продажи места в хранилище за символичную сумму ежемесячно. Об этом поговорим далее.
Зачем очищать Айклауд
Есть действительно несколько существенных причин рано или поздно это сделать, не откладывая это на будущее:
- После очищения назойливые уведомления и иконка красной единички над «Настройками», оповещающая о том, что iPhone не обновлялся N-ное количество времени, пропадет;
- Если вы дорожите всеми файлами на смартфоне, то резервную копию необходимо сохранять регулярно. А для этого нужно достаточно пространства;
- Вам будет спокойнее, зная, что все, что вы делаете на смартфоне, сохраняется в сервисе. В случае внезапной утери, поломки или смены гаджета, вы сможете спокойно восстановить резервную копию на новом устройстве.
Чем заполняется хранилище в Айфоне
Что же за загадочное «Другое» (подсвечено серым цветом при анализе памяти) и почему оно занимает больше всего места на телефоне? Как показывает практика, основное пространство iCloud занимают сохраненные резервные копии, которые несколько раз в неделю заполняются новым контентом. Это происходит в автоматическом режиме, и, как было сказано чуть выше, это можно отключить или поставить менее частую периодичность обновления (но опять же, об этом рядовой пользователь, зачастую, не знает).
Заявленных для каждого устройства 5 Гб (будь то старый, но еще бодренький 5S или самый новый и топовый 11 Pro) очень мало, и, как правило, место забивается за пару месяцев. Зачастую, в iCloud сохраняются совершенно не те файлы, которые бы срочно были бы необходимы юзеру. По сути, для хранения контактов, заметок и фотографий (то, чем больше всего дорожат владельцы гаджетов) вообще не обязательно пользоваться резервными копиями.
Самое главное, что вам нужно запомнить: память iPhone и хранилище iCloud никак не связаны, это не одно и то же. Проще говоря, это как два разных накопителя. Поэтому не торопитесь чистить память смартфона – нужные для удаления файлы находятся немного в другом месте.
Как проверить объём облачного хранилища
Самое главное правило, чтобы облако не заполнялось слишком быстро, это периодически делать выгрузку фото и видео с телефона на компьютер. Для этого нужно:
- подключить устройство к ПК с помощью специального USB-кабеля;
- открыть просмотр файлов на iPhone;
- скопировать необходимый контент.
Но даже если владелец телефона будет постоянно перемещать данные, память заполнится сохранёнными резервными копиями. Те, кто не знает, как посмотреть доступный объём, могут воспользоваться следующей инструкцией:
1.Зайти в раздел настроек телефона.
2. Выбрать iCloud, чтобы войти в хранилище.
3. В строке «Хранилище» посмотреть свободную память.
Этот способ позволяет пользователю как зайти в Айклауд, так и посмотреть статистику. Например, убедиться, что все Apple устройства подключены к одному аккаунту.
Как очистить iCloud на Айфоне
Часто в поисковых системах можно увидеть запрос «хранилище Айклауд заполнено, что делать», в этом случае опытные пользователи рекомендует выполнить следующие действия.
1. Изменить настройки резервного копирования
Так как большинство установленных на Айфоне 6 приложений автоматически создают резервные копии и сохраняют их в Айклауд, будет полезно изменить настройки, и выбрать только самое необходимое для хранения. Для этого нужно:
- перейти в Айклауд;
- нажать раздел «хранилище»;
- проверить список программ и отключить ненужные, передвинув ползунок.
Данный способ работает на всех версиях, только меню может немного отличаться.
2. Уменьшить количество резервных копий и их объём
Резервная копия может спасти во многих проблемах на Айфоне 5s. Но нет никакой причины хранить все варианты, которые создаёт телефон. Достаточно выбрать наиболее актуальные. Чтобы освободить место и очистить старую информацию нужно:
- перейти в Айклауд;
- выбрать раздел «управлять»;
- определиться с ненужными разделами и очистить их.
Для уменьшения объёма копии можно удалить все варианты и создать новую, предварительно почистив телефон.
Видео:
Веб-версия iCloud
Управлять облачным хранилищем Айклауд можно не только со смартфона, но и на компьютере — достаточно выполнить вход в веб-версию сервиса. Однако она не предоставляет полноценное управление данными, например, здесь нельзя удалять резервные копии. Ее можно использовать для удаления фотографий и пользовательских файлов, хранящихся в iCloud Drive.
- Перейдите в браузере на сайт сервиса iCloud и выполните вход в свою учетную запись Apple ID.
- Если планируется очистить хранилище от некоторых изображений и видеозаписей, откройте раздел «Фото».
- Чтобы выбрать фотографию, кликните по ней один раз левой кнопкой мыши. Все последующие изображения следует выделять с зажатой клавишей CTRL. Если требуется удалить серию снимков, сделанных в определенный день, справа выберите кнопку «Выбрать».
- Когда нужные фото будут выбраны, кликните в правом верхнем углу по иконке с корзиной.
- Подтвердите удаление.
- Если в iCloud сохранены и пользовательские файлы, их тоже можно удалить из веб-версии. Для этого вернитесь в главное окно и выберите раздел «iCloud Drive».
- Кликните по файлу для его выделения (чтобы отметить несколько документов, зажмите клавишу CTRL), а затем выберите в верхней части окна иконку с корзиной. Выбранная информация будет тут же удалена из iCloud.
Таким образом, если удалять из iCloud лишнюю информацию, оставляя только самое необходимое (резервные копии важных приложений, фотографии), в большинстве случаев будет полностью достаточно и бесплатной версии облачного сервиса.
Приложение iCloud для ПК
Если нет желания постоянно заглядывать на сайт, то можно загрузить официальный софт с сайта Apple. Скачать iCloud для компьютера можно по ссылке https://support.apple.com/ru-ru/HT204283 (утилита доступна как на Mac, так и на Windows).
Процедура действий схожа с предыдущей инструкцией. Необходимо точно так же зайти под своим аккаунтом. Правда, есть один недостаток – отсутствует возможность удалять фотографии. Зато сразу есть существенный плюс – здесь можно одним кликом очищать кэш приложений, закладки с браузера, а также лишний скопившийся мусор с почты. Если вам не удалось по какой-то причине приобрести пространство с iPhone, то это можно сделать именно через эту утилиту. О тарифах и предоставляемом объеме памяти описано чуть ниже.
Очистка кэша приложений
Сами того не зная, мы засоряем память iPhone тем, что просто пользуемся играми или мессенджерами. Кэш, являясь временными файлами, может задерживаться больше, чем ему отведено. Советуем минимум раз в месяц заходить в «Настройки» и проверять, сколько весит то или иное приложение или очищать кэш в самой программе (например, в Telegram или WhatsApp этот раздел находится в «Данные и хранилище», далее «Очистить кэш»).
Быстрее всего это сделать, перейдя в «Основные», далее кликнув на «Сброс» и выбрать «Стереть контент и настройки».
Экономим и оптимизируем место, очищая медиатеки, фотографии, вложения и сообщения
Дадим совет по тому, как очистить память быстрее и эффективнее: наверняка вы редко просматриваете свою фотопленку, не зная, что вы снимали пару лет тому назад. Загляните в раздел «Фото» и удалите повторяющиеся видеозаписи, одинаковые селфи, неудачные панорамы или просто картинки, так и не сыскавшие славы, и применения. Достаточно потратить несколько минут, а после этого места в iCloud заметно прибавится.
Вот еще несколько рекомендаций, которых стоит придерживаться, чтобы сохранять свободное место в iCloud:
- Не забывайте про раздел «Недавно удаленные» в приложении «Фото». Известно, что нажатия на значок корзины под ставшим ненужным фото или видео недостаточно, чтобы стереть из памяти телефона навсегда. Да, внутренние гигабайты очищаются, но мало кто знает, что недавно удаленная медиатека попадает как раз-таки в хранилище iCloud. Все они чистятся в течение 30 дней в автоматическом режиме, но лучше не забывать делать почаще это вручную;
- Удаляйте ненужные бэкапы и держите в памяти только свежую копию актуального гаджета. Сохранившиеся со старых моделей резервные копии iPhone больше не пригодятся: новинка подстроена под совершенно другие параметры;
- Не храните HDR-оригиналы, если в них нет острой необходимости. Как правило, если вы запечатлеваете момент в высоком разрешении HDR (для этого в «Камере» нажимается иконка с надписью HDR), автоматически сохраняется и оригинал фотографии без улучшения качества. Если этого не происходит, то перейдите в «Настройки», выберите «Камера» и в разделе HDR сдвиньте флажок право на надписи: «Оставлять оригинал»;
- Оптимизируйте место, сохраняя в iCloud фото и видео уменьшенного размера. Как это работает: вся медиатека, хранящаяся на вашем смартфоне, никуда не девается – вместо этого телефон сохраняет копии, которые значительно меньше по размеру. Полноразмерные оригиналы всегда можно загрузить в Айклауд или просто отключить эту функцию. В этом, конечно, есть существенный минус – при оффлайн просмотре владелец не сможет полностью просмотреть фотографию или воспроизвести запись, а в правом нижнем углу экрана появится значок восклицательного знака, обведенного в круг. Это как раз сигнализирует о том, что ваш гаджет уже оптимизирует медиафайлы. Чтобы сделать это, перейдите в iCloud, далее найдите «Фото» и поставьте галочку на параметре «Оптимизация хранилища»;
- Письма, пришедшие на электронную почту, также занимают свободное пространство. Нет необходимости чистить все текстовые сообщения: они не занимают много места и освободят несколько мегабайт. Обратите внимание на письма с большими вложениями: длинное видео, фотографии в высоком разрешении (4К), документы с медиафайлами, презентации с музыкой и многое другое. Перенесите важные данные на другой источник и сотрите с памяти гаджета. Для этого запустите «Почту», смахните по сообщению влево, а затем удалите содержимое из Корзины;
- Не забывайте удалять историю своего браузера и закладки. Чтобы ускорить процесс и не делать это вручную, запустите «Настройки», найдите название своего браузера, которым вы пользуетесь (к примеру, Safari) и нажмите на «Очистить историю и данные сайтов». Это удалит сохраненные пароли, а вы выйдете со всех учетных записей. Это не проблема, если вы синхронизировали логин и пароль в «Связке ключей iCloud»;
- Периодически очищайте разговоры и беседы в «Сообщениях». Особенно, если вы отправляете Memoji, рисунки с Digital Touch, смс с эффектами, стикерами приложений, а также голосовые сообщения;
- Кстати говоря о голосовых записях: в приложении «Диктофон» они также хранятся в iCloud. Не забывайте чистить и здесь от мусора.
Покупаем дополнительное пространство в iCloud
Облачное хранилище почти заполнено. При этом ничего удалить вы не хотите или не можете. Тогда стоит рассмотреть вариант с приобретением дополнительного пространства в iCloud. Как же можно докупить ещё парочку гигабайт? Нужно лишь выполнить следующие шаги:
- Зайдите в управление айклауд через настройки.
- Найдите пункт по расширению хранилища («Купить ещё место» или «Сменить план хранилища»). Кликните или тапните по нему.
- Выберите план, который устроит вас и по цене, и по количеству дополнительных гигабайт памяти.
- После чего вы перейдёте на сервис iCloud для оплаты. Далее следуйте инструкциям. Если на вашем аккаунте не хватает средств, то пополнить баланс можно с банковской карты, со счёта мобильного телефона или электронного кошелька.
- Произведите оплату.
Кстати, расценки на дополнительное пространство в хранилище вполне демократичные. Всего за 1 доллар вы сможете увеличить его объём с 5 до 20 гигабайт (тарифный план действует для России). В принципе этого достаточно даже активному пользователю, любящему делать кучу снимков и устанавливать разные приложения. Но вот если у вас много iOS-устройств, резервных копий и фотографий, тогда понадобится гораздо больше места.
Использование сторонних инструментов
Последний способ освободить немного места, не редактируя параметры синхронизации, воспользоваться сторонними инструментами, загружаемыми для ПК и подсказывающими, где и что удалить. Лучший тому пример – сервис PhoneClean. Из плюсов – работа в нескольких режимах (платном и бесплатном), помощь в поиске системных уязвимостей, решение проблем с оптимизацией и скопившемся на внутренней памяти мусором.
Еще автоматически разыскиваются дубликаты фотографий и ужимаются данные браузеров. В итоге, несколько минут, а на смартфоне прибавилось места, а, значит, уже через несколько часов и iCloud перестроится (в ходе синхронизации) под появившиеся изменения.
А как быть с iCloud Drive?
Еще одна функция, от которой многие хотели бы избавиться — это синхронизация данных приложений в iCloud Drive. Для большинства пользователей необходимость использования этих данных возникает реже появления кометы Галлея. Поэтому (если вы не пользуетесь приложением Файлы на iOS) можно смело рекомендовать полностью или выборочно отключить эту автоматическую процедуру в меню Настройки → Apple ID → iCloud → iCloud Drive.
Как рационально использовать хранилище iCloud?
О том, как освободить пространство в айклауде, мы рассказали. Способов действительно много. В заключении хотелось бы лишь дать пару советов, которые помогут рациональнее пользоваться хранилищем.
- Постоянно удаляйте неудачные или старые фотографии и видео, снятые на айфон. Те же медиафайлы, которые вам нужны, скидывайте на ПК либо храните их на сторонних сервисах – GoogleDrive, «Яндекс-Диск», Dropbox и т. д.
- Настраивайте резервное копирование. iOS предлагает пользователю выбрать, какие приложения смогут сохранять свои данные в облаке, а какие – нет. Вам нужно лишь не забывать про эту опцию.
- Своевременно отправляйте в корзину неиспользуемые более файлы и документы.
- Регулярно удаляйте старые резервные копии. Особенно те, что остались от устройств, которыми вы не пользуетесь (потеряли, продали, сломали и пр.).
- Пользуйтесь приложением Google Фото (доступно в App Store). С помощью данного сервиса можно хранить неограниченное число снимков до 13-мегапикселей без их сжатия. Тем самым, ваш фотопоток не будет занимать место в iCloud.
Подведем итоги
Есть много разных способов касательно того, как быстрее и эффективнее отчистить iCloud девайса Apple от лишних данных, не удаляя действительно важную информацию. Основными способами являются:
- сокращение Медиатеки удалением ненужных фото и видео;
- удаление программ или их файлов с уже неактуальной информацией;
- чистка хранилища от устаревших документов;
- отключение и чистка iCloud Drive;
- прочищение резервных копий от лишних документов и отключение копирования для отдельных приложений.
Каждый способ освобождает значительное количество памяти Айклауд. Также «облачное» хранилище можно увеличить в объеме посредством доплаты за дополнительные гигабайты, если это необходимо. Надеемся, что наша статья была полезной и понятной для вас.
Наглядный пример за 2 минуты
Популярный канал о новостях мира Apple ProTech доступно показывает несколько описанных выше способов прочистки хранилища на своем примере:
Источники
- https://tehnotech.com/kak-ochistit-icloud-hranilishhe-na-ajfone/
- https://virtualniy-mir.ru/kak-osvobodit-icloud-xranilishhe/
- https://yablyk.com/782362-kak-osvobodit-icloud-ili-kak-ochistit-mesto-v-oblake-apple-na-iphone-ili-ipad/
- https://lumpics.ru/how-to-clear-icloud-on-iphone/
- https://www.orgtech.info/xranilishhe-icloud-zapolneno/
- https://MyApples.ru/icloud/ochistit-hranilishhe
- https://inmob.ru/gadzhetologiya/apple/servisy-apple/kak-pravilno-ochistit-icloud-upravlenie-hranilishhem
Как очистить хранилище iCloud на Айфоне 5S
Многие пользователи iPhone используют облачное хранилище iCloud: это прекрасный способ хранить на серверах Apple личные фотографии, резервные копии, пароли и другую информацию. При условии наличия надежного пароля и активной двухэтапной авторизации — это безопасный и удобный метод хранения данных. Однако бесплатная версия iCloud ограничивается лишь 5 Гб облачного хранилища, а значит, вам может потребоваться необходимость высвободить пространство от ненужной информации.
Очищаем iCloud на iPhone
Удалить лишнюю информацию из iCloud на iPhone можно двумя способами: непосредственно через сам яблочный смартфон и с помощью браузерной версии сервиса на компьютере.
Способ 1: iPhone
- Откройте на телефоне настройки и выберите имя своей учетной записи Apple ID.
- В следующем окне перейдите в раздел «iCloud».
- В верхней части окна отобразится уровень заполненности хранилища. Если свободное место на исходе, чуть ниже тапните по кнопке «Управление хранилищем».
- На экране отобразится детальная информация о занимаемом месте, а ниже развернется список приложений, которые хранят свои данные в облаке. Выберите приложение, данные в котором вам больше не нужны, а затем тапните по кнопке «Удалить данные». Подтвердите удаление информации. Подобным образом поступите и с другими приложениями.
- Обычно больше всего места в iCloud занимают бэкапы. Если, например, вы планируете их хранить на компьютере, их можно удалить из облака. Для этого в том же окне откройте раздел «Резервные копии».
- Если копий несколько, в следующем окне выберите устройство, для которого требуется удалить бэкап.
- Тапните по кнопке «Удалить копию» и подтвердите данный процесс.
- Если на iPhone активирована функция синхронизации снимков с iCloud, лишние фотографии могут быть удалены. Для этого откройте приложение Фото и тапните в правом верхнем углу по кнопке «Выбрать».
- Выделите лишние снимки, а затем тапните по иконке с мусорной корзиной. Подтвердите удаление.
- Снимки будут перемещены в папку «Недавно удаленные» и немедленно пропадут из iCloud.
- На iPhone предустановлено приложение Файлы, позволяющее хранить личные данные пользователя в облаке. Если вы сохраняли в него информацию, лишнее можно удалить. Для этого откройте данное приложение, а затем нажмите в правом верхнем углу кнопку «Выбрать».
- Отметьте ненужные файлы и следом тапните по кнопке с корзиной. В следующее мгновение файлы исчезнут.
Способ 2: Веб-версия iCloud
Управлять облачным хранилищем Айклауд можно не только со смартфона, но и на компьютере — достаточно выполнить вход в веб-версию сервиса. Однако она не предоставляет полноценное управление данными, например, здесь нельзя удалять резервные копии. Ее можно использовать для удаления фотографий и пользовательских файлов, хранящихся в iCloud Drive.
- Перейдите в браузере на сайт сервиса iCloud и выполните вход в свою учетную запись Apple ID.
- Если планируется очистить хранилище от некоторых изображений и видеозаписей, откройте раздел «Фото».
- Чтобы выбрать фотографию, кликните по ней один раз левой кнопкой мыши. Все последующие изображения следует выделять с зажатой клавишей CTRL. Если требуется удалить серию снимков, сделанных в определенный день, справа выберите кнопку «Выбрать».
- Когда нужные фото будут выбраны, кликните в правом верхнем углу по иконке с корзиной.
- Подтвердите удаление.
- Если в iCloud сохранены и пользовательские файлы, их тоже можно удалить из веб-версии. Для этого вернитесь в главное окно и выберите раздел «iCloud Drive».
- Кликните по файлу для его выделения (чтобы отметить несколько документов, зажмите клавишу CTRL), а затем выберите в верхней части окна иконку с корзиной. Выбранная информация будет тут же удалена из iCloud.
Таким образом, если удалять из iCloud лишнюю информацию, оставляя только самое необходимое (резервные копии важных приложений, фотографии), в большинстве случаев будет полностью достаточно и бесплатной версии облачного сервиса.
Мы рады, что смогли помочь Вам в решении проблемы.Опишите, что у вас не получилось. Наши специалисты постараются ответить максимально быстро.
Помогла ли вам эта статья?
ДА НЕТПоделиться статьей в социальных сетях:
3 способа очистить загадочное «другое» хранилище на iPhone
Большинству пользователей iPhone «Другое» хранилище не знакомо. Однако это одна из основных причин, по которой на вашем iPhone не хватает памяти. Не волнуйтесь, в этой статье будут представлены методы их устранения.
Q1: Что такое «Другое» хранилище на моем iPhone?
Многие люди даже не понимают, что такое «Другое». Проще говоря, «Другое» хранилище просто включает в себя все, что не вписывается в уже существующие категории.Это включает в себя кеш браузера, кэшированные сообщения электронной почты и вложения, резервные копии iTunes, заметки, голосовые заметки, историю вызовов и т. Д.
Чтобы было понятно, см. Рисунок ниже, размер приложения составляет 30,8 МБ, однако для документов и данных - 135 МБ. Эти 135 МБ - это то, что входит в ваши «Прочие» данные.
Q2: Как я могу проверить «Другое» хранилище на моем iPhone?
Вы можете подключить свой iPhone к одному ПК или Mac, а затем открыть приложение iTunes. Затем нажмите «Сводка», вы увидите раздел «Хранилище».Наведите указатель мыши на желтую часть, и тогда вы узнаете, сколько места занимает «Другое» хранилище на вашем iPhone.
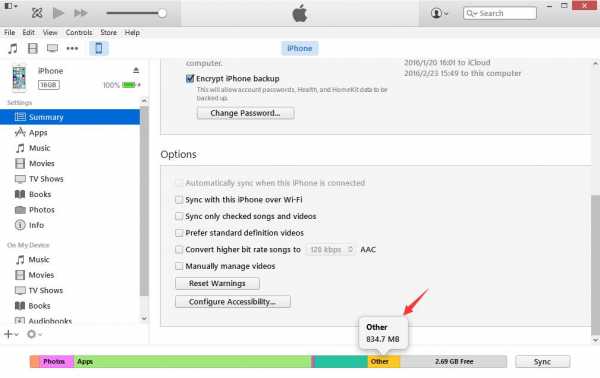
Q3: Как мне избавиться от «Другой» памяти на моем iPhone?
Есть несколько вариантов, как очистить «Другое» на iPhone 7. Вы можете удалить «Прочие» данные на iPhone 7 вручную или использовать инструменты, которые помогут вам сделать это быстро и эффективно.
2 быстрых способа удалить «другие» данные на iPhone
Есть несколько вариантов, как очистить «Другое» на iPhone.Вы можете очистить «Прочие» данные на iPhone вручную или использовать инструменты, которые помогут сделать это быстро и эффективно.
Чтобы сделать это обычно, вы можете перезагрузить iPhone или удалить и переустановить все приложения одно за другим, чтобы стереть «другие» данные.
1. Резервное копирование и сброс настроек iPhone
Чтобы стереть все кеши и временные файлы, создайте резервную копию вашего iPhone 7 на ПК, Mac или в учетной записи iCloud и протрите iPhone. Это гарантирует, что все временные файлы и кеши будут удалены. После очистки вашего iPhone 7 вы можете восстановить резервную копию через iTunes, чтобы восстановить свои контакты, песни, изображения и приложения.
Подключите iPhone к компьютеру, откройте его через iTunes, нажмите «Резервное копирование» и дождитесь синхронизации iPhone 7. Затем на вашем iPhone перейдите в «Настройки»> «Основные»> «Сброс»> «Стереть все содержимое». После очистки iPhone подключите его обратно к компьютеру, откройте его через iTunes и нажмите «Восстановить резервную копию». Убедитесь, что вы выбрали правильные данные резервной копии, и нажмите «Восстановить».
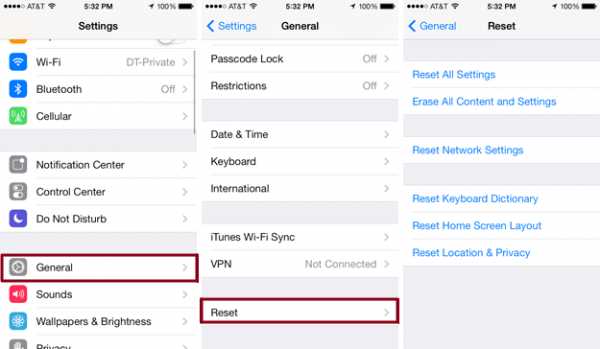
2. Переустановка приложений для очистки кеша приложений
Если вы перейдете в «Настройки»> «Основные»> «Использование» и щелкните каждое приложение, вы увидите размер самого приложения и размер документов и данных.Если ваш раздел «Документы и данные» намного больше, чем ваше приложение, вы можете удалить приложение и переустановить его. Это должно удалить временные файлы, созданные приложением, и освободить часть памяти.
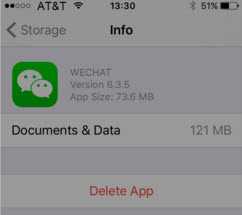
Самый эффективный способ удалить «Другое» на вашем iPhone
Разработанный специально для работы с этими ненужными и временными файлами, iMyFone Umate Pro или iMyFone Umate Pro для Mac является одним из наиболее эффективных инструментов для очистки «другого» места на iPhone.
Основные характеристики iMyFone iPhone Eraser
1,000,000+ Загрузки
Основные характеристики:
- Очистите 30+ типов ненужных файлов одним щелчком мыши
- Очистите временные файлы, чтобы освободить огромное пространство
- Менеджер фотографий - экспорт и сжатие без потерь и массовое удаление фотографий
- Экспорт и удаление больших видео и аудио файлов
- Список всех приложений по размеру, чтобы выбрать и удалить их
- Удалите ранее удаленные файлы, чтобы полностью очистить их
Самым большим преимуществом использования iMyFone Umate является безопасное и эффективное удаление ненужных файлов.Очистка «Другое» вручную может быть рискованной, если вы не уверены, что делаете. Но iMyFone Umate предлагает безопасный, быстрый и надежный способ удаления временных файлов. Это гарантирует, что раздел «Другое» не займет так много места на вашем устройстве iOS, включая устройства iOS 14.
3 шага для удаления других данных с iPhone
Шаг 1. Подключите iPhone к компьютеру и запустите iMyFone Umate Pro.
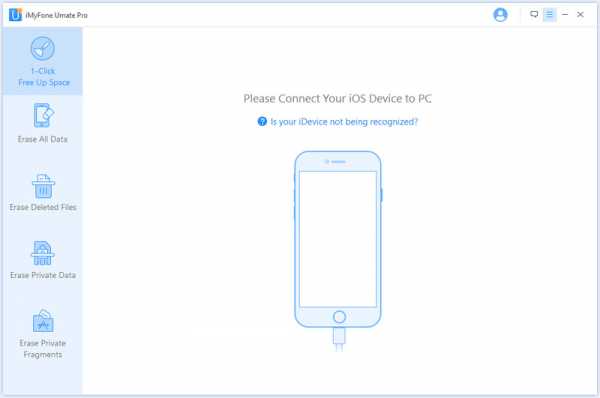
Шаг 2. Нажмите кнопку «Быстрое сканирование», и когда оно закончится, вы увидите, сколько памяти можно очистить на вашем iPhone.
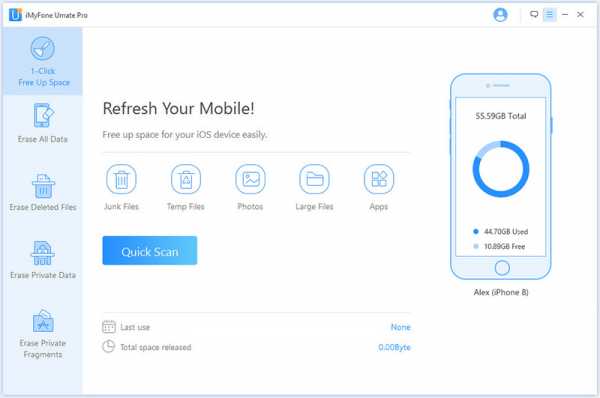
Шаг 3. Вкладка «Очистить» рядом с «Нежелательными файлами», чтобы начать процесс очистки. Когда он закончится, вы можете перейти к «Временным файлам» и нажать «Очистить».
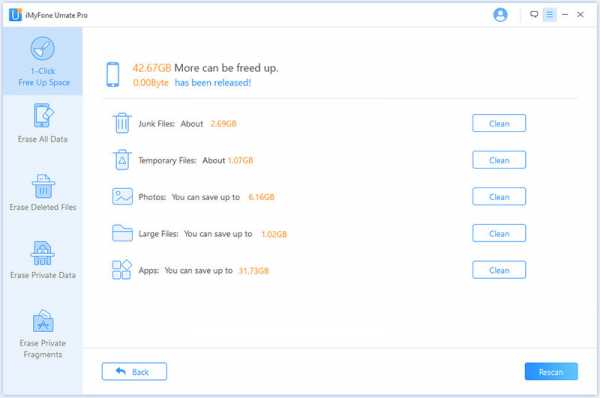
Примечание: Чтобы полностью удалить «другие» данные с iPhone, также предлагается окончательно стереть все ранее удаленные данные с помощью iMyFone Umate Pro на вкладке «Стереть удаленные данные».
2 дополнительных трюка, чтобы уменьшить «другое» хранилище на iPhone
Если вы не хотите перезагружать iPhone, вы всегда можете очистить «Прочие» данные на iPhone вручную, удалив голосовые сообщения, кеши браузера, историю браузера (Safari и Chrome) и т. Д.
1. Удаление голосовой почты
Удалить голосовую почту на iPhone немного сложно. Голосовые сообщения хранятся в памяти вашего iPhone, и, когда вы пролистываете голосовую почту и нажимаете «удалить голосовую почту», кажется, что это действительно так. Это просто помещает голосовую почту в список «удаленных голосовых сообщений». Если вы перейдете к списку «удаленных голосовых сообщений», вы можете нажать кнопку «очистить все», чтобы удалить их все сразу.
Если кнопка неактивна, это может быть связано с тем, что список слишком велик, или из-за сбоя обработки на вашем iPhone.В таком случае вам нужно провести их по одному и нажать «Удалить голосовую почту».
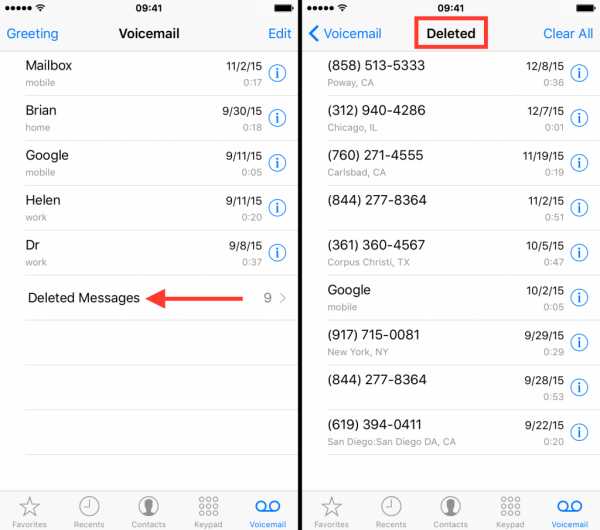
2. Очистка кешей и истории браузера
Chrome и Safari - два самых популярных браузера, используемых на iPhone. Вы можете стереть кеши и историю в Safari, выбрав «Настройки»> «Safari»> «Очистить файлы cookie и данные» / «Очистить историю и данные веб-сайтов» в зависимости от вашей iOS 14.
Вам нужно будет прокрутить вниз, чтобы найти Очистить файлы cookie и данные / Очистить историю и данные веб-сайта, и подтвердите это, щелкнув всплывающее окно.В Chrome вам нужно будет открыть приложение, нажать кнопку меню Google с правой стороны (выглядит как стопка из трех тире, затем перейти в Настройки> Конфиденциальность> Очистить кеш.
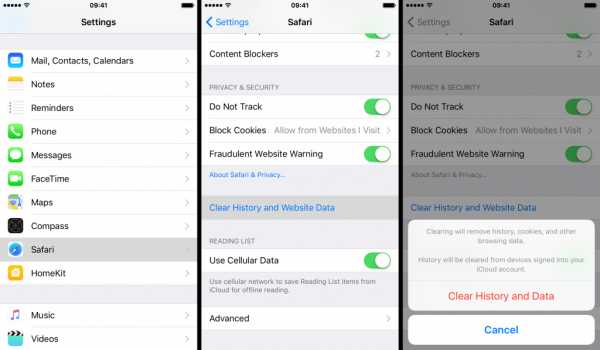
Прочитав приведенные выше решения, мы увидим, что ручное управление может быть проблемой. Так что когда-нибудь w
.ЗаполненоiPhone? Как освободить место на iPhone за 5 шагов
С фотографиями с высоким разрешением и играми консольного качества хранилище iPhone заполняется в мгновение ока. Даже с моделью на 128 ГБ все может быстро выйти из-под контроля. А если вы используете iPhone 32 или 64 ГБ, скорее всего, вы увидите это надоедливое предупреждение «Память почти заполнена» намного раньше.
К счастью, есть много вещей, которые вы можете сделать, чтобы очистить память на iPhone, как вручную, так и с помощью приложений, поэтому давайте посмотрим.
Что вам понадобится:
Почему память моего iPhone переполнена?
Ваш iPhone может быть полон вещей, которые вам действительно не нужны.Поскольку они занимают много ценного места, важно выяснить, что они из себя представляют. Вот как проверить и управлять хранилищем на вашем iPhone:
- Выберите «Настройки»> «Основные»> «Хранилище iPhone».
- Вверху вы увидите полосу с цветовой кодировкой, показывающую, сколько места у вас осталось, сколько занято и что занимает. Самыми большими категориями обычно являются фотографии и приложения, но это зависит от вашего использования.
- Ниже приведен список ваших приложений, отсортированный по занимаемому месту.Вы можете нажать на каждое приложение, чтобы увидеть, сколько из этого пространства занимает само приложение, а сколько - документы и данные приложения.
В зависимости от того, как вы используете iPhone, у вас может быть огромное и раздутое приложение «Фото», переполненное фотографиями и видео. Или это могут быть игры и приложения для социальных сетей, которые занимают больше всего места. Ниже приведены пять простых шагов, которые вы можете выполнить, чтобы освободить место на iPhone независимо от того, как вы его используете.
Как очистить память на iPhone
Скорее всего, на вашем iPhone много ненужного беспорядка.И это действительно хорошие новости. Это означает, что вы можете освободить значительную часть пространства, не удаляя то, что хотите сохранить. Вот как пошагово освободить место на вашем iPhone:
- Очистите свою библиотеку фотографий
- Очистите кеш браузера
- Очистите кеш приложения и другие данные приложений
- Удалите вложения в сообщениях
- Удалите автономное содержимое
Шаг 1. Очистите свою библиотеку фотографий
Если вы проверили хранилище iPhone, как мы предлагали выше, вы уже знаете, кто является основным мусорщиком пространства (глядя на вас, фотографии).Конечно, очистка всей библиотеки фотографий - это не вариант, но, вероятно, есть вещи, от которых вы можете избавиться:
- дублированных фотографий, таких как те, которые вы загрузили дважды
- похожих снимков (например, пять селфи, которые вы сделали, чтобы выбрать хорошее)
- фотографий досок, заметок, чеков и тому подобного
- снимков экрана, которых вы не делаете нужно больше
- больших видео, которые вам не нравятся
Вы можете просмотреть свою библиотеку и отсеять эти фотографии и видео вручную, но более быстрой и удобной альтернативой является приложение для iPhone, такое как Gemini Photos.Вот как с его помощью освободить место:
- Загрузите Gemini Photos и запустите его. Он автоматически начнет сканирование вашей библиотеки.
- Перейти к заметкам, размытым и снимкам экрана. Здесь вы увидите скриншоты, фотографии текста и прочую бесполезную информацию. Все фотографии будут предварительно выбраны, но вы можете отменить выбор тех, которые вам нужны.
- Нажмите «Удалить все».
- Перейти к аналогичному. Наборы похожих фотографий будут сгруппированы и предварительно отобраны, в каждом из которых останется лучшая фотография.
- Просмотрите набор, выберите другие фотографии, если хотите, и нажмите «Переместить в корзину», чтобы удалить выбранные фотографии.
- Когда вы закончите просматривать наборы похожих фотографий, нажмите «Очистить корзину».
- Просмотрите «Дубликаты», «Видео» и «Прочее», чтобы отсортировать остальную часть вашей библиотеки фотографий.
- Наконец, перейдите к
2 способа очистки системного хранилища iPhone -2020 Руководство
Что такое системное хранилище на iPhone?
В системном хранилище iPhone содержатся файлы двух типов: один - это файлы, необходимые для работы основной системы устройства. Другой тип - это временные файлы, включая системные настройки, резервные копии, журналы и кеши приложений, файлы cookie, удаленные фрагменты и т. Д. Если некоторые файлы в этом разделе не очищены должным образом, они могут стать довольно большими по размеру, что может быть неприятной проблемой.
Как проверить системное хранилище iPhone
- Откройте приложение Settings на своем iPhone.
- Перейдите в Общие> Хранилище iPhone .
- Теперь вы увидите, что память вашего iPhone отображается в сетке, отображающей данные, которые занимают всю память. Вы можете прокрутить вниз до своих приложений, чтобы просмотреть их по размеру, показывая, сколько места каждое приложение занимает на вашем устройстве.
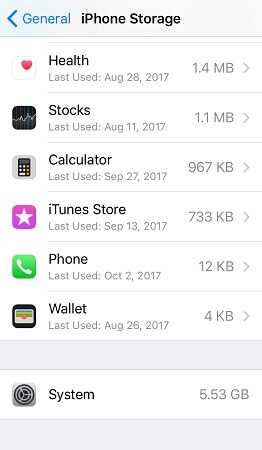
Если вы попали в такую ситуацию, не беспокойтесь об этом.Здесь вы получите полезные методы 5, которые помогут очистить системное хранилище iPhone, а также улучшить производительность вашего iPhone.
- Часть 1. Автоматическая очистка системного хранилища на iPhone
- Часть 2: Уменьшите объем памяти системы iPhone с помощью iTunes
, часть 1. Автоматическая очистка системного хранилища на iPhone
Из объяснения выше мы можем узнать, что , что такое системное хранилище iPhone. Если мы очистим эти файлы один за другим, это, несомненно, займет много времени и будет очень сложно.Итак, мы собираемся представить вам инструмент для удаления этих файлов одним щелчком мыши и значительно освободить для вас место. Таким приложением является iMyFone Umate Pro - инструмент, специализирующийся на ластике данных iPhone и усилителе производительности. Здесь мы узнаем причину
Особенности iMyFone Umate Pro:
- Очистить данные Safari: история поиска, кеши, файлы cookie
- Удалите фрагменты сторонних приложений, чтобы освободить хранилище
- Удалить ненужные приложения оптом
- Удалите удаленные данные на iPhone, чтобы навсегда стереть следы
- Он очищает такие ненужные файлы (включая кеши фотографий, журналы сбоев, кеши iTunes, загруженные временные файлы и т. Д.)) навсегда и значительно повысит производительность вашего iPhone.
- Бесплатная пробная версия : вы можете бесплатно загрузить и просканировать свое устройство, а затем выбрать, удалять файлы или нет.
Вот список его преимуществ:
- Автоматическое определение файлов, занимающих большой объем памяти системы iPhone.
- Окончательно стереть данных, где осталось 0.
- Найдите все невидимые файлы с высокой скоростью сканирования.
- 3 этапа простое управление, легкое для всех.
- Он сообщит вам, сколько памяти было освобождено.
- Получите 2x места, чем раньше.
Теперь давайте рассмотрим, как удалить системные хранилища на iPhone с помощью Umate Pro (также предоставляется видео-руководство)
- Шаг 1. Загрузите и запустите инструмент.
- Шаг 2. Подключите iPhone к компьютеру.
- Шаг 3. Просканируйте свое устройство, а затем выберите режим очистки, чтобы очистить память системы iPhone.Процесс сканирования совершенно бесплатный, вы можете бесплатно скачать и попробовать его.
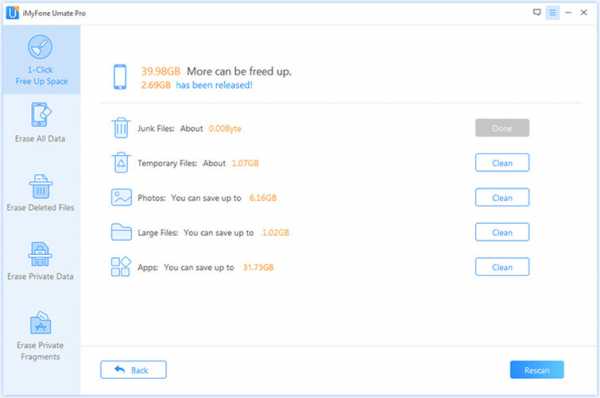
Если у вас есть какие-либо вопросы об операциях, следуйте видео-руководству ниже, чтобы успешно очистить память системы iPhone. А также вы можете оставить комментарий в последнем разделе этого поста.
Часть 2: Уменьшите объем памяти системы iPhone с помощью iTunes
Очевидно, что очистить память системы iPhone с помощью программного обеспечения - это самый простой способ.Потому что он может легко найти и удалить все ненужные нам файлы. На самом деле, есть также несколько советов вручную по уменьшению системного хранилища, но они не могут освободить системное хранилище iPhone навсегда. Это всего лишь временные способы заставить системное хранилище выглядеть немного хуже.
- Шаг 1. Откройте iTunes на любом компьютере.
- Шаг 2. Подключите iPhone к iTunes с помощью кабеля USB.
- Шаг 3. Разблокируйте свое устройство и просто оставьте его подключенным к iTunes в течение нескольких минут, и вам больше ничего не нужно делать.
- Шаг 4. Затем отключите iPhone от компьютера и перейдите в «Настройки», чтобы проверить память системы. теперь вы обнаружите, что размер немного уменьшился.
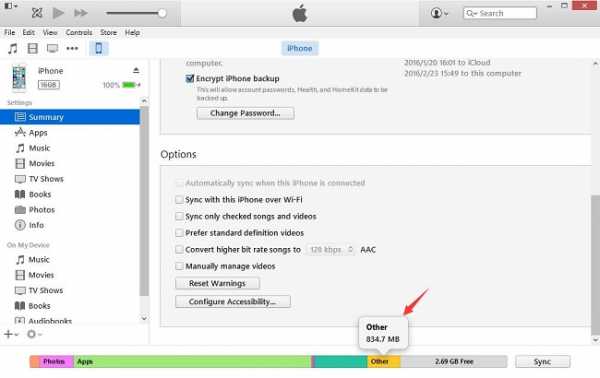
Примечание
Однако работа этого метода не гарантируется. Это может уменьшить ваше хранилище только на 1 ГБ, но некоторые пользователи могут сообщать о более значительных изменениях в размере «Системы». Кажется, здесь нет особой рифмы или причины, поэтому мы думаем, что лучший способ - использовать такой инструмент, как Umate Pro, для окончательного удаления файлов.
Подводя итоги
В этом посте представлены полные способы уменьшения размера хранилища iPhone. При ежедневной работе вашего устройства неизбежно будет много ненужных и кешированных файлов. Это основная причина переполнения системного хранилища iPhone. Таким образом, использование небольшого и рабочего инструмента, такого как Umate Pro, для регулярной очистки устройства может быть лучшим решением.
.Страница не найдена - MSN
Страница не найдена - MSNЭта страница не существует или не может быть найдена.
Чтобы найти то, что вам понравится, щелкните категорию выше или воспользуйтесь окном поиска.
2021-01-01T05: 51: 55.0323101 + 00: 00
d30e731d-1a05-4001-9bfe-4851482a7606
Открывается в новом окне Открывает внешний сайт Открывает внешний сайт в новом окне
.Как очистить кэш, документы, данные и прочее на iPhone
Когда вы используете свой iPhone, он наполняется самыми разными вещами: приложениями, фотографиями, видео, сообщениями. И это нормально, но он также наполняется вещами, над которыми вы мало контролируете и в которых нет необходимости.
Если вы когда-нибудь проверяли свое хранилище, то знаете, что есть категория с неопределенным названием «Другое», которая часто занимает больше места, чем фотографии. Даже если на вашем телефоне много места для хранения, знание того, что он забивается какими-то неуказанными вещами, может расстраивать.Давайте подробнее рассмотрим, что такое Другие данные, то же самое, что кеш приложения или Документы и данные, и как их очистить.
Что вам понадобится:
- Ваш iPhone
- Gemini Photos, приложение iOS для очистки фотографий
- Подключение к Интернету
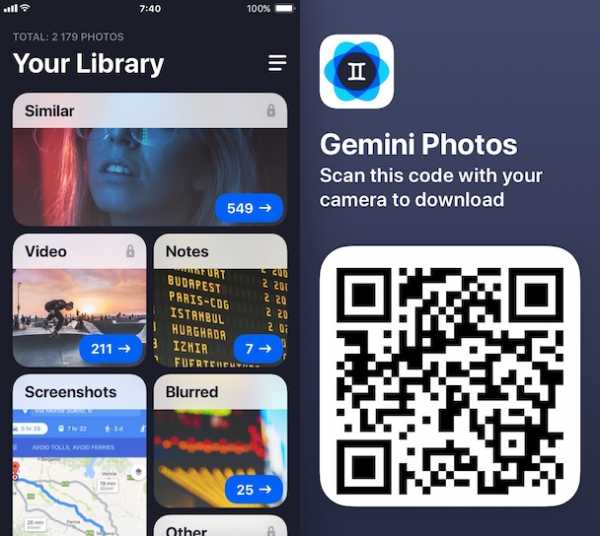
В чем разница между кешем приложений, документами и данными и прочим в хранилище iPhone?
Связь между этими тремя понятиями может немного сбивать с толку.Но проще всего понять, что они похожи на русских кукол: категория «Другое» в хранилище iPhone содержит документы и данные всех ваших приложений, а «Документы и данные» каждого отдельного приложения содержат кеш этого приложения.
Что такое кеш приложений на iPhone?
Кэш приложения - это набор файлов, сценариев и мультимедиа, которые загружаются каждый раз, когда вы открываете приложение. Вместо того, чтобы загружать эти файлы каждый раз заново, приложение сохраняет их копии локально на вашем iPhone и быстрее загружает их в следующий раз, когда они понадобятся.Это здорово, потому что это помогает вашим приложениям работать быстрее, но эти кешированные данные могут быстро накапливаться и занимать много места, даже если вы больше не используете приложение.
Браузеры также кешируют отдельные части посещаемых вами веб-сайтов, а это означает, что ваши любимые веб-сайты будут загружаться очень быстро, а ваш браузер iPhone мгновенно раздувается.
Что такое документы и данные на iPhone?
В «Настройки»> «Основные»> «Хранилище iPhone» есть список ваших приложений, отсортированный по занимаемому пространству.Когда вы нажимаете на каждый из них, вы видите, сколько занимает само приложение, а затем сколько его документов и данных. Так что же это за «документы»? Они могут включать:
- кеш приложения
- данные для входа
- предпочтения
- автономный мультимедийный контент
В зависимости от того, какие приложения вы используете чаще, некоторые из ваших самых больших накопителей места будут включать браузеры, приложения для социальных сетей и приложения с большим объемом контента, такие как Spotify или Netflix.Определите приложения, которые содержат самые большие блоки документов и данных, они будут нашей целью в следующем разделе.
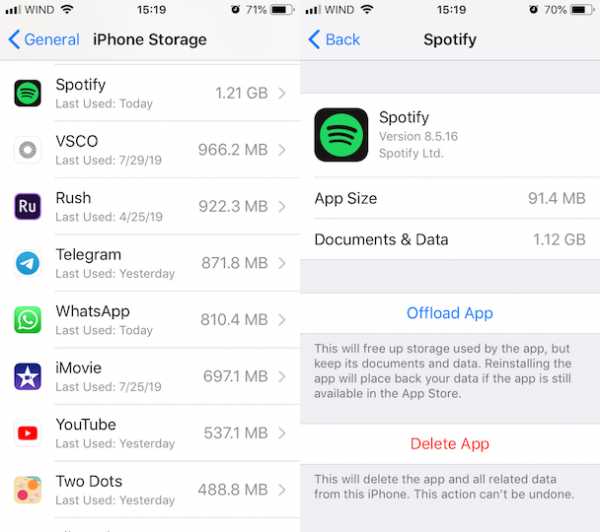
Что означает «Другое» в хранилище iPhone?
В хранилище iPhone «Другое» включает в себя вашу iOS и все файлы, не подпадающие под такие категории, как «Фотографии», «Приложения» или «Мультимедиа». К ним относятся данные приложения (также известные как Documents & Data
.Что такое "Другое" хранилище iPhone? А как можно удалить
IPhoneтеперь предлагает больше памяти, чем когда-либо, но без возможности добавить карту microSD вы все равно можете почувствовать, что ее недостаточно.
Хотя вы можете быть осторожны с тем, сколько фотографий, видео или музыкальных треков вы храните на своем устройстве, категория "Другое" в iPhone остается загадкой.
К счастью, есть несколько способов очистить огромное количество оставшихся файлов и кешей.Вот как сделать генеральную уборку.
Как проверить хранилище iPhone
На своем устройстве откройте меню «Настройки» и перейдите в «Общие», а затем в Хранилище iPhone .
Цветная полоса покажет, как распределено ваше доступное хранилище, при этом «Другое» отображается серым цветом. Расчет полного изложения может занять несколько секунд, поэтому просто дайте ему немного времени.
В нашем примере ниже много хранилища «Другое», но это может быть связано с запуском бета-версии iOS 14.Apple утверждает, что объем «другого» хранилища будет меняться, поэтому не паникуйте, если оно меняется изо дня в день.
Что такое «другое» хранилище?
Как вы уже догадались, «Другое» - это способ сгруппировать огромное количество файлов, не попадающих ни в одну другую категорию.
Это может быть загружено видео Netflix, кеш-память из выбранного веб-браузера или просто огромное количество сообщений с вложениями.
Как уменьшить «другое» хранилище
Вариант 1: Очистить старые сообщения
В настройках перейдите в категорию «Сообщения» и прокрутите до «Журнал сообщений».Ваш iPhone настроен на вечное хранение сообщений, но вскоре это может привести к нехватке места.
Вы можете поменять его на 1 год или 30 дней, что очистит все, что выходит за рамки этих параметров.
(Изображение предоставлено Apple)
Вариант 2: Очистить кеши браузера
Кеши Safari могут быть довольно плотными с данными, а это происходит за счет хранилища. В настройках перейдите в «Safari», а затем «Очистить историю и данные веб-сайтов» (iOS 13 или более ранней версии) или «Данные веб-сайтов» (iOS 14).
Если вместо этого вы используете Chrome, есть возможность очистить его кеш. Откройте Google Chrome, перейдите в «Настройки», затем «Конфиденциальность» и «Очистить данные просмотра».
Выберите разделы, которые нужно удалить, а затем очистите их, чтобы освободить место.
(Изображение предоставлено Apple)
Вариант 3. Резервное копирование и сброс
В идеале мы хотели бы избежать этого, но файловая система Apple позволяет пользователям очищать только то, что они позволяют вам очистить.
Это означает, что иногда на самом деле проще просто начать заново, восстановив устройство из резервной копии.
Подключите iPhone к ПК (и используйте iTunes) или Mac (и найдите его на боковой панели Finder). Сделайте резервную копию вашего устройства, используя любой из методов, и обязательно выберите опцию «Зашифровать локальную резервную копию», чтобы сохранить пароли учетных записей.
Как только это будет сделано, отключите телефон и перейдите в «Настройки», «Общие», «Сброс» и «Стереть все содержимое и настройки».
Это полностью очистит ваш телефон и позволит вам восстановить его из iTunes или Finder. Чтобы получить полное руководство, вы можете найти полные инструкции о том, как это сделать, ниже.
.