Как очистить интернет эксплорер
очистка кэша и панели истументов
Когда мы работаем с браузером, просматриваем сайты, скачиваем через него файлы и прочее, постепенно он “переполняется” различным мусором, который замедляет загрузку веб-страниц, да и в общем тормозит работу приложения. Есть ли возможность это исправить? Конечно же, понадобится просто сделать его очистку. Причем речь идет не только об удалении кэш-истории, файлов куки и т. д., но и об “уборке” на панели инструментов.
Как очистить кэш
Если говорить о том, как очистить internet explorer, то, в первую очередь, наведем порядок в кэше браузера и истории посещений. При просмотре веб-страниц интернет-обозреватель автоматически оставляет файлы в определенном месте на компьютера. Это делается для того, чтобы при повторном посещении сайта, загрузка происходила быстрее. Однако, со временем временная память переполняется, в результате чего работа приложения может стать гораздо медленнее.
Для того чтобы удалить кэш в internet explorer, необходимо открыть internet explorer. Выбираем раздел Сервис, а в нем пункт Безопасность. Далее находим строку Удалить журнал. В случае, когда не планируется удаление куки-файлов, необходимо зайти в Избранное, где поставить отметку рядом с надписью, которая позволяет сохранять данные для некоторых ресурсов.
Также отмечаем те категории, которые необходимо очистить, после чего жмем Удалить. Здесь можно удалить временные файлы сети, сохраненные пароли, куки, журнал посещений и др. Не забудьте после изменения настроек перезапустить браузер. Если вы не хотите, чтобы сохранялась история посещений, то можете очищать каждый раз журнал вручную. Однако, гораздо проще воспользоваться функцией InPrivate. В таком случае страницы, на которых вы были во время сессии в сети, нигде в истории не будут отображаться. Как просмотреть журнал посещений вы можете узнать тут.
Как очистить панель инструментов в internet explorer
В internet explorer, как и в другом браузере, также может возникать следующая проблема. При установке программы, которая предназначена для работы в интернете, она может сама добавиться на панель инструментов браузера. Точнее говоря, здесь появится ее значок. С одной стороны, это может быть удобно, особенно, если приложение вами часто используется. Однако, с другой – браузер может выдавать ошибки. К тому же, работа с интернет-обозревателем может стать довольно проблематичной, так как внимание начинает рассеиваться по огромному количеству иконок на панели инструментов.
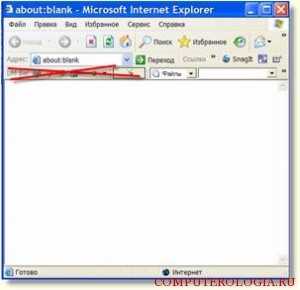
Удалить ненужные значки можно двумя способами. Во-первых, открываем в приложении Вид-Панель инструментов. Здесь снимаем выделение напротив ненужной надписи. Этот способ довольно простой и действенный, однако, имеет один недостаток. Иконка пропадает ровно до того момента, пока вы вновь не запустите программу. Чтобы навсегда убрать пиктограмму с панели инструментов браузера, лучше воспользоваться следующим способом.
Заходим в Пуск – Панель управления. Здесь выбираем пункт Свойства браузера. Далее переходим на вкладку Программы, где нас интересует кнопка Управление надстройками. Кликаем на нее, в результате чего откроется окно. В нем мы находим и выделяем ненужное нам приложение. Жмем правой кнопкой мыши, а из открывшегося списка выбираем Отключить. Соответственно, если мы когда-нибудь захотим вернуть все на место, понадобится сделать все то же самое, только кликнуть на Включить.
Очистив internet explorer от лишнего мусора, вы практически сразу сможете убедиться, насколько быстрее станет работа браузера. Как еще можно ускорить работу браузера вы можете узнать в этой статье. Именно для ускорения работы браузера нужно кэш и историю рекомендуется периодически просматривать, а то, что не нужно удалять. Это же касается и всех элементов на панели инструментов, которые иногда появляются там без ведома пользователя и в них нет никакой необходимости.
Как очистить кэш и файлы cookie в Internet Explorer

Если браузер Internet Explorer загружает веб-сайты неправильно или вы не можете авторизоваться в онлайн-сервисах, попробуйте очистить данные кэша и файлы cookie используя наше руководство.
Кэширование данных и файлов cookie со временем может привести к проблемам отображения веб-сайтов в Internet Explorer. В данной инструкции мы вам покажем, как очистить кэш и файлы cookie, для восстановления нормальной работы в интернете.
Как очистить кэш и файлы cookie в Internet Explorer
Откройте Internet Explorer, нажмите кнопку в верхнем правом углу и выберите «Свойства браузера».
На вкладке Общие в разделе Журнал браузера, нажмите кнопку «Удалить».

Отметьте галочками «Временные файлы Интернета и веб-сайтов» и «Файлы cookie и данные веб-сайтов».

Здесь, можно очистить и другие данные, журнал браузера, журнал скаченных файлов, данные веб-форм, пароли и данные защиты от отслеживания.
Нажмите кнопку «Удалить», для очистки выбранных вами данных.
Вызов меню удаления данных браузера сочетанием клавиш
Если одновременно нажать сочетание клавиш Ctrl + Shift + Del, вы быстро откроете меню очистки истории.После перезагрузки Internet Explorer, вы заметите, что загрузка страниц происходит медленнее чем обычно. Связано это с тем, что браузер кэширует данные повторно, а в результате очистки файлов cookie, вам возможно понадобится заново авторизоваться на некоторых сайтах.
Как очистить историю в Internet Explorer
История веб-обозревателя достаточно интересная вещь, так как с одной стороны позволяет найти ресурс, который Вы посещали, но забыли его адрес, что является весьма удобным инструментом, а с другой весьма небезопасная штука, поскольку любой другой пользователь может просмотреть в какое время и какие страницы в интернете Вы посещали. В данном случае чтобы добиться конфиденциальности, необходимо вовремя очищать историю браузера.
Давайте рассмотрим, как можно удалить историю в Интернет Эксплорер — одном из самых популярных приложений для просмотра интернет-страниц.
Полное удаление истории веб-просмотра в Internet Explorer 11 (Windows 7)
- Откройте Internet Explorer и в правом верхнем углу веб-браузера нажмите иконку Сервис в виде шестерни (или комбинацию клавиш Alt+X). Затем в меню, которое откроется выберете пункт Безопасность, а потом Удалить журнал браузера…. Аналогичные действия можно осуществить, нажав комбинацию клавиш Ctrl+Shift+Del
- Отметьте флажками те пункты, которые необходимо очистить и нажмите кнопку Удалить
Удалить журнал браузера также можно, использовав Строку меню. Для этого выполните следующую последовательность команд.
- Откройте Internet Explorer
- В Строке меню нажмите Безопасность, а потом выберите пункт Удалить журнал браузера…
Стоит заметить, что Строка меню не всегда отображается. Если ее нет, то необходимо нажать правой кнопкой мыши по пустому пространству панели закладок и в контекстном меню выбрать пункт Строка меню
Такими способами можно стереть всю историю браузера. Но иногда нужно удалить только определенные страницы. В таком случае можно воспользоваться следующими рекомендациями.
Удаление истории веб-просмотра отдельных страниц в Internet Explorer 11 (Windows 7)
- Откройте Internet Explorer. В правом верхнем углу нажмите иконку Просмотр избранного, веб-канала и журнала в виде звездочки (или комбинацию клавиш Alt+С). Затем в окне, которое откроется, перейдите на вкладку Журнал
- Пройдитесь по истории и найдите сайт, который Вы хотите удалить из истории и нажмите по нему правой канопой мыши. В контекстном меню выберите пункт Удалить
По умолчанию история на вкладке Журнал отсортирована по дате. Но такой порядок можно изменить и отфильтровать историю, например, по частоте посещаемости сайта или в алфавитном порядке
Журнал браузера Internet Explorer содержит такую информацию, как данные веб-просмотра, сохраненные логины и пароли, историю посещения сайтов, поэтому если Вы используете общий компьютер, старайтесь всегда очистить историю в Интернет Эксплорер. Это повысит уровень Вашей конфиденциальности.
Мы рады, что смогли помочь Вам в решении проблемы.Опишите, что у вас не получилось. Наши специалисты постараются ответить максимально быстро.
Помогла ли вам эта статья?
ДА НЕТКак очистить историю в Internet Explorer, удалить ее в Интернет Эксплорере
В стандартном браузере ОС Windows можно очистить журнал посещений самому или же задать период времени (в днях), после которого список сам исчезает. Рассмотрим здесь, как самостоятельно очистить историю в Internet Explorer.
Почему следует очищать историю?
Журнал посещений – полезный инструмент для поиска страниц, которые пользователь, например, забыл добавить в закладки. О том, как просматривать списки ресурсов в журнале, рассказывает эта статья.
Однако данные могут накапливаться и мешать браузеру работать в нормальном режиме. Он может начать зависать, так как память будет перегружена.
Удалять историю браузера Internet Explorer стоит также потому, что список посещённых сайтов сканируется многими веб-ресурсами в коммерческих целях. Таким вот образом они собирают данные о предпочтениях пользователей. Такое вторжение в личное пространство может также быть со стороны людей, которые имеют физический доступ к вашему ПК.
Чистим историю браузера в соответствии с его версией. Начнем с последней.
Internet Explorer 11
Следует отметить, что в Интернет Эксплорер можно удалить всю историю за раз, а можно удалять информацию за конкретные периоды. Полная очистка происходит следующим образом:
1. Нажмите на иконку шестеренки в правом углу сверху.
2. Выберите раздел «Безопасность», а затем первый же блок «Удалить журнал браузера». Откроется отдельное окошко. Его же можно запустить посредством комбинации Ctrl + Shift + Del.
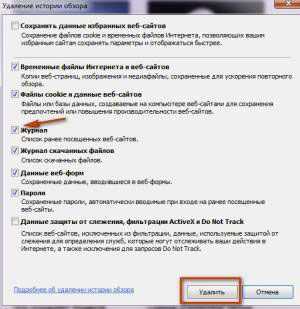
3. Поставьте отметку слева от пункта «Журнал». Кликните по кнопке «Удалить». Если вы хотите удалить только историю посещений, уберите отметки с остальных пунктов.
Если вас интересует выборочная очистка, вам нужно зайти в сам журнал через иконку звезды, которая находится рядом с шестеренкой. Выберите период, за который нужно стереть информацию, кликните по нему правой кнопкой мыши и нажмите на «Удалить». Таким же образом можно поступать и с другими списками.

Автоматическое удаление
Есть два пути: удаление после закрытия браузера и очистка по истечении определенного периода.
1.Откройте раздел «Свойства обозревателя» через шестеренку. Перейдите на вкладку «Общие».
2.В разделе «История просмотров» поставьте галочку рядом с «Удалить журнал обозревателя при выходе», если хотите, чтобы ваш журнал автоматически очищался после закрытия браузера.
3.Нажмите на кнопку «Параметры», если хотите настроить период для хранения данных. Установите объем памяти на диске для хранения временных файлов, а также промежуток времени, после которого данные будут удалены.
Если вы не хотите каждый раз самостоятельно избавляться от списков, воспользуйтесь этими настройками для автоматизации процесса.
Internet Explorer 6
Рассмотрим также, как очистить журнал в версии 6. Мало кто уже ей пользуется, однако инструкция может быть актуальна, например, для пользователей устаревшего оборудования и необновляемой операционной системы.
Для удаления данных воспользуйтесь инструкцией:
- Запускаем обозреватель.
- В верхней панели находим раздел «Сервис». Жмем по нему.
- Кликаем по блоку «Свойства обозревателя», и далее по кнопке «Настройка».
- Активируем кнопку «Показать файлы» и в появившемся небольшом окне кликаем по «Удалить».
Удалить историю в Internet Explorer можно полностью и частично – в зависимости от ваших целей. В старых версиях браузера путь к окну очистки другой. Это нужно учитывать.
Как очистить кэш в Internet Explorer IE8 и выше?
Общие вопросы
Печать Как очистить кэш в Internet Explorer IE8 и выше?
- В меню браузера нужно выбрать пункт «Сервис» (для отображения этого меню — нажать кнопку Alt).
- В открывшемся разделе выбрать пункт «Удалить журнал обозревателя».
- Откроется окно «Удаление истории обзора», в нем нужно установить флажок «Временные файлы интернета» и убедиться, что прочие флажки сняты.
- Для завершения процесса нажать «Удалить».
1251
Как очистить кэш в Internet Explorer. 4 способа
Кэш любого браузера, в том числе и Internet Explorer, хранит в себе различные медиафайлы, изображения и копии веб-страниц, сохраняющиеся при посещении сайта. В последствии это играет важную роль при повторном посещении страницы – так как все нужные файлы хранятся в кэше, загрузка сайта выполняется намного быстрее.
Несмотря на это в некоторых случаях пользователям требуется почистить данные браузера по некоторым причинам, например, чтобы освободить память от ненужных сайтов. В сегодняшней статье мы разберемся, как очистить кэш браузера Internet Explorer несколькими способами.
Удаляем данные браузера
Операция стирания кэша выполняется непосредственно через сам браузер, но также это можно сделать и с использованием такой утилиты как CCleaner, о которой речь пойдет немного позднее. А сейчас мы рассмотрим, как удалить кэш через Internet Explorer.
Через вкладку «Сервис»
Вкладка «Сервис» по умолчанию скрыта в браузере, поэтому потребуется ее открыт. К счастью, сделать это можно с помощью одной клавиши «ALT», которая расположена в нижней части клавиатуры.
Итак, воспользуемся следующей инструкцией:
- Запускаем на компьютере веб-обозреватель и нажимаем на клавиатуре кнопку под названием «ALT». После этого появляется дополнительная панель, в ней выбираем «Сервис» и кликаем по опции «Удалить журнал браузера…».
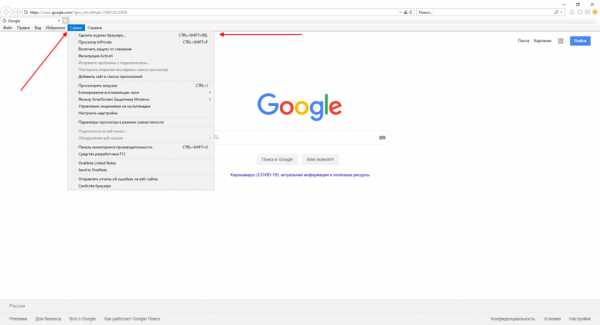
- Следующим шагом нажимаем на «Временные файлы Интернета и веб-сайтов» в верхней части окна, и выбираем «Удалить».
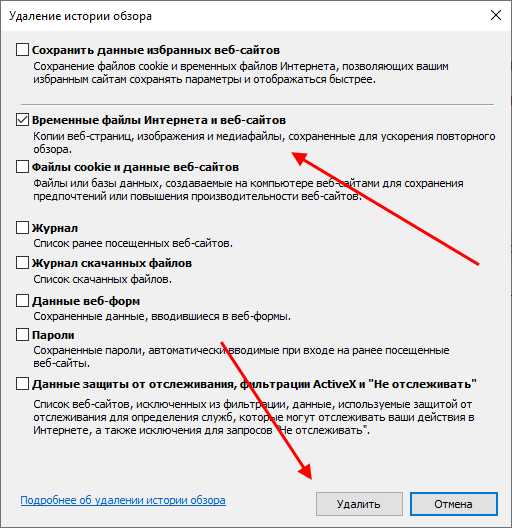
С помощью данного метода вы можете также очистить и пароль, данные веб-форм, журналы и многое другое. Просто отметьте необходимый вам пункт в предыдущем пункте.
Через настройки браузера
По мимо различных настроек, в параметрах обозревателя можно также удалить кэш и другие данные. Чтобы это сделать, воспользуемся несложной инструкцией:
- Запускаем обозреватель и кликаем по указанной кнопке на рисунке ниже. Затем переходим в «Свойства браузера».
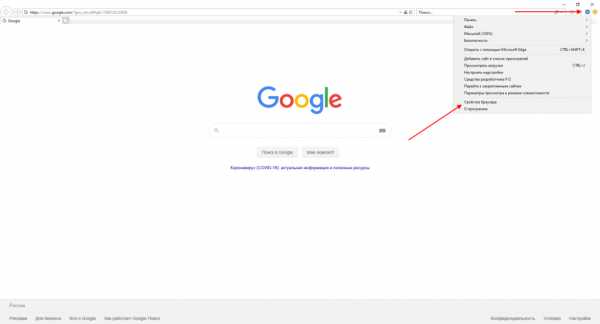
- Далее переходим в раздел «Общие» и кликаем по кнопке «Удалить…».
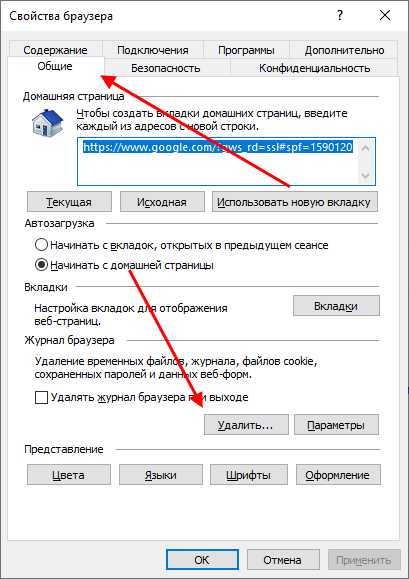
- В результате перед нами отображается нужное нам окно, в котором можно почистить кэш.
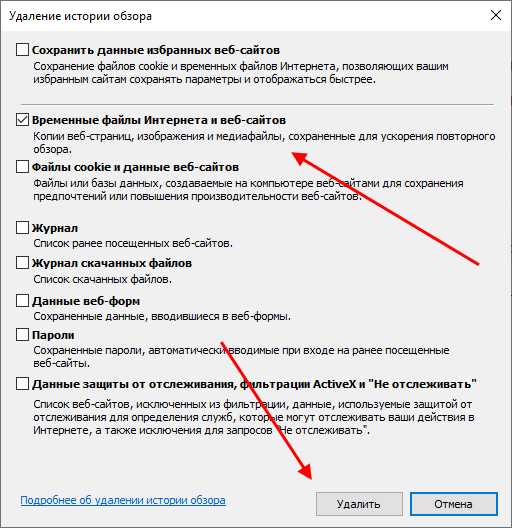
Комбинация клавиш
Попасть в нужный нам раздел можно также через комбинацию клавиш. Откройте браузер и зажмите на клавиатуре «CTRL+SHIFT+DEL». В результате появляется необходимое нам окно, благодаря котором можно очистить необходимую информацию.
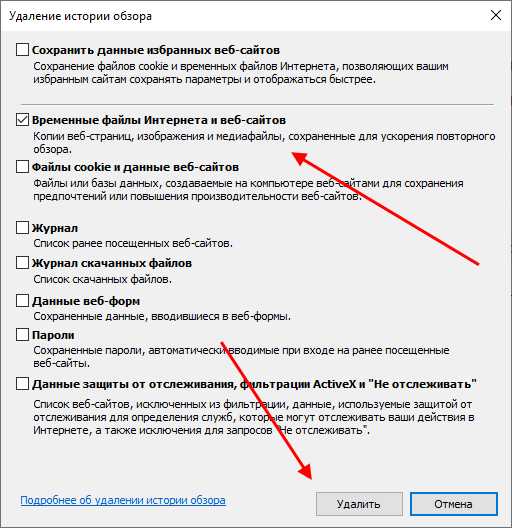
Комбинации клавиш упрощают использование не только браузера, но и других программных средств. Поэтому, рекомендуем пользоваться ими везде и тогда вы заметно сократите время.
С помощью CCleaner
CCleaner – это программа, предназначенная для ускорения работы компьютера путем очистки различных файлов. Далее мы рассмотрим, как с помощью данного софта можно почистить кэш браузера, но на этом функционал не заканчивается.
- Для начала переходим на официальную старницу утилиты https://www.ccleaner.com/ru-ru/ccleaner/download и скачиваем бесплатную версию программы.
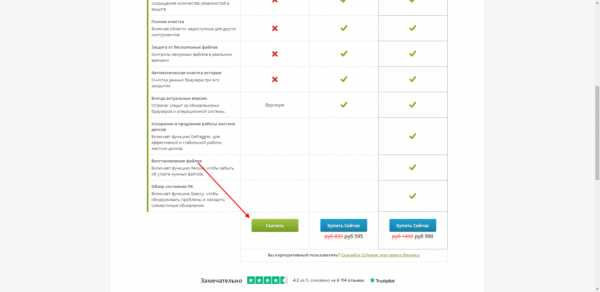
- Устанавливаем ее на компьютер и запускаем. Затем в запущенном окне переходим в раздел «Стандартная очистка» и выбираем «Временные файлы браузера», в завершении кликаем по кнопке «Очистка».
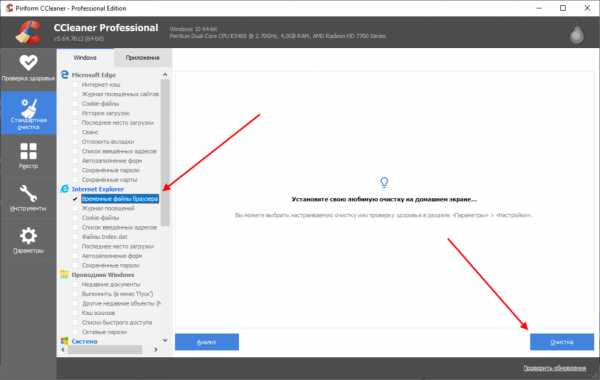
Как видите, очистить кэш браузера Internet Explorer довольно просто, если знать о некоторых опциях. Рекомендуем использовать CCleaner, которая способна очищать кэш любого браузера, а также удалять системный мусор компьютера.
Очистите кеш в Internet Explorer 11 (Windows)
Как и в большинстве других браузеров, вы можете получить доступ к параметрам удаления кеша браузера для IE 11 разными способами.
1. Очистите кеш с помощью сочетания клавиш
- Нажмите одновременно клавиши [Ctrl], [Shift] и [Del]. Откроется всплывающее окно. «Удалить историю браузера» .
- Удалите все проверки, кроме выбора «Временные файлы Интернета и файлы веб-сайтов» .
- Нажмите кнопку «Удалить» , чтобы очистить кеш браузера.По сравнению с другими браузерами здесь нет возможности выбрать период времени. Вы удалите все данные кеша.
- Обновить страницу.
2. Удалите кэш через параметры Интернета в меню окна браузера.
В качестве альтернативы вы можете получить доступ к параметрам также через главное меню вашего браузера.
- Щелкните значок шестеренки в правом верхнем углу браузера и откройте меню «Дополнительно» .
- Выберите пункт «Интернет-параметры» .
- Во вкладке «Общие» находится раздел «История браузера ». При нажатии на кнопку «Удалить» открывается новое окно.
- Теперь вы находитесь на той же странице, что и в описании выше.
- Выполните шаги с шага 2.
Как очистить и сбросить Internet Explorer
Зарабатывая на жизнь ремонтом компьютеров, я постоянно занимаюсь чисткой и сбросом настроек веб-браузеров. Удаление рекламного ПО, вредоносных программ и вирусов может испортить Internet Explorer . Итак, вот как очистить и сбросить Internet Explorer .
Internet Explorer ( IE ) был включен в каждую версию Windows , начиная с Windows 98 .Microsoft сделала очистку IE достаточно простой, но могут быть некоторые хитрости. Все настройки IE доступны изнутри IE или панели управления . Лучше всего использовать панель управления , потому что тогда IE технически не работает. Если вы используете Outlook или Windows Mail , вам также необходимо закрыть эти программы, прежде чем пытаться очистить IE , поскольку они используют IE для визуализации электронных писем в формате HTML.
Когда дело доходит до сброса IE , вы должны сначала войти в панель управления . Самый простой способ сделать это с Windows Vista и Windows 7 - ввести Control Panel в поле поиска над кнопкой Пуск и выбрать Control Panel из результатов поиска. Самый простой и быстрый способ в Windows 8 - использовать меню Power Users ( клавиша с логотипом Windows + X ), а затем выбрать Control Panel .В Windows 10 используйте поле поиска рядом с кнопкой Start , введите Control Panel и щелкните по нему в результатах. После того, как у вас будет панель управления , выберите Сеть и Интернет , затем Свойства обозревателя ( при просмотре по категории ) или просто Свойства обозревателя ( при просмотре значками ).
Вкладка Общие в свойствах Интернета в Windows 10
Свойства обозревателя не сильно изменились за прошедшие годы, поэтому вкладки Свойства обозревателя будут выглядеть в Windows Vista так же, как и в Windows 10 .Когда вы впервые открываете Internet Properties , вкладка General появляется по умолчанию. Вы можете перейти к История просмотров и удалить все, от временных файлов Интернета и файлов cookie до данных и паролей. Помните, что вы не сможете вернуть его, если удалите что-то вроде паролей, поэтому выбирайте внимательно.
Вкладка Internet Properties Programs в Windows 10
Закончив работу с вкладкой Общие , перейдите на вкладку Программы и выберите Управление надстройками .Здесь вы включаете, отключаете и иногда удаляете надстройки, которые были установлены в IE . Бывают случаи, когда все, что вы можете сделать, это отключить надстройку, и тогда вам понадобится сторонняя программа, такая как CCleaner от Piriform. CCleaner может очистить все основные браузеры, но единственная проблема, с которой у меня возникли проблемы с избавлением от сторонних приложений, - это IE.
Вкладка «Дополнительно» в свойствах Интернета в Windows 10
Последняя вкладка в Internet Properties - это Advanced , и это самая мощная.На нем всего две кнопки, Восстановить дополнительные настройки и Сбросить . Первым щелчком будет Восстановить дополнительные параметры , затем щелкните Применить в правом нижнем углу. Затем, чтобы полностью сбросить IE , нажмите Reset . На экране появится предупреждение о том, что вы собираетесь сбросить IE до исходных значений по умолчанию. Windows 7 , Windows 8 и Windows 10 Пользователи также смогут удалить личные настройки.Помните, что их нельзя отменить, поэтому выбирайте внимательно. В случае сомнений оставьте поле личных файлов пустым. Вы всегда можете вернуться и удалить их, если потребуется.
Теперь, если после сброса IE вы обнаружите, что не можете попасть на некоторые защищенные сайты, такие как веб-сайты банков, вернитесь в Internet Properties и выберите вкладку Security и снимите флажок Enable Protected Mode . Когда вы нажмете Применить , вы получите сообщение о том, что текущие настройки безопасности могут поставить вас под угрозу.Затем попробуйте сайт, с которым у вас возникли проблемы. Если вы можете сейчас это сделать, то все готово.
Меню функций Windows внутри Windows 10
Есть один вариант, который недоступен для IE , это удаление и повторная установка. Как я уже говорил ранее в этой статье, IE интегрирован в операционную систему в качестве функции и используется другими программами, такими как Outlook и Windows Mail . Единственное, что вы можете сделать, - это отключить функцию IE в панели управления , перезагрузить компьютер и снова включить его.Для этого перейдите в панель управления и выберите Программы и компоненты , затем Удалите или измените программу . В левом столбце щелкните левой кнопкой мыши на Включить или выключить функции Windows .
.
Просмотр и удаление истории просмотров в Internet Explorer
Новый браузер, рекомендованный Microsoft, находится здесь
Получите скорость, безопасность и конфиденциальность с новым Microsoft Edge.
Учить больше
История просмотров - это информация, которую Internet Explorer сохраняет на ПК при просмотре веб-страниц. Чтобы помочь вам улучшить ваш опыт, сюда входит информация, которую вы вводили в формы, пароли и сайты, которые вы посещали.Однако, если вы используете общий или общедоступный компьютер, возможно, вы не захотите, чтобы Internet Explorer сохранял вашу историю.
Просмотр истории просмотров и удаление определенных сайтов
Просматривая историю просмотров, вы можете удалить определенные сайты или вернуться на уже посещенную веб-страницу.
-
В Internet Explorer нажмите кнопку Избранное .
-
Выберите вкладку История и выберите способ просмотра истории, выбрав фильтр в меню.Чтобы удалить определенные сайты, щелкните правой кнопкой мыши сайт в любом из этих списков и выберите Удалить . Или вернитесь на страницу, выбрав любой сайт в списке.
Удалить историю просмотров
Регулярное удаление истории просмотров помогает защитить вашу конфиденциальность, особенно если вы используете общий или общедоступный компьютер.
-
В Internet Explorer нажмите кнопку Tools , укажите на Safety , а затем выберите Удалить историю просмотров .
-
Выберите типы данных или файлов, которые вы хотите удалить с вашего ПК, а затем выберите Удалить .
Что удаляется при удалении истории просмотров
| Типы информации | Что удаляется | Internet Explorer версии |
|---|---|---|
| История просмотров | Список посещенных вами сайтов. | Все |
| Кэшированные изображения временных файлов Интернета | Копии страниц, изображений и другого мультимедийного содержимого, хранящегося на вашем ПК. Браузер использует эти копии, чтобы быстрее загружать контент при следующем посещении этих сайтов. | Все |
| Файлы cookie | Информация, которую сайты хранят на вашем компьютере, чтобы запомнить ваши предпочтения, такие как ваш вход в систему или ваше местоположение. | Все |
| История загрузок | Список файлов, загруженных из Интернета. При этом удаляется только список, а не сами файлы, которые вы скачали. | Только Internet Explorer 11 и Internet Explorer 10 |
| Данные формы | Информация, которую вы ввели в формы, например ваш адрес электронной почты или адрес доставки. | Все |
| Пароли | Пароли, которые вы сохранили для сайтов. | Все |
| Защита от отслеживания, фильтрация ActiveX и данные «Не отслеживать» | Веб-сайты, которые вы исключили из фильтрации ActiveX, и данные, которые браузер использует для обнаружения активности отслеживания. | Все |
| Избранное | Список сайтов, которые вы сохранили как избранные. Не удаляйте избранное, если вы хотите удалить только отдельные сайты - это приведет к удалению всех ваших сохраненных сайтов. | Все |
| Данные фильтрации InPrivate | Сохраненные данные, используемые функцией InPrivate Filtering для определения сайтов, которые могут автоматически передавать сведения о вашем посещении. | Только для Internet Explorer 9 и Internet Explorer 8 |
Как очистить историю браузера?
Обновлено: 31.08.2020, Computer Hope
Когда вы просматриваете Интернет, большая часть данных веб-страниц кэшируется локально на вашем компьютере, чтобы страницы загружались быстрее и уменьшали объем данных, передаваемых через ваше Интернет-соединение.
Чтобы сохранить конфиденциальность истории просмотров и освободить дисковое пространство на компьютере, вы можете очистить локальную историю просмотров. Чтобы начать работу, выберите свой Интернет-браузер из следующего списка.
ЗаметкаПосле удаления истории на вашем компьютере ее невозможно восстановить.
Microsoft Edge
Microsoft Edge - это браузер по умолчанию, который поставляется с Windows 10. Он заменил то, что Microsoft теперь называет «Edge Legacy» в январе 2020 года.
Просмотреть историю Edge
- Откройте браузер Microsoft Edge.
- Щелкните значок Настройки и прочее в правом верхнем углу окна браузера.
- В раскрывающемся меню выберите История .
- Выберите Управление историей из бокового меню.
Наконечник Пользователи
Microsoft Edge также могут использовать сочетание клавиш Ctrl + H , чтобы открывать и просматривать историю просмотров.
Очистить историю края
- Откройте браузер Microsoft Edge.
- Щелкните значок Настройки и прочее в правом верхнем углу окна браузера.
- В раскрывающемся меню внизу выберите Настройки .
- В разделе Настройки слева щелкните Конфиденциальность, поиск и услуги .
- В верхней части окна Конфиденциальность, поиск и услуги , в разделе Очистить данные просмотра , нажмите кнопку Выберите, что очистить .
- В появившемся запросе убедитесь, что установлен флажок рядом с История браузера , затем нажмите кнопку Очистить сейчас .
Устаревшая версия Microsoft Edge
Microsoft Edge Legacy был браузером по умолчанию в Windows 10, заменив Internet Explorer на новых компьютерах. Однако в январе 2020 года его заменила новая версия Edge.
Просмотр истории просмотров Edge Legacy
В окне браузера Microsoft Edge Legacy откройте меню истории с помощью сочетания клавиш Ctrl + H . Вы также можете получить доступ к этому меню, выполнив следующие действия:
- Нажмите кнопку Hub в правом верхнем углу окна.
- Щелкните значок История , чтобы открыть меню истории.
Это меню позволяет просматривать страницы, которые вы посетили, в хронологическом порядке.
Очистить историю просмотров Edge Legacy
- Откройте меню истории, как описано выше.
- Щелкните Очистить историю .
- Установите флажок рядом с каждым типом данных, которые необходимо удалить. История просмотров - это первый элемент в списке, поэтому убедитесь, что он установлен.
- Щелкните Показать еще для дополнительных опций. Выберите все, что вы хотите очистить.
- Щелкните Очистить , чтобы стереть выбранные данные.
- Если вы хотите, чтобы выбранные элементы очищались автоматически при закрытии браузера, установите Всегда очищать при закрытии браузера с на На .
- Когда вы закончите, нажмите кнопку Hub .
Mozilla Firefox
Есть несколько способов просмотра и редактирования вашей истории в Firefox.
Просмотр истории просмотров в Firefox
- Если у вас нет настраиваемой домашней страницы, вы можете щелкнуть историю просмотра , сохраненные закладки и другие кнопки в любом окне просмотра. Вы также можете нажать Ctrl + H .
- Или вы всегда можете просмотреть историю просмотров на боковой панели История . Откройте его, нажав Alt , чтобы отобразить строку меню, затем выберите View → Sidebar → History .
- Вы также можете открыть историю просмотров в библиотеке Firefox. Чтобы открыть это представление, нажмите Alt , чтобы отобразить строку меню, затем выберите History → Show All History . Сочетание клавиш для этого представления: Ctrl + Shift + H . При просмотре истории здесь вы можете выделить отдельные страницы в своей истории и нажать Del , чтобы удалить их. Щелкните правой кнопкой мыши любой элемент, чтобы просмотреть дополнительные параметры.
Очистите историю просмотров в Firefox
- Щелкните кнопку меню гамбургера.
- Выберите Опции .
- Щелкните параметр Privacy & Security на левой панели навигации.
- В разделе История нажмите кнопку Очистить историю .
- В окне Очистить недавнюю историю измените временной диапазон , чтобы очистить опцию на желаемый временной интервал.
- Нажмите кнопку Очистить сейчас , чтобы очистить данные истории просмотров за выбранный период времени.
Вы также можете получить доступ к этому меню с помощью сочетания клавиш Ctrl + Shift + Del .
Google Chrome
Просмотр истории просмотров в Chrome
- В любом окне Chrome используйте сочетание клавиш Ctrl + H или перейдите по URL-адресу chrome: // history .
- Или нажмите кнопку Menu , которая находится в верхней правой части окна браузера, и выберите History , затем снова History .
Очистить историю просмотров в Chrome
- Нажмите кнопку Меню , выберите Дополнительные инструменты , а затем Очистить данные просмотра . Или используйте сочетание клавиш Ctrl + Shift + Del .
- В раскрывающемся меню выберите данные, которые вы хотите удалить из истории, и установите соответствующие флажки.
Когда вы будете готовы очистить историю, нажмите Очистить данные .
Google Chrome на телефоне или планшете Android
Просмотр и удаление истории
- Откройте браузер Google Chrome на телефоне или планшете Android.
- Коснитесь значка меню Дополнительно в правом верхнем углу экрана рядом с адресной строкой.
- В раскрывающемся меню коснитесь История .
- Нажмите Очистить данные просмотра ... в нижней части экрана.
- Установите соответствующие флажки.
- Нажмите Очистить данные просмотра .
Google Chrome на iPhone или iPad
- Откройте браузер Google Chrome на своем iPhone или iPad.
- Коснитесь значка меню Дополнительно в правом верхнем углу экрана рядом с адресной строкой.
- В раскрывающемся меню коснитесь История .
- Нажмите Очистить данные просмотра ... в нижней части экрана.
- Установите соответствующие флажки.
- Нажмите Очистить данные просмотра .
Opera
Браузер Opera имеет очень простой интерфейс для просмотра и редактирования вашей истории.
Просмотр истории просмотров в Opera
В окне браузера Opera нажмите кнопку меню Opera в верхнем левом углу окна и выберите History , чтобы открыть вкладку History.Или используйте сочетание клавиш Ctrl + H .
.











