Как очистить историю мазила фаерфокс
Удаление недавней истории веб-сёрфинга, поиска и загрузок
В то время, как вы посещаете различные сайты интернета, Firefox помогает вам запомнить множество разнообразной информации: сайты, которые вы посетили, файлы, которые вы загрузили и многое другое. Вся эта информация называется вашей историей или журналом. Однако, если вы используете общественный компьютер или делите компьютер с кем-нибудь, то, возможно, вы захотите, чтобы ваша история была скрыта от других.
Эта статья объясняет, какая информация хранится в вашей истории Firefox, и даёт пошаговую инструкцию, как удалить её частично или полностью.
- Журнал посещений и загрузок: Журнал посещений — это список посещённых вами сайтов, отображаемых в меню Журнал, списке Журнал в окне Библиотеки и списке автозаполнения адресной строки. Журнал загрузок — это список загруженных вами файлов, показанный в окне Загрузок.
- Журнал форм и поиска: Журнал форм включает в себя то, что вы набирали в полях для заполнения на веб-страницах. Журнал поиска включает в себя то, что вы вводили в поле поиска страницы Новая вкладка или в Строке поиска Firefox.
- Куки: Куки хранят информацию о посещённых веб-сайтах, такую как настройки и статус логина. Куки включают информацию и настройки сайта, хранимые плагином Adobe Flash. Куки также могут быть использованы третьей стороной, чтобы отслеживать ваши переходы между сайтами. Для получения дополнительной информации об отслеживании прочитайте статью Как мне включить функцию "Не отслеживать"?. Примечание: Для того чтобы удалить куки, которые установил Flash, вы должны использовать его последнюю версию. Для получения инструкций прочитайте статью Обновление Flash.
- Кэш: Кэш хранит временные файлы, такие как веб-страницы и другие мультимедиа-данные, загруженные Firefox из Интернета, чтобы ускорить загрузку страниц и сайтов, которые вы уже посетили.
- Активные сеансы: Если с момента последнего запуска Firefox вы вошли на веб-сайт с помощью логина и пароля (HTTP authentification), то такой сайт будет считаться "активным". Удаление разлогинит вас с этих сайтов.
- Данные автономных веб-сайтов: Если вы это разрешили, то веб-сайт может сохранить файлы на вашем компьютере, чтобы вы могли продолжать использовать его, даже если вы не подключены к Интернету.
- Настройки сайта: Настройки для каждого сайта, которые включают сохранённый масштаб сайта, кодировку текста и разрешения для сайтов (например, исключения из блокировки всплывающих окон), описанные в окне Информации о странице.
- Щёлкните по кнопке Библиотека , щёлкните , а затем щёлкните .
- Выберите, какую часть истории вы хотите удалить:
- Из выпадающего меню рядом с Удалить выберите, какую часть вашей истории удалит Firefox (последний час, последние два часа, последние четыре часа, за сегодняшний день или всё).
- Используйте флажки для выбора того, какая информация будет очищена из вашего журнала. Ваши предпочтения описаны в разделе Что включено в мою историю? выше.
- Щёлкните по кнопке Удалить сейчасOK. Окно закроется, а элементы, которые вы выбрали, будут удалены из вашего журнала.
Если вам нужно удалять историю каждый раз, когда вы используете Firefox, то вы можете настроить автоматическое удаление при выходе из Firefox.
- Щёлкните по кнопке меню и выберите НастройкиНастройки.
Выберите панель и перейдите в раздел История.
- В выпадающем меню рядом с Firefox выберите .
- Установите галочку Удалять историю при закрытии Firefox.
- Чтобы указать, какая часть истории должна быть удалена, щёлкните по кнопке Параметры… рядом с Удалять историю при закрытии Firefox.
- В окне Настройки удаления истории отметьте элементы, которые будут автоматически удаляться при каждом выходе из Firefox.
- После выбора элементов удаляемой истории щёлкните по кнопке OK, чтобы закрыть окно Настройки удаления истории.
- Закройте страницу about:preferences. Любые сделанные изменения будут сохранены автоматически.
Примечание: При определённых обстоятельствах эта функция не будет работать:
- Firefox не закрывался нормально. Если было падение Firefox, вам нужно будет запустить Firefox и выйти нормально, чтобы гарантировать работу этой функции.
- Firefox настроен на использование автоматического приватного просмотра. История, сохранённая в обычных сессиях, может быть очищена только из обычного окна. Чтобы переключиться между обычным режимом и автоматическим приватным просмотром, прочитайте статью Приватный просмотр - Просмотр веб-страниц без сохранения информации о сайтах, которые вы посещаете.
Прочитайте статью Удаление куков для удаления информации, которую веб-сайты сохранили на моем компьютере.
- Щёлкните по кнопке Библиотека на вашей панели инструментов. (Если вы не видите её там, щёлкните по кнопке меню , а затем щёлкните по ). Щёлкните по , и затем щёлкните по панели Показать весь журнал в нижней части, чтобы открыть окно Библиотеки.
- Найдите веб-сайт, который вы хотите удалить из своей истории, напечатав его имя в поле Поиск в журнале в верхнем правом углу, и нажмите EnterReturn.
- Далее в результатах поиска щёлкните правой кнопкой мыши, удерживая клавишу Ctrl, щёлкните кнопкой мыши по сайту, который вы хотите удалить, и выберите .
Все элементы истории (журнал посещений и загрузок, куки, кэш, активные сеансы, пароли, сохранённые данные форм, исключения для куков, изображений и всплывающих окон) для этого сайта будут удалены.
- Наконец, закройте окно Библиотеки.
Очистка истории Панели поиска | Справка Firefox
Firefox включает в себя Панель поиска на странице Новая вкладка и опционально поисковую панель, расположенную справа от адресной строки. Когда вы осуществляете поиск в Firefox по Сети, исторпия поиска может вырасти со временем до гигантских размеров. В этой статье объясняется, как очистить элементы из вашей истории поиска в Firefox.
- Щёлкните по кнопке Библиотека , затем и выберите в меню Журнал.
- В открывшемся диалоговом окне выберите выпадающем меню Удалить:
- Убедитесь, что рядом с отмечен флажок и при этом не отмечены флажки для тех элеменов, которые вы не хотите удалять.
- Для завершения щёлкните по кнопке Удалить сейчас.
Для удаления отдельных записей из истории поиска щёлкните по полю ввода поискового запроса. Нажмите клавиши ↓ и ↑, чтобы прокрутить список и выделить запрос, который вы хотите удалить. Чтобы удалить выделенный запрос, нажмите Shift+Delete.
Как очистить историю firefox - несколько способов
Каждый браузер использует такой инструмент, как история поиска. Он необходим для того, чтобы облегчить работу пользователей, и быстрее предоставлять им информацию, которую они уже просматривали ранее. Но, со временем эта история может достичь огромных размеров, что начнет значительно замедлять работу обозревателя. В данной статье мы рассмотрим все популярные методы, позволяющие справиться с данной задачей.
Очищаем всю историю
Очистить историю браузера Mozilla Firefox можно несколькими методами. Самым популярным способом является полное очищение, которое позволяет удалить всю информацию, когда-либо просмотренную пользователем. Удаление происходит следующим способом:
- для начала необходимо перейти конфигурацию firefox, для этого нажимаем на меню справа три полоски и затем «Настройки»;
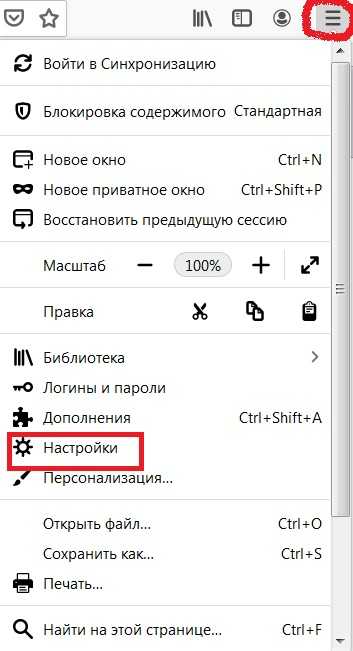
- cлева кликаем по рубрике «Приватность и защита»;
- далее проматываем вниз ползунком, находим раздел «История»;
- нажимаем на кнопку «Удалить историю»;
- в появившемся окне необходимо выбрать «Все» и кликнуть «Удалить сейчас».
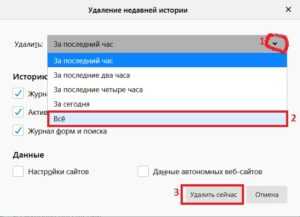
В данном меню можно также удалить куки, кэш обозревателя, веб журнал, загрузки, активные сеансы, настройки сайтов, журнал формы поиска, данные автономных сайтов и др. Пользователь может выбрать необходимые опции в зависимости от задачи которая перед ним стоит.
Удаление недавней просмотренной информации
Удаление недавней информации просмотров протекает по тому же принципу, что и очищение всей истории. Когда откроется окно «Удаление недавней истории», в меню настроек можно выбрать что-именно удалить:
- журнал посещений;
- куки;
- cash;
- журнал форм;
- активные сеансы.
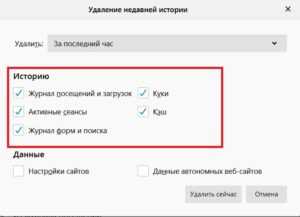
Обычно выбираются все пункты.
Далее выбирается период посещений: последний час; 2 и 4, а также и за все время пользования. Для осуществления удаления недавней информации следует выбрать одну из первых трех функций.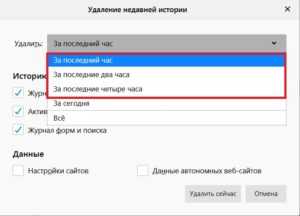
Автоматическое удаление
Также для пользователей была разработана настройка автоматического удаления информации просмотров. Данная функция позволит очищать информацию всякий раз после того, как пользователь закроет браузер. Для активации данной функции необходимо выполнить следующие шаги:
- в настройках, открываем раздел “Приватность и защита”;
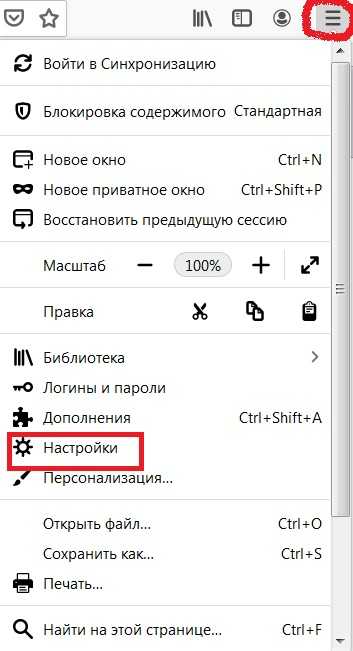
- далее переходим в подкатегорию “История”;
- в данном разделе выбираем «будем использовать ваши настройки хранения …»;
- здесь же ставим галочку “Удалять историю при закрытии Firefox”, остальные пункты убираем птички;
- опционально пользователь может настроить сохранение журнала посещений, cookies, кэш, активные сеансы, а также журналы форм и поиска.
Данной информации достаточно для того, чтобы разобраться с очищением и настройками сохранения посещений в обозревателе Мозилле Фаерфокс. Настроив параметры единожды можно больше не беспокоиться за сохранение просмотренных страниц и данных, введенных в браузер.
Существуют также сторонние программы и аддоны, позволяющие настроить параметры и почистить историю. Специалисты не рекомендуют использовать данные инструменты, так как существует вероятность того ,что они будут использовать данные пользователя и передавать их третьим лицам. Также подобные программы способны нагружать работу Фаерфокс и замедлять его действие. Чистка в мозиле происходить по простой логике и не вызывает сложностей. О том как очищать браузер рассказывается на официальном сайте производителя, пользователь всегда может обратиться за официальным руководством в случае возникновения сложностей.
Как очистить историю посещений в Мозиле. 3 способа
История посещений позволяет просматривать все страницы, которые посещены за последнее время. Ее проблема заключается в том, что просмотреть историю может каждый пользователь, имеющий доступ к браузеру. Для предотвращения таких действий используются довольно крайние меры – это полное удаление истории.
Более подробно о том, как это сделать, читайте далее. Сегодня мы поговорим о том, как очистить историю посещений на компьютере и телефоне в Мозиле.
Удаляем историю на компьютере
Существует два способа очистки истории на компьютере – это вручную через настройки браузера и с помощью функции, которая очищает историю в автоматическом режиме после закрытия обозревателя. Давайте рассмотрим каждый из случаев подробнее.
Вручную
Очищаем историю в браузер Mozilla Firefox:
- Открываем на компьютере браузер и в верхнем правом углу кликаем по кнопке в виде четырех вертикальных линий.
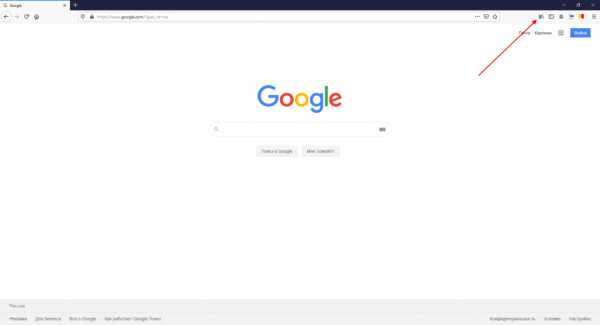
- Далее переходим в раздел «Журнал».
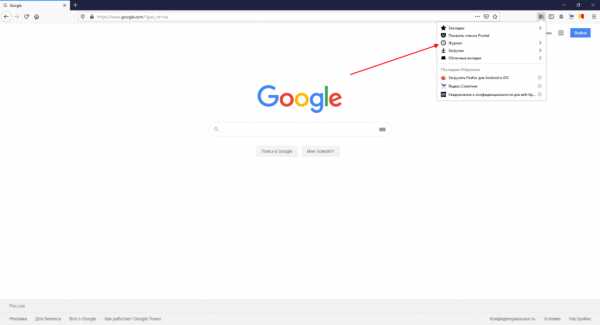
- В отобразившемся окне выбираем «Показать весь журнал».
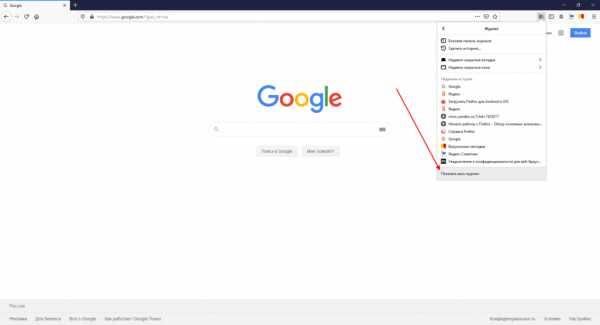
- Затем перед нами открывается необходимое нам окно со всей историей. Чтобы удалить историю за сегодняшний день, кликаем по соответствующей строке правой кнопкой мыши и выбираем «Удалить». Если же вы хотите удалить всю историю, то воспользуйтесь сначала комбинацией клавиш «CTRL+A», а затем кликните правой кнопкой мыши по одной из строк, и выберете «Удалить».
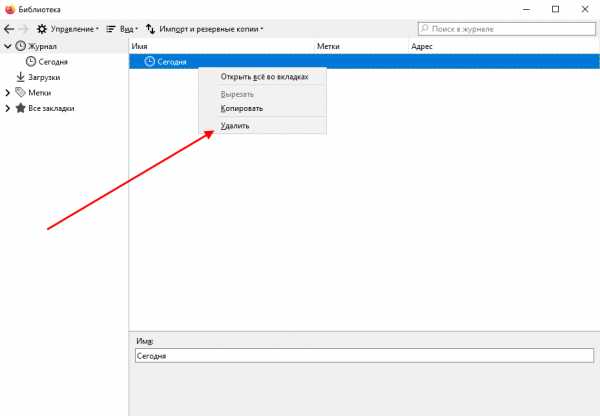
Таким образом можно вручную очистить историю посещений в браузере Mozilla Firefox. Далее мы посмотрим, как можно активировать автоматическое удаление истории.
Автоматическое удаление истории
Включение функции автоматической очистки истории осуществляется в настройках браузера. Сделать это можно следующим образом:
- Запускаем Мозилу на компьютере и в верхнем правом углу кликаем по кнопке в виде трех линий.
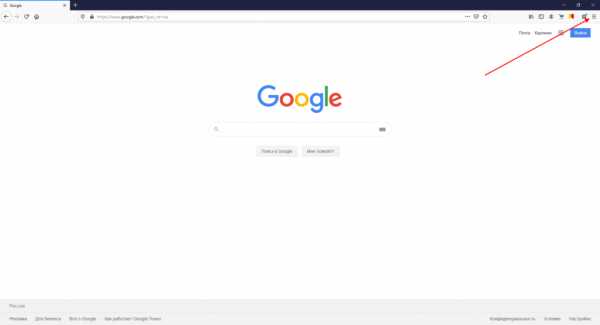
- Далее в середине отобразившегося меню переходим в раздел «Настройки».
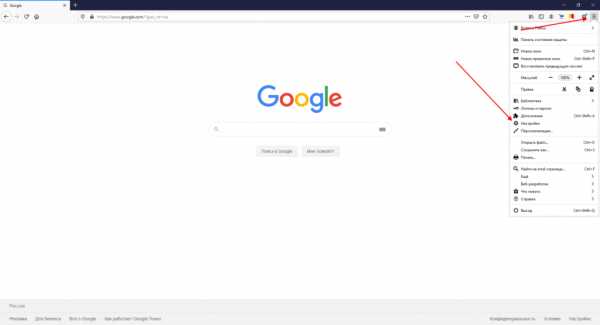
- После этого мы попадаем в новое окно, там переходим в раздел «Приватность и защита» и находим в правой части экрана подраздел «История». Там выбираем опцию «Firefox будет использовать ваши настройки хранения истории».
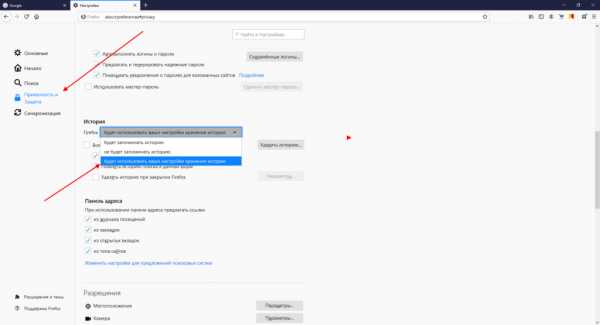
- В завершении отмечаем пункт «Удалять историю при закрытии Firefox».
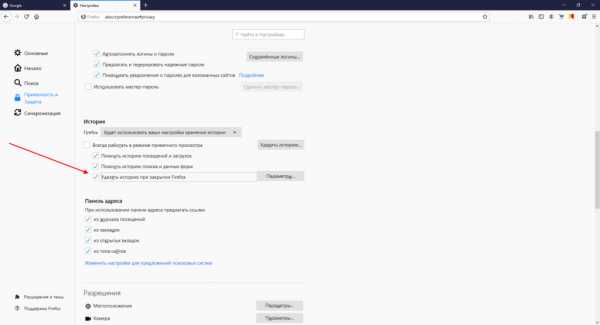
Теперь после каждого закрытия браузера будет автоматически удалятся вся история посещений, которая была совершена за время использования браузера. Изменить это действие вы всегда сможете в том же разделе: просто снимите галочку с действующего пункта.
В версии браузера 27.0 — 34.0.5
- Для начала нажмите кнопку меню и выберите пункт «Настройки».
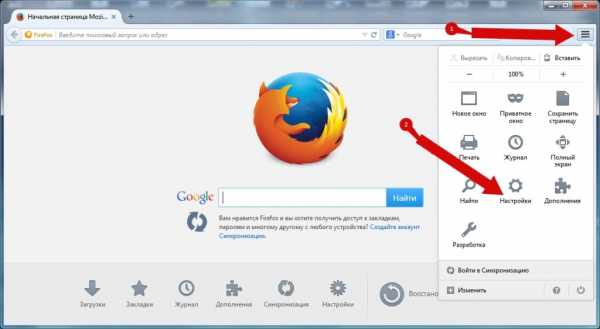
- Далее переходим во вкладку «Приватность» и кликаем на графу «Удалить Вашу недавнюю историю».
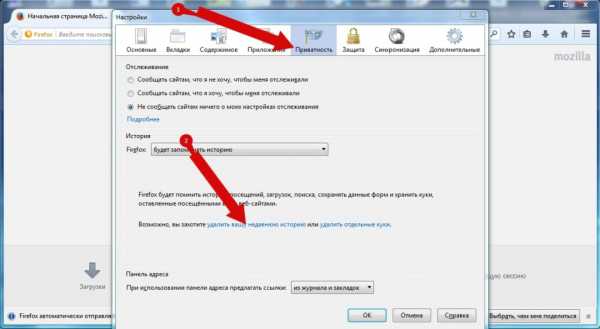
- Теперь выбираем «Все», ставим отметку воле графы «Журнал посещений и загрузок» и жмем кнопку «Удалить сейчас».
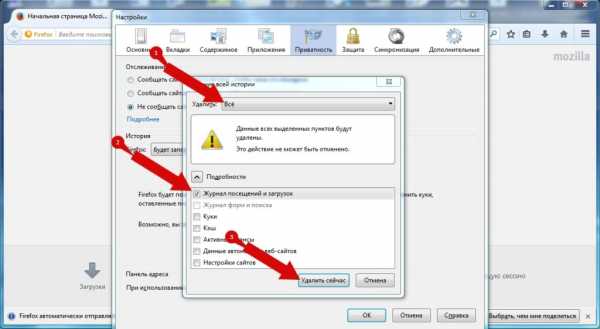
Очищаем историю на телефоне
Очистить историю в мобильном приложении можно все в несколько нажатий. Чтобы это сделать, воспользуемся инструкцией:
- Запускаем на телефоне официально приложение Firefox и на главной странице переходим в раздел «История».
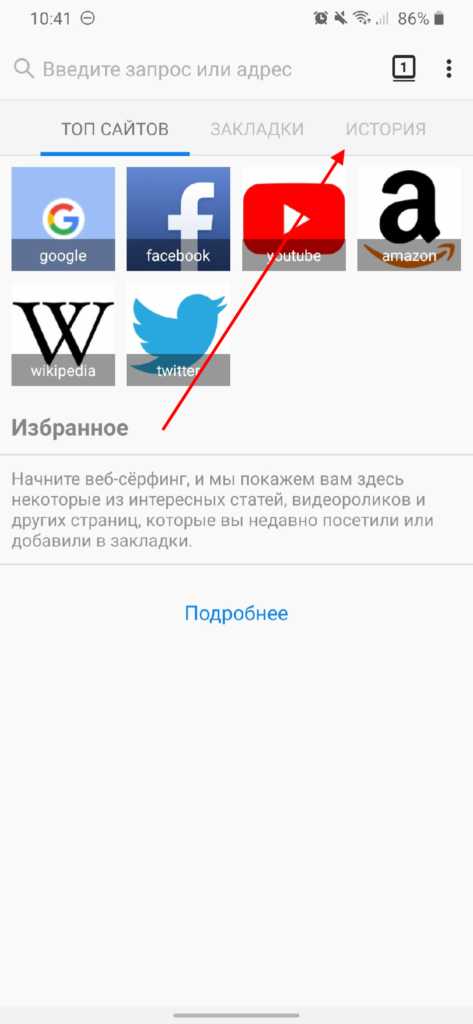
- Далее в нижней части экрана нажимаем на кнопку «Удалить историю веб-сёрфинга».
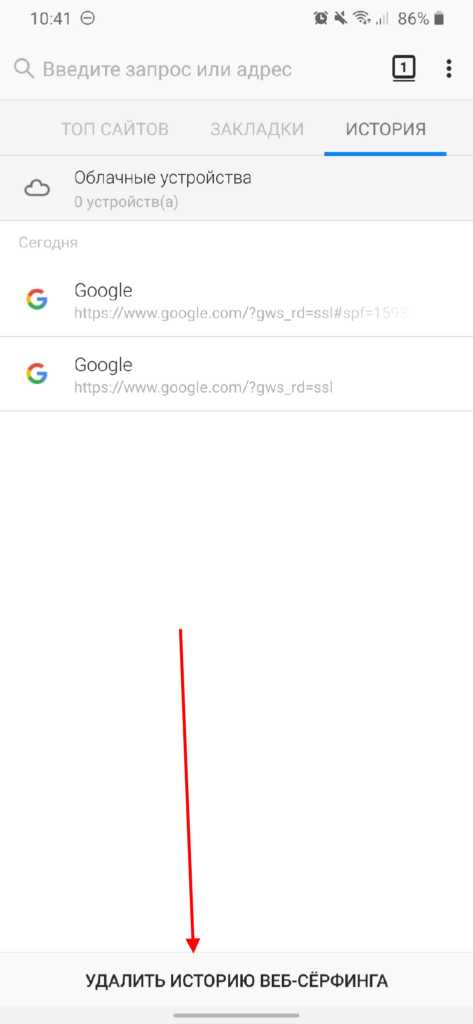
- Готово! Теперь история браузера на телефоне будет удалена навсегда и ее никто больше не сможет просмотреть.
Это единственный способ, с помощью которого вы можете удалить историю посещений браузера на телефоне. К сожалению, включить автоматическую очистку истории нельзя. Но вы всегда можете использовать режим инкогнито – при его активации история в браузере не будет сохраняться.
На этом наша статья заканчивается, надеемся, что теперь вы знаете как, можно очистить историю посещений в мозиле на телефоне и компьютере. Помните, что очистить историю можно всегда, а вот с восстановлением могут возникнуть сложности. Поэтому рекомендуем вам удалять только ту историю, которая не несет никакой важной информации либо ту, которая считается конфиденциальной.
Как очистить историю браузера Mozilla Firefox, способы ее удалить
В Мозиле Фаерфокс, как и в любом другом веб-обозревателе, ведётся веб-журнал, или история, посещённых веб-страниц и загруженных файлов. Штука эта весьма полезная, когда быстро нужно поднять странички с прошлой сессии или полюбопытствовать, что и когда открывал предыдущий пользователь в сём браузере.
Однако любой специалист по настройке ПК вам скажет, что нужно очистить историю в Mozilla Firefox. И если не каждый день нужно удалять историю в Firefox, то хотя бы один раз в неделю. Почему? Элементарно — гигиена директории веб-обозревателя да и всего системного раздела (диска C). Их необходимо избавлять от временных ненужных файлов (а элементы истории посещённых сайтов в Мазила таковыми и являются). В противном случае компьютер захламляется и начинает «глючить», и свободное пространство винчестера сокращается. Чего, конечно же, допускать нельзя.
Из этого обзора вы узнаете, как очистить историю браузера Mozilla Firefox различными способами.
Штатные настройки
Удаление всей истории
1. В меню FF кликните раздел «Журнал».

2. В выпавшем подменю выберите «Удалить недавнюю историю… ».
Примечание. Эту функцию можно активировать посредством комбинации горячих клавиш — Ctrl + Shift + Del.
3. В строке «Удалить» щелчком мыши откройте ниспадающий список и выберите временной период (за который нужно почистить веб-журнал) — значение «Всё».

4. В этом же окне откройте спойлер «Подробности».
5. Установите «птичку» в строке «Журнал посещений… ».
Внимание! Таким же образом вы можете указать другие элементы браузера, которые нуждаются в очистке.
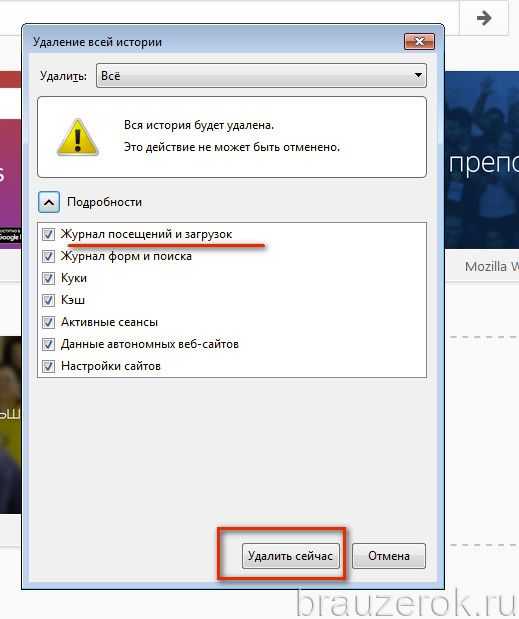
6. Нажмите кнопку «Удалить сейчас».
Выборочная очистка
Чтобы удалить историю в Mozilla Firefox выборочно (отдельную запись, день), чистим следующим образом:
- В разделе меню «Журнал» выберите «Показать весь журнал… ».
- В окне «Библиотека» кликните правой кнопкой по папке сессии (например, «Сегодня», «Вчера» или «Последние 7 дн.», «Сентябрь»), от которой нужно избавиться. В списке команд нажмите «Удалить».
Таким же образом удаляются отдельные записи (сохранённые ссылки загруженных веб-страниц): клик правой кнопкой (в соседнем блоке «Имя… Метки… Адрес…») → Удалить страницу.
Настройка автоматического удаления
Если вы хотите, чтобы веб-журнал очищался автоматически в процессе закрытия браузера, необходимо задать соответствующие параметры в опциях:
1. Откройте раздел «Инструменты» и щёлкните пункт «Настройки».

2. Перейдите на вкладку «Приватность».
3. В подразделе «История», в опции «Firefox», задайте значение «будет использовать ваши настройки хранения истории».
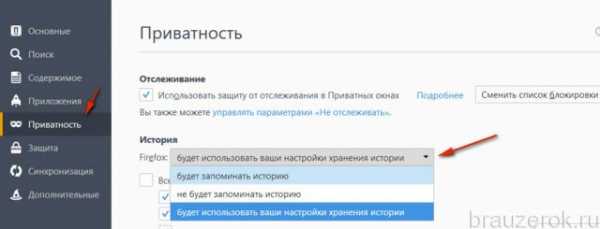
Внимание! Чтобы отключить ведение веб-журнала, снимите «галочку» в строке «Помнить историю посещений… ».
4. Щёлкните по окошку возле строки «Удалять историю при закрытии… », чтобы в нём появилась «птичка».
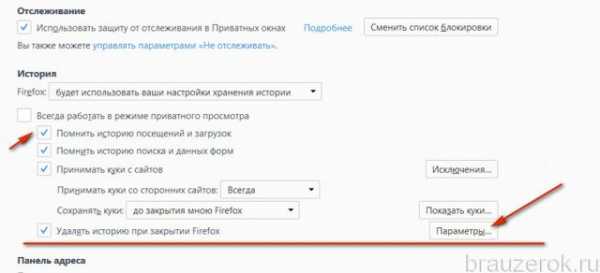
5. По правую сторону от этой надписи клацните кнопку «Параметры».
6. В списке элементов отметьте флажком «Журнал посещений… ». Нажмите «OK».
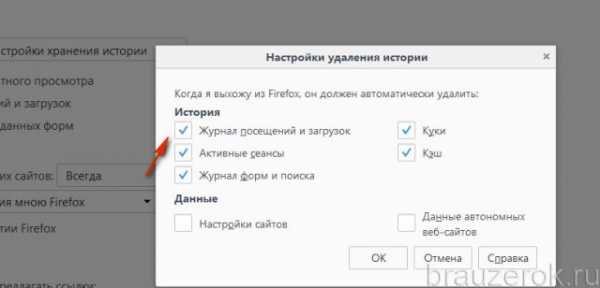
Теперь об очистке журнала будет заботиться Firefox. При включённой этой настройке вы всегда будете начинать интернет-сессию с «чистого листа».
Удаление истории сторонними средствами
Аддоны
Если вы не любите копаться в настройках браузера или попросту не знаете, как это делается, воспользуйтесь одним из ниже описанных расширений. Они быстро и корректно вычистят журнал практически без вашего участия (потребуется лишь кликнуть соответствующую команду).
Внимание! Все рассмотренные дополнения можно скачать на официальном портале —addons.mozilla.org.
Click&Clean
Одно из лучших средств для управления и очищения куки, кэша и истории. Поддерживает переключение браузера в режим «Инкогнито» (когда данные интернет-сессии не сохраняются).
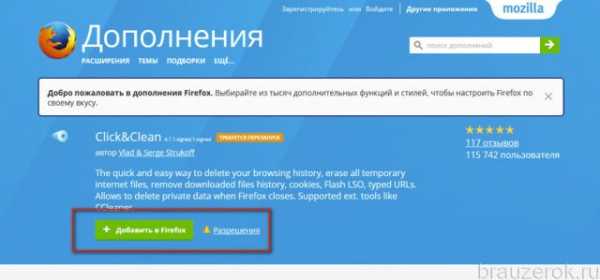
1. Кликните кнопку аддона. Она расположена по правую сторону от адресной строки.
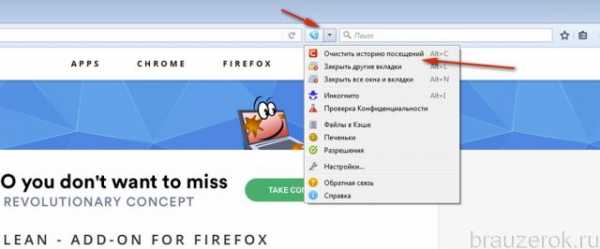
2. В выпавшем перечне активируйте кликом команду «Очистить историю… ».
Чтобы активировать автоматическое удаление:
1. В этом же меню клацните «Настройки».

2. В панели опций, в блоке «Приватная информация», включите (кликом установите флажки) в опциях «Стирать историю посещений», «… при закрытии браузера».
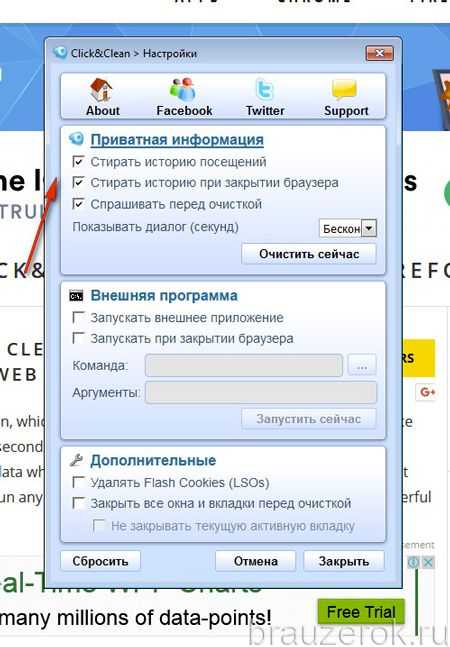
Примечание. Чтобы отображался запрос на запуск удаления веб-журнала, активируйте опцию «Спрашивать перед очисткой».
Form History Control
Специализированный инструмент для управления историей сохранённых данных для заполнения форм. При помощи него можно исправить, удалить введённые логины, телефоны, место жительства, e-mail и др.

Чтобы выполнить очистку при помощи расширения:
1. На пустой вкладке установите курсор в свободное от элементов место и клацните правой кнопкой мышки.
2. В контекстном меню наведите курсор на последний пункт — «История форм».
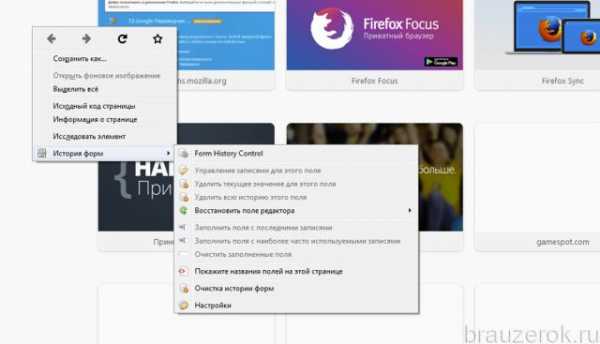
3. В появившемся подменю щёлкните «Form History Control».
4. В панели браузера отобразятся все сохранённые данные.
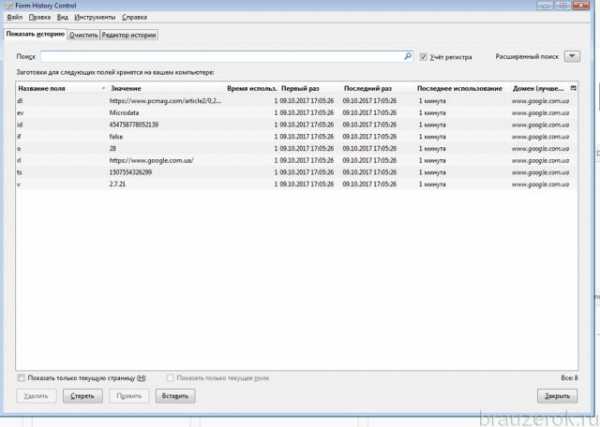
Чтобы их убрать, перейдите на вкладку «Очистить» и задайте параметры очистки.
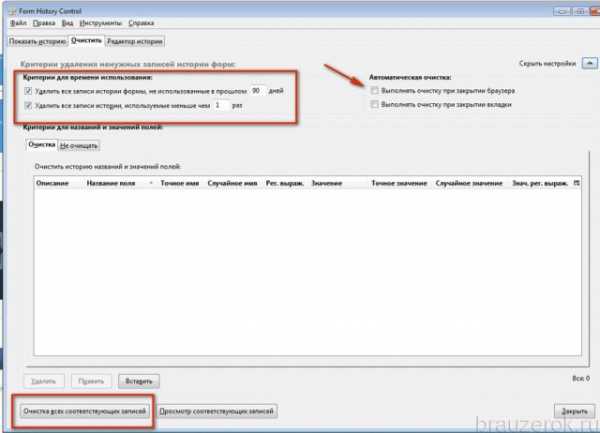
5. Щёлкните по кнопке «Очистка всех соответствующих записей».
History Janitor
Дополнение, позволяющее задавать временной период очистки — удалять все записи, превышающие указанный срок давности. Например, все ссылки, которые были сохранены более двух дней назад (соответственно, все записи последних двух дней остаются).
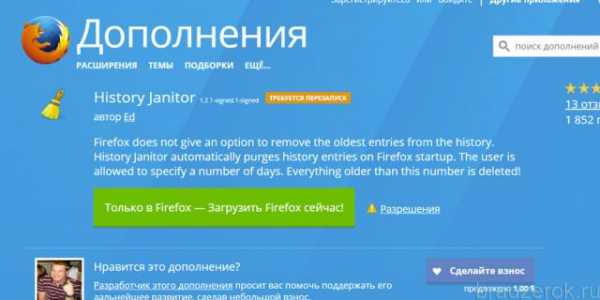
1. В меню FF перейдите: Инструменты → Дополнения.
2. В блоке аддона щёлкните по кнопке «Настройки».
3. В окошке при помощи кнопок-стрелочек задайте временной промежуток, за который записи удалять не нужно в журнале. Параметр выражается в днях (days).
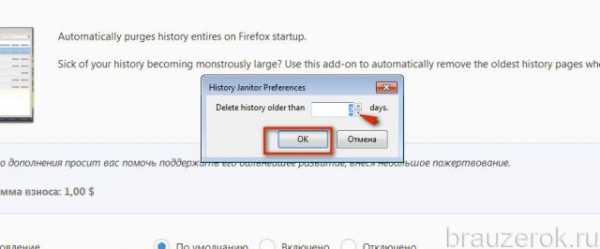
4. Нажмите «OK».
После создания настройки история будет очищаться автоматически при запуске браузера с учётом установленного временного лимита.
Программы-уборщики
Навести порядок в журнале Firefox можно при помощи утилит, выполняющих очистку ПК. Как правило, они наделены функцией удаления временных файлов в веб-обозревателях. Рассмотрим такой вариант очистки на примере популярной программы CCleaner:
1. Нажмите в боковой панели иконку «Очистка».
2. Кликните вкладку «Приложения».
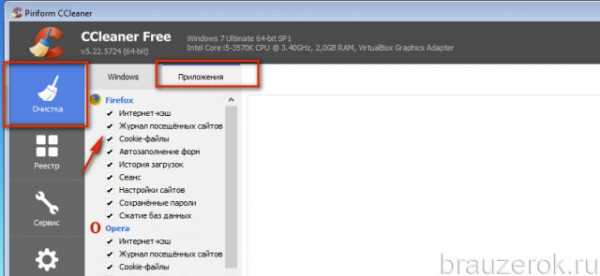
3. В блоке «Firefox» установите кликом мышки флажок в окошке «Журнал посещённых сайтов».
4. Нажмите «Анализ».
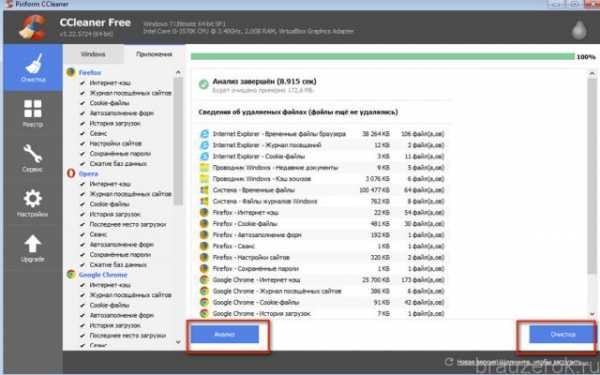
5. По завершении сканирования запустите команду «Очистка».
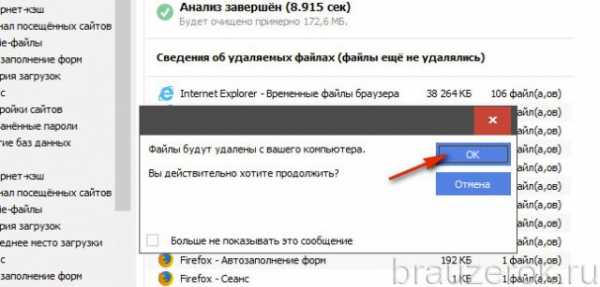
6. Подтвердите активацию директивы.
Не забывайте наводить чистоту и порядок в веб-журнале Firefox. Если вам нужно сохранить какие-то отдельные важные ссылки либо интернет-сессии, создавайте их резервные копии. Тем пользователям, которые вообще не заглядывают в историю, её рекомендуется отключить либо настроить автоматическую очистку записей. Программа CCleaner — оптимальное решение в тех случаях, когда на ПК используется несколько браузеров; буквально по одному клику утилита удаляет историю во всех веб-обозревателях. Аддоны целесообразно использовать для расширения настроек очистки, оперативного запуска команды удаления.
Как удалить историю в браузере Mozilla Firefox
Во время посещений веб-сайтов в интернете, браузер Mozilla Firefox запоминает различную информацию о сайтах которые вы посетили, о файлах которые вы загрузили, а также другую информацию. Эта информация называется историей или журналом браузера.
Если вы не единственный пользователь компьютера и (или просто) хотите скрыть свою историю действий в интернете, то в данной статье вы узнаете как удалить историю в браузере Mozilla Firefox, а также узнаете какая информация хранится в истории браузера.
Как удалить историю в браузере Mozilla Firefox
Чтобы удалить историю в браузере Firefox, вверху в правой части окна браузера нажмите кнопку и в появившемся меню выберите Журнал.
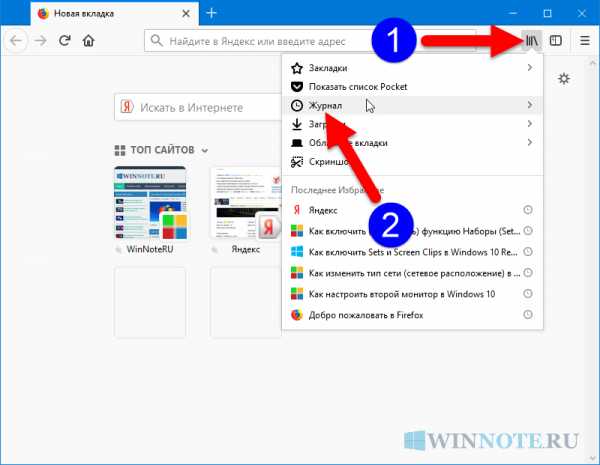
Затем выберите Удалить историю….
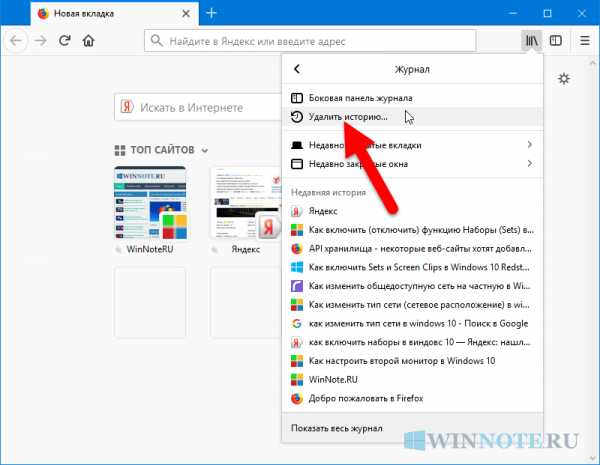
В открывшемся окне Удаление недавней истории, в выпадающем меню рядом с Удалить: выберите период, за который нужно удалить историю.
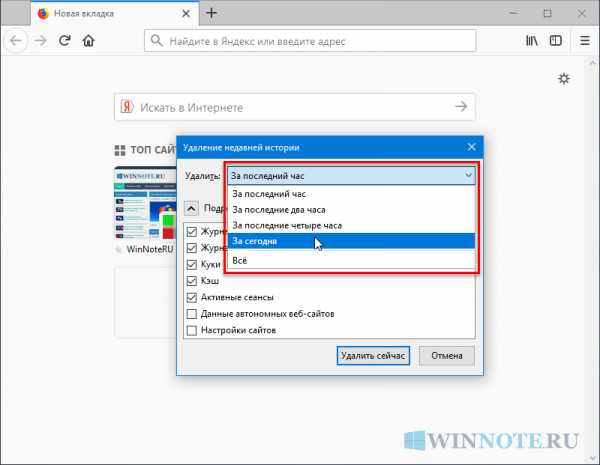
В списке Подробности установите флажки возле элементов, данные которых вы хотите удалить и нажмите кнопку Удалить сейчас. Окно закроется и выбранная вами информация будет удалена. (Варианты сохраняемых в истории данных рассмотрены в последнем разделе данной статьи)
Все эти данные не восстанавливаются, поэтому внимательно смотрите, какие пункты вы выбираете для удаления.
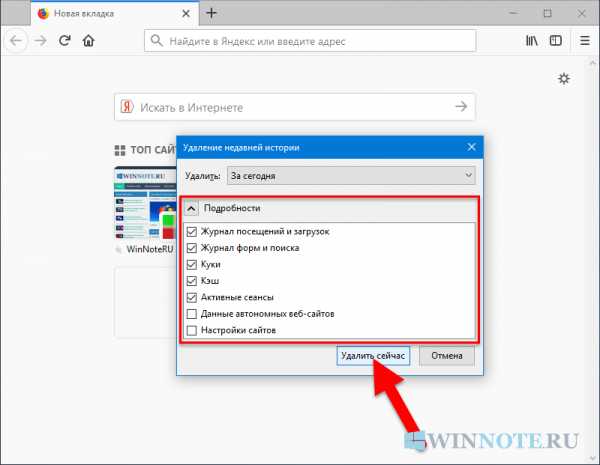
Также удалить историю можно и в настройках браузера, для этого откройте меню настроек нажав на кнопку Открыть меню и выберите пункт Настройки.
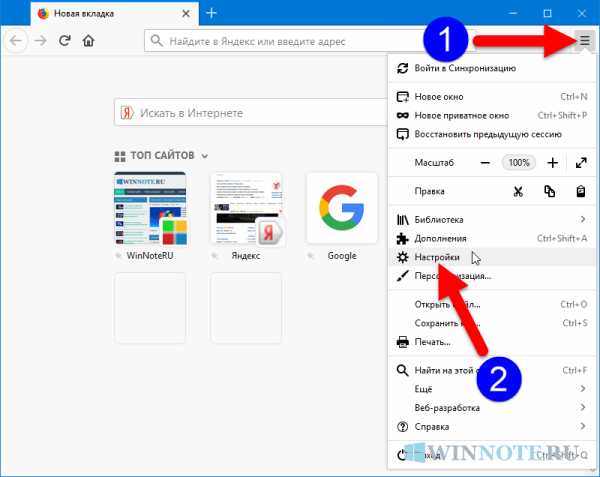
Выберите Приватность и Защита на левой панели и в разделе История нажмите кнопку Удалить историю….
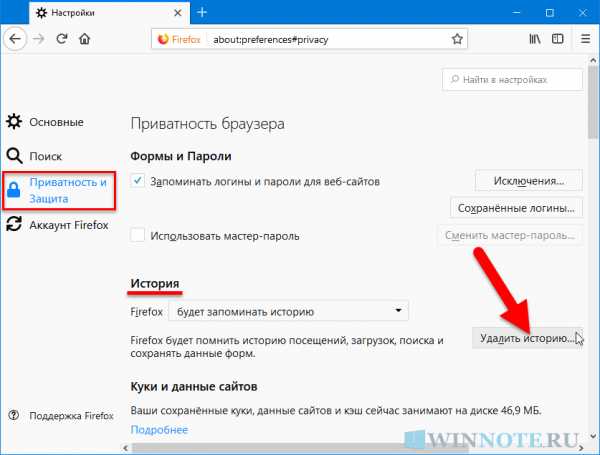
В открывшемся окне Удаление недавней истории, выполните действия которые рассмотрены в способе выше и нажмите кнопку Удалить сейчас
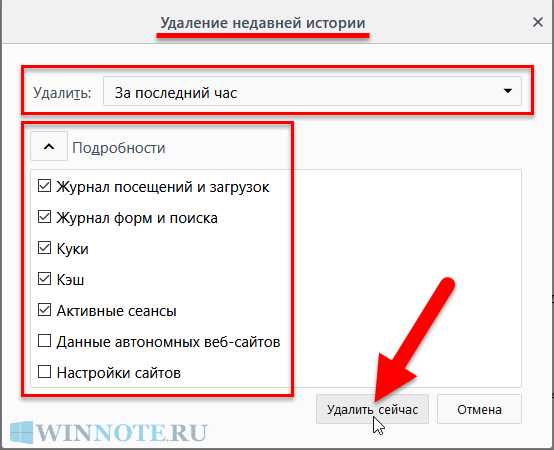
Как быстро удалить историю в браузере Firefox
Также существует более быстрый способ удалить историю в браузере Firefox.
Чтобы быстро удалить историю в браузере Firefox, нажмите сочетание клавиш Ctrl + Shift + Del. После этого откроется окно Удаление недавней истории, и здесь также как и описано в предыдущем разделе, выбираем период за который нужно удалить историю, затем отмечаем флажками данные которые нужно удалить и нажимаем кнопку Удалить сейчас.
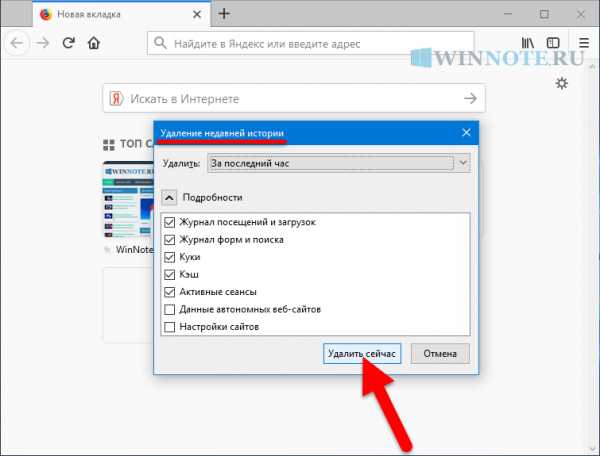
Как удалить из истории некоторые посещенные веб-страницы
Данный способ предполагает выборочную очистку истории в Firefox. Пригодится в тех случаях, когда нужно удалить не весь список, а лишь некоторые страницы сайтов, которые вы посетили ранее.
Чтобы удалить из истории некоторые посещенные ранее веб-страницы, вверху в правой части окна браузера нажмите кнопку и в появившемся меню выберите Журнал.
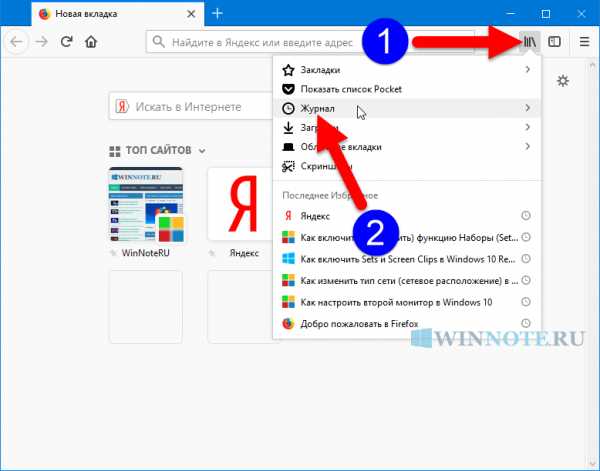
Затем выберите Показать весь журнал.
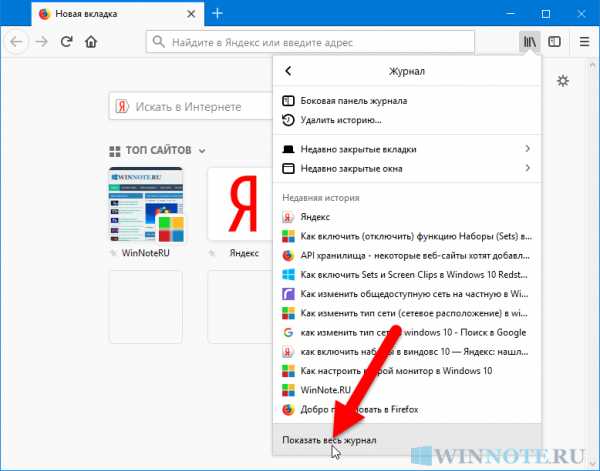
В открывшемся окне Библиотека, выделите страницу которую нужно удалить, щелкните правой кнопкой мыши и в появившемся контекстном меню выберите пункт Удалить страницу.
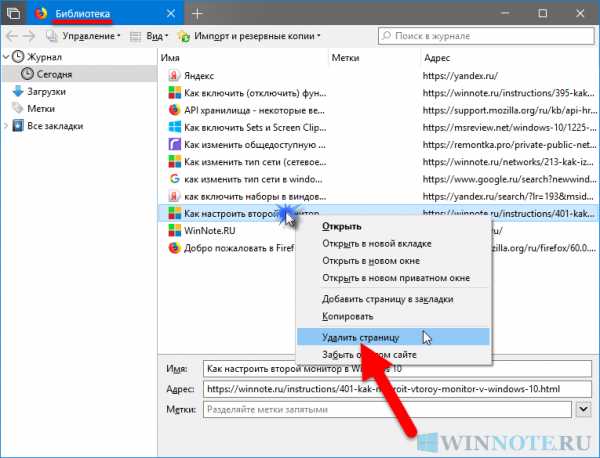
Чтобы быстро открыть окно Библиотека, нажмите сочетание клавиш Ctrl + Shift + H
Как удалить из истории отдельный веб-сайт
Данный способ пригодится в случаях, когда нужно удалить из истории отдельный веб-сайт.
Чтобы удалить из истории отдельный веб-сайт, вверху в правой части окна браузера нажмите кнопку и в появившемся меню выберите Журнал.
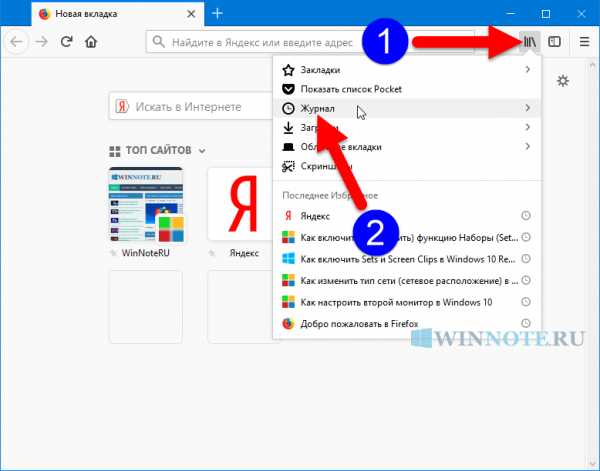
Затем выберите Показать весь журнал.
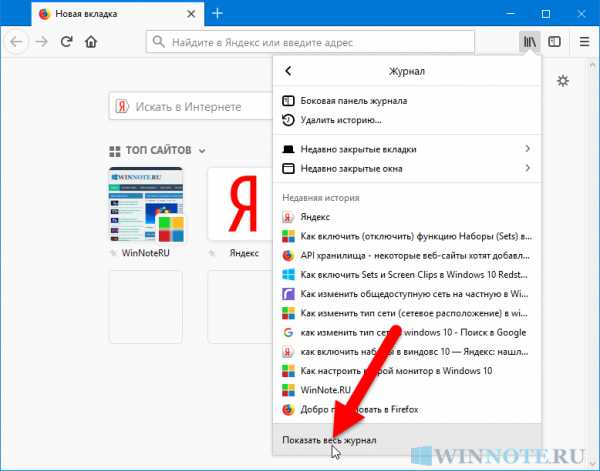
В открывшемся окне Библиотека, найдите веб-сайт который вы хотите удалить из истории в списке или в поиске журнала, щелкните правой кнопкой мыши и в появившемся контекстном меню выберите пункт Забыть об этом сайте.
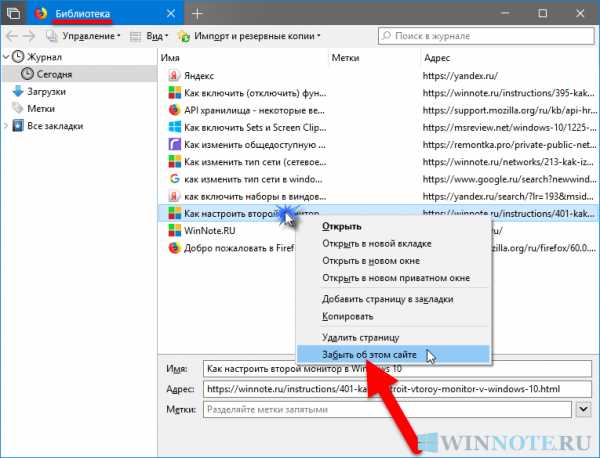
Стоит отметить что все элементы истории (журнал посещений и загрузок, куки, кэш, активные сеансы, пароли, сохранённые данные форм, исключения для кук, изображений и всплывающих окон) для этого сайта будут удалены.
Чтобы быстро открыть окно Библиотека, нажмите сочетание клавиш Ctrl + Shift + H
Как настроить автоматическое удаление истории в Firefox
Если нужно удалять историю каждый раз, когда вы используете Firefox, то можно настроить автоматическое удаление истории при выходе из браузера Firefox.
Чтобы настроить автоматическое удаление истории при выходе из браузера Firefox, откройте меню настроек нажав на кнопку Открыть меню и выберите пункт Настройки.
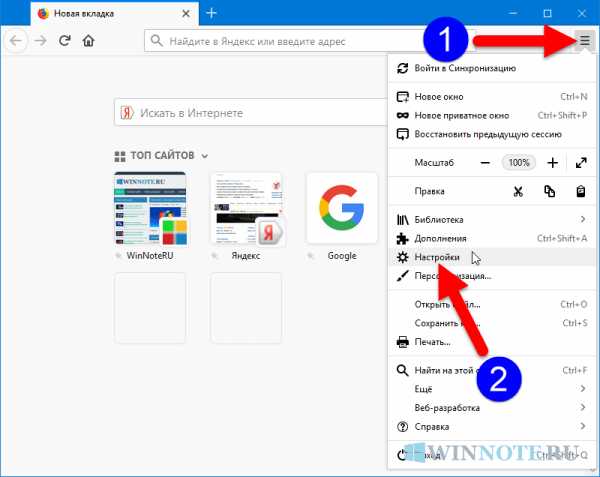
Выберите Приватность и Защита на левой панели и в разделе История, в выпадающем меню выберите пункт будет использовать ваши настройки хранения истории
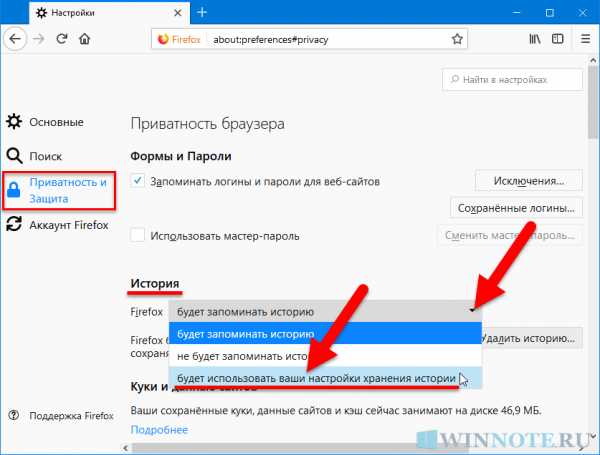
Затем установите флажок у опции Удалять историю при закрытии Firefox.
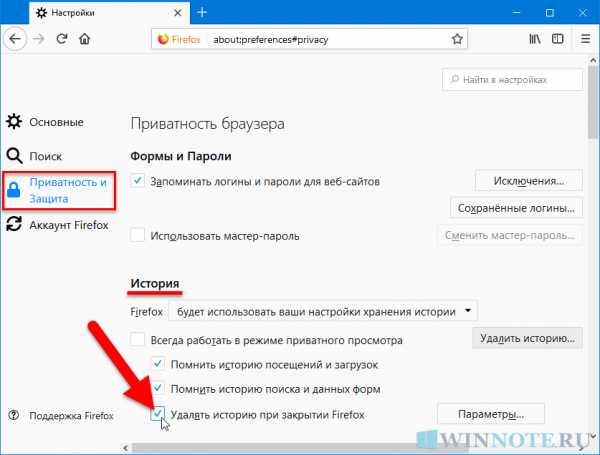
Чтобы указать, какая часть истории должна быть удалена, нажмите кнопку Параметры… рядом с опцией Удалять историю при закрытии Firefox.
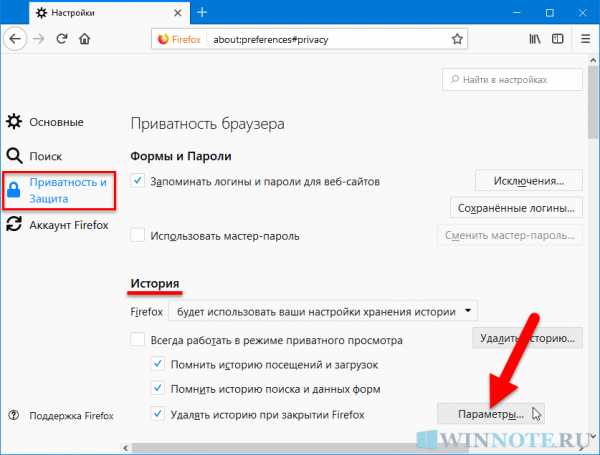
В окне Настройки удаления истории отметьте элементы, которые будут автоматически удаляться при каждом выходе из Firefox. После выбора элементов удаляемой истории нажмите кнопку OK.
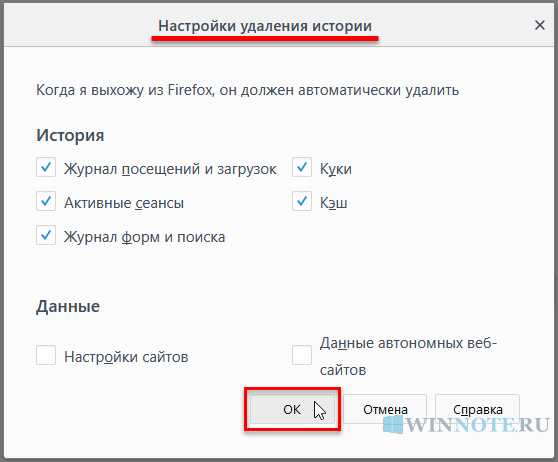
Какая информация хранится в истории браузера Firefox
- Журнал посещений и загрузок — Журнал посещений — это список посещённых сайтов, отображаемых в меню Журнал, списке Журнал в окне Библиотеки, и адреса в выпадающем списке панели задач.
Журнал загрузок — это список загруженных файлов, показанный в окне загрузок. - Журнал форм и поиска — Журнал форм включает в себя то, что вы набирали в полях для заполнения на веб-страницах. Журнал поиска включает в себя то, что вы вводили в панель поиска.
- Куки — Куки хранят информацию о посещённых вами веб-сайтах, такую как настройки сайта, статус регистрации и прочие. Куки также могут быть использованы третьими сторонами для отслеживания ваших переходов между сайтами.
- Кэш — Кэш хранит временные файлы, такие как веб-страницы и другие мультимедиа-данные, загруженные Firefox из Интернета, чтобы ускорить загрузку страниц и сайтов, которые вы уже посетили.
- Активные сеансы — Если с момента последнего запуска Firefox вы вошли на веб-сайт с помощью логина и пароля, то такой сайт будет считаться "активным". Удаление разлогинит вас с этих сайтов.
- Данные автономных веб-сайтов — Если вы это разрешили, то веб-сайт может сохранить файлы на вашем компьютере, чтобы вы могли продолжать использовать его, даже если вы не подключены к Интернету.
- Настройки сайтов — Настройки для каждого сайта, которые включают сохранённый масштаб сайта, кодировку текста и разрешения для сайтов (например, исключения из блокировки всплывающих окон).
Удаление истории просмотров, поиска и загрузок в Firefox
Когда вы просматриваете веб-страницы, Firefox полезно запоминает для вас много информации - сайты, которые вы посетили, файлы, которые вы загрузили, и многое другое. Вся эта информация называется вашей историей. Однако, если вы используете общедоступный компьютер или используете компьютер совместно с кем-то, возможно, вы не хотите, чтобы другие видели такие вещи.
В этой статье объясняется, какая информация хранится в вашей истории Firefox, и даются пошаговые способы ее полной или частичной очистки.
- История просмотров и загрузок : История просмотров - это список посещенных вами сайтов, который отображается в меню «История», в списке «История» окна «Библиотека» и в списке автозаполнения в адресной строке. История загрузок - это список загруженных вами файлов, который отображается в окне «Загрузки».
- История форм и поиска : История форм включает элементы, которые вы ввели в формы веб-страниц для автозаполнения форм. История поиска включает элементы, которые вы вводили в поле поиска на странице «Новая вкладка» или в панель поиска Firefox.
- Файлы cookie : файлы cookie хранят информацию о посещаемых вами веб-сайтах, такую как настройки сайта или статус входа. Сюда входит информация и настройки сайта, сохраненные плагином Adobe Flash. Файлы cookie также могут использоваться третьими сторонами для отслеживания вас на сайтах. Дополнительные сведения об отслеживании см. В разделе Как включить функцию «Не отслеживать» ?. Примечание: Для очистки файлов cookie, установленных Flash, вы должны использовать последнюю версию. См. Инструкции в разделе Обновление Flash.
- Кэш : в кеше хранятся временные файлы, такие как веб-страницы и другие сетевые носители, которые Firefox загружает из Интернета для ускорения загрузки страниц и сайтов, которые вы уже видели.
- Активный вход : Если вы вошли на веб-сайт, который использует HTTP-аутентификацию, с момента последнего открытия Firefox, этот сайт считается «активным». После очистки вы будете отключены от этих сайтов.
- Данные автономного веб-сайта : Если вы разрешили это, веб-сайт может хранить файлы на вашем компьютере, чтобы вы могли продолжать использовать его, когда вы не подключены к Интернету.
- Настройки сайта : настройки сайта, включая сохраненный уровень масштабирования для сайтов, кодировку символов и разрешения для сайтов (например, исключения для блокировщика всплывающих окон), описанные в окне «Информация о странице».
- Нажмите кнопку Библиотека , щелкните, а затем щелкните.
- Выберите, сколько истории вы хотите очистить:
- Щелкните раскрывающееся меню рядом с Диапазон времени, чтобы очистить , чтобы выбрать, какую часть вашей истории Firefox очистит (последний час, последние два часа, последние четыре часа, текущий день или все остальное).
- Нажмите кнопку Очистить сейчас ОК. Окно закроется, а выбранные вами элементы будут удалены из вашей истории.
Если вам нужно очищать историю каждый раз, когда вы используете Firefox, вы можете настроить это автоматически при выходе, чтобы не забыть.
- Нажмите кнопку меню и выберите Параметры.
-
Выберите панель и перейдите в раздел History .
- В раскрывающемся меню рядом с Firefox будет , выберите.
- Установите флажок Очистить историю при закрытии Firefox .
- Чтобы указать, какие типы истории следует очищать, нажмите кнопку «Настройки» рядом с полем Очистить историю при закрытии Firefox .
- В окне Параметры очистки истории отметьте элементы, которые должны очищаться автоматически при каждом выходе из Firefox.
- После выбора истории, которую необходимо очистить, нажмите OK, чтобы закрыть окно Настройки для очистки истории .
- Закройте страницу about: settings . Любые сделанные вами изменения будут автоматически сохранены.
Примечание: при определенных обстоятельствах эта функция не будет работать:
- Firefox не завершил работу нормально. Если Firefox выйдет из строя, вам нужно будет запустить Firefox и выйти / выйти в обычном режиме, чтобы эта функция работала.
- Firefox настроен на использование автоматического приватного просмотра. История, сохраненная из обычных сеансов, может быть очищена только из обычного окна.Чтобы переключиться между обычным режимом и автоматическим приватным просмотром, см .: Частный просмотр - Используйте Firefox без сохранения истории.
См. Удаление файлов cookie и данных сайтов в Firefox.
- Нажмите кнопку Библиотека на панели инструментов. (Если вы не видите его там, нажмите кнопку меню затем щелкните.) Щелкните, а затем щелкните панель Показать всю историю внизу, чтобы открыть окно библиотеки.
- Найдите веб-сайт, который вы хотите удалить из своей истории, введя его имя в поле Search History в правом верхнем углу и затем нажав EnterReturn.
- Затем в результатах поиска щелкните правой кнопкой мыши, удерживая клавишу Ctrl, щелкните сайт, который хотите удалить, и выберите.
Все элементы истории (история просмотров и загрузок, файлы cookie, кеш, активные логины, пароли, сохраненные данные форм, исключения для файлов cookie, изображения, всплывающие окна) для этого сайта будут удалены.
- Наконец, закройте окно библиотеки.
Как очистить кеш Firefox
В кэше Firefox временно хранятся изображения, сценарии и другие части веб-сайтов, которые вы посещаете, чтобы ускорить просмотр. В этой статье описывается, как очистить кеш.
- Нажмите кнопку меню и выберите Параметры.
- Выберите панель.
- В разделе Файлы cookie и данные сайта щелкните Очистить данные….
- Снимите галочку напротив Файлы cookie и данные сайта .
- Установив флажок Кэшированный веб-контент , нажмите кнопку Очистить.
- Закройте страницу about: Preferences . Любые сделанные вами изменения будут автоматически сохранены.
Нажмите кнопку «Библиотека» , щелкните и щелкните. Рядом с Диапазон времени для очистки выберите Все, в раскрывающемся меню, выберите Кэш в списке элементов, убедитесь, что другие элементы, которые вы хотите сохранить, не выбраны, а затем нажмите кнопку Очистить сейчас ОК.Подробнее см. В этой статье.
Вы можете настроить Firefox на автоматическую очистку кеша при закрытии Firefox:
- Нажмите кнопку меню и выберите Параметры.
-
Выберите панель и перейдите в раздел History .
- В раскрывающемся меню рядом с Firefox будет , выберите.
- Установите флажок для Очистить историю, когда Firefox закроет .
- Рядом с Очистить историю, когда Firefox закроет , нажмите кнопку «Настройки…». Откроется окно «Настройки очистки истории».
- В окне «Параметры очистки истории» установите флажок « Кэш ».
- Нажмите OK, чтобы закрыть окно «Параметры очистки истории».
- Закройте страницу about: Preferences . Любые сделанные вами изменения будут автоматически сохранены.
Как очистить историю в Firefox
Mozilla Firefox (как и другие браузеры) хранит историю просмотров веб-страниц, которые вы посещаете, он делает это, чтобы вы могли легко найти веб-страницу, которую недавно посещали снова.
История просмотров
Firefox хранит историю ваших веб-страниц на вашем компьютере, это может быть очень полезно, особенно если вы забыли URL-адрес веб-сайта, который недавно посещали и на который хотели бы вернуться.Для просмотра истории веб-страниц удерживайте нажатой клавишу CTRL и нажмите H .
Для сохранения конфиденциальности, особенно на общем компьютере, рекомендуется периодически очищать историю просмотров. К счастью, Mozilla Firefox позволяет сделать это всего несколькими щелчками мыши.
Эта страница поможет вам очистить историю в старой и новой версиях Firefox.
Если вы не уверены, какую версию Firefox вы используете в настоящее время, нажмите HELP в строке главного меню, а затем нажмите О .Если строка меню не отображается, это означает, что вы используете последнюю версию (29 или более позднюю).
Ниже приведены инструкции для последних версий, для более старых версий прокрутите страницу вниз.
Последние версии Firefox
Версии с 29 по 35
Все последние версии Firefox имеют значок меню, расположенный в правом верхнем углу окна браузера (см. Диаграмму FNH-1 ). Это меню содержит или содержит ссылки на большинство общих задач, которые могут понадобиться вам при использовании Firefox.
Чтобы очистить историю, сначала щелкните значок меню , затем щелкните значок история , как показано в FNH-1 .
Откроется боковая панель, содержащая информацию и параметры, относящиеся к истории просмотров.
Нажмите Очистить недавнюю историю , а затем выберите период времени, который вы хотите очистить, из различных появляющихся опций.
Ярлык для быстрого вызова диалогового окна Очистить недавнюю историю в будущем - это CTRL, SHIFT и DEL .
Версии Firefox с включенной панелью меню
Очистить историю в этих версиях Firefox очень просто.Сначала щелкните инструменты в строке главного меню, а затем щелкните « Очистить недавнюю историю », как показано на рис. 1.4 справа.
Откроется диалоговое окно Очистить недавнюю историю, подобное тому, которое показано на рис. 1.5 .
Выпадающее меню позволяет вам выбрать временной диапазон, который нужно очистить, с вариантами последнего часа, последних двух часов, последних четырех часов, сегодня и всего остального.
Нажав на стрелку рядом с подробности , вы можете выбрать, какая часть вашей истории будет очищена.
После выбора требуемых опций нажмите кнопку Очистить сейчас .
Ранние версии Firefox
Щелкните TOOLS в строке меню, затем щелкните OPTIONS , см. рис. 1.1 ниже:
После этого вы увидите диалоговое окно Firefox Options .
Следующим шагом является щелчок по значку КОНФИДЕНЦИАЛЬНОСТЬ , который в каждой версии выглядит немного иначе.Примеры приведены ниже:
версия 2
версия 3
Затем вам будут представлены настройки конфиденциальности Firefox. Следующие шаги будут отличаться в зависимости от того, какую версию Firefox вы используете.
Firefox версии 2
Пример диалогового окна конфиденциальности в версии 2 показан справа.
При необходимости измените количество дней, в течение которых Firefox будет запоминать вашу историю, а затем нажмите кнопку ОЧИСТИТЬ ПРОСМОТР ИСТОРИИ СЕЙЧАС .
Затем нажмите кнопку ОК, чтобы закрыть диалоговое окно ОПЦИИ.
Firefox версии 3
На рис. 1.3 справа представлен обзор диалогового окна конфиденциальности в версии 3.При необходимости вы можете изменить количество дней, в течение которых Firefox будет запоминать вашу историю. Здесь вы также можете изменить другие настройки, например, запоминает ли Firefox, что вы вводите в формы или в панель поиска, а также загружает.
Чтобы очистить историю, нажмите кнопку ОЧИСТИТЬ СЕЙЧАС , а затем нажмите кнопку ОК .
.История просмотров в Firefox - просмотр веб-сайтов, которые вы посетили.
Firefox отслеживает веб-сайты, которые вы посещаете во время сеансов просмотра. Чтобы просмотреть историю просмотров:
- Нажмите кнопку Библиотека на панели инструментов Firefox.
- Щелкните.
- Раскрывающееся меню «История» включает список Недавняя история .
- Щелкните панель Показать всю историю внизу этого списка, чтобы открыть окно библиотеки.
Совет: также можно быстро выполнить ту же операцию с помощью сочетания клавиш Ctrl + Shift + H. Нажатие Ctrl + Hкоманда + shift + H откроет вашу историю на боковой панели.
Из окна библиотеки вы можете найти определенный веб-сайт, который вы посетили, используя поле в правом верхнем углу.
Дважды щелкните веб-сайт, чтобы открыть его на текущей вкладке.
Щелчок правой кнопкой мыши Удерживая нажатой клавишу Ctrl, щелкните на веб-сайте для просмотра других действий, таких как открытие в новой вкладке, открытие в частном окне, создание закладок, копирование URL-адреса и т. д.
Вы также можете отсортировать все посещенные веб-сайты по имени, тегу или URL, щелкнув ярлыки столбцов.
Можно удалить веб-сайты из истории просмотров или очистить историю просмотров. См. Эти статьи, чтобы узнать больше:
.Очистить файлы cookie и данные сайтов в Firefox
Файлы cookie сохраняются на вашем компьютере веб-сайтами, которые вы посещаете, и содержат такую информацию, как настройки сайта или статус входа. В этой статье описывается, как удалить файлы cookie Firefox, другие данные сайта и кешированный веб-контент.
Чтобы удалить файлы cookie и данные сайта, который вы сейчас посещаете:
- Щелкните информацию о сайте кнопка слева от адресной строки.
- Щелкните Очистить файлы cookie и данные сайта.
Чтобы удалить файлы cookie для любого отдельного веб-сайта:
- Нажмите кнопку меню и выберите Параметры.
- Выберите панель и перейдите в раздел Файлы cookie и данные сайта .
- Нажмите кнопку «Управление данными…». Появится диалоговое окно «Управление файлами cookie и данными сайта» .
- В поле Искать на веб-сайтах введите имя сайта, файлы cookie которого вы хотите удалить.Будут отображены элементы, соответствующие вашему запросу.
- Чтобы удалить все файлы cookie и данные хранилища для веб-сайта, нажмите «Удалить все показанные».
- Чтобы удалить выбранные элементы, выберите запись и нажмите «Удалить выбранное».
- Нажмите «Сохранить изменения».
- В открывшемся диалоговом окне подтверждения Удаление файлов cookie и данных сайта нажмите OK.
- Закройте страницу настроек about :.
Чтобы узнать больше об управлении данными сайта в Firefox, см. Управление настройками локального хранилища сайта.
Примечание. Вы можете использовать Storage Inspector для удаления отдельных файлов cookie для определенного веб-сайта через контекстное меню, вызываемое правой кнопкой мыши. Чтобы открыть Инспектор хранилища, перейдите к кнопке меню подменю или нажмите Shift + F9 на клавиатуре.- Нажмите кнопку меню и выберите Параметры.
- Выберите панель и перейдите в раздел Файлы cookie и данные сайта .
- Нажмите кнопку «Очистить данные…». Появится диалоговое окно «Очистить данные».
- Файлы cookie и данные сайта (для удаления статуса входа и настроек сайта) и кэшированный веб-контент (для удаления сохраненных изображений, сценариев и другого кэшированного контента) должны быть отмечены флажком.
- Щелкните Очистить.
Чтобы удалить только файлы cookie с сохранением других данных, выполните следующие действия:
- Нажмите кнопку меню и нажмите (или нажмите кнопку Библиотека на панели инструментов).
- Щелкните, а затем щелкните.
- Установить Диапазон времени для очистки: от до Все .
- Выберите Cookies и убедитесь, что другие элементы, которые вы хотите сохранить, не выбраны.
- Нажмите «Очистить сейчас», чтобы удалить все файлы cookie и закрыть окно «Очистить всю историю».
History Cleaner (History Eraser) - загрузите это расширение для 🦊 Firefox (ru-ru).
«History Cleaner» - самый простой способ очистить историю вашего браузера за определенное время. Вы можете определить собственный период на странице опций. Кроме того, вы можете определить область (зону), в которой вы хотите очистить данные. Для более полной очистки попробуйте мой eCleaner
https://addons.mozilla.org/firefox/addon/ecleaner-forget-button/
С помощью этого расширения можно удалить историю трех разных зон:
1.Обычные веб-сайты,
2. Защищенные веб-сайты (пока не поддерживаются в Firefox),
3. Зона расширений (пока не поддерживается в Firefox)
Определения:
-> Зона расширений: Расширения и упакованные приложения, установленные пользователем
-> Защищенные Зона веб-сайтов: Веб-сайты, которые были установлены как размещенные приложения
Чтобы получить отчеты об ошибках, посетите:
https://github.com/andy-portmen/ecleaner
Для ответов на часто задаваемые вопросы посетите:
https://add0n.com/ecleaner .html? from = очиститель истории











