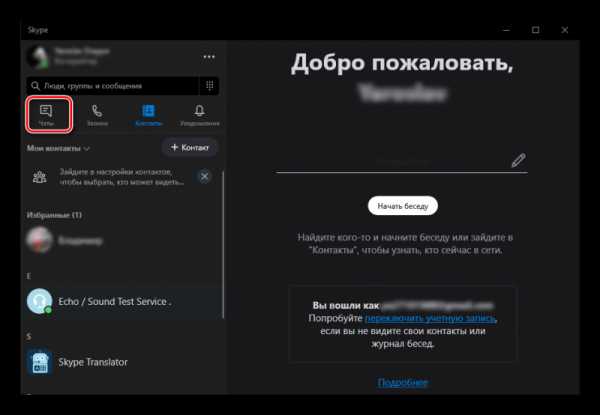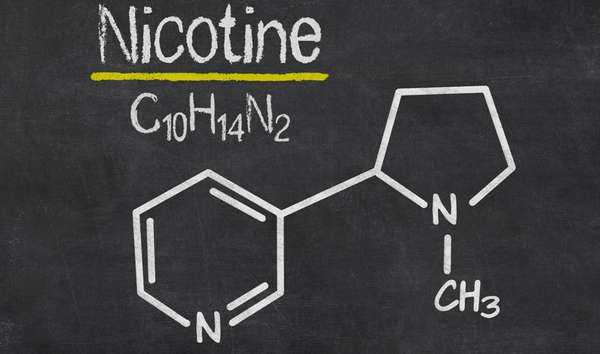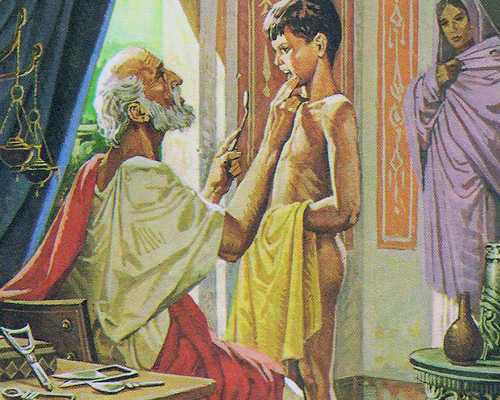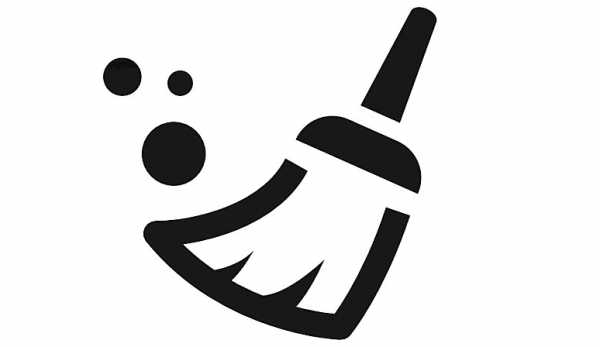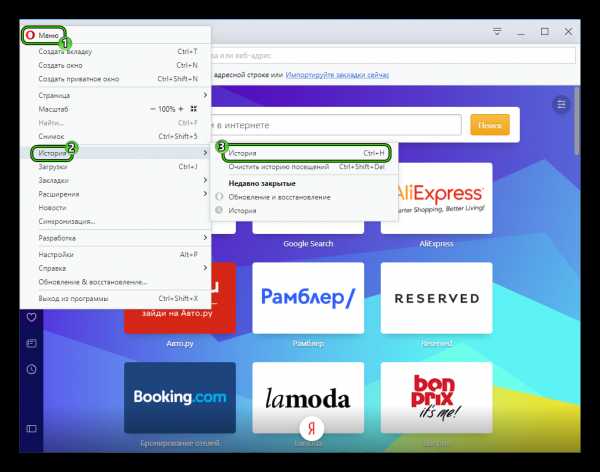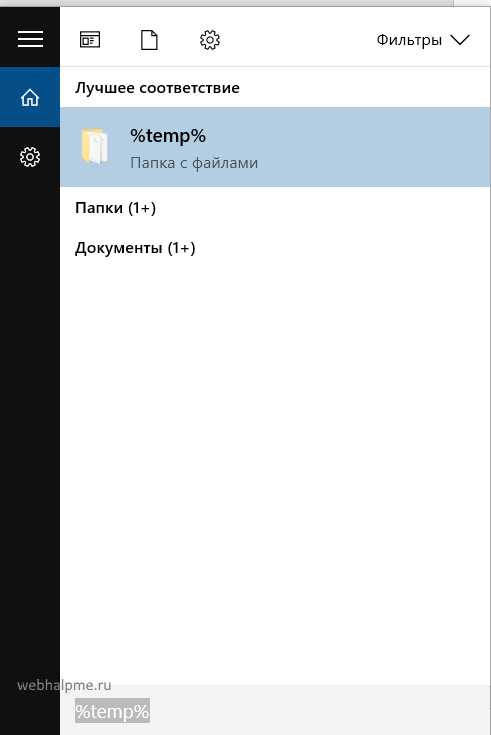Как очистить историю на айпаде сафари
Удаление истории посещений и файлов cookie из браузера Safari на iPhone, iPad или iPod touch
Узнайте, как удалять историю, файлы cookie и кэш в программе «Настройки».
Удаление истории посещений, кэша и файлов cookie
Процедуры очистки для разных типов данных описаны ниже.
- Чтобы очистить историю и удалить файлы cookie, выберите «Настройки» > Safari и нажмите «Очистить историю и данные сайтов». При удалении истории посещений, файлов cookie и данных о просмотренных веб-сайтах из браузера Safari информация для автозаполнения не изменяется.
- Чтобы удалить файлы cookie, не очищая историю, выберите «Настройки» > Safari > «Дополнительно» > «Данные сайтов», затем нажмите «Удалить все данные».
- Для просмотра веб-сайтов без сохранения истории посещений включите режим «Частный доступ».
При отсутствии истории посещений или данных веб-сайтов этот параметр недоступен. Этот параметр также может быть неактивным (серым), если в разделе «Ограничения конфиденциальности и контента» настроек функции «Экранное время» установлены ограничения веб-контента.
Блокировка файлов cookie
Файл cookie — это элемент данных, отправляемый веб-сайтом на устройство для того, чтобы узнать его при следующем посещении этого веб-сайта. Чтобы выбрать режим блокировки файлов cookie, выберите «Настройки» > Safari, затем включите параметр «Блокировка всех cookie».
При блокировке файлов cookie некоторые веб-страницы могут не работать. Вот несколько примеров.
- Может не выполняться вход на веб-сайт, хотя имя пользователя и пароль указаны верно.
- Возможен вывод сообщения о том, что использование файлов cookie обязательно или что в браузере отключены файлы cookie.
- Могут не работать некоторые функции веб-сайта.
Использование правил блокирования контента
Правила блокирования контента выполняются с помощью программ и расширений сторонних разработчиков, позволяющих браузеру Safari блокировать файлы cookie, изображения, ресурсы, всплывающие окна и другой контент.
Для использования правил блокирования контента выполните следующие действия.
- Загрузите программу блокирования контента из App Store.
- Перейдите в «Настройки» > Safari > «Правила блокирования контента» и настройте нужные расширения. Можно использовать сразу несколько правил блокирования контента.
Если вам требуется помощь, обратитесь к разработчику программ.
Информация о продуктах, произведенных не компанией Apple, или о независимых веб-сайтах, неподконтрольных и не тестируемых компанией Apple, не носит рекомендательного или одобрительного характера. Компания Apple не несет никакой ответственности за выбор, функциональность и использование веб-сайтов или продукции сторонних производителей. Компания Apple также не несет ответственности за точность или достоверность данных, размещенных на веб-сайтах сторонних производителей. Обратитесь к поставщику за дополнительной информацией.
Дата публикации:
Как очистить историю в Safari на iPhone, iPad и Mac
Все знают, что Safari автоматически сохраняет кеш страниц, историю поисковых запросов и так далее. Все бы хорошо, если все это не «жрало» бы внутреннюю память iPhone, iPad и даже компьютеров Mac. К тому же иногда журнал истории занимает под гигабайт памяти.
Чтобы на твоем устройстве было свободной памяти, рекомендую пользоваться облаком. Смотри мой список лучших приложений с облаком для iPhone.
Как удалить историю в Safari на iPhone и iPad
Шаг 1: Зайдите в «Настройки».
Шаг 2: Найди там раздел «Safari» и зайди в него.
Шаг 3: Почти в самом низу находиться пункт «Очистить историю и данные сайтов», нажми на него.
Шаг 4: Появится окно, в котором нужно подтвердить удаление истории, для этого нажми на кнопку «Очистить».
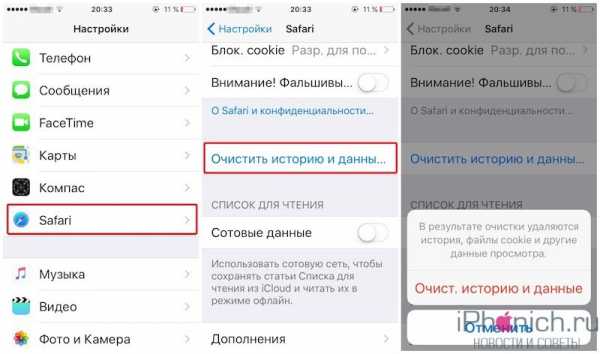
Теперь вся история, файлы cookie, кеш и другие данные просмотра удалены с iPhone, iPad и других устройствах, на которых был выполнен вход с твоим Apple ID.
Как очистить кеш и историю в Safari на Mac
Шаг 1: Открой браузер Safari на своем маке.
Шаг 2: В строке меню выбери вкладку «История».
Шаг 3: В замом низу выпадающего меню нажми на «Очистить историю»
Шаг 4: Появится окно, в котором, можно выбрать за какой период очисть журнал истории. Выбери подходящий и нажми «Очистить журнал».
Теперь вся история, файлы cookie, кеш и другие данные просмотра с удалены с Mac и других устройствах, на которых был выполнен вход с твоим Apple ID.
Как отключить запись истории в Safari на iOS
Так же в iOS есть возможность запретить Safari записывать историю, за это отвечает функция, которая называется «Частный доступ». После ее включения Safari прекращает записывать историю посещений, набранные поисковые запросы и данные автозаполнения.
Включается и отключается «Частный доступ» на iPhone и iPad очень просто.
Шаг 1: Открой браузер Safari на своем iPhone и iPad.
Шаг 2: Нажми на иконку с двумя квадратиками.
Шаг 3: Нажми на кнопку «Частный доступ», окно браузера потемнеет, теперь можно нажать «Закрыть» и спокойно пользоваться браузером.
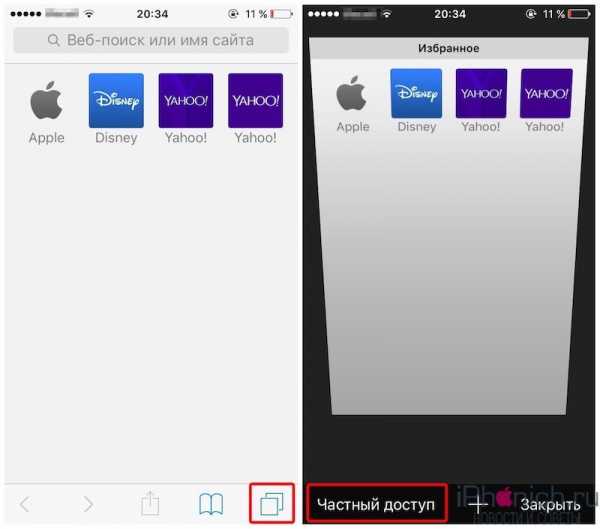
Для того, чтобы отключить «частный доступ», проделай все шаги заново, после чего браузер опять станет светлым.
В macOS также есть «частный» режим. Включить его так же просто. Для этого надо просто воспользоваться «горячими» клавишами – Shift+Command+N.
Самый простой способ очистки истории iPad

В нашей повседневной жизни принято использовать iPad для работы в Интернете. Потому что iPad более удобен, чем ноутбук, а экран iPad больше, чем смартфон. Однако, когда дело доходит до конфиденциальности, вам может не понадобиться запись веб-страниц, которые вы посетили, или другие действия на iPad. Вы можете удалить историю просмотров на iPad или даже очистить весь iPad без трека. Если это то, что вас беспокоит, тогда вы попадаете в нужное место. В статье будут представлены методы 4 для очистки истории iPad, iPad или iPad mini.
Метод 1: как очистить историю на iPad без трека
Чтобы очистить историю на iPad без трека, Tipard iPhone Eraser должен быть лучшим ластиком для очистки всего iPad. Он способен безопасно уничтожить историю браузера, информацию для входа, данные кэша, сообщения, видео, музыкальные файлы, фотографии и многое другое с iPad с неустранимым 100%.
Шаг 1
Подключите iPad к программе
Запустите Tipard iPhone Eraser после. Затем используйте USB-кабель для подключения iPad к компьютеру, и программа автоматически обнаружит его. С легкостью вы можете удалять историю Google, очищать кэш и память, приложения, историю браузера, куки-файлы Safari и многое другое.
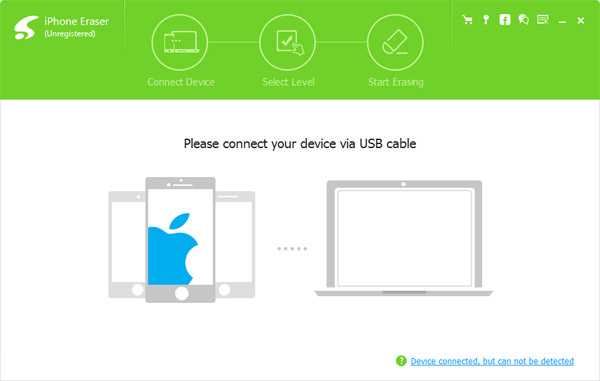
Шаг 2
Выберите уровень стирания
Выберите уровень стирания, чтобы очистить все истории на iPad. Программа обеспечивает уровень стирания 3, чтобы навсегда стереть весь кеш на вашем iPad, и вы можете выбрать синий «низкий» уровень стирания, чтобы уничтожить все истории и события.
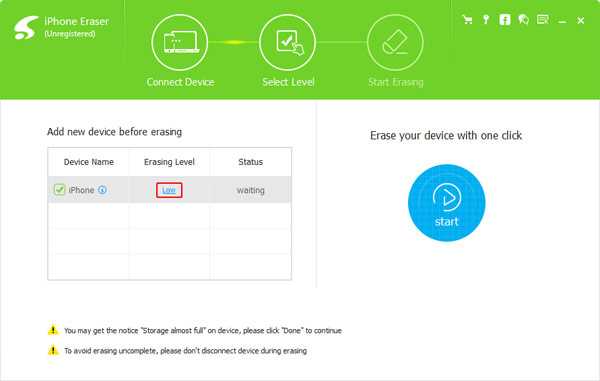
Шаг 3
Очистить историю iPad
Нажмите кнопку «Пуск», чтобы стереть данные на вашем iPad. Когда вы закончите весь процесс, вы можете обнаружить, что все данные уничтожены. История просмотра, кеш, фотографии, видео и другие файлы на iPad больше не могут быть восстановлены.
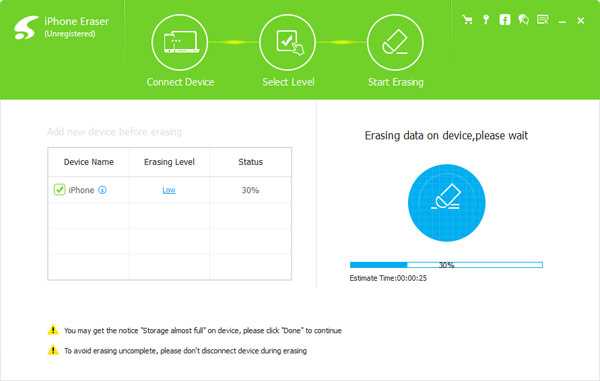
Метод 2: как удалить историю на iPad в настройках
Если вам просто нужно удалить историю просмотров на iPad, вы можете просто удалить их непосредственно в настройках. Просто просмотрите подробный процесс, чтобы очистить историю просмотров без треков, как следующие шаги.
Шаг 1: просмотр истории просмотров в настройках
Нажмите значок «Настройки» на главном экране iPad. Прокрутите вниз с левой стороны, пока не найдете запись для Safari. Нажмите опцию «Safari», и вы можете найти «Очистить историю», чуть выше «Очистить файлы cookie и данные».
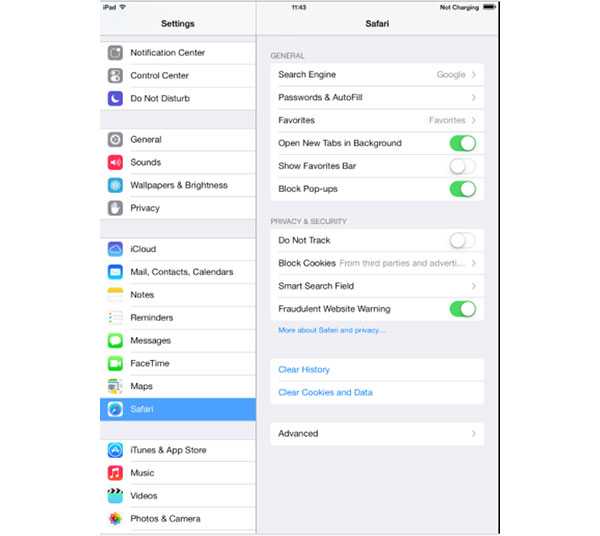
Шаг 2: Очистить историю iPad в приложении настроек
Как только вы нажмете «Очистить историю», вам будет предложено подтвердить свой выбор, что вы удалите историю на iPad. Согласитесь с опцией, и история посещенных веб-браузеров исчезнет навсегда.
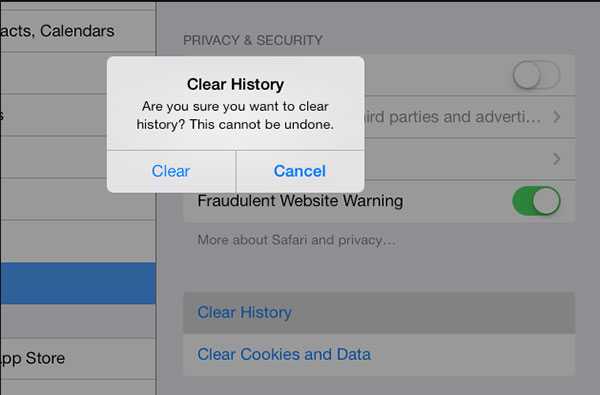
Советы: Очистить историю iPad на iPad
Если для очистки нет данных истории или веб-сайта, настройка становится серым. Параметр также может быть серым, если для веб-сайтов установлены параметры родительского контроля. Чтобы проверить свои настройки, откройте «Настройки»> «Основные»> «Ограничения», затем перейдите к «Разрешенное содержимое».
Метод 3: как очистить историю iPad от Safari
Помимо удаления истории на iPad в приложении «Настройки», вы также можете напрямую удалить историю просмотра Safari. Что касается метода, вы можете удалить некоторые нежелательные истории просмотров на iPad только вместо всех.
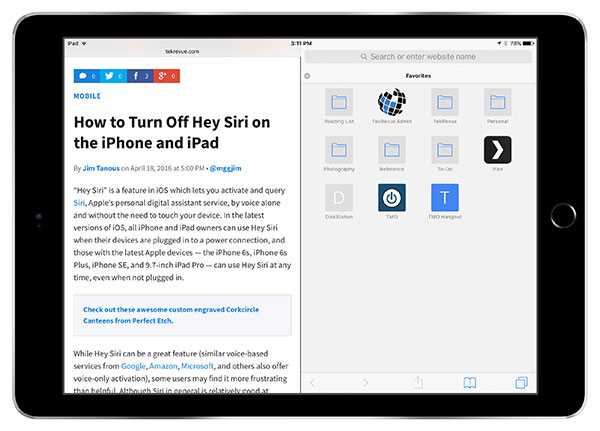
Шаг 1: открытие закладок
Откройте Safari, щелкнув значок Safari в нижнем левом углу экрана iPad. Теперь щелкните значок «закладки», расположенный в верхней части окна вашего браузера, справа от адресной строки.
Шаг 2: выберите вариант истории и очистите историю
Выберите опцию «История». Теперь вы увидите список всех страниц, которые вы посетили, вместе с днем и датой, когда вы отправились на этот сайт. В нижней части экрана вы увидите опцию «Очистить». Хит это. Теперь вам будут предоставлены два варианта: «Очистить историю» или «Отменить». к удалите историю просмотров на iPad, просто нажмите «Очистить историю». Вот и все.
Метод 4: как избавиться от просмотра данных на iPad Google Chrome
Google Chrome - отличный браузер на iPad, и он дружелюбен и прост в использовании. Тем не менее, Google Chrome для iPad хранит данные вашего браузера на вашем планшете, включая историю посещаемых вами веб-сайтов. Это небезопасно для вашей конфиденциальности. Поэтому, если вы хотите избежать этой ситуации, вам следует научиться избавляться от данных браузера. Вот решение.
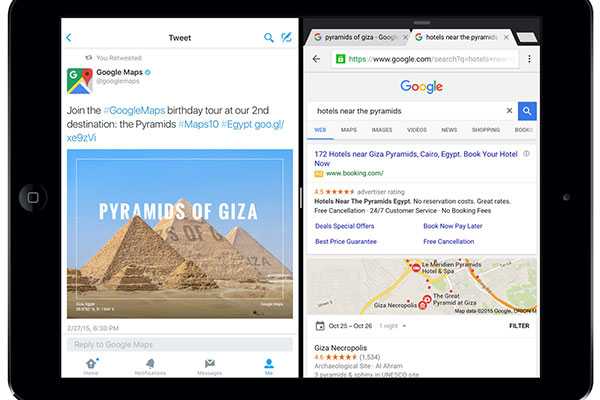
Шаг 1: выберите параметр настройки
Откройте браузер. Нажмите кнопку меню Chrome (три вертикально выровненных точки), расположенную в правом верхнем углу окна вашего браузера. Когда появится раскрывающееся меню, выберите параметр «Настройки».
Шаг 2: очистка данных браузера
Найдите раздел «Дополнительно» и нажмите «Конфиденциальность». Затем вы увидите опцию Clear Browsing Data и щелкните по ней. Теперь должны быть видны данные Clear Browsing Data на iPad, предлагающие следующие варианты.
- 1. История браузера
- 2. Файлы cookie, данные сайта
- 3. Кэшированные изображения и файлы
- 4. Сохраненные пароли
- 5. Автозаполнение данных
Chrome может удалить часть данных на iPad, потому что вы можете не захотеть удалить всю вашу личную информацию одним махом. Выберите конкретный элемент для удаления, а рядом с его именем будет установлен синий флажок. Повторное нажатие на частный компонент данных удалит указанный флажок.
Шаг 3: удаление данных просмотра
Чтобы начать удаление, выберите «Очистить данные просмотра на вашем iPad». Теперь в нижней части экрана появится набор кнопок, требующих повторного выбора «Очистить данные просмотра», чтобы начать процесс.
Вывод
Купил новый iPad и хочет стереть все данные на вашем старом iPad, чтобы продать его на eBay? Вы не можете полностью удалить свои данные с iPad простым удалением или восстановлением. IPhone Eraser станет вашим лучшим выбором для полного удаления всех данных на вашем iPad и защиты вашей личной информации от кражи. Это программное обеспечение для стирания данных iPhone может стереть все с iPhone и перезаписать пространство для хранения, чтобы стереть данные без возможности восстановления.
Простые способы очистить историю Safari, кэш на iPad
Если вы долгое время использовали свой iPad и у вас большой браузер веб-сайта, ваше устройство должно было создать несколько сотен МБ истории просмотра и данных веб-сайта. Очистка кеша iPad Safari может быть полезна многими способами, например, освободить больше внутреннего хранилища для своих нужд. Если вы новичок в iPhone или iPad, скорее всего, вы еще не знаете, как это сделать. Не волнуйтесь, ниже урок научит вас очистить кэш-сафари на iPad двумя способами.
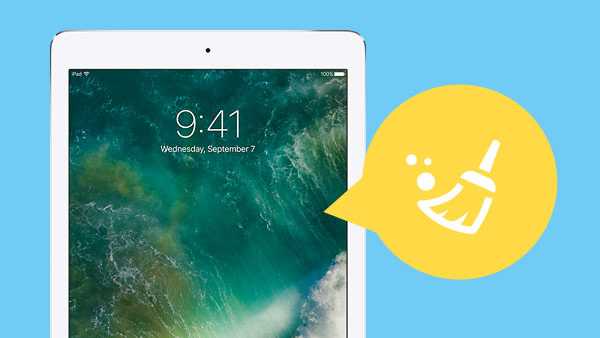
Way 1: очистить кэш в Safari на iPad напрямую
На своем iPad перейдите в Настройки –сафари – Очистить историю и данные веб-сайта, Очистка вашей истории, файлов cookie и данных просмотра в Safari не изменит вашу информацию о автозаполнении.
Некоторые веб-сайты хранят дополнительные данные на экране данных веб-сайта. Чтобы удалить эти данные, перейдите на Настройки – сафари – РАСШИРЕННЫЙ – Сайт данных – Удалить все данные сайта.
Way 2: очистить кэш iPad с помощью очистителя iPad
Вышеуказанный способ - не лучший выбор, если вы хотите удалить кэши из всех приложений, так как вы должны делать это одно за другим, что является трудоемкой работой, и некоторые скрытые временные файлы также не могут быть удалены. Здесь я рекомендую использовать очиститель кэша iPad на вашем компьютере, чтобы помочь вам очистить куки на iphone Safari и других кешей приложений с вашего iPad в один клик - FoneEraser для iOS.
Основные функции
- Сотрите все содержимое и настройки на iPhone, iPad или iPod touch.
- Удалите текстовые файлы, включая текстовые сообщения, iMessages, контакты, журналы вызовов, календарь, заметки, напоминания, закладки Safari и историю.
- Тщательно очистите файлы мультимедиа, такие как фотографии, видео, аудио, музыка, iBooks, iTunes U, Podcast, телешоу, рингтоны, аудиокниги, голосовые заметки.
- Поддержка одновременного удаления нескольких устройств iOS, что может сэкономить много времени.
- Предложите три уровня стирания для удовлетворения ваших потребностей.
- Полностью поддерживает Windows 10 и iOS 9.3.
Бесплатно загрузите и установите программу на свой компьютер, а затем она запустится автоматически после ее завершения.
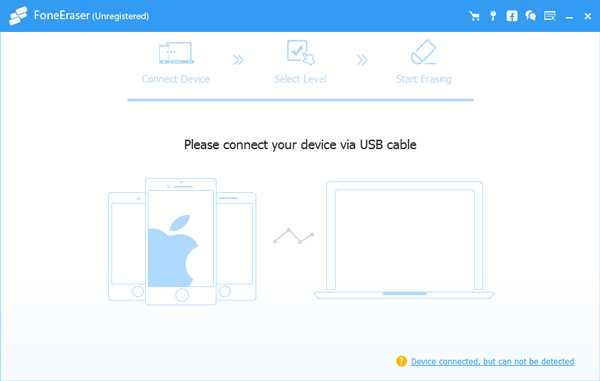
Подключите iPad к компьютеру через USB-кабель и введите пароль на устройстве, если оно заблокировано. табуляция Доверии на устройстве для iOS 7 или более поздней версии.
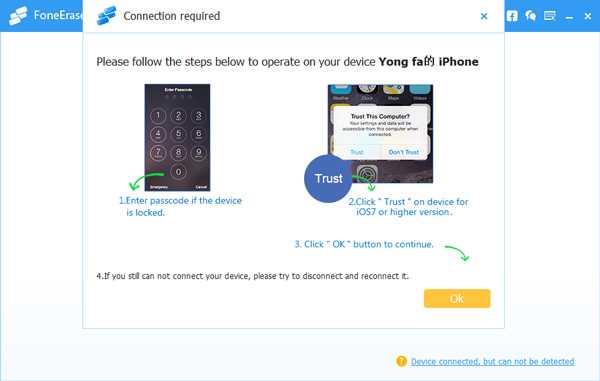
Программное обеспечение скоро обнаружит ваш iPad, если нет, щелкните значок прямо за XNUMX ошибка.
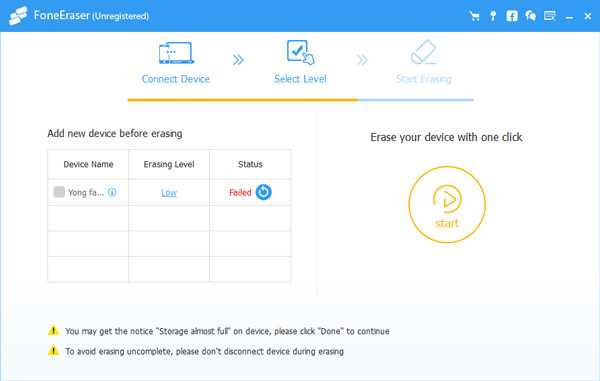
Выберите уровень стирания (низкий, средний или высокий). Высокий уровень рекомендуется здесь.
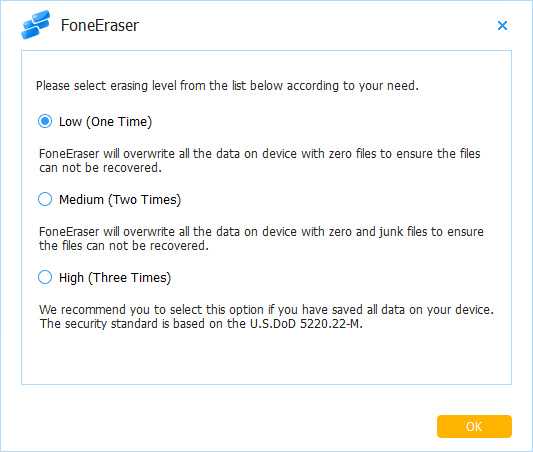
После подключения устройства нажмите Start кнопку, чтобы начать стирание, а затем нажмите Да подтвердить процедуру.
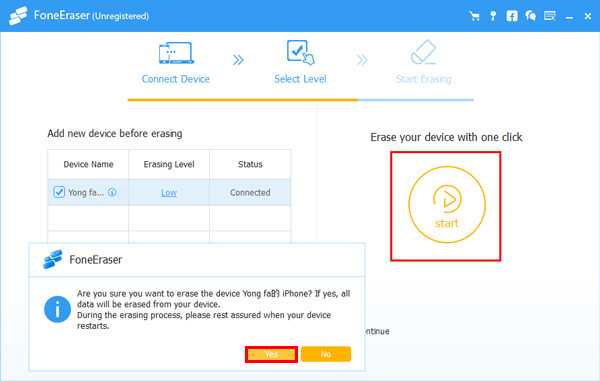
Подождите, пока процесс удаления завершится.
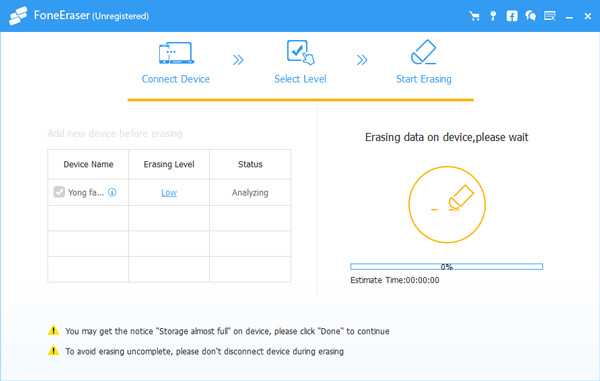
Это программное обеспечение может стереть память iPhone тщательно и навсегда. Поэтому другие данные, такие как фотографии, видео, музыка, контакты, сообщения, голосовая почта, заметки, напоминания и т. Д., А также настройки также будут удалены. После того, как процесс будет завершен, ваш iPad станет новым устройством, как вы только что купили его.
Статьи по теме:
Please enable JavaScript to view the comments powered by Disqus.Как удалить историю просмотров в Safari на iPhone и iPad
Необходимость удалить историю просмотров в Safari на iPhone и iPad может возникнуть в самых различных ситуациях. Стандартный браузер Apple позволяет это сделать. Причем есть возможность как удалить всю историю сразу, так и убрать из истории конкретные сайты. Об обоих способах удаления истории просмотров рассказали в этой инструкции.
Как удалить историю просмотров в Safari на iPhone и iPad
Шаг 1. Запустите Safari на iPhone или iPad.
Шаг 2. Нажмите на кнопку просмотра и управления закладками.
Шаг 3. Выберите пункт «История».
Шаг 4. Нажмите «Очистить» и в открывшемся окне выберите за какой период вы хотите удалить историю просмотров в Safari. На выбор предлагается очистка истории за последний час, день, сегодня и вчера, а также за все время.
Готово! История просмотров в мобильном Safari удалена. Кроме этого, вы можете удалить из истории конкретные сайты.
Как удалить конкретные сайты из истории просмотров в Safari на iPhone и iPad
Шаг 1. Запустите Safari на iPhone или iPad.
Шаг 2. Нажмите на кнопку просмотра и управления закладками.
Шаг 3. Выберите пункт «История».
Шаг 4. Проведите влево по строке с сайтом, который вы хотите удалить из истории просмотров и нажмите «Удалить».
Таким простым образом вы можете избавиться от истории перехода на конкретные сайты, оставив при этом прочие переходы в сохранности.
Смотрите также:
Поделиться ссылкой
Поставьте 5 звезд внизу статьи, если нравится эта тема. Подписывайтесь на нас Telegram, ВКонтакте, Instagram, Facebook, Twitter, YouTube.
Загрузка...
Как очистить историю на айпаде: избавляемся от следов присутствия
Несмотря на хорошую защиту конфиденциальности в iOS, иногда приходиться думать о том, как очистить историю на Айпаде или Айфоне в браузере Safari. Существует 2 способа решения этой задачи. Если вам необходимо стереть всю историю посещений, можно пойти простым путем, а вот убрать конкретные страницы уже несколько сложнее.

Очистка всей истории
Если вы хотите, чтобы никто не смог просмотреть историю вашего серфинга по интернету, то можно прибегнуть к самому простому методу ее удаления. Для этого нужно выполнить такие действия:
- Найти приложение «Настройки» на рабочем столе и тапнуть по нему.
- В левой части открывшегося меню нажать на приложение «Safari».
- Нажать на кнопку «Очистить историю и данные сайтов».
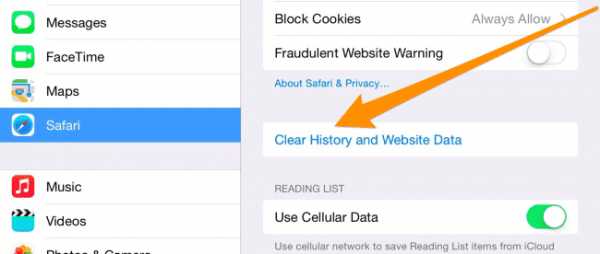
Далее на экране появится окно подтверждения, в котором нужно согласиться с очисткой всей истории. Сделав это, вы можете зайти в браузер и обнаружить, что все нежелательные данные были удалены. Браузер «Сафари» вернется к своему первоначальному состоянию, и вся информация о предыдущих сессиях веб-серфинга удалится.
Удаление отдельных посещенных сайтов
Далеко не всем известно, что в «Safari» есть возможность посмотреть историю и удалить лишь некоторые страницы. Эта функция пригодится тем, кто хочет незаметно избавиться от нежелательного «следа».
Как посмотреть список посещенных страниц? Прежде всего, нужно зайти в браузер «Safari» и тапнуть по иконке книжки на его нижней панели. Затем следует перейти во вкладку «История», где хранятся сайты, которые недавно открывались на текущем аккаунте. Все, что нужно — просмотреть список и удалить нежелательные страницы, сделав свайп по ним справа налево. Таким же способом можно удалять сайты из списка «для чтения», которые станут недоступными сразу на всех устройствах, привязанных к данному аккаунту.
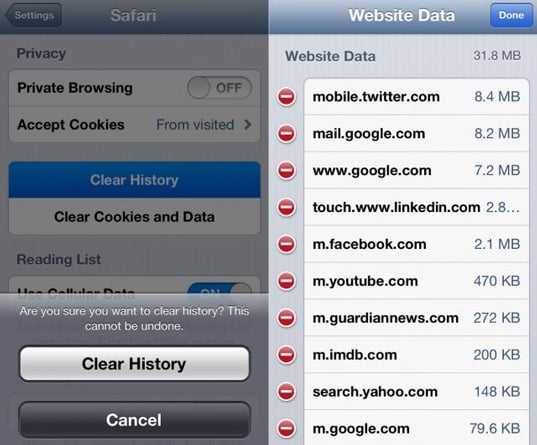
Чтобы каждый раз не приходилось думать о том, как удалить историю посещения сайтов, можно использовать приватный режим. Для перехода к нему, необходимо:
- Открыть «Сафари».
- Тапнуть по значку «+» на панели инструментов для открытия новой вкладки.
- Нажать на кнопку «Приватный».
После этого на экране появится предложение не закрывать уже открытые вкладки, а новая запустится уже в приватном режиме. Такую же функцию можно встретить и на других браузерах. Чаще всего она называется «режим инкогнито».
Аналогичного эффекта можно достичь при помощи настроек конфиденциальности. Чтобы история не сохранялась, нужно выбрать пункт «Принимать файлы cookie» и присвоить ему значение «никогда». Но нужно учитывать, что такое действие может значительно увеличивать потребление траффика, потому что уже посещенные страницы будут загружаться заново из интернета, а не подгружаться из памяти устройства.
Видео инструкция: очищаем историю Safari
ПОХОЖИЕ СТАТЬИ:
Очистите историю и файлы cookie из Safari на вашем iPhone, iPad или iPod touch
Узнайте, как удалить историю, файлы cookie и кеш в настройках.
Удалить историю, кеш и файлы cookie
Вот как удалить информацию с вашего устройства:
- Чтобы очистить историю и файлы cookie, перейдите в «Настройки»> «Safari» и нажмите «Очистить историю и данные веб-сайтов».Очистка вашей истории, файлов cookie и данных просмотра из Safari не изменит вашу информацию автозаполнения.
- Чтобы очистить файлы cookie и сохранить историю, перейдите в «Настройки»> «Safari»> «Дополнительно»> «Данные веб-сайтов», затем нажмите «Удалить все данные веб-сайтов».
- Чтобы посещать сайты, не выходя из истории, включите или отключите приватный просмотр.
Если нет истории или данных веб-сайтов, которые нужно очистить, настройка становится серой. Параметр также может быть серым, если у вас есть ограничения веб-содержимого, установленные в разделе «Ограничения содержимого и конфиденциальности в экранном времени».
Блокировать куки
Файл cookie - это фрагмент данных, который сайт размещает на вашем устройстве, чтобы он мог запомнить вас, когда вы снова посетите его. Чтобы выбрать, блокирует ли Safari файлы cookie, нажмите «Настройки»> «Safari», затем включите «Блокировать все файлы cookie».
Если вы заблокируете файлы cookie, некоторые веб-страницы могут не работать. Вот несколько примеров:
- Возможно, вы не сможете войти на сайт, используя правильное имя пользователя и пароль.
- Вы можете увидеть сообщение о том, что файлы cookie необходимы или что файлы cookie в вашем браузере отключены.
- Некоторые функции на сайте могут не работать.
Используйте блокировщики контента
Блокировщики контента - это сторонние приложения и расширения, которые позволяют Safari блокировать файлы cookie, изображения, ресурсы, всплывающие окна и другой контент.
Вот как получить блокировщик контента:
- Загрузите приложение для блокировки контента из App Store.
- Нажмите «Настройки»> «Safari»> «Блокировщики содержимого», затем настройте нужные расширения. Вы можете использовать более одного блокировщика контента.
Если вам нужна помощь, обратитесь к разработчику приложения.
Информация о продуктах, не производимых Apple, или о независимых веб-сайтах, не контролируемых и не проверенных Apple, предоставляется без рекомендаций или одобрения.Apple не несет ответственности за выбор, работу или использование сторонних веб-сайтов или продуктов. Apple не делает никаких заявлений относительно точности или надежности сторонних веб-сайтов. Свяжитесь с продавцом для получения дополнительной информации.
Дата публикации:
.Как очистить историю / историю просмотров на iPad для реального
Вы также можете прочитать это руководство на Français .
Всякий раз, когда вы просматриваете страницы на любом устройстве Apple через Safari или другие приложения для просмотра, ваша история сеансов сохраняется. Хотя цель состоит в том, чтобы улучшить ваш пользовательский опыт, это создает множество опасностей и рисков для вашей конфиденциальности в долгосрочной перспективе. У большинства людей есть сайты, которые они не хотят, чтобы кто-то узнал.
Сюда также входят пароли и реквизиты банковского счета.Хотя в наши дни вы можете просматривать сайты в частном порядке, как насчет тех случаев, когда вы забыли переключиться или когда вы не считали свою конфиденциальность важной? В этой статье показано, как очистить историю на iPad, чтобы защитить себя от возможного нарушения конфиденциальности.
Часть 1. Два бесплатных способа проверить историю Safari на iPad
Хотите проверить историю Safari на iPad, чтобы узнать, есть ли в ней личные / важные истории? Вот 2 бесплатных метода.
Вариант 1 через приложение Safari
--Проверить недавнюю историю открытой вкладки
- Шаг 1. В браузере Safari найдите вкладку, к истории которой вы хотите получить доступ.
Шаг 2. Найдите кнопку на страницу вперед и назад в правом нижнем углу и нажмите на нее.
Шаг 3: Появится история текущей вкладки. Вы можете нажать на один, чтобы проверить.
--Проверьте полную историю
- Шаг 1. Запустите приложение Safari .
Шаг 2. Нажмите кнопку « Закладка » в правом нижнем углу.
Шаг 3: Выберите История . Там будет отображаться вся история просмотров.

Вариант 2 Использование iPad Data Eraser (также поддерживает iOS 14)
iMyFone iPad Eraser - это приложение, которое можно использовать для стирания любых файлов с устройств iOS, включая iPad.Проверка того, что у вас есть в истории Safari, - это абсолютно бесплатно . Вы можете использовать его двумя способами для проверки истории Safari:
Попробовать бесплатно Попробовать бесплатно
iMyFone получил высокую оценку сотен пользователей и известных СМИ.
- Проверить существующую историю Safari: Текущая история - это история, которая ранее не удалялась вручную. Используйте режим Erase Private Data , чтобы проверить это. В этом режиме нажмите кнопку Сканировать , чтобы просмотреть все личные файлы на iPad, включая историю Safari, файлы cookie и кеш.
- Проверить ранее удаленную историю: История, которую вы удалили ранее, все еще остается на диске устройства. Чтобы просмотреть такую удаленную историю, выберите режим Erase Deleted Files и нажмите кнопку Scan для проверки.
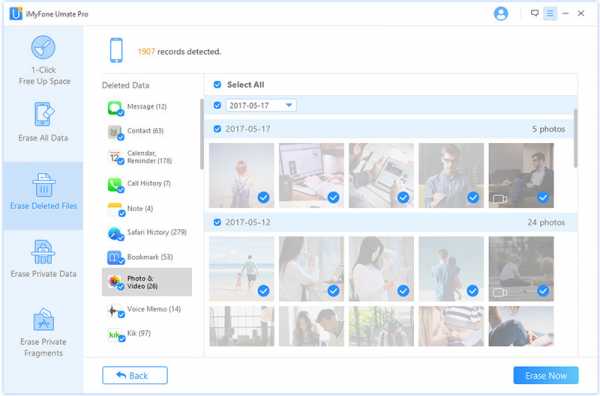
Часть 2. Бесплатные способы очистки истории Safari / Chrome на iPad (с возможностью восстановления)
Вариант 1 Очистить историю Safari на iPad
Шаг 1. Чтобы очистить всю историю просмотров в Safari, просто откройте Настройки на домашней странице и нажмите Safari .Шаг 2. После этого прокрутите вниз и нажмите Очистить историю и данные веб-сайта оттуда.
Кроме того, помимо очистки истории, вы также можете перейти в приложение Safari и настроить режим приватного просмотра , чтобы история не сохранялась.
Советы: Руководство по очистке истории на iPad для нового пользователя:
(1) Перейдите в «Настройки> Safari> Блокировать файлы cookie».
(2) Перейдите в «Настройки> Safari> включить« Не отслеживать ».
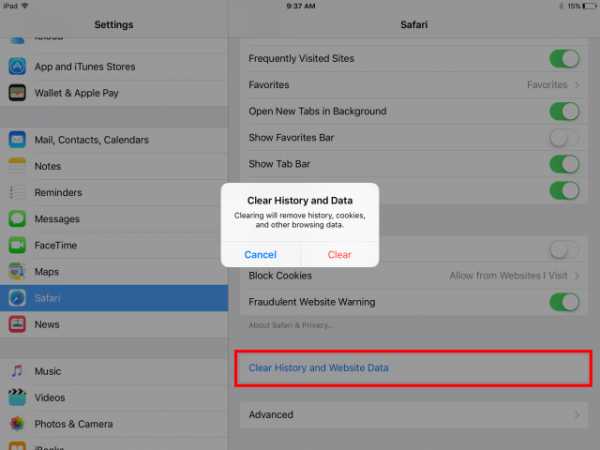
Вариант 2 Очистить историю Google Chrome на iPad
Шаг 1. Откройте приложение Chrome на iPad.Шаг 2. Нажмите кнопку 3 полосы вверху справа.
Шаг 3: Выберите История .
Шаг 4. Прокрутите вниз и коснитесь Очистить данные просмотра .
шаг 5: История просмотров проверяется по умолчанию. Вы можете снять отметки с тех, кого не хотите удалять.
Шаг 6: Нажмите Очистить данные просмотра и подтвердите.
Шаг 7: Нажмите кнопку Готово в правом верхнем углу, чтобы закончить.
Кроме того, для этого вы также можете очистить сохраненные закладки, пароли и данные автоматического поля с этой страницы.
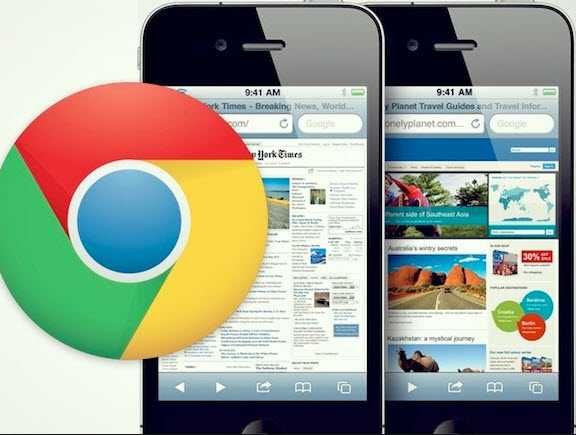
Часть 3. Постоянный способ очистки истории на iPad (100% безвозвратно)
iMyFone iPad Eraser - навсегда очистите историю Safari на iPad, не оставив шансов на восстановление!
Как мы упоминали ранее, вы можете использовать iMyFone iPad Eraser для просмотра текущей или удаленной истории. Кроме того, это помогает удалить их навсегда, не оставляя следов восстановления. Это универсальное решение для экономии места в iOS и защиты конфиденциальности, которое не только обеспечивает очистку вашего iPad, но и навсегда стирает личные данные.
Umate Pro полностью совместим со всеми версиями iOS, включая iOS 14. Вы можете выполнить следующие действия, чтобы навсегда очистить историю Safari на своем iPad:
Шаг 1: Загрузите и установите программу iMyFone iPhone Eraser. Подключите свой iPad к компьютеру.
Попробовать бесплатно Попробовать бесплатно
Шаг 2: Выберите «Стереть личные данные» и нажмите кнопку «Сканировать».
Примечание: Если вы хотите навсегда стереть ранее удаленную историю, перейдите в «Стереть удаленные файлы».
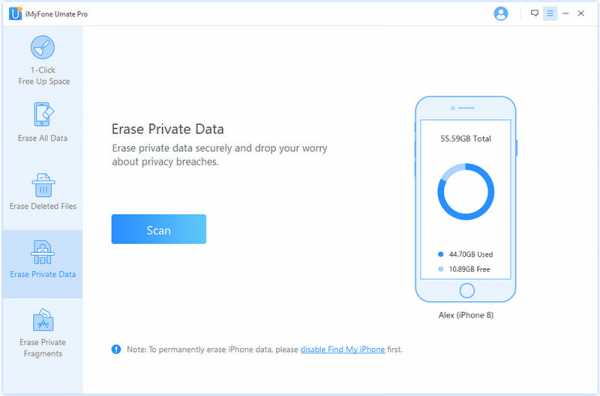
Шаг 3: Вы можете предварительно просмотреть и выбрать «Историю Safari» для очистки. Затем введите «удалить» во всплывающем окне.
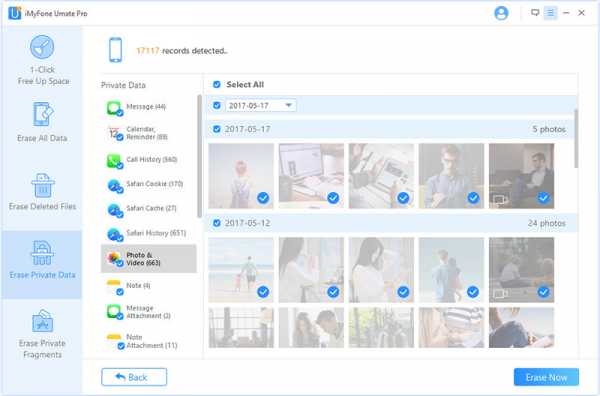
Примечание
- Вы также можете перейти в режим « 1-Click Free Up Space » и очистить кеш всех приложений и поврежденные файлы, запустив «Нежелательные файлы». Кеш Safari включен. «Нежелательные файлы» - это бесплатная пробная версия iMyFone Umate Pro.
- Вы можете перейти к « Стереть частные фрагменты », чтобы навсегда удалить частные фрагменты, оставленные сторонними приложениями, такими как WhatsApp, WeChat,
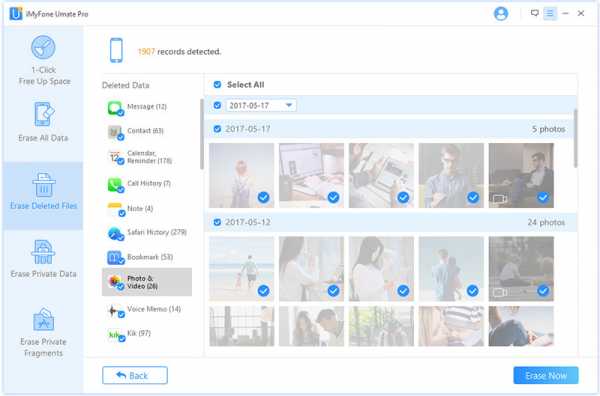
Подсказки
Удаление ранее удаленных файлов, кроме истории Safari
Не только история Safari представляет угрозу вашей конфиденциальности.Все остальные файлы, удаленные из других приложений, также представляют собой потенциальную угрозу. От ваших текстовых сообщений до голосовой почты, заметок и календаря - все это создает риск для вашей конфиденциальности.
Поэтому крайне важно просканировать и окончательно стереть эти файлы с помощью iMyFone iPhone Eraser. Он просканирует все уголки вашего устройства и перечислит все эти файлы. Вы можете просмотреть их перед тем, как стереть.
Попробовать бесплатно Попробовать бесплатно
.Очистить историю просмотров в Safari на Mac
Вы можете удалить все записи, которые Safari сохраняет о том, где вы просматривали в течение выбранного периода времени. Если на вашем Mac и других ваших устройствах Safari включен в настройках iCloud, ваша история просмотров удаляется со всех них. Очистка истории просмотров в Safari не удаляет истории просмотров, которые хранятся независимо от посещенных вами веб-сайтов.
Откройте Safari для меня
-
В приложении Safari на Mac выберите «История»> «Очистить историю», затем щелкните всплывающее меню.
-
Выберите, как далеко вы хотите очищать историю просмотров.
Когда вы очищаете историю, Safari удаляет данные, которые она сохраняет в результате вашего просмотра, в том числе:
-
История посещенных вами веб-страниц
-
Список открытых веб-страниц
-
Список часто посещаемых сайтов
-
Недавние поиски
-
Иконки для веб-страниц
-
Снимки, сохраненные для открытых веб-страниц
-
Список загруженных вами элементов (загруженные файлы не удаляются)
-
Веб-сайты, добавленные для быстрого поиска по веб-сайтам
-
Веб-сайты, которые запрашивали ваше местоположение
-
Веб-сайты, которые просили отправлять вам уведомления
Приходите Визуализировать хронологию Safari на iPhone
Браузер включает в себя iPhone / iPad / iPod touch и Mac, браузер Safari, а также самый простой браузер, который используется. Mantiene la cronologia della nostra navigazione e i risultati delle ricerche e ogni volta che apriamo Safari, возможно, trovare easy quello che abbiamo cercato.
Туттавия, список полезной хронологии сафари, отмены или академии, что и перда часто.E allora cosa si deve fare? Приходите визуализировать хронологию отмены Safari на iPhone, чтобы получить информацию о любимом человеке? Эта статья представляет собой все методы для визуализации исключительной хронологии Safari на iPhone для его использования.
1 Визуализация хронологии Safari Cancellata da iPhone Direttamente dalle Impostazioni
- Vai a Impostazioni dallo schermo del tuo iPhone.
- Скоро версо иль бассо делло schermo e trovare Safari, toccarlo.
- Sulla pagina di Safari, scorrere verso il basso e toccare l'opzione Avanzate.
- Andare alla sezione successiva e trovare dati del sito web. Toccare su di esso e troverai della cronologia del browser exclude ivi elencata.
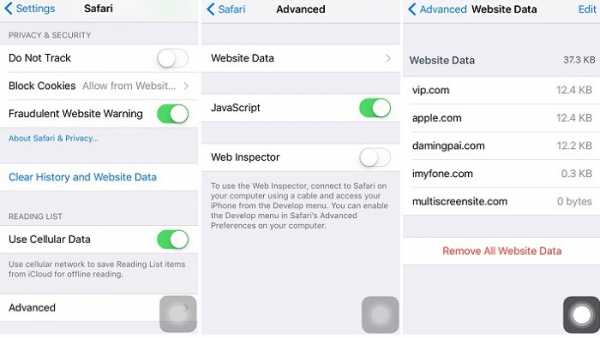
2 Визуализация отмены хронологии Safari на iPhone Tramite Backup iTunes
Если вы используете регулярное резервное копирование вашего iPhone на iTunes, вы можете восстановить отмененную хронологию Safari и резервное копирование iTunes с легким функционалом.
- Апри iTunes, щелкните значок iPhone и выберите Ripristina Backup ...
- Выберите файл резервной копии, содержащий хронологию Safari, которая устраняет и платит, щелкнув по пульсирующей рипристине.
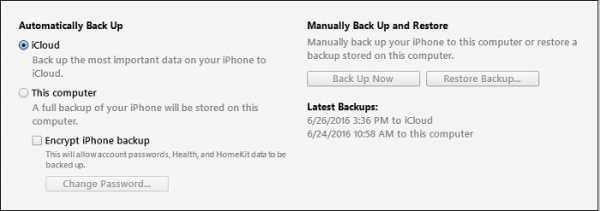
3 Visualizzare la Cronologia Cancellata di Safari Utilizzando Unostrumento di Recupero di Terze Parti
Если есть резервное копирование этой хронологии Safari, оно может использоваться вместе с инструментами для восстановления данных из нескольких частей для визуализации и отмены данных.E iMyfone D-Back для восстановления данных iPhone - это отличный инструмент для восстановления данных iPhone, позволяющий облегчить отмену хронологии Safari.
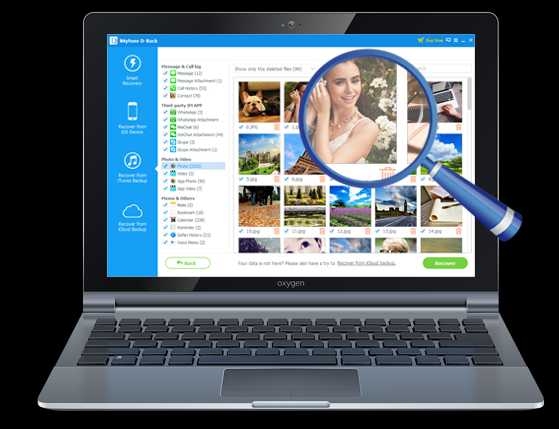
Il Miglior Software di Recupero для компьютера
- Поддержка 22 форматов файлов, качественных фотографий, текстовых сообщений, материалов и т. Д. Это легко сделать для восстановления данных / отмены на iPad.
- Utilizza tecnologie di recupero different per trovare i dati e recuperarli quickamente.
- Puoi anche vedere in anteprima i file che sono recuperabili dal tuo iPad.
- Вы можете решить проблемы с операционной системой iOS, как всегда, зацикливаться на восстановлении, блокировать на логотипе Apple, если вы хотите сохранить данные.
Приходите восстановить хронологию отмены Safari на iPhone с iMyfone D-Back
Passo 1: Scegliere Cronologia Safari per eseguire la scansione
Включите программу на вашем компьютере, перейдите по ссылке Recupera da Dispositivo iOS и сканируйте тип файла, который восстанавливает устройство.Это позволяет управлять хронологией Safari. E quindi fare clic su Avanti. С точным выбором, iMyfone D-Back анализирует индивидуальный последовательный анализ Safari.
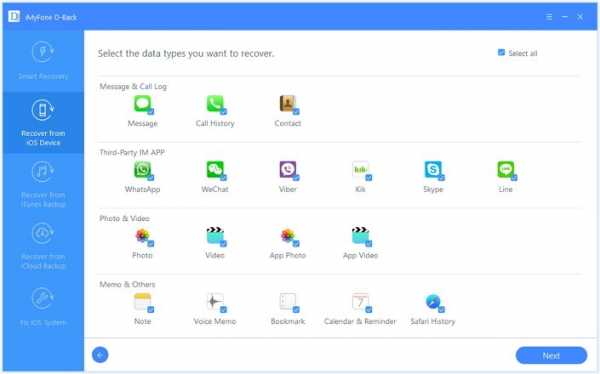
Passo 2: сканирование для устранения хронологии Safari на iPhone
Collegare l'iPhone al computer. iMyfone D-Back включает ваш iPhone и поддерживает все возможности для сканирования всей хронологии Safari на вашем iPhone, естественный и удобный сжатие.В основе всего количества данных, вы можете найти все мелочи.
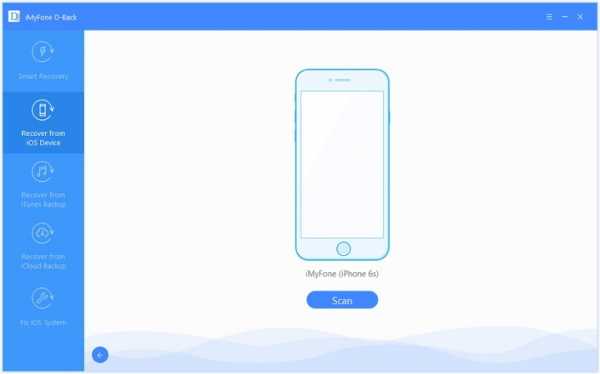
Passo 3: Anteprima e recupero della cronologia di Safari perduta
Допустимое сканирование, iMyfone D-Back содержит всю хронологию восстановления Safari. Puoi sfogliare tutto o solo quello excluato. Выберите этот вариант и нажмите кнопку «Recupera nell'angolo» в основной части для картографии для архивации квеста хронологии сафари.
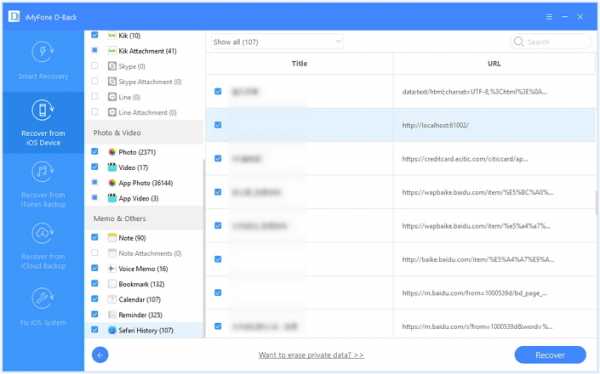
4 Визуализация отмены хронологии Safari на iPhone Tramite Backup iCloud
Можно управлять статусом резервного копирования iCloud, выбранным и размещенным> iCloud> Backup.Если резервное копирование iCloud активировано на вашем iPhone, это значит, что этот метод может быть эффективным.
- Andare a Impostazioni → General → Reset → Cancel Contenuto e Impostazioni
- Восстановите ваш iPhone после индикации процедуры, связанной с просмотром Ассистента настройки.
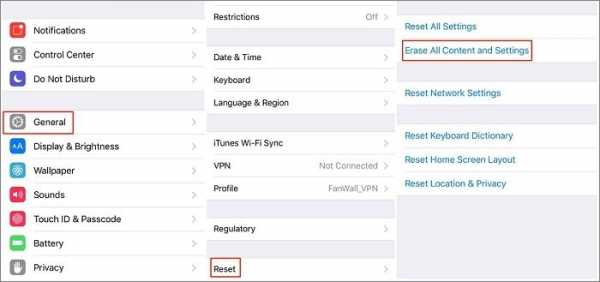
Вы можете получить все четыре режима, чтобы восстановить отмененную хронологию Safari на iPhone. Большая часть лоро является бесплатной, а также iMyfone D-Back для Windows предлагает бесплатную версию, которая позволяет автоматически восстанавливать отмену Safari хронологии iPhone.Basta provarli тутти и prendere il pi adatto per te.
.