Как очистить историю сообщений в скайпе одного контакта
Как удалить историю в скайпе одного контакта
Привет всем! Если вы пользуетесь скайпом, то случается так, что возможно, потребуется удалить историю в скайпе (к примеру, чтобы никто другой не смог её прочитать). Как раз, о том, как удалить историю в скайпе мы и поговорим в этой статье.

Существует несколько методов, которыми можно воспользоваться для удаления переписки. История отправленных и принятых сообщений хранится на компьютере в профиле скайпа. Можно снести весь профиль, но выполнять данное действие не рекомендуется, так как может нарушится нормальная работоспособность программы. Лично я с таким не сталкивался, но есть такие выводы у интернет пользователей.
Удаление через Skype
Чтобы удалить историю в Skype, можно воспользоваться стандартными средствами программы. Для этого следует зайти в скайп, нажать «Инструменты», а в нём перейти в «Настройки».

В левом меню, нажимаем «Безопасность».
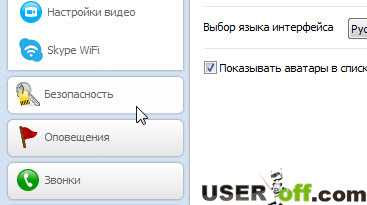
После этого справа увидите кнопку «Очистить историю». Вот по нажатию этой кнопки и удаляем все переписки, которые были до этого.
Программа выдаст запрос на подтверждение выполняемого действия. В диалоговом окне следует нажать на кнопку «Удалить». Вот и ваша история переписки скайпа удалена.
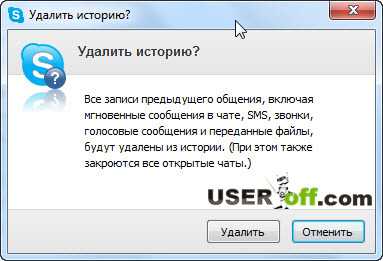
Если же вам в будущем не захочется сохранять историю переписки с любым контактом, то можно вовсе отключить данную функцию в программе скайп. Для этого в этом же окне, рядом с кнопкой «Очистить историю» в выпадающем меню нужно выбрать пункт «не сохранять».
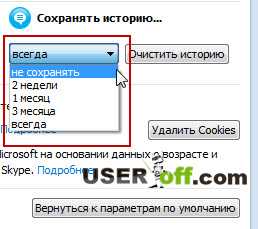
Помните, что при изменении каких — либо настроек в программе следует подтверждать свои действия кнопкой «Сохранить», которая находится справа в низу окна настроек.
Теперь при ведении переписки все сообщения не будут записываться в локальный профиль пользователя.
Удаление с помощью программы
На этом можно было бы закончить статью, потому что суть раскрыта и я уже был готов делать домашние дела. Но если бы не один нюанс.
Что делать, если потребовалось удалить историю, только нескольких контактов? Или возможно вы задумались, как удалить историю в скайпе одного контакта?
В сети интернет существует множество программ, с помощью которых можно «почистить» историю. Вот две из них: SkHistory и Skype chat helper. Также во избежание неприятных последствий рекомендуется сделать резервную копию своего профиля скайп. В любой момент вы сможете потом его восстановить и не потеряете важных данных. Для создания копии достаточно зайти в нужные папки и скопировать данные:
C:\Documents and Settings\Username\Application Data\Skype\Skype_username\ — если у вас установлена Windows XP
C:\Users\Username\AppData\Roaming\Skype\Skype_username\ — если у вас Windows 7
Username – это имя учетной записи пользователя компьютера, а Skype_username – имя пользователя в программе скайп. Папку с профилем требуется скопировать в любое другое место, чтобы можно было её восстановить назад, если такое потребуется. Надеюсь, все ваши операции пройдут удачно.
Внимание! Если не сделать резервную копию, то восстановить историю назад будет невозможным.
Также есть мнения в интернете, что программы не удаляют сообщения, отвечать за разработчиков программных продуктов не буду. Сейчас установлю и проверю, получиться ли у меня удалить историю одного контакта в скайпе на моем компьютере. Я еще ни разу не удалял сообщения только для одного контакта, так что все риски, как всегда беру на себя J.
Попробую сначала Skype chat helper. Ссылка для скачивания здесь. Скайп должен быть закрыт. Если забудете, можете получить вот такое сообщение:
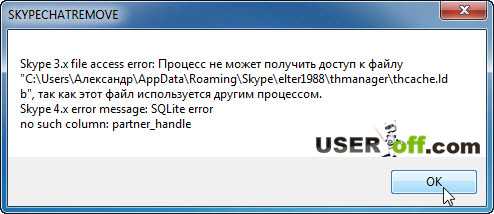
Если кто не знает, то нужно обратить внимание на трей, нажать правой кнопкой мыши по значку программы и выбрать «Выход».
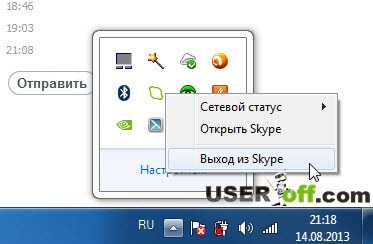
Запускаем установочный файл программы для удаления истории. Жмем «Next».
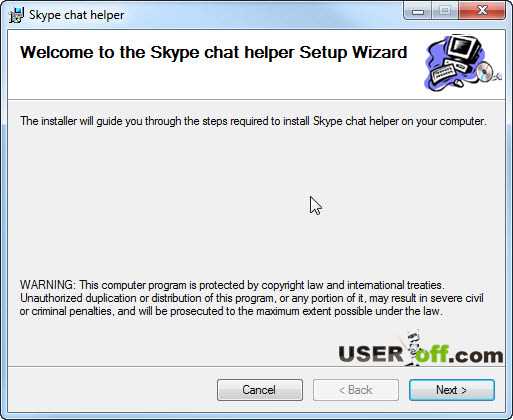
Соглашаемся с лицензией. Выбираем «I Agree», после этого нажимаем «Next».
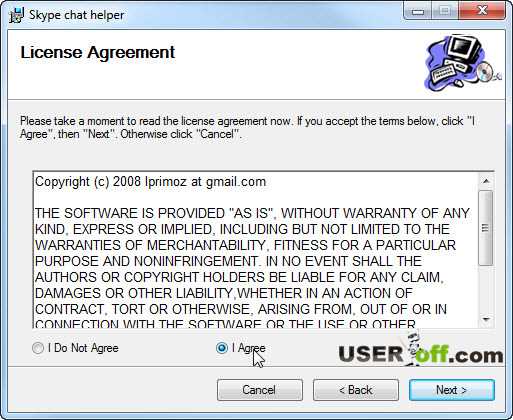
В следующем окне оставляем все по умолчанию, кликаем «Next».
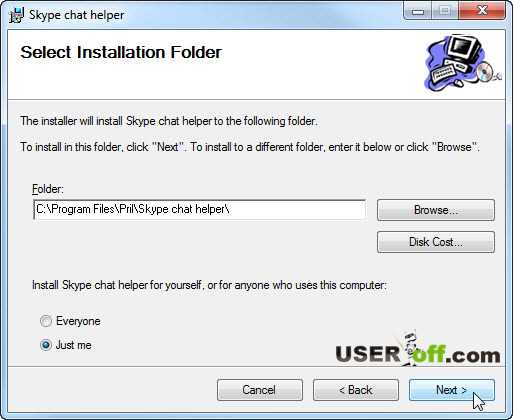
Подтверждаем наше желание установки программы, «Next».
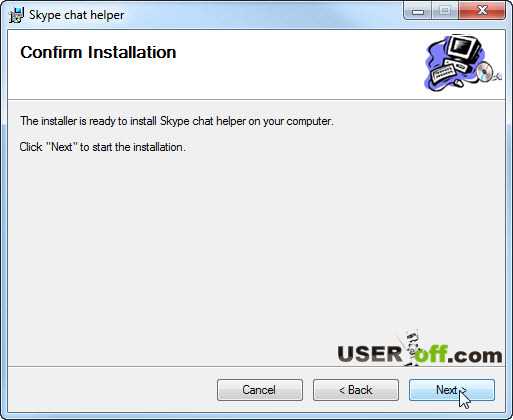
Заходим в папку C:\Program Files\Pril\Skype chat helper и запускаем файл SKYPECHATREMOVE.exe. Хотел бы отметить некий глюк. Когда запустил программу, у меня сразу не появлялось окно, которое нужно. После закрытия и повторного запуска программы, пошло как должно. Так что имейте это ввиду.
Откроется окно, где в поле «Username» вписываем свой логин скайп, а в поле Contact заносим логин пользователя, у которого нужно удалить историю.
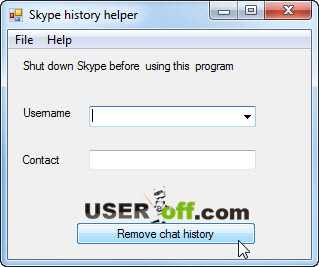
Далее вам потребуется нажать кнопку «Remove chat history» и всё, история переписки будет удалена.
После нажатия на кнопку появлялось сообщение ниже:
Для проверки выполненных действий, запускаю скайп и смотрю исчезли ли сообщения. Все было удалено. Проверил другой контакт, с которого не удалял историю, там все осталось как было. Значит, программа выполнила свои функции.
Запомните, если же после выполнения данных действий скайп перестал запускаться – просто скопируйте резервную копию профиля назад и всё вернется на места. Обещать не могу, но хочется верить 😉 .
Про другую программу, думаю, не буду рассказывать, так как основной принцип работы таких программ вы поняли.
Важно: удалив историю с вашего компьютера, это не говорит о том, что история так же удаляется у контакта, с кем вели переписку.
P.S.: Писал статью можно сказать вдвоем. Дочка, которой сегодня исполнилось 8 месяцев, игралась, а рядом с ней сидел ее папаша и писал статью, то есть я. Так что прощаюсь не только я, но и моя дочка.
Всем пока пока!
Пазлы 14 тура. Этот тур очень важен для тех, кто не всегда отправлял секретное слово от других пазлов. Все кто отправит секретное слово от этого тура, будут участвовать в розыгрыше бонусного подарка, программы Adguard (навечно).
Отправить ответ.
Как удалить историю сообщений, звонков в Скайпе
Порой, когда долго пользуешься мессенджером, сообщений накапливается так много, что возникает необходимость их почистить. Как удалить историю в Скайпе, если нужда в этом возникла по вышеописанной причине или же по любой другой – общение в этом мессенджере подразумевает разные ситуации.
Вопрос о том, как удалить историю переписки в Скайпе, стал особенно актуальным после выхода последнего обновления. Программа кардинально изменилась и многие пользователи, блуждая по новому интерфейсу, уже отчаялись найти в настройках знакомую кнопку «Очистить историю сообщений». Не стоит тратить время – новый вариант приложения такой функции не предусматривает. Но очистить историю, все же, можно, а как – мы сейчас расскажем.
Кстати, к разговору о новшествах последней версии – как в Скайпе включить переводчик, мы уже узнали и готовы тебе рассказать.
Стираем одно сообщение
Убрать одно послание из переписки с любым человеком проще простого.
- Выбери сообщение, которое хочешь стереть
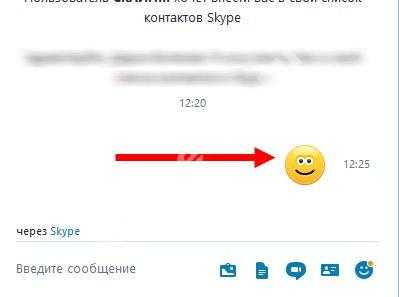
- Щелкни по нему правой кнопкой мыши
- В открывшемся меню выбери «Удаление»
- Если мессенджер открыт на смартфоне, удерживай нужное письмо долгим тапом
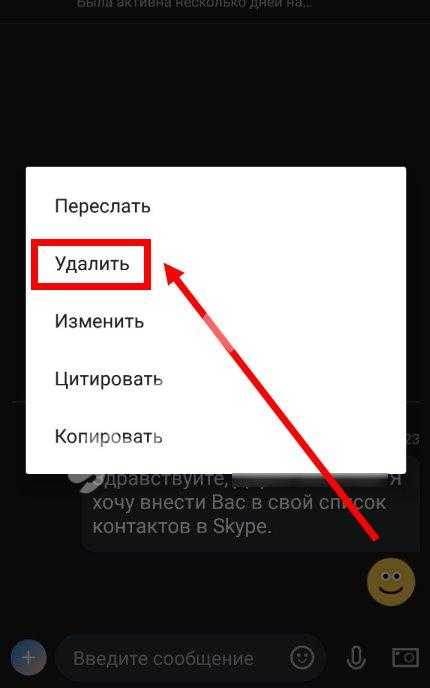
- Собственно, на этом все – ненужная информация будет удалена
- Кроме того, можно тем же способом стереть свое послание, отправленное другому пользователю – но только свое, и в том случае, если оно отправлено недавно
Полезная информация о том, как восстановить учетную запись Скайп, ждет тебя в нашей следующей статье.
Стираем чат
Удалить историю в Скайпе от одного контакта тоже достаточно просто.
- Все твои чаты отображаются в левой части экрана
- Выбери ненужный чат, щелкни по нему правой кнопкой мыши и нажми «Удаление»
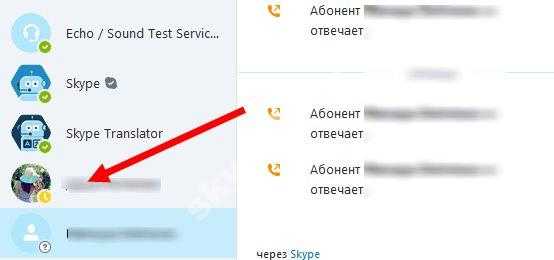
- Долгий тап – в случае со смартфоном
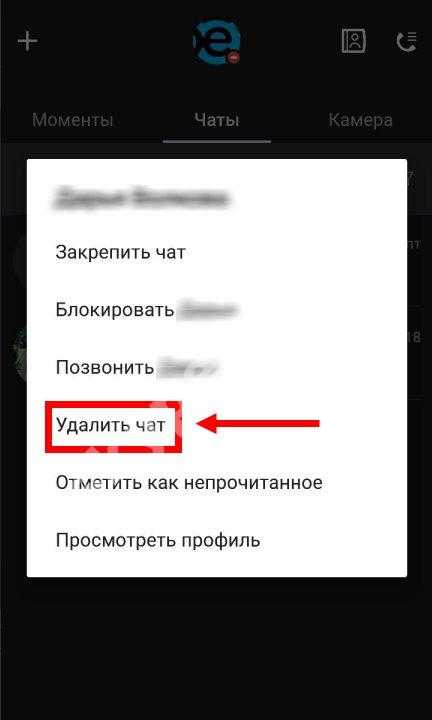
- Подтверди еще раз свои действия
- Чат будет удален
Стираем звонки
Как удалить историю звонков в Скайпе? Инструкция будет идентична с предыдущей. Звонки также отображаются в левой части экрана. Щелкай по тем, которые нужно стереть, правой кнопкой мыши – и выбирай нужный пункт меню.
Стираем переписку полностью
Как удалить историю сообщений в Скайпе полностью? Есть два варианта, и оба, в сравнении с простым нажатием на кнопку «Очистить», которая была раньше, достаточно трудоемкие.
Вариант первый
Можно стирать последовательно все чаты и звонки, которые отображаются в левой части твоего экрана – пока не останется ни одного
Вариант второй
А можно разом стереть все, убрав с компьютера папку, в которой сохраняется переписка. Вот как это сделать:
- Полностью закрой программу – нажми «Выход из Скайп» и заверши процесс в диспетчере задач (Ctrl+Alt+Delete)
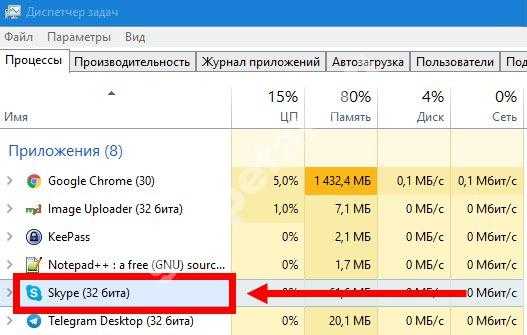
- Нажми одновременно клавиши Win+R. Откроется командная строка.
- Пропиши здесь команду %appdata%\skype и подтверди свои действия кнопкой «Ок»

- Найди здесь папку с именем твоего логина и открой ее
- Здесь расположен файл, в котором хранится вся твоя переписка. Он называется main.db
- Удали его
- Для того, чтобы изменения вошли в силу, перезагрузи компьютер
- Снова запусти мессенджер. Вся переписка должна быть удалена полностью, но иногда некоторые чаты остаются нетронутыми. Если так и произошло – удали эти чаты вручную
- Подобным образом удалить историю в Скайпе на компьютере можно и для декстопной версии, и для встроенной на Windows 10
Для того, чтобы удалить историю Skype на телефоне Андроид, сначала сотри переписку на ПК и подожди, пока произойдет синхронизация.
Если ты передумал и решил восстановить удаленную переписку в Скайп, прочитай о том, как это сделать, в другой нашей статье.
Как в Skype удалить историю одного только контакта
На самом деле возможности, которые предоставляет программа Skype для работы с историей переписки, ограничены. Стандартный способ удаления сообщений предполагает чистку истории всех контактов одновременно. Если же вы хотите удалить историю сообщений только одного контакта, придется прибегнуть к помощи специальных приложений.Skype Chat Helper – бесплатная утилита, которая поможет вам очистить индивидуальные сообщения в программе Skype. Перед тем как воспользоваться ею, нужно сохранить резервную копию своего профиля, скопировав данные из следующих папок:
1) для Windows XP: C:\Documents and Settings\Username\Application Data\Skype\Skype_username\;
2) для Windows 7: C:\Users\Username\AppData\Roaming\Skype\Skype_username\ .
Затем приступайте к удалению ненужной переписки. Для этого закройте Скайп и запустите программу Skype Chat Helper. Перед вами сразу же откроется небольшое окно, в котором будут обозначены два поля: Username и Contact. В поле Username впишите свой логин, а в поле Contact – логин того пользователя, переписку с которым вы хотели бы удалить. Затем нажмите клавишу «Remove chat history» и снова откройте программу Скайп. Все ненужные вам сообщения должны исчезнуть.
Если же после запуска утилиты Skype перестал загружаться, скопируйте назад резервную копию своего профиля.
SkHistory – еще одна бесплатная программа для удаления переписки с отдельными контактами. Она имеет удобный интерфейс, через который вы можете быстро выбрать интересующие вас записи для удаления. Чтобы воспользоваться утилитой SkHistory, необходимо дополнительно скачать и установить Adobe AIR Runtime. Как только вы установите эту оболочку, запустите SkHistory, выберите пункт Language и переключитесь на русский язык. Программа должна автоматически найти папку с вашим профилем. В открывшемся окне впишите свой логин Skype в графу «Выберите аккаунт» и нажмите кнопку «Выбрать аккаунт». В этом же поле есть еще одна опция – «Создать резервную копию». Вы можете воспользоваться ею во избежание окончательной потери данных.
Затем перед вами откроется список ваших контактов. Выберите нужный контакт и нажмите небольшую кнопку внизу окна программы. Вы увидите все принятые и отправленные сообщения. Далее вы можете выполнить следующие действия: удалить все записи сразу, удалить какие-то определенные сообщения или же экспортировать историю переписки в файлы TXT/HTML.
Как удалить всю историю Skype, как удалить историю только одного контакта
Skype используют многие, часто для конфиденциальной переписки и иногда возникает задача удалить историю общения со всеми контактами (это достаточно просто), или удалить историю общения в Skype с каким-то одним контактом, при этом сохранив остальные сообщения.
До 4 версии Skype хранил историю в каком-то своем формате, и для работы с ней было написано несколько утилит, которые позволяли удалять как всю историю, так и удалить сообщения с конкретным контактом. Вот неполный список этих утилит:
Skype History Cleaner
Skype Chat Helper
SkHistory
Эти утилиты уже давно бесполезны, с 4-й версии Skype хранит историю в базе данных SQLite с которой они работать не умеют, тем более что недавно владельцы Skype принудительно заставили обновиться всех пользователей старых версий, до 6 версии Skype, более старые версии теперь не работают.
Удалить всю историю Skype можно из меню самой программы.
Открываем главное окно программы жмите: Инструменты — настройки — Чаты и СМС — Открыть дополнительные настройки, в открывшемся окне жмите на кнопку «Очистить историю». Эти действия удалят всю историю общения в Skype со всеми собеседниками. Если вы хотите удалить часть истории, или историю общения только одного контакта в Скайп, то придется немного попотеть.
Удалить часть истории, или историю общения в Skype с одним контактом:
История Skype сейчас хранится в папке пользователя по пути c:\Users\<Username>\Application Data\Skype\<Ваш логин в Skype>\main.db
Для работы с этим файлом подойдет SQLite Database Browser или если вы пользуетесь Firefox то можете скачать SQLite Manager, он более удобен.
Будем использовать SQLite Database Browser, в таблице есть колонка timestamp – это время в Unix формате (количество секунд прошедших с 1 января 1970 года). Для приведения его в привычный нам вид необходимо в браузере, во вкладке Execute SQL, и в поле SQL string ввести команду:
SELECT timestamp, id, author, from_dispname, dialog_partner, body_xml, datetime(timestamp,’unixepoch’) FROM Messages
После ввода команды жмите Execute query, после выполнения команды получится таблица с полем datetime, содержащим время в удобном виде. По этому полю можно найти нужные сообщения, и после по полям timestamp или id, можно удалить сообщение из базы данных и соответственно из истории командой:
DELETE FROM Messages WHERE timestamp=Ваш код времени
DELETE FROM Messages WHERE id=номер нужного сообщения
Удалить чат с одним собеседником можно командой:
DELETE FROM Messages WHERE dialog_partner=имя собеседника
После того как Вы удалили все что надо, закрываем из SQLite Database Browser, и сохраняем изменения.
Удаляя историю Skype у себя помните, что история вашего общения в Skype хранится не только у вас, а и у вашего собеседника.
Как удалить историю в Скайпе: очистить историю сообщений, звонков
Как удалить историю в Скайпе знают не все – между тем, действие стоит изучить в деталях. Если вы не хотите хранить лишнюю информацию в мессенджере, нужно стирать переписку, файлы или звонки вовремя! Мы подробно расскажем, что необходимо знать каждому пользователю и научим вас правильным алгоритмам.
Одно или несколько сообщений
В любом диалоге может возникнуть необходимость стереть переписку в Skype – не важно, по каким причинам. Мы начнем обзор с инструкций, которые помогут удалить историю переписки в Скайпе – по одному сообщению или несколько месседжей сразу.
Алгоритм очень прост, нужно запомнить следующее:
- Войдите в мессенджер Скайп;
- Перейдите на вкладку «Чаты» и найдите нужный диалог;
- Откройте беседу и ищите сообщение;
- Наведите курсор – справа появятся три точки;
- Щелкайте по ним, чтобы открыть меню;
- Переходите к пункту «Удаление»;
- Подтвердите действие нажатием соответствующей кнопки.
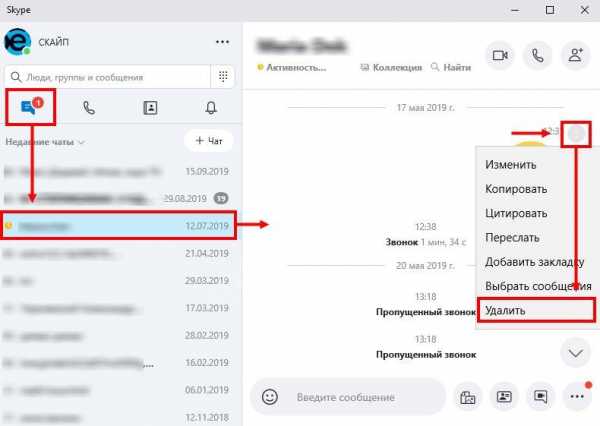
Вы смогли удалить один месседж – давайте поговорим о том, как удалить историю сообщений в Скайпе частично! Попробуем выбрать несколько текстовых элементов:
- Откройте мессенджер Скайп и перейдите к чатам;
- Войдите в нужную беседу и щелкните на три точки напротив сообщения;
- В появившемся меню найдите кнопку «Выбрать»;
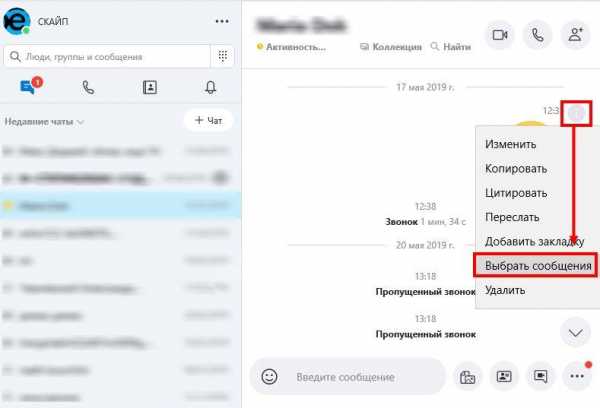
- На экране появятся чекбоксы;
- Поставьте галочки напротив тех месседжей, которые хотите стереть;
- Как только выбор будет закончен, кликайте по иконке корзины на нижней панели;
- Подтверждайте действие нажатием кнопки «Удаление». Готово!
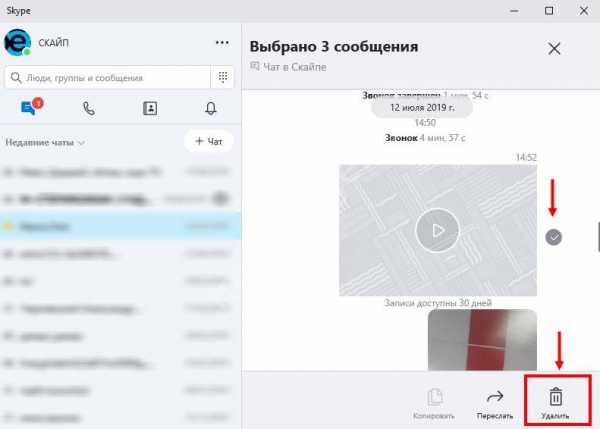
При необходимости выбор можно отменить – просто нажмите на крестик на верхней панели диалога.
Следуем дальше – попробуем удалить историю чата в Skype для одного абонента полностью!
Очистить чат целиком
Пользователи не ограничены в возможностях – удалить историю в Скайпе на компьютере можно целиком! Если чат с определенным человеком больше не нужен, давайте сотрем его безвозвратно:
- Войдите в мессенджер Скайп и кликайте по вкладке «Чаты»;
- Найдите беседу с выбранным абонентом, откройте ее;
- Нажмите на имя человека на верхней панели;
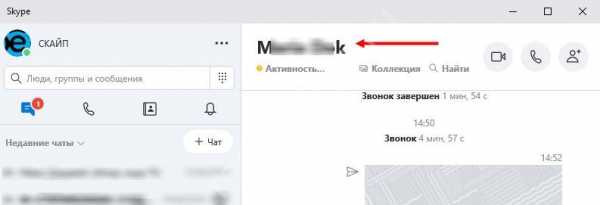
- Пролистайте меню и найдите пункт «Настройки»;
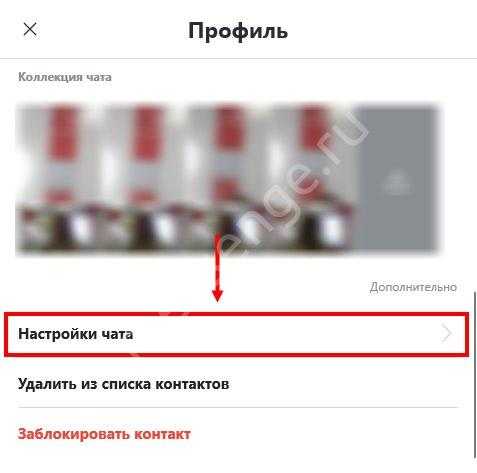
- В появившемся окне ищите иконку «Удаление беседы Скайпа»;
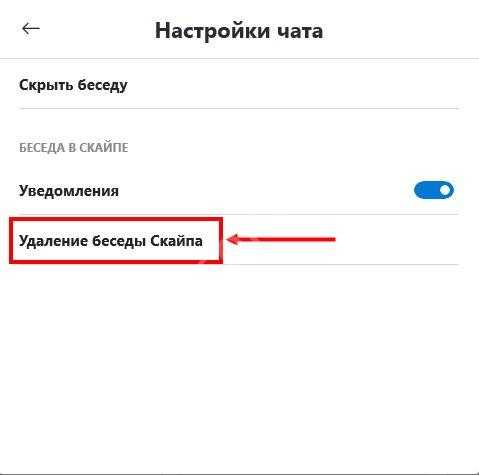
- Тапайте и подтверждайте действие нажатием соответствующей кнопки.
Мы разобрались, как в Скайпе очистить историю на компьютере – давайте составим соответствующие инструкции для смартфонов!
Мобильная версия
Некоторые отказываются от десктопной версии в пользу мобильной – это удобно, всегда под рукой и доступно. Если вы предпочитаете пользоваться мессенджером на смартфоне, шанс стереть сообщения есть! Воспользуйтесь следующими советами, чтобы избавиться от одного кусочка диалога:
- Войдите в программу и перейдите к беседам;
- Найдите нужный диалог и откройте его;
- Задержите палец на определенном текстовом файле;
- Дождитесь появления меню и выберите пункт «Удалить»;
- Подтвердите действие.
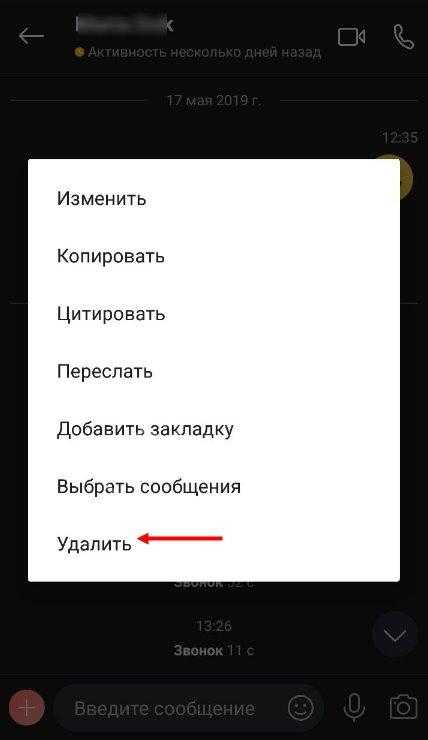
Если нужно убрать часть сообщений с определенным пользователем Скайпа:
- Повторите описанные выше шаги до появления меню;
- Кликните по строке «Выбрать сообщения»;
- Поставьте галочки напротив определенных месседжей;
- Щелкните по корзинке на нижней панели и вновь кликните «Удалить».
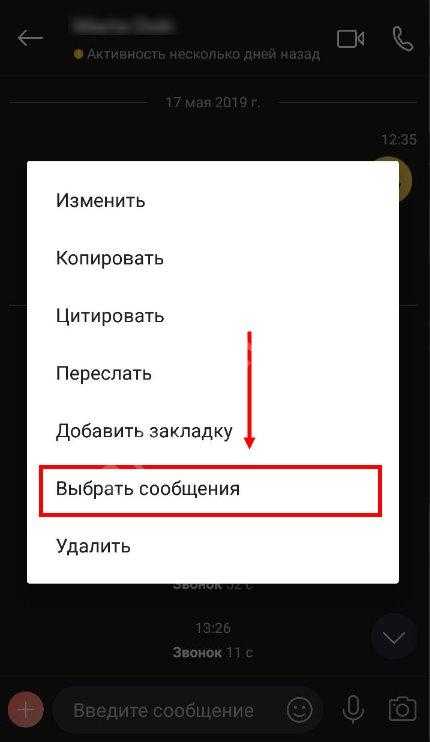
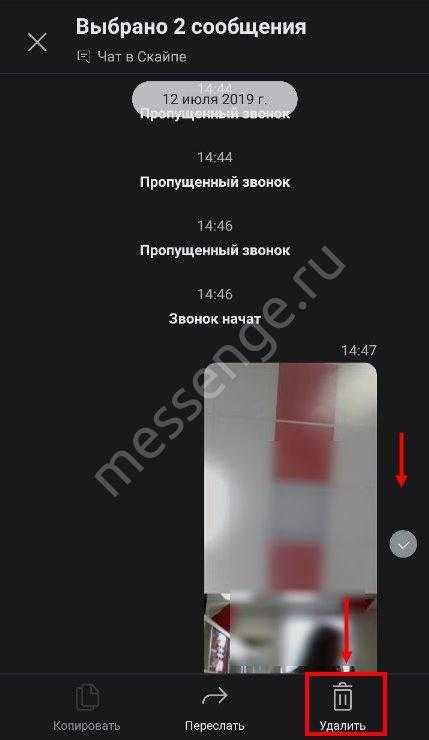
Полностью стереть историю переписки на смартфоне можно так:
- Откройте беседу в Скайпе и тапните по имени человека;
- Пролистайте меню и найдите кнопку «Настройки чата»;
- Жмите на строку «Удаление беседы» и повторяйте действие.
Теперь вы знаете, как удалить историю звонков в Скайпе, сообщений и медиафайлов! Наши доступные и понятные инструкции не раз пригодятся вам на практике – лишняя информация больше не будет мелькать перед глазами на телефоне или компьютере.
Как удалить историю сообщений только одного контакта Skype
Программа Skype имеет довольно ограниченные возможности для работы с историей сообщений. Например, встроенные средства не позволяют удалить историю сообщений для выбранного контакта. В итоге если вам необходимо удалить историю переписки только с одним контактом, приходится удалять всю историю сообщений в Skype, что может оказатья неприемлемо.
К счастью, нам на помощь пришли независимые разработчики, написавшие небольшую утилиту — Skype chat helper.
После установки Skype chat helper, необходимо выполнить следующие действия:
- Запишите или скопируйте Skype имя необходимого контакта
- Закройте программу Skype
- Создайте резервную копию локального профиля Skype
- Запустите Skype chat helper
- В поле «username» — выберите свой Skype логин. Во поле «Contact» впишите Skype имя пользователя, историю переписки с которым вы желаете удалить. Нажмите кнопку «Remove chat history»
- Запустите Skype и проверьте результат.
VN:F [1.9.22_1171]
Rating: 3.7/5 (134 votes cast)
Как удалить историю сообщений только одного контакта Skype, 3.7 out of 5 based on 134 ratingsКак удалить историю чата Skype в Windows, Android, iOS, Mac, Web
Вы хотите знать, как удалить историю чата Skype в Windows, iOS, Android, а также в веб-приложении? Если к вашему устройству обращаются многие пользователи, есть вероятность, что ваши личные данные попадут в чужие руки. Таким образом, мы предоставляем способы удаления отдельных данных, мгновенных сообщений, очистки всей истории чата этого приложения для обмена сообщениями на всех платформах.
Вы найдете эту статью Как удалить историю чата Skype в 6 разделах с учетом операционных систем -
Раздел 1 - Android
Раздел 2 - Версия Skype для настольных компьютеров Windows
Раздел 3 - Встроенное приложение Skype для Windows
Раздел 4 - Телефон iOS
Раздел 5 - История Skype MAC
Раздел 6 - Для Skype Web
Как удалить историю чата Skype
Для устройств Android
Устройства Android, такие как смартфоны, довольно широко распространены среди пользователей.Работа со Skype на таких гаджетах мало чем отличается от других платформ устройств. Он предлагает вам три разных сценария удаления истории чата. Итак, если вы хотите узнать, как удалить историю чата Skype, особенно для устройств Android, позвольте нам подробно изучить это.
Удаление индивидуального чата
Шаг 1 - Прежде всего, запустите приложение «Skype» на своем смартфоне. Из трех вкладок перейдите в Чаты .
Шаг 2 - Внимательно просмотрите разговоры и посмотрите, какую отдельную историю чата вы хотите удалить.
Шаг 3 - Удерживайте этот контакт / разговор. В списке параметров нажмите Удалить чат , как показано на изображении ниже.
Шаг 4 - Вы увидите маленькое всплывающее окно подтверждения, нажмите Удалить .
Удаление мгновенного сообщения
Удалить отдельное сообщение, которое вы недавно отправили определенному контакту в Skype, всегда несложно. Чтобы воспользоваться этой возможностью, у вас есть всего 60 минут после отправки сообщения.Потому что опция Удалить чат исчезает по прошествии 60 минут. Итак, чтобы немедленно избавиться от этого сообщения, прочтите следующие шаги.
Шаг 1 - После того, как вы отправили сообщение, сразу нажмите и удерживайте его. Он отображает несколько вариантов, вам нужно нажать на Удалить .
Шаг 2 - На экране смартфона появляется всплывающее окно «Удалить сообщение», нажмите Удалить .
Очистка всей истории чата
На устройствах Android нет прямой возможности очистить всю историю чата Skype одним щелчком мыши.Но удаление всей истории чата также приведет к удалению всех данных и файлов cookie, связанных с приложением, которые были сохранены на вашем телефоне. Единственным недостатком этого процесса является то, что вам нужно снова войти в Skype, поскольку он навсегда удаляет файлы cookie.
Шаг 1 - На телефоне Android приложение « Настройки ». Здесь из различных категорий найдите Apps и нажмите на него.
Шаг 2 - Теперь вы можете заметить все установленные приложения, найти и нажать на Skype .
Шаг 3 - Когда на экране отображается информация о приложении , нажмите на опцию Хранилище (см. Снимок).
Примечание - В более старых версиях Android интерфейс может немного отличаться. В этом случае перейдите в Настройки => Диспетчер приложений => Skype => Принудительная остановка => Очистить кеш.
Шаг 4 - Нажмите на CLEAR DATA и CLEAR CACHE , чтобы полностью стереть записи разговоров Skype, как показано на данном изображении.
Шаг 5 - Появится всплывающее окно с сообщением, что все данные будут удалены без возможности восстановления, нажмите Удалить . Теперь снова войдите в свою «учетную запись Skype» и наслаждайтесь его услугами.
Для настольной версии Skype для Windows
Для удаления полной истории чата
Многие пользователи Windows используют настольную версию Skype на своих компьютерах. Итак, большинство из них предпочитают изучать, как удалить историю чата Skype в настольной версии. Однако стереть всю историю чата здесь довольно просто.Чтобы избавиться от личных записей разговоров в Skype, выполните следующие действия.
Если вы обнаружите беспорядок в приложении для обмена сообщениями, см. - Исправление: сообщения Skype вышли из строя.
Шаг 1 - Откройте главное окно Skype и щелкните Инструменты в строке меню программы и в раскрывающемся списке выберите Параметры .
Шаг 2 - Перейдите к IM & SMS на левой боковой панели следующего экрана. В его соседней правой части нажмите кнопку, а именно Показать дополнительные параметры .
Шаг 3 - Рядом с опцией « Сохранить историю для » нажмите кнопку, а именно Очистить историю.
Чтобы удалить мгновенное сообщение
Шаг 1 - Чтобы избавиться от мгновенного сообщения, сначала войдите в Skype.
Шаг 2 - Откройте чат, немедленный чат которого вы предпочитаете закрыть. Затем щелкните правой кнопкой мыши это конкретное сообщение и нажмите Удалить сообщение , как показано на изображении ниже.
Для Windows, встроенное приложение Skype
Последняя версия Windows 10 включает «встроенное приложение Skype» для пользователей.Им не нужно скачивать и устанавливать файл установки отдельно. Его легко получить в Microsoft Store. Итак, если вы хотите понять, как удалить историю чата Skype во встроенной версии, прочитайте следующие шаги.
Удаление мгновенного чата
Шаг 1 - В приложении Skype выберите контакт, который недавно отправил сообщение, которое вы хотите удалить. Затем щелкните правой кнопкой мыши этот конкретный фрагмент текста.
Шаг 2 - Появится несколько вариантов, нажмите Удалить (см. Снимок экрана).
Шаг 3 - Вы не получите здесь всплывающего окна подтверждения. Вы увидите значок корзины с текстом - Это сообщение было удалено .
Удаление одного разговора
Шаг 1 - В приложении Skype найдите разговор на левой боковой панели. Просмотрите контакты и выберите того, чей общий разговор в Skype вы хотите отправить в корзину.
Шаг 2 - Щелкните этот контакт правой кнопкой мыши и выберите « Удалить разговор ».
Шаг 3 - Появится диалоговое окно для вашего утверждения, нажмите Удалить .
Очистить всю историю чата
Приложение UWP «Skype в Windows» 10 не предоставляет прямой возможности навсегда удалить историю чата Skype из вашей учетной записи. Но есть способ обойти это. Вам нужно перейти в расположение истории Skype и вручную стереть файл базы данных main.db . Это файл, в котором хранится локальная история чата.
Шаг 1 - Прежде всего, выйдите из Skype и убедитесь, что он не работает в фоновом режиме.
Шаг 2 - Теперь откройте проводник и вставьте местоположение истории Skype в адресную строку и нажмите Введите -
Местоположение истории Skype -
% localappdata% \ Packages \ Microsoft.SkypeApp_kzf8qxf38zg5c \ LocalState \
Шаг 3 - Достигнув папки, дважды щелкните свое имя в Skype. Здесь найдите и удалите файл main.db . Это немедленно удалит всю историю чата из вашего приложения Skype. Однако у этого есть недостаток.После повторного входа в систему история чата за последние 30 дней будет восстановлена с «облачного сервера Skype». Разговор, состоявшийся до одного месяца, не будет загружен.
Если вы используете эту ОС, вы можете прочитать Как включить темный режим Skype в Windows 10.
Для устройств iOS
Skype широко популярен среди пользователей iPhone и iPad. Если вы один из них, возможно, вам нужно знать, как удалить историю чата Skype на этих гаджетах. Посмотрим, как это работает!
Удаление разговора в Skype
Шаг 1 - Войдите в свою учетную запись Skype на своем устройстве iOS и на левой панели коснитесь История .
Шаг 2 - Будет отображен список недавних разговоров. Выберите чат, который вы предпочитаете стереть, и смахните вправо.
Шаг 3 - Наконец, нажмите красную кнопку Удалить , чтобы прекратить разговор.
Удаление всей истории
Шаг 1 - Нажмите Последние , чтобы просмотреть всю историю последних вызовов, разговоров и текстовых сообщений.
Шаг 2 - Затем нажмите кнопку Edit вверху.Теперь нажмите кнопку ( - ) рядом с каждым контактом и продолжайте удалять все записи чата.
Для MAC
Удалите все записи чата
Шаг 1 - «Запустите Skype» в вашей ОС MAC и из его меню File перейдите к Preferences .
Шаг 2 - Здесь щелкните вкладку Privacy . Он отобразит различные параметры, нажмите кнопку, а именно Удалить всю историю чата . Это удалит все, например текстовые сообщения, голосовые / видеозвонки, SMS и историю передачи файлов.
Удалить разговор в Skype для определенного контакта
Шаг 1 - Просто щелкните контакт правой кнопкой мыши и выберите опцию Удалить разговор .
Шаг 2 - В следующем всплывающем окне подтверждения подтвердите процесс и завершите удаление записи чата. В качестве альтернативы выберите контакт на левой боковой панели и щелкните вкладку Беседа . В раскрывающемся меню выберите опцию Удалить разговор .
Очистить недавний разговор по Skype
Шаг 1 - Это слишком просто, просто перейдите на вкладку Разговор и в списке параметров нажмите Очистить недавний . Вы увидите, что все активные разговоры на боковой панели Skype будут закрыты.
Для Skype Web
Шаг 1 - В предпочтительном веб-браузере «войдите в свою учетную запись Skype». На левой боковой панели щелкните контакт правой кнопкой мыши и выберите Удалить разговор .
Шаг 2 - Теперь, чтобы стереть конкретное сообщение, щелкните его правой кнопкой мыши и выберите опцию « Удалить сообщение ».
Для справки прочтите наше руководство «Как получить доступ к Skype в браузере Edge».
Приложение Skype для обмена сообщениями широко популярно, особенно при передаче текстовых и видео сообщений. Каждое сообщение, которое вы отправляете, сохраняется где-то глубоко в вашей системе. Он остается нетронутым, пока вы не предпримете никаких действий. Итак, какой бы ни была ваша причина, Skype позволяет легко и легко удалить все части записей чата.
Заключение
Итак, в этом руководстве о том, как удалить историю чата Skype, мы постарались охватить все возможные и популярные устройства, на которых это приложение широко используется. Какое бы устройство вы ни использовали, эта статья поможет вам стереть записи чата. Это очень важно для тех устройств, где им пользуются несколько пользователей. В конечном итоге это поможет вам сохранить конфиденциальность в разговоре. Надеюсь, вы сможете сохранить конфиденциальность и безопасность вашего разговора. Если у вас есть дополнительные советы по истории Skype, вы можете поделиться своими мыслями в разделе комментариев ниже.
.Как мне удалить мгновенное сообщение или удалить чат в Skype?
Чтобы удалить мгновенное сообщение:
На мобильном телефоне : нажмите и удерживайте сообщение, затем выберите Удалить .
На рабочем столе : Щелкните сообщение правой кнопкой мыши и выберите Удалить .
Примечание : Если вы удалите отправленное мгновенное сообщение, оно будет удалено для всех в чате, и никто не увидит его в этом чате. Вы можете удалить только мгновенное сообщение, которое вы отправили, вы не можете удалить мгновенное сообщение, которое кто-то отправил в чате.
Чтобы удалить чат:
На мобильном телефоне : нажмите и удерживайте беседу в списке чатов, затем выберите Удалить беседу .
На рабочем столе : щелкните правой кнопкой мыши беседу в списке чатов, затем выберите Удалить беседу .
Примечание : Удаление беседы очищает вашу копию сообщений в беседе, а также удаляет беседу из вашего списка чатов. Если вы начнете новый разговор с кем-то, где разговор был ранее удален, вы не сможете увидеть историю разговоров.
Чтобы выйти из чата:
На мобильном телефоне : нажмите и удерживайте разговор в своем списке чата, затем выберите Покинуть группу .
На рабочем столе : щелкните правой кнопкой мыши беседу в списке чатов, затем выберите Покинуть группу .
Примечание : выход из группового разговора удаляет вашу копию сообщений в разговоре, а также удаляет беседу из вашего списка чатов. Если вы снова присоединитесь к беседе, вы сможете снова увидеть полную историю беседы или с того момента, как вы снова присоединились к ней, в зависимости от настройки истории чата.
Как скрыть чат в Skype? Учить больше.
.Как полностью удалить историю чата в Skype? Комплексные решения

Skype - это полезное приложение, которое дает вам возможность общаться в чате с людьми, живущими в любой части мира, а также делать им видео и голосовые звонки. При совершении голосового или видеозвонка с помощью Skype программа не ведет историю, но чат, сделанный при использовании Skype, сохраняется на вашем компьютере.Хотя это не имеет большого значения, если вы единственный, кто пользуется компьютером, это становится небольшой проблемой, если вы делитесь им с кем-то другим. Любой, кто имеет доступ к компьютеру, сможет просмотреть историю чата Skype и тем самым поставить под угрозу вашу конфиденциальность. Итак, чтобы никто, кроме вас, не мог просматривать ваши сообщения Skype, важно удалить историю чата Skype.
Удалить историю сообщений Skype в Windows
Skype дает вам возможность решить, хотите ли вы сохранить или очистить историю чата Skype.Вы должны выполнить следующие простые шаги, если хотите удалить свои сообщения Skype.
Шаг 1. Нажмите кнопку «Инструменты», расположенную в строке меню в окне Skype, а затем выберите «Параметры» в появившемся раскрывающемся меню.
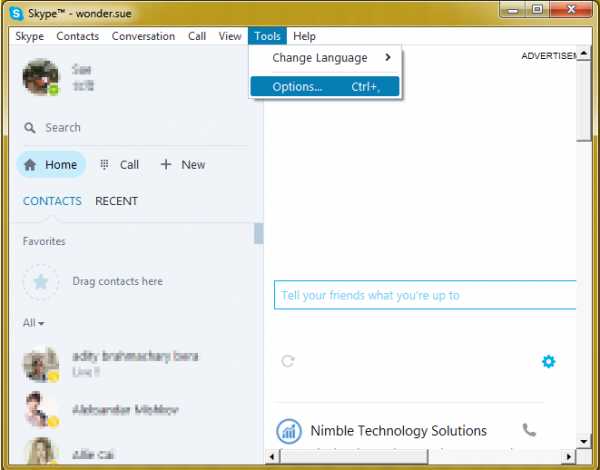
Шаг 2. Щелкните параметр «Обмен мгновенными сообщениями и SMS» в меню в левой части окна и выберите «Параметры обмена мгновенными сообщениями» в появившемся раскрывающемся меню. Когда загрузится экран, нажмите кнопку «Показать дополнительные параметры» в правой части окна.
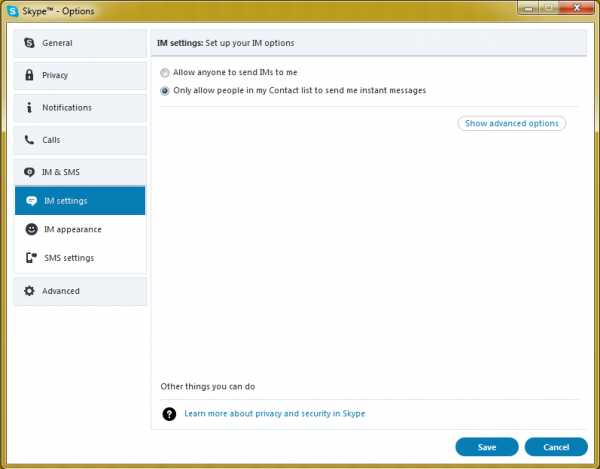
Шаг 3. Нажмите кнопку «Очистить историю», расположенную перед параметром «Сохранить историю для».
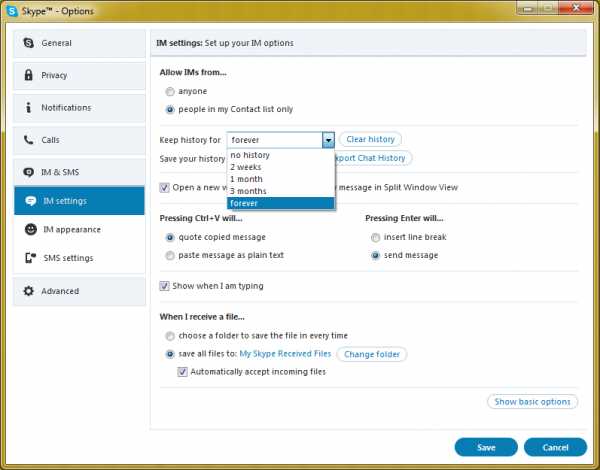
Вы найдете раскрывающееся меню между опцией «Сохранить историю для» и кнопкой «Очистить историю». Вы можете выбрать период, за который вы хотите удалить историю чата Skype в этом меню.
Выбрав в меню опцию «Нет истории», вы можете гарантировать, что история сообщений не будет сохраняться и все ваши сообщения Skype будут удалены после их доставки.
Удаление истории сообщений Skype на Mac
Шаг 1. Перво-наперво вам нужно войти в свою учетную запись Skype, если еще не сделали этого.
Шаг 2: Теперь вам нужно нажать меню «Skype» в левом верхнем углу экрана рядом со значком Apple. Затем появится раскрывающееся меню, выберите параметр «Настройки».
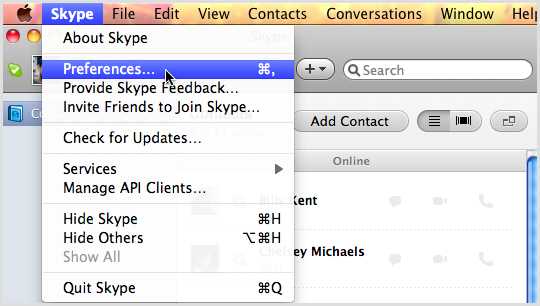
Шаг 3: Затем перейдите на вкладку «Конфиденциальность» и нажмите кнопку «Удалить всю историю чата».
Шаг 4. Вас попросят подтвердить свои действия, нажмите «Удалить все», чтобы дать свое согласие.Вот и все, через некоторое время вся ваша история чата из Skype будет удалена.
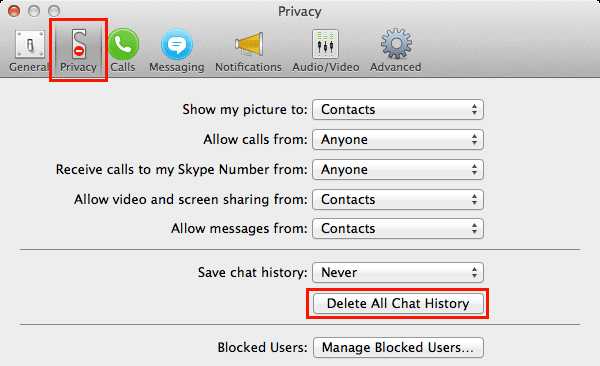
Удалить историю сообщений Skype на мобильном телефоне
Примечание. Хотя шаги, указанные ниже, подходят для большинства пользователей. Тем не менее, мы просим вас понять, что, поскольку приложение Skype работает на нескольких разных смартфонах, шаги, указанные ниже, могут незначительно отличаться в зависимости от марки и модели вашего устройства.
Шаг 1. Запустите «Настройки» вашего устройства Android, а затем прокрутите вниз до настроек «Приложения».Нажмите на него, а затем выберите опцию «Управление приложениями» на следующем экране.
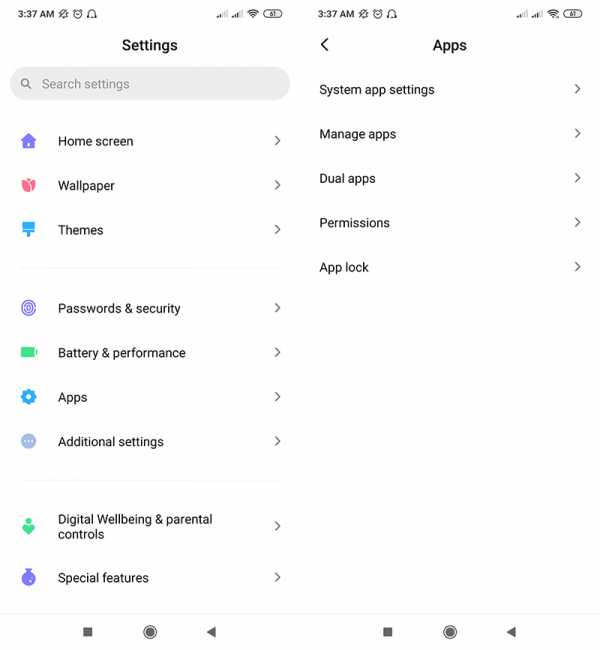
Шаг 2: Теперь вам нужно пролистать приложения, установленные на вашем устройстве, найти приложение «Skype» и нажать на него. Кроме того, вы также можете выполнить поиск приложения, используя функцию поиска, доступную в последних версиях ОС Android.
Шаг 3. Наконец, вам необходимо нажать кнопку «Очистить данные» или «Очистить данные приложения» и подтвердить свои действия. После этого ваше устройство больше не хранит историю чатов вашего приложения Skype.
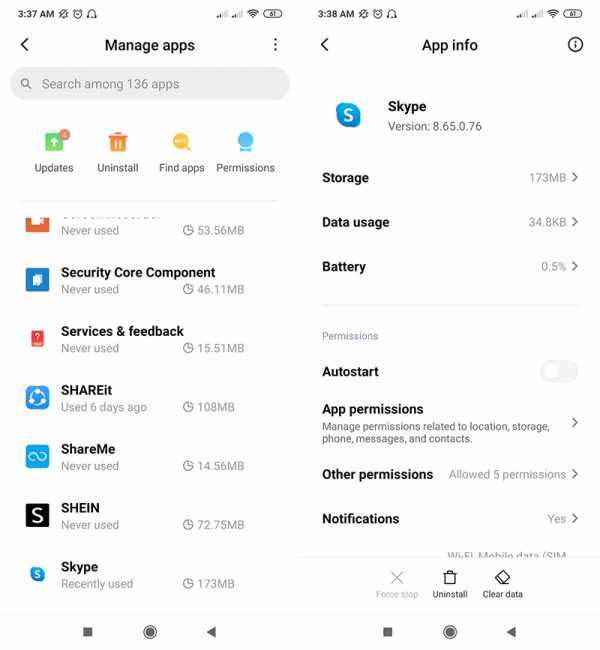
Бонус: как полностью удалить историю чата Skype
Хотя метод очистки истории чата, предоставляемый Skype, может помочь вам удалить сообщения Skype, он не может гарантировать их восстановление с помощью инструмента для восстановления данных. Чтобы гарантировать, что сообщения Skype полностью удалены и не могут быть восстановлены никакими средствами, вам придется использовать инструмент для удаления данных. Эти инструменты способны стирать все данные, хранящиеся в компьютерной системе, и могут помочь вам навсегда удалить историю чата Skype.Хотя в Интернете доступно множество таких инструментов, большинство из них представляют собой мошенничество и не дают требуемых результатов. Stellar BitRaser for File - единственный инструмент для удаления данных, который может эффективно удалять историю чата Skype, не оставляя следов.
Stellar BitRaser for File считается лучшим инструментом для удаления данных в Интернете. Причина этого - обширный список функций, которые он предоставляет своим пользователям.
Постоянное стирание данных Stellar BitRaser for File позволяет безвозвратно стирать все виды данных с жестких дисков.С помощью этого инструмента удаления данных вы можете стереть все, от файлов, папок до томов. Стертые данные невозможно восстановить с помощью какого-либо инструмента для восстановления данных.
Удаляет все следы интернет-активности Этот инструмент стирания данных способен удалять историю ваших посещений в Интернете независимо от того, какой браузер вы используете. Это гарантирует, что никто не сможет получить доступ к вашей частной информации о просмотре веб-страниц. С помощью Stellar BitRaser for File вы можете навсегда удалить все следы ваших действий в Интернете.
Очищает историю чата приложений обмена сообщениями Если вы используете какие-либо мессенджеры для чата для общения с друзьями и членами семьи, то Stellar BitRaser для файла также может помочь вам в очистке истории чата. Независимо от того, используете ли вы Yahoo Messenger или Skype, этот инструмент удаления данных позаботится о том, чтобы все ваши текстовые сообщения, отправленные любому из ваших контактов, были стерты и больше никому не были доступны.
поддерживает различные стандарты стирания Stellar BitRaser for File поддерживает несколько алгоритмов и стандартов стирания.Вы можете использовать любой из них для стирания файлов, папок или истории чатов по вашему выбору.
Шаг 1. Бесплатно загрузите Stellar BitRaser for File на свой компьютер с Windows и запустите его.
Шаг 2: Выберите опцию «Application Trace» и выберите опцию «Chat application».
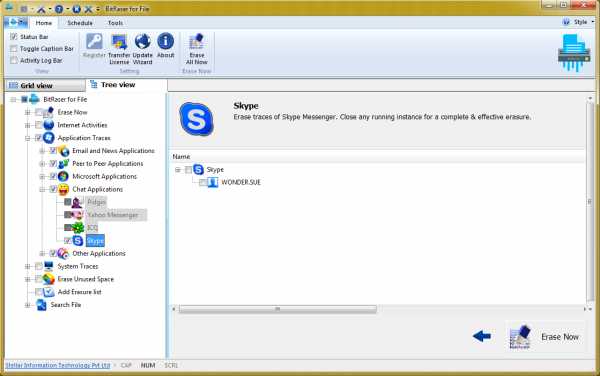
Шаг 3: Выберите вариант «Skype» и щелкните «История чата» для обработки.
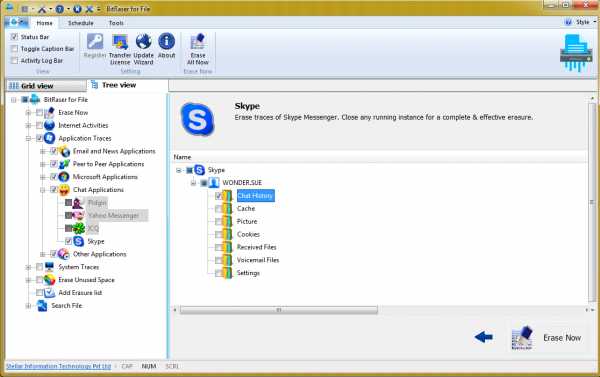
Шаг 4: Нажмите кнопку «Стереть сейчас», чтобы начать полное стирание истории чата Skype.
Обычно одного прохода достаточно, чтобы навсегда стереть историю чата Skype с вашего компьютера. Однако, если вы не уверены, что Stellar BitRaser for File полностью удалил все ваши сообщения Skype, вы можете сделать еще пару проходов, чтобы развеять свои сомнения. После трех проходов от ваших сообщений Skype не останется никаких следов, и никто не сможет восстановить их навсегда.
Итак, Skype - полезный программный пакет, который позволяет бесплатно общаться с людьми, живущими в других регионах мира.Однако сообщения, которые вы отправляете с помощью Skype, хранятся на вашем компьютере в истории чата, к которой может получить доступ любой, у кого есть доступ к вашему компьютеру. Вы можете удалить историю чата Skype, используя функцию очистки истории, предлагаемую Skype. Однако он не сможет полностью очистить историю чата Skype. Чтобы гарантировать, что сообщения Skype удалены и не могут быть восстановлены, вам понадобится инструмент для удаления данных, например BitRaser for File. Он может эффективно удалять сообщения Skype с вашего компьютера и гарантировать, что никакие инструменты восстановления не смогут их получить.
Восстановление и восстановление файлов
- Восстановить файлы документов
- Восстановить файлы документов
- Восстановление и ремонт Подробнее
- Очистить и удалить файл
Как очистить историю чата Skype
Существует ряд причин, по которым вы не хотите записывать ваши чаты на компьютере. Независимо от того, зачем вам это нужно, Skype позволяет легко и безболезненно очистить всю историю чата или ее часть.
Вот как это делается.
1. Откройте Skype.
2. Выберите Инструменты на панели в верхней части окна Skype.
3. Выберите Параметры из раскрывающегося меню.
4. Выберите Настройки чата в меню в левой части окна Skype.
5. Нажмите кнопку «Дополнительные параметры» .
6. Выберите, как долго вы хотите хранить историю чата.
7. Нажмите кнопку «Очистить историю» , чтобы очистить все журналы чата.
Советы по Skype
.Как добавить сообщение в закладки в Skype?
Как добавить сообщение в закладки Skype? | Поддержка Skype Вернуться к результатам поискаНикогда не теряйте свое место в Skype. Вы можете легко сохранить важные сообщения, такие как текст или мультимедиа в чате Skype, в качестве закладки для быстрого доступа позже. Эта функция недоступна в Skype для Android 4.0.4 - 5.1 .
- Выберите Чаты
- Выберите любой чат с сообщениями, которые вы хотите добавить в закладки.
- Нажмите и удерживайте (на мобильном устройстве) или щелкните правой кнопкой мыши (на рабочем столе) любой текст сообщения, ссылку или медиафайл в беседе.
- Выберите Добавить закладку из меню.
- Для подтверждения рядом с сообщением появится значок закладки. Вы можете удалить закладку в любой момент.
Чтобы удалить закладку:
- В чате коснитесь и удерживайте или щелкните правой кнопкой мыши сообщение с закладкой и выберите в меню Удалить закладку .
Как просматривать закладки и управлять ими
- Выберите свое изображение профиля .
- Выбрать Закладки .
- В окне Закладки прокрутите, чтобы найти закладку.
Чтобы перейти к беседе, в которой находится закладка:
- Выберите шеврон рядом с закладкой. На рабочем столе наведите указатель мыши на закладку, чтобы выбрать
Дополнительные параметры:
В окне Закладки коснитесь и удерживайте или щелкните правой кнопкой мыши любой отмеченный элемент, чтобы:
- Копировать - скопируйте медиафайл с закладкой твое устройство.Доступно для текста, фотографий (только для ПК) и смайликов.
- Сохранить - Сохранение медиафайлов, отмеченных закладками, на вашем устройстве. Доступно для голосовых сообщений (только для ПК) и фотографий.
- Переслать - отправить закладку контакту. Недоступно для стикеров и модзи, отмеченных закладками.
- Удалить закладку - Удалить из окна закладок.
Была ли эта статья полезной? Да Нет
Как мы можем это улучшить?
Важно: Не указывайте личную или идентифицирующую информацию.
Отправить Нет, спасибо
Спасибо за ваш отзыв.
https://go.skype.com/myaccount https://go.skype.com/logout.Как удалить контакт в Скайпе?
Как удалить контакт в Skype? | Поддержка Skype Назад к результатам поискаSkype для Windows, Mac, Linux, Web, Skype для Windows 10 (версия 15), Android (6.0+) и iOS
Для удаления контакта:
- Из контактов , коснитесь и удерживайте или щелкните правой кнопкой мыши контакт, который хотите удалить.
- Выбрать Удалить контакт .
- В окне подтверждения снова выберите Удалить контакт .После удаления контакта они могут по-прежнему видеть подробную информацию о вашем профиле. Узнайте больше о том, кто может видеть ваш профиль в Skype.
Чтобы удалить несколько контактов:
- На вкладке Контакты нажмите и удерживайте клавишу CTRL (клавиша CMD на Mac) и выберите каждый контакт, который хотите удалить. Рядом с каждым выбранным контактом появится галочка.
- Когда вы закончите выбирать контакты, щелкните правой кнопкой мыши один из выбранных контактов.
- Выбрать Удалить контакты .
- В окне подтверждения снова выберите Удалить контакты . После удаления контактов они могут по-прежнему видеть подробную информацию о вашем профиле. Узнайте больше о том, кто может видеть ваш профиль в Skype.
Примечание : Удаление нескольких контактов недоступно в Skype для Android или Skype для iOS. Когда вы удаляете контакт Skype, который также является контактом из синхронизированной адресной книги вашего устройства, они не будут удалены на вашем устройстве, только в Skype.
Android 4.0.4 - 5.1
- На вкладке Контакты нажмите и удерживайте контакт, который хотите удалить.
- Нажмите Удалить контакт . В окне подтверждения снова нажмите Удалить .
Была ли эта статья полезной? Да Нет
Как мы можем это улучшить?
Важно: Не указывайте личную или идентифицирующую информацию.
Отправить Нет, спасибо
Спасибо за ваш отзыв.
https://go.skype.com/myaccount https://go.skype.com/logout.










