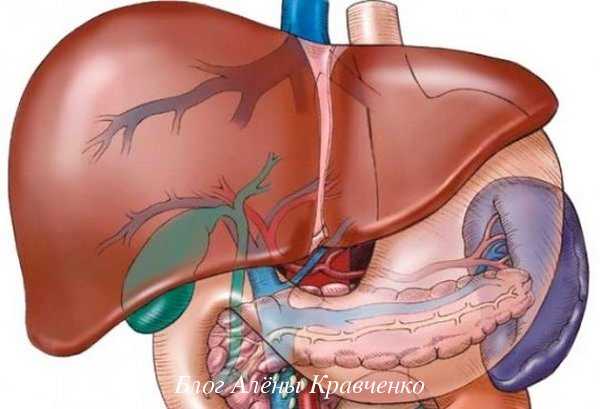Как очистить историю статусов в друг вокруг
Как можно удалить историю статусов в Друг Вокруг
Вопрос, как удалить историю статусов в Друг Вокруг бывает актуальным, например, если у особо активного пользователя со временем накапливается столько статусов в профиле и в истории, что среди них можно запутаться…
История статусов в Друге вокруг: как это работает

Такой инструмент, как история статусов в Друг Вокруг, позволяет отслеживать их в порядке их появления на аккаунте. Возможно, что кому-то это и в самом деле может оказаться полезным. Например, если хочется часто переключаться между однотипными вариантами, но вот вводить их каждый раз заново лень…
Чтобы открыть Историю, нужно будет:
- Запустить Друг Вокруг на каком-нибудь своем устройстве;
- Нажать на заголовок своего аккаунта в верхней левой части экрана;
- Откроется Меню редактирования профиля. Здесь нужно найти рядом с установленным в данный момент пункт «История статусов»;
- Соответственно, откроется список всех статусов, которые были когда-либо установлены. Можно переключаться между ними и устанавливать, не вводя заново.
Однако, что касается того, как удалить статусы в Друг Вокруг, то это сделать невозможно. Разработчики просто не предусмотрели данной функции.
Что еще умеет Друг Вокруг
Впрочем, невозможность очистить историю нельзя считать серьезным минусом. По совести сказать, необходимость в вызове этой функции возникает не так уж и часто. Зато Друг Вокруг имеет множество иных преимуществ и предоставляет каждому скачавшему его богатые возможности в плане общения.
И прежде всего – это переписка. Можно добавлять себе в друзья любого человека и переписываться с ним в индивидуальном чате или добавить любого другого пользователя – и сделать таким образом чат коллективным.
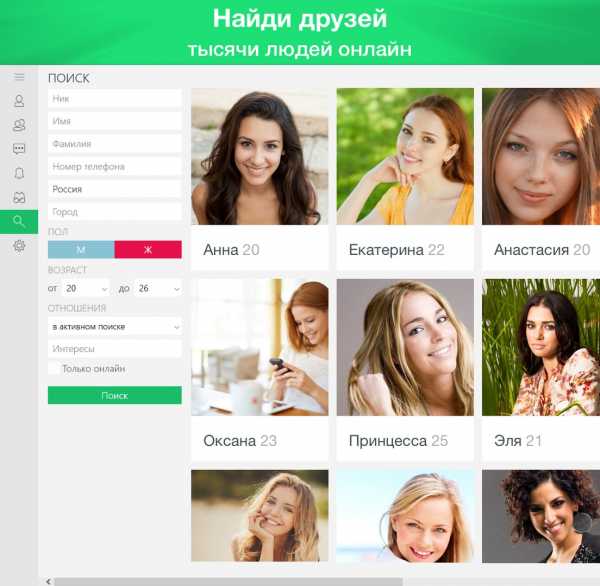
Через чат можно отправлять и огромное количество самых разных стикеров, и классические смайлики, по которым многие уже успели в самом деле соскучиться. Есть здесь и возможность отправки картинок. А еще можно отправлять специальные сообщения, которые удаляются сами собой через 30 секунд после их прочтения. Эдакая альтернатива скрытым и секретным чатам, которые имеются в других мессенджерах. Аккаунты в Друге Вокруг привязываются к определенному региону, так что всегда можно будет отыскать себе собеседника именно из своей местности.
Подводя итог, способов, как очистить историю статусов в Друг Вокруг, пока, увы, не существует. Остается надеяться на то, что в будущем разработчики все-таки вставят инструмент для удаления статусов.
История статуса в Друг Вокруг — просмотр, настройка и чистка
В приложении Друг Вокруг каждый человек может выставлять статус — лаконичную фразу, отображающую его состояние духа на определенный момент. Например, «у меня все окей» или «без серьезных намерений не писать». Причем отображается история изменений таких фраз. Разберемся, как просмотреть данную информацию. А в конце статьи пойдет речь о том, как удалить статус в Друг Вокруг и можно ли это сделать в принципе.
Просмотр
Предположим, вы захотели просмотреть все статусы юзера, которые он когда-либо выставлял. И такое возможно, если соответствующие сведения не были заранее удалены. Перейдите на страницу интересующего вас профиля и тапните по пункту истории.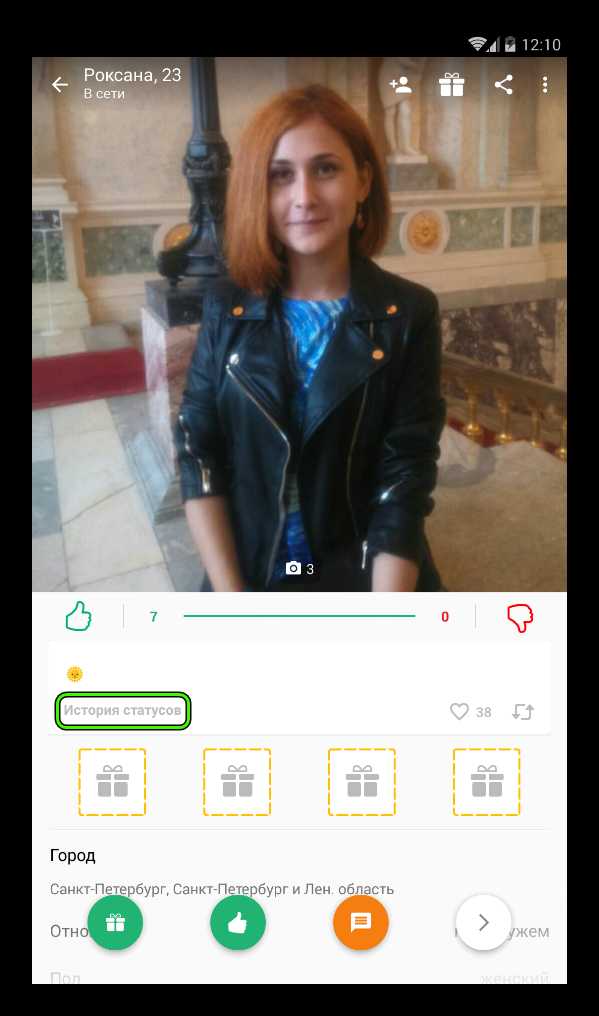
Отображение истории в некоторых случаях доступно только для пользователей, которых вы предварительно добавили к себе в друзья. Иначе данная информация окажется недоступной. Все зависит от выставленных человеком настроек приватности.
Откроется окно со всеми фразами пользователя. Если одна из них вам понравилась, то можете нажать на «сердечко». Тогда человек получит соответствующее уведомление.
Просмотреть эти данные выйдет и для себя. Для этого перейдите к собственному профилю и нажмите на ту же самую кнопку. Обратите внимание, что в верхнем углу окна имеется иконка с глазиком. Она выведет вас к дополнительным параметрам. Здесь можно задать настройки приватности.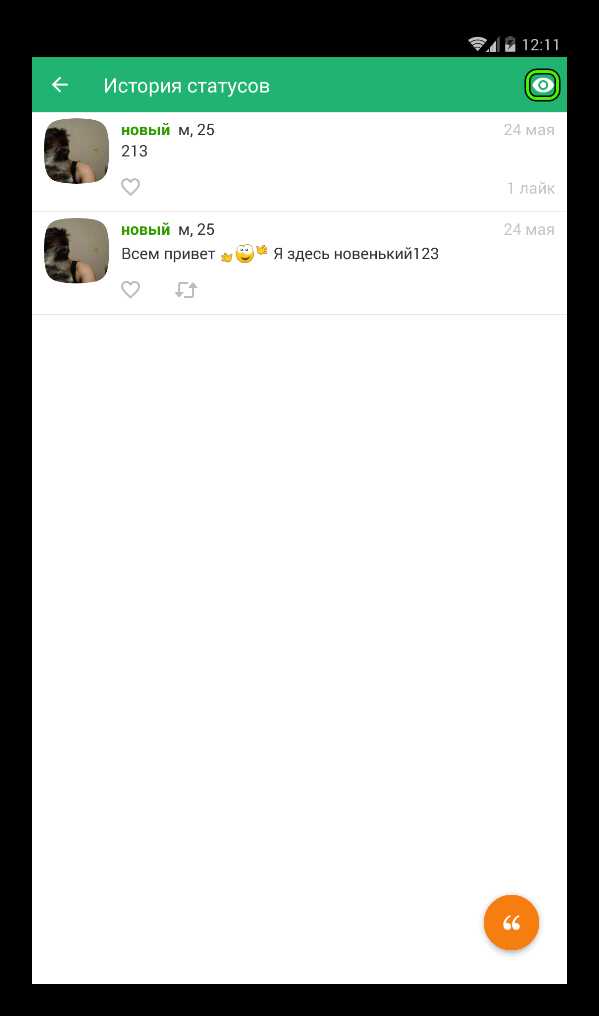
Чистка
Увы, но удалить историю статусов в Друг Вокруг никак нельзя. По каким-то причинам разработчики сервиса не предусмотрели данную возможность. Но есть две альтернативные меры, которые могут заинтересовать человека: смена параметров приватности, чтобы информация была доступна только для друзей, или выбор новой фразы в профиле.
Читайте так же:
Как удалить статус в Друг Вокруг и историю статусов
У каждого пользователя есть возможность публиковать личные текстовые статусы, без фотографий. Возможности оставлять комментарии к ним – нет, можно только проявиться свою симпатию, нажав на сердечко под ним.
Есть отдельный раздел в списке функций, который поможет просмотреть публикации абонентов, которые внесены в список друзей.
Если по каким-то причинам он начнет вас не устраивать или просто разонравится, его можно изменить через персональный профиль.
к оглавлению ↑Как в Друг Вокруг удалить свой статус
Разработчиками была полностью убрана возможность удалить статус. Поэтому вы ничего не сможете с ним сделать, если он уже опубликован, и сохранен в истории. В любой момент вы можете изменить его, написав новый более оригинальный.
Чтобы это сделать, после запуска на мобильной платформе нужно:
- Вызвать левую шторку со списком функций. Для этого нужно нажать на иконку из трех линий.
- Напротив иконки с именем вашего профиля расположился оранжевый круг с фигурной кавычкой.
- В нижней части, открывшегося экрана вводите новый текстовой посыл для тех, кто просматривает профиль.
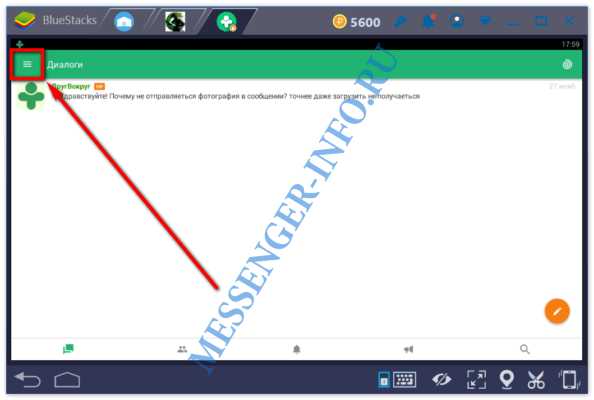
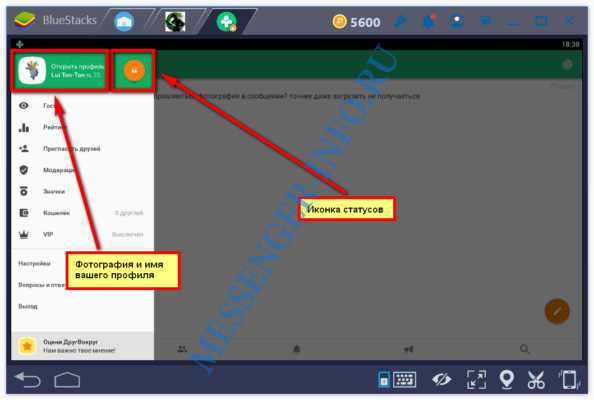
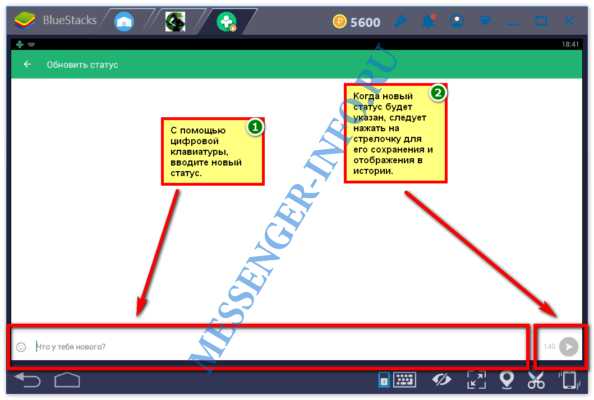
В полноценной версии для компьютеров и ноутбуков, последовательность действий, после запуска будет выглядеть так:
- Зайти в раздел – События.
- В соседней колонке, справа, есть специальное окошко, где можно указать новый. Для сохранения и обновления необходимо нажать на белый указатель на зеленом фоне.
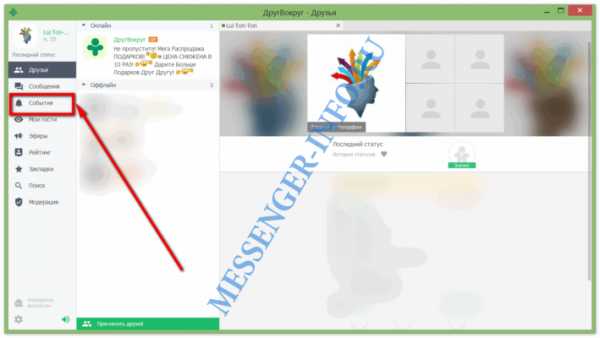
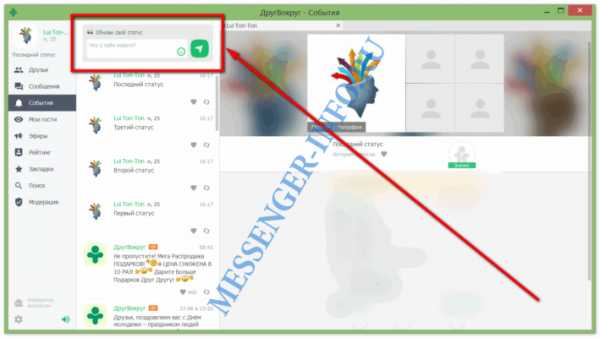
Редактирование не вызывает никаких сложностей. Сделать можно в любой момент, потратив всего несколько секунд своего времени.
к оглавлению ↑Как в Друг Вокруг удалить историю статусов
К сожалению, всех пользователей, удаление истории всех статусов – не предусмотрено, также как и по отдельности. Поэтому рекомендуется сначала хорошенько подумать, прежде чем написать что-либо в соответствующем поле.
Но при необходимости, вы можете снова установить вариант, который стоял раньше. Для этого, не нужно его переписывать вручную заново, просто нажмите кнопку – Обновить. Сделать можно только, когда откроете историю. Для этого просто переходите в раздел – Событий. Где под нужным вариантом, расположилась необходимая иконка в виде двух круговых стрелочек.
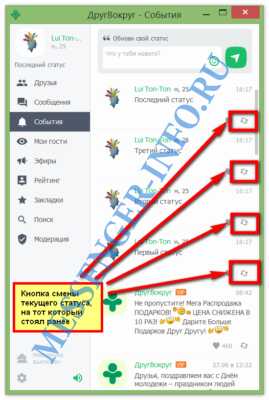
На мобильной платформе действия идентичные. В течении пяти секунд произойдет обновление, после которого он будет виден на просмотре всем друзьям.
Удаление и изменение истории статуса в Друг Вокруг
Некоторое время назад в сервисе ДругВокруг имелась функция «Статус», куда пользователь мог записать короткое сообщение о себе, например, что он хочет погулять, грустит и т. д. Люди регулярно их меняли, потому можно было просмотреть историю изменений или очистить ее. Сейчас эта функция изменена, но вопрос о том, как удалить статус в Друг Вокруг, еще появляется. Давайте со всем разберемся.
Подробная информация
В настоящий момент в сервисе знакомств возможно установить и изменить только текущий статус, а вот история изменений была убрана. Добраться до этой информации довольно просто:
- Открываем мобильное приложение ДругВокруг.
- Из любой вкладки вызываем боковое меню свайпом вправо или нажатием на отмеченный значок:
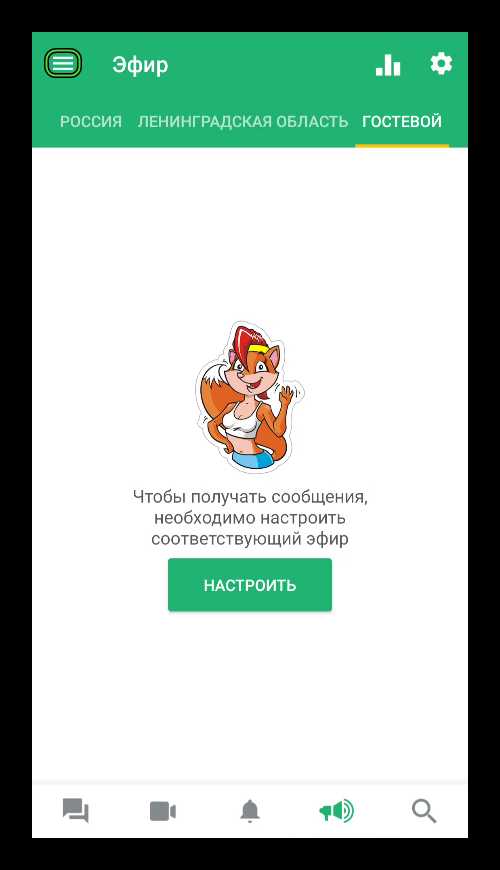
- Тапаем в боковом меню на пункт «Открыть профиль».
- Под аватаркой пользователя имеется кнопка «Ты — супер», а чуть ниже нужная графа.
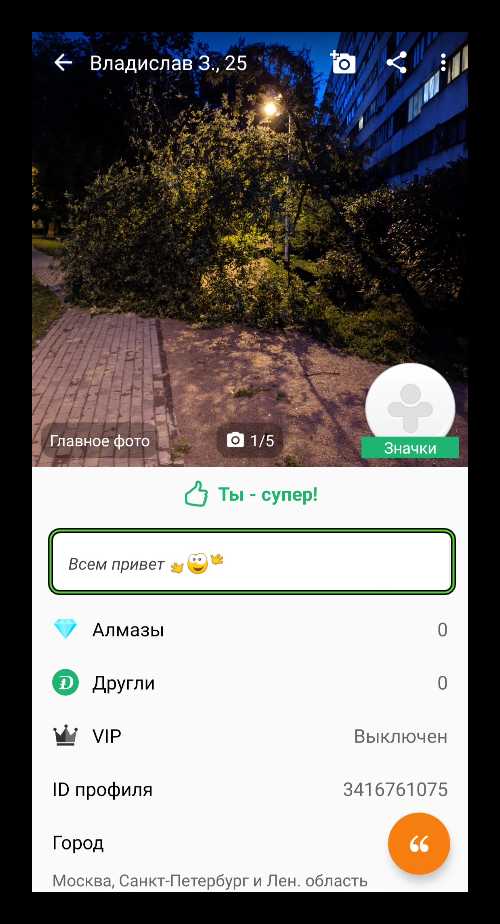
Именно здесь вы и можете отредактировать сообщение, которое будет видно другим пользователям. Его максимальная длина – 140 символов с учетом пробелом. Просто введите новый текст и тапните на зеленую кнопку. При желании сюда можно вставить какой-нибудь смайлик или воспользоваться переносом строки. Ну а если вы хотите полностью убрать статусное сообщение, то оставьте графу пустой.
Таким образом, теперь у пользователя не получится удалить историю статусов в Друг Вокруг, ведь история изменений больше не показывается. Зато можно стереть текущее послание, чтобы его никто не видел. Ну или ввести новый текст, украсив его смайликами.
Дополнение
Раньше пользователи могли изменить настройки приватности, чтобы скрыть свою личную информацию от других людей, если они не добавлены в друзья. Но в настоящий момент такая функция тоже убрана из сервиса ДругВокруг.
Есть альтернативное решение – включить режим невидимки, чтобы не отображаться в гостях у других людей. Доступен он только для VIP-пользователей (платная подписка). Сделать это выйдет так:
- Опять открываем боковое меню.
- В самом его низу жмем на «Настройки».
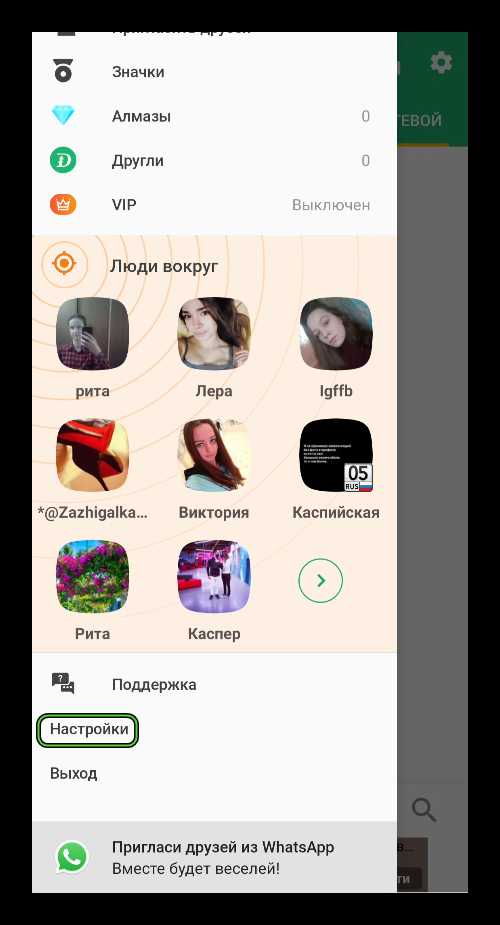
- Переходим в раздел «Приватность».
- Активируем опцию «Невидимка».
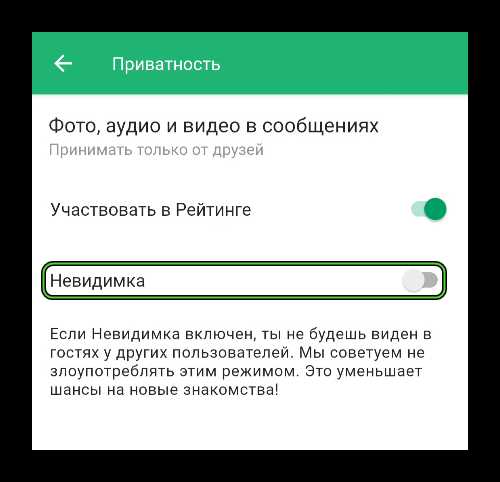
Как удалиться из друг вокруг полностью с телефона и навегда компьютера. Как удалить историю статусов в друг вокруг
У кого из нас нет странички в какой-либо социальной сети? Ошеломляющую популярность обрели эти сайты за последнее время. Однако, многие из нас не задумываются о последствиях, регистрирую свой персональный аккаунт.
Если вы все же уверены в своих намерениях постоянно общаться с различными интересными людьми, заводить новые знакомства и связи, тогда необходимо просто для своего девайса.
Зачастую пользователи указывают слишком много личной информации, которая находиться в открытом доступе. Этим могут воспользоваться злоумышленники.
Некоторые соц. сети предусматривают возможность удалить свой аккаунт самостоятельно, но есть такие, в которых это сделать невозможно без вмешательства представителей компании.
Одной из таких соц. сетей является ДругВокруг. Многие задаются вопросом о том, как удалить страницу в друг вокруг? Это сделать можно, но не так уж это просто и быстро. Есть два варианта решения этой задачи.
Первый способ удаления
Написать письмо в администрацию. Этот вариант предусматривает написание пользователем соответствующего заявления с помощью своего аккаунта. Для этого необходимо зайти в раздел «Друзья», найти там пользователя «ДругВокруг».
Это и есть связь с модераторами социальной сети. Составьте грамотное обращение к модератору, в котором укажите возникшую причину (можно указать, что вам попросту надоело общение или вы не желаете больше тратить свое личное время на посиделки в Друг Вокруг), по которой вы желаете удалить свой аккаунт.
В ближайшее время администрация компании рассмотрит это заявление и примет соответствующие меры. Но бывают ситуации, когда администрация не удаляет странички пользователей по каким-либо причинам.
Или пользователь по собственным причинам не желает писать такое обращение к модераторам. Что делать в этом случае? Тогда подойдет второй способ.
Любите мессенджеры и программки для общения, узнайте, и других приложениях, если не хотите получать сообщения от определенной персоны.
Второй способ удаления
Вариант второй – изменение персональных данных анкеты. Отсутствующая возможность удалить свою страницу еще не повод для расстройства, ведь можно попросту изменить свои данные, тем самым вы удалите настоящие имя и фамилию, а также прочую информацию.
Для этого необходимо зайти в свою анкету, нажав на свой логин. Замените всю информацию на любую другую, можно просто ввести набор символов. Удалите всех друзей из списков, почистите свою стену и статусы, удалите ав
Как удалить события в Друг Вокруг? Особенности программы
Друг Вокруг – это приложение для знакомств и общения, с каждым днем объединяющее все большеновых пользователей. Приложение поможет приятно общаться со старыми друзьями, а удобная система поиска позволит найти нового собеседника в соответствии с желаниями и вкусами участника сети, а также отобразить тех людей, зарегистрированных в программе, которые находятся рядом. Не знаете, как удалить события в Друг Вокруг? В этой статье мы подскажем, что можно сделать.

Несомненное достоинство – возможность установки данного приложения не только на персональном компьютере, но и на мобильных устройствах. Только подумайте, где бы ни был человек, приложение покажет всех пользователей, которые сидят с ним в одном помещении.
Опция «События» как использовать?
Любая версия Друг Вокруг имеет раздел «События». Его возможности следующие:
- извещение о друзьях, а также о новых добавленных фотографиях;
- обновление аватарок и статусов.
Вы никогда не пропустите ни одно происшествие из жизни ваших друзей, так как в соответствующем разделе немедленно точно отобразятся все обновления.
В приложении удалить можно только переписку, события же будут отображаться постоянно. Для удаления переписки нужно правой кнопкой мыши кликнуть в раздел «сообщения», а затем выбрать пункт «удалить переписку».
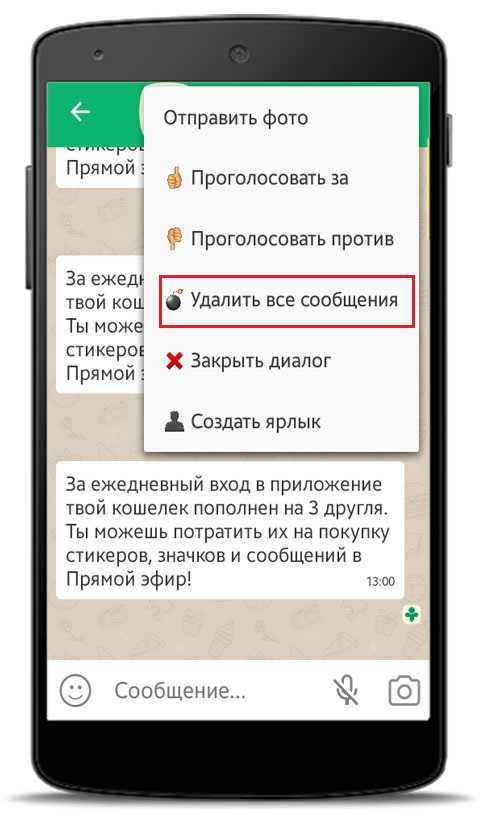
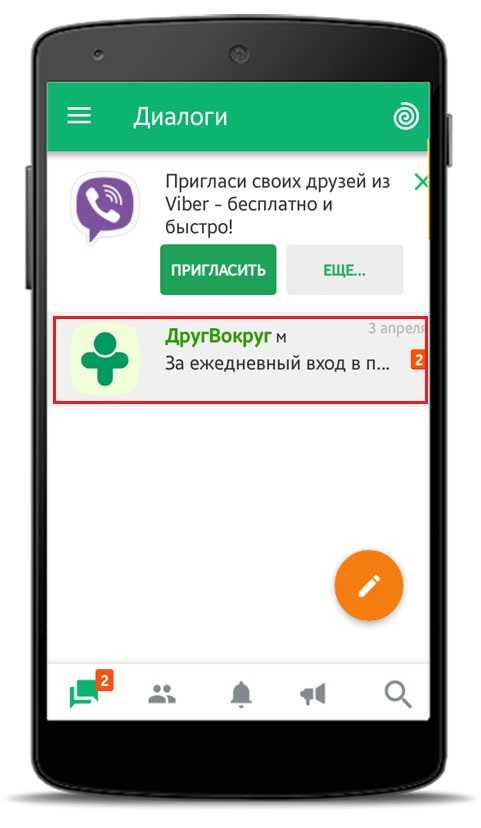
На компьютере удобней всего удалять сообщения с главной страницы пользователя, переписку с которым необходимо ликвидировать. Просто наведите курсов на аватар, а в появившемся окне выберите необходимое действие.
Как изменить статус?
Как убрать статус в Друг Вокруг? Только путем его изменения. Возле аватара, под логином прописывается информация о текущем состоянии человека, которую можно без труда изменить. Просто поднесите курсор к старой надписи, программа сразу подскажет, куда требуется кликнуть, чтобы изменить девиз.
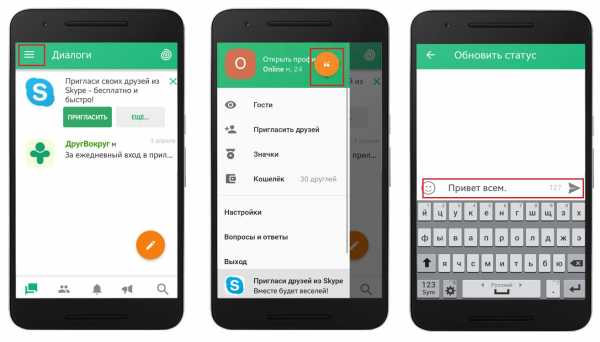
Далее напишите новую информацию о себе или добавьте смайлик, а можно и то, и другое, когда запись будет сделана, нажмите «Enter». Затем поступит звуковое извещение, а друзья получат извещение на вкладке «События», что вы изменили сообщение о вашем текущем состоянии.
Разработчиками не предусмотрена функция удаления истории изменения статуса, поэтому удалить эту информацию невозможно.
Также на вкладке «События» есть возможность узнать о гостях – тех, кто заходил на вашу страничку, но не решился завязать дружбу. Информацию о таких пользователях можно найти в отдельном разделе «Мои гости».
Из него вы можете перейти в анкеты гостей. Просто наведите курсор на аватар гостя и кликните левой кнопкой мыши. Нажав на никнейм посетителя или на дату его посещения, вы сможете написать ему сообщение.
Как очистить историю обмена мгновенными сообщениями в окне Jabber?
Привет, Генри,
В настоящее время в Cisco Jabber для Windows нет прямой функции очистки журнала разговоров.Эта функция предназначена для будущего выпуска Jabber.
Как вы уже знаете, в отличие от CUPC, где для каждого контакта у вас будет файл стенограммы, и поэтому вы также можете удалить историю обмена мгновенными сообщениями для каждого контакта, однако в Cisco Jabber для Windows создается один файл базы данных, в котором объединены ВСЕ История чата для каждого контакта.
Когда я удаляю файл и перезапускаю Jabber, все мои IM очищаются для каждого контакта. Итак, пока эта функция не будет выпущена, вы можете сделать следующее:
1) Выйти из Cisco Jabber для Windows
2) Удалить файл «[email protected]» из следующего местоположения
Для XP:
C: \ Documents and Settings \ Local Settings \ Application Data \ Cisco \ Unified Communications \ Jabber \ CSF \ History
для Win 7:
C: \ Users \\ AppData \ Local \ Cisco \ Unified Communications \ Jabber \ CSF \ History
3) Перезапустите Jabber, и теперь IM будут очищены.
С уважением,
Джасмит
.Как отслеживать историю Facebook | Small Business
Не существует встроенной функции Facebook, позволяющей отслеживать свою историю в социальной сети. Однако несколько приложений позволяют получать все сообщения о статусе, которые вы когда-либо публиковали, просматривать историю того, какие пользователи удалили вас как друга, и просматривать все фотографии, которые вы или ваши друзья загрузили на Facebook. Использование этих приложений сторонних разработчиков дает вам снимок вашей истории Facebook.
История статуса
Введите «История статуса» в верхнее поле поиска.В раскрывающемся списке выберите приложение «История состояний».
Нажмите кнопку «Перейти в приложение» вверху страницы описания приложения. На следующей странице вас попросят дать разрешение приложению. Нажмите кнопку «Разрешить», чтобы разрешить приложению доступ к вашим данным Facebook.
Прокрутите страницу вниз, пока не увидите раздел «Все текущие обновления статуса». Вы увидите поле с полосой прокрутки. Прокрутка вверх и вниз в этом разделе позволяет увидеть все обновления статуса, которые вы когда-либо публиковали в своей учетной записи.Приложение «История состояний» загружается в первый раз за несколько минут, так как оно извлекает вашу историю.
История друзей
Введите "Кто с вами не дружил" в верхнем поле поиска. Щелкните приложение с тем же заголовком, что и поисковый запрос.
Нажмите кнопку «Перейти в приложение» в верхней части страницы с информацией о приложении. На следующем экране вас попросят разрешить приложению получать данные вашего профиля Facebook. Нажмите «Разрешить», чтобы предоставить разрешение.
Просмотрите загружающуюся страницу "Кто с вами не дружил".Вы увидите список имен с прямыми ссылками на каждый профиль Facebook.
Прокрутите вниз список имен друзей. Перейдите в раздел «Отличия от до». Если кто-то удалил вас как друга с тех пор, как вы установили приложение, в этом разделе отображается имя этого человека. Для достижения наилучших результатов подождите от нескольких дней до нескольких недель, прежде чем вернуться в приложение, чтобы проверить, кто удалил вас на Facebook.
История фото
Зайдите на сайт friendlens.me в своем браузере и нажмите кнопку «Войти через Facebook» в центре экрана.Если вас попросят разрешить использование ваших данных Facebook, нажмите кнопку «Разрешить» во всплывающем окне.
Прокрутите страницу вверх и вниз, чтобы увидеть фотографии в режиме просмотра «Ваши друзья». Все изображения на этой странице были загружены за последние несколько дней. Вы можете вернуться в это представление в любое время, нажав кнопку «Недавние фотографии» вверху любой страницы FriendLens.
Нажмите кнопку «Ваши фотографии» вверху страницы, чтобы просмотреть все изображения, которые вы когда-либо загружали в свою учетную запись Facebook.При первой загрузке приложения отображение фотографий может занять несколько минут.
Перейдите на левую боковую панель и щелкните имя друга. На следующем экране вы увидите все картинки, когда-либо загруженные этим другом. Вы можете индивидуально просмотреть фотографии каждого друга, перейдя к каждому имени или используя поле поиска в верхней части боковой панели «Друзья».
Ссылки
Автор биографии
Джон Митчелл является экспертом во всех областях технологий, включая социальные сети и смартфоны.Он новостной ниндзя для Qwiki, делающий последние новости на интерактивной платформе. Митчелл окончил Университет Седоны со степенью магистра психологии пастырского консультирования и является автором книги «Больше никаких налогов».
.Удаление истории просмотров, поиска и загрузок в Firefox
Когда вы просматриваете веб-страницы, Firefox полезно запоминает для вас много информации - сайты, которые вы посетили, файлы, которые вы загрузили, и многое другое. Вся эта информация называется вашей историей. Однако, если вы используете общедоступный компьютер или используете компьютер совместно с кем-то, возможно, вы не хотите, чтобы другие видели такие вещи.
В этой статье объясняется, какая информация хранится в вашей истории Firefox, и даются пошаговые способы ее полной или частичной очистки.
- История просмотров и загрузок : История просмотров - это список посещенных вами сайтов, который отображается в меню «История», в списке «История» окна «Библиотека» и в списке автозаполнения в адресной строке. История загрузок - это список загруженных вами файлов, который отображается в окне «Загрузки».
- История форм и поиска : История форм включает элементы, которые вы ввели в формы веб-страниц для автозаполнения форм. История поиска включает в себя элементы, которые вы вводили в поле поиска на странице «Новая вкладка» или в панель поиска Firefox.
- Файлы cookie : файлы cookie хранят информацию о посещаемых вами веб-сайтах, такую как настройки сайта или статус входа. Сюда входит информация и настройки сайта, сохраненные плагином Adobe Flash. Файлы cookie также могут использоваться третьими сторонами для отслеживания вас на сайтах. Дополнительные сведения об отслеживании см. В разделе Как включить функцию «Не отслеживать» ?. Примечание: Для очистки файлов cookie, установленных Flash, вы должны использовать последнюю версию. См. Инструкции в разделе Обновление Flash.
- Кэш : в кеше хранятся временные файлы, такие как веб-страницы и другие сетевые медиа, которые Firefox загружает из Интернета для ускорения загрузки страниц и сайтов, которые вы уже видели.
- Активный вход : Если вы вошли на веб-сайт, который использует HTTP-аутентификацию, с момента последнего открытия Firefox, этот сайт считается «активным». После очистки вы будете отключены от этих сайтов.
- Автономные данные веб-сайта : Если вы разрешили, веб-сайт может хранить файлы на вашем компьютере, чтобы вы могли продолжать использовать его, когда вы не подключены к Интернету.
- Настройки сайта : настройки сайта, включая сохраненный уровень масштабирования для сайтов, кодировку символов и разрешения для сайтов (например, исключения для блокировщика всплывающих окон), описанные в окне «Информация о странице».
- Нажмите кнопку Библиотека , щелкните, а затем щелкните.
- Выберите, сколько истории вы хотите очистить:
- Щелкните раскрывающееся меню рядом с Диапазон времени, чтобы очистить , чтобы выбрать, какую часть вашей истории Firefox очистит (последний час, последние два часа, последние четыре часа, текущий день или все).
- Нажмите кнопку Очистить сейчас ОК. Окно закроется, а выбранные вами элементы будут удалены из вашей истории.
Если вам нужно очищать историю каждый раз, когда вы используете Firefox, вы можете настроить это автоматически при выходе, чтобы не забыть.
- Нажмите кнопку меню и выберите Параметры.
-
Выберите панель и перейдите в раздел History .
- В раскрывающемся меню рядом с Firefox будет , выберите.
- Установите флажок Очистить историю при закрытии Firefox .
- Чтобы указать, какие типы истории следует очищать, нажмите кнопку «Настройки» рядом с полем Очистить историю при закрытии Firefox .
- В окне Параметры очистки истории отметьте элементы, которые должны очищаться автоматически при каждом выходе из Firefox.
- После выбора истории, которую нужно очистить, нажмите OK, чтобы закрыть окно Настройки для очистки истории .
- Закройте страницу about: settings . Любые сделанные вами изменения будут автоматически сохранены.
Примечание: при определенных обстоятельствах эта функция не будет работать:
- Firefox не завершил работу нормально. Если Firefox выйдет из строя, вам нужно будет запустить Firefox и выйти / выйти в обычном режиме, чтобы убедиться, что эта функция работает.
- Firefox настроен на использование автоматического приватного просмотра. История, сохраненная из обычных сеансов, может быть очищена только из обычного окна.Чтобы переключиться между обычным режимом и автоматическим приватным просмотром, см .: Частный просмотр - Используйте Firefox без сохранения истории.
См. Удаление файлов cookie и данных сайтов в Firefox.
- Нажмите кнопку Библиотека на панели инструментов. (Если вы не видите его там, нажмите кнопку меню затем щелкните.) Щелкните, а затем щелкните панель Показать всю историю внизу, чтобы открыть окно библиотеки.
- Найдите веб-сайт, который вы хотите удалить из своей истории, введя его имя в поле Search History в верхнем правом углу и нажав EnterReturn.
- Затем в результатах поиска щелкните правой кнопкой мыши, удерживая клавишу Ctrl, щелкните сайт, который хотите удалить, и выберите.
Все элементы истории (история просмотров и загрузок, файлы cookie, кеш, активные логины, пароли, сохраненные данные форм, исключения для файлов cookie, изображения, всплывающие окна) для этого сайта будут удалены.
- Наконец, закройте окно библиотеки.
Как очистить историю в Firefox
Mozilla Firefox (как и другие браузеры) хранит историю просмотров веб-страниц, которые вы посещаете, он делает это, чтобы вы могли легко найти веб-страницу, которую недавно посещали снова.
История просмотров
Firefox хранит историю ваших веб-страниц на вашем компьютере, это может быть очень полезно, особенно если вы забыли URL-адрес веб-сайта, который недавно посещали и на который хотели бы вернуться.Для просмотра истории веб-страниц удерживайте нажатой клавишу CTRL и нажмите H .
Для сохранения конфиденциальности, особенно на общем компьютере, рекомендуется периодически очищать историю просмотров. К счастью, Mozilla Firefox позволяет сделать это всего несколькими щелчками мыши.
Эта страница поможет вам очистить историю в старой и новой версиях Firefox.
Если вы не уверены, какую версию Firefox вы используете в настоящее время, нажмите HELP в строке главного меню, а затем нажмите О .Если строка меню не отображается, это означает, что вы используете последнюю версию (29 или более позднюю).
Ниже приведены инструкции для последних версий, для более старых версий прокрутите страницу вниз.
Последние версии Firefox
Версии с 29 по 35
Все последние версии Firefox имеют значок меню, расположенный в правом верхнем углу окна браузера (см. Диаграмму FNH-1 ). Это меню содержит или содержит ссылки на большинство общих задач, которые вам понадобятся при использовании Firefox.
Чтобы очистить историю, сначала щелкните значок меню , затем щелкните значок история , как показано в FNH-1 .
Откроется боковая панель, содержащая информацию и параметры, относящиеся к истории просмотров.
Щелкните Очистить недавнюю историю , а затем выберите период времени, который вы хотите очистить, из различных появляющихся опций.
Ярлык для быстрого вызова диалогового окна Очистить недавнюю историю в будущем - это CTRL, SHIFT и DEL .
Версии Firefox с включенной панелью меню
Очистить историю в этих версиях Firefox очень просто.Сначала щелкните инструменты в строке главного меню, а затем щелкните « Очистить недавнюю историю », как показано на рис. 1.4 справа.
Откроется диалоговое окно «Очистить недавнюю историю», подобное тому, которое показано на рис. 1.5 .
Выпадающее меню позволяет вам выбрать временной диапазон, который нужно очистить, с вариантами последнего часа, последних двух часов, последних четырех часов, сегодня и всего остального.
Нажав на стрелку рядом с подробности , вы можете выбрать, какая часть вашей истории будет очищена.
После выбора требуемых опций нажмите кнопку Очистить сейчас .
Ранние версии Firefox
Щелкните TOOLS в строке меню, затем щелкните OPTIONS , см. рис. 1.1 ниже:
После этого вы увидите диалоговое окно Firefox Options .
Следующим шагом является щелчок по значку PRIVACY , который в каждой версии выглядит немного по-разному.Примеры приведены ниже:
версия 2
версия 3
Затем вам будут представлены настройки конфиденциальности Firefox. Следующие шаги будут отличаться в зависимости от того, какую версию Firefox вы используете.
Firefox версии 2
Пример диалогового окна конфиденциальности в версии 2 показан справа.
При необходимости измените количество дней, в течение которых Firefox будет запоминать вашу историю, а затем нажмите кнопку ОЧИСТИТЬ ПРОСМОТР ИСТОРИИ СЕЙЧАС .
Затем нажмите кнопку ОК, чтобы закрыть диалоговое окно ОПЦИИ.
Firefox версии 3
На рис. 1.3 справа представлен обзор диалогового окна конфиденциальности в версии 3.При необходимости вы можете изменить количество дней, в течение которых Firefox будет запоминать вашу историю. Здесь вы также можете изменить другие настройки, например, запоминает ли Firefox, что вы вводите в формы или в панель поиска, а также загружает.
Чтобы очистить историю, нажмите кнопку ОЧИСТИТЬ СЕЙЧАС , а затем нажмите кнопку ОК .
.Хостинг дружбы: почему друзья разрывают отношения
В старшей школе я был частью троицы: Марлен, Сьюзен и я были постоянными товарищами - пока однажды, по причинам, которые она не раскрывала, Сьюзен отказалась иметь со мной что-либо еще. Марлен пыталась оставаться друзьями с нами обоими, но, поскольку это означало оставаться со Сьюзен, я был заблокирован. Быть отрезанным от близкого друга, неотъемлемой части моей повседневной жизни, было потрясающе. Но когда я опросил более восьмидесяти девушек и женщин (в возрасте от 9 до 97) для книги о дружбе, я узнал, что прекращение отношений - это обычное бедствие.И ореолы тоже.
Я слышал много рассказов об отключениях и привидениях - как от тех, кто пострадал от этого, так и от тех, кто это сделал. Самые уродливые истории были о том, что их выгнала группа друзей из средней или старшей школы. И это не давало покоя не только катапультированным, но и эжекторам. Например, женщина, Энни, сказала, что ей до сих пор жаль и стыдно за то, что она не сказала ничего, когда в десятом классе вся ее группа друзей выступила против одного участника. Энни не была зачинщиком, но, по ее словам, «я согласилась.И мы были очень, очень близкими друзьями ».
Большинство из тех, кто был отрезан, сказали, что не знают почему. Но те, кто говорил, что отрезали друга, всегда говорили мне причину. Например, женщина, Линда, сказала, что позволила другу остаться с ней, как предполагалось, на короткое время. Когда дни превратились в недели, а затем в месяцы, она наконец попросила друга уйти. Вместо того чтобы поблагодарить ее за многомесячное гостеприимство, подруга взорвалась гневом.«Если твой парень переедет, - прорычала она, - ты, вероятно, тоже выгнешь его через несколько месяцев!» Линда больше с ней не разговаривала.
Даже когда отсечение связано с одним возмутительным словом или делом, это в высшей степени заметное нарушение обычно сводит на нет разочарования, которые нарастали с течением времени. Например, студент колледжа вспомнил своего школьного друга, который «был великим, веселым и просто бунтовщиком. Она была классной, и здорово было рядом ». Но шутки подруги часто были колючими, и она чувствовала себя ужасно.«Это просто накапливается», - сказал студент. «Я не хотел больше терпеть это».
Комментарии о бывших друзьях: «Она заставляла меня чувствовать себя неадекватным и запуганным, исправляя мою грамматику и всегда делая что-то лучше»; она «сделала со мной номер, заставив меня почувствовать себя неадекватной, неловкой, непривлекательной»; «Из-за нее я чувствовал себя неадекватным и подавленным». Все эти описания включают слово «неадекватные» - этот универсальный страх, что мы просто недостаточно хороши. И тот же страх является частью того, почему так больно быть призраком.
Зачем кого-то отрезать, не сказав почему? Во-первых, объяснение открывает разговор, подразумевая, что вы хотите разобраться, а вы этого не делаете. Но есть и другая причина. Многим из нас трудно прямо сказать что-то негативное, поэтому мы глотаем свою боль - пока она нас не задушит. Ghosting означает, что вы ничего не скажете отрицательно. Кто-то сказал мне, что называет это «сбором марок». Когда ваш близкий человек делает что-то, что вам не нравится, вы ничего не говорите, а ставите штамп в своей книге.Когда страница заполнена марками, вы захлопываете ее и бросаете в них книгу.
Тем, кто размышляет о том, что они сделали, чтобы заставить их быть призраками, может быть полезно знать, что ответ может быть: ничего. Женщина почувствовала облегчение, когда - десятилетия спустя - исчезнувшая подруга снова подключилась и объяснила, что она переживала тяжелые времена и отключила всех. Другая женщина вспомнила свою собственную привычку, когда она была моложе, отрезать друзей: она стремилась к дружбе, затем чувствовала себя подавленной близостью, которую она создала, и убегала.Возможно, именно по этой несправедливой и пагубной причине школьная группа Энни выступила против одной из них. Энни вспоминала, что жертва друга «хорошо разбиралась во всех видах спорта». К сожалению, девушки часто отвергают девушку, которая выделяется или выделяется, называя ее «заносчивой» или «снобом».
Иногда решение о прекращении дружбы принимала не сама подруга, поэтому оба они становились жертвами. Когда молодые люди живут с родителями или опекунами, взрослые могут потребовать отключения, потому что они не одобряют друга, или - хотя они, вероятно, не думают об этом так - потому что они завидуют привязанности и чувствуют себя вытесненными ею.Оказывается, именно это и случилось с моей подругой Сьюзен.
За годы, прошедшие после того, как она прекратила нашу дружбу, я много раз пытался найти Сьюзен, чтобы спросить, почему. Но, как это часто бывает с женщинами, которые выходят замуж и меняют свои имена, ее не могли найти. С того момента, как я решил написать книгу о дружбе, я был полон решимости разгадать эту загадку раз и навсегда. Когда книга была практически готова, я заручился помощью моего друга Пола, у которого есть дар находить людей в Интернете.К счастью, у Сьюзен есть брат, имя которого не изменилось и адрес электронной почты которого Пол нашел в Интернете. Я написал ему по электронной почте, и он сразу же ответил, скрывшись от сестры. Через несколько часов - через 54 года после нашего последнего разговора - я разговаривал со Сьюзен по телефону. И первое, что она сказала, было то, что это ее старший брат - не тот, которому я отправила по электронной почте, а другой - настоял на том, чтобы она перестала видеться со мной, потому что он чувствовал, что я слишком сильно влияю на нее. Но, оглядываясь назад, она сказала, что думает, что он просто ревновал.И это разбило ей сердце одновременно с моим.
Одна из замечательных особенностей дружбы заключается в том, что мы можем выбирать друзей, чего у нас нет в семье. Но это также означает, что мы можем решить прекратить дружбу - и друг тоже может ее прекратить. Когда это происходит, может быть полезно знать, что других постигла та же участь, и что иногда это действительно так - как я узнал, было в случае со Сьюзен - не из-за того, что мы сделали неправильно.На самом деле это могло быть свидетельством того, насколько важна была дружба.
Таннен - профессор лингвистики Джорджтаунского университета и автор книги «Ты единственный, о ком я могу сказать: на языке женской дружбы»
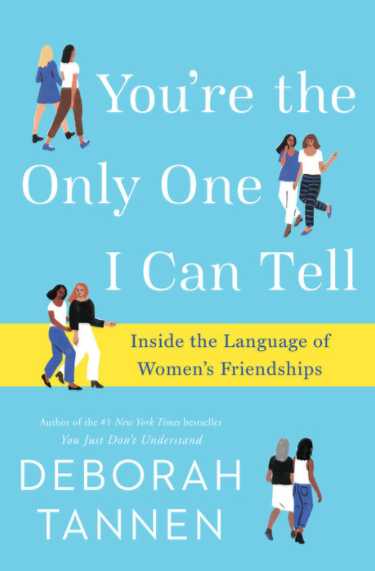
Подпишитесь на Inside TIME.Будьте первым, кто увидит новую обложку TIME, и наши самые интересные истории будут доставлены прямо на ваш почтовый ящик.
.Просмотр и удаление истории браузера в Microsoft Edge
С вашего разрешения новый Microsoft Edge может запоминать информацию за вас, что упрощает возврат на любимый сайт или заполнение форм. Microsoft Edge хранит ваши данные о просмотре, такие как пароли, информацию, которую вы вводите в формы, сайты, которые вы посетили, и другую информацию. Другие режимы просмотра, такие как просмотр InPrivate и гостевой режим, работают по-другому и хранят меньше данных, чем при обычном просмотре.
Данные о ваших просмотрах хранятся на вашем устройстве. Если вы включили синхронизацию, эти типы данных также могут храниться в облаке Microsoft для синхронизации между версиями Microsoft Edge, в которых вы вошли в систему.
Вы можете просмотреть и очистить историю просмотров, выбрав Настройки и др. > История > Управление историей . Вы можете в любой момент очистить историю просмотров.
Очистить данные просмотра, хранящиеся на вашем компьютере
Чтобы удалить данные просмотра на компьютере, убедитесь, что синхронизация выключена.Синхронизируемые элементы будут удалены на всех синхронизируемых устройствах.
Вот как очистить данные просмотра в Microsoft Edge:
-
Выберите Настройки и другое > Настройки > Конфиденциальность, поиск и услуги .
-
Под Очистить данные просмотра , выберите Выберите, что очистить .
-
Выберите временной диапазон из раскрывающегося меню Временной диапазон .
-
Выберите типы данных, которые вы хотите очистить (см. Описание в таблице ниже). Например, вы можете удалить историю просмотров и файлы cookie, но сохранить пароли и данные для заполнения форм.
-
Выбрать Очистить сейчас .
Очистить данные просмотра, хранящиеся в облаке (если вы включили синхронизацию или персонализацию)
Чтобы управлять данными, сохраненными в облаке Microsoft, и удалять их, см. Панель конфиденциальности.На панели управления конфиденциальностью вы можете просмотреть или удалить свои данные. Данные, которые вы удаляете на панели управления конфиденциальностью, не будут удалены с вашего устройства.
Чтобы узнать больше о том, как прекратить совместное использование ваших данных с Microsoft, см. Данные о просмотре и конфиденциальности Microsoft Edge.
Данные просмотра, которые можно удалить в браузере
| Типы информации | Что удаляется | Где хранится |
|---|---|---|
| История просмотров | URL-адреса посещенных вами сайтов, а также даты и время каждого посещения. | На вашем устройстве (или, если синхронизация включена, на ваших синхронизированных устройствах) |
| История загрузок | Список файлов, загруженных из Интернета. При этом удаляется только список, а не сами файлы, которые вы скачали. | На вашем устройстве |
| Файлы cookie и другие данные сайтов | Информация, которую сайты хранят на вашем устройстве, чтобы запомнить ваши предпочтения, например данные для входа или ваше местоположение и лицензии на использование мультимедиа. | На вашем устройстве |
| Кэшированные изображения и файлы | Копии страниц, изображений и другого мультимедийного содержимого, хранящегося на вашем устройстве. Браузер использует эти копии, чтобы быстрее загружать контент при следующем посещении этих сайтов. | На вашем устройстве |
| Пароли | Пароли сайтов, которые вы сохранили. | На вашем устройстве (или, если синхронизация включена, на ваших синхронизированных устройствах) |
| Данные автозаполнения форм (включая формы и карточки) | Информация, которую вы ввели в формы, например ваш адрес электронной почты, кредитная карта или адрес доставки. | На вашем устройстве (или, если синхронизация включена, на ваших синхронизированных устройствах) |
| Права доступа к сайту | Перейдите к «Настройки» и др. > Настройки > Права доступа к сайту , чтобы просмотреть список для каждого веб-сайта, включая местоположение, файлы cookie, всплывающие окна и автозапуск мультимедиа. | На вашем устройстве |
| Данные размещенного приложения | Интернет-магазин Info-приложений на вашем устройстве. Сюда входят данные из Microsoft Store. Чтобы просмотреть приложения, сохраненные в Microsoft Edge, перейдите в раздел «Настройки и другие» > Приложения> Управление приложениями . | На вашем устройстве |
Очистить данные браузера Internet Explorer с помощью Microsoft Edge
Используя Microsoft Edge, вы можете удалить все данные о просмотре из Internet Explorer. Очистка данных о просмотре в Internet Explorer не повлияет на данные о просмотре в другом браузере.
Примечание: Это доступно только в том случае, если в вашей организации включен режим Internet Explorer.
-
В Microsoft Edge выберите Параметры и другие параметры > Параметры > Конфиденциальность, поиск и службы .
-
В разделе Очистить данные просмотра для Internet Explorer выберите Выберите, что удалить .
-
Выберите типы данных, которые нужно удалить.
-
Выберите Удалить .
Связанные темы
Блокировать всплывающие окна в Microsoft Edge
Microsoft Edge, данные просмотра и конфиденциальность
Восстановить учетную запись Microsoft
.