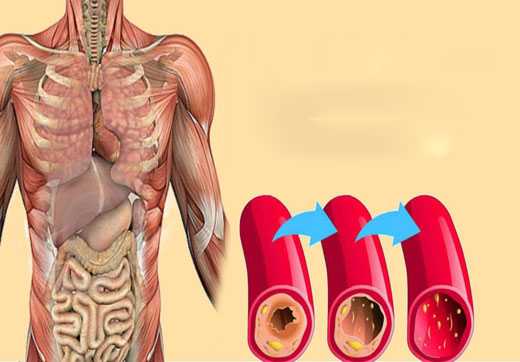Как очистить историю в мозиле фаерфокс
Удаление недавней истории веб-сёрфинга, поиска и загрузок
В то время, как вы посещаете различные сайты интернета, Firefox помогает вам запомнить множество разнообразной информации: сайты, которые вы посетили, файлы, которые вы загрузили и многое другое. Вся эта информация называется вашей историей или журналом. Однако, если вы используете общественный компьютер или делите компьютер с кем-нибудь, то, возможно, вы захотите, чтобы ваша история была скрыта от других.
Эта статья объясняет, какая информация хранится в вашей истории Firefox, и даёт пошаговую инструкцию, как удалить её частично или полностью.
- Журнал посещений и загрузок: Журнал посещений — это список посещённых вами сайтов, отображаемых в меню Журнал, списке Журнал в окне Библиотеки и списке автозаполнения адресной строки. Журнал загрузок — это список загруженных вами файлов, показанный в окне Загрузок.
- Журнал форм и поиска: Журнал форм включает в себя то, что вы набирали в полях для заполнения на веб-страницах. Журнал поиска включает в себя то, что вы вводили в поле поиска страницы Новая вкладка или в Строке поиска Firefox.
- Куки: Куки хранят информацию о посещённых веб-сайтах, такую как настройки и статус логина. Куки включают информацию и настройки сайта, хранимые плагином Adobe Flash. Куки также могут быть использованы третьей стороной, чтобы отслеживать ваши переходы между сайтами. Для получения дополнительной информации об отслеживании прочитайте статью Как мне включить функцию "Не отслеживать"?. Примечание: Для того чтобы удалить куки, которые установил Flash, вы должны использовать его последнюю версию. Для получения инструкций прочитайте статью Обновление Flash.
- Кэш: Кэш хранит временные файлы, такие как веб-страницы и другие мультимедиа-данные, загруженные Firefox из Интернета, чтобы ускорить загрузку страниц и сайтов, которые вы уже посетили.
- Активные сеансы: Если с момента последнего запуска Firefox вы вошли на веб-сайт с помощью логина и пароля (HTTP authentification), то такой сайт будет считаться "активным". Удаление разлогинит вас с этих сайтов.
- Данные автономных веб-сайтов: Если вы это разрешили, то веб-сайт может сохранить файлы на вашем компьютере, чтобы вы могли продолжать использовать его, даже если вы не подключены к Интернету.
- Настройки сайта: Настройки для каждого сайта, которые включают сохранённый масштаб сайта, кодировку текста и разрешения для сайтов (например, исключения из блокировки всплывающих окон), описанные в окне Информации о странице.
- Щёлкните по кнопке Библиотека , щёлкните , а затем щёлкните .
- Выберите, какую часть истории вы хотите удалить:
- Из выпадающего меню рядом с Удалить выберите, какую часть вашей истории удалит Firefox (последний час, последние два часа, последние четыре часа, за сегодняшний день или всё).
- Используйте флажки для выбора того, какая информация будет очищена из вашего журнала. Ваши предпочтения описаны в разделе Что включено в мою историю? выше.
- Щёлкните по кнопке Удалить сейчасOK. Окно закроется, а элементы, которые вы выбрали, будут удалены из вашего журнала.
Если вам нужно удалять историю каждый раз, когда вы используете Firefox, то вы можете настроить автоматическое удаление при выходе из Firefox.
- Щёлкните по кнопке меню и выберите НастройкиНастройки.
Выберите панель и перейдите в раздел История.
- В выпадающем меню рядом с Firefox выберите .
- Установите галочку Удалять историю при закрытии Firefox.
- Чтобы указать, какая часть истории должна быть удалена, щёлкните по кнопке Параметры… рядом с Удалять историю при закрытии Firefox.
- В окне Настройки удаления истории отметьте элементы, которые будут автоматически удаляться при каждом выходе из Firefox.
- После выбора элементов удаляемой истории щёлкните по кнопке OK, чтобы закрыть окно Настройки удаления истории.
- Закройте страницу about:preferences. Любые сделанные изменения будут сохранены автоматически.
Примечание: При определённых обстоятельствах эта функция не будет работать:
- Firefox не закрывался нормально. Если было падение Firefox, вам нужно будет запустить Firefox и выйти нормально, чтобы гарантировать работу этой функции.
- Firefox настроен на использование автоматического приватного просмотра. История, сохранённая в обычных сессиях, может быть очищена только из обычного окна. Чтобы переключиться между обычным режимом и автоматическим приватным просмотром, прочитайте статью Приватный просмотр - Просмотр веб-страниц без сохранения информации о сайтах, которые вы посещаете.
Прочитайте статью Удаление куков для удаления информации, которую веб-сайты сохранили на моем компьютере.
- Щёлкните по кнопке Библиотека на вашей панели инструментов. (Если вы не видите её там, щёлкните по кнопке меню , а затем щёлкните по ). Щёлкните по , и затем щёлкните по панели Показать весь журнал в нижней части, чтобы открыть окно Библиотеки.
- Найдите веб-сайт, который вы хотите удалить из своей истории, напечатав его имя в поле Поиск в журнале в верхнем правом углу, и нажмите EnterReturn.
- Далее в результатах поиска щёлкните правой кнопкой мыши, удерживая клавишу Ctrl, щёлкните кнопкой мыши по сайту, который вы хотите удалить, и выберите .
Все элементы истории (журнал посещений и загрузок, куки, кэш, активные сеансы, пароли, сохранённые данные форм, исключения для куков, изображений и всплывающих окон) для этого сайта будут удалены.
- Наконец, закройте окно Библиотеки.
Как в Мозиле очистить историю: несколько способов
Как показывает статистика, среди пользователей, использующих настольные платформы, вторым по популярности браузером принято считать Firefox от Mozilla Corporation. Разработка опередила EDGE и IE11 «мелкомягких», а некогда лидирующую Opera и «яблочный» Safari так и вовсе за серьезных противников не считает.
Усилия разработчиков оценены многими во всем мире. И несмотря на то, что показатели Google Chrome всё ещё запредельно далеки, компания регулярно работает над выпуском новых версий и отладкой накопившихся ошибок и багов.
Если вы также недавно начали использовать «горящую лису», то наверняка столкнулись с некоторым непониманием местных процессов. В этой статье мы рассмотрим вариант взаимодействия пользователей с Firefox, а точнее с его историей. Удалить историю в Mozilla не составит труда, если подробно изучить ниже приложенную инструкцию.
Где находится
Всем хорошо известна фраза «Интернет помнит всё», так как однажды попавшая в сеть популярная информация моментально растиражируется всеми вокруг. А вот удел браузеров – запоминать все места, которые вы посетили во всемирной паутине. Firefox, как один из лидеров, просто не мог обойтись без функции записи истории. Но найти место, где история в Мозиле хранится долгие недели и месяцы, может далеко не каждый.
Чтобы отследить весь путь интернет-сёрфинга и найти ссылку на сайт, к которому есть желание вернуться в будущем, необходимо воспользоваться встроенной библиотекой браузера. Весь путь к ней, а впоследствии и к самому архиву мест, доступен ниже:
Для начала вам понадобится открыть браузер. В правом верхнем углу найдите и кликните на значок «Меню».
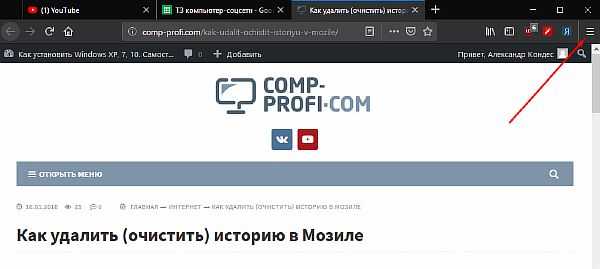
В раскрывшемся контекстном меню кликните на вкладку «Библиотека».
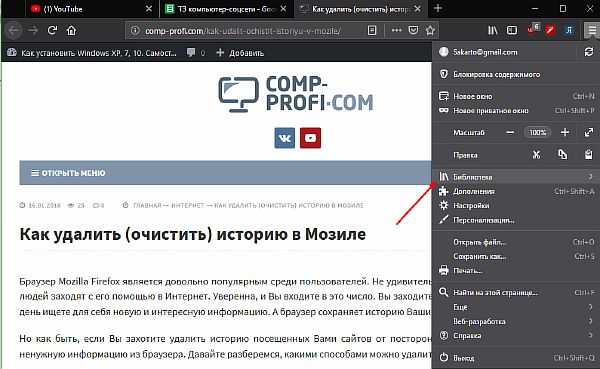
Выберите «Журнал».
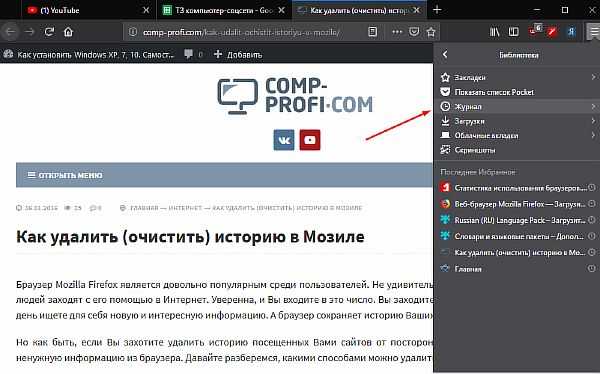
Как вы можете увидеть, в «Журнале» находится вся доступная информация о местах, которые нами были посещены (в порядке от последнего посещенного). Кликнув на один из адресов, вы будете автоматически переадресованы на соответствующий ему сайт.
Кроме того, открыть «Журнал», находясь на любой странице, можно одновременным зажатием клавиш CTRL + H на клавиатуре.
Как почистить
Бывают ситуации, когда нам необходимо скрыть информацию о посещенных за день/неделю/месяц сайтах. В этом случае вы можете положиться на браузер, так как тот никаким образом редактированию журнала не препятствует. Удалить упоминания о веб-серфинге в определенное время? Или же стереть всю историю подчистую? С помощью эффективных способов, описанных ниже, вы сможете добиться каких угодно результатов.
Через журнал
Простейшим способом, который поможет достигнуть скорейшего удаления части, или всех данных – это использование уже знакомого нам «Журнала». Для этого вам понадобится открыть историю (см. раздел «Где находится»).
Находясь в меню управления журналом, отыщите команду «Удалить историю».
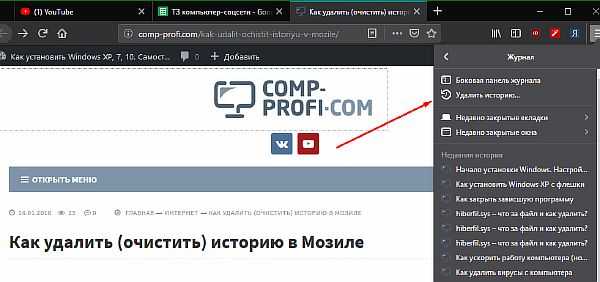
Выберите период охвата времени.
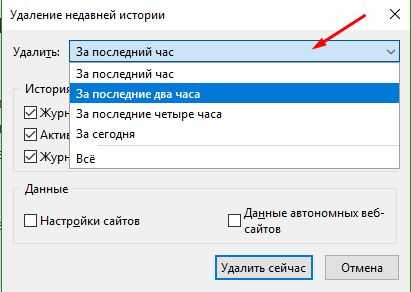
Затем поставьте галочки на тех параметрах, удаление которых вы хотите провести. По готовности нажмите клавишу «Удалить сейчас».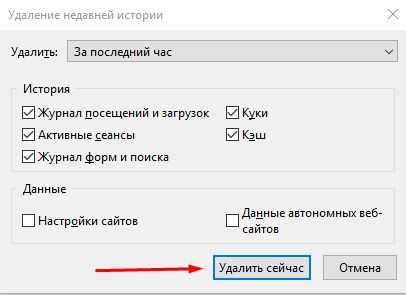
Частично стереть записи
Если вы не хотите лишаться всей истории посещения, но готовы удалить одну или несколько ссылок избирательно, тогда вот как это сделать:
Откройте расширенную версию журнала нажатием клавиш CTRL + H. Отсортируйте посещение сайтов по времени, отыщите интересующую вас ссылку.

Кликнув на нее ПКМ, выберите в контекстном меню «Удалить страницу».
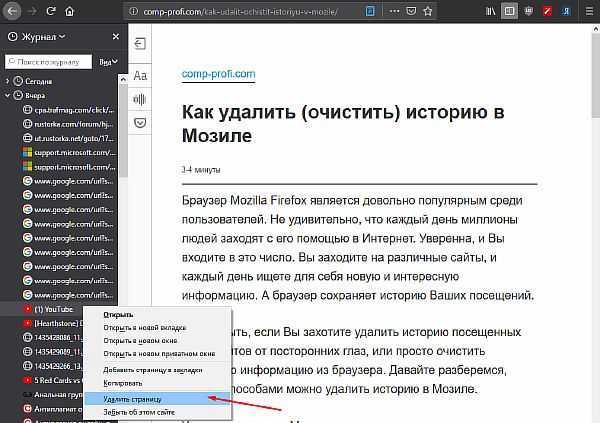
В настройках браузера
Есть и другой вариант очистить историю, через встроенные процессы браузера.
- Откройте меню Firefox.
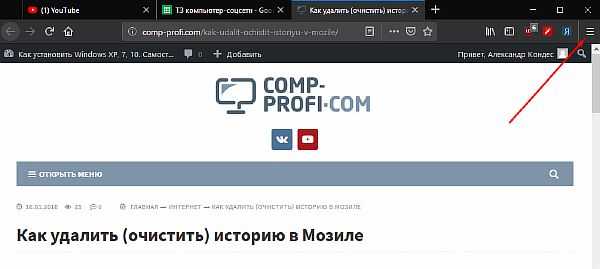
- Выберите «Настройки».
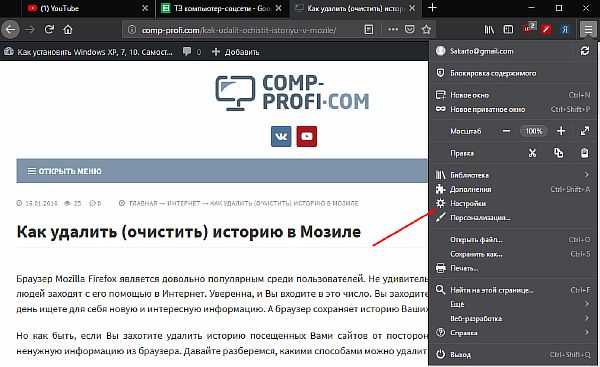
- В открывшейся новой вкладке, отыщите раздел «Приватность и защита» и кликните по нему ЛКМ.
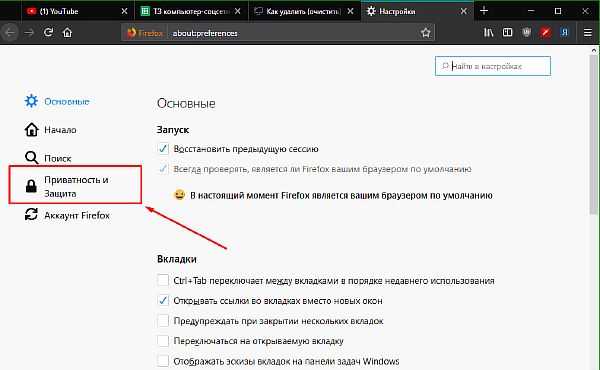
- Ниже найдите параметр «История», в правой части от которого будет находиться команда «Удалить историю». Далее процесс будет идентичен, описанному в пункте 2 и 3 подраздела «Через журнал». Кроме того, в этой директории можно отключить функцию запоминания истории, или настроить оную под себя.
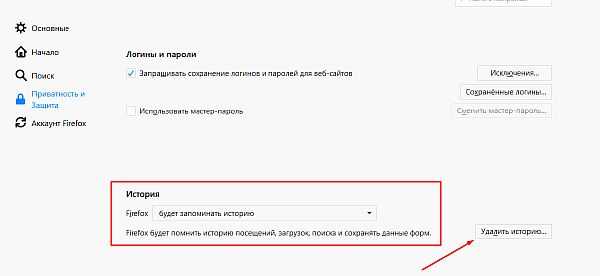
С помощью CCleaner
Но не браузером единым. Вариант, к которому всё чаще прибегают большинство пользователей – это удаление истории, куки и кэша с помощью декстопного приложения CCLeaner. Это легко объяснить: программа сама, с помощью уведомлений, сообщает владельцу о необходимости в очистки мусора на компьютере. Почистить веб-историю можно вместе с корзиной и реестром ошибок. Ниже описано как этого добиться.
Если раньше вы еще никогда с приложением не сталкивались, то скачать CCleaner можно по приведенной ссылке. В той же статье вы найдете инструкцию по установке и использованию утилиты.
- Откройте приложение CCleaner. В меню выбора настроек будущей очистки выберите вкладку «Приложения/Applications».
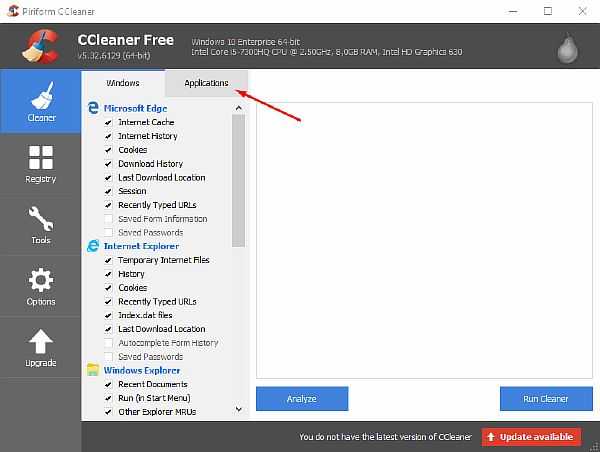
- Галочками отметьте то, от чего желаете избавиться. Приоритетным для нас должен быть выбор пункта «Интернет-история/Internet history» в разделе «Firefox». Следом выберите «Анализ/Analyze».
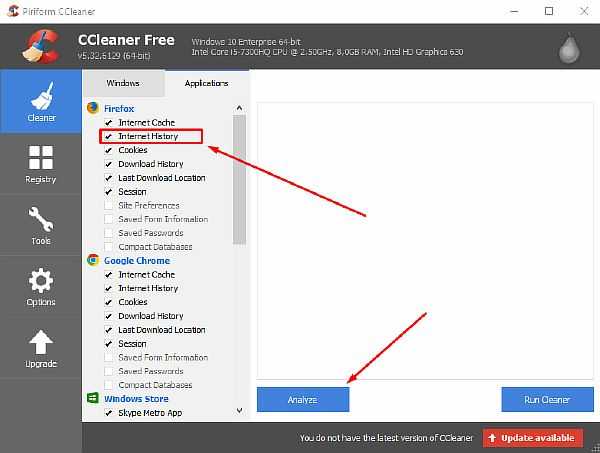
- По завершению процесса сбора информации о браузере, выберите «Очистка/Run Cleaner».
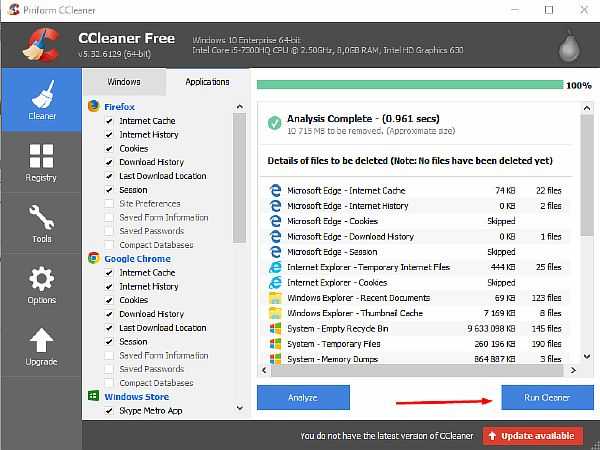
Вот так, легко и непринужденно можно эффективно управляться с собственным браузером Mozilla Firefox. Лучшим вариантом будет выбрать регулярное удаление истории и кэша, что позволит добиться лучших показателей быстродействия и быть спокойным за сохранность скелетов в шкафу.
Смотрим видео по теме:
Оценить статью: Загрузка... Поделиться новостью в соцсетях
Об авторе: Олег Каминский
Вебмастер. Высшее образование по специальности "Защита информации". Создатель портала comp-profi.com. Автор большинства статей и уроков компьютерной грамотности
Очистка истории Панели поиска | Справка Firefox
Firefox включает в себя Панель поиска на странице Новая вкладка и опционально поисковую панель, расположенную справа от адресной строки. Когда вы осуществляете поиск в Firefox по Сети, исторпия поиска может вырасти со временем до гигантских размеров. В этой статье объясняется, как очистить элементы из вашей истории поиска в Firefox.
- Щёлкните по кнопке Библиотека , затем и выберите в меню Журнал.
- В открывшемся диалоговом окне выберите выпадающем меню Удалить:
- Убедитесь, что рядом с отмечен флажок и при этом не отмечены флажки для тех элеменов, которые вы не хотите удалять.
- Для завершения щёлкните по кнопке Удалить сейчас.
Для удаления отдельных записей из истории поиска щёлкните по полю ввода поискового запроса. Нажмите клавиши ↓ и ↑, чтобы прокрутить список и выделить запрос, который вы хотите удалить. Чтобы удалить выделенный запрос, нажмите Shift+Delete.
Как удалить историю в браузере Mozilla Firefox
Во время посещений веб-сайтов в интернете, браузер Mozilla Firefox запоминает различную информацию о сайтах которые вы посетили, о файлах которые вы загрузили, а также другую информацию. Эта информация называется историей или журналом браузера.
Если вы не единственный пользователь компьютера и (или просто) хотите скрыть свою историю действий в интернете, то в данной статье вы узнаете как удалить историю в браузере Mozilla Firefox, а также узнаете какая информация хранится в истории браузера.
Как удалить историю в браузере Mozilla Firefox
Чтобы удалить историю в браузере Firefox, вверху в правой части окна браузера нажмите кнопку и в появившемся меню выберите Журнал.
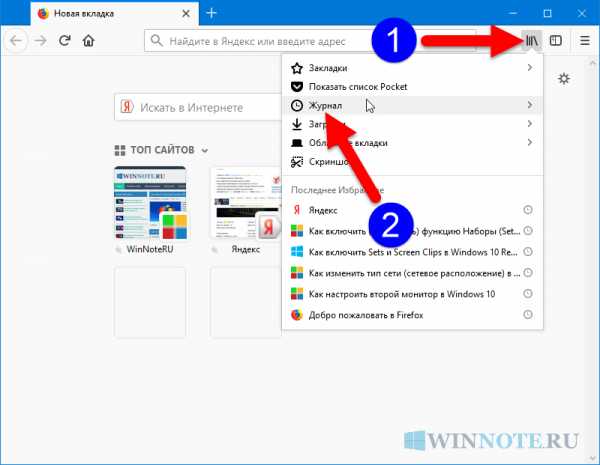
Затем выберите Удалить историю….
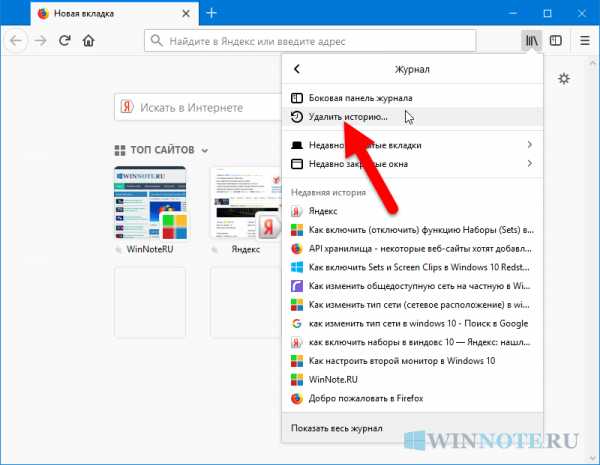
В открывшемся окне Удаление недавней истории, в выпадающем меню рядом с Удалить: выберите период, за который нужно удалить историю.
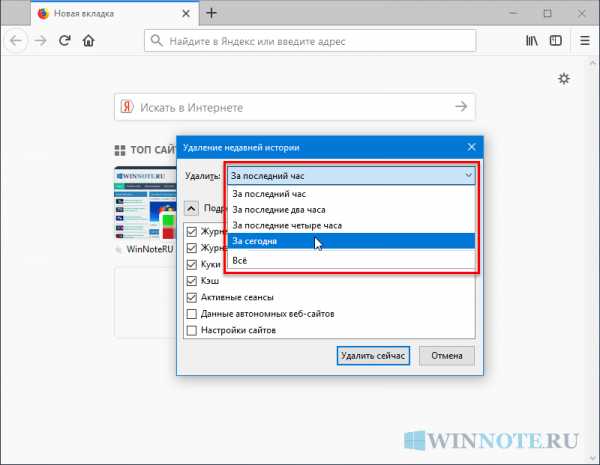
В списке Подробности установите флажки возле элементов, данные которых вы хотите удалить и нажмите кнопку Удалить сейчас. Окно закроется и выбранная вами информация будет удалена. (Варианты сохраняемых в истории данных рассмотрены в последнем разделе данной статьи)
Все эти данные не восстанавливаются, поэтому внимательно смотрите, какие пункты вы выбираете для удаления.
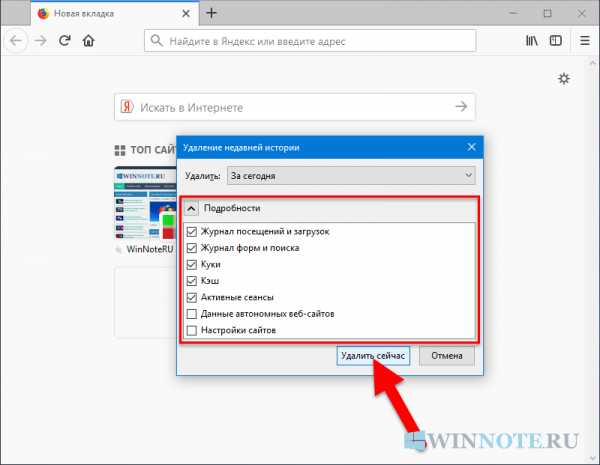
Также удалить историю можно и в настройках браузера, для этого откройте меню настроек нажав на кнопку Открыть меню и выберите пункт Настройки.
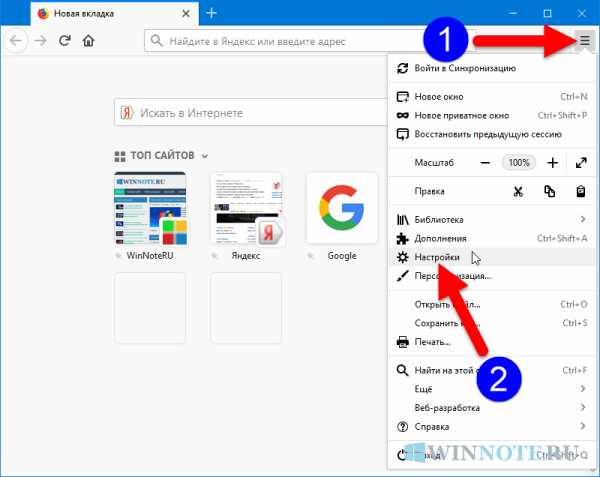
Выберите Приватность и Защита на левой панели и в разделе История нажмите кнопку Удалить историю….
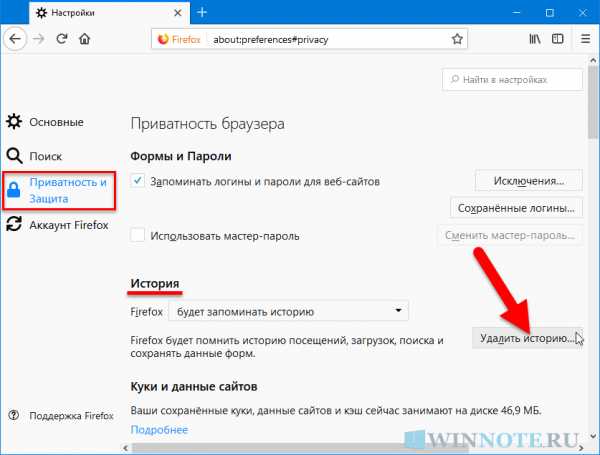
В открывшемся окне Удаление недавней истории, выполните действия которые рассмотрены в способе выше и нажмите кнопку Удалить сейчас
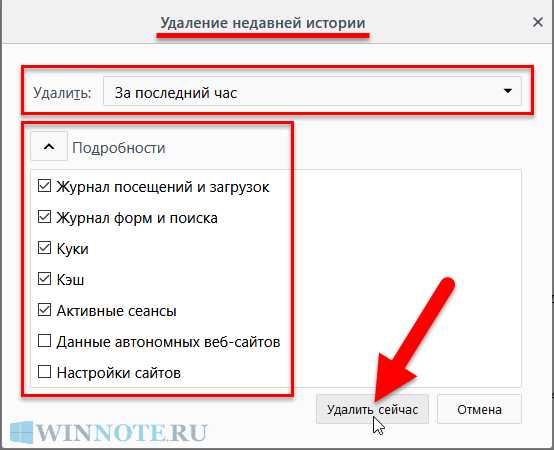
Как быстро удалить историю в браузере Firefox
Также существует более быстрый способ удалить историю в браузере Firefox.
Чтобы быстро удалить историю в браузере Firefox, нажмите сочетание клавиш Ctrl + Shift + Del. После этого откроется окно Удаление недавней истории, и здесь также как и описано в предыдущем разделе, выбираем период за который нужно удалить историю, затем отмечаем флажками данные которые нужно удалить и нажимаем кнопку Удалить сейчас.
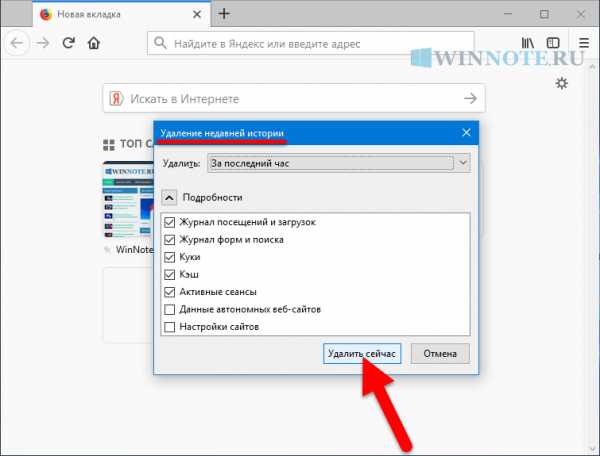
Как удалить из истории некоторые посещенные веб-страницы
Данный способ предполагает выборочную очистку истории в Firefox. Пригодится в тех случаях, когда нужно удалить не весь список, а лишь некоторые страницы сайтов, которые вы посетили ранее.
Чтобы удалить из истории некоторые посещенные ранее веб-страницы, вверху в правой части окна браузера нажмите кнопку и в появившемся меню выберите Журнал.
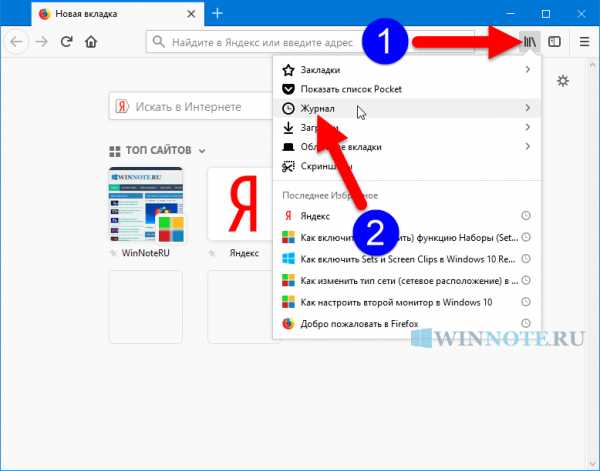
Затем выберите Показать весь журнал.
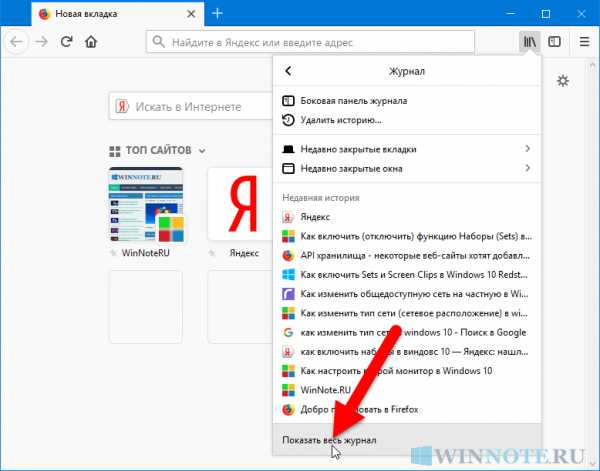
В открывшемся окне Библиотека, выделите страницу которую нужно удалить, щелкните правой кнопкой мыши и в появившемся контекстном меню выберите пункт Удалить страницу.
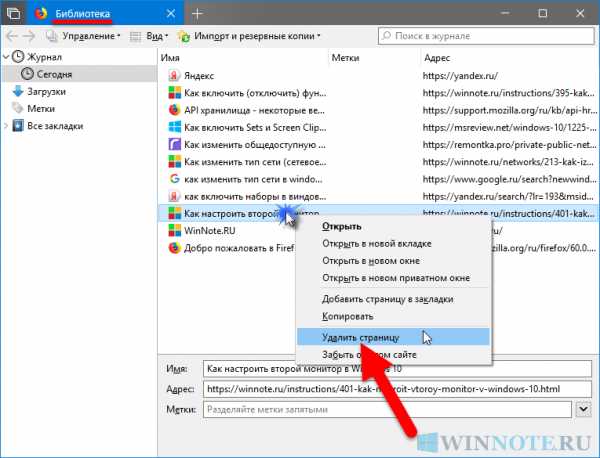
Чтобы быстро открыть окно Библиотека, нажмите сочетание клавиш Ctrl + Shift + H
Как удалить из истории отдельный веб-сайт
Данный способ пригодится в случаях, когда нужно удалить из истории отдельный веб-сайт.
Чтобы удалить из истории отдельный веб-сайт, вверху в правой части окна браузера нажмите кнопку и в появившемся меню выберите Журнал.
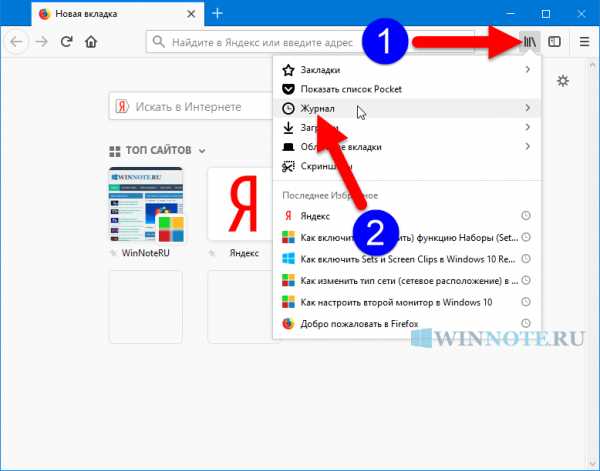
Затем выберите Показать весь журнал.
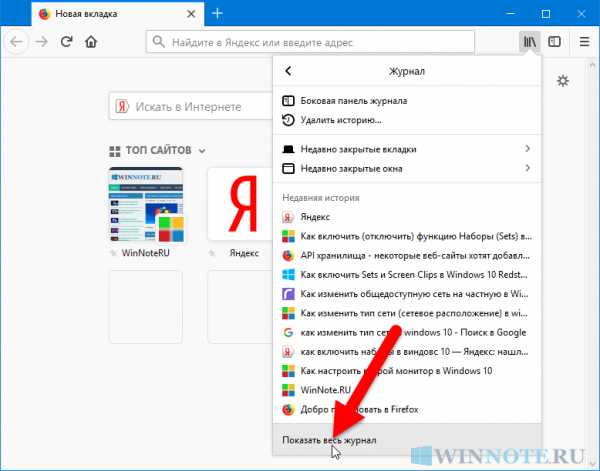
В открывшемся окне Библиотека, найдите веб-сайт который вы хотите удалить из истории в списке или в поиске журнала, щелкните правой кнопкой мыши и в появившемся контекстном меню выберите пункт Забыть об этом сайте.
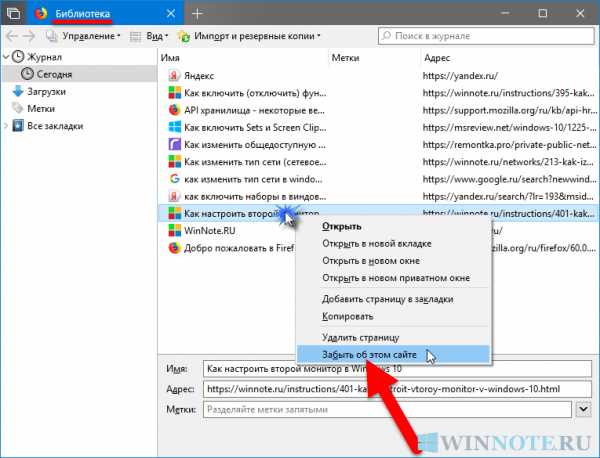
Стоит отметить что все элементы истории (журнал посещений и загрузок, куки, кэш, активные сеансы, пароли, сохранённые данные форм, исключения для кук, изображений и всплывающих окон) для этого сайта будут удалены.
Чтобы быстро открыть окно Библиотека, нажмите сочетание клавиш Ctrl + Shift + H
Как настроить автоматическое удаление истории в Firefox
Если нужно удалять историю каждый раз, когда вы используете Firefox, то можно настроить автоматическое удаление истории при выходе из браузера Firefox.
Чтобы настроить автоматическое удаление истории при выходе из браузера Firefox, откройте меню настроек нажав на кнопку Открыть меню и выберите пункт Настройки.
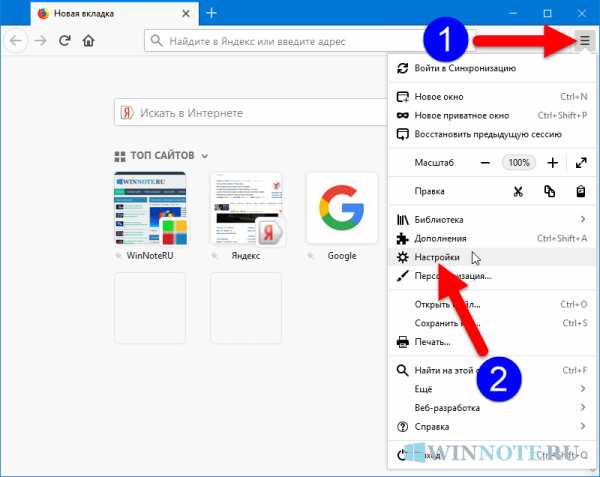
Выберите Приватность и Защита на левой панели и в разделе История, в выпадающем меню выберите пункт будет использовать ваши настройки хранения истории
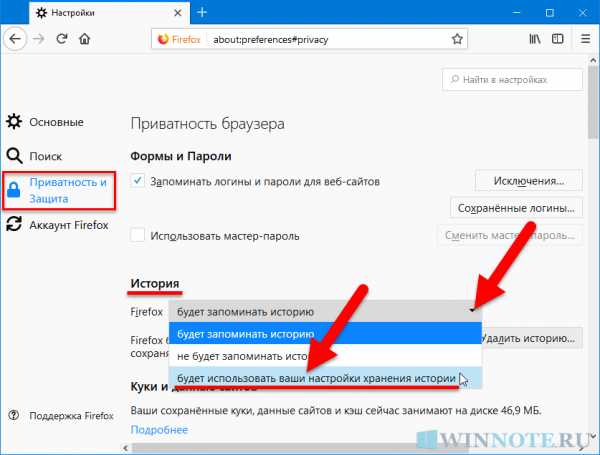
Затем установите флажок у опции Удалять историю при закрытии Firefox.
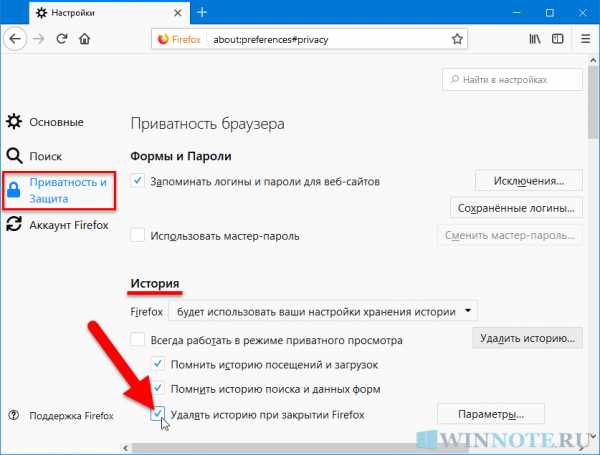
Чтобы указать, какая часть истории должна быть удалена, нажмите кнопку Параметры… рядом с опцией Удалять историю при закрытии Firefox.
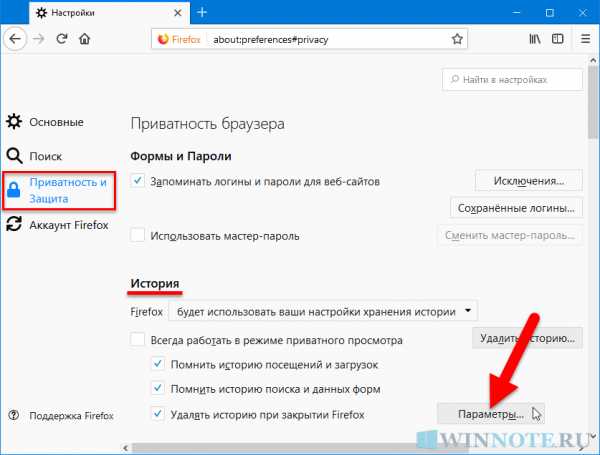
В окне Настройки удаления истории отметьте элементы, которые будут автоматически удаляться при каждом выходе из Firefox. После выбора элементов удаляемой истории нажмите кнопку OK.
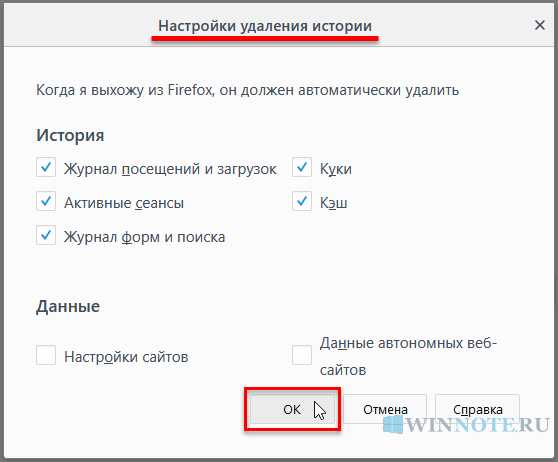
Какая информация хранится в истории браузера Firefox
- Журнал посещений и загрузок — Журнал посещений — это список посещённых сайтов, отображаемых в меню Журнал, списке Журнал в окне Библиотеки, и адреса в выпадающем списке панели задач.
Журнал загрузок — это список загруженных файлов, показанный в окне загрузок. - Журнал форм и поиска — Журнал форм включает в себя то, что вы набирали в полях для заполнения на веб-страницах. Журнал поиска включает в себя то, что вы вводили в панель поиска.
- Куки — Куки хранят информацию о посещённых вами веб-сайтах, такую как настройки сайта, статус регистрации и прочие. Куки также могут быть использованы третьими сторонами для отслеживания ваших переходов между сайтами.
- Кэш — Кэш хранит временные файлы, такие как веб-страницы и другие мультимедиа-данные, загруженные Firefox из Интернета, чтобы ускорить загрузку страниц и сайтов, которые вы уже посетили.
- Активные сеансы — Если с момента последнего запуска Firefox вы вошли на веб-сайт с помощью логина и пароля, то такой сайт будет считаться "активным". Удаление разлогинит вас с этих сайтов.
- Данные автономных веб-сайтов — Если вы это разрешили, то веб-сайт может сохранить файлы на вашем компьютере, чтобы вы могли продолжать использовать его, даже если вы не подключены к Интернету.
- Настройки сайтов — Настройки для каждого сайта, которые включают сохранённый масштаб сайта, кодировку текста и разрешения для сайтов (например, исключения из блокировки всплывающих окон).
Как очистить кэш Firefox | Справка Firefox
Кэш Firefox временно хранит изображения, сценарии и другие части веб-сайтов, которые вы посетили, в целях ускорения вашего веб-сёрфинга. Эта статья описывает, как очистить кэш.
- Щёлкните по кнопке меню и выберите НастройкиНастройки.
- Выберите панель .
- В разделе Куки и данные сайтов, щёлкните по кнопке Удалить данные….
- Снимите галочку напротив Куки и данные сайтов.
- С установленной галочкой напротив Кэшированное веб-содержимое щёлкните по кнопке Удалить.
- Закройте страницу about:preferences. Любые сделанные изменения будут сохранены автоматически.
Щёлкните по кнопке Библиотека , щёлкните и затем щёлкните . Рядом с указателем Удалить: выберите Всё из выпадающего меню, выберите Кэш в списке элементов, будьте уверены, что другие элементы, которые вы хотите сохранить, не выбраны и затем щёлкните по кнопке Удалить сейчасOK. Подробности прочитайте в этой статье.
Можно настроить Firefox таким образом, чтобы очистка кэша производилась автоматически при каждом выходе из Firefox:
- Щёлкните по кнопке меню и выберите НастройкиНастройки.
-
Выберите панель и перейдите в раздел История.
- В выпадающем меню рядом с Firefox выберите .
- Отметьте галочкой Очищать историю при закрытии Firefox.
- Щёлкните по кнопке Параметры…, находящуюся рядом с надписью Очищать историю при закрытии Firefox. Откроется окно Настройки очистки истории.
- В открывшемся окне Настройки очистки истории отметьте галочкой Кэш.
- Щёлкните по кнопке OK, чтобы закрыть окно Настройки очистки истории.
- Закройте страницу about:preferences. Любые сделанные изменения будут сохранены автоматически.
Как удалить историю в Мозиле: 4 способа
Очистка истории в Firefox требуется по нескольким причинам. Во-первых, если долго ее не делать, то браузер может медленнее работать. Во-вторых, если вы пользуетесь чужим компьютером или ноутбуком (на работе, в гостях или где-то еще), то крайне рекомендуется очистить историю в браузере Mozilla Firefox. Чтоб не засветить свои странички в соцсетях и личные данные.
Под понятием «история» подразумевается список посещенных вами сайтов. В Mozilla Firefox он еще называется «Журнал».
Очистка истории в Firefox через параметры
- Откройте браузер.
- Нажмите на 3 полоски и зайдите в «Настройки».
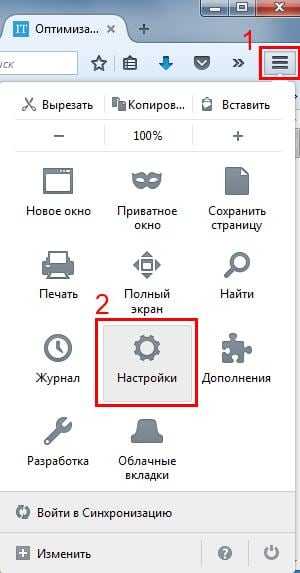
- Перейдите в раздел «Приватность».
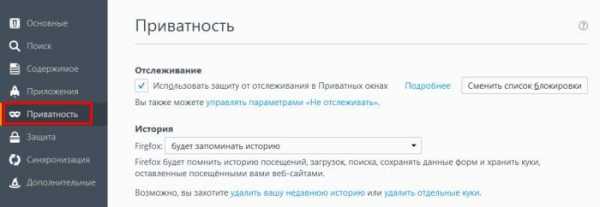
Именно здесь хранится история в Firefox. Чтобы ее очистить, нажмите на строчку «удалить недавнюю…».
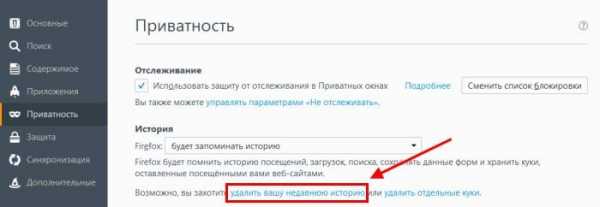
Откроется вот такое окно.
И здесь – очень внимательно! Для начала раскройте пункт «Подробности». Здесь могут стоять галочки в разных пунктах, но по факту вам нужен лишь один – первый (он называется «Журнал посещений»). Также можете поставить птичку во втором пункте – чтобы очистить историю панели поиска. Затем выберите срок, за который надо удалить данные:
- за последние 1, 2 или 4 часа;
- за сегодня
- за весь период.
И нажмите кнопку «Удалить».

Все эти данные не восстанавливаются, поэтому внимательно смотрите, какие пункты удаляете.
Как почистить историю в Мозиле за 10 секунд
Если вы планируете выполнять очистку регулярно, то существует более быстрый способ удалить историю в Mozilla. Все, что нужно – нажать Ctrl+Shift+Del. После этого поверх текущей вкладки откроется то же самое окно.
 Нажмите на Ctrl+Shift+Del для открытия окна удаления истории
Нажмите на Ctrl+Shift+Del для открытия окна удаления историиСтавите галочку в первом (и если требуется – во втором) пункте, выбираете нужный период и выполняете очистку. Когда приловчитесь, то на эту процедуру будет уходить 5-10 секунд времени – не больше.
Читайте также: Как сделать Firefox браузером по умолчанию?
Ещё один способ через журнал
- Запустите браузер.
- Нажмите на 3 полоски.
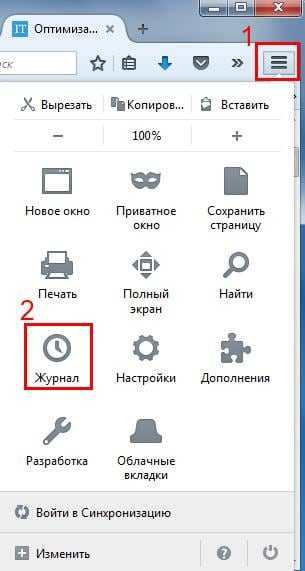
- Выберите «Журнал», а затем «Показать весь журнал».
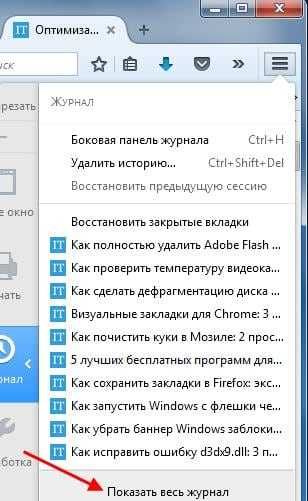
Откроется новое окошко «Библиотека». Именно тут можно посмотреть историю в Mozilla Firefox.
В библиотеке отображаются посещенные ранее сайты. Причем они удобно сгруппированы. В частности, здесь отображаются сайты за:
- сегодня;
- вчера;
- последние 7 дней;
- текущий месяц и т.д.
Количество таких пунктов зависит от того, насколько долго вы не удаляли журнал в Мозиле.
Итак, чтобы очистить историю браузера Mozilla Firefox, просто выделите любую вкладку (например, «Сегодня»), нажмите ПКМ и выберите пункт «Удалить». После этого все посещенные сайты за выбранный период будут удалены.
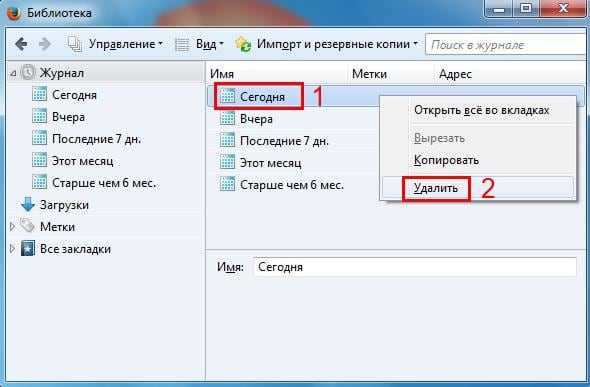
Полезно знать: Как сохранить закладки в Firefox?
Как убрать из истории Firefox отдельные сайты
И, наконец, последний способ – выборочная очистка истории в Mozilla Firefox. Пригодится в тех случаях, когда нужно удалить не весь список, а лишь некоторые сайты, посещенные ранее.
Для начала необходимо открыть историю в Мозиле через «Журнал» (как это сделать, написано выше). Далее перейдите на любую вкладку (к примеру, «Вчера»), выделите нужный сайт, щелкните ПКМ и выберите пункт «Удалить эту страницу».
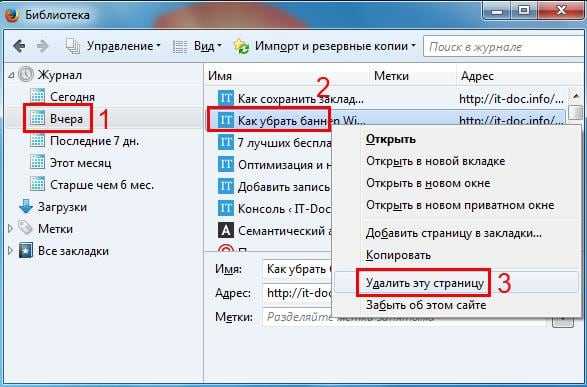
Если это было давно, и вы не можете найти конкретный сайт – воспользуйтесь функцией поиска. Для этого введите в соответствующее поле адрес или наименование страницы (можно не полностью).
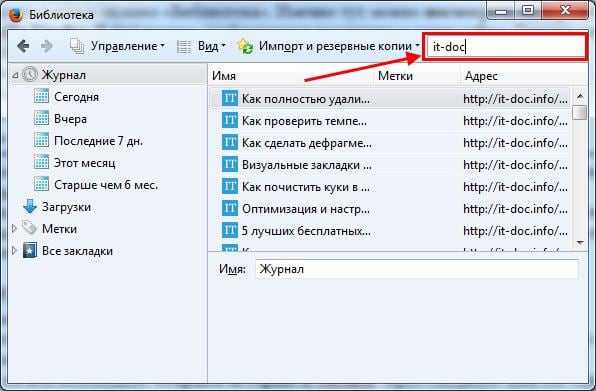
В результате будут отображены только те сайты, которые подходят под данное условие – выделяете нужный и удаляете его.
Это надо знать: Как очистить куки в Мозиле?
Удаление истории просмотров, поиска и загрузок в Firefox
Когда вы просматриваете веб-страницы, Firefox полезно запоминает для вас много информации - сайты, которые вы посетили, файлы, которые вы загрузили, и многое другое. Вся эта информация называется вашей историей. Однако, если вы используете общедоступный компьютер или используете компьютер совместно с кем-то, возможно, вы не хотите, чтобы другие видели такие вещи.
В этой статье объясняется, какая информация хранится в вашей истории Firefox, и даются пошаговые способы ее полной или частичной очистки.
- История просмотров и загрузок : История просмотров - это список посещенных вами сайтов, который отображается в меню «История», в списке «История» окна «Библиотека» и в списке автозаполнения в адресной строке. История загрузок - это список загруженных вами файлов, который отображается в окне «Загрузки».
- История форм и поиска : История форм включает элементы, которые вы ввели в формы веб-страниц для автозаполнения форм. История поиска включает элементы, которые вы вводили в поле поиска на странице «Новая вкладка» или в панель поиска Firefox.
- Файлы cookie : Файлы cookie хранят информацию о посещаемых вами веб-сайтах, такую как настройки сайта или статус входа. Сюда входит информация и настройки сайта, сохраненные плагином Adobe Flash. Файлы cookie также могут использоваться третьими сторонами для отслеживания вас на сайтах. Дополнительные сведения об отслеживании см. В разделе Как включить функцию «Не отслеживать» ?. Примечание: Для очистки файлов cookie, установленных Flash, вы должны использовать последнюю версию. См. Инструкции в разделе Обновление Flash.
- Кэш : в кеше хранятся временные файлы, такие как веб-страницы и другие сетевые мультимедийные файлы, которые Firefox загружает из Интернета для ускорения загрузки страниц и сайтов, которые вы уже видели.
- Активный вход : Если вы вошли на веб-сайт, который использует HTTP-аутентификацию, с момента последнего открытия Firefox, этот сайт считается «активным». После очистки вы будете отключены от этих сайтов.
- Автономные данные веб-сайта : Если вы разрешили, веб-сайт может хранить файлы на вашем компьютере, чтобы вы могли продолжать использовать его, когда вы не подключены к Интернету.
- Настройки сайта : настройки сайта, включая сохраненный уровень масштабирования для сайтов, кодировку символов и разрешения для сайтов (например, исключения для блокировщика всплывающих окон), описанные в окне «Информация о странице».
- Нажмите кнопку Библиотека , щелкните, а затем щелкните.
- Выберите, сколько истории вы хотите очистить:
- Щелкните раскрывающееся меню рядом с Диапазон времени, чтобы очистить , чтобы выбрать, какую часть вашей истории Firefox очистит (последний час, последние два часа, последние четыре часа, текущий день или все).
- Нажмите кнопку Очистить сейчас ОК. Окно закроется, а выбранные вами элементы будут удалены из вашей истории.
Если вам нужно очищать историю каждый раз, когда вы используете Firefox, вы можете настроить это автоматически при выходе, чтобы не забыть.
- Нажмите кнопку меню и выберите Параметры.
-
Выберите панель и перейдите в раздел History .
- В раскрывающемся меню рядом с Firefox будет , выберите.
- Установите флажок Очистить историю при закрытии Firefox .
- Чтобы указать, какие типы истории следует очищать, нажмите кнопку «Настройки» рядом с полем Очистить историю, когда Firefox закроет .
- В окне Параметры очистки истории отметьте элементы, которые должны очищаться автоматически при каждом выходе из Firefox.
- После выбора истории для очистки нажмите OK, чтобы закрыть окно Настройки для очистки истории .
- Закройте страницу about: settings . Любые сделанные вами изменения будут автоматически сохранены.
Примечание: при определенных обстоятельствах эта функция не будет работать:
- Firefox не завершил работу нормально. Если Firefox выйдет из строя, вам нужно будет запустить Firefox и выйти / выйти в обычном режиме, чтобы эта функция работала.
- Firefox настроен на использование автоматического приватного просмотра. История, сохраненная из обычных сеансов, может быть очищена только из обычного окна.Чтобы переключиться между обычным режимом и автоматическим приватным просмотром, см .: Частный просмотр - Используйте Firefox без сохранения истории.
См. Удаление файлов cookie и данных сайтов в Firefox.
- Нажмите кнопку Библиотека на панели инструментов. (Если вы не видите его там, нажмите кнопку меню затем щелкните.) Щелкните, а затем щелкните панель Показать всю историю внизу, чтобы открыть окно библиотеки.
- Найдите веб-сайт, который вы хотите удалить из своей истории, введя его имя в поле Search History в верхнем правом углу и нажав EnterReturn.
- Затем в результатах поиска щелкните правой кнопкой мыши, удерживая клавишу Ctrl, щелкните сайт, который хотите удалить, и выберите.
Все элементы истории (история просмотров и загрузок, файлы cookie, кеш, активные логины, пароли, сохраненные данные форм, исключения для файлов cookie, изображения, всплывающие окна) для этого сайта будут удалены.
- Наконец, закройте окно библиотеки.
Как очистить историю в Firefox
Mozilla Firefox (как и другие браузеры) хранит историю просмотров веб-страниц, которые вы посещаете, он делает это, чтобы вы могли легко найти веб-страницу, которую недавно посещали снова.
История просмотров
Firefox хранит историю ваших веб-страниц на вашем компьютере, это может быть очень полезно, особенно если вы забыли URL-адрес веб-сайта, который вы недавно посещали и на который хотели бы вернуться.Для просмотра истории веб-страниц удерживайте нажатой клавишу CTRL и нажмите H .
Для сохранения конфиденциальности, особенно на общем компьютере, рекомендуется периодически очищать историю просмотров. К счастью, Mozilla Firefox позволяет сделать это всего несколькими щелчками мыши.
Эта страница поможет вам очистить историю в старой и новой версиях Firefox.
Если вы не уверены, какую версию Firefox вы используете в настоящее время, нажмите HELP в строке главного меню, а затем нажмите О .Если строка меню не отображается, это означает, что вы используете последнюю версию (29 или более позднюю).
Ниже приведены инструкции для последних версий, для более старых версий прокрутите страницу вниз.
Последние версии Firefox
Версии с 29 по 35
Все последние версии Firefox имеют значок меню, расположенный в правом верхнем углу окна браузера (см. Диаграмму FNH-1 ). Это меню содержит или содержит ссылки на большинство общих задач, которые могут понадобиться вам при использовании Firefox.
Чтобы очистить историю, сначала щелкните значок меню , затем щелкните значок история , как показано в FNH-1 .
Откроется боковая панель, содержащая информацию и параметры, относящиеся к истории просмотров.
Нажмите Очистить недавнюю историю , а затем выберите период времени, который вы хотите очистить, из различных появляющихся опций.
Ярлык для быстрого вызова диалогового окна Очистить недавнюю историю в будущем - это CTRL, SHIFT и DEL .
Версии Firefox с включенной панелью меню
Очистить историю в этих версиях Firefox очень просто.Сначала щелкните инструменты в строке главного меню, а затем щелкните « Очистить недавнюю историю », как показано на рис. 1.4 справа.
Откроется диалоговое окно Очистить недавнюю историю, подобное тому, которое показано на рис. 1.5 .
Выпадающее меню позволяет вам выбрать временной диапазон для очистки, с опциями последний час, последние два часа, последние четыре часа, сегодня и все остальное.
Нажав на стрелку рядом с подробности , вы можете выбрать, какая часть вашей истории будет очищена.
После выбора требуемых опций нажмите кнопку Очистить сейчас .
Ранние версии Firefox
Щелкните TOOLS в строке меню, затем щелкните OPTIONS , см. рис. 1.1 ниже:
После этого вы увидите диалоговое окно Firefox Options .
Следующим шагом является щелчок по значку PRIVACY , который в каждой версии выглядит немного по-разному.Примеры приведены ниже:
версия 2
версия 3
Затем вам будут представлены настройки конфиденциальности Firefox. Следующие шаги будут отличаться в зависимости от того, какую версию Firefox вы используете.
Firefox версии 2
Пример диалогового окна конфиденциальности в версии 2 показан справа.
При необходимости измените количество дней, в течение которых Firefox будет запоминать вашу историю, а затем нажмите кнопку ОЧИСТИТЬ ПРОСМОТР ИСТОРИИ СЕЙЧАС .
Затем нажмите кнопку ОК, чтобы закрыть диалоговое окно ОПЦИИ.
Firefox версии 3
На рис. 1.3 справа представлен обзор диалогового окна конфиденциальности в версии 3.При необходимости вы можете изменить количество дней, в течение которых Firefox будет запоминать вашу историю. Здесь вы также можете изменить другие настройки, например, запоминает ли Firefox, что вы вводите в формы или в панель поиска, а также загружает.
Чтобы очистить историю, нажмите кнопку ОЧИСТИТЬ СЕЙЧАС , а затем нажмите кнопку ОК .
.История просмотров в Firefox - просмотр веб-сайтов, которые вы посетили.
Firefox отслеживает веб-сайты, которые вы посещаете во время сеансов просмотра. Чтобы просмотреть историю просмотров:
- Нажмите кнопку Библиотека на панели инструментов Firefox.
- Щелкните.
- Раскрывающееся меню «История» включает список Недавняя история .
- Щелкните панель Показать всю историю внизу этого списка, чтобы открыть окно библиотеки.
Совет: также можно быстро выполнить ту же операцию с помощью сочетания клавиш Ctrl + Shift + H. Нажатие Ctrl + Hкоманда + shift + H откроет вашу историю на боковой панели.
Из окна библиотеки вы можете найти определенный веб-сайт, который вы посетили, используя поле в правом верхнем углу.
Дважды щелкните веб-сайт, чтобы открыть его на текущей вкладке.
Щелкните правой кнопкой мыши Удерживая нажатой клавишу Control, щелкните на веб-сайте для просмотра других действий, таких как открытие в новой вкладке, открытие в частном окне, создание закладок, копирование URL-адреса и т. д.
Вы также можете отсортировать все посещенные веб-сайты по имени, тегу или URL, щелкнув ярлыки столбцов.
Можно удалить веб-сайты из истории просмотров или очистить историю просмотров. См. Эти статьи, чтобы узнать больше:
.Как очистить кеш Firefox
В кэше Firefox временно хранятся изображения, сценарии и другие части веб-сайтов, которые вы посещаете, чтобы ускорить просмотр. В этой статье описывается, как очистить кеш.
- Нажмите кнопку меню и выберите Параметры.
- Выберите панель.
- В разделе Файлы cookie и данные сайта щелкните Очистить данные….
- Снимите галочку напротив Файлы cookie и данные сайта .
- Установив флажок Кэшированный веб-контент , нажмите кнопку Очистить.
- Закройте страницу about: Preferences . Любые сделанные вами изменения будут автоматически сохранены.
Нажмите кнопку «Библиотека» , щелкните и щелкните. Рядом с Диапазон времени для очистки выберите Все, из раскрывающегося меню, выберите Кэш в списке элементов, убедитесь, что другие элементы, которые вы хотите сохранить, не выбраны, а затем нажмите кнопку Очистить сейчас ОК.Подробнее см. В этой статье.
Вы можете настроить Firefox на автоматическую очистку кеша при закрытии Firefox:
- Нажмите кнопку меню и выберите Параметры.
-
Выберите панель и перейдите в раздел History .
- В раскрывающемся меню рядом с Firefox будет , выберите.
- Установите флажок для Очистить историю, когда Firefox закроет .
- Рядом с Очистить историю, когда Firefox закроет , нажмите кнопку «Настройки…». Откроется окно «Настройки очистки истории».
- В окне «Настройки очистки истории» поставьте галочку рядом с Кэш .
- Нажмите OK, чтобы закрыть окно «Параметры очистки истории».
- Закройте страницу about: Preferences . Любые сделанные вами изменения будут автоматически сохранены.
Очистите историю просмотров и другие личные данные в Firefox для Android
Firefox для Android предлагает вам контроль над вашими личными данными, такими как история просмотров, пароли и многое другое. Вы можете удобно сохранить эти данные в своем браузере и удалить их в любое время, когда захотите:
- Перейдите на панель История на главном экране.
- Нажмите на Очистить историю просмотров в нижней части панели История .
- Нажмите OK для подтверждения.
- Коснитесь кнопки меню (либо под экраном на некоторых устройствах, либо в правом верхнем углу браузера) и выберите (вам может потребоваться сначала нажать) .
- Коснитесь.
- Поставьте галочку рядом с элементами, которые нужно удалить, а затем нажмите «Очистить данные».
- Коснитесь кнопки меню (либо под экраном на некоторых устройствах, либо в правом верхнем углу браузера) и выберите (вам может потребоваться сначала нажать) .
- Нажмите и выберите.
- Поставьте галочку рядом с элементами, которые нужно удалить, а затем нажмите «Очистить данные».
Эта опция автоматически удаляет выбранные вами данные (закладки, историю просмотров или поиска, сохраненные пароли и т. Д.) При каждом выходе из Firefox:
- Коснитесь кнопки меню (либо под экраном на некоторых устройствах, либо в правом верхнем углу браузера) и выберите (вам может потребоваться сначала нажать) .
- Нажмите и поставьте галочку рядом с Очистить личные данные при выходе .
- Во всплывающем окне выберите типы информации, которую вы хотите удалять каждый раз при выходе из Firefox, затем нажмите «Установить».
Firefox будет удалять вашу информацию каждый раз, когда вы закрываете ее через опцию в меню.
Примечание: Если указанные выше параметры не работают, принудительно остановите приложение, а затем перезапустите его. Затем выполните указанные выше действия, чтобы очистить историю просмотров.
.Очистить историю просмотров в Firefox для iOS
Firefox сохраняет веб-сайты, которые вы посещали, в вашей истории, когда вы просматриваете Интернет. Выполните следующие действия, чтобы удалить историю.
-
Нажмите кнопку меню в нижней части экрана (меню будет вверху справа, если вы используете iPad):
- Нажмите .
- Коснитесь панели истории, чтобы увидеть посещенные вами сайты.
- Нажмите
- Выберите таймфрейм для очистки.
-
Нажмите кнопку меню в нижней части экрана (меню будет вверху справа, если вы используете iPad):
- Нажмите .
- Коснитесь панели истории, чтобы увидеть список посещенных сайтов.
- Проведите пальцем вправо по веб-сайту, который хотите удалить из истории.
При этом не будут удалены данные сайта или логины. Для этого см. Следующий раздел.
-
Нажмите кнопку меню в нижней части экрана (меню будет вверху справа, если вы используете iPad):
- Нажмите на панели меню.
- В меню «Настройки Firefox» в разделе «Конфиденциальность» нажмите.
- Коснитесь.
- Нажмите Изменить в правом верхнем углу.
- Нажмите красную кнопку рядом с каждым сайтом, который вы хотите очистить, или нажмите Очистить все данные веб-сайтов внизу, чтобы удалить все.
-
Нажмите кнопку меню в нижней части экрана (меню будет вверху справа, если вы используете iPad):
- Нажмите на панели меню.
- В меню «Настройки Firefox» в разделе «Конфиденциальность» нажмите.
- Нажмите на переключатель рядом с типами информации, которую вы хотите удалить.
- Нажмите кнопку «Очистить личные данные».
Внимание : Очистка ваших личных данных закроет все ваши активные вкладки.
- История просмотров - адреса и кешированный текст посещенных вами веб-сайтов. Если вы сбросите этот флажок, эти веб-сайты будут удалены из ваших самых популярных
- Кэш - части веб-страниц, которые хранятся в браузере, чтобы они загружались быстрее при следующем посещении.
- Файлы cookie - файлы, содержащие информацию о вашем посещении веб-сайта, включая настройки сайта и информацию о пользователе.
- Данные автономного веб-сайта - файлы, которые веб-сайт сохраняет на вашем устройстве (если вы разрешили это), чтобы вы могли продолжать использовать его в автономном режиме.
- Сохраненные логины - Записи имен пользователей и паролей.