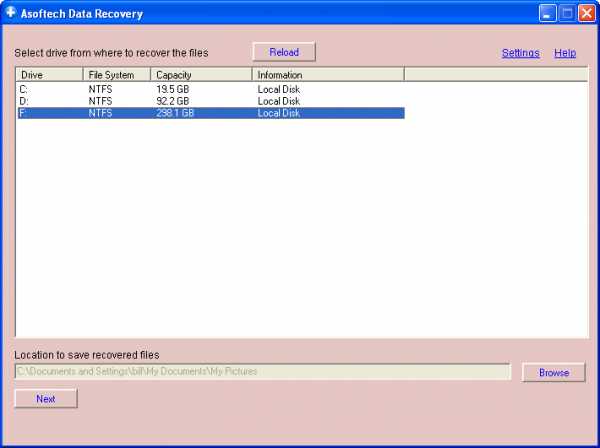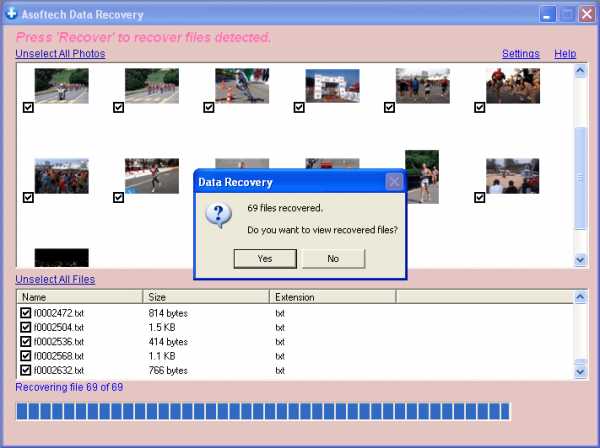Как очистить карту памяти если файлы не удаляются
Как очистить карту памяти
Карты памяти часто используются в качестве дополнительного накопителя в навигаторах, смартфонах, планшетах и прочих устройствах, оснащённых соответствующим слотом. И как почти любое устройство, используемое для хранения данных пользователя, такой накопитель имеет свойство заполняться. Современные игры, фотографии высокого качества, музыка могут занимать множество гигабайт на накопителе. В этой статье мы расскажем вам, как можно уничтожить ненужную информацию на СД карте в ОС Android и Windows при помощи специальных программ и штатных средств.
Очистка карты памяти на Android
Для очистки всего накопителя от информации необходимо его отформатировать. Этот программный процесс позволит быстро удалить все файлы с карты памяти, благодаря чему не придётся стирать каждый файл по отдельности. Ниже мы рассмотрим два способа очистки, которые подойдут для ОС Андроид — при помощи штатных средств и одной сторонней программы. Приступим!
Читайте также: Руководство на случай, когда не форматируется карта памяти
Способ 1: SD Card Cleaner
Основным предназначением приложения SD Card Cleaner является очистка системы Андроид от ненужных файлов и прочего мусора. Программа самостоятельно находит и сортирует все файлы на карте памяти по категориям, которые вы можете удалить. Ещё она показывает заполненность накопителя определёнными категориями файлов в процентах — это поможет вам понять не только то, что на карте мало места, но и сколько каждый тип медиа занимает пространства.
Скачать SD Card Cleaner из Play Market
- Устанавливаем эту программу из Play Market и запускаем. Нас встретит меню со всеми накопителями, которые находятся в девайсе (как правило, это встроенный и внешний, то есть карта памяти). Выбираем «External» и нажимаем «Start».
- После того как приложение проверит нашу СД карту, появится окно со сведениями о её содержимом. Файлы будут разделены по категориям. Также будет два отдельных списка — пустых папок и дубликатов. Выбираем нужный тип данных и нажимаем по его названию в этом меню. Например, это могут быть «Video Files». Помните, что после перехода в одну категорию, можно посетить и другие, чтобы удалить ненужные файлы.
- Выбираем файлы, которые мы хотим стереть, затем нажимаем на копку «Delete».
- Предоставляем доступ к хранилищу данных на смартфоне, нажав «ОК» во всплывающем окне.
- Подтверждаем решение удалить файлы, нажав на «Yes», и таким образом удаляем различные файлы.
Способ 2: Встроенные средства Android
Удалить файлы можно и при помощи стандартных средств самой популярной мобильной операционной системы.
Обратите внимание, что в зависимости от оболочки и версии Андроид на вашем телефоне, интерфейс может отличаться. Тем не менее порядок действий остаётся актуальным для всех версий Android.
- Заходим в «Настройки». Необходимый для перехода в этот раздел ярлык выглядит как шестерёнка и может находиться на рабочем столе, в панели всех программ или в меню уведомлений (небольшая кнопка аналогичного вида).
- Находим пункт «Память» (или «Хранилище») и нажимаем по нему.
- В этой вкладке кликаем по опции «Очистить SD-карту». Убеждаемся, что важные данные не будут утеряны и все необходимые документы сохранены на другой накопитель.
- Подтверждаем намерения.
- Появится индикатор прогресса форматирования.
- Спустя небольшой промежуток времени карта памяти будет очищена и готова к использованию. Нажимаем «Готово».
Очистка карты памяти в Windows
Произвести очистку карты памяти в Windows можно двумя способами: встроенными средствами и с помощью одной из множества сторонних программ. Далее будут представлены методы форматирования накопителя в .Виндовс.
Способ 1: HP USB Disk Storage Format Tool
HP USB Disk Storage Format Tool — мощная утилита для очистки внешних накопителей. Она содержит в себе множество функций, и некоторые из них пригодятся нам для очистки карты памяти.
- Запускаем программу и выбираем нужное устройство. Если у нас в планах использовать флешку на устройствах с операционной системой Андроид, то выбираем файловую систему «FAT32», если на компьютерах с Виндовс — «NTFS». В поле «Volume Label» можно ввести название, которое будет присвоено устройству после очистки. Чтобы запустить процесс форматирования, нажимаем на кнопку «Format Disk».
- Если программа успешно завершит работу, то в нижней части её окна, где находятся поле для вывода информации, должна быть строка «Format Disk: Finished OK». Выходим из HP USB Disk Storage Format Tool и продолжаем пользоваться картой памяти как ни в чём не бывало.
Способ 2: Форматирование при помощи штатных средств Windows
Стандартное средство для разметки дискового пространства со своими задачами справляется ничуть не хуже сторонних программ, правда, функциональных возможностей содержит в себе поменьше. Но для быстрой очистки его тоже будет вполне достаточно.
- Заходим в «Проводник» и нажимаем правой кнопкой мыши по иконке устройства, которое будем очищать от данных. В выпадающем списке выбираем опцию «Форматировать…».
- Повторяем второй шаг из метода «HP USB Disk Storage Format Tool» (все кнопки и поля означают одно и тоже, только в методе выше программа на английском, а тут используется локализованная Windows).
- Дожидаемся появления уведомления о завершении форматирования и теперь можем пользоваться накопителем.
Заключение
В этом материале мы рассмотрели SD Card Cleaner для Андроид и HP USB Disk Format Tool для Виндовс. Также были упомянуты штатные средства обеих ОС, которые позволяют очистить карту памяти, как и рассмотренные нами программы. Единственное отличие в том, что встроенные в операционные системы средства форматирования предоставляют возможность только очистить накопитель, плюс в Виндовс можно дать имя очищенному тому и указать, какая файловая система будет к нему применена. В то время как сторонние программы обладают чуть более широким функционалом, который может и не относиться непосредственно к очистке карты памяти. Надеемся, эта статья помогла вам в решении проблемы.
Мы рады, что смогли помочь Вам в решении проблемы.
Опишите, что у вас не получилось. Наши специалисты постараются ответить максимально быстро.
Помогла ли вам эта статья?
ДА НЕТ
Поделиться статьей в социальных сетях:
Почему с microsd не удаляются файлы. Как снять защиту от записи с microsd
Попытка сохранить новую информацию на микро cd закончится неудачей, если на нем стоит защита от записи. Причины появления сообщения об отказе доступа могут быть разные. Снять защиту с microSD можно несколькими методами – программными и физическими. Рассмотрим самые актуальные.
Разблокирование microSD
Расположите карту памяти на плоской поверхности или на ладони так, чтобы этикетка была сверху. Слевой стороны корпуса карты вверху найдите маленький рычажок переключения блокировки – кнопка Lock. «Локер» служит для защиты информации от случайного стирания. Рычажок может быть плоским и лишь слегка выступать из корпуса, быть белого или серебристого цвета. Такой переключатель отсутствует непосредственно на microSD. Вставьте карту в адаптер и найдите переключатель Lock на самом адаптере. Передвиньте его до упора в противоположном направлении.
После перевода рычажка Lock в положение отмены статуса защиты данных, повторное появление окошка уведомления об ошибке записи может быть вызвано переводом Lock обратно в положение защиты. Происходит это из-за ослабления переключателя, при вводе карты памяти в картридер он сдвигается и включает блокировку памяти. Зафиксируйте его кусочком резинки, картона или удалите совсем.
Избежать автоматической блокировки записи на microSD можно удалив ее контакт с кнопкой Lock на корпусе адаптера. На левом боку микро-флешки найдите небольшую выемку, запаяйте ее пластмассой или заклейте скотчем. Выполнять пайку надо очень аккуратно. Вариант со скотчем проще, но он может цепляться при вводе карты в адаптер.
Изменение свойств диска
Если защита карты памяти не позволяет скопировать информацию на другой диск, а сохранить ее необходимо, то попробуйте снять защиту следующим образом. Присоедините микро cd к компьютеру, найдите его имя в списке устройств и кликните по нему правой кнопкой мыши. В меню выберите строку «Свойства», затем вкладку «Доступ». В следующем окне есть «Расширенная настройка», откройте ее и поставьте галочку в строке «Открыть общий доступ», подтвердите настройки – «Ок».
Форматирование карты памяти microSD
Иногда для снятия защиты с карты памяти рекомендуется ее форматирование, если «локер» отсутствует или не помог. Важную информацию сохраните на другой диск, т.к. она будет полностью удалена. Программным способом можно снять блокировку от записи на карту при помощи Windows.
Установите карту памяти microSD на персональный компьютер через специальный адаптер напрямую или через картридер. На современных ноутбуках такой разъем уже предусмотрен, он обычно обозначен значком «карта» и выглядит как узкая щель. Операционная система распознает диск, и его имя отобразится в списке устройств компьютера.
Кликните правой кнопкой мыши на значке диска CD и в развернутом меню выберите строку «Форматировать …». Файловую систему поставьте ту, которую поддерживает ваше устройство, обычно – NTFS. Нажмите «Начать». Вся информация с диска теперь удалена, и статус защиты снят.
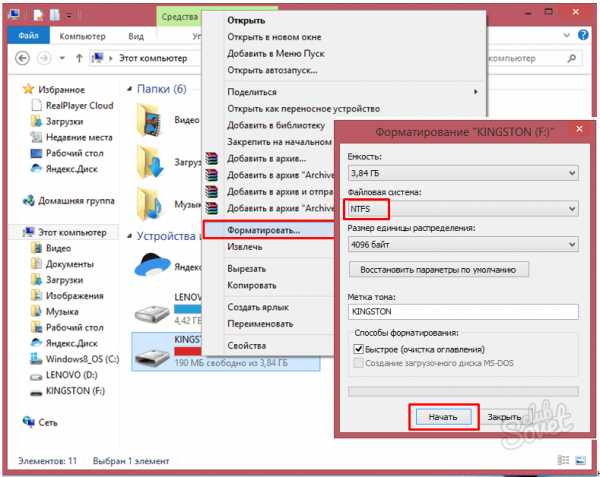
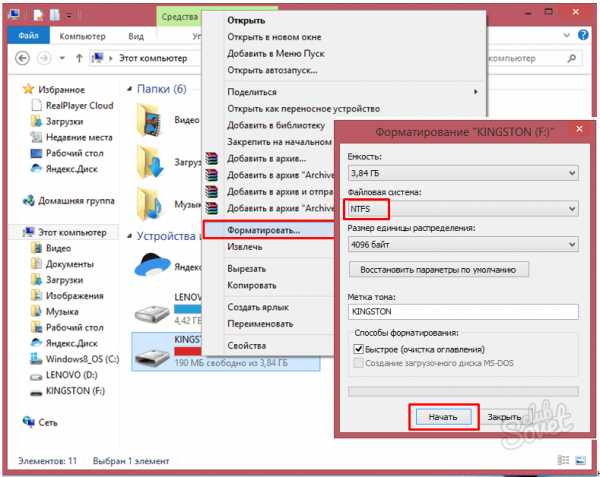
Изменение файловой системы
При записи на карту памяти файла объемом более 4 Гб окошко с уведомлением об ошибке может возникнуть из-за ограничений файловой системы. Если карта памяти отформатирована с системой FAT32, то размер файла входит в число ее ограничений для записи данных. Следует изменить файловую систему на NTFS, так как описано в 3 пункте.
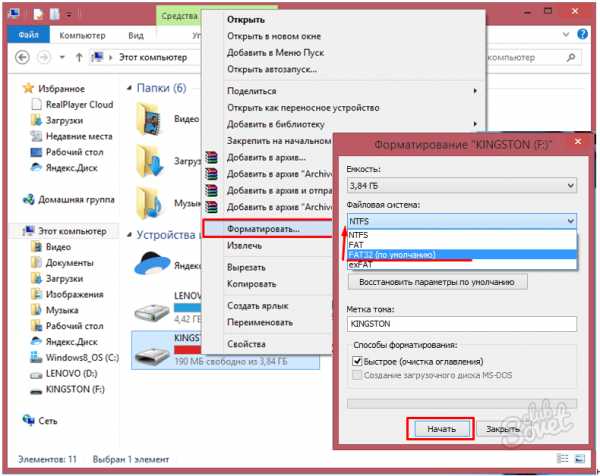
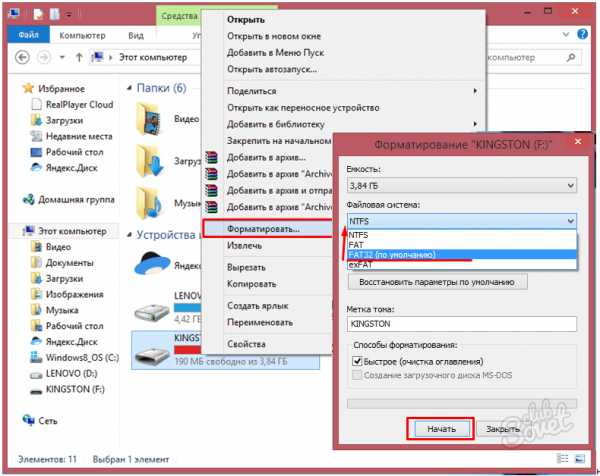
Программные средства для microSD
Сбросить защиту от записи на диске можно программными средствами, не удаляя информацию. Для этого существуют различные скрипты и утилиты, например – reset.zip. Скачивая программное обеспечение из сети, следует быть осторожными – оно может содержать вирусы. Лучше воспользоваться для снятия защиты проверенными приложениями. Низкоуровневое форматирование диска утилитой Hard Disk Low Level Format Tool стирает все данные, но поможет восстановить даже безнадежные флешки, которые не прошли форматирование внутренними средствами Windows.
Снятие защиты microSD через мобильное устройство
Современные мобильные девайсы: плееры, КПК, телефоны, фотоаппараты обладают функцией форматирования microSD. Попробуйте через настройки найти эту опцию и отформатировать флешку прямо на данном устройстве. Защита памяти могла быть программно установлена в аппарате для обеспечения конфиденциальности данных. Снять защиту можно также в настройках. Все разновидности электронных устройств имеют свои особенности, поэтому в случае затруднений ознакомьтесь с инструкцией гаджета или получите разъяснение в сервисном центре у специалиста.
Используйте с картой microSD только «родной» адаптер. С другим адаптером, даже ес
Как очистить карту памяти на андроиде. Карта sd не форматируется. Самый простой и быстрый способ очистить память телефона
Смартфоны и планшеты на операционной системе Андроид активно используют оперативную память устройства. Некоторые прошивки и оболочки позволяют чистить ее стандартными средствами, для других приходится использовать сторонний софт. Чем больше оперативной памяти свободно, тем быстрее работает сам девайс. Помимо этого, пользователи часто засоряют внутренний накопитель, не оставляя на нем свободного места (игры, видео, фотки и т. д.) и забывая о необходимости очистки. В результате этого возникают проблемы с производительностью, ошибки системы, произвольные перезагрузки и зависания. В данной статье вы узнаете, как почистить телефон на Андроиде, какими инструментами и зачем это делать.
Для начала разберемся в видах внутренней памяти, которая влияет на производительность телефона. В мобильных устройствах, как и на компьютерах, используются два вида памяти: ОЗУ и ПЗУ.
- RAM) – оперативно запоминающее устройство, которое хранит данные только при непосредственной работе девайса. Запущенные игры, вкладки в браузере, включенные приложения – все эти процессы расходуют часть оперативной памяти;
- ПЗУ (ROM) – постоянно запоминающее устройство. Память хранит все данные до того момента, пока вы их не удалите самостоятельно. В эту категорию входят все файлы на жестком диске, кэш приложений и подобное.
Когда оба вида памяти заканчиваются, устройство начинает тормозить и работать неисправно. Для устранения требуется почистить от «мусора» ОЗУ и ПЗУ.
Способы чистки
Все представленные методы очистки вы сможете использовать абсолютно бесплатно. Выбирайте подходящий способ в зависимости от производителя вашего девайса и версии операционной системы.
Произвести чистку от ненужных файлов можно следующими методами:
- С помощью встроенного функционала;
- Сторонним софтом для мобильного устройства;
- Через персональный компьютер.
Также разберемся в методах очистки кэша и вирусов с помощью специальных программ.
Во многих современных устройствах Самсунг, Леново, Флай, Меизу и т. д. (вне зависимости от фирмы и страны производителя) проверить состояние ОЗУ можно так:
- Нажмите на системную клавишу (она может располагаться слева или справа). В открывшемся окне вы увидите список всех активных приложений (1), объем заполненной ОЗУ (2) и возможность ее очистки (3).
- Нажмите на крестик, после чего вся занятая приложениями ОЗУ будет очищена. Системную память, используемую ОС, очистить нельзя.
Как очистить вручную?
Если вы не хотите прибегать к помощи сто
Как очистить флешку от файлов, которые не удаляются
Статья расскажет, как очистить флешку от файлов, которые не удаляются несколькими способами.
Не все системные ошибки можно исправить форматированием, разберемся в частых ошибках.
Причины глюка
Если файл попал на флешку, но сразу же после перемещения возникли проблемы с его изменением или удалением, то это может происходить по следующим причинам:
- нет прав на использование файла. Часто для изменения файла нужны права администратора. Это легко исправляется – достаточно перезагрузить компьютер и зайти в системе не через учетную запись, а через администратора;
- антивирусная программа блокирует. Антивирусник помещает в карантин даже файлы, которые есть на флешке. Чтобы проверить наличие файла в «лечении», нужно зайти в программу и удалить его там;
- флешка защищена от записи. На некоторых флешках на корпусе есть кнопка, которая включает защиту от записи данных с нее. Это можно исправить, отключив эту кнопку;
- система использует файл. Глюк исправится перезагрузкой компьютера или удалением файла в безопасном режиме;
- кто-то использует файл по локальной сети. Перезагрузите компьютер или удалите файл через некоторое время.
Если перечисленные причины ошибок легко исправились без дополнительного вмешательства, то к форматированию можно не прибегать.
Способы удалить ненужные файлы
Если Windows после приведенных выше пунктов все-равно запрещает файл удалять, то можно воспользоваться другими легкими способами. Если возник вопрос, как очистить флешку от файлов, которые нельзя удалить, то можно воспользоваться простыми вариантами их удаления.
Переименовать
Иногда достаточно изменить название файла, чтобы его возможно было удалить. Для этого нужно кликнуть правой кнопкой мыши и выбрать «Переименовать» После чего можно будет удалить файл.
Перемещение файла
Если файл возможно перемещать, то можно вырезать/перетащить его на рабочий стол и там его удалить.
Комбинация кнопок
Выделите файл и зажмите Shift+Delete. Выбранный файл удалится навсегда даже без заноса в корзину компьютера.
Форматирование
Для этого нужно зайти в «Мой компьютер», найти флешку среди накопителей и правой кнопкой мыши нажать. Высветится список действий, нужно выбрать «Форматировать» и кликнуть «Далее» или «Старт».
Удаление с помощью программ
Ccleaner скачивается с официального сайта. Утилита бесплатная и открыта для общего доступа. После скачивания появится окно, в нем нужно кликнуть по «Сервису», далее «Стирание дисков». Программа покажет диски, на которых можно стирать информацию, нужно будет выбрать нужною флешку и нажать «Стереть».
Вторая действенная программа
Unlocker официальная утилита от Windows, ее также можно скачать быстро и бесплатно. Главное при скачивании не соглашаться на тулбар и снять галку с Toolbar. После скачивания, кликаем правой кнопкой мыши по ненужному файлу и в списке действий выбираем «Unlocker», после этого Windows попросит разрешение на внесение данных, соглашаемся. Окно появится с четырьмя вариантами действий, нужно выбрать «Разблокировать все», снова всплывет окно, выбираем из «Нет действия» – «Удалить» или «Переместить».
Если после удаления файл все-равно не удалился, то нужно сначала его переименовать, а потом только удалять. После удаления ненужный объект попадает в корзину, где его тоже нужно будет удалить навсегда. Если возникнут проблемы, и утилита напишет «Флешка пуста», нужно будет на носителе создать папку и поместить туда файл. После этого удаление пройдет успешно.
Флешка была неправильно извлечена
Если при использовании файлов с флешки, компьютер выдает ошибку, связанную с небезопасным извлечением диска, то это можно исправить. Для этого нужно вставить флешку в разъем, в панели задач выбрать «безопасное извлечение устройства» и вытащить флешку. После этого компьютер перезагрузить и повторить удаление файлов.
Перезагрузка
Нажимаем «Пуск» далее «Выполнить» и вводим msconfig – «Ок». Должно выскочить окно системы, где нужно выбрать кнопку «Автозагрузка» В выбранном действии будут названия файлов, где необходимо выбрать название не удаляемого файла.
Если в списке нет похожего «шпиона», то его можно уничтожить другим образом. Для этого нужно кликнуть по кнопке «Отключить все», затем «Переменить» и «Закрыть». После действий всплывет окно об изменении после перезагрузки. Перезагрузите компьютер и попытайтесь вновь удалить ненужный файл.
Восстановление системы
Через «Настройку системы» выбираем пункт «Общее», где нужно кликнуть по «Запустить восстановление системы» – «Восстановить после раннего состояния компьютера» – «Далее» После этих действия всплывет календарь, где нужно будет выбрать день, когда файла еще не было на флешке (хотя бы приблизительно).
После кнопки «Далее» система восстановится до того дня. Не стоит переживать из-за сохранности файлов, они не пострадают.
Командная строка
Вбиваем chkdsk c: /f/r и жмем «Далее». Пометка: С – это наименование диска, если он записан по-другому, то нужно ввести нужную букву. Всплывет окно, где система предложит просканировать диск после первой перезагрузки. На это предложение вводим Y и «Enter» Если диск называется по-другому, то сразу же запустится проверка. Выбираем «Выход» и «Далее»
После этого можно удалять ненужные файлы. Если диск называется «С», то нужно перезагрузить компьютер и просто удалить обычным способом файл с накопителя.
Заключение
Приведенные варианты применимы при любых глюках системы, поэтому ими можно пользоваться при необходимости. Однако не всегда сбой в удалении может быть вызван системой, иногда в этом виновата сама флешка или другой любой накопитель.
Если вышеперечисленные варианты не помогли флешке, и она продолжает запрещать удаление некоторых файлов, значит, она вышла из строя. Такой накопитель нужно, либо поменять по гарантии, либо приобрести новый. Иначе накопитель будет выборочно блокировать файлы без возможности их просмотра и удаления.
с дополнительным ПО и без него
Со временем большое количество файлов скапливается на карте памяти мобильного телефона. Подобная информация зачастую является совершенно ненужной. Давайте рассмотрим способы, как очистить карту памяти на телефоне быстро и удобно.

Форматирование карты памяти
Для очистки карт памяти, которые используются в телефонах, фотоаппаратах и иных портативных устройствах, используют процесс форматирования.
Пользователям кажется, что в процессе форматирования нет сложностей. Достаточно подключить к персональному компьютеру картридер и с помощью специального стандартного «формартировщика» Windows произвести очистку карты. В некоторых случаях подобные действия не приносят результат.
Для форматирования необходимо зайти в «Мой компьютер», нажать правой кнопкой мыши на ярлык «Съемный диск». В появившемся контекстном меню выбирается команда «Форматировать». Затем в разделе «Файловая система» указывается необходимый параметр.
Подобным способом можно провести быструю и эффективную очистку карты памяти от информации. Если каким-то образом очистка не осуществилась, а файлы не удаляются, можно использовать посторонний софт.
Программы для форматирования карты памяти
AutoFormat Tool
Данная утилита отличается простотой и наличием удобного интерфейса. В ней отсутствуют лишние элементы.
Для очистки карты памяти этой утилитой требуется:
- После скачивания софта нужно нажать правой кнопкой мышки на ярлык программы. В контекстном меню выбирается команда «Запустить от имени Администратора».
- Открывается окно утилиты. Нужно вверху выбрать в Disk Drive букву карты памяти, которую необходимо очистить.
- Потом нажать на SD и выбрать функцию «Format».
- В появившемся окне будет напоминание, что удалятся все файлы. Нужно согласиться и нажать кнопку «Да».
Если обычным способом не получается отформатировать карту памяти, то лучшей будет утилита AutoFormat Tool. Данной программой также форматируются USB флешки.
HDD Low Level Format Tool
Многофункциональная программа, которая имеет функции по очистке флешек, дисков и карт памяти. Зачастую она применяется для проведения полного очищения накопителя. Утилиту HDD Low Level Format Tool используют для низкоуровневого форматирования.
Следует учитывать, что после процесса форматирования данной программой, файлы с накопителя уже нельзя будет восстановить.
Форматирование:
- Скачивание и запуск утилиты. В программном окне нужно выбрать флешку и жмем на «Continue».
- Переход в раздел «LOW-LEVEL Format» и выбор «FORMAT THIS DEVISE».
- Ожидаем окончание процесса.
Единственным недостатком утилиты стало длительное время форматирования.
SDFormatter
Это специализированное приложение, которое подойдет для наших потребностей. Разработчики заявляют, что SDFormatter обеспечивает более надежную очистку карты памяти, чем использование стандартных средств Виндовс.
Форматирование:
- Скачивание утилиты и установка на компьютер.
- В поле «Drive» выбирается флеш-карта, если к компьютеру подключены разные съемные накопители.
- При нажатии на «Options» выбирается тип форматирования. Рекомендуется устанавливать «Full (Earse)» и нажимаем «ОК».
- Жмем на «Format».
Форматирование карты памяти непосредственно в смартфоне или планшете
Операционная система Андроид имеет секрет в возможности процесса форматирования карты памяти непосредственно в смартфоне. Делается это очень просто, достаточно следовать инструкции.
Форматирование в смартфоне:
- Переходим в настройки Андроид.
- Открываем раздел «Память».
- Выбираем пункт «Отключить SD карту».
- Выходим из меню настроек и заходим снова. Теперь доступен пункт меню «Очистить карту памяти».
Подобная возможность появляется только при условии выполнения пункт 3 в инструкции.
В планшете изначально в меню Андроид есть функция «Очистить SD карту». После проведенной операции карта считается отформатированной.
Выбирайте подходящий вариант по очистке карты памяти из приведенных инструкций. Если не получится провести форматирование одним способом, то другой обязательно поможет добиться результата.
[РЕШЕНО]Что делать если не удаляются файлы с microsd на android?
Столкнулся на днях с интересной проблемой. Не удаляются файлы c microsd на планшете Android с Allwinner A10/A31/A20. Файлы не удалялись как с внешней карты microsd так и с встроенной памяти.Первое, что я попытался сделать, так это поменять права на папку с файлами. Бывает из-за ошибок система Android на планшетах с процессором Allwinner монтирует внешний накопитель (карту памяти или флешку) как READ ONLY. Поэтому и не удаляются файлы с microsd Проделав все необходимое - установив root права и выставив на папку sdcard и external_sd (extcard )права на полное чтение и запись файлов (777) я был немного удивлен, тем что снова не удаляются файлы с MicroSD . А после перезагрузки карта памяти снова становится не перезаписываемой, а если попробовать заново выставить права , то выскакивает ошибка. К счастью я наткнулся на подробную статью, описывающую что делать если не удаляются файлы с microsd .
Почему не удаляются файлы с microsd на Android?
Как удалось выяснить из статьи - внешние накопители так монтируются, что бы обезопасить систему Android, поэтому не удаляются файлы с microsd. Так же данная проблема возникает у пользователей, которые недавно обновились до Android 4.4 KitKat, так как была отключена возможность сторонних приложений модифицировать файлы, который не относятся непосредственно к этим приложениям.
Устранение проблемы
- Для начала необходимо установить Root на планшет.
- После успешной установки необходимо воспользоваться любым проводником, открывающим полный доступ к системным файлам . Я использовал старый добрый ES проводник. Теперь необходимо найти и отредактировать файл platform.xml Находится он в /system/etc/permissions/
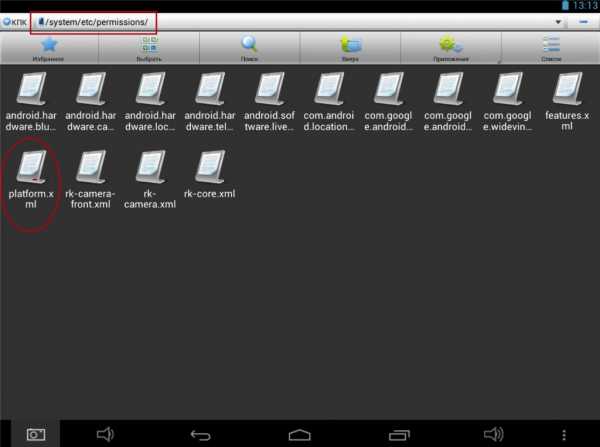
- Теперь открываем файл прямо на планшете и находим 2 интересующие нас строчки
Нам необходимо дописать всего пару строк: К первой строчке дописываем<permission name="android.permission.WRITE_EXTERNAL_STORAGE" > <permission name="android.permission.WRITE_MEDIA_STORAGE" >
А ко второй строчке<group gid="sdcard_rw" /> <group gid="media_rw" />
1<group gid="sdcard_rw" />
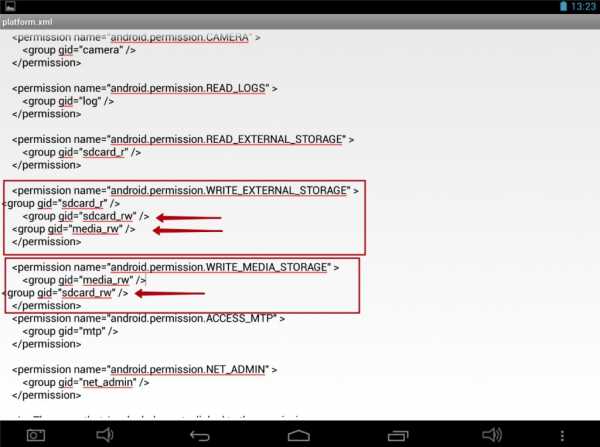
Сохраняем и перезагружаем устройство. После всех манипуляций файлы будут удаляться как с внешнего, так и с внутреннего накопителя.
Не удается удалить файлы с SD-карты - исправить с помощью 6 простых способов
Я не могу удалить файлы со своей SD-карты
«У меня есть карта Samsung Micro SD емкостью 32 ГБ, и мне нужно скопировать на нее определенный файл. Чтобы освободить на нем место после подключения к компьютеру, я решаю удалить с него несколько ненужных файлов. Но когда я выбираю файл, который мне нужно удалить, и нажимаю «Ctrl + Delete», файл все еще существует на моей SD-карте. Наконец, я пытаюсь отформатировать SD-карту, но Windows сообщает, что диск защищен от записи.Я запуталась и не знаю, как удалить файлы с SD-карты, защищенной от записи. Вы когда-нибудь сталкивались с такой проблемой? Есть какие-нибудь советы? Спасибо за вашу помощь!"
Почему нельзя удалять файлы с SD-карты на ПК?
Как упоминалось выше, проблема с удалением файлов с (микро) SD-карты может быть вызвана защитой от записи на SD-карте. В такой ситуации вам не разрешается удалять или изменять какие-либо файлы на SD-карте. Фактически, эта проблема также может быть вызвана другими причинами, такими как:
▶ Файл, который вам нужно удалить, - это открытие .Если так, все, что вам нужно сделать, это закрыть файл. Затем вы можете удалить его с SD-карты.
▶ Плохой контакт между SD-картой и слотом для SD-карты или адаптером . На этом этапе проверьте и отрегулируйте SD-карту и адаптер SD-карты, чтобы они оставались в хорошем контакте.
▶ Файловая система раздела SD-карты повреждена . Если это так, ваша SD-карта может быть защищена путем добавления атрибутов только для чтения ко всем файлам. Таким образом, вам не разрешено удалять файлы.
Как решить проблему «не удается удалить файлы с SD-карты» (включая шесть способов)?
Не приятно сталкиваться с такой проблемой.Осознав возможные причины проблемы, взгляните на простые и быстрые решения проблемы с удалением файлов. с SD-карты на ПК.
Способ 1. Проверьте вкладку защиты от записи на SD-карте (адаптере)
Способ 2. Удалите атрибуты только для чтения с SD-карты с помощью CMD
Способ 3. Изменение данных значения в реестре
Способ 4. Отключить защиту от записи через редактор групповой политики
Way 5. Запустите CHKDSK, чтобы проверить и исправить SD-карту
Way 6.Создайте резервную копию нужных файлов на SD-карте и отформатируйте ее.
Способ 1. Проверьте вкладку защиты от записи на SD-карте (адаптере)
Для некоторых SD-карт на одной стороне SD-карты может быть переключатель и отмеченная линия с замком. Если вкладка находится в положении «Заблокировать», вы не сможете удалять файлы на SD-карте. успешно. Поэтому вам нужно убедиться, что переключатель на SD-карте находится в Разблокировать позицию. Если ваша SD-карта без такого переключателя, проверьте SD-карту. адаптер и убедитесь, что язычок находится в открытом положении.После этого попробуйте снова удалить файлы.
Способ 2. Удалите атрибуты только для чтения с SD-карты с помощью CMD
Если переключатель находится в разблокированном положении, и вы все еще не можете удалить файлы из-за записи защиты, попробуйте сначала отобразить атрибуты SD-карты с помощью Diskpart :
1. Запустите утилиту Diskpart от имени администратора.
2. Выполните следующие команды в следующем порядке:
▪ список дисков
▪ выберите диск n
▪ атрибуты диска очистить только для чтения
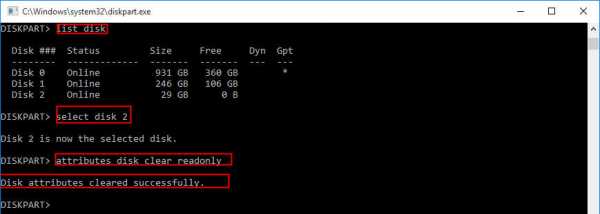
PS.: «n» означает номер диска вашей SD-карты.
Когда вы увидите сообщение - Атрибуты диска успешно очищены, вы можете закройте это окно и попробуйте снова удалить файлы на SD-карте.
Способ 3. Изменить значение данных в реестре
Когда Diskaprt не может помочь вам отключить удаление файлов на SD-карте, это пора подумать, что не так с реестром. Вот шаги, чтобы изменить реестр:
1. Нажмите одновременно Windows + R , введите «regedit» и нажмите Enter, чтобы открыть Реестр.
2. Перейдите по следующему пути:
HKEY_LOCAL_MACHINE \ SYSTEM \ CurrentControlSet \ Control \ StorageDevicePolicies
3. Дважды щелкните WriteProtect на правой плоскости и измените Value data на 0.
Перезагрузите компьютер, чтобы снова удалить файлы с SD-карты.
Примечание. Реестр очень важен для вашей операционной системы, поэтому рекомендуется сделайте резервную копию на всякий случай.
Способ 4. Отключить защиту от записи через редактор групповой политики
Ваша SD-карта не позволит вам удалять файлы на ней, если доступ к ней запрещен Локальная групповая политика Windows. В это время выполните следующие действия.
1. Введите « gpedit.msc » в поле поиска и нажмите Enter
2. Перейдите к Computer Configuration > Administrative Template > System > Removable Storage Access
3. Отключите «Removable» Диски: запретить доступ на выполнение »,« Съемные диски: запретить чтение. доступ »и« Съемные диски: запретить запись ».
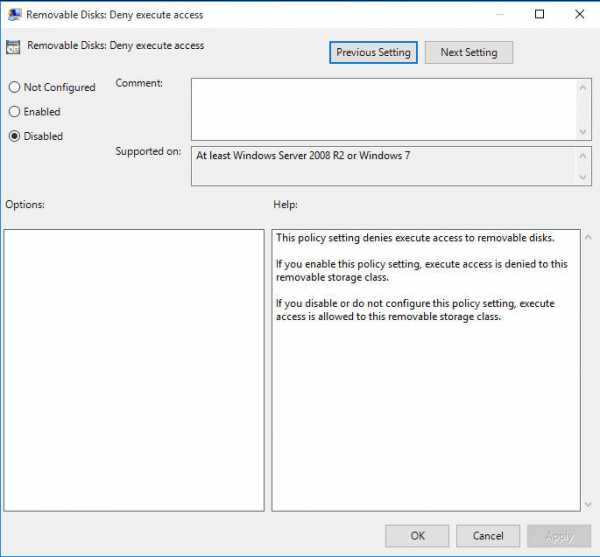
Способ 5. Запустите CHKDSK для проверки и исправления SD-карты
Если вы не можете удалить файлы на SD-карте из-за повреждения, попробуйте запустить CHKDSK в CMD, чтобы исправить Это. Давайте посмотрим, как это работает:
1. Нажмите Windows + R , введите «cmd» и нажмите Enter.
2. Введите « chkdsk e: / f » и нажмите Enter.
3. Если вы получили сообщение «Операция не может быть завершена, потому что объем грязный », попробуйте запустить команду« chkdsk e: / f / r / x », чтобы удалить грязный бит и защита от записи.
4. Введите «exit», чтобы закрыть это окно.
.Рабочие диски заполнены? Как очистить рабочий стол 8 способами
Прежде, чем мы начнем
Потратив несколько лет на программирование приложений для macOS, мы создали инструмент, который может использовать каждый. Универсальный инструмент для решения проблем для Mac.

Итак, вот вам совет: загрузите CleanMyMac, чтобы быстро решить некоторые проблемы, упомянутые в этой статье. Но чтобы помочь вам сделать все это самостоятельно, ниже мы собрали наши лучшие идеи и решения.
Функции, описанные в этой статье, относятся к версии CleanMyMac X для MacPaw.
Если вы регулярно работаете в таких программах, как Adobe Premiere Pro, Final Cut Pro и Adobe Photoshop, вы, вероятно, сталкивались с ошибками, связанными с «рабочим диском». Самая распространенная ошибка - это отказ Photoshop открыться вместе с сообщением «Не удалось инициализировать Photoshop, потому что рабочие диски заполнены».
Если вы наткнулись на эту страницу из-за этой проблемы, вам повезло: мы собираемся показать вам, как легко решить проблему с рабочим диском, и, в качестве бонуса, содержать ваш компьютер в чистоте и работоспособности. в лучшем.
Что такое рабочий диск?
Прежде чем мы выделим некоторые решения, было бы неплохо иметь хотя бы общее представление о том, что такое рабочий диск на самом деле. Когда вы используете такие программы, как Photoshop или Final Cut Pro, им требуется рабочее пространство, называемое виртуальной памятью или кэш-памятью. Здесь хранятся и доступны временные файлы проекта.
В этом руководстве мы сфокусируем наши лазерные прицелы на Photoshop. В конце концов, это самое обычное приложение.Но будьте уверены, что информация, которую мы рассмотрим, применима к большинству программ, использующих рабочие диски.
Рабочий диск - это пространство на жестком диске, используемое Photoshop в качестве виртуальной памяти, когда не хватает оперативной памяти для выполнения задачи. Photoshop позволяет назначить несколько рабочих дисков: таким образом у него будет больше места.
При работе с большими изображениями и множеством слоев Photoshop тайно занимает ваше место на диске, быстро создавая гору временных файлов проекта.
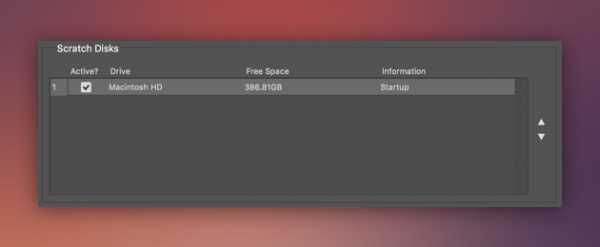
Важно отметить, что при настройке Photoshop у вас будет возможность назначить рабочие диски выбранному диску. Мы настоятельно рекомендуем не использовать системный диск, если у вас нет других альтернатив.
Причины появления ошибки «Рабочие диски заполнены»
Временные файлы являются наиболее важной причиной ошибки «рабочие диски заполнены». Обычно они собираются в толпе, не оставляя ни единого свидетельства своего присутствия.Если у вас есть привычка принудительно закрывать Photoshop, в вашей системе может храниться много временных файлов. Поскольку Photoshop не может полностью закрыть все проекты после того, как вы так быстро закрыли его, он сохраняет такие файлы на вашем компьютере.
Вот еще несколько причин, которые могут вызвать указанное сообщение:
- Нехватка места на диске, на котором расположен рабочий диск.
- Раздел диска, используемого Photoshop, заполнен
- Ограниченное количество ОЗУ, разрешенное для Photoshop
Что делать, если рабочие диски заполнены?
Далее мы объясним, как очистить рабочий диск и исправить проблему с Photoshop на Mac.Если вы столкнулись с проблемой на компьютере под управлением Windows, следуйте приведенным ниже инструкциям.
Как исправить ошибку «Рабочие диски заполнены» на Mac
Пользователи Mac получают сообщение «Рабочий диск заполнен», когда Photoshop (или любая из других программ) израсходовал все пространство на жестком диске, которое было назначено как рабочий диск. Это использованное пространство является временным и отделено от вашего фактического файла проекта.
Проблема в том, что Photoshop не всегда избавляется от этих временных файлов, когда они больше не нужны, что больше похоже на постоянную проблему, если пользователь не может найти решение.
Итак, как очистить рабочие диски? Давайте узнаем.
Важный вывод : Если ваш HD заполнен, Photoshop отобразит ошибки рабочего диска.
1. Очистите кеш Photoshop
Photoshop имеет встроенное решение для удаления определенных кешей Photoshop. Когда эти надоедливые кеши не удаляются программой автоматически, они могут увеличиваться и занимать много места на рабочем диске.
Чтобы использовать этот инструмент, просто войдите в Photoshop на Mac и с открытым изображением:
.| главная >> Восстановление данных >> Программное обеспечение для восстановления карты памяти для исправления ошибки неформатирования карты памяти Как восстановить данные с поврежденной карты памяти Карты памяти часто используются в цифровых камерах, мобильных телефонах, внешних USB-устройствах, диктофонах, портативных медиаплеерах, таких как MP3-плееры и т. Д.Это удобно, так как позволяет пользователю легко передавать файлы между устройствами и компьютерами. Однако ошибка карты памяти может произойти без причины. Иногда телефон или камера могут сообщать, что карта памяти имеет «нераспознанный формат». Ошибка «Карта памяти не отформатирована» - это популярная ошибка карт памяти. Это часто приводит пользователя в панику, поскольку карта памяти обычно содержит важные данные, такие как фотографии, видео, документы, включая файлы Microsoft Word docx, файлы ppt презентации Powerpoint, файлы Microsoft Excel, pdf, папки, и мы не хотим потерять эту информацию! Это происходит с любой картой памяти, включая SD-карту, xD-карту, компактную флэш-карту CF, MMC, SD Minin, SDHC, SDXC, карту MicroSD, используемую в PCSX2, телефонах Nokia, BlackBerry Mobile. Итак, в этой статье мы покажем вам решение ошибки неформатирования карты памяти. Можно восстановить фотографии, видео и другие файлы с поврежденной или поврежденной карты памяти . Что такое ошибка карты памяти не форматируется Когда вы пытаетесь открыть карту памяти и получить доступ к файлам на ней, карта памяти просит отформатировать, и вы не можете ее открыть. Вы не можете получить доступ к файлам на карте памяти, все, что у вас есть, это: «Вы хотите отформатировать карту памяти? Вы потеряете все файлы на карте памяти, если отформатируете карту памяти."У вас есть только вариант" да "и" нет ", другого выбора нет. Как восстановить файлы с карты памяти, которая показывает ошибку «карта памяти не отформатирована» Хорошей новостью является то, что есть возможность восстановить файлы с неформатированной карты памяти . Есть программа восстановления карт памяти , которая предназначена для восстановления данных с карты памяти. Вы можете использовать программное обеспечение для сканирования карты памяти и последующего восстановления потерянных фотографий, видео и других файлов. Asoftech Data Recovery будет хорошим выбором, так как он прост в использовании и эффективно работает в Windows 8, Windows 7, Windows Vista, Windows XP, Windows 10. скачать программу восстановления карты памяти Действия по восстановлению данных с неформатированной карты Шаг 1. Если ваша карта памяти находится в таких устройствах, как мобильные телефоны, цифровые фотоаппараты, диктофон, мы рекомендуем вынуть карту памяти из устройства, а затем использовать устройство для чтения карт, чтобы подключить карту памяти к компьютеру.Карта памяти должна отображаться как буква диска (например, E :) на компьютере. Шаг 2. Запустите программу восстановления карты памяти Asoftech Data Recovery, затем выберите букву диска карты памяти (например, E :), а затем нажмите кнопку «Далее», чтобы начать сканирование карты памяти камеры. Шаг 3. Вы увидите файлы, отображаемые один за другим. Выберите те, которые вам нужны, и нажмите «Восстановить», чтобы сохранить их. Если описанные выше действия не помогли, вы можете быстро отформатировать карту памяти на компьютере (в компьютере щелкните карту памяти правой кнопкой мыши и выберите форматирование... и в диалоге настроек формата отметьте опцию «быстрое форматирование»). После завершения форматирования вы можете снова запустить Asoftech Data Recovery и использовать его для сканирования карты памяти и восстановления файлов. Шаги будут такими же, как указано выше. Скачайте Asoftech Data Recovery и восстановите потерянные файлы с камеры
Вы можете восстановить удаленные файлы в мире, как вы можете сделать это самостоятельно на своем компьютере. Так что вам не нужно ехать в центры восстановления данных в поисках услуг по восстановлению данных у специалистов.Вы можете выполнять восстановление данных и фотографий по всему миру, включая страны: Япония, США, Великобритания, Канада, Австралия, Новая Зеландия, Индия, Пакистан, Нигерия, Филиппины, Германия, Бангладеш, Египет, Франция, Италия, Таиланд, Нидерланды, Непал, Юг. Африка, Польша, Турция, Ирак, Испания, Швеция, Кения, Камерун, Малайзия, Россия, Бельгия, Израиль, Австрия, Лонг-Айленд, Румыния, Зимбабве, Греция, Сьерра-Леоне, Мексика, Дания, Швейцария, Марокко, Норвегия, Ирландия, Сингапур, Гана, Танзания, Финляндия, Португалия, Либерия, Иордания, Алжир, Ямайка, Гвинея, Уганда, Гонконг, Чешская Республика, Аргентина, Йемен, Хорватия, в таких городах, как Ченнай, Бангалор, Торонто, Миссиссога, Дели, Колката, Мумбаи, Пуна, Дубай, Лондон, Ноттингем, Хайдарабад, Шеффилд, Кройдон, Баркинг, Бристоль, Манчестер, Уотфорд, Лутон, Дартфорд, Гатвик, Рединг, Норвич, Челмсфорд, Ньюхейвен, Нортгемптон, Саутгемптон, Ноттингем, Дерби, Абингтердон, Бери-Сент-Эдмундс, Эксетер, Лос-Анджелес, Мельбурн, Чикаго, Хьюстон , Перт, Филадельфия, Феникс, Сан-Франциско, Детройт, Сан-Хосе, Даллас, Кения, Бирмингем, Финчли, Ванкувер, Канада, Монреаль, Оттава, Калгари, Виннипег, Австралия, Сидней, Мельбун, Брисбен, Окленд, Гамильтон, Вайкато, Атланта , Бостон, Риверсайд, Сиэтл, Миннеаполис, Тампа, Св.Луис, Балтимор, Сан-Антонио, Делавэр, Денвер, Шарлотта, Питтсбург, Портленд, Уэст-Мидлендс, Большой Бристоль, Кардифф, Большой Глазго, Западный Йоркшир, Брэдфорд, Лидс, Ливерпуль, Большой Манчестер, Ноттингем-Дерби, Портсмут-Саутгемптон, Южный Йоркшир (Шеффилд), Ньюкасл-Сандерленд, Париж, Рандстад, Стамбул, Москва, Санкт-Петербург, Берлин, Мадрид, Рим, Киев, Бухарест, Минск, Вена, Гамбург, Будапешт, Варшава, Барселона, Харьков, Мюнхен, Милан и штаты Алабама , Аляска, Аризона, Арканзас, Калифорния, Колорадо, Коннектикут, Сан-Диего, Майами, Флорида, Джорджия, Гавайи, Айдахо, Иллинойс, Индиана, Айова, Канзас, Кентукки, Луизиана, Мэн, Мэриленд, Массачусетс, Мичиган, Миннесота, Миссисипи, Миссури, Монтана, Небраска, Невада, Нью-Гэмпшир, Нью-Джерси, Нью-Мексико, Нью-Йорк, Северная Каролина, Северная Дакота, Огайо, Оклахома, Орегон, Пенсильвания, Род-Айленд, Южная Каролина, Южная Дакота, Теннесси, Техас, Юта, Вермонт , Вирджиния, Вашингтон, Западная Вирджиния, Висконсин, Вайоминг oming. |
Карта памяти SD не форматируется (Fix 2021) Легко и быстро
Выполните два шага, чтобы безопасно удалить ошибку «карта памяти не форматируется» без потери данных. [шаг 1] Восстановить данные с неформатированной SD-карты; [шаг 2] Загрузите модуль форматирования SD-карты, чтобы отформатировать карту памяти, когда она не форматируется.

Быстрое исправление для восстановления карты памяти, не отформатированной с помощью Diskpart:
- Нажмите Windows + R .
- Введите cmd во всплывающем окне и нажмите OK.
- Введите Diskpart> список дисков> выберите диск 1> очистить> создать первичный раздел> формат fs = ntfs quick
- Подробнее >>
Проблема RAW с сообщением об ошибке «вам нужно отформатировать диск», «диск не отформатирован» может неожиданно произойти с картами памяти или SD-картами и вызвать проблемы при доступе к вашему устройству и данным. Обычно это происходит из-за повреждения вашего устройства.На этой странице пошаговое руководство покажет вам, как исправить или отремонтировать карту памяти, которая показывает ошибку «не отформатирована» без потери данных. Эти решения также могут исправить ошибки форматирования, которые произошли с другими съемными устройствами, такими как SD-карта, внешний жесткий диск, USB-накопитель и т. Д.
Причины не форматирования карты памяти
- Плохие сектора на карте памяти. (Вы можете использовать EaseUS Partition Master для тестирования поверхности.)
- Карта памяти защищена от записи.(Вы можете только читать, но не записывать данные на карту памяти.)
- Вирус атакует карту памяти.
- Неправильная установка.
- Внезапный сбой питания во время записи, редактирования или чтения данных.
Первый. Восстановить данные с карты памяти ошибка формата
Если на карте памяти отображается ошибка «Не отформатирована», сначала необходимо получить данные, если на устройстве есть важные данные, а затем отформатировать устройство, чтобы исправить это. Восстановление данных с диска EaseUS - отличный инструмент, который может вам помочь.Попробуйте этот более безопасный способ, если вы думаете о том, как восстановить карту памяти без форматирования для защиты ваших данных, попробуйте этот более безопасный способ. Он может помочь с восстановлением данных во всех следующих ситуациях:
Для восстановления данных с «карта памяти не отформатирована» до исправления ошибки:
Шаг 1. Запустите мастер восстановления данных EaseUS, выберите SD-карту и нажмите «Сканировать».

Шаг 2. Дождитесь завершения сканирования. Если вы ищете файл определенного типа, нажмите «Фильтр», чтобы найти файл определенного типа.Вы также можете искать нужные файлы в правом верхнем углу.

Шаг 3. Выберите файлы, которые нужно восстановить. Двойной щелчок позволяет просмотреть файлы перед восстановлением. Далее после принятия решения нажмите «Восстановить».

Нужны ли вам специализированные услуги по восстановлению данных?
Вам может потребоваться дополнительная помощь в сложных ситуациях с потерей данных, таких как переформатирование диска, RAW-диска, потеря раздела, сбои при повторном разделении и ошибка загрузки системы. Проконсультируйтесь со специалистами по восстановлению данных EaseUS, чтобы получить экономичное индивидуальное восстановление вручную.После БЕСПЛАТНОЙ диагностики они могут предложить следующие услуги:- 1. Отформатируйте диск
- 2. Восстановите RAID, RAW-диск или операционную систему
- 3. Восстановить утерянный раздел (тот, который не может быть восстановлен программно)
Второй. Восстановите карту памяти, которая не может быть отформатирована с ошибкой
После восстановления данных вы можете попробовать исправить ошибку форматирования карты памяти, отформатировав ее в Windows. Но иногда вы можете столкнуться с проблемой форматирования карты памяти, когда Windows сообщает, что не может завершить форматирование, или другими сообщениями об ошибках.Здесь вы можете бесплатно загрузить программное обеспечение для разделов EaseUS, мощное программное обеспечение для решения проблем, связанных с форматированием карт памяти. Хорошо работает, чтобы исправить ошибку не форматирования карты памяти.
- Предупреждение
- Операция форматирования полностью сотрет ваши данные.
Метод 1. Чтобы восстановить карту памяти, не отформатированную с помощью EaseUS partition tool:
Шаг 1: Запустите EaseUS Partition Master, щелкните правой кнопкой мыши раздел на внешнем жестком диске / USB / SD-карте, который вы хотите отформатировать, и выберите параметр «Форматировать».

Шаг 2: Назначьте новую метку раздела, файловую систему (NTFS / FAT32 / EXT2 / EXT3) и размер кластера выбранному разделу, затем нажмите «OK».

Шаг 3: В окне предупреждения нажмите «ОК», чтобы продолжить.

Шаг 4: Нажмите кнопку «Выполнить операцию» в верхнем левом углу, чтобы просмотреть изменения, затем нажмите «Применить», чтобы начать форматирование внешнего жесткого диска / USB / SD-карты.

Метод 2: Восстановить карту памяти, не отформатированную с помощью Diskpart
Diskpart - это мощный инструмент для форматирования SD-карты в Windows 10.Однако для процесса форматирования требуется больше шагов, чем для метода 1. Будьте терпеливы в отношении шагов diskpart.
1. Нажмите сочетание клавиш Windows + R.
2. Введите cmd во всплывающем окне и нажмите OK.
3. Введите Diskpart> list disk> выберите диск 1> clean> create partition primary> format fs = ntfs quick

Метод 3. Чтобы исправить ошибку карты памяти с помощью управления дисками
1. Щелкните сочетание клавиш Windows + X.
2. Выберите «Управление дисками».
3. Найдите карту памяти на правой панели.
4. Щелкните карту памяти правой кнопкой мыши и выберите «Форматировать».
5. Установите метку тома, файловую систему и размер единицы размещения.
6. Нажмите OK, чтобы завершить быстрое форматирование.

Метод 4. Устранение проблемы с картой памяти через проводник Windows
1. Откройте проводник.
2. Выберите этот компьютер.
3. Щелкните карту памяти правой кнопкой мыши и выберите форматирование.
4.Установите правильную метку тома, файловую систему и размер единицы размещения.
5. Щелкните Пуск.

- Уведомление:
- Когда вы используете «Управление дисками» и «Проводник» для исправления ошибки неформатирования карты памяти, вы можете получить такое сообщение, как «Не удалось выполнить форматирование» или «Windows не удалось завершить форматирование».
- Поэтому мы рекомендуем использовать метод один и метод два, чтобы устранить ошибку форматирования карты.