Как очистить компьютер через биос
Как очистить жесткий диск через БИОС

Форматирование – процесс, при котором происходит разметка носителя, то есть создается файловая система. Для пользователя это обычно означает, что происходит полное удаление информации, которая прежде содержалась на носителе. В статье мы рассмотрим, каким образом выполняется форматирование жесткого диска через BIOS.
Предположим, у вас имеется подключенный к компьютеру жесткий диск, который необходимо форматировать, причем выполнить форматирование необходимо через BIOS, например, в том случае, если на компьютере нет установленной операционной системы.
Если говорить о форматировании, то как таковая эта процедура не может быть выполнена только через BIOS, поскольку в данном меню не предусмотрено возможности выполнения стирания подключенных дисков. Однако, если использовать специальные утилиты, которые можно запускать через BIOS, то задача уже становится выполнимой.
Форматирование жесткого диска через BIOS
Ниже мы рассмотрим два доступных каждому пользователю способа, которые позволят отформатировать жесткий диск через BIOS. Каждый из способов будет использовать в своей работе дополнительные инструменты (без них никуда), а вам же лишь остается остановиться на наиболее подходящем.
Способ 1: форматирование жесткого диска через меню установки Windows
Данный способ является наиболее распространенным, поскольку сегодня загрузочный диск или флешка с дистрибутивом любой Windows имеется у многих пользователей.
Как вы уже могли понять, вам потребуется загрузочное устройство, на котором записан установщик Windows. В данном случае мы не будем устанавливать Windows, а запустим через BIOS программу установки, в которой и будет запущен процесс форматирования.
Нюанс заключается в том, что с помощью установщика Windows можно выполнить исключительно быстрое форматирование – никаких дополнительных настроек здесь не предусмотрено. Кроме этого, размер установщика Windows значительно больше, чем утилита во втором способе.
1. Прежде всего, вам потребуется загрузочный диск или флешка. В том случае, если у вас нет ни того, ни другого, самое удобное – это записать загрузочную флешку с дистрибутивом. Например, на официальном сайте Microsoft по ссылке ниже есть специальная утилита, которая загрузит на компьютер дистрибутив Windows, а затем позволит легко и быстро записать его на флешку, тем самым сделав флешкой загрузочной.
Скачать средство установки Windows 10
2. Как только у вас на руках будет загрузочное устройство, его необходимо подключить к компьютеру, на котором будет выполняться форматирование жесткого диска, а затем выполнить вход в BIOS. Как правило, для большинства компьютеров вход в BIOS выполняется путем быстрого нажатия на самом раннем этапе включения специальной горячей клавиши – это чаще всего F2, Del или F1.
3. Как только вы попадете в BIOS, вам потребуется найти «Boot MENU», в котором можно выставить загрузочное устройство, которое будет запускаться в первую очередь. В разных версиях BIOS данный пункт может располагаться по-разному и иметь несколько другую вариацию названия, но суть одна. В нашем случае необходимый нам пункт находится в меню «Advanced BIOS Features» – «First Boot Device», где в качестве первого загрузочного устройства нужно установить наименование флешки (если название флешки не отображается, выбираем USB-HDD) или CDROM (в случае, если используется диск с Windows).
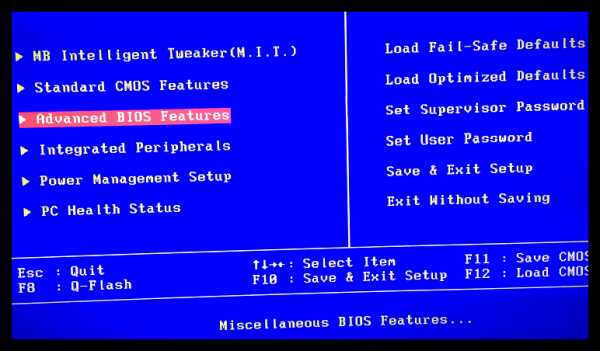
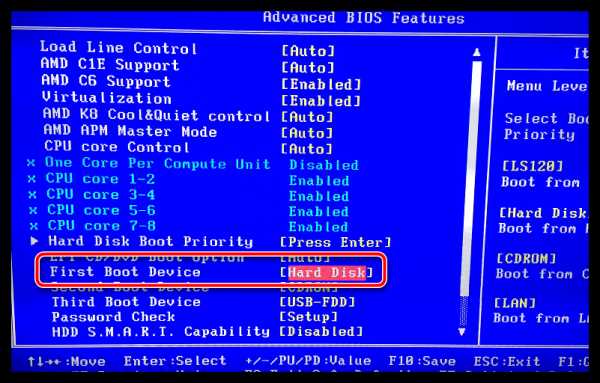
4. Когда нужные настройки будут выставлены, вам лишь остается выйти из BIOS, после чего компьютер начнет перезагружаться, и в результате на экране отобразится меню установки Windows.
5. Выбрав язык, на экране отобразится окно, в котором потребуется выбрать диск, на который будет установлена Windows. Выделите диск одной кнопкой мыши, а затем ниже щелкните по кнопке «Настройка диска».
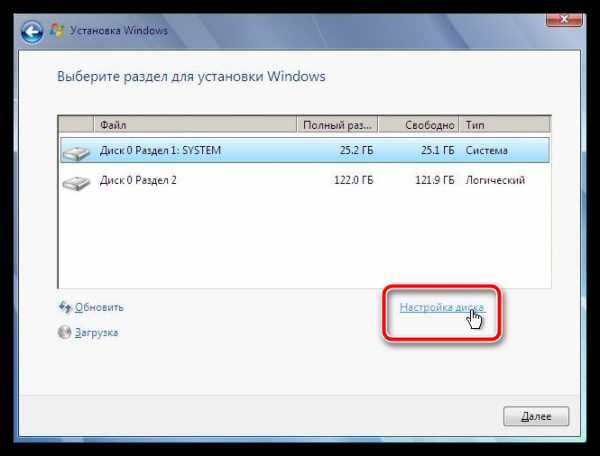
6. На экране отобразится дополнительный набор опций, где требуется выбрать пункт «Форматировать».
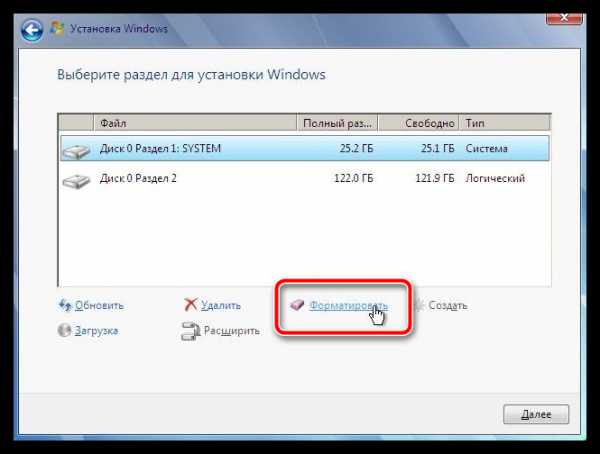
7. На экране высветится предупреждение о том, что форматирование удалит с диска все данные. Если вы согласны с этим, нажмите «ОК» для продолжения.

Начнется выполнение процесса. Как только форматирование будет завершено, на экране отобразится сообщение об успешном завершении процедуры.
Способ 2: форматирование диска с помощью Acronis Disk Director
В том случае, если у вас нет загрузочного носителя с ОС Windows, то лучше сразу переходить к данному способу, поскольку в таком случае вам потребуется записывать куда меньше информации на диск или флешку (3-4 Гбайт против 15 Мбайт).
Популярный инструмент Acronis Disk Director позволяет осуществлять комплексную работу с жесткими дисками даже в том случае, если на компьютере отсутствует установленная операционная система. Утилита является платной, но у нее есть бесплатная демо-версия, которая позволит убедиться в возможностях этой программы и, конечно, выполнить поставленную нами задачу форматирования.
Скачать программу Acronis Disk Director
1. Загрузив утилиту с официального сайта разработчика, вам потребуется выполнить ее инсталляцию на компьютер, а затем и запуск.
2. Подключите к компьютеру флешку или диск, на который будет записан Live-CD Acronis. В левой области открывшегося окна программы щелкните по кнопке «Мастер создания загрузочных носителей Acronis».
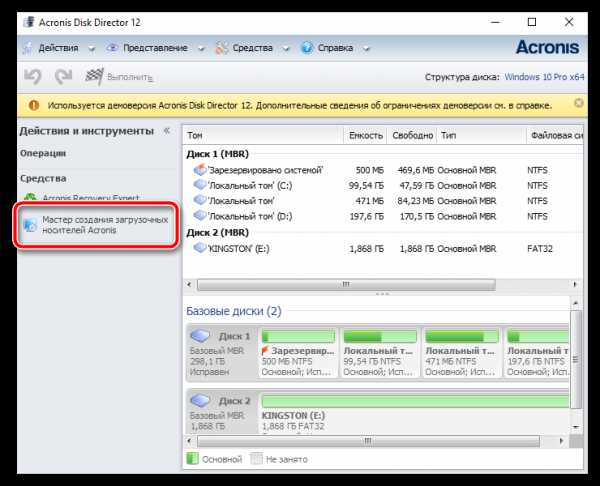
3. На экране отобразится окно утилиты, в котором потребуется щелкнуть по кнопке «Далее».
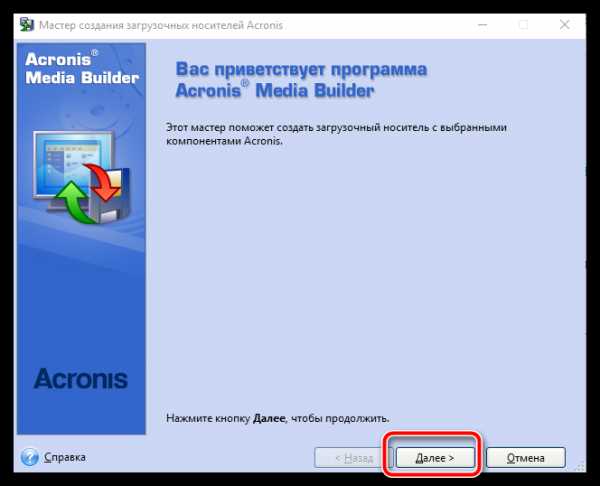
4. Параметры, представленные в следующем окне, оставьте по умолчанию.
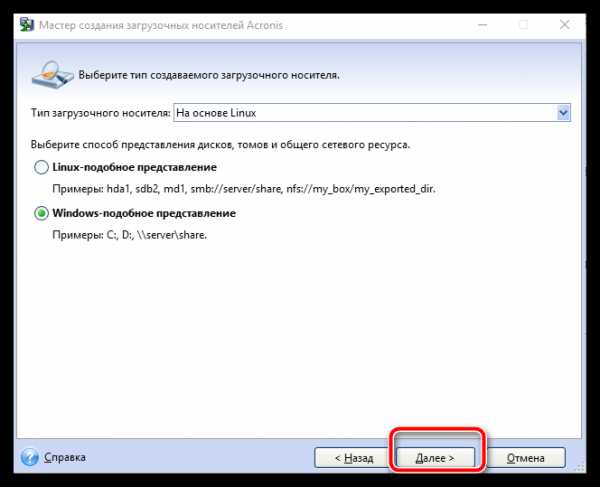
5. Укажите компоненты, которые будут записаны на загрузочный носитель (в нашем случае, например, будет использован компонент для 64-разрядных систем, но если вы не знаете разрядность компьютера, выберите оба).
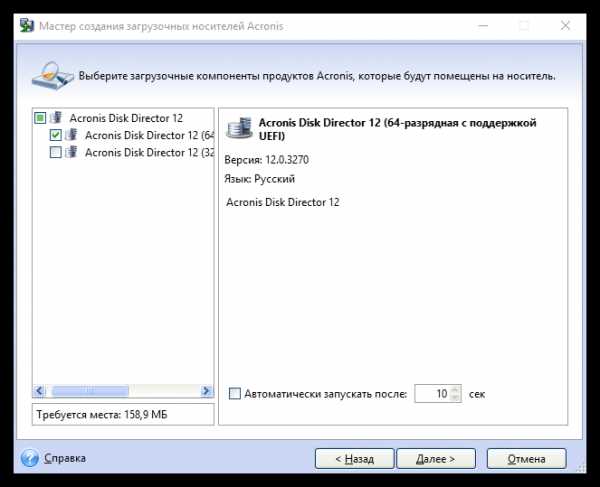
6. Наконец, потребуется выбрать, куда будет записана утилита: сразу на флешку или сохранена в виде ISO-образа для последующей записи его на диск. Поскольку в нашем случае к компьютеру подключена флешка, мы выбираем ее и переходим далее.
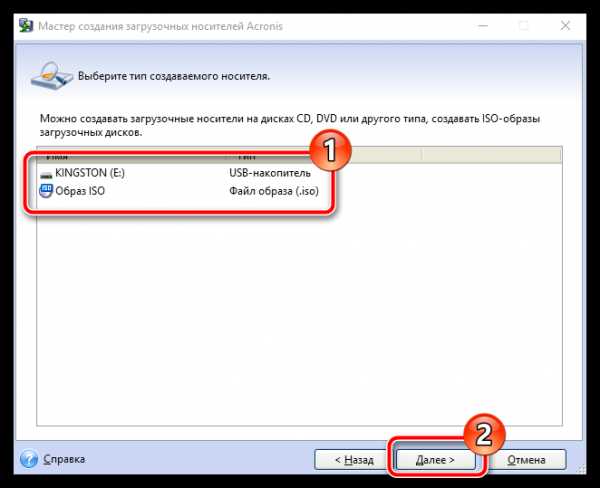
7. Если вам необходимо добавить драйверы, на следующем этапе программа предложит это сделать.
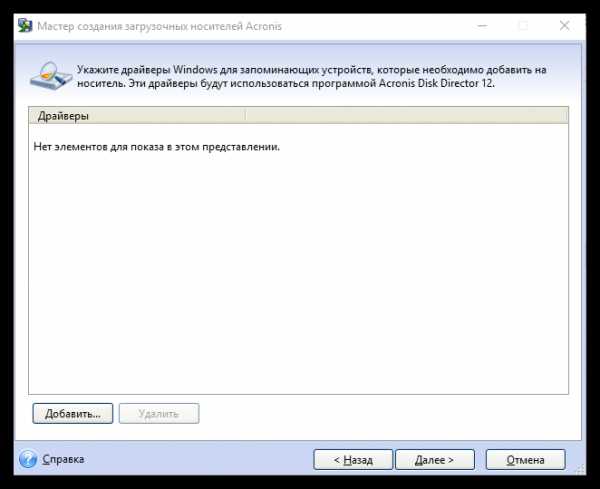
8. Нажмите кнопку «Продолжить», чтобы начать запись загрузочного носителя.
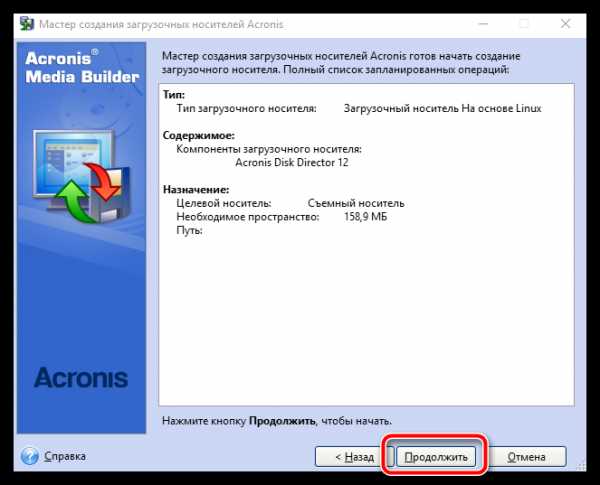
9. Начнется выполнение записи загрузочного носителя, который займет немного времени, поскольку размер записываемой утилиты не превышает 20 Мбайт. Как только на экране отобразится сообщение об успешном завершении процесса, флешку или диск можно изымать из компьютера и подключать к тому, на котором будет выполняться форматирование жесткого диска через BIOS.
10. Вам потребуется войти в BIOS и установить свое загрузочное устройство основным. Как это сделать, было описано в первом способе со второго пункта по четвертый, поэтому на данном этапе мы останавливаться не будем.
11. На экране отобразится окно Acronis. Чтобы продолжить с программой работу, вам потребуется выбрать нужную утилиту. В нашем случае была записана только одна версия, поэтому выбираем «Acronis Disk Director».

12. Начнется загрузка утилиты, которая может занять несколько минут. На экране отобразится окно просмотра дисков, в котором будут видны доступные диски. Для продолжения щелкните по кнопке “ОК”.
Читайте также: Программа Acronis: не найдено ни одного жесткого диска
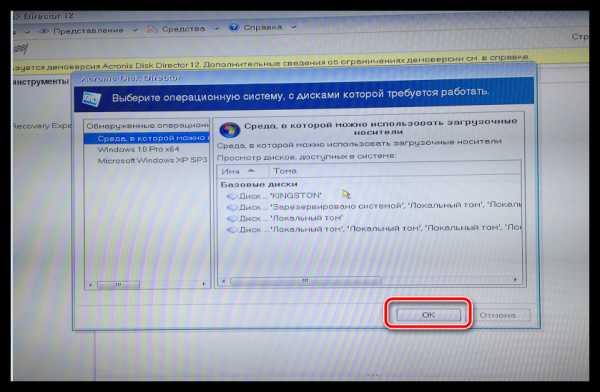
13. Щелкните по своему диску правой кнопкой мыши и в отобразившемся контекстном меню выберите пункт «Форматировать».
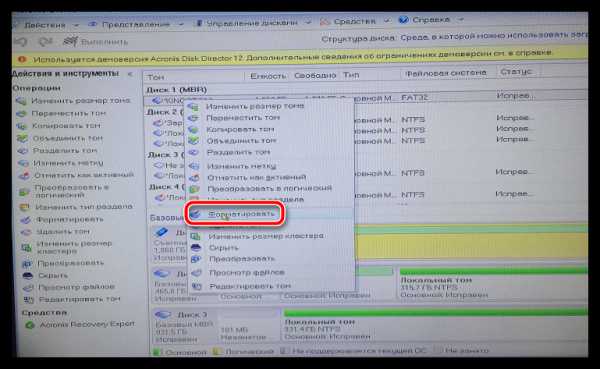
14. На экране отобразится окно настройки форматирования, в котором, при необходимости, можно поменять файловую систему, задать размер кластера, а также метку тома на ваше усмотрение. Система также предупредит, что в процессе форматирования с диска будут удалены все данные. Для продолжения щелкните по кнопке «ОК».

Как только форматирование будет завершено, утилиту можно спокойно закрыть, после чего компьютер автоматически начнет перезагружаться.
Существует ряд и других утилит для форматирования жесткого диска на компьютере без установленной операционной системы. В статье были рассмотрены два показательных примера, которые, надеемся, были для вас полезны.
особенности процедуры без входа в Windows, носители и утилиты
После покупки винчестера следует обязательно произвести его форматирование, без этого система не сможет использовать устройство соответствующим образом. Обычно процедура осуществляется из-под Windows, однако в некоторых случаях (например, если приобретается абсолютно новый системный блок) это становится невозможным. В таких ситуациях требуется знать, как отформатировать жёсткий диск через биос.
Нюансы процедуры
Необходимость очистки винчестера посредством BIOS обычно возникает в случае невозможности доступа к соответствующему инструментарию операционной системы. Такое бывает в двух случаях:
- приобретение нового компьютера, на котором полностью отсутствует программное обеспечение;
- критические сбои в работе оборудования, не позволяющие провести форматирование.
Следует оговориться, что форматирование через БИОС является условным понятием, поскольку в большинстве имеющихся версий BIOS отсутствует необходимый инструментарий, хотя доступ к винчестеру по умолчанию открыт.
Это значит, что пользователю всё равно понадобятся вспомогательные инструменты, а БИОС выступает в алгоритме форматирования только логистическим звеном, позволяющим выполнить необходимые операции, не задействуя функции операционной системы.
Нужно понимать, что полное форматирование уничтожит всю информацию, хранящуюся на HDD-накопителе, и восстановить её будет невозможно. Если необходимо произвести манипуляции с диском, на котором находится что-то ценное, следует заранее сделать копию данных либо отправить их в «Облако».
Вспомогательный инструментарий
Процедуру форматирования можно выполнить несколькими способами, однако для каждого из них понадобится дополнительный инструмент, а именно: загрузочный USB-накопитель, диск с записанной операционной системой или Live CD.
Как правило, HDD и SSD-носители быстро и без проблем форматируются на начальном этапе установки операционной системы.
Если нужно полностью очистить жёсткий диск и переустановить Windows, лучше использовать загрузочный диск или флеш-карту с системой. Если же необходимости в установке ОС нет (например, когда носитель форматируется для последующей продажи), стоит воспользоваться специальными утилитами.
Работа с загрузочными носителями
В качестве вспомогательного инструмента можно использовать как флеш-накопители, так и CD или DVD-диски. Поскольку DVD-приводы фактически утратили популярность, имеет смысл описать алгоритм процесса, отталкиваясь от использования загрузочной флеш-карты. Для того чтобы её получить, нужно выполнить следующие действия:
- Скачать с проверенного сайта образ нужной ОС Windows в формате ISO.
- Подготовить флеш-накопитель объёмом не менее 4 ГБ, в зависимости от системы, которую нужно на него записать. Вся информация на накопителе будет уничтожена, поэтому необходимо заранее скопировать важные файлы на другой носитель.
- Скачать, установить и запустить утилиту Rufus.
- Вставить подготовленную флешку в USB-порт и отформатировать её, кликнув на накопителе правой клавишей мыши и выбрав соответствующий пункт меню.
- В программе Rufus указать подключённую флеш-карту, выбрать схему раздела MBR и файловую систему NTFS.
- Указать ISO-образ, который нужно записать на накопитель, и нажать кнопку «Старт».
Когда создание загрузочного накопителя будет закончено, можно переходить к следующему шагу — настройке BIOS. Чтобы компьютер загрузился не с винчестера, а с необходимого носителя, нужно войти в БИОС и установить соответствующие параметры в таком порядке:
- В момент включения ПК, ноутбука или нетбука нужно несколько раз нажать клавишу Del или F2.
- Когда на экране появится меню БИОС, необходимо найти в перечне предлагаемых пунктов раздел Advanced (иногда он называется Boot).
- Следует отключить опцию Secure Boot, а затем выбрать в списке пункт Boot Device Priority и нажать клавишу «Ввод».
- Нужно поставить на первое место USB Storage Device и подтвердить изменения клавишей F10.
Если все манипуляции выполнены правильно, при следующем запуске ПК начнётся загрузка с флеш-накопителя. Разумеется, его нужно вставить в USB-порт. Когда на экране появится приветственное окно установщика, нужно нажать на кнопку «Далее», а затем выбрать вариант полной установки системы. После этого следует кликнуть на диске, который необходимо очистить, нажать кнопку «Настройка диска» и выбрать пункт «Форматировать». Этот способ идеально подойдёт для случаев, когда нужно отформатировать новый жёсткий диск и сразу же установить на него Windows.
Специальные программы
Если установка операционной системы не требуется, лучше всего воспользоваться программами для форматирования жёстких дисков.
Для этого тоже понадобится предварительное создание загрузочного носителя, однако основой будет не ОС Windows, а сама утилита.
Алгоритм записи такой флеш-карты аналогичен описанному выше.
Чтобы отформатировать HDD или SSD-накопитель, можно воспользоваться следующими утилитами:
- Acronis Disk Director Suite — самая популярная программа, часто входящая в состав Live CD и различных сборок ОС Windows. Чтобы отформатировать носитель с её помощью, нужно отыскать в меню утилиты нужный диск, кликнуть на нём правой кнопкой мыши и нажать на кнопку «Форматировать» в контекстном меню. После этого необходимо выбрать вид файловой системы (лучше NTFS) и подтвердить выполнение команды соответствующей кнопкой. По завершении операции следует перезагрузить ПК.
- Paragon Hard Disk Manager — вспомогательная утилита по работе с жёстким диском. Принцип работы такой же, как и у предыдущей программы: для выполнения форматирования необходимо выбрать жёсткий диск, найти в контекстном меню пункт Format Partition и указать файловую систему.
- ERD Commander — для работы с этой утилитой требуется войти в раздел MicroSoft Diagnostic и кликать на кнопке «Далее» до тех пор, пока не появится рабочее окно. В нём следует установить параметр «Очистка».
- AOMEI Partition Assistant Standard Edition — пожалуй, лучший бесплатный аналог популярных программ. Утилита полностью русифицирована и предельно проста в использовании, поэтому с процессом форматирования справится даже начинающий.
Описанные способы помогут очистить винчестер настольного ПК либо отформатировать ноутбук с Windows 7/8/10. Последовательность действий одинакова для большинства операционных систем и версий BIOS, хотя некоторые пункты могут несколько отличаться друг от друга. В любом случае придётся запастись загрузочным устройством, поскольку отформатировать носитель через БИОС напрямую не представляется возможным.
Originally posted 2018-04-30 04:19:33.
Как отформатировать жесткий диск через Биос
Бывают моменты, когда у нас возникает потребность отформатировать жёсткий диск через Bios. Это может быть нужно сразу после покупки нового винчестера, при установке или переустановке операционной системы, или в виде инструмента по борьбе с вирусами. В этом материале я расскажу, как выполнить форматирование диска через биос, познакомлю читателя с различными методиками данного форматирования, а также опишу программы для форматирования через биос, которые нам в этом помогут.
Если хотите узнать, как войти в BIOS — мы собрали для вас все способы для каждого устройства.

Жёсткий диск
Форматирование жёсткого диска через Биос
Обычно необходимость очищения через Биос возникает в ситуации невозможности полного доступа к соответствующему инструментарию ОС Windows, и необходимо всё проводить «с нуля». Сразу оговорюсь, что компании-разработчики имеющихся версий биоса — Award Software (AwardBios), American Megatrends (AmiBios), Phoenix Technologies (PhoenixBIOS) и другие не включили инструмент для форматирования жёсткого диска в свои версии bios, при этом доступ к жёсткому диску в биосе доступен по умолчанию.
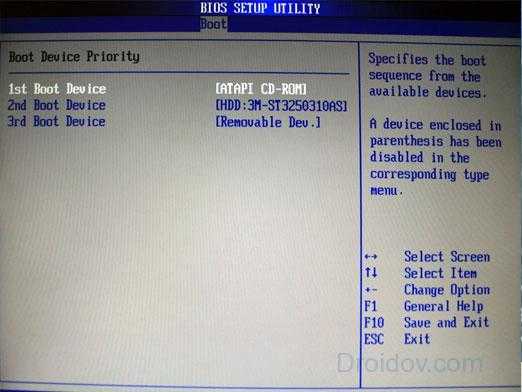
Управление через Биос
Следовательно, «форматировать винчестер через биос» можно лишь условно, в таком алгоритме биос выступает лишь логистическим звеном, позволяя пользователю с его помощью произвести необходимые операции по форматированию винчестера.
Сразу оговорюсь, что форматирование (особенно полное) целиком удаляет всю информацию на форматируемом диске, потому если у вас там находится что-то ценное, то перед форматированием его лучше скопировать на флешку, другой жёсткий диск, отправить в облако и так далее.
Вспомогательный инструментарий
Чтобы произвести форматирование нам понадобится программа, которая поможет отформатировать жёсткий диск. Такая программа обычно входит в состав загрузочного диска (флешки) вкупе с инсталлятором операционной системы, также она находится в составе программ диска восстановления системы (Live CD), кроме того, её можно отдельно записать на флешку или диск.
Используем командную строку
После того, как вы решили произвести форматирование жёсткого диска можно выбрать вспомогательный инструментарий. Самый простой вариант – это использовать обычный загрузочный диск ОС Windows, который есть практически у каждого пользователя. Чтобы использовать его возможности нам необходимо запустить его через биос.
- Для этого перезагружаем компьютер (если он был выключен – включаем), и сразу после старта быстро жмём несколько раз на кнопку, ответственную за вход в биос – обычно это клавиша «Delete», но бывают ещё вариации с клавишами F8, F12, Ctrl+F2 и Escape.
- После захода в биос переходим на вкладку Boot, выбираем в ней пункт «Boot Device Priority» и жмём «Enter».
- В качестве основного загрузочного устройства (на первое место) устанавливаем наш CDROM или DVDROM, нажимаем на F10 и сохраняем наши изменения, нажав «Ок».
- Компьютер начнёт грузиться и перед вами появится надпись «Press any key to boot from CD или DVD». Жмёте любую клавишу.
- На экране выбора языка нажмите клавиши Shift+F10, вследствие чего вы получите доступ к командной строке. Если вы пользователь Windows 8, тогда перейдите по пути выберите язык – диагностика — дополнительные возможности – командная строка.
- В командной строке набираем следующую команду (вместо С вы можете проставить другой раздел своего жёсткого диска – D, E и т.д.):
format /FS:NTFS С: /q – быстрый формат в системе NTFS
format /FS:FAT32 С: /q – быстрый формат в FAT32
Можно записать ещё проще, к примеру: format c :/ q
Жмём «Ок» и дожидаемся конца процесса форматирования.
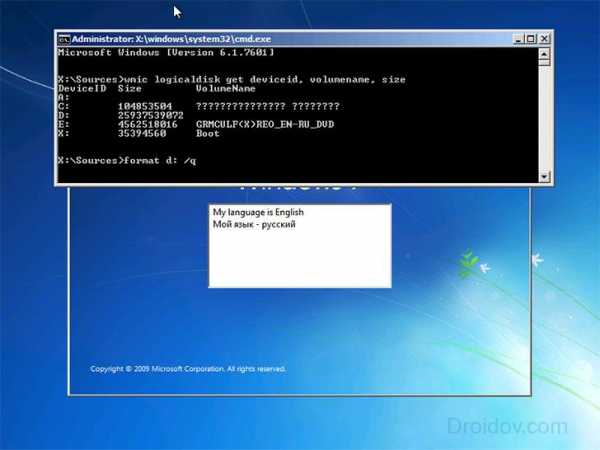
Чистка HDD
Используем возможности установщика Windows
Также можем воспользоваться встроенными возможностями установщика Windows, чтобы отформатировать жесткий диск через Биос (новая версия UEFI Boot). Также запускаемся через биос как в предыдущем случае, только в меню выбора языка инсталлятора Windows жмём «Далее». Затем выбираем «Полная установка», выбираем диск для форматирования (кликаем на него), затем жмём «Настройка диска» и там выбираем пункт «Форматировать».
Форматирование с флешки
В качестве загрузочного инструмента с инсталляцией Windows можно использовать флеш-накопитель, на который записана инсталляция ОС Windows. При этом саму флешку необходимо сделать загрузочной с помощью специальных программ (напр., UltraISO). Хотя иногда хватает просто копирования инсталлятора Windows на флешку, и запуска её с биоса. Не забудьте сделать флеш-накопитель первым загрузочным устройством в биосе как было показано выше (иногда в пункте меню «Hard Disk Drive нужно указать первым флеш-накопитель, а вторым CD (DVD) ).
Используем программу Acronis Disk Director Suite
Данная программа обычно входит в комплекс LiveCD и других сборок ОС Windows, и являет собой вспомогательную утилиту по работе с жёстким диском. После запуска приложения выбираем нужный для форматирования жёсткий диск, жмём на нём правой клавишей мыши, в появившемся меню жмём на «Форматировать», выбираем вид файловой системы и подтверждаем операцию, нажав «Выполнить». После окончания операции перезагружаемся.
Визуально методику работы данной программы можно посмотреть на видео:
Paragon Hard Disk Mananger
Альтернативная к предыдущей, программа с хорошим функционалом и хорошим опытом работы. Алгоритм работы с ней подобен предыдущей программе – выбираем диск — правая кнопка мыши – Format Partition – выбор файловой системы – Format. После завершения как обычно перезагружаемся.
DBAN
Также можно воспользоваться бесплатным инструментом DBAN, который легко очищает и форматирует жёсткий диск. Чтобы воспользоваться его функционалом эту программу нужно сделать загрузочной с флешки, в этом нам поможет соответствующий софт (напр., Universal USB Loader).
Как это выглядит визуально показано на видео:
Заключение
Как можем видеть, форматирование жёсткого диска через Биос осуществляется с помощью вспомогательного инструментария в виде загрузочного диска или флешки, на которых установлен инсталлятор ОС Windows. Возможности последнего позволяют легко провести инсталляцию, как с помощью командной строки, так и с помощью самого установщика Windows. При этом всегда существует альтернатива в виде различных вспомогательных программ, входящих в различные сборки LiveCD, этих инструментов вполне достаточно для лёгкого и быстрого форматирования нужного нам жёсткого диска.
Как отформатировать жесткий диск через БИОС
Форматирование диска с помощью БИОСа
27.03.2017

Обладатели персональных компьютеров или ноутбуков рано или поздно могут столкнуться с такой проблемой, когда в срочном порядке необходимо отформатировать жесткий диск. Причиной этому могут послужить разные факторы, но суть в том, что в некоторых случаях форматирование с операционной системы, например, Windows 7 осуществить невозможно. В этом случае есть вариант форматирования через БИОС.
Подготовительный этап
В первую очередь, необходимо будет создать загрузочную флешку или диск с той самой операционной системой.
Урок: Как создать загрузочную флешку с Windows
Также, если у вас нет флешки, вместо нее можно использовать CD/DVD-диск.
Урок: Как создать загрузочный диск с Windows
Варианты входа в BIOS
Итак, имея на руках загрузочный носитель с записанной на него операционной системой, вам необходимо первым делом вставить его в USB-порт на вашем компьютере. После этого нужно войти в БИОС. К сожалению, универсального решения для этого нету, и в зависимости от производителя компьютера способ входа разный, однако сейчас будут представлены два способа, как можно будет попасть в него.
Способ 1: Зная производителя компьютера
Если вы знаете, какая компания произвела ваш компьютер, вы можете запросто узнать клавишу для входа в БИОС. Для этого воспользуйтесь подсказкой ниже. Просто в левой колонке отыщите наименование производителя, а в правой колонке узнайте ту самую клавишу. К слову, нажимать ее необходимо в момент запуска ПК, когда появляется начальный экран.
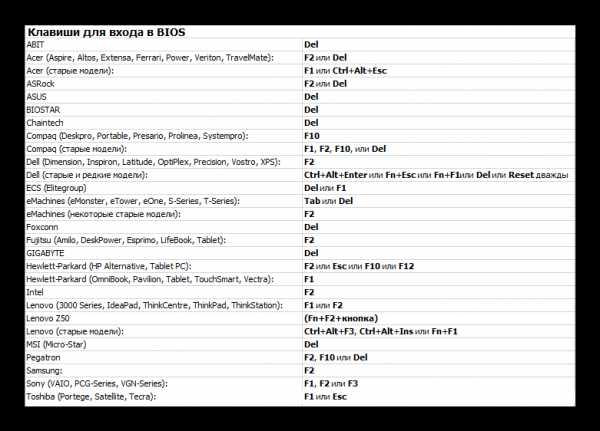
Способ 2: Подсказка на начальном экране
Если вы так и не смогли отыскать нужную клавишу, используя выше представленную таблицу, или же вы попросту не знаете название фирмы, выпустившей ваш аппарат, то есть еще один вариант, правда он работает не на всех версиях БИОС.
Суть его заключается в том, что при запуске компьютера, в момент появления начального экрана, на нем отображается то самое название клавиши, которая служит проводником в БИОС.
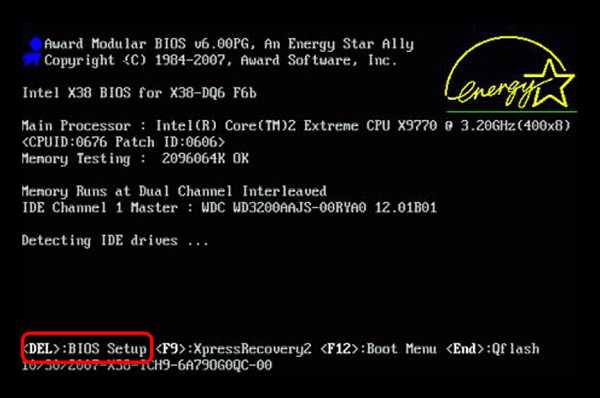
Но на данном этапе могут возникнуть трудности, ведь, как известно, время загрузки этого экрана довольно быстрое, и не каждый успеет отыскать подсказку среди массы текста, тем более на каждом компьютере ее расположение отличается. Здесь можно воспользоваться хитростью, о которой немногие знают. Если на клавиатуре во время загрузки нажать клавишу Pause, то она остановится, тем самым предоставив время на обнаружение заветной надписи. Расположение кнопки Pause вы можете наблюдать на изображении ниже.

Форматирование при помощи BIOS
Итак, первый этап пройден – в БИОС мы попали, но стоит сразу же оговорится, что такое понятие, как «форматирование через BIOS» некорректное, так как данную операцию провести не удастся. БИОС – это всего лишь средство для запуска операционной системы, конечно, он выполняет еще некоторые функции, но все они никак не относятся к поставленной задаче. В любом случае необходимо будет использовать какой-то носитель (Flash-карту или CD/DVD-диск). Таким образом есть три способа, как можно отформатировать жесткий диск. Именно они и будут оговорены ниже по тексту.
Способ 1: Использование специальной программы
Первый способ на очереди не подразумевает использование загрузочного устройства с образом Windows для того, чтобы отформатировать жесткий диск, но также применяется с помощью загрузочной флешки или диска. Заключается он в использовании специальной программы, под названием Acronis Disk Director Suite.
Данная утилита примечательна тем, что с ее помощью можно провести форматирование жесткого диска довольно быстро, через несколько минут после запуска. Также нельзя не отметить то, что даже неопытный пользователь способен в ней разобраться. Ее графический интерфейс довольно дружелюбный. Но все же есть недостатки, одним из которых является ее цена. Дело в том, что данный софт необходимо покупать. А цена уже не такая дружелюбная, как интерфейс. Но можно заказать демоверсию на сайте.
Итак, чтобы произвести форматирование жесткого диска, с помощью программы Acronis Disk Director Suite, вам необходимо изначально создать загрузочную флешку с этой программой. Данная процедура отличается от той, что необходимо проделывать с записью Windows. Поэтому о ней будет рассказано подробнее.
Первым делом нужно отформатировать Flash-карту. Чтобы это сделать, следуйте инструкции.
- Откройте «Мой компьютер» и, нажав правую клавишу мыши на флешке, выберете пункт «Форматировать…».
- В открывшемся окне, в выпадающем списке «Файловая система» выберете «FAT32 (по умолчанию)», в «Размер единицы распределения» — 4096 байт, в поле «Способы форматирования» поставьте галочку рядом с «Быстрое (очистка оглавления)». Также вы можете вписать метку тома, что задаст имя флешки. После проделанных манипуляций нажмите кнопку «Начать».
- После этого появится уведомление, сообщающее о том, что после проведения форматирования, с устройства сотрутся все файлы. Если вам необходима информация, которая хранится там, то сделайте резервные копии заранее, в противном случае нажимайте кнопку «ОК».
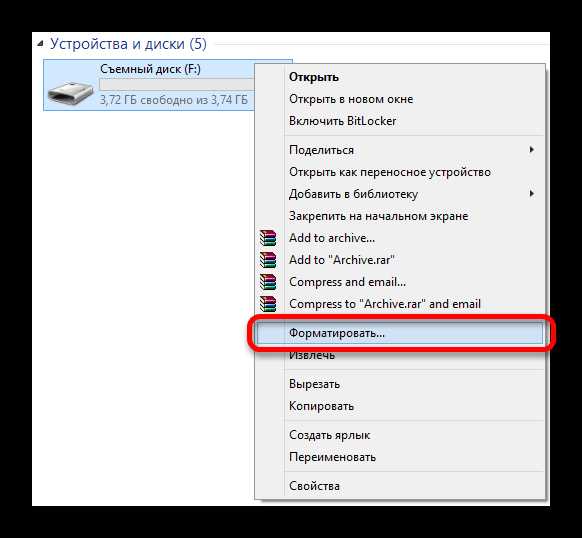
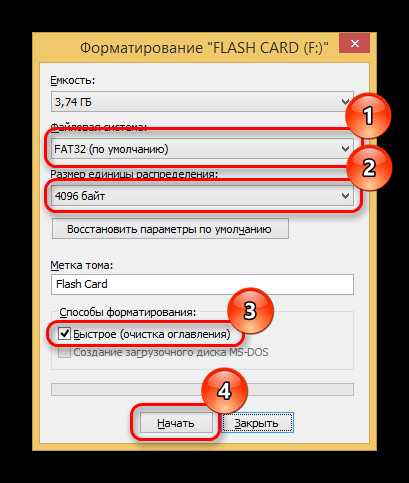
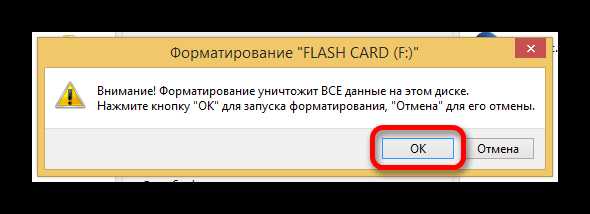
После непродолжительного времени флешка будет отформатирована и готова к тому, чтобы записать на нее Acronis Disk Director Suite.
- Откройте программу и выберете отформатированную до этого флешку. В данном примере ее название «FLASH CARD».
- Далее, на левой панели инструментов, в разделе «Средства», нажмите на «Мастер создания загрузочных носителей Acronis».
- После этого откроется окно, в котором незамедлительно можно нажимать кнопку «Далее».
- Теперь перед вами окно, в котором нужно определить способ представления дисков, томов и общего сетевого ресурса. Выберете «Windows-подобное представление». Важно при этом, чтобы тип загрузочного носителя был «На основе Linux». После проделанных действий нужно нажать кнопку «Далее».
- Следующий этап пропускайте, нажатием кнопки «Далее».
- Теперь необходимо выбрать разрядность вашей системы. В данном примере используется 64-разрядная, поэтому ставим галочку рядом с ней и жмем «Далее».
- На данном этапе необходимо выбрать отформатированную до этого флешку. В данном случае, это «FLASH CARD (F:)». Выбираем ее и нажимаем «Далее».
- Следующий этап так же игнорируем, нажимая «Далее».
- Теперь перед вами будут отображены все выбранные ранее действия. Если расхождений нет, то можно нажимать «Продолжить». В противном случае вернитесь на пару этапов назад и исправьте все в соответствии с инструкцией.
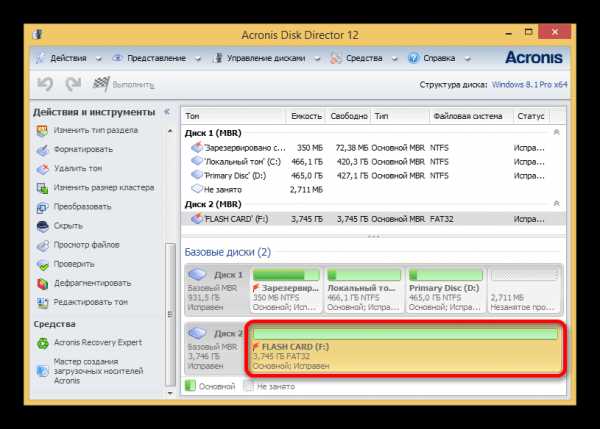
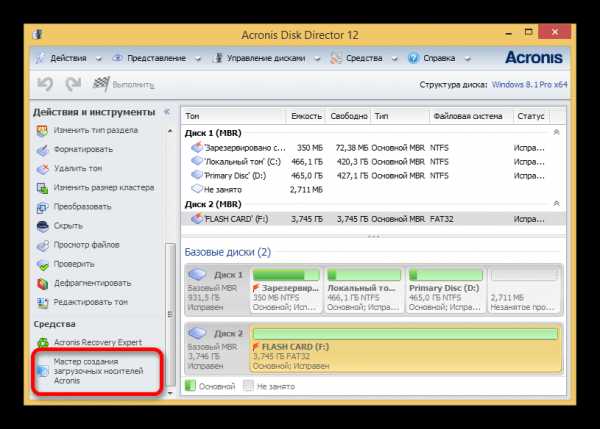
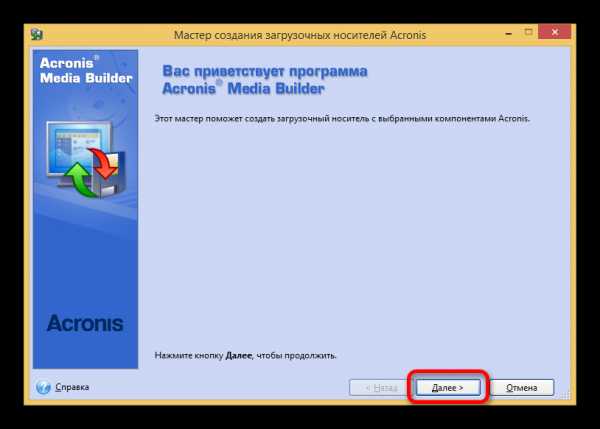
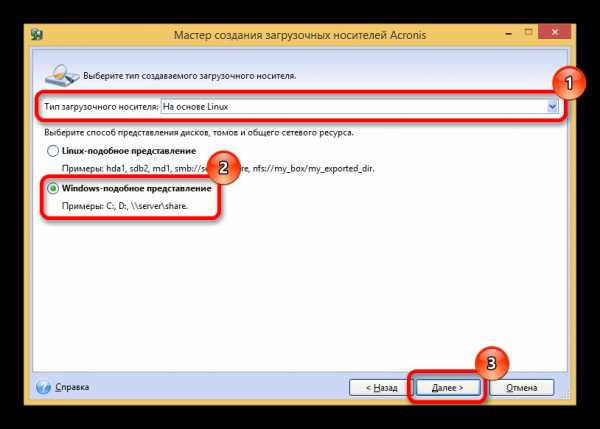
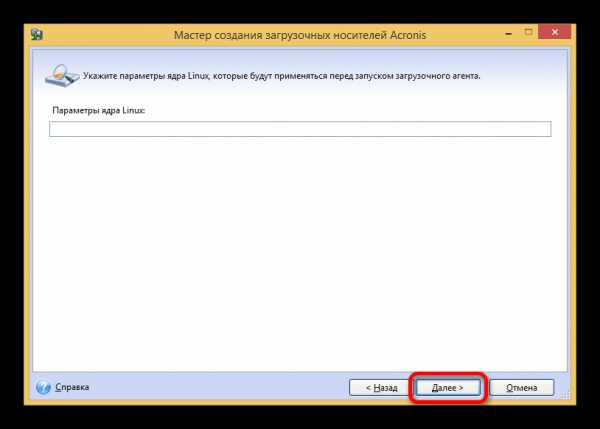
Совет. Разрядность операционной системы можно узнать, нажав правой кнопкой мыши на «Мой компьютер» и выбрав пункт «Свойства».
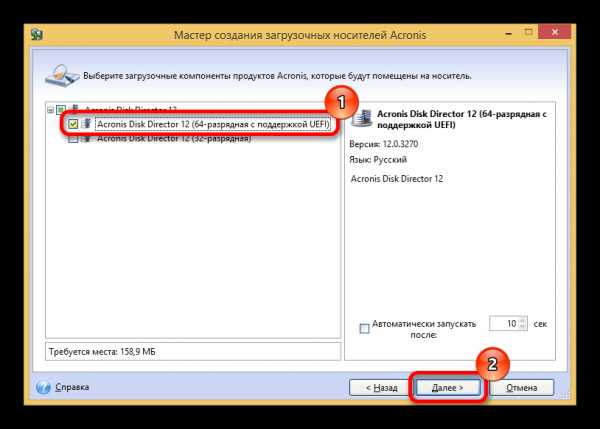
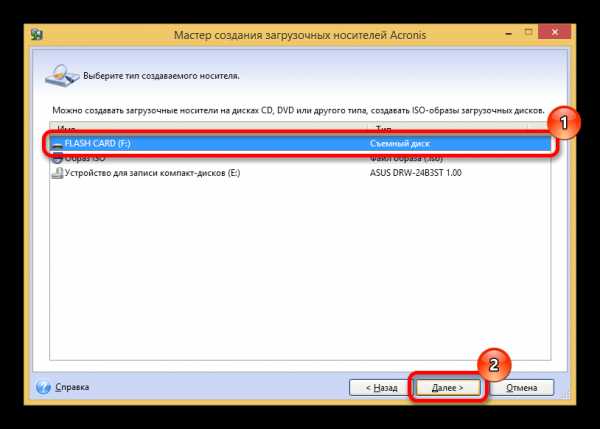
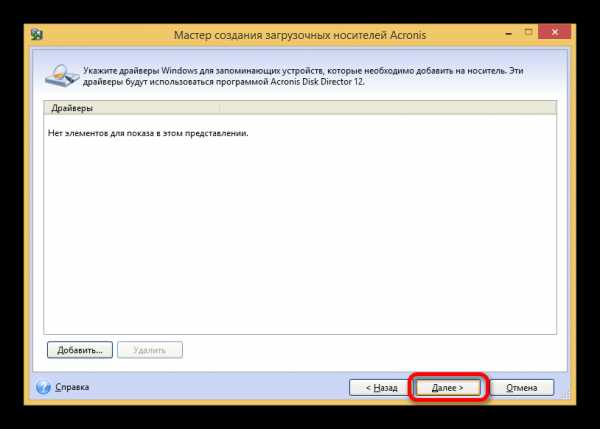
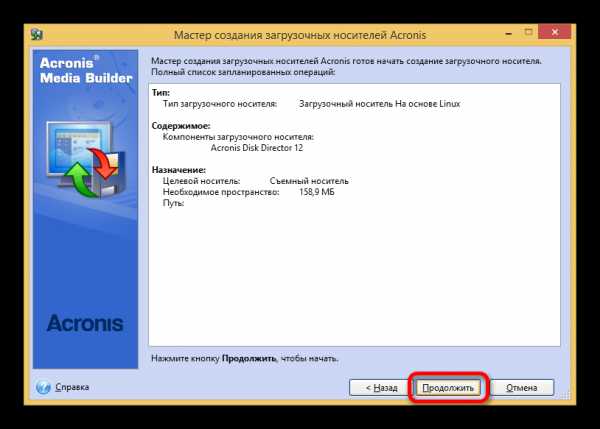
После проделанных всех манипуляций начнется создание загрузочной флешки с представленной программой. Данный процесс занимает немного времени. После ее создания можно приступать непосредственно к форматированию жесткого диска через БИОС с помощью программы Acronis Disk Director Suite.
- Перезагрузите компьютер со вставленной флешкой, на которой записана программа.
- В момент запуска войдите в БИОС, и определите флешку приоритетным устройством.
- Сохраните изменения и перезапустите компьютер.
- Теперь ПК будет загружаться с флешки, тем самым запуская программу.
- На первом этапе вас встретит окно с наименованием программы. Некоторые пользователи отмечают, что оно может находиться в неизменном состоянии довольно долго, поэтому не перезагружайте компьютер, а просто ждите.
- По итогу запустится сама программа. Однако и на этом этапе были замечены долгосрочные загрузки. Не спешите выключать компьютер, дайте программе просканировать все ваши диски.
- В итоге перед вами будут отображены все накопители, подключенные к ПК, а также инструменты для работы с ними.
- Чтобы совершить форматирование диска, его необходимо изначально выделить. Сделать это вы можете как в верхней рабочей области, так и в нижней, нажав левой кнопкой мыши по нему.
- Как только вы это сделаете, на левой панели, в разделе «Операции», появятся все доступные инструменты для работы с выбранным диском.
- На левой панели необходимо нажать на пункт «Форматировать».
- После этого откроется окно, в котором необходимо задать все параметры. Сейчас подробнее о каждом из них.

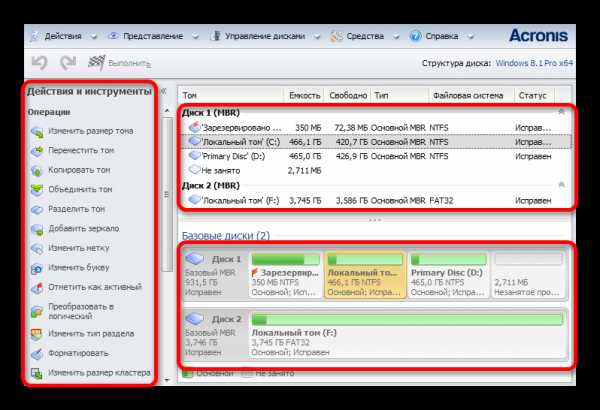
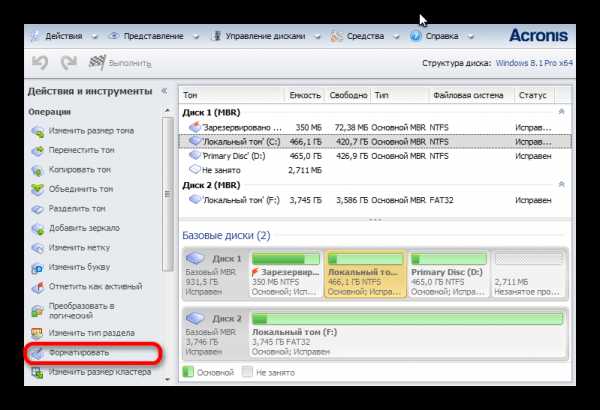
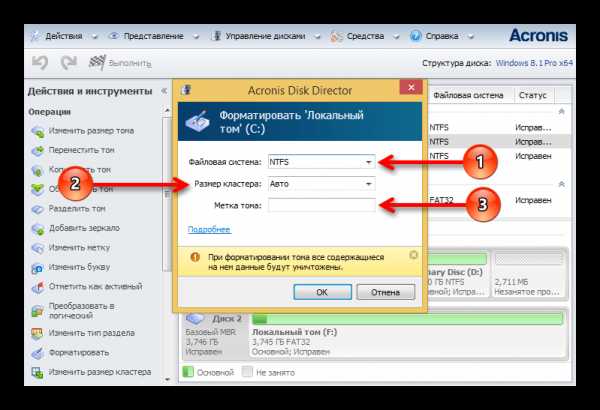
- Файловая система. Данная тема довольно обширна и углубляться в нее нет смысла, однако стоит отметить, что если вы решили форматировать жесткий диск для последующей установки на него операционной системы Windows, то лучше выбирайте NTFS. Если же вы собираетесь устанавливать один из многочисленных дистрибутивов Linux, то определяйте EXT3. В том случае, если вы форматируете флешку, то лучшим выбором станет FAT32.
- Размер кластера. Здесь четких указаний быть не может, стоит лишь обозначить, что размер кластера необходимо выбирать исходя из того, какого размера файлы будут храниться на форматированном устройстве. Если вы заведомо знаете, что диск будет заполнен файлами большого размера, то ставьте наибольший показатель, в противном случае – меньший. Если же вы не знаете, то выбирайте вариант «Авто».
- Метка тома. Здесь вы можете ввести название форматированного диска. Данное поле для заполнения совсем не обязательно.
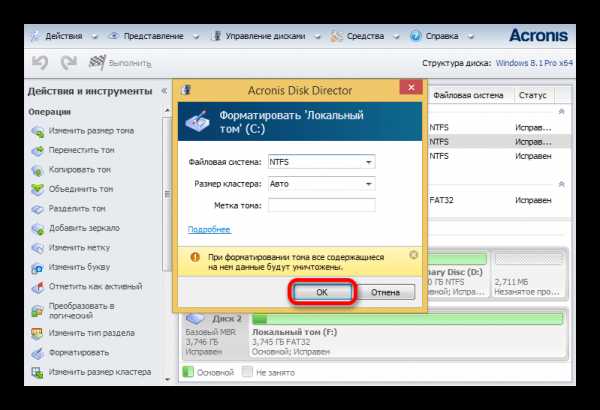
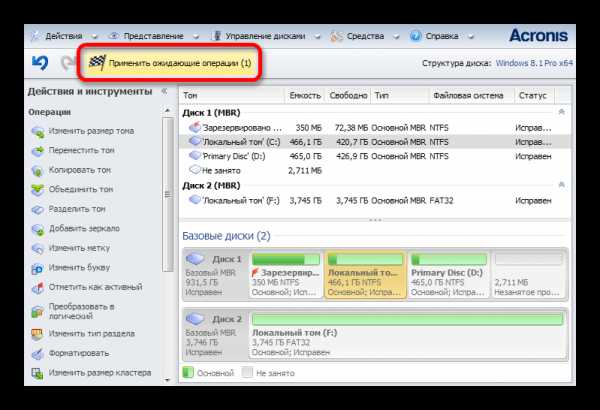
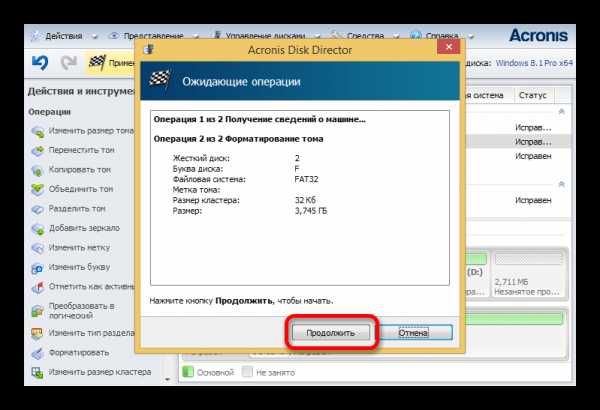
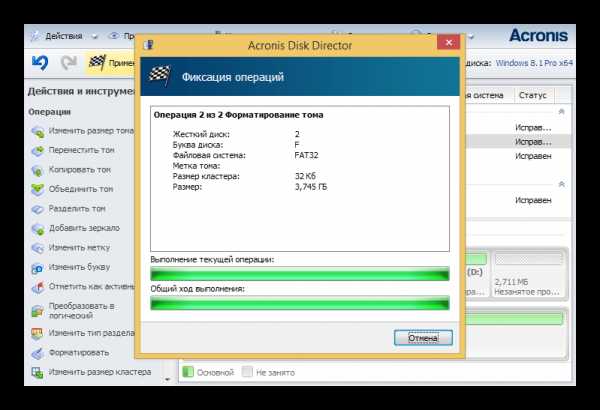
После форматирования одного диска, вы можете продолжить работу с программой. А после выполнения всех действий, можете просто перезагрузить компьютер.
Способ 2: Использование командной строки при установке Windows
Итак, первым способом будет использование командной строки, которую можно открыть на первых этапах установки Windows. Все примеры и изображения будут проводиться на Windows 7, но их можно будет применять и для более новых версий, конечно, с некоторыми нюансами, о которых будет рассказано.
- Зайдя в БИОС, необходимо сразу перейти на вкладку «Boot».
- После того, как вы в нее попали, вам следует обратить свое внимание на раздел «Hard Disk Drives». Войдите в него.
- В нем необходимо выбрать устройство, которое будет определяться системой, как жесткий диск. В том случае, если сам жесткий диск у вас один, а в качестве загрузочного устройства вы используете флешку, то перед вами будет примерно такой же экран, как показано на изображении ниже, где «SATA: 3M-ST31000528» — это жесткий диск, а «USB: Kingston DataT» — загрузочная флешка.
- На изображении видно, что в качестве жесткого диска выбран «SATA: 3M-ST31000528», нам же необходимо изменить это значение на флешку. Для этого выберете «1st Driver» и нажмите Enter.
- Перед вами появится панель выбора, примерно, такая же, которая показана ниже. Как несложно догадаться, необходимо выделить «USB: Kingston DataTraveler» и нажать Enter.
- После этого в этом разделе все манипуляции будут окончены и из него можно выходить, используя клавишу Escape. Но это еще не конец. Теперь вам нужно выбрать приоритетный девайс, который будет загружаться при включении компьютера. Делается это уже в другом разделе, под названием «Boot Device Priority». Войдите в него.
- Если вы делаете установку с помощью флешки, то в этом разделе все должно быть выбрано правильно – напротив «1st Boot Device» указано название загрузочной флешки. И все что здесь необходимо сделать, это убедиться в этом. Если же по какой-то причине флешка не выбрана, то вернитесь ко второму пункту этой инструкции и проделайте все манипуляции по новой. По итогу выйдите из этого раздела, используя клавишу Escape.
- В том случае, если вы выбрали в качестве загрузочного устройства диск, вам необходимо будет сделать дисковод приоритетным. Делается это подобно тому, как было рассказано в четвертом и пятом разделах. Выберете «1st Boot Device», нажмите Enter и определите свой дисковод, в данном случае «CD/DVD: 4M-ASUS DRW-24B3ST». После этого выйдите в главное меню, нажав Escape.
- Теперь осталось сохранить все изменения и перезагрузить компьютер, чтобы загрузиться с накопителя, на котором находится установщик Windows. Чтобы это сделать, для начала необходимо перейти во вкладку «Exit».
- В этой вкладке надо выбрать «Save Changes and Exit» и нажать Enter.
Подсказка! Все манипуляции в рамках БИОСа выполняются с использованием клавиатуры. Перечень всех активных клавиш есть на экране. Их расположение может меняться в зависимости от версии БИОС.
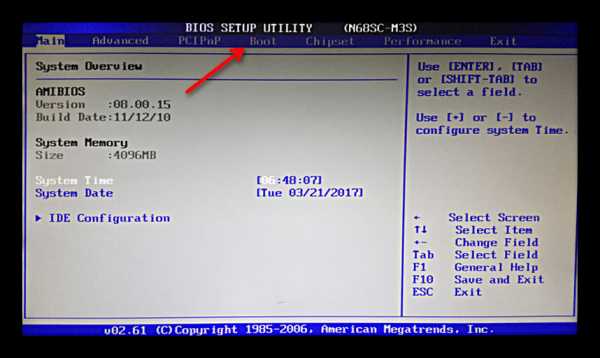
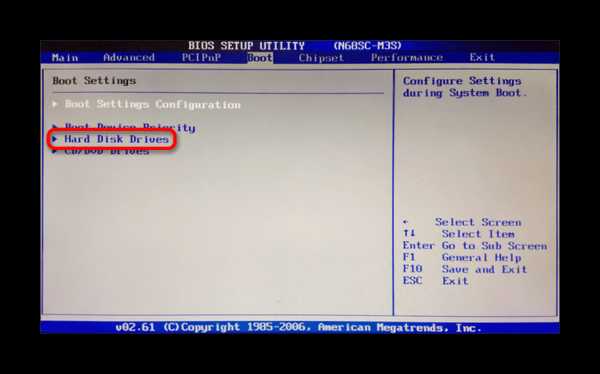
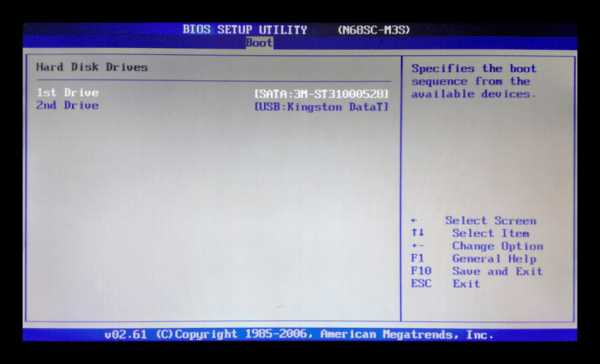

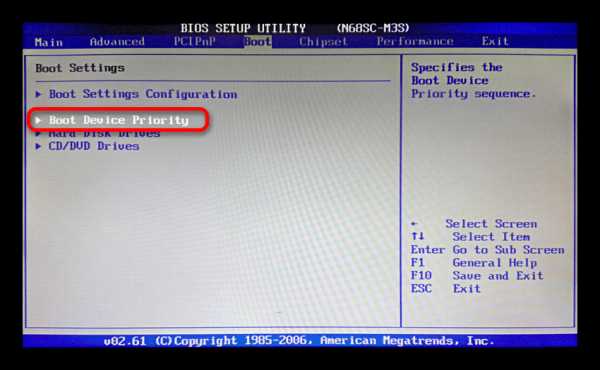
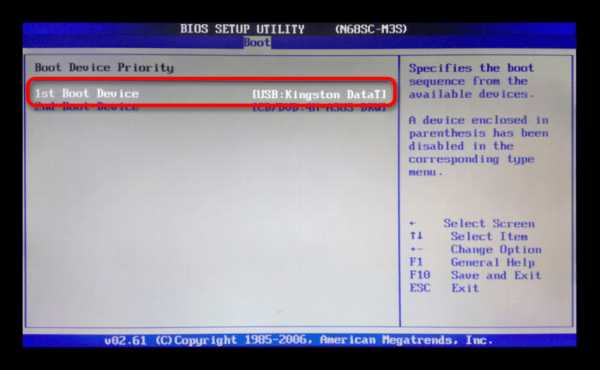

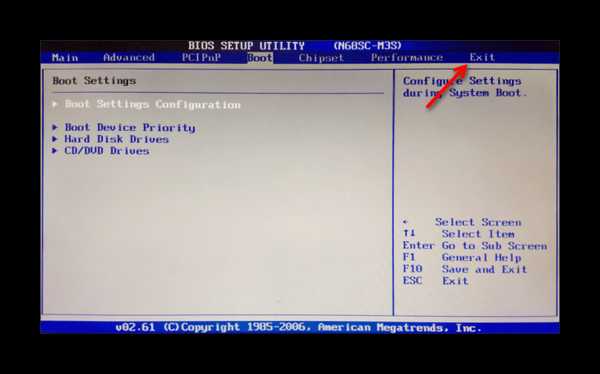
Подсказка! Чтобы выйти из БИОСа, сохранив все измененные настройки, можно использовать клавишу F10.
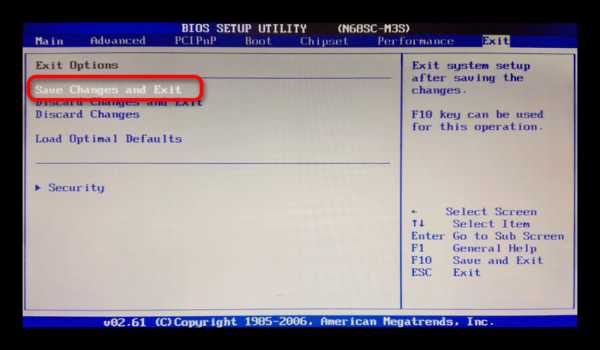
После выполнения всех пунктов инструкции, ваш компьютер перезагрузится и начнет свой запуск, используя в качестве приоритетного устройства выбранный вами накопитель.
После этого покажется первый этап установки Windows – выбор языка системы. Чтобы совершать форматирования жесткого диска, используя командную строку, выполняйте следующие действия:
- Нажмите комбинацию клавиш Shift+10, для открытия командной строки.
- После этого появится командная строка, в которой с помощью специальной команды можно осуществить форматирования диска. Однако стоит отметить, что во время использования загрузочного диска или флешки буквенные обозначения дисков могут отличаться от тех, что используются при работе в операционной системе. Чтобы случайно не отформатировать другой диск, можно воспользоваться специальной командой, которая выведет на экран все обозначения. Выглядит она так:
wmic logicaldisk get deviceid, volumename, size, descriptionВпишите ее в командную строку и нажмите Enter.
- Перед вами появится обозначение всех имеющихся накопителей. Все данные о них будут распределены в четырех колонках: «Description» (Наименование), «DeviceID» (Буквенное обозначение), «Size» (Размер), «VolumeName» (Имя тома). Определить интересующий диск можно двумя путями, зная его наименование или же размер. Отталкиваясь от представленной информации, определитесь с буквенным обозначением диска.
- Зная букву диска можно запросто совершить его форматирование. Для этого необходимо использовать команду:
format/FS:NTFS “буква диска”: /qгде вместо “буква диска” укажите букву выбранного вами устройства. Допустим, необходимо отформатировать диск X, выглядеть это будет следующим образом:
- Нажав Enter, у вас попросят ввести метку тома для выбранного диска. Здесь обратите внимание на колонку «VolumeName» и введите оттуда значение выбранного диска. В данном случае это «Boot».
- После подтверждения у вас запросят разрешение на выполнение операции по форматированию. Чтобы согласиться, нажмите клавишу «Y».
Внимание. Если вы используете Windows 8, для вызова командной строки вам необходимо перейти по пунктам: «Выберете язык» → «Диагностика» → «Дополнительные возможности» → «Командная строка».
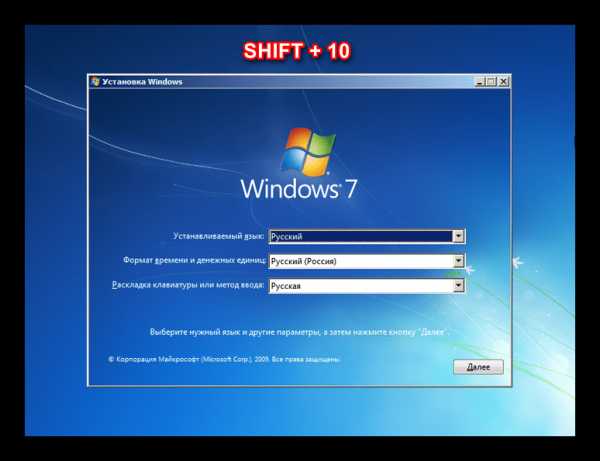
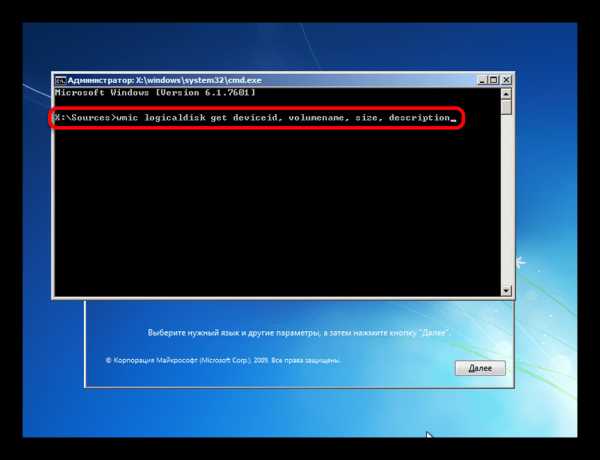
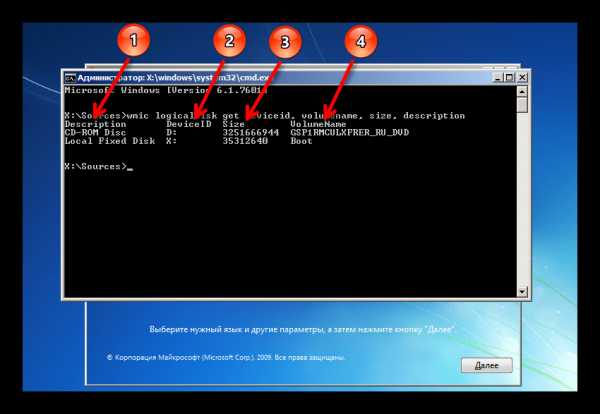
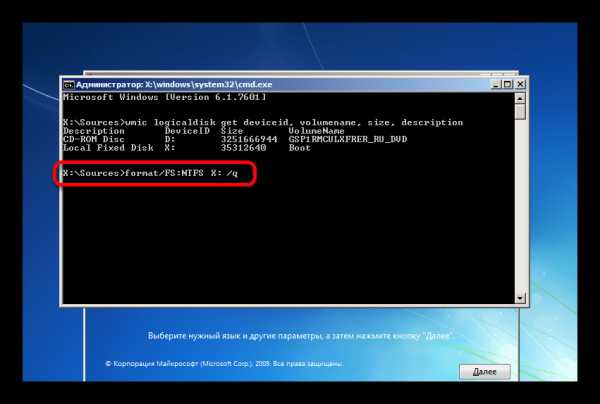
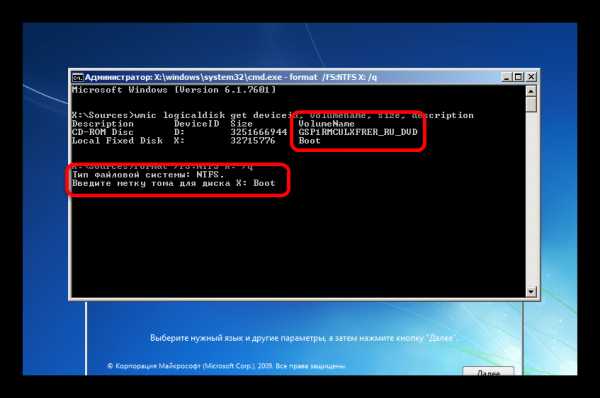
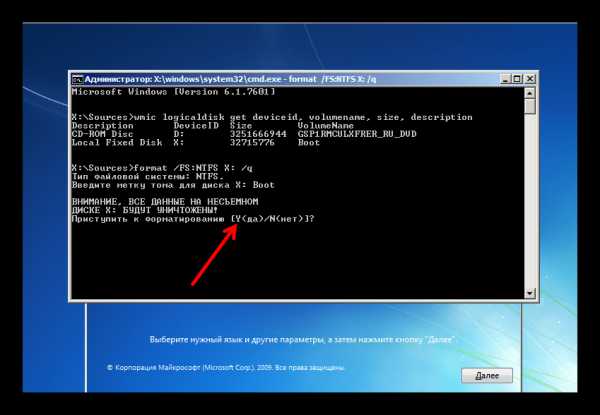
После проделанных манипуляций начнется форматирование выбранного вами диска, о его окончании вам сообщат, после этого можно смело перезагружать компьютер или же продолжать выполнять на нем работу. Это был первый способ, как можно отформатировать жесткий диск через БИОС, используя в этих целях командную строку.
Способ 3: использование установщика Windows
Если прошлый способ вам по какой-то причине не подошел, то сейчас будет представлен более простой. Как минимум – это так, потому что будет задействован графический интерфейс, который предоставляется самим установщиком Windows.
Итак, пользуясь поэтапной инструкцией, вы запросто сможете отформатировать жесткий диск за несколько минут. Так как инструкция по запуску компьютера с загрузочного устройства была приведена выше, то начало будет с момента выбора языка.
- На этапе выбора языка необходимо его определить, после чего нажать кнопку «Далее».
- После этого на экране появится большая кнопка «Установить», нажмите ее.
- Далее вам предложат принять условия лицензионного соглашения. Поставьте галочку рядом с соответствующим пунктом и нажмите кнопку «Далее».
- Теперь на экране необходимо выбрать пункт «Полная установка (дополнительные параметры)».
- Сейчас наступает ключевой этап. Вам необходимо определить, какой диск будет отформатирован. На изображении представлено три раздела. К примеру, отформатирован будет третий раздел. Вы же можете определить его путем соотношения размера того или иного диска. После того, как вы определитесь, нажмите кнопку «Форматировать».
- После нажатия появится уведомление, в котором вам сообщат, что вся информация на выбранном разделе будет удалена и в дальнейшем восстановлению подлежать не будет. Чтобы продолжить форматирование, нажмите кнопку «ОК». В противном случае — «Отмена».
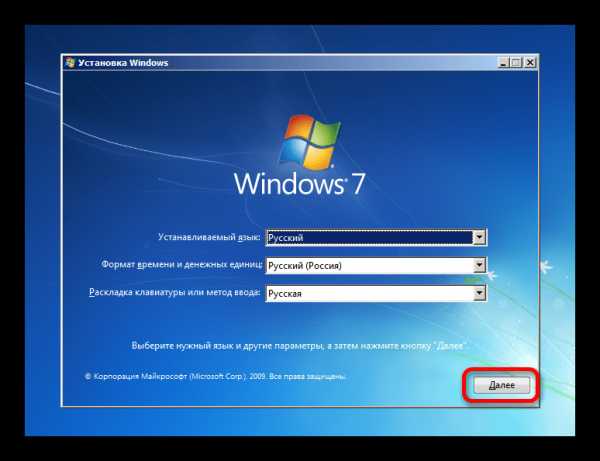
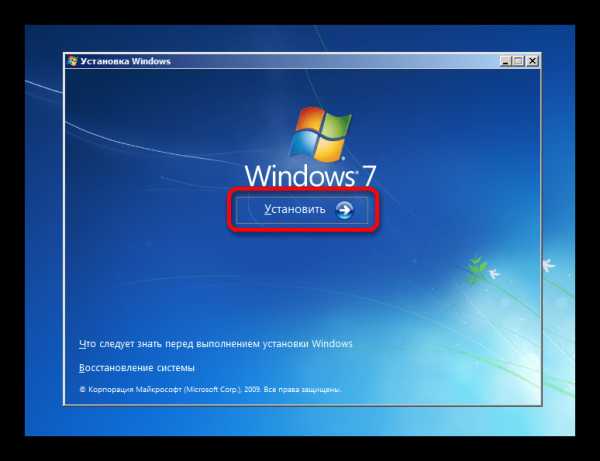
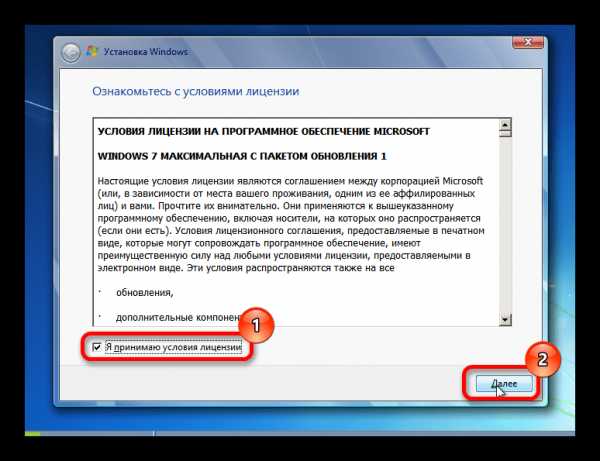
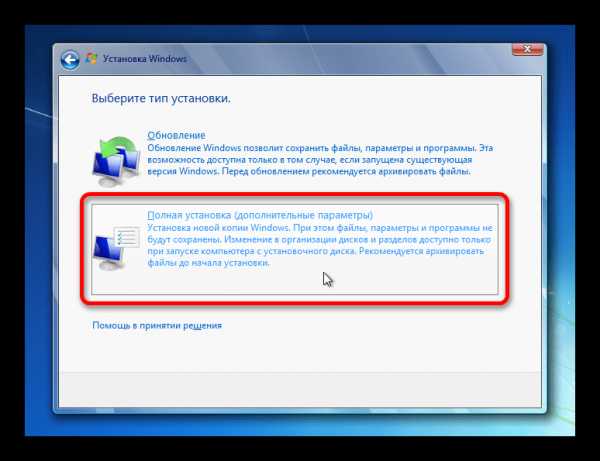
Внимание. У некоторых пользователей кнопки «Форматировать» может не быть на панели. Для того, чтобы она появилась, необходимо изначально нажать «Настройка диска».
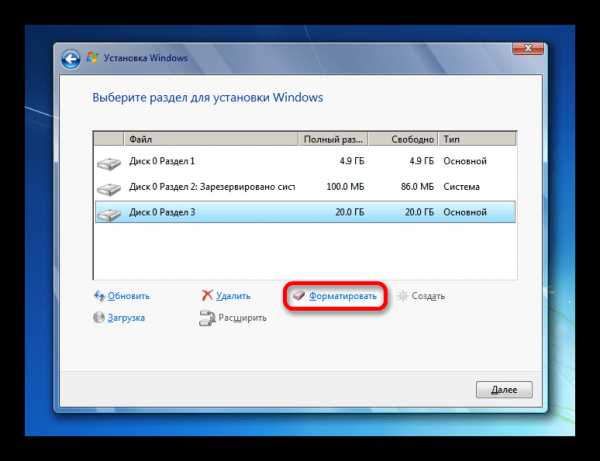
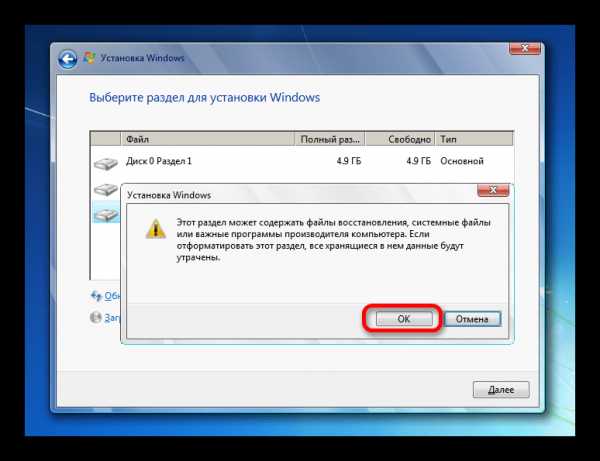
По итогу, после нажатия кнопки «ОК», диск через некоторое время будет отформатирован. Далее, как и в прошлый раз, вы можете продолжить установку Windows, или же перезагрузить компьютер для выполнения другой работы.
Заключение
Выше были рассмотрены три способа, как можно отформатировать жесткий диск через БИОС. Конечно, сам БИОС в этом принимает мало участия, однако он является ключевым звеном в выполнении всех представленных задач. Стоит также отметить, что в зависимости от самих компонентов персонального компьютера или же из-за различий в операционных системах могут быть нестыковки при работе с жестким диском, однако они несущественны и будут заключаться по большей мере в мелочах.
Если вы с поставленной задачей сталкиваетесь впервые, то советуется потренироваться на виртуальных машинах, по типу VirtualBox.
Расскажи друзьям в социальных сетях
Как отформатировать жесткий диск через БИОС
В процессе эксплуатации персонального компьютера возможна ситуация, когда необходимо отформатировать разделы жесткого диска, не загружая операционную систему. Например, наличие критических ошибок и иных неисправностей в работе ОС. Единственно возможный вариант в этом случае — проведение форматирования винчестера через BIOS. Нужно понимать, что БИОС здесь выступает только как вспомогательный инструмент и звено в логической цепочке действий. Форматировать HDD в самой микропрограмме пока нельзя.
Форматируем винчестер через БИОС
Для выполнения поставленной задачи нам понадобится DVD или USB-накопитель с дистрибутивом Виндовс, который имеется в запаснике у любого мудрого пользователя ПК. Попробуем также сами создать аварийный загрузочный носитель.
Способ 1: Использование стороннего софта
Для форматирования жесткого диска через BIOS можно применить один из множества дисковых менеджеров от различных разработчиков. Например, свободно распространяемый AOMEI Partition Assistant Standard Edition.
- Скачиваем, устанавливаем и запускаем программу. Сначала нам надо создать загрузочный носитель на платформе Windows PE, облегченной версии оперативной системы. Для этого переходим в раздел «Сделать загрузочный CD».
- Выбираем вид загрузочного носителя. Затем нажимаем «Перейти».
- Дожидаемся окончания процесса. Завершаем кнопкой «Конец».
- Перезагружаем ПК и входим в BIOS посредством нажатия клавиши Delete или Esc после прохождения первоначального теста. В зависимости от версии и марки материнской платы возможны и иные варианты: F2, Ctrl + F2, F8 и другие. Здесь меняем приоритет загрузки на нужный нам. Подтверждаем изменения в настройках и выходим из прошивки.
- Загружается Windows Preinstallation Environment. Опять открываем AOMEI Partition Assistant и находим пункт «Форматирование раздела», определяемся с файловой системой и нажимаем «OK».
Способ 2: Использование командной строки
Вспомним старый добрый MS-DOS и давно известные команды, которые многие пользователи незаслуженно игнорируют. А зря, ведь это очень просто и удобно. Командная строка предоставляет широкие функциональные возможности для управления ПК. Разберемся, как применить её в данном случае.
- Вставляем установочный диск в дисковод или флешку в порт USB.
- По аналогии со способом, приведенным выше, заходим в BIOS и ставим первым источником загрузки DVD-привод или флешку в зависимости от места нахождения загрузочных файлов Виндовс.
- Сохраняем внесенные изменения и выходим из BIOS.
- Компьютер начинает загружать установочные файлы Windows и на странице выбора языка инсталляции системы нажимаем сочетание клавиш Shift + F10 и попадаем в командную строку.
- В Виндовс 8 и 10 можно перейти последовательно: «Восстановление» — «Диагностика» — «Дополнительно» — «Командная строка».
- В открывшейся командной строке в зависимости от поставленной цели вводим:
format /FS:FAT32 С: /q— быстрое форматирование в FAT32;format /FS:NTFS С: /q— быстрое форматирование в NTFS;format /FS:FAT32 С: /u— полное форматирование в FAT32;format /FS:NTFS С: /u— полное форматирование в NTFS, где C: — имя раздела жесткого диска.
Нажимаем Enter.
- Дожидаемся завершения процесса и получаем отформатированный с заданными характеристиками том жесткого диска.
Способ 3: Применение установщика Windows
В любом установщике Виндовс присутствует встроенная возможность отформатировать нужный раздел винчестера перед инсталляцией оперативной системы. Интерфейс здесь элементарно понятен для пользователя. Трудностей быть не должно.
- Повторяем четыре начальных шага из способа № 2.
- После начала инсталляции ОС выбираем параметр «Полная установка» или «Выборочная установка» в зависимости от версии Windows.
- На следующей странице выбираем раздел винчестера и нажимаем «Форматировать».
- Поставленная цель достигнута. Но этот способ не совсем удобен, если вы не планируете ставить новую операционную систему на ПК.
Мы рассмотрели несколько способов того, как можно отформатировать жесткий диск через BIOS. И будем с нетерпением ждать, когда разработчики «вшитых» микропрограмм для материнских плат создадут встроенный инструмент для этого процесса.
Мы рады, что смогли помочь Вам в решении проблемы.Опишите, что у вас не получилось. Наши специалисты постараются ответить максимально быстро.
Помогла ли вам эта статья?
ДА НЕТКак сбросить BIOS и реанимировать компьютер
Сброс также может быть полезен, когда Windows не загружается или компьютер работает нестабильно. Если перечисленные проблемы возникли после изменения параметров BIOS или сбоя в работе прошивки, то эти инструкции могут вам помочь.
Напомним, BIOS — это программная среда, которая управляет базовыми функциями компьютера и является связующим звеном между аппаратной частью и операционной системой. После сброса файлы на накопителях и настройки Windows останутся нетронутыми. Но, скорее всего, вам придётся зайти в BIOS, найти раздел с параметрами времени и даты и заново настроить их.
Все перечисленные способы сброса подходят как для настольных компьютеров, так и для ноутбуков.
1. Как сбросить BIOS через программный интерфейс
Самый простой способ обнулить BIOS — открыть её интерфейс и воспользоваться командой сброса. Но этот вариант подходит, только если компьютер включается и вы помните пароль BIOS или не устанавливали его.
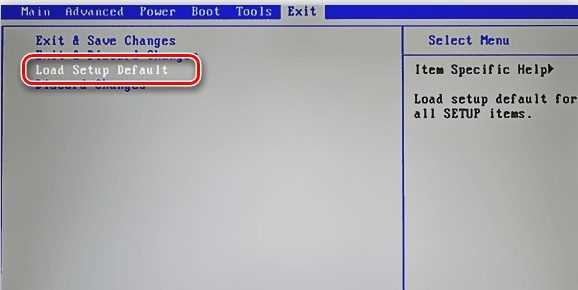 lumpics.ru
lumpics.ruЧтобы попасть в интерфейс, в первые секунды включения компьютера нажимайте F1, F2, F8, Delete или другую клавишу, пока не увидите меню с настройками. Как правило, нужная кнопка отображается внизу экрана при запуске устройства.

Попав в меню BIOS, найдите пункт с названием вроде Reset to Default, Factory Default, Setup Defaults или Load Optimized Defaults. Обычно эта опция находится в разделе Exit. Воспользуйтесь ею и подтвердите действие — компьютер перезагрузится, а настройки будут сброшены.
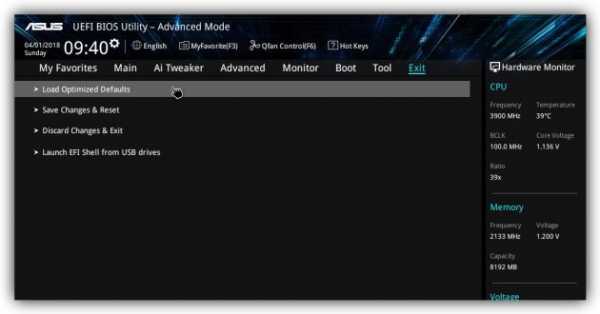
Если по какой-то причине вы не можете попасть в интерфейс BIOS или найти нужный пункт, попробуйте следующие способы. Но для этого вам понадобится снять крышку корпуса, чтобы получить доступ к материнской плате.
Помните, вскрытие корпуса может привести к потере гарантии.
2. Как сбросить BIOS с помощью джампера или кнопки на плате
Выключите компьютер и отключите его от розетки и других устройств. Если у вас ноутбук, достаньте аккумулятор. Затем снимите крышку корпуса и осмотрите материнскую плату.
На некоторых новых моделях плат есть специальная кнопка для сброса настроек BIOS. Обычно прямо на ней или рядом можно увидеть надписи вроде CLEAR, CLR, PSSWRD или CLR_CMOS. Если найдёте такую кнопку на своей материнской плате, просто нажмите на неё. Настройки BIOS обнулятся, и вам останется только собрать и включить компьютер.
 www.pcgameware.co.uk
www.pcgameware.co.ukЕсли такой кнопки нет, то рядом с батарейкой должен быть так называемый джампер — специальная перемычка, с помощью которой можно выполнить сброс. Она занимает два контакта из трёх. Снимите её и наденьте на два других контакта.
 Пример: джампер (жёлтая перемычка в руках) соединял первый и второй контакты. Снимаем его и временно надеваем на второй и третий
Пример: джампер (жёлтая перемычка в руках) соединял первый и второй контакты. Снимаем его и временно надеваем на второй и третийПока джампер находится в новом положении, нажмите на кнопку питания компьютера и удерживайте её 10–15 секунд. Компьютер не включится, так как он обесточен, но произойдёт сброс настроек BIOS. После этого можно вернуть джампер на старое место, а затем собрать и включить компьютер.
Если этот способ не сработает или вы не можете найти перемычку, попробуйте следующий.
3. Как сбросить BIOS с помощью съёмной батарейки
Настройки BIOS сохраняются, даже когда компьютер не подключён к источникам питания. Это происходит благодаря батарейке на материнской плате, которая постоянно питает микросхему. Но если вы извлечёте её на несколько минут, произойдёт сброс BIOS.
Выключите компьютер и отключите его от розетки и других устройств. Если у вас ноутбук, достаньте аккумулятор.
Снимите крышку корпуса и найдите батарейку на материнской плате. Затем осторожно извлеките батарейку на 10 минут и вставьте обратно. Не переусердствуйте: в некоторых устройствах она может быть несъёмной. В таких случаях остаётся рассчитывать только на предыдущие способы или отдавать аппарат для сброса в сервисный центр.
На многих ноутбуках батарейка подключается к материнской плате с помощью специального провода. Если заметите такой, отключите провод от платы, прежде чем извлечь батарейку.
Когда переустановите её, закройте корпус, при необходимости вставьте аккумулятор на место и включите компьютер.
Читайте также
Как очистить компьютер
Вот руководство по очистке системы и жесткого диска вашего ПК. Кстати, если у вас Mac, перейдите отсюда к статье о том, как очистить Mac. Mac и ПК с Windows сильно отличаются, поэтому обязательно прочтите руководство, которое поможет вам решить вашу проблему.
Когда ваш компьютер нуждается в очистке?
Это довольно легко сказать. Есть несколько веских признаков того, что вам следует очистить компьютер:
- Недостаточно места на диске.
- Запуск требует времени.
- Приложения и браузеры загружаются медленно.
- Рабочий стол заполнен файлами и папками.
- Вы не можете найти нужные файлы в беспорядке.
- Программы неожиданно завершают работу и работают некорректно.
Как почистить компьютер
Давайте рассмотрим основные проблемы и посмотрим, как их можно решить. Как правило, очистка ПК сводится к двум основным задачам: очистка жесткого диска и очистка системы.
Очистка жесткого диска - это работа со своими файлами, их сортировка, поиск и удаление тех, которые вам больше не нужны. Очистка системы - более сложная часть, когда вам нужно копаться в папках Windows и удалять системный мусор, который загромождает вашу систему. Также есть дополнительная часть очистки браузера и удаления старых программ (или приложений).
Начнем с самой простой части, которая к тому же намного быстрее, - с очистки системы.
Как почистить компьютерную систему: легкий способ
Если вам не хочется тратить время на копание в своей системе или вы не уверены в том, что нужно возиться с файлами Windows в целом, есть более простой способ.Вы можете получить CleanMyPC, который сделает всю работу за вас, избавив вас от необходимости ручной очистки.
CleanMyPC - быстрое и мощное приложение для очистки системы. Он также будет следить за вашим компьютером, чтобы убедиться, что все работает нормально. Это хороший выбор, если вы хотите быстро исправить ситуацию.
Если у вас есть время и вдохновение для ручной очистки системы, читайте дальше.
Как почистить компьютерную систему: ручной способ
Первое, что вам нужно удалить, это временные файлы или просто временные файлы.Они создаются вашими действиями и приложениями, которые вы используете, и должны удаляться автоматически (отсюда и название), но по многим причинам некоторые из них этого не делают.
Удаление временных файлов в Windows 7
- Для начала закройте все приложения
- Нажмите Старт
- Введите Disk Cleanup в строку поиска и нажмите Enter
- В появившемся списке найдите Очистка диска и дважды щелкните его
- Выберите T emporary Internet Files , Temporary files (Temp) , Thumbnails , Downloaded Program Files , Offline webpages .
- Удалите их.
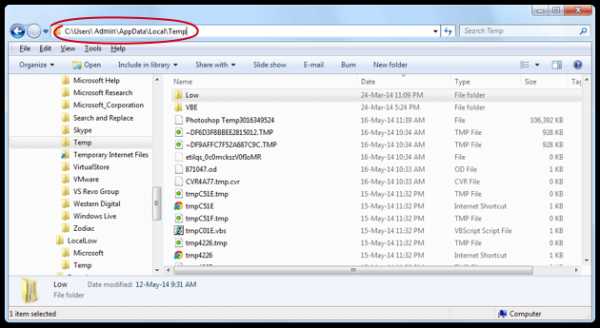
Есть еще скрытые папки, которые нужно очистить.
- Нажмите Пуск, выберите Панель управления> Оформление и персонализация.
- Выберите «Параметры папки», затем перейдите на вкладку «Просмотр».
- В разделе «Дополнительные настройки» выберите «Показать скрытые файлы, папки и диски» и нажмите «ОК».
- Откройте \ Users \ $ USER $ \ AppData \ Local \ Microsoft \ Windows \ Temporary Internet Files. Где $ USER $ - ваше имя пользователя.
- Очистите папку, выделив все содержимое и удалив его.
Удаление временных файлов в Windows 10
- Перейти в меню Пуск
- Найти настройки
- Выбрать систему
- Выбрать хранилище
- Найдите локальное хранилище под названием This PC
- Искать временные файлы
- Найдите опцию «Удалить временные файлы».
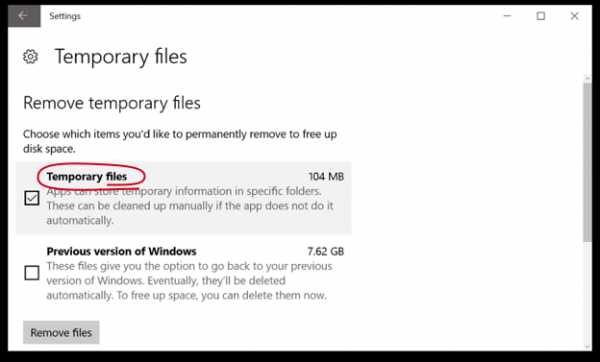
Избавление от кешей и логов
В каждой версии Windows существует около 7 различных типов кэша.Поверьте, вам не захочется проходить каждую из них. Если у вас есть свободный час или два, есть много руководств, так что вы можете обратиться к ним. Но самый простой способ справиться с кешами - это загрузить CleanMyPC бесплатно и позволить ему удалить все кеши за один раз.
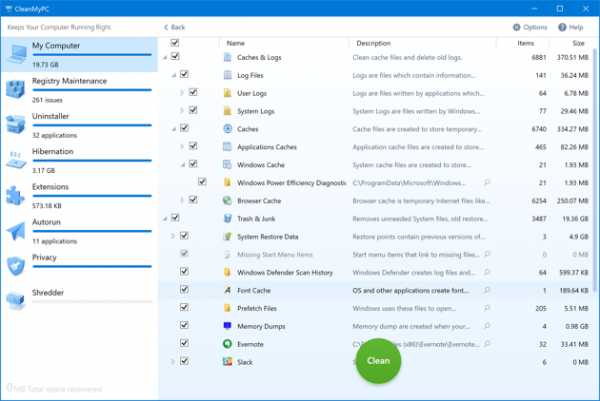
Как очистить жесткий диск компьютера
Сначала ответьте на вопрос «Нужно ли мне чистить компьютер?». Это довольно просто, откройте «Мой компьютер» (вы можете использовать следующую комбинацию клавиш с любой другой совместимой клавиатурой, которая включает в себя клавишу с логотипом Windows ÿ + E) и посмотрите на полоски на вашем локальном диске (-ах).Если свободного места мало, полоса становится красной. Если он зеленый / синий - все хорошо. Другая причина, по которой вы можете захотеть выполнить очистку жесткого диска, - это организовать все ваши файлы.
Сортировка для поиска самых больших папок
Итак, как вы относитесь ко всем вещам, которые у вас есть на дисках? Это не так сложно, если вы сначала выполните сортировку.
- Откройте наиболее часто используемый локальный диск в Мой компьютер
- Щелкните правой кнопкой мыши в любом месте окна (только не на элементах)
- Сортировать по - Размер
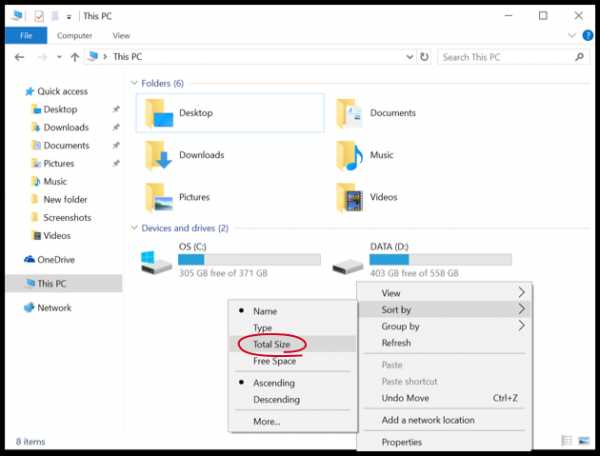
Теперь вы видите все, отсортированное от самого большого до самого маленького, так что легко определить чемпионов в тяжелом весе, от которых вам, вероятно, следует избавиться.Внутри тяжелых папок вы также можете отсортировать файлы по размеру (если только они не похожи друг на друга, как фотографии), чтобы определить, что отягощает папку.
Поиск дубликатов
Есть большая вероятность, что вы скопировали папку и забыли удалить оригинал. Или скачала что-то, не нашла и скачала заново. Бывает с лучшими из нас.
Чтобы найти эти дубликаты, вам может потребоваться приложение, которое решает именно эту проблему. Попробуйте бесплатную версию dupeGuru.Интерфейс немного унылый, но он выполняет свою работу: находит повторяющиеся файлы и помогает их удалить.
Очистка рабочего стола
Знаете ли вы, что сумма
.ПК HP - Как очистить компьютер
Важно всегда безопасно обращаться с изопропиловым спиртом.
осторожность:
Избегайте контакта с кожей, глазами и одеждой.
Беречь от тепла и источников возгорания.
Используйте при соответствующей вентиляции.
Хранить в прохладном, хорошо вентилируемом месте. Хранить контейнер плотно закрытым.
В случае контакта с изопропиловым спиртом тщательно промыть кожу с мылом и вода.
Многие обычные бытовые чистящие и дезинфицирующие средства могут повредить электронные изделия. Не делайте используйте любые из следующих химикатов или любые растворы, которые их содержат, в том числе аэрозольные очистители поверхностей: отбеливатель, перекиси (включая перекись водорода), ацетон, аммиак, этил спирт, метиленхлорид или любые материалы на нефтяной основе, такие как бензин, разбавитель для краски, бензол или толуол. Некоторые дезинфицирующие салфетки, содержащие отбеливатель и перекись водорода, можно используется на , выберите продукты Healthcare Edition и выберите только решения для розничной торговли .Салфетки, содержащие отбеливатель и перекись водорода не следует использовать с другими продуктами. Если вы не уверены, подходит ли чистящее средство, или нет специально перечисленные в этом документе или в одном из упомянутых документов, не используйте его. Используя любые химикатов, ранее перечисленных в этом параграфе, может вызвать необратимое повреждение продукта.
.ПК HP - Как очистить компьютер
Важно всегда безопасно обращаться с изопропиловым спиртом.
осторожность:
Избегайте контакта с кожей, глазами и одеждой.
Беречь от тепла и источников возгорания.
Используйте при соответствующей вентиляции.
Хранить в прохладном, хорошо вентилируемом месте. Хранить контейнер плотно закрытым.
В случае контакта с изопропиловым спиртом тщательно промыть кожу с мылом и вода.
Многие обычные бытовые чистящие и дезинфицирующие средства могут повредить электронные изделия. Не делайте используйте любые из следующих химикатов или любые растворы, которые их содержат, в том числе аэрозольные очистители поверхностей: отбеливатель, перекиси (включая перекись водорода), ацетон, аммиак, этил спирт, метиленхлорид или любые материалы на нефтяной основе, такие как бензин, разбавитель для краски, бензол или толуол. Некоторые дезинфицирующие салфетки, содержащие отбеливатель и перекись водорода, можно используется на , выберите продукты Healthcare Edition и выберите только решения для розничной торговли .Салфетки, содержащие отбеливатель и перекись водорода не следует использовать с другими продуктами. Если вы не уверены, подходит ли чистящее средство, или нет специально перечисленные в этом документе или в одном из упомянутых документов, не используйте его. Используя любые химикатов, ранее перечисленных в этом параграфе, может вызвать необратимое повреждение продукта.
.Как войти в программу настройки BIOS на ПК с Windows
В эпоху, когда наши технологии с каждым месяцем становятся все умнее и умнее, мы часто упускаем из виду тот встроенный механизм, который делает наши компьютеры настолько интуитивно понятными.
Каждый раз, когда вы нажимаете кнопку питания вашего ПК, BIOS является первой операцией, которая загружает вашу операционную систему и все личные настройки, которые делают ваш компьютер вашим собственным. Независимо от того, нужно ли вам обновить BIOS или очистить его от систематических ошибок , знание того, как войти в BIOS, важно для пользователей ПК.Чтобы получить доступ к BIOS на ПК с Windows, вы должны нажать клавишу BIOS, установленную вашим производителем, которая может быть F10, F2, F12, F1 или DEL.Если ваш компьютер слишком быстро отключает питание при самотестировании, вы также можете войти в BIOS с помощью расширенных настроек восстановления меню запуска Windows 10.
Что больше всего нравится пользователям ПК в Windows, так это то, сколько опций вы можете настроить непосредственно в выбранной системе.
Еще до того, как ваш компьютер завершит полную загрузку, вы можете рискнуть войти в программное обеспечение BIOS, чтобы изменить порядок загрузки, включить компоненты оборудования или изменить системное время и дату.В зависимости от возраста вашего компьютера для входа в BIOS может потребоваться несколько нажатий клавиш на старых компьютерах, чем на новых.
Прежде чем нажимать какие-либо клавиши или изменять какие-либо настройки, мы расскажем вам все, что вам нужно знать о BIOS вашего ПК и о том, как войти в BIOS на вашем ноутбуке или настольном ПК.
Что такое BIOS?
Как самая важная программа запуска вашего ПК, BIOS или базовая система ввода-вывода - это встроенное программное обеспечение базового процессора, отвечающее за загрузку вашей системы.
Обычно встроенная в ваш компьютер в виде микросхемы материнской платы, BIOS функционирует как катализатор функциональных возможностей ПК.
Запрограммированный на микросхеме стираемой программируемой постоянной памяти (EPROM), BIOS хранится на этой микросхеме памяти, которая сохраняет данные при отключении источника питания. Когда компьютер снова включается, BIOS извлекает те же сохраненные данные.
Система BIOS также отвечает за управление потоком данных между операционной системой вашего компьютера и любыми подключенными устройствами, включая жесткий диск, клавиатуру, видеоадаптер, принтер или мышь.
Каждый раз, когда вы включаете компьютер, BIOS выполняет процесс, называемый самотестированием при включении, или POST, который определяет, правильно ли работают ваши подключенные устройства и находятся ли они на своих местах.
После того, как все вложения будут размещены и получено подтверждение, ваш компьютер будет загружен как обычно и через несколько секунд вы перейдете к экрану загрузки.
Если BIOS обнаружит какие-либо проблемы, появится экран ошибки или раздастся серия звуковых кодов, эффективно указывающих вам, что что-то пошло не так.
Новые разработки в технологии BIOS
Программное обеспечение BIOS существует в компьютерах с 1980-х годов и сделало много шагов в плане эффективности и улучшений. Однако с быстрыми темпами технологического развития BIOS устарел и представляет собой ряд препятствий для развития современных технологий.
Новые ПК, способные обрабатывать несколько терабайт памяти, оказываются слишком сложными для более слабого программного обеспечения BIOS. Ограничено режимами 16-битного процессора и загрузочными дисками 2.1 ТБ или меньше, новые компьютеры обычно оснащены дисками на 3 ТБ или больше.Таким образом, UEFI родился из-за необходимости более мощной загрузки. Новый стандарт BIOS учитывает ограничения, которые старая система BIOS не могла обойти. UEFI, или форум Unified Extended Firmware Interface Forum, может работать в 32-битном или 64-битном режимах и теоретически обрабатывать диски объемом до 9,4 зеттабайт.
UEFI является не только заменой BIOS, но и функционирует как мини-операционная система, работающая поверх встроенного микропрограммного обеспечения вашего ПК.
По сути, независимо от того, включен ли ваш компьютер с помощью BIOS или UEFI, именно на это программное обеспечение вы рассчитываете для быстрой загрузки и правильной обработки. Возможность доступа к BIOS вашего ПК позволяет вам выполнять регулярное обслуживание для поддержания исправного состояния компьютера.
Каковы основные функции BIOS?
Теперь, когда вы понимаете, что такое BIOS, давайте рассмотрим, что на самом деле он делает для ваших настольных компьютеров, ноутбуков и планшетов. Функциональность BIOS можно разделить на четыре основные функции.
1. POST
Как мы упоминали ранее, POST - это аббревиатура от Power-On Self Test, которую ваш компьютер выполняет в момент включения. POST проверяет оборудование вашего ПК и гарантирует, что в вашей операционной системе все в порядке и нет ошибок.
POST проходит через все: от клавиатуры и дисковода до скорости оперативной памяти компьютера и встроенных портов. Если все в порядке, POST продолжится в обычном режиме и позволит вашему компьютеру нормально загрузиться.При обнаружении ошибки BIOS выдаст сообщение об ошибке, которое может иметь форму отображаемого текста или серии звуковых сигналов, указывающих на ошибку.
Эти звуковые сигналы всегда являются сигналами определенных сообщений, поэтому, если вы получите такой результат, вам нужно будет проверить, что это значит для оборудования вашего компьютера [1].
2. Настройка CMOS
Ваш компьютер хранит все низкоуровневые настройки, такие как системное время и конфигурацию оборудования, в своей CMOS.
Это означает, что каждое изменение, которое вы вносите в структуру BIOS, сохраняется на этой специальной микросхеме памяти, которая называется Complementary Metal-Oxide Semiconductor или CMOS.Настройка CMOS отвечает за установку вашего пароля, времени и даты.
3. Загрузчик начальной загрузки
Программа, которая находится в EPROM или ROM вашего компьютера, загрузчику начальной загрузки поручено считывать загрузочный сектор жесткого диска вашего ПК для выполнения полной загрузки операционной системы.
Когда вы перезагружаете компьютер, загрузчик начальной загрузки активирует POST, а затем загружает Windows 10 в память. На более новых ПК загрузчик начальной загрузки заменен на EFI или расширяемый интерфейс микропрограмм.
4. Драйверы BIOS
Драйверы BIOS - это множество программ, хранящихся на многих микросхемах памяти вашего компьютера. Эти низкоуровневые драйверы используются для загрузки вашей системы и подсказки основных операционных элементов управления на вашем ПК.
Как войти в BIOS в Windows 10
Если вы столкнулись с досадной компьютерной ошибкой или вам необходимо изменить аппаратное обеспечение ЦП для недавно обновленного процессора, вам потребуется доступ к BIOS вашего компьютера. Ноутбуки
с Windows 10 и ПК упрощают доступ, проверку и обновление BIOS, предлагая два простых метода для достижения желаемых результатов.Давайте разберем оба метода.Метод №1: Используйте горячую клавишу во время загрузки
Это может быть слишком быстро, чтобы вы когда-либо заметили, но ваш компьютер проходит быстрый процесс POST, чтобы ваш экран загрузки загружался как можно быстрее. Кроме того, в этом жестко рассчитанном окне вы можете получить доступ к своему BIOS, нажав соответствующую горячую клавишу вашего ПК.
К сожалению, разные марки ПК были на разных страницах при назначении окончательного ключа BIOS. Ноутбуки HP обычно используют F10 или клавишу выхода.DEL и F2, как правило, являются самыми популярными горячими клавишами для ПК, но если вы не знаете, что такое горячая клавиша вашего бренда, этот список общих клавиш BIOS по брендам может помочь.
- Acer: F2 или DEL
- ASUS: F2 для всех ПК, F2 или DEL для материнских плат
- Dell: F2 или F12
- HP: ESC или F10
- Lenovo: F2 или Fn + F2
- Lenovo (настольные компьютеры): F1
- Lenovo (ThinkPads): Enter + F1.
- MSI: DEL для материнских плат и ПК
- Microsoft Surface Tablets: Нажмите и удерживайте кнопку увеличения громкости.
- Origin PC: F2
- Samsung: F2
- Sony: F1, F2 или F3
- Toshiba: F2
Нажатие назначенной вами горячей клавиши BIOS при загрузке компьютера должно вызвать Экран утилиты настройки BIOS, который вы ищете.
Например, на HP Pavilion, HP EliteBook, HP Stream, HP OMEN, HP ENVY и др. Нажатие клавиши F10 сразу после появления статуса вашего ПК приведет вас к экрану настройки BIOS.
Некоторые производители требуют многократного нажатия горячих клавиш, а некоторые требуют нажатия другой кнопки в дополнение к горячей клавише. Чтобы получить наиболее точную информацию, обратитесь к руководству пользователя вашего ПК или на веб-сайте производителя.Метод № 2: Используйте меню «Пуск» Windows 10.
Поскольку компьютеры стали более технологически продвинутыми, чем когда-либо, они загружаются за секунды на наших глазах. Это оставляет мало места для нажатия любых горячих клавиш и может озадачить тех, кто хочет войти в свои настройки BIOS.
Для пользователей ПК, которые не могут поймать это крошечное окошко, чтобы использовать горячую клавишу, этот метод входа в BIOS может быть выполнен через настройки вашего компьютера.
Шаг 1. Доступ к настройкам Windows
Перейдите в меню «Пуск» Windows и выберите «Настройки» на левой панели. Вы также можете получить доступ к настройкам Windows с помощью сочетания клавиш Windows + I.
Шаг 2. Выберите «Обновление и безопасность»
В этом окне вам может потребоваться прокрутить вниз, чтобы найти кнопку «Обновление и безопасность» .
Шаг 3. Выберите «Восстановление»
Шаг 4. Нажмите «Перезагрузить сейчас»
В разделе «Расширенный запуск» вы увидите кнопку «Перезагрузить сейчас», которая позволяет перезагрузить компьютер для настройки или восстановления.
После того, как ваш компьютер загрузится, вы увидите специальное меню, в котором вы сможете выбрать «Использовать устройство», «Продолжить», «Выключить компьютер» или «Устранить неполадки».
Шаг 5. Выберите «Устранение неполадок»
В этом окне выберите «Дополнительные параметры», затем выберите «Настройки прошивки UEFI».Это позволит вам войти в BIOS на вашем ПК с Windows 10.
Шаг 6. Подтвердите перезагрузку
Если ваш компьютер работает под управлением Windows 8.1 или Windows 8, эти методы также будут работать для вашей старой операционной системы.
Как получить доступ к Windows 7, Vista и XP BIOS
Тот же метод нажатия назначенной горячей клавиши во время загрузки должен помочь вам получить доступ к вашему BIOS. Не забудьте нажать эту кнопку, как только увидите логотип бренда вашего производителя.
Старые операционные системы, как правило, загружаются медленнее, поэтому время для нажатия назначенной горячей клавиши должно быть достаточно широким для быстрого доступа к BIOS. Следуйте этому трехэтапному методу, чтобы войти в BIOS в Windows 7 или новее.
Шаг 1. Выключите компьютер
В старых операционных системах вы можете получить доступ к BIOS только перед тем, как логотип Microsoft Windows появится на экране вашего компьютера.
Шаг 2. Включите компьютер
Шаг 3. Нажмите горячую клавишу BIOS
Одно нажатие или комбинация нажатых клавиш откроет BIOS на вашем ПК. Часто ваш компьютер указывает на стартовом экране, какую клавишу или клавиши необходимо нажать, чтобы войти в BIOS.
Я не могу получить доступ к BIOS, что мне делать?
Если вы все еще не знаете, как войти в BIOS на своем настольном компьютере с Windows 10, вы можете оказаться в некотором затруднительном положении.Независимо от того, запускается ли ваш запуск слишком быстро или вы подозреваете, что вирус атаковал ваше оборудование, вам нужен как можно скорее доступ к вашему BIOS.К счастью, у нас есть то, что вам нужно. Попробуйте эти два метода устранения неполадок, чтобы получить доступ к вашему BIOS.
Метод устранения неполадок №1: Отключить быстрый запуск
Если ваш компьютер включается слишком быстро, чтобы вы знали, когда нажимать горячую клавишу BIOS, ваше время может не позволять вам получить доступ к BIOS вашего ПК.
Чтобы замедлить время загрузки и открыть окно для нажатия горячих клавиш, вам необходимо отключить быстрый запуск. Для этого:
1. Найдите «Параметры питания» на панели управления
2. Нажмите «Выберите, что делает кнопка питания» на левой панели (вы заметите, что все настройки выключения выделены серым цветом и недоступны для изменения)
3. Нажмите «Изменить настройки, доступные в данный момент», расположенную над настройки кнопки питания и крышки (это позволит вам снять или установить флажки для изменения настроек выключения)
4. Снимите флажок «Включить быстрый запуск»
5. Попробуйте перезагрузить компьютер и войти в BIOS с помощью горячей клавиши снова
Метод устранения неполадок №2: Используйте аварийный загрузочный диск
В случае, если ваш компьютер отказывается войти в BIOS или выдает ужасный синий экран смерти, вы можете столкнуться с ошибкой загрузки.Чтобы получить доступ к BIOS, вы можете попробовать использовать аварийный загрузочный диск, чтобы оживить ваш компьютер через USB-накопитель.
После загрузки USB-накопителя вы сможете выбрать загрузочное устройство при запуске.
1. Нажмите «Восстановить компьютер» вместо центральной кнопки «Установить сейчас».
2. Нажмите «Устранение неполадок»
3. Нажмите «Настройки прошивки UEFI»
4. Нажмите «Перезагрузка»
Если ничего не помогает, возможно, вам придется обратиться к специалисту по ремонту компьютеров в вашем районе, чтобы он помог решить ваши проблемы.
Об авторе: Тули Финли-Мойс - автор статьи HP® Tech Takes . Тули - специалист по созданию цифрового контента из Сан-Диего, штат Калифорния, который увлечен последними новостями в области технологий и цифровых медиа.Популярные ПК HP с ОС Windows
.Как очистить CMOS для сброса настроек BIOS в системах с Intel® ...
Использование поиска Intel.com
Вы можете легко выполнить поиск по всему сайту Intel.com несколькими способами.
- Имя бренда: Core i9
- Номер документа: 123456
- Кодовое имя: Kaby Lake
- Специальные операторы: «Ледяное озеро», Лед И Озеро, Лед ИЛИ Озеро, Лед *
Быстрые ссылки
Вы также можете воспользоваться быстрыми ссылками ниже, чтобы увидеть результаты наиболее популярных поисковых запросов.
.Как выполнить полный сброс настроек BIOS по умолчанию на настольном компьютере | Small Business
Сброс основных настроек системы ввода / вывода может привести к тому, что вышедший из строя компьютер снова заработает. Учитывая, что многие бизнес-компьютеры остаются в состоянии от производителя, настроек по умолчанию часто бывает достаточно для успешной работы компьютера. Хотя способ сброса настроек BIOS различается в зависимости от марки и модели компьютера, одна из следующих двух процедур должна выполнить задачу.Однако после того, как вы сбросите настройки и снова вернете компьютер в рабочее состояние, подумайте о том, чтобы технический специалист осмотрел компьютер на предмет более серьезных проблем. При нормальном использовании BIOS не нужно сбрасывать, и подобная проблема может быть признаком более серьезной проблемы.
Сброс с экрана настройки
Включите компьютер и сразу же нажмите клавишу, которая открывает экран настройки BIOS. Точный ключ зависит от вашего компьютера. Например, клавиша F2 открывает BIOS на некоторых компьютерах Dell, F10 работает на некоторых HP, а F1 работает на некоторых Lenovos.Если у вас компьютер другой марки, внимательно посмотрите на экран при первом включении - обычно он вам подскажет.
Используйте клавиши со стрелками, чтобы перемещаться по меню BIOS, чтобы найти параметр для сброса компьютера к настройкам по умолчанию, восстановлению или заводским настройкам. На компьютере HP выберите меню «Файл», а затем выберите «Применить значения по умолчанию и выйти». На Lenovo нажмите «F9» или выберите «Выход», а затем «Загрузить оптимальные настройки по умолчанию». На Dell нажмите «Alt-F». Чтобы найти точную процедуру для вашего компьютера, обратитесь к его руководству пользователя.
Извлеките аккумулятор
Выключите компьютер и отсоедините его от сети.
Откройте крышку корпуса, обычно открутив один или несколько винтов, сдвинув крышку сзади по направлению к передней части устройства и подняв ее.
Извлеките резервную батарею BIOS из гнезда на материнской плате, если она есть на вашем компьютере. Батарея представляет собой небольшой элемент в форме монеты, который можно защелкнуть или вставить в гнездо. Если вы не можете вытащить его без усилия, не снимайте его.Некоторые компьютеры имеют съемные батареи, а другие нет.
Замените батарею, подождав не менее пяти минут, чтобы дать дополнительной микросхеме памяти на основе оксида металла и полупроводника время, чтобы потерять запомненные настройки.
Замените аккумулятор, закройте корпус, снова подключите компьютер и включите его. Настройки будут сброшены до заводских значений по умолчанию. Если это не так, повторите процесс, оставив аккумулятор на более длительный срок перед заменой.
- How-To Geek: Как очистить CMOS вашего компьютера для сброса настроек BIOS
- Lenovo: ThinkCentre User Guide - Типы компьютеров: 4162, 5041, 5044, 5051, 5053, 5055, 5057, 5059, 5061, 5063 и 5065
- Dell: Руководство пользователя Dell OptiPlex 3010 Mini-Tower











