Как очистить корзину полностью на макбуке
Как быстро очистить корзину на Маке (Mac OS)
Многие пользователи устройств на Mac OS после приобретения своих компьютеров сталкиваются с различными проблемами, связанными с некоторыми отличиями в функционировании операционной системы от Apple с аналогом от Microsoft.
Одной из распространенных проблем является очень медленная очистка корзины на Маке. Вопросы вроде "как ускорить удаление файлов", "как ускорить очистку корзины на Mac OS" или "почему так долго очищается корзина на Mac OS" встречаются довольно часто как на форумах, так и в сервисах вопросов и ответов. Мы хотели бы раз и навсегда решить эту проблему для пользователей и дать понятный ответ почему так происходит и как это исправить .
Скорость очистки корзины на вашем компьютере напрямую зависит от всего лишь одной установленной в настройках галочки - "Очищать Корзину необратимо", которая по умолчанию включена на компьютерах с Mac OS. Прежде чем её снять, стоит вкратце рассказать о том, что же она делает и на что влияет.
Начиная с Mac OS El Capitan функция быстрой очистки корзины включена по умолчанию и возможность её отключения в системе отсутствует.
В любой операционной системе есть два варианта удаления файлов и очистки корзины: быстрая очистка и необратимое удаление файлов. Прежде чем решить, какой вариант подходит именно вам, обратите внимание на разницу между ними.
Быстрая очистка корзины
Быстрая очистка корзины происходит практически моментально, и этот вариант обычно подходит большинству пользователей. Смысл её в том, что все находящиеся в корзине файлы физически не удаляются, а просто помечаются удаленными, и на их место могут быть записаны новые. Фактическое же их удаление происходит только тогда, когда поверх них записываются другие данные.
При использовании быстрой очистки корзины данные удаляются почти мгновенно, однако пока на их место не было записано что-то другое их еще можно восстановить при помощи специальных программ. С одной стороны - это угроза безопасности в случае, если у вас на компьютере присутствуют конфиденциальные данные, которые должны быть удалены безвозвратно. С другой стороны, если вы случайно удалили любимый фотоальбом, его можно будет без особых проблем восстановить.
Необратимая очистка корзины
Второй вариант удаления данных на вашем компьютере - необратимое удаление. В этом случае поверх имеющихся у вас файлов компьютер записывает пустые блоки данных и восстановление удаленной информации становится невозможным, однако этот процесс занимает гораздо больше времени, так как на все место, которое занимают удаляемые файлы компьютеру нужно записать пустые данные.
Именно этот вариант очистки корзины выбран в Mac OS по умолчанию, и именно из за этого корзина может очищаться очень и очень долгое время.
Настройка очистки корзины Mac OS
Принимая во внимание вышенаписанное стоит сказать, что если у вас на компьютере нет секретных государственных архивов, то вряд ли кому-то понадобится восстанавливать удаленные данные на нём, а вот вам это понадобиться вполне может, если вы вдруг случайно удалите что-нибудь нужное.
Для того, что бы изменить один вариант очистки корзины на другой проделайте следующие действия.
Откройте программу Finder
Первым делом откройте встроенную программу "Finder", её ярлык всегда находится слева в Dock-панели Mac OS.
Откройте настройки Finder
Далее вам нужно открыть настройки файлового менджера, для этого в верхнем левом углу нажмите на слово "Finder" и в выпадающем меню нажмите на пункт "Настройки...". Также обратите внимание на два пункта ниже, уже на этом шаге вы можете выбрать вариант очистки корзины, однако это придется делать каждый раз, так что мы продолжим настройку варианта очистки корзины по умолчанию.
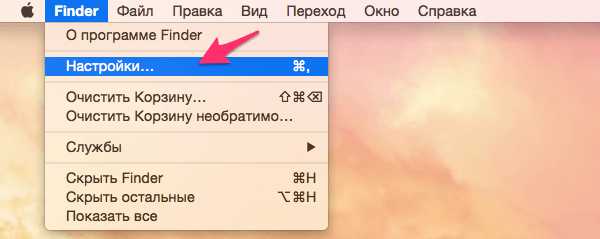
Выберите вариант очистки корзины
В открывшемся меню настроек откройте последнюю вкладку под названием "Дополнения", и в зависимости от вашего желания снимите или установите галочку напротив пункта меню "Очищать Корзину необратимо".
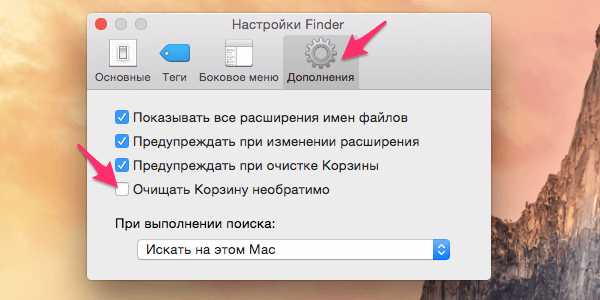
После этих манипуляций по умолчанию корзина будет очищаться тем способом, который вы выбрали. Если же вам вдруг понадобилось один раз очистить её по другому, для этого не нужно каждый менять сделанные настройки, просто нажмите правой кнопкой мыши на ярлык корзины в Dock-панели вашего Мака с зажатой кнопкой cmd - появится альтернативный вариант очистки.
В результате проблема медленной очистки корзины на Маке решена.
© OchProsto.com
Как принудительно очистить корзину на Mac через терминал? (Надежные способы)
Вы пытаетесь очистить корзину на Mac, но безрезультатно? Узнайте, как пустой терминал для мусора на Mac и другие эффективные методы в этой новой статье.
Иногда в папке «Корзина» есть файлы, которые невозможно удалить, как бы вы ни пытались. Есть несколько причин, почему это происходит. Это может быть, что файлы повреждены, заблокированы и многое другое. Сегодня мы узнаем, как очистить мусор освободите свое пространство используя различные эффективные методы.
Руководство по статьеЧасть 1. Почему я не могу очистить свой мусор?Часть 2. Как очистить корзину в терминале?Часть 3. Как очистить корзину в режиме восстановления?Часть 4. Как быстро очистить корзину на Mac?Часть 5. Не удается очистить корзину на Mac, потому что файл используется?Часть 6. Резюме
Часть 1. Почему я не могу очистить свой мусор?
Мусорное ведро часто называют самой простой папкой для управления на Mac, вам просто нужно перетащить файлы для очистки. Если вы считаете, что Trash - это самый простой файл на вашем Mac, подумайте еще раз, есть много возможных причин, почему иногда у вас возникают проблемы с мусорным баком.
Наконечник: Если вы не знаете, где находится Корзина на Mac, просто проверьте это сообщение чтобы узнать подробности.
Вот некоторые возможные причины:
- Некоторые файлы используются, даже если они на самом деле не
- Некоторые файлы должны быть восстановлены
- Специальный символ в имени файла может позволить вашему Mac думать, что это важно, и избежать его удаления
Безотносительно причин, по которым ваш Mac скрывается от вас, наверняка, есть способ, которым вы можете принудительно убрать мусор и очистить его. Сегодня мы узнаем, как стереть файлы внутри корзины и очистить ее навсегда.
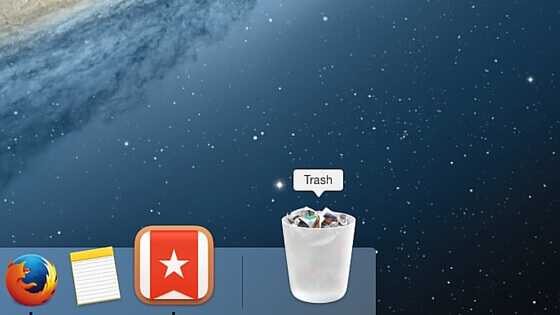
Часть 2. Как очистить корзину в терминале?
Вы часто получаете сообщение об ошибке, которое говорит: «Эта операция не может быть завершена, потому что элемент [имя файла] используется.«? Эта ошибка обычно появляется, даже если у вас нет открытых файлов, и лучшее, что вы можете сделать, это перезагрузить ваш Mac. После перезагрузки вы можете очистить Корзину на Mac через терминал или выполнить следующие действия.
После перезагрузки Mac, запустить терминал через прожектор и выполните следующие действия:
- вводить судо рм –R (не нажимайте ввод и убедитесь, что вы правильно скопировали его с правильными пробелами)
- Нажмите Control + нажмите на значок корзины, чтобы открыть
- Выберите все файлы внутри корзины
- Перетащите все файлы в окно терминала
- нажмите Ввод
- При необходимости введите пароль Администрации.
- Снова нажмите Enter
Это оно! Вы только что очистили папку «Корзина» на своем Mac. Если шаги не сработали, убедитесь, что введенная вами команда верна.
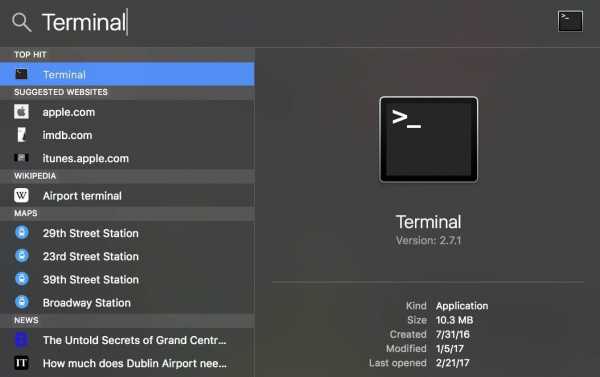
Часть 3. Как очистить корзину в режиме восстановления?
Если пустая Корзина на Mac через терминал не удалась, попробуйте сделать это, чтобы очистить корзину в безопасном режиме.
- Перезагрузите Mac в режиме восстановления
- Нажмите клавиши Command + R при перезагрузке устройства
- Нажмите Терминал в окне утилит macOS
- Введите команду: отключить csrutil; перезагружать в терминал
- Нажмите Enter. Примечание. Появится сообщение о том, что защита целостности системы отключена и необходимо перезагрузить компьютер Mac.
- Пусть Mac перезагрузится сам
С Mac 10.11, Защита целостности системы или SIP, или также известная как функция без прав доступа, применялась для предотвращения изменения защищенных файлов в Mac вредоносным ПО. Вам необходимо временно отключить SIP, чтобы удалить файлы, защищенные SIP. Вы можете отключить его в OS X El Capitan или более поздних версиях, используя шаги выше. Довольно просто, не правда ли? Теперь вы можете сделать это в любое время, когда ваш Mac не позволит вам очистить папку корзины.
Часть 4. Как быстро очистить корзину на Mac?
Если все эти шаги, описанные выше, о том, как очистить Корзину на Mac через терминал или в безопасном режиме, не выполняются, и ваш Mac по-прежнему не позволяет очистить папку корзины, это может означать, что некоторые приложения или службы ограничивают вас в этом. Чтобы лучше понять, что происходит, и лучше всего очистить, папку «мусор» или другие системные мусоры, используйте PowerMyMac by iMyMac, Это универсальное решение, которое удаляет все ненужные файлы, почтовый мусор и даже большие и старые файлы. Кроме того, использование iMyMac PowerMyMac для очистки очищаемого пространства на Mac это еще один хороший выбор, чтобы получить больше памяти на вашем Mac.
Вот шаги по использованию PowerMyMac:
Получите бесплатную пробную версию прямо сейчас!
- Загрузка и установка программного обеспечения
- Запустите PowerMyMac и нажмите Master Scan на левой панели.
- Нажмите Сканировать, чтобы начать
- Выберите все ненужные файлы на дисплее или вы можете стереть только эти мусорные файлы
- Щелкните кнопку Очистить.
- Мусор наконец пуст!
Вы можете воспользоваться преимуществами эффективной очистки и сканирования PowerMyMac. С помощью этой программы вы можете отслеживать состояние вашего Mac, чтобы увидеть, что влияет на его производительность.
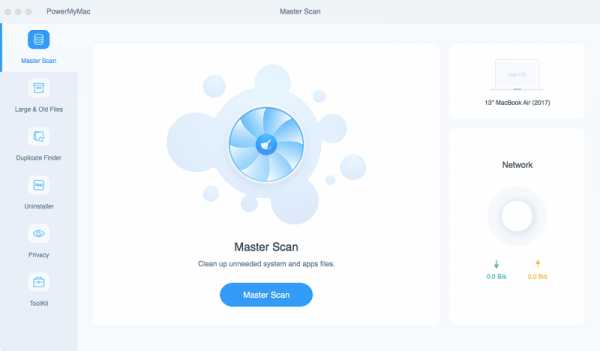
Часть 5. Не удается очистить корзину на Mac, потому что файл используется?
Когда вы не можете очистить Корзину на Mac через терминал, могут быть ситуации, когда файлы заблокированы или уничтожены, что может помешать вам удалить все файлы в папке Корзины. Эти файлы будут засоряться позже, поэтому лучше удалить их как можно раньше.
Если вы заметили, что файлы заблокированы, вы делаете следующее:
- Убедитесь, что файл или папка не застряли. Вы можете щелкнуть правой кнопкой мыши по папке и нажать «Получить информацию».
- Посмотрите, проверена ли заблокированная опция; уберите галочку, чтобы очистить корзину.
Другой вариант - восстановить диск с помощью Дисковой утилиты, Вы можете использовать эту опцию, если файл уничтожен. Вам нужно сделать следующее, чтобы навсегда удалить из корзины:
- Запустите Mac в режиме восстановления
- Нажмите и удерживайте клавиши Command + R при перезагрузке
- Отпустите клавиши, когда появится логотип Apple с индикатором выполнения
- Выберите Дисковую утилиту и нажмите Продолжить
- Выберите диск, на котором есть все файлы, которые нужно удалить.
- Нажмите на Первая помощь, чтобы восстановить диск
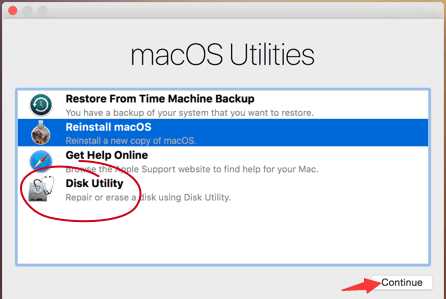
Часть 6. Резюме
Вы можете очистить Корзину на Mac через терминал или другие опции, которые мы только что предоставили. Если вы столкнулись с какой-либо из указанных выше ситуаций, вы теперь понимаете, что делать. Всегда лучше регулярно очищать папку «Корзина», поскольку это влияет на производительность Mac. Если возможно, вы можете выбрать для установки iMyMac PowerMyмакЭто универсальное решение, которое может очищать, исправлять и сканировать ваш Mac в любое время.
Получите бесплатную пробную версию прямо сейчас!
Вы пробовали какие-либо шаги, которые мы рекомендовали выше? Поделитесь с нами своими мыслями в комментариях ниже!
Как правильно очищать корзину в Mac OS X
Редкий пользователь Mac не сталкивался с проблемой с очищением корзины. Эта, казалось бы, простая операция может превратиться в сущий ад — компьютер в результате удаления ненужных файлов может надолго задуматься или вовсе перезагрузиться, после чего в корзине обычно что-то «застревает» и ни в какую более не хочет удаляться. Именно поэтому полезно знать, что решением любых проблем с корзиной в OS X является простая консольная команда.
Использовать описанную ниже консольную команду рекомендуется начать постоянно — она сможет заметно улучшить ваш опыт взаимодействия с Mac. В особенности, если вы привыкли оперировать большим количеством файлов, удалять которые приходится ежедневно. Никаких больше томительных ожиданий, страха внезапной перезагрузки и перекидывания в корзину файлов отдельными порциями.
Как правильно очищать корзину в Mac OS X
Шаг 1. Запустите приложение Терминал (быстрее всего получить доступ к нему можно через поиск Spotlight)
Шаг 2. Введите в командной строке следующую команду и нажмите Enter:
sudo rm -rf ~/.Trash/*
Шаг 3. Подтвердите выполнение действия введя пароль в Терминале и еще раз нажав Enter. Примечание: пароль не будет отображаться по мере его ввода
Шаг 4. Проверяйте корзину
Вот и все! Ваша корзина будет очищена от всех файлов, содержащихся в ней, включая «застрявшие» после неудачных предыдущих очищений. Если же в вашей корзине было много файлов, то вы сразу же заметите, что процесс очищения произошел в разы быстрее обычного и никаких зависаний Mac при этом не было.
Смотрите также:
Поделиться ссылкой
Поставьте 5 звезд внизу статьи, если нравится эта тема. Подписывайтесь на нас Telegram, ВКонтакте, Instagram, Facebook, Twitter, YouTube.
Загрузка...
Где мусор на Mac? Найдите и очистите свой мусор!
Папка «Корзина» в macOS похожа на корзину на компьютерах с Windows. Эта папка предназначена для хранения всех наименее важных файлов, включая документы, фотографии, музыку, видео и многое другое. Не можете найти папку «Корзина» на Mac? Узнать где мусор на Mac и как удобно опустошить и управлять этим в этом новом посте. Есть также способы, которые вы можете сделать, чтобы освободить полное хранилище на вашем Mac.
Руководство по статьеЧасть 1. Где мусор на Mac?Часть 2. Как я могу навсегда удалить мусор на моем Mac?Часть 3. Как принудительно очистить корзину с помощью терминала?Часть 4. Как удалить файлы на Mac, которые не удаляются?Часть 5. Резюме
Часть 1. Где мусор на Mac?
Обычно, когда нам больше не нужны некоторые файлы в нашей системе, мы стираем их, чтобы освободить место и очистить очищаемое пространство Mac, В папке «Корзина» хранится все удаленное содержимое, будь то документы, фотографии, видео, музыка и многое другое.
Хотя эти удаленные файлы хранятся в папке корзины, вы можете получить возможность восстановить их, если вам все еще нужно содержимое. Вы также можете очистить корзину, чтобы освободить больше места в системе. То, что вы удалили контент, не означает, что он полностью исчез.
Папка корзины по-прежнему занимает место на компьютере, что может также повлиять на производительность в дальнейшем. Вот почему рекомендуется в любое время очистить или очистить папку корзины. Однако для тех, кто использует macOS Sierra, все файлы, хранящиеся в папке «Корзина» более 30 дней, автоматически удаляются; постоянно.
Где находится папка для мусора на моем Mac?
В предыдущих версиях Mac папка для мусора помещалась на рабочий стол, но со временем все изменилось и обновилось. С тех пор многие люди задавались вопросом, где мусор на Mac? Найти корзину для мусора на вашем Mac легко и можно сделать разными способами. Корзина расположена на док-станции Mac, где вы можете просто перетаскивать файлы, которые больше не нужны.
Открыть корзину
- Щелкните значок корзины в Dock, и откроется окно Finder со всеми файлами, которые в нем содержатся.

Часть 2. Как я могу навсегда удалить мусор на моем Mac?
Секретная клавиатура и несколько советов по удалению мусорных файлов на Mac очень легко выучить и запомнить. Вот некоторые:
- Используйте Ctrl + Delete, чтобы переместить файл / ы в папку «Корзина»
- Перетащите файл в корзину
- Щелкните правой кнопкой мыши файл и выберите «Переместить в корзину».
- Используйте Option / Alt + Command + Delete, чтобы немедленно удалить файл / ы
Очистить корзину
Очистка папки для мусора также проста. Попробуйте это:
- Нажмите на значок корзины в Dock и выберите «Очистить корзину». Подтвердите действие.
- Используйте сочетание клавиш: Command + Shift + Delete. Нажмите на кнопку Очистить корзину, чтобы подтвердить запрос
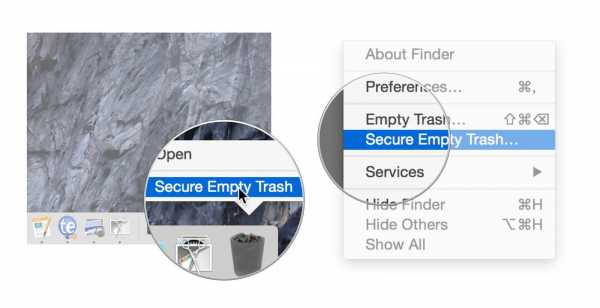
Восстановить файлы из корзины
Извлечение файла / файлов из папки корзины также может быть выполнено быстро;
- Просто перетащите нужный файл из папки
Часть 3. Как принудительно очистить корзину с помощью терминала?
Зная, где находится Корзина на Mac и как удалять папки, вы должны научиться принудительно очищать корзину. Потому что в некоторых случаях могут быть проблемы с папкой корзины, и она не позволит вам выполнить какой-либо процесс, например, очистить его. Тем не менее, терминал - лучший способ, которым вы опираетесь в такие моменты. Иногда вы получите сообщение об ошибке «элемент все еще используется» или папка заблокирована. В каком бы сценарии вы ни находились, выполните следующие действия, чтобы выполнить навигацию и вызвать пустой мусор через терминал:
- Откройте терминал на Mac. Вы можете использовать Прожектор search
- Введите в команду: sudo rm –R без нажатия Enter. Обратите внимание, что после буквы R есть пробел, иначе он не будет работать
- Нажмите Control + нажмите на значок корзины, чтобы открыть
- Выделите все файлы в папке «Корзина»
- Перетащите все файлы в окно терминала и нажмите Enter
- Введите пароль администратора и нажмите Enter
- Подождите, пока процесс не будет завершен
Для завершения действия терминала может потребоваться некоторое время.
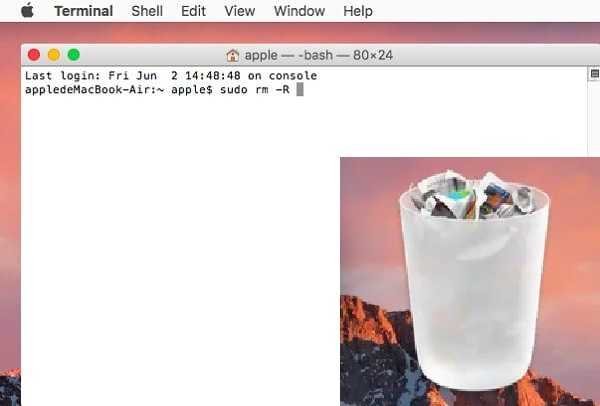
Часть 4. Как удалить файлы на Mac, которые не удаляются?
Если вам интересно, как эффективно удалять файлы, которые не будут удалены, мы предоставим вам необходимую информацию. Вам не нужно тратить весь день, спрашивая «где мусор на Mac«Вы можете просто удалить помехи всего за несколько кликов.
Нежелательные файлы - это наименее важные файлы, которые вы храните на своем Mac. Они накапливаются и накапливаются, что в дальнейшем приводит к проблемам с низкой производительностью, задержками и медлительностью. Чтобы не испытывать ничего из этого, почему бы не использовать iMyMac PowerMyMac программа? Это мощный инструмент с полным набором опций для улучшения и очистки Mac.
Среди инструментов очистки, предлагаемых iMyMac PowerMyMac, есть Master Scan, где он легко удаляет все ненужные файлы, сохраненные в вашей системе. Чтобы избавиться от этого беспорядка, достаточно всего нескольких шагов! Вот как использовать iMyMac PowerMyMac для удаления файлов на Mac:
Получите бесплатную пробную версию прямо сейчас!
- Загрузите, установите и запустите iMyMac PowerMyMac
- Выберите модуль Master Scan на левой панели инструментов.
- Нажмите «Сканировать», чтобы программа могла осуществлять поиск по всей вашей системе. Через несколько секунд все ненужные файлы будут отображаться на вашем экране
- Файлы отсортированы и перечислены по категориям, таким как кэш приложений, кэш фотографий, системный кэш, системные журналы и т. Д.
- Нажмите Очистить, чтобы удалить все выбранные джонки
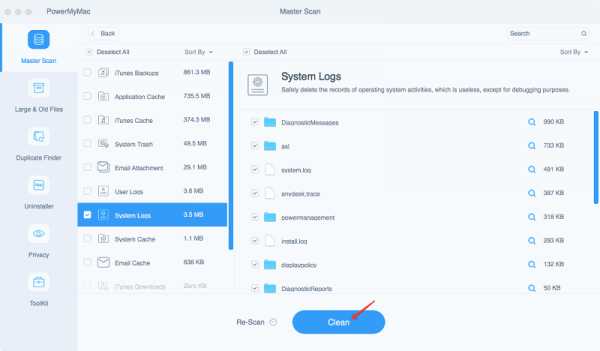
Аналогичные шаги применяются к другим модулям, включая Clutter и большие и старые файлы. Теперь вы можете видеть, что ваши ненужные файлы исчезли и осталось 0 КБ. С помощью iMyMac PowerMyMac дает вам возможность больше наслаждаться и делать более важные вещи, чем исследовать свое устройство и бродить по нему в поисках ручных способов удаления мусорных и ненужных файлов.
Часть 5. Резюме
Теперь вы не будете спрашивать «где мусор на Mac», потому что мы показали вам, где найти папку «мусор» на вашем Mac. Мы также включили необходимые шаги, как удалить файл, восстановить и даже принудительно очистить корзину, если вы получаете сообщения об ошибках.
Регулярное обслуживание вашего устройства помогает ему работать быстрее и работать лучше. Поэтому, чтобы ваше устройство работало на максимальной производительности ежедневно, используйте программу под названием iMyMac PowerMyMacОн предлагает мощные наборы инструментов, которые необходимы для поддержания и поддержания вашего Mac в безопасности, надежности и производительности.
Вы пробовали другие варианты, чтобы поддерживать ваш Mac в хорошем состоянии? Поделитесь с нами в комментариях ниже!
Где находится мусорное ведро на Mac
Последнее обновление 8 декабря 2020 г. Джейсон Бен
Первоначально мусорное ведро находится справа от дока, где вы не пропустите его. Это выглядит так:
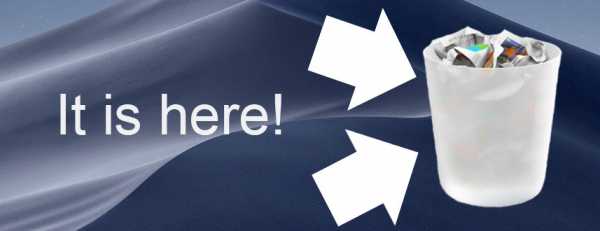
Это значок, похожий на мусорное ведро. Ты найдешь это. Это может варьироваться в зависимости от версии macOS, поэтому откройте глаза и посмотрите на экран.
Чтобы просмотреть корзину на Mac, вам нужно открыть корзину в Finder, вы можете нажать Go в верхней строке меню, а затем Перейти в папку. С Перейти в папку окно, введите ~ / .Trash и нажмите Вернуть, Вот и все.
Что делать, если вы просто не можете найти значок корзины? Ну, существенно, мусорное ведро не может быть удалено из дока. Но если это действительно исчезает из дока, вы можете легко восстановить его. Ниже приведены некоторые методы, которые могут помочь вам восстановить корзину; Вы можете попробовать их один за другим, пока не исправите их.
Метод 1. Перезагрузите Mac, так как отсутствующая корзина может быть вызвана неполными компонентами док-станции
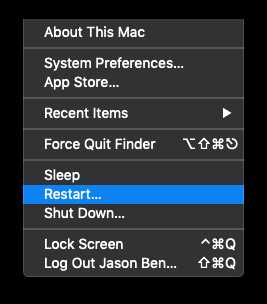
Метод 2. Сброс настроек док-станции macOS:
Шаг 1. Открыть терминал.
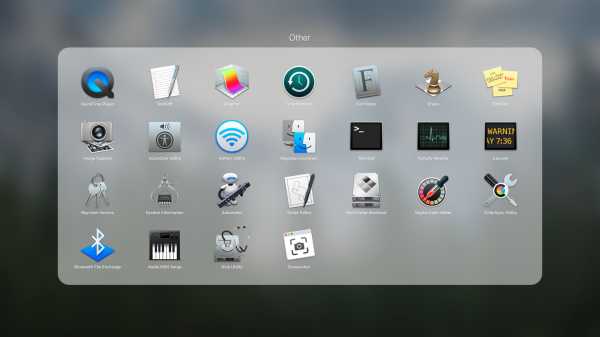
Шаг 2. вводить rm ~ / Библиотека / Предпочтения / com.apple.dock.plist, и нажмите вводить.
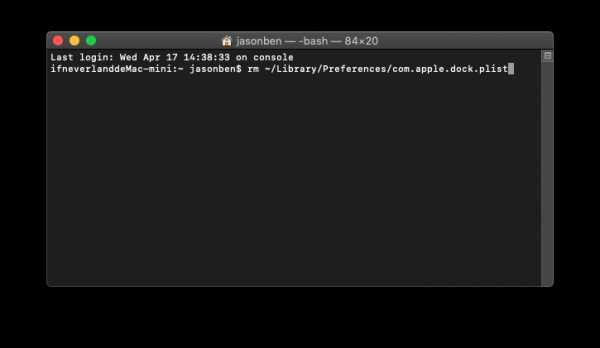
Шаг 3. Выйдите из своей учетной записи и войдите позже.
Метод 3. Добавить папку «Корзина» на рабочий стол
Таким образом, мы приведем вас к созданию ярлыка на рабочем столе.
Шаг 1. Открыть терминал.
Шаг 2. Введите ln -s ~ / .Trash ~ / Рабочий стол / Корзина, и нажмите вводить.
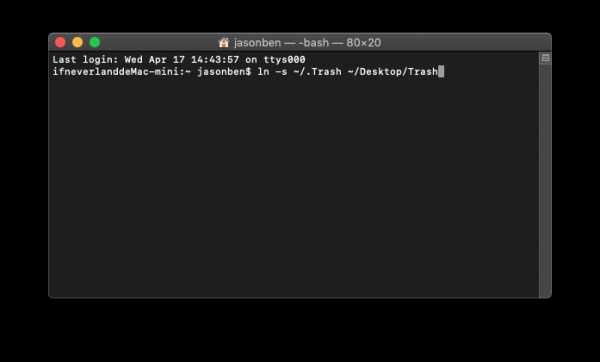
Шаг 3. Существует новая папка с именем Trash на рабочем столе вы можете открыть Мусорное ведро открыв его, вы также можете удалять файлы, перетаскивая их в папку.
Примечание: папка появляется как обычная папка, так как она просто назначена с нормальным расположением значков. Вы можете открыть окно «Информация» и перетащить новый значок «Корзина» на значок текущей папки.
Метод 4. Добавить папку с мусорным баком в список боковой панели Finder
Шаг 1. Установите вид окна поиска в вид столбца - третий с 3 столбцами.
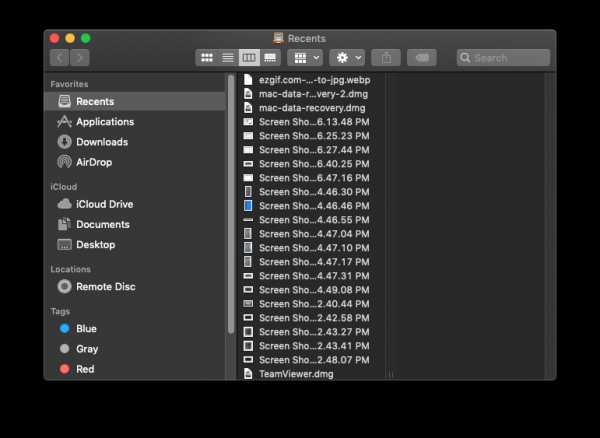
Шаг 2. Нажмите Go в верхней строке меню, а затем Перейти в папку, В приглашении «Перейти к папке» введите ~ / .Trash и нажмите Вернуть, Появится окно поиска пути «Корзина» с выбранной папкой «Корзина».
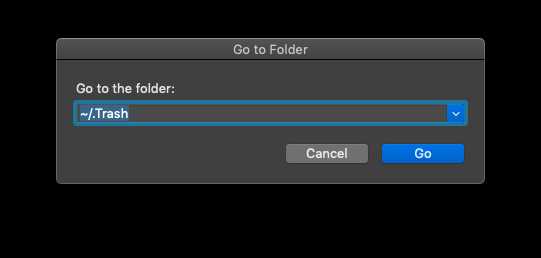
Шаг 3. Войдите в Отправьте -> Добавить в боковое меню или просто нажмите команда + T, в списке меню боковой панели Finder появится папка «Корзина». Чтобы назначить новый значок в корзину, вы можете открыть папку Получите сведения о и перетащите значок на текущий значок корзины.
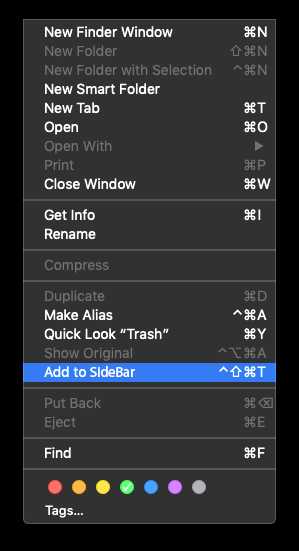
Как очистить корзину на macOS
При перемещении файла в корзину вы не удаляете файл на своем Mac, вы просто помечаете файл как корзину в MacOS, что означает, что вы все равно можете восстановить файл из корзины, точно так же, как вы возвращаете вещи для настоящей корзины. Можно. Чтобы удалить файлы из корзины, необходимо очистить корзину, нажать и удерживать или щелкнуть правой кнопкой мыши значок корзины и нажать Очистить корзину, Тогда все файлы в Корзине будут удалены с вашего Mac.
Как восстановить файлы из корзины на Mac
Если файлы все еще находятся в папке «Корзина», вам просто нужно перетащить файл из корзины напрямую. Если файл удален навсегда, вам нужно будет использовать Time Machine для восстановления удаленных файлов.
Нет резервной копии ваших файлов? Вы должны Mac для восстановления данных программного обеспечения.
Как восстановить удаленные элементы в Mac Trash Bin
Если вы удалите элемент в папке «Корзина», вы не сможете отменить удаление. Применить стороннее средство восстановления будет единственным выбором. Я хочу представить вам Mac Data Recovery.
Это очень легко использовать и восстановить почти все файлы, потерянные на Mac. Скачайте и попробуйте бесплатно прямо сейчас!
Mac Скачать Win Скачать Mac Скачать Win СкачатьСвязанные статьи:
Файлы исчезли с внешнего жесткого диска на Mac - как их восстановить
Как исправить щелчок жесткого диска и восстановить данные с него
Не очищается «Корзина» на Mac? Это поправимо!
Как правило, очистка папки «Корзина» на вашем Mac – это быстрый и простой процесс. Вы открываете папку и нажимаете кнопку «Очистить» в правом верхнем углу. Вот и все, что нужно, прежде чем продолжить работу в Системе.
Тем не менее, в некоторых случаях, «Корзина» не позволяет окончательно удалить определенные файлы. Это может происходить по разным причинам.
В этом руководстве мы расскажем как бороться с такими случаями. Покажем, как проверить используются ли файлы приложениями или заблокированы. Мы также рассмотрим, как выполнить восстановление диска в тех случаях, когда подобная проблема мешает вам очистить корзину. А для более опытных пользователей мы рассмотрим, как использовать терминал для принудительной очистки корзины.
Как очистить корзину, когда используются файлы
Часто корзина Mac не очищается, поскольку определенные файлы внутри все еще используются в Системе.
Их может использовать другое приложение или какой-то фоновый рабочий процесс. В любом случае, вы будете знать, что это так, потому что всплывающее окно скажет вам что-то вроде «Операция не может быть завершена, потому что элемент используется».
Это означает, что вам придется закрыть файл, прежде чем вы сможете удалить его навсегда. Например, если элемент представляет собой документ Word, необходимо закрыть его в Word. Если это приложение, вам придется выйти из этого приложения. И так далее.
Иногда вы не можете точно определить, в каком из приложений открыт тот или иной файл. В этих случаях, возможно, его использует фоновый процесс. Чтобы узнать, так ли это, перезагрузите Mac и попробуйте снова удалить файл. Если фоновый процесс действительно его использовал, вы сможете удалить файл из корзины.
Расширенные возможности
Кроме того, файл может использоваться элементом запуска или входа в Систему. Вы можете обойти это, запустив свой Mac в безопасном режиме. Это останавит загрузку некоторых запускаемых автоматически программ.
Чтобы загрузить Mac в безопасном режиме и очистить корзину проделайте следующие шаги:
- Полностью выключите Mac.
- Включите и сразу же удерживайте Shift.
- После загрузки в безопасном режиме откройте Корзину.
- Нажмите кнопку Очистить (в правом верхнем углу).
Это приведет к удалению файла, если его использует приложение из автозапуска. Если нет, еще один вариант – использовать терминал, чтобы проверить, в каком приложении заблокирован файл. Это можно сделать достаточно просто:
- Откройте Корзину.
- Нажмите Cmd + Space для запуска Spotlight.
- Введите Terminal и нажмите Enter.
- Введите lsofи нажмите пробел. Эта команда отображает список открытых файлов и показывает список файлов, используемых с процессами, которые их открыли.
- Вернитесь в Корзину и перетащите файл, который вы хотите удалить в Терминал.
- Нажмите Enter, чтобы выполнить команду.
Это выведет список приложений, использующих файл.
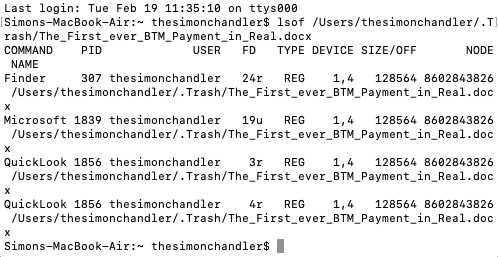
Закройте те из них, что используются Системой. Однако, имейте в виду, что Terminal может не указывать полные названия приложений. Например, на приведенном выше скриншоте, он отображает Microsoft Word как Microsoft 1839. Возможно, вам придется попробовать закрыть несколько разных приложений.
Как очистить корзину, когда файлы заблокированы
В иных случаях файлы, которые вы пытаетесь удалить, могут быть заблокированы. Вы можете легко исправить это, перейдя в Корзину и разблокировав их.
Вот что вам нужно сделать:
- Откройте Корзину.
- Щелкните правой кнопкой мыши файл, который вы хотите удалить.
- Нажмите Получить информацию.
- Установите флажок Заблокировано.
Как очистить корзину, когда ваш диск нуждается в ремонте
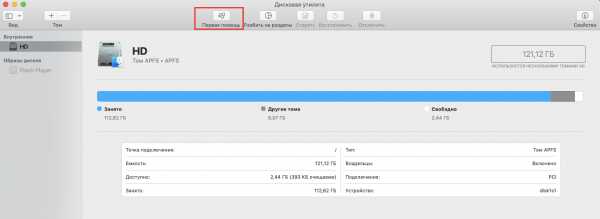
Возможно, проблема с жестким диском может привести к проблемам с очисткой Корзины. Для этого можно запустить тест Дисковой утилиты и воспользоваваться функцией «Первая помощь».
Следуйте этим инструкциям, чтобы завершить процесс:
- Нажмите Cmd + Пробел для запуска Spotlight.
- Начните набирать Дисковая утилита и нажмите Enter.
- Выберите диск на котором находится файл.
- Нажмите Первая помощь и запустите проверку.
Утилита «Первая помощь» сообщит вам, если обнаружит какие-либо ошибки, но не сможет решить проблемы с вашим основным диском во время его работы. Вам нужно будет перезагрузить Mac в режиме восстановления, чтобы исправить проблемы на загрузочном диске.
Восстановление диска Mac – хороший вариант, если у вас остались проблемы, а другие шаги не помогли. В большинстве случаев восстановление диска должно позволить вам навсегда удалить элементы из корзины.
Однако, бывают и даже иные ситуации. Давайте рассмотрим еще один, последний, вариант.
Принудительная очистка корзины
Существует несколько способов принудительной очистки корзины. Если файл заблокирован, и вы не можете разблокировать его, вы можете попробовать удалить его принудительно, удерживая клавишу Option.
Удерживая кнопку Option, ваш Mac будет обходить любые блокировки файлов. Это очень полезно, если компьютер не позволяет разблокировать какой-либо файл.
Последний вариант – использовать команду терминала, чтобы очистить корзину. Это отменяет любые блокировки ваших файлов и удаляет те, что все еще используются. Он также обходит любые другие ошибки, которые мешают очистить корзину.
Таким образом, это один из самых эффективных способов удаления файлов без возможности восстановления. Однако, есть вариант что, macOS не позволит вам удалять файлы по уважительной причине. Возможно, вы случайно отправили в корзину что-то, что важно для работы определенного приложения.
Именно поэтому следует соблюдать осторожность при использовании метода, описанного ниже:
- Нажмите Cmd + Пробел для запуска Spotlight.
- Введите Терминал и нажмите Enter для его запуска.
- Введите sudo rm -R и нажмите Пробел. Эта команда принудительного удаления файлов.
- Вернитесь в корзину и перетащите файлы, которые вы хотите удалить, в окно терминала..
- Нажмите Enter.
- Введите пароль администратора вашего Mac. Он не будет отображаться при вводе для большей безопасности.
- Нажмите Enter для подтверждения удаления команды.
Это немедленно удалит файлы, которые вы перетащили в окно терминала. Теперь вы можете быть уверены, что ваш Mac стал немного чище.
Если вы обнаружили ошибку, выделите этот фрагмент текста и нажмите Ctrl+Enter.
Мы в Telegram: t.me/applespbevent
Канал Я.Дзен: zen.yandex.ru/applespbevent
Видео на YouTube: Apple Event
Секретный чат: Telegram
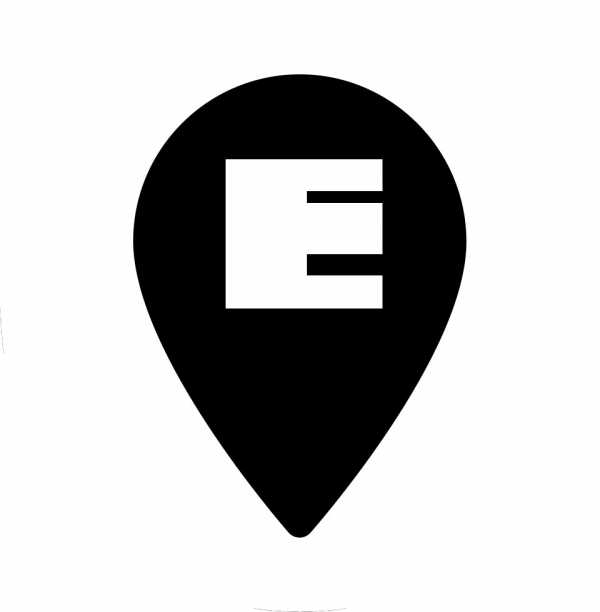
Пытаюсь контролировать этот беспредел.
По вопросам: [email protected]
Похожее
7 исправлений, если вы не можете принудительно очистить корзину на Mac
Прежде, чем мы начнем
Потратив несколько лет на программирование приложений для macOS, мы создали инструмент, который может использовать каждый. Универсальный инструмент для решения проблем для Mac.

Итак, вот вам совет: загрузите CleanMyMac, чтобы быстро решить некоторые проблемы, упомянутые в этой статье. Но чтобы помочь вам сделать все это самостоятельно, ниже мы собрали наши лучшие идеи и решения.
Функции, описанные в этой статье, относятся к версии CleanMyMac X для MacPaw.
Удаление чего-либо на вашем Mac никогда не сопряжено с риском - вы можете вернуться в корзину и восстановить любой удаленный документ. Но иногда вы хотите, чтобы некоторые файлы были навсегда удалены. Затем вы можете просто очистить корзину и удалить данные навсегда.
Что делать, если корзина Mac не очищается? Из-за некоторых системных ошибок папка "Корзина" может не очищаться сама. Итак, сегодня я собираюсь решить эту проблему и помочь вам очистить корзину на Mac.
Как очистить корзину на Mac?
Иногда первая причина, по которой некоторые системные приложения не работают плавно, - это устаревшая ОС.Итак, если вы не можете очистить корзину на Mac, убедитесь, что у вас установлена последняя версия macOS.
Если на вашем Mac установлена последняя версия ОС, но корзина по-прежнему работает некорректно, попробуйте следующие исправления.
1. Перезагрузите Mac.
Причина, по которой корзина не очищается на вашем Mac, может заключаться в том, что что-то из корзины все еще используется. Это может быть какой-то файл или часть приложения. Чтобы исправить это, вам нужно завершить все активные процессы на вашем Mac. Вам должен помочь простой перезапуск вашего MacBook.
- Перейдите к значку Apple в верхнем меню.
- Нажмите «Перезагрузить», чтобы перезагрузить Mac.
Таким образом, он принудительно закроет все работающие приложения. Теперь попробуйте очистить корзину.
2. Очистите корзину с помощью CleanMyMac X
Существует ряд дополнительных способов, требующих приличных технических знаний Mac. Чтобы избежать этого и времени, необходимого для того, чтобы некоторые из них заработали, есть более быстрый способ: использовать инструмент для устранения проблем для Mac.
Знаете ли вы:
На вашем Mac есть несколько папок для мусора. Многие приложения также создают свои собственные «корзины» где-то глубоко в системных папках. Такие корзины для мусора могут занимать значительный объем дискового пространства.
Как очистить все свои
.6 способов надежно и навсегда очистить корзину на Mac
Сводка
Помещение элементов в корзину никогда не означает окончательное или безопасное удаление. Ключом является тщательная очистка корзины на Mac. В этом посте перечислены 6 решений для очистки корзины Mac, даже если элемент используется или заблокирован.
Trash - это мусор. Он по-прежнему дает возможность вернуть удаленные элементы в нем.
Таким образом, если вы действительно хотите удалить некоторые элементы навсегда и полностью, вам необходимо очистить корзину, которая не удаляется.
Вот вопрос сегодняшнего дня, , как очистить корзину на Mac .
На этой странице вы узнаете о 6 способах очистки корзины на Mac, независимо от того, используются ли элементы, которые вы хотите очистить, или заблокированы.
Здесь можно защитить вашу конфиденциальность и освободить место.
Часть 1: Как быстро и безопасно очистить корзину на Mac
Получить быструю и безопасную очистку корзины очень просто.
Шаг 1. Нажмите и удерживайте значок «Корзина» в Dock.
Шаг 2: Выберите «Очистить корзину» во всплывающем окне.
На этом вы закончили быстрое удаление мусора.
Однако таким образом элементы просто исчезают у вас на глазах, а файлы внутри фактически не стираются. Они по-прежнему занимают место в системе, пока не будут перезаписаны чем-то другим.
Другими словами, пустые данные в Корзине можно восстановить с помощью некоторого программного обеспечения для восстановления данных.
Для получения пустой корзины, которая не восстанавливается, Apple запускает функцию Secure Empty Trash.
Безопасная пустая корзина доступна до Mac El Capitan (Mac OS X v10.6.8).
Шаг 3: Для запуска Secure Empty Trash, вам нужно удерживать клавишу «команда» и нажать «Корзина», и «Очистить корзину» изменится на «Безопасная очистка корзины». Просто выберите его.
Однако Apple заявляет, что функция «Безопасная очистка корзины» не может безопасно удалять файлы, помещенные в описание корзины.
Они используют слово, может.
В результате он удаляет эту функцию в Mac OS X v10.6.8 и новее.
Apple по-прежнему оставляет нашим пользователям постоянную пустую корзину на Mac.
Тогда как окончательно очистить корзину на Mac?
Переместите следующую деталь, чтобы найти решение.
Часть 2: Как навсегда очистить корзину на Mac
Здесь, чтобы навсегда очистить корзину на Mac, вам понадобятся сторонние приложения, которые помогут вам.
Apeaksoft Mac Cleaner - это именно то приложение.
- Она полностью очищает корзину и перестает восстанавливать ее.
- Он безопасно удаляет ненужные или ненужные файлы с Mac в один клик.
- Он безвозвратно стирает данные на всех версиях Mac, таких как Yosemite, El Capitan, High Sierra, Mojave и т. Д.
- Он очищает вложения электронной почты, файлы системного журнала / кеша, ненужные резервные копии iTunes и ненужную локализацию приложений.
- Он быстро сканирует и удаляет большие и старые файлы.
- Он дублирует видео, музыку, изображения, документы и другие данные в Finder.
- Это может помочь вам удалить не часто используемые приложения, чтобы освободить больше места.
- Он очищает историю кеша Mac, историю загрузок / файлы, журналы поиска, файлы cookie, длинные входы и т. Д.в Safari, чтобы защитить вашу конфиденциальность.
Ознакомьтесь с инструкциями по его использованию для окончательной очистки корзины.
Шаг 1. Запустите Mac Cleaner
Бесплатно загрузите, установите и запустите это программное обеспечение на своем Mac. Он автоматически определит состояние вашей системы Mac, где вы сможете просмотреть все типы данных и основную информацию о Mac.
Шаг 2. Сканировать данные
В главном интерфейсе выберите данные, которые вы хотите очистить в Корзине, на левой панели и нажмите «Сканировать», чтобы отсканировать выбранные данные.Процесс сканирования займет некоторое время.
Шаг 3. Очистить данные навсегда
По окончании процесса сканирования выбранные элементы отображаются в таких категориях, как «Видео», «Музыка», «Изображения», «Документы» и «Другое». Отметьте их и нажмите «Очистить», чтобы удалить данные навсегда.
Шаг 4: Проверить пустоту
После завершения процесса очистки вы можете загрузить программы восстановления данных Mac, чтобы проверить, могут ли они восстановиться.
Часть 3. Принудительно очищать корзину на Mac, когда данные используются или заблокированы.
Два указанных выше способа позволяют очистить корзину в обычном режиме.Однако, когда вы получаете следующие всплывающие сообщения, когда вы собираетесь очистить корзину, вам нужно обратиться за помощью к следующим 4 решениям.
«Эта операция не может быть завершена, потому что элемент XX уже используется».
«Операция не может быть завершена из-за непредвиденной ошибки (код ошибки -8003)».
Или код ошибки - 8072/50/43/36 и т. Д.
Принудительно очистить корзину на Mac с помощью клавиши Option (данные заблокированы)
Вариант волшебный, если вы хотите очистить корзину, содержащую заблокированные данные.
Шаг 1. Нажмите и удерживайте значок корзины в Dock. Откроется контекстное меню для корзины.
Шаг 2: Нажмите и удерживайте клавишу «Option» или комбинацию клавиш «Shift» и выберите «Force Empty Trash».
Тогда заблокированные файлы будут отменены. Проверьте этот пост, если вы хотите удалить загрузки на iPhone.
Принудительно очистить корзину в безопасном режиме (данные уже используются)
Если ваш Mac сообщает, что файл используется, и вы не можете очистить корзину, вы можете принять следующие меры:
- 1.Закройте все приложения, которые могут использовать файл, затем очистите корзину.
- 2. Перезагрузите Mac, поскольку файлы могут использоваться в фоновом режиме.
- 3. Запустите Mac в безопасном режиме.
Шаг 1: Откройте или перезапустите Mac, нажмите «Shift», и вы увидите логотип Apple на экране.
Шаг 2: Отпустите Shift, пока не увидите экран входа в систему на индикаторе выполнения.
Затем вы можете очистить корзину напрямую.
Для выхода из безопасного режима вам просто нужно перезагрузить Mac в обычном режиме.
Принудительно очистить корзину на Mac с помощью приложения «Терминал» (ошибка кода)
Если вы получили сообщение об ошибке при очистке корзины и не можете его исправить с помощью вышеуказанных методов, вам следует попробовать приложение «Терминал».
Терминал позволяет вам модифицировать ваш Mac способами, которые вы не можете изменить, так что вам просто дважды подумайте, прежде чем делать это. В противном случае вы просто следуете второму способу из части 2, чтобы использовать стороннее приложение, которое поможет вам решить проблему.
Шаг 1. Перейдите в Macintosh HD> Приложения> Утилиты, чтобы открыть Терминал.
Шаг 2: Введите sudo rm –R, оставьте пробел после R и не нажимайте Enter.
Шаг 3: Откройте приложение «Корзина» и выберите файлы и папки, которые вы хотите очистить, перетащите их в «Терминал», и путь к каждому файлу и папке отобразится в окне Терминала.
Шаг 4: Нажмите «Enter», и Mac начнет очищать файлы и папки из корзины.
Процесс займет несколько минут, и вам просто нужно терпеливо ждать.
Очистите корзину, восстановив диск Mac (неизвестные причины)
Если вы по-прежнему не можете удалить данные из корзины, вы можете восстановить свой Mac и очистить корзину.
Этот способ рекомендован Apple.
Шаг 1. Войдите в режим восстановления на Mac, удерживая Command-R при открытии или перезапуске Mac.
Шаг 2. В открывшемся окне «Утилиты macOS» выберите «Дисковая утилита» и нажмите «Продолжить».
Шаг 3: Выберите диск, содержащий файл, который вы хотите удалить. Затем воспользуйтесь функцией «Первая помощь» «Дисковой утилиты», чтобы восстановить этот диск.
Шаг 4. Закройте Дисковую утилиту, затем перезагрузите Mac, чтобы очистить корзину.
Тем не менее, есть и другие причины, по которым не удается очистить корзину, например, недостаточные привилегии, защита целостности системы и т. Д.вам нужно обратиться за помощью на официальный сайт Apple.
Часть 4. Часто задаваемые вопросы по очистке корзины на Mac
1. Как всегда обезопасить пустую корзину на Mac?
Во-первых, вам нужно войти в параметры Finder Preferences, к которым можно перейти, перейдя в меню Finder и выбрав «Настройки», или нажав Command + в любом месте Mac Finder. Затем перейдите в Advanced и установите флажок рядом с Empty Trash Безопасно », чтобы разрешить безопасное удаление файлов через корзину, а затем закрыть окно настроек Finder.
2. Что мне делать, если я не могу удалить файлы или очистить корзину на Mac?
Если вы не можете удалить файлы или пустую корзину на Mac, вы можете запустить MacOS Recovery, удерживая Command-R во время загрузки Mac. Когда появится окно «Утилиты macOS», выберите «Дисковая утилита» и нажмите «Продолжить». В Дисковой утилите выберите диск, содержащий файл, который вы хотите удалить. Затем воспользуйтесь функцией первой помощи Дисковой утилиты, чтобы восстановить этот диск. Затем выйдите из Дисковой утилиты, перезагрузите Mac и очистите корзину.
3. Где мусор на терминале Mac?
Корзина находится в доке вашего рабочего стола macOS. Независимо от того, работает ли ваш Mac на macOS Mojave или более поздней версии, вы всегда найдете корзину именно в этом месте.
4. Как принудительно очистить корзину в macOS 11?
Сначала нажмите и удерживайте кнопку мыши на значке корзины в Dock. Откроется контекстное меню для корзины. Затем вам нужно нажать и удерживать клавишу Option. Здесь выберите Очистить корзину в контекстном меню корзины.В конце отпустите клавишу Option.
Заключение
На этом мы подошли к концу этой страницы.
На этой странице представлены 6 решений, которые помогут вам очистить корзину на Mac. Вы можете следовать пошаговому руководству, чтобы напрямую настроить и очистить корзину. Тем не менее, вы можете использовать стороннее приложение, чтобы навсегда и безопасно очистить корзину и освободить место.
Если у вас есть какие-либо советы, просто оставьте свои комментарии ниже.
.Как очистить корзину Mac
- Компьютеры
- Mac
- Как очистить корзину Mac
Даже если вы удалили документы, если не целые папки, они остаются в корзине Mac. Чтобы освободить место на жестком диске, вам нужно очистить корзину Mac.
Начните с перемещения любых документов, которые вы хотите удалить, в корзину Mac. С помощью мыши перетащите значки документов над корзиной в доке. Отпустите кнопку мыши, когда корзина станет черной.(Или нажмите Command + Delete или выберите команду File, а затем Move to Trash.)
Вы узнаете, что у вас что-то в корзине, потому что значок показывает мятую бумагу. Чтобы полностью очистить корзину, выберите «Очистить корзину» в меню Finder или нажмите Command + Shift + Delete. Появится предупреждение, напоминающее вам, что как только ваш мусор исчез, он исчезнет.
Если вы передумали и не выбрали опцию «Очистить корзину», вы можете щелкнуть значок корзины, чтобы восстановить удаленные документы.В появившемся списке просто перетащите документ обратно на рабочий стол или в папку, где он раньше находился.
Если вы абсолютно уверены, что хотите избавиться от содержимого корзины, выберите «Безопасная очистка корзины» в меню Finder вместо обычной команды «Очистить корзину».
.Как обезопасить пустую корзину на Mac
Есть ли на вашем Mac какие-либо ненужные и нежелательные файлы? Хотите очистить корзину на Mac ? Если ваш ответ утвердительный, то это для вас.
Фактически вы можете удалить все ненужные и нежелательные файлы и документы на Mac, просто перетащив их в корзину.
Однако, даже если вы удалите их, они все равно останутся в вашей корзине. Таким образом, существует тенденция к тому, что вы можете захотеть узнать , как полностью очистить корзину на Mac .
Имейте в виду, что после того, как вы поместили элемент в корзину, это означает, что этот элемент только помечается для удаления. Он просто останется там. Вы узнаете, заполнена ли ваша корзина, если увидите на ней значок мятой бумаги.
Итак, , как очистить корзину на Mac, чтобы не удалить ? Есть способы освободить место, полностью удалив все файлы, которые на самом деле хранятся в корзине Mac.
Хороший звук? Давайте прямо сейчас погрузимся...
Руководство по статьеЧасть 1. Как обезопасить корзину с помощью Finder. Часть 2. Как принудительно очистить корзину на Mac с помощью терминала. Часть 3. Как полностью очистить корзину на Mac. Часть 4. Заключение.
Часть 1. Как защитить пустую корзину с помощью Finder
Если вам нужно полностью удалить некоторую недоступную конфиденциальную информацию, вам нужно будет сделать это с помощью функции «Безопасная очистка корзины» на вашем компьютере Mac.Эта функция перезапишет и полностью удалит ваши данные, что означает только то, что они будут удалены без возможности восстановления.
Вот как очистить корзину на Mac с помощью Finder :
- Запустите Finder на Launchpad.
- После этого откройте Finder и выберите параметр «Безопасная очистка корзины».
- После выбора этого пункта на экране появится всплывающее окно, в котором вас спросят, хотите ли вы удалить элементы из корзины навсегда.
- Щелкните Безопасную очистку корзины во всплывающем окне на экране.
Совет. Полная очистка корзины займет больше времени, чем обычно. Причина в том, что происходит процесс перезаписи. Помните, что чем больше файлов вы пытаетесь удалить со своего Mac, тем больше времени займет процесс удаления.
После выполнения описанных выше действий вы увидите, что ваша корзина полностью пуста.У вас также будет больше места для хранения на вашем Mac.
Иногда вы пытались удалить ненужные файлы на Mac, но безуспешно. Потому что эти файлы заблокированы, и вы не можете очистить корзину. В этом случае вы можете запустить Mac в безопасном режиме, чтобы избавиться от них. Просто перейдите сюда, чтобы получить дополнительную информацию.
Часть 2. Как принудительно очистить корзину на Mac через терминал
Не открывайте и не используйте Терминал, просто следуйте своему желанию, потому что после ввода неправильной команды может возникнуть много проблем.
Будьте осторожны при использовании этого метода для очистки корзины на Mac:
- Используя поиск Spotlight, введите терминал и запустите его.
- Введите sudo rm -R и нажмите пробел.
- Перед тем, как нажать кнопку Enter, перейдите в док, чтобы открыть корзину, и перетащите все файлы из корзины в окно терминала.
- Нажмите кнопку Enter, чтобы очистить корзину.
Если вы не хотите рисковать при очистке файлов, воспользуйтесь другим способом ниже.
Часть 3. Как полностью очистить корзину на Mac
Еще один вариант, который вы действительно можете сделать для полного удаления всех файлов, которые у вас есть в корзине, - это использовать профессиональное программное обеспечение Mac, предназначенное для очистки.
Это программное обеспечение представляет собой не что иное, как iMyMac PowerMyMac, который разработан для всех пользователей Mac, чтобы они могли поддерживать и ускорять работу своего компьютера Mac:
- Он может быстро и безопасно удалить все ненужные файлы, чтобы освободить место для хранения.
- Он может легко найти и удалить все ненужные вложения электронной почты, многоязычный, iTunes Backup и многое другое.
- Он в основном сканирует ваш компьютер Mac, а затем удаляет те большие файлы, которые вам больше не нужны.
Как использовать iMyMac PowerMyMac для очистки корзины на Mac:
Шаг 1. Загрузите и запустите iMyMac PowerMyMac на вашем Mac
Во-первых, вы должны загрузить iMyMac PowerMyMac с официального сайта www.imymac.com, а затем установите его на свой компьютер Mac. Вперед и запускайте.
Получите бесплатную пробную версию прямо сейчас!
Шаг 2. Сканирование корзины
Чтобы начать очистку корзины на Mac, щелкните модуль Master Scan, расположенный в левой части экрана. Затем нажмите кнопку Scan и терпеливо ждите. После завершения процесса сканирования PowerMyMac покажет вам все ваши ненужные файлы.
Вы также можете нажать кнопку «Повторное сканирование», чтобы иметь возможность повторно сканировать свой компьютер Mac, если хотите.
Шаг 3. Выберите файлы в корзине для удаления
После того, как вы выбрали нужный файл, который вы хотите очистить, в данном случае это ваша корзина, нажмите кнопку Очистить . После этого все выбранные файлы в Корзине будут удалены.
Шаг 4. Очистите корзину на Mac
После того, как программа завершит очистку вашего мусора, вы увидите там индикацию «Очистка завершена».
Однако есть некоторые файлы, которые не имеют этого обозначения. Это означает только то, что файл является автоматически воссозданной папкой.
человек также читают: Как очистить Mac бесплатноКак ускорить Mac
Часть 4. Заключение
Теперь вы узнали, как на очистить корзину на Mac через Finder, Terminal и iMyMac PowerMyMac.
Как мы все знаем, всегда лучше очищать те файлы, которые есть на вашем Mac, чтобы сэкономить место на жестком диске.Вы можете удалить эти ненужные файлы, перетащив их в корзину.
Однако, если элемент помещен в корзину, это означает, что он еще не полностью удален с вашего Mac. Они просто сидят в твоей корзине. На самом деле, очистить корзину очень просто.
Но если вы хотите использовать что-то для пополнения всех других характеристик, чтобы полностью удалить или очистить корзину, вы можете бесплатно попробовать iMyMac PowerMyMac, это, безусловно, даст вам больше места для хранения, а также повысит производительность ваш компьютер Mac.
Получите бесплатную пробную версию прямо сейчас!
.[100% работоспособный] Узнайте, как очистить корзину на Mac
Вопрос
«Я понятия не имею, как на самом деле очистить корзину на моем Mac. Я попытался удалить файлы в корзине, но ничего не помогает освободить место. Вот основной вопрос: как очистить корзину на Mac?»
ОТВЕТ: «Чтобы очистить корзину на Mac, на лицевой стороне, достаточно перетащить и отпустить. Выберите файл и бросьте его в корзину. Однако это не означает, что эти файлы были удалены навсегда. Они по-прежнему остаются дисковое пространство, занимающее сотни мегабайт и гигабайт, ожидающее удаления.Вам нужно вернуть место на Mac, навсегда очистив корзину на Mac! Все, что вам нужно сделать, это прочитать! »
Зачем нужно очищать корзину на Mac
Существует основная вещь, которую каждый пользователь Mac знает: необходимо очистить корзину, иначе удаленные файлы будут собираться в корзине вашего Mac, и если вы не очистите ее, это замедлит работу вашего устройства. В результате вы столкнетесь с трудностями: вы не сможете выполнить задачу вовремя или не сможете плавно просматривать страницы.
Это было бы пыткой. Зачем проходить такую проблему, которая вас расстроит? Когда у нас есть решение для вашего запроса, всего несколько кликов.
Самый простой способ очистить корзину на Macbook
Самый простой способ очистить корзину на Mac - использовать стороннее приложение. Это сэкономит ваше время и даст замечательные результаты. Umate Mac Cleaner - один из лучших средств для очистки вашего Mac. Разработчик - iMyFone - ведущая софтверная компания, специализирующаяся на разработке утилит.Его настоятельно рекомендуют известные технологические сайты, такие как Cult of Mac, Macworld, techradar и т. Д. Вы можете полностью доверять ему.
Приложение поддерживает два режима очистки - Quick Clean и Deep Clean. Как следует из названия, один предназначен для быстрой очистки, а другой - для более глубокой очистки в соответствии с вашими потребностями. А в режиме быстрой очистки есть раздел «Корзина для мусора», в котором можно удалить элементы из папок для мусора на Mac без возможности восстановления . Это позволяет вам очистить корзину на Mac одним щелчком мыши.Так просто! Более того, приложение очень простое в использовании с интуитивно понятным пользовательским интерфейсом. Далее давайте посмотрим, как его просто использовать.
Пошаговое руководство по использованию Umate Mac Cleaner на вашем Mac
Шаг 1: Загрузите, установите и запустите Umate Mac Cleaner.
Подсказки
Доступна бесплатная пробная версия этого приложения, вы можете сначала протестировать ее с помощью бесплатной версии.
Шаг 2: Чтобы начать, нажмите кнопку «Сканировать» в разделе «Очистить ненужные файлы». (Скорость сканирования приложения в 3 раза выше, чем у других конкурентов.)
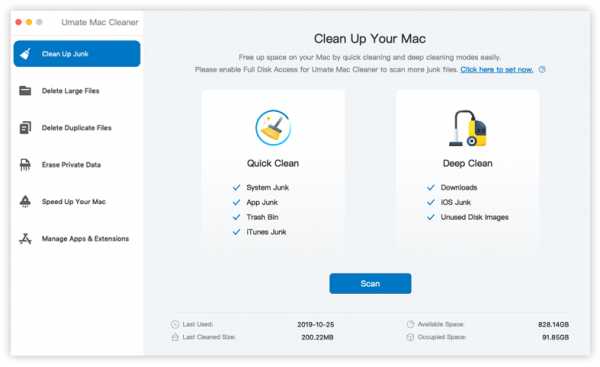
Шаг 3: Выберите раздел «Корзина», выберите файлы корзины, которые вы хотите только удалить, нажмите «Очистить» и подтвердите запрос. Тогда мусор окончательно пуст! (Всего 3 простых шага, 3 минуты и всего 1 щелчок, чтобы окончательно очистить всю корзину на Mac.)
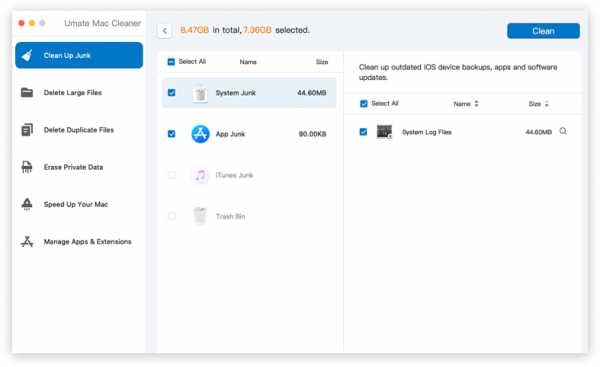
Убедитесь, что вы выбрали эти файлы очень внимательно, потому что, как только эти файлы исчезнут, вы не сможете их восстановить.
Способы очистки корзины на Mac вручную
Использование автоматического инструмента, такого как Umate Mac Cleaner, - самый эффективный способ очистить корзину на Mac, однако, если вы не хотите устанавливать программное обеспечение на свой Mac, есть другие способы сделать то же самое вручную. (Хотя они могут длиться часами и не так эффективны.)
Способ 1: Очистите корзину
Когда вы перетаскиваете файл в корзину, он остается там, как мы обсуждали выше, вы можете удалить его из корзины, щелкнув еще по одной опции.
- Перетащите его на значок корзины.
- Щелкните правой кнопкой мыши и выберите «Переместить в корзину».
- Щелкните файл, который вы хотите удалить, и нажмите command + Delete, чтобы переместить его в корзину.
Эти методы не удаляют файлы навсегда; файлы останутся в корзине до тех пор, пока вы не удалите их навсегда.
Вы хотите знать, почему эти файлы попадают в корзину? Это способ восстановить их, если вы случайно удалили какой-либо важный из них.Если вы действительно хотите удалить файлы из корзины. Ну вот.
- Щелкните значок корзины и выберите «Очистить корзину».
- Вы можете даже очистить корзину, нажимая одновременно три клавиши: Command + Shift + Delete.
- Появится предупреждение: «Вы действительно хотите удалить элементы из корзины?», Поскольку это действие нельзя отменить. После того, как вы нажмете «Очистить корзину», ваше дисковое пространство станет свободным и готово к работе.
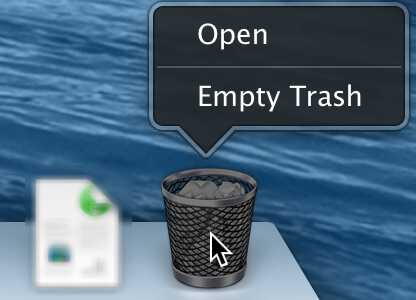
Способ 2: Использовать «Автоматически очищать корзину»
В Mac есть встроенная функция, и есть способы, с помощью которых вы можете легко ее включить.Вы должны щелкнуть меню Apple, которое находится в строке меню, и выбрать «Об этом Mac». Появится окно, теперь вы выбираете вкладку Хранилище. Вкладка «Хранилище» просканирует, сколько памяти занято на вашем Mac. Нажмите кнопку «Управление» на этой вкладке.
Затем появится окно с надписью «Очистить корзину автоматически». Затем вы можете включить эту функцию, только нажав кнопку «Включить» рядом с ней. После этого появится диалоговое окно подтверждения с вопросом, хотите ли вы автоматически очистить корзину.
Затем нажмите «Включить», все файлы, находящиеся в корзине более 30 дней, будут автоматически удалены.
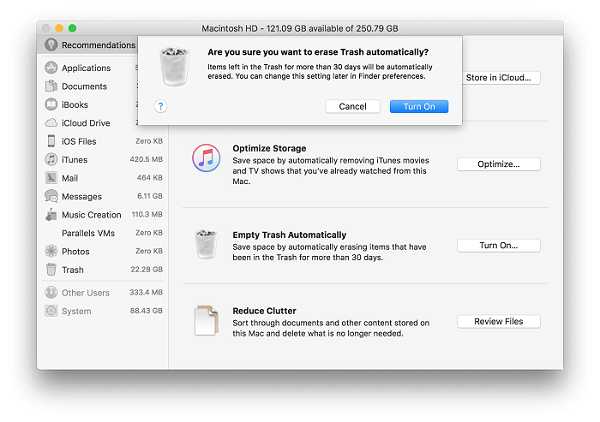
Способ 3: Используйте «Настройки Finder»
Вы также можете включить функцию автоматического удаления файлов для корзины в настройках поиска. Все, что вам нужно сделать, это нажать Finder, который находится в строке меню, и теперь выбрать «Настройки». После этого перейдите на вкладку «Дополнительно», и появится опция «Удалить элементы из корзины на 30 дней».Вам нужно включить его, включить, и те файлы, которые находятся в корзине дольше месяца, будут удалены.
Это несколько способов удаления мусора на Mac. Пользователи Mac, которые сбиты с толку или сталкиваются с трудностями, как удалить корзину на Mac, эта статья будет для них полезна.
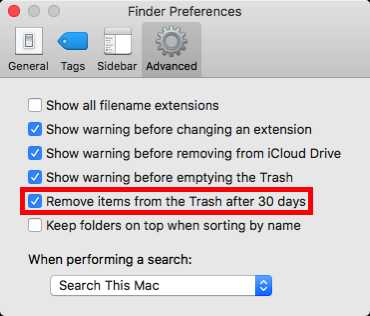
Способ 4. Используйте опцию «Безопасная очистка корзины»
Как мы уже обсуждали выше, когда вы очищаете корзину на Mac, некоторые файлы и папки не стираются полностью, но по-прежнему занимают место на Mac.Эта проблема уже была признана Apple, и они предоставили в качестве решения этого запроса параметр «Безопасная очистка корзины», который позволяет вам удалить файлы навсегда. Помните, что данные невозможно будет восстановить, поэтому будьте внимательны при выборе варианта. Давайте поговорим о том, как обезопасить пустую корзину на Mac.
- Откройте Finder на своем устройстве, откройте меню «Finder» и выберите опцию «Безопасная очистка корзины».
- Теперь появится окно «Удалить данные из корзины без возможности восстановления.”
- Нажмите кнопку «Очистить корзину», чтобы подтвердить это.
- Подождите некоторое время; тем временем корзина будет очищена.
Примечание: К сожалению, опция «Безопасная очистка корзины» доступна только в OS X Yosemite и более ранних версиях. Если вы используете OS X El Capitan, перейдите к другим методам.
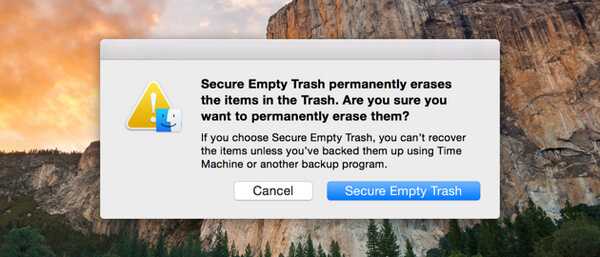
Не удается очистить корзину на Mac? Проверьте причины и решения здесь
Если вы по-прежнему не можете очистить всю корзину на Mac указанными выше способами, это может происходить по нескольким причинам, и поскольку наша цель - дать вам руководство на протяжении всего этого процесса, необходимо поделиться этой информацией.
Причина 1: Файлы уже используются
Иногда, когда файл используется, ваша система отказывается удалить его из корзины. Это распространенная ошибка, возникающая при попытке удалить ваши файлы. Иногда ваш файл или данные могут быть не открыты там, где вы их видите, но активно работают в фоновом режиме, поэтому вы также не сможете увидеть их на панели задач.
Как исправить?
Исправить эту ошибку так же просто, как определить частоту появления этой ошибки.Однако иногда вам может потребоваться метод проб и ошибок.
- Для начала попробуйте закрыть файл, если вы видите его на панели задач. Если вы видите какое-либо программное приложение, закройте и его. Очистить корзину. Если он опорожнен, проблема решена. Если нет, то прочтите этот раздел дальше.
- Теперь перезагрузите компьютер и попробуйте снова очистить корзину. Однако иногда файл может быть настроен на запуск в фоновом режиме сразу после запуска компьютера. Так будет и в том случае, если мусор не будет очищен на втором этапе.
- Запустите Mac в безопасном режиме. Пользователи Mac могут сделать это, удерживая клавишу Shift во время загрузки Mac. После перезапуска попробуйте удалить его снова.
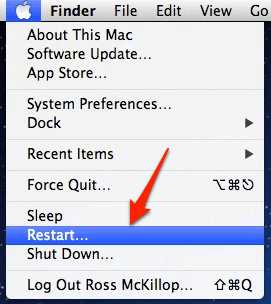
Причина 2: Файлы заблокированы
Если файл не удалялся из-за того, что он использовался, то на этом этапе он был бы удален, в противном случае есть другая причина. Например, файл может быть заблокирован.
Как исправить:
- Откройте корзину.
- Щелкните правой кнопкой мыши файл, который необходимо удалить.
- В меню параметров нажмите «Получить информацию».
- В открывшемся меню снимите флажок "Заблокировано".
- Вернитесь в корзину и удалите файл.
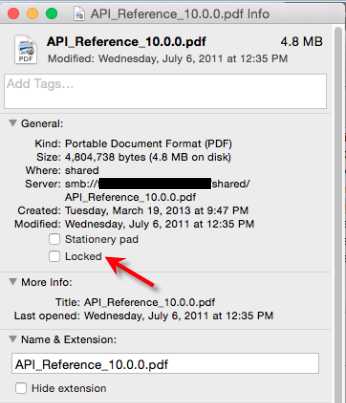
Причина 3: Ваш диск требует ремонта
Восстановление диска означает, что ваш файл поврежден. Хотя это случается реже, эту проблему тоже легко решить, если вы будете следовать правильным шагам, как мы просим вас сделать.
Как исправить?
- Перезагрузите Mac и удерживайте клавиши Command + R, пока не увидите логотип Apple с индикатором выполнения. Это необходимо для открытия вашей системы в режиме восстановления.
- Откроется окно с надписью «Утилиты macOS», где вы сможете увидеть параметр «Дисковая утилита». Выберите это и нажмите «Продолжить» в левом нижнем углу того же окна.
- Появится список дисков. Нажмите на тот, который содержит конкретный файл, и выберите опцию «Первая помощь».Это восстановит диск.
- Закройте это окно, перезагрузите Mac и продолжите удаление файла.
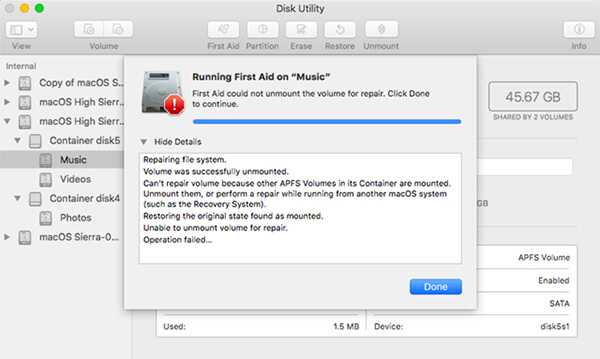
Ultimate Way: какой бы ни была причина, вы можете принудительно очистить корзину на Mac
Вы выбрали правильные параметры и удаление файлов из корзины, но это не позволяет вам. Mac сообщает, что вы не можете очищать корзину. Вы можете проверить, есть ли используемый элемент, может быть, из-за того, что он показывает это, или, может быть, элемент заблокирован.
Нет причин для беспокойства; у нас есть решение этой проблемы. Есть лучший способ принудительно очистить trach-файл на Mac. Все, что вам нужно сделать, это выполнить несколько шагов, которые приведены ниже:
- Откройте «Finder», перейдите в «Приложения», перейдите в «Утилиты», найдите и откройте Терминал.
- Теперь введите команду: sudo rm –R и затем пробел. Не упускайте место.
- Перетащите файл из Finder в окно терминала, нажмите кнопку Enter. Поздравляем, ваш файл безопасно удален.
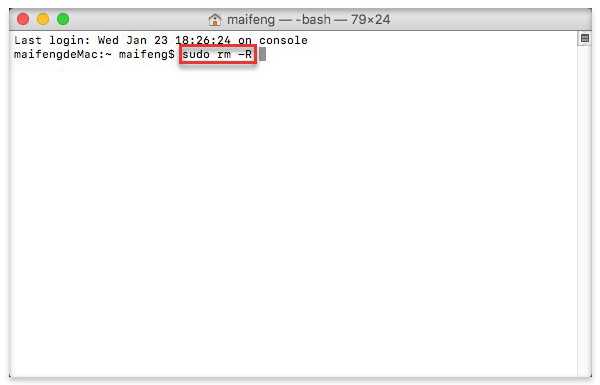
Заключение
Теперь вы точно знаете, как очищать корзину на Mac. Вы можете очищать корзину вручную или автоматически с помощью стороннего приложения, такого как Umate Mac Cleaner. Последний способ будет работать эффективнее и эффективнее. Просто попробуйте! Очистить корзину на Mac с помощью Umate Mac Cleaner больше не составляет труда.
.Не можете очистить корзину на Mac? Вот как это исправить
Обычно очистка папки «Корзина» на Mac выполняется быстро и легко. Вы открываете папку и нажимаете кнопку Empty в правом верхнем углу. Это все, что нужно, прежде чем вы начнете жить своей жизнью.
Однако бывают случаи, когда Корзина не позволяет окончательно удалить определенные файлы.Это может произойти по разным причинам.
В этом руководстве рассказывается, как поступать в таких случаях.Он показывает, как проверить, используются ли файлы или заблокированы. Мы также рассмотрим, как выполнить ремонт диска в тех случаях, когда проблема с диском мешает вам очистить корзину. А для расширенного использования мы рассмотрим, как использовать Терминал для принудительной очистки корзины.
Как очистить корзину на Mac, когда файлы уже используются
Часто корзина вашего Mac не очищается, потому что определенные файлы внутри все еще используются.
Их может использовать другое приложение или какой-то фоновый рабочий процесс.В любом случае вы будете знать, что это так, потому что всплывающее окно сообщит вам что-то вроде . Операция не может быть завершена, потому что элемент используется .
Это означает, что вам придется закрыть файл, прежде чем вы сможете удалить его навсегда.Например, если элемент является документом Word, вам придется закрыть его в Word. Если это приложение, вам придется выйти из этого приложения. И так далее.
Иногда вы не можете точно определить, где открыт файл.В этих случаях, возможно, его использует фоновый процесс. Чтобы проверить, так ли это, перезагрузите Mac и попробуйте снова удалить файл. Если он использовался в фоновом процессе, на этот раз вы сможете удалить его из корзины.
Устранение неполадок расширенного использования файлов
В качестве альтернативы, элемент запуска или входа может использовать рассматриваемый файл.Вы можете обойти это, запустив Mac в безопасном режиме. Это останавливает автоматическую загрузку некоторых программ.
Чтобы загрузить Mac в безопасном режиме и очистить корзину:
- Выключите свой Mac.
- Включите Mac и сразу же удерживайте Shift .
- После загрузки в безопасном режиме откройте корзину Trash .
- Нажмите кнопку Empty (в правом верхнем углу).
Это приведет к удалению файла, если его использовало запускаемое приложение.В противном случае можно использовать терминал, чтобы проверить, в каком приложении заблокирован файл. Вот как это сделать:
- Откройте Корзину .
- Нажмите Cmd + пробел , чтобы запустить Spotlight.
- Введите Terminal и нажмите Return .
- Введите lsof и нажмите Пробел . Эта команда означает, что выводит список открытых файлов и отображает список файлов, используемых процессами, которые их открыли.
- Вернитесь в корзину и перетащите файл, который хотите удалить, в Терминал.
- Нажмите Return , чтобы запустить команду.
Появится список приложений, использующих файл.
Закройте их все, но имейте в виду, что Терминал может не отображать полные имена приложений.Например, на скриншоте выше Microsoft Word указан как Microsoft 1839 . Таким образом, вам, возможно, придется попробовать закрыть несколько разных приложений.
Если вы впервые попробовали Терминал, ознакомьтесь с нашим руководством для начинающих, чтобы узнать больше.
Как очистить корзину, когда файлы заблокированы
В другом случае файлы, которые вы пытаетесь удалить, могут быть заблокированы.Вы можете легко исправить это, перейдя в корзину и разблокировав их. Вот что вам нужно сделать:
- Откройте корзину .
- Щелкните правой кнопкой мыши файл, который хотите удалить.
- Щелкните Получить информацию .
- Установите флажок Заблокировано .
Это разблокирует файл и позволит вам удалить его. Еще раз, вы можете сделать это, нажав кнопку Empty .Также можно щелкнуть файл правой кнопкой мыши и выбрать Удалить немедленно .
Как очистить корзину, когда диск требует ремонта
Возможно, проблема с жестким диском помешает очистке корзины.Вы можете проверить это, запустив Дисковую утилиту и воспользовавшись функцией первой помощи.
Следуйте этим инструкциям, чтобы завершить процесс:
- Нажмите Cmd + пробел , чтобы запустить Spotlight.
- Введите Disk Utility и нажмите Return .
- Выберите имя вашего жесткого диска. Убедитесь, что это тот файл, который вы хотите удалить.
- Щелкните First Aid , затем выберите Run .
Функция первой помощи сообщит вам, если обнаружит какие-либо ошибки, но не может исправить проблемы на вашем основном диске во время его работы.Вам нужно будет перезагрузить Mac в режиме восстановления, чтобы исправить проблемы с диском на загрузочном диске.
Ремонт диска Mac - хороший вариант, если у вас возникла проблема, а другие шаги не помогли.В большинстве случаев восстановление диска позволит вам окончательно удалить элементы из корзины.
Однако, если корень ваших проблем не в проблеме с диском, возможно, вам придется принудительно очистить корзину.
Как принудительно очистить корзину
Есть несколько способов принудительно очистить корзину.Если файл заблокирован и вы не можете его разблокировать, вы можете попробовать удалить его, удерживая клавишу Option . Попытка удерживать Option , пока вы нажимаете кнопку Empty .
Удерживая Option , ваш Mac обойдет любую блокировку файлов.Это очень полезно, если ваш Mac не позволяет разблокировать ни один файл.
Последний вариант - использовать команду Терминала для принудительной очистки корзины.Это отменяет любые блокировки ваших файлов и удаляет файлы, которые все еще используются. Он также позволяет обойти любые другие ошибки, препятствующие опорожнению корзины.
Таким образом, это эффективный способ безвозвратного удаления файлов.Однако может оказаться, что macOS не дает вам удалить файлы по уважительной причине. Возможно, вы случайно отправили в корзину что-то, что важно для работы определенного приложения.
Поэтому следует соблюдать осторожность при использовании ядерного метода, описанного ниже:
- Нажмите Cmd + пробел , чтобы открыть Spotlight.
- Введите Terminal и нажмите Return , чтобы запустить его.
- Введите sudo rm -R и нажмите Пробел . Это команда для принудительного удаления файлов.
- Вернитесь в корзину и перетащите файлы, которые вы хотите удалить, в окно терминала.
- Нажмите Возврат .
- Введите пароль администратора вашего Mac, чтобы авторизовать команду. Это не будет отображаться при вводе, что является функцией безопасности.
- Нажмите Return , чтобы подтвердить и запустить команду.
Это немедленно удалит файлы, которые вы перетащили в окно Терминала. Вы, наконец, можете быть уверены, что ваш Mac немного чище.
Вернуться к опрятному Mac
Очистка корзины - хороший способ сохранить ваш Mac чистым и лаконичным.Это экономит место на диске, помогая вашему Mac работать более плавно.
Есть и другие способы весенней чистки вашего Mac.Мы рассмотрели, как очистить рабочий стол Mac, как сделать ваш старый Mac похожим на новый, если у вас старый компьютер, и как восстановить права доступа к диску. Так что, если вы хотите улучшить свой компьютер, взгляните на них.
Paperlike 253 - это 25-дюймовый полутоновый монитор высокого разрешения от Dasung.
Об авторе Саймон Чендлер (Опубликовано 8 статей)Саймон Чендлер - внештатный технологический журналист. Он написал статьи для таких изданий, как Wired, TechCrunch, The Verge и Daily Dot, а его области специализации включают, среди прочего, искусственный интеллект, виртуальную реальность, социальные сети и криптовалюты.Что касается MakeUseOf, он охватывает Mac и macOS, а также iPhone, iPad и iOS.
Ещё от Simon ChandlerПодпишитесь на нашу рассылку новостей
Подпишитесь на нашу рассылку, чтобы получать технические советы, обзоры, бесплатные электронные книги и эксклюзивные предложения!
Еще один шаг…!
Подтвердите свой адрес электронной почты в только что отправленном вам электронном письме.
.










