Как очистить корзину в компьютере
Как очистить корзину в Windows – инструкция
 Приветствую!
Приветствую!
Вне зависимости от того, какая версия операционной системы Windows у вас установлена, в ней имеется корзина, в которую аккуратно складируются практически все удаляемые вами файлы с жёсткого диска или SSD. Исключение делается лишь для очень крупных файлов – они не перемещаются в корзину, а удаляются сразу, о чём предварительно будет в обязательном порядке оповещено системным оповещением в процессе непосредственного удаления того или иного крупного файла.
Со временем в корзине накапливается большое количество самых разных файлов и папок, что естественным образом негативно влияет на свободное место на установленном у вас носителе данных. Ведь по факту удаляемые файлы не стираются, освобождая занимаемое место, а переносятся в «корзину». Другими словами, по факту не освобождается ни килобайта места, пока удалённые файлы с папками находятся в корзине.
Это сделано на случай, если пользователь пожелает «вернуть» какой-либо удалённый файл или папку.
Чтобы всё-таки освободить место и фактически удалить «удалённые» файлы и папки, необходимо прибегнуть к процедуре очистки корзины.
Инструкция по очистке корзины в Виндовс
Описанные далее шаги по очистке корзины являются универсальными, и подходят для всего семейства Windows. Разработчики не меняли алгоритм и пункты меню, которые за это отвечают уже очень долгое время.
- Естественно, так как речь идёт о корзине, то к ней мы и обратимся. Только мы не будем её открывать, а воспользуемся её меню, которое вызовем посредством наведения курсора мышки на значок корзины и далее осуществим клик правой клавишей.
- Высветится небольшое меню. Среди немногочисленных имеющихся там пунктов следует нажать по говорящему за себя пункту Очистить корзину.

- Будет высвечено подтверждающее окно, в котором вас спросят, действительно ли вы хотите безвозвратно удалить находящиеся в корзине файлы и папки.

Ответив положительно, будет запущена процедура очистки корзины. Время её очистки зависит от того, какое количество файлов и папок там располагается. Чем больше элементов там находится, тем большее время займёт очистка.
По окончании процедуры корзина будет полностью очищена, что выразится в том числе и на освободившемся месте на вашем жёстком диске или SSD носителе, который установлен в ваш ПК.
Таким достаточно простым образом очищается корзина в операционной системе семейства Windows. Также стоит сказать, что вы можете как отключить перемещение удаляемых файлов в корзину, так и прибегнуть к особой комбинации файлов, благодаря чему удаляемые файлы будут сразу безвозвратно удаляться. Обо всём этом подробно изложено в материале «Как удалить файл сразу (минуя корзину) в Windows».
Видеоинструкция
Я блогер — Онлайн-школа Евгения Вергуса. Как очистить корзину на вашем компьютере | Я блогер
22 05 2017 Евгений Вергус 3 комментарияВсем привет! Из этой статьи Вы узнаете не только о том, как очистить корзину, но и о том, как восстановить удалённые в неё файлы. Также я расскажу, в каких ситуациях корзиной не стоит пользоваться, и есть смысл удалять файлы в обход её, то есть напрямую.
Ненужные файлы удалять в корзину можно тремя способами. Первый способ – это, когда Вы наводите курсор мыши на ненужный файл , делаете по нему клик правой кнопкой мыши и в появившемся окне выбираете команду удалить. Второй способ проще. Вам необходимо также навести курсор на удаляемый файл и, когда фон вокруг этого файла выделится, нужно нажать на клавишу «Delete». Сразу после ее нажатия выбранный файл удалится. На разных компьютерах эта клавиша называется по-разному, например, «Del». Также может отличаться расположение данной клавиши на конкретной клавиатуре.
Третий способ удаления тоже весьма распространенный. Нужно также навести курсор на удаляемый файл, затем нажать и удерживая левую кнопку мыши перетащить выбранный файл на значок корзины до появления надписи «Переместить в корзину». Как только вы отпустите левую кнопку мыши, файл будет перемещен в корзину.
Для того, чтобы очистить корзину, нужно навести на неё курсор, кликнуть правой кнопкой мыши и в появившемся окне выбрать команду «Очистить корзину». Компьютер откроет папку с файлами корзины и запросит Вас, действительно ли Вы хотите удалить данные файлы. Если вы действительно хотите это сделать, тогда нажимаете на кнопку «Да».
Размер корзины определяется автоматически при установке операционной системы на компьютер в зависимости от начинки самого компьютера. Решающим фактором при этом является объем жесткого диска, на который установлена операционная система. Для того, чтобы узнать какой объем корзины на Вашем компьютере, наведите курсор на значок корзины, сделайте клик правой кнопкой мыши и выберите вкладку «Свойства».
В открывшемся окне вы найдете ответы на многие вопросы. Вы узнаете не только максимальный размер и место расположения корзины, но и сможете их изменить. Также для новичков будет не лишним поставить галочку в чекбокс «Запрашивать подтверждение на удаление». Не рекомендую пользоваться возможностью уничтожение файлов без помещения в корзину, так как при этом у Вас не будет возможности восстановить случайно удаленный файл.
Если же по каким-то причинам Вы всё-таки удалили нужный файл, то тогда нужно кликнуть правой кнопкой мыши на значке корзины и в открывшемся окне выбрать вкладку «Открыть». В следующем окне откроется папка самой корзины. Найдите тот самый файл, удаленный случайно, кликните по нему правой кнопкой мыши и выберите команду «Восстановить». Файл вернется на то место, с которого он был удалён.
Бывают ситуации, когда нужно удалить папку или файл по объему больше, чем объем самой корзины. Как правило, так делают осознанно, когда чистят компьютер от ненужного хлама. В таком случае лучше воспользоваться сочетанием клавиш «Shift» + «Delete».
Этим сочетанием Вы дадите команду компьютеру на удаление файлов напрямую, минуя корзину. Если так не сделать, то удаляемые файлы будут помещаться в корзину до тех пор, пока она не заполнится. Как только корзина станет полной, компьютер предупредит Вас и запросит разрешение на удаление остальных файлов минуя корзину. После того, как операция завершится, Вам придётся вручную очистить корзину. А зачем делать двойную работу?
На скриншоте выше Вы видели, что объём корзины может быть очень большим. В показанном случае — почти 12 гигабайт. Это много! Поэтому корзину рекомендуется периодически очищать от мусора, чтобы Вашему компьютеру было легче работать.
Вот в принципе и всё, что необходимо знать для успешной работы с корзиной. Надеюсь у Вас не осталось вопросов, и Вы будете применять описанные приемы на практике. Если вопросы есть, можете задать их в комментариях. также не забудьте поделиться статьей со своими друзьями.
Не очищается корзина в Windows 7

«Корзина» в Виндовс 7 – это место, в котором хранятся предназначенные для удаления файлы. Иногда она дает сбой и находящиеся внутри данные не удаляются. Давайте разберёмся, почему такое происходит и как устранить эту проблему.
Принудительное удаление файлов из «Корзины»
Сначала пару слов о том, почему файлы могут не удаляться. В большинстве случаев это означает, что среди данных «Корзины» оказался документ, который там быть не должен, например, файл, распознанный как системный. Порой же проблема заключается не в самой «Корзине», а в её значке: раздел хранения удалённых данных на самом деле пуст, но иконка отображается как заполненная. Рассмотрим решения всех описываемых проблем.
Способ 1: «Проводник»
Если при попытке очистить «Корзину» ничего не происходит, вероятно, произошел программный сбой и файлы требуется удалить вручную через «Проводник».
- На «Рабочем столе» нажмите сочетание клавиш Win+E – это запустит «Мой компьютер».
- Перейдите на любой раздел, после чего последовательно включите отображение скрытых и системных файлов. Для этого воспользуйтесь пунктом «Упорядочить», где кликните по варианту «Параметры папок и поиска».
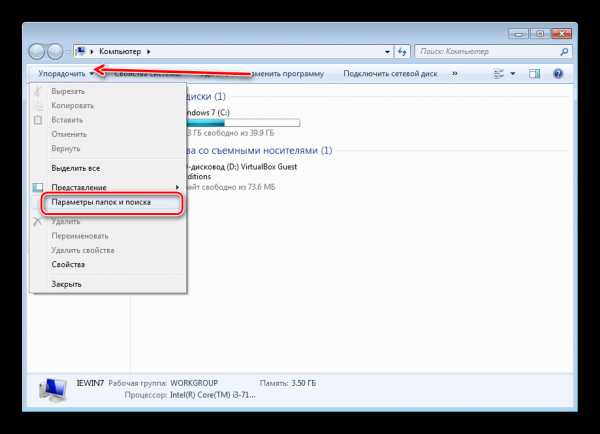
Откройте вкладку «Вид» и прокрутите список параметров вниз. Снимите отметку с опции «Скрывать защищённые системные файлы», после переключите радиокнопку «Скрытые файлы и папки» в положение «Показывать».
- В корне системного раздела должен появиться каталог с именем $Recycle.bin, зайдите в него.
- Далее дважды щёлкните по иконке «Корзина».
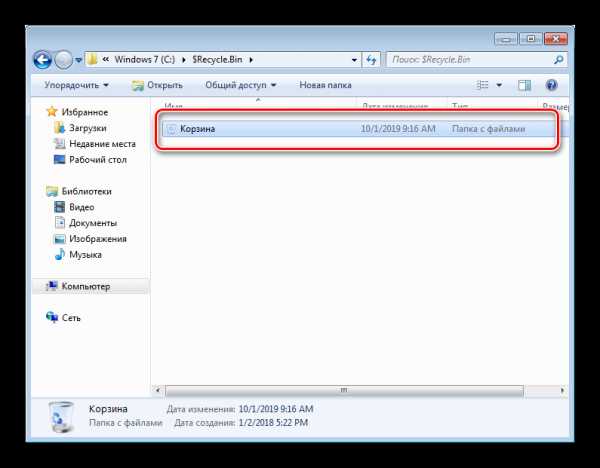
Выделите всё содержимое директории, затем нажмите сочетание клавиш Shift+Delete. В окне с предупреждением нажмите «Да».
- Повторите действия из шагов 3-4 для всех оставшихся дисков или разделов, после чего перезагрузите компьютер.
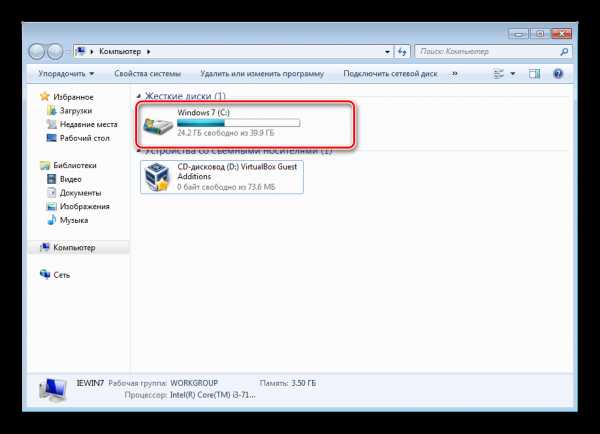

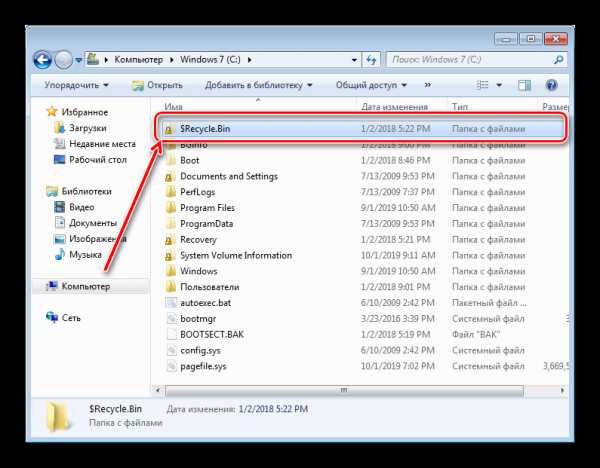
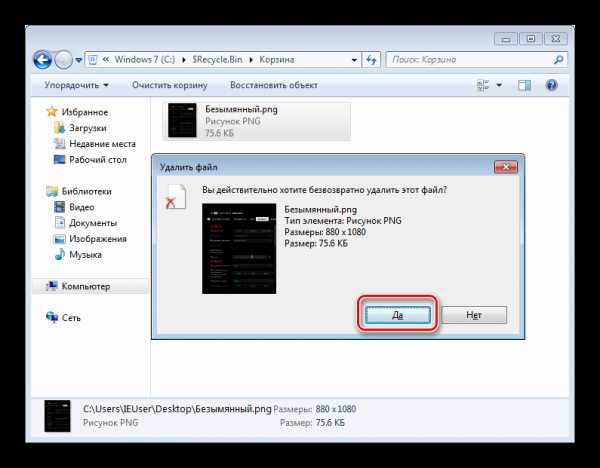
Таким нехитрым способом можно убрать из «Корзины» проблемные файлы и вернуть ей работоспособность.
Способ 2: Сброс «Корзины»
Иногда ручная очистка содержимого хранилища невозможна – нет доступа или файлы не удаляются. Устранить неполадку в таком случае поможет сброс «Корзины» через «Командную строку». Алгоритм действий следующий:
- Откройте «Командную строку» от имени администратора — для этого откройте «Пуск», напечатайте в поиске сочетание cmd, затем кликните правой кнопкой по найденному и выберите нужную опцию.
- Введите следующую команду:
rd /s /q C:\$Recycle.bin - Повторите ввод команды, но на этот раз вместо буквы диска C: вводите букву других дисков или разделов: D:, E:, F: и так далее.
- Сбросив «Корзину» на всех накопителях, перезагрузите компьютер.
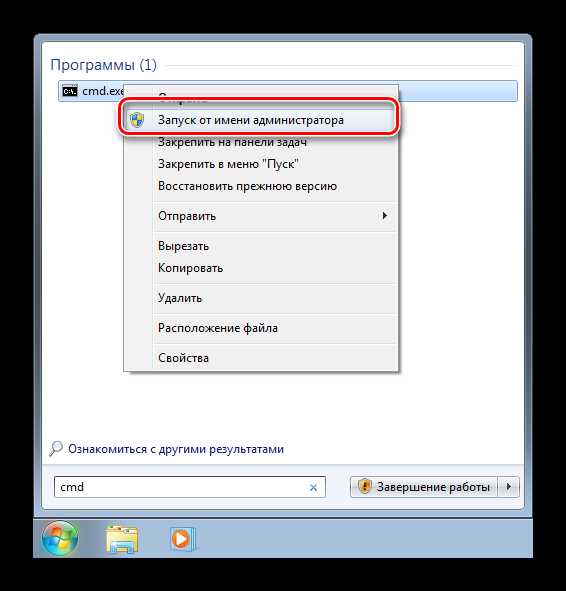
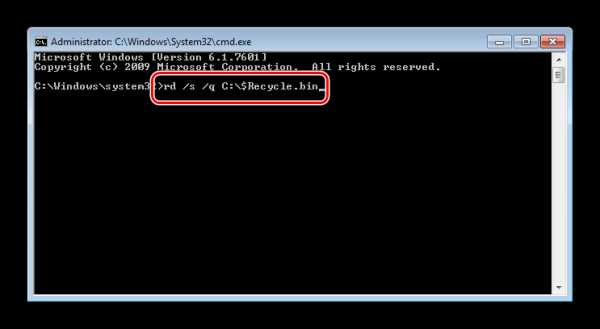
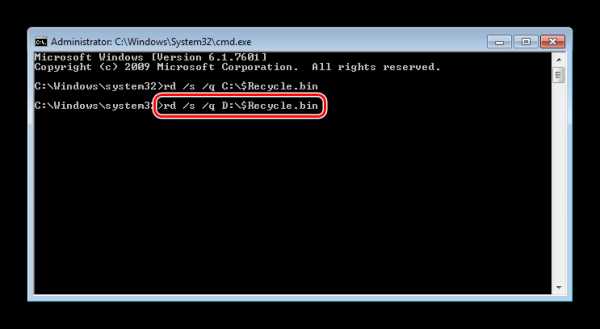
После запуска система создаст новые хранилища, сбросив все пользовательские параметры, что должно устранить проблему.
Способ 3: Устранение вирусной угрозы
Порой проблемы с «Корзиной» могут наблюдаться из-за действий вирусного ПО – точным симптомом заражения будет появление необычных сообщений при попытке очистки, вроде «Вы действительно хотите удалить Windows» или «Удаление невозможно, нет соответствующих привилегий». Столкнувшись с подобным, следует тщательно проверить систему и устранить заражение.
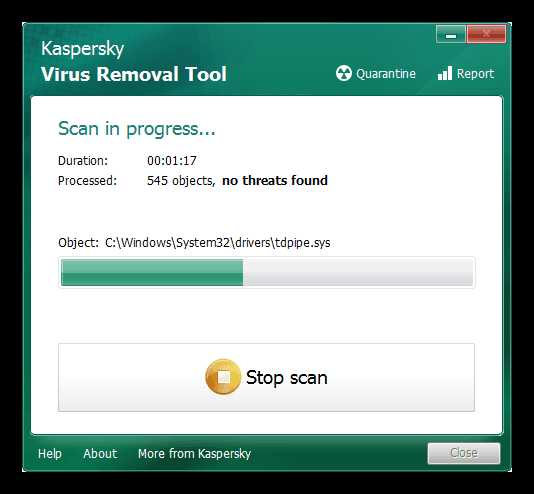
Урок: Борьба с компьютерными вирусами
Проблемы с иконкой «Корзины»
Нередко бывает и так, что «Корзина» пуста, однако иконка сообщает об обратном – в этом случае причина проблемы именно в ней.
Способ 1: Перезагрузка иконки
«Семёрка» порой ведёт себя своенравно, если дело касается системных иконок – особенно этим грешат модифицированные сборки, но не исключена проблема и для лицензионного варианта. Первый метод решения проблемы заключается в перезагрузке значка «Корзины».
- Кликните правой кнопкой мыши на «Рабочем столе» и выберите пункт «Персонализация».
- Воспользуйтесь ссылкой «Изменение значков рабочего стола».
- В блоке внизу окна выделите позицию «Корзина (полная)» и кликните по кнопке «Сменить значок».
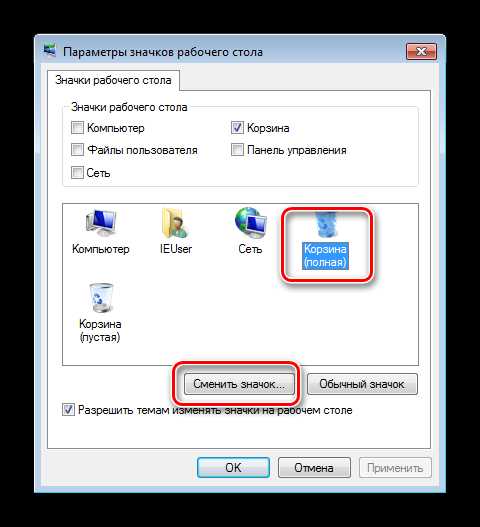
Выберите соответствующее изображение и щёлкните «ОК».
- Повторите манипуляцию из предыдущего шага для варианта «Корзина (пустая)».
- Проверьте, устранило ли это проблему. Если действия не принесли результата, снимите отметку с пункта «Корзина», затем воспользуйтесь кнопкой «Обычный значок». Далее примите изменения и перезагрузите ПК.

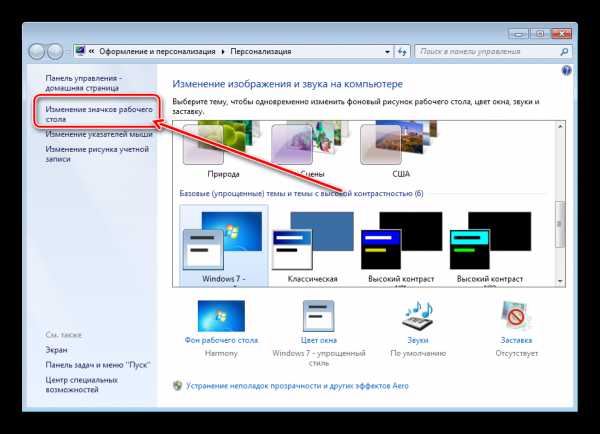
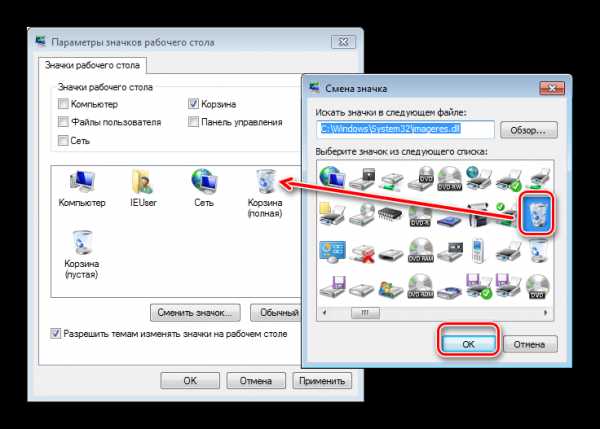
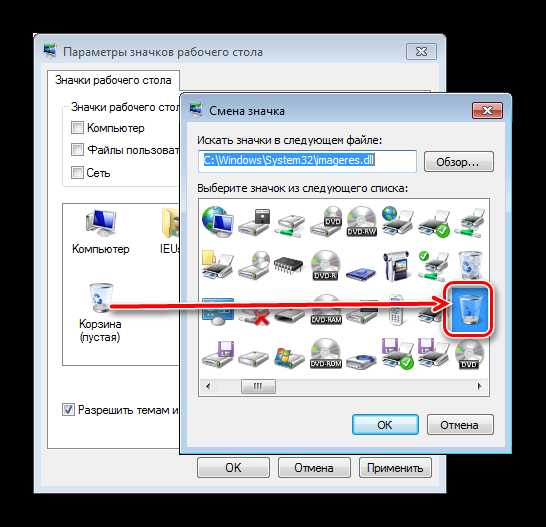
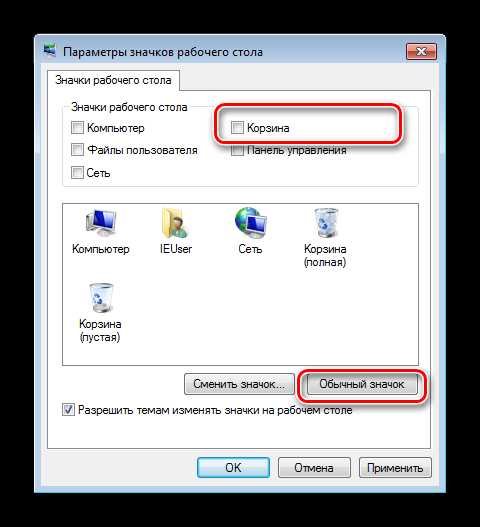
Эта манипуляция должна устранить проблему. Если этого не произошло – читайте далее.
Способ 2: Редактор групповой политики
Если метод с «Персонализацией» оказался неэффективен, выходом из ситуации будет использование оснастки «Редактор групповой политики», в котором можно настроить отображение «Корзины».
- Откройте окно «Выполнить» (клавиши Win+R), затем введите в него запрос
gpedit.mscи нажмите «ОК». - Откройте каталог «Административные шаблоны» в ветке «Конфигурация пользователя», перейдите в папку «Рабочий стол», в которой найдите запись «Удалить значок «Корзина» с рабочего стола». Выделите запись и нажмите «Изменить параметр политики».
- Установите параметр запуска в положение «Включено», затем перезагрузитесь.
- После перезапуска снова выполните шаги 1-3, но теперь выберите параметр «Не задано».

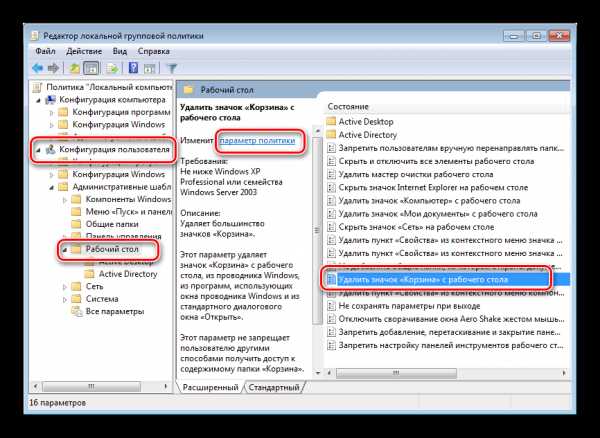
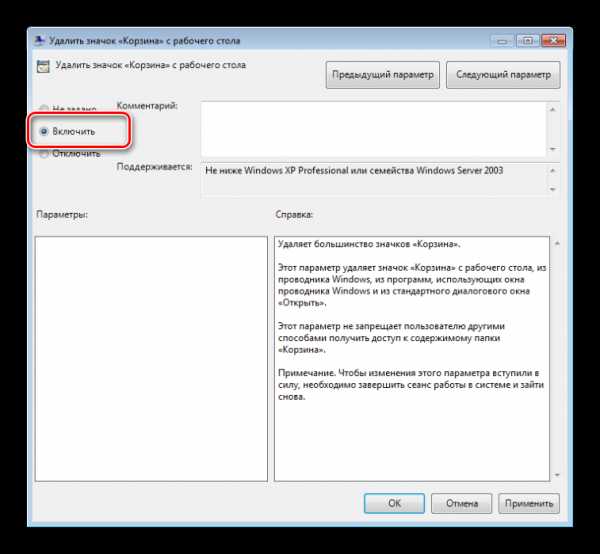
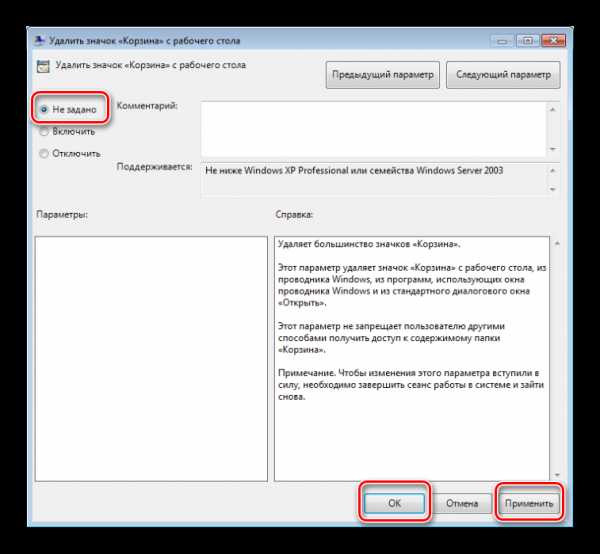
Эти действия должны устранить проблему.
Способ 3: Сброс кэша иконок
Самый тяжелый случай – файл иконки оказался тем или иным образом повреждён, отчего работает некорректно. Решением такого рода проблемы будет сброс кэша – легче всего это сделать посредством программы Icon Cache Rebuilder.
Скачать Icon Cache Rebuilder с официального сайта
- Утилита не требует установки, однако для её запуска потребуются права администратора.
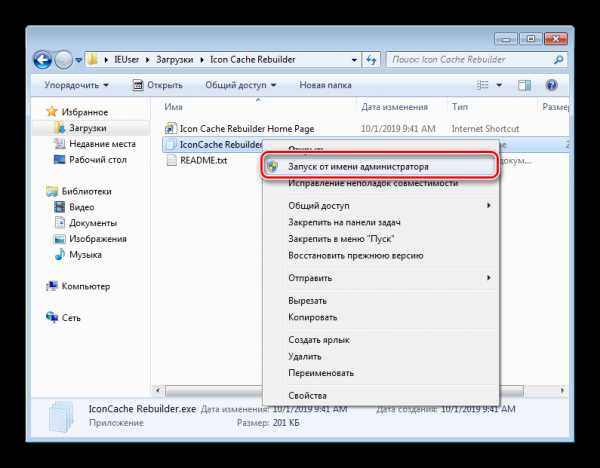
Урок: Получение прав админа в Виндовс 7
- В открывшемся окне приложения кликните по кнопке «Rebuild».
- Нажмите «ОК» для закрытия уведомления об успешно выполненной работе и перезагрузите компьютер.
- При необходимости воспользуйтесь одним из способов выше для восстановления работоспособности значка «Корзины».
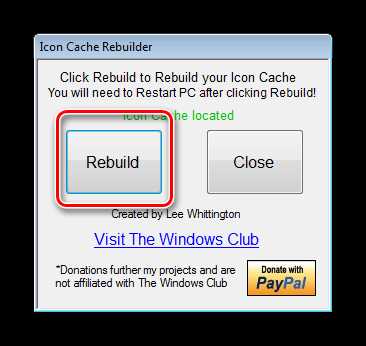
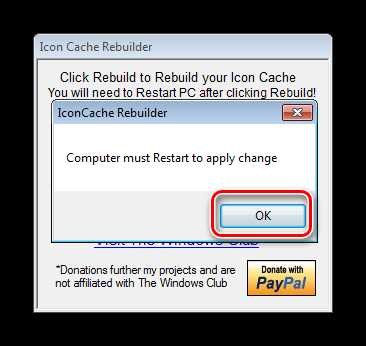
Icon Cache Rebuilder позволяет эффективно устранять все проблемы с иконками в Windows 7.
Заключение
На этом подходит к концу наш разбор проблемы, когда файлы из «Корзины» не удаляются в Виндовс 7. Напоследок отметим, что нередко её вызывают сторонние «украшалки» системы, поэтому разумным решением будет от них избавиться.
Мы рады, что смогли помочь Вам в решении проблемы.Опишите, что у вас не получилось. Наши специалисты постараются ответить максимально быстро.
Помогла ли вам эта статья?
ДА НЕТГде находится корзина в Windows 7, 8, 10 и её настройка
Здравствуйте уважаемые читатели, сегодня я хотел бы рассказать какие быстрые и интересные хитрости можно делать с корзиной Windows 7, 8, 10. Как восстановить, переименовать, удалить, в общем творить с ней что хотите!
Можно это делать с помощью программ, реестра, файлов и мы рассмотрим самые быстрые и интересные!
Как восстановить корзину на рабочем столе в 3 способа?
Разные бывают случаи её исчезновения, вирус, баг, глюк, но и всегда есть решение проблемы. Я приведу 3 примера её восстановления:
- Первый способ
Просто запустить файл Майкрософта (скачать).

Устанавливаем, перезагружаемся. Если не помогло, смотрим способ ниже.
- Второй способ
Через компонент групповой политики.
Заходим в пуск и выбираем команду выполнить или сочетание (win+r).
Вводим gpedit.msc

Далее заходим конфигурация пользователя > административные шаблоны > рабочий стол.
Там будет параметр Удалить значок корзины с рабочего стола.
Правой кнопкой мыши нажимаем не ней и выбираем свойство.
И там выбираем не задано.
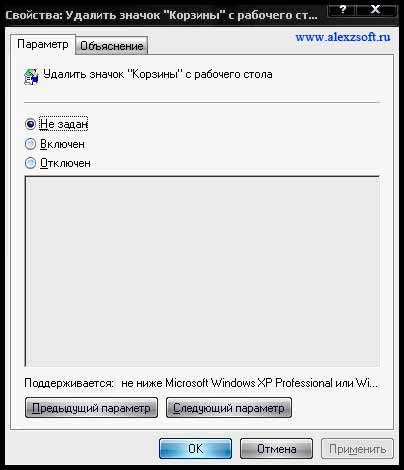
Ок. Перезагружаемся.
- Третий способ
Этот способ способен восстановить корзину через реестр.
Заходим пуск > выполнить (win+r) и пишем regedit
Откроется редактор реестра, там нужно пройти вот такому адресу:
HKEY_CURRENT_USER\Software\Microsoft\Windows\CurrentVersion\Explorer\HideDesktopIcons\NewStartPanel
или
HKEY_CURRENT_USER\Software\Microsoft\Windows\CurrentVersion\Explorer\HideDesktopIcons\ClassicStartMenu
В параметре {645FF040-5081-101B-9F08-00AA002F954E} меняем значение на 0.
Перезагружаемся. Однако путь может быть и такой:
HKEY_LOCAL_MACHINE\SOFTWARE\Microsoft\Windows\CurrentVersion\Explorer\Desktop\NameSpace
В разделе NameSpace создаем раздел {645FF040-5081-101B-9F08-00AA002F954E}
Теперь в параметре «по умолчанию«, кликаем «Изменить«
В значении пишем Recycle Bin
Перезагружаемся.
Как удалить корзину?
- Чтобы удалить, нужно повторить способ 3 по восстановлению, только в параметре {645FF040-5081-101B-9F08-00AA002F954E} нужно поставить 1.
- В разделе HKEY_LOCAL_MACHINE\SOFTWARE\Microsoft\Windows\CurrentVersion\Explorer\Desktop\NameSpace удаляем раздел 645FF040-5081-101B-9F08-00AA002F954E
Перезагружаемся.
Способы переименования корзины
Самый простой выделить корзину и нажать F2
Заходим в реестре HKEY_CLASSES_ROOT\CLSID\{645FF040-5081-101B-9F08-00AA002F954E}
Там должен быть строковый параметр LocalizedString.
Нажимаем изменить и пишем свое имя.
Перезагружаемся.
Где найти корзину в Windows 7, 8, 10
Корзина в Windows на самом деле находится не на рабочем столе (на рабочем столе находится ярлык), а на диске с которого вы удаляете файл или папку.
Например если вы удаляете файл или папку с диска С, то папка корзины будет C:\$RECYCLE.BIN ну или просто C:\RECYCLE
Так же можно в неё зайти через команду выполнить:
- %SYSTEMDRIVE%\$RECYCLE.BIN
- либо %SYSTEMDRIVE%\Recycled\
Как сменить иконку корзины?
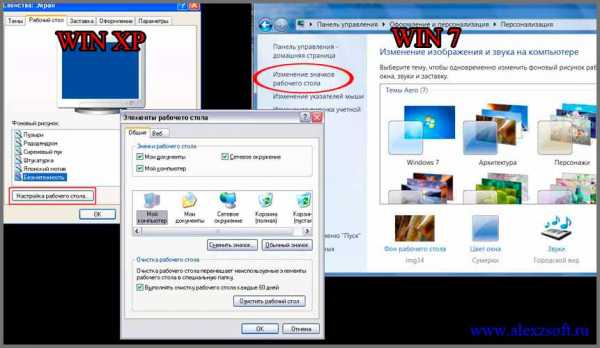
Необходимо нажать правой кнопкой мыши по рабочему столу выбрать свойство, потом вкладка рабочий стол и там будет пункт настройка рабочего стола выбираем корзину нажимаем сменить значок выбираем понравившейся значок и нажимаем ок.
Нажимаем так же по рабочему столу правой кнопкой мыши выбираем персонализация потом кликаем пункт изменить значки рабочего стола выбираем корзину и изменяем значок.
Если вдруг у вас нет пункта персонализация существует дополнение.
Настройка корзины

В настройка корзины можно задать размер корзины каждого диска. Например если вы зададите 4гб на диске С, то после удаления этого объем файлы будут удаляться не в корзину, а на совсем, без возможного восстановления. Восстановить конечно другими программами и можно, но не на 100%.
Возможно у вас маленький жесткий диск или же куда-то делось место на диске, тогда может стоить вообще выбрать пункт уничтожать файлы сразу после удаления, не помещая их в корзину.
Так же можно поставить галочку запрашивать подтверждение на удаление тогда windows будет спрашивать поместить ли файл в корзину или нет. Так же, чтобы удалить объект без участия корзины можно нажать Shift + Delete.
Пропали свойства корзины?
Запустите файл восстановление свойств корзины и нажмите да. Перезагружаем компьютер, наслаждаемся результатом 🙂
Теперь вы знаете как настроить корзину своими силами, а так же поменять иконку, переименовать и удалить.
Что такое корзина в компьютере и как её очистить?
Всем привет. Сегодняшний урок будет посвящен корзине, расположенной на рабочем столе операционной системы Windows и устанавливаемой по умолчанию во все версии данной системы.
Также сегодня я собираюсь кратко объяснить, как восстанавливать из корзины ранее удаленные данные, как увеличить её размер для удаления больших файлов, таких как: фильмы или игры с последующим хранением этих файлов внутри самой корзины и возможности их восстановления.
Что такое корзина?
Это специальное хранилище для всех удалённых файлов, придумали её для того, чтобы без труда можно было восстановить эти файлы, так что ни спешите убирать её с рабочего стола, сейчас я объясню вам всю её полезность.
Допустим: вы совершенно случайно удалили важный документ, с помощью корзины вам не составит особых трудов его восстановить, а без неё все файлы удалялись бы безвозвратно. Нет, ну конечно, их можно восстановить и при помощи специальной программы Handy Recovery, но при восстановлении таким способом нужно быть максимально внимательным чтобы не накосячить. Однако даже в таком случае никто не даст вам гарантий что они не будут повреждены.
Как увеличить размер корзины?
Если удаляемый файл слишком большой, к примеру, это какой-нибудь фильм, то размера корзины вам не хватит и придётся удалять этот фильм безвозвратно, т. е. без возможности восстановления.
Выйти из этой ситуации можно так: нажмите на правую кнопку мыши, в контекстном меню выберите «свойства» и в открывшемся окне задайте максимальный размер файла в Мегабайтах. По умолчанию там будет стоять на 2999 мегабайт, увеличьте размер насколько хотите, ограничением вам может послужить только объём локального диска С, на котором и расположена корзина.
Как восстановить файлы?
Как я уже говорил, с помощью корзины можно вернуть файлы без проблем. Вам всего-то надо зайти в неё, найти случайно удалённый файл, два раза кликнуть по нему левой кнопкой мыши и нажать на кнопку «восстановить». Но опять же, это возможно сделать только в том случае, если удалили его с помощью контекстного меню. А если нажатием клавиш shift+delete? Тогда придется восстанавливать описанным выше способом.
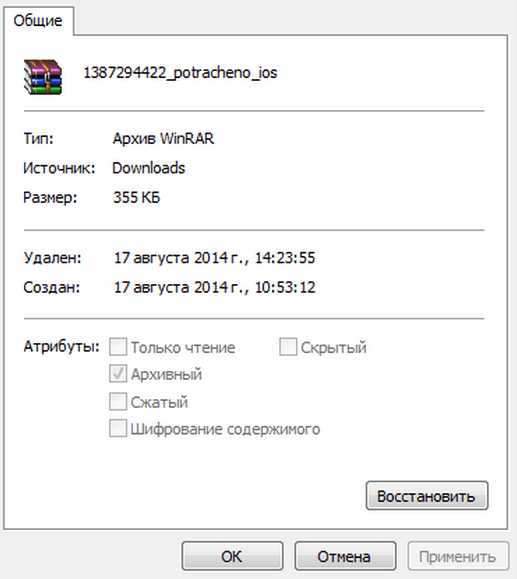
Как очистить корзину?
Ну а если вам надо её очистить, тогда зайдите в неё и нажмите на кнопку «очистить корзину» (как отмечено на рисунке) или нажмите на её ярлык правой кнопкой мыши и в контекстном меню выберите все тот же пункт.
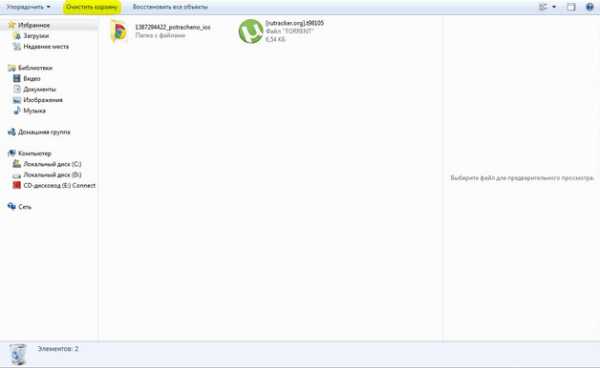
Ну и напоследок, добавлю, что если не очищать корзину регулярно, то постепенно компьютер может начать зависать и вам придется заняться очисткой всего компьютера, то есть, удалением различного мусора.
На этом все, из этого руководства вы узнали много интересного о корзине, оказывается у неё есть целый ряд преимуществ, главным из которых является восстановление удалённых файлов. Опять же повторюсь, ни спешите удалять её со своего рабочего стола, она вам ещё пригодится. Надеюсь, эта статья вам понравилась и вы нажмёте на одну из кнопок социальных сетей. Теперь, я думаю можно и заканчивать. Думаю, вы поняли что такое корзина в компьютере и как её очистить. Всего доброго.
варианты действий и основные настройки
Вопросы, связанные с тем, как удалить удаленные файлы из «Корзины», беспокоят многих пользователей компьютерных систем, работающих под управлением Windows. В общих принципах очистки системы от ненужного мусора разбираются практически все юзеры. Однако и тут есть свои нюансы, о которых многие то ли не знают, то ли просто забывают. В Windows можно найти достаточно много интересных настроек, о которых далее и пойдет речь.
«Корзина» и ее предназначение
Начнем с рассмотрения самого инструмента, который в любой операционной системе обычно именуется «Корзиной». В английском варианте это стандартная программа для удаления файлов Recycle Bin.
Но что такое «Корзина» по своей сути? Это есть инструмент, позволяющий избавиться от ненужных файлов и папок не сразу, а с их сохранением в определенном месте. Иными словами, система резервирует на жестком диске выделенное пространство и хранит удаленные объекты именно там. При необходимости их можно восстановить без использования специальных приложений. Тут сразу стоит обратить внимание на тот момент, что при удалении файлов именно в «Корзину» место на винчестере не освобождается, как это, по идее, должно было быть. Оно может быть освобождено только после окончательной очистки «Корзины».
Однако и это еще не все. Дело тут в том, что стандартная программа удалить файлы вроде бы и позволяет. Но, если перезапись секторов произведена не была, восстановить информацию проще простого. Принцип состоит в том, что при удалении объектов они физически все еще находятся на жестком диске, но имена их изменяются путем замены первого знака в названии на нечитаемый системой символ «$». Система файлы с такими именами игнорирует, а вот программы для восстановления как раз и осуществляют поиск всех объектов с такими символами в начале имени.
Как удалить удаленные файлы из «Корзины»: стандартные настройки Windows
Но давайте посмотрим на стандартные настройки системы. Если кто обращал внимание, даже сразу же после ее инсталляции удаление файлов из «Корзины» производится без согласия на то пользователя, когда он выбирает обычную очистку. А вдруг в этом хранилище находятся объекты, которые пользователь удалил случайно, и их требуется восстановить? В этом случае необходимо через меню ПКМ использовать строку свойств и установить флажок напротив подтверждения удаления содержимого.
То же самое касается и резервируемого на жестком диске свободного пространства. Система по умолчанию задает собственный размер хранилища для любого диска или логического раздела, но поменять его можно элементарно. При превышении выделенного объема очистка будет производиться автоматически.
Простое удаление
Теперь непосредственно о том, как удалить удаленные файлы из «Корзины». Большинство юзеров знает, что для этого используется меню ПКМ на значке хранилища, в котором выбирается очистка. Но таким образом удаляются абсолютно все объекты, там находящиеся.
А ведь если войти в «Корзину» через открытие двойным кликом или через то же меню ПКМ, можно произвести выборочное удаление, отметив нужные файлы и директории нажатием на левую кнопку мыши при зажатой клавише Ctrl. Если же требуется полная очистка в этом режиме, сочетанием Ctrl+A можно выделить все объекты и использовать команду удаления (а проще всего – нажать клавишу Del).
Удаление файлов без использования «Корзины»
Теперь несколько слов еще об одном универсальном инструменте. Как удалить файлы из «Корзины», понятно. А как сделать так, чтобы очистка была произведена без задействования этого хранилища?
Как оказывается, и тут есть универсальное решение. Оно сводится к тому, чтобы в обычном «Проводнике» после выбора объектов, подлежащих удалению, использовать комбинацию Shift+Del. В этом случае файлы и каталоги будут удалены без помещения их во временное хранилище. Опять же, физически на диске они все еще будут присутствовать, но с измененными именами, нечитаемыми операционной системой. В данном случае для уничтожения файлов применять сторонние утилиты не нужно.
Восстановление удаленных файлов
С вопросом о том, как удалить удаленные файлы из «Корзины», сложностей уже быть не должно. Теперь посмотрим на проблемы восстановления данных.
Самым примитивным способом можно назвать использование такой функции в самой «Корзине», если ее очистка произведена не была.
С другой стороны, после удаления всех объектов и перезаписи секторов на жестком диске восстановить информацию будет гораздо сложнее, не говоря уже о быстром или полном форматировании диска или виртуального раздела. Но сделать это можно. Некоторые советуют использовать программы вроде Recuva, однако, судя по тому, как она работает, ничего толкового от нее вы не добьетесь.
Куда более продвинутыми выглядят российские разработки в виде приложений R.Saver и R-Studio. Как раз именно они позволяют восстанавливать любые данные даже после форматирования, причем на любых носителях, включая съемные карты памяти. Времени это, конечно, занимает достаточно много, зато результат гарантирован на все сто. Судя по отзывам пользователей, иногда восстанавливаются даже те файлы и папки, о которых пользователь забыл уже давным-давно.
Заключение
Вот и все, что вкратце можно сказать о вопросах, связанных с использованием хранилища в виде «Корзины», удалением и восстановлением информации. Многие не обращают внимания на стандартные настройки, что иногда может вызвать появление огромного количества проблем при случайном удалении нужных пользователю файлов. Поэтому изначально с ними стоит разобраться, а потом применять методы удаления или восстановления, исходя из сложившейся ситуации и требуемых действий.
Если файлы не удаляются, можно использовать разблокировку в виде инструмента Unlocker или применять утилиты-шредеры, которые гарантированно удаляют из системы любой мусор, включая тот, который находится в «Корзине».
linux - gvfs-trash: как очистить «мусорную корзину» при включении компьютера?
Переполнение стека- Около
- Продукты
- Для команд
- Переполнение стека Общественные вопросы и ответы
Есть ли способ быстро вынести мусор?
Выключите Mac, при необходимости принудительно выключите его. Затем сотрите резервный том с помощью Дисковой утилиты. В настройках Time Machine выключите Time Machine и отмените выбор этого резервного диска.
Чтобы очистить «используемые» файлы, прочтите «Вы не можете очистить корзину или переместить файл в корзину» - служба поддержки Apple. Если вы решите, что вам нужно следовать совету Advanced по удалению заблокированных файлов , обязательно прочтите и внимательно следуйте этим инструкциям.
Хотя вы, конечно, можете удалить файлы резервных копий Time Machine с помощью Finder, и он будет работать, как вы выяснили, это может занять у очень времени. Если вы вынуждены удалить определенные элементы резервной копии Time Machine, правильный способ сделать это - «войти в машину времени», перейти к файлу или папке, control - щелкнуть по нему, а затем выбрать «Удалить все резервные копии из. .. " тот предмет.
Time Machine использует сложную файловую структуру, которую нельзя изменять.Предвидя следующий вопрос «тогда почему Finder позволяет мне с ним связываться», ответ заключается в том, что этого, вероятно, не должно и, вероятно, не будет в будущем обновлении или обновлении macOS.
.Не можете очистить корзину на Mac? Вот как это исправить
Обычно очистка папки «Корзина» на Mac выполняется быстро и легко. Вы открываете папку и нажимаете кнопку Empty в правом верхнем углу. Это все, что нужно, прежде чем вы начнете жить своей жизнью.
Однако бывают случаи, когда Корзина не позволяет окончательно удалить определенные файлы.Это может произойти по разным причинам.
В этом руководстве рассказывается, как поступать в таких случаях.Он показывает, как проверить, используются ли файлы или заблокированы. Мы также рассмотрим, как выполнить ремонт диска в случаях, когда проблема с диском мешает вам очистить корзину. А для расширенного использования мы рассмотрим, как использовать Терминал для принудительной очистки корзины.
Как очистить корзину на Mac, когда файлы уже используются
Часто корзина вашего Mac не очищается, потому что определенные файлы внутри все еще используются.
Их может использовать другое приложение или какой-то фоновый рабочий процесс.В любом случае вы будете знать, что это так, потому что всплывающее окно сообщит вам что-то вроде . Операция не может быть завершена, потому что элемент используется .
Это означает, что вам придется закрыть файл, прежде чем вы сможете удалить его навсегда.Например, если элемент является документом Word, вам придется закрыть его в Word. Если это приложение, вам придется выйти из этого приложения. И так далее.
Иногда вы не можете точно определить, где открыт файл.В этих случаях, возможно, его использует фоновый процесс. Чтобы проверить, так ли это, перезагрузите Mac и попробуйте снова удалить файл. Если это использовалось фоновым процессом, на этот раз вы сможете удалить его из корзины.
Устранение неполадок расширенного использования файлов
В качестве альтернативы, элемент запуска или входа может использовать рассматриваемый файл.Вы можете обойти это, запустив Mac в безопасном режиме. Это останавливает автоматическую загрузку некоторых программ.
Чтобы загрузить Mac в безопасном режиме и очистить корзину:
- Выключите свой Mac.
- Включите Mac и сразу же удерживайте Shift .
- После загрузки в безопасном режиме откройте корзину Trash .
- Нажмите кнопку Empty (в правом верхнем углу).
Это приведет к удалению файла, если его использовало запускаемое приложение.В противном случае можно использовать терминал, чтобы проверить, в каком приложении заблокирован файл. Вот как это сделать:
- Откройте Корзину .
- Нажмите Cmd + пробел , чтобы запустить Spotlight.
- Введите Terminal и нажмите Return .
- Введите lsof и нажмите Пробел . Эта команда означает, что выводит список открытых файлов и отображает список файлов, используемых процессами, которые их открыли.
- Вернитесь в корзину и перетащите файл, который хотите удалить, в Терминал.
- Нажмите Return , чтобы запустить команду.
Появится список приложений, использующих файл.
Закройте их все, но имейте в виду, что Терминал может не отображать полные имена приложений.Например, на скриншоте выше Microsoft Word указан как Microsoft 1839 . Таким образом, вам, возможно, придется попробовать закрыть несколько разных приложений.
Если вы впервые попробовали Терминал, ознакомьтесь с нашим руководством для начинающих, чтобы узнать больше.
Как очистить корзину, когда файлы заблокированы
В другом случае файлы, которые вы пытаетесь удалить, могут быть заблокированы.Вы можете легко исправить это, перейдя в корзину и разблокировав их. Вот что вам нужно сделать:
- Откройте корзину .
- Щелкните правой кнопкой мыши файл, который хотите удалить.
- Щелкните Получить информацию .
- Установите флажок Заблокировано .
Это разблокирует файл и позволит вам удалить его. Еще раз, вы можете сделать это, нажав кнопку Empty .Также можно щелкнуть файл правой кнопкой мыши и выбрать Удалить немедленно .
Как очистить корзину, когда ваш диск требует ремонта
Возможно, проблема с жестким диском помешает очистке корзины.Вы можете проверить это, запустив Дисковую утилиту и воспользовавшись функцией «Первая помощь».
Следуйте этим инструкциям, чтобы завершить процесс:
- Нажмите Cmd + пробел , чтобы запустить Spotlight.
- Введите Disk Utility и нажмите Return .
- Выберите имя вашего жесткого диска. Убедитесь, что это тот файл, который вы хотите удалить.
- Щелкните First Aid , затем выберите Run .
Функция первой помощи сообщит вам, если обнаружит какие-либо ошибки, но не может исправить проблемы на вашем основном диске во время его работы.Вам нужно будет перезагрузить Mac в режиме восстановления, чтобы исправить проблемы с диском на загрузочном диске.
Ремонт диска Mac - хороший вариант, если у вас возникла проблема, а другие шаги не помогли.В большинстве случаев восстановление диска позволит вам безвозвратно удалить элементы в корзине.
Однако, если корень проблемы не в диске, возможно, вам придется принудительно очистить корзину.
Как принудительно очистить корзину
Есть несколько способов принудительно очистить корзину.Если файл заблокирован и вы не можете его разблокировать, вы можете попробовать удалить его, удерживая клавишу Option . Попытка удерживать Option , пока вы нажимаете кнопку Empty .
Удерживая Option , ваш Mac обойдет любые блокировки файлов.Это очень полезно, если ваш Mac не позволяет разблокировать ни один файл.
Последний вариант - использовать команду Терминала для принудительной очистки корзины.Это отменяет любые блокировки ваших файлов и удаляет файлы, которые все еще используются. Он также позволяет обойти любые другие ошибки, препятствующие опорожнению корзины.
Таким образом, это эффективный способ безвозвратного удаления файлов.Однако может оказаться, что macOS не дает вам удалить файлы по уважительной причине. Возможно, вы случайно отправили в корзину что-то, что важно для работы определенного приложения.
Поэтому следует проявлять осторожность при использовании ядерного метода, описанного ниже:
- Нажмите Cmd + пробел , чтобы открыть Spotlight.
- Введите Terminal и нажмите Return , чтобы запустить его.
- Введите sudo rm -R и нажмите Пробел . Это команда для принудительного удаления файлов.
- Вернитесь в корзину и перетащите файлы, которые хотите удалить, в окно терминала.
- Нажмите Возврат .
- Введите пароль администратора вашего Mac, чтобы авторизовать команду. Это не будет отображаться при вводе, что является функцией безопасности.
- Нажмите Return , чтобы подтвердить и запустить команду.
Это немедленно удалит файлы, которые вы перетащили в окно Терминала. Вы, наконец, можете быть уверены, что ваш Mac немного чище.
Вернуться к опрятному Mac
Очистка корзины - хороший способ сохранить ваш Mac чистым и лаконичным.Это экономит место на диске, помогая вашему Mac работать более плавно.
Есть и другие способы весенней чистки вашего Mac.Мы рассмотрели, как очистить рабочий стол Mac, как сделать ваш старый Mac похожим на новый, если у вас старый компьютер, и как восстановить права доступа к диску. Так что, если вы хотите улучшить свой компьютер, взгляните на них.
Не лучше ли оставлять компьютер включенным, даже если вы им не пользуетесь? Или всегда нужно выключать компьютер? Вот плюсы и минусы обоих!
Об авторе Саймон Чендлер (Опубликовано 8 статей)Саймон Чендлер - внештатный технологический журналист.Он написал статьи для таких изданий, как Wired, TechCrunch, The Verge и Daily Dot, а его области специализации включают, среди прочего, ИИ, виртуальную реальность, социальные сети и криптовалюты. Что касается MakeUseOf, он охватывает Mac и macOS, а также iPhone, iPad и iOS.
Ещё от Simon ChandlerПодпишитесь на нашу рассылку новостей
Подпишитесь на нашу рассылку, чтобы получать технические советы, обзоры, бесплатные электронные книги и эксклюзивные предложения!
Еще один шаг…!
Подтвердите свой адрес электронной почты в только что отправленном вам электронном письме.
.Как очистить корзину только на внешней стороне…
Привет,
Я использую этот сценарий AppleScript , сохраняю его как Application:
на openthese_volumes
установить t_id на ID пользователя (системная информация)
повтор с i в these_volumes
если (вид из (информация для i без размера )) это "Volume" затем
установить tPath от до (путь POSIX из i) & ".Trashes / "& t_id
do shell script" / bin / rm -Rf "& (цитируется в форме из tPath) &" / * "
end if
end repeat
конец открытый
-------------------------------------------- -
Перетаскивание томов в приложении.
Этот сценарий удаляет элементы из вашей корзины (ID пользователя) на томе.
, если другие пользователи используют том, этот сценарий не удаляет элементы из своей корзины, в противном случае скрипту для этого потребуется пароль администратора.
----------------------------------------------
Если вы хотите извлечь том после очистки корзины, используйте этот сценарий.
на openthese_volumes
установить t_id от до идентификатор пользователя из (системная информация)
установить volToEject от до {}
000
, если (вид из (информация для i без размера )) - это «Объем» , затем
установить tPath на (путь POSIX из i) & ».Trashes / "& t_id
do shell script" / bin / rm -Rf "& (цитируется в форме из tPath) &" / * "
set end of volToEject to content of i
end if
end repeat
if volToEject is not {} then tell 000 9000 eject application »Finder конец открытый
.Не удается очистить корзину и удалить резервные копии Time Machine? Вот как исправить этот
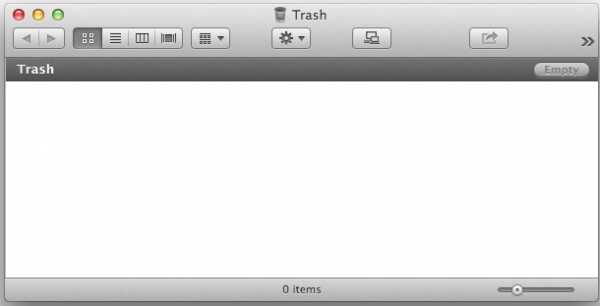
Несмотря на то, что Time Machine является замечательным решением для простого резервного копирования, у некоторых пользователей Time Machine может возникнуть особая проблема, из-за которой корзина Mac OS X не может опустошаться, когда резервный диск подключен к Mac. Обычно это проявляется в следующем: пользователь пытается очистить корзину, корзина либо отказывается очищаться, либо застревает на «Подготовка к очистке корзины…», которая затем насчитывает до нескольких сотен тысяч (или более) файлов.Если оставить в покое, Корзина иногда начинает удаляться через несколько часов после подсчета файлов, но это происходит так медленно, что вы можете буквально подождать день или больше, чтобы удалить корзину, что вряд ли практично.
Это, очевидно, причуда или ошибка, и, похоже, это происходит, когда кто-то пытается вручную удалить резервные копии, чтобы создать дополнительное пространство на жестком диске, или когда старая резервная копия повреждается, когда Time Machine пытается выполнить уборку. Эта проблема была предположительно решена в предыдущем обновлении Mac OS X, но, тем не менее, она продолжается в Mountain Lion, Mavericks, Sierra, El Capitan и т. Д., Возможно потому, что файлы, вызывающие проблему, часто намного старше, как правило, из Mac OS. X Lion и раньше.
Хорошо, достаточно обсуждения проблемы и некоторой предыстории, давайте перейдем к решению, чтобы вы могли снова очистить корзину и раз и навсегда удалить эти старые упрямые резервные копии Time Machine.
Очистить корзину вручную при зависании файлов резервных копий Time Machine
Это требует принудительного удаления через Терминал, что делает его более продвинутым. Если вы не знаете, что делаете, или вас не устраивает Терминал, вы можете полностью пропустить это и просто переждать невероятно долгое удаление корзины через Finder.Действуйте на свой страх и риск.
Обязательно вводите команды точно, иначе вы можете непреднамеренно удалить файлы, которые не хотите удалять, это очень важно, потому что Терминал не запрашивает у вас одобрение или подтверждение, он просто удаляет все.
- Подключите диск Time Machine к Mac и (временно) остановите все существующие резервные копии Time Machine
- Откройте терминал, находящийся в / Applications / Utilities /, а затем введите следующую команду, чтобы изменить активный каталог на каталог резервного диска Time Machine:
- Подтвердите, что вы находитесь в правильном месте, перечислив содержимое папки .Trashes /. Обычно при этом обнаруживается подпапка «501», содержащая упрямые файлы Backups.backupdb. Вы можете дважды проверить, что находитесь в нужном месте, с помощью sudo ls:
- Теперь удалите содержимое папки .Trashes 501 с помощью команды rm. Убедитесь, что здесь используется правильный синтаксис, иначе вы можете случайно удалить то, что вам не нужно. Команда rm не запрашивает подтверждения, она просто удаляет файлы.
- Оставьте Терминал и сделайте это, видимой активности нет, но обычно файлы удаляются максимум в течение 2-15 минут, по завершении выйдите из Терминала
- Подтвердите, что корзина снова работает должным образом, очистив ее как обычно в Mac OS X Finder
cd / Volumes / (имя резервного диска) /.Корзины /
Например, чтобы изменить каталог на резервный диск с именем «Mac Backups», введите команду:
cd / Volumes / Mac \ Backups / .Trashes /
судо LS 501/
Примечание: В некоторых случаях папка 501 не существует, или ей будет присвоено другое имя.Иногда .Trashes также содержит файлы backupdb напрямую. Если вы не найдете каталог 501 /, просто удалите вместо него содержимое .Trashes /. Мы собираемся сосредоточиться на .Trashes / 501 /, чтобы сделать его максимально подробным, чтобы уменьшить количество ошибок с помощью команды rm.
sudo rm -rf 501 / Backups.backupdb /
Введите пароль администратора при запросе, чтобы начать удаление .Trashes / 501 / Backup.backupdb / files
Только для опытных пользователей: укороченная версия синтаксиса для удаления зависших резервных копий Time Machine
Гораздо более короткая версия описанного выше процесса может быть достигнута путем устранения некоторых мер предосторожности, используемых на вышеуказанных этапах.Используйте эту команду только в том случае, если вы хорошо знакомы с Терминалом, заменив «BackupDriveName» именем рассматриваемого жесткого диска:
sudo rm -rf /Volumes/BackupDriveName/.Trashes/*
Только для опытных пользователей: использование tmutil для удаления зависших резервных копий терминалом
При желании вы также можете использовать инструмент командной строки tmutil для удаления резервной копии из Time Machine. Просто замените «DRIVENAME» на имя вашего диска Time Machine, а «BACKUPTODELETE» - на нужную резервную копию, определенную по дате.Для этого необходимо использовать Терминал, то есть он предназначен только для опытных пользователей Mac:
sudo tmutil delete /Volumes/DRIVENAME/Backups.backupdb/BACKUPTODELETE
sudo требует пароля администратора для выполнения задачи.
Итак, теперь мы рассмотрели несколько способов обойти эту проблему, и один из них наверняка подойдет вам.
Если вы пытаетесь удалить старые резервные копии, чтобы освободить место для других носителей, рассмотрите возможность разбиения диска резервных копий так, чтобы раздел был посвящен Time Machine, а остальное было доступно для непосредственного хранения файлов.Это предотвратит необходимость вручную удалять резервные копии Time Machine, чтобы освободить место для файлов, и, надеюсь, предотвратит возникновение этой проблемы вообще.
Кроме того, имейте в виду, что если вы используете избыточные резервные копии Time Machine, вам может потребоваться выполнить этот процесс на обоих резервных дисках.
Удаление резервных копий Time Machine, когда «Защита целостности системы» мешает вам сделать это
Другой сценарий, который может возникнуть на новых компьютерах Mac с более новыми выпусками Mac OS, - это ошибка при попытке удалить резервные копии Time Machine, в которой говорится что-то вроде «Элементы в корзине не могут быть удалены из-за защиты целостности системы».Обходной путь для этой ошибки - временно отключить SIP на Mac, удалить файлы резервных копий Time Machine и снова включить SIP.
Какой метод сработал для вас? Поделитесь своим опытом и решениями в комментариях ниже.
Связанные
.Как принудительно очистить корзину на Mac
Прежде, чем мы начнем
Потратив несколько лет на программирование приложений для macOS, мы создали инструмент, который может использовать каждый. Универсальный инструмент для решения проблем для Mac.

Итак, вот вам совет: загрузите CleanMyMac, чтобы быстро решить некоторые проблемы, упомянутые в этой статье. Но чтобы помочь вам сделать все это самостоятельно, ниже мы собрали наши лучшие идеи и решения.
Функции, описанные в этой статье, относятся к версии CleanMyMac X для MacPaw.
Эта маленькая серебряная корзина на рабочем столе вашего Mac представляет собой невидимую папку для мусора Mac. Технически элементы в вашей корзине все еще находятся на вашем Mac, так как вы можете перетащить их обратно. Чтобы удалить эти элементы, просто очистите корзину. Но действительно ли они ушли?
В этом посте мы поговорим о разнице между «пустой корзиной» и «безопасной очисткой корзины», а также о том, как убедиться, что ваши удаленные файлы в порядке.
А если вы хотите, чтобы ваши файлы были полностью уничтожены, попробуйте инструмент Shredder в CleanMyMac X.Этот инструмент абсолютно бесплатный.
Развитие корзины для мусора для Mac
Разница между пустой корзиной и безопасной пустой корзиной
Когда вы очищаете корзину в macOS, файлы внутри фактически не стираются. Занятое ими пространство помечается системой как доступное для перезаписи, но сами файлы остаются на вашем диске, пока они не будут перезаписаны чем-то другим. Это означает, что если кто-то хочет восстановить удаленные файлы с помощью специального программного обеспечения, у него есть шанс на успех, хотя это утомительный процесс.Здесь и появляется функция безопасного пустого мусора.
Когда вы безопасно очищаете корзину, система записывает серию нулей и единиц поверх удаленного файла, что делает невозможным восстановление. Эта функция была опцией в OS X до выпуска El Capitan, когда Apple удалила ее.
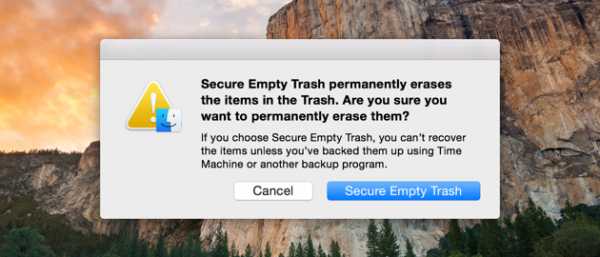
Безопасное стирание отличается для SSD и HDD
До 2012 года все MacBook имели жесткие диски (магнитные диски). Сегодня отраслевым стандартом является SDD, и все MacBook поставляются с ними.Старый способ «безопасного стирания» не работает с твердотельными накопителями. Но если вам нужно убедиться, что файлы исчезли на 100%, все равно есть способы сделать это.
Как защитить пустую корзину в macOS Catalina
1. Принудительно очистить корзину с помощью Терминала
Прежде чем мы начнем, заметка. С Терминалом Apple можно все испортить. Очень важно понимать команды и вводить их без ошибок. Если вы начинаете немного потеть, просто читая это, двигайтесь дальше. Есть альтернативы.В противном случае, мы идем.
Во-первых, вы должны включить Терминал как услугу в контекстном меню.
- Щелкните меню Apple> Системные настройки> Клавиатура.
- Теперь выберите «Услуги».
- Убедитесь, что «Новый терминал в папке» отмечен галочкой.
Эта команда позволяет применять команды Терминала к определенной папке. В нашем случае Терминал безопасно сотрет все содержимое папки.
- Поместите ненужные документы в новую папку
- Теперь щелкните эту папку правой кнопкой мыши, чтобы открыть Службы.
- Выберите новый терминал в папке
- Введите последнюю команду Терминала
У нас











