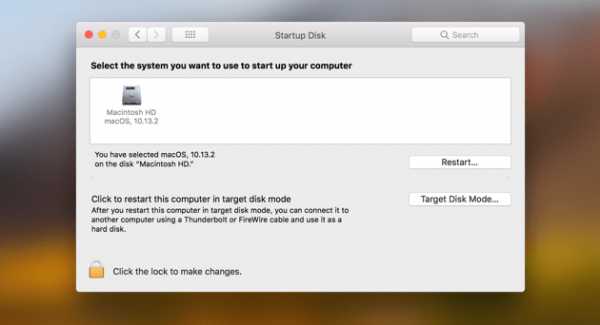Как очистить локальное хранилище флеш плеера
Как почистить кэш Flash плеера?
Наверное, Вы тоже сталкивались с проблемой крэша флеш плеера или тормозами в некоторых браузерных играх. Вариантов тут может быть много, но большинство из них связано с переполнением кэша, т.е. дискового пространства отведённого под хранение временных файлов. В случае с Falsh плеером речь идёт о так называемых Local Share Objects (LSO), т.е. флеш куках (англ. flash cookie). В этой статье я расскажу Вам о том, как можно почистить кэш флэш плеера через параметры Adobe Falsh Player и/или диспетчер параметров Flash Player.
Ну, а начну я с того, что Flash плеер может хранить данные не только в кэше браузера, но и в специальных файлах, которые называются flash cookie. Другими словами, очистить кэш браузера никогда не будет лишним, но иногда нужно почистить и кэш flash плеера. Как это сделатье?
Очистка кэша через параметры Adobe Flash Player
Самым простым, с моей точки зрения, способом здесь является использование параметров Adobe Flash Player. Для этого Вам надо навести курсор на Flash объект (проигрыватель, экран игры и т.п.) и кликнуть правую кнопку мыши. После этого, в появившемся контекстном меню, выберите пункт «Параметры». Откроется окно «Параметры Adobe Flash Player», в котором Вам необходимо перейти на вкладку «Локальное хранилище» (желтая папочка с зеленой стрелочкой). На открывшейся вкладке переместите бегунок в нулевое значение.
Параметры flash-плеера и локальное хранилищеПосле этого Вы должны увидеть окно с собщением об удалении информации – кликните кнопку «OK».
очистка кэша Flash-плеераПримечательно, что при повторном обращении в flash объекту, которому требуется хранить некоторые данные в локальном хранилище Вашего компьютера, может появиться окно с запросом на разрешение такового действия, просто нажмите кнопку «Разрешить».
Очистка кэша Flash-плеераОчистка кэша через Диспетчер параметров Flash Player
Ещё одним вариант чистики кэша flash плеера заключается в использовании «Диспетчера параметров Flash Player». Для этого Вам понадобится проследуйте по этой ссылке на официальный сайт Adobe.com, где Вы увидите панель «Параметров хранения веб-сайтов».
Диспетчера параметров FlashPlayerВ списке «Веб-сайты» выберите требуемый и кликните кнопку « Удалить веб-сайт». Конечно, таких сайтов может быть достаточно много, что осложнит поиск нужного, но Вы всегда можете отсортировать список по имени сайта, что облегчит задачу. Примечательно и то, что Вам следует быть острожными в использовании кнопку «Удалить все сайты», т.к. в это случае можно удалить настройки всех флеш объектов.
Подведём итоги
Конечно, сейчас существует много и более продвинутых способов удаления Flash куки, но и того что было предложено более чем достаточно. Отдельно стоит отметить и то, что, начиная с версии 11.3, плагин Adobe Flash имеет, так называемый, защищенный режим. В некоторых случаях он может привести к зависанию браузера при открытии веб-страниц с флеш объектами. Поэтому иногда его лучше отключить. Подробней о том как это сделать я уже рассказывал в статье «Что такое plugin-container.exe в Firefox и как его отключить?», см. раздел «Как отключить защищенный режим в Flash Player?» На этом у меня всё. Спасибо за внимание. Удачи!
Короткая ссылка: http://goo.gl/qDNl3n
диспетчер параметров — панель «Параметры хранения веб-сайтов»
Панель «Параметры хранения веб-сайтов»
Примечание. Диспетчер параметров, отображаемый на этой странице, не просто картинка, это настоящее окно диспетчера параметров. Используя вкладки, откройте различные панели, выберите на панелях параметры Adobe Flash Player для изменения.
Список веб-сайтов выше хранится только на вашем компьютере, чтобы вы могли просматривать или изменять параметры локального хранения. Adobe не имеет доступа к данному списку или какой-либо информации, которая была сохранена на ваш компьютер с веб-сайтов.
Используйте эту панель, чтобы указать параметры локального хранения для веб-сайтов, которые еще не посещались. В списке «Посещенные веб-сайты» отражаются следующие данные по каждому веб-сайту.
- Имя веб-сайта
- Дисковое пространство, которое использовал веб-сайт для сохранения информации на ваш компьютер
- Максимальный объем дискового пространства, который может использовать веб-сайт перед запросом дополнительного пространства
На данной панели можно изменить параметры хранения для веб-сайта или удалить веб-сайт, чтобы при последующем его посещении он использовал ваши глобальные параметры вместо каких-либо заданных вами индивидуальных параметров. Можно также удалить все сайты, причем будет удалена и вся информация, которая уже могла быть сохранена на ваш компьютер.
Примечание. Чтобы указать объем дискового пространства, который могут использовать еще не посещенные веб-сайты для сохранения информации на ваш компьютер, или чтобы запретить еще не посещенным веб-сайтам сохранять информацию на ваш компьютер, используйте панель «Глобальные параметры хранения».
Изменение параметров хранения
Чтобы указать параметры хранения для веб-сайта, выберите веб-сайт в списке «Посещенные веб-сайты» и измените его параметры хранения, как требуется. В следующем списке объясняются различные параметры хранения.
- Если вы не хотите разрешать приложениям с данного веб-сайта сохранять какую-либо информацию на ваш компьютер и не хотите снова получать запросы, выберите параметр «Больше не спрашивать».
- Если вы хотите разрешить приложениям с данного веб-сайта сохранять информацию на ваш компьютер, но хотите принимать решения каждый раз отдельно для каждого приложения, переместите бегунок дальше влево. При каждой попытке приложения сохранить информацию на ваш компьютер вы получите запрос на дополнительное дисковое пространство.
- Если вы хотите разрешить приложениям с данного веб-сайта сохранять столько информации на ваш компьютер, сколько нужно, переместите бегунок дальше вправо.
- Если требуется разрешить приложениям с определенного веб-сайта сохранять данные на компьютере, но хотите ограничить используемое ими дисковое пространство, переместите ползунок, выбрав одно из значений: 10 КБ, 100 КБ, 1 МБ или 10 МБ. Если какому-либо приложению потребуется больше дискового пространства, чем было выделено ранее, при выполнении приложения будет высвечиваться запрос на выделение дополнительного дискового пространства.
Примечание. Если приложение с выбранного веб-сайта уже сохранило какую-либо информацию на ваш компьютер, а вы выбрали значение меньше объема уже сохраненной информации, Flash Player уведомит вас о том, что любая ранее сохраненная информация будет удалена.
Удалить веб-сайт
При выборе веб-сайта и нажатии кнопки «Удалить веб-сайт» этот веб-сайт удаляется из списка посещенных веб-сайтов. Любая информация, которую этот веб-сайт мог сохранить на ваш компьютер, удаляется. (Вам будет предоставлена возможность подтвердить или отменить свой выбор.)
При посещении веб-сайта после его удаления объем дискового пространства, который веб-сайт может использовать для сохранения информации на ваш компьютер, будет соответствовать объему, указанному на панели «Глобальные параметры хранения». Кроме того, если этот веб-сайт попытается получить доступ к камере или микрофону, а параметр «Всегда отказывать в доступе» на панели «Глобальные параметры конфиденциальности» не выбран, вы получите запрос на разрешение или запрет доступа.
Удалить все сайты
При нажатии кнопки «Удалить все веб-сайты» все веб-сайты удаляются из списка посещенных веб-сайтов. Любая информация, которую эти веб-сайты могли сохранить на ваш компьютер, удаляется. (Вам будет предоставлена возможность подтвердить или отменить свой выбор.)
При посещении веб-сайта после его удаления объем дискового пространства, который веб-сайт может использовать для сохранения информации на ваш компьютер, будет соответствовать объему, указанному на панели «Глобальные параметры хранения». Кроме того, если этот веб-сайт попытается получить доступ к камере или микрофону, а параметр «Всегда отказывать в доступе» на панели «Глобальные параметры конфиденциальности» не выбран, вы получите запрос на разрешение или запрет доступа.
Как очистить флэш плеер | Сделай все сам
Надобность чистки кэша Adobe Flash Player обыкновенно появляется у геймеров, но может сгодиться всякому пользователю операционной системы Microsoft Windows, от того что сохранение данных производится как в кэш браузера, так и на грубый диск.

Инструкция
1. Вызовите контекстное меню флэш-объекта (скажем, окна игры) кликом правой кнопки мыши и укажите пункт «Параметры» для выполнения операции чистки кэша приложения Adobe Flash Player.
2. Перейдите на вкладку «Локальное хранилище» (символ открывающейся папки со стрелкой наверху) открывшегося диалогового окна параметров и переместите слайдер строки «Какой объем информации … может беречь на вашем компьютере?» в крайнее правое расположение – 0.

3. Удостоверите выполнение команды удаления сохраненных данных нажатием кнопки OK в новом диалоговом окне и нажмите кнопку «Позволить» в дальнейшем окне запроса программы для использования выбранных изменений.
4. Вернитесь в контекстное меню «параметры» для выполнения альтернативной операции чистки кэша приложения Adobe Flash Player и раскройте ссылку «Всеобщии настройки».
5. Укажите пункт «Параметры хранения веб-сайтов» и укажите подлежащий удалению интернет-источник в списке в нижней части окна «Администратор настроек Adobe Flash Player».
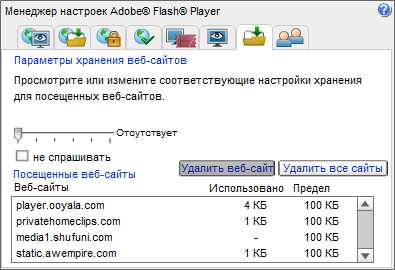
6. Нажмите кнопку «Удалить веб-сайт» для заключения операции чистки либо воспользуйтесь опцией «Удалить все веб-сайты».
7. Вызовите основное меню операционной системы Microsoft Windows для выполнения еще одной операции чистки кэша Adobe Flash Player и перейдите в пункт «Все программы».
8. Раскройте ссылку «Типовые» и запустите приложение «Проводник Windows».
9. Раскройте меню «Сервис» верхней панели инструментов окна приложения и укажите пункт «Свойства папки».
10. Перейдите на вкладку «Вид» открывшегося диалогового окна свойств и примените флажок на поле «Показывать спрятанные файлы и папки»».
11. Удостоверите выполнение команды нажатием кнопки OK и раскройте папкуимя_диска:\Documents and Settings\имя_пользователя\Application Data\Macromedia\Flash Player\#SharedObjects.
12. Очистите содержимое папки и перейдите по путиимя_диска:\Documents and Settings\имя_пользователя\Application Data\Macromedia\Flash Player\macromedia.com\support\flashplayer\sysи удалите все, помимо файла settings.
Кэш – это промежуточная память между двумя устройствами, сокращающая число обращений к этим устройствам, за счет чего улучшается быстродействие. Достаточно зачастую появляется задача с чисткой кэша. Переполнение локального кэша разными файлами не нарушает конфиденциальность, но может крепко тормозить работу каждой системы.

Инструкция
1. Непотребный кэш может привести к тому, что при просмотре фильмов, видео в режиме онлайн, файлы начинают грузиться некорректно либо перестают грузиться вообще. Одним из самых примитивных решений данной задачи является установка знаменитой и бесплатной программы «Ccleaner».
2. Скачайте (даром это дозволено сделать на официальном сайте piriform.com/ccleaner) и запустите установочный exe-файл программы «ccsetup». Последняя (русифицированная) версия программы – 3.09. По умолчанию программа установится на диск C:\Program Files\CCleaner. Дабы комфортнее было запускать программу, нажмите правой клавишей мыши на значок Ccleaner, выберите пункт «Отправить» – «Рабочий стол (сделать ярлык)».
3. Двукратно щелкните по ярлыку «Ccleaner». Основное окно программы откроется на вкладке «Чистка». По умолчанию, галочками выделены разделы Internet Explorer, проводник Windows, Система. Не подмечены пункты – автозаполнение строк, сохраненные пароли, кэш DNS, учетные записи FTP, ярлыки рабочего стола и основного меню. При необходимости, вы можете подметить эти пункты, если уверены, что не удалите главные данные.
4. Для чистки кэша локального диска довольно подметить пункты, показанные на рисунке. Позже того как вы добавили либо убрали необходимые галочки, нажмите кнопку «Обзор», расположенную слева внизу. Проверив систему около минуты, программа выдаст список всех непотребных файлов (кэш локального диска), которые надобно удалить.
5. Обратите внимание – среди них не только кэш браузера Enternet Explorer, но и других установленных браузеров – Opera, Mozilla Firefox, Google Chrome и т.д. А также непотребные файлы приложений, мультимедиа и другое. «Ccleaner» также покажет всеобщее число мегабайт, которые освободятся позже чистки.
6. Нажмите на кнопку «Чистка», расположенную справа внизу. Появится окно подтверждения выбора – «Вы уверены в том, что хотите продолжить?», нажмите «Ок», и кэш будет удачно очищен.
Видео по теме
Полезный совет
В «Ccleaner» имеется еще целый ряд пригодных функций: обзор и чистка реестра, удаление программ, редактирование автозагрузки, поправление системы и стирание диска.
Содержимое кэш-памяти вашего браузера удаляется механически в соответствии с заданными настройками. Эти настройки дозволено редактировать, но для экономии места на своем жестком диске следует периодично очищать кэш еще и вручную. Посмотрите, как дозволено это сделать в браузерах Internet Explorer, Google Chrome, Mozilla Firefox и Opera.

Вам понадобится
Инструкция
1. Очистите содержимое кэш браузера Internet Explorer (в примере применялся Internet Explorer 9). Для этого щелкните мышкой по шестеренке в правом верхнем углу окна программы (меню «Сервис») либо нажмите комбинацию клавиш Alt+X. В появившемся списке выберите пункт «Свойства обозревателя».
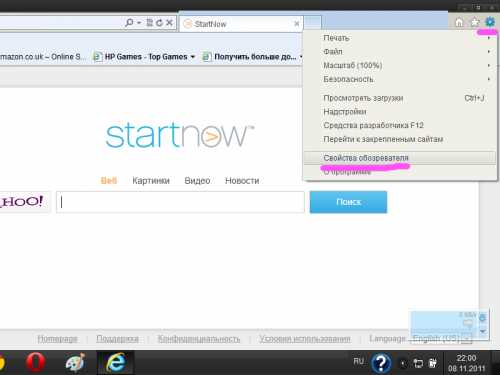
2. Откройте в появившемся окошке вкладку «Всеобщие». В разделе «История просмотра» нажмите на кнопку «Удалить». В открывшемся окошке установите параметры чистки и удостоверите удаление выбранных файлов. Дождитесь заключения чистки и закройте окошко.
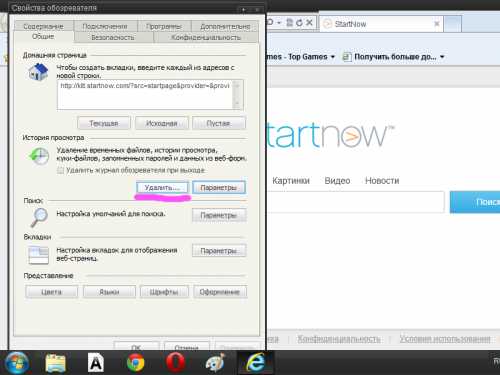
3. Очистите кэш в браузере Google Chrom (в примере применялась версия 15.0.874.106 m). Для этого щелкните мышкой по изображению гаечного ключа в правом верхнем углу программы (меню «Настройка и управление»). Выберите в открывшемся списке пункт «Параметры».
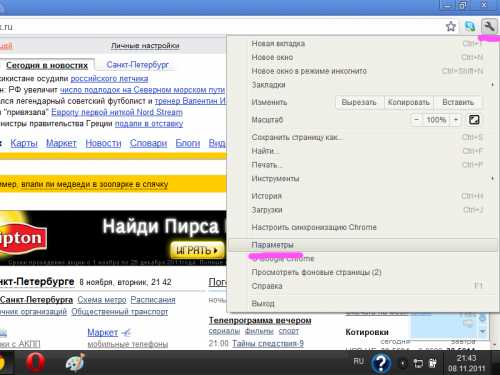
4. Выберите на открывшейся вкладке «Настройки» раздел «Расширенные». Нажмите на кнопку «Удалить данные о просмотренных страницах».
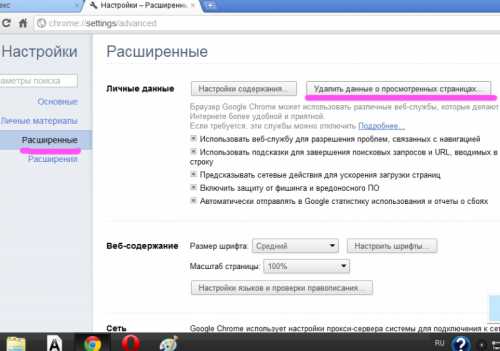
5. Поставьте в появившемся окошке маркер в строке «Очистить кэш» и нажмите на кнопку «Удалить данные о просмотренных страницах». Дождитесь заключения чистки и закройте вкладку.
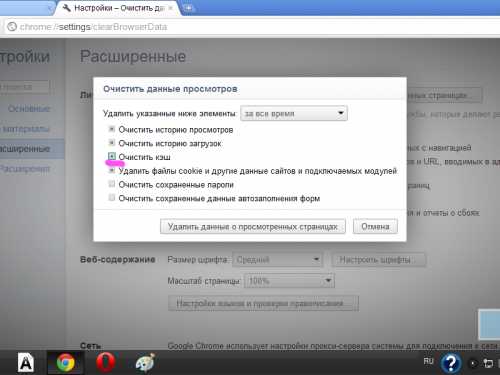
6. Очистите кэш браузера Mozilla Firefox (в примере применялся Firefox 6). Для этого в меню программы (оранжевая кнопка с надписью Firefox) выберите «Журнал», а в нем – пункт «Стереть недавнюю историю». Либо примитивно нажмите комбинацию клавиш Ctrl+Shift+Delete.
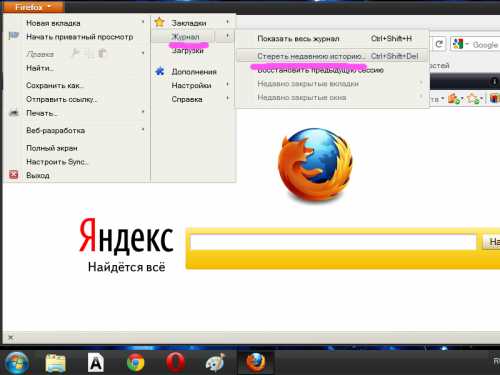
7. Поставьте в появившемся окошке маркер в строке «Кэш». Нажмите на кнопку «Очистить теперь» – файлы из кэш-памяти будут удалены.
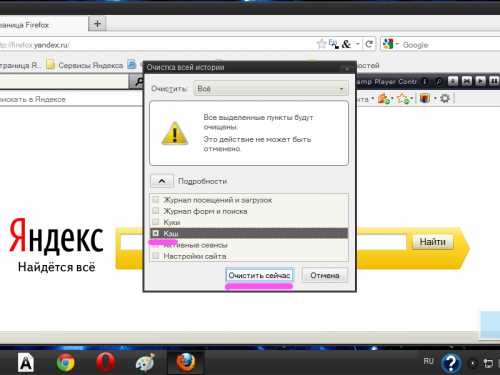
8. Очистите содержимое кэш браузера Opera ( в примере применялась версия 11.51). Для этого вызовите меню программы (кнопка с надписью Opera в верхнем левом углу окна). Выберите в «Настройках» пункт «Удалить собственные данные».
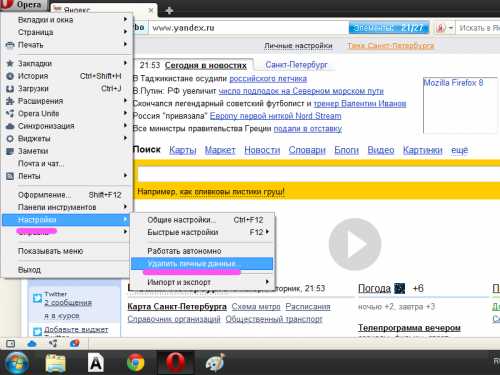
9. Щелкните в появившемся окошке по круглой кнопке со стрелкой рядом с надписью «Детальная настройка».
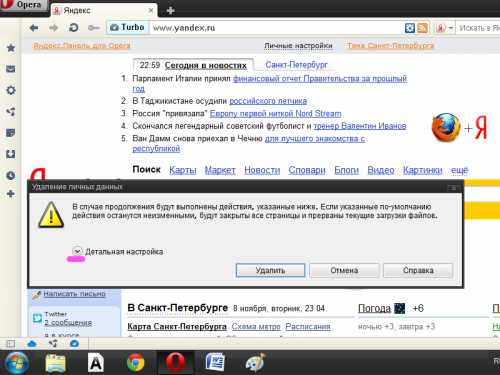
10. Установите маркер в строке «Очистить кэш». Нажмите на кнопку «Удалить» – содержимое кэш будет очищено.
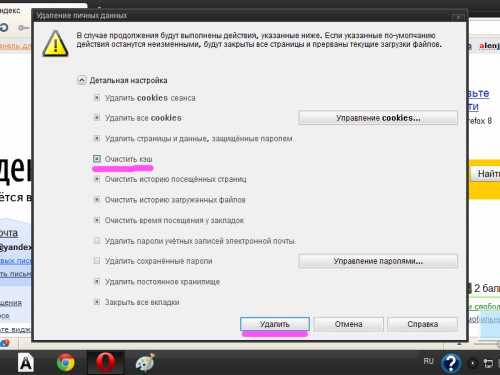
Своевременная чистка жесткого диска пк дозволяет не только высвободить немножко свободного места, но и повысить продуктивность операционной системы. Присутствие большого число незанятого пространства изредка повышает скорость записи информации на винчестер.

Вам понадобится
- – Smart Defrag;
- – CCleaner.
Инструкция
1. Воспользуйтесь средствами системы Windows для удаления неиспользуемых файлов с системного раздела винчестера. Откройте меню «Мой компьютер» и обнаружьте иконку локального диска C. Кликните по ней правой кнопкой мыши и выберите пункт «Свойства».
2. Сейчас нажмите кнопку «Чистка диска» и подождите, пока система подготовит список файлов для удаления. Позже запуска нового меню откройте вкладку «Добавочно». Нажмите кнопку «Очистить», относящуюся к меню «Программы и компоненты». Выделите непотребную программу и нажмите кнопку «Деинсталлировать».
3. Аналогичным образом удалите остальные программы и утилиты. Вернитесь в меню «Чистка диска» и нажмите кнопку Ok. В новом окне выберите пункт «Удалить файлы».
4. Самосильно обнаружьте и удалите неиспользуемые файлы. Это могут быть разные музыкальные треки, видеозаписи и всякие документы.
5. Оптимизируйте работу жесткого диска при помощи программы Smart Defrag. Установите эту утилиту и запустите ее. Откройте меню «Добавочные настройки» и активируйте пункт «Пропустить файлы огромнее». В ниспадающем меню выберите пункт 50 Мбайт.
6. Сейчас вернитесь в основное меню программы, выделите все локальные диски и нажмите кнопку «Дефрагментация и оптимизация». Дождитесь заключения работы утилиты.
7. Установите программу CCleaner. Запустите ее и откройте вкладку «Реестр». Нажмите кнопку «Поиск загвоздок». Позже подготовки ложных ключей реестра нажмите кнопку «Поправить».
8. Перейдите в меню «Сервис» и выберите пункт «Стирание диска». В первой графе выберите пункт «Только свободное место». В поле «Безопасность» укажите параметр «Простая перезапись». Выделите системный раздел диска и нажмите кнопку «Стереть». Дождитесь заключения работы программы и перезагрузите компьютер.
Как очистить сохраненные данные Flash Player в Windows 10
Любой пользователь, игравший в браузерные онлайн-игры, рано или поздно сталкивался с необходимостью удаления сохраненных данных Flash Player: истории просмотров, настроек, игрового процесса и т.д. Рассмотрим, как очистить требуемое в Windows 10.
Как удалить данные Flash Player
- Открываем «Панель управления», в ней запускаем «Flash Player (32-bit)».
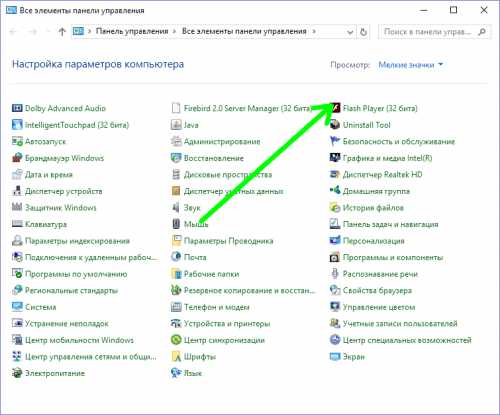
- В окне настроек на вкладке «Хранилище» кликаем «Удалить все».
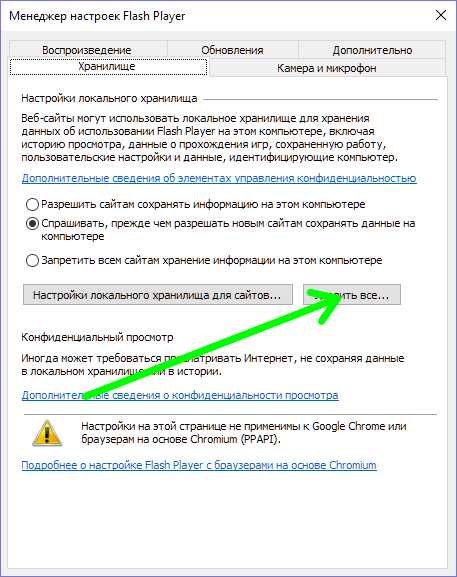
- Переходим на закладку «Дополнительно» и снова кликаем «Удалить все».
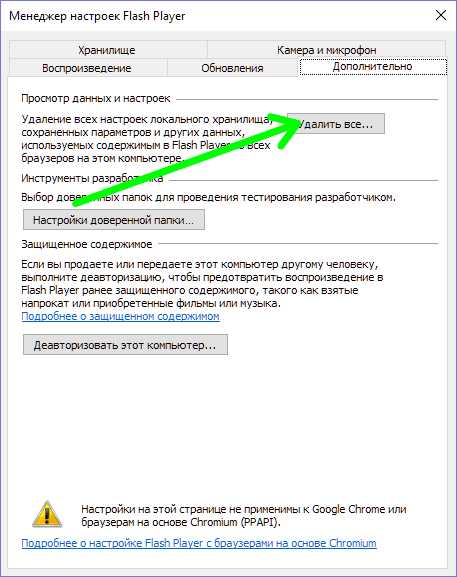
- В окне подтверждения убеждаемся, что отмечен чекбокс «Удалить все данные и настройки сайтов» и кликаем «Удалить данные».
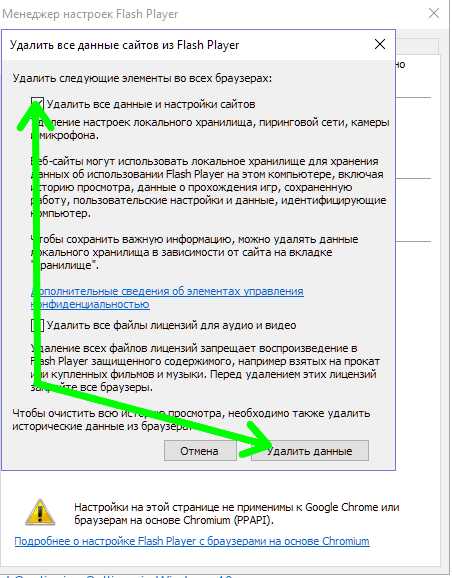
Как удалить данные Flash Player для Google Chrome
С помощью данного менеджера настроек изменить установки плеера в браузерах на движке Chromium, в частности Google Chrome, не получится. Для внесения изменений открываем онлайн диспетчер параметров Flash Player.
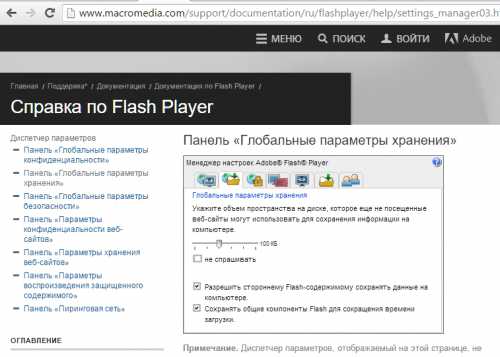
В диспетчере открываем закладку «Параметры хранения веб-сайтов», и кликаем соответствующую кнопку.
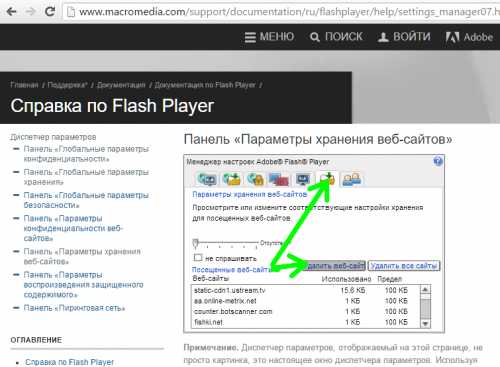
Выставить настройки сохранения можно на вкладке «Глобальные параметры хранения».
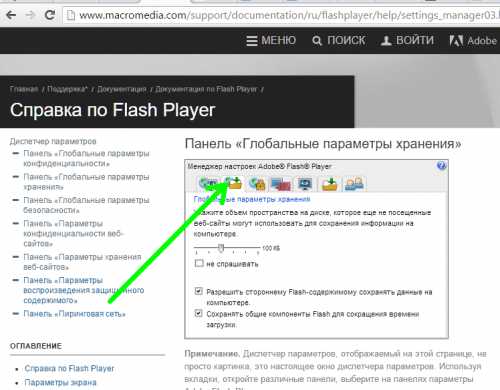
Вместо послесловия
Вот и всё, мы научились удалять локально сохраненные данные Flash Player. Теперь вы можете регулярно их подчищать наряду с кешем браузеров.
поделитесь с друзьями:
ВКонтакте
OK
Эксперты рассказали, почему важно удалить Flash Player — Российская газета
31 декабря 2020 года закончится официальная поддержка популярной программы Adobe Flash Player. Уже 1 января компания-разработчик не только перестанет выпускать обновления, но и удалит все ссылки на скачивание этого продукта.
В Adobe полагают, что удаление ссылок с официального сайта поможет избежать "лишних" установок данной программы, а к назначенной дате большинство пользователей удалит ее. С 2021 года Flash Player не будут поддерживать и популярные браузеры.
"Это абсолютно естественный процесс для программ - терять актуальность и заканчивать жизненный цикл, объясняет Евгений Лифшиц, член совета Госдумы по информационной политике, информационным технологиям и связи. - Сейчас есть более актуальные и защищенные форматы, функционально делающие то же самое, что когда-то революционный Flash, компании просто нерентабельно и бессмысленно поддерживать устаревшее ПО".
Эксперт считает, что ничего "трагического" со "смертью" Flash Player не произойдет: "Компания заблаговременно, в 2017 году, предупредила об окончании жизненного цикла Flash, чтобы все успели адаптировать контент под стандарты HTML5, WebGL или WebAssembly", - поясняет Лифшиц.
Мартин Хрон, старший исследователь безопасности в Avast, полагает что основной причиной закрытия популярной программы стали ее проблемы с безопасностью: "Уже достаточно давно известно, что Flash Player имеет много уязвимостей, и, поскольку он отличается от программного обеспечения браузера, ему обычно требуются отдельные обновления при появлении критических уязвимостей. Это накладывает дополнительные обязательства на пользователя: нужно поддерживать обновленным не только браузер, но и Flash Player, который обычно не очень хорошо работает".
По словам Хрона, технология устарела, поскольку современные браузеры могут заменять все функциональные возможности поддержкой новых стандартов и технологий HTML, таких как HTML5 (которая сейчас широко распространена), при этом сохраняя контроль над безопасностью выполняемого кода.
Специалисты рекомендуют не дожидаться 31 декабря и удалить Flash Player прямо сейчас: "Когда поддержка программы закончится, ваши устройства будут подвержены новым атакам и уязвимостям", - заключает Ильяс Киреев, ведущий менеджер по продвижению компании Cross Technologies.
Как очистить информацию, накопленную FlashPlayer'ом
Очень часто мы используем возможности SharedObject для хранения какой-то временной информации на компьютере пользователя, так называемый кэш FlashPlayer'a. Иногда возникают ситуации, когда что-то сохранилось и это нужно очистить.Я, как разработчик, пойду в директорию \AppData\Roaming\Macromedia\Flash Player\#SharedObjects\, найду соответсвующую папку и потеру её. Но если такую же операцию необходимо будет выполнить клиенту, то такие действия могут показаться ему «дикими».
Так вот для этих целей у Adobe имеется специальный менеджер настроек Adobe Flash Player, который доступен по адресу http://www.macromedia.com/support/documentation/ru/flashplayer/help/settings_manager07.html. Кстати в последних версиях плеера, по-моему с 10 версии, в контекстном меню появилась ссылка на эту страницу под названием «Глобальные настройки», раньше её не было.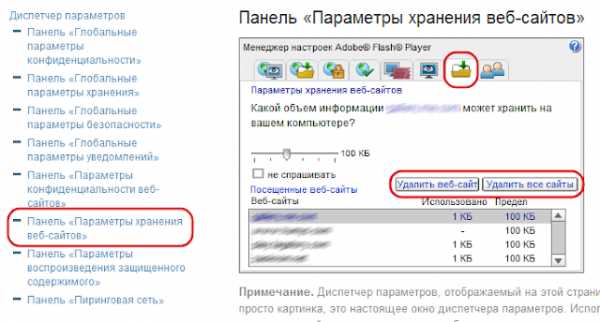
Здесь мы можем увидеть:
- Какие сайты хранят информацию на вашем компьютере.
- Сколько можно и сколько уже использует дискового пространства тот или иной сайт
Здесь же можно и удалить всю информацию для отдельного домена или для всех сразу. Мне кажется, такой способ очистки информации клиентам понравится больше.
Adobe - Flash Player: Справка
Для полноценной работы включите JavaScript в вашем браузере. Спасибо!
-
Обучение и поддержка
-
О компании Adobe
-
Находите ответы быстро.Свяжитесь с нами, если вам нужно.
Начать сейчас>
Adobe - Flash Player: Справка
Всплывающий вопрос о локальном хранилище
Эта информация относится к Adobe Flash Player на настольных и портативных компьютерах. Чтобы изменить настройки Flash Player на мобильных устройствах, посетите Диспетчер настроек для мобильных устройств.
Почему мне нужно отвечать на этот вопрос?
Приложение, которое вы запускаете в Adobe Flash Player, хочет сохранить некоторую информацию на вашем компьютере, но ему требуется больше места, чем выделено в настоящее время.По умолчанию каждому флеш-приложению выделяется 100 килобайт системной памяти. Если приложение хочет сохранить дополнительную информацию, оно запрашивает это во всплывающем окне, чтобы сохранить информацию. Как только вы разрешите приложению хранить информацию, оно сможет хранить столько информации, сколько захочет. Обратите внимание, что такой доступ запрашивает лицо или компания, которые создали приложение, которое вы используете, а не Adobe (если Adobe не создала приложение, которое хочет сохранить информацию). В показанном выше диалоговом окне [веб-сайт] представляет собой имя человека или компании, запрашивающей доступ.Лицо или компания, запрашивающие доступ, обязаны объяснить вам, зачем им нужен доступ и как они планируют использовать сохраненную информацию. Вы должны знать о политике конфиденциальности всех, кто запрашивает доступ к вашему компьютеру. Например, см. Конфиденциальность Adobe. политика. Свяжитесь с веб-сайтом для получения информации об их политике конфиденциальности.
Важно понимать, что даже если эта панель настроек является частью Flash Player, информация будет использоваться приложением, созданным третьей стороной.Adobe не несет ответственности за политики конфиденциальности третьих лиц, действия сторонних компаний по хранению информации на вашем компьютере или использование такими компаниями таких данных или информации.
Какую информацию может хранить приложение, работающее в Flash Player? мой компьютер?
Тип хранимой информации зависит от приложения. Информация может быть что угодно, от вашего имени пользователя до вашего текущего счета в интерактивной игре до список акций в вашем портфеле.В приложении должно быть понятно, какой информации, которую он хочет сохранить.
Кто имеет доступ к информации?
Эта информация может быть доступна для приложения, которое в данный момент запущено в Flash Player или другим приложением, работающим в Flash Player на том же веб-сайте. Adobe не имеет доступа к эта информация (если Adobe не создала приложение, которое хочет сохранить информация).Как обсуждалось в Почему мне нужно ответить на этот вопрос? выше, это ответственность веб-сайт, запрашивающий доступ, чтобы объяснить вам, зачем им нужен доступ и как они планируют использовать информацию. Например, будет ли это доступно только вам, или он будет размещен в общественном месте? У кого будет доступ к нему в будущее? Будет ли он удален через определенное время? Политика конфиденциальности любой, кто запрашивает доступ, должен решать подобные проблемы.
Я уже установил параметры конфиденциальности и дискового пространства в моем браузер. Как эти настройки взаимодействуют с настройками моего Flash Player?
Вам может быть известно, что некоторые веб-сайты работают вместе с вашим браузером для хранения небольшие объемы данных, называемые cookie, , на вашем компьютере самостоятельно использовать в будущем. Например, когда вы регулярно посещаете веб-сайт, он может приветствую вас по имени; ваше имя, вероятно, хранится в файле cookie, и вы можете использовать параметры браузера, чтобы определить, хотите ли вы использовать файлы cookie.Вы также можете иметь в вашем браузере указано, что посещаемые вами страницы могут занимать только определенное количество дискового пространства.
При воспроизведении содержимого SWF или FLV параметры, выбранные для Flash Player используются вместо параметров, которые вы могли установить в своем браузере. То есть даже если вы указали в настройках своего браузера, что не хотите, чтобы файлы cookie размещались на вашем компьютере вас могут спросить, может ли приложение, работающее во Flash Player, хранить информацию.Это происходит потому, что информация, хранящаяся в Flash Player, не совпадает с cookie; он используется только приложением, работающим в Flash Player, и не имеет отношения к какому-либо другие настройки конфиденциальности или безопасности в Интернете, которые вы могли установить в своем браузере.
Точно так же объем дискового пространства, который вы позволяете приложению, запускаемому в Flash Player, не имеет отношение к объему дискового пространства, которое вы выделили для сохраненных страниц в вашем браузер.То есть, когда воспроизводится содержимое SWF или FLV, объем дискового пространства вы разрешаете здесь в дополнение к любому пространству, которое ваш браузер использует для хранения страниц.
Независимо от того, как вы настроили свой браузер, у вас все еще есть возможность чтобы разрешить или запретить приложению, работающему в Flash Player, сохранять информацию, как обсуждается в остальной части этого документа.
Что произойдет, если я выберу Разрешить?
Если вы выберете «Разрешить», приложение, работающее в Flash Player, сможет хранить на вашем компьютере столько информации, сколько захочет, для использования в будущем.
Что произойдет, если я выберу «Запретить»?
Если выбрать «Запретить», Flash Player не сможет сохранять на вашем компьютере информацию для конкретного приложения. Приложение продолжит работу, но может работать не так, как задумал автор. В качестве альтернативы приложение может сообщить вам, что оно не может продолжаться, пока вы не освободите дисковое пространство, и в этом случае вы можете либо разрешить приложению сохранять данные на диске, либо закрыть приложение.
Должен ли я отвечать на этот вопрос каждый раз, когда я запускаю приложение с этого сайта?
№Вы можете использовать панель Local Storage Settings, чтобы будущие приложения с этого веб-сайта хранить информацию на вашем компьютере, не спрашивая вас разрешение каждый раз. Чтобы отобразить панель локального хранилища:
- Щелкните правой кнопкой мыши (Windows) или щелкните изображение приложения, удерживая нажатой клавишу «Control» (Macintosh). пока он работает.
- В контекстном меню выберите Параметры, а затем щелкните Локальное хранилище. таб.
Вы также можете использовать диспетчер настроек Flash Player для управления локальным настройки хранилища как глобально (для сайтов, которые вы еще не посещали), так и на по каждому сайту (для уже посещенных вами сайтов). Для большего информацию, см. Что можно сделать с помощью диспетчера настроек?
Как я могу снова отобразить этот вопрос?
Вы не можете. Flash Player отображает этот вопрос автоматически, когда необходимо.
.Как очистить кэш и настройки Flash Player? - Сообщество поддержки Adobe
Следующие шаги покажут вам, как удалить все данные Flash Player, хранящиеся на веб-сайтах на вашем компьютере. Чтобы удалить всю историю просмотров, прочтите документацию вашего браузера, чтобы очистить его кеш, или используйте сторонний очиститель (ссылки см. В конце этого FAQ).
1. Закройте все окна браузера.
2. Откройте панель управления системой или настройки и откройте панель управления Flash Player
3.Выберите вкладку «Хранилище» и нажмите кнопку «Удалить все ...». Обратите внимание, что вкладка «Дополнительно» также содержит кнопку «Удалить все ...», а ее поведение и функции идентичны.
4. Убедитесь, что установлен флажок «Удалить все данные и настройки сайта», и нажмите кнопку «Удалить данные».
Теперь вы очистили кеш Flash и можете перезапустить браузер. Дополнительные сведения об этой функции и диспетчере настроек Flash Player см. В этом справочном документе:
Использование диспетчера локальных параметров
Для получения информации о том, как очистить кеш и историю браузера, см .:
Internet Explorer
Firefox
Chrome
Safari
Я также обнаружил, что CCleaner может быть полезным инструментом для очистки кеша и временных файлов из системы.
.Решено: Установка места хранения Flash Player - Сообщество поддержки Adobe
Чувак, xircal, вы наверняка можете выплеснуть много странных ши ... вещей.
Все, кроме сути вопроса этого пользователя.
Все, на что я потратил 5 минут своей жизни ... Я вам за это выставлю счет!
В следующий раз придерживайтесь вопроса и перестаньте тратить столько чепухи, помогите, если вы здесь для этого, иначе просто заткнитесь!
НАСТОЯЩАЯ ПОМОЩЬ ДЛЯ ВОПРОСА ЭТОГО ПОЛЬЗОВАТЕЛЯ:
Браузеры и флеш-память одинаково хранят большие файлы в каталоге кэша.Это может быть в Users \ user \ appdata \ local \ temp, в windows \ temp или в собственном каталоге кеша браузера.
Google для расширения оболочки ссылок. Это удобный помощник по контекстному меню, так что вам не нужно использовать инструменты командной строки для создания символических ссылок.
Вам понадобится либо дополнительный жесткий диск, кроме системного, либо много оперативной памяти (16 Гбайт) и приложение ramdrive. В любом случае, приготовьте запасной несъемный диск, разбейте его на разделы и дайте ему букву, скажем букву T :, если у вас ее еще нет.😧 тоже работает нормально.
Показать все файлы в проводнике, включая системные и скрытые файлы.
На этом T: вы будете размещать все, что связано с временными параметрами. Создайте каталог, например local_temp, щелкните его правой кнопкой мыши, выберите «Выбрать источник ссылки», теперь перейдите к
Users \ your_user_name \ AppData \ Local
удалите там папку Temp и щелкните правой кнопкой мыши пустое пространство, Drop As ... Это Temp, и все готово. У него будет зеленая стрелка быстрого доступа, то есть символическая ссылка.
Если Temp не удаляется, вам нужно перезапустить новую ОС и убедиться, что нет запущенных приложений, в которых уже открыт какой-либо файл. Sysinternals Process Explorer позволит вам видеть и закрывать дескрипторы для каждого приложения, в меню поиска просто введите Temp, и он перечислит все открытые дескрипторы, только те, которые имеют тип File, который вы хотите закрыть, клавишу Del или правые часы> закрыть справиться. Это на случай, если перезапуск не решит проблему.
Теперь каждый раз, когда приложение думает, что будет записывать файлы в эту папку Temp, на самом деле ОС будет перенаправлять операции записи в T: \ local_temp \.
То же самое можно создать для каталога кэша Chrome, Firefox, Opera или acro_rd_dir в папке Temp, упомянутой выше (последнее изобретение Flash).
Еще есть темп в винде.
Users \ your_user_name \ AppData \ Local \ Microsoft \ Windows \ Explorer также является обычным расточителем цикла ввода-вывода, там установлены большие пальцы для папок, включая изображения и значки стека файлов. Это также можно переместить таким же образом на то же место и циклы стирания флеш-памяти.
То же самое для простых файлов, но они работают с особенностями, подробнее на странице загрузки LSE.
Это сделано для того, чтобы вы могли управлять местоположениями и указывать их без необходимости использовать настройки в приложении, которые могут быть сброшены, потеряны или не работают. Некоторые из упомянутых выше местоположений могли быть установлены в соответствующих приложениях, но я уже опубликовал причины, по которым их не использовать и вместо этого использовать символические ссылки.
Лучше всего работает в Windows 7 и новее.
.Adobe - Flash Player: диспетчер настроек
Панель настроек хранилища веб-сайтов
Примечание: Диспетчер настроек, который вы видите выше, не является образ; это фактический менеджер настроек. Щелкните вкладки, чтобы увидеть разные панели, и щелкните параметры на панелях, чтобы изменить Adobe Flash Player настройки.
Приведенный выше список веб-сайтов сохраняется только на вашем компьютере, поэтому вы можете просмотреть или изменить настройки локального хранилища.Adobe не имеет доступ к этому списку или к любой информации, которую могут иметь веб-сайты хранится на вашем компьютере.
Используйте эту панель, чтобы указать настройки хранения для любого или всех веб-сайтов. что вы посетили. В списке посещенных веб-сайтов отображается следующая информация для каждого сайт:
- Название сайта
- Объем дискового пространства, которое веб-сайт использовал для хранения информации на вашем компьютер
- Максимальный объем дискового пространства, которое веб-сайт может использовать перед запросом дополнительное место
На этой панели вы можете изменить настройки хранения для веб-сайта или удалить веб-сайт, чтобы при повторном посещении он использовал ваши глобальные настройки. любых индивидуальных настроек, которые вы могли установить.Вы также можете удалить все сайты, который стирает любую информацию, которая, возможно, уже была сохранена на вашем компьютере.
Примечание: Чтобы указать объем дискового пространства, на котором вы еще не посещенные, могут использовать для хранения информации на вашем компьютере или для предотвращения веб-сайты, которые вы еще не посещали, для хранения информации на вашем компьютере, используйте глобальный Панель настроек хранилища.
Изменить настройки хранилища
Чтобы указать параметры хранения для веб-сайта, выберите веб-сайт в списке Посещенные. Список веб-сайтов, а затем измените настройки его хранилища по своему желанию.Следующее список объясняет варианты хранения:
- Если вы не хотите, чтобы приложения с этого веб-сайта сохраняли какую-либо информацию на вашем компьютере, выберите «Всегда запрещать».
- Если вы хотите, чтобы приложения с этого веб-сайта сохраняли на вашем компьютере столько информации, сколько им нужно, выберите «Всегда разрешать».
Примечание: : Если приложение с выбранного веб-сайта уже сохранило некоторую информацию на вашем компьютере, и вы выбираете «Всегда запрещать», Flash Player сообщает вам, что любая информация, которая уже была сохранена, будет удалена.
Удалить сайт
Если вы выберите веб-сайт и затем щелкните Удалить веб-сайт, веб-сайт будет удален. из вашего списка посещенных веб-сайтов. Любая информация, которую может хранить сайт на вашем компьютере стирается. (У вас будет возможность подтвердить или отменить ваш выбор.)
Если вы снова посетите веб-сайт после его удаления, объем диска пространство, которое веб-сайт может использовать для хранения информации на вашем компьютере, настроено на количество, указанное в панели Global Storage Settings.Также, если сайт пытается получить доступ к вашей камере или микрофону, и вы не использовали Always Deny вариант в Глобальном На панели настроек конфиденциальности вам будет предложено разрешить или запретить такие доступ.
Удалить все сайты
Если вы нажмете Удалить все сайты, все веб-сайты будут удалены из вашего списка посещенные веб-сайты. Любая информация, которую веб-сайт может хранить на вашем компьютере, является стерто. (У вас будет возможность подтвердить или отменить свой выбор.)
Если вы снова посетите веб-сайт после его удаления, объем диска пространство, которое веб-сайт может использовать для хранения информации на вашем компьютере, настроено на количество, указанное в панели Global Storage Settings. Также, если сайт пытается получить доступ к вашей камере или микрофону, и вы не использовали Always Deny вариант в Глобальном На панели настроек конфиденциальности вам будет предложено разрешить или запретить такие доступ.
.
Adobe - Flash Player: диспетчер настроек
Глобальные настройки безопасности для создателей контента
Примечание: Диспетчер настроек, который вы видите выше, не является образ; это сам диспетчер настроек. Щелкните вкладки, чтобы увидеть разные панели, и щелкните параметры на панелях, чтобы изменить Adobe Flash Player настройки.
Если вы создаете или управляете содержимым, которое выполняется в Flash Player 8 или более поздней версии, информация на этой странице актуальна для вас.Если нет, см. Global Вместо этого панель настроек безопасности.
Вы, скорее всего, видите эту страницу, потому что вы тестируете свое содержимое SWF или FLV локально, и это содержимое пытается использовать старые правила безопасности для общаться с Интернетом. На этой странице представлена информация о том, как тестировать ваш контент локально, когда он запускается в Flash Player 8 или новее. Вы можете получить более подробную информацию информация здесь.
Как разработчик Flash вы можете часто работать с содержимым SWF или FLV, которое в конечном итоге развернут в Интернете.Во время разработки этих приложений вам может потребоваться выполнить тестирование, пока содержимое SWF или FLV хранится локально на ваш собственный компьютер, а не развернутый на веб-сервере. В этом локальном тестировании ситуации, Flash Player может отображать предупреждения системы безопасности, которые не позволят вам приложение работает по назначению. Вы можете решить эту проблему, используя Диспетчер настроек, чтобы обозначить ваше собственное содержимое SWF или FLV как надежное.
(только Flash Player 8 и более поздних версий) Чтобы указать, что содержимое SWF или FLV на вашем компьютер может связываться с Интернетом:
- На панели «Глобальные параметры безопасности» вверху щелкните всплывающее меню и выберите Добавить местоположение.
Откроется окно «Добавить местоположение». Если вы прибыли в Диспетчер параметров, нажав кнопку Параметры в диалоговом окне, нажмите кнопку Добавить Поле местоположения содержит путь, который выглядит примерно так C: \ имя_директора \ filename.swf или /Users/directoryname/filename.swf ; этот путь сообщает вам, какой файл пытался подключиться к Интернету, но его остановил Flash Player безопасность. Если путь содержит контент, который вы хотите передать через Интернет скопируйте и вставьте путь в поле Доверять этому расположению.Или нажмите одну из кнопок «Обзор» и найдите контент самостоятельно.
Укажите каталог или каталоги в локальной файловой системе, которые вы знать, содержит только вашу собственную работу и не содержит содержимого SWF или FLV, которое вы могли бы скачать из других источников. Когда вы добавляете каталог, все файлы и подкаталоги в этом каталоге являются доверенными. Не доверяйте высшему уровню каталоги.
- Нажмите Подтвердить.
Местоположение добавлено в Настройки безопасности панель.Указанным местоположениям всегда разрешено связываться с Интернетом, даже если параметры «Всегда запрещать» или «Всегда спрашивать» в верхней части панели «Безопасность» выбраны.
После добавления надежных расположений необходимо перезапустить локальное содержимое SWF или FLV, обновив браузер или перезапустив проигрыватель.
.