Как очистить майкрософт
Просмотр или удаление содержимого журнала браузера в Microsoft Edge
С вашего разрешения новый Microsoft Edge может сохранять для вас информацию, что облегчает возвращение на любимый сайт и заполнение форм. Microsoft Edge сохраняет данные браузера, такие как пароли, сведения, которые вы вводите в формах, посещенные сайты и другую информацию. Другие режимы просмотра, такие как просмотр InPrivate и гостевой режим, работают иначе и сохраняют меньше данных чем при обычном просмотре веб-страниц.
Ваши данные о просмотре веб-страниц хранятся на вашем устройстве. Если вы включили синхронизацию, эти типы данных также могут храниться в облаке Microsoft Cloud для синхронизации на всех устройствах с версиями Microsoft Edge в которые выполнен вход.
Вы можете просмотреть и очистить журнал браузера, выбрав Параметры и другое > Журнал > Журнал браузера. Вы можете очистить журнал браузера в любое время.
Очистка данных просмотра веб-страниц, хранящихся на вашем компьютере
Чтобы очистить данные просмотра веб-страниц на компьютере, убедитесь, что функция синхронизации отключена. Синхронизируемые элементы будут очищены на всех синхронизированных устройствах.
Вот как очистить данные браузера в Microsoft Edge.
-
Выберите Параметры и другое > Параметры > Конфиденциальность, поиск и службы .
-
В разделе Очистка данных браузера нажмите Выбор элементов для удаления.
-
Выберите временной диапазон в раскрывающемся меню Временной диапазон.
-
Выберите типы данных, которые вы хотите очистить (описание данных см. в таблице ниже). Например, может потребоваться удалить журнал браузера и файлы cookie, но оставить пароли и данные заполнения форм.
-
Нажмите Удалить сейчас.
Очистка данных браузера, хранящихся в облаке (если вы включили синхронизацию или персонализацию)
Для удаления данных, сохраненных в облаке Microsoft, и управления ими, перейдите в панель мониторинга конфиденциальности. На панели мониторинга конфиденциальности можно просмотреть или удалить данные. Данные, удаленные на панели мониторинга конфиденциальности, не будут удалены с вашего устройства.
Дополнительные сведения о том, как прекратить предоставление доступа к данным Майкрософт, см. в разделе Данные браузера Microsoft Edge и конфиденциальность.
Данные просмотра веб-страниц, которые можно удалить в браузере
|
Типы данных |
Удаляемые элементы |
Место хранения |
|---|---|---|
|
Журнал браузера |
URL-адреса посещенных сайтов, а также дата и время каждого посещения. |
На устройстве (или при включенной синхронизации на всех синхронизированных устройствах) |
|
Журнал загрузок |
Список файлов, загруженных из Интернета. Удаляется только список, а не сами загруженные файлы. |
На вашем устройстве |
|
Файлы cookie и другие данные сайтов |
Данные ваших параметров, которые сайты сохраняют на устройстве, например данные для входа или лицензии для файлов мультимедиа. |
На вашем устройстве |
|
Кэшированные изображения и файлы |
Копии страниц, изображений и другого мультимедийного контента, хранящиеся на устройстве. Эти копии позволяют браузеру быстрее загружать содержимое при повторном посещении веб-сайтов. |
На вашем устройстве |
|
Пароли |
Сохраненные пароли для сайтов. |
На устройстве (или при включенной синхронизации на всех синхронизированных устройствах) |
|
Данные автозаполнения форм (включая формы и карточки) |
Данные, введенные в формы, например, ваш адрес электронной почты, данные кредитных карт или адрес доставки. |
На устройстве (или при включенной синхронизации на всех синхронизированных устройствах) |
|
Разрешения для сайта |
Перейдите в раздел Параметры и другое > Параметры > Разрешения для сайта, чтобы просмотреть список разрешений для каждого веб-сайта, включая расположение, файлы cookie, всплывающие окна и автозапуск мультимедиа. |
На вашем устройстве |
|
Данные размещенных приложений |
Сведения о веб-приложениях хранятся на вашем устройстве. К ним относятся данные из Microsoft Store. Для просмотра приложений, сохраненных в Microsoft Edge, перейдите в раздел Параметры и другое > Приложения > Управление приложениями. |
На вашем устройстве |
Очистка данных браузера Internet Explorer с помощью Microsoft Edge
С помощью Microsoft Edge можно удалить все данные браузера Internet Explorer. Удаление данных браузера Internet Explorer не повлияет на данные в другом браузере.
Примечание: Это возможно только в том случае, если в вашей организации включен режим Internet Explorer.
-
В Microsoft Edge выберите Параметры и другое > Параметры > Конфиденциальность, поиск и службы .
-
В разделе Очистка данных браузера для Internet Explorer , выберите Выбор элементов для удаления.
-
Выберите типы данных для удаления.
-
Нажмите кнопку Удалить.
Статьи по теме
Блокирование всплывающих окон в Microsoft Edge
Браузер Microsoft Edge, данные браузера и конфиденциальность
Восстановление своей учетной записи Майкрософт
Как удалить (очистить) кэш в браузере Microsoft Edge
В этой статье показаны действия, с помощью которых можно удалить (очистить) кэш в браузере Microsoft Edge.
Кэш (cache) браузера — это копии различных элементов веб-страниц, изображений и другого мультимедийного контента, хранящиеся на компьютере. Эти копии позволяют браузеру быстрее загружать контент при повторном посещении веб-сайтов.
Кэш браузера постоянно увеличивается и поэтому нужно периодически удалять (чистить) кэш.
Как удалить (очистить) кэш в Microsoft Edge
Чтобы удалить (очистить) кэш в браузере Microsoft Edge, откройте меню настроек браузера, для этого в правом верхнем углу окна браузера нажмите кнопку Параметры и прочее или нажмите сочетание клавиш ALT + X, в открывшемся боковом меню выберите пункт Параметры.
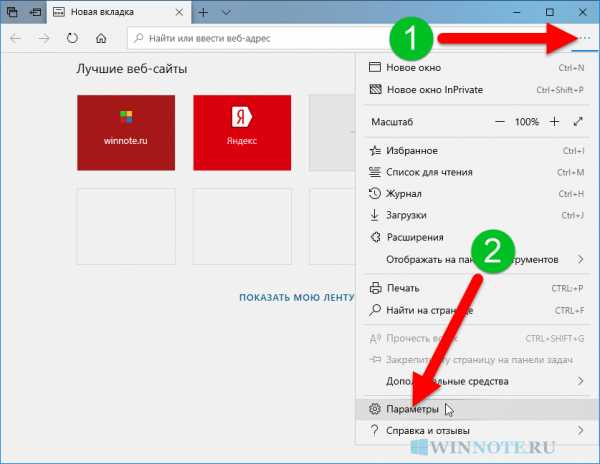
Затем выберите вкладку Конфиденциальность и безопасность и в разделе Очистить данные браузера нажмите кнопку Выберите, что нужно очистить
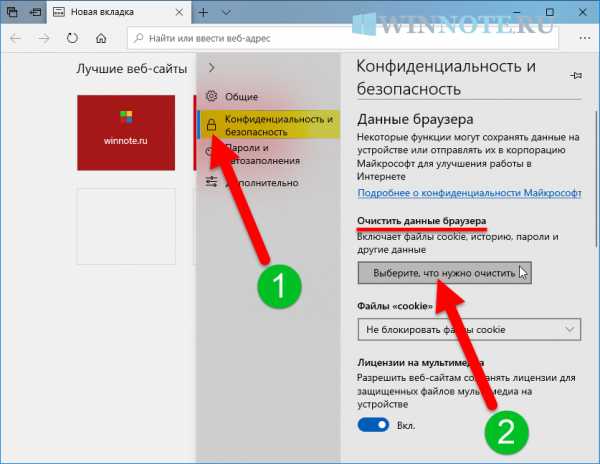
В окне Очистить данные браузера, установите (если не установлен) флажок опции Кэшированные данные и файлы, снимите остальные флажки и нажмите кнопку Очистить.
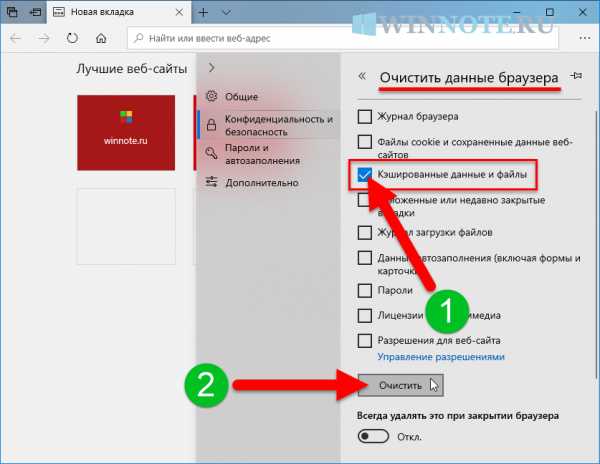
Также можно быстро открыть окно Очистить данные браузера, для этого нажмите сочетание клавиш Ctrl+Shift+Del и удалите кэш как показано выше.
При необходимости можно настроить браузер Microsoft Edge таким образом, чтобы очистка кэша производилась автоматически, при каждом закрытии браузера Microsoft Edge.
Для этого в окне Очистить данные браузера включите параметр Всегда удалять это при закрытии браузера
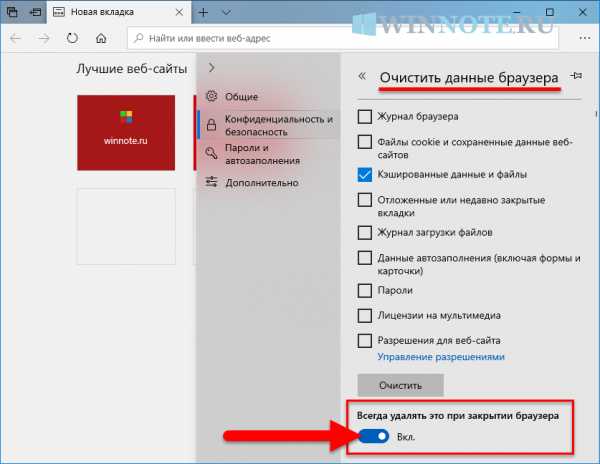
Используя рассмотренные выше действия, можно легко удалить (очистить) кэш в браузере Microsoft Edge.
Удаление файлов cookie в Microsoft Edge
Удаление всех файлов cookie
-
Откройте Microsoft Edge и выберите Настройки и прочее > Настройки > Конфиденциальность, поиск и службы.
-
В разделе Удалить данные о просмотре веб-страниц нажмите Выбрать элементы для удаления.
-
В разделе Диапазон времени выберите временной промежуток.
-
Выберите Файлы cookie и другие данные сайтов и нажмите кнопку Удалить сейчас.
Удаление файлов cookie определенного сайта
-
Откройте Microsoft Edge и выберите Настройки и прочее > Настройки > Разрешения для сайтов > Файлы cookie и данные сайта.
-
Выберите Просмотреть все файлы cookie и данные сайта.
-
Найдите файлы cookie сайта, которые нужно удалить.
Удаление файлов cookie при каждом закрытии браузера
-
В Microsoft Edge выберите Настройки и прочее > Настройки > Конфиденциальность и службы.
-
В разделе Удалить данные о просмотре веб-страниц нажмите Выбрать элементы, которые необходимо удалять каждый раз, когда закрывается браузер.
-
Включите переключатель Файлы cookie и другие данные сайтов.
Примечание. Этот раздел посвящен новому браузеру Microsoft Edge . Получите справку по устаревшей версии Microsoft Edge.
Очистка кэша Office - Office Add-ins
- Чтение занимает 2 мин
В этой статье
Можно удалить надстройку, ранее установленную в Windows, на компьютерах Mac или в iOS, очистив кэш Office на компьютере.You can remove an add-in that you've previously sideloaded on Windows, Mac, or iOS by clearing the Office cache on your computer.
Кроме того, если вы изменяете манифест надстройки (например, обновляете имена файлов значков или текст команд надстройки), следует очистить кэш Office, а потом заново установить надстройку с помощью обновленного манифеста.Additionally, if you make changes to your add-in's manifest (for example, update file names of icons or text of add-in commands), you should clear the Office cache and then re-sideload the add-in using updated manifest. В этом случае надстройка будет отображаться в Office в соответствии с обновленным манифестом.Doing so will allow Office to render the add-in as it's described by the updated manifest.
Очистка кэша Office в WindowsClear the Office cache on Windows
Чтобы удалить все надстройки неопубликованные из Excel, Word и PowerPoint, удалите содержимое папки:To remove all sideloaded add-ins from Excel, Word, and PowerPoint, delete the contents of the folder:
%LOCALAPPDATA%\Microsoft\Office\16.0\Wef\ Если следующая папка существует, удалите ее содержимое:If the following folder exists, delete its contents too:
%userprofile%\AppData\Local\Packages\Microsoft.Win32WebViewHost_cw5n1h3txyewy\AC\#!123\INetCache\ Чтобы удалить надстройку неопубликованные из Outlook, выполните действия, описанные в статье Загрузка неопубликованных Outlook Add-ins for test , чтобы найти надстройку в разделе " Настраиваемые надстройки" диалогового окна со списком установленных надстроек. Нажмите кнопку с многоточием ( ... ) для надстройки, а затем выберите Удалить , чтобы удалить эту надстройку.To remove a sideloaded add-in from Outlook, use the steps outlined in Sideload Outlook add-ins for testing to find the add-in in the Custom add-ins section of the dialog box that lists your installed add-ins. Choose the ellipsis (...) for the add-in and then choose Remove to remove that specific add-in. Если эта надстройка не работает, удалите содержимое Wef папки, как указано выше для Excel, Word и PowerPoint.If this add-in removal doesn't work, then delete the contents of the Wef folder as noted previously for Excel, Word, and PowerPoint.
Чтобы очистить кэш в Office на Windows 10, когда надстройка работает в Microsoft Edge, вы можете использовать Microsoft Edge DevTools.Additionally, to clear the Office cache on Windows 10 when the add-in is running in Microsoft Edge, you can use the Microsoft Edge DevTools.
Совет
Если вы хотите, чтобы надстройка неопубликованные отражала последние изменения в исходных файлах HTML или JavaScript, очистка кэша не требуется.If you only want the sideloaded add-in to reflect recent changes to its HTML or JavaScript source files, you shouldn't need to clear the cache. Вместо этого просто переместите фокус в область задач надстройки (щелкнув в любом месте области задач) и нажмите клавишу F5, чтобы перезагрузить надстройку.Instead, just put focus in the add-in's task pane (by clicking anywhere within the task pane) and then press F5 to reload the add-in.
Примечание
Чтобы очистить кэш Outlook с помощью следующих действий, в вашей надстройке должна быть панель задач.To clear the Office cache using the following steps, your add-in must have a task pane. Если в вашей надстройке нет пользовательского интерфейса (например, она использует функцию проверки при отправке), потребуется добавить в надстройку область задач, использующую такой же домен для SourceLocation, прежде чем вы сможете использовать указанные ниже действия для очистки кэша.If your add-in is a UI-less add-in -- for example, one that uses the on-send feature -- you'll need to add a task pane to your add-in that uses the same domain for SourceLocation, before you can use the following steps to clear the cache.
Установите Microsoft Edge DevTools.Install the Microsoft Edge DevTools.
Откройте надстройку в клиенте Office.Open your add-in in the Office client.
Запустите Microsoft Edge DevTools.Run the Microsoft Edge DevTools.
В Microsoft Edge DevTools перейдите на вкладку Локальные. Имя вашей надстройки будет указано в списке.In the Microsoft Edge DevTools, open the Local tab. Your add-in will be listed by its name.
Выберите имя надстройки, чтобы присоединить отладчик к надстройке.Select the add-in name to attach the debugger to your add-in. Откроется новое окно Microsoft Edge DevTools, когда отладчик присоединяется к надстройке.A new Microsoft Edge DevTools window will open when the debugger attaches to your add-in.
На вкладке Сеть в новом окне нажмите кнопку Очистить кэш.On the Network tab of the new window, select the Clear cache button.
Если эти действия не привели к нужному результату, вы также можете нажать кнопку Всегда обновлять с сервера.If completing these steps doesn't produce the desired result, you can also select the Always refresh from server button.
Очистка кэша Office на компьютерах MacClear the Office cache on Mac
Для повышения производительности надстройки часто кэшируются в Office для Mac.Add-ins are often cached in Office for Mac, for performance reasons. Как правило, для очистки кэша необходимо перезагрузить надстройку.Normally, the cache is cleared by reloading the add-in. Если в одном документе несколько надстроек, автоматическая очистка кэша может не сработать при перезагрузке.If more than one add-in exists in the same document, the process of automatically clearing the cache on reload might not be reliable.
Вы можете очистить кэш с помощью меню личных данных любой надстройки области задач.You can clear the cache by using the personality menu of any task pane add-in.
Вы также можете очистить кэш вручную, удалив все содержимое папки ~/Library/Containers/com.Microsoft.OsfWebHost/Data/.You can also clear the cache manually by deleting the contents of the ~/Library/Containers/com.Microsoft.OsfWebHost/Data/ folder.
Примечание
Если эта папка не существует, проверьте наличие следующих папок и в случае их присутствия удалите содержимое папки:If that folder doesn't exist, check for the following folders and if found, delete the contents of the folder:
~/Library/Containers/com.microsoft.{host}/Data/Library/Caches/, где{host}— это приложение Office (например,Excel)~/Library/Containers/com.microsoft.{host}/Data/Library/Caches/where{host}is the Office application (e.g.,Excel)~/Library/Containers/com.microsoft.{host}/Data/Library/Application Support/Microsoft/Office/16.0/Wef/, где{host}— это приложение Office (например,Excel)~/Library/Containers/com.microsoft.{host}/Data/Library/Application Support/Microsoft/Office/16.0/Wef/where{host}is the Office application (e.g.,Excel)~/Library/Containers/com.microsoft.Office365ServiceV2/Data/Caches/com.microsoft.Office365ServiceV2/~/Library/Containers/com.microsoft.Office365ServiceV2/Data/Library/Caches/com.microsoft.Office365ServiceV2/
Очистка кэша Office в iOSClear the Office cache on iOS
Чтобы очистить кэш Office в iOS, вызовите window.location.reload(true) в JavaScript в надстройке, чтобы запустить принудительную перезагрузку.To clear the Office cache on iOS, call window.location.reload(true) from JavaScript in the add-in to force a reload. Также можно переустановить Office.Alternatively, you can reinstall Office.
См. такжеSee also
Полностью удалить Microsoft Office - Очистка из реестра
В данной статье рассмотрим как полностью удалить Microsoft Office в ручную из реестра, а так же с помощью официальной утилиты от Microsoft - Microsoft Support and Recovery Assistant.
- Для чего нужно полное удаление Microsoft Office? Иногда бывает такое, что при установке нового MS Office выходят различные ошибки установки, либо новая установка Office конфликтует со старой, хотя старую установку Вы удаляли стандартными средствами из меню "Удаление программ" и т.п.
1) Как удалить Microsoft Office из реестра?
- Нажимаем горячие клавиши Win + R => Вводим в окно ввода команду regedit и нажимаем "Ок".
- Далее, заходим в ветку Компьютер\HKEY_LOCAL_MACHINE\SOFTWARE\Microsoft\Office и удаляем в этой ветке папки 14.0, 15.0 и 16.0, если они есть.
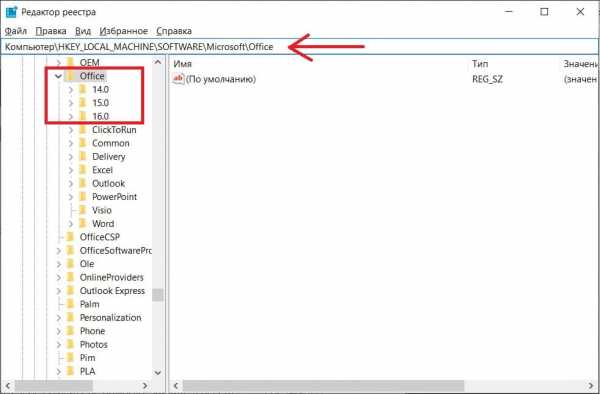
На этом удаление Microsoft Office (а так же Visio и Project, если они у вас были установлены) из реестра закончена.
2) После удаления Microsoft Office из реестра мы рекомендуем удалить его остатки из Вашей системы с помощью официальной утилиты для удаления Офиса - Microsoft Support and Recovery Assistant. Скачать утилиту и осзнаомиться с инструкцией по ее использованию можете в нашей прошлой статье.
После того как Вы удалили Microsoft Office с Вашего ПК - теперь Вы можете установить дистрибутив заново. Мы настоятельно рекомендуем использовать только оригинальные дистрибутивы Microsoft Office во избежании ошибок при работе в нем в дальнейшем. Скачать оригинальные дистрибутивы Вы можете в нашем каталоге на следующей странице.
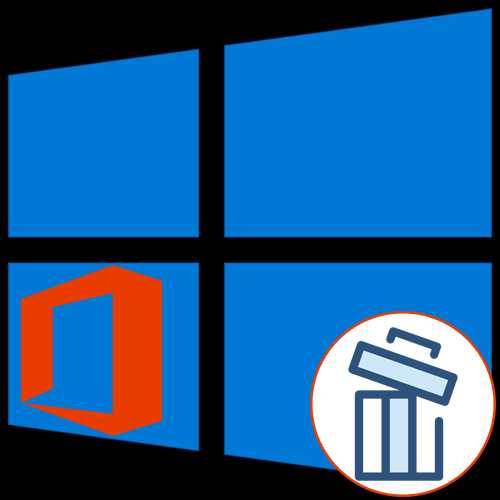
Как удалить кэш в Windows 10 Mobile и освободить память смартфона
Кэш – это место в памяти, где хранятся временные файлы. В смартфонах на Windows 10 Mobile и Windows Phone это может быть история браузера, магазина Windows, файлы, созданные приложениями и оставленные после их удаления, резервные копии и другой мусор.

Все это барахло копится и со временем забивает жёсткий диск устройства. Поэтому периодически необходимо удалять кэш и временные файлы. Конечно, много ненужного система удаляет сама, но все-таки остается кое-что и кое-где.
В этой инструкции я подробно расскажу о том, как очистить телефон Нокиа, Майкрософт Люмия или другой винфон от лишнего мусора.
Что касается приложений для очистки кэша, то в Windows Store я нашел только одно и называется оно «Кэш чистый». Если честно, никакого эффекта от него я не увидел. Все, что удаляет (и то не до конца) эта программа, можно очистить стандартными способами Windows 10 Mobile. Еще очень напрягает повсюду преследующая просьба поставить 5 звезд в магазине. И даже если память свободна, приложение все равно требует начать очистку. В общем, «Кэш чистый» я бы не советовал использовать, в остальном же ваше право, можете попробовать.
Прежде чем начать, рекомендую удалить ненужные игры, программы, фото, музыку и прочее. Подробно о том, как это сделать читайте тут.
Как очистить кэш браузера на Lumia и других Windows 10 смартфонах
Открываем браузер, затем: «Параметры» → «Выберите, что нужно очистить» → «Очистить».
По кнопке «Больше» появятся другие пункты, которые вы можете отметить на свое усмотрение.
Как удалить временные файлы
Это специальная папка, где хранится много мусора, который со временем может занять приличный объем памяти в устройстве. Очистить эту папку довольно просто. Шагаем: «Система» → «Хранилище».
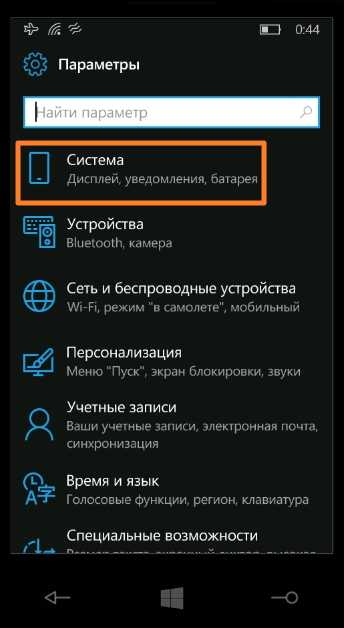
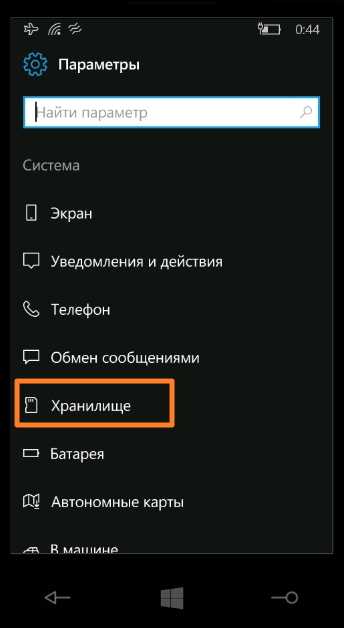
Далее идем: «Это устройство» → «Временные файлы» → отмечаем нужные пункты и жмем «Удалить».
В крайнем случае можно сбросить настройки до заводского состояния. Тогда в вашем телефоне точно не будет никакого мусора. Подробная инструкция: сброс настроек в Виндовс 10 смартфонах.
Такими вот нехитрыми способами можно удалить кэш и временные файлы в смартфонах на Windows 10 Mobile, например, Lumia 430, 435, 532, 535, 540, 635, 636, 638, 640 (XL), 730, 735, 920, 925, 930 и др.
Буду рад, если вам помогал эта инструкция и вы оставите свой отзыв в комментариях.
Загрузка...Пожалуйста, Оцените:
Наши РЕКОМЕНДАЦИИ
Как очистить мышь или клавиатуру Microsoft?
Очистка устройства Microsoft важна для предотвращения загрязнения его функций. Чистите ежемесячно или по мере необходимости.
Важно:
-
Не наносите жидкость прямо на мышь или клавиатуру.
-
Всегда отключайте устройство (или извлекайте батареи, если у вас есть беспроводное устройство) перед его чисткой.
Использование дезинфицирующих средств для мыши или клавиатуры
Для безопасной очистки мышей и клавиатур Microsoft можно использовать раствор изопропилового спирта (IPA). Нанесите 70% -ный раствор изопропилового спирта (IPA) на мягкую ткань без ворса для очистки устройства.
Важно: Microsoft не может определить эффективность данного дезинфицирующего средства в борьбе с патогенами, такими как COVID-19.Пожалуйста, обратитесь к руководству местного органа общественного здравоохранения о том, как обезопасить себя от потенциальной инфекции.
Очистите мышь
-
Смочите безворсовую ткань или ватный тампон водой с мягким мылом и аккуратно протрите внешнюю поверхность мыши, колеса и оптического датчика. Для мышей светлого цвета мы рекомендуем при необходимости очищать их раствором изопропилового спирта (IPA).
Очистите клавиатуру
-
Переверните клавиатуру и осторожно постучите по ней, чтобы удалить грязь и другой мусор.
-
Используйте баллончик со сжатым воздухом (можно приобрести в фото- и компьютерных магазинах), чтобы сдувать пыль и мусор с поверхности и между клавишами.
В качестве альтернативы аккуратно пропылесосьте верхнюю часть клавиатуры щеткой для удаления пыли.
-
Слегка смочите безворсовую ткань или ватный тампон в мягком мыльном растворе и осторожно протрите поверхность клавиатуры и клавиш, стараясь не капать воду на клавиатуру.
Удаление Office с ПК
Если у вас установлена программа «Нажми и работай» или MSI, удалите Office с помощью панели управления или загрузите средство поддержки удаления.
Вариант 1. Удаление Office из панели управления
-
Откройте панель управления.
Совет: Если вы установили приложения Office как часть пакета, например Office для дома и учебы или Microsoft 365, выполните поиск по названию пакета.Для автономных приложений выполните поиск по имени приложения, например Project или Visio.
В большинстве случаев вы не можете удалить отдельное приложение, если оно включено в ваш офисный пакет. Единственный способ удалить отдельное приложение - это купить его как отдельное приложение.
Способ открытия панели управления зависит от вашей версии Windows.
Windows 10
-
В поле поиска на панели задач введите панель управления , затем выберите Панель управления .
-
Выберите Программы > Программы и компоненты , затем щелкните правой кнопкой мыши продукт Microsoft Office и выберите Удалить .
Windows 8.1 или 8
-
Щелкните правой кнопкой мыши кнопку Start (нижний левый угол) и выберите Панель управления .
-
Выберите Программы и компоненты , затем щелкните правой кнопкой мыши продукт Office и выберите Удалить .
Windows 7
-
Щелкните Пуск > Панель управления .
-
Щелкните Программы > Программы и компоненты .
-
Щелкните правой кнопкой мыши приложение Office, которое хотите удалить, а затем щелкните Удалить .
-
-
Следуйте инструкциям для завершения удаления.
-
Чтобы переустановить Office, выберите версию, которую вы хотите переустановить, и выполните следующие действия.
Microsoft 365 | Офис 2019 | Офис 2016 | Office 2013 | Office 2010 | Офис 2007
Вариант 2. Полностью удалите Office с помощью средства поддержки удаления
-
Нажмите кнопку ниже, чтобы загрузить и установить средство поддержки удаления Office.
-
Выполните следующие действия, чтобы загрузить инструмент поддержки для удаления в соответствии с вашим браузером.
Совет: Загрузка и установка инструмента может занять несколько минут. После завершения установки откроется окно «Удалить продукты Office».
Edge или Chrome
-
В нижнем левом углу щелкните правой кнопкой мыши SetupProd_OffScrub.exe > Открыть .
Edge (старше) или Internet Explorer
-
В нижней части окна браузера выберите Выполнить , чтобы запустить SetupProd_OffScrub.exe .
Firefox
-
Во всплывающем окне выберите Сохранить файл , а затем в верхнем правом окне браузера щелкните стрелку загрузки> SetupProd_OffScrub.exe .
-
-
Выберите версию, которую вы хотите удалить, а затем выберите Далее .
-
Просмотрите остальные экраны и при появлении запроса перезагрузите компьютер.
После перезагрузки компьютера инструмент удаления автоматически открывается для завершения последнего шага процесса удаления.Следуйте оставшимся подсказкам.
-
Если вы хотите переустановить Office, выберите действия для нужной версии и выполните их. Закройте инструмент удаления.
Microsoft 365 | Офис 2019 | Офис 2016 | Office 2013 | Office 2010 | Офис 2007
Совет: Если средство удаления Office не удаляет полностью Office с вашего компьютера, вы можете попробовать удалить Office вручную.
Удалите Office из настроек в Windows 10
-
Выбрать Старт > Настройки > Приложения .
-
В разделе Приложения и функции выберите версию Office, которую нужно удалить.
Примечание. Если вы установили пакет Office, например Office для дома и учебы, или у вас есть подписка на Office, выполните поиск по названию пакета. Если вы купили отдельное приложение Office, например Word или Visio, выполните поиск по названию приложения.
-
Выберите Удалить .
Совет: Если вы не можете удалить установку Microsoft Store с помощью настроек в Windows 10, попробуйте удалить Office вручную с помощью PowerShell , выполнив следующие действия.
Удалите Office вручную с помощью PowerShell
Удалить офис
-
Щелкните правой кнопкой мыши Пуск и выберите Windows PowerShell (Admin) .
-
В окне Windows PowerShell введите следующее:
Get-AppxPackage -name «Microsoft.Office.Desktop» | Remove-AppxPackage
-
Нажмите Введите .
Это займет несколько минут.Как только это будет сделано, появится новая командная строка.
Подтвердите удаление офиса
-
В окне Windows PowerShell введите следующее:
Get-AppxPackage -name «Microsoft.Office.Desktop»
-
Нажмите Введите .
Если отображается только командная строка без дополнительной информации, это означает, что вы успешно удалили Office и можете закрыть окно Windows PowerShell.
Переустановите Office
Чтобы переустановить Office, см. Раздел Установка или переустановка Office на ПК.
.Начните заново с чистой установкой Windows 10
-или же-
Если вы хотите удалить все, выберите вариант Ничего .
Предупреждение:
Независимо от вашего выбора на этом шаге, этот инструмент выполнит чистую установку Windows. Все приложения, которые поставлялись с вашим компьютером или были установлены вручную на вашем компьютере, будут удалены, включая платные. Приложения, которые входят в стандартную комплектацию Windows 10 (например, Mail и Edge), будут сохранены. Кроме того, некоторые из ваших индивидуальных настроек, включая настройки производителя по умолчанию (например, настройки питания и сна), будут изменены на настройки Windows по умолчанию, что может повлиять на производительность вашего оборудования.
Очистка диска в Windows 10
Для удаления временных файлов:
-
В поле поиска на панели задач введите очистка диска и выберите Очистка диска из списка результатов.
-
Выберите диск, который нужно очистить, а затем выберите OK .
-
В разделе Файлы для удаления выберите типы файлов, от которых нужно избавиться.Чтобы получить описание типа файла, выберите его.
-
Выбрать ОК .
Если вам нужно освободить больше места, вы также можете удалить системные файлы:
-
В разделе «Очистка диска» выберите Очистить системные файлы .
-
Выберите типы файлов, от которых нужно избавиться. Чтобы получить описание типа файла, выберите его.
-
Выбрать ОК .
Примечание: Если вы заметили, что папка Temp быстро заполняется после запуска очистки диска, см. Ошибка нехватки места на диске из-за полной папки Temp.
Подробнее об освобождении места на компьютере см. В разделе Освобождение места на диске в Windows 10.
.Десять основных способов очистки данных
У вас не всегда есть контроль над форматом и типом данных, которые вы импортируете из внешнего источника данных, такого как база данных, текстовый файл или веб-страница. Прежде чем вы сможете анализировать данные, вам часто нужно их очистить. К счастью, в Excel есть множество функций, которые помогут вам получать данные в том формате, который вам нужен. Иногда задача проста, и есть конкретная функция, которая делает эту работу за вас. Например, вы можете легко использовать средство проверки орфографии для удаления слов с ошибками в столбцах, содержащих комментарии или описания.Или, если вы хотите удалить повторяющиеся строки, вы можете быстро сделать это с помощью диалогового окна Remove Duplicates .
В других случаях вам может потребоваться манипулировать одним или несколькими столбцами, используя формулу для преобразования импортированных значений в новые значения. Например, если вы хотите удалить конечные пробелы, вы можете создать новый столбец для очистки данных, используя формулу, заполняя новый столбец, преобразовывая формулы этого нового столбца в значения, а затем удаляя исходный столбец.
Основные шаги для очистки данных следующие:
-
Импортировать данные из внешнего источника данных.
-
Создайте резервную копию исходных данных в отдельной книге.
-
Убедитесь, что данные представлены в табличном формате, состоящем из строк и столбцов: одинаковые данные в каждом столбце, все столбцы и строки видимы, а в диапазоне отсутствуют пустые строки.Для достижения наилучших результатов используйте таблицу Excel.
-
Выполняйте задачи, которые не требуют предварительной обработки столбцов, например проверку орфографии или использование диалогового окна «Найти и заменить» .
-
Затем выполните задачи, требующие манипулирования столбцами. Общие шаги по управлению столбцом:
-
Вставьте новую колонку (B) рядом с исходной колонкой (A), которую необходимо очистить.
-
Добавьте формулу, которая преобразует данные в верхней части нового столбца (B).
-
Заполните формулу в новом столбце (B). В таблице Excel автоматически создается вычисляемый столбец с заполненными значениями.
-
Выберите новый столбец (B), скопируйте его и затем вставьте как значения в новый столбец (B).
-
Удалите исходный столбец (A), который преобразует новый столбец из B в A.
-
Чтобы периодически очищать один и тот же источник данных, рассмотрите возможность записи макроса или кода для автоматизации всего процесса. Существует также ряд внешних надстроек, написанных сторонними поставщиками, перечисленных в разделе «Сторонние поставщики», которые вы можете использовать, если у вас нет времени или ресурсов для автоматизации процесса самостоятельно.
.Удаление или удаление приложений и программ в Windows 10
Существуют разные способы удаления приложений и программ, поэтому, если вы не можете найти то, что ищете, можете попробовать другое место. Обратите внимание, что некоторые приложения и программы встроены в Windows и не могут быть удалены. Вы можете сначала попробовать восстановить программу, если она просто работает некорректно.
Удалить из меню «Пуск»
-
Выберите Start и найдите приложение или программу в показанном списке.
-
Нажмите и удерживайте (или щелкните правой кнопкой мыши) приложение, затем выберите Удалить .
Удалите со страницы настроек
-
Выберите Start , затем выберите Settings > Apps > Apps & features . Или просто щелкните ссылку внизу этой статьи.
-
Выберите приложение, которое хотите удалить, а затем выберите Удалить .
Удаление из Панели управления (для программ)
-
В поле поиска на панели задач введите Панель управления и выберите его из результатов.
-
Выберите Программы > Программы и компоненты.
-
Нажмите и удерживайте (или щелкните правой кнопкой мыши) программу, которую хотите удалить, и выберите Удалить или Удалить / Изменить . Затем следуйте инструкциям на экране.
Нужна дополнительная помощь?
.










