Как очистить мак от ненужных файлов
7 советов, которые помогут очистить и ускорить ваш Mac
Помните каким быстрым был ваш Mac в первое время после покупки? Как он моментально загружался, плавно открывал веб-сайты и приложения? Со временем, ваш Mac наполняется различными приложениями, системными обновлениями, документами, фотографиями и множеством других файлов, которые вызывают эффект замедления. Если вы хотите сделать Mac таким же резвым, каким он был, когда вы впервые достали его из коробки — у нас есть для вас несколько полезных советов.
1. Очищаем список автозагрузки
Большинство приложений, которые вы устанавливаете, автоматически добавляются с список автозагрузки и всякий раз при включении или перезагрузке мака, система вынуждена тратить ресурсы на то, чтобы запустить все эти приложения и службы. До тех пор, пока их немного — они не оказывают значительного влияния на быстродействие, но рано или поздно этот момент наступает.
К счастью, в OS X очень удобно контролировать и регулировать всё это “хозяйство”:
- Открываем системные настройки и переходим в раздел Пользователи и группы.
- Выбираем вашу учетную запись в списке слева и открываем вкладку Объекты входа.
- Внимательно просматриваем список и оставляем только те приложения, которые действительно необходимы вам сразу же после запуска системы. Все остальные безжалостно убираем оттуда, выделив и нажав кнопку –.
2. Обновляемся до самой свежей версии OS X
Ваш Mac должен обновляться самостоятельно, но не лишним будет удостовериться в том, что компьютер работает на новейшей ОС. Это легко можно проверить с помощью Mac App Store. Достаточно открыть приложение и перейти на вкладку Обновления. На иконке будет количество доступных обновлений, которые вы сможете загрузить как вместе, так и по одиночке. На будущее, не лишним будет проверить и включить функцию автоматической загрузки и установки обновлений в разделе App Store системных настроек.
3. Наводим порядок на диске
Одним из наилучших способов профилактики быстродействия системы является очистка вашего жесткого диска от различных файлов, которые вам больше не нужны. К разряду таких файлов относятся всякого рода логи, кэши, временные файлы, расширения, дубликаты файлов и многое, многое другое. Для поиска и удаления этого файлового мусора можно прибегнуть к помощи специальных приложений или воспользоваться Дисковой утилитой.
- Запускаем Дисковую утилиту и выбираем ваш жесткий диск в меню слева
- Переходим на вкладку Первая помощь и жмем кнопку Проверить, а затем Исправить.
- Система запустит сканирование и исправит ошибки, если таковые будут найдены.
После этого проверьте свою домашнюю папку и другие папки на диске, на предмет содержания кэша или временных файлов, которые вам больше не нужны. Если не хотите копаться в недрах файловой системы — лучше воспользоваться профильной утилитой.
4. Проверяем прожорливые процессы
Если вы заметили падение производительности во время работы за маком — с помощью Мониторинга системы можно легко определить, какое приложение съедает все ресурсы.
- Открываем Мониторинг системы из папки Программы — Утилиты.
- Переключаясь между вкладками ЦП и Память и просматривая запущенные процессы, находим приложения, потребляющие чрезмерное количество ресурсов.
- Если найдете процесс расходующий более 90% (не root-процесс) — смело завершайте его, используя кнопку Завершить.
5. Удаляем неиспользуемые файлы локализаций
На каждом маке есть уйма неиспользуемых языковых файлов. Обычно мы используем русский и английский, остальные же локализации, которыми разработчики снабжают свои приложения, так и остаются лежать на жестком диске “мертвым грузом”. Их можно удалить вручную (очень муторный процесс) или воспользоваться каким-нибудь специальным приложением. Например, тот же CleanMyMac умеет делать это и при очистке всегда, помимо прочего “мусора”, сканирует файловую систему, в том числе, и на наличие неиспользуемых языковых файлов.
6. Очищаем рабочий стол
Некоторые пользователи предпочитают хранить на рабочем столе файлы и ярлыки приложений, считая что очень удобно. На самом деле, нет. Поскольку, системе приходится обрабатывать все эти связи, со временем, такой подход в хранении и организации вашего рабочего пространства может негативно повлиять на снижение производительности и отклика системы. Поэтому удалите все неиспользуемые иконки и переместите документы и файлы в соответствующие папки. А лучше воспользуйтесь нашим руководством по достижению дзена рабочего стола.
7. Отключаем виджеты
Виджеты — это миниатюрные приложения, находящиеся на специально отведенном рабочем столе. Вы можете добавить туда сколько угодно различных виджетов, вроде виртуального аквариума, интерактивного календаря или удобного погодного информера. В то время, как некоторые из них решают полезные задачи и помогают вам, многие просто потребляют ресурсы, замедляя тем самым производительность системы. Поэтому проведите ревизию своего Dashboard и отключите или удалите все ненужные виджеты, которыми вы не пользуетесь — этим вы освободите память и увеличите отклик системы.
Все приведнные советы больше актуальны для владельцев старых маков или машин с недостаточным объемом оперативной памяти. Эффект замедления на более новых компьютерах будет почти незаметен или ощутим уже на самых запущенных стадиях (инструменты для мониторинга). Однако в любом случае, профилактика и наведение порядка еще никогда никому не мешали. ;)
Как очистить Mac, чтобы он работал быстрее?
Чистка Mac это не так просто, как кажется, потому что есть много ненужных файлов, дубликатов папок, приложений, которые вы больше не используете, и их нелегко найти. Есть ли способы легко и быстро почистить мой макинтош.
Никогда не волнуйтесь, потому что есть много способов как очистить Mac. После того, как вы выполните этот процесс очистки, ваш Mac будет работать быстрее, а ваш Mac станет более производительным, чем раньше.
Вот несколько вещей, которые вы можете сделать для вас очистить свой компьютер Apple.
Продукты Mac действительно не требуют особого обслуживания, но вам все равно придется регулярно чистить свой компьютер Mac. Это связано с тем, что ваш Mac может содержать различные типы ненужных файлов, о которых вы на самом деле не знаете. Если на вашем Mac слишком много ненужных файлов, это может стать одной из причин того, почему вы можете столкнуться с этим. ваш Mac тормозит.
Однако очистить Mac не так просто, как кажется, если вы собираетесь очищать его вручную, потому что есть много ненужных файлов, повторяющихся папок, приложений, которые вы больше не используете, и их нелегко найти. Итак, как очистить Mac? Переходим к следующей части.

Руководство по статьеЧасть 1. Как удалить ненужные файлы с моего Mac? - Быстрый и легкий способЧасть 2. Как очистить диск на Mac?Часть 3. Вывод
Часть 1. Как удалить ненужные файлы с моего Mac? - Быстрый и легкий способ
На самом деле существует программное обеспечение, которое вы можете использовать для очистки Mac, с помощью которого вы сможете сэкономить больше времени и усилий при очистке вашего компьютера Mac. Это достигается путем загрузки программного обеспечения под названием iMyMac PowerMyMac. Это, безусловно, поможет вам ускорить работу вашего Mac, потому что он быстро и безопасно удалит все ваши ненужные файлы с вашего Mac, чтобы у вас было больше места на вашем диске.
Это может помочь вам найти все эти ненужные вложения электронной почты и удалить их навсегда. Это также может помочь вам найди те старые файлы резервных копий iTunes избавиться от ненужных языковых файлов, хранящихся на вашем компьютере Mac. Это также может помочь вам сканировать, а затем удалять все ваши старые большие файлы, которые на самом деле занимают много места для хранения.
По сути, если обобщить все, iMyMac PowerMyMac обязательно выполнит всю очистку, такую как удаление дубликатов файлов, очистка корзины и многое другое, о чем было сказано ранее. Вот простой пошаговый метод очистки Mac с помощью этого замечательного программного обеспечения.
- Allow PowerMyMac to Scan Your Mac
- Предварительный просмотр и выбор файлов, которые вы хотите удалить
- Очистка завершена
Step 1. Allow PowerMyMac to Scan Your Mac
Конечно, вы можете пойти дальше и загрузить iMyMac PowerMyMac с официального сайта по адресу https://www.imymac.com/ and have it installed on your Mac computer. Then launch it, on the left panel of the software, you will be able to see there the things that the PowerMyMac can help you on how to clean up a Mac.
Получите бесплатную пробную версию прямо сейчас!
Просто выберите из этого списка, скажем, нажмите "Мастер сканирования"чтобы вы очистили весь свой хлам. После этого нажмите"Сканирование" button to allow the software to find and scan all your junk files on your Mac computer. Once the scanning process is complete, PowerMyMac will then show you all of your junk files.
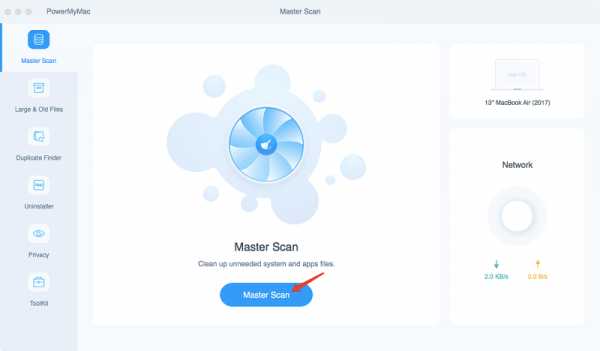
Шаг 2. Предварительный просмотр и выбор файлов, которые вы хотите удалить.
IMyMac PowerMyMac сможет показать вам все ваши ненужные файлы по категориям. Все, что вам нужно сделать, это выбрать из списка категорий на экране и затем нажать на значок "Чистотa:Кнопка ".
НАКОНЕЧНИК: Вы можете сделать те же шаги от шага 1 до шага 3, если вы хотите удалить дубликаты файлов, большие старые файлы и многое другое, выбрав задачу в левой панели вашего экрана.
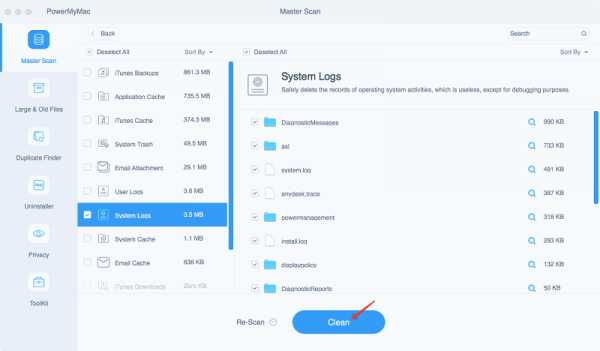
Шаг 3. Очистка завершена
Как только ваш мусор будет завершен, все ваши ненужные файлы будут удалены, и вы сможете увидеть там «Очистка завершена» как указание на то, что других ненужных файлов не осталось. Однако некоторые папки не будут иметь этой индикации, потому что они фактически являются автоматически воссозданной папкой.
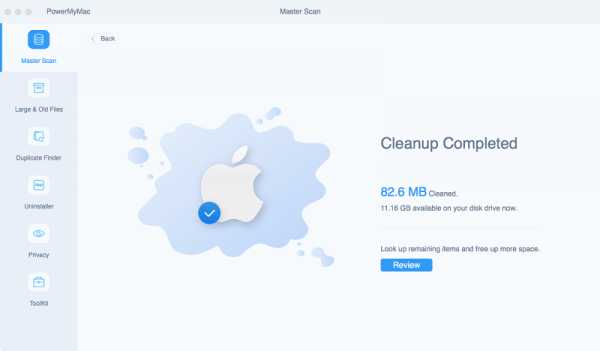
Часть 2. Как очистить диск на Mac?
1. Очистите кеш
Возможно, вы слышали, что «удалите кеш» как один из шагов по устранению неполадок в вашем браузере. На самом деле, есть большая вероятность, что ваш Mac может хранить много информации о ваших файлах, называемой вашим кешем. Однако эти файлы на самом деле могут занимать много места на вашем компьютере Mac, и вместо того, чтобы дать вам ускорение на вашем Mac, они на самом деле будут причиной замедления. Итак, вы должны регулярно очищать кеш.
2. Удалите все приложения, которые вы не используете.
Все приложения, которые у вас есть на вашем Mac, на самом деле занимают много места на вашем Mac. Как только ваш Mac заполнится различными приложениями, есть большая вероятность, что ваш Mac станет медленнее. Итак, как очистить Mac, удалив приложения? Убедитесь, что вы удалили все приложения, которые больше не используете, а не просто поместили их в корзину, потому что это все равно оставит вам остатки или остатки приложений, которые по-прежнему будут занимать часть вашего хранилища.

3. Удалите все вложения электронной почты.
Как только вы получите электронное письмо на свой Mac в виде PDF-файлов, документов Word, изображений и т. Д., Мы по ошибке дважды щелкнем по ним. Как только это произойдет, все файлы будут сохранены в ваших папках загрузки почты. Самый простой способ очистить Mac, удалив вложения электронной почты, - использовать Spotlight:
- Нажмите Command плюс пробел, чтобы на экране появилось поле поиска.
- Идите вперед и введите там Mail Downloads. Вы попадете в папку Загрузки почты.
- Как только вы окажетесь в этой папке, выберите файлы, которые вы хотите удалить за вас. освободить часть своего пространства для хранения на вашем Mac.
4. Очистить корзину
Как известно большинству людей, как только вы удалите определенный файл или папку на своем Mac, они будут полностью удалены с вашего Mac. Это неправда! После удаления файла или папки они автоматически попадают в корзину и по-прежнему могут занимать место на вашем Mac.
Они просто там и ждут, когда вы их полностью удалите. Итак, если вы хотите, чтобы на вашем Mac было больше дискового пространства, вам нужно очистить корзину. Вот как вы можете это сделать, чтобы очистить Mac:
- Нажмите и удерживайте значок корзины на рабочем столе.
- После этого, выберите Пустой мусор из всплывающего меню, которое появляется на экране, и вы готовы идти.
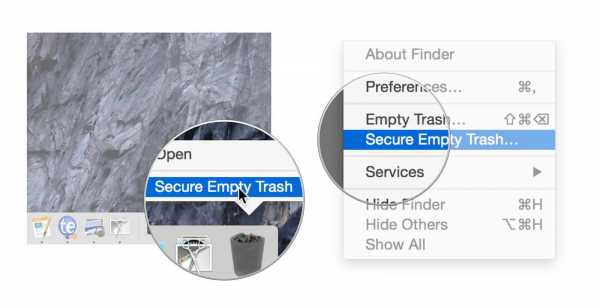
5. Удалите большие и старые файлы, которые есть на вашем Mac.
Удаление старых и больших файлов - это один из простых способов очистить Mac и освободить место для хранения на диске. Чтобы иметь возможность удалять большие и старые файлы на Mac, вы можете использовать для этого специальный инструмент или удалить их вручную.
6. Удалите все свои старые резервные копии iOS.
Конечно, наличие резервной копии - отличная идея, так как в любом случае, если вы случайно удалите свои данные, у вас будет легкий доступ к ним, и вы можете восстановить их на своем устройстве с помощью резервной копии. Однако со временем ваш компьютер Mac становится перегружен старыми резервными копиями, которые вам больше не нужны.
Это может занять гигабайты места на вашем диске. Из-за этого вы можете подумать об удалении всех старых файлов резервных копий, которые есть на вашем Mac, которые вам больше не нужны. Помните, что к каждой резервной копии, которая остается на вашем компьютере, можно получить доступ через iTunes.
Поэтому, чтобы удалить свои старые резервные копии на компьютере Mac, вы можете выполнить следующие простые шаги, которые мы предлагаем для очистки Mac:
- Запустите программу iTunes на своем Mac.
- В строке меню перейдите вперед и нажмите iTunes, а затем «Настройки».
- После этого перейдите на вкладку устройства, чтобы найти список файлов резервных копий.
- Затем, как только вы найдете весь свой список резервных копий, продолжайте и выберите все резервные копии, которые вам больше не нужны.
- Как только вы подтвердите все выбранные резервные копии, нажмите «Удалить резервную копиюКнопка ".
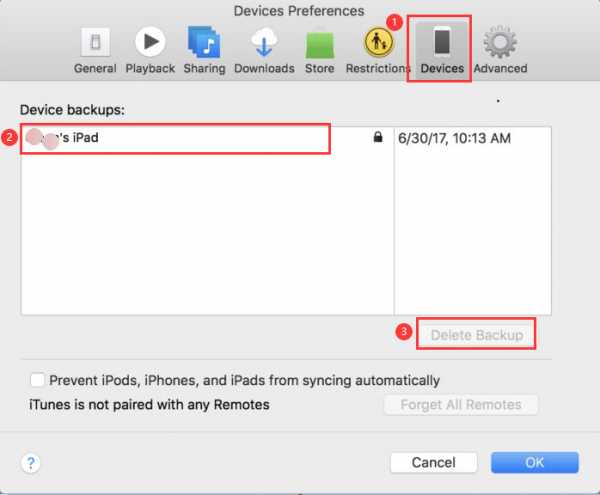
7. Сотрите языковые файлы
Помните, что приложения Mac поставляются с языковым файлом для каждого языка, который они поддерживают. Однако есть только случаи, когда вам не нужны эти другие языковые файлы, потому что наверняка большинство этих языковых файлов даже не на вашем языке. Я имею в виду, вам нужно, чтобы приложение было на латинском языке или, возможно, на корейском языке? Бьюсь об заклад, нет.
Поскольку вы даже не говорите на этих языках, это означает, что эти файлы просто тратят часть вашего дискового пространства на вашем Mac. Таким образом, вы можете подумать об удалении этих ненужных языковых файлов, которые вам не нужны.
Вот как очистить Mac, что вы действительно можете удалить языковые файлы что вам на самом деле не нужно.
- Запустите Finder и перейдите в «Приложения».
- Затем щелкните правой кнопкой мыши приложение, содержащее языковые файлы, которые вы не используете, и выберите «Показать содержимое пакета".
- Запустите папку «Ресурсы», а затем найдите папки, оканчивающиеся на «.lproj».
ПРИМЕЧАНИЕ: Каждая папка, которая у вас есть, фактически содержит языковые файлы только для одного конкретного языка, вы можете вручную найти все приложения и удалить языковые файлы, которые вы не используете, или вы также можете попробовать загрузить инструмент, который поможет вам в этой задаче.
8. Удалите старые Dmgs и Ipsw.
DMGs означает образы дисков, а IPSW означает Пакеты программного обеспечения для iPhone, и оба они не нужны и просто занимают место на вашем Mac. Чтобы вы могли избавиться от этого, сделайте следующие шаги по очистке Mac:
- УДАЛЕНИЕ ДМГ - После того, как вы смонтировали образ диска и установили приложение, теперь вы можете извлекать и помещать в мусорную корзину свой DMG. Просто сделайте это и перетащите установленный том на корзину для мусора.
- УДАЛЕНИЕ IPSW - Просто выберите «Библиотека», затем перейдите в iTunes и выберите «Обновления программного обеспечения». Здесь вы можете найти все ненужные вам пакеты программного обеспечения и удалить их.
9. Удалите все повторяющиеся файлы.
Все эти нежелательные копии ваших документов, файлов и фотографий на самом деле просто занимают место на вашем компьютере Mac. Следовательно, вам необходимо избавиться от этих повторяющихся файлов, чтобы очистить свой Mac и вернуть то место, которое они занимают. Итак, как очистить Mac, удалив дубликаты? Если вы собираетесь сделать это вручную, вам потребуется больше терпения и, конечно же, больше времени, но вы также можете попробовать загрузить инструмент, который поможет вам в выполнении этой задачи.
10. Сделайте свой рабочий стол аккуратным
Ваш рабочий стол на самом деле является главным местом, где мы обычно делаем все наши работы. И из-за этого мы склонны хранить файлы, которые мы часто используем, и заставляем их накапливаться до тех пор, пока наш рабочий стол не станет похож на катастрофу. На самом деле это одна из причин, по которой ваш Mac тормозит, поэтому вам лучше подумать о его очистке. Вместо того, чтобы класть все файлы на рабочий стол, почему бы не попытаться организовать их и разместить в одной папке.
Таким образом, вам также будет легче найти свои файлы на компьютере Mac. У вас также есть возможность использовать Google Диск, или ваш Dropbox или другие внешние устройства хранения, чтобы вы могли сохранять файлы, чтобы ваш рабочий стол выглядел аккуратно.

Часть 3. Вывод
Так что теперь у вас есть способы очистить Mac. Как видите, iMyMac PowerMyMac действительно очень помогает вам в очистке вашего Mac, потому что он может легко и быстро очистить ваш Mac с помощью всего нескольких простых шагов. Загрузите это программное обеспечение на свой компьютер Mac, чтобы вы могли регулярно чистить свой Mac.
Получите бесплатную пробную версию прямо сейчас!
3 инструмента, которые очистят Mac от всего лишнего
Как и любая техника, Mac со временем засоряется и требует обслуживания. Обычно macOS справляется с этим самостоятельно, но в некоторых случаях требуется контроль со стороны пользователя и принудительная очистка. Проще всего для этих целей использовать специальные инструменты.
1. CleanMyMac 3
Самая популярная утилита для наведения порядка в Mac, с помощью которой можно просканировать каждый уголок файловой системы и удалить гигабайты мусора. Благодаря функции умной очистки CleanMyMac позволит в один клик найти и удалить служебный мусор, кеш приложений и другие ненужные файлы, занимающие место и замедляющие работу Mac.
Кроме того, утилита поможет грамотно деинсталлировать приложения, очищать мусор iTunes, Mail и «Фото», находить большие файлы, а также автоматически запускать сценарии обслуживания диска, устранения ошибок программ и другие.
Единственный недостаток CleanMyMac — довольно высокая цена. Лицензия на один компьютер обойдётся в 40 долларов.
Попробовать бесплатно →
2. Onyx
Мощный инструмент для тюнинга системы с огромным количеством функций по оптимизации, настройке и очистке macOS. У полностью бесплатной Onyx не такой дружелюбный интерфейс, как у CleanMyMac, но возможности обоих утилит во многом схожи.
В разделе «Обслуживание» Onyx можно удалить кеш системы и приложений, логи, а также очистить корзину, проверить структуру системных файлов и выполнить скрипты обслуживания. Кроме того, в разделе «Параметры» есть множество опций для тонкой настройки Finder, Dock и других аспектов системы, недоступных в macOS по умолчанию.
К минусам Onyx можно отнести высокую для обычного пользователя сложность. Есть вероятность по незнанию или ошибке повредить системные файлы, которые могут вызвать сбои в работе.
Скачать бесплатно →
3. Управление хранилищем в macOS
С версии 10.12 в macOS появился встроенный инструмент для управления хранилищем, позволяющий проанализировать занятое на диске пространство, очистить и оптимизировать его.
Для доступа к управлению хранилищем нужно перейти в меню Apple → «Об этом Mac», затем открыть вкладку «Хранилище» и нажать кнопку «Управлять». После сканирования диска утилита выдаст рекомендации по оптимизации вроде включения медиатеки iCloud или автоматической очистки корзины раз в месяц, а также предложит удалить неиспользуемые файлы.
В боковом меню можно будет увидеть, какие данные занимают место на диске. В каждом разделе будут подсказки, что можно удалить для высвобождения места. Например, вложения почты и сообщений, фонотеку Garage Band, программы, которыми вы не пользуетесь долгое время.
Полные бесплатные советы о том, как очистить Mac бесплатно
Я хочу попросить вас о помощи. Есть ли способ, которым я могу очисти мой макинтош бесплатно?
Здесь я собираюсь показать вам некоторые способы, которые вы можете сделать для чистый Mac бесплатно, Все, что вам нужно сделать, это следовать этим советам, чтобы сэкономить больше денег.
Ежедневное использование Mac в качестве основного инструмента для бизнеса, работы в офисе или даже в школе может замедлить работу Mac. Из-за этого некоторые пользователи будут склонны покупать вещи, которые заставят их Mac работать быстрее, например добавление еще одной RAM на вашем Mac или покупая новый.
Но делать это на самом деле непрактично, потому что вы собираетесь потратить целое состояние. Если основная проблема заключается в том, что вы просто хотите очистить свой Mac, чтобы он работал быстрее и чтобы у вас было больше места на жестком диске, то есть другие способы, которыми вы можете чистый Mac бесплатно и вам не нужно никуда идти, потому что все это на вашем компьютере Mac.
Руководство по статьеЧасть 1. Как бесплатно очистить компьютер Mac от мусора?Часть 2. Что лучше всего подходит для Mac?Часть 3. Вывод
Часть 1. Как бесплатно очистить компьютер Mac от мусора?
Если вам кажется, что ваш Mac работает очень медленно в эти дни, то очистка вашего Mac бесплатно - лучший вариант, который вы можете иметь.
СОВЕТ 1. Попробуйте обновить программное обеспечение.
Всегда проверяйте, что ваш Mac всегда обновляется, так как это поможет вам ускорить работу вашего Mac. Это на самом деле бесплатно:
- Нажмите на значок Apple, а затем нажмите на App Store.
- Идите вперед и нажмите Обновить вкладку.
- Установите любое обновление, которое вы видите, включая обновление для вашей macOS, если оно есть.
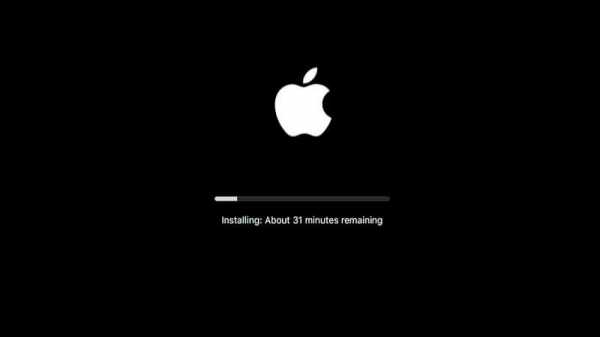
СОВЕТ 2. Избавьтесь от старых приложений
Наличие старых приложений, установленных на вашем Mac, фактически съедает ваше хранилище, так почему бы вместо этого не избавиться от них. Удаление старых приложений, безусловно, очистит ваш Mac, потому что это освободит часть вашего места на диске.
СОВЕТ 3. Очистите место для хранения вещей
Помимо того, что вы удалили некоторые старые приложения, которые больше не используете, что на самом деле оказывает большое влияние на пространство для хранения, вы также можете подумать об очистке тех небольших файлов, которые вам не нужны, особенно если вы один из те пользователи Mac, у которых есть минимальный объем памяти. Вы можете просто найди те старые большие файлы на вашем Mac и удалите их навсегда, чтобы вы могли очистить свой компьютер Mac.
СОВЕТ 4. Попробуйте оптимизировать свою систему
Здесь вы должны убедиться, что вы удалили файлы случайного кэша, истории и другие ненужные файлы, которые у вас есть на вашем Mac, потому что они могут повлиять на объем памяти и производительность вашего компьютера Mac.
СОВЕТ 5. Очистите корзину
Убедитесь, что ваша корзина пуста, потому что файлы, которые находятся в вашей корзине, все еще занимают некоторое место на вашем Mac.
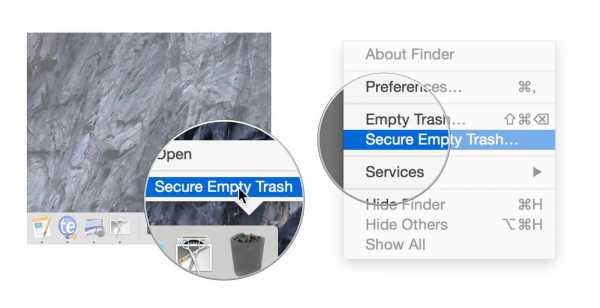
СОВЕТ 6. Очистите папки загрузки
В большинстве браузеров есть возможность сохранять все загруженные файлы и помещать их в папку «Загрузка», что также занимает некоторое место на диске, поэтому вы можете захотеть очистить и его. Для вас это просто следуйте инструкциям ниже.
- Запустите Finder на вашем компьютере Mac.
- А затем перейдите к вашему имени пользователя или Скачать.
- Посмотрите на все файлы в этой папке и удалите все файлы, которые вам больше не нужны. Однако, если вам нужны некоторые из перечисленных там файлов, вы можете рассмотреть возможность их перемещения в другую папку.
СОВЕТ 7. Очистите рабочий стол
Наличие слишком большого количества файлов на рабочем столе также занимает место для хранения и, кроме того, выглядит неприятно для глаз. Сохраните все файлы, которые вам все еще нужны, и организуйте их в одной папке, а затем удалите все файлы, которые вам больше не нужны для очистки вашего Mac.
СОВЕТ 8. Удалите все старые загрузки почты
Если вы используя вашу Apple Mail долгое время на вашем компьютере Mac, то есть большая вероятность, что у вас также есть много вложений электронной почты и некоторые случайные файлы, которые фактически заполняют ваше дисковое хранилище.
Из-за этого вы также можете удалить все, что вам не нужно, чтобы очистить ваш Mac. Чтобы вы могли это сделать, просто выполните следующие простые шаги:
- Запустите Spotlight, нажав Command и клавишу пробела
- Введите там "Загрузка почты" и затем нажмите Enter в папке, которая появится на вашем экране.
Готов поспорить, что вы найдете там много почтовых вложений, поэтому постарайтесь их тоже почистить
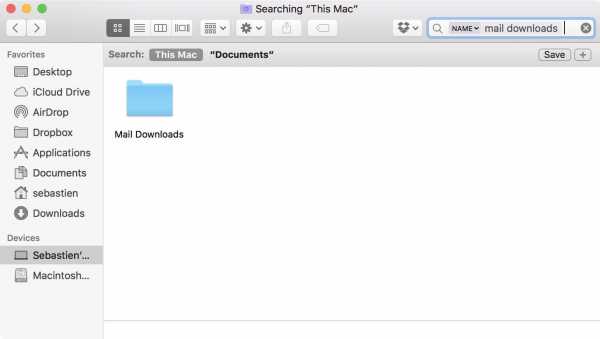
СОВЕТ 9. Очистите элементы входа в систему
Если вы испытываете медленный процесс при запуске вашего Mac, то может быть несколько приложений, которые также пытаются запустить.
Если это так, то вам действительно нужно почистить свой Mac и удалить все эти приложения. Для этого просто выполните следующие действия:
- Перейдите и запустите Системные настройки, а затем выберите «Пользователи и группы».
- После этого перейдите на вкладку «Элементы входа».
- Проверьте все элементы и удалите все ненужные файлы или логины.
СОВЕТ 10. Попробуйте использовать SSD
Если вы действительно используете старую версию Mac с жестким диском, вы сможете сами увидеть разницу между установкой SSD. Наличие этого на вашем Mac позволит повысить производительность вашего Mac, а также очистит наш компьютер Mac.
Часть 2. Что лучше всего подходит для Mac?
Как уже упоминалось выше, все советы, упомянутые выше, на самом деле можно выполнять бесплатно, и вы действительно можете очистить свой компьютер Mac. Однако, хотя на самом деле это бесплатно, вы потратите больше времени, просто выполняя эти советы по одному, просто чтобы очистить свой Mac. Никогда не беспокойтесь, потому что мы - идеальный способ для вас очистить Mac бесплатно, легко и быстро.
Вы можете делать все, что упомянуто выше, просто используя один мощный инструмент для очистки Mac, какой iMyMac PowerMyMac. Это программное обеспечение поможет вам ускорить работу вашего Mac, а также очистить его, удалив все ненужные файлы и ненужные файлы с вашего компьютера Mac. Это также может помочь вам найти и затем удалить все ненужные вложения электронной почты, резервные копии iTunes, дубликаты файлов, большие старые файлы и другие ненужные файлы, которые вам не нужны на вашем Mac. Да, это поможет вам очистить Mac в кратчайшие сроки и освободит больше места для хранения.
Ключевая особенность:
мощный - Это потому, что он может сканировать все на вашем компьютере Mac. Вы также можете проверить свою систему, такую как процессор, память, диск, а также состояние батареи.
Выборочно - После завершения сканирования компьютера Mac у вас будет возможность предварительно просмотреть каждый элемент отсканированной информации, а затем удалить их, как только вы подтвердите, что эти элементы больше не нужны.
Один клик - Вы можете сканировать ваш Mac самым быстрым способом.
Бесплатно попробовать - You will have the privilege to have the PowerMyMac with 500MB. You can try this software for free for you to be able to clean up your Mac and for you to see what this software is capable of doing. And also, all files shall be removed on your Mac.
Как использовать iMyMac для очистки вашего Mac?
Шаг 1. Загрузите и установите его на Mac
Go ahead and have the iMyMac PowerMyMac downloaded from the official website, https://www.imymac.com/powermymac/и установите его на своем компьютере Mac.
Получите бесплатную пробную версию прямо сейчас!
Шаг 2. Мастер сканирования джонок на Mac
После успешной установки программного обеспечения на компьютер Mac запустите его. На главном экране вы сможете увидеть, где находится ваша система Mac. На левой панели экрана вы увидите различные задачи, которые может выполнять это программное обеспечение. Вы можете выбрать «Основное сканирование», если хотите очистить все ненужные файлы на вашем компьютере Mac.
После этого идите вперед и нажимаетеСканирование" button so that the iMyMac PowerMyMac can start scanning for all the junk files on your Mac computer. Wait until the software is done scanning your Mac computer.
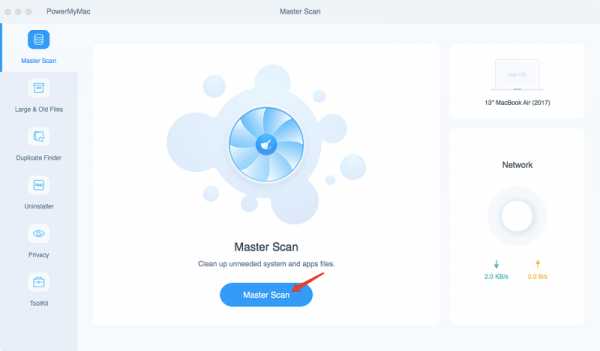
Шаг 3. Выберите системный мусор и удалите его.
Once the scanning process is complete, the iMyMac PowerMyMac will show you all of your junk files by category like App cache, system cache, photo junks, mail junks and more. Select the folder one by one and then check the items that it contains. Once you have selected the items you want to remove, go ahead and click on the "Чистотa:Кнопка ".
НАКОНЕЧНИК: Вы также можете попробовать другие задачи, выбрав одну в левой части экрана. После выбора других задач на этой странице вы можете просто выполнить первые три шага, чтобы очистить свой компьютер Mac.
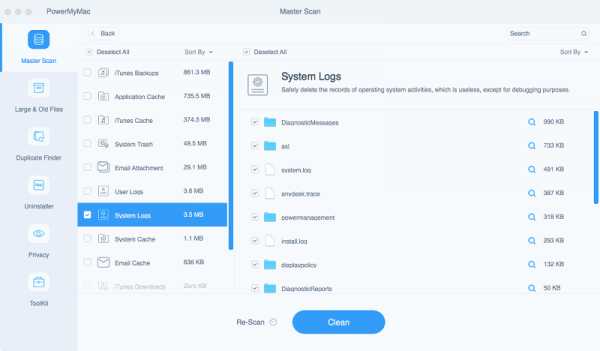
Шаг 4. Очистка завершена
После того, как программа завершит удаление всех ваших ненужных файлов, в каждой папке появится индикация «Ноль КБ», что означает, что все файлы мусора были удалены с вашего Mac. Однако есть некоторые папки, которые не имеют этого обозначения, потому что они автоматически воссоздаются.
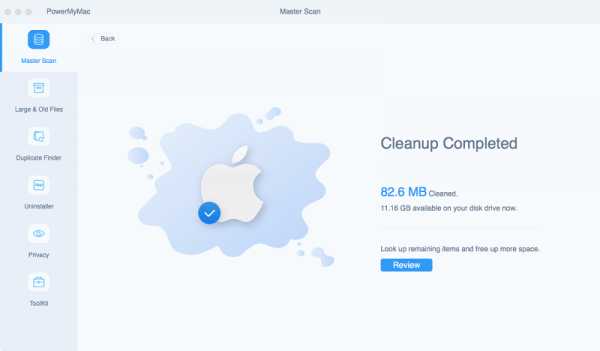
Часть 3. Вывод
Очистка нашего компьютера Mac - это один из способов освободить место и, конечно же, ускорить его работу. Из-за этого мы хотели бы бесплатно очистить наш Mac, чтобы не тратить ни копейки.
Luckily, we have the iMyMac PowerMyMac. This program will surely help you in cleaning up your Mac because it can surely clean up your junk files, your duplicate files, your large old files, unwanted email attachments, unused iTunes backup and more. Basically, the PowerMyMac can actually do all the things that you do on your Mac manually just have it cleaned up and to free up some of your storage space.
Все вещи, которые мы упомянули выше, можно делать бесплатно при очистке вашего компьютера Mac. Возможно, вы захотите сделать все эти вещи, а не покупать дополнительную оперативную память для своего Mac или другого жесткого диска, просто чтобы заставить его работать быстрее, чем обычно, и мы должны признать, что покупка этих вещей действительно дорогая.
Вы можете пойти дальше и попробовать использовать iMyMac PowerMyMac бесплатно, чтобы вы были уверены, что у вас будет программа, которая действительно соответствует вашим потребностям. И, конечно же, это гарантия для вас, что после этой бесплатной очистки вы знаете и уверены, что если вы собираетесь приобрести это программное обеспечение, вы обязательно получите то, что ожидаете. Скачайте iMyMac и испытайте лучший способ очистки вашего компьютера Mac.
Получите бесплатную пробную версию прямо сейчас!
Как удалить системный мусор на Mac [Бонусный совет для Windows]
Поддержание чистоты вашего компьютера - важная вещь. Таким образом, вы сможете поддерживать быстродействие вашего компьютера, а также иметь больше места на жестком диске. Это также одна из привычек, чтобы вы могли предотвратить любую угрозу для вашего компьютера.
Есть несколько вещей, которые вы должны рассмотреть, чтобы быть ясными на вашем Mac или Windows, и одна из них - ваш системный ненужный файл. В этой статье мы собираемся показать вам как удалить системный мусор на Mac.
Руководство по статьеЧасть 1. Что такое системный мусор на Mac?Часть 2. Как удалить системные файлы на Mac?Часть 3. Как очистить системные ненужные файлы с помощью терминала Mac?Часть 4. Вывод
Люди также читают:Решения 2 для удаления временных файлов.Как очистить корзину на Mac | Полные решения здесь!
Часть 1. Что такое системный мусор на Mac?
На вашем Mac много файлов, мы даже не знаем большинство этих файлов, потому что мы даже не используем их, поэтому мы не знаем как удалить системный мусор на Mac, Эти файлы называются «системным мусором». Он содержит следующее.
- Тайники
- Языковые файлы
- Файлы конфигурации
- Журналы
- Разработка мусора и многое другое.
Каковы компоненты системного мусора?
Давайте продолжим углубляться в некоторые данные на Mac, которые содержат системный мусор, чтобы мы могли показать вам способы удаления системный мусор на Mac в освободить немного места.
1. кэш
Большинство людей хотели бы просматривать Интернет, смотреть видео или читать новости на нашем Mac. Однако лишь немногие знают, что после использования браузера он автоматически сохраняет данные о просмотре на жестком диске. Когда вы посещаете тот же сайт, данные уже были сохранены, чтобы вы могли быстро открыть его в будущем. Это так называемый кэш, который занимает место на жестком диске, и вам нужно удалить эти файлы кэша чтобы вернуть пространство.
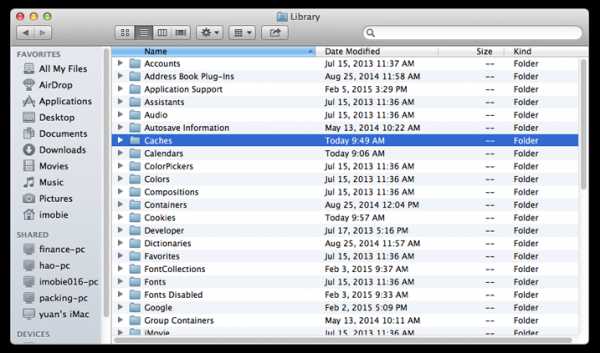
2. Языковые файлы
Все ваши сообщения, текстовые файлы и другая информация, которую вы видите на экране при использовании Mac, фактически сохраняются в папке. Это поможет вашему Mac перевести эту информацию на другой язык. Языковые файлы фактически используются для того, чтобы приложение могло поддерживать другие языки. Тем не менее, большинство из этих языков вам не нужны.
3. Девелопмент Хлам
После того, как вы установили и затем удалили приложения, а также просмотр веб-сайтов и установку игр на ваш Mac, он фактически занимает место на жестком диске. Они называются вашими разработками. Эти типы могут стать причиной замедления работы вашего Mac. Есть также случаи, когда эти файлы невидимы и хранятся в скрытой папке.
4. Лог-файлы
This is actually a record of the activity of your application, service or process. However, there is a big chance that your log will start piling up information that you do not need. If you are one of those users who seldom send a crash report, then you can go ahead and clean up your user log so that your applications will have a better performance. Doing this can also save you more space on your hard drive. Of course, you can do this by following the steps on how to remove system junk on Mac with iMyMac PowerMyMac (will mention in Part 2).
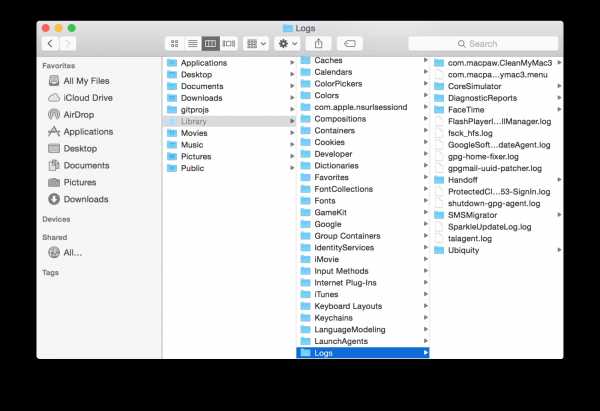
5. Универсальные бинарные файлы
Эти данные поступают в набор файлов, связанных с пакетом приложения. Это позволяет запускать ваш Mac в двух разных типах архитектуры. Эти типы Intel и PowerPC, Тем не менее, ваш Mac использует только один из этих двух типов.
6. Сломанные элементы входа
Это относится к приложению или процессу, который фактически запущен во время запуска вашего Mac. Теперь, когда вы удаляете определенное приложение или службу на вашем Mac, он фактически оставляет неработающую ссылку. Эти неработающие ссылки - ваш неверный логин Эти элементы не имеют никакого важного использования на вашем Mac, и их накопление может занять некоторые ценные ресурсы вашего Mac.
7. Сломанные настройки
Предпочтения - это файлы, которые обычно встречаются в содержимом вашего приложения. Они несут ответственность за сохранение параметров, которые сообщают приложению о том, как они могут работать. Но с течением времени эти типы файлов могут быть повреждены, и из-за этого могут возникнуть такие проблемы, как сбой приложения, повреждение жесткого диска или внезапное отключение питания.
Итак, если вы хотите, чтобы приложения на вашем Mac работали правильно, убедитесь, что вы удалили эти нарушенные настройки. Также есть случаи, когда после того, как все эти файлы будут накапливаться в течение месяцев или лет, когда вы используете ваш Mac, есть большая вероятность того, что ваш Mac будет работать медленно или хуже, он может зависнуть.
8. XCode Junk
Если вы хотите сделать свое собственное заявление, то вы также знаете, что XCode и все его поддерживающие приложения могут начать накапливаться и могут занимать огромное количество места на вашем Mac. По этой причине лучший способ сделать это - очистить производные данные, кэш модуля и многое другое. При этом вы сможете освободить больше места на жестком диске.
Наконечник: Если вы думаете, что XCode занимает огромное пространство на вашем Mac, поэтому вы хотите удалить его, чтобы сэкономить место на диске, то вот полное руководство по удалению для вас.
9. iOS Photo Cache
Он состоит из файлов, которые на самом деле находятся в вашей библиотеке фотографий. Это можно найти в папке, которая называется iPod Photo Cache. Это происходит, когда вы пытаетесь синхронизировать ваши фотографии с вашим iPhone, iPad или любым другим устройством iOS, тогда iTunes автоматически создаст эту папку. Здесь хранятся ваши кеши.
Теперь вы знаете, что такое системный мусор на Mac, пришло время показать вам простые способы удаления системного мусора на Mac в следующей части.
Часть 2. Как удалить системные файлы на Mac?
IMyMac PowerMyMac Это лучший способ удалить системный мусор на Mac, упомянутый выше, всего за несколько минут. Не только это, но также может помочь вам очистить все ненужные файлы, которые вам больше не нужны на вашем Mac, которые фактически занимают ваше место для хранения.
Here is how to use the iMyMac PowerMyMac to remove system junk on Mac:
- Загрузите и установите PowerMyMac
- Сканирование вашей системы нежелательной
- Выберите системный мусор для очистки
- Системный ненужный файл - очищено!
Шаг 1. Загрузите и установите PowerMyMac
Перейти на официальный сайт по адресу www.imymac.com а затем ударил по скачать бесплатно button for you to get the program. Once that you have downloaded the PowerMyMac, go ahead and have it installed on your Mac. Then, launch the program.
Получите бесплатную пробную версию прямо сейчас!
Шаг 2. Сканирование системного мусора
You will also see on the left side of your screen a list of modules that the iMyMac PowerMyMac can do. From that list, go ahead and click on “Мастер сканирования», Затем нажмите на«Сканирование», Чтобы программа могла найти все ненужные файлы, которые есть на вашем Mac.
Once that the scanning process is complete, the iMyMac PowerMyMac will then show you all the junk files that you have on your Mac in categories. You can also try to select the “Rescan” button if you would want to make another scan on your Mac.
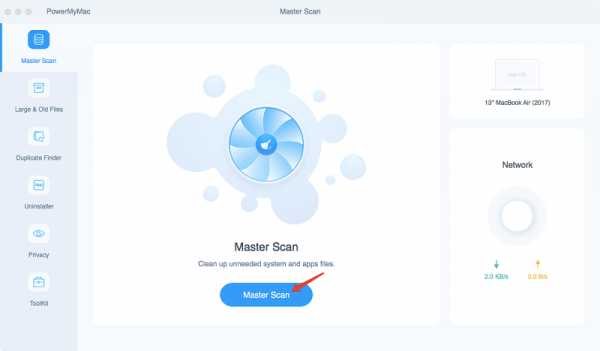
Шаг 3. Выберите Системный мусор для очистки.
Как видно на экране, все ненужные файлы, которые есть на вашем Mac, будут отображаться по категориям. Вы увидите их категории, такие как кэш приложений, кэш фотографий, кэш электронной почты, системные журналы, журналы пользователей, системный кэш, системная корзина и другие.
В списке категорий найдите и выберите «Системный кэш». После того, как вы выберете это, все данные, которые он содержит, появятся в правой части экрана. После этого нажмите кнопку «Чистотa:». Затем программа начнет очистку вашего системного ненужного файла.
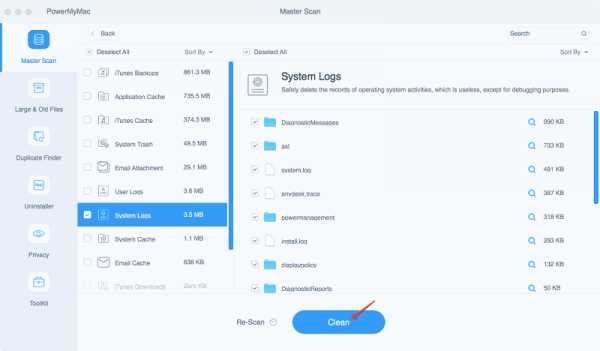
Шаг 4. Системный ненужный файл - очищен!
Once that the iMyMac PowerMyMac is done with the cleaning process, it will then display the same category on your screen and you will be able to see an indication that says “Очистка завершена». Это означает, что ваш системный ненужный файл полностью очищен.
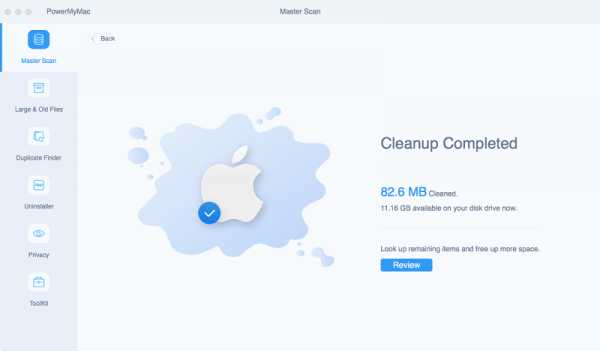
PowerMyMac can also help you de-clutter, and scan and remove your large and old files. It can also help you get rid of the email attachments that you do not need, your iTunes backup, and your multi-language. This program is guaranteed to be safe, easy, and effective to use. You can have it's бесплатная пробная версия сначала очистить джонки или приложения.
Часть 3. Как очистить системные ненужные файлы с помощью терминала Mac?
Используя Терминал, вы можете настроить расписание очистки на вашем Mac. Этот процесс очистки будет зависеть от того, сколько вы хотите, чтобы ваш Mac очищался от мусора.
Вот как удалить системный мусор на Mac с помощью терминала:
- Запустите терминал на вашем Mac.
- Далее введите следующее: sudo периодическая ежедневная, sudo периодическая еженедельная, sudo периодическая ежемесячная.
- Выберите одну из следующих вещей, которые вы хотите ввести.
- После ввода желаемой опции, продолжайте и нажмите на кнопку Enter.
- Наконец, продолжайте и попробуйте перезагрузить ваш Mac, как только автоматическая очистка будет завершена.
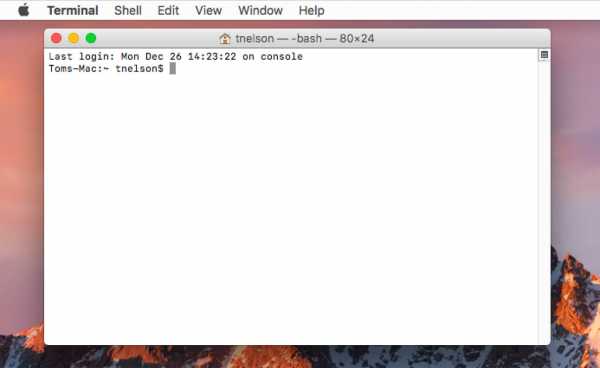
Примечание: Этот метод очистки вашей системы не является лучшим способом, но вы все равно можете попробовать его. Как только процесс очистки будет выполнен с помощью этого метода, есть вероятность, что ваша система начнет глючить.
Из-за этого вам может потребоваться внести некоторые коррективы в аутентификацию, чтобы ваше приложение работало должным образом.
Подсказка: как убрать системный мусор в Windows
Если ваша операционная система Windows, вы можете использовать средство очистки диска в Windows для очистки системных мусоров на ОС Windows 7 / 10 или другие версии, выполните следующие действия:
- Перейдите в меню «Пуск», затем нажмите «Все программы».
- Go Accessories > System Tools > Disk Cleanup.
- Нажмите Очистка диска, чтобы открыть новое окно, затем выберите файлы, которые вы хотите удалить.
- Нажмите кнопку «ОК», затем нажмите «Удалить файлы».
Часть 4. Вывод
Как мы показали вам, очистка системного нежелательного файла на вашем компьютере является одной из самых важных вещей, которые вы должны сделать. Это потому, что эти файлы фактически занимают ваше место на диске, особенно если они уже накоплены. Мало того, но это также может повлиять на производительность вашего Mac, так как он работает все медленнее и медленнее. Из-за этого есть способы, как удалить системный мусор на Mac.
Вы можете использовать терминал для вас, чтобы сделать график очистки на вашем Mac. Тем не менее, это не так эффективно, когда дело доходит до очистки вашей системы от мусора. К счастью, у вас есть iMyMac PowerMyMac, Это позволит вам удалить системные нежелательные сообщения всего несколькими щелчками мыши. Таким образом, вы сможете сохранить жизнь и здоровье вашего Mac, повысить его быстродействие и получить больше места для хранения новых и важных файлов и приложений на вашем Mac.
Получите бесплатную пробную версию прямо сейчас!
8 способов освободить место на жестком диске Mac
Так сложилось, что даже в 2018 году у MacBook жесткие диски очень маленького объема. Независимо от модели использования Mac — свободное место тает на глазах. Предлагаем 8 способов, которые помогут освободить драгоценное дисковое пространство. Допустим, хранилище уже забилось под завязку, или еще хуже — прилетело уведомление об отсутствии свободного места.
1. Удаляем лишнее из корзины
Первым делом нужно «вынести мусор», как бы это смешно не звучало, очистить корзину. Корзина на Mac работает аналогично корзине на Windows, вместо удаления с жесткого диска, файлы сначала перемещаются в корзину, чтобы была возможность их восстановить. Регулярно очищайте корзину от ненужных файлов, не забудьте, что в некоторых приложениях, например «Почта» или iMovie своя корзина, которую тоже периодически нужно очищать.
2. Удаляем ненужные приложения
Некоторые приложения занимают много место, пересмотрите список установленных приложений и удалите те, которые не планируете использовать. Чтобы увидеть список установленных приложение и объем хранилища, которые они занимают — откройте Finder, перейдите в раздел «Программы», затем выберете «Отображать объекты в виде значков, списка, колонок или Cover Flow».
3. Удаляем резервные копии iPhone или iPad из iTunes
Если часто синхронизировать iPhone или iPad с iTunes на жестком диске собирается куча резервных копий, которые занимают много свободного места. Чтобы найти резервные копии воспользуйтесь путём:
~/Library/Application Support/MobileSync/Backup
Там все резервные копии будут подписаны случайными именами. Удалите их все, затем при необходимости создайте актуальную резервную копию iPhone или iPad.
4. Удаляем временные файлы
На жестком диске macOS скапливается много временных файлов, которые не несут особой ценности, как правило, операционная система периодически удаляет эти файлы сама, но делает это не так часто, как хотелось бы.
Периодически удаляйте временные файлы браузера, эти файлы ускоряют загрузку веб-страниц, но иногда браузеры хранят уже ненужные файлы, удалив которые можно освободить хранилище.
Временные файлы macOS можно найти открыв Finder, нажмите «Переход», затем «Переход к папке», используйте путь
~ /Library/Caches
Откроется папка с временными файлами, которые без вреда для работы macOS можно удалить.
5. Удаляем языковые пакеты
Операционная система macOS поставляется с предустановленными языковыми пакетами, чтобы в нужный момент была возможность переключить системный язык на нужный. Зачастую используются 1-2 языка, а это означает ненужные можно удалить, освободив пространство на жестком диске. Удалить ненужные языковые пакеты можно с помощью приложений CleanMyMac или Monolingual.
6. Удаляем большие почтовые вложения
У пользователей предустановленного приложения «Почта» могут накопиться много писем с тяжелыми вложениями. Проверьте уже загруженные письма, ненужные удалите. Чтобы в будущем сэкономить место — автоматическую загрузку вложений в настройках приложения «Почта».
7. Удаляем мусор из папки «Загрузки»
Это совет из методички Капитана Очевидность, но об этом частенько забывают. Папка «Загрузки» — это помойка из загружаемых файлов, откройте её и удалите ненужное.
8. Удаляем хлам с помощью специальной утилиты
Легкий способ оставил на сладкое. Выше перечисленные действия выполняются проще, с помощью специальной утилиты, например CleanMyMac. Утилита от MacPaw умеет в автоматическом режиме выполнять необходимые действия по уборке Mac, а также предоставляет возможность в несколько кликов удалять языковые пакеты, правильно деинсталлировать приложения, очищать кэш браузеров и почтовые вложения.
10 лучших очистителей Mac для очистки и оптимизации компьютеров Mac в 2020 году
Мы убираем наши комнаты и одежду, так почему бы не наши Mac? Но кто может тратить целый день на копание в папках и файлах? На вашем Mac так много мест, как музыка, видео, приложения и загрузка электронной почты, а также бесчисленное количество мест, где накапливается мусор и беспорядок. В 2020 году чистка Mac станет проще, чем когда-либо. Вот почему миллионы людей скачивают бесплатное и недорогое программное обеспечение для очистки Mac.
Для начала мы составили сравнительную таблицу лучших очистителей Mac для Mac.
| Рейтинг | Имя | Функции | Информация |
|---|---|---|---|
| 1 | CleanMyMac X | Лучшая функция очистки и защиты от вредоносных программ в одном инструменте | Link |
| 2 | Disk Doctor | Быстрое сканирование и глубокая очистка всех видов мусора | Link |
| 3 | Gemini 2 | Находит дубликаты и похожие файлы везде на вашем Mac, включая фотографии, iTunes и внешние диски. | Ссылка |
Удобный очиститель может доказать, что ваш Mac все еще жив и действительно может работать с максимальной эффективностью. В этой статье мы собрали некоторые из лучших решений для очистки Mac, доступных в 2020 году, для очистки, оптимизации и обслуживания компьютеров Mac.
Топ-10 лучших чистящих средств для Mac: бесплатная и премиум-версии
1. CleanMyMac X
CleanMyMac X занимает первое место не без оснований - этот очиститель сочетает в себе функции как программы очистки, так и средства защиты от вредоносных программ.Его Smart Scan обещает «хорошее и тщательное сканирование вашего Mac». Он делает то, что говорит, обнаруживая нежелательные файлы, такие как файлы пользовательского кеша и системные журналы, проверяет ваш Mac на наличие вредоносного программного обеспечения и ускоряет работу MacBook. Похоже, в моей системе есть угроза, от которой мне нужно избавиться:
Честно говоря, CleanMyMac X - это Tesla Roadster среди других очистителей Mac. И он отлично справляется с обнаружением вашего мусора и прочего беспорядка, удалением ненужных приложений и их остатков и поддержанием чистоты и оптимизации системы вашего Mac.Еще один плюс в том, что CleanMyMac X нотариально заверен Apple, что означает, что он безопасен для вашего Mac. Вы можете скачать его бесплатную версию прямо здесь.
Цена : 39,95 долларов США
Бесплатная версия : Доступна здесь
2. Disk Doctor
Disk Doctor разработан в Великобритании и был удостоен награды «Mac Gem» от MacWorld в 2013 году. CNET и другие технические журналисты также хвалят функциональность. По состоянию на 2020 год он по-прежнему выглядит полезным инструментом для очистки Mac, который удаляет мусор, замедляя и уменьшая вычислительную мощность вашего Mac.
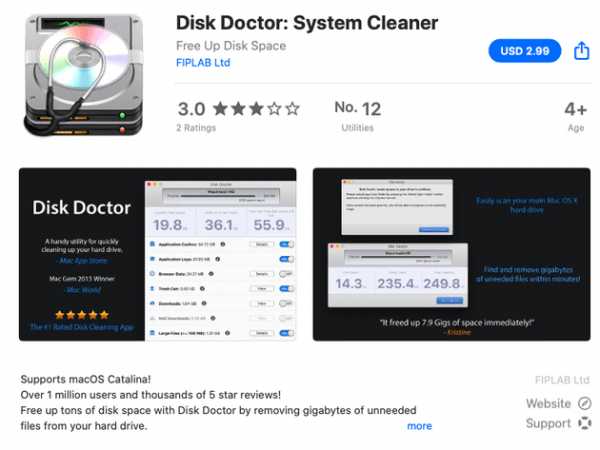
Цена : 2,99 доллара США
Бесплатная версия : нет
3. Близнецы 2
Gemini 2 - это средство поиска дубликатов, которое позволяет освободить гигабайты памяти и упорядочить файлы. Всего за несколько минут.
Он быстро сканирует каждый уголок вашего Mac и отсеивает ненужные копии. Неважно, какой это тип файла: фотография, музыкальная композиция или документ… Близнецы обязательно его найдут. И как только сканирование будет завершено, вы можете удалить дубликаты одним щелчком мыши.Или просмотрите результаты, чтобы убедиться, что ничего важного не удалено.
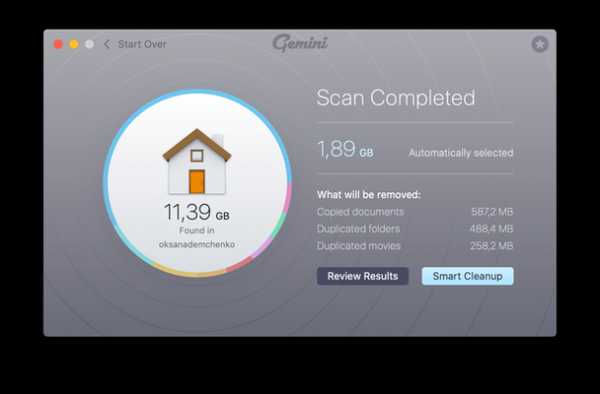
Если вы удалите что-то случайно, достаточно одного щелчка мышки, чтобы вернуть его обратно. И чтобы подобные вещи никогда не повторились, вы можете исключить определенные файлы и папки из сканирования. Попробуйте бесплатную версию прямо здесь.
Цена : 19,96 долларов США
Бесплатная версия : доступна здесь
4. Оникс
OnyX - это французское средство для очистки Mac, разработанное Titanium Software.Он весит всего 5 МБ, но это не значит, что его возможности ограничены. OnyX - это инструмент, с которым программисты получат массу удовольствия. С его помощью вы можете заглянуть под капот своей macOS и автоматизировать целый список задач, таких как очистка диска и удаление кеша. Вы даже можете настроить цвет папок на своем Mac и даже сделать их невидимыми. По праву, это один из лучших бесплатных очистителей Mac.
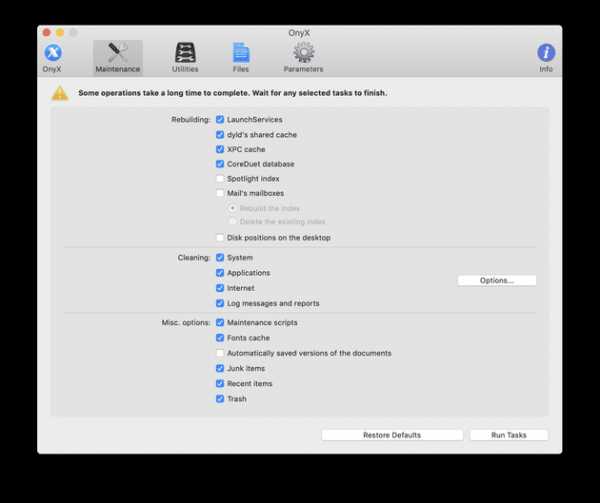
OnyX - один из лучших очистителей Mac, потому что он очищает многие специфические внутренние файлы, такие как внутренние базы данных и журналы.Если вы знаете, что такое кеш XPC, вам, вероятно, понравится это приложение. Но для нас, обычных пользователей Mac, которые пришли сюда ради дизайна и глянцевых кнопок, OnyX потребует некоторого времени для обучения.
Те, кто пользуется OnyX, считают его стабильным и надежным. Специальной службы поддержки клиентов нет (поскольку OnyX - бесплатное программное обеспечение), но вам не о чем беспокоиться. Единственный вероятный ущерб - вы случайно удалили файлы самостоятельно.
Цена: Бесплатная уборка
5. DaisyDisk
DaisyDisk дает вам визуальное представление о ваших папках Mac, позволяя легко увидеть, что занимает место, и удалить ненужные папки.Все необходимое для d
.Что еще есть в хранилище Mac и как его очистить
Столкнулись с ситуацией «Ваш загрузочный диск заполнен»? И больше нет фильмов или фотографий, которые вы могли бы отправить в корзину? Без проблем. Прочтите эту статью, чтобы удалить бесполезные файлы, занимающие ваши драгоценные ГБ, даже если вы не подозреваете об этом. А где их искать? Ответ - Mac Другой раздел в вашем хранилище. Вот с чем мы будем иметь дело:
Прежде чем мы начнем
Управление хранилищем вашего Mac может быть действительно сложной задачей, если вы решите отслеживать все вручную.Мусор, дубликаты файлов и кеш могут довольно быстро засорить ваш Mac - вы даже не заметите, как ваш Mac начинает медленно работать.
Загрузите MacKeeper, чтобы содержать Mac в чистоте и эффективно использовать его память.
Что еще есть в хранилище Mac?
Другой раздел выглядит как небольшая часть вашего жесткого диска. Однако Other может занимать много места на диске вашего Mac. Сегодня мы собираемся перейти к этой теме и показать, что там находится, и способы их очистки.
В двух словах, Другое в хранилище Mac включает в себя все файлы, которые не попадают ни в одну категорию хранилища, например видео, музыку, приложения или почту.
Очень вероятно, что ваш Другой раздел включает:
- Типы файлов (PDF, PSD), документы (DOC) и т. Д.
- Файлы в системных папках - временные файлы, голоса, свопинг
- Пользователь или кеш браузера, файлы мультимедиа сообщений, хранящиеся локально, или системный кеш
- Архивы (ZIP и DMG), образы дисков
- Шрифты, расширения, плагины приложений и аксессуары
- Другие файлы, не принадлежащие к категориям выше
Чтобы узнать, что занимает место на жестком диске, щелкните меню Apple в правом верхнем углу - выберите Об этом Mac - перейдите на вкладку Хранилище .Здесь вы увидите обзор доступного хранилища на жестком диске, а также места, занимаемого различными типами файлов. Вы увидите гистограмму, разделенную на несколько цветных участков. Подождите, пока ваш Mac подсчитает количество файлов.
Вы увидите, сколько места занимают приложения, фотографии, видео и т. Д. Обычно наиболее значительную часть используемого пространства занимает очень секретный раздел Other хранилища Mac. Неудивительно, что он отмечен серым цветом, поскольку для многих пользователей Mac это серая зона.
Начиная с macOS Sierra, категория «Другое хранилище» обозначается как « Другие тома в контейнере».
Как удалить Другое хранилище на Mac
Большинство файлов в категории Другое не очень важны или необходимы. Если вам нужно больше ГБ, не беспокойтесь об их удалении. Их удаление должно помочь повысить производительность вашей машины.
Прежде чем мы узнаем, как удалять разные типы файлов в Other, важно отметить, что начиная с macOS Sierra, macOS классифицирует файлы иначе, чем в предыдущих версиях.Таким образом, если вы используете macOS Sierra 10.12 или новее, вам потребуется меньше усилий для очистки файлов в Other. Для начала щелкните Управление , чтобы открыть Управление хранилищем . Добавьте это руководство Apple в свой список для чтения, чтобы узнать больше об этом, особенно о функции Reduce Clutter .
Удалим большие и ненужные документы вручную. Это относительно просто!
Чтобы очистить Другое в хранилище Mac, выполните следующие действия:
- Щелкните в любом месте рабочего стола и нажмите Command + F
- Выберите This Mac Вкладка
- Откройте первое поле раскрывающегося меню и щелкните Другое
- Найдите и отметьте следующие атрибуты: Размер файла, Расширение файла .Нажмите OK
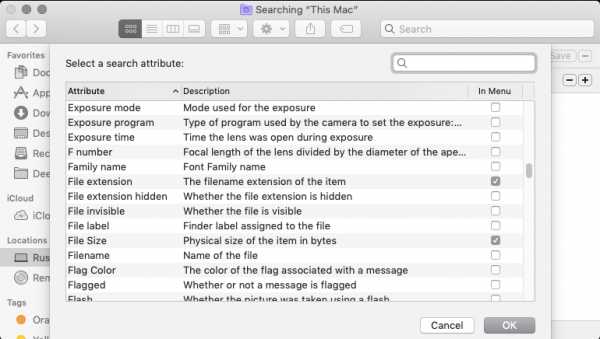
- Затем выполните поиск файлов PDF, Pages или CSV, введя их расширения в поле поиска
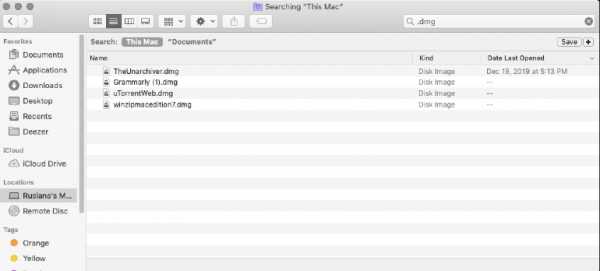
- Когда вы найдете что-то, что вам не нужно, удалите его
Очистить временный файлы, расположенные в Другое хранилище
Что такое временные файлы? Проще говоря, это тип файлов, без которых macOS не может работать. Система macOS создает такие файлы при запуске приложений для выполнения различных процессов. Операционная система создает временные файлы, и они быстро устаревают.Эти файлы не удаляются автоматически, а перемещаются в Other .
Представьте себе склад, забитый вещами, которые вам больше не нужны, и вы продолжаете вкладывать в него все больше и больше. Вот почему вам следует время от времени очищать временные файлы из хранилища Другой Mac, чтобы не иметь дело с медленным Mac.
Как найти и удалить временные файлы в Другом на Mac
- Открыть Finder— Перейдите к , введите ~ / Library .Найдите папку Application Support .
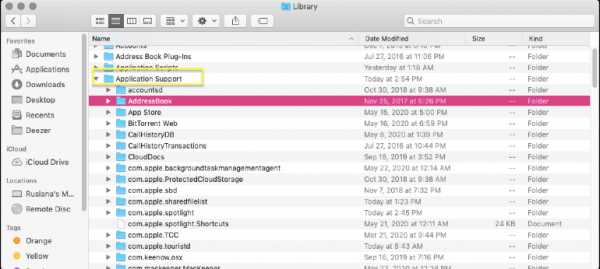
Папка Application support заполнена временными файлами, которые вы не можете найти в папках браузеров, например, в папке MobileSync , содержащей старые резервные копии. Удалите файлы, которые, как вы уверены, вам больше не нужны.
Уверенность - ключ к успеху. В конце концов, вы же не хотите случайно удалять то, что нужно вашему Mac. Вот почему тысячи пользователей предпочитают использовать для этой цели специальное программное обеспечение, такое как MacKeeper.Это приложение автоматически удаляет файлы, которые больше не нужны macOS. Это гораздо более удобный и безопасный способ очистить Mac и избавиться от файлов в Other.
Как найти и очистить кеш в Другое на Mac
Еще один уголок, где macOS хранит тонны ненужных файлов в папке Caches. Различные типы кеша занимают свободное место на диске. Вот как удалить файлы кеша из папки Other вручную:
- Щелкните меню Go на рабочем столе
- Открыть Finder — в строке меню щелкните Go - Go to Folder
- Тип ~ / Library
- Найдите папку Caches и скопируйте ее на рабочий стол на всякий случай
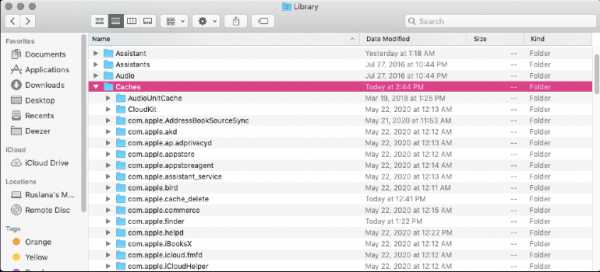
Чтобы узнать больше об очистке кеша на вашем Mac, прочтите эту статью.Хотя вручную удалить файлы кеша из раздела «Другие данные» в хранилище Mac не очень сложно, лучше делегировать этот процесс специализированному программному обеспечению, например MacKeeper.
Как избавиться от образов дисков и архивов в Другое на Mac
Образы и архивы - это типы файлов, которые macOS хранит и в Другом. Эти файлы не принадлежат системе. Это файлы, которые были загружены исключительно пользователями.Вот почему вам следует очистить Прочие образы дисков и архивы вручную. Архивы представляют собой файлы ZIP, а изображения - файлы DMG. Чтобы найти их:
- Откройте Finder
- Введите .zip или .dmg в поле поиска
- Выберите Искать на этом Mac
- Вы также можете отсортировать файлы по размеру, чтобы быстро найти и удалить самые большие
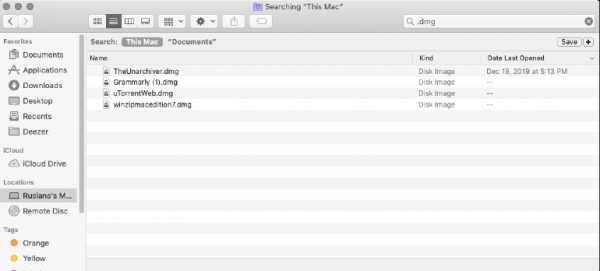
Удалите плагины и расширения приложений из Другое хранилище на Mac
Интересно то, что надстройки приложений имеют другое место хранения, чем раздел «Приложения» на вашем Mac.Плагины и расширения браузера хранятся в разделе «Другое» на Mac, что делает его больше. Иногда вы можете скачать и установить надстройку из любопытства, а потом забыть о ней.
Чтобы удалить ненужные расширения, вам необходимо удалить их из браузера. Было бы лучше, если бы вы делали это в каждом используемом вами браузере, что отнимает много времени.
Сначала откройте браузер. Затем найдите расширение / плагин / вкладку или панель или откройте Tools .Выберите из списка надстройки, которые вы больше не используете, и удалите их. Если у вас есть сомнения по поводу плагина - попробуйте сначала отключить его. Затем проверьте, работает ли приложение должным образом. В таком случае просто удалите надстройку.
Хорошая новость заключается в том, что с помощью MacKeeper и его инструмента Smart Uninstaller можно проверять и удалять расширения браузера в одном месте вместо того, чтобы щелкать по всем браузерам.
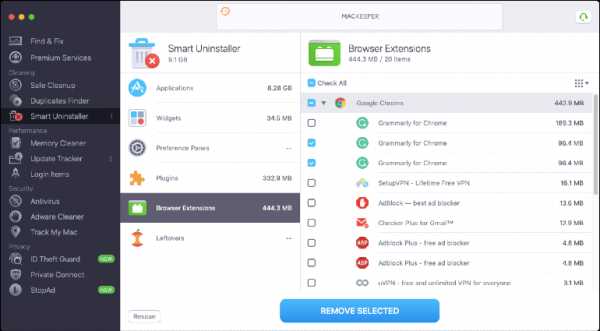
Избавьтесь от всего остального из Другое на Mac
Теперь пора удалить другие файлы из раздела «Другое».Некоторые элементы не попадают в существующие категории (например, заставки). Обычно они не занимают много места, но помогает каждый бит.
Чтобы удалить их, перейдите в Finder - выберите Go - Go to Folder - введите ~ / Library / Screen Savers - нажмите Go .
Или еще раз, сделайте это с помощью функции MacKeeper Smart Uninstaller для поиска экранных заставок.
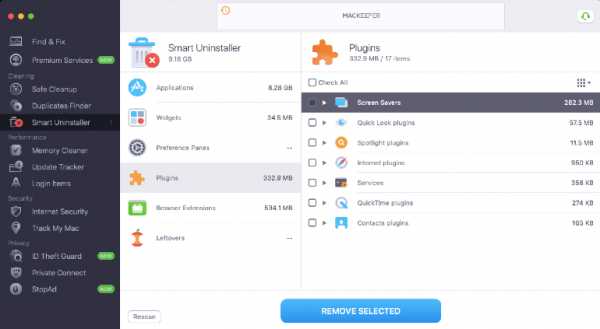
Теперь мы узнали, как вернуть дополнительное пространство.Помните, что специализированные приложения для очистки могут обрабатывать большинство действий, описанных здесь. Его получение может значительно сэкономить вам нервы и время и защитить вас от удаления предметов, которые должны оставаться на вашем Mac.
Подробнее:
.Как очистить кеш на MacBook, iMac или Mac mini?
Прежде, чем мы начнем
Потратив несколько лет на программирование приложений для macOS, мы создали инструмент, который может использовать каждый. Универсальный инструмент для решения проблем для Mac.

Итак, вот вам совет: загрузите CleanMyMac, чтобы быстро решить некоторые проблемы, упомянутые в этой статье. Но чтобы помочь вам сделать все это самостоятельно, ниже мы собрали наши лучшие идеи и решения.
Функции, описанные в этой статье, относятся к версии CleanMyMac X для MacPaw.
Вы, наверное, слышали и видели термин «кэш», используемый на вашем Mac, но знаете ли вы, что это такое?
Файлы кэша - это в основном временные данные, которые хранятся на вашем жестком диске и используются для ускорения процессов. Например, Safari загрузит изображения с веб-страницы в кеш, чтобы при следующем посещении сайта вам не пришлось загружать изображения снова.
Чем файлы кеша отличаются от файлов cookie?
Файлы cookie - крошечные члены большого семейства кеш-файлов.Эта форма кеша собирается вашим браузером для запоминания ранее посещенных веб-сайтов. Файлы cookie собирают информацию о вашем посещении, его продолжительности, действиях на странице и т. Д. Рекламодатели также используют их, чтобы следить за вами в Интернете. Какими бы раздражающими они ни были, файлы cookie - это часть реальности Интернета, которую мы не можем не «принять».
Есть много причин удалить старый кеш с вашего MacBook, и проблема с дисковым пространством - только одна из них. Итак, каковы другие преимущества?
- Устранение проблем с медленными веб-страницами, загружающими устаревшее содержимое.
- Удаление личных данных, хранящихся на веб-сайтах и в приложениях.
- Вам необходимо принудительно удалить устаревший кеш из приложения.
Готовы ли вы освободить место на своем Mac? Пошли!
Какие бывают основные типы кешей?
Существует примерно три основных типа кешей, которые вы можете очистить на своем Mac:
- Системный кеш
- Пользовательский кеш (включая кеш приложений и кеш DNS)
- Кэш браузера.
В этой статье мы рассмотрим все три.
Теперь, когда дело доходит до очистки кеша на Mac, есть два способа сделать это. Вы можете очистить их вручную, шаг за шагом, или вы можете очистить их за секунду с помощью утилиты очистки, такой как CleanMyMac X. Если вы хотите очистить кеш на вашем Mac прямо сейчас, мы предлагаем сделать это простым способом:
- Запустите CleanMyMac X (предпочтительнее версия 2019)
- Выберите Системный мусор
- Нажмите «Сканировать», а затем «Очистить»
Вот и все, все файлы кеша очищены! CleanMyMac X работает на всех системах, включая последнюю версию macOS Catalina.Вы можете бесплатно скачать CleanMyMac X здесь и попробовать.
Однако, если вы хотите очистить их все вручную, выполните следующие действия.
Как очистить кеш пользователя на Mac?
Потенциальное пространство, восстановленное из хлама - до 70%
Как видите, папка кэша для одного пользователя на моем компьютере занимает огромные 1,6 ГБ места. И это только одна папка из сотен. Это означает, что хорошая очистка может освободить гигабайты свободного места и ускорить процесс очистки вашего Mac.
Чтобы очистить пользовательский кеш, сделайте следующее:
- Откройте окно Finder и выберите «Перейти в папку» в меню «Перейти».
- Введите ~ / Library / Caches и нажмите Enter, чтобы перейти в эту папку.
- Необязательный шаг : Вы можете выделить и скопировать все в другую папку на случай, если что-то пойдет не так.
- Зайдите в каждую из папок и вычистите все.
Примечание. Мы рекомендуем вам удалить внутреннюю часть этих папок, но не сами папки.
Теперь повторите те же шаги а
.Как очистить Mac?
- Восстановление и ремонт
- Восстановление и ремонт
-
- AnyRecover
- Восстановление данных Windows
- Восстановление данных Mac
-
- D-Back
- Восстановление данных iPhone
- Восстановление данных Android
-
- Fixppo
- Инструмент восстановления iOS
- Инструмент восстановления Android
-
- TunesFix
- Инструмент восстановления iTunes
-
- Трансфер и очиститель
- Транспортное средство и очиститель
-
- iTransor
- Инструмент передачи с телефона на телефон
- Инструмент передачи WhatsApp
- Инструмент резервного копирования и восстановления iPhone
- Экспортер данных iPhone
-
- TunesMate
- Передача мультимедийных данных iPhone
-
- Уматэ
- Бесплатная очистка iPhone
- Ластик данных iPhone
- Mac Cleaner
-
- Мультимедиа и многое другое
- Мультимедиа и другое
-
- Фильм
- Видео редактор
- Приложение для редактирования видео (iOS)
-
- AnyTo
- iOS Location Changer
-
- FamiGuard
- Приложение для родительского контроля
-
- MintPDF
- Конвертер PDF
Все продукты >>
-
- Скачать
-
- Восстановление и ремонт
- Устройство для переноса и очистки
- Мультимедиа и многое другое
- Проверить все >>
-
- AnyRecover
- Восстановление данных Windows
- Восстановление данных Mac
- D-Back
- Восстановление данных iPhone
- Восстановление данных Android
- Fixppo
- Инструмент восстановления iOS
- Инструмент восстановления Android
- TunesFix
- Инструмент восстановления iTunes
- iTransor
- Инструмент передачи с телефона на телефон
- Инструмент передачи WhatsApp
- Инструмент резервного копирования и восстановления iPhone
- Экспортер данных iPhone
- TunesMate
- Передача мультимедийных данных iPhone
- Уматэ
- Бесплатная очистка iPhone
- Ластик данных iPhone
- Mac Cleaner
- Фильм
- Видео редактор
- Приложение для редактирования видео (iOS)
- AnyTo
- iOS Location Changer
- FamiGuard
- Приложение для родительского контроля
- MintPDF
- Конвертер PDF
-
- хранить
- Поддержка
- searchСоздано в Sketch.
Как удалить системный мусор на macOS? (+ Бонусный совет для разработчиков)
Прежде, чем мы начнем
Потратив несколько лет на программирование приложений для macOS, мы создали инструмент, который может использовать каждый. Универсальный инструмент для решения проблем для Mac.

Итак, вот вам совет: загрузите CleanMyMac, чтобы быстро решить некоторые проблемы, упомянутые в этой статье. Но чтобы помочь вам сделать все это самостоятельно, ниже мы собрали наши лучшие идеи и решения.
Функции, описанные в этой статье, относятся к версии CleanMyMac X для MacPaw.
Вот краткое руководство по очистке ненужных файлов на Mac. Мы рассмотрим типы мусора, который может быть на вашем Mac, и объясним, почему он там есть, а также способы его удаления. Почему вы хотите, чтобы он был удален (помимо желания содержать Mac в чистоте)? Поскольку мусор не только занимает место, он замедляет работу Mac и обычно является причиной сбоев и ошибок системы.Другими словами, избавиться от этого - отличная идея.
Это руководство поможет вам избавиться от лишнего мусора в операционной системе Mac и вдохнуть новую жизнь в ваш Mac.
Что такое файлы пользовательского кеша и как их удалить?
Файлы пользовательского кеша обычно представляют собой файлы приложений, которые хранятся на вашем Mac. Это различные временные файлы, предназначенные для ускорения работы программного обеспечения Apple. Кэширование данных необходимо для компьютеров Mac, использующих проводное подключение к Интернету.Но из-за кеширования в течение длительного времени ваш Mac накапливает множество файлов, что может повлиять на его производительность. Так что лучше очистить свой Mac от них и помочь ему работать быстрее.
Вот как очистить ненужные файлы на Mac и удалить кеш пользователя:
- Открыть Finder.
- Нажмите Command + Shift + G.
- Введите следующую команду в поле и выберите Перейти:
~ / Library / Caches. - В появившемся окне вы увидите все ваши файлы кеша.
- Нажмите Command + A, чтобы выбрать все файлы и удалить их. Нажмите Command и щелкните папки, которые хотите удалить, если вы не хотите удалять все файлы сразу.
- В появившемся всплывающем окне вам нужно будет ввести свое имя пользователя и пароль.
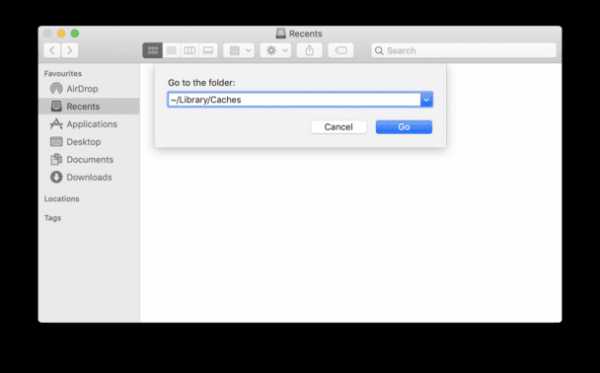
Если вы все еще видите папки в кэше, возможно, у вас есть открытые окна. В остальных случаях файлы кеша не останутся.
Что такое
.Как очистить хранилище на Mac? 14 полезных способов узнать
- Восстановление и ремонт
- Восстановление и ремонт
-
- AnyRecover
- Восстановление данных Windows
- Восстановление данных Mac
-
- D-Back
- Восстановление данных iPhone
- Восстановление данных Android
-
- Fixppo
- Инструмент восстановления iOS
- Инструмент восстановления Android
-
- TunesFix
- Инструмент восстановления iTunes
-
- Трансфер и очиститель
- Транспортное средство и очиститель
-
- iTransor
- Инструмент передачи с телефона на телефон
- Инструмент передачи WhatsApp
- Инструмент резервного копирования и восстановления iPhone
- Экспортер данных iPhone
-
- TunesMate
- Передача мультимедийных данных iPhone
-
- Уматэ
- Бесплатная очистка iPhone
- Ластик данных iPhone
- Mac Cleaner
-
- Мультимедиа и многое другое
- Мультимедиа и другое
-
- Фильм
- Видео редактор
- Приложение для редактирования видео (iOS)
-
- AnyTo
- iOS Location Changer
-
- FamiGuard
- Приложение для родительского контроля
-
- MintPDF
- Конвертер PDF
Все продукты >>
-
- Скачать
-
- Восстановление и ремонт
- Устройство для переноса и очистки
- Мультимедиа и многое другое
- Проверить все >>
-
- AnyRecover
- Восстановление данных Windows
- Восстановление данных Mac
- D-Back
- Восстановление данных iPhone
- Восстановление данных Android
- Fixppo
- Инструмент восстановления iOS
- Инструмент восстановления Android
- TunesFix
- Инструмент восстановления iTunes
- iTransor
- Инструмент передачи с телефона на телефон
- Инструмент передачи WhatsApp
- Инструмент резервного копирования и восстановления iPhone
- Экспортер данных iPhone
- TunesMate
- Передача мультимедийных данных iPhone
- Уматэ
- Бесплатная очистка iPhone
- Ластик данных iPhone
- Mac Cleaner
- Фильм
- Видео редактор
- Приложение для редактирования видео (iOS)
- AnyTo
- iOS Location Changer
- FamiGuard
- Приложение для родительского контроля
- MintPDF
- Конвертер PDF
-
- хранить
- Поддержка
- searchСоздано в Sketch.











