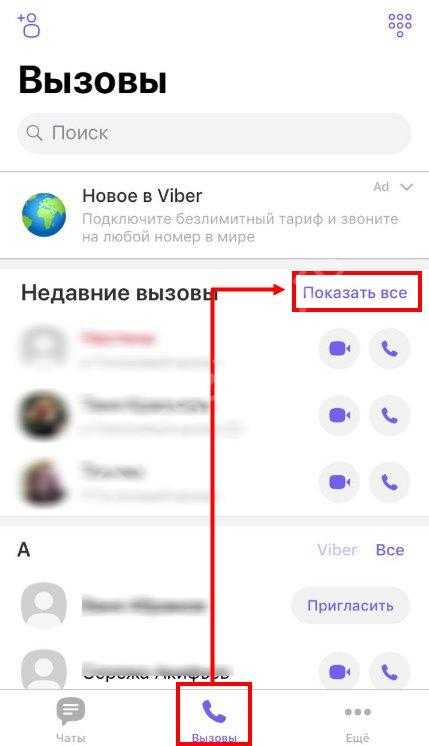Как очистить макбук от ненужных файлов
7 советов, которые помогут очистить и ускорить ваш Mac
Помните каким быстрым был ваш Mac в первое время после покупки? Как он моментально загружался, плавно открывал веб-сайты и приложения? Со временем, ваш Mac наполняется различными приложениями, системными обновлениями, документами, фотографиями и множеством других файлов, которые вызывают эффект замедления. Если вы хотите сделать Mac таким же резвым, каким он был, когда вы впервые достали его из коробки — у нас есть для вас несколько полезных советов.
1. Очищаем список автозагрузки
Большинство приложений, которые вы устанавливаете, автоматически добавляются с список автозагрузки и всякий раз при включении или перезагрузке мака, система вынуждена тратить ресурсы на то, чтобы запустить все эти приложения и службы. До тех пор, пока их немного — они не оказывают значительного влияния на быстродействие, но рано или поздно этот момент наступает.
К счастью, в OS X очень удобно контролировать и регулировать всё это “хозяйство”:
- Открываем системные настройки и переходим в раздел Пользователи и группы.
- Выбираем вашу учетную запись в списке слева и открываем вкладку Объекты входа.
- Внимательно просматриваем список и оставляем только те приложения, которые действительно необходимы вам сразу же после запуска системы. Все остальные безжалостно убираем оттуда, выделив и нажав кнопку –.
2. Обновляемся до самой свежей версии OS X
Ваш Mac должен обновляться самостоятельно, но не лишним будет удостовериться в том, что компьютер работает на новейшей ОС. Это легко можно проверить с помощью Mac App Store. Достаточно открыть приложение и перейти на вкладку Обновления. На иконке будет количество доступных обновлений, которые вы сможете загрузить как вместе, так и по одиночке. На будущее, не лишним будет проверить и включить функцию автоматической загрузки и установки обновлений в разделе App Store системных настроек.
3. Наводим порядок на диске
Одним из наилучших способов профилактики быстродействия системы является очистка вашего жесткого диска от различных файлов, которые вам больше не нужны. К разряду таких файлов относятся всякого рода логи, кэши, временные файлы, расширения, дубликаты файлов и многое, многое другое. Для поиска и удаления этого файлового мусора можно прибегнуть к помощи специальных приложений или воспользоваться Дисковой утилитой.
- Запускаем Дисковую утилиту и выбираем ваш жесткий диск в меню слева
- Переходим на вкладку Первая помощь и жмем кнопку Проверить, а затем Исправить.
- Система запустит сканирование и исправит ошибки, если таковые будут найдены.
После этого проверьте свою домашнюю папку и другие папки на диске, на предмет содержания кэша или временных файлов, которые вам больше не нужны. Если не хотите копаться в недрах файловой системы — лучше воспользоваться профильной утилитой.
4. Проверяем прожорливые процессы
Если вы заметили падение производительности во время работы за маком — с помощью Мониторинга системы можно легко определить, какое приложение съедает все ресурсы.
- Открываем Мониторинг системы из папки Программы — Утилиты.
- Переключаясь между вкладками ЦП и Память и просматривая запущенные процессы, находим приложения, потребляющие чрезмерное количество ресурсов.
- Если найдете процесс расходующий более 90% (не root-процесс) — смело завершайте его, используя кнопку Завершить.
5. Удаляем неиспользуемые файлы локализаций
На каждом маке есть уйма неиспользуемых языковых файлов. Обычно мы используем русский и английский, остальные же локализации, которыми разработчики снабжают свои приложения, так и остаются лежать на жестком диске “мертвым грузом”. Их можно удалить вручную (очень муторный процесс) или воспользоваться каким-нибудь специальным приложением. Например, тот же CleanMyMac умеет делать это и при очистке всегда, помимо прочего “мусора”, сканирует файловую систему, в том числе, и на наличие неиспользуемых языковых файлов.
6. Очищаем рабочий стол
Некоторые пользователи предпочитают хранить на рабочем столе файлы и ярлыки приложений, считая что очень удобно. На самом деле, нет. Поскольку, системе приходится обрабатывать все эти связи, со временем, такой подход в хранении и организации вашего рабочего пространства может негативно повлиять на снижение производительности и отклика системы. Поэтому удалите все неиспользуемые иконки и переместите документы и файлы в соответствующие папки. А лучше воспользуйтесь нашим руководством по достижению дзена рабочего стола.
7. Отключаем виджеты
Виджеты — это миниатюрные приложения, находящиеся на специально отведенном рабочем столе. Вы можете добавить туда сколько угодно различных виджетов, вроде виртуального аквариума, интерактивного календаря или удобного погодного информера. В то время, как некоторые из них решают полезные задачи и помогают вам, многие просто потребляют ресурсы, замедляя тем самым производительность системы. Поэтому проведите ревизию своего Dashboard и отключите или удалите все ненужные виджеты, которыми вы не пользуетесь — этим вы освободите память и увеличите отклик системы.
Все приведнные советы больше актуальны для владельцев старых маков или машин с недостаточным объемом оперативной памяти. Эффект замедления на более новых компьютерах будет почти незаметен или ощутим уже на самых запущенных стадиях (инструменты для мониторинга). Однако в любом случае, профилактика и наведение порядка еще никогда никому не мешали. ;)
Как очистить Mac, чтобы он работал быстрее?
Чистка Mac это не так просто, как кажется, потому что есть много ненужных файлов, дубликатов папок, приложений, которые вы больше не используете, и их нелегко найти. Есть ли способы легко и быстро почистить мой макинтош.
Никогда не волнуйтесь, потому что есть много способов как очистить Mac. После того, как вы выполните этот процесс очистки, ваш Mac будет работать быстрее, а ваш Mac станет более производительным, чем раньше.
Вот несколько вещей, которые вы можете сделать для вас очистить свой компьютер Apple.
Продукты Mac действительно не требуют особого обслуживания, но вам все равно придется регулярно чистить свой компьютер Mac. Это связано с тем, что ваш Mac может содержать различные типы ненужных файлов, о которых вы на самом деле не знаете. Если на вашем Mac слишком много ненужных файлов, это может стать одной из причин того, почему вы можете столкнуться с этим. ваш Mac тормозит.
Однако очистить Mac не так просто, как кажется, если вы собираетесь очищать его вручную, потому что есть много ненужных файлов, повторяющихся папок, приложений, которые вы больше не используете, и их нелегко найти. Итак, как очистить Mac? Переходим к следующей части.

Руководство по статьеЧасть 1. Как удалить ненужные файлы с моего Mac? - Быстрый и легкий способЧасть 2. Как очистить диск на Mac?Часть 3. Вывод
Часть 1. Как удалить ненужные файлы с моего Mac? - Быстрый и легкий способ
На самом деле существует программное обеспечение, которое вы можете использовать для очистки Mac, с помощью которого вы сможете сэкономить больше времени и усилий при очистке вашего компьютера Mac. Это достигается путем загрузки программного обеспечения под названием iMyMac PowerMyMac. Это, безусловно, поможет вам ускорить работу вашего Mac, потому что он быстро и безопасно удалит все ваши ненужные файлы с вашего Mac, чтобы у вас было больше места на вашем диске.
Это может помочь вам найти все эти ненужные вложения электронной почты и удалить их навсегда. Это также может помочь вам найди те старые файлы резервных копий iTunes избавиться от ненужных языковых файлов, хранящихся на вашем компьютере Mac. Это также может помочь вам сканировать, а затем удалять все ваши старые большие файлы, которые на самом деле занимают много места для хранения.
По сути, если обобщить все, iMyMac PowerMyMac обязательно выполнит всю очистку, такую как удаление дубликатов файлов, очистка корзины и многое другое, о чем было сказано ранее. Вот простой пошаговый метод очистки Mac с помощью этого замечательного программного обеспечения.
- Разрешите PowerMyMac сканировать ваш Mac
- Предварительный просмотр и выбор файлов, которые вы хотите удалить
- Очистка завершена
Шаг 1. Разрешите PowerMyMac сканировать ваш Mac
Конечно, вы можете пойти дальше и загрузить iMyMac PowerMyMac с официального сайта по адресу https://www.imymac.com/ и установите его на свой компьютер Mac. Затем запустите его, на левой панели программного обеспечения вы сможете увидеть, что PowerMyMac может помочь вам в очистке Mac.
Получите бесплатную пробную версию прямо сейчас!
Просто выберите из этого списка, скажем, нажмите "Мастер сканирования"чтобы вы очистили весь свой хлам. После этого нажмите"Сканирование", чтобы программа могла найти и просканировать все ваши ненужные файлы на вашем компьютере Mac. После завершения процесса сканирования PowerMyMac покажет вам все ненужные файлы.
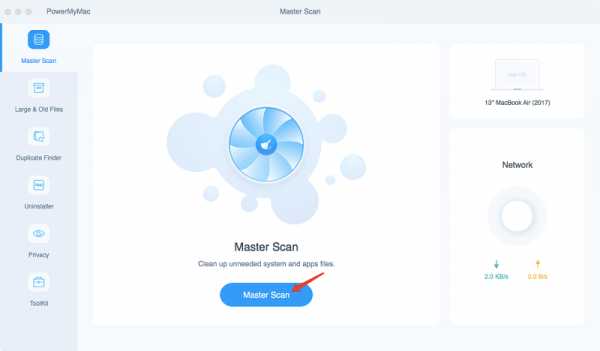
Шаг 2. Предварительный просмотр и выбор файлов, которые вы хотите удалить.
IMyMac PowerMyMac сможет показать вам все ваши ненужные файлы по категориям. Все, что вам нужно сделать, это выбрать из списка категорий на экране и затем нажать на значок "OчисткаКнопка ".
НАКОНЕЧНИК: Вы можете сделать те же шаги от шага 1 до шага 3, если вы хотите удалить дубликаты файлов, большие старые файлы и многое другое, выбрав задачу в левой панели вашего экрана.
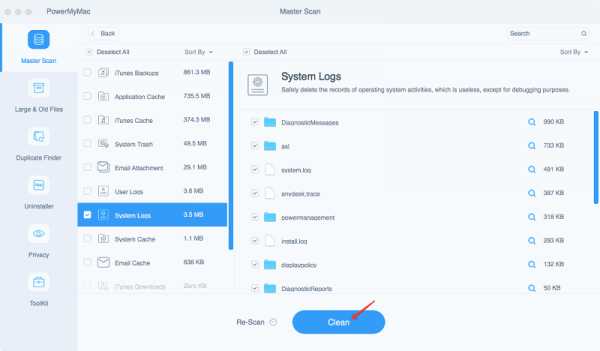
Шаг 3. Очистка завершена
Как только ваш мусор будет завершен, все ваши ненужные файлы будут удалены, и вы сможете увидеть там «Очистка завершена» как указание на то, что других ненужных файлов не осталось. Однако некоторые папки не будут иметь этой индикации, потому что они фактически являются автоматически воссозданной папкой.
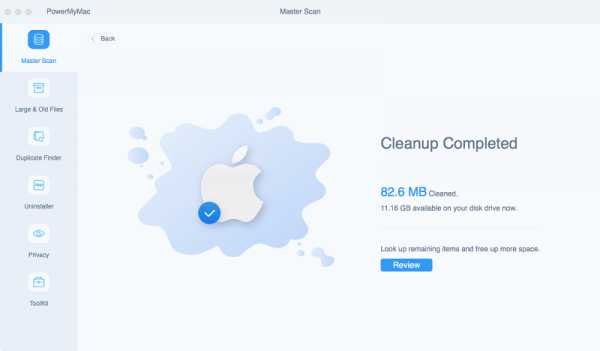
Часть 2. Как очистить диск на Mac?
1. Очистите кеш
Возможно, вы слышали, что «удалите кеш» как один из шагов по устранению неполадок в вашем браузере. На самом деле, есть большая вероятность, что ваш Mac может хранить много информации о ваших файлах, называемой вашим кешем. Однако эти файлы на самом деле могут занимать много места на вашем компьютере Mac, и вместо того, чтобы дать вам ускорение на вашем Mac, они на самом деле будут причиной замедления. Итак, вы должны регулярно очищать кеш.
2. Удалите все приложения, которые вы не используете.
Все приложения, которые у вас есть на вашем Mac, на самом деле занимают много места на вашем Mac. Как только ваш Mac заполнится различными приложениями, есть большая вероятность, что ваш Mac станет медленнее. Итак, как очистить Mac, удалив приложения? Убедитесь, что вы удалили все приложения, которые больше не используете, а не просто поместили их в корзину, потому что это все равно оставит вам остатки или остатки приложений, которые по-прежнему будут занимать часть вашего хранилища.

3. Удалите все вложения электронной почты.
Как только вы получите электронное письмо на свой Mac в виде PDF-файлов, документов Word, изображений и т. Д., Мы по ошибке дважды щелкнем по ним. Как только это произойдет, все файлы будут сохранены в ваших папках загрузки почты. Самый простой способ очистить Mac, удалив вложения электронной почты, - использовать Spotlight:
- Нажмите Command плюс пробел, чтобы на экране появилось поле поиска.
- Идите вперед и введите там Mail Downloads. Вы попадете в папку Загрузки почты.
- Как только вы окажетесь в этой папке, выберите файлы, которые вы хотите удалить за вас. освободить часть своего пространства для хранения на вашем Mac.
4. Очистить корзину
Как известно большинству людей, как только вы удалите определенный файл или папку на своем Mac, они будут полностью удалены с вашего Mac. Это неправда! После удаления файла или папки они автоматически попадают в корзину и по-прежнему могут занимать место на вашем Mac.
Они просто там и ждут, когда вы их полностью удалите. Итак, если вы хотите, чтобы на вашем Mac было больше дискового пространства, вам нужно очистить корзину. Вот как вы можете это сделать, чтобы очистить Mac:
- Нажмите и удерживайте значок корзины на рабочем столе.
- После этого, выберите Пустой мусор из всплывающего меню, которое появляется на экране, и вы готовы идти.
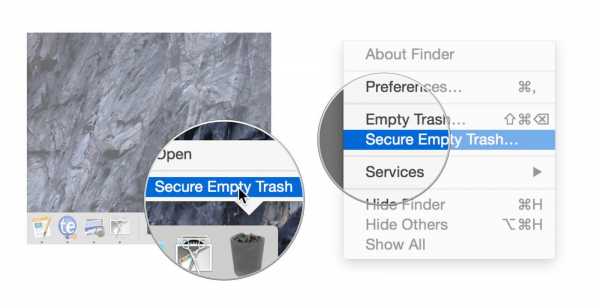
5. Удалите большие и старые файлы, которые есть на вашем Mac.
Удаление старых и больших файлов - это один из простых способов очистить Mac и освободить место для хранения на диске. Чтобы иметь возможность удалять большие и старые файлы на Mac, вы можете использовать для этого специальный инструмент или удалить их вручную.
6. Удалите все свои старые резервные копии iOS.
Конечно, наличие резервной копии - отличная идея, так как в любом случае, если вы случайно удалите свои данные, у вас будет легкий доступ к ним, и вы можете восстановить их на своем устройстве с помощью резервной копии. Однако со временем ваш компьютер Mac становится перегружен старыми резервными копиями, которые вам больше не нужны.
Это может занять гигабайты места на вашем диске. Из-за этого вы можете подумать об удалении всех старых файлов резервных копий, которые есть на вашем Mac, которые вам больше не нужны. Помните, что к каждой резервной копии, которая остается на вашем компьютере, можно получить доступ через iTunes.
Поэтому, чтобы удалить свои старые резервные копии на компьютере Mac, вы можете выполнить следующие простые шаги, которые мы предлагаем для очистки Mac:
- Запустите программу iTunes на своем Mac.
- В строке меню перейдите вперед и нажмите iTunes, а затем «Настройки».
- После этого перейдите на вкладку устройства, чтобы найти список файлов резервных копий.
- Затем, как только вы найдете весь свой список резервных копий, продолжайте и выберите все резервные копии, которые вам больше не нужны.
- Как только вы подтвердите все выбранные резервные копии, нажмите «Удалить резервную копиюКнопка ".
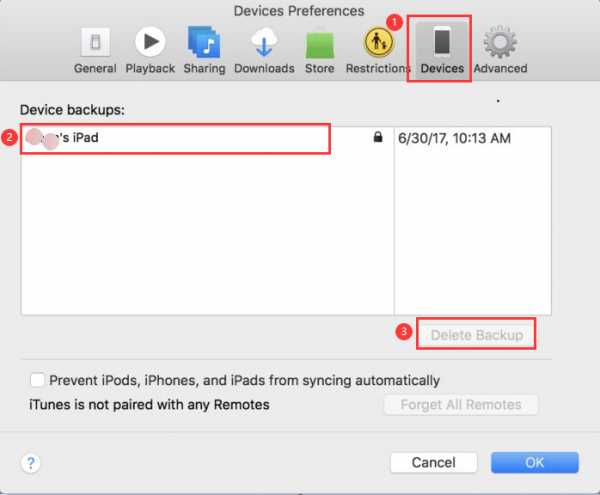
7. Сотрите языковые файлы
Помните, что приложения Mac поставляются с языковым файлом для каждого языка, который они поддерживают. Однако есть только случаи, когда вам не нужны эти другие языковые файлы, потому что наверняка большинство этих языковых файлов даже не на вашем языке. Я имею в виду, вам нужно, чтобы приложение было на латинском языке или, возможно, на корейском языке? Бьюсь об заклад, нет.
Поскольку вы даже не говорите на этих языках, это означает, что эти файлы просто тратят часть вашего дискового пространства на вашем Mac. Таким образом, вы можете подумать об удалении этих ненужных языковых файлов, которые вам не нужны.
Вот как очистить Mac, что вы действительно можете удалить языковые файлы что вам на самом деле не нужно.
- Запустите Finder и перейдите в «Приложения».
- Затем щелкните правой кнопкой мыши приложение, содержащее языковые файлы, которые вы не используете, и выберите «Показать содержимое пакета".
- Запустите папку «Ресурсы», а затем найдите папки, оканчивающиеся на «.lproj».
ПРИМЕЧАНИЕ: Каждая папка, которая у вас есть, фактически содержит языковые файлы только для одного конкретного языка, вы можете вручную найти все приложения и удалить языковые файлы, которые вы не используете, или вы также можете попробовать загрузить инструмент, который поможет вам в этой задаче.
8. Удалите старые Dmgs и Ipsw.
DMGs означает образы дисков, а IPSW означает Пакеты программного обеспечения для iPhone, и оба они не нужны и просто занимают место на вашем Mac. Чтобы вы могли избавиться от этого, сделайте следующие шаги по очистке Mac:
- УДАЛЕНИЕ ДМГ - После того, как вы смонтировали образ диска и установили приложение, теперь вы можете извлекать и помещать в мусорную корзину свой DMG. Просто сделайте это и перетащите установленный том на корзину для мусора.
- УДАЛЕНИЕ IPSW - Просто выберите «Библиотека», затем перейдите в iTunes и выберите «Обновления программного обеспечения». Здесь вы можете найти все ненужные вам пакеты программного обеспечения и удалить их.
9. Удалите все повторяющиеся файлы.
Все эти нежелательные копии ваших документов, файлов и фотографий на самом деле просто занимают место на вашем компьютере Mac. Следовательно, вам необходимо избавиться от этих повторяющихся файлов, чтобы очистить свой Mac и вернуть то место, которое они занимают. Итак, как очистить Mac, удалив дубликаты? Если вы собираетесь сделать это вручную, вам потребуется больше терпения и, конечно же, больше времени, но вы также можете попробовать загрузить инструмент, который поможет вам в выполнении этой задачи.
10. Сделайте свой рабочий стол аккуратным
Ваш рабочий стол на самом деле является главным местом, где мы обычно делаем все наши работы. И из-за этого мы склонны хранить файлы, которые мы часто используем, и заставляем их накапливаться до тех пор, пока наш рабочий стол не станет похож на катастрофу. На самом деле это одна из причин, по которой ваш Mac тормозит, поэтому вам лучше подумать о его очистке. Вместо того, чтобы класть все файлы на рабочий стол, почему бы не попытаться организовать их и разместить в одной папке.
Таким образом, вам также будет легче найти свои файлы на компьютере Mac. У вас также есть возможность использовать Google Диск, или ваш Dropbox или другие внешние устройства хранения, чтобы вы могли сохранять файлы, чтобы ваш рабочий стол выглядел аккуратно.

Часть 3. Вывод
Так что теперь у вас есть способы очистить Mac. Как видите, iMyMac PowerMyMac действительно очень помогает вам в очистке вашего Mac, потому что он может легко и быстро очистить ваш Mac с помощью всего нескольких простых шагов. Загрузите это программное обеспечение на свой компьютер Mac, чтобы вы могли регулярно чистить свой Mac.
Получите бесплатную пробную версию прямо сейчас!
3 инструмента, которые очистят Mac от всего лишнего
Как и любая техника, Mac со временем засоряется и требует обслуживания. Обычно macOS справляется с этим самостоятельно, но в некоторых случаях требуется контроль со стороны пользователя и принудительная очистка. Проще всего для этих целей использовать специальные инструменты.
1. CleanMyMac 3
Самая популярная утилита для наведения порядка в Mac, с помощью которой можно просканировать каждый уголок файловой системы и удалить гигабайты мусора. Благодаря функции умной очистки CleanMyMac позволит в один клик найти и удалить служебный мусор, кеш приложений и другие ненужные файлы, занимающие место и замедляющие работу Mac.
Кроме того, утилита поможет грамотно деинсталлировать приложения, очищать мусор iTunes, Mail и «Фото», находить большие файлы, а также автоматически запускать сценарии обслуживания диска, устранения ошибок программ и другие.
Единственный недостаток CleanMyMac — довольно высокая цена. Лицензия на один компьютер обойдётся в 40 долларов.
Попробовать бесплатно →
2. Onyx
Мощный инструмент для тюнинга системы с огромным количеством функций по оптимизации, настройке и очистке macOS. У полностью бесплатной Onyx не такой дружелюбный интерфейс, как у CleanMyMac, но возможности обоих утилит во многом схожи.
В разделе «Обслуживание» Onyx можно удалить кеш системы и приложений, логи, а также очистить корзину, проверить структуру системных файлов и выполнить скрипты обслуживания. Кроме того, в разделе «Параметры» есть множество опций для тонкой настройки Finder, Dock и других аспектов системы, недоступных в macOS по умолчанию.
К минусам Onyx можно отнести высокую для обычного пользователя сложность. Есть вероятность по незнанию или ошибке повредить системные файлы, которые могут вызвать сбои в работе.
Скачать бесплатно →
3. Управление хранилищем в macOS
С версии 10.12 в macOS появился встроенный инструмент для управления хранилищем, позволяющий проанализировать занятое на диске пространство, очистить и оптимизировать его.
Для доступа к управлению хранилищем нужно перейти в меню Apple → «Об этом Mac», затем открыть вкладку «Хранилище» и нажать кнопку «Управлять». После сканирования диска утилита выдаст рекомендации по оптимизации вроде включения медиатеки iCloud или автоматической очистки корзины раз в месяц, а также предложит удалить неиспользуемые файлы.
В боковом меню можно будет увидеть, какие данные занимают место на диске. В каждом разделе будут подсказки, что можно удалить для высвобождения места. Например, вложения почты и сообщений, фонотеку Garage Band, программы, которыми вы не пользуетесь долгое время.
Полные бесплатные советы о том, как очистить Mac бесплатно
Я хочу попросить вас о помощи. Есть ли способ, которым я могу очисти мой макинтош бесплатно?
Здесь я собираюсь показать вам некоторые способы, которые вы можете сделать для чистый Mac бесплатно, Все, что вам нужно сделать, это следовать этим советам, чтобы сэкономить больше денег.
Ежедневное использование Mac в качестве основного инструмента для бизнеса, работы в офисе или даже в школе может замедлить работу Mac. Из-за этого некоторые пользователи будут склонны покупать вещи, которые заставят их Mac работать быстрее, например добавление еще одной RAM на вашем Mac или покупая новый.
Но делать это на самом деле непрактично, потому что вы собираетесь потратить целое состояние. Если основная проблема заключается в том, что вы просто хотите очистить свой Mac, чтобы он работал быстрее и чтобы у вас было больше места на жестком диске, то есть другие способы, которыми вы можете чистый Mac бесплатно и вам не нужно никуда идти, потому что все это на вашем компьютере Mac.
Руководство по статьеЧасть 1. Как бесплатно очистить компьютер Mac от мусора?Часть 2. Что лучше всего подходит для Mac?Часть 3. Вывод
Часть 1. Как бесплатно очистить компьютер Mac от мусора?
Если вам кажется, что ваш Mac работает очень медленно в эти дни, то очистка вашего Mac бесплатно - лучший вариант, который вы можете иметь.
СОВЕТ 1. Попробуйте обновить программное обеспечение.
Всегда проверяйте, что ваш Mac всегда обновляется, так как это поможет вам ускорить работу вашего Mac. Это на самом деле бесплатно:
- Нажмите на значок Apple, а затем нажмите на App Store.
- Идите вперед и нажмите Обновить вкладку.
- Установите любое обновление, которое вы видите, включая обновление для вашей macOS, если оно есть.
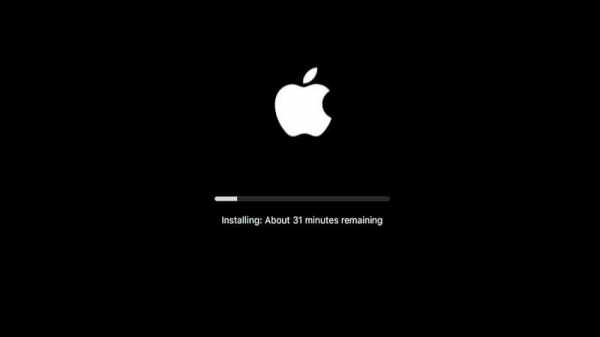
СОВЕТ 2. Избавьтесь от старых приложений
Наличие старых приложений, установленных на вашем Mac, фактически съедает ваше хранилище, так почему бы вместо этого не избавиться от них. Удаление старых приложений, безусловно, очистит ваш Mac, потому что это освободит часть вашего места на диске.
СОВЕТ 3. Очистите место для хранения вещей
Помимо того, что вы удалили некоторые старые приложения, которые больше не используете, что на самом деле оказывает большое влияние на пространство для хранения, вы также можете подумать об очистке тех небольших файлов, которые вам не нужны, особенно если вы один из те пользователи Mac, у которых есть минимальный объем памяти. Вы можете просто найди те старые большие файлы на вашем Mac и удалите их навсегда, чтобы вы могли очистить свой компьютер Mac.
СОВЕТ 4. Попробуйте оптимизировать свою систему
Здесь вы должны убедиться, что вы удалили файлы случайного кэша, истории и другие ненужные файлы, которые у вас есть на вашем Mac, потому что они могут повлиять на объем памяти и производительность вашего компьютера Mac.
СОВЕТ 5. Очистите корзину
Убедитесь, что ваша корзина пуста, потому что файлы, которые находятся в вашей корзине, все еще занимают некоторое место на вашем Mac.
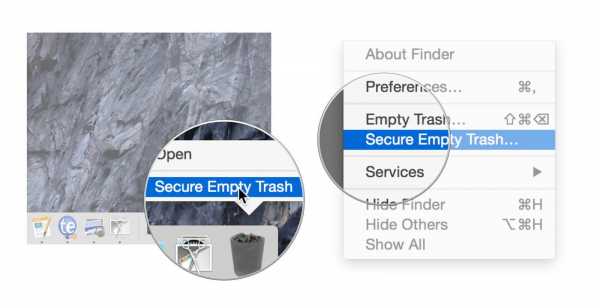
СОВЕТ 6. Очистите папки загрузки
В большинстве браузеров есть возможность сохранять все загруженные файлы и помещать их в папку «Загрузка», что также занимает некоторое место на диске, поэтому вы можете захотеть очистить и его. Для вас это просто следуйте инструкциям ниже.
- Запустите Finder на вашем компьютере Mac.
- А затем перейдите к вашему имени пользователя или Скачать.
- Посмотрите на все файлы в этой папке и удалите все файлы, которые вам больше не нужны. Однако, если вам нужны некоторые из перечисленных там файлов, вы можете рассмотреть возможность их перемещения в другую папку.
СОВЕТ 7. Очистите рабочий стол
Наличие слишком большого количества файлов на рабочем столе также занимает место для хранения и, кроме того, выглядит неприятно для глаз. Сохраните все файлы, которые вам все еще нужны, и организуйте их в одной папке, а затем удалите все файлы, которые вам больше не нужны для очистки вашего Mac.
СОВЕТ 8. Удалите все старые загрузки почты
Если вы используя вашу Apple Mail долгое время на вашем компьютере Mac, то есть большая вероятность, что у вас также есть много вложений электронной почты и некоторые случайные файлы, которые фактически заполняют ваше дисковое хранилище.
Из-за этого вы также можете удалить все, что вам не нужно, чтобы очистить ваш Mac. Чтобы вы могли это сделать, просто выполните следующие простые шаги:
- Запустите Spotlight, нажав Command и клавишу пробела
- Введите там "Загрузка почты" и затем нажмите Enter в папке, которая появится на вашем экране.
Готов поспорить, что вы найдете там много почтовых вложений, поэтому постарайтесь их тоже почистить
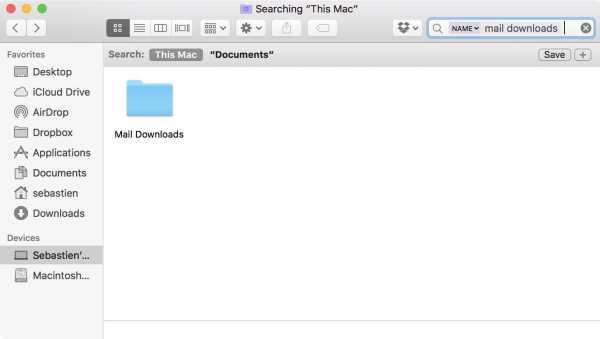
СОВЕТ 9. Очистите элементы входа в систему
Если вы испытываете медленный процесс при запуске вашего Mac, то может быть несколько приложений, которые также пытаются запустить.
Если это так, то вам действительно нужно почистить свой Mac и удалить все эти приложения. Для этого просто выполните следующие действия:
- Перейдите и запустите Системные настройки, а затем выберите «Пользователи и группы».
- После этого перейдите на вкладку «Элементы входа».
- Проверьте все элементы и удалите все ненужные файлы или логины.
СОВЕТ 10. Попробуйте использовать SSD
Если вы действительно используете старую версию Mac с жестким диском, вы сможете сами увидеть разницу между установкой SSD. Наличие этого на вашем Mac позволит повысить производительность вашего Mac, а также очистит наш компьютер Mac.
Часть 2. Что лучше всего подходит для Mac?
Как уже упоминалось выше, все советы, упомянутые выше, на самом деле можно выполнять бесплатно, и вы действительно можете очистить свой компьютер Mac. Однако, хотя на самом деле это бесплатно, вы потратите больше времени, просто выполняя эти советы по одному, просто чтобы очистить свой Mac. Никогда не беспокойтесь, потому что мы - идеальный способ для вас очистить Mac бесплатно, легко и быстро.
Вы можете делать все, что упомянуто выше, просто используя один мощный инструмент для очистки Mac, какой iMyMac PowerMyMac. Это программное обеспечение поможет вам ускорить работу вашего Mac, а также очистить его, удалив все ненужные файлы и ненужные файлы с вашего компьютера Mac. Это также может помочь вам найти и затем удалить все ненужные вложения электронной почты, резервные копии iTunes, дубликаты файлов, большие старые файлы и другие ненужные файлы, которые вам не нужны на вашем Mac. Да, это поможет вам очистить Mac в кратчайшие сроки и освободит больше места для хранения.
Ключевая особенность:
мощный - Это потому, что он может сканировать все на вашем компьютере Mac. Вы также можете проверить свою систему, такую как процессор, память, диск, а также состояние батареи.
Выборочно - После завершения сканирования компьютера Mac у вас будет возможность предварительно просмотреть каждый элемент отсканированной информации, а затем удалить их, как только вы подтвердите, что эти элементы больше не нужны.
Один клик - Вы можете сканировать ваш Mac самым быстрым способом.
Бесплатно попробовать - You will have the privilege to have the PowerMyMac with 500MB. You can try this software for free for you to be able to clean up your Mac and for you to see what this software is capable of doing. And also, all files shall be removed on your Mac.
Как использовать iMyMac для очистки вашего Mac?
Шаг 1. Загрузите и установите его на Mac
Go ahead and have the iMyMac PowerMyMac downloaded from the official website, https://www.imymac.com/powermymac/и установите его на своем компьютере Mac.
Получите бесплатную пробную версию прямо сейчас!
Шаг 2. Мастер сканирования джонок на Mac
После успешной установки программного обеспечения на компьютер Mac запустите его. На главном экране вы сможете увидеть, где находится ваша система Mac. На левой панели экрана вы увидите различные задачи, которые может выполнять это программное обеспечение. Вы можете выбрать «Основное сканирование», если хотите очистить все ненужные файлы на вашем компьютере Mac.
После этого идите вперед и нажимаетеСканирование" button so that the iMyMac PowerMyMac can start scanning for all the junk files on your Mac computer. Wait until the software is done scanning your Mac computer.
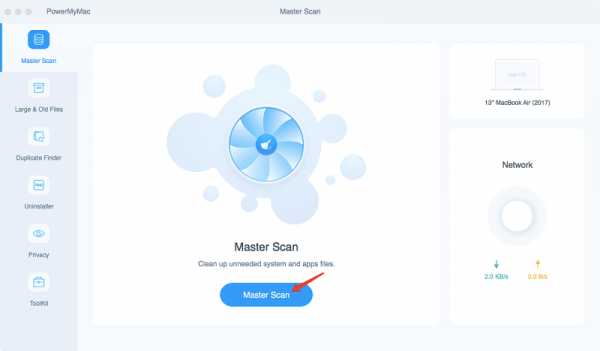
Шаг 3. Выберите системный мусор и удалите его.
Once the scanning process is complete, the iMyMac PowerMyMac will show you all of your junk files by category like App cache, system cache, photo junks, mail junks and more. Select the folder one by one and then check the items that it contains. Once you have selected the items you want to remove, go ahead and click on the "OчисткаКнопка ".
НАКОНЕЧНИК: Вы также можете попробовать другие задачи, выбрав одну в левой части экрана. После выбора других задач на этой странице вы можете просто выполнить первые три шага, чтобы очистить свой компьютер Mac.
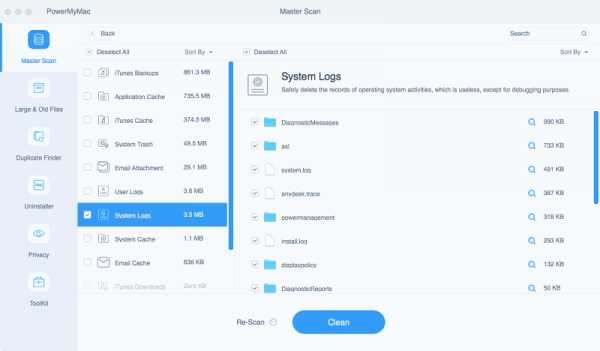
Шаг 4. Очистка завершена
После того, как программа завершит удаление всех ваших ненужных файлов, в каждой папке появится индикация «Ноль КБ», что означает, что все файлы мусора были удалены с вашего Mac. Однако есть некоторые папки, которые не имеют этого обозначения, потому что они автоматически воссоздаются.
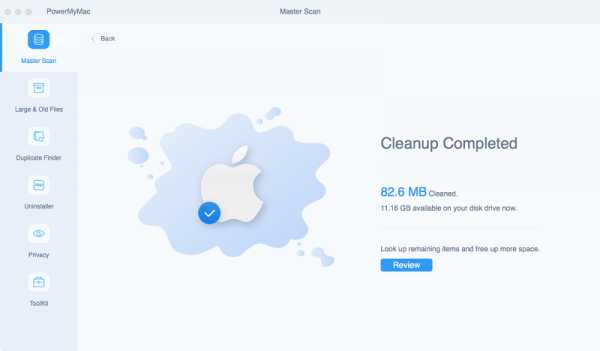
Часть 3. Вывод
Очистка нашего компьютера Mac - это один из способов освободить место и, конечно же, ускорить его работу. Из-за этого мы хотели бы бесплатно очистить наш Mac, чтобы не тратить ни копейки.
Luckily, we have the iMyMac PowerMyMac. This program will surely help you in cleaning up your Mac because it can surely clean up your junk files, your duplicate files, your large old files, unwanted email attachments, unused iTunes backup and more. Basically, the PowerMyMac can actually do all the things that you do on your Mac manually just have it cleaned up and to free up some of your storage space.
Все вещи, которые мы упомянули выше, можно делать бесплатно при очистке вашего компьютера Mac. Возможно, вы захотите сделать все эти вещи, а не покупать дополнительную оперативную память для своего Mac или другого жесткого диска, просто чтобы заставить его работать быстрее, чем обычно, и мы должны признать, что покупка этих вещей действительно дорогая.
Вы можете пойти дальше и попробовать использовать iMyMac PowerMyMac бесплатно, чтобы вы были уверены, что у вас будет программа, которая действительно соответствует вашим потребностям. И, конечно же, это гарантия для вас, что после этой бесплатной очистки вы знаете и уверены, что если вы собираетесь приобрести это программное обеспечение, вы обязательно получите то, что ожидаете. Скачайте iMyMac и испытайте лучший способ очистки вашего компьютера Mac.
Получите бесплатную пробную версию прямо сейчас!
8 способов освободить место на жестком диске Mac
Так сложилось, что даже в 2018 году у MacBook жесткие диски очень маленького объема. Независимо от модели использования Mac — свободное место тает на глазах. Предлагаем 8 способов, которые помогут освободить драгоценное дисковое пространство. Допустим, хранилище уже забилось под завязку, или еще хуже — прилетело уведомление об отсутствии свободного места.
1. Удаляем лишнее из корзины
Первым делом нужно «вынести мусор», как бы это смешно не звучало, очистить корзину. Корзина на Mac работает аналогично корзине на Windows, вместо удаления с жесткого диска, файлы сначала перемещаются в корзину, чтобы была возможность их восстановить. Регулярно очищайте корзину от ненужных файлов, не забудьте, что в некоторых приложениях, например «Почта» или iMovie своя корзина, которую тоже периодически нужно очищать.
2. Удаляем ненужные приложения
Некоторые приложения занимают много место, пересмотрите список установленных приложений и удалите те, которые не планируете использовать. Чтобы увидеть список установленных приложение и объем хранилища, которые они занимают — откройте Finder, перейдите в раздел «Программы», затем выберете «Отображать объекты в виде значков, списка, колонок или Cover Flow».
3. Удаляем резервные копии iPhone или iPad из iTunes
Если часто синхронизировать iPhone или iPad с iTunes на жестком диске собирается куча резервных копий, которые занимают много свободного места. Чтобы найти резервные копии воспользуйтесь путём:
~/Library/Application Support/MobileSync/Backup
Там все резервные копии будут подписаны случайными именами. Удалите их все, затем при необходимости создайте актуальную резервную копию iPhone или iPad.
4. Удаляем временные файлы
На жестком диске macOS скапливается много временных файлов, которые не несут особой ценности, как правило, операционная система периодически удаляет эти файлы сама, но делает это не так часто, как хотелось бы.
Периодически удаляйте временные файлы браузера, эти файлы ускоряют загрузку веб-страниц, но иногда браузеры хранят уже ненужные файлы, удалив которые можно освободить хранилище.
Временные файлы macOS можно найти открыв Finder, нажмите «Переход», затем «Переход к папке», используйте путь
~ /Library/Caches
Откроется папка с временными файлами, которые без вреда для работы macOS можно удалить.
5. Удаляем языковые пакеты
Операционная система macOS поставляется с предустановленными языковыми пакетами, чтобы в нужный момент была возможность переключить системный язык на нужный. Зачастую используются 1-2 языка, а это означает ненужные можно удалить, освободив пространство на жестком диске. Удалить ненужные языковые пакеты можно с помощью приложений CleanMyMac или Monolingual.
6. Удаляем большие почтовые вложения
У пользователей предустановленного приложения «Почта» могут накопиться много писем с тяжелыми вложениями. Проверьте уже загруженные письма, ненужные удалите. Чтобы в будущем сэкономить место — автоматическую загрузку вложений в настройках приложения «Почта».
7. Удаляем мусор из папки «Загрузки»
Это совет из методички Капитана Очевидность, но об этом частенько забывают. Папка «Загрузки» — это помойка из загружаемых файлов, откройте её и удалите ненужное.
8. Удаляем хлам с помощью специальной утилиты
Легкий способ оставил на сладкое. Выше перечисленные действия выполняются проще, с помощью специальной утилиты, например CleanMyMac. Утилита от MacPaw умеет в автоматическом режиме выполнять необходимые действия по уборке Mac, а также предоставляет возможность в несколько кликов удалять языковые пакеты, правильно деинсталлировать приложения, очищать кэш браузеров и почтовые вложения.
Как почистить MacBook, iMac встроенными средствами macOS?
Большинство из нас, привыкли пользоваться сторонними приложениями для чистки хранилища Apple Mac. Рано или поздно, к проблеме нехватки свободного места, приходят все. Поэтому приходилось вручную искать и удалять старые, ненужные файлы, либо же устанавливать специализированные программы для чистки. Но с версии macOS High Sierra и выше, встроенные возможности для управления хранилищем значительно расшились. В этой статье, я расскажу как почистить диск на Мак не прибегая к стороннему ПО.
Управление хранилищем Mac
Первое, что нужно сделать — это кликнуть на значке «яблочка», выбрать «Об этом Мак», потом перейти во вкладку «Хранилище». В открывшемся окошке будет показана полная емкость диска, а также сколько места занято. Нажимаем «Управлять».
Как видим, практически все возможности по удалению ненужного мусора собраны в одном месте. Во вкладках слева показаны основные разделы, между которыми можно переключаться. Также можно включить функцию автоматического очищения корзины (если вы забываете делать это сами).
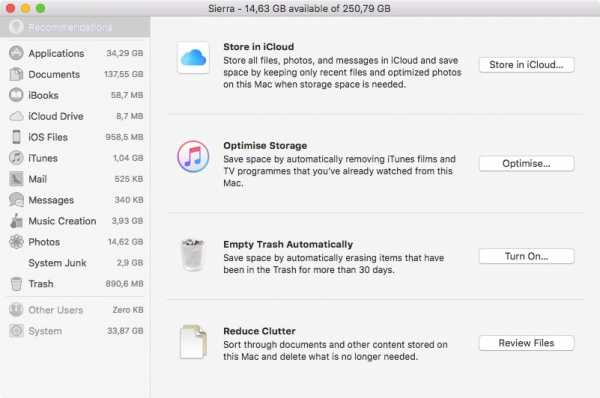
Особое внимание стоит уделить разделу iTunes. Дело в том, что у многих включено автоматическое создание бэкапов с подключенного iPhone, поэтому со временем накапливается солидное количество резервных копий. Старые можно смело удалять, чтобы не занимали место на диске. Также можно кликнуть на кнопку «Оптимизировать».
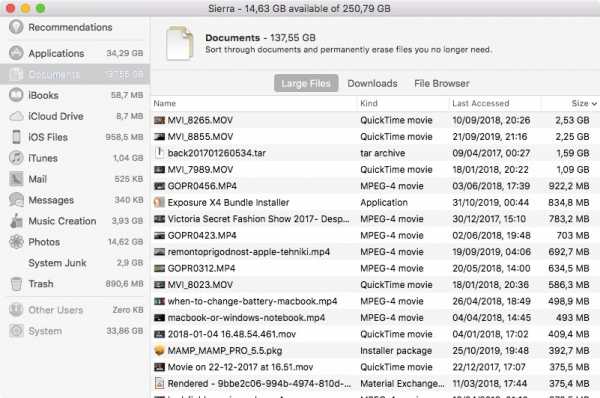
Нажав на кнопку «Удаление мусора» можно увидеть самые большие файлы и архивы. Внимательно просмотрите их, более чем вероятно, что найдутся файлы которые давно не актуальны и только крадут драгоценное пространство. Удалите их или скопируйте на внешний носитель. Не забываем также время от времени чистить раздел «Загрузки». О нем часто забывают и там продолжают храниться различные установочные дистрибутивы, скачанные файлы и др.
Профессиональная чистка Mac от ненужных файлов и вирусов
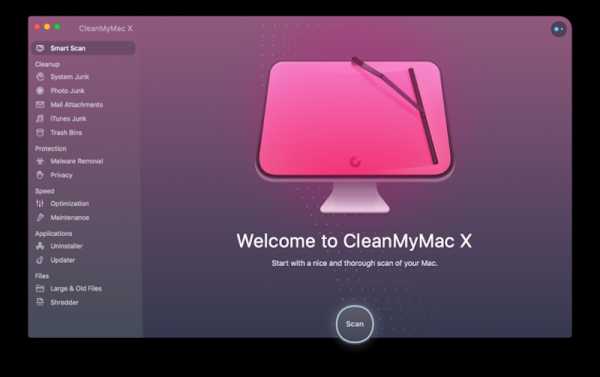
Хотя встроенные возможности в macOS позволяют достаточно эффективно очистить мусор на Мак, тем не менее, часто этого бывает недостаточно. Либо же занимает слишком много личного времени. Если вы не хотите заниматься этим самостоятельно, могу порекомендовать обратиться к специалистам из сервисного центра Apple BashMac в Киеве. Опытные специалисты помогут освободить место на вашем Макбук, почистить его от вирусных программ, а также установят популярную утилиту для чистки CleanMyMac.
Как удалить системный мусор на macOS? (+ Бонусный совет для разработчиков)
Прежде, чем мы начнем
Потратив несколько лет на программирование приложений для macOS, мы создали инструмент, который может использовать каждый. Универсальный инструмент для решения проблем для Mac.

Итак, вот вам совет: загрузите CleanMyMac, чтобы быстро решить некоторые проблемы, упомянутые в этой статье. Но чтобы помочь вам сделать все это самостоятельно, ниже мы собрали наши лучшие идеи и решения.
Функции, описанные в этой статье, относятся к версии CleanMyMac X для MacPaw.
Вот краткое руководство по очистке ненужных файлов на Mac. Мы рассмотрим типы мусора, который может быть на вашем Mac, и его причины, а также способы его удаления. Почему вы хотите, чтобы он был удален (помимо желания содержать Mac в чистоте)? Поскольку мусор не только занимает место, он замедляет работу Mac и обычно является причиной сбоев и ошибок системы.Другими словами, избавиться от этого - отличная идея.
Это руководство поможет вам избавиться от лишнего мусора в операционной системе Mac и вдохнуть новую жизнь в ваш Mac.
Что такое файлы пользовательского кеша и как их удалить?
Файлы пользовательского кеша обычно представляют собой файлы приложений, которые хранятся на вашем Mac. Это различные временные файлы, предназначенные для ускорения работы программного обеспечения Apple. Кэширование данных необходимо для компьютеров Mac, использующих проводное подключение к Интернету.Но из-за кеширования в течение длительного времени ваш Mac накапливает множество файлов, что может повлиять на его производительность. Так что лучше очистить свой Mac от них и помочь ему работать быстрее.
Вот как очистить ненужные файлы на Mac и удалить кеш пользователя:
- Открыть Finder.
- Нажмите Command + Shift + G.
- Введите следующую команду в поле и выберите Перейти:
~ / Library / Caches. - В появившемся окне вы увидите все ваши файлы кеша.
- Нажмите Command + A, чтобы выбрать все файлы и удалить их. Нажмите Command и щелкните папки, которые хотите удалить, если вы не хотите удалять все файлы сразу.
- В
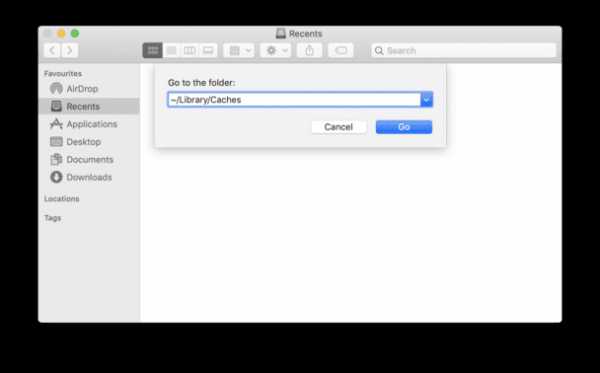
Как удалить ненужные файлы на Mac? Проверьте здесь 3 быстрых способа
Никогда не воспринимайте ненужные файлы на вашем Mac как должное. Большинство пользователей склонны полагать, что ненужные файлы безвредны, поэтому нет необходимости принимать в отношении них какие-либо строгие меры. К сожалению, это не так. Наличие слишком большого количества ненужных файлов на вашем Mac приведет к созданию множества других проблем.
1. Нежелательные файлы занимают ваше дисковое пространство
Одной из самых серьезных проблем, вызываемых ненужными файлами, является заполнение дискового пространства вашего Mac.Если вы никогда не чистили их диск, значит, вы продолжаете терять гигабайты пространства из-за этих ненужных файлов.
2. Нежелательные файлы замедляют работу Mac
Нежелательные файлы, как правило, замедляют работу Mac. Это еще одна причина, по которой вы должны удалить все ненужные файлы с вашего компьютера. Если у вас больше устаревших ненужных файлов, это замедляет время, необходимое устройству для поиска документов и открытых программ.
Итак, вывод такой: удалив эти ненужные файлы, вы можете не только очистить дисковое пространство, но и повысить производительность вашего Mac.
Есть три основных способа удалить с MacBook все ненужные файлы.
Давайте обсудим каждый метод по очереди.
Способ 1. Автоматическое удаление ненужных файлов с помощью приложения для очистки Mac
Существует очень эффективный способ избавиться от ненужных файлов на вашем Mac. Вы можете рассчитывать на надежное приложение, такое как Umate Mac Cleaner, чтобы полностью стереть все ненужные ненужные файлы с вашей системы Mac. Это положит конец всем вашим заботам о том, как профессионально удалить ненужные файлы на Mac.
Как запустить это приложение
Одним из преимуществ этого приложения является его простота использования. Его установка не требует больших усилий. Вот несколько простых шагов, которые вы можете выполнить и использовать Umate Mac Cleaner для удаления ненужных файлов с вашего Mac.
1. Загрузите и установите Umate Mac Cleaner на свой Mac.
2. После установки используйте функцию сканирования в разделе «Очистить мусор», чтобы найти ненужные файлы со всех сторон устройства.
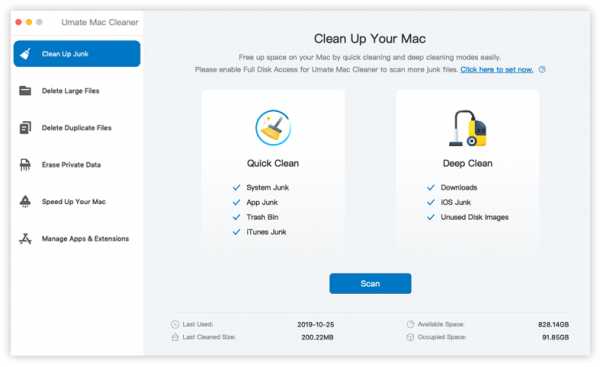
3.Просканировав всю систему Mac, вы можете приступить к очистке всех ненужных файлов, нажав большую кнопку «Очистить». Оба режима (быстрая очистка и глубокая очистка) удаляют все ненужные ненужные файлы из вашей системы.
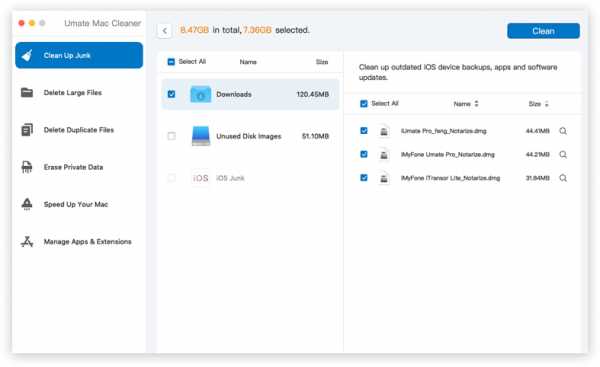
Мы рекомендуем Umate Mac Cleaner как лучший вариант для удаления ненужных файлов
Umate Mac Cleaner предлагает множество преимуществ для удаления мусора с MacBook. Основной и наиболее важной причиной является его способность полностью и безопасно удалить все ненужные файлы с вашего компьютера.Подробности см. Ниже.
- Экономия времени : Удалите ненужные файлы одним щелчком мыши.
- Удаление нескольких ненужных файлов : Очистите более 40 типов ненужных файлов.
- Простота использования : Простота эксплуатации и интуитивно понятный пользовательский интерфейс.
- 100% заслуживает доверия : Настоятельно рекомендуется известными технологическими веб-сайтами, такими как Cult of Mac, Macworld и т. Д.
Способ 2: Если вы хотите удалить ненужные файлы на Mac вручную, попробуйте 8 советов здесь
Есть 8 советов, которые вы можете использовать для удаления ненужных файлов с вашего Mac.Вот несколько полезных советов для тех, кому интересно, как очистить ненужные файлы на Mac вручную. Однако они могут быть очень медленными при удалении ненужных файлов. В любом случае, вот подробности этих 8 способов.
Совет 1. Очистите кеш и временные файлы
Кэш и временные файлы занимают много места на вашем Mac. Вы можете удалить их, выполнив следующие действия.
- Выберите «Перейти к папке» в разделе «Перейти» в меню поиска. Ярлык будет таким: Shift + CMD + G.
- В папке "Перейти к папке" введите: ~ / Library / Caches.
- Нажмите CMD + A, чтобы выбрать все файлы в папке кэша.
- Выбрав файлы, просто перетащите их в корзину.
На этом шаге файлы удаляются только из одного места. Повторите процесс, чтобы удалить файлы из нескольких мест.
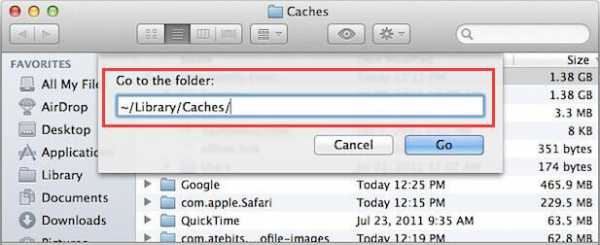
Совет 2. Найдите и удалите повторяющиеся файлы на Mac
Дубликаты файлов также являются большой проблемой среди ненужных файлов.Их удаление определенно может освободить больше места для вашего Mac. Ниже приведен способ поиска и удаления повторяющихся файлов. Сортировка файлов по размеру - один из полезных способов обнаружить повторяющиеся файлы на вашем Mac, просто посмотрите.
- Открыть окно Finder.
- Перейдите в новую смарт-папку из меню Apple.
- В правом верхнем углу будет кнопка «плюс». Там выберите параметры поиска по удобству. Затем вы можете найти повторяющиеся файлы на Mac и удалить их.
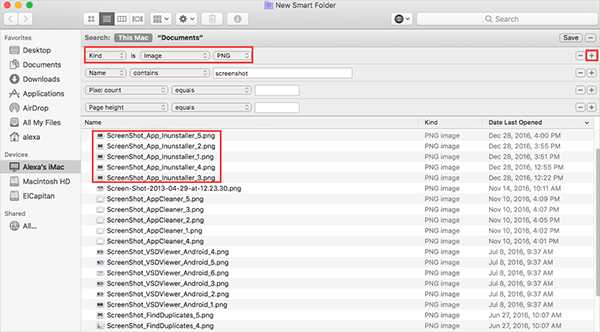
Совет 3. Удалите ненужные образы дисков
Некоторые неиспользуемые образы дисков из папки «Загрузки» также являются ненужными файлами на Mac. Большинство из них бесполезны и просто занимают драгоценное место на диске. Вам нужно найти и удалить их, не задумываясь. Просто выполните следующие действия и очистите ненужные образы дисков.
- Зайдите в «Finder» и найдите папку «Download».
- Введите «образ диска» в поле поиска, чтобы найти все элементы на вашем Mac.
- Затем удалите все файлы DMG результатов поиска.
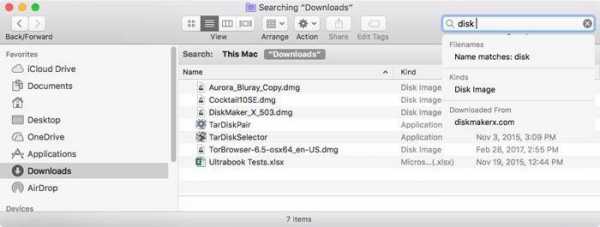
Совет 4. Очистите файлы журнала
Ниже приведены шаги по удалению файлов журнала из вашей системы Mac.
- Нажмите Finder> Go> Go To Folder.
- Введите «~ / Library / logs» и нажмите Enter, чтобы открыть папку.
- Выберите все файлы, которые необходимо удалить, и нажмите command + backspace.
- При удалении всех файлов журналов их также следует удалить из корзины, а затем перезагрузить Mac.
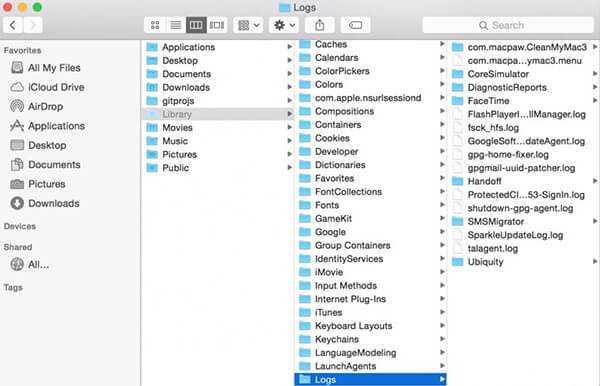
Совет 5. Очистите неиспользуемые языковые файлы
Каждое приложение на вашем Mac поставляется с некоторыми языковыми файлами. Однако вам не нужно использовать другие языки, и эти связанные файлы просто тратят ваше место на Mac. Вы также можете принять эти бесполезные языковые файлы как мусор и избавиться от них. Вот подробные шаги.
- Перейдите в папку ресурсов на вашем Mac.
- Укажите все файлы с расширением .Iproj.
- Каждая папка содержит языковые файлы.
- Удалите все языки, которые вам не нужны.
Однако будьте осторожны: эти шаги могут показаться простыми для выполнения, но при этом могут закончиться удаление важных файлов.
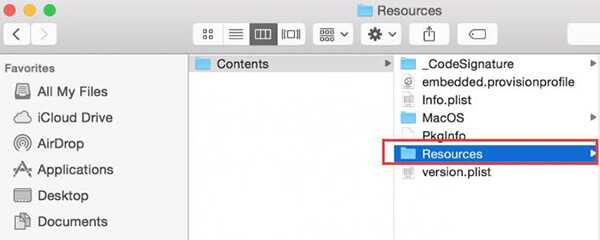
Совет 6. Удалите системные файлы
Удаление системных файлов - гигантская задача. Вы должны открыть несколько папок, чтобы очистить их содержимое, поскольку вы не можете удалить папки. Более безопасный вариант - сначала скопировать папку в другое место, а затем удалить их.Этот шаг необходим, чтобы избежать удаления необходимых файлов.
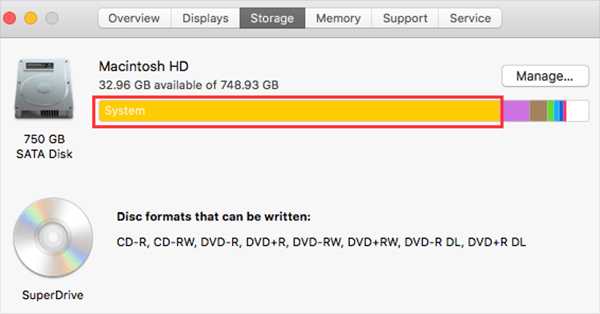
Совет 7. Удалите все неиспользуемые приложения
Чем больше приложений вы установите, тем больше места они займут на вашем MacBook, замедляя работу вашей системы. Лучше полностью удалить их с компьютера. Ниже приведен правильный способ полностью удалить эти неиспользуемые приложения на вашем устройстве.
- Откройте Finder на вашем Mac.
- Найдите папку / Applications и выберите те приложения, которые хотите удалить.
- Вы можете перетащить значок приложения в корзину или щелкнуть правой кнопкой мыши и выбрать «Переместить в корзину».
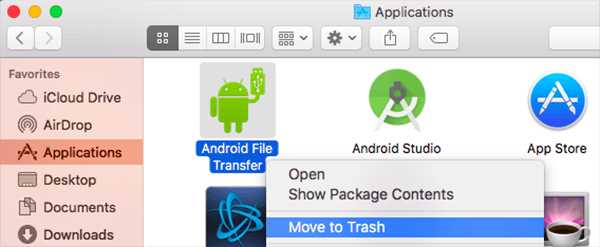
Совет 8. Очистите рабочий стол и очистите корзины для мусора
Рабочий стол очень подвержен скоплению ненужных файлов, поэтому его необходимо регулярно чистить. Это можно сделать, переместив ненужные файлы в корзину, а затем очистив корзину.
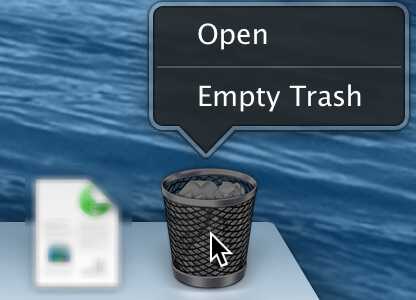
Способ 3: Используйте встроенную утилиту из системы Mac для удаления ненужных файлов
Если вам интересно, как мне удалить ненужные файлы на моем Mac, есть еще один способ сделать это.Ваш Mac оснащен определенными встроенными утилитами, которые вы можете использовать для обнаружения и удаления ненужных файлов, которые называются Activity Monitor. Его можно использовать для поиска файлов, занимающих слишком много места, а затем их удаления. Вот как это сделать.
Монитор активности находится в папке / Applications / utilities /. Ниже приведены простые шаги по удалению мусора с помощью этой встроенной утилиты на Mac.
- Нажмите command + пробел, чтобы перейти в поле поиска прожектора.
- Тип «монитор активности».
- Выберите «монитор активности» или просто нажмите клавишу возврата, когда она появится.
Оказавшись там, вы должны проверить эти пожирающие память ненужные файлы и удалить их.
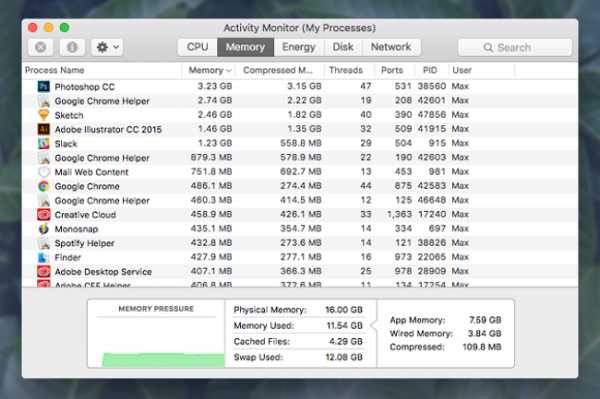
Заключение
Нежелательные файлы на вашем Mac необходимо регулярно удалять, так как они заполняют ваше дисковое пространство без каких-либо действий. И самый эффективный способ избавиться от них - использовать Umate Mac Cleaner. Это очень продвинутое и сложное приложение для очистки Mac, которое удалит все типы ненужных файлов с вашего устройства, обеспечивая его долговечность и оптимальную скорость.
.
Как очистить системные ненужные файлы на iMac или MacBook Pro
Перед тем, как начать новую статью, я хотел бы спросить чистоту гаджетов и заказать фанатов, задумывались ли вы когда-нибудь о том, сколько ненужных вещей хранится на вашем Mac?
Скорее всего, нет. Вы также не задумывались о том, что на вашем Mac накапливается несколько типов ненужных файлов.
Сегодня я расскажу вам об определении «системный мусор» , о том, как оно влияет на производительность вашего Mac, а также о том, как полностью от него избавиться.
Что такое системные ненужные файлы Mac?
Есть много файлов, о существовании и назначении которых мы даже не задумывались, и, возможно, никогда не будем их использовать. Это так называемый "системный мусор" :
- тайники
- языковых файлов
- мусор разработки
- файлы конфигурации
- бревна и др.
Рассмотрим каждую категорию отдельно.
Что такое файлы кеша на Mac?
Все мы любим сидеть в Интернете, читать новости, смотреть видео и т. Д., но мало кто знает, что браузер автоматически сохраняет данные о наших просмотрах на жестком диске Mac.
Эти данные сохраняются, поэтому при перезагрузке страницы она открывается быстрее. Это происходит потому, что информация уже хранится на жестком диске. Все было бы здорово и удобно, только вот большая часть кешированных данных нам не нужна.
Со временем большое количество «временных файлов» накапливается на жестком диске и излишне занимает много места, которое можно было бы использовать для более полезных вещей.
Что такое языковые файлы?
Все текстовые файлы, сообщения, текстовая информация, которая отображается на вашем мониторе при использовании Mac, хранится в отдельном языковом файле. Помогает переводить интерфейс на другие языки. Языковые файлы используются в качестве источников текстовых данных, чтобы приложения могли поддерживать несколько десятков языков, которые вряд ли когда-либо будут использоваться.
Что такое мусор разработки?
В результате установки и удаления приложений, посещения веб-сайтов, установки игр и прочего на вашем Mac постепенно накапливаются устаревшие временные файлы, неиспользуемые ярлыки и т. Д.Все это называется барахлом разработки. Часто это может замедлить работу системы. Загвоздка в том, что эти файлы невидимы, так как хранятся в скрытых папках.
Что такое файлы конфигурации?
Файлы конфигурации - это файлы, которые содержат параметры всех установленных и запущенных приложений. Те параметры, которые влияют на производительность Mac, хранятся в файлах конфигурации. Со временем эти файлы повреждаются и могут негативно повлиять на производительность вашего Mac, вплоть до того, что приложение зависнет и замедлит работу Mac в целом.
Что такое файлы журналов действий Mac?
Журналы действий - это специальные файлы, которые содержат записи о событиях, происходящих на Mac. Например, логин пользователя, ошибки приложения и т. Д. Ошибки регистрируются и могут быть просмотрены. Записи могут быть полезны для тех, кто отправляет отчет об ошибках в Apple Inc., но маловероятно, что вы отправляли отчеты об ошибках или просматривали журналы хотя бы один раз. Со временем этих файлов становится больше, и они занимают слишком много места на диске.
Я думаю, что на вашем Mac много мусора, который занимает место и может снизить производительность вашего Mac.Теперь мы объясним, как от этого избавиться.
Запланированная очистка для вашего Mac
Возможно, вы не знали, что на вашем Mac есть функция запланированной очистки, которая включает в себя очистку системного мусора. Существует 3 уровня очистки: ежедневный, еженедельный и ежемесячный. Ежедневная уборка, как и все остальные, проводится строго по расписанию в одно и то же время. Но как всегда есть загвоздка. Автоматическая очистка по расписанию может быть выполнена, только если Mac включен, в противном случае очистка откладывается, что часто бывает.
Мы расскажем, как провести внеплановую очистку вашего Mac от системного мусора.
Очистка вашего Mac от системного мусора
Если вы не хотите оставлять Mac включенным на ночь для автоматической очистки, есть способ провести незапланированную очистку. Это можно сделать с помощью Терминал :
- откройте Терминал и введите sudo периодически ежедневно , sudo периодически еженедельно , sudo периодически ежемесячно , (очевидно, в зависимости от того, как часто вы хотите выполнять очистку)
- нет необходимости вводить все три типа очистки; на ваше усмотрение может быть ограничено одним, которого может хватить
- нажмите Enter
- перезагрузите Mac после автоматической очистки
Немного нужно сказать об этом методе.Нельзя сказать, что он неэффективен, но и не лучший. После такой очистки система может легко начать давать сбои. Вам нужно будет исправить ошибки аутентификации для некоторых приложений, чтобы заставить их работать, но это уже другая история.
Давайте взглянем на более эффективный способ очистки системного мусора: приложение CleanMyMac X.
Очистка системы от мусора с помощью CleanMyMac X
Вы можете скачать приложение CleanMyMac X прямо сейчас (его можно скачать бесплатно).
Чтобы избавиться от системного мусора, который мы описали выше, нам необходимо:
- Откройте приложение CleanMyMac X
- Перейти к Системный мусор вкладка, расположенная в левой части интерфейса
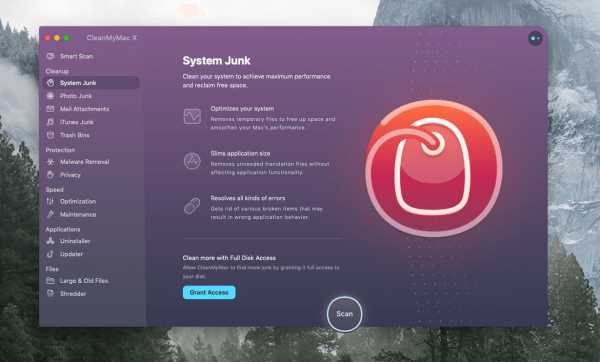
- Нажмите Сканировать , и система автоматически начнет сканирование системного мусора: кешей, языковых файлов, нежелательных файлов разработки, файлов конфигурации, журналов и т. Д.
- После завершения сканирования мы можем очистить Mac, нажав Очистить
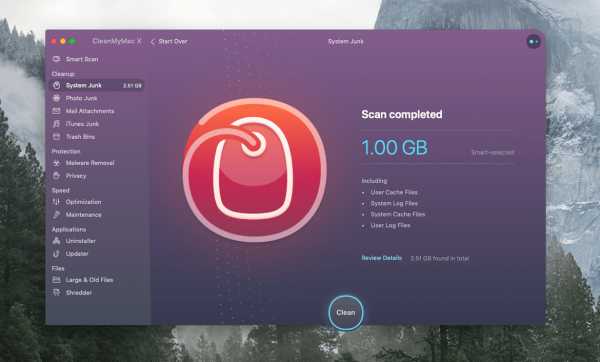
Затем CleanMyMac X покажет, сколько места освободилось после очистки.
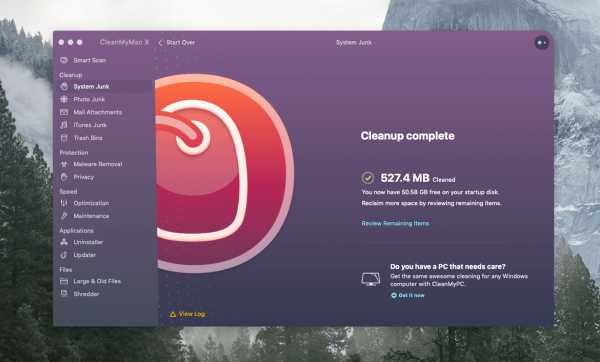
Этот тип обслуживания может быть полезен для здоровья вашего Mac. Удаление мусора никогда не повредит, особенно если это может занять всего несколько минут даже при первом сканировании.
.
Junk Cleaner для Mac | Как очистить ненужные файлы на Macbook
Мы знаем, что файл ненужных файлов может быть легко и непрерывно сгенерирован без какого-либо разрешения, он будет занимать много места в вашей оперативной памяти или на жестком диске. Бесполезно хранить эти ненужные файлы в вашей системе, они не только замедлят работу вашего Mac, но также могут вызвать некоторые неизвестные ошибки и сбои. Поэтому настоятельно рекомендуется регулярно удалять все ненужные файлы с вашего Mac.
Почему нам нужно очищать ненужные файлы на Mac?
Удаление мусора с Mac полезно и важно по разным причинам.Первая причина заключается в том, что вы сможете стереть все зараженные и потраченные впустую элементы со своего компьютера Mac, что может замедлить работу системы. Во-вторых, вы можете просмотреть неиспользуемые и старые приложения, которые больше не используются и занимают все место на жестком диске. И, наконец, если вы продолжите очищать ненужные файлы Mac, он будет работать намного быстрее и будет работать без сбоев.
Теперь, прежде чем вы начнете, знайте, что очистка случайных файлов с Mac бессмысленна. Вы не можете просто просмотреть жесткие диски и удалить все, что считаете бесполезным.Наберитесь терпения и очищайте файлы один за другим, чтобы избежать беспорядка. Но если вы хотите автоматизировать задачу и использовать программное обеспечение для выполнения всех задач за вас, это может быть намного проще. Эти инструменты, такие как CleanGeeker, могут тщательно сканировать компьютер и удалять ненужные файлы с компьютера вместе со старыми приложениями, ненужными файлами, файлом кеша, дубликатами, неиспользуемыми элементами и т. Д.
Часть №1: Что такое ненужный файл?
MacOS разрабатывала и разрабатывала несколько лет, чтобы удалить ненужные и ненужные файлы и полностью удалить их из системы без какого-либо уведомления пользователя.Нежелательные файлы обычно представляют собой информацию или файлы, которые занимают очень мало места, поэтому вы можете даже не заметить их присутствие в системе. Эти наркоманы делятся на 12 категорий -
.- 1. Кэш приложения (создается при установке, открытии и использовании приложения)
- 2. Файлы журнала (сохраняет недавние и старые действия в вашей системе, такие как календарь, события и т. Д.)
- 3. Языковые файлы (различные языковые файлы, создаваемые приложениями, но обычно пользователю требуется использовать его родной язык)
- 4.Неисправные элементы входа в систему (просто проверьте меню «Пуск», и вы узнаете, что это такое)
- 5. Дубликаты (копии одного и того же объекта)
- 6. Кеш браузера (создается при посещении веб-сайта из браузера)
- 7. Отходы разработки (Накапливаются при установке ПО)
- 8. Универсальные двоичные файлы (дополнительные файлы, которые можно запускать на нескольких платформах)
- 9. Удалить файлы (найти их в корзине или корзине)
- 10.Старые загрузки (элементы, которые были загружены, но никогда не использовались)
- 11. Старые резервные копии (резервные копии, которые создаются периодически, но не используются)
- 12. Остаточные данные (оставшиеся файлы после стирания программного обеспечения).
Часть № 2: Очистите ненужные файлы путем удаления ненужных образов дисков
В основном люди предпочитают удалять ненужные файлы на Mac, выполняя поиск в их основном каталоге или на жестких дисках, где они хранят свое содержимое, но часто забывают раздел загрузки, который является основной свалкой с кучей ненужных файлов, особенно образов дисков, которые загромождены .Некоторые из них могут быть полезны, но большинство из них - просто груда забытых вещей. Таким образом, очистка этих образов дисков в этом разделе может значительно снизить вероятность удаления ненужных файлов из вашей системы. Для уборки впереди:
Шаг 1. Сначала перейдите в «Finder», а затем выберите папку «Загрузить».
Шаг 2. Введите здесь «образ диска» в поле поиска.
Шаг 3. Пожалуйста, выберите «Образ диска» под заголовком «Виды».
Шаг 4.В настоящее время; удалите все файлы DMG, показанные из результатов поиска, поскольку они занимают много места на вашем Mac.
Минусы -
- Удаление файлов образа диска само по себе не может полностью решить проблему удаления ненужных файлов.
- Процесс отнимает много времени ..
Часть № 3: Очистите ненужные файлы на Mac с помощью CleanGeeker
CleanGeeker - это универсальная программа для очистки Mac, которая может удалить с вашего Mac все типы нежелательных, неиспользуемых, поврежденных, поврежденных и дублированных файлов.Он может автоматически определять, какие файлы и диски необходимо оптимизировать, и очищает их. Очевидно, вы можете вручную контролировать, какие файлы удалять или нет, если у вас есть время, чтобы просмотреть каждый элемент, присутствующий на компьютере. CleanGeeker не только помогает избавиться от ненужных файлов и элементов с компьютера, но также предлагает важные функции, такие как обслуживание и мониторинг функций системы. Кроме того, он позволяет полностью удалить программное обеспечение, не оставляя сохраненных файлов настроек.Он может собирать все плагины, расширения, аддоны, виджеты и т. Д. В одном месте и измельчать каждый файл на части.
Шаг 1. Загрузите и установите CleanGeeker на свой Mac
Прежде всего, нажмите кнопку загрузки, чтобы o загрузить нужную версию на свой компьютер Mac, затем установите инструмент с помощью мастера установки. Запустите инструмент с правами администратора, и вы увидите потрясающий графический интерфейс инструмента.На главном экране обратите внимание на раздел «Домой» слева и щелкните по нему. Здесь отображается все использованное пространство, доступное пространство, загрузка ЦП и т. Д.
Шаг 2. Сканируйте все ненужные файлы с вашего Mac
Теперь перейдите в раздел «Очистка нежелательной почты» ниже и выберите нежелательные элементы, установив флажки и нажав кнопку «Удалить» в правом нижнем углу.
Шаг 3 Начните очищать ненужные файлы на Mac OS X прямо сейчас
Выберите свои приложения, установив флажки рядом с ними, и после завершения нажмите кнопку «Удалить» в правом нижнем углу экрана.
Когда вы закончите со всеми типами очистки ненужных файлов, вы можете быть уверены в надлежащем состоянии вашего Mac.
Часть №4: Удаление ненужных файлов на Mac вручную
, в этой части мы покажем вам, как очистить ненужные файлы (файл кеша, журналы и временный файл) с Mac. Теперь, если у вас нет времени просматривать все файлы и папки на Mac, было бы лучше выбрать стороннюю программу для очистки нежелательной почты в части 3.Сначала мы собираемся показать вам основные регулярные шаги и процедуры по очистке ненужных файлов Mac.
Удалить кеш и временные файлы:
- Шаг 1. Остановите все активные приложения и нажмите «Finder»
- Шаг 2. Выберите «Перейти», а затем «Перейти в папку».
- Шаг 3. Используя клавиатуру, введите «? / Library / caches» и нажмите кнопку ввода, чтобы перейти к папке junkies.
- Шаг 4. Вы увидите множество файлов и папок, которые представляют собой совершенно бесполезные данные кэша.Просто выберите все и нажмите кнопку удаления.
- Шаг 5. Просто чтобы убедиться, что их нет на жестком диске. Перейдите в корзину и удалите оттуда файлы. Теперь перезагрузите Mac, чтобы он мог применить изменения.
- Шаг 6. Затем снова откройте опцию Finder, но введите «/ library / cache», чтобы стереть файлы системного кеша.
Удалить файлы журнала:
Я знаю, что вы, ребята, должно быть, думаете, насколько простыми были эти процедуры, но по правде говоря, вам нужно быть очень бодрым и осторожным, чтобы выполнять эти шаги.Удалите 1 неправильную папку, и вы можете стереть важную информацию из системы. Вот почему не торопитесь и вручную удалите все эти файлы и папки. Конечно, это требует времени, но лучше принять меры предосторожности, чем сожалеть. Вот почему мы часто рекомендуем использовать программное обеспечение, которое может автоматически стирать эти ненужные файлы и делать ваш Mac быстрее, чем когда-либо. Более того, эти инструменты эффективны по времени и могут обслуживать вашу систему, не просматривая краткие руководства.
Вывод:
Чистка Mac сама по себе не принесет никакой пользы, если вы не будете осторожны с тем, что накапливаете во время работы на Mac.Инструменты могут помочь вам решить проблему на мгновение, но не могут исправить вашу невнимательность к вашей Машине. Таким образом, вам нужно быть осторожным с тем, что вы редко храните. В дополнение к этому, держите последний инструмент CleanGeeker, установленный на вашем Mac, для гарантированного вывода, так как вы можете время от времени сталкиваться с ситуацией, когда вам понадобится очиститель Mac, который сделает эту работу за вас.
Кэнди Кейтс - младший редактор TunesBro, пишет о приложениях, Android и мобильном оборудовании.Она очень любит все технологии и занимается техникой более 8 лет. Теперь она изучает носимые устройства, телефоны и будущие технологические тенденции. Вы можете поймать ее в FB, Twitter.
.
Как удалить системный мусор на Mac [бонусный совет для Windows]
Очень важно поддерживать ваш компьютер в чистоте. Таким образом, вы сможете поддерживать скорость вашего компьютера, а также иметь больше места на жестком диске. Это также одна из привычек, позволяющих предотвратить любую угрозу вашему компьютеру.
Есть несколько вещей, которые вы должны решить на вашем Mac или Windows, и одна из них - ваш системный ненужный файл.В этой статье мы покажем вам , как удалить системный мусор на Mac .
Руководство по статьеЧасть 1. Что такое системный мусор на Mac? Часть 2. Как удалить системные файлы на Mac? Часть 3. Как очистить системные ненужные файлы с помощью терминала Mac? Часть 4. Заключение
человек также читают: 2 решения для удаления временных файлов. Как очистить корзину на Mac | Полные решения здесь!
Часть 1. Что такое системный мусор на Mac?
На вашем Mac много файлов, мы даже не знаем большинство из этих файлов, потому что мы даже не используем их, поэтому мы не знаем, как удалить системный мусор на Mac.Эти файлы называются «системным мусором». Он содержит следующее.
- Тайники
- Языковые файлы
- Файлы конфигурации
- Бревна
- Мусор для разработки и многое другое.
Какие компоненты системного мусора?
Давайте продолжим вникать в некоторые данные на Mac, которые содержат системный мусор, чтобы мы могли показать вам способы удаления системного мусора на Mac , чтобы освободить место.
1.Кэш
Большинство людей хотели бы работать в Интернете, смотреть видео или читать новости, используя наш Mac. Однако лишь немногие знают, что как только вы используете браузер, он автоматически сохраняет данные о просмотре на вашем жестком диске. После посещения того же сайта данные уже были сохранены, чтобы вы могли быстро открыть его в будущем. Это так называемый кэш, который занимает место на жестком диске, и вам необходимо удалить эти файлы кеша, чтобы вернуть место.
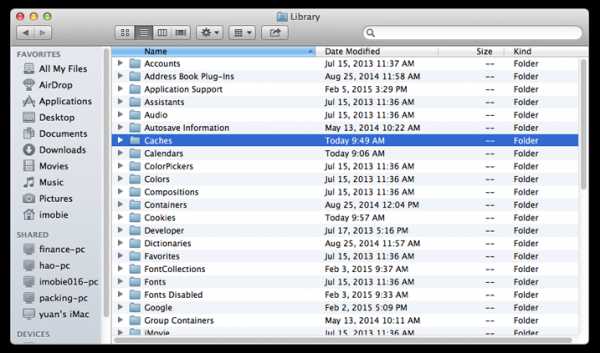
2. Языковые файлы
Все ваши сообщения, текстовые файлы и другая информация, которую вы можете видеть на экране при использовании Mac, фактически сохраняются в папке. Это поможет вашему Mac перевести эту информацию на другой язык. Фактически используются языковые файлы, поэтому приложение может поддерживать другие языки. Однако большинство из этих языков на самом деле вам не нужны.
3. Мусор для разработки
После того, как вы установили и удалили приложения, а также просмотрели веб-сайты и установили игры на вашем Mac, они фактически занимают место на вашем жестком диске. Это называется мусором разработки. Этот тип может фактически стать причиной снижения производительности вашего Mac. Также есть случаи, когда эти файлы невидимы и хранятся в скрытой папке.
4. Файлы журнала
Фактически это запись об активности вашего приложения, службы или процесса. Однако есть большая вероятность, что в вашем журнале начнет накапливаться информация, которая вам не нужна. Если вы один из тех пользователей, которые редко отправляют отчеты о сбоях, то вы можете продолжить и очистить журнал пользователей, чтобы ваши приложения работали лучше. Это также может сэкономить больше места на жестком диске.Конечно, вы можете сделать это, следуя инструкциям по удалению системного мусора на Mac с помощью iMyMac PowerMyMac (будет упомянуто в части 2).
5. Универсальные двоичные файлы
Эти данные поступают в виде набора файлов, связанных с пакетом приложения. Это позволяет запускать ваш Mac в двух разных типах архитектуры. Это Intel и PowerPC. Однако ваш Mac использует только один из этих двух типов.
6. Неработающие элементы входа в систему
Это относится к приложению или процессу, который фактически запускается во время запуска вашего Mac. Теперь, когда вы удаляете определенное приложение или службу на своем Mac, на самом деле остается неработающая ссылка. Эти неработающие ссылки - ваш неработающий логин. Эти элементы не имеют важного использования на вашем Mac, и их скопление может занять некоторые из ценных ресурсов вашего Mac.
7. Неработающие настройки
Предпочтения - это файлы, которые обычно находятся в содержимом вашего приложения. Они несут ответственность за сохранение параметров, которые сообщают приложению, как они могут работать. Но со временем эти типы файлов могут быть повреждены, и из-за этого могут возникнуть проблемы, такие как сбой приложения, поврежденный жесткий диск или внезапное отключение электроэнергии.
Итак, если вы хотите, чтобы приложения на вашем Mac работали должным образом, убедитесь, что вы удалили эти неверные настройки.Также есть случаи, когда, когда все эти файлы накапливаются в течение нескольких месяцев или лет, когда вы используете свой Mac, высока вероятность того, что ваш Mac будет работать медленно или, что еще хуже, он может зависнуть.
8. XCode Junk
Если вы создаете собственное приложение, то вы также знаете, что XCode и все поддерживающие его приложения могут накапливаться и занимать огромное количество места на вашем Mac.По этой причине лучший способ сделать это - очистить производные данные, кеш модулей и многое другое. Таким образом вы сможете освободить больше места на жестком диске.
Совет: Если вы думаете, что Xcode действительно занимает огромное место на вашем Mac, поэтому вы хотите удалить его, чтобы сэкономить место на диске, то вот полное руководство по удалению для вас.
9. Кэш фотографий iOS
Это файлы, которые фактически находятся в вашей библиотеке фотографий.Его можно найти в папке, которая называется iPod Photo Cache. Это происходит, когда вы пытаетесь синхронизировать свои фотографии с iPhone, iPad или любым устройством iOS, а затем iTunes автоматически создаст эту папку. Здесь хранятся ваши кеши.
Теперь вы знаете, что такое системный мусор на Mac, пора показать вам простые способы удаления системного мусора на Mac в следующей части.
Часть 2. Как удалить системные файлы на Mac?
iMyMac PowerMyMac - лучший способ удалить системный мусор на Mac, упомянутый выше, всего за несколько минут. Более того, это также может помочь вам очистить все ненужные файлы, которые вам больше не нужны на вашем Mac, которые фактически занимают ваше место для хранения.
Вот как использовать iMyMac PowerMyMac для удаления системного мусора на Mac:
- Загрузите и установите PowerMyMac
- Сканирование системного мусора
- Выберите системный мусор для очистки Системный ненужный файл
- - очищен!
Шаг 1.Загрузите и установите PowerMyMac
Зайдите на официальный сайт www.imymac.com и нажмите кнопку free download , чтобы получить программу. После того, как вы загрузили PowerMyMac, продолжайте и устанавливайте его на свой Mac. Затем запустите программу.
Получите бесплатную пробную версию прямо сейчас!
Шаг 2. Сканирование системного мусора
Вы также увидите в левой части экрана список модулей, которые может выполнять iMyMac PowerMyMac.В этом списке нажмите « Master Scan », затем нажмите кнопку « Scan », чтобы программа смогла найти все ненужные файлы, которые есть на вашем Mac.
После завершения процесса сканирования iMyMac PowerMyMac покажет вам все ненужные файлы, которые есть на вашем Mac, по категориям. Вы также можете попробовать нажать кнопку «Повторное сканирование», если хотите выполнить еще одно сканирование на своем Mac.
Шаг 3.Выберите системный мусор для очистки
Как видно на экране, все ненужные файлы, которые есть на вашем Mac, будут отображаться по категориям. Вы увидите их категории, такие как кэш приложений, кэш фотографий, кэш электронной почты, системные журналы, журналы пользователей, системный кеш, системная корзина и т. Д.
В списке категорий найдите и выберите «Системный кэш». После того, как вы выберете это, все данные, которые он содержит, появятся в правой части экрана. После этого нажмите кнопку « Очистить ».Затем программа начнет очистку вашего системного ненужного файла.
Шаг 4. Системный ненужный файл - очищен!
После того, как iMyMac PowerMyMac завершит процесс очистки, он отобразит ту же категорию на вашем экране, и вы сможете увидеть индикацию « Очистка завершена, ». Это означает, что ваш системный ненужный файл чистый.
PowerMyMac также может помочь вам убрать беспорядок, сканировать и удалять большие и старые файлы.Это также может помочь вам избавиться от ненужных вложений электронной почты, резервной копии iTunes и многоязычности. Эта программа гарантированно безопасна, проста и эффективна в использовании. Вы можете получить бесплатную пробную версию , чтобы сначала очистить ненужные файлы или приложения.
Часть 3. Как очистить системные ненужные файлы с помощью терминала Mac?
Используя терминал, вы можете настроить расписание очистки на вашем Mac. Этот процесс очистки будет зависеть от того, сколько вы хотите, чтобы ваш Mac очищался от мусора.
Вот как удалить системный мусор на Mac с помощью терминала:
- Запустите терминал на вашем Mac.
- Вперед и введите следующее - sudo периодически ежедневно, sudo периодически еженедельно, sudo периодически ежемесячно.
- Выберите один из следующих элементов, которые вы хотите ввести.
- После ввода желаемой опции нажмите кнопку Enter.
- Наконец, попробуйте перезагрузить Mac после завершения автоматической очистки.
Примечание: Этот метод очистки системного мусора - не лучший способ, но вы все равно можете его попробовать. После того, как процесс очистки будет выполнен с использованием этого метода, есть вероятность, что ваша система начнет давать сбои.
Из-за этого вам может потребоваться внести некоторые исправления в аутентификацию, чтобы ваше приложение работало правильно.
Совет Боуна: как очистить системный мусор в Windows
Если ваша операционная система - Windows, вы можете использовать инструмент очистки диска в Windows для очистки системного мусора в Windows 7/10 или других версиях, выполните следующие действия:
- Перейдите в меню «Пуск», затем щелкните «Все программы».
- Перейдите в раздел «Аксессуары»> «Системные инструменты»> «Очистка диска».
- Щелкните «Очистка диска», чтобы открыть новое окно, затем выберите файлы, которые хотите удалить.
- Щелкните кнопку ОК, затем щелкните Удалить файлы.
Часть 4. Заключение
Как мы уже показали, очистка системного ненужного файла на вашем компьютере - одна из самых важных вещей, которые вы должны сделать. Это связано с тем, что эти файлы фактически занимают место для хранения, особенно если они уже скопились.Более того, это также может повлиять на производительность вашего Mac, поскольку он работает все медленнее и медленнее. Из-за этого есть способы удалить системный мусор на Mac.
Вы можете использовать Терминал для составления расписания очистки на вашем Mac. Однако это не так эффективно, когда дело доходит до очистки системного мусора. К счастью, у вас есть iMyMac PowerMyMac. Это позволит вам удалить системные ненужные файлы всего за несколько кликов. Таким образом, вы сможете поддерживать жизнь и здоровье вашего Mac, повысить его быстродействие и получить больше места для хранения новых и важных файлов и приложений на вашем Mac.
Получите бесплатную пробную версию прямо сейчас!
.Простой способ удалить ненужные файлы на компьютере Mac - iMobie
Как удалить хлам на Mac? В этом руководстве предлагается один простой метод очистки Mac от мусора, кешей, файлов cookie, а также временных или вредоносных файлов на MacBook / iMac / Mac mini.
Q: «На моем компьютере 30 ГБ нежелательных файлов. Искал везде. И в библиотеках, и в других папках. Итак, есть ли способ идентифицировать эти файлы и удалить их? »
- Пользователь из Apple StackExchange
Хотя Apple Mac известен своим хорошим самообслуживанием, которое требует меньше работы по обслуживанию, ему также необходим сеанс очистки, который предотвращает замедление работы ненужных файлов и не позволяет занимать место на вашем Mac.Эти ненужные файлы, такие как временные файлы Интернета, файлы журналов пользователей или остатки приложений, занимают много гигабайтной емкости, и, если они не будут использоваться, они могут постепенно сгнить ваш Mac, если их не очистить.

Как удалить ненужные файлы на Mac
Теперь прочтите этот пост, чтобы узнать, как эффективно находить и удалять ненужные файлы на Mac с помощью простого в использовании и мощного программного обеспечения для очистки Mac MacClean.
Также читайте: Как очистить жесткий диск Mac>
MacClean Основные характеристики
- Поддерживает все Mac - MacClean предназначен для всех настольных компьютеров и ноутбуков Mac, включая MacBook Air, MacBook Pro, iMac, Mac Pro, Mac mini и т. Д.
- Различные типы мусорных файлов - MacClean может сканировать и удалять историю посещений Интернета, историю загрузок, кеши, файлы cookie; Пользовательский мусор; Системный мусор ОС; остатки приложения; дубликаты файлов на Mac.
- Средство для удаления вредоносного мусора - MacClean позволяет легко находить и удалять опасные файлы на вашем Mac, независимо от вредоносных файлов cookie, вирусов, червей, рекламного ПО или некоторых других угроз.
Также читайте: Как удалить все сообщения iMessages на Mac>
Как удалить ненужные файлы на Mac с помощью MacClean
Шаг 1.Бесплатно загрузите MacClean и установите его на свой компьютер Mac или ноутбук. Откройте MacClean на панели запуска или щелкните приложение MacClean прямо в Dock.
Шаг 2. В левой части этого инструмента для очистки нежелательной почты вы можете выбрать любые типы нежелательной почты для сканирования на вашем Mac. Например, вы можете выбрать Системный мусор и нажать Сканировать.
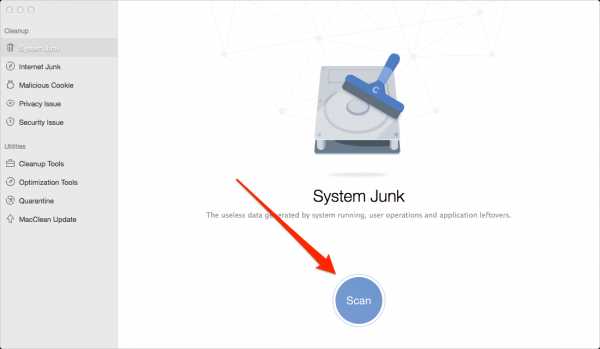
Как удалить ненужные файлы с Mac - Шаг 2
Шаг 3. Время сканирования зависит от того, сколько ненужных файлов хранится на вашем Mac. После завершения сканирования вы можете предварительно просмотреть ненужные файлы и нажать кнопку «Очистить», чтобы удалить их.
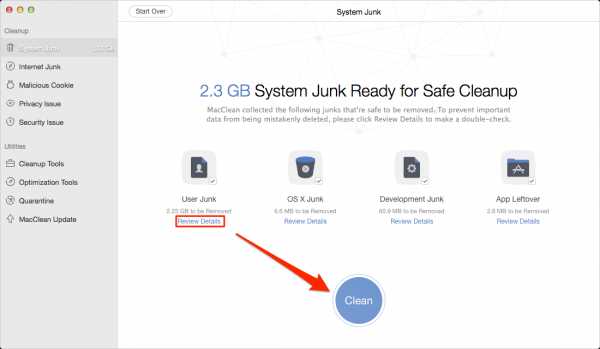
Как удалить ненужные файлы с Mac - Шаг 3
Вам может понравиться: два способа очистки файлов cookie на Mac>
Итог
MacClean очень прост в использовании и эффективен при удалении ненужных файлов на Mac. Скачайте бесплатно, чтобы попробовать прямо сейчас. Любые вопросы по этому посту или MacClean тепло приветствуются, пожалуйста, не стесняйтесь сообщить нам в разделе комментариев. Если это руководство окажется для вас полезным, не стесняйтесь поделиться им с друзьями.
Джой ТейлорЧлен команды iMobie, а также поклонник Apple, любит помогать большему количеству пользователей решать различные типы проблем, связанных с iOS и Android.
.