Как очистить макбук полностью
Как отформатировать Mac? Лучший способ полностью очистить компьютер в среде macOS
Выполнить полную очистку Mac (отформатировать всю систему) можно с помощью официального инструмента Appe — «Дисковой утилиты» в OS X. Следует определиться с лучшим способом в зависимости от ваших целей (смотрите ниже).
Если требуется очистить Мак для последующей продажи, то нужно отследить следующие моменты:
- перенесите важную информацию и настройки на новый компьютер;
- сделайте резервную копию размещённых на жёстком диске данных;
- деавторизуйте аккаунт в iTunes и iCloud с помощью введения Apple ID;
- выйдите из профиля в iMessage и обнулите список сопряжённых Bluetooth-устройств.
Когда нужно отформатрировать Mac для себя — сброса настроек и создания новой системы, то можно сразу перейти к руководству.
Как полностью очистить Мак (отформатировать)?
Подробный разбор всех существующих способов переустановки macOS есть на официальном сайте в разделе поддержки пользователей здесь. Для очистки Mac выполните следующие пункты.
- Запустите «Дисковую утилиту» на вашем Мак.
- Выберите раздел «Стереть» и кнопку «Стереть своб. пространство».
- Если форматирование Mac OS требуется для продажи, то лучше сдвиньте ползунок метода стирания в центр или ближе к правому краю — «Наиболее безопасно» (в центре 7 проходов, в крайнем положении 35).
- Если очистка Mac нужна для себя, то можно обойтись методом «Наиболее быстро» (1 проход).
Помните, что после продажи Мак злоумышленники могут восстановить ваши файлы, если был выбран «Наиболее быстрый» метод очистки. Однако в ситуации, когда компьютер остаётся в одних и тех же руках, то новые данные перезапишут старые — их уже нельзя будет восстановить.
Далее вам потребуется выполнить установку macOS по инструкции компании Apple. В случае, когда требуется обслуживание целого офиса с компьютерами Mac, то обратитесь в компанию ИТ-аутсорсинга .
Как очистить Mac, чтобы он работал быстрее?
Чистка Mac это не так просто, как кажется, потому что есть много ненужных файлов, дубликатов папок, приложений, которые вы больше не используете, и их нелегко найти. Есть ли способы легко и быстро почистить мой макинтош.
Никогда не волнуйтесь, потому что есть много способов как очистить Mac. После того, как вы выполните этот процесс очистки, ваш Mac будет работать быстрее, а ваш Mac станет более производительным, чем раньше.
Вот несколько вещей, которые вы можете сделать для вас очистить свой компьютер Apple.
Продукты Mac действительно не требуют особого обслуживания, но вам все равно придется регулярно чистить свой компьютер Mac. Это связано с тем, что ваш Mac может содержать различные типы ненужных файлов, о которых вы на самом деле не знаете. Если на вашем Mac слишком много ненужных файлов, это может стать одной из причин того, почему вы можете столкнуться с этим. ваш Mac тормозит.
Однако очистить Mac не так просто, как кажется, если вы собираетесь очищать его вручную, потому что есть много ненужных файлов, повторяющихся папок, приложений, которые вы больше не используете, и их нелегко найти. Итак, как очистить Mac? Переходим к следующей части.

Руководство по статьеЧасть 1. Как удалить ненужные файлы с моего Mac? - Быстрый и легкий способЧасть 2. Как очистить диск на Mac?Часть 3. Вывод
Часть 1. Как удалить ненужные файлы с моего Mac? - Быстрый и легкий способ
На самом деле существует программное обеспечение, которое вы можете использовать для очистки Mac, с помощью которого вы сможете сэкономить больше времени и усилий при очистке вашего компьютера Mac. Это достигается путем загрузки программного обеспечения под названием iMyMac PowerMyMac. Это, безусловно, поможет вам ускорить работу вашего Mac, потому что он быстро и безопасно удалит все ваши ненужные файлы с вашего Mac, чтобы у вас было больше места на вашем диске.
Это может помочь вам найти все эти ненужные вложения электронной почты и удалить их навсегда. Это также может помочь вам найди те старые файлы резервных копий iTunes избавиться от ненужных языковых файлов, хранящихся на вашем компьютере Mac. Это также может помочь вам сканировать, а затем удалять все ваши старые большие файлы, которые на самом деле занимают много места для хранения.
По сути, если обобщить все, iMyMac PowerMyMac обязательно выполнит всю очистку, такую как удаление дубликатов файлов, очистка корзины и многое другое, о чем было сказано ранее. Вот простой пошаговый метод очистки Mac с помощью этого замечательного программного обеспечения.
- Разрешите PowerMyMac сканировать ваш Mac
- Предварительный просмотр и выбор файлов, которые вы хотите удалить
- Очистка завершена
Шаг 1. Разрешите PowerMyMac сканировать ваш Mac
Конечно, вы можете пойти дальше и загрузить iMyMac PowerMyMac с официального сайта по адресу https://www.imymac.com/ и установите его на свой компьютер Mac. Затем запустите его, на левой панели программного обеспечения вы сможете увидеть, что PowerMyMac может помочь вам в очистке Mac.
Получите бесплатную пробную версию прямо сейчас!
Просто выберите из этого списка, скажем, нажмите "Мастер сканирования"чтобы вы очистили весь свой хлам. После этого нажмите"Сканирование", чтобы программа могла найти и просканировать все ваши ненужные файлы на вашем компьютере Mac. После завершения процесса сканирования PowerMyMac покажет вам все ненужные файлы.
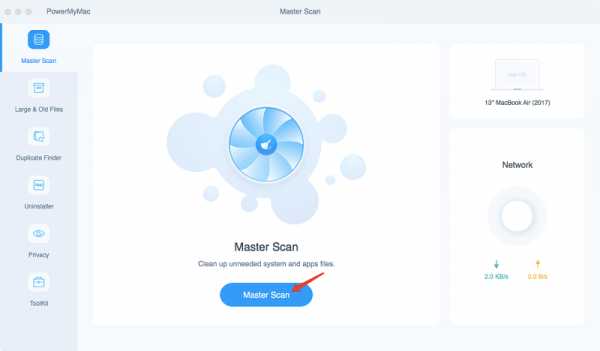
Шаг 2. Предварительный просмотр и выбор файлов, которые вы хотите удалить.
IMyMac PowerMyMac сможет показать вам все ваши ненужные файлы по категориям. Все, что вам нужно сделать, это выбрать из списка категорий на экране и затем нажать на значок "OчисткаКнопка ".
НАКОНЕЧНИК: Вы можете сделать те же шаги от шага 1 до шага 3, если вы хотите удалить дубликаты файлов, большие старые файлы и многое другое, выбрав задачу в левой панели вашего экрана.
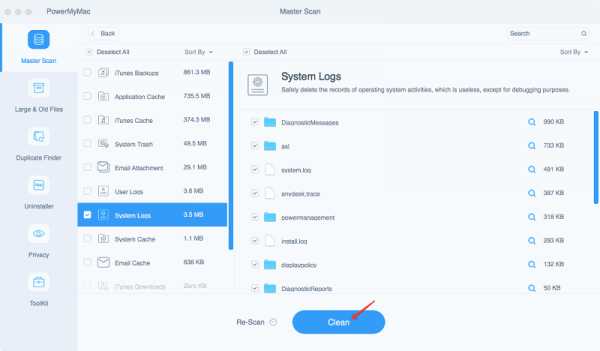
Шаг 3. Очистка завершена
Как только ваш мусор будет завершен, все ваши ненужные файлы будут удалены, и вы сможете увидеть там «Очистка завершена» как указание на то, что других ненужных файлов не осталось. Однако некоторые папки не будут иметь этой индикации, потому что они фактически являются автоматически воссозданной папкой.
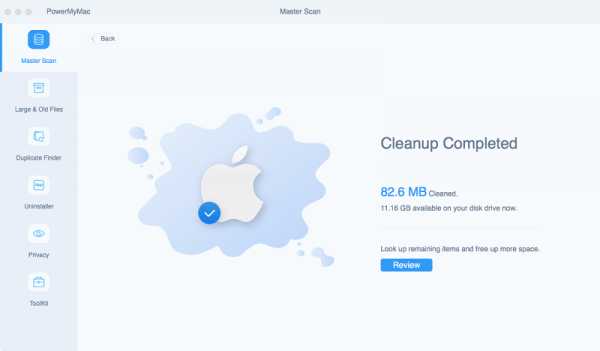
Часть 2. Как очистить диск на Mac?
1. Очистите кеш
Возможно, вы слышали, что «удалите кеш» как один из шагов по устранению неполадок в вашем браузере. На самом деле, есть большая вероятность, что ваш Mac может хранить много информации о ваших файлах, называемой вашим кешем. Однако эти файлы на самом деле могут занимать много места на вашем компьютере Mac, и вместо того, чтобы дать вам ускорение на вашем Mac, они на самом деле будут причиной замедления. Итак, вы должны регулярно очищать кеш.
2. Удалите все приложения, которые вы не используете.
Все приложения, которые у вас есть на вашем Mac, на самом деле занимают много места на вашем Mac. Как только ваш Mac заполнится различными приложениями, есть большая вероятность, что ваш Mac станет медленнее. Итак, как очистить Mac, удалив приложения? Убедитесь, что вы удалили все приложения, которые больше не используете, а не просто поместили их в корзину, потому что это все равно оставит вам остатки или остатки приложений, которые по-прежнему будут занимать часть вашего хранилища.

3. Удалите все вложения электронной почты.
Как только вы получите электронное письмо на свой Mac в виде PDF-файлов, документов Word, изображений и т. Д., Мы по ошибке дважды щелкнем по ним. Как только это произойдет, все файлы будут сохранены в ваших папках загрузки почты. Самый простой способ очистить Mac, удалив вложения электронной почты, - использовать Spotlight:
- Нажмите Command плюс пробел, чтобы на экране появилось поле поиска.
- Идите вперед и введите там Mail Downloads. Вы попадете в папку Загрузки почты.
- Как только вы окажетесь в этой папке, выберите файлы, которые вы хотите удалить за вас. освободить часть своего пространства для хранения на вашем Mac.
4. Очистить корзину
Как известно большинству людей, как только вы удалите определенный файл или папку на своем Mac, они будут полностью удалены с вашего Mac. Это неправда! После удаления файла или папки они автоматически попадают в корзину и по-прежнему могут занимать место на вашем Mac.
Они просто там и ждут, когда вы их полностью удалите. Итак, если вы хотите, чтобы на вашем Mac было больше дискового пространства, вам нужно очистить корзину. Вот как вы можете это сделать, чтобы очистить Mac:
- Нажмите и удерживайте значок корзины на рабочем столе.
- После этого, выберите Пустой мусор из всплывающего меню, которое появляется на экране, и вы готовы идти.
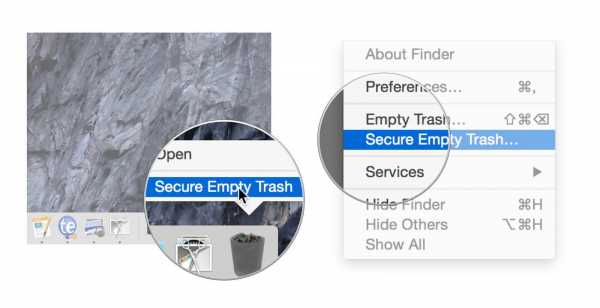
5. Удалите большие и старые файлы, которые есть на вашем Mac.
Удаление старых и больших файлов - это один из простых способов очистить Mac и освободить место для хранения на диске. Чтобы иметь возможность удалять большие и старые файлы на Mac, вы можете использовать для этого специальный инструмент или удалить их вручную.
6. Удалите все свои старые резервные копии iOS.
Конечно, наличие резервной копии - отличная идея, так как в любом случае, если вы случайно удалите свои данные, у вас будет легкий доступ к ним, и вы можете восстановить их на своем устройстве с помощью резервной копии. Однако со временем ваш компьютер Mac становится перегружен старыми резервными копиями, которые вам больше не нужны.
Это может занять гигабайты места на вашем диске. Из-за этого вы можете подумать об удалении всех старых файлов резервных копий, которые есть на вашем Mac, которые вам больше не нужны. Помните, что к каждой резервной копии, которая остается на вашем компьютере, можно получить доступ через iTunes.
Поэтому, чтобы удалить свои старые резервные копии на компьютере Mac, вы можете выполнить следующие простые шаги, которые мы предлагаем для очистки Mac:
- Запустите программу iTunes на своем Mac.
- В строке меню перейдите вперед и нажмите iTunes, а затем «Настройки».
- После этого перейдите на вкладку устройства, чтобы найти список файлов резервных копий.
- Затем, как только вы найдете весь свой список резервных копий, продолжайте и выберите все резервные копии, которые вам больше не нужны.
- Как только вы подтвердите все выбранные резервные копии, нажмите «Удалить резервную копиюКнопка ".
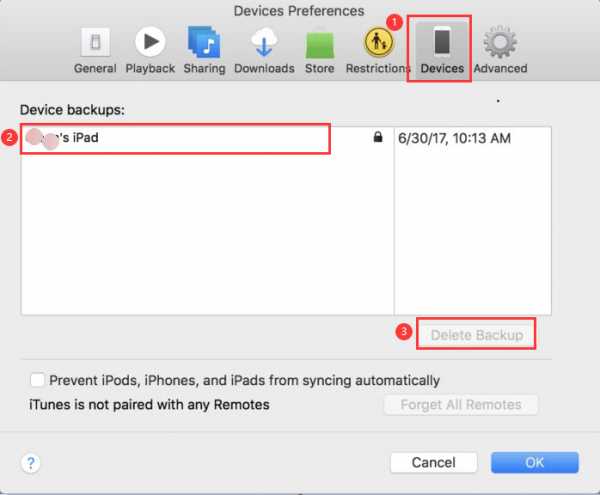
7. Сотрите языковые файлы
Помните, что приложения Mac поставляются с языковым файлом для каждого языка, который они поддерживают. Однако есть только случаи, когда вам не нужны эти другие языковые файлы, потому что наверняка большинство этих языковых файлов даже не на вашем языке. Я имею в виду, вам нужно, чтобы приложение было на латинском языке или, возможно, на корейском языке? Бьюсь об заклад, нет.
Поскольку вы даже не говорите на этих языках, это означает, что эти файлы просто тратят часть вашего дискового пространства на вашем Mac. Таким образом, вы можете подумать об удалении этих ненужных языковых файлов, которые вам не нужны.
Вот как очистить Mac, что вы действительно можете удалить языковые файлы что вам на самом деле не нужно.
- Запустите Finder и перейдите в «Приложения».
- Затем щелкните правой кнопкой мыши приложение, содержащее языковые файлы, которые вы не используете, и выберите «Показать содержимое пакета".
- Запустите папку «Ресурсы», а затем найдите папки, оканчивающиеся на «.lproj».
ПРИМЕЧАНИЕ: Каждая папка, которая у вас есть, фактически содержит языковые файлы только для одного конкретного языка, вы можете вручную найти все приложения и удалить языковые файлы, которые вы не используете, или вы также можете попробовать загрузить инструмент, который поможет вам в этой задаче.
8. Удалите старые Dmgs и Ipsw.
DMGs означает образы дисков, а IPSW означает Пакеты программного обеспечения для iPhone, и оба они не нужны и просто занимают место на вашем Mac. Чтобы вы могли избавиться от этого, сделайте следующие шаги по очистке Mac:
- УДАЛЕНИЕ ДМГ - После того, как вы смонтировали образ диска и установили приложение, теперь вы можете извлекать и помещать в мусорную корзину свой DMG. Просто сделайте это и перетащите установленный том на корзину для мусора.
- УДАЛЕНИЕ IPSW - Просто выберите «Библиотека», затем перейдите в iTunes и выберите «Обновления программного обеспечения». Здесь вы можете найти все ненужные вам пакеты программного обеспечения и удалить их.
9. Удалите все повторяющиеся файлы.
Все эти нежелательные копии ваших документов, файлов и фотографий на самом деле просто занимают место на вашем компьютере Mac. Следовательно, вам необходимо избавиться от этих повторяющихся файлов, чтобы очистить свой Mac и вернуть то место, которое они занимают. Итак, как очистить Mac, удалив дубликаты? Если вы собираетесь сделать это вручную, вам потребуется больше терпения и, конечно же, больше времени, но вы также можете попробовать загрузить инструмент, который поможет вам в выполнении этой задачи.
10. Сделайте свой рабочий стол аккуратным
Ваш рабочий стол на самом деле является главным местом, где мы обычно делаем все наши работы. И из-за этого мы склонны хранить файлы, которые мы часто используем, и заставляем их накапливаться до тех пор, пока наш рабочий стол не станет похож на катастрофу. На самом деле это одна из причин, по которой ваш Mac тормозит, поэтому вам лучше подумать о его очистке. Вместо того, чтобы класть все файлы на рабочий стол, почему бы не попытаться организовать их и разместить в одной папке.
Таким образом, вам также будет легче найти свои файлы на компьютере Mac. У вас также есть возможность использовать Google Диск, или ваш Dropbox или другие внешние устройства хранения, чтобы вы могли сохранять файлы, чтобы ваш рабочий стол выглядел аккуратно.

Часть 3. Вывод
Так что теперь у вас есть способы очистить Mac. Как видите, iMyMac PowerMyMac действительно очень помогает вам в очистке вашего Mac, потому что он может легко и быстро очистить ваш Mac с помощью всего нескольких простых шагов. Загрузите это программное обеспечение на свой компьютер Mac, чтобы вы могли регулярно чистить свой Mac.
Получите бесплатную пробную версию прямо сейчас!
Как очистить ваш Mac? Советы по простой и быстрой очистке Macbook/iMac/Mac mini/Pro
Как любая вещь ежедневного использования, ваш Mac нуждается в своевременной очистке. Удаление всего ненужного поможет ему вернуться к превосходному состоянию. Тем не менее, бывает сложно понять, с чего вообще начать, и что можно удалять, а что лучше оставить в покое. Не беспокойтесь – сперва это может показаться сложным, но у нас припасены хорошие советы и инструменты для очистки и ускорения Mac.
4 шага очистки Mac
Хорошие новости в том, что вы можете очистить и ускорить Mac в четыре (или даже меньше) шага.
Если на вашем Mac закончилось место – пора приступить к очистке, а мы вам в этом поможем. Мы подготовили наилучшие советы по очистке и практики по безопасному ускорению Mac. Пришло время легкой очистки!
Очищайте рабочий стол вашего Mac
Очевидная, на первый взгляд, вещь, но вы удивитесь сколько пользователей Mac считают, что рабочий стол идеален для хранения файлов и документов, которые всегда под рукой. Это ошибка новичка, тем не менее и, к счастью, это можно исправить. Именно поэтому очистку следует начать с рабочего стола. Признайтесь – вы сейчас видите фон рабочего стола или он закрыт бардаком из иконок?
Дело в том, что Finder все файлы и папки на рабочем столе воспринимает как окно. Пара вещей на нем не создают проблемы, но если беспорядок продолжит накапливаться, Finder скоро замедлит работу и начнет надоедать. Лучше отсортировать все по отдельным папкам и перейти к шагу 2.
Управляйте объектами входа
При загрузке компьютера macOS также загружает различные программы. Некоторые вам нужны, но большую часть можно безопасно отключить. Иначе, они будут работать в фоне, потребляя ресурсы и замедляя Mac.
Чтобы удалить объекты входа вручную, откройте Системные настройки > Пользователи и группы и нажмите на вашем имени пользователя. Далее, щелкните «Объекты входа» и выберите все программы, запуск которых вы хотите отключить. Затем, нажмите кнопку «-» внизу. Готово! После отключения объектов входа, ваш Mac будет проворнее уже после следующей загрузки.
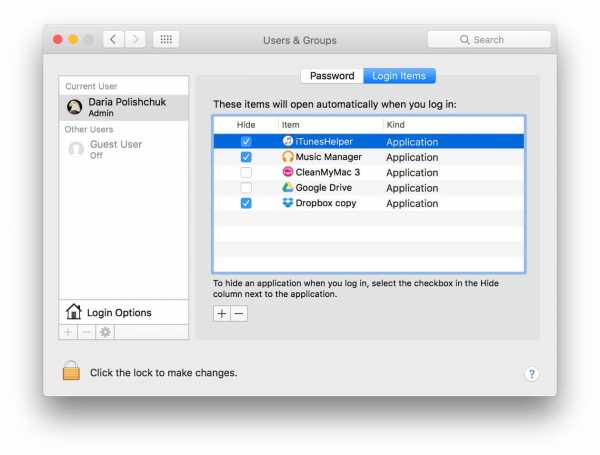
Очищайте диск вашего Mac
Заполненный жесткий диск – это, как минимум, неудобно. Согласно тесту, проведенному журналом MacWorld, почти заполненный диск работает на 17.5% медленнее более свободных дисков. Поэтому важно время от времени очищать его. Ваша система превратит свежеосвобождённое место в виртуальную память, обеспечивая быструю работу программ. Без этого ваша система будет замедляться при малом количестве свободного места.
В вопросе содержимого диска есть вещи, о которых вы знаете (такие как ваши фото или видео) и скрытые данные (такие как файлы кэша, журналы и программный мусор). Эти пустившие корни файлы сперва выглядят безобидно, но со временем они способы погрести под собой ваш Mac.
Чаще всего нужно очищать папку Загрузки. Тут мало-по-малу скапливается мусор и превращается в свалку. Также, для полной очистки Mac удалите ненужные виджеты и программы. Погодите, вы думаете, что однажды они пригодятся? На самом деле, если вы не пользовались ними до этого, вы не будете пользоваться ними и в будущем. Наберитесь смелости и нажмите Удалить.
Если Mac всё равно работает медленно, это может быть вызвано устаревшим оборудованием. Новый диск SSD или увеличение памяти RAM – это самый простой способ увеличить производительность без лишних трат.
Прежде, чем тратиться на новые компоненты, стоит попробовать CleanMyMac X – программу для очистки Mac, которая вычистит весь Mac изнутри. Программа изучит каждую папку на диске, включая обычно недоступные разделы. Вы успешно удалите все ранее пропущенные файлы и сэкономите время, которое можно потратить на просмотр Facebook (тут на ваше усмотрение).
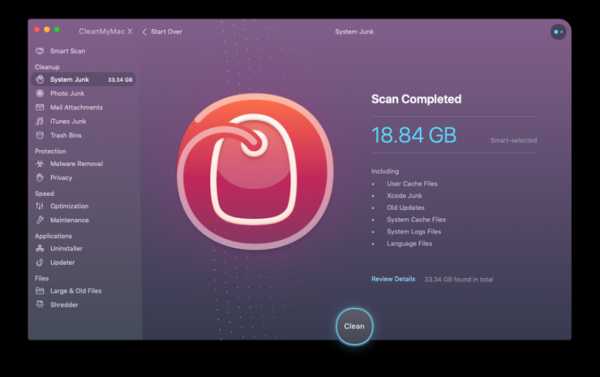
С инструментами CleanMyMac вы можете выполнить очистку и ускорить процессы выполнив сценарии обслуживания. Также, к вашим услугам модуль, направленный на очистку системного мусора: скрытого кэша, временных файлов, журналов и им подобных. Пара щелчков мышью – и всё готово. Ваши личные данные и важные файлы будут в безопасности, но система будет иметь больше места для безупречной работы.
Исправляйте права доступа
Права доступа – это защита, не дающая сторонним программам злоупотреблять вашей системой. Права доступа могут быть нарушены, что может повлиять на доступность нужных файлов. Вы можете пропустить этот раздел, если у вас macOS Sierra, поскольку эта система управляет правами автоматически.
Если вы используете El Capitan или более старые версии OS X, вы можете исправлять права доступа следующей командой в окне Терминала:
sudo /usr/libexec/repair_packages --verify --standard-pkgs /
Она проверит действительность прав доступа на диске. Если будет пометка, что права отличаются, их можно исправить следующей командой:
sudo /usr/libexec/repair_packages --repair --standard-pkgs -- volume /
If you are a mere mortal, uneasy with using Terminal, a Mac cleaning utility like CleanMyMac X, может справиться лучше и без риска. Один щелчок мышью на Обслуживании > Исправить права доступа тихо решит все проблемы. После проверки и исправления прав доступа вы можете наслаждаться обладанием Mac.
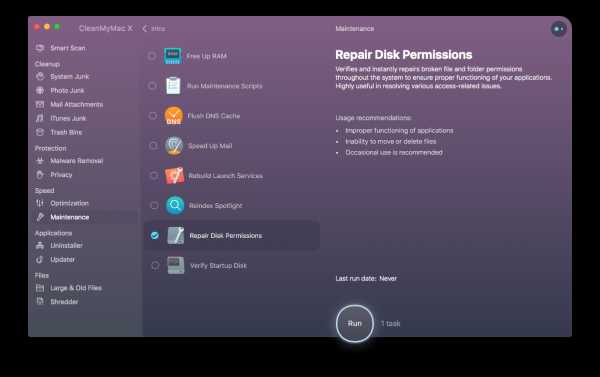
Перезагрузите Mac после его очистки, чтобы точно начать всё сначала.
Удаляйте Служебный мусор и кэш браузера
Служебный мусор может занимать много места на диске. Это обширная категория включает в себя временные файлы, создаваемые самой ОС и вашими программами. Поскольку мы, в основном, используем наши Mac для интернета, связанный с ним мусор будет самым объёмным.
Как очистить кэш браузера:
- Для Safari, нажмите «Разработка» в верхнем меню
- Затем нажмите Очистить кэши
- Для Chrome, нажмите гамбургер-меню в правом верхнем углу
- Затем, выберите Дополнительные инструменты > Очистить данные просмотров
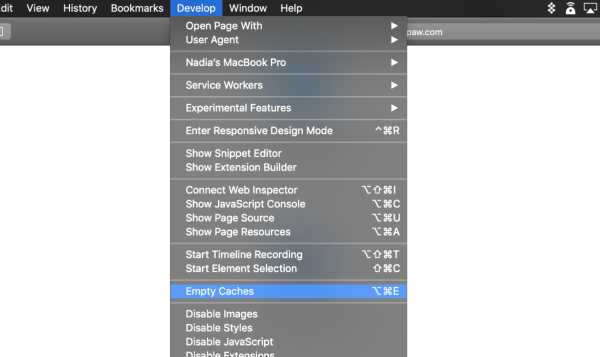
Найдите скрытый мусор на диске
Вы, наверное, знаете, что много файлов на вашем Mac скрыты специально. Это необязательно сделано с плохими намерениями. Такие файлы могут быть важными системными компонентами, защищенными от случайного удаления. Довольно часто, тем не менее, вы встретите остатки старых программ, невидимое рекламное ПО и расширения.
Для отображения невидимых файлов существует комбинация клавиш.
- Откройте Документы или любую другую папку
- Нажмите Shift + Command + «.»
Видите полупрозрачные файлы? Проверьте их и удалите, если они выглядят подозрительно.
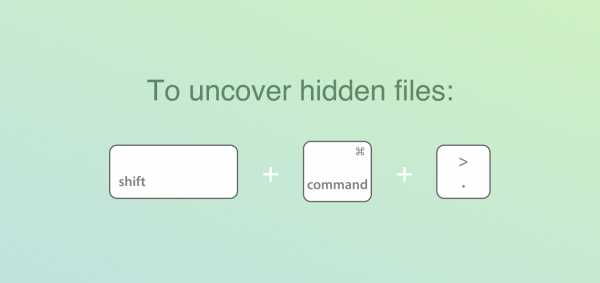
Создайте карту вашего хранилища
Любой компьютер в основе своей – это дерево папок. Что, если вы бы нарисовали карту всех папок на вашем Mac, чтобы посмотреть их размер?
Судя по всему, есть очень лёгкий способ это сделать. Программы, такие как Daisy Disk или CleanMyMac могут создать такие увлекательные "деревья папок".
Например, это инструмент «Файлоскоп», доступный в CleanMyMac X:
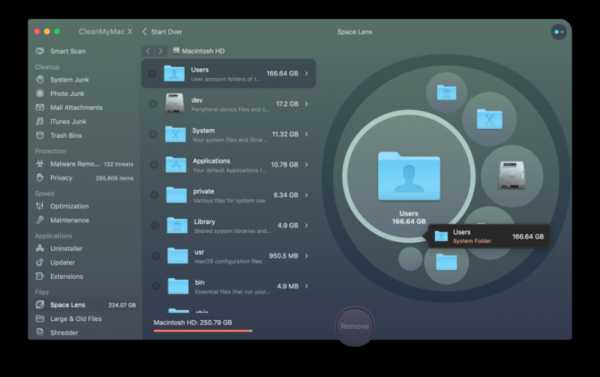
Голубые пузыри представляют большие и маленькие папки. Вы можете углубиться в каждую папку, исследуя содержимое диска совершенном новым и более информативным способом, чем позволяет Finder. Вы можете обнаружить давно забытые папки, занимающие много места.
- Чтобы воспользоваться этим инструментом, скачайте программу (см. кнопку выше)
- Выберите «Файлоскоп» в боковой панели
Очищайте Mac интеллигентно и полностью
Если вы выполняли приведённые выше шаги (и ознакомились с подсказками), вы полностью готовы к очистке Mac. Для этого вам не нужно быть бородатым айтишником, и уж тем более не нужно тратить деньги на увеличение производительности. Вам поможет простая очистка системы по шагам выше или с использованием специальной программы вроде CleanMyMac. Кстати, CleanMyMac можно загрузить бесплатно, поэтому попробуйте его и оцените способности вашего Mac, когда он не завален мусором.
Полные бесплатные советы о том, как очистить Mac бесплатно
Я хочу попросить вас о помощи. Есть ли способ, которым я могу очисти мой макинтош бесплатно?
Здесь я собираюсь показать вам некоторые способы, которые вы можете сделать для чистый Mac бесплатно, Все, что вам нужно сделать, это следовать этим советам, чтобы сэкономить больше денег.
Ежедневное использование Mac в качестве основного инструмента для бизнеса, работы в офисе или даже в школе может замедлить работу Mac. Из-за этого некоторые пользователи будут склонны покупать вещи, которые заставят их Mac работать быстрее, например добавление еще одной RAM на вашем Mac или покупая новый.
Но делать это на самом деле непрактично, потому что вы собираетесь потратить целое состояние. Если основная проблема заключается в том, что вы просто хотите очистить свой Mac, чтобы он работал быстрее и чтобы у вас было больше места на жестком диске, то есть другие способы, которыми вы можете чистый Mac бесплатно и вам не нужно никуда идти, потому что все это на вашем компьютере Mac.
Руководство по статьеЧасть 1. Как бесплатно очистить компьютер Mac от мусора?Часть 2. Что лучше всего подходит для Mac?Часть 3. Вывод
Часть 1. Как бесплатно очистить компьютер Mac от мусора?
Если вам кажется, что ваш Mac работает очень медленно в эти дни, то очистка вашего Mac бесплатно - лучший вариант, который вы можете иметь.
СОВЕТ 1. Попробуйте обновить программное обеспечение.
Всегда проверяйте, что ваш Mac всегда обновляется, так как это поможет вам ускорить работу вашего Mac. Это на самом деле бесплатно:
- Нажмите на значок Apple, а затем нажмите на App Store.
- Идите вперед и нажмите Обновить вкладку.
- Установите любое обновление, которое вы видите, включая обновление для вашей macOS, если оно есть.
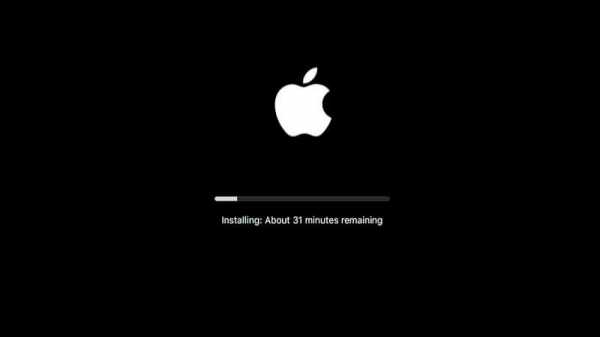
СОВЕТ 2. Избавьтесь от старых приложений
Наличие старых приложений, установленных на вашем Mac, фактически съедает ваше хранилище, так почему бы вместо этого не избавиться от них. Удаление старых приложений, безусловно, очистит ваш Mac, потому что это освободит часть вашего места на диске.
СОВЕТ 3. Очистите место для хранения вещей
Помимо того, что вы удалили некоторые старые приложения, которые больше не используете, что на самом деле оказывает большое влияние на пространство для хранения, вы также можете подумать об очистке тех небольших файлов, которые вам не нужны, особенно если вы один из те пользователи Mac, у которых есть минимальный объем памяти. Вы можете просто найди те старые большие файлы на вашем Mac и удалите их навсегда, чтобы вы могли очистить свой компьютер Mac.
СОВЕТ 4. Попробуйте оптимизировать свою систему
Здесь вы должны убедиться, что вы удалили файлы случайного кэша, истории и другие ненужные файлы, которые у вас есть на вашем Mac, потому что они могут повлиять на объем памяти и производительность вашего компьютера Mac.
СОВЕТ 5. Очистите корзину
Убедитесь, что ваша корзина пуста, потому что файлы, которые находятся в вашей корзине, все еще занимают некоторое место на вашем Mac.
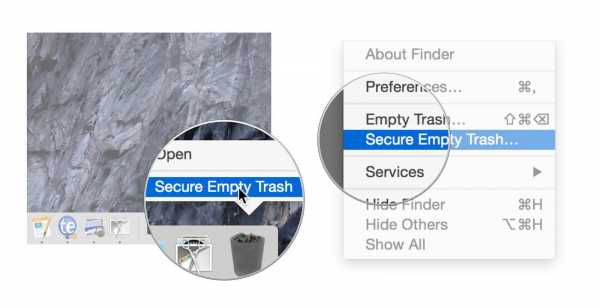
СОВЕТ 6. Очистите папки загрузки
В большинстве браузеров есть возможность сохранять все загруженные файлы и помещать их в папку «Загрузка», что также занимает некоторое место на диске, поэтому вы можете захотеть очистить и его. Для вас это просто следуйте инструкциям ниже.
- Запустите Finder на вашем компьютере Mac.
- А затем перейдите к вашему имени пользователя или Скачать.
- Посмотрите на все файлы в этой папке и удалите все файлы, которые вам больше не нужны. Однако, если вам нужны некоторые из перечисленных там файлов, вы можете рассмотреть возможность их перемещения в другую папку.
СОВЕТ 7. Очистите рабочий стол
Наличие слишком большого количества файлов на рабочем столе также занимает место для хранения и, кроме того, выглядит неприятно для глаз. Сохраните все файлы, которые вам все еще нужны, и организуйте их в одной папке, а затем удалите все файлы, которые вам больше не нужны для очистки вашего Mac.
СОВЕТ 8. Удалите все старые загрузки почты
Если вы используя вашу Apple Mail долгое время на вашем компьютере Mac, то есть большая вероятность, что у вас также есть много вложений электронной почты и некоторые случайные файлы, которые фактически заполняют ваше дисковое хранилище.
Из-за этого вы также можете удалить все, что вам не нужно, чтобы очистить ваш Mac. Чтобы вы могли это сделать, просто выполните следующие простые шаги:
- Запустите Spotlight, нажав Command и клавишу пробела
- Введите там "Загрузка почты" и затем нажмите Enter в папке, которая появится на вашем экране.
Готов поспорить, что вы найдете там много почтовых вложений, поэтому постарайтесь их тоже почистить
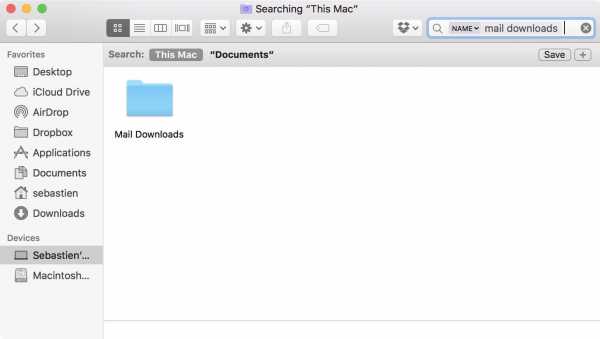
СОВЕТ 9. Очистите элементы входа в систему
Если вы испытываете медленный процесс при запуске вашего Mac, то может быть несколько приложений, которые также пытаются запустить.
Если это так, то вам действительно нужно почистить свой Mac и удалить все эти приложения. Для этого просто выполните следующие действия:
- Перейдите и запустите Системные настройки, а затем выберите «Пользователи и группы».
- После этого перейдите на вкладку «Элементы входа».
- Проверьте все элементы и удалите все ненужные файлы или логины.
СОВЕТ 10. Попробуйте использовать SSD
Если вы действительно используете старую версию Mac с жестким диском, вы сможете сами увидеть разницу между установкой SSD. Наличие этого на вашем Mac позволит повысить производительность вашего Mac, а также очистит наш компьютер Mac.
Часть 2. Что лучше всего подходит для Mac?
Как уже упоминалось выше, все советы, упомянутые выше, на самом деле можно выполнять бесплатно, и вы действительно можете очистить свой компьютер Mac. Однако, хотя на самом деле это бесплатно, вы потратите больше времени, просто выполняя эти советы по одному, просто чтобы очистить свой Mac. Никогда не беспокойтесь, потому что мы - идеальный способ для вас очистить Mac бесплатно, легко и быстро.
Вы можете делать все, что упомянуто выше, просто используя один мощный инструмент для очистки Mac, какой iMyMac PowerMyMac. Это программное обеспечение поможет вам ускорить работу вашего Mac, а также очистить его, удалив все ненужные файлы и ненужные файлы с вашего компьютера Mac. Это также может помочь вам найти и затем удалить все ненужные вложения электронной почты, резервные копии iTunes, дубликаты файлов, большие старые файлы и другие ненужные файлы, которые вам не нужны на вашем Mac. Да, это поможет вам очистить Mac в кратчайшие сроки и освободит больше места для хранения.
Ключевая особенность:
мощный - Это потому, что он может сканировать все на вашем компьютере Mac. Вы также можете проверить свою систему, такую как процессор, память, диск, а также состояние батареи.
Выборочно - После завершения сканирования компьютера Mac у вас будет возможность предварительно просмотреть каждый элемент отсканированной информации, а затем удалить их, как только вы подтвердите, что эти элементы больше не нужны.
Один клик - Вы можете сканировать ваш Mac самым быстрым способом.
Бесплатно попробовать - У вас будет привилегия иметь PowerMyMac с 500 МБ. Вы можете попробовать это программное обеспечение бесплатно, чтобы иметь возможность очистить свой Mac и увидеть, на что оно способно. А также все файлы должны быть удалены с вашего Mac.
Как использовать iMyMac для очистки вашего Mac?
Шаг 1. Загрузите и установите его на Mac
Скачайте iMyMac PowerMyMac с официального сайта, https://www.imymac.com/powermymac/и установите его на своем компьютере Mac.
Получите бесплатную пробную версию прямо сейчас!
Шаг 2. Мастер сканирования джонок на Mac
После успешной установки программного обеспечения на компьютер Mac запустите его. На главном экране вы сможете увидеть, где находится ваша система Mac. На левой панели экрана вы увидите различные задачи, которые может выполнять это программное обеспечение. Вы можете выбрать «Основное сканирование», если хотите очистить все ненужные файлы на вашем компьютере Mac.
После этого идите вперед и нажимаетеСканирование", чтобы iMyMac PowerMyMac мог начать сканирование всех ненужных файлов на вашем компьютере Mac. Подождите, пока программа не завершит сканирование вашего компьютера Mac.
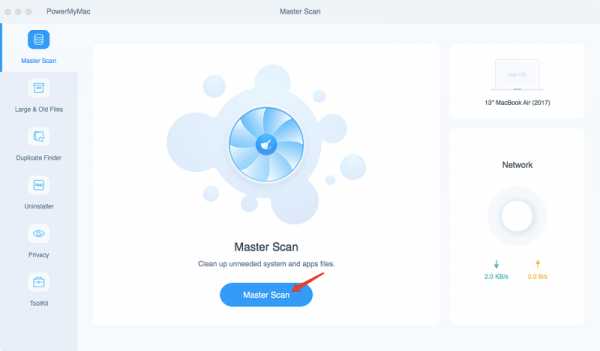
Шаг 3. Выберите системный мусор и удалите его.
После завершения процесса сканирования iMyMac PowerMyMac покажет вам все ваши ненужные файлы по категориям, таким как кеш приложений, системный кеш, фото-файлы, почтовые файлы и многое другое. Выберите папку по очереди, а затем проверьте элементы, которые она содержит. После того, как вы выбрали элементы, которые хотите удалить, нажмите "OчисткаКнопка ".
НАКОНЕЧНИК: Вы также можете попробовать другие задачи, выбрав одну в левой части экрана. После выбора других задач на этой странице вы можете просто выполнить первые три шага, чтобы очистить свой компьютер Mac.
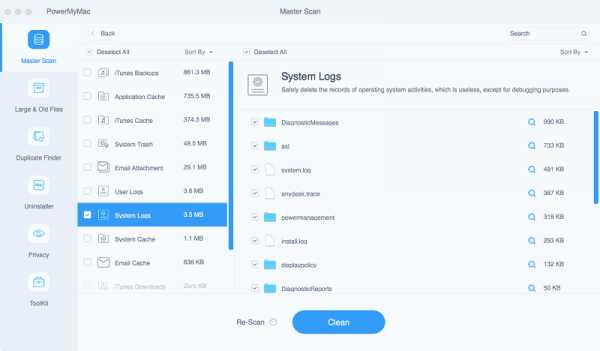
Шаг 4. Очистка завершена
После того, как программа завершит удаление всех ваших ненужных файлов, в каждой папке появится индикация «Ноль КБ», что означает, что все файлы мусора были удалены с вашего Mac. Однако есть некоторые папки, которые не имеют этого обозначения, потому что они автоматически воссоздаются.
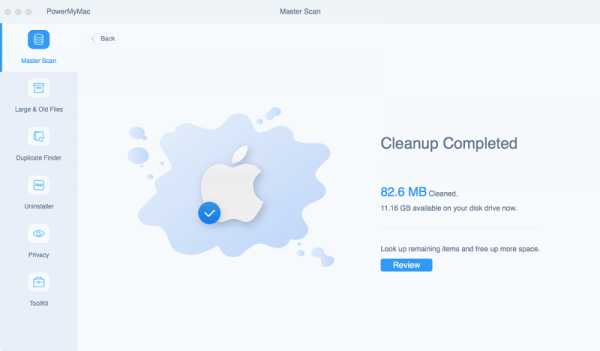
Часть 3. Вывод
Очистка нашего компьютера Mac - это один из способов освободить место и, конечно же, ускорить его работу. Из-за этого мы хотели бы бесплатно очистить наш Mac, чтобы не тратить ни копейки.
К счастью, у нас есть iMyMac PowerMyMac. Эта программа, несомненно, поможет вам очистить ваш Mac, потому что она, безусловно, может очистить ваши ненужные файлы, дубликаты файлов, большие старые файлы, нежелательные вложения электронной почты, неиспользуемые резервные копии iTunes и многое другое. По сути, PowerMyMac действительно может делать все то, что вы делаете на своем Mac, вручную, просто очищая его и освобождая часть места для хранения.
Все вещи, которые мы упомянули выше, можно делать бесплатно при очистке вашего компьютера Mac. Возможно, вы захотите сделать все эти вещи, а не покупать дополнительную оперативную память для своего Mac или другого жесткого диска, просто чтобы заставить его работать быстрее, чем обычно, и мы должны признать, что покупка этих вещей действительно дорогая.
Вы можете пойти дальше и попробовать использовать iMyMac PowerMyMac бесплатно, чтобы вы были уверены, что у вас будет программа, которая действительно соответствует вашим потребностям. И, конечно же, это гарантия для вас, что после этой бесплатной очистки вы знаете и уверены, что если вы собираетесь приобрести это программное обеспечение, вы обязательно получите то, что ожидаете. Скачайте iMyMac и испытайте лучший способ очистки вашего компьютера Mac.
Получите бесплатную пробную версию прямо сейчас!
Загрузочный диск заполнен на Mac? 11 советов, чтобы освободить место!
Поскольку я сегодня использовал свой MacBook Pro, на экране появилось сообщение. Там сказано, что загрузочный диск почти заполнен. Что-то не так с моим Mac? Что я могу сделать, чтобы избавиться от загрузочный диск заполнен Mac?
Нет необходимости паниковать! Просто следуйте нашим советам на как очистить ваш полный загрузочный диск на Mac и вы должны вернуться на правильный путь. У меня есть только идеальное решение для вас.
Руководство по статьеЧасть 1. Что такое загрузочный диск?Часть 2. Почему мой загрузочный диск заполнен?Часть 3. Как удалить файлы на моем Mac, когда диск заполнен?Часть 4. Вывод
Часть 1. Что такое загрузочный диск?
Что такое загрузочный диск на Mac? А загрузочный диск на самом деле это раздел диска, который содержит ценную операционную систему. Это означает, что жесткий диск вашего Mac состоит из дисков. Каждый из этих дисков содержит данные на вашем Mac. Эти данные - ваша операционная система, приложения, файлы и многое другое. Большинство продуктов Mac на самом деле имеют только один диск, однако опытные пользователи могут иметь два или более дисков.
Mac, имеющий только один жесткий диск, имеет следующие функции:
- Он имеет емкость жесткого диска 500GB.
- Поскольку он имеет только один диск, это означает, что все, что 500GB находится на этом отдельном диске.
- Диск на вашем Mac как ваши операционные системы, такие как macOS High Sierra, ваши пользовательские приложения и многое другое.
- Этот жесткий диск также служит загрузочным диском.
Однако, если у вас действительно есть Mac с двумя жесткими дисками, это означает, что указанное выше хранилище будет разделено на два. В одном из них будет установлена ваша операционная система, а в другом будут храниться ваши файлы. Тем не менее, проблема с заполнением загрузочного диска - это срочная проблема. Давайте узнаем, почему ваш загрузочный диск заполнен (Mac) и как освободить место, чтобы получить новый Mac.
Часть 2. Почему мой загрузочный диск заполнен?
В тот или иной момент пользователь Mac увидит «Ваш загрузочный диск почти заполненНа их экране. Хотя эта проблема требует незамедлительных действий, это не конец света. Вы получаете эту ошибку, потому что ваш основной диск не хватает места, что заставляет ваш Mac работать медленно. Загрузочный диск - это жесткий диск, на котором хранится ваша операционная система. Это делает его самым важным диском на вашем Mac. Он также содержит пользовательские данные, такие как приложения и файлы.
Наличие загрузочного диска, близкого к полному, создает две проблемы:
- У вас скоро не останется места для ваших файлов.
- Ваш Mac начнет работать медленнее, чем обычно.
В идеале на загрузочном диске должно оставаться 10% свободного места, чтобы на Mac было достаточно места для нормальной работы. Всегда помните, что емкость жесткого диска не должна превышать 85%. Если это произойдет, ваш Mac будет работать медленнее, и у вас будет больше ошибок при использовании Mac, когда вы превысите 85%. Загрузочный диск заполнен, как исправить? Что делать, если загрузочный диск заполнен? Конечно, вам нужно удалить файлы с загрузочного диска.
Как узнать, что вызывает переполнение загрузочного диска (Mac)?
Конечно, первое, что вам нужно сделать, это выяснить какие данные на самом деле съедают хранилище на вашем Mac. Вот как найти загрузочный диск.
- Перейдите в док, а затем запустите Finder.
- Затем продолжайте и выберите Finder в строке меню, расположенной в верхней части экрана.
- После этого, нажмите «Настройки».
- После этого на экране появится всплывающее окно. На этом экране продолжайте и отметьте «Жесткий диск», нажав на поле рядом с ним.
После этого ваш Mac начнет показывать ваш жесткий диск в виде значка. Это фактически диски, которые вы можете запустить. Причина этого в том, что на них установлена операционная система вашего Mac. Если так получилось, что у вас есть более одного жесткого диска, тогда выполните следующие действия:
- Нажмите на значок Apple, расположенный в верхней левой части экрана.
- Затем выберите «Системные настройки» и нажмите «Загрузочный диск».
После этого вы сможете снова увидеть свой жесткий диск, и они могут иметь имена, такие как «MainSSD» или «MainHD». Вы также сможете использовать операционную систему, установленную на вашем Mac. Если случится так, что у вас будет более одного жесткого диска, то ваш загрузочный диск будет содержать последнюю версию macOS.
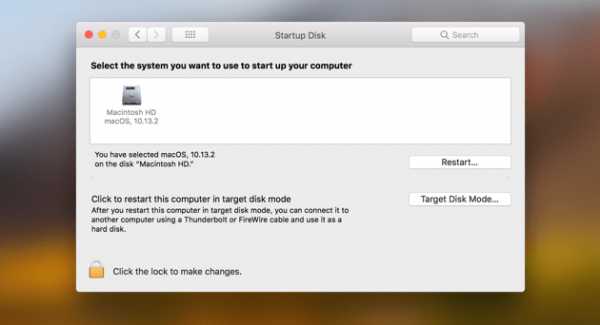
Посмотрите, что занимает все мое место на загрузочном диске?
Теперь вот как вы сможете увидеть, что на самом деле занимает место, и сделать загрузочный диск заполненным (Mac):
- Нажмите значок Apple в верхнем левом углу экрана.
- Нажмите Об этом компьютере и нажмите Хранение.
- Это даст вам обзор использования дискового пространства. Вы увидите, сколько места у вас осталось и какие файлы занимают место.
- Обратите внимание, какие файлы занимают больше всего места, и вы можете начать с этого.
Часть 3. Как удалить файлы на моем Mac, когда диск заполнен?
Совет 1. Быстро очистите дисковое пространство на Mac
Как очистить дисковое пространство на Mac? Очистить полный загрузочный диск вашего Mac проще и быстрее, если вы используете правильный инструмент. Отличный пример - iMyMac PowerMyMac, это поможет вам проверить и освободить больше места на загрузочном диске. Он удаляет ненужные файлы, занимающие ваше дисковое пространство, включая системные ненужные файлы, дубликаты фотографий, почтовые вложения, старые резервные копии iTunes, кеши браузеров, приложения и т. Д. Всего несколькими щелчками мыши вы освободите больше места на диске и действительно сможете решить проблему заполнения загрузочного диска (Mac).
Итак, как очистить загрузочный диск? Что ж, вы узнаете, сколько у вас ненужных файлов, как только вы загрузите и используете программное обеспечение, чтобы освободить место на Mac:
Бесплатная загрузка
- Загрузите программное обеспечение и запустите его.
- В левой части экрана выберите Mater Scan.
- Нажмите кнопку «Сканировать», чтобы начать поиск доступных нежелательных файлов на вашем Mac.
- После завершения сканирования программа покажет вам журналы пользователей, кэш приложений, системные журналы, системный кэш и соответствующие им размеры файлов. Выберите нужную категорию или просто выберите «Все».
- Когда вы выбрали все, от чего хотите избавиться, нажмите «Очистить».
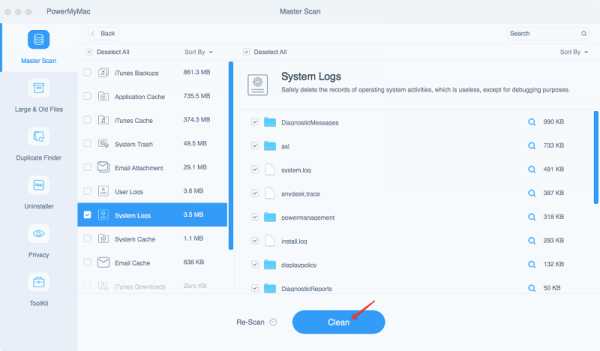
Теперь вы знаете, как освободить место на диске Mac с помощью iMyMac. Чтобы освободить больше места на загрузочном диске Mac, просто вернитесь в левую часть экрана и повторите шаги с 1 по 3. В этом случае вам нужно выбрать Большие и старые файлы, Поиск дубликатов, Деинсталлятор или другие функции. чтобы удалить с диска другие ненужные файлы.
Совет 2. Удалите старые резервные копии iTunes
Знаете ли вы, что каждый раз, когда вы решили обновить iTunes, он создает резервную копию вашей библиотеки iTunes? Это просто дает вам множество резервных копий, которые вам даже не нужны. Вот почему это хорошее место, чтобы начать очистку загрузочного диска и исправить загрузочный диск заполненным (Mac). В конце концов, вам понадобится всего одна резервная копия. Вот как искать резервные копии и избавляться от них:
- Запустите Finder и нажмите «Перейти» в верхнем левом углу окна.
- Выберите Перейти в папку.
- Войти "~ / Музыка / iTunes / Предыдущие библиотеки iTunes" в поле.
- Удалить старые резервные копии.
Совет 3. Удалите старые резервные копии iOS
Если у вас есть iPhone или iPad, и вы обновляете их с помощью iTunes, у вас, вероятно, есть тонна резервных копий на вашем Mac. Следуйте инструкциям ниже, чтобы избавиться от них:
- Откройте Finder> Перейти> Перейти в папку.
- В поле введите «~ / Библиотека / Поддержка приложений / MobileSync / Backup /»
- Удалить старые резервные копии.
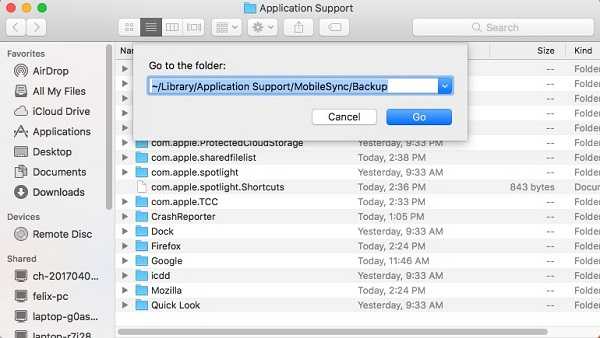
Совет 4. Удалите старые обновления iOS
Помимо создания резервных копий файлов iDevice, iTunes также загружает обновления для приложений вашего устройства. Как только ваши приложения обновляются, обновления больше не служат какой-либо цели. Они просто остаются на вашем Mac и теряют пространство. Вот как их искать и удалять:
- Запустите Finder> Go> Go to Folder.
- Если у вас есть iPad, введите «~ / Library / iTunes / iPad Software Updates».
- Если у вас есть iPhone, введите «~ / Library / iTunes / iPhone Software Updates».
- Удалите файлы, которые вы видите.
Совет 5. Избавьтесь от файлов кэша
Файлы кэша помогают вашему Mac быстрее запускать приложения. Однако они накапливаются со временем, так как программы генерируют временные файлы. Они остаются на вашем Mac и занимают место на диске, если вы не удалите их самостоятельно. Когда ты избавиться от файлов кеша, приоритет должен отдаваться удалению файлов самого большого размера, чтобы решить проблему заполнения загрузочного диска (Mac).
Не удаляйте все. Более того, мы рекомендуем удалять файлы внутри папки вместо удаления всей папки:
- Откройте Finder> Перейти> Перейти в папку.
- Введите «~ / Library / Caches» и удалите файлы
- Снова нажмите «Перейти к папке» и введите «/ Library / Caches». Перетащите большие файлы в корзину.
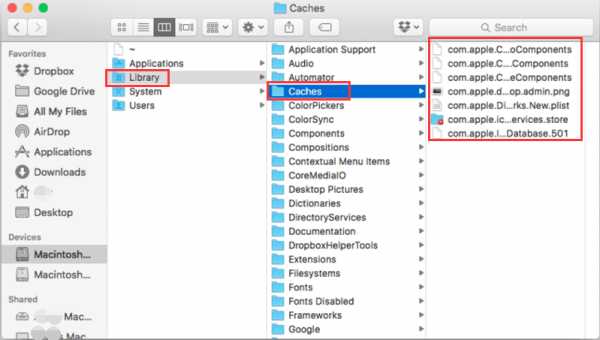
Совет 6. Удалить языковые пакеты
Ваши приложения могут поставляться с языковыми пакетами, которые позволяют вам изменить язык в приложении. Это отличный вариант, но давайте признаем это. Мы используем наше приложение только на одном языке. Мы можем уйти без отдыха. Вот как их убрать:
- Запустите Finder и перейдите в Приложения.
- Ctrl + Щелкните приложение> Показать содержимое пакета.
- Выберите «Содержание»> «Ресурсы».
Ищите файлы, заканчивающиеся на .lproj. Это языковые пакеты. Выберите те, которые вы не собираетесь использовать и удалите их. Повторите шаги для других приложений.
Совет 7. Удалите ненужные приложения
У многих пользователей есть многочисленные приложения, которые они никогда не запускали. В таком случае нет лучшего способа освободить загрузочный диск полностью, чем удалить старые и неиспользуемые приложения.
Мы предлагаем использовать программу удаления iMyMac PowerMyMac для устранения переполнения загрузочного диска (Mac). При перетаскивании приложения прямо в корзину могут остаться скрытые файлы, например журналы приложений. Однако этот инструмент успешно удаляет приложение и вместе с ним удаляет связанные файлы.
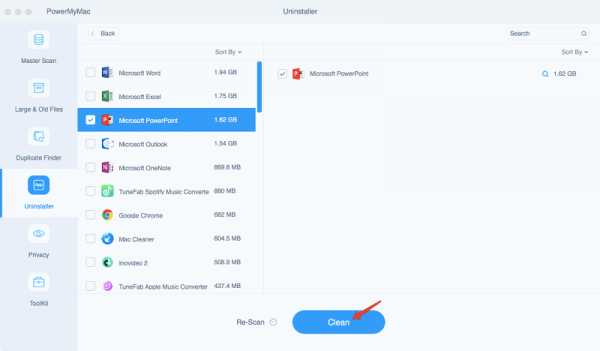
Совет 8. Удалить кеш браузера
Каждый раз, когда вы посещаете новую страницу в своем интернет-браузере, он генерирует кэш, чтобы он быстрее загружался при ваших будущих посещениях. Однако выполнение этого на каждой странице приведет к увеличению количества ненужных браузеров. Как вы удаляете кеш браузера, который может отличаться для разных браузеров? Посетить страница поддержки разработчика Больше подробностей.
Совет 9. Удалите дубликаты и неиспользуемые файлы
Ваша папка "Загрузки" - это кладезь ненужных файлов. Также есть большая вероятность, что вы даже не помните, что загрузили пару из них. Избавьтесь от всего, что вам не нужно, и попытайтесь организовать свои файлы. Вы будете благодарить себя за это в будущем. Также проверьте свои папки для фотографий, музыки и видео. Это будет хороший способ исправить загрузочный диск заполнен (Mac).
Совет 10. Сжатие файлов
Есть файлы, которые мы используем не так часто, но нам нужно их сохранить. Лучший вариант для этого - сжать и превратить их в файлы меньшего размера. Это просто сделать это. Ctrl + Щелкните файл, который хотите сжать, и нажмите «Сжать». Это рекомендуется для огромных файлов, таких как фильмы и видео.
Совет 11. Уберите мусор
После удаления всего этого барахла они просто сидят в корзине. Теперь пришло время избавиться от них - навсегда. Нажмите на кнопку «Очистить», и это должно освободить много места на вашем загрузочном диске.
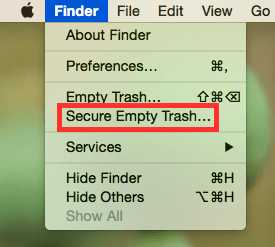
Часть 4. Вывод
Теперь, когда мы уже обсудили все о заполнении загрузочного диска (Mac), пришло время удалить элементы с загрузочного диска и предотвратить его переполнение. Помните, что полный загрузочный диск замедлит ваш Mac. Вам следует регулярно очищать свой Mac, чтобы убедиться, что он работает оптимально и у вас достаточно места для ваших файлов. Не волнуйся, iMyMac PowerMyMac сделает это бризом!
Этот инструмент - одна из тех вещей, которые вы должны иметь, чтобы ваш Mac был безопасным, чистым и, конечно же, здоровым. Просто получите бесплатную пробную версию ниже.
Бесплатная загрузка
7 советов, которые помогут очистить и ускорить ваш Mac
Помните каким быстрым был ваш Mac в первое время после покупки? Как он моментально загружался, плавно открывал веб-сайты и приложения? Со временем, ваш Mac наполняется различными приложениями, системными обновлениями, документами, фотографиями и множеством других файлов, которые вызывают эффект замедления. Если вы хотите сделать Mac таким же резвым, каким он был, когда вы впервые достали его из коробки — у нас есть для вас несколько полезных советов.
1. Очищаем список автозагрузки
Большинство приложений, которые вы устанавливаете, автоматически добавляются с список автозагрузки и всякий раз при включении или перезагрузке мака, система вынуждена тратить ресурсы на то, чтобы запустить все эти приложения и службы. До тех пор, пока их немного — они не оказывают значительного влияния на быстродействие, но рано или поздно этот момент наступает.
К счастью, в OS X очень удобно контролировать и регулировать всё это “хозяйство”:
- Открываем системные настройки и переходим в раздел Пользователи и группы.
- Выбираем вашу учетную запись в списке слева и открываем вкладку Объекты входа.
- Внимательно просматриваем список и оставляем только те приложения, которые действительно необходимы вам сразу же после запуска системы. Все остальные безжалостно убираем оттуда, выделив и нажав кнопку –.
2. Обновляемся до самой свежей версии OS X
Ваш Mac должен обновляться самостоятельно, но не лишним будет удостовериться в том, что компьютер работает на новейшей ОС. Это легко можно проверить с помощью Mac App Store. Достаточно открыть приложение и перейти на вкладку Обновления. На иконке будет количество доступных обновлений, которые вы сможете загрузить как вместе, так и по одиночке. На будущее, не лишним будет проверить и включить функцию автоматической загрузки и установки обновлений в разделе App Store системных настроек.
3. Наводим порядок на диске
Одним из наилучших способов профилактики быстродействия системы является очистка вашего жесткого диска от различных файлов, которые вам больше не нужны. К разряду таких файлов относятся всякого рода логи, кэши, временные файлы, расширения, дубликаты файлов и многое, многое другое. Для поиска и удаления этого файлового мусора можно прибегнуть к помощи специальных приложений или воспользоваться Дисковой утилитой.
- Запускаем Дисковую утилиту и выбираем ваш жесткий диск в меню слева
- Переходим на вкладку Первая помощь и жмем кнопку Проверить, а затем Исправить.
- Система запустит сканирование и исправит ошибки, если таковые будут найдены.
После этого проверьте свою домашнюю папку и другие папки на диске, на предмет содержания кэша или временных файлов, которые вам больше не нужны. Если не хотите копаться в недрах файловой системы — лучше воспользоваться профильной утилитой.
4. Проверяем прожорливые процессы
Если вы заметили падение производительности во время работы за маком — с помощью Мониторинга системы можно легко определить, какое приложение съедает все ресурсы.
- Открываем Мониторинг системы из папки Программы — Утилиты.
- Переключаясь между вкладками ЦП и Память и просматривая запущенные процессы, находим приложения, потребляющие чрезмерное количество ресурсов.
- Если найдете процесс расходующий более 90% (не root-процесс) — смело завершайте его, используя кнопку Завершить.
5. Удаляем неиспользуемые файлы локализаций
На каждом маке есть уйма неиспользуемых языковых файлов. Обычно мы используем русский и английский, остальные же локализации, которыми разработчики снабжают свои приложения, так и остаются лежать на жестком диске “мертвым грузом”. Их можно удалить вручную (очень муторный процесс) или воспользоваться каким-нибудь специальным приложением. Например, тот же CleanMyMac умеет делать это и при очистке всегда, помимо прочего “мусора”, сканирует файловую систему, в том числе, и на наличие неиспользуемых языковых файлов.
6. Очищаем рабочий стол
Некоторые пользователи предпочитают хранить на рабочем столе файлы и ярлыки приложений, считая что очень удобно. На самом деле, нет. Поскольку, системе приходится обрабатывать все эти связи, со временем, такой подход в хранении и организации вашего рабочего пространства может негативно повлиять на снижение производительности и отклика системы. Поэтому удалите все неиспользуемые иконки и переместите документы и файлы в соответствующие папки. А лучше воспользуйтесь нашим руководством по достижению дзена рабочего стола.
7. Отключаем виджеты
Виджеты — это миниатюрные приложения, находящиеся на специально отведенном рабочем столе. Вы можете добавить туда сколько угодно различных виджетов, вроде виртуального аквариума, интерактивного календаря или удобного погодного информера. В то время, как некоторые из них решают полезные задачи и помогают вам, многие просто потребляют ресурсы, замедляя тем самым производительность системы. Поэтому проведите ревизию своего Dashboard и отключите или удалите все ненужные виджеты, которыми вы не пользуетесь — этим вы освободите память и увеличите отклик системы.
Все приведнные советы больше актуальны для владельцев старых маков или машин с недостаточным объемом оперативной памяти. Эффект замедления на более новых компьютерах будет почти незаметен или ощутим уже на самых запущенных стадиях (инструменты для мониторинга). Однако в любом случае, профилактика и наведение порядка еще никогда никому не мешали. ;)
Как очистить продукты Apple
iPod touch
Чтобы очистить iPod touch, отсоедините все кабели и выключите iPod touch (нажмите и удерживайте кнопку «Режим сна / Пробуждение», а затем сдвиньте ползунок на экране). Затем используйте мягкую, слегка влажную ткань без ворса. Избегайте попадания влаги в отверстия. Не используйте для чистки iPod touch средства для мытья окон, бытовые чистящие средства, сжатый воздух, аэрозольные спреи, растворители, аммиак, абразивные материалы или чистящие средства, содержащие перекись водорода.
iPod classic
Чтобы очистить iPod classic, отсоедините все кабели, выключите iPod classic и сдвиньте переключатель «Hold» в положение «HOLD».Затем используйте мягкую, слегка влажную ткань без ворса. Избегайте попадания влаги в отверстия. Не используйте для чистки iPod classic средства для мытья окон, бытовые чистящие средства, сжатый воздух, аэрозольные спреи, растворители, аммиак, абразивные материалы или чистящие средства, содержащие перекись водорода.
iPod nano
Чтобы очистить iPod nano, отсоедините все кабели, выключите iPod nano и сдвиньте переключатель «Hold» в положение «HOLD». Затем используйте мягкую, слегка влажную ткань без ворса. Избегайте попадания влаги в отверстия. Не используйте для чистки iPod nano средства для мытья окон, бытовые чистящие средства, сжатый воздух, аэрозольные спреи, растворители, аммиак, абразивные материалы или чистящие средства, содержащие перекись водорода.
На iPod nano 6-го поколения, у которого нет переключателя удержания, вам нужно нажать только кнопку «Режим сна / Пробуждение», чтобы выключить устройство перед очисткой.
iPod shuffle
Чтобы очистить iPod shuffle, отсоедините все кабели, выключите его (установите переключатель в положение «ВЫКЛ») и используйте мягкую, слегка влажную ткань без ворса. Избегайте попадания влаги в отверстия. Не используйте для чистки iPod shuffle средства для мытья окон, бытовые чистящие средства, сжатый воздух, аэрозольные спреи, растворители, аммиак, абразивные материалы или чистящие средства, содержащие перекись водорода.
iPod mini
Чтобы очистить iPod mini, отсоедините все кабели, выключите iPod mini и сдвиньте переключатель Hold в положение HOLD. Затем используйте мягкую, слегка влажную ткань без ворса. Избегайте попадания влаги в отверстия. Не используйте для чистки iPod mini средства для мытья окон, бытовые чистящие средства, сжатый воздух, аэрозольные спреи, растворители, аммиак, абразивные материалы или чистящие средства, содержащие перекись водорода.
Вернуться к началу.
.
Как почистить MacBook Pro

MacBook быстро покрывается пылью, крошками, отпечатками пальцев и т. Д. При регулярном использовании. К счастью, быстро и легко привыкнуть к тому, чтобы ваш Mac выглядел и выглядел как новый.
Вы можете очистить практически любую часть вашего MacBook, MacBook Air или MacBook Pro дома, хотя есть несколько обстоятельств, когда лучше всего посетить Apple Store или авторизованный поставщик услуг Apple.
Как почистить MacBook
Выполните следующие действия, чтобы безопасно очистить экран MacBook, клавиатуру, трекпад, внешние поверхности и сенсорную панель.
- Выключите Mac и отсоедините кабель питания и любые другие аксессуары
- Возьмите микрофибру или другую мягкую ткань без ворса
- Слегка сбрызните или смочите ткань водой (лучше всего дистиллированной).
- Протрите свой MacBook
Обязательно наносите воду на ткань, а не прямо на MacBook.Apple упоминает в справочном документе, что никогда не следует использовать аэрозольные баллончики, растворители или абразивные материалы.
Для удобства я держу на столе бутылку с распылителем на 2 унции с дистиллированной водой и салфетку для очистки. Использование дистиллированной воды позволяет избежать образования минералов и других отложений, которые потенциально может оставлять водопроводная вода.

Как вылечить трекпад и клавиатуру MacBook
- Выключите Mac и отсоедините кабель питания и любые другие аксессуары
- Используйте дезинфицирующую салфетку (без отбеливателя), чтобы аккуратно очистить трекпад или клавиатуру (остерегайтесь лишней жидкости).
- Используйте ткань из микрофибры, смоченную водой, чтобы протереть ту же область
- Наконец, вытрите поверхность салфеткой из микрофибры.
Apple отмечает некоторые важные детали этого процесса в документе поддержки:
- Не используйте дезинфицирующие салфетки, содержащие отбеливатель, или дезинфицирующие спреи.
- Не используйте для очистки участка очень влажные дезинфицирующие салфетки. Если вы столкнетесь с очень влажной салфеткой, возможно, ее придется отжать, чтобы удалить лишнюю жидкость перед использованием.
- Не допускайте, чтобы жидкость из дезинфицирующей салфетки оставалась или скапливалась на дезинфицируемой области в течение длительного времени.
- Не используйте грубые полотенца или тряпки для вытирания места.
- Не применяйте чрезмерную силу при дезинфекции области вокруг клавиатуры; это может повредить ключи.
Смешайте 1 часть медицинского спирта и 1 часть дистиллированной воды в маленькой бутылке с распылителем - еще один вариант, если вы не хотите использовать дезинфицирующие салфетки. Обязательно распыляйте раствор сначала на ткань, а не на Mac.
Если вы ищете что-то удобное для путешествий для очистки и дезинфекции Mac, iKlear предлагает набор из 20 отдельных салфеток с 2 чистящими салфетками за 12,95 долларов.
Как очистить порты MacBook
Очистка портов - это ситуация, когда лучше всего обратиться за помощью в ближайший магазин Apple Store или к авторизованному поставщику услуг Apple.

Если вы действительно не знаете, что делаете, попытка очистить порт может принести больше вреда, чем пользы. Во многих случаях Apple не взимает плату за услуги такого типа. В другой раз лучше всего обратиться в службу поддержки Apple в случае повреждения жидкостью.
Ознакомьтесь с нашим руководством, чтобы узнать о других способах максимально эффективно использовать свои устройства Apple и поддерживать их в отличной форме.
FTC: Мы используем автоматические партнерские ссылки для получения дохода. Подробнее.
Посетите 9to5Mac на YouTube, чтобы узнать больше новостей Apple:
.
Как очистить Mac?
Вы уже какое-то время пользуетесь своим Mac? Вы подозреваете, что с устройством что-то не так? Если так, то я полагаю, вам пора заняться этим. И первое, что нужно сделать, это сделать полную очистку вашего устройства. Если вы наконец решили найти, как очистить Mac, прочтите эту статью в кратчайшие сроки!
Недостаточно места? Как это повлияет на ваш Mac?
Отсутствие свободного места на Mac приведет к нестабильной и медленной работе системы macOS.Что еще хуже, некоторые приложения не могут запускаться или работать должным образом из-за нехватки места. Они могут внезапно выйти из строя или перестать работать. Чтобы таких случаев не случилось, нужно что-то делать. Таким образом, чтобы очистить свой Macbook, вы захотите узнать, как правильно освободить место.
Мы перечислили 8 самых важных вещей, которые нужно сделать для очистки вашего Mac. Тем не менее эти шаги стоили вам целого состояния времени - вы все еще можете прочитать о них.
Что занимает место на Mac и как избавиться от них, чтобы получить более чистый Mac
Может занять несколько часов
1 повторяющиеся файлы
Дубликаты - это бесполезные копии ваших изображений, файлов, документов и прочего; Это уменьшает драгоценное пространство, доступное на вашем Mac.Следовательно, если вы задумывались о том, как очистить свой Mac и улучшить его использование, проверьте способы удаления копий:
Как удалить повторяющиеся файлы на Mac
Напомню, что если вы планируете стирать их вручную, этот способ выявления и удаления дубликатов требует либо слишком много времени, либо вашей терпимости, либо, возможно, дублирующего приложения Finder. Ниже приведены шаги для этого:
- Запустить Finder.
- Поставьте отметку в строке поиска, чтобы убедиться, что вы сканируете весь Mac.
- Постепенно начнут появляться апшоты. Выберите, чтобы выбрать по виду.
- Теперь в списке будут отображаться все документы и файлы с одинаковыми именами.
- Найдите подходящие и сотрите дубликаты.
2 неиспользуемых приложения и остатки
Если вы ищете ручные способы очистки Macbook, вы можете удалить все приложения сразу! Вот как вы можете выполнить их самостоятельно:
Как удалить приложения на Mac
- Зайдите в Finder, откройте его и перейдите в «Приложения».
- Он покажет вам список элементов на вашем устройстве.
- Щелкните значок с четырьмя параллельными линиями и выберите «Размер», чтобы упорядочить приложения по размеру.
- Теперь вы можете просмотреть список и выбрать приложения, которые вам больше не нужны.
- Перетащите ненужные приложения на Mac в корзину.
Однако вы можете быть ошеломлены, узнав, что удаление приложения не приводит к его полному удалению с вашего Mac, скорее, остатки удобно размещаются в корзине для мусора вашего Mac, что опять же стоит вам драгоценного хранилища.Итак, если вы хотите выполнить полную очистку, вам необходимо удалить приложения и удалить их остатки правильным способом. Вот пошаговое руководство «Как удалить приложения и остатки на Mac».
3 больших файла
Большие файлы очень дорого обходятся памяти вашего Mac, когда они нам даже не нужны. Если вы предполагаете, что на вашем Mac могут быть большие файлы, выполните следующие действия, чтобы найти и удалить их:
Как удалить большие файлы на Mac
- Откройте Finder и выберите диск, который вы планируете сканировать.
- Откройте панель поиска и щелкните значок + вверху справа.
- Вы можете выбрать раскрывающееся меню для сортировки файлов с размерами как заголовок «Больше чем».
- Напишите наименьшее количество файлов размера, которое вы хотите найти (может быть больше 100 МБ), и они появятся в дальнейшем. (Вам потребуется много терпения, пока вы выбираете и обнаруживаете эти большие файлы вручную.)
4 Кэш-память и временные файлы
Кэш и временные файлы - это элементы, которые хранятся локально для ускорения процедур.Например, изображения с сайта, на котором вы остановились, могут быть кэшированы. Если вам интересно, как очистить Macbook от таких временных файлов, вот ручной процесс, чтобы это сделать.
Как удалить кеш и временные файлы на Mac
- Откройте Finder на своем Mac.
- Перейти к удержанию «option».
- Тип "~ Библиотека" Кэшей.
- Выберите и удалите все элементы или файлы, которые, по вашему мнению, занимают драгоценное место на вашем Mac.
5 файлов в корзине
Обратите внимание на это, когда я говорю, что файлы, которые вы удаляете с вашего Mac, фактически не удаляются.Они по-прежнему остаются в вашей корзине для мусора и учитывают пространство, которое она занимала до того, как вы их стерли. Если вы хотите очистить Macbook, вы можете проверить следующие шаги, чтобы вручную очистить корзину от мусора.
Как очистить корзину на Mac
- Нажмите и удерживайте приложение «Корзина» на Mac.
- Щелкните командную кнопку и выберите «Корзина».
- «Пустая корзина» изменится на «Безопасная очистка корзины». Выбери это.
Другой способ очистить корзину - использовать функцию Finder.Просто нажмите на раскрывающийся список Finder и выберите Secure Empty Trash. Готово.
6 Загрузки по почте и вложения
Еще одна причина сужения хранилища Mac - это вложения почты и загрузки, которые занимают на вашем устройстве кучи мегабайт или даже гигабайт. Чтобы удалить эти файлы, я могу указать только четыре шага вручную.
Как удалить вложения почты на Mac
- Зайдите в поиск Spotlight и откройте его.
- Введите Mail Downloads и выберите папку, когда она появится.
- Теперь вам, вероятно, будет показан список загрузок и вложений Mac Mail. Файлы - это все элементы, которые вы отметили в Quick Look или фактически открыли.
- Выберите и удалите те, которые, по вашему мнению, не должны оставаться на вашем Mac.
7 резервных копий iTunes
iTunes на вашем Mac может разместиться в целой куче хранилища. К ним относятся фотографии, файлы и другие объекты на вашем iPad, iPod или iPhone. Для их удаления:
Как удалить резервные копии iTunes на Mac
- Откройте iTunes и перейдите в iTunes.
- Нажмите «Настройки», затем перейдите в «Устройства».
- Проверьте резервные копии, которые вам не нужны, и сотрите их.
8 Фильмы, музыка и загружаемые материалы
Наконец, восьмая вещь, которая может стать причиной переполнения хранилищ Mac, - это фильмы, музыка и загрузки. Чтобы они не заполняли память вашего Mac:
Как удалить фильмы, музыку и загружаемые материалы на Mac
- Откройте Finder, затем перейдите во все мои файлы.
- Выберите папки мультимедиа, в которых вы не хотите находиться.
- Щелкните их правой кнопкой мыши и выберите «Переместить в корзину».
Опять же, все эти процессы требуют кропотливых усилий, что далеко не всем! Они также не так полезны для очистки вашего Mac.
Здесь я предлагаю вам идеальное решение для очистки всего Mac за раз! На самом деле вам нужно всего 5 минут, чтобы очистить свой Mac - Umate Mac Cleaner - ваш идеальный очиститель для Mac!
Как очистить MacBook наиболее эффективным способом
Всего 5 минут
Если вы не хотите испортить следующие несколько часов, очищая свой Mac самостоятельно, позвольте Umate Mac Cleaner занять ваше место.Он специально разработан для выявления бесполезных файлов и их полного уничтожения. Он даже удалит мусор, о котором вы даже не подозревали, не говоря уже о повышении производительности!
«Очистить мусор» - самая важная функция Umate Mac Cleaner для очистки Mac. Эта функция сначала запустит быструю очистку, чтобы обнаружить и очистить ненужные ненужные файлы на вашем Mac. Затем вы можете выполнить более глубокую очистку в соответствии с вашими потребностями.
| Быстрая очистка | Глубокая очистка | |
|---|---|---|
| Введение | Автоматически обнаруживать и проверять бесполезные файлы.Эти файлы на 100% безопасны для удаления с вашего Mac. | Этот режим покажет вам более конкретные типы ненужных файлов, которые нужно удалить для более глубокой очистки. |
| Необходимое время | 1-2 мин. | 3-5 минут |
| Типы очищаемых файлов | 15 типов | 10 типов |
| Поддержка предварительного просмотра |
Теперь, когда вы знаете об основных функциях Umate Mac Cleaner для очистки вашего Mac, позвольте нам рассказать вам, как вы можете извлечь из этого пользу:
Быстро очистите свой Mac одним щелчком мыши.
- Предлагает высококачественную систему очистки.
Это приложение поддерживает ваш Mac в идеальной форме. И он эффективно удаляет все ненужные файлы для качественной и тщательной очистки, освобождая 40% дискового пространства для вашего Mac.
- 100% надежность и безопасность.
Приложение представляет собой абсолютно надежный и безопасный инструмент для очистки Mac. Cult of Mac, Macworld, Techradar и другие известные платформы настоятельно рекомендуют его.
- Разумные цены и 30-дневная гарантия возврата денег.
Наряду со всеми лучшими функциями, приложение может быть доступно по доступной цене, которая составляет всего 29,95 долларов в год.
- Чистка только в три этапа.
Чтобы сэкономить ваше время и усилия, Umate Mac Cleaner требует всего три шага, чтобы очистить ваш Mac от мусора, и для этого не требуются профессиональные знания.
Шаг 1. Загрузите Umate Mac Cleaner, затем установите его на свой Mac и запустите.
Шаг 2. Нажмите кнопку «Сканировать» на вкладке «Очистить мусор». После сканирования просмотрите результаты сканирования и выберите те элементы, которые хотите удалить.
Шаг 3. Затем вы можете нажать кнопку «Очистить», чтобы удалить все ненужные файлы, выбранные для очистки вашего Mac.
Дополнительный совет по очистке Mac - обновите macOS
Этот процесс прост, но многие пропускают его.Если у вас устаревшие MacO, ваш Mac может работать не так, как вы хотите. Итак, обновление macOS - это еще и способ очистить ваше устройство. Это может помочь обновить ваш Mac до более чистого и молодого. Таким образом, вы можете обновить свои macO, выполнив три простых шага:
- Перейдите в меню Apple и выберите «Обновление программного обеспечения».
- Выберите обновления (если есть).
- Обновите MacOs.
Последние мысли
Теперь, когда вы вспомнили о множестве различных способов очистки вашего Mac, выбор за вами, использовать ли вы ручной или легкий и простой способ очистки вашего Mac.Если вдруг вы решите использовать универсальный инструмент для чистки Mac - Umate Mac Cleaner вас поддержит!
.
Как очистить клавиатуру вашего MacBook или MacBook Pro
Если на MacBook (2015 г. и новее) или MacBook Pro (2016 г. и новее) клавиша не отвечает или при нажатии на нее ощущается, что клавиша отличается от других клавиш, выполните следующие действия, чтобы очистить клавиатуру сжатым воздухом.
Выполняя эти шаги, не забудьте использовать соломинку, входящую в комплект со сжатым воздухом, для управления потоком воздуха, и держите конец соломинки на расстоянии примерно полдюйма от клавиатуры во время распыления.Также не забывайте не переворачивать баллончик во время распыления.
Держите ноутбук Mac под углом 75 градусов, чтобы он не был совсем вертикальным.
Используйте сжатый воздух для обрызгивания клавиатуры или только затронутых клавиш слева направо.
Поверните ноутбук Mac вправо и снова нанесите на клавиатуру средство слева направо.
Повторите действие, на этот раз повернув ноутбук Mac влево.
Дата публикации:
.










