Как очистить мас
7 советов, которые помогут очистить и ускорить ваш Mac
Помните каким быстрым был ваш Mac в первое время после покупки? Как он моментально загружался, плавно открывал веб-сайты и приложения? Со временем, ваш Mac наполняется различными приложениями, системными обновлениями, документами, фотографиями и множеством других файлов, которые вызывают эффект замедления. Если вы хотите сделать Mac таким же резвым, каким он был, когда вы впервые достали его из коробки — у нас есть для вас несколько полезных советов.
1. Очищаем список автозагрузки
Большинство приложений, которые вы устанавливаете, автоматически добавляются с список автозагрузки и всякий раз при включении или перезагрузке мака, система вынуждена тратить ресурсы на то, чтобы запустить все эти приложения и службы. До тех пор, пока их немного — они не оказывают значительного влияния на быстродействие, но рано или поздно этот момент наступает.
К счастью, в OS X очень удобно контролировать и регулировать всё это “хозяйство”:
- Открываем системные настройки и переходим в раздел Пользователи и группы.
- Выбираем вашу учетную запись в списке слева и открываем вкладку Объекты входа.
- Внимательно просматриваем список и оставляем только те приложения, которые действительно необходимы вам сразу же после запуска системы. Все остальные безжалостно убираем оттуда, выделив и нажав кнопку –.
2. Обновляемся до самой свежей версии OS X
Ваш Mac должен обновляться самостоятельно, но не лишним будет удостовериться в том, что компьютер работает на новейшей ОС. Это легко можно проверить с помощью Mac App Store. Достаточно открыть приложение и перейти на вкладку Обновления. На иконке будет количество доступных обновлений, которые вы сможете загрузить как вместе, так и по одиночке. На будущее, не лишним будет проверить и включить функцию автоматической загрузки и установки обновлений в разделе App Store системных настроек.
3. Наводим порядок на диске
Одним из наилучших способов профилактики быстродействия системы является очистка вашего жесткого диска от различных файлов, которые вам больше не нужны. К разряду таких файлов относятся всякого рода логи, кэши, временные файлы, расширения, дубликаты файлов и многое, многое другое. Для поиска и удаления этого файлового мусора можно прибегнуть к помощи специальных приложений или воспользоваться Дисковой утилитой.
- Запускаем Дисковую утилиту и выбираем ваш жесткий диск в меню слева
- Переходим на вкладку Первая помощь и жмем кнопку Проверить, а затем Исправить.
- Система запустит сканирование и исправит ошибки, если таковые будут найдены.
После этого проверьте свою домашнюю папку и другие папки на диске, на предмет содержания кэша или временных файлов, которые вам больше не нужны. Если не хотите копаться в недрах файловой системы — лучше воспользоваться профильной утилитой.
4. Проверяем прожорливые процессы
Если вы заметили падение производительности во время работы за маком — с помощью Мониторинга системы можно легко определить, какое приложение съедает все ресурсы.
- Открываем Мониторинг системы из папки Программы — Утилиты.
- Переключаясь между вкладками ЦП и Память и просматривая запущенные процессы, находим приложения, потребляющие чрезмерное количество ресурсов.
- Если найдете процесс расходующий более 90% (не root-процесс) — смело завершайте его, используя кнопку Завершить.
5. Удаляем неиспользуемые файлы локализаций
На каждом маке есть уйма неиспользуемых языковых файлов. Обычно мы используем русский и английский, остальные же локализации, которыми разработчики снабжают свои приложения, так и остаются лежать на жестком диске “мертвым грузом”. Их можно удалить вручную (очень муторный процесс) или воспользоваться каким-нибудь специальным приложением. Например, тот же CleanMyMac умеет делать это и при очистке всегда, помимо прочего “мусора”, сканирует файловую систему, в том числе, и на наличие неиспользуемых языковых файлов.
6. Очищаем рабочий стол
Некоторые пользователи предпочитают хранить на рабочем столе файлы и ярлыки приложений, считая что очень удобно. На самом деле, нет. Поскольку, системе приходится обрабатывать все эти связи, со временем, такой подход в хранении и организации вашего рабочего пространства может негативно повлиять на снижение производительности и отклика системы. Поэтому удалите все неиспользуемые иконки и переместите документы и файлы в соответствующие папки. А лучше воспользуйтесь нашим руководством по достижению дзена рабочего стола.
7. Отключаем виджеты
Виджеты — это миниатюрные приложения, находящиеся на специально отведенном рабочем столе. Вы можете добавить туда сколько угодно различных виджетов, вроде виртуального аквариума, интерактивного календаря или удобного погодного информера. В то время, как некоторые из них решают полезные задачи и помогают вам, многие просто потребляют ресурсы, замедляя тем самым производительность системы. Поэтому проведите ревизию своего Dashboard и отключите или удалите все ненужные виджеты, которыми вы не пользуетесь — этим вы освободите память и увеличите отклик системы.
Все приведнные советы больше актуальны для владельцев старых маков или машин с недостаточным объемом оперативной памяти. Эффект замедления на более новых компьютерах будет почти незаметен или ощутим уже на самых запущенных стадиях (инструменты для мониторинга). Однако в любом случае, профилактика и наведение порядка еще никогда никому не мешали. ;)
Как очистить Mac, чтобы он работал быстрее?
Чистка Mac это не так просто, как кажется, потому что есть много ненужных файлов, дубликатов папок, приложений, которые вы больше не используете, и их нелегко найти. Есть ли способы легко и быстро почистить мой макинтош.
Никогда не волнуйтесь, потому что есть много способов как очистить Mac. После того, как вы выполните этот процесс очистки, ваш Mac будет работать быстрее, а ваш Mac станет более производительным, чем раньше.
Вот несколько вещей, которые вы можете сделать для вас очистить свой компьютер Apple.
Продукты Mac действительно не требуют особого обслуживания, но вам все равно придется регулярно чистить свой компьютер Mac. Это связано с тем, что ваш Mac может содержать различные типы ненужных файлов, о которых вы на самом деле не знаете. Если на вашем Mac слишком много ненужных файлов, это может стать одной из причин того, почему вы можете столкнуться с этим. ваш Mac тормозит.
Однако очистить Mac не так просто, как кажется, если вы собираетесь очищать его вручную, потому что есть много ненужных файлов, повторяющихся папок, приложений, которые вы больше не используете, и их нелегко найти. Итак, как очистить Mac? Переходим к следующей части.

Руководство по статьеЧасть 1. Как удалить ненужные файлы с моего Mac? - Быстрый и легкий способЧасть 2: Как сделать очистку диска на Mac?Часть 3: Заключение
Часть 1. Как удалить ненужные файлы с моего Mac? - Быстрый и легкий способ
На самом деле существует программное обеспечение, которое вы можете использовать для очистки Mac, с помощью которого вы сможете сэкономить больше времени и усилий при очистке вашего компьютера Mac. Это достигается путем загрузки программного обеспечения под названием iMyMac Mac Cleaner. Это, безусловно, поможет вам ускорить работу вашего Mac, потому что он быстро и безопасно удалит все ваши ненужные файлы с вашего Mac, чтобы у вас было больше места на вашем диске.
Это может помочь вам найти все эти ненужные вложения электронной почты и удалить их навсегда. Это также может помочь вам найди те старые файлы резервных копий iTunes избавиться от ненужных языковых файлов, хранящихся на вашем компьютере Mac. Это также может помочь вам сканировать, а затем удалять все ваши старые большие файлы, которые на самом деле занимают много места для хранения.
По сути, чтобы подвести итог всему, iMyMac Mac Cleaner обязательно выполнит всю очистку, например, удаление дубликатов файлов, очистку корзины и многое другое, о чем было сказано ранее. Вот простой пошаговый метод очистки Mac с помощью этого замечательного программного обеспечения.
- Разрешить Mac Cleaner сканировать ваш Mac
- Предварительный просмотр и выбор файлов, которые вы хотите удалить
- Очистка завершена
Шаг 1: разрешите Mac Cleaner сканировать ваш Mac
Конечно, вы можете пойти дальше и загрузить iMyMac Mac Cleaner с официального сайта по адресу https://www.imymac.com/ и установите его на свой компьютер Mac. Затем запустите его, и вы сможете увидеть в главном интерфейсе статус вашей системы Mac. А затем на левой панели программного обеспечения вы сможете увидеть то, что Mac Cleaner может помочь вам в очистке Mac.
Просто выберите из этого списка, скажем, нажмите "Системный мусор"чтобы вы очистили весь свой хлам. После этого нажмите"Сканирование", чтобы программа могла найти и просканировать все ваши ненужные файлы на вашем компьютере Mac. После завершения процесса сканирования Mac Cleaner покажет вам все ненужные файлы.
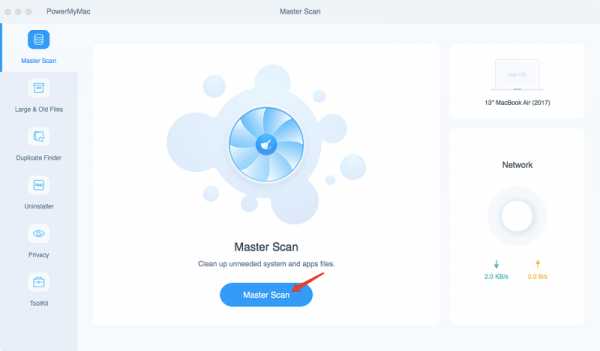
Шаг 2: Предварительный просмотр и выбор файлов, которые вы хотите удалить
IMyMac Mac Cleaner сможет показать вам все ваши ненужные файлы по категориям. Все, что вам нужно сделать, это выбрать из списка категорий на экране, а затем нажмите кнопку "чистый"и подтвердите процесс очистки.
НАКОНЕЧНИК: Вы можете сделать те же шаги от шага 1 до шага 3, если вы хотите удалить дубликаты файлов, большие старые файлы и многое другое, выбрав задачу в левой панели вашего экрана.
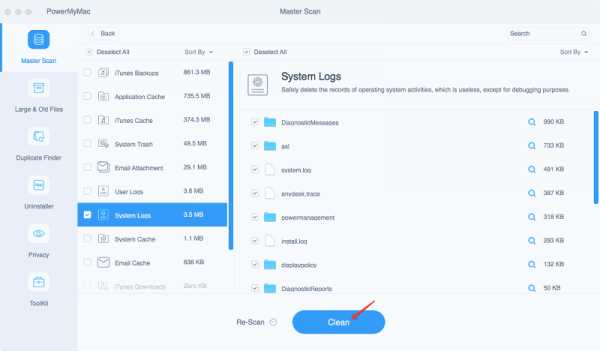
Шаг 3: очистка завершена
Как только ваш мусор будет завершен, все ваши ненужные файлы будут удалены, и вы сможете увидеть там «Ноль КБ» как признак того, что других ненужных файлов не осталось. Однако некоторые папки не будут иметь этой индикации, потому что они фактически являются автоматически воссозданной папкой.
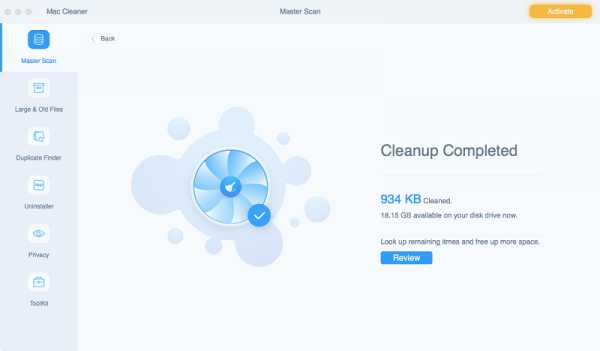
Часть 2: Как сделать очистку диска на Mac?
1: очистите кэш
Возможно, вы слышали, что «удалите кеш» как один из шагов по устранению неполадок в вашем браузере. На самом деле, есть большая вероятность, что ваш Mac может хранить много информации о ваших файлах, называемой вашим кешем. Однако эти файлы на самом деле могут занимать много места на вашем компьютере Mac, и вместо того, чтобы дать вам ускорение на вашем Mac, они на самом деле будут причиной замедления. Итак, вы должны регулярно очищать кеш.
2: удалите все приложения, которые вы не используете
Все приложения, которые у вас есть на вашем Mac, на самом деле занимают много места на вашем Mac. Как только ваш Mac заполнится различными приложениями, есть большая вероятность, что ваш Mac станет медленнее. Итак, как очистить Mac, удалив приложения? Убедитесь, что вы удалили все приложения, которые больше не используете, а не просто поместили их в корзину, потому что это все равно оставит вам остатки или остатки приложений, которые по-прежнему будут занимать часть вашего хранилища.

3: удалите все вложения электронной почты
Как только вы получите электронное письмо на свой Mac в виде PDF-файлов, документов Word, изображений и т. Д., Мы по ошибке дважды щелкнем по ним. Как только это произойдет, все файлы будут сохранены в ваших папках загрузки почты. Самый простой способ очистить Mac, удалив вложения электронной почты, - использовать Spotlight:
- Нажмите Command плюс пробел, чтобы на экране появилось поле поиска.
- Идите вперед и введите там Mail Downloads. Вы попадете в папку Загрузки почты.
- Как только вы окажетесь в этой папке, выберите файлы, которые вы хотите удалить за вас. освободить часть своего пространства для хранения на вашем Mac.
4: очистить корзину
Как известно большинству людей, как только вы удалите определенный файл или папку на своем Mac, они будут полностью удалены с вашего Mac. Это неправда! После удаления файла или папки они автоматически попадают в корзину и по-прежнему могут занимать место на вашем Mac.
Они просто там и ждут, когда вы их полностью удалите. Итак, если вы хотите, чтобы на вашем Mac было больше дискового пространства, вам нужно очистить корзину. Вот как вы можете это сделать, чтобы очистить Mac:
- Нажмите и удерживайте значок корзины на рабочем столе.
- После этого, выберите Пустой мусор из всплывающего меню, которое появляется на экране, и вы готовы идти.
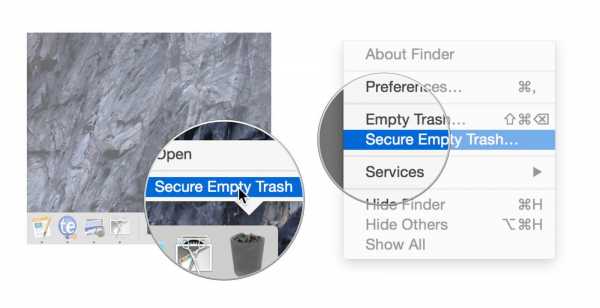
5: удалите свои большие и старые файлы, которые у вас есть на вашем Mac
Удаление старых и больших файлов - это один из простых способов очистить Mac и освободить место для хранения на диске. Чтобы иметь возможность удалять большие и старые файлы на Mac, вы можете использовать для этого специальный инструмент или удалить их вручную.
6: вытащите все свои старые резервные копии iOS
Конечно, наличие резервной копии - отличная идея, так как в любом случае, если вы случайно удалите свои данные, у вас будет легкий доступ к ним, и вы можете восстановить их на своем устройстве с помощью резервной копии. Однако со временем ваш компьютер Mac становится перегружен старыми резервными копиями, которые вам больше не нужны.
Это может занять гигабайты места на вашем диске. Из-за этого вы можете подумать об удалении всех старых файлов резервных копий, которые есть на вашем Mac, которые вам больше не нужны. Помните, что к каждой резервной копии, которая остается на вашем компьютере, можно получить доступ через iTunes.
Поэтому, чтобы удалить свои старые резервные копии на компьютере Mac, вы можете выполнить следующие простые шаги, которые мы предлагаем для очистки Mac:
- Запустите программу iTunes на своем Mac.
- В строке меню перейдите вперед и нажмите iTunes, а затем «Настройки».
- После этого перейдите на вкладку устройства, чтобы найти список файлов резервных копий.
- Затем, как только вы найдете весь свой список резервных копий, продолжайте и выберите все резервные копии, которые вам больше не нужны.
- Как только вы подтвердите все выбранные резервные копии, нажмите «Удалить резервную копиюКнопка ".
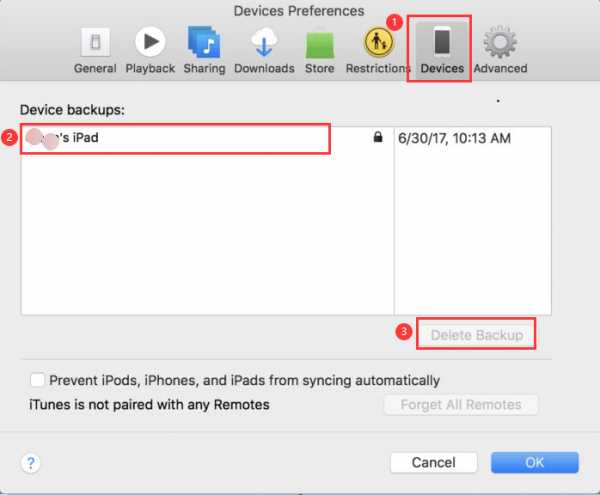
7: вытрите языковые файлы
Помните, что приложения Mac поставляются с языковым файлом для каждого языка, который они поддерживают. Однако есть только случаи, когда вам не нужны эти другие языковые файлы, потому что наверняка большинство этих языковых файлов даже не на вашем языке. Я имею в виду, вам нужно, чтобы приложение было на латинском языке или, возможно, на корейском языке? Бьюсь об заклад, нет.
Поскольку вы даже не говорите на этих языках, это означает, что эти файлы просто тратят часть вашего дискового пространства на вашем Mac. Таким образом, вы можете подумать об удалении этих ненужных языковых файлов, которые вам не нужны.
Вот как очистить Mac, что вы действительно можете удалить языковые файлы что вам на самом деле не нужно.
- Запустите Finder и перейдите в «Приложения».
- Затем щелкните правой кнопкой мыши приложение, содержащее языковые файлы, которые вы не используете, и выберите «Показать содержимое пакета".
- Запустите папку «Ресурсы», а затем найдите папки, оканчивающиеся на «.lproj».
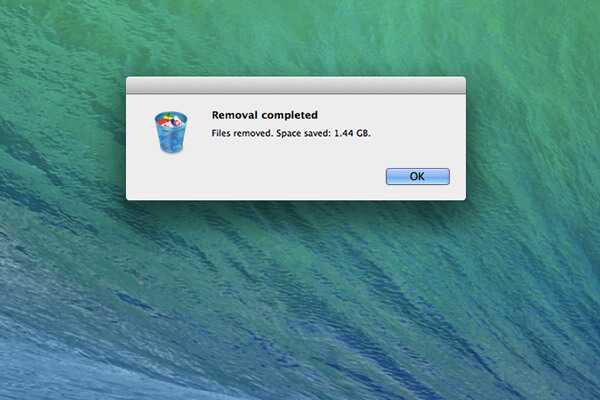
ПРИМЕЧАНИЕ: Каждая папка, которая у вас есть, фактически содержит языковые файлы только для одного конкретного языка, вы можете вручную найти все приложения и удалить языковые файлы, которые вы не используете, или вы также можете попробовать загрузить инструмент, который поможет вам в этой задаче.
8: удалить старые Dmgs и Ipsw
DMGs означает образы дисков, а IPSW означает Пакеты программного обеспечения для iPhone, и оба они не нужны и просто занимают место на вашем Mac. Чтобы вы могли избавиться от этого, сделайте следующие шаги по очистке Mac:
- УДАЛЕНИЕ ДМГ - После того, как вы смонтировали образ диска и установили приложение, теперь вы можете извлекать и помещать в мусорную корзину свой DMG. Просто сделайте это и перетащите установленный том на корзину для мусора.
- УДАЛЕНИЕ IPSW - Просто выберите «Библиотека», затем перейдите в iTunes и выберите «Обновления программного обеспечения». Здесь вы можете найти все ненужные вам пакеты программного обеспечения и удалить их.
9: удалите все дубликаты файлов
Все эти нежелательные копии ваших документов, файлов и фотографий на самом деле просто занимают место на вашем компьютере Mac. Следовательно, вам необходимо избавиться от этих повторяющихся файлов, чтобы очистить свой Mac и вернуть то место, которое они занимают. Итак, как очистить Mac, удалив дубликаты? Если вы собираетесь сделать это вручную, вам потребуется больше терпения и, конечно же, больше времени, но вы также можете попробовать загрузить инструмент, который поможет вам в выполнении этой задачи.
10: сделай свой рабочий стол аккуратным
Ваш рабочий стол на самом деле является главным местом, где мы обычно делаем все наши работы. И из-за этого мы склонны хранить файлы, которые мы часто используем, и заставляем их накапливаться до тех пор, пока наш рабочий стол не станет похож на катастрофу. На самом деле это одна из причин, по которой ваш Mac тормозит, поэтому вам лучше подумать о его очистке. Вместо того, чтобы класть все файлы на рабочий стол, почему бы не попытаться организовать их и разместить в одной папке.
Таким образом, вам также будет легче найти свои файлы на вашем компьютере Mac. У вас также есть возможность использовать Google Drive, или ваш Dropbox или другие внешние устройства хранения, чтобы вы могли сохранять файлы, чтобы ваш рабочий стол выглядел аккуратно.

Часть 3: Заключение
Так что теперь у вас есть способы очистить Mac. Как видите, iMyMac Mac Cleaner действительно очень помогает вам в очистке вашего Mac, потому что он может легко и быстро очистить ваш Mac с помощью всего нескольких простых шагов. Загрузите это программное обеспечение на свой компьютер Mac, чтобы вы могли регулярно чистить свой Mac.
Бесплатная загрузка
Как очистить ваш Mac? Советы по простой и быстрой очистке Macbook/iMac/Mac mini/Pro
Как любая вещь ежедневного использования, ваш Mac нуждается в своевременной очистке. Удаление всего ненужного поможет ему вернуться к превосходному состоянию. Тем не менее, бывает сложно понять, с чего вообще начать, и что можно удалять, а что лучше оставить в покое. Не беспокойтесь – сперва это может показаться сложным, но у нас припасены хорошие советы и инструменты для очистки и ускорения Mac.
4 шага очистки Mac
Хорошие новости в том, что вы можете очистить и ускорить Mac в четыре (или даже меньше) шага.
Если на вашем Mac закончилось место – пора приступить к очистке, а мы вам в этом поможем. Мы подготовили наилучшие советы по очистке и практики по безопасному ускорению Mac. Пришло время легкой очистки!
Очищайте рабочий стол вашего Mac
Очевидная, на первый взгляд, вещь, но вы удивитесь сколько пользователей Mac считают, что рабочий стол идеален для хранения файлов и документов, которые всегда под рукой. Это ошибка новичка, тем не менее и, к счастью, это можно исправить. Именно поэтому очистку следует начать с рабочего стола. Признайтесь – вы сейчас видите фон рабочего стола или он закрыт бардаком из иконок?
Дело в том, что Finder все файлы и папки на рабочем столе воспринимает как окно. Пара вещей на нем не создают проблемы, но если беспорядок продолжит накапливаться, Finder скоро замедлит работу и начнет надоедать. Лучше отсортировать все по отдельным папкам и перейти к шагу 2.
Управляйте объектами входа
При загрузке компьютера macOS также загружает различные программы. Некоторые вам нужны, но большую часть можно безопасно отключить. Иначе, они будут работать в фоне, потребляя ресурсы и замедляя Mac.
Чтобы удалить объекты входа вручную, откройте Системные настройки > Пользователи и группы и нажмите на вашем имени пользователя. Далее, щелкните «Объекты входа» и выберите все программы, запуск которых вы хотите отключить. Затем, нажмите кнопку «-» внизу. Готово! После отключения объектов входа, ваш Mac будет проворнее уже после следующей загрузки.
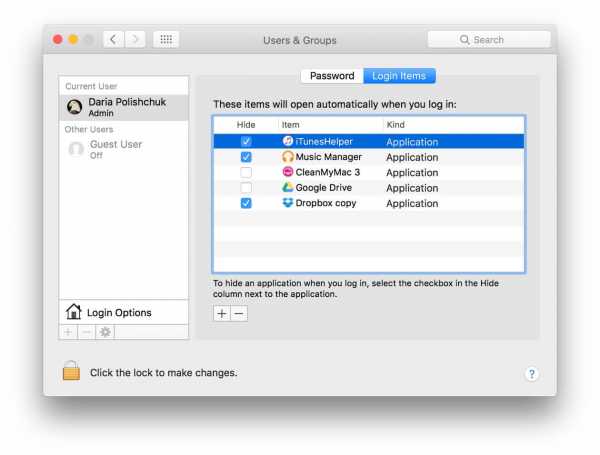
Очищайте диск вашего Mac
Заполненный жесткий диск – это, как минимум, неудобно. Согласно тесту, проведенному журналом MacWorld, почти заполненный диск работает на 17.5% медленнее более свободных дисков. Поэтому важно время от времени очищать его. Ваша система превратит свежеосвобождённое место в виртуальную память, обеспечивая быструю работу программ. Без этого ваша система будет замедляться при малом количестве свободного места.
В вопросе содержимого диска есть вещи, о которых вы знаете (такие как ваши фото или видео) и скрытые данные (такие как файлы кэша, журналы и программный мусор). Эти пустившие корни файлы сперва выглядят безобидно, но со временем они способы погрести под собой ваш Mac.
Чаще всего нужно очищать папку Загрузки. Тут мало-по-малу скапливается мусор и превращается в свалку. Также, для полной очистки Mac удалите ненужные виджеты и программы. Погодите, вы думаете, что однажды они пригодятся? На самом деле, если вы не пользовались ними до этого, вы не будете пользоваться ними и в будущем. Наберитесь смелости и нажмите Удалить.
Если Mac всё равно работает медленно, это может быть вызвано устаревшим оборудованием. Новый диск SSD или увеличение памяти RAM – это самый простой способ увеличить производительность без лишних трат.
Прежде, чем тратиться на новые компоненты, стоит попробовать CleanMyMac X – программу для очистки Mac, которая вычистит весь Mac изнутри. Программа изучит каждую папку на диске, включая обычно недоступные разделы. Вы успешно удалите все ранее пропущенные файлы и сэкономите время, которое можно потратить на просмотр Facebook (тут на ваше усмотрение).
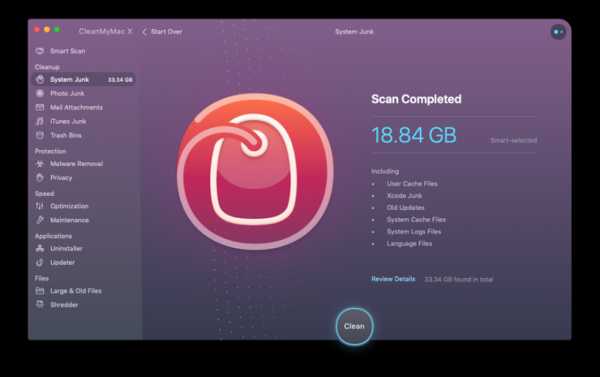
С инструментами CleanMyMac вы можете выполнить очистку и ускорить процессы выполнив сценарии обслуживания. Также, к вашим услугам модуль, направленный на очистку системного мусора: скрытого кэша, временных файлов, журналов и им подобных. Пара щелчков мышью – и всё готово. Ваши личные данные и важные файлы будут в безопасности, но система будет иметь больше места для безупречной работы.
Исправляйте права доступа
Права доступа – это защита, не дающая сторонним программам злоупотреблять вашей системой. Права доступа могут быть нарушены, что может повлиять на доступность нужных файлов. Вы можете пропустить этот раздел, если у вас macOS Sierra, поскольку эта система управляет правами автоматически.
Если вы используете El Capitan или более старые версии OS X, вы можете исправлять права доступа следующей командой в окне Терминала:
sudo /usr/libexec/repair_packages --verify --standard-pkgs /
Она проверит действительность прав доступа на диске. Если будет пометка, что права отличаются, их можно исправить следующей командой:
sudo /usr/libexec/repair_packages --repair --standard-pkgs -- volume /
If you are a mere mortal, uneasy with using Terminal, a Mac cleaning utility like CleanMyMac X, может справиться лучше и без риска. Один щелчок мышью на Обслуживании > Исправить права доступа тихо решит все проблемы. После проверки и исправления прав доступа вы можете наслаждаться обладанием Mac.
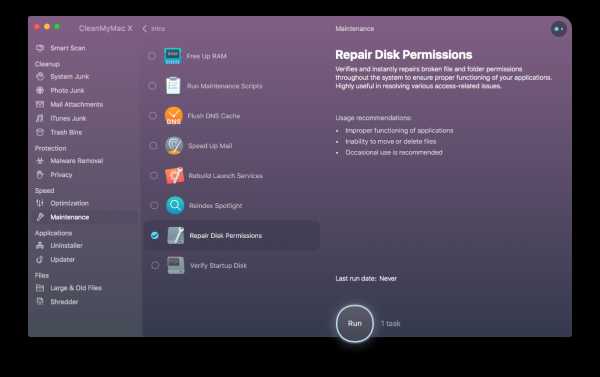
Перезагрузите Mac после его очистки, чтобы точно начать всё сначала.
Удаляйте Служебный мусор и кэш браузера
Служебный мусор может занимать много места на диске. Это обширная категория включает в себя временные файлы, создаваемые самой ОС и вашими программами. Поскольку мы, в основном, используем наши Mac для интернета, связанный с ним мусор будет самым объёмным.
Как очистить кэш браузера:
- Для Safari, нажмите «Разработка» в верхнем меню
- Затем нажмите Очистить кэши
- Для Chrome, нажмите гамбургер-меню в правом верхнем углу
- Затем, выберите Дополнительные инструменты > Очистить данные просмотров
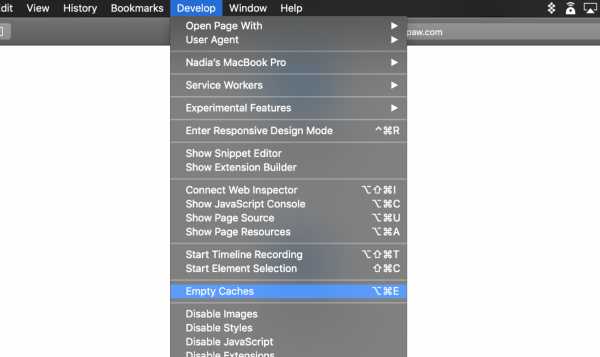
Найдите скрытый мусор на диске
Вы, наверное, знаете, что много файлов на вашем Mac скрыты специально. Это необязательно сделано с плохими намерениями. Такие файлы могут быть важными системными компонентами, защищенными от случайного удаления. Довольно часто, тем не менее, вы встретите остатки старых программ, невидимое рекламное ПО и расширения.
Для отображения невидимых файлов существует комбинация клавиш.
- Откройте Документы или любую другую папку
- Нажмите Shift + Command + «.»
Видите полупрозрачные файлы? Проверьте их и удалите, если они выглядят подозрительно.
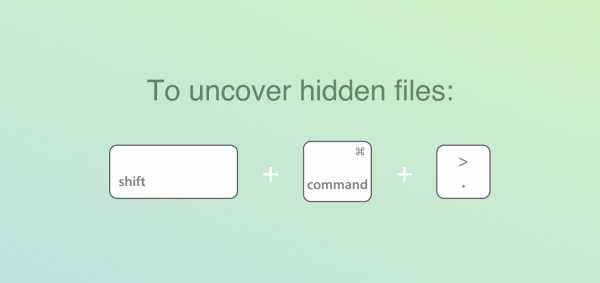
Создайте карту вашего хранилища
Любой компьютер в основе своей – это дерево папок. Что, если вы бы нарисовали карту всех папок на вашем Mac, чтобы посмотреть их размер?
Судя по всему, есть очень лёгкий способ это сделать. Программы, такие как Daisy Disk или CleanMyMac могут создать такие увлекательные "деревья папок".
Например, это инструмент «Файлоскоп», доступный в CleanMyMac X:
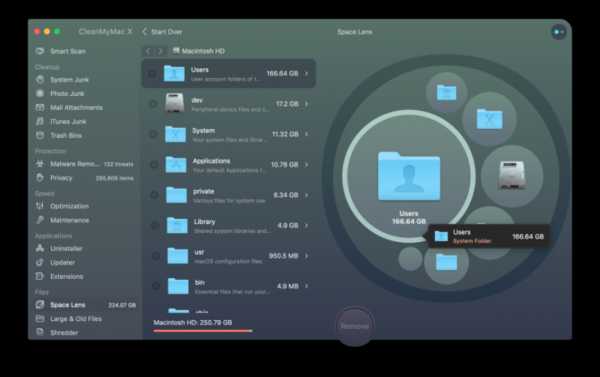
Голубые пузыри представляют большие и маленькие папки. Вы можете углубиться в каждую папку, исследуя содержимое диска совершенном новым и более информативным способом, чем позволяет Finder. Вы можете обнаружить давно забытые папки, занимающие много места.
- Чтобы воспользоваться этим инструментом, скачайте программу (см. кнопку выше)
- Выберите «Файлоскоп» в боковой панели
Очищайте Mac интеллигентно и полностью
Если вы выполняли приведённые выше шаги (и ознакомились с подсказками), вы полностью готовы к очистке Mac. Для этого вам не нужно быть бородатым айтишником, и уж тем более не нужно тратить деньги на увеличение производительности. Вам поможет простая очистка системы по шагам выше или с использованием специальной программы вроде CleanMyMac. Кстати, CleanMyMac можно загрузить бесплатно, поэтому попробуйте его и оцените способности вашего Mac, когда он не завален мусором.
3 инструмента, которые очистят Mac от всего лишнего
Как и любая техника, Mac со временем засоряется и требует обслуживания. Обычно macOS справляется с этим самостоятельно, но в некоторых случаях требуется контроль со стороны пользователя и принудительная очистка. Проще всего для этих целей использовать специальные инструменты.
1. CleanMyMac 3
Самая популярная утилита для наведения порядка в Mac, с помощью которой можно просканировать каждый уголок файловой системы и удалить гигабайты мусора. Благодаря функции умной очистки CleanMyMac позволит в один клик найти и удалить служебный мусор, кеш приложений и другие ненужные файлы, занимающие место и замедляющие работу Mac.
Кроме того, утилита поможет грамотно деинсталлировать приложения, очищать мусор iTunes, Mail и «Фото», находить большие файлы, а также автоматически запускать сценарии обслуживания диска, устранения ошибок программ и другие.
Единственный недостаток CleanMyMac — довольно высокая цена. Лицензия на один компьютер обойдётся в 40 долларов.
Попробовать бесплатно →
2. Onyx
Мощный инструмент для тюнинга системы с огромным количеством функций по оптимизации, настройке и очистке macOS. У полностью бесплатной Onyx не такой дружелюбный интерфейс, как у CleanMyMac, но возможности обоих утилит во многом схожи.
В разделе «Обслуживание» Onyx можно удалить кеш системы и приложений, логи, а также очистить корзину, проверить структуру системных файлов и выполнить скрипты обслуживания. Кроме того, в разделе «Параметры» есть множество опций для тонкой настройки Finder, Dock и других аспектов системы, недоступных в macOS по умолчанию.
К минусам Onyx можно отнести высокую для обычного пользователя сложность. Есть вероятность по незнанию или ошибке повредить системные файлы, которые могут вызвать сбои в работе.
Скачать бесплатно →
3. Управление хранилищем в macOS
С версии 10.12 в macOS появился встроенный инструмент для управления хранилищем, позволяющий проанализировать занятое на диске пространство, очистить и оптимизировать его.
Для доступа к управлению хранилищем нужно перейти в меню Apple → «Об этом Mac», затем открыть вкладку «Хранилище» и нажать кнопку «Управлять». После сканирования диска утилита выдаст рекомендации по оптимизации вроде включения медиатеки iCloud или автоматической очистки корзины раз в месяц, а также предложит удалить неиспользуемые файлы.
В боковом меню можно будет увидеть, какие данные занимают место на диске. В каждом разделе будут подсказки, что можно удалить для высвобождения места. Например, вложения почты и сообщений, фонотеку Garage Band, программы, которыми вы не пользуетесь долгое время.
Как почистить MacBook, iMac встроенными средствами macOS?
Как почистить MacBook, iMac встроенными средствами macOS? | MAC Україна
- 10 Листопада, 2020

- 4 Листопада, 2020
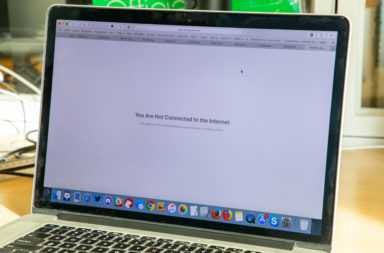
Как очистить Mac от мусора %
Наш компьютер напоминает небольшой, но комфортный домик, где можно и отдохнуть, и поработать. В любом месте нужен порядок, ведь хаос доставляет дискомфорт. Конечно, мы не будем говорить о вскрытии компьютера и чистке пыли. Сегодня Вы узнаете, как очистить Mac OS X, рабочий стол и файловую систему своего дорогого аппарата.
Можно, кончено, и часто даже нужно воспользоваться каким-нибудь программным комплексом, который в автоматическом режиме «подберёт» по максиму весь «мусор» из системы. Одним из лидеров по очистке заслуженно считается CleanMyMac, также популярен Mac System Cleaner Tool. Но многие действия можно выполнить вручную стандартными средствами Mac OS X.

Mac System Cleaner Tool
Санация файлов
Во-первых, нужно убрать все старые файлы. Обычно они занимают много пространства в жестком диске, а их необходимость вообще не обсуждается, так как с большой уверенностью можно сказать, эти данные уже не понадобятся. Сначала нужно будет просмотреть папку «Загрузки» и рабочий стол. Обязательно найдутся старые материалы: программы, видеофильмы или музыка. Их нужно стереть не только в Мас, но и с корзины, так как место они все равно будут занимать. Если все-таки есть желание сохранить объемные файлы, которые весьма редко просматриваются, то можно сделать с помощью внешнего накопителя или облачного сервиса.
Просмотр списка программ
С помощью компьютера пользователь совершает многие действия, даже не связанные с устройством. Для этого нужно загружать в компьютер дополнительные программы и прошивки, например, потребуется восстановление фотоснимка во внешнем накопителе, залить видео в iPhone – все эти операции осуществляются с помощью дополнительных приложений и конвертеров, которые, как правило, заливаются по несколько раз и в нескольких версиях. После решения проблемы о существовании этих программ пользователь, естественно, не вспоминает. Нужно будет внимательно просмотреть перечень программ, а лучше навести и там порядок, рассортировать файлы по дате. Если программа не использовалась более 6 месяцев, зачем ее хранить?…
Если такая операция в Windows может показаться немного сложной, то в Mac сделать это намного проще: просматривая список приложений, ненужная программа перетаскивается в корзину. Помните, некоторые программы имеют деинсталлятор, лучше воспользоваться такой возможностью.
Обновление операционной системы
Apple на постоянной основе выпускает обновление для OS X. Каждая новая поддержка делает Мас еще более защищенным, функциональным и стабильным. Потому нельзя пренебрегать таким удобством. «Умная» ОС самостоятельно может решать, какие файлы нужно загрузить в систему для ее обновления. Помните, за обновление Мас отвечает программа Software Update, которая должна запускаться «по умолчанию» и действовать в фоновом режиме. Лучше не отключать программу, чтобы ее активировать, нужно в Mac открыть меню и зайти в раздел System Preferences, затем из View выбрать раздел Software Update, затем появляется перечень доступных обновлений. Пользователю остается выбрать то или иное обновление, которое предлагается разработчиком и является безопасным. Нужно будет оставить галочку на опции «автоматическое обновление».
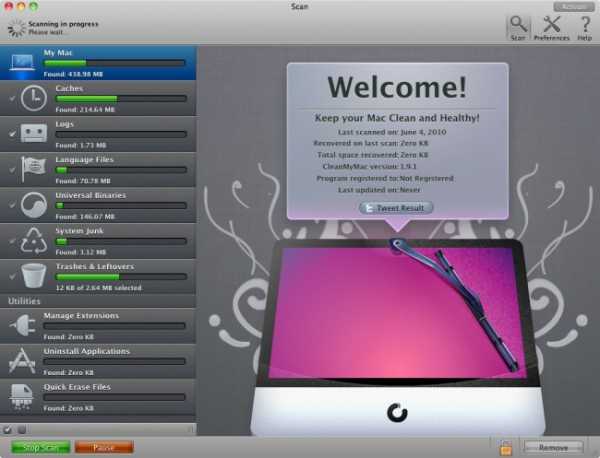
CleanMyMac 2
Удаление Интернет-файлов
Как и все компьютеры и ноутбуки, Мас во время работы в Сети собирает в своем браузере много файлов, не все они помогают улучшить работу системы. Старые файлы удаляются через браузеры, которыми пользуется в Мас. Например, в Internet Explorer «мусор» удаляется через меню «Tools», нужно кликнуть на «Options», а затем выбрать ненужные данные. В Firefox временные файлы удаляются также через «Options», нужно перейти на «Advanced», затем открыть по порядку «Network» — «Offline Web Content» — «Clear» и удалить данные. На браузере Chrome активируются комбинация Ctrl+Shift+Delete, и открывается новая вкладка с простым меню, оттуда выбираются данные для удаления и отмечается временной интервал для данных, а после можно наживать на опцию «Clear Browsing Data». В браузере Safari старые данные удаляются через меню «Edit» с переходом в «Empty Cache», нужно будет подтвердить удаление. Кроме того, есть специальные программы, которые занимаются комплексным удалением старых данных из всех браузеров.
Проверка на рекламное программное обеспечение
Такие данные не только ухудшают работу любого устройства, но и являются реальной угрозой безопасности ПК. Нужно установить специальную программу и проводить время от времени проверку своего ПК. Отличным решением для Mac считается утилита MacScan – это платный продукт, хотя сначала можно протестировать пробную версию и оценить работу. Стоимость программы составляет 39.99 долларов.
Антивирусная проверка
Самым лучшим вариантом для защиты компьютера является антивирусная программа. Пока ничего лучше не придумали, чем серьезная и мощная программа. Для пользователей Mac предлагаются бесплатные эффективные антивирусники – они почти не уступают платным продуктам. Нужно их установить и активировать работу программы в фоновом режиме. Важно знать, что все вирусные программы нужно постоянно обновлять.
Запуск программы обслуживания жесткого диска.
Напомним, компьютерные устройства последнего поколения выполняют подобную задачу в автоматическом режиме, хотя такое обслуживание можно сделать и вручную. Дефрагментация – это способ наведения порядка на жестком диске. Задача позволяет реорганизовать файлы в устройстве, чтобы доступ к материалам стал быстрее. От дефрагментации отличается задача по очистке диска — это совершенно иной служебная функция, которая удаляет копии и временные файлы, которые используются не часто. Очистка диска освободит дополнительное пространство на жестком диске. На Mac дефрагментация не выполняется, процесс этот является непрекращающимся и проходит постоянно в фоновом режиме. Очистка диска на Mac выполняются с использованием «Disk utility» — опция находится в «Utilities» из папки «Applications».
Создание резервной копии системы Mac
После очистки устройства необходимо создать резервную копию. Для этого необходимо настроить «Time Machine» — это программа по созданию копий системы. Она помогает откатывать изменения, если будут возникать трудности и проблемы с несовместимостью. Хотя можно и на этом сэкономить, создав резервную копию жесткого диска на внешнем накопителе.
Вместо заключения
Все вышеперечисленные способы является нехитрыми методами и эффективными шагами для оптимизации работы Мас. Они помогают не только почистить устройство от «мусора», но и продлить его жизнь.
Как очистить кеш на MacBook, iMac или Mac mini?
Прежде, чем мы начнем
Потратив несколько лет на программирование приложений для macOS, мы создали инструмент, который может использовать каждый. Универсальный инструмент для решения проблем для Mac.

Итак, вот вам совет: загрузите CleanMyMac, чтобы быстро решить некоторые проблемы, упомянутые в этой статье. Но чтобы помочь вам сделать все это самостоятельно, ниже мы собрали наши лучшие идеи и решения.
Функции, описанные в этой статье, относятся к версии CleanMyMac X для MacPaw.
Вы, наверное, слышали и видели термин «кэш», используемый на вашем Mac, но знаете ли вы, что это такое?
Файлы кэша - это в основном временные данные, которые хранятся на жестком диске и используются для ускорения процессов. Например, Safari загрузит изображения с веб-страницы в кеш, чтобы при следующем посещении сайта вам не пришлось загружать изображения снова.
Чем файлы кеша отличаются от файлов cookie?
Файлы cookie - крошечные члены большого семейства кеш-файлов.Эта форма кеша собирается вашим браузером для запоминания ранее посещенных веб-сайтов. Файлы cookie собирают сведения о вашем посещении, его продолжительности, действиях на странице и т. Д. Рекламодатели также используют их, чтобы следить за вами в Интернете. Какими бы раздражающими они ни были, файлы cookie - это часть реальности Интернета, которую мы не можем не «принять».
Есть много причин удалить старый кеш с вашего MacBook, и проблема с дисковым пространством - только одна из них. Итак, каковы другие преимущества?
- Устранение проблем с медленными веб-страницами, загружающими устаревшее содержимое.
- Удаление личных данных, хранящихся на веб-сайтах и в приложениях.
- Вам необходимо принудительно удалить устаревший кеш из приложения.
Готовы ли вы освободить место на своем Mac? Пошли!
Какие бывают основные типы кешей?
Существует примерно три основных типа кешей, которые вы можете очистить на своем Mac:
- Системный кеш
- Пользовательский кеш (включая кеш приложений и кеш DNS)
- Кэш браузера.
В этой статье мы рассмотрим все три.
Теперь, когда дело доходит до очистки кеша на Mac, есть два способа сделать это. Вы можете очистить их вручную, шаг за шагом, или вы можете очистить их за секунду с помощью утилиты очистки, такой как CleanMyMac X. Если вы хотите очистить кеш на своем Mac прямо сейчас, мы предлагаем сделать это простым способом:
- Запустите CleanMyMac X (предпочтительнее версия 2019)
- Выберите Системный мусор
- Нажмите «Сканировать», а затем «Очистить»
Вот и все, все файлы кеша очищены! CleanMyMac X работает на всех системах, включая последнюю версию macOS Catalina.Вы можете бесплатно скачать CleanMyMac X здесь и попробовать.
Однако, если вы хотите очистить их все вручную, выполните следующие действия.
Как очистить кеш пользователя на Mac?
Потенциальное пространство, восстановленное из хлама - до 70%
Как видите, папка кэша для одного пользователя на моем компьютере занимает огромные 1,6 ГБ места. И это только одна папка из сотен. Это означает, что хорошая очистка может освободить гигабайты свободного места и ускорить процесс очистки вашего Mac.
Чтобы очистить пользовательский кеш, сделайте следующее:
- Откройте окно Finder и выберите «Перейти в папку» в меню «Перейти».
- Введите ~ / Library / Caches и нажмите Enter, чтобы перейти в эту папку.
- Необязательный шаг : Вы можете выделить и скопировать все в другую папку на случай, если что-то пойдет не так.
- Зайдите в каждую из папок и вычистите все.
Примечание. Мы рекомендуем вам удалить внутреннюю часть этих папок, но не сами папки.
Теперь повторите те же шаги, но замените…
~ / Library / Caches на… / Library / Caches
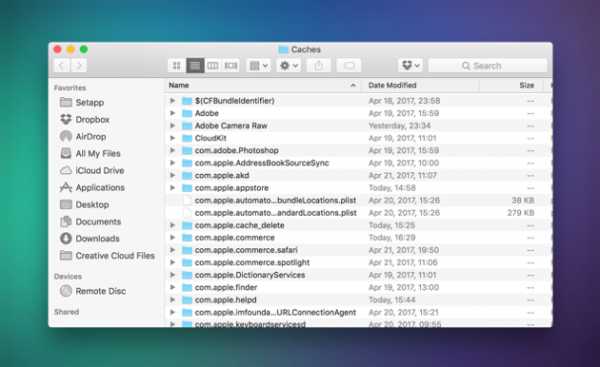
Убедитесь, что после того, как вы закончили очистку этих кешей для дополнительного места на жестком диске, вы очистили корзину Trash . Для этого, удерживая клавишу Control, щелкните значок корзины в доке и выберите «Очистить корзину». После этого перезагрузите Mac, так что
.Как сбросить SMC вашего Mac
Сброс контроллера управления системой (SMC) может решить некоторые проблемы, связанные с питанием, аккумулятором, вентиляторами и другими функциями.
Сбросьте SMC на компьютерах с микросхемой T2
Ноутбуки с микросхемой T2
Перед сбросом SMC попробуйте следующие шаги:
- Выключите Mac.
- Нажмите и удерживайте кнопку питания в течение 10 секунд, затем отпустите кнопку.
- Подождите несколько секунд, затем нажмите кнопку питания , чтобы включить Mac.
Если проблема не исчезнет, выполните следующие действия для сброса SMC:
- Выключите Mac.
- На встроенной клавиатуре нажмите и удерживайте все следующие клавиши. Ваш Mac может включиться.
- Элемент управления на левой стороне клавиатуры
- Опция (Alt) на левой стороне клавиатуры
- Shift на правой стороне клавиатуры
- Удерживайте все три клавиши в течение 7 секунд, затем нажмите и удерживайте кнопку питания .Если ваш Mac включен, он выключится, когда вы будете удерживать клавиши.
- Удерживайте все четыре клавиши еще 7 секунд, затем отпустите их.
- Подождите несколько секунд, затем нажмите кнопку питания , чтобы включить Mac.
Настольные компьютеры с чипом T2
- Выключите Mac, затем отсоедините шнур питания.
- Подождите 15 секунд, затем снова подключите шнур питания.
- Подождите 5 секунд, затем нажмите кнопку питания , чтобы включить Mac.
Сброс SMC на других компьютерах
Ноутбуки с несъемным аккумулятором
Это относится к моделям MacBook Pro, представленным в период с середины 2009 по 2017 год, моделям MacBook Air, представленным в 2017 году или ранее, и всем моделям MacBook, кроме MacBook (13 дюймов, середина 2009 года).
- Выключите Mac.
- На встроенной клавиатуре нажмите и удерживайте все эти клавиши:
- Shift на левой стороне клавиатуры
- Элемент управления на левой стороне клавиатуры
- Опция (Alt) на левой стороне клавиатуры
- Удерживая все три клавиши , нажмите и удерживайте кнопку питания .
- Удерживайте все четыре клавиши в течение 10 секунд.
- Отпустите все клавиши, затем нажмите кнопку питания , чтобы включить Mac.
Ноутбуки с съемным аккумулятором
Настольные компьютеры
- Выключите Mac, затем отсоедините шнур питания.
- Подождите 15 секунд, затем снова подключите шнур питания.
- Подождите 5 секунд, затем нажмите кнопку питания , чтобы включить Mac.
О SMC
Контроллер управления системой отвечает за управление поведением, связанным со следующими функциями:
- Питание, включая кнопку питания и питание портов USB
- Аккумулятор и зарядка
- Вентиляторы и другие функции управления температурой
- Индикаторы или датчики, такие как индикаторы состояния (состояние сна, состояние зарядки аккумулятора и др.), Датчик внезапного движения, датчик внешней освещенности и подсветка клавиатуры
- Поведение при открытии и закрытии крышки ноутбука
Сброс SMC не влияет на содержимое NVRAM или PRAM.
Дата публикации:
.Как удалить последние на вашем Mac
Прежде, чем мы начнем
Потратив несколько лет на программирование приложений для macOS, мы создали инструмент, который может использовать каждый. Универсальный инструмент для решения проблем для Mac.

Итак, вот вам совет: загрузите CleanMyMac, чтобы быстро решить некоторые проблемы, упомянутые в этой статье. Но чтобы помочь вам сделать все это самостоятельно, ниже мы собрали наши лучшие идеи и решения.
Функции, описанные в этой статье, относятся к версии CleanMyMac X для MacPaw.
Существует множество способов, которыми ваш Mac регистрирует и отображает ваши недавние действия, чтобы вам было легче находить то, над чем вы работали. Обычно это очень полезно. Однако, если вы используете свой Mac совместно с другими пользователями, работаете в общественном месте или просто никому не видите своих недавних пользователей, вы можете удалить эту недавнюю активность. В этой статье мы покажем вам, как это сделать.
Подсказка
Существует простой способ удалить последние действия на вашем Mac, будь то недавние элементы на вашем Mac или веб-сайты, которые вы недавно посещали в любом веб-браузере.Модуль конфиденциальности CleanMyMac X может сделать все это и защитить вашу конфиденциальность множеством других способов, например, отозвать разрешения для приложений, которые имеют доступ к вашей веб-камере или микрофону.
Что такое папка «Недавние» на вашем Mac?
Как мы уже говорили, ваш Mac позволяет вам быстро получить доступ к тому, над чем вы работали, несколькими способами. Одна из них - это папка «Недавние», которая появляется на боковой панели окон Finder и является местом, где на новом Mac открываются новые окна Finder.
Эта папка называется смарт-папкой. Это не настоящая папка с содержимым; он содержит ярлыки для файлов в соответствии с параметрами интеллектуального поиска, использованными для создания папки. В данном случае это недавно открытые файлы.
Вы не можете удалить папку «Недавние», так как она не существует. Однако вы можете удалить его с боковой панели Finder, чтобы к нему было намного труднее получить доступ (обратите внимание, что он по-прежнему будет доступен из меню Go Finder или путем нажатия Command-Shift-F).
Как отключить последние в Finder
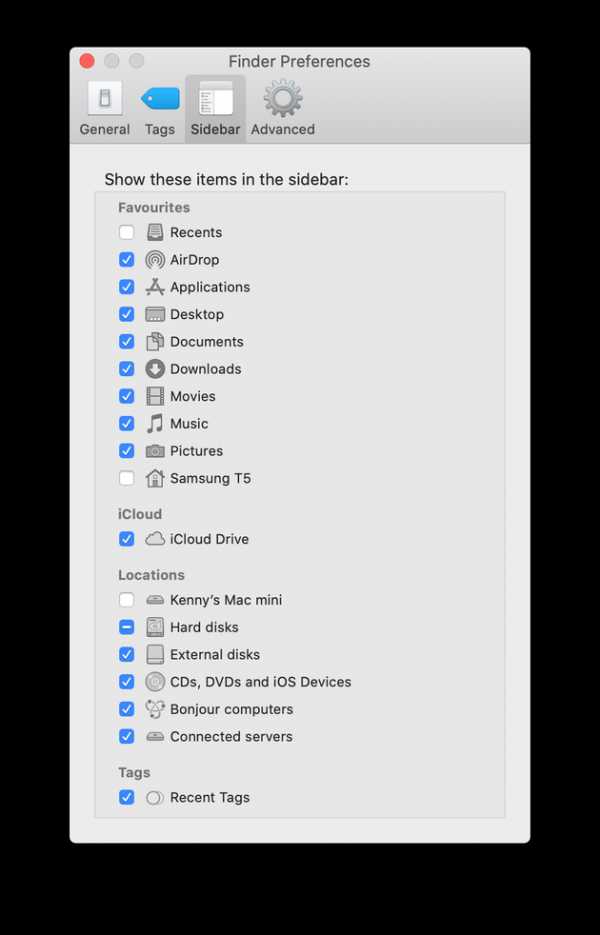
- Откройте Finder из док-станции.
- В меню Finder выберите «Настройки».
- Выберите Боковая панель на вкладках в верхней части открывшегося окна.
- Снимите флажок "Недавние".
- Нажмите красную кнопку, чтобы закрыть окно настроек.
Теперь вкладка Недавние исчезнет из Finder.
Как удалить последние элементы на вашем Mac
«Последние элементы» может звучать так же, как папка «Последние», но совершенно по-другому.Он доступен из меню Apple и отслеживает последние открытые приложения и файлы, а также серверы, к которым вы недавно подключались.
Очистить список недавних элементов очень просто:
- Перейдите в меню Apple и выберите «Последние элементы».
- Переместите указатель вниз в конец списка и нажмите «Очистить меню».
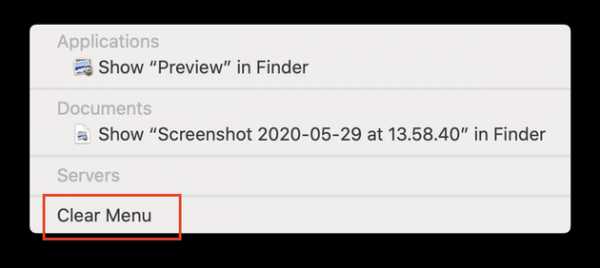
Это удалит все элементы из меню. Однако это не остановит повторное заполнение списка при использовании Mac.Вам просто нужно не забыть очистить его
.Что делать перед тем, как продать, отдать или обменять свой Mac
Создайте резервную копию данных, затем восстановите заводские настройки, отключив определенные функции и службы, удалив данные с Mac и переустановив macOS.
Выйти из iTunes в macOS Mojave или более ранней версии
Если вы используете macOS Mojave или более раннюю версию, откройте iTunes.В строке меню вверху экрана или в окне iTunes выберите «Учетная запись»> «Авторизация»> «Деавторизовать этот компьютер». Затем введите свой Apple ID и пароль и нажмите «Деавторизовать».
Узнайте больше о деавторизации компьютеров, используемых с вашей учетной записью iTunes.
Выйти из iCloud
Если вы используете macOS Catalina или новее, выберите меню «Apple» > «Системные настройки», затем нажмите «Apple ID».Выберите Обзор на боковой панели, затем нажмите Выйти.
Если вы используете macOS Mojave или более раннюю версию, выберите меню «Apple» System> «Системные настройки», нажмите iCloud, затем нажмите «Выйти».
Вас спросят, хранить ли копию ваших данных iCloud на этом Mac. Вы можете нажать «Сохранить копию», потому что позже вы удалите свой Mac. Ваши данные iCloud остаются в iCloud и на любых других устройствах, на которых выполнен вход в iCloud с вашим Apple ID.
Выйти из iMessage
Если вы используете OS X Mountain Lion или более позднюю версию, откройте приложение «Сообщения», затем выберите «Сообщения»> «Настройки» в строке меню.Щелкните iMessage, затем щелкните Выйти.
Сбросить NVRAM
Выключите Mac, затем включите его и сразу же нажмите и удерживайте эти четыре клавиши вместе: Option, Command, P и R. Отпустите клавиши примерно через 20 секунд. Это удаляет пользовательские настройки из памяти и восстанавливает некоторые функции безопасности, которые могли быть изменены.
Узнайте больше о сбросе NVRAM или PRAM.
Необязательно: отмените сопряжение устройств Bluetooth, которые хранятся у вас
Если ваш Mac сопряжен с клавиатурой Bluetooth, мышью, трекпадом или другим устройством Bluetooth, которое вы планируете оставить, вы можете разорвать пару с ним.Этот дополнительный шаг предотвращает случайный ввод, когда Mac и устройство имеют разных владельцев, но остаются в зоне действия Bluetooth друг друга.
Если вы отключаете сопряжение устройств ввода Bluetooth от настольного компьютера, такого как iMac, Mac mini или Mac Pro, вы должны подключить USB-клавиатуру и мышь, чтобы выполнить оставшиеся шаги в этой статье.
Чтобы разорвать пару с устройством Bluetooth, выберите меню «Apple» System> «Системные настройки», затем нажмите «Bluetooth». Наведите указатель мыши на устройство, с которым вы хотите разорвать пару, затем нажмите кнопку удаления (x) рядом с именем устройства.
Сотрите данные с жесткого диска и переустановите macOS
Лучший способ восстановить заводские настройки Mac - стереть данные с жесткого диска и переустановить macOS.
После завершения установки macOS на Mac перезапускается помощник по установке, который просит вас выбрать страну или регион. Чтобы оставить Mac в нестандартном состоянии, не продолжайте настройку. Вместо этого нажмите Command-Q, чтобы выключить Mac.Когда новый владелец включает Mac, помощник по настройке проведет его через процесс настройки.
Дата публикации:
.Как очистить кеш на Mac?
Кэш- это в основном технические данные, которые сохраняются, когда приложение, браузер или система выполняет задачу. Файлы кэша выполняют жизненно важную функцию, поскольку содержат «ярлык» для задачи, чтобы в следующий раз выполнить ее быстрее.
Зачем нужно очищать кеш на Mac?
Cache призван помочь вашему Mac загружать сайты быстрее, но иногда это приносит больше вреда, чем пользы. Например, если веб-сайт, который вы собираетесь посетить, обновлялся после того, как ваш Mac кэшировал свои данные, ваш браузер все равно будет загружать устаревшую кэшированную версию сайта.Устаревший кеш может быть причиной задержки некоторых веб-сайтов.
Старые файлы кэша, которые остаются скрытыми в системе, только накапливаются, загромождая системные папки. То, что изначально было полезным, становится тормозом, замедляющим ваш Mac через все потраченное впустую пространство, которое он занимает. Что еще хуже, восстановленные данные кеша также приводят к конфликтам задач и другим системным проблемам.
Поразительно, сколько места фактически может занимать кеш приложения / пользователя на Mac. Хотите знать, сколько памяти вы уже потеряли? Ну, у всех по-разному, но можно с уверенностью предположить, что по крайней мере несколько гигабайт.
Вот три основные категории данных кеша:
- Кэш браузера
- Системный кэш
- Кэш приложения (или пользователя)
Пошаговая инструкция по очистке всех типов кеша на Mac
Теперь, если вы готовы наконец приступить к делу, мы проведем вас через ручные и автоматические решения для очистки кеша.
В целях безопасности создайте резервные копии папок, упомянутых в шагах ниже. Если все работает как надо, вы можете позже удалить эти резервные копии.Или вы можете пропустить ручные шаги и сразу перейти к Quick Tip (безопасный и простой метод).
1. Очистить кеш приложений на Mac вручную
Чтобы удалить кеш приложения (который также называется кешем пользователя) вручную, выполните следующие действия:
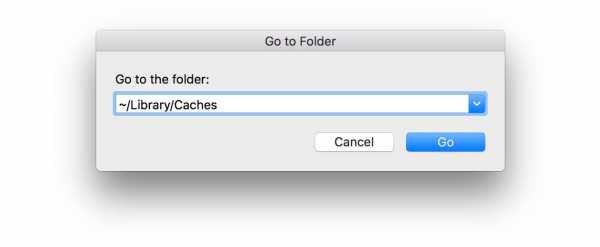
- Откройте Finder и выберите Перейти> Перейти к папке
- Введите ~ / Library / Caches и нажмите Enter
- Сделайте резервную копию папок, если вы беспокоитесь о том, что что-то пошло не так
- Сохраните папки, но войдите в каждую и удалите файлы внутри
2.Удалить системный кеш
Системный кеш не занимает много места, и обычно это файлы, созданные ОС. Вам нужно быть особенно осторожным при очистке системного кеша вручную, чтобы избежать стирания важных системных файлов.
Чтобы полностью удалить системный кеш, выполните описанные выше действия, но на этот раз перейдите в / Library / Caches (без символа ~). Не удаляйте папки: вы можете очистить только то, что внутри них. Когда вы закончите, просто очистите корзину, чтобы завершить работу.
Быстрый совет: избавьтесь от кешей системы / приложений одним щелчком мыши
Очистка кэша приложений вручную - крепкий орешек.Чтобы выполнить работу в кратчайшие сроки (и без риска потерять что-то важное), вы можете запустить специальное приложение для очистки кеша, CleanMyMac X. Оно быстро найдет и очистит все кеши ваших приложений.
Посмотрите, как легко это сделать, выполнив следующие действия:
- Загрузите CleanMyMac X (это бесплатно)
- Запустите приложение и нажмите Системный мусор
- Нажмите на большую кнопку сканирования
- Когда сканирование завершится, нажмите "Просмотреть подробности", чтобы увидеть, что было найдено.
Файлы пользовательского кэша содержат кеш приложения и браузера.Если вы используете много приложений, кеш может быстро накапливаться и занимать много места на диске.
Когда сканирование завершится, нажмите кнопку «Выполнить», чтобы очистить кеш и прочий мусор.
Скачать бесплатную версию
3. Очистить интернет-кеш на Mac
Очистка кеша браузера имеет два преимущества: она освобождает место для более быстрой работы вашего Mac и удаляет историю просмотров, гарантируя, что никто никогда не найдет ваш цифровой след. Поскольку каждый браузер работает с кешем по-разному, мы разделили решения для очистки кеша на три основных браузера - Chrome, Safari и Firefox.
Если вам неудобно удалять кеш вручную и вы предпочитаете менее трудоемкий подход, вы можете перейти к разделу «Как легко очистить весь кеш браузера», чтобы удалить все кеши браузера за один раз.
Как очистить кеш в Safari
В Safari очистка кеша настолько проста, насколько это возможно. Просто зайдите в «История» и нажмите «Очистить историю» в строке меню. Ваш кеш и история сайта будут немедленно очищены. Если вы предпочитаете точно знать, что очищаете, вы можете сделать это, выполнив еще несколько шагов.
Чтобы очистить кеш в Safari вручную:
- Перейдите в Safari> Настройки
- Выберите вкладку «Дополнительно»
- Включить Показать меню разработки
- Перейдите в раздел «Разработка» в строке меню.
- Нажмите на пустые кеши
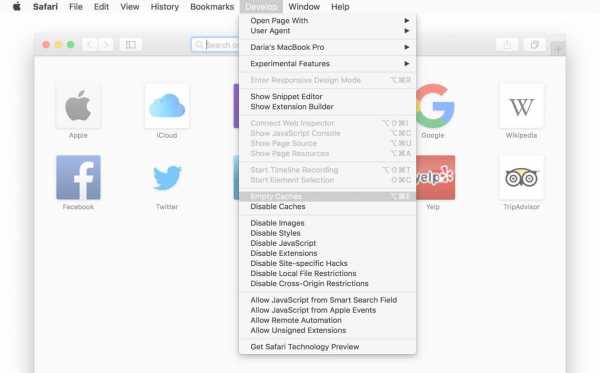
Как очистить кеш браузера в Chrome
Когда дело доходит до Chrome, очистка кеша на Mac требует следующих шагов:
- Щелкните значок настроек Google Chrome в правом верхнем окне браузера
- Выберите настройки
- Выберите «История» и нажмите «Очистить данные просмотра».
- Убедитесь, что кэшированные изображения и файлы проверены
- Выберите начало времени, чтобы очистить весь кеш
- Нажмите кнопку «Очистить данные просмотра», чтобы завершить
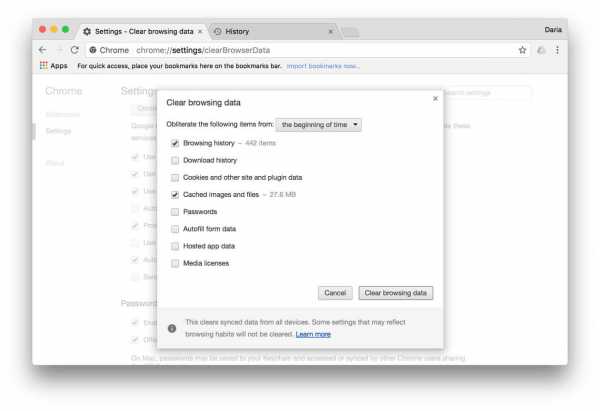
Как удалить кеш в Firefox
А вот и для пользователей Firefox (он даже проще, чем с двумя предыдущими).Просто выполните следующее:
- Перейдите в раздел История> Очистить недавнюю историю
- Выберите все в меню временного диапазона
- Щелкните стрелку рядом с полем «Сведения» и убедитесь, что установлен только «Кэш».
- Нажмите Очистить сейчас
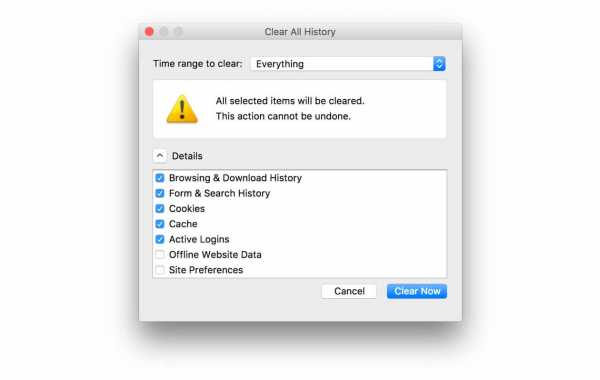
Как легко очистить весь кеш браузера
Итак, вы решили отказаться от ручного метода и перешли к автоматическому. Поздравляю! Это самый быстрый и безопасный способ удалить кеш браузера.Вместо того, чтобы делать это вручную через настройки браузера, вы можете получить полный контроль над всем своим кешем и данными истории с помощью CleanMyMac X. Это простой очиститель кеша, который отлично справится с этой задачей. Выполните следующие действия, чтобы очистить все кеши браузера:
- Запустите CleanMyMac и перейдите в модуль конфиденциальности
- Просмотрите список всех ваших браузеров, выберите любой из них
- Отметьте предметы, которые нужно очистить
- Наконец, нажмите «Удалить», чтобы очистить браузер.
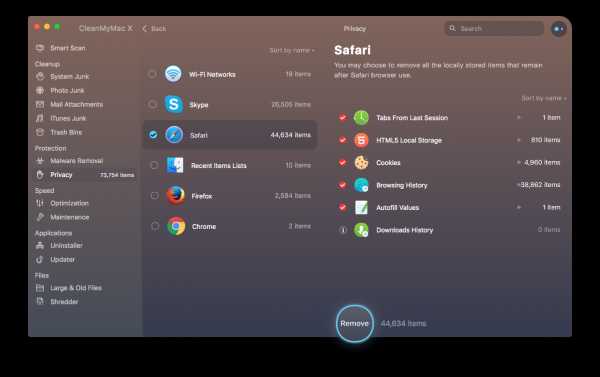
Скачать бесплатную версию
Последняя причина очистить кеш на Mac
Данные кэшатворит чудеса для вашего Mac и системы, но со временем они могут накапливаться и снижать производительность вашего Mac, занимая все больше места.
Надеюсь, в нашем руководстве будет все, что вам нужно, и даже больше, чтобы освободить гигабайты ценного пространства и освободить его путем очистки кеша.
Лучше всего то, что мы также показали, как автоматический очиститель кеша, такой как CleanMyMac X, делает удаление кеша таким же простым, как детская игра. Загрузите бесплатную версию приложения здесь.
Дайте нам знать, как это происходит!
.Как очистить кеш на Mac
Что-то, что вы должны знать
Если ваш Mac забит кешем, это может значительно снизить его производительность, что сделает ваш Mac невыносимым. Вот почему так важно своевременно очищать кеш на Mac. Его опорожнение может продлить срок службы вашей машины. Итак, приступим к работе и посмотрим, как удалять кеши.
Помните, как быстро работал ваш новый MacBook Pro, когда вы его только что распаковали? Однако чем дольше он у вас, тем больше неприятностей возникает, когда его работа замедляется.Пусть это вас не расстраивает: давайте рассмотрим наиболее частую причину этой проблемы.
Что влияет на скорость работы операционной системы и занимает большой объем памяти устройства, так это данные кэша. Эти файлы необходимы программному обеспечению для быстрого доступа к часто используемой информации, например к вещам, которые вы всегда храните в реальной жизни.
При частом посещении любимых веб-сайтов, открытии карт или других популярных приложений данные, необходимые для снижения нагрузки на сервер и увеличения скорости отображения на вашем устройстве, сохраняются в памяти устройства.
Но предположим, что система накапливает файлы от неустановленных программ и веб-сайтов, которые вы редко посещаете. В этом случае они начинают тормозить и мешать корректной работе браузера и приложений. На данный момент вашему Mac необходимо удалить кеш.
Загрузите MacKeeper и наслаждайтесь чистым Mac! Всего пара щелчков мышью, и это поможет вам найти все ненужные приложения, кеш и ненужные приложения и очистить их со своего Mac.
Тем не менее, в этой статье мы поговорим о кеш-памяти больше:
Как узнать, что пора очистить кеш на MacBook?
Кэш - не враг вашего компьютера.Допустим, вы не видите критического уменьшения памяти или проблем с работой приложений. В этом случае вам не нужно удалять эти файлы, потому что их регулярное удаление замедлит загрузку приложений, использующих кеш. Более того, многие программы автоматически удаляют файлы кеша после завершения работы с ними.
Но если вы заметили, что устройство работает некорректно или вам часто приходится пользоваться программами для редактирования фото или видео, мессенджерами и социальными сетями, лучше регулярно чистить кеш на вашем Mac.Графические редакторы часто создают массивные резервные копии, существенно влияющие на работу устройства.
Очистка кеша на Mac также поможет защитить вашу учетную запись и личные данные на сайтах, которые используют эти данные.
Типы кэш-памяти
В зависимости от типа данных, которые вы хотите очистить, на компьютерах Mac есть кеш-память трех основных типов: кэш браузера, приложения или пользователя и системный кеш. Давайте посмотрим на их различия.
Кэш браузера
Когда вы впервые посещаете веб-сайт, вся необходимая информация загружается в память вашего устройства, чтобы быстро и правильно отобразить ее на вашем мониторе.Скрытые папки с файлами HTML, листами CSS, сценариями JavaScript и всеми необходимыми мультимедийными файлами, включая видео, аудио и изображения, создаются в памяти. Когда вы повторно посещаете веб-сайт, ваше устройство будет загружать только соответствующую информацию, увеличивая скорость браузера.
Но если вы не посещаете сайт регулярно или это был разовый случай, вся эта информация будет мертвым грузом в памяти вашего устройства.
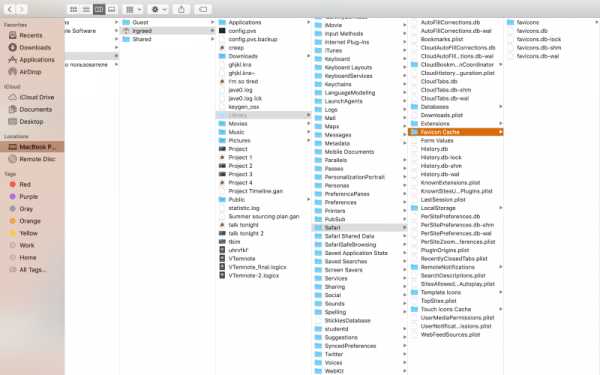
Кэш приложения
При разработке приложений разработчики программного обеспечения всегда указывают файлы, которые необходимо кэшировать.Это залог стабильной и быстрой работы приложения даже при отсутствии интернета или плохой связи. После создания данных кеша приложение обновляет их только по мере необходимости. Тем не менее, эти данные занимают место на жестком диске, и их количество может отличаться в зависимости от функциональности приложения.
Системный кеш
Это временные данные для более быстрого доступа к любым программам, установленным на устройстве. Дополнительные файлы кеша могут оставаться после установки или обновления приложений или самой системы, поэтому лучше очистить кеш на Mac после выполнения любого из этих действий.
Как очистить системный кеш на Mac
Каждое приложение на вашем устройстве создает временные данные кеша для своей эффективной работы. В зависимости от задач и ресурсов, необходимых для работы приложения, эти файлы могут быть небольшими (например, карты, контакты или Spotlight) или довольно большими (например, фото- и видеоредакторы, графические программы с функцией просмотра изменений или мессенджеры). Загромождение системы этими файлами значительно замедляет ее работу.
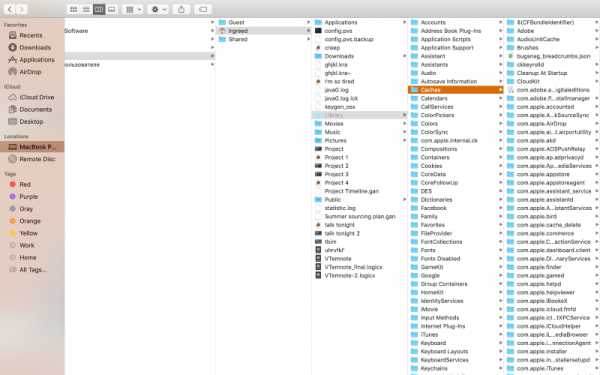
Чтобы очистить кэш на Mac вручную, используйте следующий алгоритм:
1.Запустите Finder
2. В верхней части экрана выберите Go → Перейти в папку → введите ~ / Library / Caches в появившемся окне
3. Нажмите OK
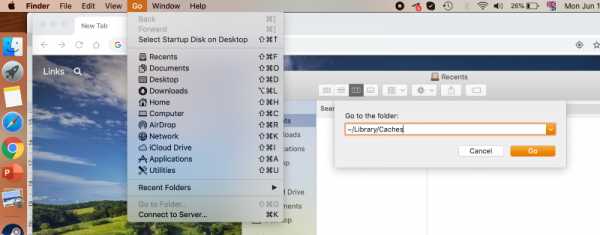
4. Вы попадете в папку с файлами кеша, откуда вы можете перетащить все лишние файлы в корзину.
5. Не забудьте очистить корзину, чтобы окончательно очистить место на жестком диске и удалить кеш с вашего Mac
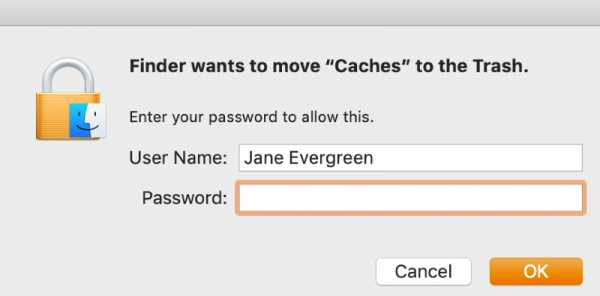
Если у вашего Mac несколько пользователей, и вы хотите удалить кэш из других учетных записей пользователей, войдите в систему, чтобы получить доступ к пользовательскому кешу и удалить общие файлы, введя / System / Library / Caches и нажав OK.
Очистка кеша в безопасном режиме
Иногда вам может потребоваться использовать безопасный режим для восстановления правильной работы системы приложений. В этом режиме вы можете легко удалить файлы системного кеша.
Чтобы запустить Mac в безопасном режиме, включите или перезагрузите устройство, а затем сразу нажмите и удерживайте клавишу Shift .
Вы увидите логотип Apple. (Если его нет, прочтите это).
Отпустите клавишу Shift , когда появится окно входа в систему.Если диск зашифрован, введите имя пользователя и пароль оба раза.
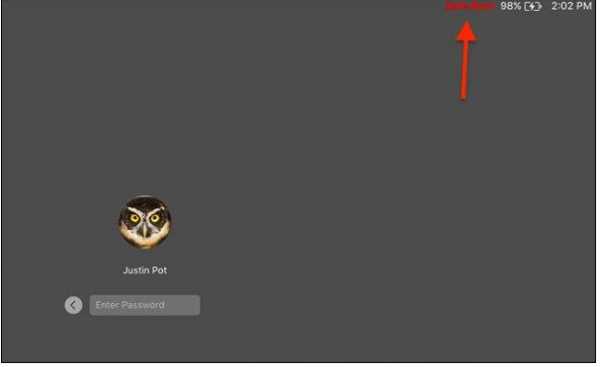
Чтобы выйти из безопасного режима, просто перезагрузите систему.
Чтобы проверить, в каком режиме работает ваш Mac, перейдите в Приложения → Утилиты → Информация о системе → Раздел программного обеспечения . В разделе Boot Mode вы увидите «безопасный» или «нормальный» режим работы устройства . Это важно знать, поскольку безопасный режим ограничивает некоторые функции системы.
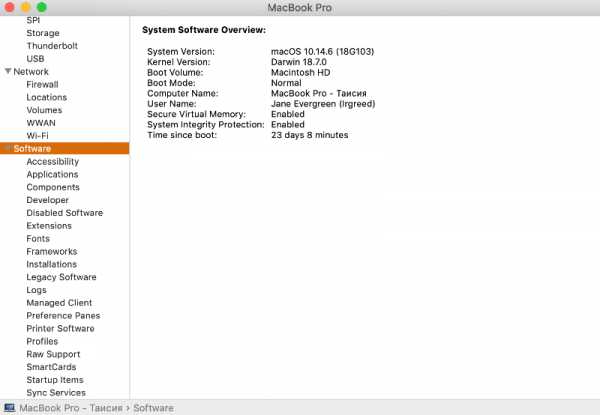
Очистка кеша приложений вручную
Приложения хранят данные кеша на вашем устройстве для бесперебойной работы независимо от подключения к Интернету. Для быстрого доступа к информации на ваше устройство не нужно загружать все данные, а только новую или измененную их часть.
Но когда накапливается слишком много данных, файлы повреждаются и мешают нормальной работе приложения.
Чтобы узнать, как очистить кэш приложений на Mac от программ, которые вам больше не нужны, используйте следующий алгоритм для удаления системного кеша: Finder → Go → Go to Folder menu → введите ~ / Library / Caches в появившемся окне и переместите папку с названием программы в корзину, обращая внимание на самые большие файлы.
Обратите внимание, что перед удалением кеша с вашего Mac лучше сделать резервную копию с помощью Time Machine, чтобы вы могли легко восстановить свое устройство в случае ошибки.
Как очистить кеш браузера на Mac
Когда вы путешествуете по Интернету, размер кеша на жестком диске увеличивается. Браузер создает временные папки для каждого сайта, загружая файлы для быстрого отображения веб-страниц.
В кэше также хранится история ваших посещений, формы автозаполнения и пароли, поэтому очистка этих данных важна не только для освобождения места, но и для сетевой безопасности.Но если вы не помните свое имя пользователя и пароль для некоторых веб-сайтов, будьте осторожны, так как вы можете столкнуться с проблемами доступа после очистки кеша.
В зависимости от браузера, который вы используете, алгоритм очистки кеша будет отличаться. Давайте рассмотрим пять самых популярных браузеров и посмотрим, как очистить кеш браузера на Mac и очистить файлы cookie в каждом из них.
Очистка кеша браузера в Safari
Safari имеет возможность выбрать, какие данные вы хотите удалить: историю браузера для отдельных веб-сайтов, данные входа в систему, всю историю браузера или только имена входа или пароли в формах автозаполнения.
Перед очисткой кеша на MacBook закройте все активные окна в браузере. Чтобы сохранить файлы cookie и историю браузера при очистке кеша, откройте Safari и найдите эту опцию в верхнем меню.
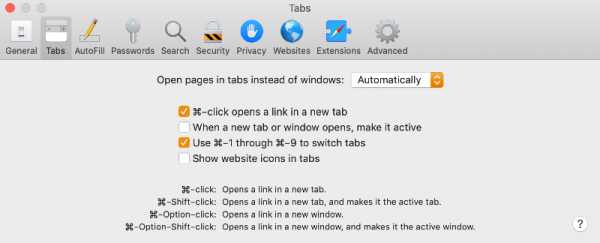
Выберите в меню Предпочтения . В открывшемся окне выберите значок Advanced и установите флажок в самом нижнем окне, Показать меню разработки.
После активации в меню Develop , которое вы увидите, выберите Пустые кеши или сделайте это с помощью горячих клавиш: Alt + Command (⌘) + E , затем перезапустите браузер.
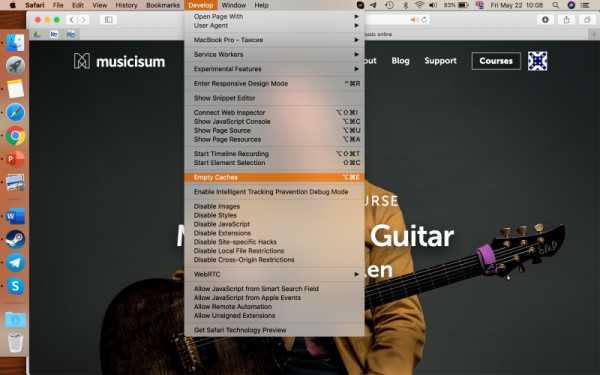
Чтобы выбрать меню в Google Chrome, нажмите на три точки в правом верхнем углу экрана. Выберите Дополнительные инструменты в раскрывающемся меню и перейдите к Очистить данные просмотра . Установите флажок «Кэш» - если вы хотите, чтобы ваша история и файлы cookie также были очищены, установите два других флажка. Вы можете выбрать период времени, по истечении которого все данные будут удалены автоматически.
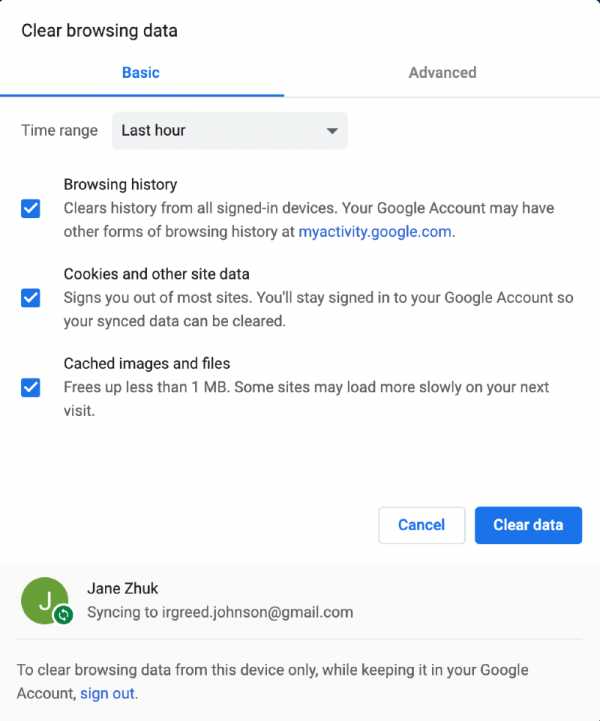
Очистка кеша браузера в Opera
Откройте меню Opera (в обновленной версии оно расположено на левой боковой панели), а затем меню Privacy and Security .Здесь вы можете изменить или удалить данные, доступные веб-сайтам на вашем устройстве.
Для быстрого доступа к очистке кеша используйте комбинацию Shift + Command (⌘) + Delete.
Откройте браузер и нажмите кнопку меню, которая находится в правом верхнем углу. Откройте панель Privacy & Security в разделе Options . В разделе Файлы cookie и данные сайта выберите Очистить данные . Если вы хотите сохранить файлы cookie, снимите соответствующий флажок.
Вы можете настроить Firefox на автоматическую очистку кешированных файлов при закрытии браузера. Для этого в ранее выбранном меню Privacy & Security перейдите в раздел History . Во всплывающем окне выберите Использовать пользовательские настройки для истории → Очистить историю, когда Firefox закроет . В расширенных настройках установите флажок Cache .
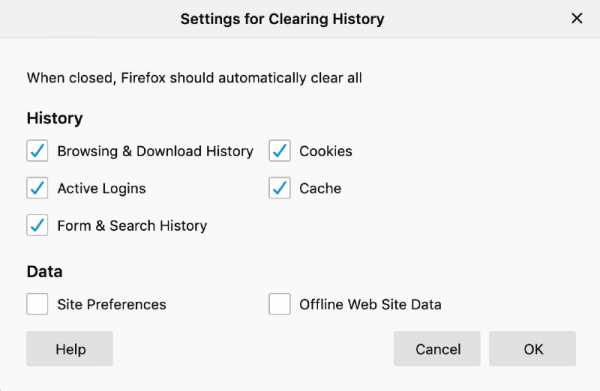
Как удалить файлы кеша на Mac из Finder
- Нажмите Shift + Command (⌘) + G , чтобы запустить Finder на iMac или MacBook Pro
- Введите следующую команду в поле поиска: ~ / Библиотека / Кэши
- Щелкните Перейти .Это приведет вас к папке, содержащей все ваши кэшированные файлы.
- Нажмите Command (⌘) + A , чтобы выбрать все папки.
- Нажмите Command (⌘) + Удалить
- Очистите корзину
- Откройте браузер и выберите меню настроек
- Откройте панель Privacy & Security в разделе Options . В разделе Файлы cookie и данные сайта выберите Очистить данные
- Для быстрого доступа к очистке файлов cookie и кешированных файлов используйте комбинацию Shift + Command (⌘) + Delete.
Могу ли я удалить все кеши автоматически? MacKeeper может!
Знание типов кэша и наличие пошагового руководства упрощают эту задачу, но все же требует времени.
Для более простого и автоматизированного решения этой проблемы используйте специальное программное обеспечение, которое не только способно анализировать, какие файлы излишне занимают место, но и защищает вашу систему от случайного удаления файлов, важных для правильной работы.
Если у вас установлено несколько браузеров и графических или видеоредакторов, очистка кэша может стать обычной и трудоемкой задачей.Программа автоматической очистки кеша, такая как MacKeeper, может быть спасением. Несколько щелчков мышью сэкономят ваше время, чтобы насладиться чашкой кофе, пока ваш Mac автоматически очищается от мусора, который мешает ему работать должным образом.
FAQ
Чем кеш отличается от файлов cookie?
Хотя обычно они находятся в одних и тех же настройках, это две разные вещи. Кэш сохраняет такие файлы, как изображения, аудио и видео, а файлы cookie сохраняют настройки пользователя и другие характеристики пользователя, такие как данные для входа, IP-адрес и т. Д.
Что означает «Очистить кэш»?
Очистка кеша означает удаление временных файлов, которые используются программным обеспечением или браузерами для более быстрой и эффективной работы, поскольку, когда эти файлы накапливаются, они начинают мешать правильному функционированию системы.
Что происходит при очистке кеша?
Удаление нерелевантных файлов и информации ускоряет работу устройства и освобождает место на жестком диске.
Мой браузер не перестает работать?
Файлы кэша не содержат информации, критичной для работы программного обеспечения, поэтому их удаление может повысить скорость, но не может удалить программу.
.











