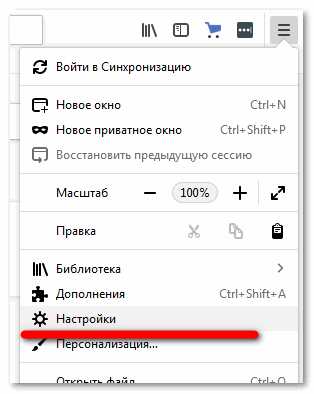Как очистить мусор
Как почистить компьютер от мусора и ненужных файлов | Программное обеспечение | Блог
Разбираемся, как и чем можно быстро почистить компьютер от мусора в системе. Продвинутых хакеров экспертов кибербезопасности просим не беспокоиться — блог предназначен исключительно для простых и благодарных пользователей.

заглянул на 5 минут почистить ПК
Если компьютер стал притормаживать или на нем заканчивается свободное место, пора заняться «генеральной уборкой». Зачастую проблему можно решить с помощью простого программного обеспечения. В запущенных случаях придется действовать радикально. Впрочем, обо всем по порядку.

несколько часов спустя
Очистка системы встроенными средствами
Если ОС стала менее отзывчивой, и непонятно, куда исчезает место на диске, стоит почистить систему. Для этого используем встроенное в Windows 10 приложение. Файлы оптимизации доставки, диагностические данные, временные файлы интернета, обновления, загрузки имеют обыкновение незаметно накапливаться и отъедать существенную часть накопителя. Пытаться найти и удалить их вручную — занятие долгое и бессмысленное.
Важно! Перед очисткой диска полностью обновите систему, иначе во время ближайшей автопроверки часть удаленных файлов вернется.

Запустить чистильщик можно несколькими способами. Рассмотрим самый простой. Через строку поиска находим и запускаем приложение «Очистка диска».
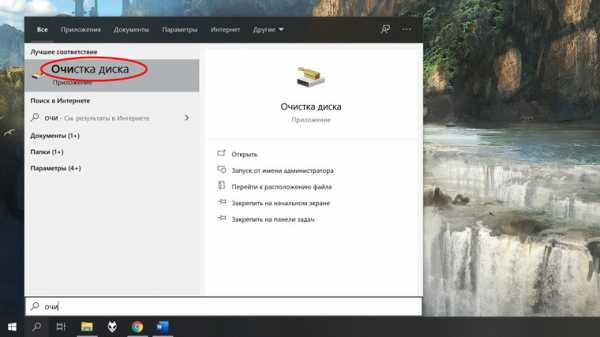
Выбираем системный диск для очистки.
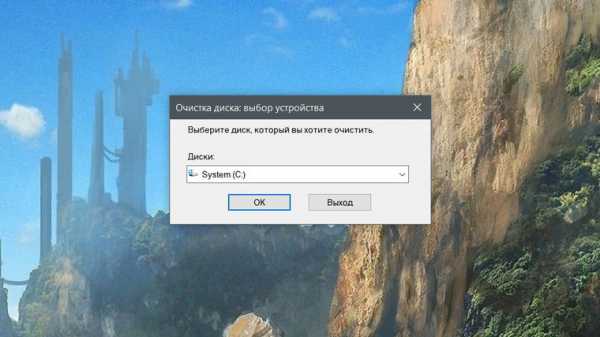
Проставляем галочки по всем пунктам и нажимаем ОК. Неопытному пользователю переживать не стоит — важные файлы ОС удалить не даст.

Таким способом вряд ли получится очистить больше нескольких гигабайт, а потому переходим к главным «залежам мусора». Для этого придется заново повторить описанные выше действия и нажать кнопку «Очистить системные файлы», которую внимательный пользователь наверняка успел заметить выше.
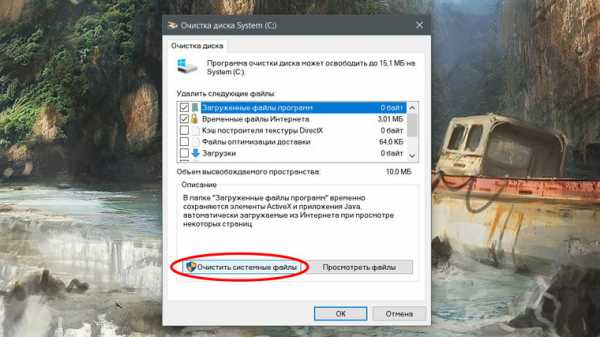
В появившемся перечне проставляем галки и нажимаем ОК. Таким образом можно удалить до 30 ГБ мусора в виде резервных копий обновлений, старой версии Windows, пакетов драйверов.

Важно! Данную процедуру не стоит проводить сразу после глобального обновления Windows. На случай проблем с новой системой должна остаться возможность «откатиться» на предыдущую стабильную версию.
Очистка займет приличное время, зато на системном диске ощутимо прибавится свободного места.
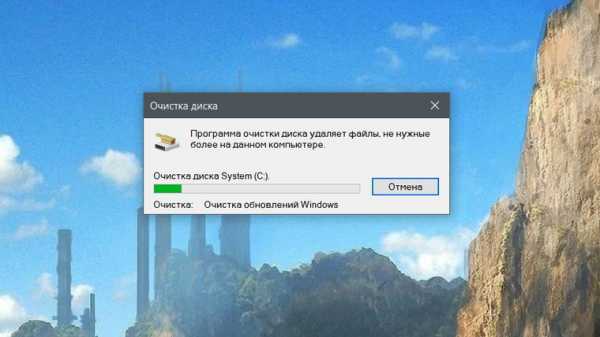
В Windows существуют несколько временных папок, которые встроенная утилита игнорирует. Кое-что может почистить сторонний софт (см. ниже), но некоторые файлы придется стирать вручную. Для этого в строке поиска вводим запрос %TEMP%, выделяем и смело удаляем весь список.
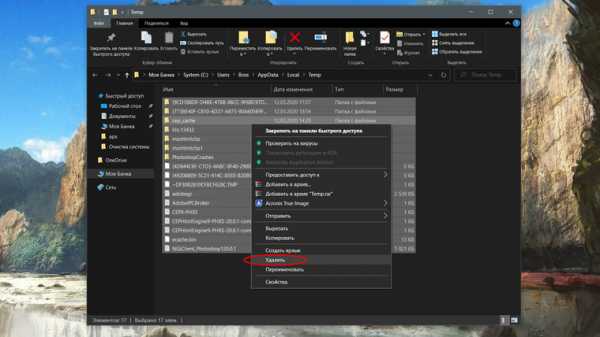
Автор настоятельно не рекомендует использовать встроенные средства для чистки «Автозагрузки» и отключения различных служб Windows. Даже опытный пользователь не всегда знает, за что отвечает та или иная строка.
Очистка системы сторонним ПО
Не одна система была переустановлена после рискованных оптимизаций непроверенным софтом. Для чистки и настройки ОС существует немало программ, однако не стоит рисковать и пользоваться сомнительными вариантами.
CCleaner — пожалуй, самая надежная и известная утилита по очистке системы. Для наших целей хватит бесплатной базовой версии. Будьте внимательны при установке и обновлении программы: современное freeware ПО любит подсунуть в инсталлятор дополнительный мусор. CCleaner имеет русский интерфейс и дружелюбное меню. Пройдемся по пунктам, которые помогут освободить место и оптимизировать ПК.
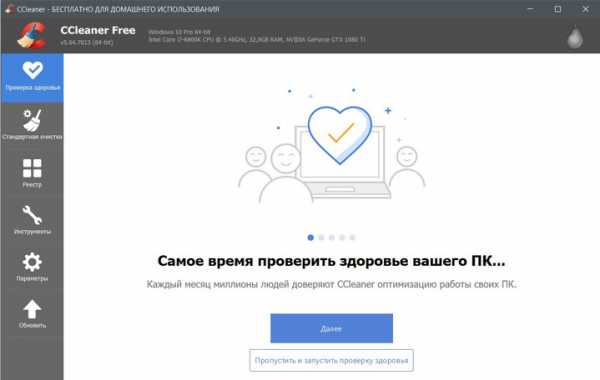
На вкладке «Стандартная очистка» внимательно выбираем, что будем чистить, и нажимаем «Анализ». Новичкам стоит довериться в этом деле выбору программы.
Важно! Если после чистки не хотите вбивать заново пароли в браузере, снимите галки с «Автозаполнение форм» и «Сохраненные пароли» в соответствующем меню. Тут же можно очистить интернет-кэш.
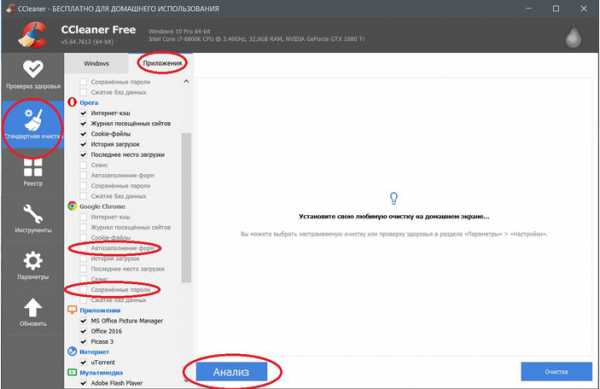
Проверив полученный на удаление список, нажимаем «Очистку».
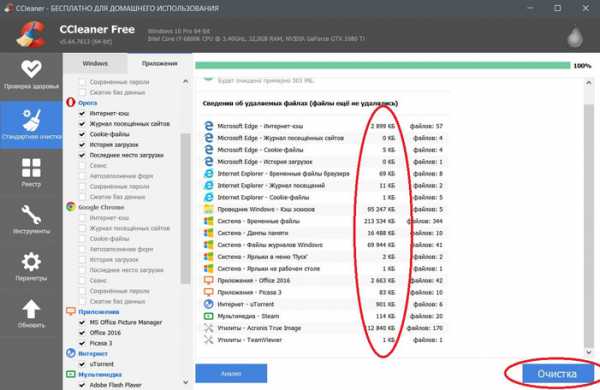
Переходим к следующей вкладке «Реестр», нажимаем «Поиск проблем» и «Исправить выбранное». Лишнего программа не удалит, а самым нерешительным предложит сохранить резервную копию. Чистка реестра не освободит много места, но поможет избавиться от «хвостов» ранее удаленных программ.
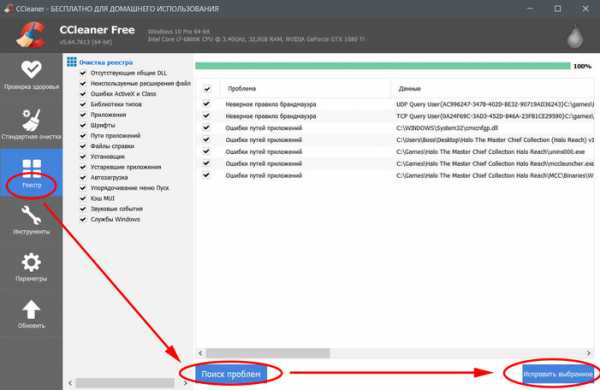
Во вкладке «Инструменты»нас интересуют три подменю. «Запуск» позволит отключить некоторые программы из автозагрузки и ускорить запуск ОС. Для этого требуется наличие определенного опыта. Выпилить из автозагрузки, например, агента Mail.ru не помешает, а вот отрубать звуковые драйвера или антивирус не нужно.
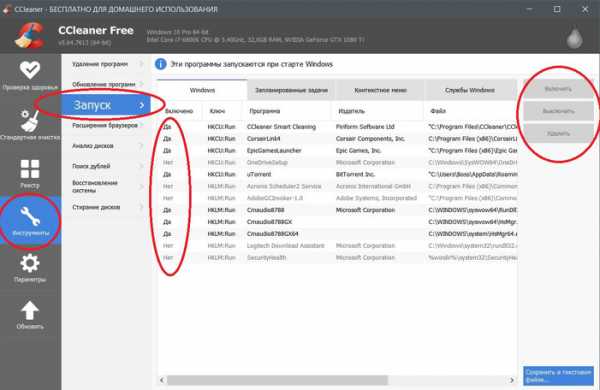
«Анализ дисков» покажет, какие файлы занимают пространство на накопителе.
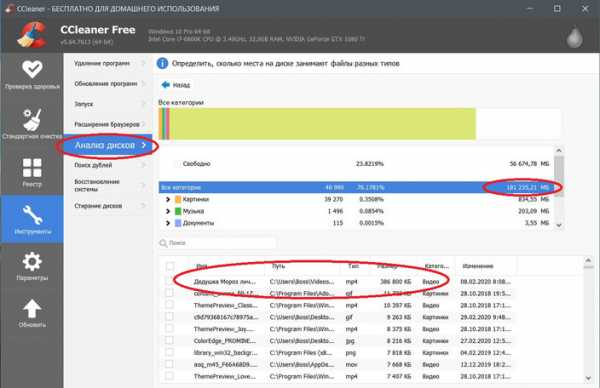
Вкладка с говорящим названием «Поиск дублей» найдет повторные файлы, но решение об удалении каждого дубликата необходимо принимать самому. Как правило, такая работа занимает немало времени.

Для оптимизации ПК в один клик можно воспользоваться вкладкой «Проверка здоровья».
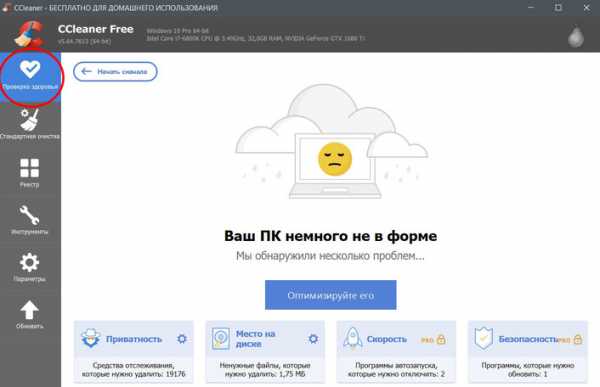
Практика показывает, что применение вышеперечисленных методов хотя бы раз в месяц позволяет содержать ПК в порядке. Эти же действия помогут привести в чувство даже самые медленные и захламленные компьютеры.
Как откатить Windows 10 в исходное состояние
Если чистка не помогла, антивирус ничего не нашел и компьютер продолжает тормозить, пришло время радикальных решений.
Многие олдфаги недолюбливают Windows 10. Однако огромным преимуществом «десятки» является ее феноменальная отказоустойчивость. На XP загрузчик слетал по щелчку пальцев, да и «семерка» периодически встречала нас страшным черным экраном.
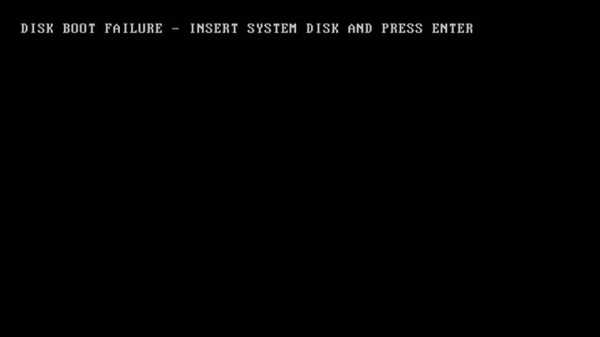
Windows 10 имеет отличную функцию возврата в исходное состояние. Если система окончательно замусорилась, ее можно просто откатить до начальных параметров. Для этого в «ПУСКЕ» находим вкладку «Параметры» и выбираем «Обновление и безопасность».
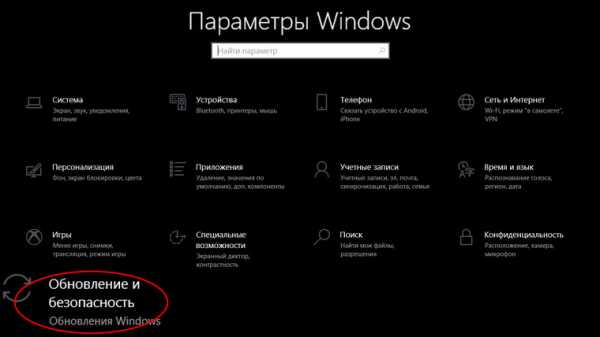
Кликаем на «Восстановление» и думаем, что делать дальше. Вариант №1 — полностью сбросить систему с потерей или без (на выбор пользователя) всех личных файлов. Этот же метод можно использовать при покупке ПК на вторичном рынке, чтобы удалить оставшиеся чужие данные.
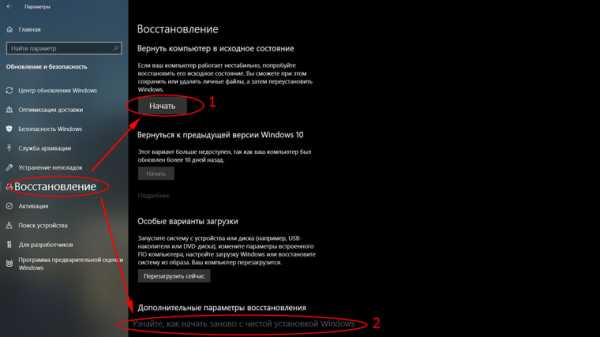
Вариант № 2 — сброс в щадящем режиме через «Новый запуск» и автоматическое удаление всех сторонних приложений (в том числе и Microsoft Office).
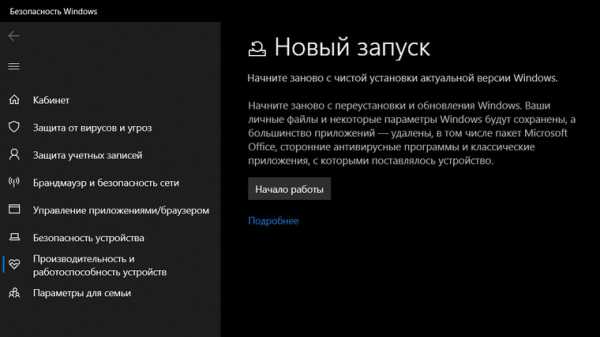
Несколько общих советов напоследок
- Первым делом при нехватке места нужно очистить корзину. Звучит смешно, но об этом часто забывают.
- Время от времени проверяйте папку «Загрузки», в которой незаметно накапливается огромное количество ненужных файлов.
- Если оперативной памяти мало, не засоряйте рабочий стол сотней ярлыков, а автозапуск — десятками программ.
- Долго не используемые программы можно удалить.
- Не знаем — не удаляем. Неумелые модификации системных файлов чреваты непредсказуемыми последствиями.
- Файл подкачки и режим гибернации оставьте специалистам.
- Периодически проверяйте систему антивирусными программами.
- Дублируйте важную информацию на внешних носителях.
- Почаще заглядывайте в системник с пылесосом. Возможно, все причины тормозов кроются именно там.

Как почистить компьютер (ноутбук), чтобы он не тормозил
В этом уроке я покажу, как почистить компьютер (ноутбук), чтобы он не тормозил. Мы почистим систему от мусора, ненужных файлов, программ, вирусов и рекламы.
Шаг 1: освобождение Локального диска
Если файлы с папками стали медленно открываться, система тормозить, а программы виснуть, то первое, на что нужно смотреть, это свободное место на Локальном диске C.
Перегруженный диск может выдавать ошибки, так как программам необходимо записывать свои модули в память. Поэтому на диске должно быть как минимум 5-6 Гб свободного места.
1. Откройте «Этот Компьютер» и посмотрите, сколько свободного места на системном Локальном диске (обычно он под буквой C).
2. Если на нем свободно меньше 5 ГБ, перенесите все тяжелые папки и файлы на другой Локальный диск.
Что переносить:
- Файлы и папки с Рабочего стола.
- Всё из папки Документы.
- Всё из папок Изображения, Музыка, Видео.
Перенести их можно через обычную операцию вырезать/вставить: правой кнопкой мыши по файлу (папке) – Вырезать – перейдите в другой Локальный диск (например, D) – Вставить.
3. Почистите папку «Загрузки» – обычно туда сохраняется все, что вы скачиваете из интернета. Лишние файлы и папки удалите, а нужные перенесите в другой Локальный диск (не системный).
На заметку. На системном диске находится Windows. И там же обычно находятся папки Документы, Изображения, Музыка, Видео, Загрузки. А еще Рабочий стол. И многие пользователи именно в этих местах хранят свою информацию.
Получается, если в этих папках есть важные файлы (для работы, учебы, жизни), то все они находятся на системном диске. А это мало того, что мешает работать Windows, так еще и небезопасно. Поэтому первое, что нужно сделать, это перенести всё важное на другой Локальный диск.
Диск, на котором находится система, очень уязвим. Именно на него нацелены вирусы, и именно он в первую очередь страдает при проблемах с компьютером.
Шаг 2: чистка системы от мусора
Следующее, что нужно сделать для ускорения компьютера – это почистить систему от мусора, а также отключить лишние программы. Сделать это можно как вручную, так и при помощи бесплатных приложений.
Лучше совместить первый и второй способ: сначала почистить вручную, а потом пройтись программами.
Вручную
Очистка диска.
1. Откройте «Этот компьютер».
2. Нажмите правой клавишей мыши по системному Локальному диску (обычно С) и выберите «Свойства».
3. Нажмите на кнопку «Очистка диска».
4. Появится окошко с предложением выбрать папки для очистки. Рекомендую поставить галочки везде, кроме пунктов «Загрузки» и «Корзина».
В папке «Загрузки» хранятся скачанные вами файлы, а в папке «Корзина» – удаленные файлы, которые могут понадобиться в будущем.
5. Нажмите на кнопку «ОК». Выйдет запрос на подтверждение необратимой очистки – нажмите «Удалить файлы».
Также рекомендую очистить временные файлы, которые остаются при скачивании/установке обновлений Windows. Для этого щелкните правой кнопкой мыши по системному диску C, выберите «Свойства» и нажмите на «Очистить системные файлы». В окошке с выбором оставьте всё как есть, нажмите ОК и подтвердите удаление.
Очистка папки Temp.
Папка Temp является хранилищем, в которое программы скидывают временные данные. При долгой работе за компьютером эта папка может достигать десятки гигабайт, что сказывается на быстродействии.
1. Нажмите кнопку «Пуск».
2. В строке поиска напечатайте %temp% и откройте найденную папку.
3. Выделите все файлы в ней, нажав сочетание клавиш CTRL + A. Затем Shift + Delete для безвозвратного удаления.
Некоторые файлы могут использоваться в системе и их удалить не получится. В этом случае нажмите «Пропустить».
Очистка браузера (программы для интернета).
Очистка кеша. Кеш – это специальная папка на диске, куда браузер скидывает страницы. Он служит для ускорения загрузки, за счет сравнения новой и старой версии страницы и подгрузки идентичных данных не с интернета, а с Локального диска. Это заметно ускоряет открытие сайтов, но со временем сильно засоряет системный диск.
1. Откройте браузер и нажмите на значок три точки в правом углу. Выберите пункт История, нажмите еще раз История.
2. Откроется окно, где будут показаны все сайты, которые вы недавно открывали. Нажмите на кнопку «Очистить историю» слева.
3. Откроется окошко с настройками. В пункте «Временной диапазон» переключитесь на «Все время». Поставьте галочку на «Изображения и другие файлы, сохраненные в кеше» и нажмите «Удалить данные».
Остальные пункты отмечать не нужно: они занимают мало места и пригодятся для авто заполнения введенных ранее паролей и истории посещения сайтов.
Удаление лишних расширений. Источником нагрузки на браузер, а также возможно лишней рекламы и вирусов могут быть установленные дополнения.
Расширения служат для удобства работы, например, скачивания аудио и видео с сайтов, автоматического перевода и т.д. Но, порой, они сильно влияют на оперативную память, куда загружают свои модули.
1. Откройте браузер, которым пользуетесь для работы в интернете (например, Google Chrome).
2. Нажмите на значок три точки в правом углу. Выберите «Дополнительные инструменты» – «Расширения».
3. Откроется окно с установленными расширениями. Удалите каждое ненужное дополнение.
Дефрагментация.
Операционная система постоянно принимает и отправляет команды от работающих программ. При этом происходит перемещение данных как в оперативной памяти, так и на локальном диске. Это приводит к его фрагментации. Дефрагментация же записывает данные в соседние ячейки, что ускоряет к ним доступ.
Важно! Метод дефрагментации применим только к обычным магнитным жестким дискам. На SSD делать дефрагментацию бесполезно – это может даже навредить!
В обычном HDD информация записывается на магнитный диск. В таком диске нет ограничения на запись и чтение данных, но работает он довольно медленно.
Совсем другое дело обстоит с SSD. Он работает по принципу флешки: все данные пишутся в блоки памяти на микросхемах, что сильно ускоряет процесс записи/чтения, но ограничивает количество перезаписываемых данных. Дефрагментация же производит постоянную перезапись всех данных, что заметно сократит срок службы современного SSD.
Рассмотрим дефрагментацию на примере обычного магнитного жесткого диска.
1. Откройте «Этот компьютер». Нажмите правой клавишей мышки на Локальном диске, выберите «Свойства».
2. Перейдите на вкладку «Сервис» и нажмите на кнопку «Оптимизировать».
3. Выберите диск для дефрагментации.
Можно выполнить дефрагментацию любого диска, кроме «Зарезервировано системой» – это маленький раздел, который служит для восстановления Windows в случае сбоя.
4. Нажмите кнопку «Анализировать». После анализа нажмите «Оптимизировать» и начнется процесс дефрагментации.
Процесс может быть долгим, так что приготовьтесь подождать.
При помощи программ
Для чистки компьютера от мусора понадобятся три программы: Wise Disk Cleaner, Wise Registry Cleaner и CCleaner. Все они бесплатные и не требуют регистрации.
Программы Wise
Скачиваем две программы: Wise Disk Cleaner и Wise Registry Cleaner. Сделать это можно через официальный сайт wisecleaner.com по ссылкам: вот первая и вот вторая.
Устанавливаем на компьютер. Процесс стандартный: запустили скачанный файл (обычно он находится в папке «Загрузки») и всё время нажимаем «Далее». После установки на Рабочем столе будут значки для запуска программ. Также они есть в Пуске.
Wise Disk Cleaner. Открываем приложение и видим пять вкладок вверху. Из них нам нужны первые три.
Начнем с вкладки «Быстрая чистка». В окошке будет показано, что именно ищет и удаляет программа. Подробности можно узнать, нажав на стрелочку рядом с каждым пунктом.
Нажимаем кнопку «Поиск» и ждем, пока программа просканирует систему. Длится это обычно недолго. В итоге приложение рассказывает о всяком мусоре, который нашелся во время проверки. Если нам ничего из этого не надо (а обычно так оно и есть), нажимаем «Очистка».
Теперь переходим на вкладку «Глубокая очистка». Рядом с выбранными Локальными дисками нажимаем «Поиск» и ждем, пока они будут просканированы.
Программа снова нашла какой-то мусор. Нажимаем «Очистка».
И переходим на третью вкладку «Очистка системы». Здесь программа находит мусор, который накопился в результате работы Windows. Нажимаем «Удалить» и радуемся освободившемуся месту. Еще можно убрать лишние системные языки (например, корейский и китайский), что тоже освободит прилично пространства.
Можно и еще кое-что поудалять: файлы справки, фонов и прочее. Но они занимают не так много места, да и многие ими пользуются (например, используют фон для Рабочего стола).
Wise Registry Cleaner. Это приложение чистит реестр. Данная процедура позволяет удалить мусор и исправить ошибки, которые оставляют в процессе своей работы компьютерные программы и игры.
При первом запуске утилита предложит сделать резервную копию реестра. Нажимаем «Да».
Выйдет запрос «Создать точку восстановления» или «Создать полную копию реестра»:
- Создать точку восстановления – создаст точку, при которой вы сможете сделать полный откат всех параметров в случае сбоя.
- Создать полную копию реестра – создаст только копию реестра.
Выберите пункт «Создать полную копию реестра».
Восстановить резервную копию вы сможете через верхнее меню – пункт Восстановление.
Очистка реестра:
- Нажмите на кнопку «Глубокое сканирование» для тщательного анализа реестра на ошибки.
- После сканирования нажмите «Исправить».
Оптимизация:
- Перейдите на вкладку «Оптимизация».
- Поставьте галочки напротив пунктов, где написано «Не оптимизировано». Обычно по умолчанию уже выбраны наиболее оптимальные настройки.
- Нажмите на кнопку «Оптимизация».
Сжатие реестра:
- Перейдите на вкладку «Сжатие реестра».
- Нажмите «Анализ».
- Нажмите «Дефрагментация».
Приложение предупредит о необходимости перезагрузить компьютер. Закройте все открытые программы и нажмите «Да».
Программа CCleaner
1. Скачиваем бесплатную версию CCleaner с официального сайта.
2. Устанавливаем программу на компьютер. Не забудьте вверху выбрать из списка язык Russian, а внизу убрать две птички.
Стандартная очистка. В этом разделе CCleaner предлагает почистить систему и приложения от мусора. Дело нужное, только советую снять галочки с пунктов Cookie-файлы.
Перед очисткой перейдите во вкладку «Приложения» и уберите птички с пунктов «Cookie-файлы» и «Автозаполнение форм» у браузера, которым пользуетесь (Google Chrome, Opera, Firefox).
Если этого не сделать, программа для интернета может забыть ваши логины/пароли от сайтов: почты, страниц в социальных сетях и др. В итоге вы не сможете автоматически туда входить, и придется заново вводить все свои данные. Которые, кстати, не все помнят:)
Нажимаем кнопку «Анализ» и ждем, пока программа проверит систему. После чего щелкаем по «Очистка».
Реестр. Через этот раздел утилита чистит реестр. Нажимаем «Поиск проблем», ждем окончания проверки и щелкаем по «Исправить выбранное…».
Обычно CCleaner предлагает сохранить резервную копию – мало ли что пойдет не так. Нажимаем «Да» и сохраняем куда-нибудь файл (хоть в Документы). Вряд ли он понадобится, но пусть будет на всякий случай.
После сохранения появится окошко, где щелкаем по «Исправить отмеченные», после чего нажимаем «Закрыть».
Инструменты. Здесь есть несколько подпунктов, из которых нам интересны три: «Удаление программ», «Запуск» и «Расширения браузеров».
Удаление программ. В этом разделе показывается все то, что установлено на компьютере. Посмотрите, может, что-то лишнее. Например, игра, в которую давно не играете или программа, которую загрузили, но пользоваться не стали.
Для удаления приложения щелкните по нему, нажмите справа на кнопку «Деинсталляция» и следуйте инструкции.
Если сомневаетесь, удалять или нет, спросите у Яндекса (Гугла), что это такое и для чего используется.
Запуск. Важный раздел для ускорения ПК. Дело в том, что многие программы, хотите вы этого или нет, автоматически загружаются вместе с системой. То есть вы включаете компьютер, они запускаются вместе с ним и постоянно работают.
Естественно, это грузит систему, в результате чего компьютер работает медленнее. И вот чтобы ему немного помочь, нужно убрать из автозагрузки лишнее.
Здесь можно выключить программы, которыми вы пользуетесь редко. Я их всё-таки рекомендую не удалять, а именно выключить. Для этого щелкните по программе и нажмите на кнопку «Выключить» справа.
Проверить данную настройку в действии можно только перезагрузив компьютер.
Расширения браузеров. Если у вас тормозит программа для интернета, то чтобы ее ускорить, имеет смысл отключить лишние дополнения. Для этого выбираем свой браузер, щелкаем по тому, что не нужно, и нажимаем «Выключить» справа.
Шаг 3: очистка от лишних программ
Если вы уже почистили автозагрузку и удалили лишние программы через CCleaner (Инструменты – Удаление программ и Запуск), то пропустите этот шаг.
Чистка автозагрузки
Системная папка «Автозагрузка» служит для автоматического запуска приложений при загрузке операционной системы. Также в системе есть специальные настройки реестра, которые позволяют загружать файлы при старте Windows независимо от их местоположения.
Некоторые установленные программы записывают свои службы и процессы в автозагрузку, что влияет на производительность ПК. Многие из них рядовому пользователю не нужны.
Чистка папки «Автозагрузка».
1. Нажмите сочетание клавиш Win + R.
2. Откроется окно «Выполнить». Напишите команду shell:Startup и нажмите «ОК».
3. Откроется папка «Автозагрузка». Удалите из нее ярлыки программ, которые не нужно автоматически запускать при загрузке системы.
Отключение программ в реестре автозагрузки.
1. Щелкните правой кнопкой мыши по панели задач (внизу) и выберите пункт «Диспетчер задач».
Или нажмите сочетание клавиш Win + R, вставьте в окошко MSCONFIG и нажмите ОК.
2. Перейдите по вкладку «Автозагрузка». Щелкните правой клавишей мышки на приложении, которое хотите отключить, и выберите «Отключить».
Удаление программ
Большое количество установленных программ также влияет на производительность компьютера. Некоторые из них загружают свои службы вместе с запуском системы, которые рядовому пользователю довольно сложно отследить.
Особенно сильно на производительность влияют графические, аудио, видео и другие приложения, производящие сложные вычисления.
Для удаления программы нажмите кнопку «Пуск» и выберите «Параметры» (значок шестерёнки).
Перейдите в «Приложения и возможности», щелкните по программе, которую нужно удалить и нажмите «Удалить».
Выйдет запрос «Это приложение и все его данные будут удалены». Нажмите «Удалить».
Выйдет очередной запрос. Нажмите «Да».
Меню удаления может отличаться, но принцип одинаковый: нужно нажать на кнопку «Удалить» или «Uninstall» и согласиться, если система о чем-то спросит.
Шаг 4: чистка от пыли
Часто причиной того, что компьютер тормозит и глючит является вовсе не системный мусор, а вполне себе бытовой. Внутренние части могут быть банально загрязнены пылью.
Симптомы такие:
- Компьютер шумит
- Греется
- Самопроизвольно выключается
Если есть хотя бы один симптом, и вы не чистили компьютер от пыли как минимум год, то пора это сделать. Причем это касается как стационарных ПК, так и ноутбуков.
Из-за пыли внутренние детали перегреваются и не могут нормально работать. В первую очередь это касается процессора. Из-за этого могут быть тормоза в программах и играх. Кроме того, в будущем это может привести к поломке ПК.
Узнать, если ли проблема, можно даже не разбирая компьютер. Достаточно установить бесплатную утилиту HWMonitor и посмотреть температуру процессора и видеокарты.
Нормальная температура процессора:
- Для стационарного компьютера: Intel 30-65, AMD 40-70.
- Для ноутбука: Intel 50-70, AMD 55-80.
Почистить компьютер можно и самостоятельно по инструкциям интернета. На ютубе есть даже видео по разбору и чистке конкретных моделей ноутбуков.
Но такая чистка будет неполноценной, потому что важно еще и поменять термопасту. А без должного опыта сделать это непросто, да и большая вероятность что-то запороть. Лучше обратиться в компьютерный сервис: эта услуга называется «Профилактика», стоит 10-15$ и выполняется за пару часов.
Как удалить вирусы и рекламу
Вирусы и рекламные баннеры часто являются причиной торможения Windows. Кроме того, они причина пропажи информации, блокировки компьютера, кражи личных данных.
Вирусы – это такие программы и скрипты, которые работают в фоновом режиме и маскируются под системные службы. Поэтому рядовому пользователю их обнаружить проблематично. В данном разделе мы рассмотрим две бесплатные утилиты, которые помогут от них избавиться.
AdwCleaner
Утилита AdwCleaner поможет удалить вредоносные рекламные модули и баннеры, которые встраиваются в браузер.
1. Скачайте утилиту с официального сайта.
2. Откройте программу – она не требует установки. Примите условия лицензионного соглашения.
3. Нажмите на кнопку «Сканировать».
4. После сканирования программа выдаст результат проверки.
В случае обнаружения рекламы утилита предложит её обезвредить.
Dr. Web Cureit
Утилита Dr. Web Cureit поможет удалить вирусы и трояны с ПК.
1. Скачайте программу с официального сайта.
2. После скачивания откройте приложение – оно не требует установки. Примите участие в улучшении качества, после чего нажмите «Продолжить».
3. Нажмите на кнопку «Выбрать объекты для проверки».
4. Поставьте галочку на пункт «Объекты проверки», чтобы выделить всё, и нажмите «Запустить проверку».
5. После проверки утилита покажет результаты сканирования.
В случае обнаружения вирусов Dr. Web Cureit предложит их обезвредить.
Как еще ускорить работу компьютера
В Windows есть дополнительные настройки, которые помогут увеличить быстродействие. Изменив или отключив их, вы сможете добиться значительного прироста в производительности.
Отключение визуальных эффектов
Windows 10 отличается своим красочным внешним видом, плавными переходами и отображением теней. Но вся эта красота влияет на производительность, и если у вас слабый компьютер, это будет заметно.
Для отключения визуальных эффектов нажмите правой клавишей мышки на значке «Этот компьютер» и выберите пункт «Свойства».
Перейдите в пункт «Дополнительные параметры системы».
Во вкладке «Дополнительно», в части «Быстродействие», нажмите кнопку «Параметры».
Во вкладке «Визуальные эффекты» выберите пункт «Обеспечить наилучшее быстродействие» и нажмите «ОК».
Внешний вид изменится на упрощенный, но увеличится прирост производительности.
Увеличение файла подкачки
Если в вашем компьютере мало оперативной памяти (от 1 до 4 Гб), можно увеличить файл подкачки. Он будет подгружать файлы с оперативной памяти на жесткий диск.
1. Нажмите правой клавишей мышки на значке «Этот компьютер», выберите пункт «Свойства».
2. Перейдите в пункт «Дополнительные параметры системы».
3. Во вкладке «Дополнительно», в части «Быстродействие», нажмите кнопку «Параметры».
4. Перейдите во вкладку «Дополнительно». В пункте «Виртуальная память» нажмите «Изменить».
5. Снимите галочку с пункта «Автоматически выбирать объем файла подкачки». В части «Указать размер» напечатайте, сколько памяти в МБ вы хотите выделить. Затем нажмите «Задать» и «ОК».
Вот и всё – файл подкачки увеличен. Перезагрузите компьютер, чтобы изменения вступили в силу.
Отключение служб
Службы — это процессы, которые запускаются вместе с системой для моментального реагирования на то или иное действие. Пример тому антивирус, который запускает несколько служб для выявления вирусов еще до их активации.
В Windows 10 по умолчанию заложено много лишних служб – они замедляют работу компьютера. Покажу, как отключить некоторые из них.
Windows Search. Эта служба индексируем файлы для быстрого поиска. Для отключения выполните следующие действия:
1. Нажмите правой клавишей мышки на значке «Этот компьютер». Выберите пункт «Управление».
2. Перейдите в пункт «Службы и приложения», выберите «Службы». В списке найдите «Windows Search».
3. Щелкните правой кнопкой мыши, выберите «Свойства» и нажмите «Остановить». В поле «Тип запуска» выберите «Отключена». Нажмите «Применить» и «ОК».
Superfetch. Отвечает за оперативный отклик программ. Самые активные приложения служба подгружает в оперативную память, что дополнительно нагружает компьютер. Для отключения проделайте аналогичные выше действия, только в списке служб найдите «Superfetch».
Службы защиты. Если на компьютер установлена хорошая антивирусная программ, то можно отключить встроенную защиту Windows.
Для этого нужно отключить три службы:
- Антивирусная программа «Защитника Windows»
- Брандмауэр Защитника Windows
- Центр обеспечения безопасности
Делается это так же, как отключение Windows Search (см. выше).
Одна из лучших антивирусных программ – антивирус Касперского. Хоть он и тормозит систему, но отлично справляется с защитой. Также хорошо себя зарекомендовала линия защиты от Eset, которая не тормозит компьютер, но не так эффективна.
Антивирусы Касперский и Eset платные. Из бесплатных: AVG, Avira и 360 total security, но они без фаервола.
Планировщик задач
Планировщик задач служит для запуска в назначенные дни и часы определенных программ и файлов. По умолчанию система помещает туда свои файлы и задачи. Для их удаления выполните следующие действия.
- Откройте «Этот компьютер» – Локальный диск C – папку «Windows» – папку «Tasks».
- Удалите все файлы в этой папке.
Восстановление системы
Восстановление системы работает по принципу программы Wise Registry Cleaner, которую мы рассмотрели ранее. Эта функция создает точки восстановления, которые в случае сбоя или заражения вирусами помогут откатить систему.
Такие точки, по большому счету, восстанавливают только ключи реестра. Поврежденные программы зачастую не работают после восстановления, поэтому сервис можно отключить.
1. Нажмите правой клавишей мышки на значке «Этот компьютер» и выберите «Свойства».
2. Нажмите на пункт «Защита системы» слева и в окошке кнопку «Настроить». Затем выберите диск, на котором нужно отключить защиту, и выберите «Отключить защиту системы».
3. В пункте «Удаление всех точек восстановления для этого диска» нажмите кнопку «Удалить» и «ОК».
Автор: Илья Курбанов
Как почистить компьютер от мусора, ненужных файлов
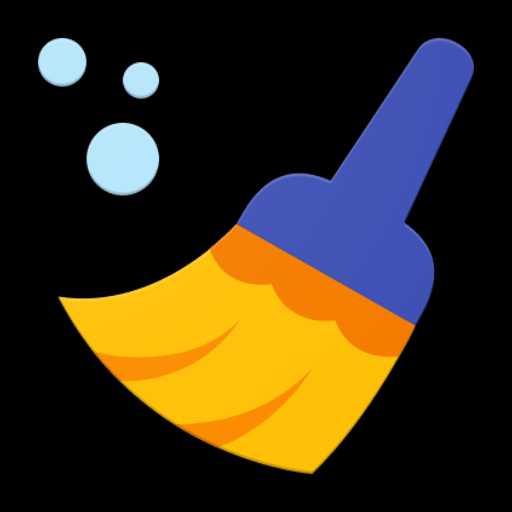
Автор comhub Просмотров 48.1k. Опубликовано Обновлено
Если у вас на локальных дисках компьютера стало мало месте, либо хотите освободить память, то очистка компьютера от мусорных файлов может помощь. Обычно это временные файлы которые оставляют после себя запущенные программы, по другому кеш. Чистка компьютера так же может помощь при зависании.
Кстати, не обязательно скачивать различные программы для чистки компьютера, которые в основном платные, либо с рекламой, к тому же занимают лишнее место и нагружают систему, избавиться от мусора можно вручную. Ниже расписаны шаги по очистки компьютера от мусора.
Шаг 1. Очистка временных файлов в папке C:\Windows\Temp
- Нажмите сочетание клавиш Windows + R, что бы запустить команду выполнить.
- Введите Temp и нажмите Enter.
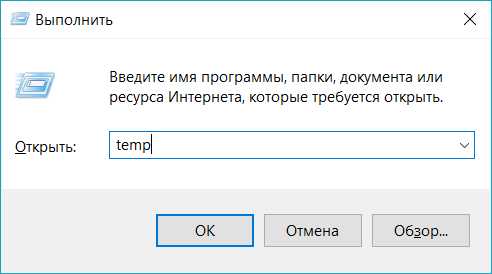
- Откроется папка Temp.
Примечание. В эту папку так же можно попасть через проводник. Нужно открыть папку Windows и найти в нём папку Temp. Вот как выглядит путь C:\Windows\Temp.
Возможно эта папка будет скрыта, для этого нужно будет включить «показывать скрытые файлы».Посмотреть инструкцию Как показать или скрыть скрытые папки - В этой папке нужно выделить все файлы. Это можно легко сделать нажав сочетание клавиш Ctrl + A.
- После выделения можно удалить все файлы, нажав клавишу Delete, либо выбрав из контекстного меню Удалить.
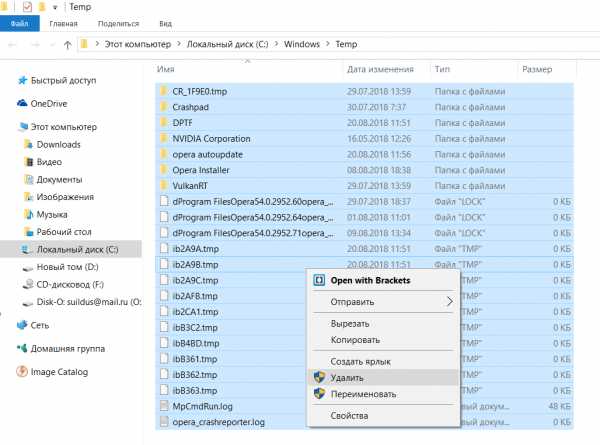
- Возможно они удаляться не все, появится информационное окно с надписью, что файлы используются, просто нажмите пропустить.
Шаг 2. Очистка мусора в папке AppData\Local\Temp
- Нажмите сочетание клавиш Ctrl + R, что бы запустить команду выполнить.
- Введите %temp% и нажмите Enter
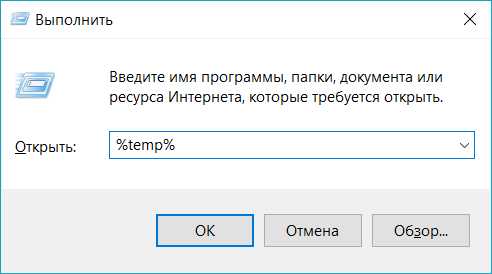
- Дальше действия аналогичны предыдущему шагу. Выделите все файлы. Нажав сочетание клавиш Ctrl + A.
- После выделения можно удалить все файлы, нажав клавишу Delete, либо выбрав из контекстного меню Удалить.
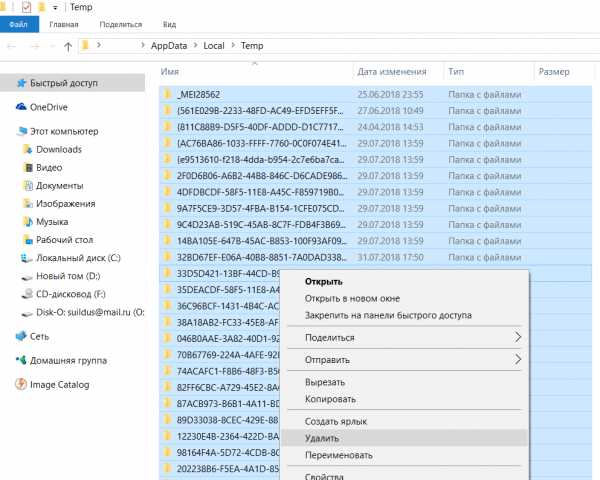
- Возможно они удаляться не все, появится информационное окно с надписью, что файлы используются, просто нажмите пропустить.
Шаг 3. Очистка мусора в папке C:\Windows\Prefetch
- Нажмите сочетание клавиш Ctrl + R, что бы запустить команду выполнить.
- Введите prefetch и нажмите Enter.
- Удалите все файлы в этой папке.
Шаг 4. Чистка мусора с помощью встроенной программы Windows
- Откройте проводник.
- Выберите локальный диск, нажмите правой кнопкой по нему и выберите Свойства.
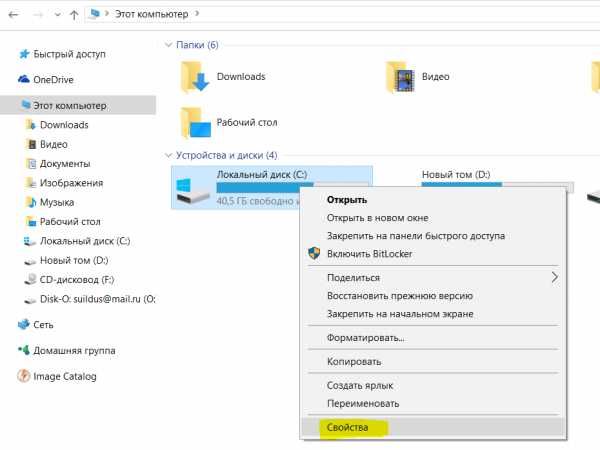
- Нажмите Очистка диска.
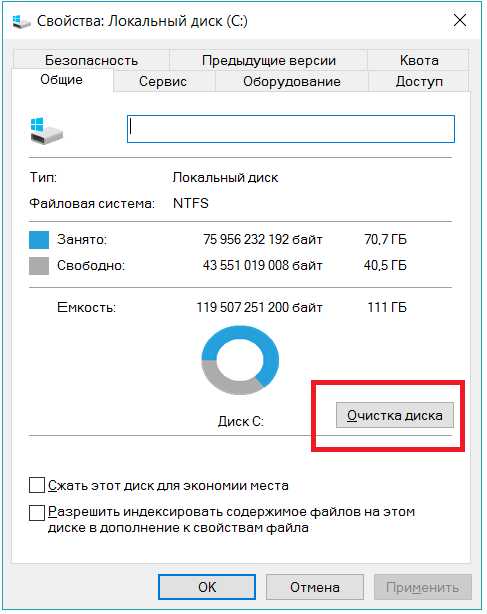
- Начнётся анализ диска.
- Проставьте галочки на всех пунктах.
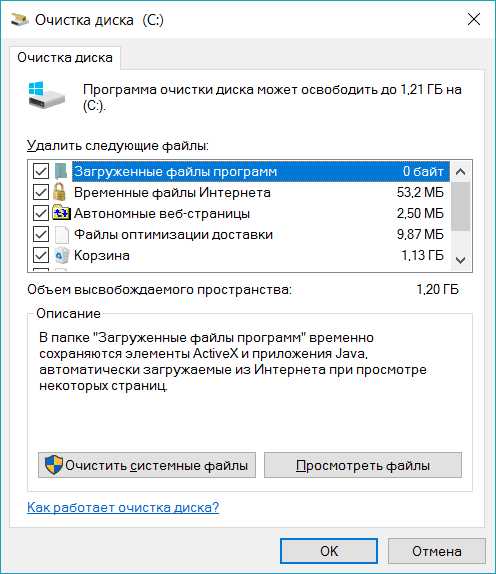
- Нажмите OK.
- Подтвердите удаление фалов.
- Начнётся очистка диска
- Вернитесь снова к очистке диска, но на этот раз нажмите Очистить системные файлы. Здесь хранятся временные файлы обновлений Windows.
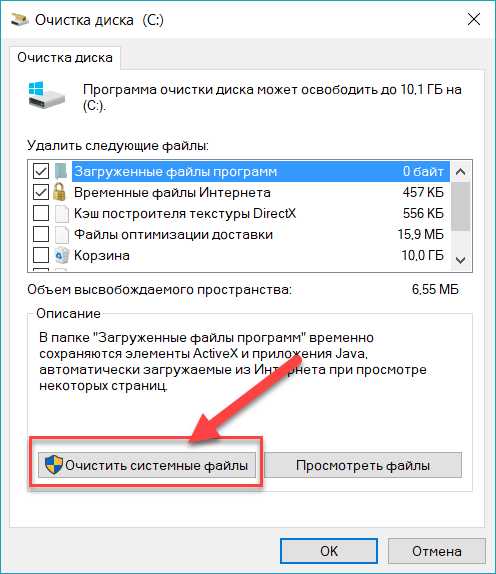
- Так же выставляем галочки и нажимаем ОК.
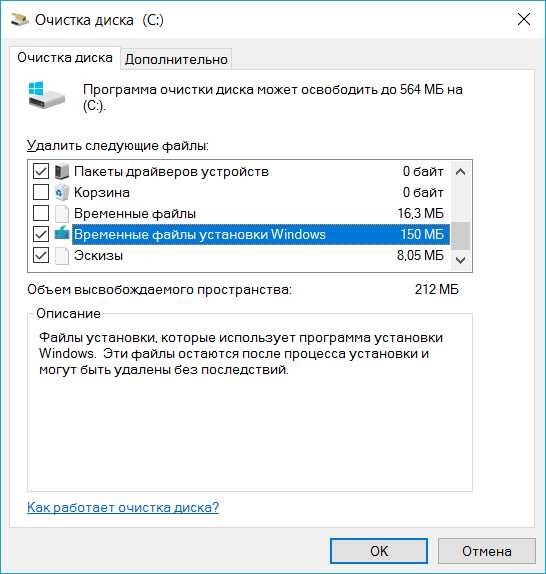
Итак, мы избавились от временных файлов, не удачно скачанных обновлений и всякого другого мусора. Теперь нужно удалить не нужные программы и приложения.
Шаг 5. Удаление ненужных программ
- Нажимаем сочетание клавиш Ctrl + R
- Вводим appwiz.cpl и нажимаем Enter.
- Откроется окно удаления программ.
- В списке ищем программы которыми не пользуетесь или которые видите впервые и удаляем.
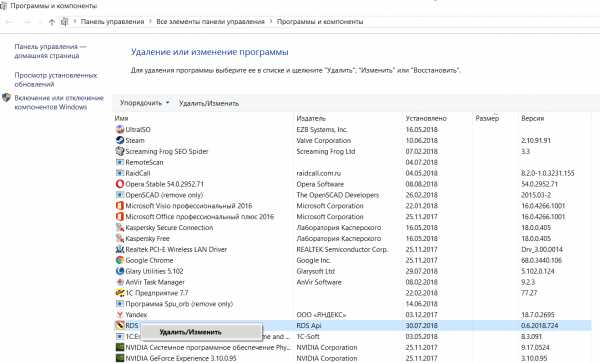
Примечание. Желательно не удалять программы, у которых указан издатель: Nvidia, Microsoft, Intel, AMD.
Очистка мусора с помощью программы Ccleaner
- Скачайте программу на официальном сайте: https://www.ccleaner.com/ru-ru/ccleaner/download
- Установите программу
- Откроется вкладка очистки мусора.
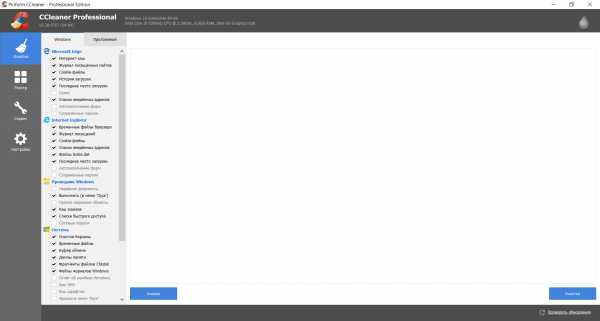
- Обычно оставляю все по умолчанию.
- Нажимаем анализ.
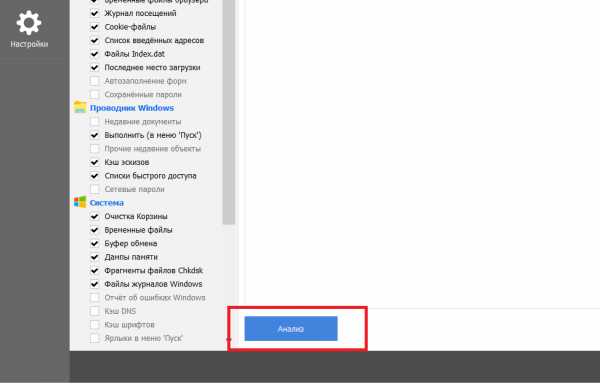
- Программа начнет искать мусор на вашем компьютере. После завершения покажет анализ поиска файлов которые можно удалить.
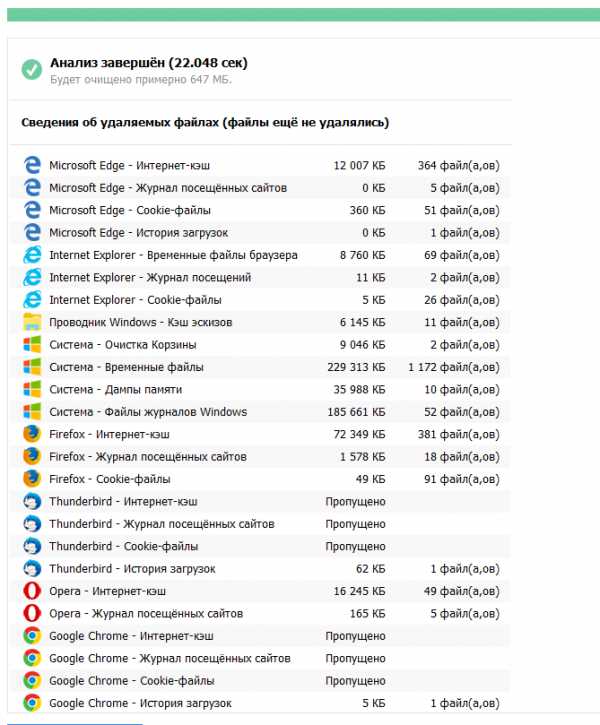
- Нажмите кнопку Очистка
- Очистка мусора и временных файлов завершена.
Очистка мусора в реестре с помощью программы CCleaner
- Открываем программу CCleaner
- Переходим во вкладку Реестр
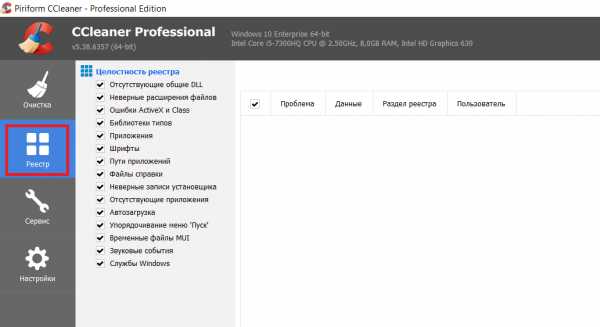
- Нажимаем кнопку Поиск проблем, которая находиться в самом внизу в левой стороне.
- После окончания поиска, нажимаем Исправить.
Вот и все, мы очистили компьютер от мусора, все это можно сделать за 10 минут, не покупая платныех программы. Желательно проделывать эти процедуры раз в квартал что бы компьютер не засорялся и не начал тормозить.
Очистка компьютера от мусора и ненужных файлов — 7 способов
Многие знакомы с ситуацией, когда зависает компьютер, программы загружаются очень медленно или вовсе не отвечают на действия пользователя. Наиболее распространенной причиной этого является большое количество ненужных файлов, которые занимают большую часть пространства на жестком диске. В этой статье рассмотрим различные способы, как очистить компьютер от мусора и не нужных файлов, что поможет вернуть прежнее быстродействие системы.Стандартные средства Windows
Операционная система Windows имеет несколько стандартных функций, которые помогут избавиться от мусора и ненужных файлов. Рассмотрим подробно каждую из них.Утилита «Очистка диска»
Функция предназначена для удаления временных и других ненужных системных файлов. Для этого:- Перейдите в «Этот (мой) компьютер» нажмите правой кнопкой мыши по диску, который нужно почистить. Выберите пункт «Свойства»;
- Во вкладке «Общие» нажмите на «Очистка диска»;
- После выполнения сканирования выберите файлы, которые нужно удалить и подтвердите действие.
Очистка временных файлов в папке temp
Для очистки компьютера от ненужных файлов также необходимо удалить содержимое из папки temp – в ней находятся временные файлы различных программ. Добраться до попки можно с помощью команды «Выполнить». Сначала нажимаем сочетание клавиш Win+R, после чего в строку вписываем %temp%.После нажатия кнопки «ОК» откроется проводник, где все содержимое этой папки нужно выделить (Ctrl+A) и удалить (Shift+Del).
Найти эту папку можно и через проводник. Для этого откройте системный диск С, зайдите в папку Windows, после чего найдите Temp. В некоторых случаях она может быть скрытой, поэтому предварительно нужно включить опцию «показывать скрытые файлы».
Нужно помнить, что в папке удалятся не все временные файлы, а только те, которые не задействованы в работе программ. Поэтому перед очисткой рекомендуется закрыть все запущенные программы, чтобы была возможность удалить все файлы.
Глубокая очистка
Выполнить глубокую очистку от системных файлов можно с помощью командной строки. Для этого:- Вызовите командную строку «Выполнить» нажатием Win+R и впишите в нее cmd, нажмите «Ок»;
- В командную строку впишите %systemroot%\system32\cmd. exe/c cleanmgr/sageset:65535 & cleanmgr/sagerun:65535 и нажмите Enter;
- После этого откроется окно очистки диска и выполнится анализ файлов, которые можно будет удалить. Отмечаем файлы для удаления и нажимаем «Ок».
Очистка папки «Загрузка»
В ОС Windows предусмотрена специальная папка для загрузок программ и файлов из интернета. Чтобы освободить больше места и увеличить производительность компьютера, ее также нужно время от времени чистить. Поскольку там могут быть и нужные для пользователя файлы, предварительно необходимо скопировать их в другую папку на жестком диске. Для очистки папки «Загрузки» выполняем такие действия:- Заходим в Мой компьютер, в боковом меню слева находим «Загрузки»;
- Выделяем ненужные объекты и удаляем их нажатием клавиш Shift+Del.
Также рекомендуем отключить автозагрузки ненужных или замедляющих загрузку системы программных продуктов. Для этого одновременно нажмите Ctrl + Alt + Delete, перейдите в «Диспетчер задач» — «Автозагрузка». Выберете приложения, которые не нужны вам при запуске системы и отключите.
Сторонние программные продукты
Чтобы почистить компьютер от ненужных файлов, можно воспользоваться и сторонним программным обеспечением. Выбор таких утилит очень велик, многие имеют платные и бесплатные версии. Для домашнего пользования вполне достаточно функционала, который представлен в бесплатной версии.Пользоваться такими утилитами нужно с осторожностью, поскольку есть риск стереть важную информацию. Поэтому для очистки следует выбирать только те разделы, где не содержится важная информация.
Dism++
С помощью этой программы можно очистить компьютер от мусора, удалить ненужные программы, настроить автозагрузку, оптимизировать систему и многое другое. Программа является полностью бесплатной. Для очистки от ненужных файлов:- Во вкладке Utilities выбираем пункт «Disk Clean-up»;
- Отмечаем галочками те разделы, которые требуется почистить и нажимаем «Scan»;
- После проведения анализа нажимаем «Clean-up».
Ccleaner
Программа используется для чистки реестра и жесткого диска от мусора. Скачать ее можно полностью бесплатно. Состоит она из нескольких разделов: «Cclearer» для очистки от ненужных файлов, «Registry» для чистки реестра и «Tools», где собраны такие дополнительные инструменты, как удаление программ, управление автозагрузкой и другое.Для чистки от ненужных файлов выполняем такую последовательность действий:
- Переходим во вкладку Ccleaner, ставим галочки возле разделов, которые нужно почистить;
- Жмем кнопку «Analyze»;
- После завершения анализа появится объем информации, который будет удален. Нажимаем «Run Ccleaner».
Как очистить компьютер от мусора за 5 минут: ответ специалиста
Всем привет! Сегодня у нас очередной вопрос – как очистить компьютер от мусора и ускорить его. Для начала давайте подумаем, а что же можно считать мусором в системе:
- Временные файлы и папки системных программ.
- Временные файлы браузеров.
- Кэш системы.
- Корзина – как правило, люди удаляют файлы с помощью обычного клавиши «Del». При этом бывает огромные файлы попадают именно в корзину. Файлы не удаляются и лежат там, занимая место на диске.
- Лишние программы и утилиты, которые не используются.
- Скрытый кэш, файлы и папки.
- Ненужные и лишние службы – об этом чуть подробнее далее.
- Программы и компоненты в автозагрузке.
А теперь представите себе, что у 99% пользователей все это присутствует в Windows, забивает оперативную память, жесткий диск и ухудшает работу системы. К сожалению, пока Виндовс не научилась сама чистить себя – поэтому нужно это сделать вручную. Далее мы почистим компьютер от ненужных файлов, удалим службы, лишние программы и почистим автозагрузку. Если это не поможет, то в самом конце я оставил для вас ссылки на рабочие инструкции по реальному ускорению компьютеров на Windows 7 и 10.
ПОМОЩЬ СПЕЦИАЛИСТА! Если у вас что-то будет не получаться, возникнут вопросы или конструктивная критика – то пишите в комментариях.
Ручная очистка
В первую очередь идем в папку Temp где хранятся все временные файлы системы.
- Вы можете самостоятельно пройти к папке, которая находится по пути: C: Windows\Temp.
- Или можно нажать на клавиши «Win» и английскую букву «R», и прописать команду: temp.
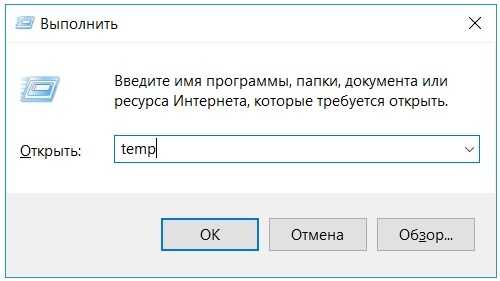
- Выделяем все и нажимаем удалить. Если вы просто выбрали все файлы и удалили с помощью клавиши «Del» или с помощью дополнительно меню, то они переместятся в корзину. Чтобы полностью от них избавиться лучше всего использовать «Shift+Del».
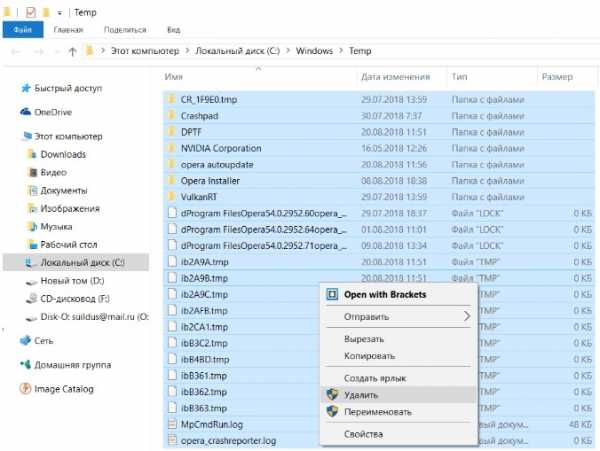
Теперь нам нужна другая папка: AppData\Local\Temp. Опять нажимаем на наши любимые клавиши (Win+R) и прописываем:
%temp%
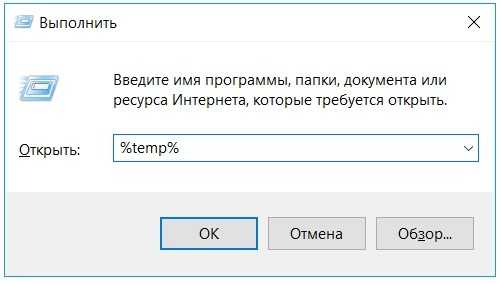
Удаляются файлы аналогично с помощью клавиш или вызова дополнительного меню при помощи правой кнопки мыши. Если вы выполнили не полное удаление, то не забудьте очистить корзину.
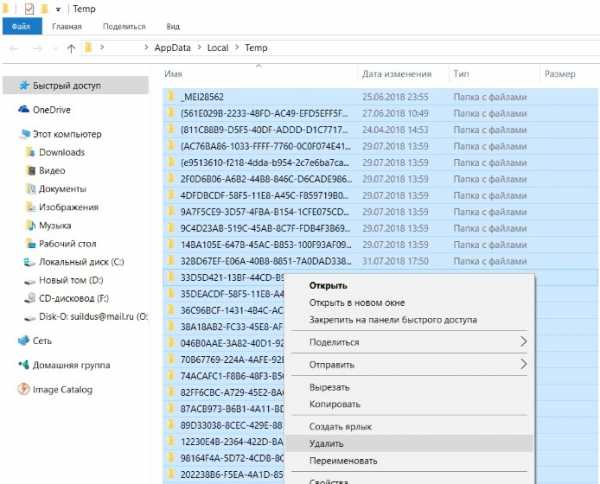
И последнее место, где стоит почистить файлы – это папка: C:\Windows\Prefetch. Вызываем окошко «Выполнить» и прописываем: prefetch. В самом конце делаем аналогичные действия по очистке. Сейчас мы вручную удалили мусор, но работа ещё проделана не вся – идём дальше!
Корзина
Я не зря оставил данную главу именно тут, ведь далее мы будем чистить комп «по полной». Поэтому я советую зайти в корзину, посмотреть список файлов. Если вам какие-то из них будут нужны, то выделите их и нажмите на «Восстановить выделенные объекты». После этого кликаем «Очистить корзину».
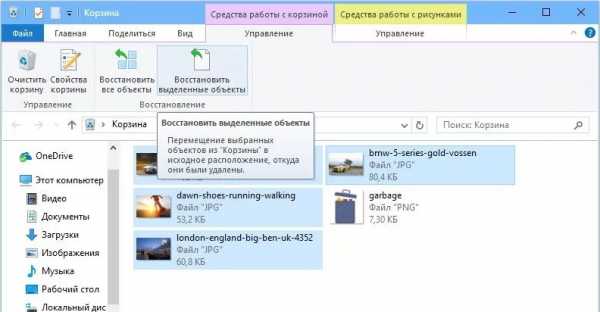
Встроенной утилитой
Да мы почистили некоторые папки от мусора, но есть же и другие диски. Плюс прошлые методы удаляют не все. Поэтому как вариант можно воспользоваться встроенной утилитой.
- Зайдите в свойства системного диска.
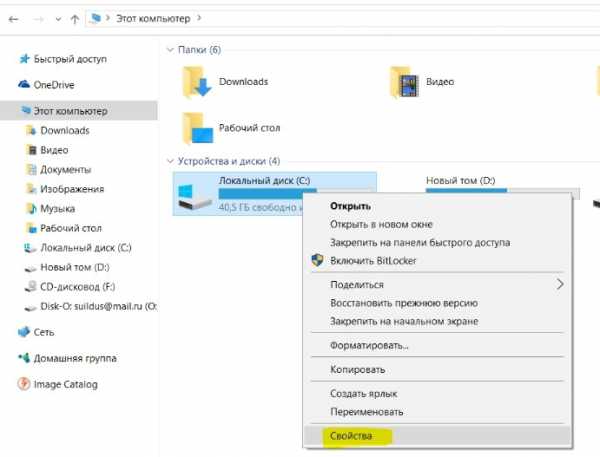
- Кликаем по кнопке «Очистка диска».
ПРИМЕЧАНИЕ! Многие путают данную функцию с форматированием, когда идет удаление всего. Но пугаться не стоит, так как при данной процедуре идет удаление только ненужных и временных файлов.
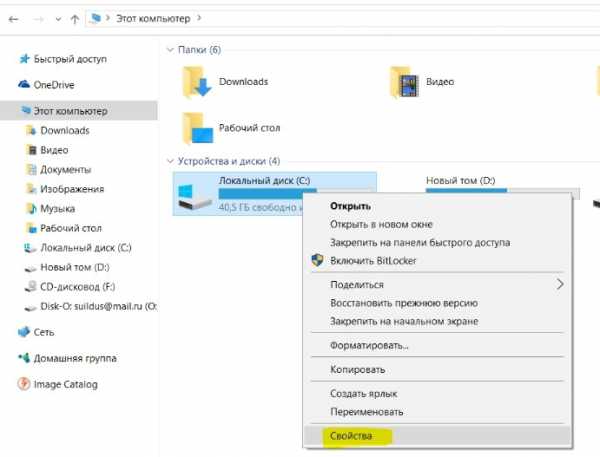
- Ставим все галочки и нажимаем «ОК».

- Соглашаемся с действием и ждем пока процедура закончится. После этого в этом же окне нажимаем на «Очистку диска».
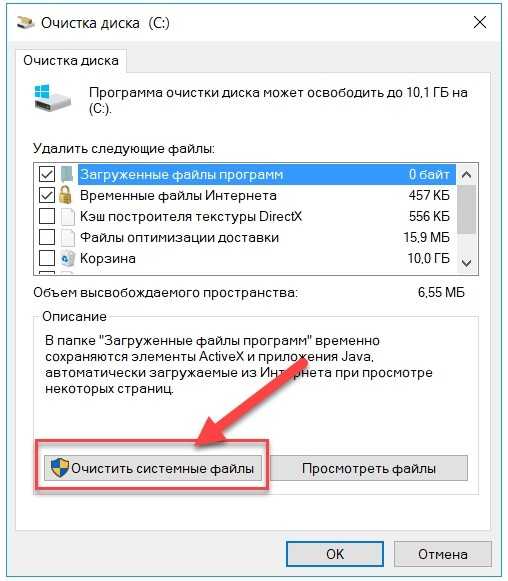
- Выделяем параметры как на картинке ниже.
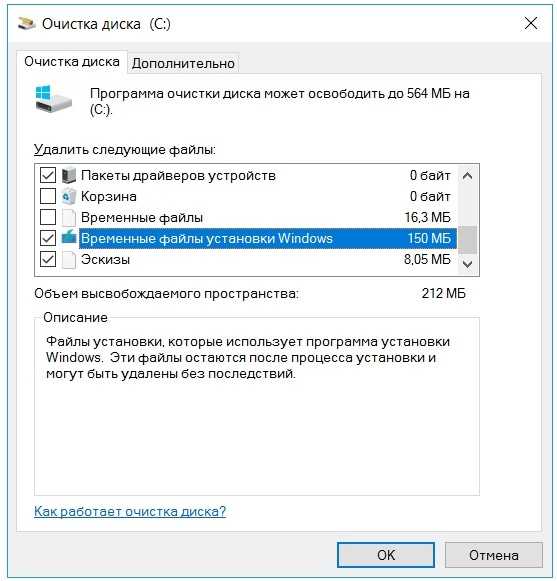
- Нажимаем «ОК».
Программы и компоненты
Теперь одна из важных вещей – нам нужно зайти и удалить лишние программы, которыми вы не пользуетесь. Как ни крути, но они забивают место на диске и могут создавать лишние службы, которые будут постоянно загружаться с системой и тормозить её. Нажимаем на «Win+R» прописываем команду «Control». Попав в панель управления, вам нужно найти раздел «Программы и компоненты».
Теперь внимательно пройдитесь по всему списку и удалите лишнее и ненужное. Для удаления нажмите правой кнопкой по приложению и выберите кнопку «Удалить». Также это касается программ, которые любят устанавливаться в фоновом режиме без вашего ведома.

CCleaner
Это универсальная программа, которая удаляет все временные файлы (даже те, которые нельзя удалить прошлыми способами). Есть как платная, так и бесплатная версия. Для обычного пользователя хватит и FREE версии, в которой сосредоточены почти все необходимые функции по самостоятельному удалению хлама с ПК.
- Скачиваем, устанавливаем программу с интернета – найти её достаточно просто с помощью обычного запроса в поисковике.
- После запуска программы вы увидите вот такое окошко. Перейдите на вкладку «Стандартная очистка», нажмите на кнопку с анализом. После этого вы увидите список временных файлов – кликаем «Очистка».
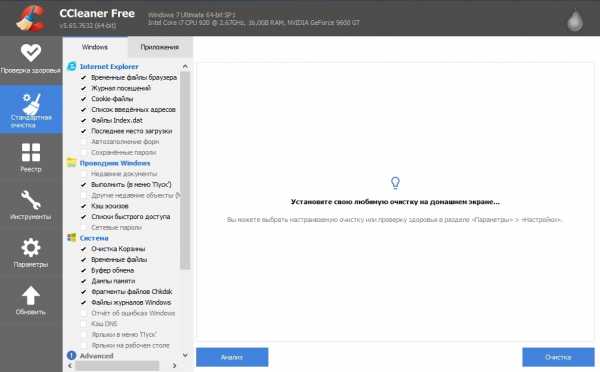
- После этого заходим в раздел «Реестр» и нажимаем на кнопку для поиска проблем – программа попробует найти ошибки. Для исправления нажимаем «Исправить выбранное».
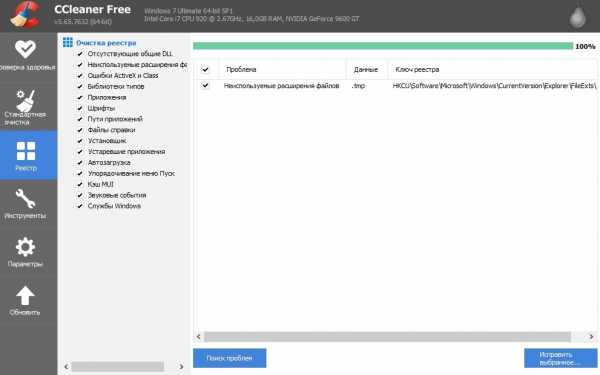
- Если вы увидите вопрос о создании копии реестра – выбираем «Нет».
- Теперь нажимаем «Исправить».
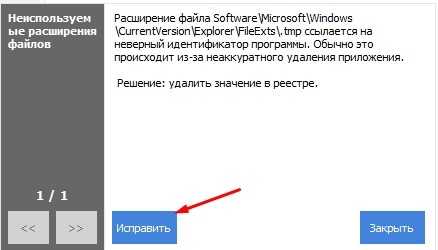
Автозагрузка
По-другому ещё имеет название: «Папка автозапуска» – это раздел в системе, в которой содержится список программ, запускаемых вместе с Windows. Проблема в том, что 90% таких программ не нужны в этом месте. Например, у вас есть программа «uTorrent», которой вы пользуетесь раз в месяц, а при запуске она обычно сразу же попадает в автозагрузку и висит там постоянно, забивая оперативную память компьютера и интернет канал. Это я назвал только один пример, а их может быть достаточно много. Тогда компьютер начнет тормозить и тупить.
Чтобы попасть в автозагрузку нужно:
Windows 7
Нажимаем «Win+R» и прописываем «msconfig».
Windows 10
Нажимаем на клавиши «Ctrl+Shift+Esc», чтобы попасть в диспетчер задач.
Переходим во вкладку «Автозагрузка» и выключаем все лишние и ненужные программы. Вообще можете отключить все, кроме драйвера звуковой карты и антивируса.
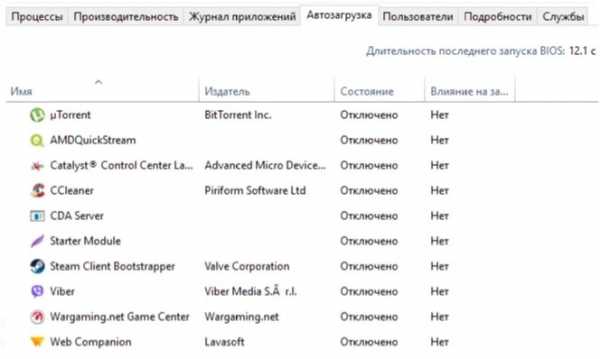
Применяем параметры и перезагружаемся. Ещё очень важная вещь – после перезагрузки программы из автозапуска исчезнут, но они могут вернуться вновь. Опять же возвращаемся к нашему «uTorrent», который опять попадёт в автозагрузку после следующего запуска. В общем если данная проблема останется, то вам лучше сделать более кардинальную чистку данной папки другими способами, о которых я написал в следующих статьях:
Службы
Вместе с операционной системой кроме драйверов также запускаются службы, которые также поглощают оперативную память и вычислительные мощности процессора. Проблема в том, что по статистике 50% служб вообще не используются. Например, зачем вам служба печати, если у вас нет принтера?! Или зачем вам служба «Факс»?! – в общем, я думаю вы меня поняли.
Чтобы попасть в службы, используем «Win+R» и прописываем: services.msc.
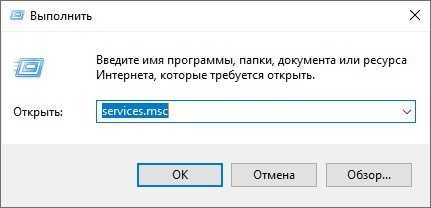
Чтобы отключить службу, нужно открыть её двойным щелчком мыши и установить тип запуска как «Отключено». В самом конце нажимаем «Применить».
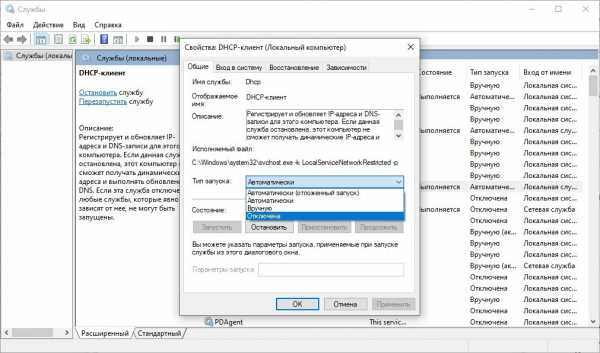
Список служб, которые можно отключить вы можете посмотреть тут.
Ускорение компьютера
Если прошлые шаги не дали видимого результата, а компьютер все равно тормозит, то я для вас подготовил инструкции, которые должны ускорить работу вашего ПК или ноутбука. Я готовил их очень основательно, и протестировал все шаги на нескольких компьютерах. Поэтому смотрим эти дополнительные статьи:
Советую прочесть и сделать все то, что я написал в них. Во-первых, вы облегчите жизнь вашему компьютеру и системе. Во-вторых, узнаете много нового и интересного. В-третьих, вы сможете самостоятельно решать проблемы с компьютером, и не вызывать на дом всяких непонятных мастеров.
Очистка компьютера от мусора вручную самостоятельно
В прошлый раз мы рассмотрели как почистить компьютер с помощью программы Ccleaner, а на этот раз я расскажу как удалить мусор компьютера вручную самостоятельно, с помощью средств Windows и программ.
1. Где же хранится мусор в операционных системах
В Windows ХР
Заходим и удаляем все в папках: Временные файлы Windows:
- C:\Documents and Settings\имя пользователя\Local Settings\History
- C:\Windows\Temp
- C:\Documents and Settings\имя пользователя\ Local Settings\Temp
- C:\Documents and Settings\Default User\Local Settings\History
Для Windows 7 и 8
Временные файлы Windows:
- C:\Windows\Temp
- C:\Users\Имя пользователя\AppData\Local\Temp
- C:\Users\Все пользователи \TEMP
- C:\Users\All Users\TEMP
- C:\Users\Default\AppData\Local\Temp
Кэш браузеров
Кэш оперы:
- C:\users\имя пользователя\AppData\Local\Opera\Opera\cache\
Кэш мазилы:
- C:\Users\имя пользователя\AppData\Local\Mozilla\Firefox\Profiles\ папка \Cache
Кэш гугл хрома (Chrome):
- C:\Users\ имя пользователя \AppData\Local\Bromium\User Data\Default\Cache
- C:\Users\Пользователь\AppData\Local\Google\Chrome\User Data\Default\Cache
Или вбиваем в адресе chrome://version/ и видим путь к профилю. Там будет папка Cache
Временные файлы интернета:
- C:\Users\имя пользователя\AppData\Local\Microsoft\Windows\Temporary Internet Files\
Недавние документы:
- C:\Users\имя пользователя\AppData\Roaming\Microsoft\Windows\Recent\
Некоторые папки могут быть скрыты от посторонних глаз. Чтобы показать их, нужно разрешить показывать скрытые файлы и папки.
2. Очистка диска от временных и не используемых файлов используя
Стандартный инструмент «Очистка диска»
1. Зайдите в «Пуск» ->»Все программы» -> «Стандартные» -> «Служебные» и запустите программу «Очистка диска».
2. Выберите диск для очистки:
Начнется процесс сканирования диска…
3. Откроется окно с информацией о количестве места, занимаемом временными файлами:

Поставьте галки напротив разделов, которые вы хотите очистить и нажмите «ОК».
4. Но это еще не все. Если вы устанавливали Windows 7 не на чистый диск, а поверх ранее установленной операционной системы, у вас наверняка присутствуют такие занимающие много места папки, как Windows.old или $WINDOWS.~Q.
Кроме того, может иметь смысл удалить контрольные точки восстановления системы (кроме последней). Что бы выполнить эту операцию, повторите шаги 1-3, но на этот раз нажмите «Очистить системные файлы»:
5. После процедуры, описанной в п.2, у вас откроется то же окно, но наверху появится закладка «Дополнительно». Перейдите на нее.
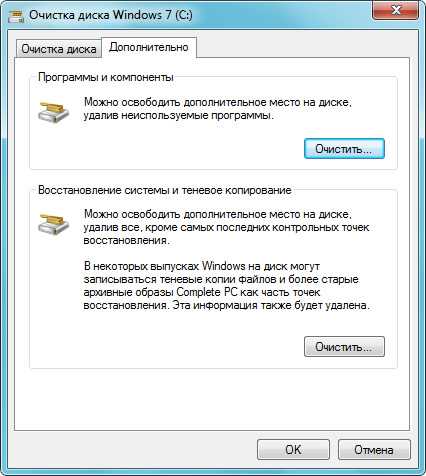
В разделе «Восстановление системы и теневое копирование» нажмите «Очистить».
3. Файлы pagefile.sys и hiberfil.sys
Файлы расположены в корне системного диска и занимают довольно много места.
1. Файл pagefile.sys является системный файлом подкачки (виртуальная память). Удалить его нельзя (не рекомендуется так же его уменьшать), но зато его можно и даже нужно переместить на другой диск.
Делается это очень просто, откройте «Панель управления — Система и безопасность — Система», выберите «Дополнительные параметры системы» в разделе «Быстродействие» нажмите «Параметры», переключитесь на закладку «Дополнительно» (или нажмите сочетание клавиш win+R откроется команда выполнить и там наберите SystemPropertiesAdvanced) и в разделе «Виртуальная память» нажмите «Изменить». Там можно выбрать местоположение файла подкачки и его размер (рекомендую оставить «Размер по выбору системы»).
2. Файл hiberfil.sys является образом оперативной памяти для спящего режима (режима гибернации). О том, как отключить этот режим и удалить файл, подробно рассказано здесь Управление режимом гибернации (спящий режим).
4. Удаление не нужных программ с диска
Хороший способ освободить место на диске (, и как дополнительный бонус увеличить производительность системы), это удалить не используемые программы.

Зайдите в панель управления и выберите «Удаление программ». Появится список, в котором вы сможете выбрать программу. Которую вы хотите удалить и нажать «Удалить».
5. Дефрагментация
Дефрагментация жесткого диска, проводимая программой-дефрагментатором, позволяет упорядочить содержимое кластеров, то есть переместить их на диске так, чтобы кластеры с одним и тем же файлом стали размещаться последовательно, а пустые кластеры были объединены.
Это приводит к увеличению скорости доступа к файлам, а значит и к некоторому повышению быстродействия компьютера, что при высоком уровне фрагментированности диска может оказаться достаточно заметным. Стандартная программа дефрагментации диска находится по пути: пуск>все программы>стандартные >служебные> дефрагментация диска.
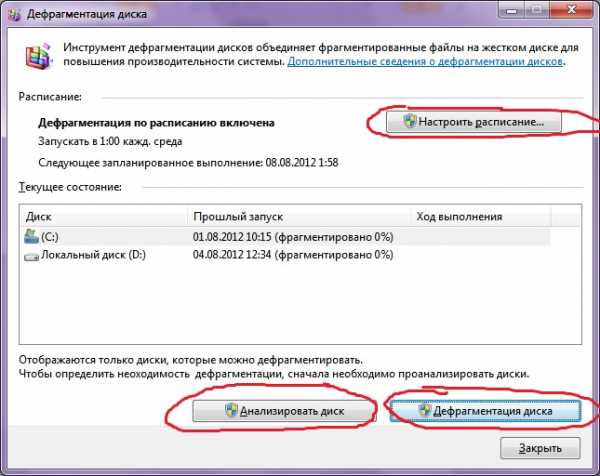
Вот так выглядит программа. В которой можно проанализировать диск, где программа покажет диаграмму фрагментированности диска и скажет нужно или не нужно выполнять дефрагментацию. Так же можно задать расписание когда будет производиться дефрагментация диска. Это программа встроенная в Windows, так же есть и отдельные программы дефрагментации диска например Defraggler которую скачать можно здесь:
Интерфейс её тоже достаточно прост.
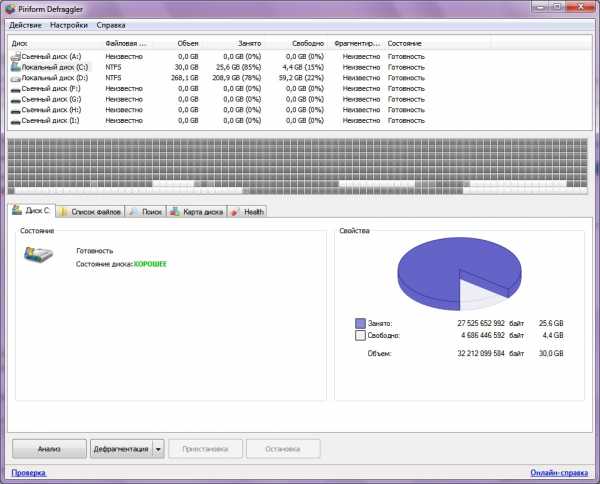
Вот её преимущества над стандартной программой:
Советы и рекомендации
- Анализ перед дефрагментацией диска.
- Делайте анализ диска перед дефрагментацией. После проведения анализа отображается диалоговое окно с диаграммой о проценте фрагментированных файлов и папок в диске и рекомендацией к действию.
- Анализ рекомендуется проводить регулярно, а дефрагментацию только после соответствующей рекомендации программы дефрагментации диска. Анализ дисков рекомендуется выполнять не реже одного раза в неделю. Если потребность в дефрагментации возникает редко, интервал выполнения анализа дисков можно увеличить до одного месяца.
- Анализ после добавления большого числа файлов.
- После добавления большого количества файлов или папок диски могут стать чрезмерно фрагментированными, поэтому в таких случаях рекомендуется их проанализировать.
- Проверка наличия не менее 15% свободного пространства на диске.
- Для полной и правильной дефрагментации с помощью программы «Дефрагментация диска» диск должен иметь не менее 15% свободного пространства. Программа «Дефрагментация диска» использует этот объем как область для сортировки фрагментов файлов. Если объем составляет менее 15% свободного пространства, то программа «Дефрагментация диска» выполнит только частичную дефрагментацию.
- Чтобы освободить дополнительное место на диске, удалите ненужные файлы или переместите их на другой диск.
- Дефрагментация после установки программного обеспечения или установки Windows.
- Дефрагментируйте диски после установки программного обеспечения или после выполнения обновления или чистой установки Windows. После установки программного обеспечения диски часто фрагментируются, поэтому выполнение программы «Дефрагментация диска» помогает обеспечить наивысшую производительность файловой системы.
- Экономия времени на дефрагментацию дисков.
- Можно немного сэкономить время, требуемое на дефрагментацию, если перед началом операции удалить из компьютера мусорные файлы, а также исключить из рассмотрения системные файлы pagefile.sys и hiberfil.sys, которые используются системой в качестве временных, буферных файлов и пересоздаются в начале каждой сессии Windows.
6. Удаляем ненужное из автозагрузки
Как это сделать читайте в статье Быстрый запуск Windows благодаря автозагрузке.
7. Удаляем все ненужное с рабочего стола
Ну что вам не нужно на рабочем столе думаю сами для себя знаете. А как им пользоваться можете прочитать тут. Очистка компьютера, очень важная процедура, по этому не забывайте про неё!
методов очистки корзины и удаления ненужных файлов на Android
«Как найти мусор на телефонах Android и удалить ненужные файлы, чтобы освободить место на Android? На моем телефоне заканчивается память, и я не могу найти папку для мусора в Android!»
Это запрос одного из пользователей Android из нашего сообщества о папке корзины Android, которую мы недавно получили.Хотя многие другие пользователи Android также довольно часто задают подобные вопросы. Если вы какое-то время пользуетесь телефоном Android, возможно, вы страдаете от нехватки свободного места на нем и можете искать корзину для мусора Android. В отличие от Windows или Mac, в Android нет единого места для сбора всего мусора. Поэтому пользователям нужно приложить дополнительные усилия, чтобы очистить ненужных файлов на своем телефоне. В этом руководстве мы научим вас, как получить доступ к корзине на Android и легко удалять разные файлы.
Часть 1. Есть ли в Android корзина / корзина?
Нет - в отличие от системы Windows или Mac, на устройстве Android нет корзины или папки для мусора. Это связано с тем, что большинство смартфонов имеют ограниченный объем памяти, который может варьироваться от 8 ГБ до 256 ГБ. Следовательно, невозможно создать отдельную папку только для сбора мусора отовсюду. Тем не менее, у некоторых приложений (например, фотографий) есть отдельная папка (для недавно удаленных фотографий) для хранения удаленных элементов в течение определенного времени.
Следовательно, если вы хотите удалить ненужные файлы с Android, вам необходимо искать нежелательные данные в разных приложениях и удалять их по одному.

Часть 2. Как получить доступ к корзине на Android?
Как вы знаете, в Android нет специальной папки для мусора, такой как Корзина, чтобы мы могли удалять ненужные файлы за один раз. Хотя при желании вы можете посетить определенные приложения и удалить связанные с ними ненужные файлы, чтобы освободить место на Android.
1.Google Фото
Google Фото - это собственное приложение, разработанное Google для устройств Android. С его помощью вы можете делать резервные копии своих фотографий и управлять ими различными способами. Когда мы удаляем что-то из Google Фото, оно перемещается в папку корзины. Если вы хотите избавиться от этих удаленных изображений, вам необходимо посетить его корзину в Android.
- Сначала запустите приложение Google Фото на своем устройстве и перейдите к его параметрам, нажав значок гамбургера вверху.
- В списке доступных папок нажмите на опцию «Корзина». Это отобразит все удаленные изображения в Google Фото.
- Выберите фотографии, от которых вы хотите навсегда избавиться, и нажмите значок корзины / удаления, чтобы удалить их.
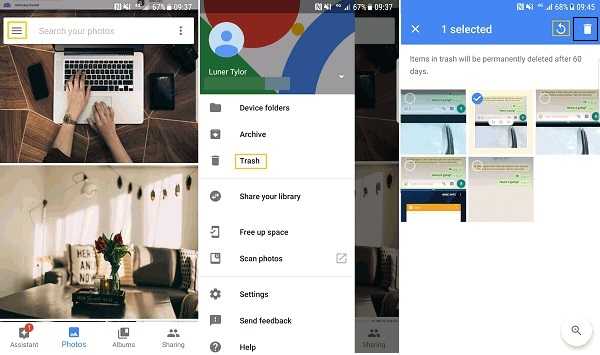
2. Gmail
Как и Google Фото, Gmail может накапливать много мусора. Когда мы удаляем электронное письмо, оно не удаляется сразу. Вместо этого он перемещается в папку «Корзина», где остается в течение следующих 30 дней.Чтобы освободить место в Gmail, вы можете посетить папку «Корзина» и очистить оттуда электронные письма.
- Запустите приложение Gmail на телефоне и нажмите на значок гамбургера в верхнем левом углу.
- Откроется список различных категорий и папок в Gmail. Отсюда перейдите в папку «Корзина».
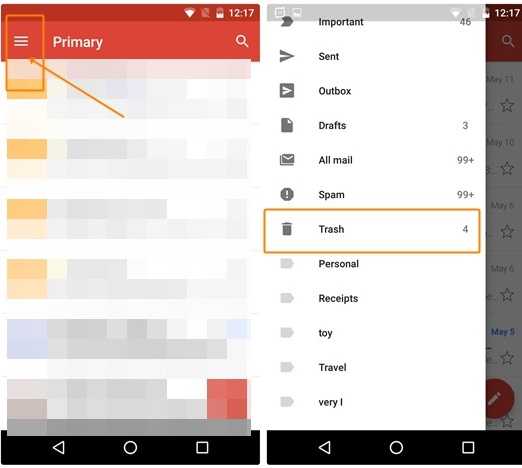
- Теперь вы можете просто выбрать электронные письма, от которых вы хотите избавиться, и нажать значок удаления на панели инструментов.
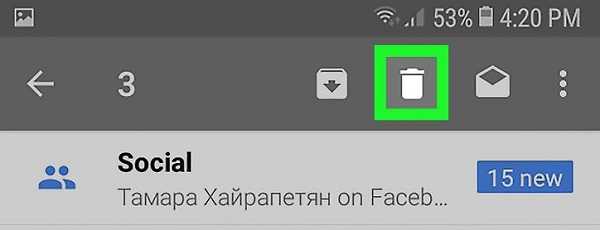
- Кроме того, вы можете выбрать все электронные письма из папки «Корзина» за один раз и нажать кнопку «Очистить корзину сейчас», чтобы удалить все ненужные файлы из папки для мусора.
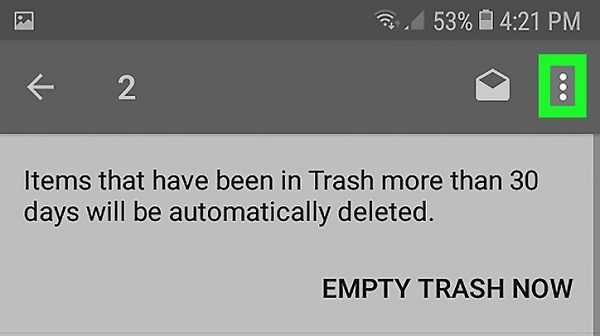
3. Dropbox
Dropbox - это бесплатное облачное приложение, которое помогает нам делать резервную копию наших данных и одновременно управлять ими. Поскольку бесплатная версия поддерживает только 2 ГБ пространства, рекомендуется время от времени очищать ненужные файлы в приложении Dropbox для Android
- Откройте приложение Dropbox и из его домашней папки зайдите в папку «Корзина». Просто нажмите на значок корзины на панели инструментов.
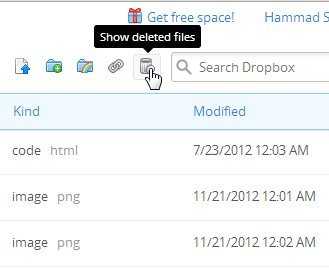
- Откроется список всех удаленных данных в Dropbox.Выберите файлы и папки, от которых вы хотите избавиться, из папки «Корзина» и снова нажмите кнопку удаления.
- В конце просто подтвердите свой выбор и немного подождите, пока выбранные файлы будут удалены.
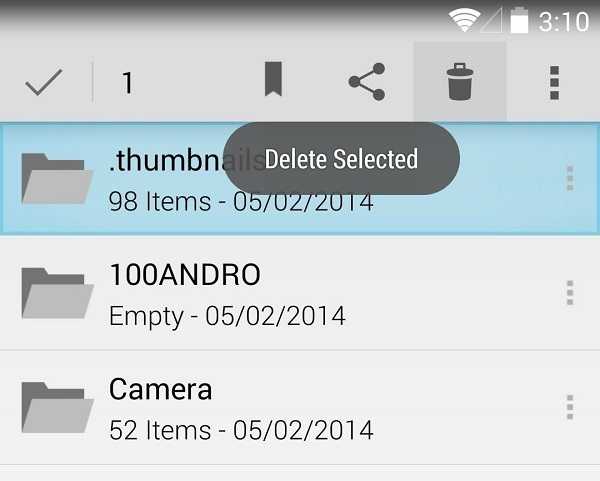
4.Приложение корзины
Чтобы помочь вам очистить корзину Android и удалить разные файлы с вашего устройства, существует множество сторонних приложений. Например, приложение Recycle Bin позволит вам получить доступ к удаленному контенту на вашем телефоне и управлять им.Вы можете загрузить приложение корзины справа здесь и выполнить следующие действия, чтобы получить доступ к папке корзины Android.
- Установите приложение «Корзина» на свое устройство Android и согласитесь с условиями, предоставив ему необходимые разрешения.
- После установки вы можете получить доступ к локальной файловой системе или подключенной SD-карте. Просто посетите любой вариант, чтобы изучить хранилище.
- Здесь вы можете просмотреть весь удаленный контент в корзине Android.Сделайте необходимый выбор и нажмите кнопку корзины, чтобы удалить ненужные файлы.
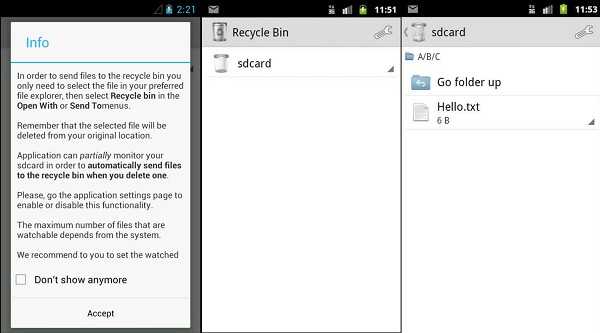
Видеоурок о том, как очистить корзину на телефоне Android, чтобы освободить место для хранения
Часть 3. Как удалить ненужные файлы на Android для большего объема памяти?
Одна из основных причин обнаружения корзины на телефоне Android - очистить ее и получить больше свободного места на устройстве. Если вы также хотите освободить место на Android, вы также можете рассмотреть эти предложения экспертов.
1. Очистить кэшированные данные
Кэш-данные состоят из промежуточных данных, хранимых приложениями, для более быстрой и индивидуальной работы. Хотя это улучшит работу вашего приложения, это также может сказаться на хранилище устройства. Таким образом, вы должны время от времени избавляться от кеша вашего телефона, чтобы освободить больше свободного места в его памяти.
Очистить кеш для приложения
Чтобы очистить данные кэша для определенного приложения, перейдите в Настройки устройства> Приложения и выберите любое приложение из списка.Посетите его настройки хранения и очистите данные кеша для конкретного приложения. Вы можете выполнить то же упражнение, чтобы очистить кеш и для других приложений.
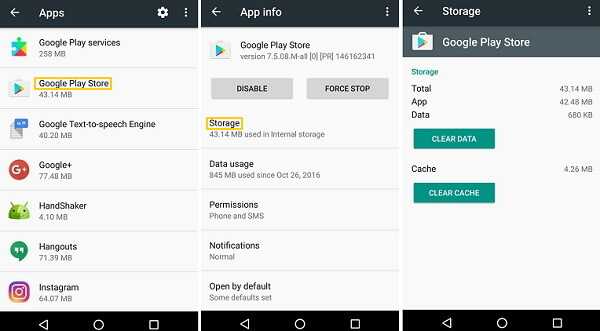
Очистить все данные кэша
При желании можно очистить все данные кеша за один раз. Просто зайдите в настройки хранилища вашего устройства и нажмите на опцию кеширования данных. Отсюда выберите вариант очистки всех данных кеша и подтвердите свой выбор.
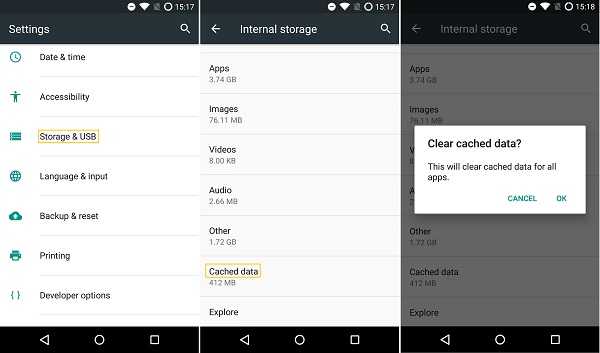
2. Удалить загруженные файлы
Слишком много раз мы загружаем из Интернета много контента, который впоследствии не нужен.Поэтому, когда вы пытаетесь удалить ненужные файлы, попробуйте также посетить папку «Загрузки» на вашем устройстве. Просто зайдите в его файловый менеджер и перейдите в папку загрузок или историю загрузок. Получите доступ к загруженному контенту здесь и удалите файлы, которые вам больше не нужны.
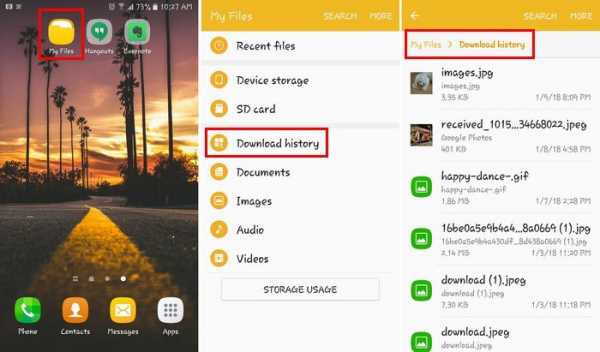
3. Удалить повторяющиеся фотографии
Все мы пользуемся камерой смартфона, чтобы нажимать на множество фотографий на ходу. Хотя иногда он может накапливать много места и занимать ненужное место на нашем устройстве.Чтобы этого не произошло, вы можете попытаться найти повторяющиеся фотографии и удалить те, которые вам больше не нужны. При желании вы можете сделать это вручную, посетив Галерею на своем телефоне.
Существуют также легко доступные сторонние приложения, которые также могут помочь вам сделать то же самое. Например, Duplicate File Fixer - популярное решение, которое будет сканировать хранилище вашего устройства и искать любой повторяющийся контент, такой как фотографии, видео, файлы и т. Д. Это поможет вам автоматически избавиться от дубликатов фотографий за меньшее время.
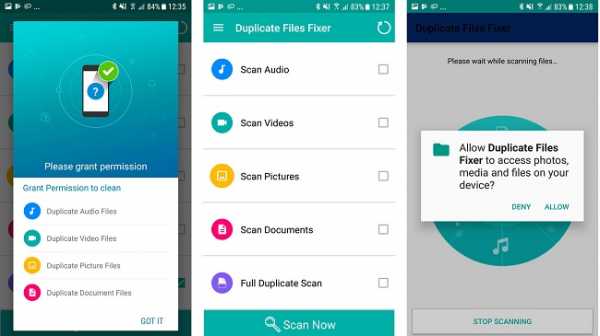
4. Управление загруженной музыкой
Музыка может быть спасением для вашего устройства, и есть вероятность, что вы скачали много песен. Если вы хотите освободить место на Android, попробуйте посетить приложение «Музыка» на телефоне и проверить свой плейлист. Отсюда вы можете просто стереть песни, которые вам больше не нужны. Кроме того, если вы используете приложение для потоковой передачи музыки, такое как Spotify или Google Music, постарайтесь не сохранять песни в автономном режиме, так как это приведет к накоплению большего количества места в памяти вашего устройства.
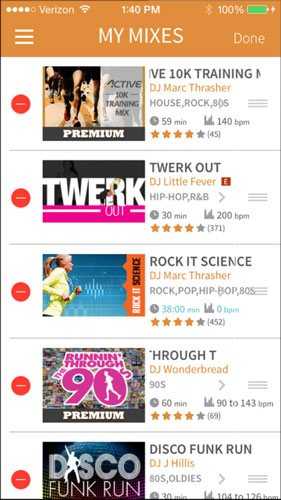
5. Выгрузите наименее используемые приложения
Наши приложения иногда могут занимать много места на нашем устройстве. Если вы хотите избавиться от ненужных данных, удалите приложения, которые больше не используете. Есть множество способов удалить приложения на Android. Вы можете сделать это из своего дома, удерживая значок приложения и нажав кнопку удаления. Кроме того, вы можете посетить его Настройки> Приложения и выбрать приложение, которое хотите удалить. Открыв настройки приложения, нажмите кнопку «Удалить» и подтвердите свой выбор.
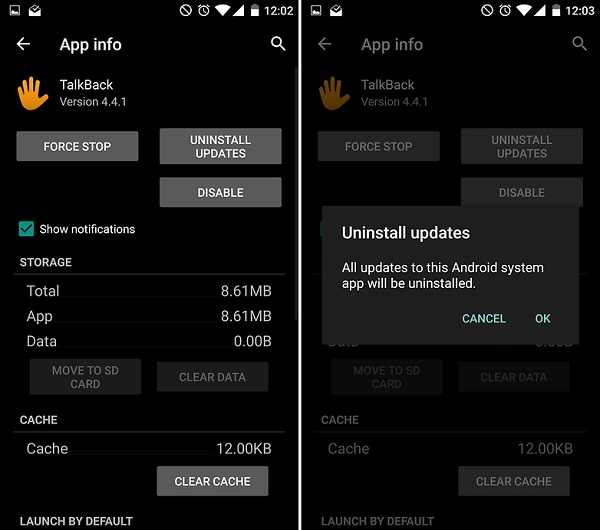
6. Используйте Smart Storage
Smart Storage - новейшая функция, впервые представленная в Android 8. Это помогает нам избавиться от любых нежелательных и дублирующихся данных из хранилища телефона, резервные копии которых уже были сохранены в облаке. Вы можете просто зайти в «Настройки» телефона> «Хранилище» и включить Smart Storage Manager. Он будет работать в фоновом режиме и автоматически удалит разные файлы и нежелательный контент.
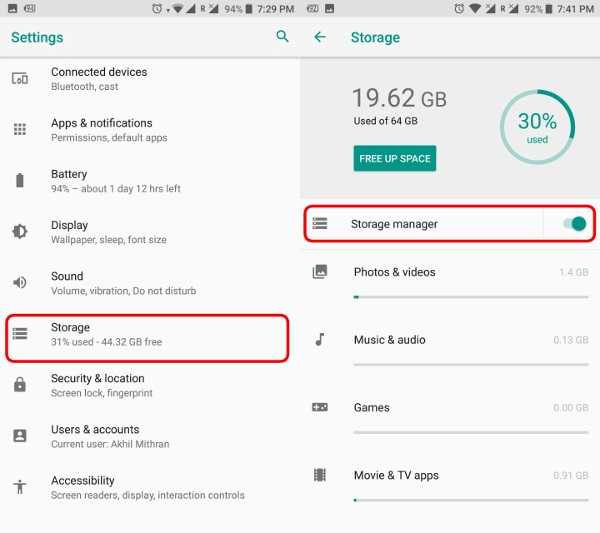
7.Используйте SD-карту
Если внутренняя память вашего устройства ограничена, вы можете рассмотреть возможность использования SD-карты для увеличения ее объема. Поскольку почти все устройства Android имеют слот для SD-карты, это облегчает нам управление нашими данными. После подключения SD-карты вы можете просто переместить свои фотографии, музыку, видео, контакты и т. Д. Из внутренней памяти телефона на карту. Не только это, вы даже можете перейти в настройки приложения и переместить данные приложения на SD-карту. Эта функция поддерживается некоторыми, если не всеми приложениями.
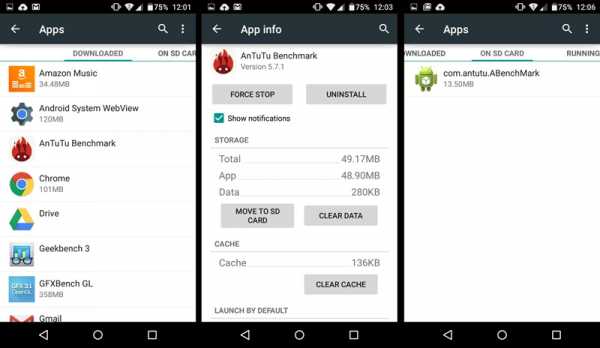
8. Резервное копирование файлов в другое место
Наконец, вы можете просто сделать резервную копию данных вашего телефона в другом безопасном месте и потом удалить их со своего устройства. Например, вы можете подключить свой телефон к компьютеру и использовать его для передачи данных. Получите доступ к его сохраненному содержимому и переместите его в хранилище вашей системы, чтобы сделать резервную копию. В конце концов, вы можете удалить ненужные файлы и дублированный контент со своего телефона, чтобы освободить место на Android.
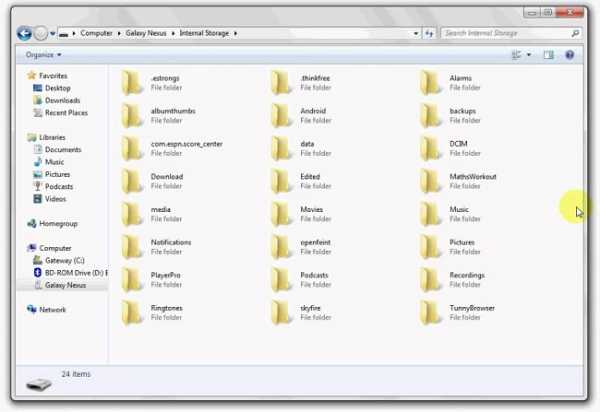
Часть 4.Как восстановить удаленные файлы с SD-карты Android?
При управлении хранилищем на устройстве Android есть вероятность, что вы случайно что-то удалите. В этом случае вы можете воспользоваться помощью Recoverit Data Recovery Tool . Это очень продвинутый инструмент, который может помочь вам вернуть утерянный, удаленный или недоступный контент с вашей SD-карты при различных сценариях. Это включает форматирование SD-карты, случайное удаление, вирусную атаку и так далее.Приложение известно своей высокой скоростью восстановления данных и удобным интерфейсом.
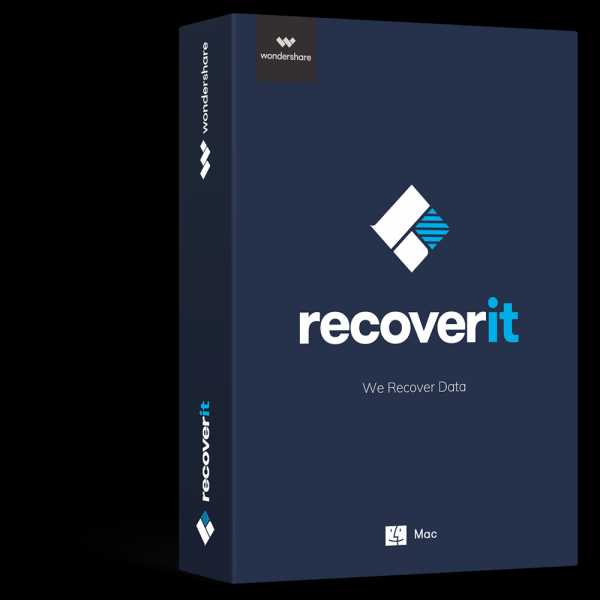
Recoverit - лучшая программа для восстановления файлов Word
- Восстановление документов Word со всех устройств хранения, например Mac.
- Восстановите более 1000 типов и форматов файлов в различных ситуациях.
- Сканируйте и предварительно просматривайте файлы перед восстановлением их с жесткого диска MacBook.
Вы также можете восстановить удаленные файлы с SD-карты Android, выполнив следующие действия:
Шаг1.Выберите место
Как только приложение обнаружит подключенную SD-карту, оно отобразит список доступных мест для сканирования (включая вашу SD-карту). Отсюда выберите местоположение вашей SD-карты и начните сканирование данных.
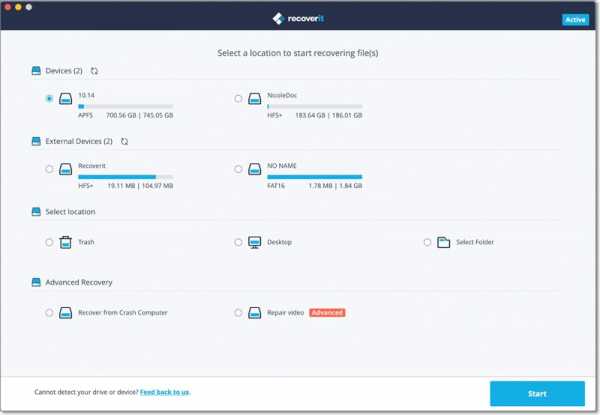
Шаг 2. Просканируйте местоположение
Recoverit запустит всестороннее сканирование. Как только он будет завершен, вы сможете предварительно просмотреть некоторые файлы. Во время сканирования вы уже можете сделать некоторые фильтры и выбор, включая поиск потерянных файлов с помощью пути к файлу или типа файла.Вы также можете приостановить или остановить процесс сканирования, если найдете свои данные в любое время.
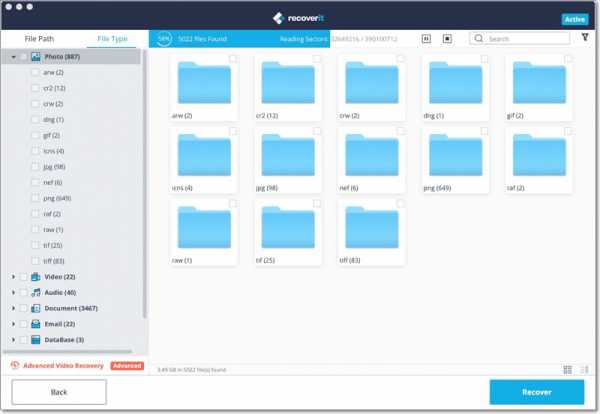
Шаг 3. Предварительный просмотр и восстановление файлов
После завершения сканирования вы можете просмотреть восстановленные электронные письма одно за другим. А затем выберите те, которые вы хотите восстановить, и нажмите кнопку «Восстановить».
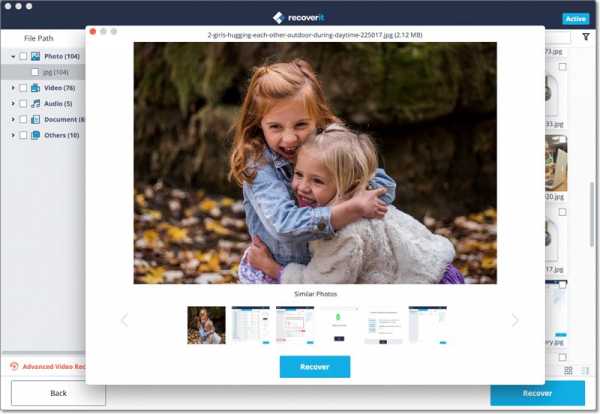
Recoverit предоставляет два разных режима сканирования - нормальный и глубокий. В случае, если первоначальное сканирование не может удовлетворить ваши потребности, вы также можете выполнить глубокое сканирование.Для этого нажмите на опцию «Всестороннее восстановление». Это более трудоемкое и обширное сканирование, которое, безусловно, поможет вам вернуть все виды данных с вашей SD-карты.
Видеоурок по восстановлению / восстановлению файлов телефона Android
Я уверен, что это руководство помогло бы вам ответить на такие вопросы, как «есть ли папка для мусора на Android» или «как проверить корзину на телефоне Android». Мы придумали разные варианты удаления корзины Android и освобождения места на Android.Не стесняйтесь опробовать эти методы, чтобы очистить корзину со своего устройства за секунды. Кроме того, вы также можете поделиться руководством со своими друзьями, чтобы научить их, как находить мусор на телефонах Android и удалять ненужные файлы в кратчайшие сроки.
Телефонная тема
- Восстановление телефона
- Телефонные подсказки
Корзина, нежелательные и удаленные файлы (включая iOS 14)
Вы также можете прочитать это руководство на Français .
Когда я удаляю фотографию, это происходит потому, что я не хочу, чтобы ее видели. Почему он все еще на моем iPad, по-видимому, в следующем месяце? -– Марка
Корзина на iPad и, соответственно, на iPhone - это синоним «корзины» на ПК с Windows. Thrash служит средством для временного хранения удаленных файлов, как это наблюдается в приложении «Фотографии», где удаленные файлы хранятся в течение тридцати дней, после чего они удаляются навсегда.
Будь то тридцать дней, короче или дольше, наличие файлов, с которыми вы решили расстаться, на вашем устройстве может нанести вред его здоровью. Таким образом, в этой статье вы узнаете, как справиться с различными типами трэша на iPad.
1. Узнайте, сколько места занимает корзина iPad
На iPad или iPhone нет специального приложения под названием «мусор», и это затрудняет измерение объема занимаемого места на вашем устройстве.Тем не менее, вы можете получить смутное представление об общем объеме пространства, которое занимают файлы, такие как трэш, ненужные и временные файлы, с помощью iTunes. Вы можете сделать это по:
- Запуск iTunes на ПК или Mac.
- Подключите iPad или iPhone к кабелю, прилагаемому к телефону от Apple.
- Разрешите системе синхронизироваться с вашим устройством.
- В нижней части панели с подробным описанием процента занимаемой памяти обратите внимание на процент и место, которые занимают « Others ».
Это даст вам хорошее представление о том, сколько места занимают ненужные и ненужные файлы.
Как очистить загадочное «Другое» на iPhone >>
2. Тщательно очистите всю корзину iPad: файлы ненужных и удаленных файлов
Помимо электронной почты и фото-мусора, на iPad также есть большой объем скрытого мусора и удаленных файлов. Они не только занимают много места на iPad, но и влияют на производительность iOS. Более того, ранее удаленные файлы или фрагменты все еще остаются на жестком диске iPad, и их можно легко восстановить с помощью программного обеспечения для восстановления данных.Это может привести к утечке конфиденциальной информации.
Чтобы избежать этого, вы можете использовать iMyFone Umate Pro, который может обнаруживать и навсегда стирать почти все невидимые ранее удаленные файлы, бесполезный мусор, фрагменты и следы, оставленные сторонними приложениями на вашем iPad.
Попробовать бесплатно Попробовать бесплатно
Umate Pro полностью совместим с iOS 14 и получил множество положительных отзывов от macworld.co.uk, Makeuseof.com, Cultofmac.com и т.д.
Очень просто использовать программу tp очистить всю корзину на iPad:
Совет 1: очистите все ненужные файлы на iPad
Вы можете загрузить бесплатную пробную версию Umate Pro, которая предоставляет бесплатную функцию удаления ненужных файлов iOS, эта функция полностью бесплатна .
Вам просто нужно подключить iPad> выбрать «Освободить место в один клик»> просканировать iPad , а затем нажать кнопку «Очистить» в «Нежелательных файлах», после чего вы сможете удалить все ненужные файлы iPad.
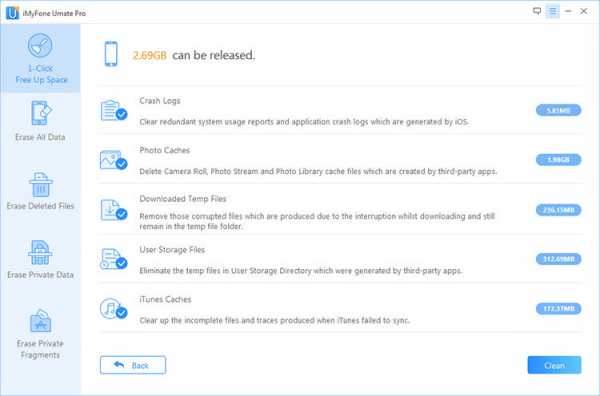
Совет 2: Очистите все ранее удаленные файлы на iPad
Просканируйте свой iPad в режиме «Стереть удаленные файлы», чтобы узнать, есть ли на iPad важные удаленные записи. Если да, выберите файлы и нажмите кнопку «Стереть сейчас», чтобы стереть их навсегда.
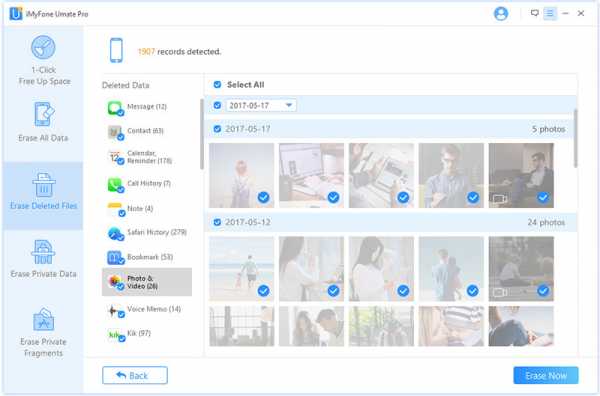
Совет 3 Очистите корзину и следы сторонних приложений
Отсканируйте свой iPad с помощью функции Erase Private Fragments на iMyFone, и она покажет вам, сколько мусора в Snapchap, WhatsApp, Facebook, Twitter и т. Д. Нажав «Стереть», вы очистите свой iPad!
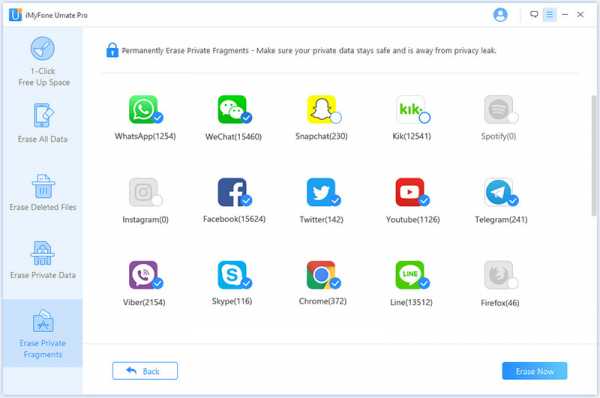
Преимущества использования iMyFone для очистки корзины iPad
- Не только фото и электронная почта, но и любая другая корзина будет очищена сразу
- Удаляйте скрытые файлы мусорной корзины, такие как кеши приложений, файлы cookie, журналы сбоев и т. Д. Бесплатно.
- Избавьтесь от скрытого системного мусора, создаваемого приложениями, а также операционной системой, включая поврежденные файлы.
- Umate может помочь вам найти все файлы - независимо от типа - которые вы удалили ранее, и помочь вам стереть их навсегда.
- Удалите медиафайлы, полученные через Whatsapp и WeCaht, без необходимости просматривать каждый контакт и группы, чтобы вручную удалить их.
Примечание
Важность постоянного стирания данных с iPad / iPhone
К вашему сведению, всякий раз, когда вы удаляете что-либо со своего устройства, оно никогда не покидает его, и в ситуации, когда то, что вы удалили, является чем-то очень личным и только для ваших глаз, это может быть проблемой.Зачем? Поскольку люди с мощными инструментами восстановления данных могут восстанавливать личные и личные файлы, они могут навредить вам. Поэтому принято считать, что эти файлы будут удалены навсегда с помощью Umate. А если вы уже удаляли эти файлы в прошлом, Umate также может выудить ранее удаленные файлы для окончательного удаления. Таким образом, безвозвратное удаление файлов важно для обеспечения безопасности вашей конфиденциальности.
3. Очистите корзину электронной почты вручную на iPad
Теперь вопрос, как очистить корзину на айпаде? Давайте посмотрим, как очистить корзину электронной почты на iPad.
- Сначала откройте свою электронную почту и щелкните в верхнем левом углу экрана Почтовые ящики .
- Если у вас более одной учетной записи на iPad, перейдите в «Учетные записи» и выберите учетную запись электронной почты; если у вас есть только одна учетная запись электронной почты, тогда корзина будет видна прямо в наборе папок.
- Щелкните Папка корзины> Правка> Удалить все .
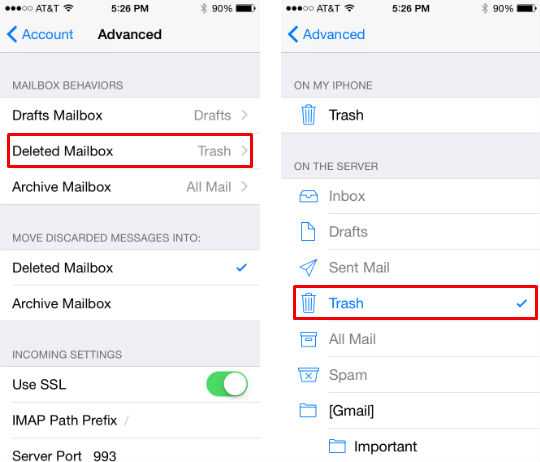
4. Очистите корзину с фотографиями на iPad вручную
У всех нас есть сотни фотографий на iPhone и iPad, то же самое с электронной почтой, есть также папка для мусора с названием «Недавно удаленные фотографии» в приложении «Фото» на вашем iPad.Представьте, сколько места на iPad займут все удаленные картинки. Таким образом, необходимо очистить корзину iPad для фотографий.
Для этого просто откройте приложение Фото , затем нажмите меню Альбомы , чтобы открыть список альбомов, нажмите Недавно удаленные , и есть кнопка «выбрать все», чтобы очистить корзину.
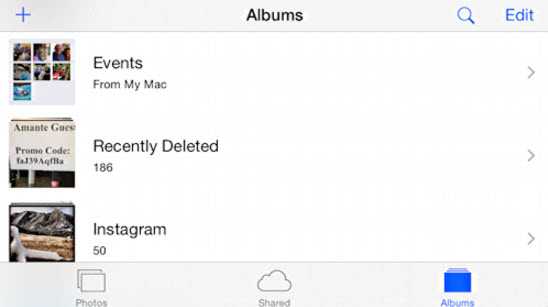
Как очистить кеш на вашем Mac -
Вы когда-нибудь задумывались, почему ваш Mac работает медленно? Зависание при выполнении даже самых простых задач? На запуск и переключение программ нужно время? Каждый хоть раз пережил эту мучительную боль.
Несмотря на то, что Mac известен как высокопроизводительный компьютер, он иногда разочаровывает нас, поскольку со временем тормозит. Это происходит по множеству причин. Основная причина - переполненный жесткий диск.Чем больше свободного места на жестком диске вашего Mac, тем эффективнее он будет работать.
Вы можете спросить, почему на вашем жестком диске мало места. Одна из причин может заключаться в том, что кеш вашего жесткого диска был загружен ненужными файлами.
Что такое кеш?
Кэш-файлы- это данные, сохраняемые браузерами, системами и приложениями на вашем жестком диске, чтобы гарантировать удобство работы пользователя. В основном используется для ускорения процессов.
Например, Safari загрузит изображения на веб-страницу и загрузит их в кэш, чтобы при следующем посещении веб-сайта вам не нужно было загружать их снова, потому что они могут быть извлечены из кеша.Это сокращает время ожидания загрузки веб-страниц.
Со временем количество файлов кэша значительно увеличивается. Несмотря на то, что они временные и могут быть удалены, большинство людей этого не делает. В свою очередь, эти файлы кеша начинают занимать место в хранилище, что снижает производительность системы.
Кэш-файлывключают системный кеш, кеш приложений, кеш браузера, кеш библиотеки и многое другое.
Хотя другие операционные системы хранят кэш в разных местах файлов, Mac OS хранит файлы кеша в папке кеша.
Как кэш влияет на ваш Mac?

Хотя основной целью кеширования является обеспечение более плавного взаимодействия с пользователем, постоянное накопление данных приводит к проблемам с дисковым пространством на Mac.
Файлы кэша имеют небольшой размер, однако длительное время без очистки жесткого диска означает, что размер этих файлов кэша может увеличиться до гигабайт, в результате чего в системе остается минимум дискового пространства для работы. Это влияет на плавность работы, которой славятся компьютеры Mac.
Чтобы этого не произошло, рекомендуется регулярно очищать кэш.
Как очистить кэш на Mac вручную
Системы Mac труднее чистить по сравнению с другими операционными системами, поскольку место назначения находится в других папках и файлах. Из-за отсутствия знаний о том, как очистить Mac, возникает самый неизбежный вопрос: как очистить кеш на Mac?
Многие люди предпочитают выбирать более длинный маршрут и очищать кеш самостоятельно.Есть несколько типов файлов кеша, и каждый файл хранится в разных местах и очищается по-разному.
Вот как можно вручную очистить различные типы файлов кеша на вашем Mac:
Кэш пользователя:
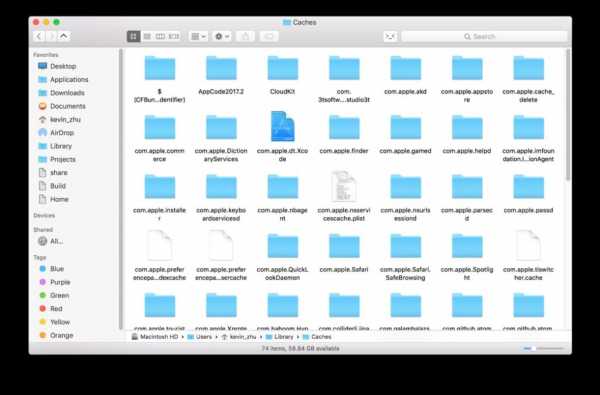
Пользовательский кэш занимает больше всего места на жестком диске, который обычно находится в папке пользовательского кэша «~ / Library / Caches».
Хотя хороший очиститель хорошо определяет и очищает файлы кэша, ручное удаление требует больше работы.
Напоминание: кэш пользователя также содержит конфиденциальные данные. Некоторые пользователи могут столкнуться с ошибками при открытии файлов и системных приложений после их полной очистки. Рекомендуется сначала выполнить резервное копирование.
Для создания резервной копии:
• Выберите «Перейти к папке» в меню «Перейти» папки с файлами.
• Введите «~ / Library / Caches» и нажмите Enter.
.• Выделите все, используя «Ctrl + A», и скопируйте все папки и файлы.
• Вернитесь в библиотеку и создайте новую папку «User Cache»
• Скопируйте все данные в новую папку
Для удаления пользовательского кеша:
• Выберите «Перейти к папке» в меню «Перейти» папки с файлами.
• Введите «~ / Library / Caches» и нажмите Enter
.• Зайдите в каждую из папок и удалите все файлы
Рекомендуем удалять файлы внутри папки, а не саму папку
После того, как вы удалили весь кэш из исходного местоположения, вы также можете удалить созданную резервную копию.
Системный кэш и кэш приложений:
Системный кеш состоит из файлов, которые хранятся системными приложениями, работающими в фоновом режиме Mac.
Кэш приложениясостоит из файлов мультимедиа, загружаемых приложениями для его ускорения, а также системных эскизов, временных загрузок и т. Д. Несмотря на свою полезность, кеш приложения со временем занимает много места и требует очистки.
Для удаления кеша системы и приложений:
• Введите «~ / Library / Caches» и удалите данные внутри папок с именем приложения.
Важным моментом является то, что не все кеши приложений можно безопасно очистить. Приложения предназначены для хранения важных данных в некоторых папках кеша. Во избежание неудач резервное копирование данных кэша перед очисткой всегда является безопасным вариантом.
Чтобы не причинить вреда, вы можете удалить резервную копию через некоторое время.
Кэш DNS:
Кэш DNS - это тип системного кеша. Это старые записи кеша, которые переводят имена доменов в Интернете (например,g., drcleaner.com) в IP-адреса на вашем Mac. Регулярная очистка кеша DNS обеспечивает бесперебойное соединение с веб-сайтами.
Для очистки кеша DNS:
Для более старых версий Mac OS (до OS X 10.10.0):
• Откройте терминал через Spotlight.
• Введите в терминал:
«sudo dscacheutil -flushcache; sudo killall -HUP mDNSResponder; скажем, кэш очищен »
• Для завершения введите пароль администратора.
Для последних версий MAC OS (Mac OS X 10.10.0 и выше):
• Откройте терминал через Spotlight.
• Введите в терминал:
«sudo discoveryutil mdnsflushcache; sudo discoveryutil udnsflushcaches; скажем, покраснел »\
• Введите пароль администратора для выполнения.
Кэш браузера:
Просмотр веб-страниц в Интернете - это наиболее известная деятельность на устройстве, а также основной источник дохода для многих. Пока мы просматриваем с сайта на сайт, все действия приводят к увеличению кеша.
Кэш браузера состоит из данных веб-сайтов, таких как изображения, сценарии и т. Д., Для ускорения просмотра.Это позволяет вам быстрее посещать один и тот же веб-сайт с использованием сохраненного кеша на компьютере.
Помимо освобождения места на жестком диске, очистка кеша браузера выполняет несколько задач. Он может обеспечить конфиденциальность, удалив историю просмотров. Это также может помочь избавиться от известных ошибок, таких как ошибка 404, 502 и т. Д., Часто вызванных повреждением кеша.
Каждый браузер хранит кеш по-разному, что означает, что процесс очистки кеша в разных браузерах отличается.Что касается наиболее часто используемых браузеров, расположение кеша Chrome находится в разделе «Настройки», Safari сохраняет его в разделе «Конфиденциальность», а местоположение Firefox - на вкладке «История».
Для очистки кеша браузера:
Для Chrome:
• Щелкните значок параметров в правом верхнем углу браузера Google Chrome.
• Выберите "Настройки"
• Выберите «Дополнительные инструменты» в левом меню.
• Щелкните «Очистить данные просмотра». [Ярлык: ⇧⌘⌫]
• Выбрать только кэшированные изображения и файлы и историю просмотров
• Выберите «начало времени»
• Нажмите кнопку «Очистить данные просмотра».
Перезапустить Chrome
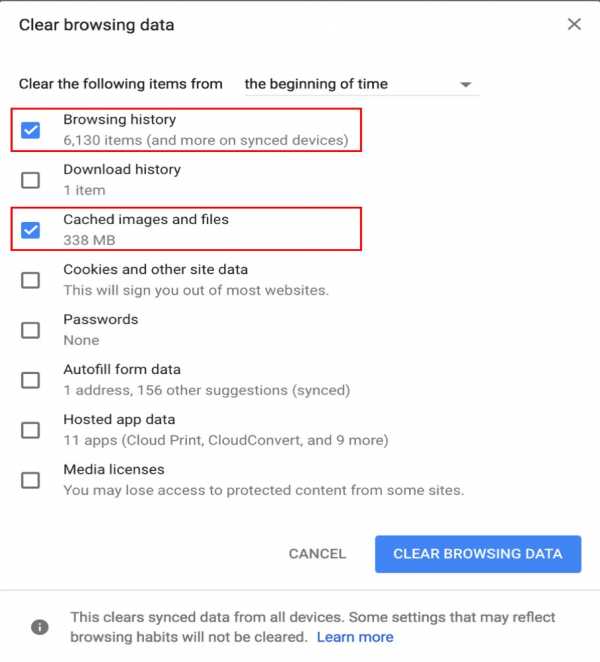
Для Firefox:
• В меню «История» выберите «Очистить недавнюю историю».
• В раскрывающемся меню с диапазоном времени выберите требуемый диапазон.Чтобы очистить кеш полностью, выберите «Все»
.• Щелкните стрелку вниз рядом с полем «Подробности» и выберите только «Кэш
».• Нажмите "Очистить сейчас"
• Закройте и снова откройте браузер
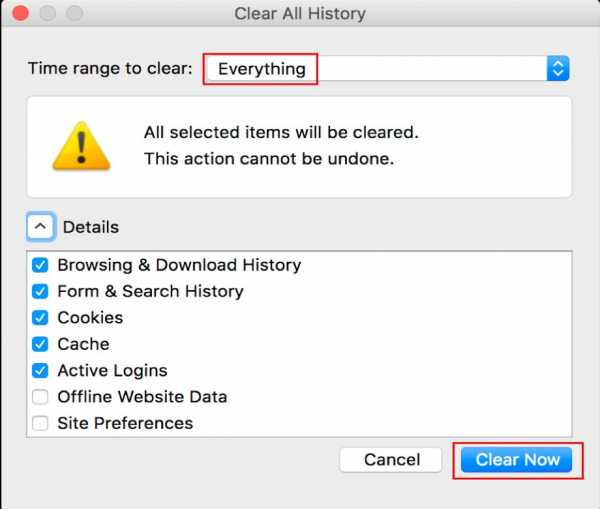
Для Safari:
• В верхнем меню выберите Safari
.• Нажмите «Настройки»
• Выберите вкладку «Дополнительно»
• Включить отображение меню «Разработка» в строке меню.
• В строке меню выберите «Разработка».
• Выберите «Пустые кеши»
Перезапустить Safari
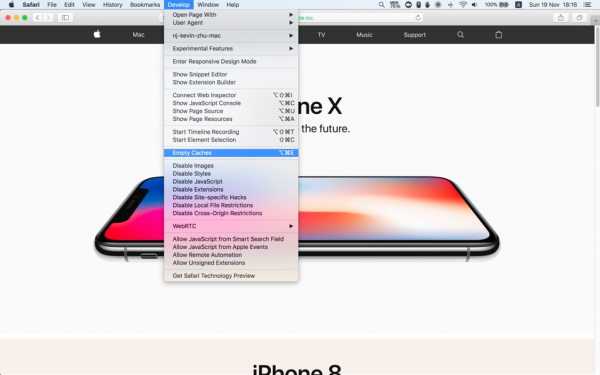
Для достижения наилучших результатов не забудьте очистить корзину после очистки всех файлов кеша.
Чтобы очистить корзину, нажмите Ctrl + щелкните значок корзины и выберите «Очистить корзину».
Перезагрузите Mac для полного ремонта, в результате которого Mac создает новые файлы кэша.
Очистка ненужных файлов вручную - утомительная задача. Это не только угрожает удалением важных файлов, но также требует значительного времени и усилий.
Существуют альтернативы ручной очистке, которые очищают систему гораздо более эффективно и быстро, например, использование Cleaner One Pro.
Почему Cleaner One Pro?
Cleaner One Pro - одно из лучших приложений для очистки Mac OS. Он гарантирует в семь раз больше свободного места на жестком диске, чем любые традиционные методы очистки жесткого диска.
Cleaner One Pro предлагает бесплатный и эффективный способ очистки кеша на Mac. Он удаляет все ненужные файлы, замедляющие работу вашей системы, за один клик.
Предоставляя универсальное решение для обслуживания Mac OS, Cleaner One Pro удаляет все ненужные файлы, включая кеш приложений, кеш браузера, кеши библиотек, файлы журналов, временные файлы iTunes и iOS и т. Д.
Ручные методы удаляют большую часть нежелательной почты браузера, но браузеры также хранят данные в других папках.
«Если вы хотите удалить все кеши браузера сразу, есть более эффективный метод их очистки» - используйте Cleaner One Pro.
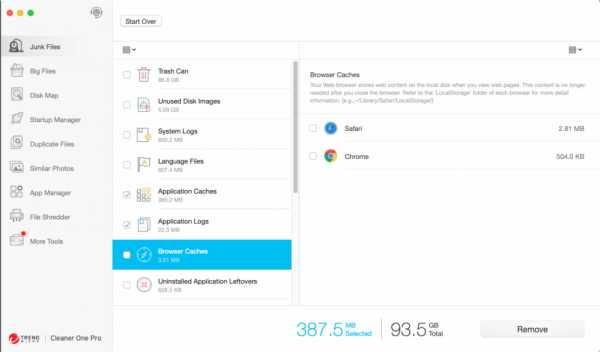
Cleaner One Pro не только предлагает такие функции, как освобождение памяти, очистка диска и удаление приложения. Он также включает Clear Cache для полной оптимизации вашего Mac. И что самое лучшее? Это бесплатно!
Кроме того, некоторые кэши приложений чувствительны.Разработчики приложений хранят важные данные в папках кеша.
Чтобы предотвратить любые проблемы, Cleaner One Pro работает с базой данных безопасности и знает, как безопасно очистить кеш приложения. Он не только защищает ценные данные, но и обеспечивает больше свободного места, чем ручные методы.
Кроме того, Cleaner One Pro также постоянно контролирует хранилище вашей системы, чтобы предотвратить значительное накопление нежелательных файлов. Вот список функций, которые Cleaner One Pro предлагает пользователям Mac бесплатно:
Свободной памяти
Очистка диска
Очиститель ненужных файлов
Сканер больших файлов
Сканер похожих фотографий
Поиск дубликатов
Интеллектуальный менеджер приложений
Системный мониторинг
Удаление приложений
Как очистить кэш и другие ненужные файлы с помощью Cleaner One Pro
Новый пользовательский интерфейсCleaner One Pro упрощает очистку кеша и удаление всех ненужных файлов с вашего Mac.Просто выполните следующие действия, чтобы быстро очистить кеш:
1. Откройте Cleaner One Pro на своем Mac
Вы увидите главное окно панели управления с несколькими параметрами, такими как «Нежелательные файлы», «Большие файлы» и «Карта дисков» и т. Д.
2. Выберите «Нежелательные файлы»
3. Нажмите «Сканировать»
Cleaner One Pro просканирует все ненужные файлы, которые можно безопасно удалить, включая кеши приложений, журналы приложений, временные файлы iTunes и т. Д.
Вы также можете выполнить быструю очистку диска.Перейдите в меню строки состояния вашего Mac, чтобы выполнить эту задачу.
Безопасен ли Cleaner One Pro?
Многие пользователи сообщали о проблемах конфиденциальности при использовании других приложений для очистки.
Cleaner One Pro - это интеллектуальная утилита очистки, которая удаляет пользовательские файлы только после его согласия. Программное обеспечение сканирует и оптимизирует систему, удаляя только ненужные файлы, которые засоряют систему. Кроме того, это происходит только с разрешения администратора. Короче говоря, Cleaner One Pro - самый надежный инструмент оптимизации Mac.
.Восстановление удаленных файлов после очистки корзины в Mac OS X / macOS [Советы на 2021 год]
Если вы случайно потеряете файлы после очистки корзины для мусора, вы можете использовать эффективное решение, представленное здесь, для беспрепятственного восстановления очищенных данных корзины на Mac 10.7 Lion, а также на последних версиях 10.13 High Sierra и 10.14 Mojave. Мастер восстановления данных EaseUS для Mac поможет вам легко вернуть файлы, удаленные из корзины на Mac, а также отменить пустую корзину Mac.
Как отменить очистку корзины Mac (быстрый доступ)
Легко восстановить файлов с Mac из очищенной корзины с помощью EaseUS Data Recovery Wizard Mac.Его мощные возможности восстановления, быстрая скорость восстановления и высокая совместимость делают его одной из лучших программ для восстановления данных Mac.
Более того, он хорошо работает в других случаях потери данных:
- Случайно переместите файлы или папки в корзину.
- Отформатировать раздел, HDD, SSD, карту памяти, USB, SD-карту и т. Д.
- Данные теряются из-за потери раздела при его удалении.
- Сбой данных из-за атаки программы-вымогателя, сбоя системы и т. Д.
Можете ли вы вернуть вещи после очистки корзины на Mac
Корзина для мусорана Mac работает так же, как корзина на компьютерах с Windows, которая предназначена для временного хранения удаленных файлов и данных. Если вы понимаете, что удалили что-то важное, чего не хотели, вы можете легко восстановить это из корзины.
Все, что вам нужно сделать, это: открыть Mac «Корзину для мусора» и выбрать удаленные файлы или документы> щелкнуть их правой кнопкой мыши и выбрать «Вернуть назад».Тогда вы можете сразу вернуть их.
Однако не всегда так просто восстановить потерянные файлы, если вы очистили корзину. Можно ли восстановить файлы, удаленные из корзины, в macOS? Ответ ДА. В этой статье мы объясним причины, и, что более важно, мы покажем вам пошаговое руководство о том, как восстановить удаленные файлы после очистки корзины с помощью профессионального и надежного программного обеспечения для восстановления данных Mac.
причины, по которым можно отменить очистку корзины
Когда вы очищаете корзину на Mac, вы на самом деле не удаляете файлы.Они просто исчезают и не находятся под контролем вашей операционной системы. Дисковое пространство будет отмечено как занятое удаленными файлами. Фактически, удаленные файлы физически остаются на жестком диске вашего Mac до тех пор, пока они не были перезаписаны новыми файлами. Вот почему вам настоятельно рекомендуется прекратить использование Mac, если вы хотите отменить пустую корзину на Mac. Более того, вам предлагается как можно скорее восстановить удаленные файлы из корзины после очистки. Вы знаете, что файлы все еще хранятся на вашем Mac после очистки корзины, но вы не можете получить к ним прямой доступ.Чтобы получить доступ к файлам и восстановить удаленные файлы Mac, вам необходимо использовать программу восстановления данных Mac для восстановления файлов. Чем раньше вы примете меры, тем выше будут шансы на выздоровление.
Как восстановить удаленные файлы из очищенной корзины на Mac
Чтобы восстановить файлы после очистки корзины для мусора на Mac, вы можете положиться на мастер восстановления данных EaseUS для Mac, чтобы вернуть файлы. Он совместим со всеми Mac OS X и macOS. С помощью этого универсального инструмента восстановления данных Mac вы можете выполнять восстановление жесткого диска Mac или извлекать любые данные и типы файлов с высокой вероятностью успеха без потери качества.
Теперь выполните следующие действия, чтобы начать восстановление файлов из пустой корзины для мусора на Mac.
Шаг 1. Выберите место, где были удалены важные данные и файлы, и нажмите кнопку «Сканировать».
Шаг 2. Программное обеспечение будет работать как быстро сканирование и глубокое сканирование и работой трудно найти, как многие удаленные файлы как можно на выбранном томе.
Шаг 3. Результаты сканирования отобразятся на левой панели.Просто выберите файл (ы) и нажмите кнопку «Восстановить сейчас», чтобы вернуть их.
Что делать перед очисткой корзины на Mac
Прежде чем вы собираетесь очистить корзину на Mac или очистить корзину в Windows 10 // 8.1 / 8/7, я дал вам полезные советы, как избежать потери данных.
Совет 1. Проверьте корзину. Когда вы решите удалить все файлы или очистить корзину Mac, убедитесь, что у вас нет важных файлов в корзине. Просмотрите корзину перед тем, как ее опорожнить.
Совет 2. Регулярно делайте резервные копии. Поместите нужные файлы на свой облачный диск, внешний жесткий диск или в другое место, чтобы защитить их.
Совет 3. Используйте «Command-Shift-Delete» вместо «Command-Option-Shift-Delete». Первая операция выводит вам предупреждение, чтобы напомнить вам, что вы собираетесь очистить корзину, а вторая заставляет вас безвозвратно удалить данные корзины без предупреждения.
Совет 4. Попробуйте профессиональную программу для восстановления данных Mac.Мы протестировали 5 лучших программ для восстановления данных Mac, вы можете проверить их и использовать лучшее.
Отменить очистку корзины Mac Вопросы, связанные с
Вот несколько связанных вопросов, которые могут вас заинтересовать. Прочтите и легко решайте свои проблемы.
Где мусор на Mac?
Обычно он находится на рабочем столе. Если его там нет, щелкните его значок в Dock. Откроется окно Finder под названием Корзина, в котором отображаются все содержащиеся в нем файлы. Чтобы извлечь элемент, который уже находится в корзине, перетащите его обратно на рабочий стол или обратно в папку, к которой он принадлежит.
Куда уходят удаленные файлы после очистки корзины?
Файлы, перемещаемые в корзину при их удалении. Если вы очистите корзину, эти файлы по-прежнему будут находиться на жестком диске, и их можно будет восстановить с помощью соответствующего программного обеспечения.
Могу ли я восстановить очищенную корзину на Mac?
Да. Восстановить файлы с очищенной корзины Mac с помощью EaseUS Data Recovery Wizard Mac совсем несложно. Для восстановления файлов из очищенной корзины требуется всего три шага:
Шаг 1. Выберите местоположение и нажмите кнопку «Сканировать».
Шаг 2. Программа запустит быстрое и глубокое сканирование для поиска потерянных файлов.
Шаг 3. Выберите файл (ы) и нажмите кнопку «Восстановить сейчас», чтобы вернуть их.
Как очистить корзину на Mac?
- Щелкните и удерживайте значок корзины в Dock.
- Появится всплывающее окно с сообщением Очистить корзину. Выберите это.
Вы также можете очистить корзину из любого открытого окна Finder, удерживая клавиши Command + Shift + Delete.
.